Mid-Atlantic FCU My Deposit Member FAQs
|
|
|
- Jordan Sanders
- 7 years ago
- Views:
Transcription
1 Q: What is My Deposit online service? A: Web Deposit is a revolutionary service that allows you to deposit checks directly into your account from the comfort of your home or office! Using your Internetconnected computer and almost any scanner, both business and personal checks can be deposited with just a few simple steps. Q: What steps are involved in using My Deposit? A: Login to your Home Banking site Select whether to use the built-in scanner software or your own scanner software. Select the Account to you wish to make the deposit to. Enter the dollar amount of the check. Scan the front of the check and validate items. Scan the back of the check and validate items. Confirm the deposit. Print the deposit receipt. Attach a note to your check and keep both for 90 days. Repeat this process for additional deposit items Q: Do I need an internet connection to use My Deposit? A: Yes. Q: Do I need a scanner to use with My Deposit? A: Yes, a scanner is required. Q: What types of scanners can I use with My Deposit? A: Most of the scanners available to consumers on the market are supported by My Deposit. As long as your scanner is TWAIN compliant, you will be able to use your scanner with My Deposit. Be sure to install and test your scanner before using My Deposit. Please Note: Scanner manufacturers often release a new version of the scanner driver software to support new Operating Systems and new Web Browser versions. You may need to download the latest version of your scanner driver software before you can make a deposit. Q: Is My Deposit secure? A: By signing in to Home Banking with your unique username and password, you are entering a secure and encrypted site. Since My Deposit is located from within Home Banking, it is secure as well. Q: I tried to access My Deposit from Home Banking but the application window did not launch. What do I need to do? A: In order to access My Deposit, your pop-up blockers need to be disabled. Version1.2 03/11 Page 1 of 9
2 Q: Why am I not eligible to use the service? A: My Deposit may not be available for your account due to one or more of the following reasons listed below: Deposit restrictions on your account (You must have either Direct Deposit or an Active Bill Pay account to use this service) Current or previous collections history Fraudulent activity on your account For further assistance and details, please contact Mid-Atlantic FCU at and speak with a Member Services Representative. Q: What are the system requirements to use My Deposit? A: Broadband Internet Connection TWAIN compliant document scanner Windows 2000, Windows XP with Service Pack 2, Windows Vista or MAC OS X Internet Explorer 6 (with security set to medium), Internet Explorer 7 and up (with security set to medium high), Firefox 2.0 and up, Safari 3.1 and up Web Browser security set to allow cookies from 3 rd parties To download the Active X component, you must have Administrative privileges on your computer Q: Will I have to download anything to use My Deposit? A: If you would like to use the built-in scanning software within My Deposit, you will need to download an Active X component an application that will enable My Deposit to communicate with your scanner. Q: Are there any requirements to use the built-in scanning software for My Deposit? A: Yes, you must be using an Internet Explorer web browser and have Administrative privileges on your computer. Q: How do I know where to download Active X from? A: The first time you use My Deposit, you will notice a yellow Information Bar at the top of your Internet Explorer browser window. You will be prompted to install an Active X control called EZTwainX by Dosadi. Your web browser pop up blocker must be disabled. Q: Why was I not prompted to download Active X? A: You must be using an Internet Explorer web browser and have Administrative privileges on your computer. Your web browser pop up blocker must be disabled. Version1.2 03/11 Page 2 of 9
3 Q: How can I disable the pop-up blockers? A: You may see a yellow Information Bar at the top of your browser alerting you that the pop-up blockers are enabled and providing a link to disable pop-up blockers. If this option is not available to you and you are using Internet Explorer as your browser, follow the instructions below: 1. Go to Tools->Options 2. Select the Privacy Tab 3. Uncheck Turn on Pop-up Blocker If you are using Firefox as your browser, follow the instructions below: 1. Go to Tools->Options 2. Uncheck Block Pop-Up Windows Q: I accepted the prompt to download Active X, why is nothing happening? A: If you are within a secure network, the network s firewall may be preventing the download. You must be using an Internet Explorer web browser and have Administrative privileges on your computer. Your web browser pop up blocker must be disabled. Q: Is it safe to download Active X? A: Any Internet control that accesses devices on the user's machine poses a potential security threat. My Deposit uses signed controls that verify the authenticity of the Active X and provide instructions on what you can expect. Q: What if I don t want to download Active X? A: No problem. You can use your own scanner software to scan and save your checks and then simply upload them into My Deposit. Select Use Your Own Scanner Software from the drop-down list. Q: Are there any requirements if I want to use my own scanner software? A: Yes, you must ensure that the image you are going to upload: Be in grayscale Be saved as jpg Have a resolution of 200 dpi to 300 dpi The width and height of the image should be cropped closed to the size of a standard personal check or a standard business check as appropriate i.e. between approximately 5.7 by 2.2 inches and 8.7 by 3.8 inches. Excessive extra white space included by your scanner software will cause the width and height of the image to be too large and will not be accepted by the system. Version1.2 03/11 Page 3 of 9
4 Q: How do I figure out my file s resolution and dimension? A: Depending on your operating system, the exact key strokes may be different. But here are some examples: PC INSTRUCTIONS(Windows XP): Go to Windows Explorer Locate saved image. Right click on the image and click on properties. Click on the Summary tab in the pop-up window. Look at the resolution in DPI. If this value is less than 200 dpi, you will need to rescan and resave your file. Look at the width and height. Calculate the width and height by dividing the pixels measurement by the dpi. The result is the width and height in inches. This number should be closed to the size of a personal check (5.7 by 2.2) or a business check (8.5 by 3.8). If not, crop your image and save your file again before uploading to the system. PC INSTRUCTIONS(Windows 7): Go to Windows Explorer Locate saved image. Right click on the image and click on properties. Click on the Details tab in the pop-up window. Look at the resolution in DPI. If this value is less than 200 dpi, you will need to rescan and resave your file. Look at the width and height. Calculate the width and height by dividing the pixels measurement by the dpi. The result is the width and height in inches. This number should be closed to the size of a personal check (5.7 by 2.2) or a business check (8.5 by 3.8). If not, crop your image and save your file again before uploading to the system. MAC INSTRUCTIONS: Locate saved image Hold down control key and click with mouse at same time. Select Open with Select Preview Go to Tools in top bar menu Select Adjust size. You will now see the resolution in pixels per inch which is the same as DPI. If this value is less than 200 dpi, you will need to rescan and resave your file. Version1.2 03/11 Page 4 of 9
5 Look at the width and height. Calculate the width and height by dividing the pixels measurement by the dpi. The result is the width and height in inches. This number should be closed to the size of a personal check (5.7 by 2.2) or a business check (8.5 by 3.8). If not, crop your image and save your file again before uploading to the system. Q: Why is there more than one scanner driver listed in the drop down menu in My Deposit? A: The application locates all scanner drivers available on your PC and displays them in the drop down menu. Select the scanner that you wish to use. Ensure that the scanner driver is installed on your PC, connected to your PC and turned on. Q: How do I deposit checks using the built-in scanner software or my own scanner software? A: Please review the HELP information available within the application. Click HELP in the upper right hand corner. Details instructions are provided on selecting a scanner, uploading, flipping and cropping images. Q: Do I need to update my scanner driver software to deposit checks using the built-in scanner software or my own scanner software? A: Scanner manufacturer s often release a new version of the scanner driver software to support new Operating Systems and new Web Browser versions. You may need to download the latest version of your scanner driver software before you can make a deposit. Q: What do I do if I receive a Microsoft IE Scanner Error when I attempt to scan the front of the check? A: If you get a system error such as Scanner error: [object error] uploadurl: https//. UploadFileName : checkfront.jpg : 1. Check your manufacture's web site to verify that your scanner driver is up to date and is certified for your current OS version. 2. Your firewall may be preventing the upload of the image. Most business firewall and VPN will block file upload. Home firewall tends to not block uploading of images. Contact your FI for further assistance. Version1.2 03/11 Page 5 of 9
6 Q: I am using MAC with Safari and the Continue button does not appear, what should I do? A: Safari s Display Images option was not selected. Go to Safari/Preferences/Appearance Display Image and turn the option on. Q: May I deposit multiple checks simultaneously? A: No, you must deposit each check separately. Q: Why does the front of the check scan with extra space and needs to be cropped? A: The imaging process depends on the scanner. Some scanners scan the check with extra space and some with no space around the check. We recommend that you place four black dots (the size of the pencil eraser) in the four corners of the check before scanning the check. This will help the scanner determine the outline of the check so that you will not have to crop extra space. Q: What do I do if the check image uploaded is completely blank? A: If you are using the My Deposit built-in scanner software, your scanner may be slightly different from the example scanner. Most scanners have an arrow showing the correct corner to place the check. Please validate that the check is located according to your scanners arrow. To rescan, click BACK and then click SCAN FRONT OF CHECK. Q: What do I do if the check image uploaded is very small? A: Repeatedly click UNDO until the original scanned image gradually appears. Manually crop the image by clicking CROP. Click on the top left of the check then click on the bottom right of the check, then click CROP. Q: What do I do if the check image uploaded is over-cropped? A: The system auto-cropped the check to minimize wasted space but auto-cropping is not perfect in some cases. Click UNDO one or more times until the original scanned image gradually appears. Manually crop your check by clicking on the top left of the check then clicking on the bottom right of the check, and then click the CROP button. If the original image was actually over-cropped, you will have to rescan the check and start the process over. Q: What do I do if the application does not allow the deposit because the image must be 200dpi but my scanner settings are set to a minimum of 200dpi or more? A: The image may be saved at a smaller dpi than your scanner settings. First, you should validate the resolution/dpi of the image using the instructions below. Some software packages automatically compress the file without informing the user. If your file was compressed, you need to go back to your scanner software and find a way to tell it to save at 200 dpi. PC INSTRUCTIONS: 1. Go to Windows Explorer (Press windows button + E button as same time) 2. Locate saved image Version1.2 03/11 Page 6 of 9
7 3. Right click on the image and click on properties 4. Click on summary tab in the pop-up window 5. Click on advanced button to see the DPI. Must be between DPI to upload into My Deposit. MAC INSTRUCTIONS: 1. Locate saved image 2. Hold down control key and click with mouse at same time 3. Select Open with 4. Select Preview 5. Go to Tools in top bar menu 6. Select Adjust size. You will now see the resolution in pixels per inch which is the same as DPI. Must be between DPI to upload into My Deposit. Q: What do I do if the application does not allow the deposit because the image must be smaller than 1MB? A: You should validate the file size of the image. Right click the image and select Properties. Go to the General tab to see the file size. If the image exceeds 1MB, you will need to use your scanner software or other application to resave the file with a smaller file size. Q: How do I know that my check was submitted for deposit? A: You can print a receipt that includes a deposit receipt confirmation number and a copy of the check deposited. Q: When will I be able to see the deposit in my account? A (real-time): After you submit your deposit, you will be able to see the deposit in your account history in real-time. However, funds availability rules will apply based on the type of the check, check amount, and your account history. Q: Why did my check reject? A: There are a number of factors that could cause your check to be rejected during the My Deposit process. Some of them include: MICR line may have been over-cropped Check amount could not be read Blank or suspect check Check number could not be read Check date could not be read Front signature was not detected or is missing Account number, routing number or other check data could not be read Invalid routing number information Version1.2 03/11 Page 7 of 9
8 Q: What do I do if my check rejected during the deposit process? A: Ensure that the check images are correctly cropped, that the MICR line is fully visible and there is space between the MICR and the edge of the image, the front check image is right side up, and the back endorsement is above the arrow on the right. If you continue to experience problems, come in to any of our branches and present that check for deposit. If you choose to deposit your check at another financial institution, we make it convenient for you to do it as well. Q: Can I deposit all types of checks? A: There are some types of check that are prohibited from being deposited: 1. Checks that are payable to any person or entity other than you or include a thirdparty endorsement; 2. Checks that are drawn, or otherwise issued, by you or any affiliate of yours on any account of yours or of such affiliate; 3. Checks that you know or suspect, or should know or suspect, are fraudulent or otherwise not authorized by the owner of the account on which the check is drawn, including checks received via Internet solicitations; 4. Checks that have not been previously endorsed by a financial institution (a bank, savings and loan, or a credit union) and are either substitute checks or Image Replacement Documents ( IRD ) that purport to be substitute checks, without credit union s prior written consent; 5. Checks that are drawn on financial institutions that are located outside of the United States or Territories of the United States; 6. Checks that are Remotely Created Checks, as that term is defined in Reg CC; or 7. Checks which are not acceptable to credit union for remote deposit into a deposit account, including: Savings Bonds Mutilated Checks Q: Can loan payments be made with My Deposit? Yes, a loan payment can be made with My Deposit. The credit will be applied to your loan however payments can t be made directly to Visas or Mortgages at this time. Q: What is the cut off time for depositing checks through My Deposit? A: If you deposit your check before 4 p.m. EST, that check will be sent for processing the same business day. If your deposit is made after 4 p.m. EST, the check will be processed next business day. Q: What happens with my check after I have scanned it? A: The check is electronically transmitted to your Financial Institution. Version1.2 03/11 Page 8 of 9
9 Q: Does the service have deposit limits? A: Daily Deposit Limit - $2500 Q: What types of holds will the system place on the check? A: All check deposits are subject to a 3-business day hold with $100 immediately available. However some deposits are eligible for immediate release based upon credit union policy. Q: Can additional holds be applied to my check? A: Yes, in some circumstances additional holds may be applied to the check you deposited. Q: Will I have an option not to accept the holds? A: Yes, you can cancel your deposit prior to submission. Q: What do I do with the scanned check after depositing it? A: Please attach a note to the check and file away with a copy of the printed receipt. We recommend that you retain the check for 90 days for your records and destroy it after that time. Version1.2 03/11 Page 9 of 9
FFCCU Remote Deposit Capture: Frequently Asked Questions
 July 2013 FFCCU Remote Deposit Capture: Frequently Asked Questions IMPORTANT: You must have Java 7 installed on your computer in order for Remote Deposit Capture to operate correctly. Q. What is Remote
July 2013 FFCCU Remote Deposit Capture: Frequently Asked Questions IMPORTANT: You must have Java 7 installed on your computer in order for Remote Deposit Capture to operate correctly. Q. What is Remote
Remote Deposit Desktop Guide
 TABLE OF CONTENTS Remote Deposit Desktop Guide TABLE OF CONTENTS... 1 INTRODUCTION... 2 GETTING STARTED... 2 ELIGIBILITY... 2 REGISTERING FOR REMOTE DEPOSIT... 2 MAKING A REMOTE DEPOSIT... 3 LOG ON...
TABLE OF CONTENTS Remote Deposit Desktop Guide TABLE OF CONTENTS... 1 INTRODUCTION... 2 GETTING STARTED... 2 ELIGIBILITY... 2 REGISTERING FOR REMOTE DEPOSIT... 2 MAKING A REMOTE DEPOSIT... 3 LOG ON...
Deposit Direct. Getting Started Guide
 Deposit Direct Getting Started Guide Table of Contents Before You Start... 3 Installing the Deposit Direct application for use with Microsoft Windows Vista... 4 Running Programs in Microsoft Windows Vista...
Deposit Direct Getting Started Guide Table of Contents Before You Start... 3 Installing the Deposit Direct application for use with Microsoft Windows Vista... 4 Running Programs in Microsoft Windows Vista...
Citrix Client Install Instructions
 Citrix Client Install Instructions If you are using Citrix remotely, Information Technology Services recommends updating Citrix client to the newest version available online. You must be an administrator
Citrix Client Install Instructions If you are using Citrix remotely, Information Technology Services recommends updating Citrix client to the newest version available online. You must be an administrator
FREQUENTLY ASKED QUESTIONS Capital City Bank Mobile Deposit
 FREQUENTLY ASKED QUESTIONS Capital City Bank offers CCBMobile Deposit and Mobile Deposit Plus to accommodate varying deposit needs. Consider your typical monthly deposit needs when determining which service
FREQUENTLY ASKED QUESTIONS Capital City Bank offers CCBMobile Deposit and Mobile Deposit Plus to accommodate varying deposit needs. Consider your typical monthly deposit needs when determining which service
TASKSTREAM FAQs. 2. I have downloaded a lesson attachment, but I cannot open it. What is wrong?
 TASKSTREAM FAQs Why do I not receive emails from TaskStream? It could be that your email program is interpreting incoming TaskStream mail as spam, which is a term for junk mail Spam is not typically stored
TASKSTREAM FAQs Why do I not receive emails from TaskStream? It could be that your email program is interpreting incoming TaskStream mail as spam, which is a term for junk mail Spam is not typically stored
mystanwell.com Installing Citrix Client Software Information and Business Systems
 mystanwell.com Installing Citrix Client Software Information and Business Systems Doc No: 020/12 Revision No: Revision Date: Page: 1 of 16 Contents Overview... 3 1. Microsoft Internet Explorer... 3 2.
mystanwell.com Installing Citrix Client Software Information and Business Systems Doc No: 020/12 Revision No: Revision Date: Page: 1 of 16 Contents Overview... 3 1. Microsoft Internet Explorer... 3 2.
Can I use Mobile Deposit with any mobile device? Eligible phones include:
 Mobile Deposit What is Mobile Deposit? Mobile Deposit is a convenient, easy way to deposit checks from your mobile phone into one of your accounts. With the FOCUS Bank Mobile Banking app on your iphone
Mobile Deposit What is Mobile Deposit? Mobile Deposit is a convenient, easy way to deposit checks from your mobile phone into one of your accounts. With the FOCUS Bank Mobile Banking app on your iphone
Remote Deposit Service Online
 Remote Deposit Service Online Bank of America Direct Quick Start Guide 00-35-3879NSB Contents Introduction... 2 Getting started... 2 Login to Remote Deposit Service Online... 2 To login to Remote Deposit
Remote Deposit Service Online Bank of America Direct Quick Start Guide 00-35-3879NSB Contents Introduction... 2 Getting started... 2 Login to Remote Deposit Service Online... 2 To login to Remote Deposit
The UC Learning Center: Disabling Pop-Up Blockers
 The UC Learning Center: Disabling Pop-Up Blockers In order to launch online courses within the UC Learning Center all pop-up blockers must be turned off. This guide will walk you through disabling pop-up
The UC Learning Center: Disabling Pop-Up Blockers In order to launch online courses within the UC Learning Center all pop-up blockers must be turned off. This guide will walk you through disabling pop-up
Chase Quick Deposit. User Guide
 Chase Quick Deposit User Guide Welcome to Chase Quick Deposit This guide will walk you through getting ready for Chase Quick Deposit, preparing your system, installing your scanner, setting up your accounts,
Chase Quick Deposit User Guide Welcome to Chase Quick Deposit This guide will walk you through getting ready for Chase Quick Deposit, preparing your system, installing your scanner, setting up your accounts,
Is there a fee to use U-Deposit? No, U-Deposit is a free*, convenient service provided to UNITED SA Federal Credit Union members.
 U-Deposit: FAQs What is U-Deposit? Is U-Deposit secure? What are the requirements to use U-Deposit? Is there a fee to use U-Deposit? How can I sign up for U-Deposit? What are the hardware and software
U-Deposit: FAQs What is U-Deposit? Is U-Deposit secure? What are the requirements to use U-Deposit? Is there a fee to use U-Deposit? How can I sign up for U-Deposit? What are the hardware and software
CloudController. Getting Started In the Cloud. The Cloud-Based, Full-Service Accounting Solution. From ORBA, the business advisor you trust
 CloudController The Cloud-Based, Full-Service Accounting Solution From ORBA, the business advisor you trust for all your accounting needs Quick Setup Guide TABLE OF CONTENTS Chapter 1- QuickBooks in the
CloudController The Cloud-Based, Full-Service Accounting Solution From ORBA, the business advisor you trust for all your accounting needs Quick Setup Guide TABLE OF CONTENTS Chapter 1- QuickBooks in the
Installing the Panini Universal Scanner Driver
 Installing the Panini Universal Scanner Driver The following steps should be followed for installation of a Panini scanner. The user installing the scanner on his/her PC should have local administrative
Installing the Panini Universal Scanner Driver The following steps should be followed for installation of a Panini scanner. The user installing the scanner on his/her PC should have local administrative
Web24 Supported Software
 Web24 Supported Software Browser & OS Requirements Connectivity, hardware and browser support are critical to providing the best user experience within Web24. We work hard to make sure that Web24 renders
Web24 Supported Software Browser & OS Requirements Connectivity, hardware and browser support are critical to providing the best user experience within Web24. We work hard to make sure that Web24 renders
KSC Remote Access Solution
 KSC Remote Access Solution Step 1 Pulse Client Install/Configuration Installing the Pulse Client on a PC Installing the Pulse Client on a MAC Step 2 Using Remote Desktop to Access Remote Resources How
KSC Remote Access Solution Step 1 Pulse Client Install/Configuration Installing the Pulse Client on a PC Installing the Pulse Client on a MAC Step 2 Using Remote Desktop to Access Remote Resources How
UCBI Web Capture Remote Deposit User Instructions
 UCBI Web Capture Remote Deposit User Instructions Support Assistance Phone: 866-572-4583 Email: ecorp@ucbi.com Page 1 of 18 UCBI Web Capture Remote Deposit Table of Contents The Installation Process...
UCBI Web Capture Remote Deposit User Instructions Support Assistance Phone: 866-572-4583 Email: ecorp@ucbi.com Page 1 of 18 UCBI Web Capture Remote Deposit Table of Contents The Installation Process...
Hardware. Operating Systems. Browsers* Internet Service Provider. Other software
 Below are the important system requirements your environment will need in order to ensure optimal usability of the PINACLE Deposit On-Site module. Pentium 1, 3.0 GHz processor 1024x768 screen resolution
Below are the important system requirements your environment will need in order to ensure optimal usability of the PINACLE Deposit On-Site module. Pentium 1, 3.0 GHz processor 1024x768 screen resolution
PC Troubleshooting Steps
 PC Troubleshooting Steps This FAQ is designed to help PC users to go through various troubleshooting steps to allow them to view the FerrisConnect Learn/Vista sites appropriately. Compatible Browsers Check
PC Troubleshooting Steps This FAQ is designed to help PC users to go through various troubleshooting steps to allow them to view the FerrisConnect Learn/Vista sites appropriately. Compatible Browsers Check
Verified Volunteers. System User Guide 10/2014. For assistance while navigating through the system, please contact Client Services at:
 Verified Volunteers System User Guide 10/2014 For assistance while navigating through the system, please contact Client Services at: RCAN@verifiedvolunteers.com - (855) 326-1860 - Option 1 Welcome to Verified
Verified Volunteers System User Guide 10/2014 For assistance while navigating through the system, please contact Client Services at: RCAN@verifiedvolunteers.com - (855) 326-1860 - Option 1 Welcome to Verified
ATTENTION: End users should take note that Main Line Health has not verified within a Citrix
 Subject: Citrix Remote Access using PhoneFactor Authentication ATTENTION: End users should take note that Main Line Health has not verified within a Citrix environment the image quality of clinical cal
Subject: Citrix Remote Access using PhoneFactor Authentication ATTENTION: End users should take note that Main Line Health has not verified within a Citrix environment the image quality of clinical cal
New Jersey Judiciary. Administrative Office of the Courts. Automated Trial Court Systems Unit JUDICIARY ELECTRONIC FILING IMAGING SYSTEM J E F I S
 New Jersey Judiciary Administrative Office of the Courts Automated Trial Court Systems Unit JUDICIARY ELECTRONIC FILING IMAGING SYSTEM J E F I S ATTORNEY MANUAL E-FILING DC DOCUMENTS USING THE JEFIS ATTORNEY
New Jersey Judiciary Administrative Office of the Courts Automated Trial Court Systems Unit JUDICIARY ELECTRONIC FILING IMAGING SYSTEM J E F I S ATTORNEY MANUAL E-FILING DC DOCUMENTS USING THE JEFIS ATTORNEY
HSBCnet FX AND MM TRADING. Troubleshooting and Minimum System Requirements
 HSBCnet FX AND MM TRADING Troubleshooting and Minimum System Requirements Troubleshooting If you experience any of the following symptoms, refer to the recommended sections for appropriate actions. SYMPTOM:
HSBCnet FX AND MM TRADING Troubleshooting and Minimum System Requirements Troubleshooting If you experience any of the following symptoms, refer to the recommended sections for appropriate actions. SYMPTOM:
2010 Outlook Web App Client Overview
 2010 Outlook Web App Client Overview The upgrade to Microsoft Exchange 2010 includes an updated web-based e-mail client, OWA. OWA stands for Outlook Web App and gives you access to your district e-mail
2010 Outlook Web App Client Overview The upgrade to Microsoft Exchange 2010 includes an updated web-based e-mail client, OWA. OWA stands for Outlook Web App and gives you access to your district e-mail
Electronic Check Processing and Remote Deposit System. CX30 Configuration and Installation Guide
 Electronic Check Processing and Remote Deposit System CX30 Configuration and Installation Guide Table of Contents Pre-Installation Checklist 2 About Secure Payment Systems, Inc. 4 The Company 4 Custom
Electronic Check Processing and Remote Deposit System CX30 Configuration and Installation Guide Table of Contents Pre-Installation Checklist 2 About Secure Payment Systems, Inc. 4 The Company 4 Custom
Before You Begin Your Computer Must Meet the System Requirements to Access Cloud9
 Before You Begin Your Computer Must Meet the System Requirements to Access Cloud9 If you are not working from a Windows 7 or 8 computer, you will need to update: Windows XP to Service Pack 3 Windows Vista
Before You Begin Your Computer Must Meet the System Requirements to Access Cloud9 If you are not working from a Windows 7 or 8 computer, you will need to update: Windows XP to Service Pack 3 Windows Vista
Labour Market Programs Support System. LaMPSS Computer Compatibility Guide
 Labour Market Programs Support System LaMPSS Computer Compatibility Guide Prepared by: LaMPSS Operations Support June 2012 Version: 1.1 2011 Nova Scotia Department of Labour and Advanced Education This
Labour Market Programs Support System LaMPSS Computer Compatibility Guide Prepared by: LaMPSS Operations Support June 2012 Version: 1.1 2011 Nova Scotia Department of Labour and Advanced Education This
BIGPOND ONLINE STORAGE USER GUIDE Issue 1.1.0-18 August 2005
 BIGPOND ONLINE STORAGE USER GUIDE Issue 1.1.0-18 August 2005 PLEASE NOTE: The contents of this publication, and any associated documentation provided to you, must not be disclosed to any third party without
BIGPOND ONLINE STORAGE USER GUIDE Issue 1.1.0-18 August 2005 PLEASE NOTE: The contents of this publication, and any associated documentation provided to you, must not be disclosed to any third party without
IMAP and SMTP Setup in Email Clients
 IMAP and SMTP Setup in Email Clients Configuring an Email Client for IMAP Configuring an Email Client for the SMTP Server Overview Internet Message Access Protocol (IMAP), or a remote connection through
IMAP and SMTP Setup in Email Clients Configuring an Email Client for IMAP Configuring an Email Client for the SMTP Server Overview Internet Message Access Protocol (IMAP), or a remote connection through
Frequently Asked Questions for logging in to Online Banking
 Frequently Asked Questions for logging in to Online Banking Why don t I recognize any of the phone numbers on the Secure Code page? I can t remember my password; can I reset it myself? I know I have the
Frequently Asked Questions for logging in to Online Banking Why don t I recognize any of the phone numbers on the Secure Code page? I can t remember my password; can I reset it myself? I know I have the
Student Getting Started Guide
 with with Student Getting Started Guide TABLE OF CONTENTS Table of Contents FIRST STEPS TO ENSURE SUCCESS... 3 Ensure System Requirements are met on Your Computer... 3 Find Out Which Operating System Is
with with Student Getting Started Guide TABLE OF CONTENTS Table of Contents FIRST STEPS TO ENSURE SUCCESS... 3 Ensure System Requirements are met on Your Computer... 3 Find Out Which Operating System Is
Portal Instructions for Mac
 Portal Instructions for Mac Table of Contents Introduction... 1 Preparing Safari... 2 Advanced Access Instructions... 3 Installing Java... 3 Setting the Default Browser... 3 Installing the Browser Plug-in...
Portal Instructions for Mac Table of Contents Introduction... 1 Preparing Safari... 2 Advanced Access Instructions... 3 Installing Java... 3 Setting the Default Browser... 3 Installing the Browser Plug-in...
Quick Start Guide v4.0 Client Outlook Connection
 Quick Start Guide v4.0 Client Outlook Connection Contents Chapter 1 Outlook Anywhere - Outlook Anywhere 3 - Setting up Outlook Anywhere for PC 4 - Setting up Outlook for Mac 9 CLIENT OUTLOOK CONNECTION
Quick Start Guide v4.0 Client Outlook Connection Contents Chapter 1 Outlook Anywhere - Outlook Anywhere 3 - Setting up Outlook Anywhere for PC 4 - Setting up Outlook for Mac 9 CLIENT OUTLOOK CONNECTION
Employer Access Program
 Employer Access Program Table of contents Note: To link to and view a specific topic, select the appropriate heading within the table of contents. Getting started... 4 Enrolling in the program... 4 Standard
Employer Access Program Table of contents Note: To link to and view a specific topic, select the appropriate heading within the table of contents. Getting started... 4 Enrolling in the program... 4 Standard
Sendspace Wizard Desktop Tool Step-By-Step Guide
 Sendspace Wizard Desktop Tool Step-By-Step Guide Copyright 2007 by sendspace.com This publication is designed to provide accurate and authoritative information for users of sendspace, the easy big file
Sendspace Wizard Desktop Tool Step-By-Step Guide Copyright 2007 by sendspace.com This publication is designed to provide accurate and authoritative information for users of sendspace, the easy big file
Windows and MAC User Handbook Remote and Secure Connection Version 1.01 09/19/2013. User Handbook
 Windows and MAC User Handbook How to Connect Your PC or MAC Remotely and Securely to Your U.S. Department of Commerce Account Developed for You by the Office of IT Services (OITS)/IT Service Desk *** For
Windows and MAC User Handbook How to Connect Your PC or MAC Remotely and Securely to Your U.S. Department of Commerce Account Developed for You by the Office of IT Services (OITS)/IT Service Desk *** For
Accessing Restricted University Online Resources Using Network Connect. on the Secure Remote Access Service
 Technology Help Desk 412 624-HELP [4357] http://technology.pitt.edu Accessing Restricted University Online Resources Using Network Connect Table of Contents Overview... 1 Connecting to the Secure Remote
Technology Help Desk 412 624-HELP [4357] http://technology.pitt.edu Accessing Restricted University Online Resources Using Network Connect Table of Contents Overview... 1 Connecting to the Secure Remote
VIRTUAL SOFTWARE LIBRARY REFERENCE GUIDE
 VIRTUAL SOFTWARE LIBRARY REFERENCE GUIDE INTRODUCTION The Virtual Software Library (VSL) provides remote and on-campus access to lab/course software. This approach is intended to simplify access for all
VIRTUAL SOFTWARE LIBRARY REFERENCE GUIDE INTRODUCTION The Virtual Software Library (VSL) provides remote and on-campus access to lab/course software. This approach is intended to simplify access for all
OCCAM Learning Management System Student FAQs
 OCCAM Learning Management System Student FAQs The fastest way to resolve most problems is to use this self-help guide. 1. Why can t I run the course? Most courses are only certified to run on Windows computers,
OCCAM Learning Management System Student FAQs The fastest way to resolve most problems is to use this self-help guide. 1. Why can t I run the course? Most courses are only certified to run on Windows computers,
Redstone Federal Credit Union Answers to Frequently Asked Questions Online Banking
 Redstone Federal Credit Union Answers to Frequently Asked Questions Online Banking Getting Started How do I sign-up for online banking? Visit our website homepage (www.redfcu.org) and click the Sign up
Redstone Federal Credit Union Answers to Frequently Asked Questions Online Banking Getting Started How do I sign-up for online banking? Visit our website homepage (www.redfcu.org) and click the Sign up
Recommended Settings for PACS HRS-d/eJacket via Remote Access
 The Main Line Health (MLH) system can be accessed through the Internet using the MLH Extranet Portal. The Extranet Portal gives users access to the MLH Intranet, PACS Horizon RadStation Distributed (HRS-d),
The Main Line Health (MLH) system can be accessed through the Internet using the MLH Extranet Portal. The Extranet Portal gives users access to the MLH Intranet, PACS Horizon RadStation Distributed (HRS-d),
Why do I have to log in as a Current UM Employee?
 UMSL Application faqs How do I apply for an open position? To begin the application process, click on this link and read the instructions. Then click on the link at the bottom which will then take you
UMSL Application faqs How do I apply for an open position? To begin the application process, click on this link and read the instructions. Then click on the link at the bottom which will then take you
Using Access.Centegra.Com (Physician Access) Secure Remote Access from the Internet
 System Requirements These are the minimum requirements necessary to ensure the proper operation of Centegra Health System s Access.Centegra.Com. Administrative level access to the PC or other device used
System Requirements These are the minimum requirements necessary to ensure the proper operation of Centegra Health System s Access.Centegra.Com. Administrative level access to the PC or other device used
Updox, LLC support@updox.com 614-547-9635
 Set Up and User Guide Version 3.2.2 Updox, LLC support@updox.com 614-547-9635 Table of Contents Creating and Managing Internal Updox Users... 3 How to Send and Receive Faxes... 4 How to Import Files into
Set Up and User Guide Version 3.2.2 Updox, LLC support@updox.com 614-547-9635 Table of Contents Creating and Managing Internal Updox Users... 3 How to Send and Receive Faxes... 4 How to Import Files into
TRUST Online u s e r g u i d e v e r s i o n 8. 4 O c t o b e r 2 0 1 3
 TRUSTOnline u s e r g u i d e version 8.4 October 2013 TABLE of CONTENTS Access Trust Online... 1 Login to Trust Online... 1 Enhanced Authentication Login... 3 Select an Account... 5 Locate an Account...
TRUSTOnline u s e r g u i d e version 8.4 October 2013 TABLE of CONTENTS Access Trust Online... 1 Login to Trust Online... 1 Enhanced Authentication Login... 3 Select an Account... 5 Locate an Account...
VPN Web Portal Usage Guide
 VPN Web Portal Usage Guide Table of Contents WHAT IS VPN WEB CLIENT 4 SUPPORTED WEB BROWSERS 4 LOGGING INTO VPN WEB CLIENT 5 ESTABLISHING A VPN CONNECTION 6 KNOWN ISSUES WITH MAC COMPUTERS 6 ACCESS INTRANET
VPN Web Portal Usage Guide Table of Contents WHAT IS VPN WEB CLIENT 4 SUPPORTED WEB BROWSERS 4 LOGGING INTO VPN WEB CLIENT 5 ESTABLISHING A VPN CONNECTION 6 KNOWN ISSUES WITH MAC COMPUTERS 6 ACCESS INTRANET
JMC Next Generation Web-based Server Install and Setup
 JMC Next Generation Web-based Server Install and Setup This document will discuss the process to install and setup a JMC Next Generation Web-based Windows Server 2008 R2. These instructions also work for
JMC Next Generation Web-based Server Install and Setup This document will discuss the process to install and setup a JMC Next Generation Web-based Windows Server 2008 R2. These instructions also work for
RP Pocket PC Scanner Reference Manual For PPT8800
 RP Pocket PC Scanner Reference Manual For PPT8800 Table of Contents Overview...2 Installation...2 Setting up your Pocket PC...3 Terminal Services Client...6 Scanning Barcodes...8 Loading Scanner Sessions
RP Pocket PC Scanner Reference Manual For PPT8800 Table of Contents Overview...2 Installation...2 Setting up your Pocket PC...3 Terminal Services Client...6 Scanning Barcodes...8 Loading Scanner Sessions
MoneyView Online Check Deposit USER GUIDE
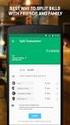 MoneyView Online Check Deposit USER GUIDE In MoneyView Online, one of the menu options is Remote Deposit. With this service, you can deposit a check to your PVFCU checking account by using either a scanner
MoneyView Online Check Deposit USER GUIDE In MoneyView Online, one of the menu options is Remote Deposit. With this service, you can deposit a check to your PVFCU checking account by using either a scanner
Hallpass Instructions for Connecting to Mac with a Mac
 Hallpass Instructions for Connecting to Mac with a Mac The following instructions explain how to enable screen sharing with your Macintosh computer using another Macintosh computer. Note: You must leave
Hallpass Instructions for Connecting to Mac with a Mac The following instructions explain how to enable screen sharing with your Macintosh computer using another Macintosh computer. Note: You must leave
Chase Quick Deposit. Check Scanning Guide
 Chase Quick Deposit Check Scanning Guide Activate Additional Accounts Before you begin to scan and deposit your checks, you first need to activate the appropriate checking account(s) into which you want
Chase Quick Deposit Check Scanning Guide Activate Additional Accounts Before you begin to scan and deposit your checks, you first need to activate the appropriate checking account(s) into which you want
BROWSER TIPS FOR PEOPLESOFT
 BROWSER TIPS FOR PEOPLESOFT Please note: This document is designed to be used online and has a number of embedded links to processes and additional information. We discourage the printing of these documents
BROWSER TIPS FOR PEOPLESOFT Please note: This document is designed to be used online and has a number of embedded links to processes and additional information. We discourage the printing of these documents
Onsite Deposit Manager. Installation and User Guide for Thin (Web) Client V5.0.0
 Onsite Deposit Manager Installation and User Guide for Thin (Web) Client V5.0.0 TABLE OF CONTENTS CHAPTER 1: GETTING STARTED... 3 System Requirements... 3 Data Transfer Speed... 4 Installation Instructions...
Onsite Deposit Manager Installation and User Guide for Thin (Web) Client V5.0.0 TABLE OF CONTENTS CHAPTER 1: GETTING STARTED... 3 System Requirements... 3 Data Transfer Speed... 4 Installation Instructions...
Making an application online via the Planning Portal
 1 Making an application online via the Planning Portal The Planning Portal allows registered users to create and submit applications online. Online submission of applications helps to facilitate a quicker
1 Making an application online via the Planning Portal The Planning Portal allows registered users to create and submit applications online. Online submission of applications helps to facilitate a quicker
Desktop Deposit through Wells Fargo Business Online Quick Start Guide. A guide to setting up your check scanner and making your first deposit
 Desktop Deposit through Wells Fargo Business Online Quick Start Guide A guide to setting up your check scanner and making your first deposit This page left intentionally blank Contents ii Scanner kit contents
Desktop Deposit through Wells Fargo Business Online Quick Start Guide A guide to setting up your check scanner and making your first deposit This page left intentionally blank Contents ii Scanner kit contents
Microsoft Office via Office 365 Subscription Download/Install Instructions and Frequently Asked Questions
 Download and Installation for Windows or Mac Computer 1. Sign into your Olivet email account at http://email.olivet.edu. (Note: If you need assistance getting into your Olivet email, you must contact the
Download and Installation for Windows or Mac Computer 1. Sign into your Olivet email account at http://email.olivet.edu. (Note: If you need assistance getting into your Olivet email, you must contact the
Banner Document Management Suite Scanning / Indexing with webxtender DU Student Services
 Before You Begin... Page 1 Banner Document Management Suite Applications... Page 2 User Preferences and Setup... Page 2 Document Preparation Before You Scan... Page 9 Naming Conventions... Page 9 Ready
Before You Begin... Page 1 Banner Document Management Suite Applications... Page 2 User Preferences and Setup... Page 2 Document Preparation Before You Scan... Page 9 Naming Conventions... Page 9 Ready
FREQUENTLY ASKED QUESTIONS (FAQs) ON E-FILING OF INCOME TAX RETURN (FORM C) AND E-SUBMISSION OF DOCUMENTS (Updated on 5/8/2015)
 FREQUENTLY ASKED QUESTIONS (FAQs) ON E-FILING OF INCOME TAX RETURN (FORM C) AND E-SUBMISSION OF DOCUMENTS (Updated on 5/8/2015) Contents A. Before e-filing Form C... 3 1. Who needs to file Form C?...3
FREQUENTLY ASKED QUESTIONS (FAQs) ON E-FILING OF INCOME TAX RETURN (FORM C) AND E-SUBMISSION OF DOCUMENTS (Updated on 5/8/2015) Contents A. Before e-filing Form C... 3 1. Who needs to file Form C?...3
WIRE TRANSFER ENROLLMENT QUICK REFERENCE GUIDE
 Online Banking WIRE TRANSFER ENROLLMENT QUICK REFERENCE GUIDE Overview WIRE TRANSFERS (also referred to as Wire Transfer Payments) is an instrument for Consumer and Small Business customers to initiate,
Online Banking WIRE TRANSFER ENROLLMENT QUICK REFERENCE GUIDE Overview WIRE TRANSFERS (also referred to as Wire Transfer Payments) is an instrument for Consumer and Small Business customers to initiate,
Remote Access. Remote Access Start-up Guide. Non Cheshire East Council PC s/laptops. Page 0
 Remote Access Remote Access Start-up Guide Non Cheshire East Council PC s/laptops Page 0 Page 1 1. Getting Started NGD provides easy access to all your Cheshire East documents and applications whilst not
Remote Access Remote Access Start-up Guide Non Cheshire East Council PC s/laptops Page 0 Page 1 1. Getting Started NGD provides easy access to all your Cheshire East documents and applications whilst not
You must download the desktop client before you start, this is found on the Yuuguu page on your Ezereach web portal.
 Help using Yuuguu Screen sharing How to host a screen sharing (or web conferencing) session You must download the desktop client before you start, this is found on the Yuuguu page on your Ezereach web
Help using Yuuguu Screen sharing How to host a screen sharing (or web conferencing) session You must download the desktop client before you start, this is found on the Yuuguu page on your Ezereach web
www.cathaybank.com Cathay Business Online Banking Quick Guide
 www.cathaybank.com Cathay Business Online Banking Quick Guide Effective 06/2016 Disclaimer: The information and materials in these pages, including text, graphics, links, or other items are provided as
www.cathaybank.com Cathay Business Online Banking Quick Guide Effective 06/2016 Disclaimer: The information and materials in these pages, including text, graphics, links, or other items are provided as
Invoice Cloud Frequently Asked Questions
 Invoice Cloud Frequently Asked Questions The Town of Salem works with a third party vendor, Invoice Cloud, to provide online bill pay services for property tax and utility bills. General What are the benefits
Invoice Cloud Frequently Asked Questions The Town of Salem works with a third party vendor, Invoice Cloud, to provide online bill pay services for property tax and utility bills. General What are the benefits
Remote access set up for a home PC
 Remote access set up for a home PC Please follow these instructions to set up remote access from home. These instructions are for a Windows PC only.! * NOTE Upon installation, you will be required To restart
Remote access set up for a home PC Please follow these instructions to set up remote access from home. These instructions are for a Windows PC only.! * NOTE Upon installation, you will be required To restart
Contents. VPN Instructions. VPN Instructions... 1
 VPN Instructions Contents VPN Instructions... 1 Download & Install Check Point VPN Software... 2 Connect to FPUA by VPN... 6 Connect to Your Computer... 8 Determine Your Machine Type... 10 Identify 32-bit
VPN Instructions Contents VPN Instructions... 1 Download & Install Check Point VPN Software... 2 Connect to FPUA by VPN... 6 Connect to Your Computer... 8 Determine Your Machine Type... 10 Identify 32-bit
Technical Guide for Remote access
 Technical Guide for Remote access Frequently Asked Questions about using EZ Proxy to access Library resources off campus. Login Help Who is allowed access? I m having trouble logging in. Finding Articles
Technical Guide for Remote access Frequently Asked Questions about using EZ Proxy to access Library resources off campus. Login Help Who is allowed access? I m having trouble logging in. Finding Articles
Connecting to HomeRun over the Web
 (o HomeRun Integrated Clinical and Financial Homecare Software Connecting to HomeRun over the Web White Oak Systems, LLC 8 Research Parkway Wallingford, CT 06492 Phone: 866-679-7702 info@whiteoaksys.com
(o HomeRun Integrated Clinical and Financial Homecare Software Connecting to HomeRun over the Web White Oak Systems, LLC 8 Research Parkway Wallingford, CT 06492 Phone: 866-679-7702 info@whiteoaksys.com
How to Disable Common Pop-Up Blockers
 How to Disable Common Pop-Up Blockers Listed below are some of the most popular pop-up blocking software packages, and instructions to enable pop-up windows with them. Pop-up windows must be enabled to
How to Disable Common Pop-Up Blockers Listed below are some of the most popular pop-up blocking software packages, and instructions to enable pop-up windows with them. Pop-up windows must be enabled to
Desktop and Plugins from Vonage Business
 Desktop and Plugins from Vonage Business Installation and User Guide The Vonage Business Desktop reinvents the way you interact with your phone service, giving you extra control and convenience to manage
Desktop and Plugins from Vonage Business Installation and User Guide The Vonage Business Desktop reinvents the way you interact with your phone service, giving you extra control and convenience to manage
Green Climate Fund Online Accreditation System: User s Guide
 Green Climate Fund Online Accreditation System: User s Guide Page b Table of Contents I. Introduction 1 II. Contacting the Fund s administrator 1 III. Setting your account 1 IV. Accessing and logging into
Green Climate Fund Online Accreditation System: User s Guide Page b Table of Contents I. Introduction 1 II. Contacting the Fund s administrator 1 III. Setting your account 1 IV. Accessing and logging into
ECC Hiring Process and Applicant Tracking System Frequently Asked Questions
 ECC HIRING PROCESS FAQ ECC Hiring Process and Applicant Tracking System Frequently Asked Questions 1. How do I apply for employment opportunities? 2. Can I apply for a position by sending my resume via
ECC HIRING PROCESS FAQ ECC Hiring Process and Applicant Tracking System Frequently Asked Questions 1. How do I apply for employment opportunities? 2. Can I apply for a position by sending my resume via
Microsoft Windows Installation and Troubleshooting Guide
 Remote Access Services Microsoft Windows - Installation and Troubleshooting Guide Version 2.1 February 19, 2013 1 P age TABLE OF CONTENTS 1 MICROSOFT WINDOWS XP INSTALLATION PROCEDURES... 3 2 MICROSOFT
Remote Access Services Microsoft Windows - Installation and Troubleshooting Guide Version 2.1 February 19, 2013 1 P age TABLE OF CONTENTS 1 MICROSOFT WINDOWS XP INSTALLATION PROCEDURES... 3 2 MICROSOFT
Accounts Payable: Invoice Processing Signature Authority (SAS) Approval
 Accounts Payable: Invoice Processing Signature Authority (SAS) Approval Note: The application is most effective in the latest version of Mozilla for Windows users and the latest version of Safari for Mac
Accounts Payable: Invoice Processing Signature Authority (SAS) Approval Note: The application is most effective in the latest version of Mozilla for Windows users and the latest version of Safari for Mac
Self-Generation Incentive Program. Online Application Database Tutorial
 Self-Generation Incentive Program Online Application Database Tutorial New Applicant Registration If you haven t already registered with the site, you will need to request an account by filling out the
Self-Generation Incentive Program Online Application Database Tutorial New Applicant Registration If you haven t already registered with the site, you will need to request an account by filling out the
BUSINESS ONLINE BANKING AGREEMENT
 BUSINESS ONLINE BANKING AGREEMENT I. GENERAL DESCRIPTION OF AGREEMENT A. WHAT THIS AGREEMENT COVERS This Agreement between you and Santander Bank governs the use of our Business Online Banking service.
BUSINESS ONLINE BANKING AGREEMENT I. GENERAL DESCRIPTION OF AGREEMENT A. WHAT THIS AGREEMENT COVERS This Agreement between you and Santander Bank governs the use of our Business Online Banking service.
User Guide. Copyright 2003 Networks Associates Technology, Inc. All Rights Reserved.
 Copyright 2003 Networks Associates Technology, Inc. All Rights Reserved. Table of Contents Getting Started... 4 New Features... 4 System Requirements... 4 Configuring Microsoft Internet Explorer... 4 Configuring
Copyright 2003 Networks Associates Technology, Inc. All Rights Reserved. Table of Contents Getting Started... 4 New Features... 4 System Requirements... 4 Configuring Microsoft Internet Explorer... 4 Configuring
What does the First Mobile app do for me? What else can I do with the mobile banking app beyond the basics? Why should I use the mobile banking app?
 What does the First Mobile app do for me? What else can I do with the mobile banking app beyond the basics? Why should I use the mobile banking app? How do I sign up to use mobile banking? What type of
What does the First Mobile app do for me? What else can I do with the mobile banking app beyond the basics? Why should I use the mobile banking app? How do I sign up to use mobile banking? What type of
Business Mobile Deposit User Guide. 1.0 Registration
 1.0 Registration To register for Republic Bank s Business Mobile Deposit Service, visit the app store and download the FREE* Republic Bank Business Mobile Deposit application onto a smartphone (IPhone
1.0 Registration To register for Republic Bank s Business Mobile Deposit Service, visit the app store and download the FREE* Republic Bank Business Mobile Deposit application onto a smartphone (IPhone
Getting Started ONLINE APPLICATION. Access the online certification application system
 Online Application This instruction guide is for currently certified firms seeking renewal and firms applying for the first time. The information presented is drawn from example scenarios and may not exactly
Online Application This instruction guide is for currently certified firms seeking renewal and firms applying for the first time. The information presented is drawn from example scenarios and may not exactly
Citrix : Remediation - MAC
 Citrix : Remediation - MAC Key Points: 1. 2. 3. 4. 5. 6. 7. Understanding End Point Scan Analysis Supported anti-virus and firewall products Configuring AVAST/SOPHOS and the Mac OS X Firewall Installing
Citrix : Remediation - MAC Key Points: 1. 2. 3. 4. 5. 6. 7. Understanding End Point Scan Analysis Supported anti-virus and firewall products Configuring AVAST/SOPHOS and the Mac OS X Firewall Installing
Remote Access for LAPD Users Using Aventail SSL VPN
 Remote Access for LAPD Users Using Aventail SSL VPN About Aventail SSL VPN This document describes how to access the LAPD network remotely, using a technology called SSL (Secure Socket Layer) VPN (Virtual
Remote Access for LAPD Users Using Aventail SSL VPN About Aventail SSL VPN This document describes how to access the LAPD network remotely, using a technology called SSL (Secure Socket Layer) VPN (Virtual
Getting Started Guide
 TRUST COMPANY, N.A. TRUST COMPANY NA TABLE OF CONTENTS Introduction...3 Key Features...3 Recommended Settings...3 Accessing your Account...4 New Client Log In...4 Subsequent Log In...8 Subsequent Log In
TRUST COMPANY, N.A. TRUST COMPANY NA TABLE OF CONTENTS Introduction...3 Key Features...3 Recommended Settings...3 Accessing your Account...4 New Client Log In...4 Subsequent Log In...8 Subsequent Log In
Optimal Browser Settings for Internet Explorer Running on Microsoft Windows
 Optimal Browser Settings for Internet Explorer Running on Microsoft Windows If you have Internet Explorer 7 or 8: Each time you log in to our web site, it evaluates whether you are using the same computer
Optimal Browser Settings for Internet Explorer Running on Microsoft Windows If you have Internet Explorer 7 or 8: Each time you log in to our web site, it evaluates whether you are using the same computer
Help. F-Secure Online Backup
 Help F-Secure Online Backup F-Secure Online Backup Help... 3 Introduction... 3 What is F-Secure Online Backup?... 3 How does the program work?... 3 Using the service for the first time... 3 Activating
Help F-Secure Online Backup F-Secure Online Backup Help... 3 Introduction... 3 What is F-Secure Online Backup?... 3 How does the program work?... 3 Using the service for the first time... 3 Activating
How to use Mints@Home
 How to use Mints@Home Citrix Remote Access gives Mints users the ability to access University Of Cambridge and MINTS resources from any computer, anywhere in the world,. The service requires a high-speed
How to use Mints@Home Citrix Remote Access gives Mints users the ability to access University Of Cambridge and MINTS resources from any computer, anywhere in the world,. The service requires a high-speed
BROWSER AND SYSTEM REQUIREMENTS
 BROWSER AND SYSTEM REQUIREMENTS Minimum and Recommended System Requirements To ensure that CSIU Student Information System performs seamlessly, please adhere to the requirements listed in the chart below:
BROWSER AND SYSTEM REQUIREMENTS Minimum and Recommended System Requirements To ensure that CSIU Student Information System performs seamlessly, please adhere to the requirements listed in the chart below:
Kitsap Bank Mobile Banking, Mobile Deposit and Text Banking FAQ s
 Mobile Banking Kitsap Bank Mobile Banking, Mobile Deposit and Text Banking FAQ s What is Mobile Banking? Mobile Banking is the ability to access Online Banking from your mobile device which includes any
Mobile Banking Kitsap Bank Mobile Banking, Mobile Deposit and Text Banking FAQ s What is Mobile Banking? Mobile Banking is the ability to access Online Banking from your mobile device which includes any
User Tutorial on Changing Frame Size, Window Size, and Screen Resolution for The Original Version of The Cancer-Rates.Info/NJ Application
 User Tutorial on Changing Frame Size, Window Size, and Screen Resolution for The Original Version of The Cancer-Rates.Info/NJ Application Introduction The original version of Cancer-Rates.Info/NJ, like
User Tutorial on Changing Frame Size, Window Size, and Screen Resolution for The Original Version of The Cancer-Rates.Info/NJ Application Introduction The original version of Cancer-Rates.Info/NJ, like
Uploading and Scanning Documents in AcuityLogic POS
 Uploading and Scanning Documents in AcuityLogic POS In this document: Uploading a Document to AcuityLogic POS, 1 Scanning a Document into AcuityLogic POS, 3 Viewing an Uploaded or Scanned Document, 6 Printing
Uploading and Scanning Documents in AcuityLogic POS In this document: Uploading a Document to AcuityLogic POS, 1 Scanning a Document into AcuityLogic POS, 3 Viewing an Uploaded or Scanned Document, 6 Printing
Before You Begin, Your Computer Must Meet the System Requirements
 Before You Begin, Your Computer Must Meet the System Requirements Windows: Minimum: Windows Vista SP2 or Windows 7 & 8 Remote Desktop Protocol (connection) 7.1 or higher 150 MB hard drive space 2 GB RAM
Before You Begin, Your Computer Must Meet the System Requirements Windows: Minimum: Windows Vista SP2 or Windows 7 & 8 Remote Desktop Protocol (connection) 7.1 or higher 150 MB hard drive space 2 GB RAM
FAQ - Online Applications - Payment and Submission
 FAQ - Online Applications - Payment and Submission Please see the list below for answers to frequently asked questions regarding payment and submission on our online application system: How much does a
FAQ - Online Applications - Payment and Submission Please see the list below for answers to frequently asked questions regarding payment and submission on our online application system: How much does a
Frequently Asked Questions About Mobile Banking/Deposit App
 Frequently Asked Questions About Mobile Banking/Deposit App What is the myazstcu Mobile App? The myazstcu Mobile App is a service that enables members to access their account information, make deposits,
Frequently Asked Questions About Mobile Banking/Deposit App What is the myazstcu Mobile App? The myazstcu Mobile App is a service that enables members to access their account information, make deposits,
Online Payment Center T-Mobile User s Guide
 Online Payment Center T-Mobile User s Guide Table of Contents Introduction... 3 Features... 3 Getting Started... 4 Starting Qpay Online Payment Center... 4 Login... 4 Changing Your Password... 5 Navigating...
Online Payment Center T-Mobile User s Guide Table of Contents Introduction... 3 Features... 3 Getting Started... 4 Starting Qpay Online Payment Center... 4 Login... 4 Changing Your Password... 5 Navigating...
Accessing TP SSL VPN
 Accessing TP SSL VPN This guide describes the steps to install, connect and disconnect the SSL VPN for remote access to TP intranet systems using personal notebooks. A. Installing the SSL VPN client Junos
Accessing TP SSL VPN This guide describes the steps to install, connect and disconnect the SSL VPN for remote access to TP intranet systems using personal notebooks. A. Installing the SSL VPN client Junos
http://vpn.madeleyacademy.com
 Madeley Academy Remote Access http://vpn.madeleyacademy.com Members of Staff and Sixth form students are able to log into the shared and their user areas from home. System requirements Antivirus Trusted
Madeley Academy Remote Access http://vpn.madeleyacademy.com Members of Staff and Sixth form students are able to log into the shared and their user areas from home. System requirements Antivirus Trusted
The Rush 24/7 Podcast for itunes 9
 The Rush 24/7 Podcast for itunes 9 System Requirements In order to run the Rush 24/7 Podcast for itunes 9, please see the system requirements here: http://www.apple.com/itunes/download/ Initial Setup of
The Rush 24/7 Podcast for itunes 9 System Requirements In order to run the Rush 24/7 Podcast for itunes 9, please see the system requirements here: http://www.apple.com/itunes/download/ Initial Setup of
Sabal Trust Company. WebLink User Guide
 If you are having any difficulty or need any help with these changes or the new configuration, please call your Relationship Manager Sabal Trust Company WebLink User Guide Table of Contents WELCOME TO
If you are having any difficulty or need any help with these changes or the new configuration, please call your Relationship Manager Sabal Trust Company WebLink User Guide Table of Contents WELCOME TO
Fidelity WealthCentral Browser Support
 Fidelity WealthCentral Browser Support Quick Links The following are quick links to the various sections in this document. Browser and Operating System Support... 1 Operating Requirements... 2 Recommended
Fidelity WealthCentral Browser Support Quick Links The following are quick links to the various sections in this document. Browser and Operating System Support... 1 Operating Requirements... 2 Recommended
GUIDE TO USING GRADUATE APPLICANT SELF- SERVICE
 GUIDE TO USING GRADUATE APPLICANT SELF- SERVICE Version 2 Last Updated: 21/10/2015 2015/16 Contents: Contents Contents:... 1 Introduction:... 2 Section 1: Logging In:... 3 Section 2: Overview:... 4 2(a):
GUIDE TO USING GRADUATE APPLICANT SELF- SERVICE Version 2 Last Updated: 21/10/2015 2015/16 Contents: Contents Contents:... 1 Introduction:... 2 Section 1: Logging In:... 3 Section 2: Overview:... 4 2(a):
Free Conferencing Corporation Presents: User Guide for Windows & Mac Operating Systems
 Free Conferencing Corporation Presents: User Guide for Windows & Mac Operating Systems Updated February 7, 2014 1 Table of Contents Getting Started... 4 Recommended System Requirements 4 Register with
Free Conferencing Corporation Presents: User Guide for Windows & Mac Operating Systems Updated February 7, 2014 1 Table of Contents Getting Started... 4 Recommended System Requirements 4 Register with
