Browser Settings for Optimal Use of the System for Award Management (SAM)
|
|
|
- Willis Jacobs
- 7 years ago
- Views:
Transcription
1 Browser Settings for Optimal Use of the System for Award Management (SAM)
2 1 Browsers Browser Settings Browser Optimization... 4 Appendix A Instructions for Enabling TLS Firefox Chrome Opera Safari Internet Explorer 7, 8, Appendix B Instructions for Enabling JavaScript Internet Explorer Firefox Safari Opera Chrome Appendix C Instructions for Enabling Cookies Firefox Chrome Opera Safari Internet Explorer Appendix D Disabling Pop-up Blockers Firefox Chrome Opera Safari Internet Explorer v7 or Internet Explorer v Appendix E Instructions for Clearing Your Cache Firefox 3.5 and above Browser Settings for Optimal Use of SAM 2 of 19
3 2 Firefox Chrome Opera Safari Internet Explorer v8 and Internet Explorer v Browser Settings for Optimal Use of SAM 3 of 19
4 The following is information that will help you in optimizing your browser settings for the most effective use of the System for Award Management (SAM). 1 Browsers SAM can be used with the following browsers: Firefox v3+ Chrome Opera v9.64+ Safari v3.2+ Internet Explorer v7+ 2 Browser Settings The following are browser settings that are required for use of SAM: Enable TLS encryption (See Appendix A for instructions) Enable JavaScript (See Appendix B for instructions) Enable Cookies (See Appendix C for instructions) Disable Pop-up Blockers (See Appendix D for instructions) 3 Browser Optimization Clear your cache if (See Appendix E for instructions) You are getting the SAM Is Down for Maintenance page You run search query #1 and view the results. You then run search query #2 and the displayed results are the same as search query #1. Browser Settings for Optimal Use of SAM 4 of 19
5 Appendix A Instructions for Enabling TLS 1.0 The following provides instructions for enabling TLS in various browser types. 1 Firefox Open a Firefox browser window and follow the steps below: Click on Tools in the top menu bar of the Firefox browser Click on Options Click on the Advanced icon within the Options window Click on the Encryption tab Select the TLS 1.0 checkbox Click the OK button Browser Settings for Optimal Use of SAM 5 of 19
6 2 Chrome For Chrome browsers, TLS can be enabled from your computer s Control Panel. Click on Start on the lower left hand section of your screen Select Setting Select Control Panel Click on the Advanced tab icon within the Internet Properties window Scroll down in the Settings section and select the TLS 1.0 checkbox Click the OK button Browser Settings for Optimal Use of SAM 6 of 19
7 3 Opera Open an Opera browser window and follow the steps below: Click on the Opera logo on the left-hand side of the address bar in the browser Click on Settings Click on Preferences Select the Advanced tab on the Preferences pop-up Click on the Security Click on the Security Protocol button Select the TLS 1.0 checkbox Click the OK button Browser Settings for Optimal Use of SAM 7 of 19
8 4 Safari Open a Safari browser window and follow the steps below: Click on the gear icon on the right-hand side of the address bar in the Safari browser Click on Preferences Click on the Advanced icon within the Advanced window Click the Change Settings button Click on the Advanced tab within the Internet Properties window Scroll down in the Settings section and select the TLS 1.0 checkbox Click the OK button Browser Settings for Optimal Use of SAM 8 of 19
9 5 Internet Explorer 7, 8, 9 Open an Internet Explorer (IE) browser window and follow the steps below: Click on Tools in the top menu bar of the IE browser Click on Internet Options Click on the Advanced tab within the Internet Options window Scroll down in the Advanced tab and select the TLS 1.0 checkbox Click Apply in the Internet Options tab Browser Settings for Optimal Use of SAM 9 of 19
10 Appendix B Instructions for Enabling JavaScript 1. Internet Explorer 1. From the Tools menu of IE, select Internet Options. 2. Click on the Security tab and make sure the Internet globe icon is highlighted. 3. Click on the Custom Level... button to bring up the security options for your browser. 4. Search through the menu for the Active Scripting option, and make sure Enable is selected. 5. Click the OK button. 6. Close this window and click the Refresh (F5) button of the page requiring Javascript. 6 Firefox 1. In the Tools drop-down menu, select Options. 2. Next, select the Content icon/tab at the top on the window. 3. Then, check the Enable JavaScript checkbox under the Web Content category. 4. Hit OK to close the Options window and save your changes. 5. Finally, Refresh your browser. 7 Safari 1. From the pull down menu that looks like a gear, select the Preferences... option. 2. Click on the Security icon in the top row of preference options. 3. Under the Web Content: category, make sure the Enable JavaScript box is checked. Close this window and click the Reload button of the page requiring Javascript. 8 Opera 1. In the Tools drop-down menu at the top of the window, select Preferences Select the Advanced tab at the top on the Preferences window. 3. Find the Content item in the list on the left-side of the window and select it. 4. Then, check the Enable JavaScript checkbox. 5. Click OK to save your changes and close the Preferences window. 6. Finally, Refresh your browser. Browser Settings for Optimal Use of SAM 10 of 19
11 9 Chrome 1. Select Customize and control Google Chrome (wrench Icon) to the right of the address bar 2. From the drop-down menu, select Options 3. Select the Under the Hood tab at the top of the window 4. Under the Privacy heading, select the Content settings button 5. On the left, under the features heading, select JavaScript 6. Select the Allow all sites to run JavaScript radio button 7. Finally, close both preference windows, and refresh the browser Browser Settings for Optimal Use of SAM 11 of 19
12 Appendix C Instructions for Enabling Cookies 1 Firefox 1. Click Tools > Options. 2. Click Privacy in the top panel. 3. Set Firefox will: to Use custom settings for history. 4. Check the box next to Accept cookies from sites to enable cookies. 5. Click OK. 2 Chrome 1. Click the wrench icon. 2. Select Settings. 3. Click Show advanced settings. 4. Click Content settings in the "Privacy" section. 5. Select Allow local data to be set to allow both first-party and third-party cookies. If you only want to accept first-party cookies, check the box next to "Block all third-party cookies without exception." 3 Opera Open the Tools menu Select Preferences Open the Advanced tab Select Cookies Select Accept Cookies or Accept Cookies only from the website I visit option depending on your requirements Click OK to save the settings 4 Safari 1. Go to the Safari drop-down menu. 2. Select Preferences. 3. Click Security in the top panel. 4. Under Accept Cookies select Only from sites you navigate to. 5 Internet Explorer 1. Click Start > Control Panel. (With Windows XP Classic View, click the Windows Start button > Settings > Control Panel). Browser Settings for Optimal Use of SAM 12 of 19
13 2. Double-click the Internet Options icon. 3. Select the Privacy tab. 4. Click Advanced. 5. Select Override automatic cookie handling under the Cookies section in the Advanced Privacy Settings window. 6. Select the Accept or Prompt option under First-party Cookies. 7. Select the Accept or Prompt option under Third-party Cookies. (If you select the Prompt option, you'll be asked for approval every time a website attempts to send you a cookie.) 8. In the Internet Options window, click OK to exit. Browser Settings for Optimal Use of SAM 13 of 19
14 Appendix D Disabling Pop-up Blockers Listed below are some of the most popular pop-up blocking software packages, and instructions to enable pop-up windows with them. Pop-up windows must be enabled to use many online services. There are dozens of pop-up blocking software packages and we are unable to list each here, but we have chosen the most popular. Generally, most pop-up blockers will install themselves either within the browser toolbar, or within the Windows Taskbar along the bottom right corner of your screen. Depending upon what is installed on your computer, it is possible that you may have more than one pop-up blocker running. You will have to disable all of them for this site to work properly. Once you have reviewed these instructions and have disabled the pop-up blockers in your system, click the back button in your browser to return to the online system you were previously viewing. 1 Firefox Mozilla's pop-up blocker is integrated into the Firefox browser. To disable the pop-up blocker: 1. Open the Tools menu and click on Options. The following window will appear: 2. Click on the Web Features icon in the list on the left. 3. Remove the checkmark from beside the Block Popup Windows option. 4. Click OK to close the window. Browser Settings for Optimal Use of SAM 14 of 19
15 2 Chrome See pop-ups for a specific site To see blocked pop-ups for a site, follow the steps listed below: 1. If pop-ups have been blocked, you'll see the icon in the address bar. Click the icon to see a list of the blocked pop-ups. 2. Click the link for the pop-up window that you'd like to see. 3. To always see pop-ups for the site, select "Always show pop-ups from [site]." The site will be added to the exceptions list, which you can manage in the Content Settings dialog. To manually allow pop-ups from a site, follow the steps below: 1. Click the wrench icon on the browser toolbar. 2. Select Settings. 3. Click Show advanced settings. 4. In the "Privacy" section, click the Content settings button. 5. In the "Pop-ups" section, click Manage exceptions. Allow all pop-ups You can allow all pop-ups by disabling the pop-up blocker. Follow these steps: 1. Click the wrench icon on the browser toolbar. 2. Select Settings. 3. Click Show advanced settings. 4. In the Privacy section, click the Content settings button. 5. In the Pop-ups section, select Allow all sites to show pop-ups. Customize permissions for specific websites by clicking Manage exceptions. Browser Settings for Optimal Use of SAM 15 of 19
16 3 Opera 1. From the Tools menu, select the Preferences option. The following window will appear: 2. Click on the Windows option in the left-hand list in the window. 3. Select the Open all pop-ups option in the Pop-ups list. 4. Click the OK button to close the window. 4 Safari 1. Open the Safari menu and select the Preferences option 2. In the window that displays, click on the Security option 3. Remove the checkmark from the Block pop-up windows option 4. Close the window 5 Internet Explorer v7 or 8 1. Click the Tools button 2. Point to Pop-up Blocker 3. Click Turn Off Pop-up Blocker Browser Settings for Optimal Use of SAM 16 of 19
17 6 Internet Explorer v9 1. Click the Tools button 2. Click Internet Options 3. On the Privacy tab, select the Turn on Pop-up Blocker check box 4. Click OK Browser Settings for Optimal Use of SAM 17 of 19
18 Appendix E Instructions for Clearing Your Cache The following provides instructions for clearing your cache in various browser types. 1 Firefox 3.5 and above 1. From the Tools menu, select Clear Recent History.... Alternatively, in Firefox 4 and above, you can also click the orange Firefox button, and then select Clear Recent History from the History menu. 2. From the Time range to clear: drop-down menu, select the desired range; to clear your entire cache, select Everything. 3. Click the down arrow next to "Details" to choose what history elements to clear (e.g., check Cookies to clear cookies). Click Clear Now. 2 Firefox 3 1. From the Tools menu, select Clear Recent History..., and then select the items you want to delete (e.g., Browsing & Download History, Cache, Cookies). 2. Click Clear Recent History Chrome 1. In the browser bar, enter: chrome://settings/clearbrowserdata 2. Select the items you want to clear (e.g., Clear browsing history, Clear download history, Empty the cache, Delete cookies and other site and plug-in data). From the Obliterate the following items from: drop-down menu, you can choose the period of time for which you want to clear cached information. To clear your entire cache, select the beginning of time. 3. Click Clear browsing data. 4 Opera 1. From the Tools menu, select Delete Private Data. 2. Choose which items you wish to delete and click Delete. 5 Safari 1. From the Safari menu, select Reset Safari From the menu, select the items you want to reset, and then click Reset. As of Safari 5.1, Remove all website data covers both cookies and cache. 6 Internet Explorer v8 and 9 1. In Internet Explorer 9, click Tools (or press Alt-x), and then proceed to step 2. In Internet Explorer 8, proceed to step From the Safety menu in the upper right, click Delete Browsing History.... Browser Settings for Optimal Use of SAM 18 of 19
19 3. Deselect Preserve Favorites website data, and select Temporary Internet files, Cookies, and History. 4. Click Delete. 7 Internet Explorer v7 1. From the Tools menu in the upper right, select Internet Options. 2. Under "Browsing history", click Delete To delete your cache, click Delete files.... To delete your cookies, click Delete cookies.... To delete your history, click Delete history Click Close, and then click OK to exit. Browser Settings for Optimal Use of SAM 19 of 19
MyReports Recommended Browser Settings MYR-200a
 MyReports Recommended Browser Settings MYR-200a Note: If you have installed an additional Tool Bar on your browser, such as Yahoo Tool Bar or Google Tool Bar, be sure that it is also configured to allow
MyReports Recommended Browser Settings MYR-200a Note: If you have installed an additional Tool Bar on your browser, such as Yahoo Tool Bar or Google Tool Bar, be sure that it is also configured to allow
Instructions for Configuring Your Browser Settings and Online Security FAQ s. ios8 Settings for iphone and ipad app
 Instructions for Configuring Your Browser Settings and Online Security FAQ s ios8 Settings for iphone and ipad app General Settings The following browser settings and plug-ins are required to properly
Instructions for Configuring Your Browser Settings and Online Security FAQ s ios8 Settings for iphone and ipad app General Settings The following browser settings and plug-ins are required to properly
Optimal Browser Settings for Internet Explorer Running on Microsoft Windows
 Optimal Browser Settings for Internet Explorer Running on Microsoft Windows If you have Internet Explorer 7 or 8: Each time you log in to our web site, it evaluates whether you are using the same computer
Optimal Browser Settings for Internet Explorer Running on Microsoft Windows If you have Internet Explorer 7 or 8: Each time you log in to our web site, it evaluates whether you are using the same computer
User Support Resource
 User Support Resource Clearing Browser Cache To optimize your experience in the MyUNLV system, it may be necessary to clear your browser cache. While it is not necessary to clear you cache every time you
User Support Resource Clearing Browser Cache To optimize your experience in the MyUNLV system, it may be necessary to clear your browser cache. While it is not necessary to clear you cache every time you
The UC Learning Center: Disabling Pop-Up Blockers
 The UC Learning Center: Disabling Pop-Up Blockers In order to launch online courses within the UC Learning Center all pop-up blockers must be turned off. This guide will walk you through disabling pop-up
The UC Learning Center: Disabling Pop-Up Blockers In order to launch online courses within the UC Learning Center all pop-up blockers must be turned off. This guide will walk you through disabling pop-up
How to Disable Common Pop-Up Blockers
 How to Disable Common Pop-Up Blockers Internet Explorer AOL Toolbar Google Toolbar Microsoft Windows XP Service Pack 2 (SP2) MSN Toolbar Pop-Up Stopper PopUpCop Yahoo! Toolbar Firefox Norton Internet Security/Firewall
How to Disable Common Pop-Up Blockers Internet Explorer AOL Toolbar Google Toolbar Microsoft Windows XP Service Pack 2 (SP2) MSN Toolbar Pop-Up Stopper PopUpCop Yahoo! Toolbar Firefox Norton Internet Security/Firewall
How to Disable Common Pop-Up Blockers
 How to Disable Common Pop-Up Blockers Listed below are some of the most popular pop-up blocking software packages, and instructions to enable pop-up windows with them. Pop-up windows must be enabled to
How to Disable Common Pop-Up Blockers Listed below are some of the most popular pop-up blocking software packages, and instructions to enable pop-up windows with them. Pop-up windows must be enabled to
Technical Guide for Remote access
 Technical Guide for Remote access Frequently Asked Questions about using EZ Proxy to access Library resources off campus. Login Help Who is allowed access? I m having trouble logging in. Finding Articles
Technical Guide for Remote access Frequently Asked Questions about using EZ Proxy to access Library resources off campus. Login Help Who is allowed access? I m having trouble logging in. Finding Articles
PC Requirements and Technical Help. Q1. How do I clear the browser s cache?
 Q1. How do I clear the browser s cache? A1. Clear your browser's cache, and close all other applications that are running in your PC to free up memory space. For instructions on clearing cache (temporary
Q1. How do I clear the browser s cache? A1. Clear your browser's cache, and close all other applications that are running in your PC to free up memory space. For instructions on clearing cache (temporary
Clearing Browser Cache/History
 Clearing Browser Cache/History A number of concerns in RamCT can usually be resolved by clearing the Browser Cache on your local computer. The browsers that are supported with RamCT are Internet Explorer,
Clearing Browser Cache/History A number of concerns in RamCT can usually be resolved by clearing the Browser Cache on your local computer. The browsers that are supported with RamCT are Internet Explorer,
Installing Citrix for Mac
 Installing Citrix for Mac 1) Go to: http://receiver.citrix.com. 2) Click on Download Receiver. 3) On the bottom left hand corner of your computer screen, the Citrix Download should appear. Click on that
Installing Citrix for Mac 1) Go to: http://receiver.citrix.com. 2) Click on Download Receiver. 3) On the bottom left hand corner of your computer screen, the Citrix Download should appear. Click on that
Downloading and Installing Interactive Reporting (Hyperion) Web Client
 Use the links below to skip to a specific section in the document: Downloading and Installing Interactive Reporting (Hyperion) Web Client... 1 Introduction... 1 Setup... 1 Identifying the version of Internet
Use the links below to skip to a specific section in the document: Downloading and Installing Interactive Reporting (Hyperion) Web Client... 1 Introduction... 1 Setup... 1 Identifying the version of Internet
How to turn off Pop-up Blockers
 How to turn off Pop-up Blockers (1) The Internet Explorer built-in Pop-up Blocker, and (2) The Google Toolbar Pop-up Blocker. If you want to allow Pop-ups from a particular site, you'll need to turn off
How to turn off Pop-up Blockers (1) The Internet Explorer built-in Pop-up Blocker, and (2) The Google Toolbar Pop-up Blocker. If you want to allow Pop-ups from a particular site, you'll need to turn off
STUDENT ADMINISTRATION TRAINING GUIDE SETTING YOUR BROWSER FOR PEOPLESOFT DOWNLOADS
 STUDENT ADMINISTRATION TRAINING GUIDE SETTING YOUR BROWSER FOR PEOPLESOFT DOWNLOADS Table of Contents How to check the browser version... 3 PC - Internet Explorer... 8 Internet Explorer V9 Compatibility
STUDENT ADMINISTRATION TRAINING GUIDE SETTING YOUR BROWSER FOR PEOPLESOFT DOWNLOADS Table of Contents How to check the browser version... 3 PC - Internet Explorer... 8 Internet Explorer V9 Compatibility
Checking Browser Settings, and Basic System Requirements for QuestionPoint
 Checking Browser Settings, and Basic System Requirements for QuestionPoint This document covers basic IE settings and system requirements necessary for QuestionPoint. These settings and requirements apply
Checking Browser Settings, and Basic System Requirements for QuestionPoint This document covers basic IE settings and system requirements necessary for QuestionPoint. These settings and requirements apply
How to Temporarily Allow Popups for the Current Session
 How to Temporarily Allow Popups for the Current Session NOTE: The following procedure works on most browsers, but there may be some that don t. Try it anyway. Press the ctrl key while clicking on the Go
How to Temporarily Allow Popups for the Current Session NOTE: The following procedure works on most browsers, but there may be some that don t. Try it anyway. Press the ctrl key while clicking on the Go
TxEIS Browser Settings
 TxEIS Browser Settings Updated May 2016 The TxEIS Browser Settings document lists supported browsers and recommended browser settings which will allow you to utilize the TxEIS system at its fullest potential
TxEIS Browser Settings Updated May 2016 The TxEIS Browser Settings document lists supported browsers and recommended browser settings which will allow you to utilize the TxEIS system at its fullest potential
How to Enable TLS 1.0 in the Browser. Directions on enabling this security feature in your Internet Browser
 How to Enable TLS 1.0 in the Browser Directions on enabling this security feature in your Prepared By: Ben Varghese, Systems Response Citrix Team Page 1 of 7 Table of Contents 1. INTRODUCTION... 3 2. CONFIGURATION
How to Enable TLS 1.0 in the Browser Directions on enabling this security feature in your Prepared By: Ben Varghese, Systems Response Citrix Team Page 1 of 7 Table of Contents 1. INTRODUCTION... 3 2. CONFIGURATION
How to Disable Common Pop-Up Blockers
 How to Disable Common Pop-Up Blockers Listed below are some of the more popular Pop-up Blocking software packages and the workarounds that should be followed in order to disable the Pop-Up blocking feature
How to Disable Common Pop-Up Blockers Listed below are some of the more popular Pop-up Blocking software packages and the workarounds that should be followed in order to disable the Pop-Up blocking feature
KUB Website Troubleshooting
 KUB Website Troubleshooting Are you having problems getting to the KUB website at http://www.kub.org/? If you type in your user ID and password and press the login button, are you routed right back to
KUB Website Troubleshooting Are you having problems getting to the KUB website at http://www.kub.org/? If you type in your user ID and password and press the login button, are you routed right back to
How to Disable Common Pop-Up Blockers
 How to Disable Common Pop-Up Blockers Listed below are some of the more popular Pop-up Blocking software packages and the workarounds that should be followed in order to disable the Pop-Up blocking feature
How to Disable Common Pop-Up Blockers Listed below are some of the more popular Pop-up Blocking software packages and the workarounds that should be followed in order to disable the Pop-Up blocking feature
How to Disable Common Pop-Up Blockers
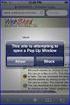 How to Disable Common Pop-Up Blockers Listed below are some of the most popular pop-up blocking software packages, and instructions to enable pop-up windows with them. Pop-up windows must be enabled to
How to Disable Common Pop-Up Blockers Listed below are some of the most popular pop-up blocking software packages, and instructions to enable pop-up windows with them. Pop-up windows must be enabled to
Problem: Logging on to UT Southwestern Student Center
 FAQ UT Southwestern Student Center Page 1 If you are experiencing problems logging into the site or accessing a data link, please try the remedies listed here first. Most problems can be quickly resolved
FAQ UT Southwestern Student Center Page 1 If you are experiencing problems logging into the site or accessing a data link, please try the remedies listed here first. Most problems can be quickly resolved
Internet Explorer 10/11 Settings
 Internet Explorer 10/11 Settings Cookies 1. To properly access Online Banking solutions you will need to enable first and thirdparty cookies. 2. Open your browser, click on TOOLS (also known as Gear icon).
Internet Explorer 10/11 Settings Cookies 1. To properly access Online Banking solutions you will need to enable first and thirdparty cookies. 2. Open your browser, click on TOOLS (also known as Gear icon).
Reference Guide for WebCDM Application 2013 CEICData. All rights reserved.
 Reference Guide for WebCDM Application 2013 CEICData. All rights reserved. Version 1.2 Created On February 5, 2007 Last Modified August 27, 2013 Table of Contents 1 SUPPORTED BROWSERS... 3 1.1 INTERNET
Reference Guide for WebCDM Application 2013 CEICData. All rights reserved. Version 1.2 Created On February 5, 2007 Last Modified August 27, 2013 Table of Contents 1 SUPPORTED BROWSERS... 3 1.1 INTERNET
I. Supported Browsers. II. Internet Browser Settings
 NC E-Procurement works best in specific Internet browsing applications supported by the Ariba Buyer software. As well, there are certain browser settings that must be enabled in order for all pieces of
NC E-Procurement works best in specific Internet browsing applications supported by the Ariba Buyer software. As well, there are certain browser settings that must be enabled in order for all pieces of
Infor Xtreme Browser References
 Infor Xtreme Browser References This document describes the list of supported browsers, browser recommendations and known issues. Contents Infor Xtreme Browser References... 1 Browsers Supported... 2 Browser
Infor Xtreme Browser References This document describes the list of supported browsers, browser recommendations and known issues. Contents Infor Xtreme Browser References... 1 Browsers Supported... 2 Browser
Turning Off Pop-Up Blockers
 Turning Off Pop-Up Blockers See the following instructions for how to turn off your pop-up blockers. We have included instructions for Internet Explorer 7, Internet Explorer 8, Internet Explorer 9, Google,
Turning Off Pop-Up Blockers See the following instructions for how to turn off your pop-up blockers. We have included instructions for Internet Explorer 7, Internet Explorer 8, Internet Explorer 9, Google,
Scenario One: YOU CANNOT CONNECT TO THE LIBRARY S WIRELESS NETWORK
 Scenario One: YOU CANNOT CONNECT TO THE LIBRARY S WIRELESS NETWORK Possible cause: The wireless button on your laptop is off Most modern Windows laptops have a physical button or switch that turns the
Scenario One: YOU CANNOT CONNECT TO THE LIBRARY S WIRELESS NETWORK Possible cause: The wireless button on your laptop is off Most modern Windows laptops have a physical button or switch that turns the
ANZ Transactive Browser Preparation
 ANZ Transactive Browser Preparation The following steps are recommended when experiencing issues importing payment files, printing or general technical issues. The following items relate to settings within
ANZ Transactive Browser Preparation The following steps are recommended when experiencing issues importing payment files, printing or general technical issues. The following items relate to settings within
Instructions to Sign On and Off of Self Service Applications. Internet Explorer 9 (IE9) Users: Turn Off Compatibility View:
 Instructions to Sign On and Off of Self Service Applications NOTE: Internet Explorer 7 and 8 are the only supported Browsers for the PeopleSoft Student Self Service applications. If you experience technical
Instructions to Sign On and Off of Self Service Applications NOTE: Internet Explorer 7 and 8 are the only supported Browsers for the PeopleSoft Student Self Service applications. If you experience technical
TxEIS on Internet Explorer 7
 TxEIS on Internet Explorer 7 General Set Up Recommendations: Several modifications will need to be made to the computer settings in Internet Explorer to ensure TxEIS runs smoothly, reports pop up as desired,
TxEIS on Internet Explorer 7 General Set Up Recommendations: Several modifications will need to be made to the computer settings in Internet Explorer to ensure TxEIS runs smoothly, reports pop up as desired,
How to Disable Common Pop-Up Blockers
 Listed below are some of the most popular pop-up blocking software packages, and instructions to enable pop-up windows with them. Pop-up windows must be enabled to use the online course. There are dozens
Listed below are some of the most popular pop-up blocking software packages, and instructions to enable pop-up windows with them. Pop-up windows must be enabled to use the online course. There are dozens
New Online Banking Guide for FIRST time Login
 New Online Banking Guide for FIRST time Login Step 1: Login Enter your existing Online Banking User ID and Password. Click Log-In. Step 2: Accepting terms and Conditions to Proceed Click on See the terms
New Online Banking Guide for FIRST time Login Step 1: Login Enter your existing Online Banking User ID and Password. Click Log-In. Step 2: Accepting terms and Conditions to Proceed Click on See the terms
Are you having trouble logging in with a Username that contains special characters or spaces?
 Troubleshooting Guide Forgot your Username or Password? Are you having trouble logging in with a Username that contains special characters or spaces? Can t launch a course in InfoComm University? Can t
Troubleshooting Guide Forgot your Username or Password? Are you having trouble logging in with a Username that contains special characters or spaces? Can t launch a course in InfoComm University? Can t
INSTALLING MÜSE UPDATES FOR ISTAN
 INSTALLING MÜSE UPDATES FOR ISTAN System updates are available periodically and can be downloaded using any computer with an Internet connection. CAE Healthcare Instructor Workstations should NOT be connected
INSTALLING MÜSE UPDATES FOR ISTAN System updates are available periodically and can be downloaded using any computer with an Internet connection. CAE Healthcare Instructor Workstations should NOT be connected
Configure Your Computer to Work With Microsoft Word - Windows Vista
 COMPUTER CONFIGURATION INSTRUCTIONS CENTER FOR THE DEVELOPMENT OF SECURITY EXCELLENCE May 2013 The purpose of this document is to provide step-by-step instructions to students on how to configure their
COMPUTER CONFIGURATION INSTRUCTIONS CENTER FOR THE DEVELOPMENT OF SECURITY EXCELLENCE May 2013 The purpose of this document is to provide step-by-step instructions to students on how to configure their
SmartGrant Web Browser Set-Up
 SmartGrant Web Browser Set-Up TABLE OF CONTENTS SmartGrant Supported Web Browsers for Windows... 2 Configuring Your Web Browser for SmartGrant... 3 Internet Explorer... 3 Firefox... 10 Chrome... 15 Safari...
SmartGrant Web Browser Set-Up TABLE OF CONTENTS SmartGrant Supported Web Browsers for Windows... 2 Configuring Your Web Browser for SmartGrant... 3 Internet Explorer... 3 Firefox... 10 Chrome... 15 Safari...
This guide will walk you through the process of disabling pop-up blockers found in three popular web browsers.
 Disable Pop-Up Blockers for MyCPD This guide will walk you through the process of disabling pop-up blockers found in three popular web browsers. Popup blockers interfere with proper functioning of the
Disable Pop-Up Blockers for MyCPD This guide will walk you through the process of disabling pop-up blockers found in three popular web browsers. Popup blockers interfere with proper functioning of the
Deleted Cookies Cause Online Banking Users to be Asked For Secure Code at Each Login
 Deleted Cookies Cause Online Banking Users to be Asked For Secure Code at Each Login Internet Explorer Version When you first access Online Banking from a new computer or new Web browser, you are asked
Deleted Cookies Cause Online Banking Users to be Asked For Secure Code at Each Login Internet Explorer Version When you first access Online Banking from a new computer or new Web browser, you are asked
Browser Settings for Optimal Site Performance
 1 Browser Settings for Optimal Site Performance With the constant upgrades to browsers and to City National s systems, an occasional problem may develop with your browser and our program compatibility.
1 Browser Settings for Optimal Site Performance With the constant upgrades to browsers and to City National s systems, an occasional problem may develop with your browser and our program compatibility.
Internet Explorer Browser Clean-up
 Follow the steps below to determine your Internet Explorer version number and access browser clean-up procedures specific to your version. 1. From Internet Explorer, click the Help menu and choose About
Follow the steps below to determine your Internet Explorer version number and access browser clean-up procedures specific to your version. 1. From Internet Explorer, click the Help menu and choose About
ADA Applicant Business Process Guide
 Objectives ADA Applicant Business Process Guide The purpose of this document is to give you an understanding of how to apply and maintain an applicant account at the American Dental Association (ADA).
Objectives ADA Applicant Business Process Guide The purpose of this document is to give you an understanding of how to apply and maintain an applicant account at the American Dental Association (ADA).
Reading an email sent with Voltage SecureMail. Using the Voltage SecureMail Zero Download Messenger (ZDM)
 Reading an email sent with Voltage SecureMail Using the Voltage SecureMail Zero Download Messenger (ZDM) SecureMail is an email protection service developed by Voltage Security, Inc. that provides email
Reading an email sent with Voltage SecureMail Using the Voltage SecureMail Zero Download Messenger (ZDM) SecureMail is an email protection service developed by Voltage Security, Inc. that provides email
Internet Explorer Security Settings. Help Sheet. Client Services. Version 4 Definitive 21 July 2009
 Internet Explorer Security Settings Help Sheet Client Services Contents About this document 2 Audience... 2 Scope... 2 Related documentation... 2 Adding Præmium to your list of trusted sites 3 Pop up blocker
Internet Explorer Security Settings Help Sheet Client Services Contents About this document 2 Audience... 2 Scope... 2 Related documentation... 2 Adding Præmium to your list of trusted sites 3 Pop up blocker
What are the Browser requirements for Desire2Learn?
 What are the Browser requirements for Desire2Learn? Browsers Supported by Desire2Learn: Browsers that are supported by Desire2Learn are listed below: 1. Chrome 2. Firefox 3. Internet Explorer - Instructions
What are the Browser requirements for Desire2Learn? Browsers Supported by Desire2Learn: Browsers that are supported by Desire2Learn are listed below: 1. Chrome 2. Firefox 3. Internet Explorer - Instructions
BROWSER TIPS FOR PEOPLESOFT
 BROWSER TIPS FOR PEOPLESOFT Please note: This document is designed to be used online and has a number of embedded links to processes and additional information. We discourage the printing of these documents
BROWSER TIPS FOR PEOPLESOFT Please note: This document is designed to be used online and has a number of embedded links to processes and additional information. We discourage the printing of these documents
Configuring Internet Explorer for CareLogic
 Configuring Internet Explorer for CareLogic March 19, 2014 1 P a g e Table of Contents Configuring Internet Explorer for CareLogic... 3 Configuring Internet Explorer Security Settings... 4 Internet Explorer
Configuring Internet Explorer for CareLogic March 19, 2014 1 P a g e Table of Contents Configuring Internet Explorer for CareLogic... 3 Configuring Internet Explorer Security Settings... 4 Internet Explorer
Internet Explorer 7 and Internet Explorer 8 Browser Security Settings
 Internet Explorer 7 and Internet Explorer 8 Browser Security Settings From either the Menu Bar or the Tool Bar in your browser click on Tools. Select Internet Options which is the last item on the drop
Internet Explorer 7 and Internet Explorer 8 Browser Security Settings From either the Menu Bar or the Tool Bar in your browser click on Tools. Select Internet Options which is the last item on the drop
Instructions for Disabling Common Pop-up Blockers
 Instructions for Disabling Common Pop-up Blockers Reliance Standard maintains a series of web-based applications that require you to allow pop-up windows. Listed below are some of the more popular pop-up
Instructions for Disabling Common Pop-up Blockers Reliance Standard maintains a series of web-based applications that require you to allow pop-up windows. Listed below are some of the more popular pop-up
Recommended Browser Setting for MySBU Portal
 The MySBU portal is built using Microsoft s SharePoint technology framework, therefore, for the best viewing experience, Southwest Baptist University recommends the use of Microsoft s Internet Explorer,
The MySBU portal is built using Microsoft s SharePoint technology framework, therefore, for the best viewing experience, Southwest Baptist University recommends the use of Microsoft s Internet Explorer,
Frequently Asked Questions for logging in to Online Banking
 Frequently Asked Questions for logging in to Online Banking Why don t I recognize any of the phone numbers on the Secure Code page? I can t remember my password; can I reset it myself? I know I have the
Frequently Asked Questions for logging in to Online Banking Why don t I recognize any of the phone numbers on the Secure Code page? I can t remember my password; can I reset it myself? I know I have the
Enabling pop-up windows on different browsers
 Enabling pop-up windows on different browsers A pop-up window is a small web browser window that appears on the website you're viewing. This window opens for an application to display new information.
Enabling pop-up windows on different browsers A pop-up window is a small web browser window that appears on the website you're viewing. This window opens for an application to display new information.
INROADS, INC. TRAINING AND DEVELOPMENT. Intern E- Learning Guide 2012 (rev. 4.2012)
 INROADS, INC. TRAINING AND DEVELOPMENT Intern E- Learning Guide 2012 (rev. 4.2012) 1 Introduction Welcome to another valuable piece of your INROADS development experience, e learning! If you are unfamiliar
INROADS, INC. TRAINING AND DEVELOPMENT Intern E- Learning Guide 2012 (rev. 4.2012) 1 Introduction Welcome to another valuable piece of your INROADS development experience, e learning! If you are unfamiliar
CONNECT-TO-CHOP USER GUIDE
 CONNECT-TO-CHOP USER GUIDE VERSION V8 Table of Contents 1 Overview... 3 2 Requirements... 3 2.1 Security... 3 2.2 Computer... 3 2.3 Application... 3 2.3.1 Web Browser... 3 2.3.2 Prerequisites... 3 3 Logon...
CONNECT-TO-CHOP USER GUIDE VERSION V8 Table of Contents 1 Overview... 3 2 Requirements... 3 2.1 Security... 3 2.2 Computer... 3 2.3 Application... 3 2.3.1 Web Browser... 3 2.3.2 Prerequisites... 3 3 Logon...
1. Right click using your mouse on the desktop and select New Shortcut.
 offers 3 login page styles: Standard Login, List Login or Quick Time Punch. Each login page can be saved as a shortcut to your desktop or as a bookmark for easy fast login access. For quicker access to
offers 3 login page styles: Standard Login, List Login or Quick Time Punch. Each login page can be saved as a shortcut to your desktop or as a bookmark for easy fast login access. For quicker access to
Learning Management System (LMS) Quick Tips. Contents LMS REFERENCE GUIDE
 Learning Management System (LMS) Quick Tips Contents Process Overview... 2 Sign into the LMS... 3 Troubleshooting... 5 Required Software... 5 Mobile devices are not supported... 5 Using the Check System
Learning Management System (LMS) Quick Tips Contents Process Overview... 2 Sign into the LMS... 3 Troubleshooting... 5 Required Software... 5 Mobile devices are not supported... 5 Using the Check System
Personal Computer Checklist (Google Chrome) RealPage, Inc.
 Personal Computer Checklist (Google Chrome) RealPage, Inc. IMPORTANT NOTICE: YOUR USE OF THESE MATERIALS SHALL BE DEEMED TO CONSTITUTE YOUR AGREEMENT THAT SUCH USE SHALL BE GOVERNED BY THE MUTUAL NON-
Personal Computer Checklist (Google Chrome) RealPage, Inc. IMPORTANT NOTICE: YOUR USE OF THESE MATERIALS SHALL BE DEEMED TO CONSTITUTE YOUR AGREEMENT THAT SUCH USE SHALL BE GOVERNED BY THE MUTUAL NON-
Dartmouth College Technical Support Document for Kronos PC version
 Dartmouth College Technical Support Document for Kronos PC version Contents How to Save the Kronos URL as a Favorite or Bookmark... 2 Internet Explorer... 2 Firefox... 4 Possible Problems When Logging
Dartmouth College Technical Support Document for Kronos PC version Contents How to Save the Kronos URL as a Favorite or Bookmark... 2 Internet Explorer... 2 Firefox... 4 Possible Problems When Logging
Cognos 10 Getting Started with Internet Explorer and Windows 7
 Browser/Windows Settings There are several Internet Explorer browser settings required for running reports in Cognos. This document will describe specifically how to set those in Internet Explorer 9 and
Browser/Windows Settings There are several Internet Explorer browser settings required for running reports in Cognos. This document will describe specifically how to set those in Internet Explorer 9 and
Internet Explorer Settings for Optum CareTracker
 Internet Explorer Settings for Optum CareTracker CareTracker (aka Optum PM and Physician EMR) is a web-based application, which currently only runs on the 32 -bit version of Internet Explorer (to tell,
Internet Explorer Settings for Optum CareTracker CareTracker (aka Optum PM and Physician EMR) is a web-based application, which currently only runs on the 32 -bit version of Internet Explorer (to tell,
Checking IE Settings, and Basic System Requirements for QuestionPoint
 Checking IE Settings, and Basic System Requirements for QuestionPoint This document covers basic IE settings and system requirements necessary for QuestionPoint. These settings and requirements apply to
Checking IE Settings, and Basic System Requirements for QuestionPoint This document covers basic IE settings and system requirements necessary for QuestionPoint. These settings and requirements apply to
Frequently Asked Questions for the USA TODAY e-newspaper
 Frequently Asked Questions for the USA TODAY e-newspaper Navigating the USA TODAY e-newspaper A look at the toolbar Toolbar Functions, Buttons, and Descriptions The tab marked Contents will take the e-reader
Frequently Asked Questions for the USA TODAY e-newspaper Navigating the USA TODAY e-newspaper A look at the toolbar Toolbar Functions, Buttons, and Descriptions The tab marked Contents will take the e-reader
f. Expand the term to see the courses in which you are enrolled by clicking on the + sign to the left of the semester.
 ecollege FAQ s Note: The only courses that appear in ecollege are online or web-enhanced courses. Face to Face courses, with no online component, will NOT appear in ecollege. 1. How do I access my ecollege
ecollege FAQ s Note: The only courses that appear in ecollege are online or web-enhanced courses. Face to Face courses, with no online component, will NOT appear in ecollege. 1. How do I access my ecollege
BROWSER SETTINGS- TROUBLESHOOTING GUIDE. Internet Explorer. Firefox. Safari. Google Chrome. 1 Browser Settings- troubleshooting Guide Back to top
 BROWSER SETTINGS- TROUBLESHOOTING GUIDE Internet Explorer Firefox Safari Google Chrome 1 Browser Settings- troubleshooting Guide Back to top INTERNET EXPLORER IE- Tools>Internet Options GENERAL TAB *Delete
BROWSER SETTINGS- TROUBLESHOOTING GUIDE Internet Explorer Firefox Safari Google Chrome 1 Browser Settings- troubleshooting Guide Back to top INTERNET EXPLORER IE- Tools>Internet Options GENERAL TAB *Delete
I N R O A D S, I N C. T R A I N I N G A N D D E V E L O P M E N T
 I N R O A D S, I N C. T R A I N I N G A N D D E V E L O P M E N T Intern E- Learning Guide 2015 1 Introduction Welcome to another valuable piece of your INROADS development experience, e-learning! If you
I N R O A D S, I N C. T R A I N I N G A N D D E V E L O P M E N T Intern E- Learning Guide 2015 1 Introduction Welcome to another valuable piece of your INROADS development experience, e-learning! If you
PC Troubleshooting Steps
 PC Troubleshooting Steps This FAQ is designed to help PC users to go through various troubleshooting steps to allow them to view the FerrisConnect Learn/Vista sites appropriately. Compatible Browsers Check
PC Troubleshooting Steps This FAQ is designed to help PC users to go through various troubleshooting steps to allow them to view the FerrisConnect Learn/Vista sites appropriately. Compatible Browsers Check
mystanwell.com Installing Citrix Client Software Information and Business Systems
 mystanwell.com Installing Citrix Client Software Information and Business Systems Doc No: 020/12 Revision No: Revision Date: Page: 1 of 16 Contents Overview... 3 1. Microsoft Internet Explorer... 3 2.
mystanwell.com Installing Citrix Client Software Information and Business Systems Doc No: 020/12 Revision No: Revision Date: Page: 1 of 16 Contents Overview... 3 1. Microsoft Internet Explorer... 3 2.
Remedy ITSM Service Request Management Quick Start Guide
 Remedy ITSM Service Request Management Quick Start Guide Table of Contents 1.0 Getting Started With Remedy s Service Request Management. 3 2.0 Submitting a Service Request.7 3.0 Updating a Service Request
Remedy ITSM Service Request Management Quick Start Guide Table of Contents 1.0 Getting Started With Remedy s Service Request Management. 3 2.0 Submitting a Service Request.7 3.0 Updating a Service Request
WINDOWS 7 EXPLORE INTERNET EXPLORER 8
 WINDOWS 7 EXPLORE INTERNET EXPLORER 8 Windows 7 Explore Internet Explorer 8 Last Edited: 2012-07-10 1 Explore changes in the UI... 3 Enhance with built-in Search engine... 3 Manage and Organize IE with
WINDOWS 7 EXPLORE INTERNET EXPLORER 8 Windows 7 Explore Internet Explorer 8 Last Edited: 2012-07-10 1 Explore changes in the UI... 3 Enhance with built-in Search engine... 3 Manage and Organize IE with
How To Use Moodle Online Class On A Pc Or Mac Or Ipad (For Acedo) On A Computer Or Mac) On Your Computer Or Ipod Or Ipo (For An Ipo) For Acedor Or Mac (
 Welcome to Stanly Online, This document has been sent to you to supply the information you need to: access our online learning system AND find help, should the need arise Accessing : Your online class
Welcome to Stanly Online, This document has been sent to you to supply the information you need to: access our online learning system AND find help, should the need arise Accessing : Your online class
1. What are popups? 1. 2. What if I have a problem with viewing popups? 1
 1. What are popups? 1 2. What if I have a problem with viewing popups? 1 3. Steps to take if your web browser is blocking popups 2 3.1. Internet Explorer 6, 7 & 8 2 3.2. Internet Explorer 9 4 3.3. Mozilla
1. What are popups? 1 2. What if I have a problem with viewing popups? 1 3. Steps to take if your web browser is blocking popups 2 3.1. Internet Explorer 6, 7 & 8 2 3.2. Internet Explorer 9 4 3.3. Mozilla
HOW TO USE OIT EMAIL VIA THE WEB
 HOW TO USE OIT EMAIL VIA THE WEB A) Logging into your MyOIT account which includes your email account 1) Open a browser such as Firefox, Chrome or Safari. Please do not use Internet Explorer. 2) In the
HOW TO USE OIT EMAIL VIA THE WEB A) Logging into your MyOIT account which includes your email account 1) Open a browser such as Firefox, Chrome or Safari. Please do not use Internet Explorer. 2) In the
Edwin Analytics Getting Started Guide
 Edwin Analytics Getting Started Guide This guide provides assistance for accessing and using Edwin Analytics, the Department of Elementary and Secondary Education s (ESE) online tool for expanding data
Edwin Analytics Getting Started Guide This guide provides assistance for accessing and using Edwin Analytics, the Department of Elementary and Secondary Education s (ESE) online tool for expanding data
Internet Explorer 7. Getting Started The Internet Explorer Window. Tabs NEW! Working with the Tab Row. Microsoft QUICK Source
 Microsoft QUICK Source Internet Explorer 7 Getting Started The Internet Explorer Window u v w x y { Using the Command Bar The Command Bar contains shortcut buttons for Internet Explorer tools. To expand
Microsoft QUICK Source Internet Explorer 7 Getting Started The Internet Explorer Window u v w x y { Using the Command Bar The Command Bar contains shortcut buttons for Internet Explorer tools. To expand
How To Login To A Website On A Pc Or Mac Or Mac (For Pc Or Ipad)
 What browser types are supported? Do I need to allow cookies? What are session cookies? The system is asking me to login again and says my session has timed out. What does this mean? I am locked out after
What browser types are supported? Do I need to allow cookies? What are session cookies? The system is asking me to login again and says my session has timed out. What does this mean? I am locked out after
FAQ - Online Applications - Payment and Submission
 FAQ - Online Applications - Payment and Submission Please see the list below for answers to frequently asked questions regarding payment and submission on our online application system: How much does a
FAQ - Online Applications - Payment and Submission Please see the list below for answers to frequently asked questions regarding payment and submission on our online application system: How much does a
A Step-by-Step Patient Guide to Upload Medical Images to the Cleveland Clinic Neurological Institute
 A Step-by-Step Patient Guide to Upload Medical Images to the Cleveland Clinic Neurological Institute Cleveland Clinic 1995-2014. All Rights Reserved. v.08.05.14 Table of Contents Get Started Step 1: Locate
A Step-by-Step Patient Guide to Upload Medical Images to the Cleveland Clinic Neurological Institute Cleveland Clinic 1995-2014. All Rights Reserved. v.08.05.14 Table of Contents Get Started Step 1: Locate
Employee Quick Reference Guide
 Employee Quick Reference Guide Thank you for using ADP's ipaystatements to view your payroll information. Use this Quick Reference Guide to learn how to view your pay statements, W-2s, 1099s, and adjustments.
Employee Quick Reference Guide Thank you for using ADP's ipaystatements to view your payroll information. Use this Quick Reference Guide to learn how to view your pay statements, W-2s, 1099s, and adjustments.
XCM Internet Explorer Settings
 XCM Internet Explorer Settings For best results, you must prepare your Internet Explorer (IE) browser so that interactions with the XCM site are fully trusted (XCM only supports Microsoft s Internet Explorer).
XCM Internet Explorer Settings For best results, you must prepare your Internet Explorer (IE) browser so that interactions with the XCM site are fully trusted (XCM only supports Microsoft s Internet Explorer).
1. TURN OFF UAC SETTINGS
 AKOYA INSTALLATION TECHNICAL REQUIREMENTS INTERNET EXPLORER CONFIGURATION FOR AKOYA.NET 1. TURN OFF UAC SETTINGS Before making the following changes in Internet Explorer, you must be a local administrator
AKOYA INSTALLATION TECHNICAL REQUIREMENTS INTERNET EXPLORER CONFIGURATION FOR AKOYA.NET 1. TURN OFF UAC SETTINGS Before making the following changes in Internet Explorer, you must be a local administrator
Global Preview v.6.0 for Microsoft Dynamics CRM On-premise 2013 and 2015
 Global Preview v.6.0 for Microsoft Dynamics CRM On-premise 2013 and 2015 User Manual Akvelon, Inc. 2015, All rights reserved. 1 Contents Overview... 3 Licensing... 4 Installation... 5 Upgrading from previous
Global Preview v.6.0 for Microsoft Dynamics CRM On-premise 2013 and 2015 User Manual Akvelon, Inc. 2015, All rights reserved. 1 Contents Overview... 3 Licensing... 4 Installation... 5 Upgrading from previous
In order to get the most out of your Bert Rodgers courses, it is important to ensure that your computer meets some minimum system requirements.
 System Requirements In order to get the most out of your Bert Rodgers courses, it is important to ensure that your computer meets some minimum system requirements. Please select your preferred or current
System Requirements In order to get the most out of your Bert Rodgers courses, it is important to ensure that your computer meets some minimum system requirements. Please select your preferred or current
Crystal Print Control Installation Instructions for PCs running Microsoft Windows XP and using the Internet Explorer browser
 Crystal Print Control Installation Instructions for PCs running Microsoft Windows XP and using the Internet Explorer browser Important Notice: You must have administrative rights to your PC to perform
Crystal Print Control Installation Instructions for PCs running Microsoft Windows XP and using the Internet Explorer browser Important Notice: You must have administrative rights to your PC to perform
P&WC Portal Settings. 1) Portal Language Setting:
 P&WC Portal Settings In order to set your Internet Explorer Browser and to resolve a few specific issues that users of the P&WC Portal might have, we recommend that you change a few settings in your browser.
P&WC Portal Settings In order to set your Internet Explorer Browser and to resolve a few specific issues that users of the P&WC Portal might have, we recommend that you change a few settings in your browser.
TJHSST Zeus Database Proxy Handbook
 TJHSST Zeus Database Proxy Handbook Revision 2.1 (October 10, 2014) Andrew Hamilton Network / Systems Administrator TJHSST IT Team ahamilto@tjhsst.edu October 10, 2014 Contents 1 Internet Explorer 9 on
TJHSST Zeus Database Proxy Handbook Revision 2.1 (October 10, 2014) Andrew Hamilton Network / Systems Administrator TJHSST IT Team ahamilto@tjhsst.edu October 10, 2014 Contents 1 Internet Explorer 9 on
Table of Contents. How to Disable or Partially Disable Pop-up Blockers
 Table of Contents How to Disable or Partially Disable Pop-up Blockers Internet Explorer 8 and 9... 2 Internet Explorer 7... 3 Internet Explorer 6... 4 FireFox 3 and Up for Windows... 5 Firefox 3.0 and
Table of Contents How to Disable or Partially Disable Pop-up Blockers Internet Explorer 8 and 9... 2 Internet Explorer 7... 3 Internet Explorer 6... 4 FireFox 3 and Up for Windows... 5 Firefox 3.0 and
How to Create and Run a Missouri Arts Council
 Tips for Using Grants Online (GO) Missouri Arts Council This guide is divided into three sections: Getting Started Application Tips (pg. 4) Submission Tips (pg. 10) Getting Started Icons Link to FormSet
Tips for Using Grants Online (GO) Missouri Arts Council This guide is divided into three sections: Getting Started Application Tips (pg. 4) Submission Tips (pg. 10) Getting Started Icons Link to FormSet
How to Configure Windows 8.1 to run ereports on IE11
 How to Configure Windows 8.1 to run ereports on IE11 Description: Windows 8.1 ships with IE10, but can be updated to IE11. There is a special mode in IE11 called Enterprise Mode that can be used to emulate
How to Configure Windows 8.1 to run ereports on IE11 Description: Windows 8.1 ships with IE10, but can be updated to IE11. There is a special mode in IE11 called Enterprise Mode that can be used to emulate
How to connect to the Middle Country Public Library Wireless Network (mcpl-ap) using Windows XP
 Wireless Instructions for: Disclaimer: Due to the number of wireless devices on the market today, it is not possible for Library staff to provide individual support. Users may be able to resolve their
Wireless Instructions for: Disclaimer: Due to the number of wireless devices on the market today, it is not possible for Library staff to provide individual support. Users may be able to resolve their
This Quick Reference Sheet covers the most common technical issues that may be encountered.
 CIS Quick Reference Sheet Overview This Quick Reference Sheet covers the most common technical issues that may be encountered. Things You Need To Know The Water Corporation Contractor Induction system
CIS Quick Reference Sheet Overview This Quick Reference Sheet covers the most common technical issues that may be encountered. Things You Need To Know The Water Corporation Contractor Induction system
GrandView. Web Client Software Requirements and Recommendations. Revision 2012.9.26
 GrandView Web Client Software Requirements and Recommendations Revision 2012.9.26 RoviSys 1455 Danner Drive Aurora, OH 44202 330-562-8600 grandviewbusinesssolutions.com TABLE OF CONTENTS Introduction...
GrandView Web Client Software Requirements and Recommendations Revision 2012.9.26 RoviSys 1455 Danner Drive Aurora, OH 44202 330-562-8600 grandviewbusinesssolutions.com TABLE OF CONTENTS Introduction...
Section 1.0 Getting Started with the Vālant EMR. Contents
 Section 1.0 Getting Started with the Vālant EMR Contents Getting Started with the Valant EMR application:... 2 Hardware Requirements for the Vālant EMR:... 3 Software Requirements for the Vālant EMR:...
Section 1.0 Getting Started with the Vālant EMR Contents Getting Started with the Valant EMR application:... 2 Hardware Requirements for the Vālant EMR:... 3 Software Requirements for the Vālant EMR:...
Blackboard: Help & Guidance
 Blackboard: Help & Guidance Solving problems experienced when using Blackboard 9.1 STUDENT GUIDE 1 Introduction This document covers Internet Explorer 7 (or later. We do not currently support Internet
Blackboard: Help & Guidance Solving problems experienced when using Blackboard 9.1 STUDENT GUIDE 1 Introduction This document covers Internet Explorer 7 (or later. We do not currently support Internet
Wireless Setup for Windows 8
 Wireless Setup for Windows 8 Wireless Names KUEMPLOYEE Only Kettering Staff and Faculty can connect to this wireless o Network Access, Internet Access, Printer Access, License Manager KUSTUDENT Active
Wireless Setup for Windows 8 Wireless Names KUEMPLOYEE Only Kettering Staff and Faculty can connect to this wireless o Network Access, Internet Access, Printer Access, License Manager KUSTUDENT Active
Passport Installation. Windows 8 + Internet Explorer 10
 Passport Installation Windows 8 + Internet Explorer 10 OS Version Windows 8 System Type 32bit and 64bit Browser Name & version Internet Explorer 10 Before you begin Make sure you have Anti Virus software
Passport Installation Windows 8 + Internet Explorer 10 OS Version Windows 8 System Type 32bit and 64bit Browser Name & version Internet Explorer 10 Before you begin Make sure you have Anti Virus software
Using ProjectWise Explorer for File Transfer
 Using ProjectWise Explorer for File Transfer Use the link below to register for a log in and password for ProjectWise. http://apps.dot.illinois.gov/consultantreg/ To access ProjectWise Web Explorer use
Using ProjectWise Explorer for File Transfer Use the link below to register for a log in and password for ProjectWise. http://apps.dot.illinois.gov/consultantreg/ To access ProjectWise Web Explorer use
Using Internet Explorer 8 and Windows 7 with Administrative Applications
 Using Internet Explorer 8 and Windows 7 with Administrative Applications (CAADS, CREW, GMAS, HUBS, ID Card, IRB, Oracle Financials, SIS, PeopleSoft ) Revised: March 2012 Contents Recommended Version of
Using Internet Explorer 8 and Windows 7 with Administrative Applications (CAADS, CREW, GMAS, HUBS, ID Card, IRB, Oracle Financials, SIS, PeopleSoft ) Revised: March 2012 Contents Recommended Version of
Installation Guide and Machine Setup
 Installation Guide and Machine Setup Page 1 Browser Configurations Installation Guide and Machine Setup The first requirement for using CURA is to ensure that your browser is set up accurately. 1. Once
Installation Guide and Machine Setup Page 1 Browser Configurations Installation Guide and Machine Setup The first requirement for using CURA is to ensure that your browser is set up accurately. 1. Once
