HP MSM Wireless Deployment Step by Step Walkthrough Written by: Jesse Rink Revision: 0.4H. Send questions/comments to
|
|
|
- Kory Gilmore
- 7 years ago
- Views:
Transcription
1 HP MSM Wireless Deployment Step by Step Walkthrough Written by: Jesse Rink Revision: 0.4H Send questions/comments to Source One Technology, Inc. HP Partner (414) (phone) (888) (fax) Note This Step by Step Walkthrough is NOT approved by HP, nor is it official HP documentation. It is meant solely to help customers better understand the steps involved in an HP MSM wireless deployment. The HP MSM product can be configured numerous ways for different scenarios, this is but one example. Table of Contents I. Background Information II. Switch Configuration Changes III. DHCP Setup IV. MSM 760 Controller Initial Setup V. MSM 760 Controller Configuration VI. VSC Setup VII. Network Profiles and VSC Bindings VIII. MSM 460 AP Defaults Configuration IX. Public Wireless Creating User Accounts X. Public Wireless Setup Access Control Lists XI. Synchronize Changes and Test
2 I. Background Information Current Network Layout Customer wants to deploy an HP wireless infrastructure to meet their growing wireless needs. The network infrastructure currently consists of an HP 5406ZL core chassis and two HP E2520G-POE-24 switches. Currently there are 3 VLANs implemented for various purposes and management. The servers and network infrastructure are located on VLAN 1, wired computers are located on VLAN 130, and IP Phones are located on VLAN 140. The following diagram (Figure 1) depicts the current network topology layout. Figure 1 Proposed Network Layout With the addition of an HP MSM wireless network, the customer wants to provide two different wireless networks: a Private wireless network, and a Public wireless network. The following highlights the design goals for each particular wireless network that will be implemented: Private Wireless Allow only company-owned, or IT-managed, devices on the Private wireless network. Use WPA2-PSK security for data encryption.
3 Enable Broadcast Filtering to improve wireless performance and reduce unnecessary wireless traffic. Enable Band Steering so dual-band capable clients are directed to the 5GHz radios instead of 2.4GHz radios. Allow communication between wireless client devices. IP addresses for wireless clients are issued by a local Windows DHCP server. Public Wireless Allow any wireless device on the Public wireless network. No data encryption for easier client configuration. Prevent guest users from accessing ANY network resources ONLY allow direct internet access. Enable a splash page that forces guest users to authenticate before given access to browse the internet. Enable Broadcast Filtering to improve wireless performance and reduce unnecessary wireless traffic. Prevent all communication between wireless devices. IP addresses for wireless clients are issued by the DHCP Server on the MSM 760 controller. To accommodate the goals of the two additional wireless networks, two additional VLANs will need to be created in the current network infrastructure. VLAN ID VLAN Name Network ID Purpose VLAN 200 MSM-Private /16 Used specifically by Private wireless clients VLAN 210 MSM-Public /16 Used specifically by Public wireless clients The following diagram (Figure 2) depicts the proposed network topology layout and changes. Figure 2
4 Several changes, including IP addressing and VLAN information will need to be implemented at the core HP 5406ZL switch and at the various HP E2520G edge switches to accommodate the proposed wireless network changes. The changes can be put in place with causing any disruption or outages to the network. This scenario will sometimes to refer to (2) local Windows Servers. For the purpose of this scenario, these Windows Servers will provide DNS and DHCP functionality. The IP addresses are and and are located on VLAN 1. II. Switch Configuration Changes Core switch Configuration The 5406ZL core switch will need to have the following configuration changes made to accommodate the new MSM wireless deployment: Creation of VLAN 200 and VLAN 210. Add IP addresses assigned to VLAN 200 and VLAN 210 for routing purposes. Add Proper VLAN tagging for the uplink ports between the 5406ZL Core and edge E2520G-POE-24 switches. Add Proper VLAN tagging for the MSM 760 controller s Internet and LAN Ports. When complete, your configuration of the core switch should reflect the configuration shown in Figure 3 below. Create VLAN 200 and VLAN 210 and Assign IPs on the Core switch 1. Access the switch via a console port cable, telnet, or SSH connection as applicable. 2. Provide applicable login credentials. 3. Enter the Command Line (CLI) interface of the switch. 4. Type config at the prompt to enter Configuration Mode. 5. Type vlan 200 name MSM-Private to create the VLAN used by the Private wireless. 6. Type vlan 200 ip address to set the IP address for VLAN Type vlan 210 name MSM-Public to create the VLAN used by the Public wireless. 8. Type vlan 210 ip address to set the IP address for VLAN Type write mem to save the switch configuration. Configure the Uplink ports (Port B23 and B24) on the Core switch to the Edge switches 1. Access the switch via a console port cable, telnet, or SSH connection as applicable. 2. Provide applicable login credentials. 3. Enter the Command Line (CLI) interface of the switch. 4. Port B23 is the uplink port to the (E2520G-POE-24) switch set applicable VLAN tagging for the newly created VLAN 200 and VLAN 210. a. Type config at the prompt to enter Configuration Mode. b. Type vlan 200 tagged b23. c. Type vlan 210 tagged b23.
5 5. Port B24 is the uplink port to the (E2520G-POE-24) switch set applicable VLAN tagging for the newly created VLAN 200 and VLAN 210. a. Type vlan 200 tagged b24. b. Type vlan 210 tagged b Type write mem to save the switch configuration. Configure the MSM 760 LAN Port and Internet Ports (A1 and A2) on the Core switch 1. Access the switch via a console port cable, telnet, or SSH connection as applicable. 2. Provide applicable login credentials. 3. Enter the Command Line (CLI) interface of the switch. 4. Type config at the prompt to enter Configuration Mode. 5. Type vlan 210 untagged a1 6. Type vlan 1 untagged a2 7. Type write mem to save the switch configuration. Edge Switches Configuration The two HP E2520G-POE-24 switches shown in Figure 2 will need to have the following configuration changes made to accommodate the new MSM wireless deployment: Creation of VLAN 200 and VLAN 210 Proper VLAN tagging for Port 24 (the Uplink port to the 5406ZL core switch) Proper VLAN tagging for Ports 1-10 (the ports used by the MSM 460 Access Points) When complete, your configuration of the Edge switches should reflect the configuration show in Figure 3 below. Create VLAN 200 and VLAN 210 on both Edge switches 1. Access the switch via a console port cable, telnet, or SSH connection as applicable. 2. Provide applicable login credentials. 3. Enter the Command Line (CLI) interface of the switch. 4. Type config at the prompt to enter Configuration Mode. 5. Type vlan 200 name MSM-Private to create the VLAN used by the Private wireless. 6. Type vlan 210 name MSM-Public to create the VLAN used by the Public wireless. Configure the Uplink ports (Port 24) on both Edge switches to the 5406ZL Core switch 1. Access the switch via a console port cable, telnet, or SSH connection as applicable. 2. Provide applicable login credentials 3. Enter the Command Line (CLI) interface of the switch. 4. Type config at the prompt to enter Configuration Mode. 5. Type vlan 200 tagged 24 to tag Uplink Port 24 for VLAN 200 traffic. 6. Type vlan 210 tagged 24 to tag Uplink Port 24 for VLAN 210 traffic. When VLAN tagging for the switches and uplink ports are complete, your switch configuration should resemble this diagram (see Figure 3).
6 Figure 3 Configure the Edge ports on both Edge switches for the MSM 460 APs (Ports 1-10) Each Edge switch will have MSM 460 APs directly connected on ports AP s will be configured for VLANs in the following manner: Untagged on VLAN 1 - for purposes of receiving an IP address and management. Tagged on VLAN 200 for purposes of the Private VSC Tagged on VLAN 210 for purposes of the Public VSC 1. Access the switch via a console port cable, telnet, or SSH connection as applicable. 2. Provide applicable login credentials. 3. Enter the Command Line (CLI) interface of the switch. 4. Type config at the prompt to enter Configuration Mode. 5. Type vlan 1 untagged 1-10 to untag ports designated for MSM 460 APs on VLAN Type vlan 200 tagged 1-10 to tag ports designated for MSM 460 APs on VLAN Type vlan 210 tagged 1-10 to tag ports designated for MSM 460 APs on VLAN 210. Type show vlan 200 on both Edge switches and verify you see the following configuration as shown in Figure 4:
7 Figure 4 Type show vlan 210 on both Edge switches and verify you see the following configuration as shown in Figure 5: Figure 5 Also verify that the edge ports used for the MSM APs and the uplink ports are also untagged for VLAN 1 (the Default VLAN) as shown in Figure 3. When complete, type write mem to save the switch configuration on both Edge switches. III. DHCP Setup Windows DHCP Server Setup and Configuration of IP Helper The Private wireless VSC will be egressed to the network on VLAN200. We will need to make the following configuration changes in order to allow wireless clients connected to the Private wireless VSC to receive an IP address from the local Windows Server: Configure an IP Helper address for VLAN 200 on the core 5406ZL switch Create a DHCP Scope for VLAN 200 on the local Windows Server Configure the appropriate IP Helper address 1. Access the 5406ZL core switch via a console port cable, telnet, or SSH connection as applicable. 2. Provide applicable login credentials.
8 3. Enter the Command Line (CLI) interface of the switch. 4. Type config at the prompt to enter Configuration Mode. 5. Type vlan 200 ip helper-address (our local Windows Server hosting DHCP). 6. Type write mem to save the switch configuration. VLAN 200 should now show the following IP Helper information when issuing a show run command on the core 5406ZL switch (see Figure 6) Figure 6 Create the DHCP Scope for VLAN 200 on the Windows Server 1. Logon to the local Windows Server ( in this scenario) and start the DHCP management console application from Administrative Tools. 2. Expand DHCP -> Your Server -> IPv4 and select New Scope from the Action toolbar menu. 3. Assign a name to the Scope (for example, MSM-Private). 4. Enter the appropriate range of IP addresses. a. Starting address b. Ending address c. Subnet Mask No IP exclusions are necessary as part of this scenario. 6. Set a lease duration of 8 hours. 7. When asked to configure scope option now, choose Yes. a. Default gateway (the 5406ZL core switch) b. Parent domain mycompany.com c. DNS Server (the local Windows DNS server) d. Activate the DHCP Scope and click Finish when completing the wizard IV. MSM 760 Controller Initial Setup Initial Setup Start by setting up the basic one-time configuration options that require input the first time you log on to the MSM 760 controller. It would also be advisable to update to the latest version of production firmware code that is available through HP Procurve Support services. 1. Change your PC s network card IP from DHCP to a Static IP address of with a Subnet Mask. 2. Physically connect your PC s network card to Port 2 (LAN Port) of the MSM 760 controller. 3. Access the MSM 760 controller via a web browser at address 4. Login using the default username of admin and password of admin. 5. Agree to the HP End User License Agreement.
9 6. When asked to Register, select the Register Later option. 7. Select the appropriate Country Code and click Save. 8. Change the default administrator password from admin to your preference and click Save. 9. Update the firmware to the latest production release. a. From the main interface menu, select Controller ->Maintenance -> Firmware updates. b. Click Browse and select the applicable firmware release. c. Click Install to install the firmware. d. Wait for MSM 760 to install firmware and reboot the controller. e. Connect to the MSM 760 controller via a web browsing at address f. Login using applicable username and password that was set in earlier steps. IP Configuration The next step is to configure both the LAN and Internet Ports of the MSM 760 controller for proper IP address as we defined earlier in our wireless deployment scenario (see Figure 2) and plugging in the LAN Port and Internet Port to the Core 5406ZL switch. 1. Connect to the MSM 760 controller via a web browsing at address 2. Login using applicable username and password that was set in earlier steps 3. Setup the LAN Port IP address ( ) a. From the main interface menu, select Controller -> Network -> Ports b. Click LAN Port Set IP address to with a Subnet Mask of then click Save. (At this time, your PC will lose access to the controller because of the IP/network change) c. Disconnect your PC from Port 2 (LAN Port) of the MSM 760 controller. d. Change your PC s network card from the previously assigned Static IP address of to a DHCP address. e. Connect your PC s network card to the network on VLAN 1. f. Verify your PC is given a DHCP address on VLAN 1 from your local DHCP server. g. Connect port 2 (LAN Port) of the MSM 760 controller to port A2 of the Core 5406ZL switch. h. Ping the LAN Port of the MSM 760 controller ( ) to verify connectivity. i. Access the MSM 760 controller via a web browser at address j. Login using applicable username and password that was set in earlier steps. 4. Setup the Internet Port IP address ( ) a. From the main interface menu, select Controller -> Network -> Ports b. Click Internet Port Change from DHCP Client to Static, and then click on Configure. c. Specify IP address as specified earlier, with Subnet Mask of and click Save, and then click Save again, to return to the Port Configuration page (see Figure 7). Figure 7 d. Connect port 1 (Internet port) of the MSM 760 controller to port A1 of the Core 5406ZL switch.
10 V. MSM 760 Controller Configuration Setup DNS Proper DNS Server configuration is needed for successful deployment of our future Public wireless network. 1. From the main interface menu, select Controller -> Network -> DNS 2. Specify the DNS servers on the network, in this case we will use two Microsoft AD DNS servers. a. Server 1: b. Server 2: Specific DNS advanced settings. a. DNS Cache Enable b. DNS Switch Over Enable c. DNS Interception Enable 4. Click Save. Your DNS information should be defined as follows (see Figure 8): Figure 8 Setup IP Routing In our scenario, we need to setup a Default Gateway route on the MSM 760 controller so data can be sent across the various networks defined when we documented our wireless deployment. 1. From the main interface menu, select Controller -> Network -> IP Routes 2. Add a default route of (IP address of VLAN 210 on the 5406ZL Core) with metric 1 and click Add. Note -- Until the Default route is added, you will not be able ping the Internet Port s IP address from any network except the /16 and /16 networks. After the Default route has been added, you should be able to ping the Internet Port s IP address from any network. Your IP and Routing information should be defined as follows (see Figure 9):
11 Figure 9 Address Allocation and DHCP Services Because we will be using the MSM 760 controller to hand out DHCP addresses to wireless clients on the Public VSC, we need to activate the DHCP services on the controller. (Please note we will define the actual IP address range that is handed out by the MSM 760 controller later on when we configure the Public VSC) 1. From the main interface menu, select Controller -> Network -> Address Allocation 2. Change DHCP services option to DHCP Server and click Configure. 3. Enter a domain name, such as mycompany.local. 4. Change the lease time duration to 1500 seconds (or to custom value you prefer). 5. Set the Listen for DHCP requests on: a. LAN Port Disabled (You must disable this if you already have a DHCP server on the LAN Port network) b. Client data tunnel Enabled Your DHCP Services information should be defined as follows (see Figure 10): Figure 10 Remote Logging If you wish to define a remote Syslog server for logging purposes you can define this in the MSM 760 controller. Setting up a remote Syslog server will allow you to maintain a much longer retention period for various warnings, errors, and other event log entries. 1. From the main interface menu, select Controller -> Tools -> Remote Log
12 2. Specify a name for the Remote Syslog server. 3. Specify the Syslog Server address. In this case we will use a Syslog server which is already setup on IP address Specific the Filter definitions. Enable the checkbox next to Severity Level option and set for Higher or Equal to: a. Warning for basic logging b. Debug for detailed logging when you are actively troubleshooting a support issue. 5. Click Save. Your Remote Logging information should be defined as follows (see Figure 11): Figure 11 SNMP Configuration If you wish to monitor the MSM 760 controller via SNMP management, you can define these settings. 1. From the main interface menu, select Controller -> Management -> SNMP 2. Enter in the applicable information for Location and Contact attributes. 3. Select your SNMP protocol versions (Version 1 and 2C are selected by default) 4. Specify the applicable Community Names used for SNMP monitoring in your network. 5. Specify the Notification Receiver for SNMP trap notification. 6. Click Save when completed. Time Configuration Setting the appropriate system time is important for reviewing Event Logs on the MSM 760 controller to aid in various troubleshooting steps and procedures. An external NTP server, or an internal NTP server, can be used. In
13 this scenario we will specify the internal Domain Controller servers on the local network to be used for time synchronization. 1. From the main interface menu, select Controller -> Management -> System Time. 2. Change the Time Zone to the appropriate value. 3. Remove any previous Time Server entries. 4. Add and as our local Time Servers. Your Time Configuration should be defined as follows (see Figure 12): Figure 12 Bandwidth Control In some scenarios, we may want to limit the data rate of the Public wireless traffic that will be tunneled through the controller s Client Data Tunnel and Internet Port. In this deployment scenario, our internet pipe is 75Mb, so we will set a limitation of 20Mb for all Public wireless traffic to the internet so Public wireless traffic doesn t saturate our internet bandwidth. 1. From the main interface menu, select Controller -> Network -> Bandwidth Control 2. Enable the checkbox for Internet port data rate limits. 3. Specify a maximum transmit and receive rate for kbps. 4. Click Save. Your Bandwidth Control should be defined as follows (see Figure 13):
14 Figure 13 VI. VSC Setup VSC Creation Private Wireless The goals for the Private wireless VSC were determined to be as follows: Allow only company-owned, or IT-managed, devices on the Private wireless network. Use WPA2-PSK security for data encryption. Enable Broadcast Filtering to improve wireless performance and reduce unnecessary wireless traffic. Enable Band Steering so dual-band clients are directed to the 5GHz radios instead of 2.4GHz radios. Allow communication between wireless client devices. To configure the Private wireless VSC, perform the following steps: 1. From the main interface menu, select Controller -> VSCs -> HP (this is the default VSC which we will edit) 2. Change the Profile name from HP to Private. 3. Uncheck the Authentication and Access Control check boxes. 4. Change the SSID name from HP to Private. 5. Enable the Broadcast Filtering check box. 6. Disable the Wireless Security Filters checkbox. 7. Enable wireless protection modes: a. Set Mode as WPA2 (AES/CCMP). b. Set Key Source as Preshared Key. c. Define a Key password. d. Confirm the Key password. 8. Click the Save button.
15 Your Private VSC should be defined as follows (see Figure 14): Figure 14 VSC Creation Public Wireless The goals for the Public wireless VSC were determined to be as follows: No wireless encryption so any guest device can connect. Enable a splash page redirection that forces guest users to provide authentication credentials before being allowed to browse the internet. Prevent guest users from accessing any network resources only allow them access directly to the internet (this will be accomplished later through the use of setting up Access Lists in the MSM 760 controller) Enable Broadcast Filtering to improve wireless performance and reduce unnecessary wireless traffic. Prevent any client-to-client wireless traffic so users cannot access other devices on the Public network.
16 Allow the MSM 760 Controller to hand out IP addresses via DHCP to Public wireless users To configure the Public wireless VSC, perform the following steps: 1. From the main interface menu, select Controller -> VSCs 2. Click Add New VSC Profile 3. Change the Profile name from HP to Public. 4. Leave the Authentication and Access Control check boxes enabled. 5. Change the SSID name from HP to Public. 6. Enable the Broadcast Filtering check box. 7. Change Allow Traffic Between [All No] Wireless Clients to No. 8. Expand Client Data Tunnel and enable the Always Tunnel Client Traffic check box. 9. Disable any Wireless Protection is used (WPA/WEP) so the VSC is Open. 10. Verify HTML-based User logins is enabled using Local authentication (note we will create a guest user later in this document). 11. Enable the DHCP Server option in the VSC. This will allow the MSM 760 controller to hand out DHCP addresses to the Public wireless clients in a NAT d IP range. Since we already enabled the MSM 760 DHCP Server in previous steps, we will now configure the following DHCP Server options for the Public VSC: a. DNS b. Start c. End d. Gateway e. Netmask f. Subnet Save VSC Settings.
17 Your Public VSC should be defined as follows (see Figure 15): Figure 15 VII. Network Profiles and VSC Bindings Network Profiles Now that our VSC s have been created, we will define the Network Profiles. Our wireless deployment scenario called for setting up two different VSCs (Private and Public), each configured on their own independent VLAN. 1. From the main interface menu, select Controller -> Network -> Network Profiles 2. Create the Network Profile to be used for the Private VSC a. Click on Add New profile. b. Specify the name as Private. c. Enable the VLAN check box and specify the VLAN ID as 200. d. Click Save. 3. Create the Network Profile to be used for the Public VSC
18 a. Click on Add New Profile. b. Specify the name as Public. c. Enable the VLAN check box and specify the VLAN ID as 210. d. Click Save. Your Network Profiles should now be defined as follows (see Figure 16): Figure 16 We will use these Network Profiles as we bind the Private VSC and Public VSC to the Default Group for our APs. Default Group Binding We are now ready to bind our newly created VSCs to the Default AP Group where our MSM 460 APs are located by default. To bind the VSCs to the Default AP Group, perform the following steps: 1. From the main interface menu, expand Controller -> Controlled APs -> Default Group 2. Click on VSC Bindings 3. Create VSC Binding for the Private VSC a. Click Add New Binding b. Select the previously created VSC Profile Private c. Enable the Egress Network checkbox and select the Network Profile Private d. We will broadcast the Private VSC on both radios, 2.4Ghz and 5Ghz, so leave the Dual Radio Behavior at the default setting. e. Click Save 4. Create the VSC Binding for the Public VSC a. Click Add New Binding b. Select the previously created VSC Profile Public c. Enable the Egress Network checkbox and select the Network Profile Public d. We will broadcast the Private VSC on both radios, 2.4Ghz and 5Ghz, so leave the Dual Radio Behavior at the default setting. e. Click Save Your VSC Bindings to the Default AP Group should be defined as follows (see Figure 17): Figure 17
19 VIII. MSM 460 AP Defaults Configuration MSM 460 Radio Settings For this scenario, we will pretend this wireless AP rollout and site survey was designed for capacity, as opposed to coverage. With that in mind, we will make several adjustments to the default radio configuration of the MSM 460s in an effort to reduce potential RF problems with channel overlap and signal saturation. The following MSM 460 radio configuration changes will be applied to the Controlled APs group, which all other AP groups, including the Default Group, inherit their settings from by default. Specify Radio 1 and Radio 2 auto-channel selection to occur once/day at 02:00 hours Exclude all Radio 2 channels except 1, 6, and 11 to minimize co-channel interference Set the maximum number of clients that can connect to a given radio at 75 for each radio Set the Distance Between APs value to Small for each radios as we have a rather dense AP rollout Change the power output for each radio from Maximum Power (100%) to 25% power To implement these configuration changes, perform the following steps: 1. From the main interface menu, expand Controller -> Controlled APs -> Configuration -> Radio List and click on E-MSM Make the following changes on Radio 1 (5GHz Radio) a. Change Time Interval to Time of Day at 02:00 hours b. Set Max clients to 75 c. Change Distance Between APs to Small d. Select the Set power to radio button and specific 25% of max power 3. Make the following changes on Radio 2 (2.4GHz Radio) a. Change Time Interval to Time of Day at 02:00 hours b. Select channels 2, 3, 4, 5, 7, 8, 9, 10 (using ctrl-click) in the Automatic Channel Exclusion List settings c. Set Max clients to 75 d. Change Distance Between APs to Small e. Select the Set power to radio button and enter 14 dbm (25% power) 4. Click Save
20 Your E-MSM460 Radio Configuration settings should be defined as follows (see Figure 18): Figure 18 IX. Public Wireless Creating User Accounts Creating Users Accounts for use on the Public VSC wireless network During the creation of our Public VSC, we enabled HTML-based User Logins so any guest users connecting to the Public VSC will be redirected to a splash page requiring logon credentials before they can access the internet. We need to define those user accounts now. In this particular scenario, we will create a single user account called guest that is will be shared by all users connecting to the Public VSC. To create the guest user account on the MSM 760 controller, perform the following steps: 1. From the main interface menu, click Users -> User Accounts 2. Click Add New Account a. Specify the User Name as guest
21 b. Specify the Password and Confirm Password as guest1 c. Since this is a shared account used by than one concurrent guest user, change the Max Concurrent Sessions to 255. d. Enable the VSC Usage checkbox and restrict this account to the Public VSC only by selecting Public and clicking the right arrow button. e. Verify your User Account settings reflect the following settings (see Figure 19): Figure 19 f. Click Save. This guest user account can now be used to authenticate guest users connected to the Public VSC. Guest users will be automatically redirected to the splash page and required to enter the proper credentials before receiving internet access. X. Public Wireless - Setup Access Control Lists Create ACLs to limit access from the Public VSC to only specific network resources With the creation of the Public VSC and creation of a guest user account, users with the appropriate logon information will be connected to the Public VSC after successfully authenticating on the HTML login redirect page. Since we specified the Public VSC to enforce the use of the Client Data Tunnel all traffic on the Public VSC will be tunneled through the controller. It is important we ensure that guest wireless users are prevented from accessing the production network and all related network resources. We will use the MSM 760 controller s built-in ACL functionality to provide the following goals and restrictions for all guest wireless traffic. Allow the guest account direct access to the Internet
22 Allow the guest account access to the company s internal Web Server ( ) on port 80 Allow the guest account access to the company s internal Web Server ( ) on port 443 Deny the guest account access to ALL other production network and network resources To achieve the goals mentioned above, perform the following steps for creating the ACLs: 1. From the main interface menu, click Public Access -> Attributes 2. Click Add New Attribute a. Select Default-User-Use-Access-List from the dropdown box and specify a value of Public (this will assign an access list called Public to ALL users authenticated by the MSM 760 Controller, including the guest account we created earlier and any new accounts we might create in the future). b. Click Add. 3. Click Add New Attribute a. Verify Access-List is selected in the Name dropdown box. b. Type public,accept,tcp, /32,80 (allow HTTP traffic to company s internal web server). c. Click Add. 4. Click Add New Attribute a. Verify Access-list is selected in the Name dropdown box. b. Type public,accept,tcp, /32,443 (allow SSL traffic to company s internal web server). c. Click Add. 5. Click Add New Attribute a. Verify Access-list is selected in the Name dropdown box. b. Type public,deny,all, /8,all (block all traffic from the Public VSC to network resources). c. Click Add. 6. Click Add New Attribute a. Verify Access-list is selected in the Name dropdown box. b. Type public,deny,all, /8,all (block all traffic from the Public VSC to network resources). c. Click Add. 7. Click Add New Attribute a. Verify Access-list is selected in the Name dropdown box. b. Type public,accept,all,all,all (allow all remaining traffic from the Public VSC) c. Click Add. When complete, your ACLs should reflect the settings as shown in Figure 20: Figure 20
23 XI. Synchronize Changes and Test Synchronize Changes and Test Implementation Once all the configuration changes have been made on the MSM 760 controller, make sure to synchronize the changes to your Access Points. 1. From the main interface menu, in the Summary section on the left side, click on Unsynchronized. 2. Change the action to Synchronize Configuration. 3. Click Apply. This may be a good time to take a backup configuration of the MSM 760 controller settings. Once complete, begin testing your wireless implementation by connecting clients to each of the VSCs that were created and verify successful connectivity.
Apple Airport Extreme Base Station V4.0.8 Firmware: Version 5.4
 1. APPLE AIRPORT EXTREME 1.1 Product Description The following are device specific configuration settings for the Apple Airport Extreme. Navigation through the management screens will be similar but may
1. APPLE AIRPORT EXTREME 1.1 Product Description The following are device specific configuration settings for the Apple Airport Extreme. Navigation through the management screens will be similar but may
AP6511 First Time Configuration Procedure
 AP6511 First Time Configuration Procedure Recommended Minimum Configuration Steps From the factory, all of the 6511 AP s should be configured with a shadow IP that starts with 169.254.xxx.xxx with the
AP6511 First Time Configuration Procedure Recommended Minimum Configuration Steps From the factory, all of the 6511 AP s should be configured with a shadow IP that starts with 169.254.xxx.xxx with the
TotalCloud Phone System
 TotalCloud Phone System Cisco SF 302-08P PoE VLAN Configuration Guide Note: The below information and configuration is for deployment of the Cbeyond managed switch solution using the Cisco 302 8 port Power
TotalCloud Phone System Cisco SF 302-08P PoE VLAN Configuration Guide Note: The below information and configuration is for deployment of the Cbeyond managed switch solution using the Cisco 302 8 port Power
D-Link Central WiFiManager Configuration Guide
 Table of Contents D-Link Central WiFiManager Configuration Guide Introduction... 3 System Requirements... 3 Access Point Requirement... 3 Latest CWM Modules... 3 Scenario 1 - Basic Setup... 4 1.1. Install
Table of Contents D-Link Central WiFiManager Configuration Guide Introduction... 3 System Requirements... 3 Access Point Requirement... 3 Latest CWM Modules... 3 Scenario 1 - Basic Setup... 4 1.1. Install
Networking Guide Redwood Manager 3.0 August 2013
 Networking Guide Redwood Manager 3.0 August 2013 Table of Contents 1 Introduction... 3 1.1 IP Addresses... 3 1.1.1 Static vs. DHCP... 3 1.2 Required Ports... 4 2 Adding the Redwood Engine to the Network...
Networking Guide Redwood Manager 3.0 August 2013 Table of Contents 1 Introduction... 3 1.1 IP Addresses... 3 1.1.1 Static vs. DHCP... 3 1.2 Required Ports... 4 2 Adding the Redwood Engine to the Network...
Unified Access Point Administrator's Guide
 Unified Access Point Administrator's Guide Product Model: DWL-3600AP DWL-6600AP DWL-8600AP Unified Wired & Wireless Access System Release 2.0 November 2011 Copyright 2011. All rights reserved. November
Unified Access Point Administrator's Guide Product Model: DWL-3600AP DWL-6600AP DWL-8600AP Unified Wired & Wireless Access System Release 2.0 November 2011 Copyright 2011. All rights reserved. November
Ruckus Wireless ZoneDirector Command Line Interface
 Ruckus Wireless ZoneDirector Command Line Interface Reference Guide Part Number 800-70258-001 Published September 2010 www.ruckuswireless.com Contents About This Guide Document Conventions................................................
Ruckus Wireless ZoneDirector Command Line Interface Reference Guide Part Number 800-70258-001 Published September 2010 www.ruckuswireless.com Contents About This Guide Document Conventions................................................
Barracuda Link Balancer
 Barracuda Networks Technical Documentation Barracuda Link Balancer Administrator s Guide Version 2.2 RECLAIM YOUR NETWORK Copyright Notice Copyright 2004-2011, Barracuda Networks www.barracuda.com v2.2-110503-01-0503
Barracuda Networks Technical Documentation Barracuda Link Balancer Administrator s Guide Version 2.2 RECLAIM YOUR NETWORK Copyright Notice Copyright 2004-2011, Barracuda Networks www.barracuda.com v2.2-110503-01-0503
Wireless Local Area Networks (WLANs)
 4 Wireless Local Area Networks (WLANs) Contents Overview...................................................... 4-3 Configuration Options: Normal Versus Advanced Mode.............. 4-4 Normal Mode Configuration..................................
4 Wireless Local Area Networks (WLANs) Contents Overview...................................................... 4-3 Configuration Options: Normal Versus Advanced Mode.............. 4-4 Normal Mode Configuration..................................
Lab 8.4.2 Configuring Access Policies and DMZ Settings
 Lab 8.4.2 Configuring Access Policies and DMZ Settings Objectives Log in to a multi-function device and view security settings. Set up Internet access policies based on IP address and application. Set
Lab 8.4.2 Configuring Access Policies and DMZ Settings Objectives Log in to a multi-function device and view security settings. Set up Internet access policies based on IP address and application. Set
Layer 2 / Layer 3 switches and multi-ssid multi-vlan network with traffic separation
 Layer 2 / Layer 3 switches and multi-ssid multi-vlan network with traffic separation This document describes the steps to undertake in configuring a Layer 2/Layer 3 switch (in this document a FMS7382S
Layer 2 / Layer 3 switches and multi-ssid multi-vlan network with traffic separation This document describes the steps to undertake in configuring a Layer 2/Layer 3 switch (in this document a FMS7382S
Chapter 1 Configuring Internet Connectivity
 Chapter 1 Configuring Internet Connectivity This chapter describes the settings for your Internet connection and your wireless local area network (LAN) connection. When you perform the initial configuration
Chapter 1 Configuring Internet Connectivity This chapter describes the settings for your Internet connection and your wireless local area network (LAN) connection. When you perform the initial configuration
How to Configure Web Authentication on a ProCurve Switch
 An HP ProCurve Networking Application Note How to Configure Web Authentication on a ProCurve Switch Contents 1. Introduction... 2 2. Prerequisites... 2 3. Network diagram... 2 4. Configuring the ProCurve
An HP ProCurve Networking Application Note How to Configure Web Authentication on a ProCurve Switch Contents 1. Introduction... 2 2. Prerequisites... 2 3. Network diagram... 2 4. Configuring the ProCurve
Chapter 3 Management. Remote Management
 Chapter 3 Management This chapter describes how to use the management features of your ProSafe 802.11a/g Dual Band Wireless Access Point WAG102. To access these features, connect to the WAG102 as described
Chapter 3 Management This chapter describes how to use the management features of your ProSafe 802.11a/g Dual Band Wireless Access Point WAG102. To access these features, connect to the WAG102 as described
Steps for Basic Configuration
 1. This guide describes how to use the Unified Threat Management appliance (UTM) Basic Setup Wizard to configure the UTM for connection to your network. It also describes how to register the UTM with NETGEAR.
1. This guide describes how to use the Unified Threat Management appliance (UTM) Basic Setup Wizard to configure the UTM for connection to your network. It also describes how to register the UTM with NETGEAR.
MN-700 Base Station Configuration Guide
 MN-700 Base Station Configuration Guide Contents pen the Base Station Management Tool...3 Log ff the Base Station Management Tool...3 Navigate the Base Station Management Tool...4 Current Base Station
MN-700 Base Station Configuration Guide Contents pen the Base Station Management Tool...3 Log ff the Base Station Management Tool...3 Navigate the Base Station Management Tool...4 Current Base Station
Preparing the Computers for TCP/IP Networking
 Configuration Preparing the Computers for TCP/IP Networking Configuring Windows 98, and ME for TCP/IP Networking Verifying TCP/IP Properties Configuring Windows 2000 or XP for IP Networking Install or
Configuration Preparing the Computers for TCP/IP Networking Configuring Windows 98, and ME for TCP/IP Networking Verifying TCP/IP Properties Configuring Windows 2000 or XP for IP Networking Install or
Extending the range of a wireless network by using mesh topology
 Extending the range of a wireless network by using mesh topology This example demonstrates how to configure a FortiGate and two FortiAP wireless access point units to extend the reach and availability
Extending the range of a wireless network by using mesh topology This example demonstrates how to configure a FortiGate and two FortiAP wireless access point units to extend the reach and availability
GregSowell.com. Mikrotik Basics
 Mikrotik Basics Terms Used Layer X When I refer to something being at layer X I m referring to the OSI model. VLAN 802.1Q Layer 2 marking on traffic used to segment sets of traffic. VLAN tags are applied
Mikrotik Basics Terms Used Layer X When I refer to something being at layer X I m referring to the OSI model. VLAN 802.1Q Layer 2 marking on traffic used to segment sets of traffic. VLAN tags are applied
IEEE 802.11a/ac/n/b/g Enterprise Access Points ECW5320 ECWO5320. Management Guide. www.edge-core.com. Software Release v2.0.0.1
 IEEE 802.11a/ac/n/b/g Enterprise Access Points ECW5320 ECWO5320 Management Guide Software Release v2.0.0.1 www.edge-core.com Management Guide ECW5320 Indoor Enterprise Access Point IEEE 802.11a/ac/n/b/g
IEEE 802.11a/ac/n/b/g Enterprise Access Points ECW5320 ECWO5320 Management Guide Software Release v2.0.0.1 www.edge-core.com Management Guide ECW5320 Indoor Enterprise Access Point IEEE 802.11a/ac/n/b/g
Virtual Appliance Setup Guide
 The Barracuda SSL VPN Vx Virtual Appliance includes the same powerful technology and simple Web based user interface found on the Barracuda SSL VPN hardware appliance. It is designed for easy deployment
The Barracuda SSL VPN Vx Virtual Appliance includes the same powerful technology and simple Web based user interface found on the Barracuda SSL VPN hardware appliance. It is designed for easy deployment
Abstract. Overview. Features and Benefits T P P A P P N O T E
 T P P A P P N O T E Product: ShoreTel Trapeze Networks TPP: 10090 Date: March 2010 System version: ShoreTel 10.1 Trapeze MSS 7.0.3.0 Abstract Trapeze Networks provides the Wireless LAN infrastructure to
T P P A P P N O T E Product: ShoreTel Trapeze Networks TPP: 10090 Date: March 2010 System version: ShoreTel 10.1 Trapeze MSS 7.0.3.0 Abstract Trapeze Networks provides the Wireless LAN infrastructure to
F-Secure Messaging Security Gateway. Deployment Guide
 F-Secure Messaging Security Gateway Deployment Guide TOC F-Secure Messaging Security Gateway Contents Chapter 1: Deploying F-Secure Messaging Security Gateway...3 1.1 The typical product deployment model...4
F-Secure Messaging Security Gateway Deployment Guide TOC F-Secure Messaging Security Gateway Contents Chapter 1: Deploying F-Secure Messaging Security Gateway...3 1.1 The typical product deployment model...4
How to configure MAC authentication on a ProCurve switch
 An HP ProCurve Networking Application Note How to configure MAC authentication on a ProCurve switch Contents 1. Introduction... 3 2. Prerequisites... 3 3. Network diagram... 3 4. Configuring the ProCurve
An HP ProCurve Networking Application Note How to configure MAC authentication on a ProCurve switch Contents 1. Introduction... 3 2. Prerequisites... 3 3. Network diagram... 3 4. Configuring the ProCurve
Chapter 4 Management. Viewing the Activity Log
 Chapter 4 Management This chapter describes how to use the management features of your NETGEAR WG102 ProSafe 802.11g Wireless Access Point. To get to these features, connect to the WG102 as described in
Chapter 4 Management This chapter describes how to use the management features of your NETGEAR WG102 ProSafe 802.11g Wireless Access Point. To get to these features, connect to the WG102 as described in
Installation of the On Site Server (OSS)
 Installation of the On Site Server (OSS) rev 1.1 Step #1 - Initial Connection to the OSS Having plugged in power and an ethernet cable in the eth0 interface (see diagram below) you can connect to the unit
Installation of the On Site Server (OSS) rev 1.1 Step #1 - Initial Connection to the OSS Having plugged in power and an ethernet cable in the eth0 interface (see diagram below) you can connect to the unit
Enabling Multiple Wireless Networks on RV320 VPN Router, WAP321 Wireless-N Access Point, and Sx300 Series Switches
 print email Article ID: 4941 Enabling Multiple Wireless Networks on RV320 VPN Router, WAP321 Wireless-N Access Point, and Sx300 Series Switches Objective In an ever-changing business environment, your
print email Article ID: 4941 Enabling Multiple Wireless Networks on RV320 VPN Router, WAP321 Wireless-N Access Point, and Sx300 Series Switches Objective In an ever-changing business environment, your
Intel Active Management Technology with System Defense Feature Quick Start Guide
 Intel Active Management Technology with System Defense Feature Quick Start Guide Introduction...3 Basic Functions... 3 System Requirements... 3 Configuring the Client System...4 Intel Management Engine
Intel Active Management Technology with System Defense Feature Quick Start Guide Introduction...3 Basic Functions... 3 System Requirements... 3 Configuring the Client System...4 Intel Management Engine
IP Phone Configuration and Troubleshooting Guide
 IP Phone Configuration and Troubleshooting Guide NetVanta 7000 Series and IP 700 Series Phones Overview The purpose of this guide: Explain the default configuration. Explain how to configure the NetVanta
IP Phone Configuration and Troubleshooting Guide NetVanta 7000 Series and IP 700 Series Phones Overview The purpose of this guide: Explain the default configuration. Explain how to configure the NetVanta
Optimum Business SIP Trunk Set-up Guide
 Optimum Business SIP Trunk Set-up Guide For use with IP PBX only. SIPSetup 07.13 FOR USE WITH IP PBX ONLY Important: If your PBX is configured to use a PRI connection, do not use this guide. If you need
Optimum Business SIP Trunk Set-up Guide For use with IP PBX only. SIPSetup 07.13 FOR USE WITH IP PBX ONLY Important: If your PBX is configured to use a PRI connection, do not use this guide. If you need
How To Check If Your Router Is Working Properly
 Chapter 6 Using Network Monitoring Tools This chapter describes how to use the maintenance features of your RangeMax Dual Band Wireless-N Router WNDR3300. You can access these features by selecting the
Chapter 6 Using Network Monitoring Tools This chapter describes how to use the maintenance features of your RangeMax Dual Band Wireless-N Router WNDR3300. You can access these features by selecting the
Deployment Guide: Transparent Mode
 Deployment Guide: Transparent Mode March 15, 2007 Deployment and Task Overview Description Follow the tasks in this guide to deploy the appliance as a transparent-firewall device on your network. This
Deployment Guide: Transparent Mode March 15, 2007 Deployment and Task Overview Description Follow the tasks in this guide to deploy the appliance as a transparent-firewall device on your network. This
Unified Access Point Administrator s Guide
 Page 1 Table of Contents Section 1 - About This Document...9 Document Organization... 9 Additional Documentation... 9 Document Conventions... 9 Online Help, Supported Browsers, and Limitations... 10 Section
Page 1 Table of Contents Section 1 - About This Document...9 Document Organization... 9 Additional Documentation... 9 Document Conventions... 9 Online Help, Supported Browsers, and Limitations... 10 Section
Configuring the PIX Firewall with PDM
 Configuring the PIX Firewall with PDM Objectives In this lab exercise you will complete the following tasks: Install PDM Configure inside to outside access through your PIX Firewall using PDM Configure
Configuring the PIX Firewall with PDM Objectives In this lab exercise you will complete the following tasks: Install PDM Configure inside to outside access through your PIX Firewall using PDM Configure
Note: This case study utilizes Packet Tracer. Please see the Chapter 5 Packet Tracer file located in Supplemental Materials.
 Note: This case study utilizes Packet Tracer. Please see the Chapter 5 Packet Tracer file located in Supplemental Materials. CHAPTER 5 OBJECTIVES Configure a router with an initial configuration. Use the
Note: This case study utilizes Packet Tracer. Please see the Chapter 5 Packet Tracer file located in Supplemental Materials. CHAPTER 5 OBJECTIVES Configure a router with an initial configuration. Use the
SSL-VPN 200 Getting Started Guide
 Secure Remote Access Solutions APPLIANCES SonicWALL SSL-VPN Series SSL-VPN 200 Getting Started Guide SonicWALL SSL-VPN 200 Appliance Getting Started Guide Thank you for your purchase of the SonicWALL SSL-VPN
Secure Remote Access Solutions APPLIANCES SonicWALL SSL-VPN Series SSL-VPN 200 Getting Started Guide SonicWALL SSL-VPN 200 Appliance Getting Started Guide Thank you for your purchase of the SonicWALL SSL-VPN
Lab 8.4.2 Configuring Access Policies and DMZ Settings
 Lab 8.4.2 Configuring Access Policies and DMZ Settings Objectives Log in to a multi-function device and view security settings. Set up Internet access policies based on IP address and application. Set
Lab 8.4.2 Configuring Access Policies and DMZ Settings Objectives Log in to a multi-function device and view security settings. Set up Internet access policies based on IP address and application. Set
VLANs. Application Note
 VLANs Application Note Table of Contents Background... 3 Benefits... 3 Theory of Operation... 4 IEEE 802.1Q Packet... 4 Frame Size... 5 Supported VLAN Modes... 5 Bridged Mode... 5 Static SSID to Static
VLANs Application Note Table of Contents Background... 3 Benefits... 3 Theory of Operation... 4 IEEE 802.1Q Packet... 4 Frame Size... 5 Supported VLAN Modes... 5 Bridged Mode... 5 Static SSID to Static
Quick Installation Guide DAP-1360. Wireless N 300 Access Point & Router
 DAP-1360 Wireless N 300 Access Point & Router BEFORE YOU BEGIN Delivery Package Access point DAP-1360 Power adapter DC 12V Ethernet cable (CAT 5E) (brochure). If any of the items are missing, please contact
DAP-1360 Wireless N 300 Access Point & Router BEFORE YOU BEGIN Delivery Package Access point DAP-1360 Power adapter DC 12V Ethernet cable (CAT 5E) (brochure). If any of the items are missing, please contact
Mobility System Software Quick Start Guide
 Mobility System Software Quick Start Guide Version 8.0 P/N 530-041387 Rev.05 Table of Contents About this Guide Using the Web Quick Start (WLC2, WLC8, WLC200,WLC800R, and WLC880R) Remotely Configuring
Mobility System Software Quick Start Guide Version 8.0 P/N 530-041387 Rev.05 Table of Contents About this Guide Using the Web Quick Start (WLC2, WLC8, WLC200,WLC800R, and WLC880R) Remotely Configuring
WiNG5 CAPTIVE PORTAL DESIGN GUIDE
 WiNG5 DESIGN GUIDE By Sriram Venkiteswaran WiNG5 CAPTIVE PORTAL DESIGN GUIDE June, 2011 TABLE OF CONTENTS HEADING STYLE Introduction To Captive Portal... 1 Overview... 1 Common Applications... 1 Authenticated
WiNG5 DESIGN GUIDE By Sriram Venkiteswaran WiNG5 CAPTIVE PORTAL DESIGN GUIDE June, 2011 TABLE OF CONTENTS HEADING STYLE Introduction To Captive Portal... 1 Overview... 1 Common Applications... 1 Authenticated
How To Configure A Kiwi Ip Address On A Gbk (Networking) To Be A Static Ip Address (Network) On A Ip Address From A Ipad (Netware) On An Ipad Or Ipad 2 (
 UAG715 Support Note Revision 1.00 August, 2012 Written by CSO Scenario 1 - Trunk Interface (Dual WAN) Application Scenario The Internet has become an integral part of our lives; therefore, a smooth Internet
UAG715 Support Note Revision 1.00 August, 2012 Written by CSO Scenario 1 - Trunk Interface (Dual WAN) Application Scenario The Internet has become an integral part of our lives; therefore, a smooth Internet
Chapter 6 Using Network Monitoring Tools
 Chapter 6 Using Network Monitoring Tools This chapter describes how to use the maintenance features of your Wireless-G Router Model WGR614v9. You can access these features by selecting the items under
Chapter 6 Using Network Monitoring Tools This chapter describes how to use the maintenance features of your Wireless-G Router Model WGR614v9. You can access these features by selecting the items under
ProCurve Networking. Troubleshooting WLAN Connectivity. Technical White paper
 ProCurve Networking Troubleshooting WLAN Connectivity Technical White paper Introduction... 3 Identifying the Problem... 3 Troubleshooting Wireless Station Connection to AP... 4 Can Any Wireless Stations
ProCurve Networking Troubleshooting WLAN Connectivity Technical White paper Introduction... 3 Identifying the Problem... 3 Troubleshooting Wireless Station Connection to AP... 4 Can Any Wireless Stations
V310 Support Note Version 1.0 November, 2011
 1 V310 Support Note Version 1.0 November, 2011 2 Index How to Register V310 to Your SIP server... 3 Register Your V310 through Auto-Provision... 4 Phone Book and Firmware Upgrade... 5 Auto Upgrade... 6
1 V310 Support Note Version 1.0 November, 2011 2 Index How to Register V310 to Your SIP server... 3 Register Your V310 through Auto-Provision... 4 Phone Book and Firmware Upgrade... 5 Auto Upgrade... 6
ASUS WL-5XX Series Wireless Router Internet Configuration. User s Guide
 ASUS WL-5XX Series Wireless Router Internet Configuration User s Guide Contents Chapter 1 Introduction:...1 Chapter 2 Connecting the wireless router...1 Chapter 3 Getting to know your Internet connection
ASUS WL-5XX Series Wireless Router Internet Configuration User s Guide Contents Chapter 1 Introduction:...1 Chapter 2 Connecting the wireless router...1 Chapter 3 Getting to know your Internet connection
Configuration Manual English version
 Configuration Manual English version Frama F-Link Configuration Manual (EN) All rights reserved. Frama Group. The right to make changes in this Installation Guide is reserved. Frama Ltd also reserves the
Configuration Manual English version Frama F-Link Configuration Manual (EN) All rights reserved. Frama Group. The right to make changes in this Installation Guide is reserved. Frama Ltd also reserves the
PT Activity: Configure Cisco Routers for Syslog, NTP, and SSH Operations
 PT Activity: Configure Cisco Routers for Syslog, NTP, and SSH Operations Instructor Version Topology Diagram Addressing Table Device Interface IP Address Subnet Mask Default Gateway Switch Port R1 FA0/1
PT Activity: Configure Cisco Routers for Syslog, NTP, and SSH Operations Instructor Version Topology Diagram Addressing Table Device Interface IP Address Subnet Mask Default Gateway Switch Port R1 FA0/1
RWL Tech Note Wireless 802.1x Authentication with Windows NPS
 Wireless 802.1x Authentication with Windows NPS Prepared by Richard Litchfield HP Networking Solution Architect Hewlett-Packard Australia Limited 410 Concord Road Rhodes NSW 2138 AUSTRALIA Date Prepared:
Wireless 802.1x Authentication with Windows NPS Prepared by Richard Litchfield HP Networking Solution Architect Hewlett-Packard Australia Limited 410 Concord Road Rhodes NSW 2138 AUSTRALIA Date Prepared:
Application Note Startup Tool - Getting Started Guide
 Application Note Startup Tool - Getting Started Guide 1 April 2012 Startup Tool Table of Contents 1 INGATE STARTUP TOOL... 1 2 STARTUP TOOL INSTALLATION... 2 3 CONNECTING THE INGATE FIREWALL/SIPARATOR...
Application Note Startup Tool - Getting Started Guide 1 April 2012 Startup Tool Table of Contents 1 INGATE STARTUP TOOL... 1 2 STARTUP TOOL INSTALLATION... 2 3 CONNECTING THE INGATE FIREWALL/SIPARATOR...
Wireless-N. User Guide. PCI Adapter WMP300N (EU) WIRELESS. Model No.
 2,4 GHz WIRELESS Wireless-N PCI Adapter User Guide Model No. WMP300N (EU) Copyright and Trademarks Specifications are subject to change without notice. Linksys is a registered trademark or trademark of
2,4 GHz WIRELESS Wireless-N PCI Adapter User Guide Model No. WMP300N (EU) Copyright and Trademarks Specifications are subject to change without notice. Linksys is a registered trademark or trademark of
Setting up pfsense as a Stateful Bridging Firewall.
 Setting up pfsense as a Stateful Bridging Firewall. Contents Contents Setting up pfsense as a Stateful Bridging Firewall.... 1 What king of system these directions will try and help you create.... 1 Selecting
Setting up pfsense as a Stateful Bridging Firewall. Contents Contents Setting up pfsense as a Stateful Bridging Firewall.... 1 What king of system these directions will try and help you create.... 1 Selecting
Gigabyte Content Management System Console User s Guide. Version: 0.1
 Gigabyte Content Management System Console User s Guide Version: 0.1 Table of Contents Using Your Gigabyte Content Management System Console... 2 Gigabyte Content Management System Key Features and Functions...
Gigabyte Content Management System Console User s Guide Version: 0.1 Table of Contents Using Your Gigabyte Content Management System Console... 2 Gigabyte Content Management System Key Features and Functions...
NWA1120 Series. User s Guide. Quick Start Guide. Wireless LAN Ceiling Mountable PoE Access Point. Default Login Details
 NWA1120 Series Wireless LAN Ceiling Mountable PoE Access Point Version 1.00 Edition 1, 08/2012 Quick Start Guide User s Guide Default Login Details LAN IP Address http://192.168.1.2 User Name admin Passwordwww.zyxel.com
NWA1120 Series Wireless LAN Ceiling Mountable PoE Access Point Version 1.00 Edition 1, 08/2012 Quick Start Guide User s Guide Default Login Details LAN IP Address http://192.168.1.2 User Name admin Passwordwww.zyxel.com
Configuring SSL VPN on the Cisco ISA500 Security Appliance
 Application Note Configuring SSL VPN on the Cisco ISA500 Security Appliance This application note describes how to configure SSL VPN on the Cisco ISA500 security appliance. This document includes these
Application Note Configuring SSL VPN on the Cisco ISA500 Security Appliance This application note describes how to configure SSL VPN on the Cisco ISA500 security appliance. This document includes these
Chapter 9 Monitoring System Performance
 Chapter 9 Monitoring System Performance This chapter describes the full set of system monitoring features of your ProSafe Dual WAN Gigabit Firewall with SSL & IPsec VPN. You can be alerted to important
Chapter 9 Monitoring System Performance This chapter describes the full set of system monitoring features of your ProSafe Dual WAN Gigabit Firewall with SSL & IPsec VPN. You can be alerted to important
Barracuda Link Balancer Administrator s Guide
 Barracuda Link Balancer Administrator s Guide Version 1.0 Barracuda Networks Inc. 3175 S. Winchester Blvd. Campbell, CA 95008 http://www.barracuda.com Copyright Notice Copyright 2008, Barracuda Networks
Barracuda Link Balancer Administrator s Guide Version 1.0 Barracuda Networks Inc. 3175 S. Winchester Blvd. Campbell, CA 95008 http://www.barracuda.com Copyright Notice Copyright 2008, Barracuda Networks
Configuring a BEC 7800TN Wireless ADSL Modem
 Configuring a BEC 7800TN Wireless ADSL Modem Setting Up the PC Logging into BEC Configuring Wireless Setup Setup Static IP Setup Main Port Finished Firmware Update ATTENTION! Before the modem is programmed
Configuring a BEC 7800TN Wireless ADSL Modem Setting Up the PC Logging into BEC Configuring Wireless Setup Setup Static IP Setup Main Port Finished Firmware Update ATTENTION! Before the modem is programmed
Broadband Phone Gateway BPG510 Technical Users Guide
 Broadband Phone Gateway BPG510 Technical Users Guide (Firmware version 0.14.1 and later) Revision 1.0 2006, 8x8 Inc. Table of Contents About your Broadband Phone Gateway (BPG510)... 4 Opening the BPG510's
Broadband Phone Gateway BPG510 Technical Users Guide (Firmware version 0.14.1 and later) Revision 1.0 2006, 8x8 Inc. Table of Contents About your Broadband Phone Gateway (BPG510)... 4 Opening the BPG510's
How to configure your Thomson SpeedTouch 780WL for ADSL2+
 How to configure your Thomson SpeedTouch 780WL for ADSL2+ Connecting up your router This guide assumes that you have successfully: unpacked your router connected it up to your phone socket using the DSL
How to configure your Thomson SpeedTouch 780WL for ADSL2+ Connecting up your router This guide assumes that you have successfully: unpacked your router connected it up to your phone socket using the DSL
FWS WiTDM Series KWA-O8800-I User Manual
 FWS WiTDM Series KWA-O8800-I User Manual Date: 2009 / 04 / 23 Version: 1.0 1 Copyright This user s manual and the software described in it are copyrighted with all rights reserved. No part of this publication
FWS WiTDM Series KWA-O8800-I User Manual Date: 2009 / 04 / 23 Version: 1.0 1 Copyright This user s manual and the software described in it are copyrighted with all rights reserved. No part of this publication
Nokia Siemens Networks. CPEi-lte 7212. User Manual
 Nokia Siemens Networks CPEi-lte 7212 User Manual Contents Chapter 1: CPEi-lte 7212 User Guide Overview... 1-1 Powerful Features in a Single Unit... 1-2 Front of the CPEi-lte 7212... 1-2 Back of the CPEi-lte
Nokia Siemens Networks CPEi-lte 7212 User Manual Contents Chapter 1: CPEi-lte 7212 User Guide Overview... 1-1 Powerful Features in a Single Unit... 1-2 Front of the CPEi-lte 7212... 1-2 Back of the CPEi-lte
FSM73xx GSM73xx GMS72xxR Shared access to the Internet across Multiple routing VLANs using a Prosafe Firewall
 FSM73xx GSM73xx GMS72xxR Shared access to the Internet across Multiple routing VLANs using a Prosafe Firewall This document describes how to: - Create multiple routing VLANs - Obtain Internet access on
FSM73xx GSM73xx GMS72xxR Shared access to the Internet across Multiple routing VLANs using a Prosafe Firewall This document describes how to: - Create multiple routing VLANs - Obtain Internet access on
Quick Installation Guide
 0, Total 18 Quick Installation Guide Sep, 2013 1, Total 18 Thank you for purchasing Enterprise High Gain Outdoor CPE. This manual will instruct you how to configure and manage this CPE, enable you to use
0, Total 18 Quick Installation Guide Sep, 2013 1, Total 18 Thank you for purchasing Enterprise High Gain Outdoor CPE. This manual will instruct you how to configure and manage this CPE, enable you to use
NAC Guest. Lab Exercises
 NAC Guest Lab Exercises November 25 th, 2008 2 Table of Contents Introduction... 3 Logical Topology... 4 Exercise 1 Verify Initial Connectivity... 6 Exercise 2 Provision Contractor VPN Access... 7 Exercise
NAC Guest Lab Exercises November 25 th, 2008 2 Table of Contents Introduction... 3 Logical Topology... 4 Exercise 1 Verify Initial Connectivity... 6 Exercise 2 Provision Contractor VPN Access... 7 Exercise
Configure WorkGroup Bridge on the WAP131 Access Point
 Article ID: 5036 Configure WorkGroup Bridge on the WAP131 Access Point Objective The Workgroup Bridge feature enables the Wireless Access Point (WAP) to bridge traffic between a remote client and the wireless
Article ID: 5036 Configure WorkGroup Bridge on the WAP131 Access Point Objective The Workgroup Bridge feature enables the Wireless Access Point (WAP) to bridge traffic between a remote client and the wireless
Hardware overview. Package contents MSM310, documentation, two 2.4-GHz (2-dBi) / 5-GHz (2-dBi) dual-mode omnidirectional antennas.
 VIEW Certified The MSM310 is a Wi-Fi Alliance authorized Wi-Fi CERTIFIED 802.11a/b/g product. The Wi-Fi CERTIFIED Logo is a certification mark of the Wi-Fi Alliance. The MSM310 is certified under the SpectraLink
VIEW Certified The MSM310 is a Wi-Fi Alliance authorized Wi-Fi CERTIFIED 802.11a/b/g product. The Wi-Fi CERTIFIED Logo is a certification mark of the Wi-Fi Alliance. The MSM310 is certified under the SpectraLink
Configuring Network Address Translation (NAT)
 8 Configuring Network Address Translation (NAT) Contents Overview...................................................... 8-3 Translating Between an Inside and an Outside Network........... 8-3 Local and
8 Configuring Network Address Translation (NAT) Contents Overview...................................................... 8-3 Translating Between an Inside and an Outside Network........... 8-3 Local and
Chapter 6 Using Network Monitoring Tools
 Chapter 6 Using Network Monitoring Tools This chapter describes how to use the maintenance features of your RangeMax Wireless-N Gigabit Router WNR3500. You can access these features by selecting the items
Chapter 6 Using Network Monitoring Tools This chapter describes how to use the maintenance features of your RangeMax Wireless-N Gigabit Router WNR3500. You can access these features by selecting the items
Product Version 1.0 Document Version 1.0-B
 VidyoDashboard Installation Guide Product Version 1.0 Document Version 1.0-B Table of Contents 1. Overview... 3 About This Guide... 3 Prerequisites... 3 2. Installing VidyoDashboard... 5 Installing the
VidyoDashboard Installation Guide Product Version 1.0 Document Version 1.0-B Table of Contents 1. Overview... 3 About This Guide... 3 Prerequisites... 3 2. Installing VidyoDashboard... 5 Installing the
Static Business Class HSI Basic Installation NETGEAR 7550
 Static Business Class HSI Basic Installation Table of Contents Multiple LAN Support... 3 Full BHSI Install Summary... 7 Physical Connections... 8 Auto Configuration... 9 Auto Configuration... 9 Gateway
Static Business Class HSI Basic Installation Table of Contents Multiple LAN Support... 3 Full BHSI Install Summary... 7 Physical Connections... 8 Auto Configuration... 9 Auto Configuration... 9 Gateway
Document Created by Nick Schuster
 Document Created by Nick Schuster Product Overview...4 Introduction... 4 Features... 5 Package Contents... 6 System Requirements... 6 Hardware Overview...7 LEDs... 7 Connections... 7 Basic Installation...8
Document Created by Nick Schuster Product Overview...4 Introduction... 4 Features... 5 Package Contents... 6 System Requirements... 6 Hardware Overview...7 LEDs... 7 Connections... 7 Basic Installation...8
Using a VPN with Niagara Systems. v0.3 6, July 2013
 v0.3 6, July 2013 What is a VPN? Virtual Private Network or VPN is a mechanism to extend a private network across a public network such as the Internet. A VPN creates a point to point connection or tunnel
v0.3 6, July 2013 What is a VPN? Virtual Private Network or VPN is a mechanism to extend a private network across a public network such as the Internet. A VPN creates a point to point connection or tunnel
User Guide. Cloud Gateway Software Device
 User Guide Cloud Gateway Software Device This document is designed to provide information about the first time configuration and administrator use of the Cloud Gateway (web filtering device software).
User Guide Cloud Gateway Software Device This document is designed to provide information about the first time configuration and administrator use of the Cloud Gateway (web filtering device software).
User guide for NANOSTATION 2
 User guide for NANOSTATION 2 1. Connecting hardware. Connecting your Nanostation 2 to your network is very easy, as it s using the POE (Power Over Ethernet) technology. For this you will need two direct
User guide for NANOSTATION 2 1. Connecting hardware. Connecting your Nanostation 2 to your network is very easy, as it s using the POE (Power Over Ethernet) technology. For this you will need two direct
HP M220 802.11n Access Point Configuration and Administration Guide
 HP M220 802.11n Access Point Configuration and Administration Guide HP Part Number: 5998-3140 Published: September 2012 Edition: 1 Copyright 2012 Hewlett-Packard Development Company, L.P. The information
HP M220 802.11n Access Point Configuration and Administration Guide HP Part Number: 5998-3140 Published: September 2012 Edition: 1 Copyright 2012 Hewlett-Packard Development Company, L.P. The information
Configuring WAN Failover with a Cisco 881 Router and an AirLink ES440
 Configuring WAN Failover with a Cisco 881 Router and an AirLink ES440 When the AirLink ES440 is combined with a third-party router, the combined solution supports business continuity by providing primary
Configuring WAN Failover with a Cisco 881 Router and an AirLink ES440 When the AirLink ES440 is combined with a third-party router, the combined solution supports business continuity by providing primary
N300 WiFi Range Extender WN2000RPT User Manual
 N300 WiFi Range Extender WN2000RPT User Manual December 2013 202-11333-01 350 East Plumeria Drive San Jose, CA 95134 USA Support Thank you for selecting NETGEAR products. After installing your device,
N300 WiFi Range Extender WN2000RPT User Manual December 2013 202-11333-01 350 East Plumeria Drive San Jose, CA 95134 USA Support Thank you for selecting NETGEAR products. After installing your device,
Creating your fi rst CloudTrax network
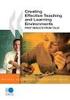 CLOUDTAX QUICK STAT GUIDE Creating your fi rst CloudTrax network CloudTrax is a free cloud-based network controller that helps you build, manage and monitor your wireless networks from anywhere in the
CLOUDTAX QUICK STAT GUIDE Creating your fi rst CloudTrax network CloudTrax is a free cloud-based network controller that helps you build, manage and monitor your wireless networks from anywhere in the
WEBTITAN CLOUD. User Identification Guide BLOCK WEB THREATS BOOST PRODUCTIVITY REDUCE LIABILITIES
 BLOCK WEB THREATS BOOST PRODUCTIVITY REDUCE LIABILITIES WEBTITAN CLOUD User Identification Guide This guide explains how to install and configure the WebTitan Cloud Active Directory components required
BLOCK WEB THREATS BOOST PRODUCTIVITY REDUCE LIABILITIES WEBTITAN CLOUD User Identification Guide This guide explains how to install and configure the WebTitan Cloud Active Directory components required
How To - Deploy Cyberoam in Gateway Mode
 How To - Deploy Cyberoam in Gateway Mode Cyberoam appliance can be deployed in a network in two modes: Gateway mode. Popularly known as Route mode Bridge mode. Popularly known as Transparent mode Article
How To - Deploy Cyberoam in Gateway Mode Cyberoam appliance can be deployed in a network in two modes: Gateway mode. Popularly known as Route mode Bridge mode. Popularly known as Transparent mode Article
Chapter 8 Router and Network Management
 Chapter 8 Router and Network Management This chapter describes how to use the network management features of your ProSafe Dual WAN Gigabit Firewall with SSL & IPsec VPN. These features can be found by
Chapter 8 Router and Network Management This chapter describes how to use the network management features of your ProSafe Dual WAN Gigabit Firewall with SSL & IPsec VPN. These features can be found by
Chapter 1 Configuring Basic Connectivity
 Chapter 1 Configuring Basic Connectivity This chapter describes the settings for your Internet connection and your wireless local area network (LAN) connection. When you perform the initial configuration
Chapter 1 Configuring Basic Connectivity This chapter describes the settings for your Internet connection and your wireless local area network (LAN) connection. When you perform the initial configuration
Lab 8.3.1.2 Configure Basic AP Security through IOS CLI
 Lab 8.3.1.2 Configure Basic AP Security through IOS CLI Estimated Time: 30 minutes Number of Team Members: Students will work in teams of two. Objective In this lab, the student will learn the following
Lab 8.3.1.2 Configure Basic AP Security through IOS CLI Estimated Time: 30 minutes Number of Team Members: Students will work in teams of two. Objective In this lab, the student will learn the following
Quick Start Guide. WRV210 Wireless-G VPN Router with RangeBooster. Cisco Small Business
 Quick Start Guide Cisco Small Business WRV210 Wireless-G VPN Router with RangeBooster Package Contents WRV210 Router Ethernet Cable Power Adapter Product CD-ROM Quick Start Guide Welcome Thank you for
Quick Start Guide Cisco Small Business WRV210 Wireless-G VPN Router with RangeBooster Package Contents WRV210 Router Ethernet Cable Power Adapter Product CD-ROM Quick Start Guide Welcome Thank you for
Quick Installation Guide DSL-2640U. Wireless N 150 ADSL2+ Modem Router
 DSL-2640U Wireless N 150 ADSL2+ Modem Router BEFORE YOU BEGIN Delivery Package Wireless router DSL-2640U Power adapter DC 12V/0.5A RJ-11 telephone cable Straight-through Ethernet cable (CAT 5E) Splitter
DSL-2640U Wireless N 150 ADSL2+ Modem Router BEFORE YOU BEGIN Delivery Package Wireless router DSL-2640U Power adapter DC 12V/0.5A RJ-11 telephone cable Straight-through Ethernet cable (CAT 5E) Splitter
WRE6505. User s Guide. Quick Start Guide. Wireless AC750 Range Extender. Default Login Details. Version 1.00 Edition 1, 4 2014
 WRE6505 Wireless AC750 Range Extender Version 1.00 Edition 1, 4 2014 2.4G 5G Quick Start Guide User s Guide Default Login Details LAN IP Address 192.168.1.2 User Name admin www.zyxel.com Password 1234
WRE6505 Wireless AC750 Range Extender Version 1.00 Edition 1, 4 2014 2.4G 5G Quick Start Guide User s Guide Default Login Details LAN IP Address 192.168.1.2 User Name admin www.zyxel.com Password 1234
CCT vs. CCENT Skill Set Comparison
 Operation of IP Data Networks Recognize the purpose and functions of various network devices such as Routers, Switches, Bridges and Hubs Select the components required to meet a given network specification
Operation of IP Data Networks Recognize the purpose and functions of various network devices such as Routers, Switches, Bridges and Hubs Select the components required to meet a given network specification
StarMOBILE Network Configuration Guide. A guide to configuring your StarMOBILE system for networking
 StarMOBILE Network Configuration Guide A guide to configuring your StarMOBILE system for networking INTRODUCTION... 3 BEFORE YOU BEGIN... 3 1) CONFIRM YOU HAVE THE LATEST SOFTWARE... 3 2) INSTALL THE STARMOBILE
StarMOBILE Network Configuration Guide A guide to configuring your StarMOBILE system for networking INTRODUCTION... 3 BEFORE YOU BEGIN... 3 1) CONFIRM YOU HAVE THE LATEST SOFTWARE... 3 2) INSTALL THE STARMOBILE
GS510TP and GS110T Gigabit Smart Switches
 GS510TP and GS110T Gigabit Smart Switches Software Administration Manual 350 East Plumeria Drive San Jose, CA 95134 USA December 2011 202-10883-01 v1.0 2011 NETGEAR, Inc. All rights reserved No part of
GS510TP and GS110T Gigabit Smart Switches Software Administration Manual 350 East Plumeria Drive San Jose, CA 95134 USA December 2011 202-10883-01 v1.0 2011 NETGEAR, Inc. All rights reserved No part of
SSL VPN. Virtual Appliance Installation Guide. Virtual Private Networks
 SSL VPN Virtual Appliance Installation Guide Virtual Private Networks C ONTENTS Introduction... 2 Installing the Virtual Appliance... 2 Configuring Appliance Operating System Settings... 3 Setting up the
SSL VPN Virtual Appliance Installation Guide Virtual Private Networks C ONTENTS Introduction... 2 Installing the Virtual Appliance... 2 Configuring Appliance Operating System Settings... 3 Setting up the
Management Software. Web Browser User s Guide AT-S106. For the AT-GS950/48 Gigabit Ethernet Smart Switch. Version 1.0.0. 613-001339 Rev.
 Management Software AT-S106 Web Browser User s Guide For the AT-GS950/48 Gigabit Ethernet Smart Switch Version 1.0.0 613-001339 Rev. A Copyright 2010 Allied Telesis, Inc. All rights reserved. No part of
Management Software AT-S106 Web Browser User s Guide For the AT-GS950/48 Gigabit Ethernet Smart Switch Version 1.0.0 613-001339 Rev. A Copyright 2010 Allied Telesis, Inc. All rights reserved. No part of
ALOHA Load-Balancer. Virtual Appliance quickstart guide. Document version: v1.0. Aloha version concerned: v5.0.x
 ALOHA Load-Balancer Virtual Appliance quickstart guide Document version: v1.0 Aloha version concerned: v5.0.x Last update date: 15th June 2012 Summary 1 Hypervisor Intergration 3 1.1 Citrix Xenserver 6.0
ALOHA Load-Balancer Virtual Appliance quickstart guide Document version: v1.0 Aloha version concerned: v5.0.x Last update date: 15th June 2012 Summary 1 Hypervisor Intergration 3 1.1 Citrix Xenserver 6.0
UIP1868P User Interface Guide
 UIP1868P User Interface Guide (Firmware version 0.13.4 and later) V1.1 Monday, July 8, 2005 Table of Contents Opening the UIP1868P's Configuration Utility... 3 Connecting to Your Broadband Modem... 4 Setting
UIP1868P User Interface Guide (Firmware version 0.13.4 and later) V1.1 Monday, July 8, 2005 Table of Contents Opening the UIP1868P's Configuration Utility... 3 Connecting to Your Broadband Modem... 4 Setting
Issue 1 April 2, 2009 Using the VT2442 Web User Interface
 Using the VT2442 Web User Interface View the Terms of Service by visiting the Vonage website at www.vonage.com/tos. 1 Table of Contents Introduction to the Web UI... 3 Home Page... 4 Setup... 7 WAN Configuration...
Using the VT2442 Web User Interface View the Terms of Service by visiting the Vonage website at www.vonage.com/tos. 1 Table of Contents Introduction to the Web UI... 3 Home Page... 4 Setup... 7 WAN Configuration...
Abstract. Avaya Solution & Interoperability Test Lab
 Avaya Solution & Interoperability Test Lab Application Notes for Configuring Enterasys Wireless Access Point 3000 (RBT3K-AG) to Support Avaya IP Office, Avaya IP Wireless Telephones and Avaya Phone Manager
Avaya Solution & Interoperability Test Lab Application Notes for Configuring Enterasys Wireless Access Point 3000 (RBT3K-AG) to Support Avaya IP Office, Avaya IP Wireless Telephones and Avaya Phone Manager
SuperLumin Nemesis. Administration Guide. February 2011
 SuperLumin Nemesis Administration Guide February 2011 SuperLumin Nemesis Legal Notices Information contained in this document is believed to be accurate and reliable. However, SuperLumin assumes no responsibility
SuperLumin Nemesis Administration Guide February 2011 SuperLumin Nemesis Legal Notices Information contained in this document is believed to be accurate and reliable. However, SuperLumin assumes no responsibility
How to Install and Configure the DHCP Service in Windows Server 2008 R2
 How to Install and Configure the DHCP Service in Windows Server 2008 R2 I am not responsible for your actions or their outcomes, in any way, while reading and/or implementing this tutorial. I will not
How to Install and Configure the DHCP Service in Windows Server 2008 R2 I am not responsible for your actions or their outcomes, in any way, while reading and/or implementing this tutorial. I will not
NEFSIS DEDICATED SERVER
 NEFSIS TRAINING SERIES Nefsis Dedicated Server version 5.2.0.XXX (DRAFT Document) Requirements and Implementation Guide (Rev5-113009) REQUIREMENTS AND INSTALLATION OF THE NEFSIS DEDICATED SERVER Nefsis
NEFSIS TRAINING SERIES Nefsis Dedicated Server version 5.2.0.XXX (DRAFT Document) Requirements and Implementation Guide (Rev5-113009) REQUIREMENTS AND INSTALLATION OF THE NEFSIS DEDICATED SERVER Nefsis
N450 Wireless Router WNR2500
 User Manual September 2013 202-11311-01 350 East Plumeria Drive San Jose, CA 95134 USA Support Thank you for purchasing this NETGEAR product. After installing your device, locate the serial number on the
User Manual September 2013 202-11311-01 350 East Plumeria Drive San Jose, CA 95134 USA Support Thank you for purchasing this NETGEAR product. After installing your device, locate the serial number on the
