Harmony Touch User Guide
|
|
|
- Alice Perkins
- 7 years ago
- Views:
Transcription
1 Harmony Touch User Guide
2 Harmony Touch User Guide Harmony Touch at a Glance How your Harmony Touch Works Devices Activities Inputs Favorites Myharmony.com Know your Harmony Touch Harmony Touch First Time Setup Your Myharmony.com Account Installing the Setup Plugins Connecting your Harmony Touch to your Computer Setting up Devices to Control Copying Setup Information for an Existing Remote Adding Devices Using the Teach Commands Function to Add a Device Adding an Unknown Device Setting up Activities Adding a Watch TV Activity Setting up Favorites Setting up Favorites When Your Provider is not Listed Setting up Favorites Manually Syncing your Harmony Touch Upgrading your Harmony Touch firmware Testing your Setup Changing your Setup Syncing Your Remote Back to Myharmony.com Adding or Deleting Devices To Add a Device To Delete a Device Modifying Device Settings
3 Adding or Deleting Activities To Add an Activity To View Activity Settings To Change Activity Settings To Delete an Activity Managing your Favorites Changing Your Location or Channel Provider Adding, Modifying and Reordering Favorites Channel Tuning Settings Sync Your Remote Using your Harmony Touch Using your Activities Switching Between Activities Activity Commands Number Entry Gesture Control Using Favorites Managing Your Favorites Using Devices Turning your system off Using Help Advanced Help Charging your Remote Settings Remote Settings Activity Settings Inputs Reorder Activities Set Icons Device Delay Settings To Access Your Delay and Speed Settings From Your Harmony Touch Resetting your Remote
4 Advanced Features Activity Sequences Button Sequences Device Settings Adding/Fixing Device Commands Device Power Settings Device Input Settings Changing or Fixing Button Operations To Change or Fix Screen Options Support Troubleshooting Harmony Touch Harmony Touch is not Detected by my Computer Devices do not Respond to Harmony Touch at All Harmony Touch does not Charge Harmony Touch does not Control Devices Properly Solving Common Problems Using Your Harmony Touch Get Support Contacting Customer Support Finding Answers to Questions Getting Help with Online Setup Using the On-Remote Help Logitech s Harmony Remote User Forums
5 Harmony Touch at a Glance The Harmony Touch Universal Remote brings the flexibility and convenience of touch screen controls to your home entertainment system. Using the Activities feature, you can control all of your devices from one location. Switching between activities such as watching TV or listening to music is a quick and easy operation. Setup is also made quick and easy using the guided online setup on myharmony.com. In addition to the Setup Guide provided with your remote, this User Guide is designed to answer your questions and point you in the right direction to get any additional help you need. How your Harmony Touch Works Harmony Touch is an activity-based Infrared (IR) universal remote control. Using the myharmony.com webbased setup, you can control up to 15 different devices. Using its Smart State technology, the Harmony Touch keeps track of the devices it controls, which allows it to always know which devices are on and off, and what input each device is currently set to. Some key concepts for Harmony Touch operation include: Devices Devices are the components of your entertainment system. Examples of devices are: TV set Cable or Satellite set top box Audio Visual (AV) receiver DVD player Game system Activities Activities define the way you use your remote controlled devices. Examples of activities are: Watching TV Listening to Music Watching a DVD Playing a Game To create an activity, you need to know how you use each device that is involved in that activity. For example, to create a basic Watch TV activity, you need to know the following: Inputs Which devices you will use. In most cases, you need at least the following devices: A TV set A programming source, such as a cable or satellite set top box Which device is used to control the volume Which device is used to change channels What input is used on the TV set. Inputs determine how your devices are connected. For example, if your DVD player is connected to the Video 2 input on your TV, then the TV must be set to Video 2 to display the DVD s picture. 1
6 Favorites Favorites are your favorite TV channels. Using the myharmony.com website you can select up to 50 favorite channels to display on the remote. Selecting a favorite channel will start your Watch TV activity, if it s not already started, and tune directly to that channel. Using the touch screen, you can add, remove and reorder your favorite channels right on the remote. Myharmony.com is the website where you configure your Harmony Touch. By connecting your Harmony Touch to your Mac or Windows computer and following the instructions at myharmony.com, you can enter your device information, create activities and choose your favorites. With this information, myharmony.com will configure your Harmony Touch to control your entertainment system. Your can return to myharmony.com any time to update your configuration, although many settings can also be maintained directly on Harmony Touch as well. Know your Harmony Touch Off button Power off your current activity 2. Audio/video controls Perform standard AV functions 3. Favorites Display the Favorites screen on the remote 4. LCD touch screen View, launch and edit activities and favorites, use the onscreen number pad, change settings, and get Help 5. Directional navigation Navigate up, down, left and right in menus on your TV screen 6. Exit Leave a listing or menu on your TV screen 7. OK Press to select an option on your TV screen 8. Volume control 9. Mute 10. Satellite/cable controls DVR opens the record/ play menu. Guide opens satellite or cable program listings. Info provides program information 11. Color coded navigation buttons Perform cable, satellite or Blu-ray functions 12. Home Display your activities on the remote screen 13. Menu Display the menu on your TV screen 14. Channel control 15. Previous Tune to the previous channel 16. IR Window Learn IR (infrared) commands from another remote 17. Micro-USB port Connect Harmony Touch to your computer to program it 17 2
7 Harmony Touch First Time Setup The easiest way to complete the first time setup is using a laptop computer in the same spot where you will use your remote. That will give you access to all of the devices you want to control using your Harmony Touch. During the first time setup process, you will connect your remote to the computer using the USB cable provided. The following operating system/browser combinations are supported: Desktop Browser Mac PC Internet Explorer 8+ Chrome 16+ Firefox 11+ a a Safari 4+ a * Windows Vista and XP support 32 bit browsers * Windows 7 and 8 support both 32 and 64 bit browsers a a Your Myharmony.com Account To use your Harmony Touch, you will need an account where you can enter the details for your devices, activities and favorites. Using your web browser, go to If this is your first time using myharmony.com, click the Create an Account button on the left. Follow the instructions to enter your name and address to create your account. If you already have a myharmony.com account, you can add your Harmony Touch to that account. Enter your account information in the Existing Users Sign In section on the right. When you log in to your account, you will see the Remote Gallery page from where you can access your existing Harmony remotes, or choose to add your new Harmony Touch. 3
8 Installing the Setup Plugins Logitech Harmony Touch If you are creating a new account or accessing an existing account on a new computer for the first time, you will need to install two plugins. 1. Click the Silverlight plugin button and follow the instructions to complete the Microsoft Silverlight installation. 2. Click the MyHarmony plugin button and follow the instructions to complete the MyHarmony plugin installation. 3. When both plugins are installed, your browser will automatically refresh and continue the set up process. Connecting your Harmony Touch to your Computer Whether you are creating a new account or adding Harmony Touch to an existing account, you will be asked to connect Harmony Touch to your computer using the USB cable provided. Once connected, it may take several seconds for Harmony Touch to be detected by myharmony.com before you can proceed. When the Welcome page appears, click Next to begin adding device information. 4
9 Setting up Devices to Control Logitech Harmony Touch The first step to setting up Harmony Touch is to tell myharmony.com what devices you have in your entertainment system that you want to control. Using the Setup Guide that came with your Harmony Touch, gather the manufacturer, model and connection information for each device. Having this information collected ahead of time will make setup much easier. TV Manufacturer Model # What s connected? Input Input Input Input Cable/Satellite Box Manufacturer Model # DVD/Blu-ray Player Manufacturer Model # Other Device Manufacturer Model # Other Device Manufacturer Model # Click Next when you are ready to begin. 5
10 Copying Setup Information for an Existing Remote If you have a previous Harmony remote such as Harmony One, Harmony 1100 or Harmony 880, you can reuse the device and activity settings from that remote to program your Harmony Touch. To copy a previous Harmony remote s settings, click the Copy button shown here. You will be asked to enter the ID and password for your previous account. When you do, the settings will be copied and applied to your Harmony Touch account. Once your settings are copied, you will be able to add more devices or activities and modify your settings. Adding Devices To add devices during setup, enter the manufacturer and model number when prompted: 6
11 Using the Teach Commands Function to Add a Device In some cases, your device may not be recognized, or it may have been manufactured in different versions that require additional information to be set up properly. Myharmony.com will recognize when this is necessary and guide you through the Teach Commands process to identify and set up your device. To add a device using Teach Commands: 1. Enter the Manufacturer and Model Number for your device. 2. Confirm the device information and click Yes. 3. If you have the original remote for the device, click Yes. If you do not have the original remote, click No and follow the instructions. 4. Click Next. 5. Prepare to use your original device remote to teach your Harmony Touch a few commands.point the end of the original remote at the sensor on the back of your Harmony Touch, as shown.: 6. Follow the instructions to push buttons on the original remote to teach commands on the Harmony Touch. Adding an Unknown Device CAUTION: This process should only be used if you cannot find a match for your device. If an exact match is not found, use the closest match for your device before following these steps. The database of devices on myharmony.com contains the majority of devices available. In some rare cases you may need to add a device that is not listed in the database. Follow these steps to add an unknown device. On the Add Device page, Enter the Manufacturer and Model Number for your device and click Add. The Confirmation page displays: 7
12 1. Click the button to confirm the Manufacturer and Model Number for the device and click OK. 2. Click Select your device type to display a list of device types. 3. Select the device type that best describes your device and click Next. Based on your selection, another page displays to get more information about your device. 4. Check the box for each item that applies to your device. This will help setup determine which commands are appropriate for your device. Click Next. 5. If you have the original remote for the device, click yes and click Next. Having the original remote will help you set up the device using the Teach Commands feature. 6. Follow the instructions to set up your device. 8
13 Setting up Activities After you have added devices, you can create activities. Use activities to manage how you use your devices together. For example, if you have a TV, AV receiver, and Cable or Satellite box, you will want to control all of these devices when you watch TV. To control all of these devices together, create a Watch TV activity. After you have added all of your devices, verify that they are listed on the Add Devices page, as shown in this example: Adding a Watch TV Activity To add a Watch TV activity during setup: 1. Follow the steps to add devices. 2. Click Next. 3. The Watch TV activity configuration step will begin automatically. Examples of other activities that can be configured later include Watch a Movie, Listen to Music and Play a Game. 4. Enter a new name for the Watch TV activity if desired. 5. Choose the devices you want to use in your activity. myharmony.com will recommend the devices you have added based on their typical use. You can add or delete devices from the activity at this stage. 6. Choose the device you use to change channels. The recommended device is pre-selected. 7. Choose the device you use to control volume. The recommended device is pre-selected. 8. Make a note of the inputs used for the TV and/or AV receiver in your Watch TV activity, and click Next. 9
14 9. Choose the TV input from the list displayed. 10. Choose the AV receiver input from the list displayed. 11. Confirm that the devices and inputs are correct for your Watch TV activity and click Finish. Following is an example of the completed Watch TV activity setup. Setting up Favorites With your devices added and activities set up, you can now add favorites. Favorites are the channels you watch or listen to most often. Follow these steps to add favorites to the Watch TV activity. On the Set up favorite channels page: 1. Select your country. 2. Enter your zip/postal code. 3. Click Show Providers. The list of service providers for your zip code displays. 4. Select your service provider. 5. Click Next. 10
15 The channels list for the selected provider displays: TIP: The most popular channels for your provider are pre-selected. You can also click the buttons at the top of the list to choose which channel list is displayed: All Channels, Most Popular Channels, or Favorites. Select your favorite channels. Selected favorites are shown with a gold star in the first column. You can select up to 50 favorites by clicking on the star. 6. When you have selected all of your favorite channels, click Next. The Manage Favorite Channels page displays: Use this page to arrange your favorites in the order you want to see them on your Harmony Touch screen. You can drag and drop each channel icon to move or remove it from the screen as desired. 7. Click Finish when you are done. 11
16 Setting up Favorites When Your Provider is not Listed In some cases your provider will not be listed in the favorites setup pages. You can still set up favorites using the channel list and assigning a channel number for each channel manually. 1. Select your country. 2. Enter your zip/postal code. 3. Click Show Providers. 4. Select Provider not listed Show All Channels 5. Click Next. The Channels List displays. 6. Select your favorite channels and click Next. Follow the instructions to assign channel numbers to your favorite channels. 12
17 Setting up Favorites Manually If no channel provider or channel list is available for your area, you can still set up favorites manually. 1. Select your country. 2. If channel information is not available for your country, the page will remain as is, and Next will be enabled. 3. Click Next. 4. Enter the Channel Name and Channel Number for each favorite channel. The Browse button allows you to select an image to represent each channel. 5. Click Add More to add more favorite channels. 6. Click Save. 13
18 Syncing your Harmony Touch Logitech Harmony Touch To complete your first time setup, myharmony.com will perform a sync operation to save all of your setup details and update your remote. Whenever you connect your Harmony Touch to your computer, myharmony.com will automatically sync your remote with your account settings. It is important to sync your remote whenever you make changes directly on the remote, so that your myharmony.com account is current with all of your desired changes. Upgrading your Harmony Touch firmware When a new firmware is available for your Harmony Touch, it will automatically be applied the next time you sync your remote. The remote may reboot multiple times during this process. Once the firmware update is complete, your Harmony Touch will sync with myharmony.com as usual. Testing your Setup To test your setup: 1. Make sure your devices are turned off, and all connections required for your activities are correctly in place. 2. Tap your touch screen to turn on the Harmony Touch. 3. Tap an activity such as Watch TV to turn on all your devices. Verify that the devices for the activity are all turned on. 4. Verify that your devices have all switched to the correct inputs. 5. Press the Volume button to adjust the volume. Verify that the correct device is controlling the volume. 6. Press the Channel button to change channels. Verify that the correct device is changing the channels. 7. Press Off to turn off the devices for the activity. Verify that all devices for the activity are turned off. 14
19 Changing your Setup After completing the first time setup process, you can return to the myharmony.com website to make setup changes and sync them on your Harmony Touch. You can also change basic settings directly on your remote. Follow these steps to manage your remote setup on myharmony.com 1. Login to your myharmony.com account. The Remote Gallery displays. 2. Click the Harmony Touch image. You will be prompted to connect your remote. Syncing Your Remote Back to Myharmony.com When you see the prompt to connect your remote, it is important to connect it so that any changes made on the remote (e.g. favorite channels, background, commands) are synced back to your myharmony.com account. This will ensure that your remote and your myharmony.com account are up to date with the most current settings. 15
20 Adding or Deleting Devices To Add a Device 1. Select the Devices tab on the left hand side of the screen. 2. Click Add Device. The Add Device page displays. 3. Enter the manufacturer for your device. You can enter just the first letter of the manufacturer name, and then choose the correct name from a list. 4. Enter the model number. Setup will confirm the model number with the correct model number stored in the myharmony.com database. 5. Click Yes to confirm the model information is correct. The device is added. To Delete a Device 1. Select the device to delete. 2. Click Delete this device. The Delete Device confirmation displays. 3. Click Delete to remove the device from your list. CAUTION: Deleting a device will affect any activity that uses that device. An activity affected in such a way may not work properly and will have to be reviewed on myharmony.com before it can be used from your remote. Modifying Device Settings You can also modify the way your Harmony Touch will control each of your devices. These topics are covered in the Settings and Advanced Features of this guide. 16
21 Adding or Deleting Activities To Add an Activity 1. Select the Activities tab on the left hand side of the screen. 2. Click Add Activity. 3. Select the type of activity to add. The choices available depend on the devices you have added. In this example, choices are: Watch TV (or additional Watch TV if you already have that activity) Watch a Movie Listen to Music Custom 4. Click Next. 5. Enter a name for the activity or accept the displayed name. 6. Click Browse to choose an icon from your system or accept the displayed icon. This icon will also be used to represent your activity on your Harmony Touch. 7. Click Next. The list of devices available for this activity is displayed, with suggested devices checked. 8. Review the device list and clear any check boxes for unneeded devices and check the box for devices to add to this activity. 9. Click Next. 10. Choose the input for your activity. 11. Review the settings for your activity. The devices used are listed, along with the inputs and controls used. The devices that are not used are also shown. 12. Click Finish. To View Activity Settings 1. Click Activities. Your list of activities displays. 2. Select the activity to view. 3. Click View your settings. The activity settings page displays. 4. Click Change to go to the Change Activity Settings page or click Close. 17
22 To Change Activity Settings 1. Click Activities. Your list of Activities displays. 2. Select the activity to change settings. 3. Click Change your settings. The Rename Activity page displays. This is the first page in the process for changing the activity settings. 4. Follow the instructions to change the remaining settings for the selected activity. To Delete an Activity 1. Click Activities. Your list of activities displays. 2. Select the activity to delete. 3. Click Delete your activity. The Delete Activity confirmation displays. 4. Click Delete to remove the activity from your list. Managing your Favorites Changing Your Location or Channel Provider CAUTION: Selecting a new provider will reset all previously configured favorite channels and customizations! If you move or change your TV channel provider, you will need to change those settings in your myharmony. com account. From the main favorites page in your account, click Edit your favorites setup: Follow the same steps performed during your first time setup to choose your location, TV provider and new favorites. 18
23 Adding, Modifying and Reordering Favorites TIP: you can also add, remove or reorder your favorites directly on your Harmony Touch screen. To add, modify or reorder your favorites click Add/Organize Favorites in the main Favorites screen in myharmony.com. The Set up favorites page displays. Current favorites are shown with a gold star in the first column. To add or remove a channel from your favorites, click the gold star beside that channel so it is highlighted or grayed out. If the channel you want to add is not in the list, or is missing the icon or channel number, you can add it on the next screen by clicking Next. On the Manage Favorite Channels screen, you can drag and drop your current favorites into the exact order you want them to appear on your Harmony Touch. Here you can also drag a favorite to the trash can icon to remove it from your remote. 19
24 To add a favorite channel that does not appear in the list on the previous screen, select Add a favorite channel to manually enter the name and number for that channel. Optionally, you can upload an icon for that channel from your computer s file system: To modify the name, number or icon for a favorite channel, select it and click the Modify a favorite channel link. Enter the channel name and channel number. You can also choose a channel icon from your computer file system. Click Browse to select an icon file. 20
25 Channel Tuning Settings If your favorite channels aren t working properly, you may need to adjust how your remote sends the channel tuning commands to your TV or cable/satellite set top box. Click the Adjust how you change channels link on the main Favorites screen in your myharmony.com account. Different TVs or set top boxes require different methods of entering channel numbers. Choose the option that best matches how you normally tune channels when using the number buttons on your remote. Sync Your Remote After changing settings on myharmony.com, be sure to sync your remote. This will update the remote with any setup changes you have made. To sync your remote, click the yellow Sync button in the upper right of your myharmony.com account window. 21
26 Using your Harmony Touch After completing the first time setup to add your devices, create activities, and choose your favorite channels, you are ready to use your remote. The following sections describe how to access the features you will use most often. Using your Activities Tap the Home button above the touch screen on your Harmony Touch to see your activities. Swipe left and right to navigate among your activities. Tap an activity to start it. Your Harmony Touch will send all the commands to the necessary devices in your entertainment system. For example, to Watch TV, Harmony Touch will turn on your TV, turn on your cable set top box, turn on your AV receiver, set the input on your TV to HDMI 2, set the input on your AV receiver to HDMI 1. Make sure you always keep your Harmony Touch pointed at your devices while an activity is starting or stopping! Switching Between Activities While an activity is active, selecting another activity will turn on and off and select the correct inputs on the necessary devices. For example, when switching from watching TV to watching a Blu-ray, Harmony Touch will leave your TV and AV receiver turned on, but will turn off your cable set top box and turn on your Blu ray player. Your AV receiver may, for example, also change from the TV to the DVD or Blu-ray input. TIP: You don t need to turn your system off in between switching activities. Harmony Touch remembers what is on and off and switches between activities automatically. 22
27 Activity Commands When your activity starts, all the buttons on Harmony Touch are now configured to control that activity. For example, the volume button will control your AV receiver while the Play and Pause buttons and the directional navigation will control your cable or satellite set top box. On the Harmony Touch screen are additional controls for the current activity for which a dedicated button on the remote isn t available. These are typically lesser used commands such as for closed captioning, sound and picture settings, etc. Scroll up and down in the activity commands and tap the commands to control the devices in your current activity. Customizing Activity Commands On the Harmony Touch screen, you can add, remove and reorder commands for each activity. On the Activity Commands screen, tap the edit icon at the bottom right. Remove a command from the activity by tapping the X button beside the command. Reorder commands by tap-and-holding on a command. When it changes color you can drag it up or down within the list. Add a command to your activity, by tapping the + button in the bottom left of the touch screen. Choose the device for which you want the command, then scroll the complete list of device commands to find the command you want to include in your activity. If there is no icon associated with the selected command, you can choose a default icon to identify the command in the list. Number Entry Most activities include a device for which number entry is possible, such as entering channel numbers. From the Activity Commands, tap the 123 option to access the number pad screen. You can also access the number pad screen by tapping the 123 icon on the Favorites screen. 23
28 Gesture Control Each activity will include an option to control your devices using simple swipes and taps on the Harmony Touch screen. 5 different gestures are supported: Swipe up Swipe down Swipe left Swipe right Tap To enable gesture mode, tap gesture in your activity s command screen. This brings up the gestures pad. Each gesture may have a command associated by default depending on the devices configured for the current activity. To review what commands are associated with each gesture, tap the i icon in the bottom right of the touch screen. Customizing activity gestures To change which commands are associated with each gesture, tap the edit (pencil) icon at the bottom left of the gesture info screen. Remove a gesture by tapping the X beside it. Tap a gesture to add or change the associated command. Scroll the available devices and choose the specific command for that device you want to associate with the chosen gesture. If there is no icon associated with the selected command, you can choose a default icon to identify that command when you perform that gesture. 24
29 Using Favorites Favorites Tap the star icon above the Harmony Touch screen to see your favorite channels. Swipe up and down on the screen to scroll your favorites. Tap any favorite to tune to that channel. TIP: If your entertainment system is off or if you are in another activity when you select a favorite, Harmony Touch will automatically start the Watch TV activity and tune to the selected channel. Managing Your Favorites Tap the edit button at the bottom right of the Favorites screen to manage your favorites. Tap the X icon on each favorite to remove it from your Harmony Touch. Tap-and-hold on a favorite to move it within the screen. When the icon changes color, you can drag it to a new spot. 25
30 Tap the + icon at the bottom left of the screen to add a new favorite. On the remote, you can choose from the most popular channels or can enter a specific channel number to choose a personal favorite. Using Devices Your Harmony Touch is designed to control your devices as part of the activities that you set up on myharmony.com. Occasionally, you may need to access the commands for a particular device on its own. Tap the Home button above the Harmony Touch screen. Tap the button at the bottom right to see a list of all your devices. You can choose a device to see the complete list of commands for that device. At this time, the physical buttons on the Harmony Touch will also control the selected device Turning your system off The Off button has a special use on the Harmony Touch. Instead of using the Off button to turn off each device separately, you use the Off button to turn off all of the devices for an activity. For example, in a Watch TV activity that uses a TV, Cable Box, and AV Receiver, pressing the Off button will turn off all three devices at the same time. 26
31 Using Help Logitech Harmony Touch When using your Harmony Touch, obstacles or distance can interfere with the signals sent from the remote when it starts an activity. For example, when someone blocks the signal when you press the Watch TV activity or you are very far away from the system when you tap the activity. When this happens, your remote can become out of step with your devices. Use Help to fix this problem. 1. From the Home screen, tap the Help icon. 2. Answer Yes or No to the questions on the screen. Based on your answers, your remote re-sends the necessary commands to synchronize it with your devices. TIP: Before you use Help, make sure you take steps to address the problem: remove any obstacles from the line of sight between your remote and your system, and only use the remote when it is within range of your entertainment system. TIP: Make sure you keep your Harmony Touch pointed at your devices when the Help feature is being used! Advanced Help Advanced help allows you to send the commands directly to a device without going through the complete list of devices for the current activity. To use Advanced Help: 1. Press and hold Help. A list of devices for the activity displays. 2. Tap the device name, a list of commands to help get this particular device back into the correct state will appear. Charging your Remote Your Harmony Touch comes with a charging dock. The charging dock comes with an adapter that plugs into a standard outlet and charges the battery when you place the remote in the charging dock. When you pick up the Harmony Touch from the dock, it turns on automatically. Place the remote back in the dock to charge the battery again after use. 27
32 Settings After completing the first time setup process, many settings can be changed on the remote that let you personalize your Harmony Touch or affect how it controls your entertainment system. On the Harmony Touch home screen, swipe all the way to the right, to access the Settings menu. The following sections describe how you can adjust settings related to your remote, your activities and your devices. Remote Settings The Remote Settings lets you change visual elements on the remote screen, including: Background choose from a variety of background images. Brightness set the brightness of the screen. Note: choosing a brighter setting will impact how long your battery lasts in between charges. Timeout set how long you want the screen to remain on in between touches. Note: choosing a longer setting will impact how long your battery lasts in between charges. Set Time your computer s time will automatically be set to your Harmony Touch every time you sync your remote. Here, you can change the time and/or switch between hour mode. Activity Settings The Activity Settings let you change the input settings for each activity as well as how your activities are pictured on the remote. 28
33 Inputs If you chose the incorrect input during your setup or have since changed how your devices connect to each other, you can update your Input settings here. Under Inputs, choose the activity you want to change and the device. You will see a list of inputs for that device, with a checkmark on the current input setting. Choose a different input and tap the back arrow. Reorder Activities If you want to rearrange your activities on your Harmony Touch, you can do that here. Tap and hold on each activity, then drag up or down on the screen to move it to a new position. Set Icons You can choose which icons to represent your activities on Harmony Touch. A selection of icons are provided from which to choose. You can also upload your own personalized icons for each activity in myharmony.com. 29
34 Device Delay Settings Delays and speed settings can be changed to alter the speed with which the Harmony Touch sends commands to your devices. They can be changed from within your myharmony.com account, or on your remote. TIP: Changing delays can affect the way your devices respond in a positive or negative manner. If you have tried experimenting with delays to improve your device response but see no improvement, be sure to reset your delays to their default values, using the appropriate feature. To Access Your Delay and Speed Settings From Your Harmony Touch 1. Browse to and tap Settings 2. Tap devices. 3. Tap Change Delays. Your list of devices appears. 4. Tap the device for which you would like to view or modify delays and speed settings. TIP: To learn more about each delay setting, and how it affects your device, tap About Delays instead of Change Delays in step 3. 30
35 To Access Your Delay and Speed Settings From Myharmony.com 1. Click Devices 2. Click the device for which you would like to view or modify delays and speed settings 3. Click Change Device Settings. The Device Settings page opens. 4. Select Device Delay Settings and click Next. The Device Delay Settings page opens. TIP: Click on Help to learn more about each delay setting, and how it affects your device. Resetting your Remote To reset the remote: 1. Tap Settings. 2. Tap Remote. 3. Tap Reset. The reset confirmation screen displays. 4. Tap Reset NOTE: Make sure you want to reset the remote you will lose your settings on the remote (Any settings saved on myharmony.com will not be affected). 31
36 Advanced Features Logitech Harmony Touch This section covers more advanced settings of your Harmony Touch that let you perfect how it controls your entertainment system. Activity Sequences Adding steps to an activity allows you to customize, for example, your Watch a Movie activity to automatically send the Play command to start your movie. To add steps to an activity in your myharmony.com account: 1. Click Activities. Your list of Activities displays. Select an activity to customize. 2. Click Add/Edit steps to your activity. The Customize: Activity Sequence page displays. In this example, the Watch TV activity is shown. 3. Add steps or delays to your activity as desired. TIP: If certain commands are not recognized by your devices, try adding delays between the sending of each command 32
37 Button Sequences Logitech Harmony Touch A button sequence is a set of commands that can be grouped together and assigned to one button on your remote, helping to automate certain tasks. They are very similar to Activity Sequences above except you can perform them any time within the activity by pressing the assigned button whereas Activity Sequences are only performed when starting or stopping the activity. To create a button sequence in your myharmony.com account: 1. Click Buttons. Select the area of the remote you would like to create a sequence for buttons or screen. Note: once you create a sequence, it will be available in both areas. 2. Click the Sequence tab on the top right of the screen 3. Click on Add Sequence. The Add Sequence page opens. 4. Enter a name for your sequence. Whenever possible, try using a name for your sequence that will represent what you are programming it to do. 5. Add steps or delays to your sequence as desired. 6. Click Save when finished. Your Sequence will appear in the list. Don t forget to assign it to a button or on your screen! 33
38 Device Settings Adding/Fixing Device Commands If your Harmony Touch is missing a specific command for one of your devices, it is possible to teach this command to your Harmony Touch, using a remote control on which this command is present. If your Harmony Touch contains a non-working command for a specific device, it is possible to correct this command using the same approach. To teach a command to your Harmony Touch, access your MyHarmony account and 1. Click Devices. 2. Click on the device to which you would like to teach or correct a command. 3. Click Add or fix a command. 4. To fix a command, choose that option and select the command from the displayed list of commands for your device. To add a missing command, choose that option and enter the name of the command. 5. Click Next. Follow the instructions to use the Teach Command function to fix the command setting or add a new command for the device. 34
39 Device Power Settings The power settings feature allows you to modify the way Harmony Touch powers devices on and off, or to configure your remote to leave certain devices on all the time. Certain devices such as projectors may need additional commands to power up properly you can add or modify these here as well. To access the power settings feature, access your MyHarmony account: 1. Click Devices. 2. Click on the device whose power settings you would like to change. 3. Click Change device settings. This opens the Device settings screen. 4. In the Device settings screen, select Power Settings and click Next. NOTE: if your device is unable to support any power settings, the Power Settings option may not appear in this screen. 5. Follow the on screen prompts and instructions to modify the power settings for your device. 35
40 Device Input Settings The input settings feature allows you to modify the way Harmony Touch accesses inputs on your devices. Input settings also allow you to modify the number and order of inputs for the devices that Harmony controls. To access the input settings feature, access your MyHarmony account: 1. Click Devices. 2. Click on the device whose input settings you would like to change. 3. Click Change device settings. This opens the Device settings screen. 4. In the Device settings screen, select Input Settings and click Next. NOTE: if your device is unable to support any input settings, the Input Settings option may not appear in this screen. 5. Follow the on screen prompts and instructions to modify the input settings for your device. Changing or Fixing Button Operations To Change or Fix Screen Options 1. Click Buttons. The change or fix button operations page displays. 2. Under Change or Fix your screen options, point to Select an activity or device the touch screen is highlighted to show that the touch screen options will be modified. 3. Select an activity or device from the list. 4. Click Go. 36
41 To Change or Fix What a Button Does 1. Click Buttons. The change or fix button operations page displays. 2. Under Change or Fix what a button does, point to Select an activity or device the remote buttons are highlighted to show that the button options will be modified. 3. Select an activity or device from the list. 4. Click Go. 37
42 Support Troubleshooting Harmony Touch Harmony Touch is not Detected by my Computer If you ve connected your Harmony Touch, but it does not appear to be connected, try the following steps. After each step, try plugging in the device again. Ensure that the USB cable is plugged into your computer and into your Harmony Touch. While it will successfully be able to charge, the Harmony Touch will not be detected when connected to your computer through the charging cradle. Ensure that you are not connecting through a USB hub. If you are, connect the cable directly to a computer USB port. Unplug the USB cable from your computer, and plug it in again. Unplug the USB cable from your Harmony device, and plug it in again. Restart your remote by holding the Off button pressed for 15 seconds Completely close your browser, start your browser again, and return to myharmony.com. Plug the USB cable into a different USB port of your computer. Disable any anti-virus, firewall, or pop-up blocker programs. Restart your computer. Try using a different computer to connect the Harmony device. Devices do not Respond to Harmony Touch at All If one of your devices is not responding to IR commands, verify the following Ensure the device is capable of receiving infrared commands. Certain devices, such as the Sony PlayStation 3 or Nintendo Wii are Bluetooth devices. MyHarmony will warn you about devices that have special control requirements by placing a yellow exclamation mark next to the device. Certain cable or satellite boxes are programmed to receive radio frequency (RF) commands in addition to infrared, and may be set to only receive RF commands out of the box. For more information, pleaser refer to your device s user manual. Ensure the device that is not reacting to IR commands is powered, turned on and, if need be, set to the correct input. Harmony Touch does not Charge The Harmony Touch displays a charging notification on its screen when placed in its charging cradle or connected to a computer. If you are unable to charge your Harmony Touch, verify the following: Verify the USB cable is firmly connected to the charging cradle, and that the other side is securely connected to your wall outlet. Verify that neither side of the connectors or the body of the cable is damaged. Make sure the contacts on the remote and on the charging cradle are clean and free of any external substance such as dust. Restart your remote by holding the Off button pressed for 15 seconds. 38
43 Harmony Touch does not Control Devices Properly Refer to the Help sections above and to the Solving common problems using your Harmony Touch section below. Solving Common Problems Using Your Harmony Touch If your Harmony Touch consistently does not turn devices on or off properly, the following tips may help: Always exclusively use your Harmony Touch to control your devices. Do not use other remotes to control your devices, or manually turn them on or off or change inputs. The Harmony Touch is unable to track changes that it does not make and will continue to assume your devices are in the state that it has left them in. This may cause devices to power on/off or switch inputs irregularly when an activity is started. Make sure you keep your remote pointed at your devices until all your devices are on and tuned to the correct input. A message on the remote will prompt you to keep your remote pointed at your devices until it is finished sending commands to your devices. Depending on your activity, the Harmony Touch may send power commands to your devices very rapidly after the activity is launched. Keeping the remote carefully pointed at your devices immediately after starting an activity will help ensure the power and other commands reach your devices successfully. Make sure the IR receivers on your devices are unobstructed and that the remote can communicate with them by line of sight. If your TV does not go to the right input, or does not go to any input, try increasing the power on delay for your television. This feature is accessible in your remote s Settings menu and in your myharmony.com account. See the Delays section for more information. If one or more activities consistently do not set your devices to the correct power states or inputs, use the Help button to attempt to resolve the issue you are experiencing. If the Help feature is able to resolve your problems, but you keep experiencing issues whenever the same activity starts or stops, review the settings for this activity in your myharmony.com account to ensure it is configured properly. Get Support Contacting Customer Support To view the available support options, please visit Finding Answers to Questions Visit our knowledgebase at Getting Help with Online Setup Many screens and pages presented to you during the online setup contain Learn more or Help links designed to provide additional information or assistance with various features Using the On-Remote Help The on-remote Help can provide assistance if starting an activity did not set your devices to their expected states. Please see the sections on Help for more information; also see Solving problems using your Harmony Touch for some common reasons for problems you may be experiencing. Logitech s Harmony Remote User Forums Visit the Harmony Remote User Forums located at Remotes/ct-p/harmony_remote_controls 39
44 Logitech. All rights reserved. Logitech, the Logitech logo, and other Logitech marks are owned by Logitech and may be registered. Blu-ray Disc is a registered trademark of the Blu-ray Disc Association. HDMI, the HDMI logo, and High-Definition Multimedia Interface are trademarks or registered trademarks of HDMI Licensing, LLC in the United States and other countries. HDMI connection may not allow transmission of copyrightprotected material, depending on the capability of the display device and the signal source. Microsoft, Windows, Windows logo, and Xbox 360 are trademarks of the Microsoft group of companies. PIONEER and the Pioneer logos are registered trademarks of Pioneer Corporation. Scientific- Atlanta and the Scientific-Atlanta logo are registered trademarks of Cisco Systems, Inc. and/or its affiliates in the U.S. and certain other countries. Vizio is a registered trademark of Vizio, Inc. Wi-Fi is a registered trademark of the Wi-Fi Alliance. All other trademarks are the property of their respective owners. Logitech assumes no responsibility for any errors that may appear in this manual. Information contained herein is subject to change without notice
Harmony Ultimate One User Guide
 Harmony Ultimate One User Guide Version 1 (2014-02- 11) Harmony Ultimate One User Guide Ultimate One Table of Contents About this Manual... 6 Terms used in this manual... 6 At a Glance... 6 Features...
Harmony Ultimate One User Guide Version 1 (2014-02- 11) Harmony Ultimate One User Guide Ultimate One Table of Contents About this Manual... 6 Terms used in this manual... 6 At a Glance... 6 Features...
Harmony Ultimate User Guide
 Harmony Ultimate User Guide Version 4 (2013-10-31) Harmony Ultimate User Guide Table of Contents About this Manual... 6 Terms used in this manual... 6 At a Glance... 6 Features... 6 Know your Harmony Ultimate...
Harmony Ultimate User Guide Version 4 (2013-10-31) Harmony Ultimate User Guide Table of Contents About this Manual... 6 Terms used in this manual... 6 At a Glance... 6 Features... 6 Know your Harmony Ultimate...
Harmony Smart Control. User Guide
 Harmony Smart Control User Guide Harmony Smart Control User Guide Table of Contents About this Manual... 6 Terms used in this manual:... 6 At a Glance... 6 Features... 6 Supported devices... 6 Know your
Harmony Smart Control User Guide Harmony Smart Control User Guide Table of Contents About this Manual... 6 Terms used in this manual:... 6 At a Glance... 6 Features... 6 Supported devices... 6 Know your
Getting to Know Xsight... 3. Home Screen and Everyday Use... 9. Settings... 11. PC Setup... 17. 2 www.oneforall.com
 User Manual English English Getting to Know Xsight........................................ 3 Unpacking and Setting Up Xsight............................................................. 3 Using Xsight
User Manual English English Getting to Know Xsight........................................ 3 Unpacking and Setting Up Xsight............................................................. 3 Using Xsight
User User Manual Manual Harmony 900
 User User Manual Manual Harmony 900 English Version 1.0 Version 1.0 Contents Introduction...6 Getting to know your remote...6 How your Harmony 900 works...6 Activities...6 How your RF System works...7
User User Manual Manual Harmony 900 English Version 1.0 Version 1.0 Contents Introduction...6 Getting to know your remote...6 How your Harmony 900 works...6 Activities...6 How your RF System works...7
Setup Guide. You re minutes away from a whole new way of watching TV. Of controlling TV. Of thinking about what TV can be.
 Setup Guide You re minutes away from a whole new way of watching TV. Of controlling TV. Of thinking about what TV can be. Unpack the box From HD video calling on your couch to house-of-the-future touch
Setup Guide You re minutes away from a whole new way of watching TV. Of controlling TV. Of thinking about what TV can be. Unpack the box From HD video calling on your couch to house-of-the-future touch
FreeAgent DockStar Network Adapter User Guide
 FreeAgent DockStar Network Adapter User Guide FreeAgent DockStar Network Adapter User Guide 2010 Seagate Technology LLC. All rights reserved. Seagate, Seagate Technology, the Wave logo, and FreeAgent are
FreeAgent DockStar Network Adapter User Guide FreeAgent DockStar Network Adapter User Guide 2010 Seagate Technology LLC. All rights reserved. Seagate, Seagate Technology, the Wave logo, and FreeAgent are
Harmony Remote User Manual 600 Series
 Harmony Remote User Manual 600 Series Congratulations on the purchase of your Harmony remote! True system control is now at your fingertips. This User Manual will introduce you to the basic setup, customizations
Harmony Remote User Manual 600 Series Congratulations on the purchase of your Harmony remote! True system control is now at your fingertips. This User Manual will introduce you to the basic setup, customizations
Fi TV Gold Quick Start Guide
 Quick Start Guide Fi TV Gold Quick Start Guide Welcome to Fi TV! We re happy that you chose EPB Fiber Optics to bring the best movies, sports, news and television programming into your business and we
Quick Start Guide Fi TV Gold Quick Start Guide Welcome to Fi TV! We re happy that you chose EPB Fiber Optics to bring the best movies, sports, news and television programming into your business and we
AT&T U-verse App for iphone FAQ s
 About AT&T U-verse What is AT&T U-verse for iphone? The AT&T U-verse for iphone is a service that provides all U-verse subscribers with the ability to view their U-verse TV Guide, manage their home DVR,
About AT&T U-verse What is AT&T U-verse for iphone? The AT&T U-verse for iphone is a service that provides all U-verse subscribers with the ability to view their U-verse TV Guide, manage their home DVR,
880 Harmony Remote User Manual
 880 Harmony Remote Congratulations on the purchase of your Harmony remote! True system control is now at your fingertips. This will introduce you to the basic online setup process, customizations and main
880 Harmony Remote Congratulations on the purchase of your Harmony remote! True system control is now at your fingertips. This will introduce you to the basic online setup process, customizations and main
CABLE ONE ALL DIGITAL
 CABLE ONE ALL DIGITAL The world is going All Digital and so is Cable ONE. With the switch from analog to digital technology, Cable ONE will be able to add new channels, especially more HD channels, and
CABLE ONE ALL DIGITAL The world is going All Digital and so is Cable ONE. With the switch from analog to digital technology, Cable ONE will be able to add new channels, especially more HD channels, and
Manufactured under license from Dolby laboratories. Dolby and the double-d symbol are trademarks of Dolby Laboratories.
 Getting Started Thank you for selecting NETGEAR products. After installing your device, locate the serial number on the label and use it to register your product at https://my.netgear.com. You must register
Getting Started Thank you for selecting NETGEAR products. After installing your device, locate the serial number on the label and use it to register your product at https://my.netgear.com. You must register
Point of View SmartTV HDMI 210 dongle - Android 4.2. General notices for use... 2 Disclaimer... 2 Box Contents... 2
 Table of Contents General notices for use... 2 Disclaimer... 2 Box Contents... 2 1.0 Product basics... 3 1.1 Connecting your device for the first time... 3 1.2 Connections... 4 1.3 Using the remote control
Table of Contents General notices for use... 2 Disclaimer... 2 Box Contents... 2 1.0 Product basics... 3 1.1 Connecting your device for the first time... 3 1.2 Connections... 4 1.3 Using the remote control
Thank you for choosing mysdatv box for being your gateway to faith and family programming. I pray that this programming will be a blessing for you
 Thank you for choosing mysdatv box for being your gateway to faith and family programming. I pray that this programming will be a blessing for you and your family. 2 mysdatv M8 Quick Start Guide WHAT YOU
Thank you for choosing mysdatv box for being your gateway to faith and family programming. I pray that this programming will be a blessing for you and your family. 2 mysdatv M8 Quick Start Guide WHAT YOU
Hi! Let s get started.
 Hi! Let s get started. What s in the Box Roku player Remote control 2 x AAA batteries for remote A/V cable RCA Power adapter Get to know your roku A Front view B C F Back view D E A B C D E F Status light
Hi! Let s get started. What s in the Box Roku player Remote control 2 x AAA batteries for remote A/V cable RCA Power adapter Get to know your roku A Front view B C F Back view D E A B C D E F Status light
Mobility with Eye-Fi Scanning Guide
 Mobility with Eye-Fi Scanning Guide Scan and Transfer Images Wirelessly with Eye-Fi This document is to be used in addition to the scanner s user guide located on the installation disc. The instructions
Mobility with Eye-Fi Scanning Guide Scan and Transfer Images Wirelessly with Eye-Fi This document is to be used in addition to the scanner s user guide located on the installation disc. The instructions
Net USER GUIDE MEDIA SHARING DEVICE
 FCC DECLARATION OF CONFORMANCE This device complies with Part 15 of the FCC Rules. Operation is subject to the following two conditions: (1) this device may not cause harmful interference, and (2) this
FCC DECLARATION OF CONFORMANCE This device complies with Part 15 of the FCC Rules. Operation is subject to the following two conditions: (1) this device may not cause harmful interference, and (2) this
Point of View SmartTV-500 Center - Android 4.2. General notices for use...2 Disclaimer...2 Box Contents...2
 Point of View SmartTV-500 Center - Android 4.2 English Table of Contents General notices for use...2 Disclaimer...2 Box Contents...2 1.0 Product basics...3 1.1 Buttons and connections... 3 1.2 Connecting
Point of View SmartTV-500 Center - Android 4.2 English Table of Contents General notices for use...2 Disclaimer...2 Box Contents...2 1.0 Product basics...3 1.1 Buttons and connections... 3 1.2 Connecting
This guide describes features that are common to most models. Some features may not be available on your tablet.
 User Guide Copyright 2014 Hewlett-Packard Development Company, L.P. Bluetooth is a trademark owned by its proprietor and used by Hewlett-Packard Company under license. SD Logo is a trademark of its proprietor.
User Guide Copyright 2014 Hewlett-Packard Development Company, L.P. Bluetooth is a trademark owned by its proprietor and used by Hewlett-Packard Company under license. SD Logo is a trademark of its proprietor.
The Rush 24/7 Podcast for itunes 9
 The Rush 24/7 Podcast for itunes 9 System Requirements In order to run the Rush 24/7 Podcast for itunes 9, please see the system requirements here: http://www.apple.com/itunes/download/ Initial Setup of
The Rush 24/7 Podcast for itunes 9 System Requirements In order to run the Rush 24/7 Podcast for itunes 9, please see the system requirements here: http://www.apple.com/itunes/download/ Initial Setup of
Fi TV Gold Quick Start Guide
 Quick Start Guide Fi TV Gold Quick Start Guide Welcome to Fi TV! We re happy that you chose EPB Fiber Optics to bring the best movies, sports, news and television programming into your home and we will
Quick Start Guide Fi TV Gold Quick Start Guide Welcome to Fi TV! We re happy that you chose EPB Fiber Optics to bring the best movies, sports, news and television programming into your home and we will
Table of Contents. Use. Troubleshooting. Setup. Welcome. 11 How to arm/disarm system/camera(s) 19 Sync Module setup issues. 3 Installing the Blink app
 User Guide Table of Contents Welcome Setup Use Troubleshooting 2 What s in the box 2 What you need 3 Installing the Blink app 4 Setting up the Sync Module 5 Connecting the Sync Module to Your Wi-Fi 7 Adding
User Guide Table of Contents Welcome Setup Use Troubleshooting 2 What s in the box 2 What you need 3 Installing the Blink app 4 Setting up the Sync Module 5 Connecting the Sync Module to Your Wi-Fi 7 Adding
Android Dongle. User Manual TL869
 Android Dongle User Manual TL869 2 User Manual Android TV Dongle Before using the product, please read this manual thoroughly. The specifications and software in this manual are subject to change without
Android Dongle User Manual TL869 2 User Manual Android TV Dongle Before using the product, please read this manual thoroughly. The specifications and software in this manual are subject to change without
Set Top Box User Guide. Global Reach with a Local Touch
 Set Top Box User Guide Global Reach with a Local Touch Table of Contents REMOTE SET UP 3 SET TOP BOX DIAGRAM 4 SET TOP BOX SETTINGS 5 TURN ON/OFF 5 TV INPUT SETTINGS 5 ADJUSTING THE VOLUME 5 RESETTING
Set Top Box User Guide Global Reach with a Local Touch Table of Contents REMOTE SET UP 3 SET TOP BOX DIAGRAM 4 SET TOP BOX SETTINGS 5 TURN ON/OFF 5 TV INPUT SETTINGS 5 ADJUSTING THE VOLUME 5 RESETTING
The Coast to Coast AM Podcast for itunes 11
 The Coast to Coast AM Podcast for itunes 11 System Requirements In order to run itunes 11, please see the system requirements at http://www.apple.com/itunes/download/. A Note on Downloading Directly to
The Coast to Coast AM Podcast for itunes 11 System Requirements In order to run itunes 11, please see the system requirements at http://www.apple.com/itunes/download/. A Note on Downloading Directly to
Internet and Email Help. Table of Contents:
 Internet and Email Help The following tips are provided to assist you in troubleshooting and managing your Plex Internet and email services. For additional issues or concerns, you may also call our Product
Internet and Email Help The following tips are provided to assist you in troubleshooting and managing your Plex Internet and email services. For additional issues or concerns, you may also call our Product
Digital Cable TV. User Guide
 Digital Cable TV User Guide T a b l e o f C o n T e n T s DVR and Set-Top Box Basics............... 2 Remote Playback Controls................ 4 What s on TV.......................... 6 Using the OK Button..................
Digital Cable TV User Guide T a b l e o f C o n T e n T s DVR and Set-Top Box Basics............... 2 Remote Playback Controls................ 4 What s on TV.......................... 6 Using the OK Button..................
Important HP Media Center PC Updates
 Important HP Media Center PC Updates Your system uses Microsoft Windows XP Media Center Edition 2005. Before starting the system and using the Media Center setup wizard, please read this updated information
Important HP Media Center PC Updates Your system uses Microsoft Windows XP Media Center Edition 2005. Before starting the system and using the Media Center setup wizard, please read this updated information
User Guide for Windows 10
 User Guide for Windows 10 System requirements E10684 First Edition July 2015 To facilitate a smoother transition from your previous operating system, read the system requirements below before upgrading
User Guide for Windows 10 System requirements E10684 First Edition July 2015 To facilitate a smoother transition from your previous operating system, read the system requirements below before upgrading
Hi! Let s get started. Streaming Stick
 Hi! Let s get started. Streaming Stick 1 Know your Streaming Stick 1 2 3 4 2 1 2 3 4 [HDMI CONNECTOR] Plugs into the HDMI port on the back of your TV [STATUS LIGHT] Indicates it is on when lit, or activity
Hi! Let s get started. Streaming Stick 1 Know your Streaming Stick 1 2 3 4 2 1 2 3 4 [HDMI CONNECTOR] Plugs into the HDMI port on the back of your TV [STATUS LIGHT] Indicates it is on when lit, or activity
The Rush 24/7 Podcast for itunes 11
 The Rush 24/7 Podcast for itunes 11 System Requirements In order to run itunes 11, please see the system requirements at http://www.apple.com/itunes/download/. A Note on Downloading Directly to Mobile
The Rush 24/7 Podcast for itunes 11 System Requirements In order to run itunes 11, please see the system requirements at http://www.apple.com/itunes/download/. A Note on Downloading Directly to Mobile
7 Mini Tablet User Guide
 7 Mini Tablet User Guide MODEL NUMBER: Powered by SYTABBL7 Wireless Mobile Internet Tablet Getting to Know Your New Tablet: Front View: Back View: Side Angle View: MENU MENU Power Key ON/OFF, Back Button
7 Mini Tablet User Guide MODEL NUMBER: Powered by SYTABBL7 Wireless Mobile Internet Tablet Getting to Know Your New Tablet: Front View: Back View: Side Angle View: MENU MENU Power Key ON/OFF, Back Button
Click the Windows. Click the Office Trial icon to write letters or create a spreadsheet
 STARTERGUIDE Thank you! Thank you for your purchase! We want to make your experience a satisfying one, so we ve put together tips to help you get started with your Gateway computer. Contents We do Windows...
STARTERGUIDE Thank you! Thank you for your purchase! We want to make your experience a satisfying one, so we ve put together tips to help you get started with your Gateway computer. Contents We do Windows...
KODI MEDIA CENTER GUIDE
 KODI MEDIA CENTER GUIDE FOR KANGAROO USERS Table of Contents 1. Disclaimer... 2 2. Introduction to Kodi... 3 3. Installing and Uninstalling Kodi on Your Kangaroo... 3 Installing Kodi on your Kangaroo...
KODI MEDIA CENTER GUIDE FOR KANGAROO USERS Table of Contents 1. Disclaimer... 2 2. Introduction to Kodi... 3 3. Installing and Uninstalling Kodi on Your Kangaroo... 3 Installing Kodi on your Kangaroo...
Parental controls on Xbox 360, Xbox One, Nintendo Wii, PlayStation 3 and PlayStation 4
 Parental controls on Xbox 360, Xbox One, Nintendo Wii, PlayStation 3 and PlayStation 4 All games consoles and hand held gaming devices can be used to access the internet. Your child can download games
Parental controls on Xbox 360, Xbox One, Nintendo Wii, PlayStation 3 and PlayStation 4 All games consoles and hand held gaming devices can be used to access the internet. Your child can download games
Single Sign-On Portal User Reference (Okta Cloud SSO)
 Single Sign-On Portal User Reference (Okta Cloud SSO) Contents Okta Single Sign-on Portal... 3 Initial account creation and configuration... 3 First time manual login to the Okta Single Sign-on Portal...
Single Sign-On Portal User Reference (Okta Cloud SSO) Contents Okta Single Sign-on Portal... 3 Initial account creation and configuration... 3 First time manual login to the Okta Single Sign-on Portal...
How To Use Senior Systems Cloud Services
 Senior Systems Cloud Services In this guide... Senior Systems Cloud Services 1 Cloud Services User Guide 2 Working In Your Cloud Environment 3 Cloud Profile Management Tool 6 How To Save Files 8 How To
Senior Systems Cloud Services In this guide... Senior Systems Cloud Services 1 Cloud Services User Guide 2 Working In Your Cloud Environment 3 Cloud Profile Management Tool 6 How To Save Files 8 How To
genie app and genie mobile app
 genie app and genie mobile app User Manual 350 East Plumeria Drive San Jose, CA 95134 USA June 2012 202-10933-02 v1.0 2012 NETGEAR, Inc. All rights reserved No part of this publication may be reproduced,
genie app and genie mobile app User Manual 350 East Plumeria Drive San Jose, CA 95134 USA June 2012 202-10933-02 v1.0 2012 NETGEAR, Inc. All rights reserved No part of this publication may be reproduced,
itunes Basics Website: http://etc.usf.edu/te/
 Website: http://etc.usf.edu/te/ itunes is the digital media management program included in ilife. With itunes you can easily import songs from your favorite CDs or purchase them from the itunes Store.
Website: http://etc.usf.edu/te/ itunes is the digital media management program included in ilife. With itunes you can easily import songs from your favorite CDs or purchase them from the itunes Store.
DVR GUIDE. Using your DVR/Multi-Room DVR. 1-866-WAVE-123 wavebroadband.com
 DVR GUIDE Using your DVR/Multi-Room DVR 1-866-WAVE-123 wavebroadband.com Table of Contents Control Live TV... 4 Playback Controls... 5 Remote Control Arrow Buttons... 5 Status Bar... 5 Pause... 6 Rewind...
DVR GUIDE Using your DVR/Multi-Room DVR 1-866-WAVE-123 wavebroadband.com Table of Contents Control Live TV... 4 Playback Controls... 5 Remote Control Arrow Buttons... 5 Status Bar... 5 Pause... 6 Rewind...
ABOUT YOUR SATELLITE RECEIVER
 2 Satellite Receiver ABOUT YOUR SATELLITE RECEIVER This chapter gives you an overview and a description of your satellite receiver. SATELLITE RECEIVER OVERVIEW SINGLE AND DUAL MODES REMOTE CONTROL SATELLITE
2 Satellite Receiver ABOUT YOUR SATELLITE RECEIVER This chapter gives you an overview and a description of your satellite receiver. SATELLITE RECEIVER OVERVIEW SINGLE AND DUAL MODES REMOTE CONTROL SATELLITE
Windows Media Player 10 Mobile: More Music, More Choices
 Windows Media Player 10 Mobile: More Music, More Choices Windows Media Player 10 Mobile for Windows Mobile -based Smartphones and Pocket PCs is an all-in-one mobile media player that provides a rich media
Windows Media Player 10 Mobile: More Music, More Choices Windows Media Player 10 Mobile for Windows Mobile -based Smartphones and Pocket PCs is an all-in-one mobile media player that provides a rich media
Using GIGABYTE Notebook for the First Time
 Congratulations on your purchase of the GIGABYTE Notebook. This manual will help you to get started with setting up your notebook. The final product configuration depends on the model at the point of your
Congratulations on your purchase of the GIGABYTE Notebook. This manual will help you to get started with setting up your notebook. The final product configuration depends on the model at the point of your
AT&T Voicemail Viewer User Guide
 AT&T Voicemail Viewer User Guide Table of Contents iphone... 4 Requirements... 4 Installation... 4 Message Notification and Message Count... 6 Application... 8 Login... 8 Functionality Summary...10 Settings...
AT&T Voicemail Viewer User Guide Table of Contents iphone... 4 Requirements... 4 Installation... 4 Message Notification and Message Count... 6 Application... 8 Login... 8 Functionality Summary...10 Settings...
Using your Bluetooth laptop with the Logitech wireless hub
 Using your Bluetooth laptop with the Logitech wireless hub 2003 Logitech, Inc. Contents Introduction 3 Product compatibility 3 About this guide 4 Get connected 5 Connecting your Bluetooth laptop 5 Checking
Using your Bluetooth laptop with the Logitech wireless hub 2003 Logitech, Inc. Contents Introduction 3 Product compatibility 3 About this guide 4 Get connected 5 Connecting your Bluetooth laptop 5 Checking
Seagate Dashboard User Guide
 Seagate Dashboard User Guide Seagate Dashboard User Guide 2013 Seagate Technology LLC. All rights reserved. Seagate, Seagate Technology, the Wave logo, and FreeAgent are trademarks or registered trademarks
Seagate Dashboard User Guide Seagate Dashboard User Guide 2013 Seagate Technology LLC. All rights reserved. Seagate, Seagate Technology, the Wave logo, and FreeAgent are trademarks or registered trademarks
Figure 1 Sample WiseLink screens, showing MP3 music files (left) and photos (right) available as shared files from your networked PC or media server
 SAMSUNG S GUIDE TO DLNA Welcome to the era of 21 st -century television! Samsung s added a new level of functionality to its HDTVs with DLNA CERTIFIED connectivity. Now, your compatible Samsung HDTV can
SAMSUNG S GUIDE TO DLNA Welcome to the era of 21 st -century television! Samsung s added a new level of functionality to its HDTVs with DLNA CERTIFIED connectivity. Now, your compatible Samsung HDTV can
Salesforce Classic Guide for iphone
 Salesforce Classic Guide for iphone Version 37.0, Summer 16 @salesforcedocs Last updated: July 12, 2016 Copyright 2000 2016 salesforce.com, inc. All rights reserved. Salesforce is a registered trademark
Salesforce Classic Guide for iphone Version 37.0, Summer 16 @salesforcedocs Last updated: July 12, 2016 Copyright 2000 2016 salesforce.com, inc. All rights reserved. Salesforce is a registered trademark
Windows 10.1 Tablet (UB-15MS10 and UB-15MS10SA) FAQ December 2014
 Windows 10.1 Tablet (UB-15MS10 and UB-15MS10SA) FAQ December 2014 Navigation... 2 Question 1: What are charms used for?... 2 Question 2: How do I navigate while using a mouse or trackpad?... 3 Question
Windows 10.1 Tablet (UB-15MS10 and UB-15MS10SA) FAQ December 2014 Navigation... 2 Question 1: What are charms used for?... 2 Question 2: How do I navigate while using a mouse or trackpad?... 3 Question
Below are the instructions for downloading the Dartfish Software Files from the website:
 Below are the instructions for downloading the Dartfish Software Files from the website: 1. TO ACCESS THE FILES TO DOWNLOAD - Using the computer that you wish to install the Dartfish software on, connect
Below are the instructions for downloading the Dartfish Software Files from the website: 1. TO ACCESS THE FILES TO DOWNLOAD - Using the computer that you wish to install the Dartfish software on, connect
Time Warner Cable TV. Easy Connect Guide. Enjoy endless ways to watch your favorite shows.
 Time Warner Cable TV Easy Connect Guide Enjoy endless ways to watch your favorite shows. You name the show. You choose the screen. Enjoy watching exactly what you want on the device you want. Your service
Time Warner Cable TV Easy Connect Guide Enjoy endless ways to watch your favorite shows. You name the show. You choose the screen. Enjoy watching exactly what you want on the device you want. Your service
HP USB Digital/Analog TV Tuner. User Guide
 HP USB Digital/Analog TV Tuner User Guide Copyright 2008 Hewlett-Packard Development Company, L.P. Windows and Windows Vista are U.S. registered trademarks of Microsoft Corporation. The information contained
HP USB Digital/Analog TV Tuner User Guide Copyright 2008 Hewlett-Packard Development Company, L.P. Windows and Windows Vista are U.S. registered trademarks of Microsoft Corporation. The information contained
Document authored by: Native Instruments GmbH Hardware version: Traktor Kontrol X1 MK2 (01/2013)
 Setup Guide Disclaimer The information in this document is subject to change without notice and does not represent a commitment on the part of Native Instruments GmbH. The software described by this document
Setup Guide Disclaimer The information in this document is subject to change without notice and does not represent a commitment on the part of Native Instruments GmbH. The software described by this document
UNIVERSAL REMOTE CONTROL GUIDE
 UNIVERSAL REMOTE CONTROL GUIDE Service provided by We Keep You Connected Your new AT6400 AllTouch Infrared (IR) Universal Remote Control (remote) is a true universal remote, functioning as four remotes
UNIVERSAL REMOTE CONTROL GUIDE Service provided by We Keep You Connected Your new AT6400 AllTouch Infrared (IR) Universal Remote Control (remote) is a true universal remote, functioning as four remotes
Installing/Uninstalling Logitech desktop for Bluetooth on my computer
 Installing/Uninstalling Logitech desktop for Bluetooth on my computer 2005 Logitech, Inc. Contents Introduction 3 Before you start 3 I have a computer without Bluetooth. What should I do? 4 I have or I
Installing/Uninstalling Logitech desktop for Bluetooth on my computer 2005 Logitech, Inc. Contents Introduction 3 Before you start 3 I have a computer without Bluetooth. What should I do? 4 I have or I
STB- 2. Installation and Operation Manual
 STB- 2 Installation and Operation Manual Index 1 Unpacking your STB- 2 2 Installation 3 WIFI connectivity 4 Remote Control 5 Selecting Video Mode 6 Start Page 7 Watching TV / TV Guide 8 Recording & Playing
STB- 2 Installation and Operation Manual Index 1 Unpacking your STB- 2 2 Installation 3 WIFI connectivity 4 Remote Control 5 Selecting Video Mode 6 Start Page 7 Watching TV / TV Guide 8 Recording & Playing
The Sean Hannity Podcast for itunes 9
 The Sean Hannity Podcast for itunes 9 System Requirements In order to run the Sean Hannity Podcast for itunes 9, please see the system requirements at: http://www.apple.com/itunes/download/ Initial Setup
The Sean Hannity Podcast for itunes 9 System Requirements In order to run the Sean Hannity Podcast for itunes 9, please see the system requirements at: http://www.apple.com/itunes/download/ Initial Setup
USB2VGA. Instruction Manual. USB to VGA Adapter. USB 2.0 to VGA External Multi Monitor Video Adapter
 USB to VGA Adapter USB2VGA Instruction Manual USB 2.0 to VGA External Multi Monitor Video Adapter FCC Compliance Statement This equipment has been tested and found to comply with the limits for a Class
USB to VGA Adapter USB2VGA Instruction Manual USB 2.0 to VGA External Multi Monitor Video Adapter FCC Compliance Statement This equipment has been tested and found to comply with the limits for a Class
Field Manager Mobile Worker User Guide for RIM BlackBerry 1
 Vodafone Field Manager Mobile Worker User Guide for RIM BlackBerry APPLICATION REQUIREMENTS Supported devices listed here o http://support.vodafonefieldmanager.com Application requires 600 KB of application
Vodafone Field Manager Mobile Worker User Guide for RIM BlackBerry APPLICATION REQUIREMENTS Supported devices listed here o http://support.vodafonefieldmanager.com Application requires 600 KB of application
DSTV DECODER SETUP MANUAL July 2013
 DSTV DECODER SETUP MANUAL July 2013 DSTV SINGLE VIEW AND SD PVR DECODER SETUP How to program your Single View and SD PVR DSTV Decoders STEP 1 Ensure that the DSTV decoder is connected correctly to the
DSTV DECODER SETUP MANUAL July 2013 DSTV SINGLE VIEW AND SD PVR DECODER SETUP How to program your Single View and SD PVR DSTV Decoders STEP 1 Ensure that the DSTV decoder is connected correctly to the
OPS Data Quick Start Guide
 OPS Data Quick Start Guide OPS Data Features Guide Revision: October, 2014 Technical Support (24/7) - (334) 705-1605 http://www.opelikapower.com Quick Start Guide OPS Data: Beginning today, you have access
OPS Data Quick Start Guide OPS Data Features Guide Revision: October, 2014 Technical Support (24/7) - (334) 705-1605 http://www.opelikapower.com Quick Start Guide OPS Data: Beginning today, you have access
HP Advanced Wireless Docking Station. User Guide
 HP Advanced Wireless Docking Station User Guide Copyright 2014, 2015 Hewlett-Packard Development Company, L.P. Intel is a trademark of Intel Corporation in the U.S. and other countries. Windows and Windows
HP Advanced Wireless Docking Station User Guide Copyright 2014, 2015 Hewlett-Packard Development Company, L.P. Intel is a trademark of Intel Corporation in the U.S. and other countries. Windows and Windows
Hello! Let s get started.
 Hello! Let s get started. What s in the Box Roku player Enhanced remote control 2 x AA batteries for remote A/V Cable Power adapter Get to know your roku B A Front view C D G Back view E F H A B C D E
Hello! Let s get started. What s in the Box Roku player Enhanced remote control 2 x AA batteries for remote A/V Cable Power adapter Get to know your roku B A Front view C D G Back view E F H A B C D E
mini box User s Manual
 mini box User s Manual Version. Updated: 0/0/4 04 Cox Communications, Inc. Table of Contents Chapter : Introduction... About This Manual... Chapter : Installing & Activating Your mini box... 4 Connecting
mini box User s Manual Version. Updated: 0/0/4 04 Cox Communications, Inc. Table of Contents Chapter : Introduction... About This Manual... Chapter : Installing & Activating Your mini box... 4 Connecting
Smart Control Center. User Guide. 350 East Plumeria Drive San Jose, CA 95134 USA. November 2010 202-10685-01 v1.0
 Smart Control Center User Guide 350 East Plumeria Drive San Jose, CA 95134 USA November 2010 202-10685-01 v1.0 2010 NETGEAR, Inc. All rights reserved. No part of this publication may be reproduced, transmitted,
Smart Control Center User Guide 350 East Plumeria Drive San Jose, CA 95134 USA November 2010 202-10685-01 v1.0 2010 NETGEAR, Inc. All rights reserved. No part of this publication may be reproduced, transmitted,
User Manual. Logitech Harmony 650 Remote. Logitech Harmony. 650 Remote. Version 1.0
 User Manual Logitech Harmony 650 Remote Version 1.0 Logitech Harmony 650 Remote Contents Introduction...4 Getting to know your remote...4 How your Harmony 650 works...4 Activities, devices, and inputs...4
User Manual Logitech Harmony 650 Remote Version 1.0 Logitech Harmony 650 Remote Contents Introduction...4 Getting to know your remote...4 How your Harmony 650 works...4 Activities, devices, and inputs...4
Wireless-N. User Guide. PCI Adapter WMP300N (EU) WIRELESS. Model No.
 2,4 GHz WIRELESS Wireless-N PCI Adapter User Guide Model No. WMP300N (EU) Copyright and Trademarks Specifications are subject to change without notice. Linksys is a registered trademark or trademark of
2,4 GHz WIRELESS Wireless-N PCI Adapter User Guide Model No. WMP300N (EU) Copyright and Trademarks Specifications are subject to change without notice. Linksys is a registered trademark or trademark of
DVB-T PenType USB Receiver. User s Manual
 DVB-T PenType USB Receiver User s Manual Copyright Notice Copyright 2004. All rights reserved. Axdia reserves the right to modify product offerings or specifications without advance notice. No part of
DVB-T PenType USB Receiver User s Manual Copyright Notice Copyright 2004. All rights reserved. Axdia reserves the right to modify product offerings or specifications without advance notice. No part of
Frequently Asked Questions: Cisco Jabber 9.x for Android
 Frequently Asked Questions Frequently Asked Questions: Cisco Jabber 9.x for Android Frequently Asked Questions (FAQs) 2 Setup 2 Basics 4 Connectivity 8 Calls 9 Contacts and Directory Search 14 Voicemail
Frequently Asked Questions Frequently Asked Questions: Cisco Jabber 9.x for Android Frequently Asked Questions (FAQs) 2 Setup 2 Basics 4 Connectivity 8 Calls 9 Contacts and Directory Search 14 Voicemail
BlackBerry Link for Windows. Version: 1.2.3. User Guide
 BlackBerry Link for Windows Version: 1.2.3 User Guide Published: 2014-01-20 SWD-20140120093847797 Contents Related resources...5 Getting started...6 About BlackBerry Link... 6 Getting to know BlackBerry
BlackBerry Link for Windows Version: 1.2.3 User Guide Published: 2014-01-20 SWD-20140120093847797 Contents Related resources...5 Getting started...6 About BlackBerry Link... 6 Getting to know BlackBerry
Lenovo Miix 2 8. User Guide. Read the safety notices and important tips in the included manuals before using your computer.
 Lenovo Miix 2 8 User Guide Read the safety notices and important tips in the included manuals before using your computer. Notes Before using the product, be sure to read Lenovo Safety and General Information
Lenovo Miix 2 8 User Guide Read the safety notices and important tips in the included manuals before using your computer. Notes Before using the product, be sure to read Lenovo Safety and General Information
USER GUIDE. Quickflix Streaming on your Personal Computer (PC) & Apple Macintosh (MAC)
 USER GUIDE Quickflix Streaming on your Personal Computer (PC) & Apple Macintosh (MAC) Contents Chapter 1: Welcome I. About Quickflix II. System Requirements for PC & Mac Chapter 2: Registering for the
USER GUIDE Quickflix Streaming on your Personal Computer (PC) & Apple Macintosh (MAC) Contents Chapter 1: Welcome I. About Quickflix II. System Requirements for PC & Mac Chapter 2: Registering for the
Internet. User guide
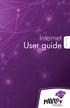 Internet User guide 2014-2015 1 TM Contents 1 2 3 4 5 6 7 8 9 10 11 Setting up your Internet Connecting Ethernet setup Wireless setup Registering Adding a device that has a Web browser Adding a device
Internet User guide 2014-2015 1 TM Contents 1 2 3 4 5 6 7 8 9 10 11 Setting up your Internet Connecting Ethernet setup Wireless setup Registering Adding a device that has a Web browser Adding a device
DreamMapper Connection Guide for SD Card, Bluetooth, and Modem. December 23, 2015
 DreamMapper Connection Guide for SD Card, Bluetooth, and Modem s December 23, 2015 Table of Contents DreamMapper Data Card Uploader for Windows 7 - Install... 1 DreamMapper Data Card Uploader for Windows
DreamMapper Connection Guide for SD Card, Bluetooth, and Modem s December 23, 2015 Table of Contents DreamMapper Data Card Uploader for Windows 7 - Install... 1 DreamMapper Data Card Uploader for Windows
Welcome to life on. Get started with this easy Self-Installation Guide.
 Welcome to life on Get started with this easy Self-Installation Guide. Welcome to a network that s light years ahead. Welcome to life on FiOS. Congratulations on choosing Verizon FiOS! You re just a few
Welcome to life on Get started with this easy Self-Installation Guide. Welcome to a network that s light years ahead. Welcome to life on FiOS. Congratulations on choosing Verizon FiOS! You re just a few
User Guide. A clever person solves a problem. A wise person avoids it. - Albert Einstein
 User Guide A clever person solves a problem. A wise person avoids it. - Albert Einstein Congratulations with your Pronto purchase! We hope you ll love it as much as we do. 1. OVERVIEW 3 2. SET UP 5 3.
User Guide A clever person solves a problem. A wise person avoids it. - Albert Einstein Congratulations with your Pronto purchase! We hope you ll love it as much as we do. 1. OVERVIEW 3 2. SET UP 5 3.
VideoMate V200/V200F Analog Standalone TV Box Start Up Guide
 VideoMate V200/V200F Analog Standalone TV Box Start Up Guide Compro Technology, Inc. www.comprousa.com 1 Table of Contents About This Guide... 3 VideoMate V200/V200F TV Box Contents... 4 Install V200/V200F
VideoMate V200/V200F Analog Standalone TV Box Start Up Guide Compro Technology, Inc. www.comprousa.com 1 Table of Contents About This Guide... 3 VideoMate V200/V200F TV Box Contents... 4 Install V200/V200F
ENLTV-FM3. PCI TV Tuner Adapter with FM Radio. User s Guide
 ENLTV-FM3 PCI TV Tuner Adapter with FM Radio User s Guide User s Notice No part of this manual, including the products and software described in it, may be reproduced, transmitted, transcribed, stored
ENLTV-FM3 PCI TV Tuner Adapter with FM Radio User s Guide User s Notice No part of this manual, including the products and software described in it, may be reproduced, transmitted, transcribed, stored
Linksys WAP300N. User Guide
 User Guide Contents Contents Overview Package contents 1 Back view 1 Bottom view 2 How to expand your home network 3 What is a network? 3 How to expand your home network 3 Where to find more help 3 Operating
User Guide Contents Contents Overview Package contents 1 Back view 1 Bottom view 2 How to expand your home network 3 What is a network? 3 How to expand your home network 3 Where to find more help 3 Operating
Eclipse 180 User s Manual
 Eclipse 180 User s Manual Congratulations on purchasing your Eclipse Personal Media Player! To get the most out of your purchase, please take the time to carefully read through this manual. Foreword If
Eclipse 180 User s Manual Congratulations on purchasing your Eclipse Personal Media Player! To get the most out of your purchase, please take the time to carefully read through this manual. Foreword If
Surf it Easy. User Guide
 Surf it Easy User Guide User Manual Version 1.1 2004 CoSoSys SRL Surf it Easy User Manual Table of Contents Table of Contents... I 1. Introduction... 1 2. System Requirements... 2 3. Installation... 2
Surf it Easy User Guide User Manual Version 1.1 2004 CoSoSys SRL Surf it Easy User Manual Table of Contents Table of Contents... I 1. Introduction... 1 2. System Requirements... 2 3. Installation... 2
Push2TV Wireless Display Adapter
 Push2TV Wireless Display Adapter User Manual Model: PTV3000 April 2013 202-11063-01 350 East Plumeria Drive San Jose, CA 95134 USA Support Thank you for choosing NETGEAR. After installing your device,
Push2TV Wireless Display Adapter User Manual Model: PTV3000 April 2013 202-11063-01 350 East Plumeria Drive San Jose, CA 95134 USA Support Thank you for choosing NETGEAR. After installing your device,
Quick Start Guide. Business Wireless Gateway. WiFi Devices. Model Number: DPC3939B. Business Wireless Gateway
 Business Wireless Gateway Model Number: DPC3939B Quick Start Guide WiFi Devices Business Wireless Gateway Set up your Private and Public WiFi networks About the Business Wireless Gateway Model Number:
Business Wireless Gateway Model Number: DPC3939B Quick Start Guide WiFi Devices Business Wireless Gateway Set up your Private and Public WiFi networks About the Business Wireless Gateway Model Number:
Using GIGABYTE Notebook for the First Time
 Congratulations on your purchase of the GIGABYTE Notebook. This manual will help you to get started with setting up your notebook. The final product configuration depends on the model at the point of your
Congratulations on your purchase of the GIGABYTE Notebook. This manual will help you to get started with setting up your notebook. The final product configuration depends on the model at the point of your
Sierra Wireless AirCard Watcher Help for Mac OS X
 Sierra Wireless AirCard Watcher Help for Mac OS X Sierra Wireless AirCard Watcher allows you to manage and monitor the connection between your modem and the network. With Watcher, you can: Determine signal
Sierra Wireless AirCard Watcher Help for Mac OS X Sierra Wireless AirCard Watcher allows you to manage and monitor the connection between your modem and the network. With Watcher, you can: Determine signal
Multimedia. User Guide
 Multimedia User Guide Copyright 2006 Hewlett-Packard Development Company, L.P. Microsoft and Windows are U.S. registered trademarks of Microsoft Corporation. The information contained herein is subject
Multimedia User Guide Copyright 2006 Hewlett-Packard Development Company, L.P. Microsoft and Windows are U.S. registered trademarks of Microsoft Corporation. The information contained herein is subject
Wireless Internet Camera
 Wireless Internet Camera Wireless G Mobile USB 2.0 Adapter with 3G Video Minimum System Requirements PC with: Windows XP/2000 1GHz processor Memory Size: 512MB 100MB of available hard drive space and a
Wireless Internet Camera Wireless G Mobile USB 2.0 Adapter with 3G Video Minimum System Requirements PC with: Windows XP/2000 1GHz processor Memory Size: 512MB 100MB of available hard drive space and a
Internet and video. User guide
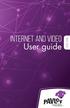 Internet and video User guide 2015-2016 1 TM Contents 1 1 3 4 5 7 8 12 13 Setting up your Internet Connecting Registering Adding a device that has a Web browser Adding a device that does not have a Web
Internet and video User guide 2015-2016 1 TM Contents 1 1 3 4 5 7 8 12 13 Setting up your Internet Connecting Registering Adding a device that has a Web browser Adding a device that does not have a Web
Bluetooth Installation
 Overview Why Bluetooth? There were good reasons to use Bluetooth for this application. First, we've had customer requests for a way to locate the computer farther from the firearm, on the other side of
Overview Why Bluetooth? There were good reasons to use Bluetooth for this application. First, we've had customer requests for a way to locate the computer farther from the firearm, on the other side of
Easy Connect Guide Digital Adapter. Say hello to your TV s new best friend.
 Easy Connect Guide Digital Adapter Say hello to your TV s new best friend. Connect with the future of TV You re about to step up to a world of even better picture and sound, and this Easy Connect Guide
Easy Connect Guide Digital Adapter Say hello to your TV s new best friend. Connect with the future of TV You re about to step up to a world of even better picture and sound, and this Easy Connect Guide
Table of Contents Function Keys of Your RF Remote Control Quick Setup Guide Advanced Features Setup Troubleshooting
 Congratulations on your purchase of the AT&T U-verse TV Point Anywhere RF Remote Control. This product has been designed to provide many unique and convenient features to enhance your AT&T U-verse experience.
Congratulations on your purchase of the AT&T U-verse TV Point Anywhere RF Remote Control. This product has been designed to provide many unique and convenient features to enhance your AT&T U-verse experience.
Getting Started with Microsoft Office Live Meeting. Published October 2007 Last Update: August 2009
 Getting Started with Microsoft Office Live Meeting Published October 2007 Last Update: August 2009 Information in this document, including URL and other Internet Web site references, is subject to change
Getting Started with Microsoft Office Live Meeting Published October 2007 Last Update: August 2009 Information in this document, including URL and other Internet Web site references, is subject to change
Getting Started with Microsoft Office Live Meeting. Published October 2007
 Getting Started with Microsoft Office Live Meeting Published October 2007 Information in this document, including URL and other Internet Web site references, is subject to change without notice. Unless
Getting Started with Microsoft Office Live Meeting Published October 2007 Information in this document, including URL and other Internet Web site references, is subject to change without notice. Unless
MAXTOR ONETOUCH III MINI EDITION FOR WINDOWS VISTA. User s Guide
 MAXTOR ONETOUCH III MINI EDITION FOR WINDOWS VISTA User s Guide MAXTOR ONETOUCH III MINI EDITION WINDOWS VISTA USER S GUIDE Contents Windows Installation Introduction...................................................
MAXTOR ONETOUCH III MINI EDITION FOR WINDOWS VISTA User s Guide MAXTOR ONETOUCH III MINI EDITION WINDOWS VISTA USER S GUIDE Contents Windows Installation Introduction...................................................
Installation and initial configuration of UI View32, with PMap Server 7 and Precision Mapping Streets and Traveler 8.0 on Microsoft Vista
 Installation and initial configuration of UI View32, with PMap Server 7 and Precision Mapping Streets and Traveler 8.0 on Microsoft Vista Background: UI View is considered one of the best Automated Position
Installation and initial configuration of UI View32, with PMap Server 7 and Precision Mapping Streets and Traveler 8.0 on Microsoft Vista Background: UI View is considered one of the best Automated Position
CLEARONE DOCUMENT 801-000-002 (REVISION 1.0) October, 2008. with Converge Pro Units
 APPLICATION NOTES Converge Pro Products CLEARONE DOCUMENT 801-000-002 (REVISION 1.0) October, 2008. Troubleshooting USB Connections with Converge Pro Units Description This document explains how to connect
APPLICATION NOTES Converge Pro Products CLEARONE DOCUMENT 801-000-002 (REVISION 1.0) October, 2008. Troubleshooting USB Connections with Converge Pro Units Description This document explains how to connect
Upgrading from Windows XP to Windows 7
 We highly recommend that you print this tutorial. Your PC will restart during the Windows 7 installation process, so having a printed copy will help you follow the steps if you're unable to return to this
We highly recommend that you print this tutorial. Your PC will restart during the Windows 7 installation process, so having a printed copy will help you follow the steps if you're unable to return to this
BLU Vivo 4.3 User Manual
 BLU Vivo 4.3 User Manual 1 Table of Contents Phone Safety Information... 3 Appearance and Key Functions... 4 Installation and Charging... 5 Phone Operation... 7 Communication... 10 Camera... 11 Gallery...
BLU Vivo 4.3 User Manual 1 Table of Contents Phone Safety Information... 3 Appearance and Key Functions... 4 Installation and Charging... 5 Phone Operation... 7 Communication... 10 Camera... 11 Gallery...
