SC-1500 Barcode Scanner User Guide. INTRODUCTION Inside the Package Product Highlights Symbologies Supported...
|
|
|
- Amy McCoy
- 7 years ago
- Views:
Transcription
1 1
2 SC-1500 Barcode Scanner User Guide CONTENTS Limitation of Liability Notice... 7 Intellectual Property Notices... 7 Notices For USA... 8 Notices For Canada... 8 Notice For Product with Laser... 8 Safety Precautions... 9 Care & Maintenance... 9 INTRODUCTION Inside the Package Product Highlights Symbologies Supported QUICK START Enter Configuration Mode Exit Configuration Mode Default Settings Save User Settings as Defaults Restore User Defaults Restore System Defaults Read a Setup Barcode Configure Parameters List the Current Settings Create One-Scan Setup Barcodes UNDERSTANDING THE BARCODE SCANNER Power Transmit Buffer LED Indicator Good Read LED Good Read LED Duration Beeper Beeper Volume Good Read Beep Send NR to Host Scan Modes Continuous Mode Test Mode Laser Mode Auto Off Mode Enter Setup
3 Introduction Auto Power Off Mode Alternate Mode Aiming Mode Multi-Barcode Mode Scanning Timeout Delay between Re-read Read Redundancy for All Symblogies Addon Security for UPC/EAN Barcodes Auto-Sense Mode (1500 Only) Negative Barcodes Effective Decoding Area Positioning Window Adjusting Window SELECTING OUTPUT INTERFACE Keyboard Wedge Activate Keyboard Wedge & Select Keyboard Type Keyboard Settings Inter-Character Delay Inter-Function Delay RS Activate RS-232 Interface Baud Rate Data Bits Parity Stop Bit Flow Control Inter-Character Delay Inter-Function Delay ACK/NAK Timeout Wand Emulation Activate Wand Emulation Normal State Bar State Module Time Margin Time CHANGING SYMBOLOGY SETTINGS Codabar Start/Stop Characters Selection Start/Stop Transmission CLSI Conversion Code 25 Industrial Select Start/Stop Pattern
4 SC-1500 Barcode Scanner User Guide Verify Check Digit Transmit Check Digit Code Length Qualification Code 25 Interleaved Select Start/Stop Pattern Verify Check Digit Transmit Check Digit Code Length Qualification Code 25 Matrix Select Start/Stop Pattern Verify Check Digit Transmit Check Digit Code Length Qualification Code Transmit Start/Stop Characters Verify Check Digit Transmit Check Digit Standard/Full ASCII Code Code Code EAN Convert to EAN Transmit Check Digit EAN Convert to ISBN Convert to ISSN Transmit Check Digit Security Level GS1-128 (EAN-128) Transmit Code ID Field Separator (GS Character) ISBT MSI Verify Check Digit Transmit Check Digit Code Length Qualification French Pharmacode Transmit Check Digit Italian Pharmacode Transmit Check Digit Plessey Convert to UK Plessey Transmit Check Digit Enter Setup
5 Introduction 3.16 GS1 DataBar (RSS Family) Select Code ID GS1 DataBar Omnidirectional (RSS-14) GS1 DataBar Expanded (RSS Expanded) GS1 DataBar Limited (RSS Limited) Telepen Telepen Output Full ASCII/Numeric UPC-A Convert to EAN Transmit System Number Transmit Check Digit UPC-E Select System Number Convert to UPC-A Transmit System Number Transmit Check Digit DEFINING OUTPUT FORMAT Letter Case Character Substitution Select a Set for Character Substitution Symbologies for Character Substitution (All 3 Sets) Prefix/Suffix Code Code ID Select Pre-defined Code ID Change Code ID Clear Code ID Settings Length Code Multi-Barcode Editor Edit a Concatenation of Barcodes Activate the Concatenation of Barcodes Removal of Special Character APPLYING FORMATS FOR DATA EDITING Activating Editing Formats Activate Editing Formats Exclusive Data Editing How to Configure Editing Formats Select Format to Configure Restore Default Format Configuring Format Define Data Criteria Applicable Code Type Data Length
6 SC-1500 Barcode Scanner User Guide Matching String & Location Configuring Format Define Data Field Start Position Field Adjustment Total Number of Fields Field Settings Pause Field Setting Configuring Format Define Transmission Sequence Programming Examples Example I Example II SPECIFICATIONS FIRMWARE UPGRADE HOST SERIAL COMMANDS Serial Commands Example KEYBOARD WEDGE TABLE Key Type & Status Key Type Key Status Example NUMERAL SYSTEMS Decimal System Hexadecimal System ASCII Table Enter Setup
7 Introduction LIMITATION OF LIABILITY NOTICE This limitation of hardware liability is necessary because IDAutomation is a reseller of hardware and does not directly manufacture any hardware devices. The entire limitation of liability (including attorney s fees, if any) under this policy and/or the limited hardware warranty, if any, is 3 times the original purchase price of the product (excluding any tax, shipping and additional charges) at the time of purchase from IDAutomation or the authorized affiliate or reseller. This amount should be adequate to redirect any claims to the proper manufacturer, however, it should be understood that all intellectual property claims and all other claims relating to the hardware itself are not directly the responsibility of IDAutomation but rather only the manufacturer. IDAUTOMATION, OUR RESELLERS AND AFFILIATES WILL NOT BE LIABLE FOR ANY INDIRECT, INCIDENTAL, SPECIAL, PUNITIVE OR CONSEQUENTIAL DAMAGES, INCLUDING BUT NOT LIMITED TO ANY LOSS OF PROFITS OR POTENTIAL PROFITS, LOSS OF SAVINGS OR ANTICIPATED SAVINGS, LOSS OF BUSINESS OR GOODWILL, LOSS OF DATA, LOSS OF OPPORTUNITIES, OR LOSS OF USE OF THE PRODUCT OR ANY EQUIPMENT, COST OF CAPITAL, COST OF SUBSTITUTE OR REPLACEMENT PRODUCT, EQUIPMENT, FACILITIES OR SERVICES, DOWN TIME, YOUR TIME, REGARDLESS OF THE FORM OF ACTION, ANY THIRD PARTY CLAIMS, AND ANY INJURY TO PROPERTY OR BODILY INJURY (INCLUDING DEATH) TO ANY PERSON, ARISING FROM OR RELATING TO THE USE OF OR THE INABILITY TO USE THE PRODUCT OR ARISING FROM BREACH OF THE WARRANTY, BREACH OF CONTRACT, NEGLIGENCE, TORT, OR STRICT LIABILITY, WHETHER OR NOT SUCH LOSS OR DAMAGE WAS FORESEEABLE, EVEN IF WE OR ANY OF OUR AFFILIATED COMPANIES HAVE BEEN ADVISED OF THE POSSIBILITY OF SUCH DAMAGES. INTELLECTUAL PROPERTY NOTICES Copyright 2010 IDAutomation Inc., All rights reserved. Included software contains proprietary information of IDAUTOMATION INC; it is provided under a license agreement containing restrictions on use and disclosure and is also protected by copyright law. Reverse engineering of the software is prohibited. Due to continued product development this information may change without notice. The information and intellectual property contained herein is confidential between IDAUTOMATION and the client and remains the exclusive property of IDAUTOMATION INC. If you find any problems in the documentation, please report them to us in writing. IDAUTOMATION does not warrant that this document is error-free. No part of this publication may be reproduced, stored in a retrieval system, or transmitted in any form or by any means, electronic, mechanical, photocopying, recording or otherwise without the prior written permission of IDAUTOMATION INC. For product consultancy and technical support, contact IDAutomation.com. 7
8 SC-1500 Barcode Scanner User Guide The IDAutomation logo is a registered trademark of IDAUTOMATION INC. All other brand, product, service and trademark names are the property of their registered owners. The editorial use of these names is for identification as well as to the benefit of the owners, with no intention of infringement. NOTICES FOR USA This equipment has been tested and found to comply with the limits for a Class B digital device, pursuant to Part 15 of the FCC Rules. These limits are designed to provide reasonable protection against harmful interference in a residential installation. This equipment generates, uses and can radiate radio frequency energy and, if not installed and used in accordance with the instructions, may cause harmful interference to radio communications. However, there is no guarantee that interference will not occur in a particular installation. If this equipment does cause harmful interference to radio or television reception, which can be determined by turning the equipment off and on, the user is encouraged to try to correct the interference by one or more of the following measures: Reorient or relocate the receiving antenna. Increase the separation between the equipment and receiver. Connect the equipment into an outlet on a circuit different from that to which the receiver is connected. Consult the dealer or an experienced radio/tv technician for help. This device complies with Part 15 of the FCC Rules. Operation is subject to the following two conditions: (1) This device may not cause harmful interference, and (2) this device must accept any interference received, including interference that may cause undesired operation. NOTICES FOR CANADA This digital apparatus does not exceed the Class B limits for radio noise emissions from digital apparatus as set out in the interference-causing equipment standard entitled "Digital Apparatus," ICES-003 of Industry Canada. This device complies with Part 15 of the FCC Rules. Operation is subject to the following two conditions: (1) This device may not cause harmful interference, and (2) this device must accept any interference received, including interference that may cause undesired operation. Cet appareil numerique respecte les limites de bruits radioelectriques applicables aux appareils numeriques de Classe B prescrites dans la norme sur le material brouilleur: "Appareils Numeriques," NMB-003 edictee par l'industrie. NOTICE FOR PRODUCT WITH LASER Per FDA and IEC standards, the scan engines described in this manual are not given a laser classification. However, the following precautions should be observed: 8 Enter Setup
9 Introduction CAUTION This laser component emits FDA / IEC Class 2 laser light at the exit port. Do not stare into beam. SAFETY PRECAUTIONS DO NOT expose the scanner to any flammable sources. Under no circumstances, internal components are self-serviceable. For AC power adaptor, a socket outlet shall be installed near the equipment and shall be easily accessible. Make sure there is stable power supply for the scanner or its peripherals to operate properly. CARE & MAINTENANCE Use a clean cloth to wipe dust off the scanning window and the body of the scanner. DO NOT use/mix any bleach or cleaner. If you shall find the scanner malfunctioning, write down the specific scenario and consult your local sales representative. 9
10 SC-1500 Barcode Scanner User Guide INTRODUCTION IDAutomation s new small-form-factor 1500 Series USB Barcode Scanners are specifically designed to answer your mobile demands. The tethered handheld scanners are designed to help accelerate productivity while lowering the total cost of ownership. Intensive data collection jobs are made easier with fast, accurate barcode scanning in various working environments, especially in small businesses. A new ordering option is provided for adapting a wide angle scan engine to read long barcodes. Owing to the slim, ergonomic design, extremely low power consumption, and powerful decoding capability, IDAutomation Barcode Scanners are the best choice for the following applications Receiving in Retail Product labeling & Tracking Shelf Product Replenishment Mobile Point of Sale (POS) Mobile Inventory Management Order Picking & Staging Work-In-Process Tracking Material Flow Control Transportation & Distribution Warehousing Asset Management This manual contains information on operating the scanner and using its features. We recommend you to keep one copy of the manual at hand for quick reference or maintenance purposes. To avoid any improper disposal or operation, please read the manual thoroughly before use. Thank you for choosing IDAutomation.com products! 10 Enter Setup
11 Introduction INSIDE THE PACKAGE The items included in the package may be different, depending on your order. Rich choices of output interfaces are available for you to enhance the total performance of the scanner. Refer to product specifications. Save the box and packaging material for future use in case you need to store or ship the scanner. Barcode Scanner: SC-1500-USB Product CD Note: (1) For USB Virtual COM (Part #308), find the associated driver on the CD. (2) The CD-ROM includes this manual and Windows-based ScanMaster software for configuration, as well as the 308 driver. (3) For model designation, please see the label on the scanner. PRODUCT HIGHLIGHTS Small-form-factor and built tough to survive drop test Extremely low power consumption Firmware upgradeable Supports most popular barcode symbologies, including GS1-128 (EAN-128), GS1 DataBar (RSS), etc. Supports wide angle scan engine for long barcodes Supports negative barcodes Supports different scan modes, including Aiming Mode and Multi-Barcode Mode User feedback via LED indicator and beeper Beeping tone and duration programmable for Good Read Provides choices of output interfaces, including RS-232, Keyboard Wedge, and Wand Emulation. Programmable parameters include data output format, editing format, symbologies, etc. 11
12 SC-1500 Barcode Scanner User Guide SYMBOLOGIES SUPPORTED Most of the popular barcode symbologies are supported, as listed below. Each can be individually enabled or disabled. The scanner will automatically discriminate and recognize all the symbologies that are enabled. Refer to Chapter 3 Changing Symbology Settings for details of each symbology. Symbologies Supported: Enable/Disable Codabar Code 93 Default Enabled Enabled MSI Plessey Telepen Disabled Disabled Disabled Code 128 Code 128 Enabled GS1-128 (EAN-128) Disabled ISBT 128 Enabled Note: Starting from firmware version 1.10, ISBT 128 is enabled by default. Code 2 of 5 Industrial 25 Enabled Interleaved 25 Enabled Matrix 25 Disabled Code 3 of 9 Code 39 Enabled Italian Pharmacode French Pharmacode Disabled Disabled EAN/UPC EAN-8 Enabled EAN-8 Addon 2 EAN-8 Addon 5 Disabled Disabled EAN-13 Enabled EAN-13 & UPC-A Addon 2 EAN-13 & UPC-A Addon 5 ISBN Disabled Disabled Disabled UPC-E0 Enabled UPC-E1 UPC-E Addon 2 UPC-E Addon 5 Disabled Disabled Disabled UPC-A Enabled 12 Enter Setup
13 Introduction GS1 DataBar (RSS) GS1 DataBar Omnidirectional (RSS-14) GS1 DataBar Truncated GS1 DataBar Stacked GS1 DataBar Stacked Omnidirectional GS1 DataBar Limited (RSS Limited) GS1 DataBar Expanded (RSS Expanded) GS1 DataBar Expanded Stacked Disabled Disabled Disabled Disabled Disabled Disabled Disabled 13
14
15 QUICK START The configuration of the scanner can be done by reading the setup barcodes contained in this manual or via the ScanMaster software. This section describes the procedure of configuring the scanner by reading the setup barcodes and provides some examples for demonstration. Note: If RS-232 is selected for output interface, the host can directly send serial commands to configure the scanner. For example, run HyperTerminal.exe and type the 6-digit command located under each setup barcode. Refer to Appendix II Host Serial Commands. 15
16 SC-1500 Barcode Scanner User Guide ENTER CONFIGURATION MODE For the scanner to enter the configuration mode, you must have it read the "Enter Setup" barcode, which can be located at the bottom of almost every even page of this manual. The scanner will respond with six beeps and its LED indicator will become flashing red after reading the barcode. Enter Setup For configuring scanner parameters, see Read a Setup Barcode below. EXIT CONFIGURATION MODE For the scanner to save settings and exit the configuration mode, you must have it read the barcode, which can be located at the bottom of almost every odd page of this manual. If you want to exit the configuration mode without saving any changes, have the scanner read the Abort barcode instead. Just like reading the Enter Setup barcode, the scanner will respond with six beeps and its LED indicator will become flashing red after reading the barcode. Wait for a few seconds for the scanner to restart itself. Abort 16 Enter Setup
17 Quick Start DEFAULT SETTINGS SAVE USER SETTINGS AS DEFAULTS For the scanner to keep the customized settings as user defaults, you must have it read the Save as User Defaults barcode. This is a normal setup barcode, and the scanner will respond with two beeps (low-high tone). After reading the barcode, the current settings will be saved as user defaults. Save as User Defaults RESTORE USER DEFAULTS For the scanner to restore the user defaults, which you have saved earlier, you must have it read the Restore User Defaults barcode. This is a normal setup barcode, and the scanner will respond with two beeps (low-high tone). After reading the barcode, all the parameters of the scanner will return to their customized values. Restore User Defaults RESTORE SYSTEM DEFAULTS For the scanner to restore the factory defaults, you must have it read the Restore System Defaults barcode. This is a normal setup barcode, and the scanner will respond with two beeps (low-high tone). After reading the barcode, all the parameters of the scanner will return to their default values. Restore System Defaults Note: The system default value (if there is) for each setting is indicated by an asterisk *. 17
18 SC-1500 Barcode Scanner User Guide READ A SETUP BARCODE CONFIGURE PARAMETERS For most of the scanner parameters, only one read is required to set them to new values. The scanner will respond with two beeps (low-high tone) when each parameter is set successfully. But for a number of special parameters, multiple reads are required to complete the setting. In this case, the scanner will respond with a short beep to indicate it needs to read more setup barcodes. These special parameters may require reading one or more setup barcodes, such as Numeric barcodes, say, for keyboard type, inter-character delay, length qualification Hexadecimal barcodes, say, for character strings as prefix, suffix, etc. When Keyboard Wedge is configured for interface, Key Type and Key Status will then become applicable. You may decide whether or not to change key status when Normal Key is selected for Key Type. To complete the configuration of these special parameters, it requires reading the Validate barcode, and the scanner will respond with two beeps (low-high tone) to indicate the input values are validated. 18 Enter Setup
19 Quick Start The example below shows how to save your settings as User Default so that you may restore user defaults at a later time: Steps Action User Feedback if Successful 1 Power on the scanner The scanner will respond with a long beep (high tone) and its LED indicator will become solid red and go off quickly. 2 Enter the Configuration Mode The scanner will respond with six beeps (high-low tone repeats three times), and its LED indicator will be flashing red. 3 Read a Setup barcode For example, The scanner will respond with two beeps (low-high tone) if reading a normal setup barcode. 4 Exit the Configuration Mode Same as for Enter the Configuration Mode. OR 5 The scanner will automatically restart itself Same as for Power on the scanner. * When any configuration error occurs... The scanner will respond with one long beep (low tone). 19
20 SC-1500 Barcode Scanner User Guide The example below shows how to set numeric parameters: Steps Action User Feedback if Successful 1 Power on the scanner... The scanner will respond with a long beep (high tone) and its LED indicator will become solid red and go off quickly. 2 Enter the Configuration Mode The scanner will respond with six beeps (high-low tone repeats three times), and its LED indicator will become flashing red. 3 Read a Setup barcode... For example, The scanner will respond with two beeps (low-high tone) if reading a normal setup barcode. Normal setup barcode Normal setup barcode Special setup barcode The scanner will respond with one short beep if reading a special setup barcode such as Max. Length, indicating the setup requires reading more barcodes. Decimal barcodes Read the Decimal Value barcode(s). Refer to Appendix IV Decimal System The scanner will respond with two beeps (low-high tone) when the input values are validated. 4 Exit the Configuration Mode Same as for Enter the Configuration Mode. OR 5 The scanner will automatically restart itself Same as for Power on the scanner. 20 Enter Setup
21 Quick Start The example below shows how to set string parameters: Steps Action User Feedback if Successful 1 Power on the scanner... The scanner will respond with a long beep (high tone) and its LED indicator will become solid red and go off quickly. 2 Enter the Configuration Mode The scanner will respond with six beeps (high-low tone repeats three times), and its LED indicator will become flashing red. 3 Read a Setup barcode... Special setup barcodes For example, The scanner will respond with one short beep if reading a special setup barcode such as Prefix Code, indicating the setup requires reading more barcodes. When Keyboard Wedge is configured for interface, Key Type and Key Status will then become applicable. You may decide whether or not to change key status when Normal Key is selected for Key Type. Refer to Appendix III Hexadecimal barcodes Read the Hexadecimal Value barcodes for the desired character string. For example, read 2 and B for the scanner to prefix the character +. Refer to Appendix IV Hexadecimal System The scanner will respond with two beeps (low-high tone) when the input values are validated. 4 Exit the Configuration Mode Same as for Enter the Configuration Mode. OR 5 The scanner will automatically restart itself Same as for Power on the scanner. 21
22 SC-1500 Barcode Scanner User Guide LIST THE CURRENT SETTINGS The current settings of all scanner parameters can be sent, via Keyboard Wedge or RS-232, to the host computer for user inspection. The listing includes pages as shown below. You can select the page of interest by having the scanner read the List Page x barcode. The scanner will respond with two beeps (low-high tone) and send the selected page to the host immediately. List settings regarding Firmware Version, Serial Number, Interface, Buzzer, and Other Scanner Parameters List Page 1 List settings regarding Prefix, Suffix, and Length Code Setting List Page 2 List settings regarding Code ID List Page 3 List settings regarding: Readable Symbologies List Page 4 List settings regarding Symbology Parameters (1/3) List Page 5 List settings regarding Symbology Parameters (2/3) List Page 6 List settings regarding Symbology Parameters (3/3) List Page 7 List settings regarding Editing Format 1 List Page 8 List settings regarding Editing Format 2 List Page 9 List settings regarding Editing Format 3 List Page Enter Setup
23 Quick Start List settings regarding Editing Format 4 List Page 11 List settings regarding Editing Format 5 List Page 12 23
24 SC-1500 Barcode Scanner User Guide CREATE ONE-SCAN SETUP BARCODES The fact is most of the scanner parameters require only one read for setting new values. To facilitate configuring the scanner, you may create One-Scan setup barcodes for use. The requirements of a One-Scan setup barcode are: a prefix of the #@ characters the six digits of command parameters a suffix of the # character For example, the scanner needs reading three setup barcodes for the command parameter to take effect: Enter Setup List Page 3 Now, it requires only one read: One-Scan Setup Barcode for Note: The scanner will restart automatically upon reading the One-Scan setup barcode for changing the interface. It will respond with a long beep and its LED will come on and off shortly. 24 Enter Setup
25 Chapter 1 UNDERSTANDING THE BARCODE SCANNER This chapter explains the features and usage of the barcode scanner. IN THIS CHAPTER 1.1 Power Transmit Buffer LED Indicator Beeper Send NR to Host Scan Modes Scanning Timeout Delay between Re-read Read Redundancy for All Symblogies Addon Security for UPC/EAN Barcodes Auto-Sense Mode (1500 Only) Negative Barcodes Effective Decoding Area POWER Connect the interface cable between the scanner and your computer. If using the RS-232 cable, you must join the power supply cord to power up the scanner. The scanner will respond with one long beep (high tone) and its LED indicator will become solid red and go off quickly. 1.2 TRANSMIT BUFFER The scanner is designed to send any collected data to a host computer one by one via the transmit buffer (SRAM). Upon reading a barcode successfully, the scanner responds with one short beep (high tone) and its LED indicator becomes solid green and goes off quickly. However, the host computer may not receive the data immediately if using a low baud rate or waiting for handshake signal (flow control). With the 4 KB transmit buffer, the scanner can ignore the transmission status and keep on reading barcodes until the buffer is full. A warning is given when the transmit buffer is full the scanner will respond with one long beep (low tone) and its LED indicator will become solid red and go off quickly. Note: The 4 KB transmit buffer on the scanner can hold as many as 256 scans based on EAN-13 barcodes. Data will be cleared out once the power adaptor to the RS-232 cable is removed or other interface cable is disconnected! 25
26 1500 Barcode Scanner User Guide 1.3 LED INDICATOR The dual-color LED on top of the scanner is used to provide user feedback. For example, the LED becomes solid red and goes off quickly upon powering on or running out of transmit buffer. You may tell the difference by the beeps for example, you will hear a long beep of high tone when powering on the scanner, and a long beep of low tone when the transmit buffer becomes full. Scanner LED Meaning Red, on-off --- Power on, with one long beep (high tone, LED on for 1 second) Transmit buffer full, with one long beep (low tone) RS-232 connection fails, with two beeps (high-low tone) --- Green, on-off Good Read, with one short beep (high tone) and beeper pitch and duration programmable Red, flashing --- Configuration Mode (On/Off ratio 0.5 s: 0.5 s) GOOD READ LED *Enable Good Read LED Disable Good Read LED GOOD READ LED DURATION By default, the Good Read LED stays on for 40 milliseconds. Specify a value, ranging from 1 to 254 in units of 10 milliseconds. Good Read LED Time-out after 0.01~2.54 sec. (*40 ms) 1) Read the barcode above to specify the time interval before the Good Read LED goes off. 2) Read the Decimal Value barcode on page 161. For example, read 1 and 5 for the Good Read LED to go off after 150 milliseconds. 3) Read the Validate barcode on the same page to complete this setting. 26 Enter Setup
27 Chapter 1 Understanding the Barcode Scanner 1.4 BEEPER The scanner has a buzzer to provide user feedback in various operating conditions. Beeping One long beep, high tone Meaning Power on, with red LED on (1 second) and off quickly One short beep, high tone Programmable, default to 4 KHz Six short beeps High-low tone repeats three times Two beeps, low-high tone Two beeps, high-low tone One short beep, high tone One short beep, low tone One long beep, low tone Two long beeps, high-low tone Good Read, with green LED on and off quickly Enter Configuration Mode, with red LED flashing Exit Configuration Mode Setup barcode read successfully RS-232 connection fails (data saved in Transmit Buffer), with red LED on and off quickly More setup barcode required More barcodes required to complete the output sequence requirements of Multi-Barcode Editor, with green LED on and off quickly (Upon completion, same as Good Read.) Transmit buffer full, with red LED on and off quickly Configuration error (Wrong barcode ) Multi-Barcode Mode Buffer full BEEPER VOLUME Mute Minimum Volume Medium Volume *Maximum Volume 27
28 1500 Barcode Scanner User Guide GOOD READ BEEP Frequency 8 khz *4 khz 2 khz 1 khz Duration *Shortest Shorter Longer Longest 28 Enter Setup
29 Chapter 1 Understanding the Barcode Scanner 1.5 SEND NR TO HOST This feature only works when Keyboard Wedge or RS-232 is selected for output interface. You may have the scanner send the NR string to the host to notify the No Read event. Enable *Disable 29
30 1500 Barcode Scanner User Guide 1.6 SCAN MODES Different scan modes are supported select the scan mode that best suits the requirements of a specific application. Refer to the comparison table below. Scan Mode Start to Scan Stop Scanning Always Press trigger once Hold trigger Press trigger twice Release trigger Press trigger once Barcode being read Timeout Continuous mode Test mode Laser mode Auto Off mode Auto Power Off mode Alternate mode Aiming mode Multi-Barcode mode Note: By default, the scan mode is set to Laser mode. 30 Enter Setup
31 Chapter 1 Understanding the Barcode Scanner CONTINUOUS MODE The scanner is always scanning. After a successful decoding, the removal of barcode is required. It is not allowed to proceed to decode until the decoding delay time has passed. To decode the same barcode repeatedly, move away the barcode and put it back again and again for scanning. Note: Refer to Delay between Re-read. Continuous Mode Decoding Delay Set the time interval between each decoding. *Disable 0.5 sec 1 sec 2 sec TEST MODE The scanner is always scanning. Capable of decoding the same barcode repeatedly without removing it, for testing purpose. Test Mode 31
32 1500 Barcode Scanner User Guide LASER MODE The scanner will start scanning once the trigger is held down. The scanning won't stop until (1) a barcode is decoded, (2) the pre-set timeout expires, or (3) you release the trigger. Note: Refer to Scanning Timeout. *Laser Mode AUTO OFF MODE The scanner will start scanning once the trigger is pressed. The scanning won't stop until (1) a barcode is decoded, and (2) the pre-set timeout expires. Note: Refer to Scanning Timeout. Auto Off Mode AUTO POWER OFF MODE The scanner will start scanning once the trigger is pressed. The scanning won't stop until the pre-set timeout expires, and, the pre-set timeout period re-counts after each successful decoding. Note: Refer to Delay between Re-read and Scanning Timeout. Auto Power Off Mode 32 Enter Setup
33 Chapter 1 Understanding the Barcode Scanner ALTERNATE MODE The scanner will start scanning once the trigger is pressed The scanning won't stop until you press the trigger again. Alternate Mode AIMING MODE The scanner will aim at a barcode once the trigger is pressed, and start scanning when the trigger is pressed again within one second. The scanning won't stop until (1) a barcode is decoded, and (2) the pre-set timeout expires. Aiming Mode Aiming Timeout You can limit the aiming time interval (1~15). By default, the scanner time-out is set to 1 second. Aiming Time-out after 1~15 sec. (*1) 1. Read the barcode above to specify the time interval before aiming ends. (It is set to 1 by default.) 2. Read the Decimal Value barcode on page 161. For example, read 1 and 0 for the scanner to automatically shut down after being idle for 10 seconds. 3. Read the Validate barcode on the same page to complete this setting. 33
34 1500 Barcode Scanner User Guide MULTI-BARCODE MODE The scanner will be scanning as long as the trigger is held down, capable of decoding not only one single barcode but a concatenation of unique barcodes. The scanning won't stop until you release the trigger. Multi-Barcode Mode Note: (1) A barcode is considered unique when its Code Type or data is different from others. (2) Multi-Barcode Mode has nothing to do with the Multi-Barcode Editor. 34 Enter Setup
35 Chapter 1 Understanding the Barcode Scanner 1.7 SCANNING TIMEOUT Specify the scanning time interval (1~254 sec.; 0= Disable) when the scan mode is set to any of the following Laser mode Auto Off mode Auto Power Off mode Aiming mode Scanner Time-out after 0~254 sec. (*10) 1) Read the barcode above to specify the time interval before the scan engine times out. 2) Read the Decimal Value barcode on page 161. For example, read 1 and 5 for the scanner to automatically shut down after being idle for 15 seconds. 3) Read the Validate barcode on the same page to complete this setting. 35
36 1500 Barcode Scanner User Guide 1.8 DELAY BETWEEN RE-READ This is also referred to as the Blocking Time, which is used to prevent the scanner from accidentally reading the same barcode twice when the scan mode is set to any of the following Continuous mode Auto Power Off mode Alternate mode 100 ms 200 ms *400 ms 800 ms 1 sec 2 sec 3 sec 5 sec 36 Enter Setup
37 Chapter 1 Understanding the Barcode Scanner 1.9 READ REDUNDANCY FOR ALL SYMBLOGIES Select the level of reading security. For example, If "No Redundancy" is selected, one successful decoding will make the reading valid and induce the "READER Event". If "Three Times" is selected, it will take a total of four consecutive successful decoding of the same barcode to make the reading valid. The higher the reading security is (that is, the more redundancy the user selects), the slower the reading speed gets. It is obvious that the more redundancy you select, the higher the reading security is, and thus, the slower the reading speed becomes. You will have to compromise between reading security and decoding speed. *No Redundancy One Time Two Times Three Times 37
38 1500 Barcode Scanner User Guide 1.10 ADDON SECURITY FOR UPC/EAN BARCODES The scanner is capable of decoding a mix of UPC/EAN barcodes with and without addons. The read redundancy (0~30 times) allows changing the number of times to decode a UPC/EAN barcode before transmission. The more redundancy you select, the higher the reading security is, and thus, the slower the reading speed becomes. You will have to compromise between reading security and decoding speed. Note: UPC/EAN Addon 2 and Addon 5 must be enabled individually for this setting to take effect. Addon Security Level (*0~30) 1) Read the barcode above to specify the read redundancy for UPC/EAN barcodes. (It is set to 0 by default.) 2) Read the Decimal Value barcode on page 161. For example, read 1 and 2 for the scanner to re-read the barcode for 12 times. 3) Read the Validate barcode on the same page to complete this setting. 38 Enter Setup
39 Chapter 1 Understanding the Barcode Scanner 1.11 AUTO-SENSE MODE (1500 ONLY) This mode is only available when you want to seat the scanner in the Auto-Sense Stand. When you enable this mode, it will force the scanner to apply Laser mode as the scan mode. However, it works slightly different from the original Laser mode. Now the scanner will be scanning as long as it is seated in the Auto-Sense Stand, as shown below. Whenever a barcode is brought within range, the scanner will be able to decode it. Note: Auto-sense can only be enabled for CCD scanner and will force it to Laser mode. Warning: When you disable this mode later, the scan mode remains unchanged. If Laser mode is not desired, proceed to select a scan mode best suits your application. Enable *Disable When the ambient light is too dim to activate the sensor, you may have the scanner read the High Sensitivity barcode to improve performance. High Sensitivity *Normal Note: If the ambient light is under 100 lux, we suggest that you either add lighting or use Continuous mode instead. 39
40 1500 Barcode Scanner User Guide 1.12 NEGATIVE BARCODES Normally, barcodes are printed with the color of the bars darker than that of the spaces. But for negative barcodes, they are printed in the opposite sense just like negative films. The spaces of negative barcodes are printed with a color darker than that of the bars. You can configure the scanner to be able to read negative barcodes. Enable *Disable 40 Enter Setup
41 Chapter 1 Understanding the Barcode Scanner 1.13 EFFECTIVE DECODING AREA By default, the effective decoding area is 100% covered by the scanned area. However, you may narrow down the decoding area to prevent reading the wrong barcode when a number of barcodes are printed closely. The scanner will only read barcodes that appear in the effective decoding area. Read the barcode Centering On and specify the percentage to narrow down the decoding area. For example, read Left 10% and then Right 30% for the scanner to decode barcode A only POSITIONING WINDOW Centering On *Centering Off 41
42 1500 Barcode Scanner User Guide ADJUSTING WINDOW Percentage for Left Half *Left 50% Left 40% Left 30% Left 20% Left 10% Percentage for Right Half Right 10% Right 20% Right 30% Right 40% *Right 50% 42 Enter Setup
43 SELECTING OUTPUT INTERFACE Chapter 2 In order to establish a proper connection between your computer and the scanner, we suggest that you follow these instructions 1) Connect the interface cable between the scanner and your computer. If using the RS-232 cable, join the power supply cord. 2) Have the scanner read the Enter Setup barcode to enter the configuration mode. 3) Have the scanner read the associated barcode to activate the desired interface. See the following sections for output interfaces supported. If you are connecting the scanner to the USB port of the host computer via USB HID cable (part # 307), refer to 2.1 Keyboard Wedge for related settings. If you are connecting the scanner to the USB port of the host computer via USB Virtual COM cable (part # 308), refer to 2.2 RS-232 related settings. If you are connecting the scanner to the IBM POS 4683/4694 via the converter cable (part # 346), refer to 2.1 Keyboard Wedge for related settings. 4) Have the scanner read the barcodes for related settings. 5) Have the scanner read the barcode to exit the configuration mode. Note: By default, the output interface is set to Keyboard Wedge. Insert a pin and press it hard to release the interface cable. IN THIS CHAPTER 2.1 Keyboard Wedge RS Wand Emulation
44 1500 Barcode Scanner User Guide 2.1 KEYBOARD WEDGE The Y cable allows you to connect the scanner to the keyboard input port of PC and you may join the keyboard as well. The scanned data will be transmitted to the host keyboard port as if it is manually entered via the keyboard. Keyboard Wedge Settings Keyboard Type Alphabets Layout Digits Layout Capital Lock Type Capital Lock State Alphabets Transmission Digits Transmission Alternate Composing Laptop Support Inter-Character Delay Inter-Function Delay Defaults PCAT (US) Normal Normal Normal Off Case-sensitive Alphanumeric keypad No Disable 0 (ms) 0 (ms) 44 Enter Setup
45 Chapter 2 Selecting Output Interface ACTIVATE KEYBOARD WEDGE & SELECT KEYBOARD TYPE When Keyboard Wedge interface is activated, you will have to select a keyboard type to complete this setting. Activate Keyboard Wedge & Select Keyboard Type 1) Read this barcode above to activate Keyboard Wedge and select a keyboard type. 2) Read the Decimal Value barcode on page 161. Refer to the table below for the number of desired keyboard type. 3) Read the Validate barcode on the same page to complete this setting. Keyboard Type By default, the keyboard type is set to PCAT (US). The following keyboard types are supported No. Keyboard Type No. Keyboard Type 1 PCAT (US) 16 PS PCAT (French) 17 PS PCAT (German) 18 PS PCAT (Italian) 19 PS A 5 PCAT (Swedish) 20 PS , PCAT (Norwegian) 21 PS , PCAT (UK) 22 PS , PCAT (Belgium) 23 PS , PCAT (Spanish) 24 PS , PCAT (Portuguese) 25 PS A, 003-8A 11 PS55 A IBM 3477 Type 4 (Japanese) 12 PS55 A01-2 (Japanese) 27 PS PS55 A IBM 34XX/319X, Memorex Telex 122 Keys 14 PS User-defined table 15 PS PCAT (Turkish) 45
46 1500 Barcode Scanner User Guide KEYBOARD SETTINGS Alphabets Layout Digits Layout Capital Lock Type Capital Lock Setting Alphabets Transmission Digits Transmission Alternate Composing Laptop Support Alphabets Layout By default, the alphabets layout is set to normal mode, also known as the standard English layout. Select French or German keyboard layout if necessary. The scanner will make adjustments when sending the "A", "Q", "W", "Z", "Y", and "M" characters according to this setting. *Normal AZERTY QWERTZ Note: This setting only works when the keyboard type selected is US keyboard, such as PCAT (US). The Alphabets Layout and Digits Layout setting must match your keyboard. 46 Enter Setup
47 Chapter 2 Selecting Output Interface US Keyboard Style Normal QWERTY layout, which is normally used in western countries. Select Lower Row for the Digits Layout setting for the upper row is for special characters. French Keyboard Style AZERTY French layout; see below for French Keyboard Style. Select Upper Row for the Digits Layout setting for the lower row is for special characters. German Keyboard Layout QWERTZ German layout; see below for German Keyboard Style. Select Lower Row for the Digits Layout setting for the upper row is for special characters. 47
48 1500 Barcode Scanner User Guide Digits Layout Select a proper layout that matches the alphabets layout. The scanner will make adjustments according to this setting. Options Normal Lower Row Upper Row Description Depends on the [Shift] key or [Shift Lock] setting For QWERTY or QWERTZ keyboard For AZERTY keyboard *Normal Upper Row Lower Row Note: This setting is meant to be used with the Alphabets Layout; and perhaps with the Character Substitution setting when support to certain keyboard types (languages) is unavailable but required. 48 Enter Setup
49 Chapter 2 Selecting Output Interface Capital Lock Type & Setting In order to send the alphabets with correct case, the scanner needs to know the status of Caps Lock on the keyboard. Incorrect settings may result in reversed case of the alphabets being transmitted. Cap Lock Type Normal Capital Lock Shift Lock Description Normal type When enabled, the keys of alphabetic characters will be interpreted as capital letters. However, this does not affect the number or punctuation keys. When enabled, the keys of alphabetic characters will be interpreted as capital letters. In addition, this affects the number or punctuation keys. *Normal Shift Lock Capital Lock Capital Lock State Capital Lock OFF Capital Lock ON Auto Detection Description Assuming that the status of Caps Lock on the keyboard is OFF, transmitted characters are exactly the same as in the barcode (when "case-sensitive" is selected for Alphabets Transmission). Assuming that the status of Caps Lock on the keyboard is ON, transmitted characters are exactly the same as in the barcode (when "case-sensitive" is selected for Alphabets Transmission). Refer to the Capital Lock Type above. The scanner will automatically detect the status of Caps Lock on the keyboard before data is transmitted; transmitted characters are exactly the same as in the barcode (when "case-sensitive" is selected for Alphabets Transmission). Auto Detect Capital Lock ON 49
50 1500 Barcode Scanner User Guide *Capital Lock OFF 50 Enter Setup
51 Chapter 2 Selecting Output Interface Alphabets Transmission By default, the alphabets transmission is case-sensitive, meaning that the alphabets will be transmitted according to their original case, the status of Caps Lock on the keyboard, as well as the Capital Lock setting. Select [Ignore Case] to have alphabets transmitted according to the status of Caps Lock on the keyboard only. Ignore Case *Case-sensitive Refer to 4.1 Letter Case. 51
52 1500 Barcode Scanner User Guide Digits Transmission By default, the alphanumeric keypad is used for transmitting digits. Select Numeric Keypad if you wish to use the keys on the numeric keypad. Numeric Key *Alphanumeric Key Note: If you select Numeric Keypad, the Num Lock status of the physical keyboard should be ON. 52 Enter Setup
53 Chapter 2 Selecting Output Interface ALT Composing By default, Alternate key composing is disabled. Select [Yes] to allow emulating Alternate key code of a specific keyboard character. For example, [Alt] + [065] will be sent to host for the character A regardless the keyboard type you are using. Yes *No Laptop Support By default, laptop support is disabled. It is suggested to enable this feature if you connect the wedge cable to a laptop without an external keyboard being inter-connected. Enable *Disable 53
54 1500 Barcode Scanner User Guide INTER-CHARACTER DELAY By default, the inter-character delay is set to zero. Specify a value, ranging from 0 to 254 in units of millisecond, to match the computer response time of the keyboard interface. Such delay time is inserted between every character being transmitted. The longer the delay time is, the slower the transmission speed will be. Inter-Character Delay (*0~254) 1) Read the barcode above to specify the inter-character delay. 2) Read the Decimal Value barcode on page 161 for the desired inter-character delay (millisecond). 3) Read the Validate barcode on the same page to complete this setting INTER-FUNCTION DELAY By default, the inter-function delay is set to zero. Specify a value, ranging from 0 to 254 in units of millisecond, to match the computer response time of the keyboard interface. Such delay time is inserted between every function code (0x01 ~ 0x1F) being transmitted. The longer the delay time is, the slower the transmission speed will be. Inter-Function Delay (*0~254) 1) Read the barcode above to specify the inter-function delay. 2) Read the Decimal Value barcode on page 161 for the desired inter-function delay (millisecond). 3) Read the Validate barcode on the same page to complete this setting. 54 Enter Setup
55 Chapter 2 Selecting Output Interface 2.2 RS-232 Use the RS-232 cable to cconnect the scanner to the serial port of PC and join the power adaptor to the RS-232 connector. The associated RS-232 parameters must match those configured on the computer. The scanned data will be transmitted to the serial port. RS-232 Settings Baud Rate, Data Bit, Parity, Stop Bit Flow Control Inter-Character Delay Inter-Function Delay Defaults 9600 bps, 8 bits, No parity, 1 stop bit None 0 (ms) 0 (ms) ACK/NAK Timeout 0 ACK/NAK Beep Disable ACTIVATE RS-232 INTERFACE Activate RS-232 Interface BAUD RATE bps bps bps bps *9600 bps 4800 bps 55
56 1500 Barcode Scanner User Guide 2400 bps 1200 bps 600 bps DATA BITS *8 bits 7 bits PARITY *No parity Even Odd STOP BIT 2 stop bits *1 stop bit 56 Enter Setup
57 Chapter 2 Selecting Output Interface FLOW CONTROL By default, there is no flow control in use. Select the flow control (handshake) method. Options No Scanner Ready Data Ready Inverted Data Ready Description No flow control The scanner will activate the RTS signal upon powering on. After each good read, the scanner will then wait for the CTS signal to become active. Data will not be sent until the CTS signal becomes active. The RTS signal will be activated after each good read. The scanner will then wait for the CTS signal to become active. Data will not be sent until the CTS signal becomes active. It works the same as the Data Ready flow control except that the RTS signal level is inverted. *None Scanner Ready Data Ready Invert Data Ready 57
58 1500 Barcode Scanner User Guide INTER-CHARACTER DELAY By default, the inter-character delay is zero. Specify a value, ranging from 0 to 254 in units of millisecond, to match the computer response time. Such delay time is inserted between every character being transmitted. The longer the delay time is, the slower the transmission speed will be. Inter-Character Delay (*0~254) 1) Read the barcode above to specify the inter-character delay. 2) Read the Decimal Value barcode on page 161 for the desired inter-character delay (millisecond). 3) Read the Validate barcode on the same page to complete this setting INTER-FUNCTION DELAY By default, the inter-function delay is set to zero. Specify a value, ranging from 0 to 254 in units of millisecond, to match the computer response time of the keyboard interface. Such delay time is inserted between every function code (0x01 ~ 0x1F) being transmitted. The longer the delay time is, the slower the transmission speed will be. Inter-Function Delay (*0~254) 1) Read this barcode above to specify the inter-function delay. 2) Read the Decimal Value barcode on page 161 for the desired inter-function delay (millisecond). 3) Read the Validate barcode on the same page to complete this setting. 58 Enter Setup
59 Chapter 2 Selecting Output Interface ACK/NAK TIMEOUT By default, the scanner sends data to the host without waiting for an ACK/NAK response before sending more data. Specify a value, ranging from 1 to 99 in units of 0.1 second. If no response within the specified period of time, the scanner will attempt to send the same data three more times. If all the attempts fail without any notification, data loss will occur. ACK/NAK Time-out after (*0~99) 1) Read the barcode above to specify the time interval for the scanner to send data and wait for a response from the host. 2) Read the Decimal Value barcode on page 161. For example, read 1 and 0 for the scanner to automatically shut down after being idle for 1 second. 3) Read the Validate barcode on the same page to complete this setting. ACK/NAK Error Beep Enable Error Beep *Disable Error Beep Note: We suggest enabling the error beep so that you will be notified of such data loss and have the scanner re-read data. 59
60 1500 Barcode Scanner User Guide 2.3 WAND EMULATION The wand emulation cable allows you to connect the scanner to a data terminal that is expecting input from a wand scanner. Wand Emulation Settings Normal State Bar State Module Time Margin Time Defaults Low High 1 (ms) 20 (ms) ACTIVATE WAND EMULATION Activate Wand Emulation NORMAL STATE By default, the signal level is set "Low" for the normal state when not transmitting any barcode image (= white spaces in a barcode). High *Low BAR STATE By default, the signal level is set "High" for a bar when transmitting a barcode image (= dark bars in a barcode). *High Low 60 Enter Setup
61 Chapter 2 Selecting Output Interface MODULE TIME By default, it is set 1 millisecond as the time span for bar and space modules. Select other value for the module time, in units of micro-second or millisecond. 250 µs 500 µs *1 ms 1.5 ms 2 ms 3 ms 4 ms 5 ms 61
62 1500 Barcode Scanner User Guide MARGIN TIME By default, it is set 20 milliseconds as the time span for the change in state for bar and space modules. Select other value for the margin time. 5 ms 10 ms *20 ms 30 ms 40 ms 60 ms 80 ms 100 ms Note: Margin Time is applied only when the signal level for Normal State and Bar State is the same. 62 Enter Setup
63 CHANGING SYMBOLOGY SETTINGS Chapter 3 In this chapter, a brief on the symbology settings is provided for your reference. IN THIS CHAPTER 3.1 Codabar Code 25 Industrial Code 25 Interleaved Code 25 Matrix Code Code Code EAN EAN GS1-128 (EAN-128) ISBT MSI French Pharmacode Italian Pharmacode Plessey GS1 DataBar (RSS Family) Telepen UPC-A UPC-E
64 1500 Barcode Scanner User Guide 3.1 CODABAR *Enable Disable START/STOP CHARACTERS SELECTION Select one of the four different start/stop character pairs * abcd/abcd abcd/tn*e ABCD/ABCD ABCD/TN*E 64 Enter Setup
65 Chapter 3 Changing Symbology Settings START/STOP TRANSMISSION Decide whether to include the start/stop characters in the data being transmitted. Transmit Start/Stop Characters *Do Not Transmit CLSI CONVERSION When enabled, the CLSI editing strips the start/stop characters and inserts a space after the first, fifth, and tenth characters of a 14-character Codabar barcode. Apply CLSI Editing *Do Not Apply Note: The 14-character barcode length does not include start/stop characters. 65
66 1500 Barcode Scanner User Guide 3.2 CODE 25 INDUSTRIAL 25 *Enable Disable SELECT START/STOP PATTERN This decides the readability of all 2 of 5 symbology variants. For example, flight tickets actually use an Industrial 2 of 5 barcode but with Interleaved 2 of 5 start/stop pattern. In order to read this barcode, the start/stop pattern selection parameter of Industrial 2 of 5 should set to "Interleaved 25". *Industrial 25 Start/Stop Pattern Interleaved 25 Start/Stop Pattern Matrix 25 Start/Stop Pattern 66 Enter Setup
67 Chapter 3 Changing Symbology Settings VERIFY CHECK DIGIT Decide whether to verify the check digit. If incorrect, the barcode will not be accepted. Verify Industrial 25 Check Digit *Do Not Verify TRANSMIT CHECK DIGIT Decide whether to include the check digit in the data being transmitted. *Transmit Industrial 25 Check Digit Do Not Transmit 67
68 1500 Barcode Scanner User Guide CODE LENGTH QUALIFICATION To prevent the "short scan" error, define the "Length Qualification" settings to ensure that the correct barcode is read by qualifying the allowable code length. If "Max/Min Length" is selected, the maximum length and the minimum length must be specified. It only accepts those barcodes with lengths that fall between max/min lengths specified. If Fixed Length is selected, up to 2 fixed lengths can be specified. 1) Read the barcode to enable either Max. /Min. Length qualification or Fixed Length(s) qualification. *Enable Max./Min. Length (0~127) Enable Fixed Length(s) 2) Read the barcode for Max. Length or Fixed Length 1, and follow steps 3~4. Repeat steps 2~4 for Min. Length or Fixed Length 2. Max. Length (*127) or Fixed Length 1 Min. Length (*4) or Fixed Length 2 3) Read the Decimal Value barcode on page 161 for the desired length. 4) Read the Validate barcode on the same page to complete this setting. 68 Enter Setup
69 Chapter 3 Changing Symbology Settings 3.3 CODE 25 INTERLEAVED 25 *Enable Disable SELECT START/STOP PATTERN This decides the readability of all 2 of 5 symbology variants. For example, flight tickets actually use an Industrial 2 of 5 barcode but with Interleaved 2 of 5 start/stop pattern. In order to read this barcode, the start/stop pattern selection parameter of Industrial 2 of 5 should set to "Interleaved 25". Industrial 25 Start/Stop Pattern *Interleaved 25 Start/Stop Pattern Matrix 25 Start/Stop Pattern 69
70 1500 Barcode Scanner User Guide VERIFY CHECK DIGIT Decide whether to verify the check digit. If incorrect, the barcode will not be accepted. Verify Interleaved 25 Check Digit *Do Not Verify TRANSMIT CHECK DIGIT Decide whether to include the check digit in the data being transmitted. *Transmit Interleaved 25 Check Digit Do Not Transmit 70 Enter Setup
71 Chapter 3 Changing Symbology Settings CODE LENGTH QUALIFICATION To prevent the "short scan" error, define the "Length Qualification" settings to ensure that the correct barcode is read by qualifying the allowable code length. If "Max/Min Length" is selected, the maximum length and the minimum length must be specified. It only accepts those barcodes with lengths that fall between max/min lengths specified. If Fixed Length is selected, up to 2 fixed lengths can be specified. 1) Read the barcode to enable either Max. /Min. Length qualification or Fixed Length(s) qualification. *Enable Max./Min. Length (0~127) Enable Fixed Length(s) 2) Read the barcode for Max. Length or Fixed Length 1, and follow steps 3~4. Repeat steps 2~4 for Min. Length or Fixed Length 2. Max. Length (*126) or Fixed Length 1 Min. Length (*4) or Fixed Length 2 3) Read the Decimal Value barcode on page 161 for the desired length. 4) Read the Validate barcode on the same page to complete this setting. 71
72 1500 Barcode Scanner User Guide 3.4 CODE 25 MATRIX 25 Enable *Disable SELECT START/STOP PATTERN This decides the readability of all 2 of 5 symbology variants. For example, flight tickets actually use an Industrial 2 of 5 barcode but with Interleaved 2 of 5 start/stop pattern. In order to read this barcode, the start/stop pattern selection parameter of Industrial 2 of 5 should set to "Interleaved 25". Industrial 25 Start/Stop Pattern Interleaved 25 Start/Stop Pattern *Matrix 25 Start/Stop Pattern 72 Enter Setup
73 Chapter 3 Changing Symbology Settings VERIFY CHECK DIGIT Decide whether to verify the check digit. If incorrect, the barcode will not be accepted. Verify Matrix 25 Check Digit *Do Not Verify TRANSMIT CHECK DIGIT Decide whether to include the check digit in the data being transmitted. *Transmit Matrix 25 Check Digit Do Not Transmit 73
74 1500 Barcode Scanner User Guide CODE LENGTH QUALIFICATION To prevent the "short scan" error, define the "Length Qualification" settings to ensure that the correct barcode is read by qualifying the allowable code length. If "Max/Min Length" is selected, the maximum length and the minimum length must be specified. It only accepts those barcodes with lengths that fall between max/min lengths specified. If Fixed Length is selected, up to 2 fixed lengths can be specified. 1) Read the barcode to enable either Max. /Min. Length qualification or Fixed Length(s) qualification. *Enable Max./Min. Length (0~127) Enable Fixed Length(s) 2) Read the barcode for Max. Length or Fixed Length 1, and follow steps 3~4. Repeat steps 2~4 for Min. Length or Fixed Length 2. Max. Length (*127) or Fixed Length 1 Min. Length (*4) or Fixed Length 2 3) Read the Decimal Value barcode on page 161 for the desired length. 4) Read the Validate barcode on the same page to complete this setting. 74 Enter Setup
75 Chapter 3 Changing Symbology Settings 3.5 CODE 39 *Enable Disable TRANSMIT START/STOP CHARACTERS Decide whether to include the start/stop characters in the data being transmitted. Transmit Code 39 Start/Stop Characters *Do Not Transmit VERIFY CHECK DIGIT Decide whether to verify check digit. If incorrect, the barcode will not be accepted. Verify Code 39 Check Digit *Do Not Verify 75
76 1500 Barcode Scanner User Guide TRANSMIT CHECK DIGIT Decide whether to include the check digit in the data being transmitted. *Transmit Code 39 Check Digit Do Not Transmit STANDARD/FULL ASCII CODE 39 Decide whether to support Code 39 Full ASCII that includes all the alphanumeric and special characters. Code 39 Full ASCII *Standard Code Enter Setup
77 Chapter 3 Changing Symbology Settings 3.6 CODE 93 *Enable Disable 3.7 CODE 128 *Enable Disable 77
78 1500 Barcode Scanner User Guide 3.8 EAN-8 EAN-8 *Enable EAN-8 (No Addon) Disable EAN-8 Addon 2 Enable EAN-8 Addon 2 *Disable EAN-8 Addon 5 Enable EAN-8 Addon 5 *Disable 78 Enter Setup
79 Chapter 3 Changing Symbology Settings CONVERT TO EAN-13 Decide whether to expand the read EAN-8 barcode, as well as its addons, into EAN-13. After conversion, the data follows EAN-13 format and is affected by EAN-13 programming selections (e.g. Check Digit). Convert EAN-8 to EAN-13 *Do Not Convert TRANSMIT CHECK DIGIT Decide whether to include the check digit in the data being transmitted. *Transmit EAN-8 Check Digit Do Not Transmit 79
80 1500 Barcode Scanner User Guide 3.9 EAN-13 EAN-13 *Enable EAN-13 (No Addon) Disable EAN-13 Addon 2 Enable EAN-13 Addon 2 *Disable EAN-13 Addon 5 Enable EAN-13 Addon 5 *Disable 80 Enter Setup
81 Chapter 3 Changing Symbology Settings CONVERT TO ISBN Decide whether to convert the EAN-13 barcode, starting with 978 and 979, to ISBN. Convert EAN-13 to ISBN *Do Not Convert CONVERT TO ISSN Decide whether to convert the EAN-13 barcode, starting with 977 to ISSN. Convert EAN-13 to ISSN *Do Not Convert TRANSMIT CHECK DIGIT Decide whether to include the check digit in the data being transmitted. *Transmit EAN-13 Check Digit Do Not Transmit 81
82 1500 Barcode Scanner User Guide SECURITY LEVEL Select the security level for reading EAN-13 barcodes. Normal *High 82 Enter Setup
83 Chapter 3 Changing Symbology Settings 3.10 GS1-128 (EAN-128) Enable *Disable TRANSMIT CODE ID Decide whether to include the Code ID ("]C1") in the data being transmitted. Transmit Code ID *Do Not Transmit FIELD SEPARATOR (GS CHARACTER) Decide whether to apply a field separator (to convert the FNC1 control character to human readable character). Enable Field Separator 1) Read the barcode above to enable field separator. 2) Read the Hexadecimal Value barcode on page 162 for the desired character string. 3) Read the Validate barcode to complete this setting. Note: GS1-128 barcodes start with the FNC1 control character to distinguish themselves from other uses of Code 128. FNC1 is also used to separate data fields in the GS1-128 barcodes. 83
84 1500 Barcode Scanner User Guide 3.11 ISBT 128 *Enable Disable Note: When enabled, it not only can decode single ISBT barcode, but also decode and concatenates pairs of ISBT barcodes. 84 Enter Setup
85 Chapter 3 Changing Symbology Settings 3.12 MSI Enable *Disable VERIFY CHECK DIGIT Select one of the three calculations to verify check digit when decoding barcodes. If incorrect, the barcode will not be accepted. *Single Modulo 10 Double Modulo 10 Modulo 10 & TRANSMIT CHECK DIGIT Decide whether to include the check digit in the data being transmitted. *Last Digit Not Transmitted Both Digits Transmitted Both Digits Not Transmitted 85
86 1500 Barcode Scanner User Guide CODE LENGTH QUALIFICATION To prevent the "short scan" error, define the "Length Qualification" settings to ensure that the correct barcode is read by qualifying the allowable code length. If "Max/Min Length" is selected, the maximum length and the minimum length must be specified. It only accepts those barcodes with lengths that fall between max/min lengths specified. If Fixed Length is selected, up to 2 fixed lengths can be specified. 1) Read the barcode to enable either Max. /Min. Length qualification or Fixed Length(s) qualification. *Enable Max./Min. Length (0~127) Enable Fixed Length(s) 2) Read the barcode for Max. Length or Fixed Length 1, and follow steps 3~4. Repeat steps 2~4 for Min. Length or Fixed Length 2. Max. Length (*127) or Fixed Length 1 Min. Length (*4) or Fixed Length 2 3) Read the Decimal Value barcode on page 161 for the desired length. 4) Read the Validate barcode on the same page to complete this setting. 86 Enter Setup
87 Chapter 3 Changing Symbology Settings 3.13 FRENCH PHARMACODE Enable *Disable TRANSMIT CHECK DIGIT Decide whether to include the check digit in the data being transmitted. *Transmit French Pharmacode Check Digit Do Not Transmit 87
88 1500 Barcode Scanner User Guide 3.14 ITALIAN PHARMACODE Enable *Disable TRANSMIT CHECK DIGIT Decide whether to include the check digit in the data being transmitted. *Transmit Italian Pharmacode Check Digit Do Not Transmit 88 Enter Setup
89 Chapter 3 Changing Symbology Settings 3.15 PLESSEY Enable *Disable CONVERT TO UK PLESSEY Decide whether to change each occurrence of the character 'A' to character 'X' in the decoded data. Convert to UK Plessey *Do Not Convert TRANSMIT CHECK DIGIT Decide whether to include the two check digits in the data being transmitted. *Transmit Plessey Check Digits Do Not Transmit 89
90 1500 Barcode Scanner User Guide 3.16 GS1 DATABAR (RSS FAMILY) It is categorized into three groups: Group I GS1 DataBar Omnidirectional (RSS-14) This group consists of the following: Group II GS1 DataBar Expanded (RSS Expanded) This group consists of the following: GS1 DataBar Omnidirectional GS1 DataBar Truncated GS1 DataBar Stacked GS1 DataBar Stacked Omnidirectional GS1 DataBar Expanded GS1 DataBar Expanded Stacked Group III GS1 DataBar Limited (RSS Limited) This group consists of the following: GS1 DataBar Limited SELECT CODE ID Select a desired Code ID to use: ]e0 ]C1 (GS1 DataBar Code ID) (GS1-128 Code ID) Use ]C1 *Use ]e0 90 Enter Setup
91 Chapter 3 Changing Symbology Settings GS1 DATABAR OMNIDIRECTIONAL (RSS-14) Enable RSS-14 & RSS Expanded (Groups I, II) *Disable The settings below apply to Group I symbologies only: GS1 DataBar Omnidirectional GS1 DataBar Truncated GS1 DataBar Stacked GS1 DataBar Stacked Omnidirectional Transmit Code ID Decide whether to include the Code ID in the data being transmitted. *Transmit RSS-14 Code ID Do Not Transmit Transmit Application ID Decide whether to include the Application ID ("01") in the data being transmitted. *Transmit RSS-14 Application ID Do Not Transmit 91
92 1500 Barcode Scanner User Guide Transmit Check Digit Decide whether to include the check digit in the data being transmitted. *Transmit RSS-14 Check Digit Do Not Transmit 92 Enter Setup
93 Chapter 3 Changing Symbology Settings GS1 DATABAR EXPANDED (RSS EXPANDED) Enable RSS-14 & RSS Expanded (Groups I, II) *Disable The settings below apply to Group II symbologies only: GS1 DataBar Expanded GS1 DataBar Expanded Stacked Transmit Code ID Decide whether to include the Code ID in the data being transmitted. *Transmit RSS Expanded Code ID Do Not Transmit 93
94 1500 Barcode Scanner User Guide GS1 DATABAR LIMITED (RSS LIMITED) Enable RSS Limited (Group III) *Disable Transmit Code ID Decide whether to include the Code ID in the data being transmitted. *Transmit RSS Limited Code ID Do Not Transmit Transmit Application ID Decide whether to include the Application ID ("01") in the data being transmitted. *Transmit RSS Limited Application ID Do Not Transmit Transmit Check Digit Decide whether to include the check digit in the data being transmitted. *Transmit RSS Limited Check Digit Do Not Transmit 94 Enter Setup
95 Chapter 3 Changing Symbology Settings 3.17 TELEPEN Enable Telepen *Disable TELEPEN OUTPUT FULL ASCII/NUMERIC Decide whether to support Telepen in full ASCII code. By default, it supports ASCII mode. AIM Telepen (Full ASCII) includes all the alphanumeric and special characters. Original Telepen (Numeric) *AIM Telepen 95
96 1500 Barcode Scanner User Guide 3.18 UPC-A UPC-A *Enable UPC-A (No Addon) Disable UPC-A Addon 2 Enable UPC-A Addon 2 *Disable UPC-A Addon 5 Enable UPC-A Addon 5 *Disable 96 Enter Setup
97 Chapter 3 Changing Symbology Settings CONVERT TO EAN-13 Decide whether to expand the read UPC-A barcode, as well as its addons, into EAN-13. After conversion, the data follows EAN-13 format and is affected by EAN-13 programming selections (e.g. Check Digit). Convert UPC-A to EAN-13 *Do Not Convert TRANSMIT SYSTEM NUMBER Decide whether to include the system number in the data being transmitted. *Transmit UPC-A System Number Do Not Transmit TRANSMIT CHECK DIGIT Decide whether to include the check digit in the data being transmitted. *Transmit UPC-A Check Digit Do Not Transmit 97
98 1500 Barcode Scanner User Guide 3.19 UPC-E UPC-E *Enable UPC-E (No Addon) Disable UPC-E Addon 2 Enable UPC-E Addon 2 *Disable UPC-E Addon 5 Enable UPC-E Addon 5 *Disable 98 Enter Setup
99 Chapter 3 Changing Symbology Settings SELECT SYSTEM NUMBER Decide whether to decode the ordinary UPC-E barcodes only or both UPC-E0 and UPC-E1 barcodes. System number 0 enabled for decoding UPC-E0 barcodes. System number 1 enabled for decoding UPC-E1 barcodes. System Number 0 & 1 *System Number 0 Only Warning: Because of the way system number 1 is encoded, if both system numbers are enabled, the user might suffer from short scanning UPC-A or EAN-13 barcodes into UPC-E1 barcodes CONVERT TO UPC-A Decide whether to expand the read UPC-E barcode, as well as its addons, into UPC-A. After conversion, the data follows UPC-A format and is affected by UPC-A programming selections (e.g. System Number, Check Digit). Convert UPC-E to UPC-A *Do Not Convert 99
100 1500 Barcode Scanner User Guide TRANSMIT SYSTEM NUMBER Decide whether to include the system number in the data being transmitted. Transmit UPC-E System Number *Do Not Transmit TRANSMIT CHECK DIGIT Decide whether to include the check digit in the data being transmitted. *Transmit UPC-E Check Digit Do Not Transmit 100 Enter Setup
101 DEFINING OUTPUT FORMAT Chapter 4 You may configure in which format the collected data will be output to the host computer. Barcode read by the scanner will be processed in the following sequence 1) Perform character substitution on the data scanned. 2) Add Code ID and Length Code to the front of the data:[code ID][Length Code][Data] 3) Process the whole data in step 2 with user formats. Data is now divided into fields by user specified rules. Refer to Chapter 5 Applying Formats for Data Editing. 4) Add Prefix Code and Suffix Code before transmission:[prefix Code][Processed Data][Suffix Code] IN THIS CHAPTER 4.1 Letter Case Character Substitution Prefix/Suffix Code Code ID Length Code Multi-Barcode Editor Removal of Special Character LETTER CASE By default, the alphabets transmission is case-sensitive, meaning that the alphabets will be transmitted according to their original case. Ignoring the original letter case, select [Upper Case] to output data in upper case only; otherwise, select [Lower Case] to output data in lower case only. *Normal Upper Case Lower Case 101
102 SC-1500 Barcode Scanner User Guide 4.2 CHARACTER SUBSTITUTION Character substitution is performed on every occurrence of the first character specified. If only one character is specified, every occurrence of that character in the barcode will be taken away. The first character will be replaced by the second character(s). Up to three sets of character substitution can be configured. If Keyboard Wedge is configured for interface, Key Type and Key Status will then become applicable. You may decide whether or not to apply Key Status when Normal Key is selected for Key Type. Key Type Scan Code Only 1 scan code value is allowed. Refer to Select a Set for Character Substitution. Normal Key Up to 3 character strings are allowed. Key Status N/A Add Shift Add Left Ctrl Add Left Alt Add Right Ctrl Add Right Alt Refer to Keyboard Wedge Table. Note: The character substitution is performed only on the barcode itself and before the processing of editing formats. It is not applicable to the Prefix/Suffix Code, Code ID, Length Code, or any Additional Field. 102 Enter Setup
103 Chapter 4 Defining Output Format SELECT A SET FOR CHARACTER SUBSTITUTION Configure Set 1 Configure Set 2 Configure Set 3 1) Read the barcode above to enable character substitution by set. For example, have the scanner read the Set 1 barcode to configure the first set of character substitution. The scanner will respond with one short beep, high tone, to indicate more setup barcodes are required. 2) Read the Hexadecimal Value barcode on page 162 for the desired character substitution. For example, KEY TYPE = NORMAL Read 3, 0, 2, and D to replace the character 0 with a dash -. Read 3, 0, 2, D, 3, and 0 to replace the character 0 with a dash -0. KEY TYPE = SCAN CODE If you want to replace the character 0 with a (= 1C on the scan code table): 1. Read 3 and Read the Scan Code barcode. 3. Read 1 and C. KEY TYPE = NORMAL + KEY STATUS = SHIFT If you want to replace the character 0 with! (= Shift + 1 on keyboard): 1. Read 3 and Read the Add Shift barcode. 3. Read 3 and 1. 3) Read the Validate barcode to complete this setting. (The defined set or sets will be applied to all symbologies by default.) 103
104 SC-1500 Barcode Scanner User Guide SYMBOLOGIES FOR CHARACTER SUBSTITUTION (ALL 3 SETS) By default character substitution will be performed on all symbologies. If the character substitution is not desired with one or more symbologies, read the Do Not Apply barcode for each undesired symbologies and all the three sets will be ignored for them. Character Substitution for Codabar *Apply Do Not Apply Character Substitution for Code 39 *Apply Do Not Apply Character Substitution for Code 93 *Apply Do Not Apply Character Substitution for Code 128 *Apply Do Not Apply 104 Enter Setup
105 Chapter 4 Defining Output Format Character Substitution for GS1-128 *Apply Do Not Apply Character Substitution for ISBT 128 *Apply Do Not Apply Character Substitution for EAN-8 (No Addon) *Apply Do Not Apply Character Substitution for EAN-8 Addon 2 *Apply Do Not Apply Character Substitution for EAN-8 Addon 5 *Apply Do Not Apply 105
106 SC-1500 Barcode Scanner User Guide Character Substitution for EAN-13 (No Addon) *Apply Do Not Apply Character Substitution for EAN-13 Addon 2 *Apply Do Not Apply Character Substitution for EAN-13 Addon 5 *Apply Do Not Apply Character Substitution for French Pharmacode *Apply Do Not Apply Character Substitution for Italian Pharmacode *Apply Do Not Apply 106 Enter Setup
107 Chapter 4 Defining Output Format Character Substitution for Industrial 25 *Apply Do Not Apply Character Substitution for Interleaved 25 *Apply Do Not Apply Character Substitution for Matrix 25 *Apply Do Not Apply Character Substitution for MSI *Apply Do Not Apply Character Substitution for Plessey *Apply Do Not Apply 107
108 SC-1500 Barcode Scanner User Guide Character Substitution for GS1 DataBar *Apply Do Not Apply Character Substitution for Telepen *Apply Do Not Apply Character Substitution for UPC-A (No Addon) *Apply Do Not Apply Character Substitution for UPC-A Addon 2 *Apply Do Not Apply Character Substitution for UPC-A Addon 5 *Apply Do Not Apply 108 Enter Setup
109 Chapter 4 Defining Output Format Character Substitution for UPC-E (No Addon) *Apply Do Not Apply Character Substitution for UPC-E Addon 2 *Apply Do Not Apply Character Substitution for UPC-E Addon 5 *Apply Do Not Apply 109
110 SC-1500 Barcode Scanner User Guide 4.3 PREFIX/SUFFIX CODE By default, there is no prefix code, and [ENTER] or [CR] (Carriage Return) is configured to be suffix code. Up to 8 characters can be configured, for example, Barcode_, and you will have the string appear in front of the barcode read, like this Barcode_ If Keyboard Wedge is configured for interface, Key Type and Key Status will then become applicable. You may decide whether or not to apply Key Status when Normal Key is selected for Key Type. Key Type Scan Code Up to 4 scan code values are allowed. Normal Key Up to 8 character strings are allowed. Key Status N/A Add Shift Add Left Ctrl Add Left Alt Add Right Ctrl Add Right Alt Refer to Keyboard Wedge Table. Configure Prefix Configure Suffix 1) Read the barcode above to apply prefix code or suffix code separately, and follow steps 2~3. (Max. 8 characters each) 2) Read the Hexadecimal Value barcode on page 162 for the desired character string. For example, read 2 and B for the scanner to prefix or suffix the character [+]. 3) Read the Validate barcode to complete this setting. 110 Enter Setup
111 Chapter 4 Defining Output Format 4.4 CODE ID Up to two characters for Code ID can be configured for each symbology. To make the Code ID configuration easier, the scanner provides five pre-defined Code ID sets that you can select one and make necessary changes on it. If "Keyboard Wedge" is configured for interface, Key Type and Key Status will then become applicable. You may decide whether or not to apply Key Status when Normal Key is selected for Key Type. Key Type Scan Code Only 1 scan code value is allowed. N/A Key Status Normal Key Up to 2 character strings are allowed. Add Shift Add Left Ctrl Add Left Alt Add Right Ctrl Add Right Alt Refer to Keyboard Wedge Table. Note: "]C1" is the Code ID of GS1-128 (EAN-128) barcodes; "]e0" is the default Code ID of GS1 DataBar (RSS) barcodes SELECT PRE-DEFINED CODE ID Apply Code ID Set 1 Apply Code ID Set 2 Apply Code ID Set 3 Apply Code ID Set 4 Apply Code ID Set 5 111
112 SC-1500 Barcode Scanner User Guide Code ID options Set 1 Set 2 Set 3 Set 4 Set 5 Code 39 A C Y M A Italian Pharmacode A C Y M A French Pharmacode A C Y M A Industrial 25 C H H H S Interleaved 25 D I Z I S Matrix 25 E G G G S Codabar F N X N F Code 93 I L L L G Code 128 H K K K C ISBT 128 H K K K C UPC-E S E C E E EAN-8 P B B FF E EAN-13 M A A F E UPC-A J A A A E MSI V V D P M Plessey W W E Q P Telepen Z Enter Setup
113 Chapter 4 Defining Output Format CHANGE CODE ID 1) Read the barcode below to change code ID of a specific symbology. 2) Read the Hexadecimal Value barcode on page 162 for the desired character string. For example, read 4 and 4 for applying the character [D] for Code ID. 3) Read the Validate barcode to complete this setting. Configure Code ID for Codabar Configure Code ID for Code 39 Configure Code ID for Code 93 Configure Code ID for Code 128 Configure Code ID for ISBT 128 Configure Code ID for EAN-8 Configure Code ID for EAN-13 Configure Code ID for French Pharmacode Configure Code ID for Italian Pharmacode Configure Code ID for Industrial
114 SC-1500 Barcode Scanner User Guide Configure Code ID for Interleaved 25 Configure Code ID for Matrix 25 Configure Code ID for MSI Configure Code ID for Plessey Configure Code ID for Telepen Configure Code ID for UPC-A Configure Code ID for UPC-E CLEAR CODE ID SETTINGS Clear All Code ID Settings 114 Enter Setup
115 Chapter 4 Defining Output Format 4.5 LENGTH CODE A two-digit code representing the length of barcode data (character count) can be inserted in front of data being transmitted. Such "Length" code can be individually enabled or disabled for each symbology. Length Code for Codabar Apply *Do Not Apply Length Code for Code 39 Apply *Do Not Apply Length Code for Code 93 Apply *Do Not Apply Length Code for Code 128 Apply *Do Not Apply 115
116 SC-1500 Barcode Scanner User Guide Length Code for GS1-128 & GS1 DataBar Apply *Do Not Apply Length Code for ISBT 128 Apply *Do Not Apply Length Code for EAN-8 Apply *Do Not Apply Length Code for EAN-13 Apply *Do Not Apply Length Code for French Pharmacode Apply *Do Not Apply 116 Enter Setup
117 Chapter 4 Defining Output Format Length Code for Italian Pharmacode Apply *Do Not Apply Length Code for Industrial 25 Apply *Do Not Apply Length Code for Interleaved 25 Apply *Do Not Apply Length Code for Matrix 25 Apply *Do Not Apply Length Code for MSI Apply *Do Not Apply 117
118 SC-1500 Barcode Scanner User Guide Length Code for Plessey Apply *Do Not Apply Length Code for Telepen Apply *Do Not Apply Length Code for UPC-A Apply *Do Not Apply Length Code for UPC-E Apply *Do Not Apply 118 Enter Setup
119 Chapter 4 Defining Output Format 4.6 MULTI-BARCODE EDITOR The Multi-Barcode Editor allows you to decide the output sequence of a concatenation of barcodes. Up to five barcodes can be specified. When you enable this mode, it will force the scanner to apply Laser mode as the scan mode. Note: The Multi-Barcode Editor has nothing to do with Multi-Barcode Mode. The barcodes that are found meeting the specified criteria below will be arranged in the desired sequence. Code Type 4-digit barcode length, excluding prefix, suffix, length code, etc. Matching the first character of barcode data 119
120 SC-1500 Barcode Scanner User Guide EDIT A CONCATENATION OF BARCODES Edit Output Sequence 1) Read the barcode above to start editing a concatenation of barcodes. 2) Code Type setting read the Hexadecimal Value barcode on page 162 for Code Type of the (first) barcode. For example, read 4 and 1 for Code 39. Code Type Symbology Code Type Symbology 41 (A) Code 39 4F (O) EAN-8 with Addon 5 42 (B) Italian Pharmacode 50 (P) EAN (C) French Pharmacode 51 (Q) EAN-13 with Addon 2 44 (D) Industrial (R) EAN-13 with Addon 5 45 (E) Interleaved (S) MSI 46 (F) Matrix (T) Plessey 47 (G) Codabar (NW7) 55 (U) GS1-128 (EAN-128) 48 (H) Code (V) UPC-A 49 (I) Code (W) UPC-A with Addon 2 4A (J) UPC-E0 / UPC-E1 58 (X) UPC-A with Addon 5 4B (K) UPC-E with Addon 2 4C (L) UPC-E with Addon 5 5A (Z) Telepen 4D (M) EAN-8 5B ( [ ) GS1 DataBar (RSS) 4E (N) EAN-8 with Addon 2 3) Barcode Length setting read the Decimal Value barcode on page 161 for the 4-digit length of the (first) barcode. For example, read 0065 for barcode length of 65 characters or read 0000 for any length. Note: If not reading 0000 for any length, the 4-digit length must exclude prefix, suffix (0x0d by default), length code, etc. 4) Matching Character setting read the Hexadecimal Value barcode on page 162 for the 1 st character that must be found matching in the (first) barcode. For example, read 4 and 1 for matching character A as the first character in the barcode or read 00 for any character. 5) Read twice the F barcode on page 162 ( FF ) to complete the setting of each barcode. 6) Read the Validate barcode to end the editing of the barcode set. 120 Enter Setup
121 Chapter 4 Defining Output Format ACTIVATE THE CONCATENATION OF BARCODES By default, the output sequence editing of the concatenation of barcodes is not applied. When Enforce Output Sequence is enabled, all barcodes read by the scanner must meet with the criteria for the concatenation. If data is found excluded from all output sequence sets (= not meeting with the criteria), the scanner will not accept the reading, and therefore, data will not be transmitted. When Apply Output Sequence is enabled, only barcodes found meeting with the criteria are counted for the concatenation. Those found not meeting with the criteria are processed normally and individually. Note: When it requires reading more barcodes to complete the output sequence requirements, the scanner will respond with one short beep (low tone). After reading an acceptable barcode, its LED indicator will become solid green and go off quickly (= Good Read). Upon completion of reading acceptable barcodes, the scanner will respond with one short beep (high tone) and its LED indicator will become solid green and go off quickly (= Good Read). *Ignore Output Sequence Enforce Output Sequence Apply Output Sequence Warning: When you disable the Multi-Barcode Editor later, the scan mode remains unchanged. If Laser mode is not desired, proceed to select a scan mode best suits your application. 121
122 SC-1500 Barcode Scanner User Guide 4.7 REMOVAL OF SPECIAL CHARACTER You can only specify 1 character, but it will remove every matching character encountered from the starting position of barcode data until a different character is met. For example, if it is configured to remove the character 0 (hex value is 30 ), one or more zeros will be stripped off the barcode data and However, for barcode data , only the first zero will be stripped off. Remove Special Character 1) Read the barcode above to remove the specified character. 2) Read the Hexadecimal Value barcode on page 162 for the desired character string. For example, read 3 and 0 for the scanner to remove the character 0. 3) Read the Validate barcode to complete this setting. 122 Enter Setup
123 APPLYING FORMATS FOR DATA EDITING Chapter 5 The scanner allows advanced data editing by applying user-configured editing formats. The whole processed data can be divided into fields by user-specified rules. These fields together with the user-configurable additional fields consist of the data actually sent to the host computer. [Prefix Code] [Code ID] [Length Code] [Data] [Suffix Code] Additional Field(s) None by default None by default None by default Barcode itself 0x0d by default IN THIS CHAPTER 5.1 Activating Editing Formats How to Configure Editing Formats Configuring Format Define Data Criteria Configuring Format Define Data Field Configuring Format Define Transmission Sequence Programming Examples
124 1500 Barcode Scanner User Guide 5.1 ACTIVATING EDITING FORMATS ACTIVATE EDITING FORMATS If you have already configured any editing format before, you may directly apply the editing format. If not, you must start with configuring an editing format first, and then, activate the editing format when it is desired in use. Editing Format 1 Enable *Disable Editing Format 2 Enable *Disable Editing Format 3 Enable *Disable Editing Format 4 Enable *Disable 124 End Programming Format
125 Chapter 5 Applying Formats for Data Editing Editing Format 5 Enable *Disable EXCLUSIVE DATA EDITING By default, only barcodes found meeting with the criteria are processed by the editing formats. Those found not meeting with the criteria are processed normally. When Exclusive Data Editing is enabled, all barcodes read by the scanner must be processed by the editing formats. If data is found excluded from all enabled editing formats (= not meeting with the specified criteria), the scanner will not accept the reading, and therefore, data will not be transmitted. Yes *No 125
126 1500 Barcode Scanner User Guide 5.2 HOW TO CONFIGURE EDITING FORMATS 126 End Programming Format
127 Chapter 5 Applying Formats for Data Editing SELECT FORMAT TO CONFIGURE Start Programming Format Select one editing format (Format 1~5) and the parameters pertaining to the editing format can then be configured applicable code type, data length, matching string & location, start position, field adjustment, total number of fields, field settings (field-dividing rule), additional fields, and field transmission sequence. Up to five different formats can be specified. Configure Format 1 Configure Format 2 Configure Format 3 Configure Format 4 Configure Format 5 Note: Before you complete the programming of an editing format, if you have the scanner read any barcode for parameters other than those pertaining to the editing format, it will automatically abort the programming process. End Programming Format After having configured all the desired parameters, you must have the scanner read the End Programming Format barcode, which can be located at the bottom of every even page in this chapter. End Programming Format 127
128 1500 Barcode Scanner User Guide RESTORE DEFAULT FORMAT You may select an existing editing format and have the defaults restored. The default settings of an editing format are listed below. Editing format Applicable Code Type Data Length Matching String Matching String Location Start Position Field Adjustment Defaults All 0 (No qualification) Disable None From head No adjustment Total Number of Fields 1 Field Setting field-dividing rule Additional Fields Field Transmission Sequence Not configured None F1 Restore Default Format 128 End Programming Format
129 Chapter 5 Applying Formats for Data Editing 5.3 CONFIGURING FORMAT DEFINE DATA CRITERIA Three applicable conditions can be configured to check whether the data read by the scanner can be processed by the particular editing format. Note: Data editing cannot be performed unless the three conditions are all met APPLICABLE CODE TYPE By default, barcodes of all the supported symbologies will be processed by any editing format, if having been configured and enabled. For quick configuration, you may first clear all, and then select the desired symbologies. Note: You must have at least one symbology selected. *Apply to All Clear All 129
130 1500 Barcode Scanner User Guide Editing Format for Codabar *Apply Do Not Apply Editing Format for Code 39 *Apply Do Not Apply Editing Format for Code 93 *Apply Do Not Apply Editing Format for Code 128 *Apply Do Not Apply Editing Format for GS1-128 & GS1 DataBar *Apply Do Not Apply 130 End Programming Format
131 Chapter 5 Applying Formats for Data Editing Editing Format for ISBT 128 *Apply Do Not Apply Editing Format for EAN-8 *Apply Do Not Apply Editing Format for EAN-8 Addon 2 *Apply Do Not Apply Editing Format for EAN-8 Addon 5 *Apply Do Not Apply Editing Format for EAN-13 *Apply Do Not Apply 131
132 1500 Barcode Scanner User Guide Editing Format for EAN-13 Addon 2 *Apply Do Not Apply Editing Format for EAN-13 Addon 5 *Apply Do Not Apply Editing Format for French Pharmacode *Apply Do Not Apply Editing Format for Italian Pharmacode *Apply Do Not Apply Editing Format for Industrial 25 *Apply Do Not Apply 132 End Programming Format
133 Chapter 5 Applying Formats for Data Editing Editing Format for Interleaved 25 *Apply Do Not Apply Editing Format for Matrix 25 *Apply Do Not Apply Editing Format for MSI *Apply Do Not Apply Editing Format for Plessey *Apply Do Not Apply Editing Format for Telepen *Apply Do Not Apply 133
134 1500 Barcode Scanner User Guide Editing Format for UPC-A *Apply Do Not Apply Editing Format for UPC-A Addon 2 *Apply Do Not Apply Editing Format for UPC-A Addon 5 *Apply Do Not Apply Editing Format for UPC-E *Apply Do Not Apply Editing Format for UPC-E Addon 2 *Apply Do Not Apply 134 End Programming Format
135 Chapter 5 Applying Formats for Data Editing Editing Format for UPC-E Addon 5 *Apply Do Not Apply 135
136 1500 Barcode Scanner User Guide DATA LENGTH The length must include prefix, suffix (0x0d by default), length code, etc. By default, barcodes of any length (character count) are eligible for data editing. You may specify a value from 0 to 254. When zero is given to both, the scanner will not perform the length qualification. 1) Read the barcode below to specify Max. Length or Min. Length separately, and follow steps 2~3. Max. Length Min. Length 2) Read the Decimal Value barcode on page 161 for the desired length. 3) Read the Validate barcode on the same page to complete this setting. 136 End Programming Format
137 Chapter 5 Applying Formats for Data Editing MATCHING STRING & LOCATION By default, no matching string is specified, and therefore, it is disabled. You may enable this feature by specifying a matching string; up to four characters are allowed. When the Matching String Location is zero, the scanner will only check for the existence of the matching string in the barcode data. You may specify a value from 1 to 254 to indicate where the matching string starts in the barcode data. 1) Read the barcode to specify a matching string. Matching String 2) Read the Hexadecimal Value barcode on page 162 for the desired character string. 3) Read the Validate barcode to complete this setting. 4) Read the barcode to specify the location of the matching string. Location of Matching String 5) Read the Decimal Value barcode on page 161 for the desired location. 6) Read the Validate barcode on the same page to complete this setting. 137
138 1500 Barcode Scanner User Guide 5.4 CONFIGURING FORMAT DEFINE DATA FIELD START POSITION Data can be divided into fields in one of the following direction from head (F1) to tail (F5) from tail (F1) to head (F5) *From Head From Tail FIELD ADJUSTMENT You may apply equal length to all fields, if necessary. It will add Space (0x20) to field when data is found shorter than specified. *No adjustment Set length to adjust fields (*0) 1) Read the barcode above to adjust field by length. 2) Read the Decimal Value barcode on page 161 for the desired field length. 3) Read the Validate barcode on the same page to complete this setting. 138 End Programming Format
139 Chapter 5 Applying Formats for Data Editing TOTAL NUMBER OF FIELDS Data can be divided into at most 6 fields; each of them is numbered from F1 to F6 accordingly. However, only F1~F5 can be configured. The total number of fields must be specified correctly. If three fields are configured for the editing format, the data characters after F3 will be assigned to F4 automatically. This feature is quite useful especially when data of variable lengths is processed by editing formats. *One Field Two Fields Three Fields Four Fields Five Fields Six Fields Note: The number of configurable fields is always one less than the total number of fields specified. The extra data characters beyond the last field configured will be automatically assigned to the next field. 139
140 1500 Barcode Scanner User Guide FIELD SETTINGS Data eligible for editing formats is divided into fields by user-specified rules either using the field terminating string or specified field length. By Terminating String Specify the field terminating string. Up to two characters are allowed. The scanner will search for the occurrence of this particular string in the data. By default, this string will be included in the field. You may discard it. By Length Alternatively, you may simply specify the field length. The scanner will assign the next specified number of characters into the field. Field 1 Setting 1. Read the barcode below to divide field 1 by a specified terminating string. Select Field Separator to Divide Field 1 2. Read the Hexadecimal Value barcode on page 162 for the desired character string. 3. Read the Validate barcode to complete this setting. 4. Read the Discard Separator barcode if the field separator is not desired in the field. *Include Separator Discard Separator If not dividing the field by a specific separator, you may divide it by a specified length. 1. Read the barcode below to divide field 1 by length. Divide Field 1 by Length 2. Read the Decimal Value barcode on page 161 for the desired field length. 3. Read the Validate barcode on the same page to complete this setting. 140 End Programming Format
141 Chapter 5 Applying Formats for Data Editing Field 2 Setting 1. Read the barcode below to divide field 2 by a specified terminating string. Select Field Separator to Divide Field 2 2. Read the Hexadecimal Value barcode on page 162 for the desired character string. 3. Read the Validate barcode to complete this setting. 4. Read the Discard Separator barcode if the field separator is not desired in the field. *Include Separator Discard Separator If not dividing the field by a specific separator, you may divide it by a specified length. 1. Read the barcode below to divide field 2 by length. Divide Field 2 by Length 2. Read the Decimal Value barcode on page 161 for the desired field length. 3. Read the Validate barcode on the same page to complete this setting. 141
142 1500 Barcode Scanner User Guide Field 3 Setting 1. Read the barcode below to divide field 3 by a specified terminating string. Select Field Separator to Divide Field 3 2. Read the Hexadecimal Value barcode on page 162 for the desired character string. 3. Read the Validate barcode to complete this setting. 4. Read the Discard Separator barcode if the field separator is not desired in the field. *Include Separator Discard Separator If not dividing the field by a specific separator, you may divide it by a specified length. 1. Read the barcode below to divide field 3 by length. Divide Field 3 by Length 2. Read the Decimal Value barcode on page 161 for the desired field length. 3. Read the Validate barcode on the same page to complete this setting. 142 End Programming Format
143 Chapter 5 Applying Formats for Data Editing Field 4 Setting 1. Read the barcode below to divide field 4 by a specified terminating string. Select Field Separator to Divide Field 4 2. Read the Hexadecimal Value barcode on page 162 for the desired character string. 3. Read the Validate barcode to complete this setting. 4. Read the Discard Separator barcode if the field separator is not desired in the field. *Include Separator Discard Separator If not dividing the field by a specific separator, you may divide it by a specified length. 1. Read the barcode below to divide field 4 by length. Divide Field 4 by Length 2. Read the Decimal Value barcode on page 161 for the desired field length. 3. Read the Validate barcode on the same page to complete this setting. 143
144 1500 Barcode Scanner User Guide Field 5 Setting 1. Read the barcode below to divide field 5 by a specified terminating string. Select Field Separator to Divide Field 5 2. Read the Hexadecimal Value barcode on page 162 for the desired character string. 3. Read the Validate barcode to complete this setting. 4. Read the Discard Separator barcode if the field separator is not desired in the field. *Include Separator Discard Separator If not dividing the field by a specific separator, you may divide it by a specified length. 1. Read the barcode below to divide field 5 by length. Divide Field 5 by Length 2. Read the Decimal Value barcode on page 161 for the desired field length. 3. Read the Validate barcode on the same page to complete this setting. 144 End Programming Format
145 Chapter 5 Applying Formats for Data Editing Additional Fields Up to five additional fields can be created for each editing format; each of them is numbered from AF1 to AF5 accordingly. If "Keyboard Wedge" is configured for interface, Key Type and Key Status will then become applicable. You may decide whether or not to apply Key Status when Normal Key is selected for Key Type. Key Type Key Status Scan Code Up to 2 scan code values are allowed. N/A Normal Key Up to 4 character strings are allowed. Add Shift Add Left Ctrl Add Left Alt Add Right Ctrl Add Right Alt Refer to Keyboard Wedge Table. 1. Read the barcode below to specify an additional field, one at a time. Additional Field 1 Additional Field 2 Additional Field 3 Additional Field 4 Additional Field 5 2. Read the Hexadecimal Value barcode on page 162 for the desired additional field. 3. Read the Validate barcode to complete this setting. 145
146 1500 Barcode Scanner User Guide PAUSE FIELD SETTING Pause Field Time You can limit the pause time interval (1~16). By default, it is set to 1 second. Pause Field Time 1~16 sec. (*1) 1. Read the barcode above to specify the time interval for the Pause Field. (It is set to 1 by default.) 2. Read the Decimal Value barcode on page 161. For example, read 1 and 0 for setting the Pause Field Time to 10 seconds. 3. Read the Validate barcode on the same page to complete this setting. 146 End Programming Format
147 Chapter 5 Applying Formats for Data Editing 5.5 CONFIGURING FORMAT DEFINE TRANSMISSION SEQUENCE After configuring the data fields and additional fields, you must now program the transmission sequence of these fields that comprise the final data. This field transmission sequence can be assigned in any desired order and fields can be assigned multiple times as well. Note: Up to twelve fields can be assigned. 1) Read the Start barcode to begin with programming the field transmission sequence. Start Programming 2) Program the transmission sequence by reading the desired fields as well as additional fields. Field 1 Field 2 Field 3 Field 4 Field 5 Field 6 Additional Field 1 147
148 1500 Barcode Scanner User Guide Additional Field 2 Additional Field 3 Additional Field 4 Additional Field 5 Pause Field 3) Read the End barcode to complete this setting. End Programming 148 End Programming Format
149 Chapter 5 Applying Formats for Data Editing 5.6 PROGRAMMING EXAMPLES EXAMPLE I Extract data from the 10th character to the 19th character... The editing format should be configured as follows: 1. Read the Enter Setup barcode to enter the Configuration Mode. 2. Read the Configure Format 1 barcode. 3. Read the Clear All and Code 128 barcodes for applicable code type. 4. Read the Three Fields barcode. 5. Read the Divide Field 1 by Length barcode, and set length to 9. Field 1 data starts from the 1 st character to the 9 th character. 6. Read the Divide Field 2 by Length barcode, and set length to 10. Field 2 data starts from the 10 th character to the 19 th character. 7. Read the Start (Programming) barcode to program the transmission sequence. 8. Read the Field 2 barcode. 9. Read the End barcode to complete the transmission sequence setting. 10. Read the End Programming Format barcode to complete the setting of Editing Format Read the Enable Format 1 barcode to apply Editing Format 1 to Code Read the barcode to exit the Configuration Mode. 149
150 1500 Barcode Scanner User Guide EXAMPLE II Extract the date code, item number, and quantity information from barcodes. Data in a barcode is encoded like this: From the 1 st character to the 6 th character is the date code. From the 7 th character to the dash - character is the item number. After the dash - character is the quantity information. Data will be transmitted like this: The item number goes first, then a TAB character, followed by the date code, then another TAB character, and finally the quantity information. The editing format should be configured as follows: 1. Read the Enter Setup barcode to enter the Configuration Mode. 2. Read the Configure Format 2 barcode. 3. Read the Three Fields barcode. 4. Read the Divide Field 1 by Length barcode, and set length to 6. Field 1 data starts from the 1 st character to the 6 th character. 5. Read the Select Field Separator to Divide Field 2 barcode, and use a dash - character. Field 2 data starts from the 7 th character until the dash - character is met. 6. Read the Additional Field 1 barcode, and use a tab character for the field. 7. Read the Start (Programming) barcode to program the transmission sequence. 8. Read the Field 2, Additional Field 1, Field 1, Additional Field 1, Field 3 barcodes. 9. Read the End barcode to complete the transmission sequence (F2 A1 F1 A1 F3) setting. 10. Read the End Programming Format barcode to complete the setting of Editing Format Read the Enable Format 2 barcode to apply Editing Format 2 to all code types. 12. Read the barcode to exit the Configuration Mode. 150 End Programming Format
151 SPECIFICATIONS Optical Characteristics Scan Engine Optical Sensor Light Source SC-1500-USB Non-contact type CCD, 2500 pixels Visible red LED Physical Characteristics Color Switch Indication Interface Options Weight Black Tactile switch Dual-color LED (Red/Green) and beeper Keyboard Wedge, RS-232, Wand Emulation Approx. 145 g Electrical Characteristics Voltage + 5V ± 5% Power Consumption Standby Scanning Maximum 30 ma 170 ma 250 ma 151
152 SC-1500 Barcode Scanner User Guide Environmental Characteristics Temperature Humidity (Non-condensing) Operating Storage Operating Storage 0 C to 50 C -20 C to 60 C 10% to 90% 5% to 95% Resistance Impact Resistance Electrostatic Discharge 1.5 m, 5 drops per 6 sides ± 15 kv air discharge, ± 8 kv contact discharge Programming Support Configuration via Setup Barcodes Use setup barcodes or host serial commands. Software Firmware upgradeable Windows -based ScanMaster Download firmware updates via the download utility. Accessories USB HID Cable (307) USB Virtual COM Cable (308) 152 Enter Setup
153 FIRMWARE UPGRADE Appendix I 1) Use the RS-232 cable to cconnect the scanner to the serial port of PC and join the power adaptor to the RS-232 connector. 2) Read the following barcodes in sequence for the scanner to enter the download mode. The scanner will respond with beeps to indicate it is ready for downloading. Enter Setup Download 3) Run the download utility ProgLoad.exe on your computer. Kernel Program K1500_V*.shx User Program STD1500_V*.shx For the communication settings, select RS-232 and the correct COM port. Select bps for the baud rate setting. For the file option, click [Browse] to select the target file for firmware update. Click [OK]. Note: The output interface will be reset to your previous settings, which may be Keyboard Wedge, RS-232 or Wand Emulation. 153
1500/1502 Series Barcode Scanner
 1500/1502 Series Barcode Scanner Setup barcodes included. Version 1.20 Copyright 2008~2015 CIPHERLAB CO., LTD. All rights reserved The software contains proprietary information of CIPHERLAB CO., LTD.;
1500/1502 Series Barcode Scanner Setup barcodes included. Version 1.20 Copyright 2008~2015 CIPHERLAB CO., LTD. All rights reserved The software contains proprietary information of CIPHERLAB CO., LTD.;
All brand, product and service, and trademark names are the property of their registered owners.
 Copyright 2010 EQUATOR LIMITED All rights reserved. All intellectual property rights are the property of their owners. EQUATOR LIMITED is authorized the right to use the software; it is provided under
Copyright 2010 EQUATOR LIMITED All rights reserved. All intellectual property rights are the property of their owners. EQUATOR LIMITED is authorized the right to use the software; it is provided under
1166 / 1266 Barcode Scanner
 1166 / 1266 Barcode Scanner Setup barcodes included. Version 3.03 Copyright 2005~2014 CIPHERLAB CO., LTD. All rights reserved The software contains proprietary information of CIPHERLAB CO., LTD.; it is
1166 / 1266 Barcode Scanner Setup barcodes included. Version 3.03 Copyright 2005~2014 CIPHERLAB CO., LTD. All rights reserved The software contains proprietary information of CIPHERLAB CO., LTD.; it is
Xi2000 Series Configuration Guide
 U.S. Default Settings Sequence Reset Scanner Xi2000 Series Configuration Guide Auto-Sense Mode ON UPC-A Convert to EAN-13 OFF UPC-E Lead Zero ON Save Changes POS-X, Inc. 2130 Grant St. Bellingham, WA 98225
U.S. Default Settings Sequence Reset Scanner Xi2000 Series Configuration Guide Auto-Sense Mode ON UPC-A Convert to EAN-13 OFF UPC-E Lead Zero ON Save Changes POS-X, Inc. 2130 Grant St. Bellingham, WA 98225
Laser Barcode Scanner User s Manual
 Laser Barcode Scanner User s Manual FCC Compliance This equipment has been tested and found to comply with the limits for a Class A digital device, pursuant to Part 15 of the FCC Rules. These limits are
Laser Barcode Scanner User s Manual FCC Compliance This equipment has been tested and found to comply with the limits for a Class A digital device, pursuant to Part 15 of the FCC Rules. These limits are
Laser Barcode Scanner
 Laser Barcode Scanner User s Manual FCC Compliance This equipment has been tested and found to comply with the limits for a Class A digital device, pursuant to Part 15 of the FCC Rules. These limits are
Laser Barcode Scanner User s Manual FCC Compliance This equipment has been tested and found to comply with the limits for a Class A digital device, pursuant to Part 15 of the FCC Rules. These limits are
Scanner Configuration
 Scanner Configuration SmartScan Manual DOC Version 2.21 This document is specifically designed for the user to print two pages per sheet of paper with optimal print quality. Copyright 2005~ 2008 CIPHERLAB
Scanner Configuration SmartScan Manual DOC Version 2.21 This document is specifically designed for the user to print two pages per sheet of paper with optimal print quality. Copyright 2005~ 2008 CIPHERLAB
1560/1562 Barcode Scanner
 1560/1562 Barcode Scanner Setup barcodes included. Version 1.13 Copyright 2009~2014 CIPHERLAB CO., LTD. All rights reserved The software contains proprietary information of CIPHERLAB CO., LTD.; it is provided
1560/1562 Barcode Scanner Setup barcodes included. Version 1.13 Copyright 2009~2014 CIPHERLAB CO., LTD. All rights reserved The software contains proprietary information of CIPHERLAB CO., LTD.; it is provided
1704 Barcode Scanner. Setup barcodes included. Version 1.08
 1704 Barcode Scanner Setup barcodes included. Version 1.08 Copyright 2010~2012 CIPHERLAB CO., LTD. All rights reserved The software contains proprietary information of CIPHERLAB CO., LTD.; it is provided
1704 Barcode Scanner Setup barcodes included. Version 1.08 Copyright 2010~2012 CIPHERLAB CO., LTD. All rights reserved The software contains proprietary information of CIPHERLAB CO., LTD.; it is provided
Wireless Laser Barcode Scanner ils 6300BU. User s Manual
 Wireless Laser Barcode Scanner ils 6300BU User s Manual FCC Compliance This equipment has been tested and found to comply with the limits for a Class A digital device, pursuant to Part 15 of the FCC Rules.
Wireless Laser Barcode Scanner ils 6300BU User s Manual FCC Compliance This equipment has been tested and found to comply with the limits for a Class A digital device, pursuant to Part 15 of the FCC Rules.
QUICK START GUIDE. Wasp WLS 9500. www.waspbarcode.com
 QUICK START GUIDE Wasp WLS 9500 www.waspbarcode.com LED Scan Window Beeper Trigger CORD ATTACHMENT Model Number and Serial Number appear here. Cable interface Interface cable modular connector Interface
QUICK START GUIDE Wasp WLS 9500 www.waspbarcode.com LED Scan Window Beeper Trigger CORD ATTACHMENT Model Number and Serial Number appear here. Cable interface Interface cable modular connector Interface
because we care MS910 Wireless Barcode Scanner Quick Guide Full user s manual is available on the enclosed CD. Version 1.2 400947G
 because we care MS910 Wireless Barcode Scanner Quick Guide Full user s manual is available on the enclosed CD. Version 1.2 400947G because we care OUT OF THE BOX INTRODUCTION 2. Trigger 3. LED Indicator
because we care MS910 Wireless Barcode Scanner Quick Guide Full user s manual is available on the enclosed CD. Version 1.2 400947G because we care OUT OF THE BOX INTRODUCTION 2. Trigger 3. LED Indicator
BCST-20 Barcode Scanner. Instruction Manual. www.inateck.com
 BCST-20 Barcode Scanner Instruction Manual www.inateck.com IMPORTANT NOTICE Safety Precaution * DO NOT disassemble the scanner, or place foreign matter into the scanner causing a short circuit or circuit
BCST-20 Barcode Scanner Instruction Manual www.inateck.com IMPORTANT NOTICE Safety Precaution * DO NOT disassemble the scanner, or place foreign matter into the scanner causing a short circuit or circuit
USER'S GUIDE NUSCAN 2100 Series
 BARCODE SCANNER USER'S GUIDE NUSCAN 2100 Series Table of Contents 1. Limited Warranty...1 2. Introduction...2 3. Contents...3 4. Barcode Symbologies...3 5. Product Introduction...3 6. Installation...4
BARCODE SCANNER USER'S GUIDE NUSCAN 2100 Series Table of Contents 1. Limited Warranty...1 2. Introduction...2 3. Contents...3 4. Barcode Symbologies...3 5. Product Introduction...3 6. Installation...4
HAND-HELD DEVICES II. Software Configuration Manual
 HAND-HELD DEVICES II Software Configuration Manual HAND-HELD DEVICES II SOFTWARE CONFIGURATION MANUAL DATALOGIC S.p.A. Via Candini 2 40012 - Lippo di Calderara di Reno Bologna - Italy Hand-Held Devices
HAND-HELD DEVICES II Software Configuration Manual HAND-HELD DEVICES II SOFTWARE CONFIGURATION MANUAL DATALOGIC S.p.A. Via Candini 2 40012 - Lippo di Calderara di Reno Bologna - Italy Hand-Held Devices
DUET / VS800 Scanner. DUET Scanner VS800 Scanner. Programming Kit
 DUET / VS800 Scanner DUET Scanner VS800 Scanner Programming Kit PSC Scanning, Inc. 959 Terry Street Eugene, Oregon 97402 Telephone: (541) 683-5700 Telefax: (541) 345-7140 PSC and the PSC logo are registered
DUET / VS800 Scanner DUET Scanner VS800 Scanner Programming Kit PSC Scanning, Inc. 959 Terry Street Eugene, Oregon 97402 Telephone: (541) 683-5700 Telefax: (541) 345-7140 PSC and the PSC logo are registered
QuickScan i. QD2100 Barcode Imager. Product Reference Guide
 QuickScan i QD2100 Barcode Imager Product Reference Guide Configuring the Interface KEYBOARD FEATURES AT, PS/2 25-286, 30-286, 50, 50Z, 60, 70, 80, 90 & 95 w/standard Key Encoding Select KBD-AT Keyboard
QuickScan i QD2100 Barcode Imager Product Reference Guide Configuring the Interface KEYBOARD FEATURES AT, PS/2 25-286, 30-286, 50, 50Z, 60, 70, 80, 90 & 95 w/standard Key Encoding Select KBD-AT Keyboard
Allen-Bradley. Bar Code. 2-D Hand-Held. Programming Guide. Bar Code. Scanners. (Cat. No. 2755-HTG-4)
 Allen-Bradley 2-D Hand-Held Bar Code Scanners Bar Code Programming Guide (Cat. No. 2755-HTG-4) Important User Information The illustrations, charts, sample programs and layout examples shown in this guide
Allen-Bradley 2-D Hand-Held Bar Code Scanners Bar Code Programming Guide (Cat. No. 2755-HTG-4) Important User Information The illustrations, charts, sample programs and layout examples shown in this guide
QuickScan Mobile. Reference Manual
 QuickScan Mobile Reference Manual Datalogic Scanning, Inc. 959 Terry Street Eugene, Oregon 97402 USA Telephone: (541) 683-5700 Fax: (541) 345-7140 An Unpublished Work - All rights reserved. No part of
QuickScan Mobile Reference Manual Datalogic Scanning, Inc. 959 Terry Street Eugene, Oregon 97402 USA Telephone: (541) 683-5700 Fax: (541) 345-7140 An Unpublished Work - All rights reserved. No part of
VersaScan II. Barcode Scanner Quick Start Manual. ID TECH 10721 Walker Street Cypress, CA 90630 (714) 761-6368 www.idtechproducts.
 VersaScan II TM Barcode Scanner Quick Start Manual ID TECH 10721 Walker Street Cypress, CA 90630 (714) 761-6368 www.idtechproducts.com 80105501-001 rev.a FCC WARNING STATEMENT This equipment has been tested
VersaScan II TM Barcode Scanner Quick Start Manual ID TECH 10721 Walker Street Cypress, CA 90630 (714) 761-6368 www.idtechproducts.com 80105501-001 rev.a FCC WARNING STATEMENT This equipment has been tested
ScanMaster for Scanner Configuration
 ScanMaster for Scanner Configuration For 1 Series Barcode Scanners: 1070, 1500, 1502 (1D, tethered) 1560, 1562, 1660, 1661 (1D, cordless) 1504, 1704 (2D, tethered) 1564, 1664 (2D, cordless) Version 1.30
ScanMaster for Scanner Configuration For 1 Series Barcode Scanners: 1070, 1500, 1502 (1D, tethered) 1560, 1562, 1660, 1661 (1D, cordless) 1504, 1704 (2D, tethered) 1564, 1664 (2D, cordless) Version 1.30
CT20 Barcode Scanner User Manual
 CT20 Barcode Scanner User Manual IMPORTANT NOTICE Safety Precaution * DO NOT disassemble the scanner, or place foreign matter into the scanner cause a short circuit or circuit damage. * DO NOT expose the
CT20 Barcode Scanner User Manual IMPORTANT NOTICE Safety Precaution * DO NOT disassemble the scanner, or place foreign matter into the scanner cause a short circuit or circuit damage. * DO NOT expose the
METROLOGIC INSTRUMENTS, INC. MetroSelect Configuration Guide
 METROLOGIC INSTRUMENTS, INC. MetroSelect Configuration Guide Copyright 2005 by Metrologic Instruments, Inc. All rights reserved. No part of this work may be reproduced, transmitted, or stored in any form
METROLOGIC INSTRUMENTS, INC. MetroSelect Configuration Guide Copyright 2005 by Metrologic Instruments, Inc. All rights reserved. No part of this work may be reproduced, transmitted, or stored in any form
Part No. : MUL-53221-07 PROGRAMMING GUIDE
 Part No. : MUL-53221-07 PROGRAMMING GUIDE PROGRAMMING GUIDE for BARCODE SCANNERS The guide can be used as keyboard emulation, RS- 232C serial interface, and USB 1.1 interface and wand emulation. IMPORTANT
Part No. : MUL-53221-07 PROGRAMMING GUIDE PROGRAMMING GUIDE for BARCODE SCANNERS The guide can be used as keyboard emulation, RS- 232C serial interface, and USB 1.1 interface and wand emulation. IMPORTANT
TMCT-10 Barcode Scanner User Manual. 102, 5661-99 St. Edmonton, AB T6E 3N8 Ph. 780.988.0215 Fax 780.988.0465
 TMCT-10 Barcode Scanner User Manual 102, 5661-99 St. Edmonton, AB T6E 3N8 Ph. 780.988.0215 Fax 780.988.0465 IMPORTANT NOTICE Safety Precaution * DO NOT disassemble the scanner, or place foreign matter
TMCT-10 Barcode Scanner User Manual 102, 5661-99 St. Edmonton, AB T6E 3N8 Ph. 780.988.0215 Fax 780.988.0465 IMPORTANT NOTICE Safety Precaution * DO NOT disassemble the scanner, or place foreign matter
E-i. Section E. Code Formatting. E/D = Enable/Disable T/DNT = Transmit/Do Not Transmit EX/DNEX = Expand/Do Not Expand
 Section E Code Formatting E/D = Enable/Disable T/DNT = Transmit/Do Not Transmit EX/DNEX = Expand/Do Not Expand C/DNC = Convert/Do Not Convert E/DNE = Enable/Do Not Enable T/DNT UPC-A Check Digit (E - 1)
Section E Code Formatting E/D = Enable/Disable T/DNT = Transmit/Do Not Transmit EX/DNEX = Expand/Do Not Expand C/DNC = Convert/Do Not Convert E/DNE = Enable/Do Not Enable T/DNT UPC-A Check Digit (E - 1)
HS-251xW-TS Series Laser Barcode Scanner User s Manual
 HS-251xW-TS Series Laser Barcode Scanner User s Manual FCC Notes: This equipment generates, uses, and can radiate radio frequency energy and, if not installed and used in accordance with the instructions
HS-251xW-TS Series Laser Barcode Scanner User s Manual FCC Notes: This equipment generates, uses, and can radiate radio frequency energy and, if not installed and used in accordance with the instructions
Laser Scanner Programming Guide (SE923 laser engine)
 Laser Scanner Programming Guide (SE923 laser engine) CONTENT Technical note... 5 How to recognise the type of the laser barcode engine... 5 How to program the laser barcode reader into default value...
Laser Scanner Programming Guide (SE923 laser engine) CONTENT Technical note... 5 How to recognise the type of the laser barcode engine... 5 How to program the laser barcode reader into default value...
Index...1. Introduction...3. Installation- Keyboard Wedge...3 RS-232...3 USB...3. Default Setting for each barcode shown as below:...
 Index Index...1 Introduction...3 Installation- Keyboard Wedge...3 RS-232...3 USB...3 Default Setting for each barcode shown as below:...4 Programming the MS320...5 Interface Selection...7 Keyboard wedge...8
Index Index...1 Introduction...3 Installation- Keyboard Wedge...3 RS-232...3 USB...3 Default Setting for each barcode shown as below:...4 Programming the MS320...5 Interface Selection...7 Keyboard wedge...8
CD-3860 Bar Code Scanner User s Manual
 CD-3860 Bar Code Scanner User s Manual Important Notice Rev. Original No warranty of any kind is made in regard to this material, including, but not limited to, implied warranties of merchantability or
CD-3860 Bar Code Scanner User s Manual Important Notice Rev. Original No warranty of any kind is made in regard to this material, including, but not limited to, implied warranties of merchantability or
Bar Code CCD Scanner OPERATION MANUAL
 ISO 9002 Certified Lead with technology Win customers with service Bar Code CCD Scanner OPERATION MANUAL 69 Jarltech International Inc. 1998. All rights reserved. Under the copyright laws, this manual
ISO 9002 Certified Lead with technology Win customers with service Bar Code CCD Scanner OPERATION MANUAL 69 Jarltech International Inc. 1998. All rights reserved. Under the copyright laws, this manual
BARCODE READER V 2.1 EN USER MANUAL
 BARCODE READER V 2.1 EN USER MANUAL INSTALLATION OF YOUR DEVICE PS-2 Connection RS-232 Connection (need 5Volts power supply) 1 INSTALLATION OF YOUR DEVICE USB Connection 2 USING THIS MANUAL TO SETUP YOUR
BARCODE READER V 2.1 EN USER MANUAL INSTALLATION OF YOUR DEVICE PS-2 Connection RS-232 Connection (need 5Volts power supply) 1 INSTALLATION OF YOUR DEVICE USB Connection 2 USING THIS MANUAL TO SETUP YOUR
Metrologic MS1690 2D Scanner Installation Guide
 Metrologic MS1690 2D Scanner Installation Guide Revision 1.0 Revision History 1.0 04/17/2007 Initial Release The latest version of this document can be found in the following places: Internally for Cerner
Metrologic MS1690 2D Scanner Installation Guide Revision 1.0 Revision History 1.0 04/17/2007 Initial Release The latest version of this document can be found in the following places: Internally for Cerner
Barcode Scanner User Manual V6.6.2
 Barcode Scanner User Manual V6.6.2 CONTENTS.......................................................................................... 1 1 2 2 3 4 13 14 15 17 17 19 19 20 22 23 23 28 29 33 42 60 65 85 87
Barcode Scanner User Manual V6.6.2 CONTENTS.......................................................................................... 1 1 2 2 3 4 13 14 15 17 17 19 19 20 22 23 23 28 29 33 42 60 65 85 87
Programming Reference Guide HP USB Barcode Scanner
 Programming Reference Guide HP USB Barcode Scanner Document Part Number: 430944-002 August 2006 Print this document before setting up the HP USB Barcode Scanner. The document provides the programming bar
Programming Reference Guide HP USB Barcode Scanner Document Part Number: 430944-002 August 2006 Print this document before setting up the HP USB Barcode Scanner. The document provides the programming bar
METROLOGIC INSTRUMENTS INC. MetroSelect Single-Line Configuration Guide
 METROLOGIC INSTRUMENTS INC. MetroSelect Single-Line Configuration Guide Copyright 2005 by Metrologic Instruments, Inc. All rights reserved. No part of this work may be reproduced, transmitted, or stored
METROLOGIC INSTRUMENTS INC. MetroSelect Single-Line Configuration Guide Copyright 2005 by Metrologic Instruments, Inc. All rights reserved. No part of this work may be reproduced, transmitted, or stored
Product Reference Guide
 PowerScan 7000 SRI Product Reference Guide Datalogic Scanning, Inc. 959 Terry Street Eugene, Oregon 97402 Telephone: (541) 683-5700 Fax: (541) 345-7140 An Unpublished Work - All rights reserved. No part
PowerScan 7000 SRI Product Reference Guide Datalogic Scanning, Inc. 959 Terry Street Eugene, Oregon 97402 Telephone: (541) 683-5700 Fax: (541) 345-7140 An Unpublished Work - All rights reserved. No part
Bluetooth Version FUZZYSCAN FAMILY. Quick Start Guide WIRELESS SCANNER
 Bluetooth Version FUZZYSCAN FAMILY Quick Start Guide WIRELESS SCANNER Getting Familiar with Your FuzzyScan Thank you for choosing Cino FuzzyScan Bluetooth Cordless Image Scanner. Powered by the combination
Bluetooth Version FUZZYSCAN FAMILY Quick Start Guide WIRELESS SCANNER Getting Familiar with Your FuzzyScan Thank you for choosing Cino FuzzyScan Bluetooth Cordless Image Scanner. Powered by the combination
Table of Contents Function Keys of Your RF Remote Control Quick Setup Guide Advanced Features Setup Troubleshooting
 Congratulations on your purchase of the AT&T U-verse TV Point Anywhere RF Remote Control. This product has been designed to provide many unique and convenient features to enhance your AT&T U-verse experience.
Congratulations on your purchase of the AT&T U-verse TV Point Anywhere RF Remote Control. This product has been designed to provide many unique and convenient features to enhance your AT&T U-verse experience.
Enter/Exit Programming Mode
 Enter/Exit Programming Mode (This barcode can also be found at back cover page.) Framed values are default values. IMPORTANT NOTICE No warranty of any kind is made in regard to this material, including,
Enter/Exit Programming Mode (This barcode can also be found at back cover page.) Framed values are default values. IMPORTANT NOTICE No warranty of any kind is made in regard to this material, including,
TaoTronics Laser Barcode Scanner User s Manual
 TaoTronics Laser Barcode Scanner User s Manual SETUP from PC keyboard For KBW or KBW/RS232 interface 1 Features * Simple installation,keyboard Wedge Serial, Wand Emulation tc * Superior keyboard wedge
TaoTronics Laser Barcode Scanner User s Manual SETUP from PC keyboard For KBW or KBW/RS232 interface 1 Features * Simple installation,keyboard Wedge Serial, Wand Emulation tc * Superior keyboard wedge
User s Manual. Bluetooth Calculator Keypad. Page
 User s Manual Bluetooth Calculator Keypad Page Regulatory Compliance This device complies with Part 15 of the FCC Rules. Operation is subject to the following two conditions: (1) This device may not cause
User s Manual Bluetooth Calculator Keypad Page Regulatory Compliance This device complies with Part 15 of the FCC Rules. Operation is subject to the following two conditions: (1) This device may not cause
Installation Guide. Wyse VX0L and VX0LE Thin Clients 1-GB RAM Upgrade Option Kit. Issue: 022808 PN: 883884-07L Rev. A
 Installation Guide Wyse VX0L and VX0LE Thin Clients 1-GB RAM Upgrade Option Kit Issue: 022808 PN: 883884-07L Rev. A ii Copyright Notice 2008, Wyse Technology Inc. All rights reserved. This manual and the
Installation Guide Wyse VX0L and VX0LE Thin Clients 1-GB RAM Upgrade Option Kit Issue: 022808 PN: 883884-07L Rev. A ii Copyright Notice 2008, Wyse Technology Inc. All rights reserved. This manual and the
2 Port KVM Switch. If anything is damaged or missing, contact your dealer.
 2 Port KVM Switch User Manual CS-82A Read this guide thoroughly and follow the installation and operation procedures carefully in order to prevent any damage to the units and/or any devices that connect
2 Port KVM Switch User Manual CS-82A Read this guide thoroughly and follow the installation and operation procedures carefully in order to prevent any damage to the units and/or any devices that connect
MetroSelect. Single-Line Scanner. Configuration Guide
 MetroSelect Single-Line Scanner Configuration Guide Disclaimer Honeywell International Inc. ( HII ) reserves the right to make changes in specifications and other information contained in this document
MetroSelect Single-Line Scanner Configuration Guide Disclaimer Honeywell International Inc. ( HII ) reserves the right to make changes in specifications and other information contained in this document
HANDHELD LASER SCANNER
 HANDHELD LASER SCANNER PROGRAMMING GUIDE PSC Scanning, Inc. En Suisse: 959 Terry Street GOMARO s.a. Eugene, Oregon 97402-9120 1123 Aclens - Switzerland Telephone: (541) 683-5700 http://www.gomaro.ch/ Toll
HANDHELD LASER SCANNER PROGRAMMING GUIDE PSC Scanning, Inc. En Suisse: 959 Terry Street GOMARO s.a. Eugene, Oregon 97402-9120 1123 Aclens - Switzerland Telephone: (541) 683-5700 http://www.gomaro.ch/ Toll
SocketScan Software Advanced Programming Guide
 SocketScan Software Advanced Programming Guide A guide to help you program symbology and parameter settings for the following Socket barcode scanning products: Secure Digital Scan Card Series 3 CompactFlash
SocketScan Software Advanced Programming Guide A guide to help you program symbology and parameter settings for the following Socket barcode scanning products: Secure Digital Scan Card Series 3 CompactFlash
MS100 Bar Code Pen Reader
 MS100 Bar Code Pen Reader AdventureJan General Advisory Improper handling, storage, environmental influences and /or product modification can lead to problems during use. This is particularly true if repairs
MS100 Bar Code Pen Reader AdventureJan General Advisory Improper handling, storage, environmental influences and /or product modification can lead to problems during use. This is particularly true if repairs
ENGLISH USER S MANUAL. compact handheld 1D/2D code scanner
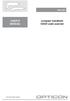 ENGLISH USER S MANUAL compact handheld 1D/D code scanner 11175-en-GB 5J006 04 006 1 3 A B 4 C INSTALLATION INSTRUCTIONS FIRST STEP: TURN POWER OFF! Exercise caution at all times when working with AC and
ENGLISH USER S MANUAL compact handheld 1D/D code scanner 11175-en-GB 5J006 04 006 1 3 A B 4 C INSTALLATION INSTRUCTIONS FIRST STEP: TURN POWER OFF! Exercise caution at all times when working with AC and
If anything is damaged or missing, contact your dealer.
 User Manual CS-62 Read this guide thoroughly and follow the installation and operation procedures carefully in order to prevent any damage to the units and/or any devices that connect to them. This package
User Manual CS-62 Read this guide thoroughly and follow the installation and operation procedures carefully in order to prevent any damage to the units and/or any devices that connect to them. This package
USB Mini Print Server PS121. Installation Guide
 USB Mini Print Server PS121 Installation Guide Introduction Thank you for purchasing a NETGEAR PS121 USB Mini Print Server. With this print server you can share your printer with all the computers in your
USB Mini Print Server PS121 Installation Guide Introduction Thank you for purchasing a NETGEAR PS121 USB Mini Print Server. With this print server you can share your printer with all the computers in your
Synapse Smart Cable for NEC PC 9821 Interface Guide
 Synapse Smart Cable for NEC PC 9821 Interface Guide 73-12805-0152 Revision A March 1996 For the following Model Configuration: STI80-0152 73-12805-0152 Revision A March 1996 FCC Information This equipment
Synapse Smart Cable for NEC PC 9821 Interface Guide 73-12805-0152 Revision A March 1996 For the following Model Configuration: STI80-0152 73-12805-0152 Revision A March 1996 FCC Information This equipment
Revision History. Advanced Handheld CCD/Laser Scanner
 Revision History Changes to the original manual are listed below: Version Date Description of Version 1.0 September 9, 2010 Initial release 1.1 February 18, 2011 Added Blink mode selections. i Important
Revision History Changes to the original manual are listed below: Version Date Description of Version 1.0 September 9, 2010 Initial release 1.1 February 18, 2011 Added Blink mode selections. i Important
DL910 SERIES. Instruction Manual
 DL910 SERIES Instruction Manual DL910 SERIES INSTRUCTION MANUAL ALL RIGHTS RESERVED Datalogic reserves the right to make modifications and improvements without prior notification. Datalogic shall not
DL910 SERIES Instruction Manual DL910 SERIES INSTRUCTION MANUAL ALL RIGHTS RESERVED Datalogic reserves the right to make modifications and improvements without prior notification. Datalogic shall not
Wireless Scanner. User s Manual - MS910 - Version 1.0
 Wireless Scanner - MS910 - User s Manual Version 1.0 Table of Contents Chapter 1 Overview... 1 Introducing the MS910... 1 Package Contents... 2 Chapter 2 Installation and Connection... 5 Connecting (Pairing)
Wireless Scanner - MS910 - User s Manual Version 1.0 Table of Contents Chapter 1 Overview... 1 Introducing the MS910... 1 Package Contents... 2 Chapter 2 Installation and Connection... 5 Connecting (Pairing)
QuickScan L. Barcode Scanner. Advanced Data Formatting (ADF) Guide
 QuickScan L Barcode Scanner Advanced Data Formatting (ADF) Guide Datalogic Scanning, Inc. 959 Terry Street Eugene, Oregon 97402 Telephone: (541) 683-5700 Fax: (541) 345-7140 An Unpublished Work - All rights
QuickScan L Barcode Scanner Advanced Data Formatting (ADF) Guide Datalogic Scanning, Inc. 959 Terry Street Eugene, Oregon 97402 Telephone: (541) 683-5700 Fax: (541) 345-7140 An Unpublished Work - All rights
NOTICE: respective owner. Note: Specification is subject to changes without. notice.
 0 NOTICE: This device complies with Part 15 of the FCC Rules. Operation shall be subject to the following two conditions: (1) This device may not cause harmful interface, and (2) This device must accept
0 NOTICE: This device complies with Part 15 of the FCC Rules. Operation shall be subject to the following two conditions: (1) This device may not cause harmful interface, and (2) This device must accept
Point of View Mobii 10 Tegra Tablet. Notice... 2
 TABLE OF CONTENTS Notice... 2 1.0 Preface... 2 2.0 Getting to know the basics... 4 3.0 How to Start... 7 3.1 Home Shell... 7 3.1.1 Home Shell > Widgets (Search RSS Weather)... 8 3.1.2 Home Shell > Widgets,
TABLE OF CONTENTS Notice... 2 1.0 Preface... 2 2.0 Getting to know the basics... 4 3.0 How to Start... 7 3.1 Home Shell... 7 3.1.1 Home Shell > Widgets (Search RSS Weather)... 8 3.1.2 Home Shell > Widgets,
S302D. Programming Guide. 2D Imaging Barcode Scanner. Advanced Handheld High-Speed Laser Scanner
 S302D 2D Imaging Barcode Scanner Programming Guide 1 Advanced Handheld High-Speed Laser Scanner Revision History Changes to the original manual are listed below: Version Date Description of Version 1.0
S302D 2D Imaging Barcode Scanner Programming Guide 1 Advanced Handheld High-Speed Laser Scanner Revision History Changes to the original manual are listed below: Version Date Description of Version 1.0
Regulatory Compliance. IC Certification. FCC Certification. Declaration of Conformity
 VP6495 Regulatory Compliance This device complies with Part 15 of the FCC Rules. Operation is subject to the following two conditions: (1) This device may not cause harmful interference, and (2) This device
VP6495 Regulatory Compliance This device complies with Part 15 of the FCC Rules. Operation is subject to the following two conditions: (1) This device may not cause harmful interference, and (2) This device
Register your product and get support at www.philips.com/dictation DPM8500. Barcode scanner configuration guide
 Register your product and get support at www.philips.com/dictation DPM8500 Barcode scanner configuration guide Table of contents 1 Introduction 5 Operational Parameters 5 Parameter defaults 5 2 Set default
Register your product and get support at www.philips.com/dictation DPM8500 Barcode scanner configuration guide Table of contents 1 Introduction 5 Operational Parameters 5 Parameter defaults 5 2 Set default
Symbol LS9203. Product Reference Guide
 Symbol LS9203 Product Reference Guide Symbol LS9203 Product Reference Guide 72E-71538-03 Revision A February 2007 Motorola, Inc. 2007. All rights reserved. No part of this publication may be reproduced
Symbol LS9203 Product Reference Guide Symbol LS9203 Product Reference Guide 72E-71538-03 Revision A February 2007 Motorola, Inc. 2007. All rights reserved. No part of this publication may be reproduced
Touch TD1100 Family General Purpose Corded Handheld Contact Imager Bar Code Reader
 Touch TD1100 Family General Purpose Corded Handheld Contact Imager Bar Code Reader Product Reference Guide Datalogic ADC, Inc. 959 Terry Street Eugene, Oregon 97402 USA Telephone: (541) 683-5700 Fax: (541)
Touch TD1100 Family General Purpose Corded Handheld Contact Imager Bar Code Reader Product Reference Guide Datalogic ADC, Inc. 959 Terry Street Eugene, Oregon 97402 USA Telephone: (541) 683-5700 Fax: (541)
2 Advanced Scanner Configuration Guide
 2 Advanced Scanner Configuration Guide Table of contents Introduction...4 Operational Parameters...4 Set Default Parameter...7 Default Parameters...7 Beeper Volume...7 Beeper Tone...8 Beeper Frequency
2 Advanced Scanner Configuration Guide Table of contents Introduction...4 Operational Parameters...4 Set Default Parameter...7 Default Parameters...7 Beeper Volume...7 Beeper Tone...8 Beeper Frequency
4-Port Pocket. USB KVM Switch with USB 2.0 Hub
 4-Port Pocket USB KVM Switch with USB 2.0 Hub Manual - 1 - Index 1. INTRODUCTION... 3 1.1 FEATURES... 3 1.2 PHYSICAL DIAGRAM... 4 1.3 PACKAGE CONTENTS... 4 2. SPECIFICATIONS... 5 2.1 ERAL... 5 2.2 LED
4-Port Pocket USB KVM Switch with USB 2.0 Hub Manual - 1 - Index 1. INTRODUCTION... 3 1.1 FEATURES... 3 1.2 PHYSICAL DIAGRAM... 4 1.3 PACKAGE CONTENTS... 4 2. SPECIFICATIONS... 5 2.1 ERAL... 5 2.2 LED
Wireless Optical Mouse
 Wireless Optical Mouse User s Manual Model PD950P FCC STATEMENT PD950P This device complies with part 15 of FCC Rules. Operation is subject to the following two conditions: (1) this device may not cause
Wireless Optical Mouse User s Manual Model PD950P FCC STATEMENT PD950P This device complies with part 15 of FCC Rules. Operation is subject to the following two conditions: (1) this device may not cause
EPSON USB/Parallel Adapter User s Guide
 EPSON USB/Parallel Adapter User s Guide EPSON Stylus COLOR 440 EPSON Stylus COLOR 800 EPSON Stylus COLOR 600 EPSON Stylus COLOR 850 EPSON Stylus COLOR 640 EPSON Stylus COLOR 1520 EPSON Stylus Photo EX
EPSON USB/Parallel Adapter User s Guide EPSON Stylus COLOR 440 EPSON Stylus COLOR 800 EPSON Stylus COLOR 600 EPSON Stylus COLOR 850 EPSON Stylus COLOR 640 EPSON Stylus COLOR 1520 EPSON Stylus Photo EX
Dual DVI USB KVM Switch
 SV231DD2DUA SV431DD2DUA Instruction Manual Dual DVI USB KVM Switch 2/4-Port Dual DVI, USB KVM Switch with Audio and USB 2.0 Hub Manual Revision:08/19/2010 For the most up-to-date information, please visit
SV231DD2DUA SV431DD2DUA Instruction Manual Dual DVI USB KVM Switch 2/4-Port Dual DVI, USB KVM Switch with Audio and USB 2.0 Hub Manual Revision:08/19/2010 For the most up-to-date information, please visit
Quick Installation. A Series of Intelligent Bar Code Reader with NeuroFuzzy Decoding. Quick Installation
 Quick Installation A Series of Intelligent Bar Code Reader with NeuroFuzzy Decoding This chapter intends to get your new FuzzyScan scanner working with your existing system within minutes. General instructions
Quick Installation A Series of Intelligent Bar Code Reader with NeuroFuzzy Decoding This chapter intends to get your new FuzzyScan scanner working with your existing system within minutes. General instructions
PIR-1 Owner s Manual
 PIR-1 Owner s Manual PIR-1 Owner s Manual 2010 Universal Remote Control, Inc. The information in this manual is copyright protected. No part of this manual may be copied or reproduced in any form without
PIR-1 Owner s Manual PIR-1 Owner s Manual 2010 Universal Remote Control, Inc. The information in this manual is copyright protected. No part of this manual may be copied or reproduced in any form without
Gateway Port Replicator User Guide
 Gateway Port Replicator User Guide Using the Port Replicator Identifying features Connecting and disconnecting the port replicator 1 Using the Port Replicator Top Power button Component Icon Description
Gateway Port Replicator User Guide Using the Port Replicator Identifying features Connecting and disconnecting the port replicator 1 Using the Port Replicator Top Power button Component Icon Description
Product Reference Guide. QuickScan TM QS6500/QS6500BT. General Purpose Handheld Linear Imager Bar Code Reader with Bluetooth Wireless Technology
 QuickScan TM QS6500/QS6500BT General Purpose Handheld Linear Imager Bar Code Reader with Bluetooth Wireless Technology Product Reference Guide Datalogic Scanning, Inc. 959 Terry Street Eugene, Oregon 97402
QuickScan TM QS6500/QS6500BT General Purpose Handheld Linear Imager Bar Code Reader with Bluetooth Wireless Technology Product Reference Guide Datalogic Scanning, Inc. 959 Terry Street Eugene, Oregon 97402
QuickScan QS6500/QS6500BT
 QuickScan QS6500/QS6500BT Product Reference Guide PSC Inc 959 Terry Street Eugene, Oregon 97402 Telephone: (541) 683-5700 Fax: (541) 345-7140 An Unpublished Work - All rights reserved. No part of the contents
QuickScan QS6500/QS6500BT Product Reference Guide PSC Inc 959 Terry Street Eugene, Oregon 97402 Telephone: (541) 683-5700 Fax: (541) 345-7140 An Unpublished Work - All rights reserved. No part of the contents
QuickScan TM L QD 2300 Bar Code Scanner
 QuickScan TM L QD 2300 Bar Code Scanner Product Reference Guide Datalogic ADC, Inc. 959 Terry Street Eugene, OR 97402 USA Telephone: (541) 683-5700 Fax: (541) 345-7140 2007-2014 Datalogic ADC, Inc. An
QuickScan TM L QD 2300 Bar Code Scanner Product Reference Guide Datalogic ADC, Inc. 959 Terry Street Eugene, OR 97402 USA Telephone: (541) 683-5700 Fax: (541) 345-7140 2007-2014 Datalogic ADC, Inc. An
Wireless Internet Keyboard and Laser Mouse
 Wireless Internet Keyboard and Laser Mouse User s Manual Model KB1045LSR FCC STATEMENT KB1045LSR This device complies with part 15 of FCC Rules. Operation is subject to the following two conditions: (1)
Wireless Internet Keyboard and Laser Mouse User s Manual Model KB1045LSR FCC STATEMENT KB1045LSR This device complies with part 15 of FCC Rules. Operation is subject to the following two conditions: (1)
110244-003. PrintPAD CN3/4/3e/4e. User Guide
 110244-003 PrintPAD CN3/4/3e/4e User Guide TABLE OF CONTENTS PrintPAD CN3/4 & PrintPAD CN3e/4e Printer Views...1 Open View...1 Closed View...1 Using Batteries: General Guidelines...1 Installing and/or
110244-003 PrintPAD CN3/4/3e/4e User Guide TABLE OF CONTENTS PrintPAD CN3/4 & PrintPAD CN3e/4e Printer Views...1 Open View...1 Closed View...1 Using Batteries: General Guidelines...1 Installing and/or
USB 2.0 Peripheral Switch USER MANUAL US221A / US421A
 USB 2.0 Peripheral Switch USER MANUAL US221A / US421A FCC Information This equipment has been tested and found to comply with the limits for a Class B digital device, pursuant to Part 15 of the FCC Rules.
USB 2.0 Peripheral Switch USER MANUAL US221A / US421A FCC Information This equipment has been tested and found to comply with the limits for a Class B digital device, pursuant to Part 15 of the FCC Rules.
Keep it Simple Timing
 Keep it Simple Timing Support... 1 Introduction... 2 Turn On and Go... 3 Start Clock for Orienteering... 3 Pre Start Clock for Orienteering... 3 Real Time / Finish Clock... 3 Timer Clock... 4 Configuring
Keep it Simple Timing Support... 1 Introduction... 2 Turn On and Go... 3 Start Clock for Orienteering... 3 Pre Start Clock for Orienteering... 3 Real Time / Finish Clock... 3 Timer Clock... 4 Configuring
Barcode Magstripe. Decoder & Scanner. Programming Manual
 Barcode Magstripe Decoder & Scanner Programming Manual CONTENTS Getting Started... 2 Setup Procedures... 3 Setup Flow Chart...4 Group 0 : Interface Selection... 5 Group 1 : Device Selection for keyboard
Barcode Magstripe Decoder & Scanner Programming Manual CONTENTS Getting Started... 2 Setup Procedures... 3 Setup Flow Chart...4 Group 0 : Interface Selection... 5 Group 1 : Device Selection for keyboard
MetroSelect Programming Guide. MLPN 2407/December 1998
 MetroSelect Programming Guide MLPN 2407/December 1998 Locations: USA Corporate Headquarters Europe Metrologic Instruments, Inc. Metrologic Instruments GmbH 90 Coles Road Dornierstrasse 2 Blackwood, NJ
MetroSelect Programming Guide MLPN 2407/December 1998 Locations: USA Corporate Headquarters Europe Metrologic Instruments, Inc. Metrologic Instruments GmbH 90 Coles Road Dornierstrasse 2 Blackwood, NJ
MIRROR VT/5250 Terminal Emulation
 MIRROR VT/5250 Terminal Emulation 9300 / 9400 / 9500CE / 9600 Series Mobile Computers DOC Version 1.12 Copyright 2007~ 2009 CIPHERLAB CO., LTD. All rights reserved The software contains proprietary information
MIRROR VT/5250 Terminal Emulation 9300 / 9400 / 9500CE / 9600 Series Mobile Computers DOC Version 1.12 Copyright 2007~ 2009 CIPHERLAB CO., LTD. All rights reserved The software contains proprietary information
Power Over Ethernet Adapters POE101
 Power Over Ethernet Adapters POE101 Installation Guide Introduction NETGEAR POE101 Power over Ethernet adapters are designed to supply operational power to devices through an Ethernet cable. These adapters
Power Over Ethernet Adapters POE101 Installation Guide Introduction NETGEAR POE101 Power over Ethernet adapters are designed to supply operational power to devices through an Ethernet cable. These adapters
SoftRAID 5 QUICK START GUIDE. for OWC ThunderBay
 SoftRAID 5 QUICK START GUIDE for OWC ThunderBay TABLE OF CONTENTS INTRODUCTION...1 1.1 MINIMUM SYSTEM REQUIREMENTS 1.2 FEATURES 1.3 ABOUT THIS MANUAL SYSTEM SETUP...2 2.1 GETTING STARTED 2.2 INITIALIZING,
SoftRAID 5 QUICK START GUIDE for OWC ThunderBay TABLE OF CONTENTS INTRODUCTION...1 1.1 MINIMUM SYSTEM REQUIREMENTS 1.2 FEATURES 1.3 ABOUT THIS MANUAL SYSTEM SETUP...2 2.1 GETTING STARTED 2.2 INITIALIZING,
OPR3301 USER MANUAL (OS version: RBJV0211 / Application version: RFJ35530)
 CAUTION: This information is subject to change without prior notice. Copyright 2010, Opticon Sensors Europe BV, all rights reserved. This manual may not, in whole or in part, be copied, photocopied, reproduced,
CAUTION: This information is subject to change without prior notice. Copyright 2010, Opticon Sensors Europe BV, all rights reserved. This manual may not, in whole or in part, be copied, photocopied, reproduced,
Laser Wireless Rechargeable Mouse. User s Manual
 Laser Wireless Rechargeable Mouse Model #: LM8000WR User s Manual Rev. 060801 User s Record: To provide quality customer service and technical support, it is suggested that you keep the following information
Laser Wireless Rechargeable Mouse Model #: LM8000WR User s Manual Rev. 060801 User s Record: To provide quality customer service and technical support, it is suggested that you keep the following information
METROLOGIC INSTRUMENTS, INC. Area Imaging Bar Code Supplemental Configuration Guide
 METROLOGIC INSTRUMENTS, INC. Area Imaging Bar Code Supplemental Configuration Guide Copyright 2007 by Metrologic Instruments, Inc. All rights reserved. No part of this work may be reproduced, transmitted,
METROLOGIC INSTRUMENTS, INC. Area Imaging Bar Code Supplemental Configuration Guide Copyright 2007 by Metrologic Instruments, Inc. All rights reserved. No part of this work may be reproduced, transmitted,
Aura SSD. for the 2013 Apple Mac Pro INSTALLATION GUIDE
 Aura SSD for the 2013 Apple Mac Pro INSTALLATION GUIDE TABLE OF CONTENTS 1. INTRODUCTION...1 1.1 SYSTEM REQUIREMENTS 1.2 PACKAGE CONTENTS 1.3 ABOUT THIS MANUAL 2. INSTALLATION...2 2.1 PREPARING THE MAC
Aura SSD for the 2013 Apple Mac Pro INSTALLATION GUIDE TABLE OF CONTENTS 1. INTRODUCTION...1 1.1 SYSTEM REQUIREMENTS 1.2 PACKAGE CONTENTS 1.3 ABOUT THIS MANUAL 2. INSTALLATION...2 2.1 PREPARING THE MAC
LS6300 Lecteur de code-barres laser
 WWW.SYMCOD.COM Manuel LS6300 Lecteur de code-barres laser Version: 30/04/2013 Introduction Le lecteur laser Symcod LS6300 est une solution très abordable pour la gestion de vos opérations. Toujours à la
WWW.SYMCOD.COM Manuel LS6300 Lecteur de code-barres laser Version: 30/04/2013 Introduction Le lecteur laser Symcod LS6300 est une solution très abordable pour la gestion de vos opérations. Toujours à la
INSTRUCTION MANUAL PC5OO WITH PC5OORK KEYPAD
 INSTRUCTION MANUAL PC5OO WITH PC5OORK KEYPAD TABLE OF CONTENTS SYSTEM INFORMATION 2 INTRODUCTION 3 Test Your System Regularly...3 Important Notice...3 Glossary...3 BASIC OPERATION 4 Arming Your System...4
INSTRUCTION MANUAL PC5OO WITH PC5OORK KEYPAD TABLE OF CONTENTS SYSTEM INFORMATION 2 INTRODUCTION 3 Test Your System Regularly...3 Important Notice...3 Glossary...3 BASIC OPERATION 4 Arming Your System...4
Symbol CS3000 Series Scanner Product Reference Guide
 Symbol CS3000 Series Scanner Product Reference Guide Symbol CS3000 Series Scanner Product Reference Guide 72E-136088-01 July 2010 ii Symbol CS3000 Series Scanner Product Reference Guide 2010 by Motorola,
Symbol CS3000 Series Scanner Product Reference Guide Symbol CS3000 Series Scanner Product Reference Guide 72E-136088-01 July 2010 ii Symbol CS3000 Series Scanner Product Reference Guide 2010 by Motorola,
Package Checklist. Overview. Features. USB Data Link Cable User s Manual. USB Data Link Cable User s Manual 1
 USB Data Link Cable User s Manual Congratulations on your purchase of the USB Data Link Cable adapter. This unique cable allows you to easily connect two computers with USB port and instantly transfer
USB Data Link Cable User s Manual Congratulations on your purchase of the USB Data Link Cable adapter. This unique cable allows you to easily connect two computers with USB port and instantly transfer
SG20T. Tethered Scanner. User s Guide
 SG20T Tethered Scanner User s Guide Intermec by Honeywell 6001 36th Ave.W. Everett, WA 98203 U.S.A. www.intermec.com The information contained herein is provided solely for the purpose of allowing customers
SG20T Tethered Scanner User s Guide Intermec by Honeywell 6001 36th Ave.W. Everett, WA 98203 U.S.A. www.intermec.com The information contained herein is provided solely for the purpose of allowing customers
Usage, Installation, Warranty and Service Information
 T13C Table Updater for Seating Management U S E R M A N UA L Usage, Installation, Warranty and Service Information Long Range Systems, LLC 4550 Excel Parkway, Suite 200 Addison, TX 75001 800.437.4996 www.lrsus.com
T13C Table Updater for Seating Management U S E R M A N UA L Usage, Installation, Warranty and Service Information Long Range Systems, LLC 4550 Excel Parkway, Suite 200 Addison, TX 75001 800.437.4996 www.lrsus.com
USB to VGA Adapter USB2VGAE2. Instruction Manual. USB 2.0 to VGA Multi Monitor External Video Adapter
 USB to VGA Adapter USB2VGAE2 Instruction Manual USB 2.0 to VGA Multi Monitor External Video Adapter *Please ensure that the driver installation is complete prior to the physical installation of the USB
USB to VGA Adapter USB2VGAE2 Instruction Manual USB 2.0 to VGA Multi Monitor External Video Adapter *Please ensure that the driver installation is complete prior to the physical installation of the USB
AVerMedia AVerKey imicro User s Manual
 FCC NOTICE This device has been tested and found to comply with the limits for a Class B digital device, pursuant to Part 15 of the FCC Rules. These limits are designed to provide reasonable protection
FCC NOTICE This device has been tested and found to comply with the limits for a Class B digital device, pursuant to Part 15 of the FCC Rules. These limits are designed to provide reasonable protection
Voyager 9520/40 Voyager GS9590 Eclipse 5145
 Voyager 9520/40 Voyager GS9590 Eclipse 5145 Quick Start Guide Aller à www.honeywellaidc.com pour le français. Vai a www.honeywellaidc.com per l'italiano. Gehe zu www.honeywellaidc.com für Deutsch. Ir a
Voyager 9520/40 Voyager GS9590 Eclipse 5145 Quick Start Guide Aller à www.honeywellaidc.com pour le français. Vai a www.honeywellaidc.com per l'italiano. Gehe zu www.honeywellaidc.com für Deutsch. Ir a
56-A11A-10511. Plantronics Calisto Headset with Bluetooth USB Adapter. User Guide
 56-A11A-10511 Plantronics Calisto Headset with Bluetooth USB Adapter User Guide Table of Contents Package Contents... 1 Product Features... 2 Wearing Your Headset... 3 Powering... 4 Charging... 5 Indicator
56-A11A-10511 Plantronics Calisto Headset with Bluetooth USB Adapter User Guide Table of Contents Package Contents... 1 Product Features... 2 Wearing Your Headset... 3 Powering... 4 Charging... 5 Indicator
RIGtalk. Revision 5. Owner s Manual 2012.
 RIGtalk Revision 5 Owner s Manual 2012 www.westmountainradio.com 1020 Spring City Drive Waukesha, WI 53186 262-522-6503 sales@westmountainradio.com 2012 West Mountain Radio, All rights reserved. All trademarks
RIGtalk Revision 5 Owner s Manual 2012 www.westmountainradio.com 1020 Spring City Drive Waukesha, WI 53186 262-522-6503 sales@westmountainradio.com 2012 West Mountain Radio, All rights reserved. All trademarks
PowerScan 7000 2D Imager
 PowerScan 7000 2D Imager Product Reference Guide Datalogic Scanning, Inc. 959 Terry Street Eugene, Oregon 97402 Telephone: (541) 683-5700 Fax: (541) 345-7140 An Unpublished Work - All rights reserved.
PowerScan 7000 2D Imager Product Reference Guide Datalogic Scanning, Inc. 959 Terry Street Eugene, Oregon 97402 Telephone: (541) 683-5700 Fax: (541) 345-7140 An Unpublished Work - All rights reserved.
USB/VGA Cat 5 UTP Console Extender
 USB/VGA Cat 5 UTP Console Extender SV565UTPU SV565UTPUGB SV565UTPUEU Instruction Manual FCC Compliance Statement This equipment has been tested and found to comply with the limits for a Class B digital
USB/VGA Cat 5 UTP Console Extender SV565UTPU SV565UTPUGB SV565UTPUEU Instruction Manual FCC Compliance Statement This equipment has been tested and found to comply with the limits for a Class B digital
