Retail Point of Sale 2012/13 Enterprise. Installation Guide
|
|
|
- Marion Hood
- 7 years ago
- Views:
Transcription
1 Retail Point of Sale 2012/13 Enterprise Installation Guide
2 Contents About this guide 3 System Requirements - Microsoft SQL Server 2008 Express R2 3 System Requirements - Retail POS Enterprise 2012/13 (Administrator) 3 System Requirements - Retail POS Enterprise 2012/13 (Terminal) 3 Installation of Microsoft SQL Server 2008 Express R2 4 Start the SQL TCP/IP Protocol and restart the SQL Server Service 11 Add exceptions to the Windows Firewall on the SQL Server machine 12 Add an exception to the Windows Firewall on all Retail Point of Sale machines 13 Information for existing users of Retail Point of Sale Enterprise 15 Changes to Retail Point of Sale Enterprise 2012/13 16 Snap to grid on Touch Keyboard layout & Table Manager Designer 16 Log off / change user option in POS Administrator 16 Enhanced Appointment Manager 16 Enhanced Table Manager 16 Upgrading from Retail POS 2009/10, 2010/11 or 2011/12 17 Before the upgrade 17 Setting up Retail Point of Sale Enterprise 2012/13 Administrator 17 Setting up Retail Point of Sale Enterprise 2012/13 Terminal 23 Information for new users of Retail Point of Sale Enterprise 26 Installing Retail Point of Sale Enterprise 2012/13 27 Setting up Retail Point of Sale Enterprise 2012/13 Administrator 28 Setting up Retail Point of Sale Enterprise 2012/13 Terminal 35 Installing Retail POS on a network 39 Multiple terminals 39 Using the RPOS Enterprise Database Manager 2012/13 Utility 40 New Tab 40 Backup Tab 41 Restore Tab 42 Upgrade from PDB Tab 43 Upgrade SQL Tab 44 Validate DB Tab 44 Security Tab 45 About Tab 46 Creating Reports 47 Register each installed copy of Retail Point of Sale Terminal 48 Retail Point of Sale 2012/13 End User Licence Agreement 49 Contacting Reckon Technical Support 51 2
3 About this guide This guide is designed to help you install Microsoft SQL Server 2008 Express R2 and Retail Point of Sale Enterprise 2012/13. You can use an existing installation of Microsoft SQL Server 2008, or 2008 R2, Express or Full version if you want. While there are many options in the Microsoft SQL Server 2008 Express R2 installation process, this guide will show you what we believe to be the best setup to work with Retail Point of Sale Enterprise 2012/13. Note: In this guide we refer to Microsoft SQL Server 2008 Express R2 as SQL Server. System Requirements - Microsoft SQL Server 2008 Express R2 The system requirements below are for Microsoft SQL Server 2008 Express R2. Supported Operating Systems: Windows 7; Windows Server 2003 Service Pack 2; Windows Server 2008; Windows Vista Service Pack 1; Windows XP Service Pack 3 32-Bit Systems: Computer with Intel or compatible 1GHz or faster processor (2 GHz or faster is recommended. Only a single processor is supported) 64-Bit Systems: 1.4 GHz or higher processor (2 GHz or faster is recommended. Only a single processor is supported) Minimum of 512 MB of RAM (1 GB or more is recommended) 1 GB of free hard disk space System Requirements - Retail POS Enterprise 2012/13 (Administrator) The system requirements below are for Retail Point of Sale Enterprise 2012/13 (Administrator). 1.0 GHz Intel Pentium IV-compatible (or equivalent) processor with 1GB of RAM For Windows Vista and Windows 7 users: 2.0 GHz Intel Pentium IV with 2GB of RAM Microsoft Windows Server 2003/Server 2008*/XP/Vista/7 * QuickBooks Accounting, Plus, Pro, Premier or Enterprise 2012/13 pre-installed** 500 MB of disk space for Retail Point of Sale installation 1GB of disk space for QuickBooks installation Microsoft Internet Explorer 7.0 or higher (can be downloaded from Super VGA or higher resolution: at least 800x600 pixel resolution A DVD drive All online features/services require High speed Internet connection Although Retail Point of Sale operates within a Windows XP Home/Vista Home Basic/Vista Home Premium/7 Home Premium single machine environment, it does not operate within a Windows XP Home/ Vista Home Basic/Vista Home Premium/7 Home Premium networked environment. You must install/upgrade QuickBooks first before installing/upgrading to Retail Point of Sale. * 64-bit support with Windows Server 2008 and Windows 7. **QuickBooks requirements are higher than POS. Please ensure that you make a note of these prior to installing your software. The system requirements for QuickBooks can be found in the QuickBooks 2012/13 Startup Guide. System Requirements - Retail POS Enterprise 2012/13 (Terminal) The system requirements below are for Retail Point of Sale Enterprise 2012/13 (Terminal). 1.0 GHz Intel Pentium IV-comptabile (or equivalent) processor with 512 MB RAM For Windows Vista and Windows 7 users: 2.0 GHz Intel Pentium IV or equivalent with 2GB RAM Microsoft Windows XP/Vista/7 * 3
4 500 MB of disk space for Retail Point of Sale installation Microsoft Internet Explorer 7.0 or higher (can be downloaded from Super VGA or higher resolution: at least 800x600 pixel resolution A DVD drive** All online features/services require High speed Internet connection Although Retail Point of Sale operates within a Windows XP Home/Vista Home Basic/Vista Home Premium/7 Home Premium single machine environment, it does not operate within a Windows XP Home/ Vista Home Basic/Vista Home Premium/7 Home Premium networked environment. You must install/upgrade QuickBooks first before installing/upgrading to Retail Point of Sale. *64-bit supported with Windows 7 ** If you do not have a DVD drive on your terminal, copy the fi les to a USB fl ash drive (not included) to install. Installation of Microsoft SQL Server 2008 Express R2 Before you install Microsoft SQL Server 2008 Express R2: Close any applications currently running on your PC, including anti-virus software or fi rewall and disconnect from the Internet. You can re-enable anti-virus software or fi rewall after the installation is complete. Run the SQL installer as Administrator by right clicking the exe and going into Properties and selecting Run as Administrator. The following instructions show you how to install SQL Server. Note: The machine that you install SQL Server on will need to be running all the time that Retail POS Admin and POS Terminals are running. 1. Log onto the machine with an Administrator account that has a password. 2. Insert the Retail POS Enterprise DVD. The installation should start automatically. If the installation wizard does not start automatically, click Start in the Windows taskbar, then click Run. If you are using Windows Vista or Windows 7 you can use the Search option from the Start menu to locate the autorun fi le. Type D:\autorun.exe (where D: is the DVD drive letter). Click OK. 3. Follow the installation wizard, click to install Microsoft SQL Server 2008 Express R2. Note: Make sure that you install the correct version of SQL Server; either 32 bit or 64 bit. 4. Click New installation or add features to an existing installation. 4
5 5. A check of the system requirements is performed. If your computer fails any of these tests, the installation will not proceed and you will need to correct any errors before proceeding. You may not see this window during installation. Click Next. 6. Read the license terms and then click I accept the license terms. Click Next. 5
6 7. Determine what components of SQL Server you want to install. You must install the Database Engine Services. Reckon recommends you install the Management Tools - Basic option as it can signifi cantly assist when supporting errors that may occur with the database or SQL engine. Click Next. 8. The setup runs checks on your system to make sure that the installation process can run. If any of the Rules fail the setup will not proceed. You may not see this window during installation. Click Next. 6
7 9. If this is the only SQL Server on the machine, select Default Instance. If you have multiple SQL Servers on the machine, select Named Instance and give it a name (SQLExpress is fi ne). Click Next. 10. The setup does a disk space check to make sure you have enough space for the installation. You may not see this window during installation. Click Next. 7
8 11. You now need to set the Windows user account you can use to administer SQL Server. Important: Reckon highly recommends that you have an IT professional or a POS Accredited Partner set the SQL Server Database Engine option. This is vital to the successful installation of Retail Point of Sale Enterprise. For SQL Server Browser, change the Startup Type from Disabled to Automatic and click Next. 12. Click Mixed Mode (SQL Server authentication and Windows authentication) and create the SQL Server system administrator (sa) password. Please keep this password secure because you need it several times during the setup of Retail Point of Sale Enterprise Administrator and Terminal. Note: For Retail Point of Sale Enterprise, the SQL Server must be in Mixed Mode authentication. Reckon does not support Windows authentication mode with Retail Point of Sale Enterprise 2012/13. The SQL Server System Administrator has full access to the server, and has the ability to delete or add databases so it is important to set a password that can not be easily guessed. 8
9 You can also specify local windows users as SQL Server Administrators for server maintenance tasks and to authorise the setup of other SQL Server users required by Retail Point of Sale Enterprise 2012/13. Click Next. 13. Determine whether you want to send error reports to Microsoft to help them fi x issues with SQL Server in the future. Click Next. 9
10 Your SQL Server installation is complete. Click 14. Close to exit the setup. You may be required to restart your computer to complete the setup and close the SQL Server Installation Center window. 10
11 Start the SQL TCP/IP Protocol and restart the SQL Server Service Before setting up Retail Point of Sale Enterprise 2012/13, please do the following on the machine where SQL Server is installed: 1. Go to the Start menu, click All Programs, click Microsoft SQL Server 2008 R2, click Configuration Tools and then click SQL Server Configuration Manager. 2. From the list on the left-hand side, click and expand SQL Server Network Configuration and then click Protocols for (INSTANCE NAME). Note: The Instance Name was specifi ed during the installation of SQL Server. 4. On the right-hand side of the window, right-click TCP/IP and select Properties. In the Properties window, click the Protocol tab and set Enabled to Yes. Click the IP Addresses tab, make sure all TCP Dynamic Ports entries are 0 and all TCP Port entries are 1433, then click OK. 5. From the list on the left-hand side, select SQL Server Services. 6. If SQL Server Browser state is not Running, right-click SQL Server Browser and select Properties. In the Properties window, click the Service tab, click in the data column next to Start Mode and select Automatic. Click the Log On tab, click Start and then click OK. 11
12 7. On the right-hand side of the window, right-click SQL Server (Instance Name) and select Restart. Note: The Instance Name was specifi ed during the installation of SQL Server. 8. Once the SQL Server ( Instance Name) service has re-started you can close this window. Note: The following tasks should be performed by the system administrator! Add exceptions to the Windows Firewall on the SQL Server machine An exception to the Windows Firewall must be set up to allow Retail Point of Sale installations on other machines to communicate with the SQL Server. If the exception is not set up, Retail Point of Sale will not function. A second exception should be set up to allow other machines to fi nd the server when providing a list of servers on the network. Set up the exceptions even if the fi rewall is off in case the fi rewall is later turned on. On the SQL Server machine: If running Windows XP, Windows Vista, Windows Server 2003 or Windows Server 2008: 1. Go to the Start menu, click Control Panel. 2. In Control Panel, double-click Windows Firewall. 3. If running Vista or Server 2008, in the Windows Firewall window click Turn Windows Firewall on or off on the left. 4. If the fi rewall is On, make sure the option Don t allow exceptions (XP or Server 2003) or Block all incoming connections (Vista or Server 2008) is unticked. 5. Click the Exceptions tab. 6. Click Add Port. 7. Enter SQL Server for the Name. 8. Enter 1433 for the Port Number. 9. Select TCP. 10. Click Change Scope. 11. If the SQL Server and all of the Retail Point of Sale installations are on one sub-net, then you can select My network (subnet) only. Otherwise select Any computer (including those on the internet) option, or select Custom list and enter the list of machines or sub-nets. Click OK then OK again. 12. Click Add Port. 13. Enter SQL Server Browser for the Name. 14. Enter 1434 for the Port Number. 15. Select UDP. 16. Click Change Scope 17. If the SQL Server and all of the Retail Point of Sale installations are on one sub-net, then you can select My network (subnet) only. 12
13 Otherwise select Any computer (including those on the internet) option, or select Custom list and enter the list of machines or sub-nets. Click OK then OK again. 18. Click OK to save the settings. If running Windows 7: 1. Go to the Start menu and click Control Panel. 2. In Control Panel, click System and Security, then click Windows Firewall. Make note of whether you are connected to a Home or work (private) network or a Public network. 3. Click Turn Windows Firewall on or off on the left. 4. For your network type, if the fi rewall is On make sure Block all incoming connections is unticked. 5. Click OK to save any change and to return to the main Windows Firewall settings. 6. Click Advanced settings on the left. 7. In the left panel, click Inbound Rules. 8. In the right panel click New Rule. 9. In the Rule Wizard, select Port then click Next. 10. Select TCP and Specific local ports and enter 1433 for the specifi c local port. Click Next. 11. Make sure Allow the connection is selected and click Next. 12. Make sure the appropriate network type option(s) are selected and click Next. 13. Enter SQL Server for the Name and click Finish. 14. Click New Rule again in the right panel. 15. In the Rule Wizard, select Port then click Next. 16. Select UDP and Specific local ports and enter 1434 for the specifi c local port. Click Next. 17. Make sure Allow the connection is selected and click Next. 18. Make sure the appropriate network type option(s) are selected and click Next. 19. Enter SQL Server Browser for the Name and click Finish. Note: Other fi rewalls may also stop connections to the SQL Server. If you have trouble connecting to the SQL Server from other machines, try temporarily disabling any other fi rewall(s) on the SQL Server machine and try the connection again. If this allows the connection, you may have to set up exceptions to that fi rewall. Check with the fi rewall vendor for details on setting up exceptions. Add an exception to the Windows Firewall on all Retail Point of Sale machines An exception to the Windows Firewall should be set up to allow Retail Point of Sale Administrator and Terminals to communicate with each other. If the exception is not set up, lists in Retail Point of Sale terminals may not update with changes made in QuickBooks or Retail Point of Sale Administrator, other changes made in Retail Point of Sale Administrator may not be seen in the terminals, and there is a risk of program errors occurring due to the lack of communication between Retail Point of Sale Administrator and the terminals. Set up the exception even if the fi rewall is off in case the fi rewall is later turned on. On the Retail Point of Sale machines (not required on the SQL Server machine if there is no Retail Point of Sale installation on that machine): If running Windows XP, Windows Vista, Windows Server 2003 or Windows Server 2008: 1. Go to the Start menu and click Control Panel. 2. In Control Panel double-click Windows Firewall. If running Vista or Server 2008, in the Windows Firewall window click 3. Turn Windows Firewall on or off on the left. 13
14 4. If the fi rewall is On, make sure the option Don t allow exceptions (XP or Server 2003) or Block all incoming connections (Vista or Server 2008) is unticked. 5. Click the Exceptions tab. 6. In the list of exceptions, make sure File and Printer Sharing is ticked. 7. If on XP or Server 2003, select this option and click Edit. 8. All four ports should be selected. Click Change Scope for each port. 9. If all of the Retail Point of Sale installations are on one sub-net, then you can select My network (subnet) only. Otherwise select Any computer (including those on the internet), or select Custom list and enter the list of machines or sub-nets. 10. Click OK on the windows to save the changes. If running Windows 7: 1. Go to the Start menu and click Control Panel. 2. In Control Panel, click System and Security, then click Windows Firewall. 3. Make note of whether you are connected to a Home or work (private) network or a Public network. 4. Click Turn Windows Firewall on or off on the left. 5. For your network type, if the fi rewall is On make sure the option Block all incoming connections is unticked. 6. Click OK to save any change and to return to the main Windows Firewall settings. 7. Click Allow a program or feature through Windows Firewall on the left. 8. In the list of allowed programs and features, make sure the tick box to the left of File and Printer Sharing is ticked. If the list options are inactive (greyed out), fi rst click Change Settings at top right. 9. Click OK to save changes. Note: Other fi rewalls may also stop communications between Retail Point of Sale installations. If you have trouble with lists not updating and messages not being received from other machines, try temporarily disabling any other fi rewall(s) on all Retail Point of Sale machines and send a message to all terminals from Retail Point of Sale Administrator. If this allows the messages to be received, you may have to set up an exception to the fi rewall on each machine. Check with the fi rewall vendor for details on setting up exceptions. 14
15 Information for existing users of Retail Point of Sale Enterprise 15
16 Changes to Retail Point of Sale Enterprise 2012/13 Snap to grid on Touch Keyboard layout & Table Manager Designer Any buttons you add or move can be snapped to a grid layout. Log off / change user option in POS Administrator Log off POS Administrator and change the POS Administrator user. Enhanced Appointment Manager The following enhancements have been made to the Appointment Manager: Waitlist - waitlist customers/contacts so if there is an appointment cancellation you can view the customers/contacts on the waitlist and give them an appointment. SMS - send SMS alerts to customers/contacts from Appointment Manager. Enhanced Table Manager The following enhancements have been made to Table Manager: Layout Image button - print the Table Manager layout. Images on icons - add your own images to Table and Miscellaneous objects in Table Manager Designer. Table indicators - there are two new indicators on table images; one will show any special notes on a table, for example special dietary requirements, and the other will show if the table has any held transactions. 16
17 Upgrading from Retail POS 2009/10, 2010/11 or 2011/12 Note: Reckon released two versions of Retail POS 2010/11: R1 - Retail POS Professional 2010/11 and Retail POS Lite 2010/11 R2 - Retail POS Enterprise 2010/11 Reckon only supports the upgrade process to Retail Point of Sale 2012/13 Enterprise from Retail Point of Sale 2009/10, Retail Point of Sale 2010/11 or Retail Point of Sale 2011/12. For users upgrading from a release before Retail POS 2009/10 there is a version of QuickBooks 2009/10 and Retail Point of Sale Professional 2009/10 provided on the DVD (\\trials\quickbooks and \\trials\retail POS ), the IKC is also located in this folder. For information on upgrading your database to Retail POS 2009/10, refer to the Retail Point of Sale 2009/10 Lite and Professional Installation and Upgrade Guide ( library/pdf/ _retailpos_installation_and_upgrade_guide.pdf). Before the upgrade 1. If your operating system is Windows XP Pro, Windows Vista or Windows 7, make sure you are logged in with Administrator rights. 2. Perform an End of Day process, and select RESET the Sales Information (Z-Report) in all sessions of Terminal that you are running. 3. Post the End of Day fi le(s) to QuickBooks from Point of Sale Administrator. 4. Use the Backup tool in Retail Point of Sale Administrator to back up your Point of Sale database fi le. 5. Uninstall the previous release of Retail Point of Sale. 6. Install Retail Point of Sale Enterprise 2012/13 as described on page 27. Note: If you are upgrading from Retail POS Enterprise 2010/11 or 2011/12, uninstall Database Manager 2010/11 or 2011/12. Setting up Retail Point of Sale Enterprise 2012/13 Administrator To upgrade your Retail Point of Sale 2009/10, 2010/11 or 2011/12 database: 1. Ensure that your QuickBooks data fi le has been upgraded to QuickBooks 2012/ Open Retail Point of Sales Enterprise 2012/13 Administrator. 3. You will see information stating that this is the fi rst time that you have used Retail Point of Sale Administrator. It explains that you need QuickBooks installed and activated, and your QuickBooks company fi les upgraded before proceeding. Click Next. 17
18 4. Click Open Enterprise Database Manager. 5. If you are upgrading from Retail POS 2009/10, 2010/11 (Lite or Pro), 2011/12 (Lite or Pro) or 2012/13 (Lite or Pro), click the Upgrade from PDB tab. Otherwise, jump to point Click Browse to locate your POS database fi le. 7. Specify your SQL Server. You can either type it in or click the drop-down arrow to use the autosearch. 8. Note: The Search function may not fi nd all SQL Servers. Choose a database; Create a new database will upgrade your POS PDB fi le into a new SQL database named RPOS. Use an existing empty database will upgrade your POS PDB fi le into an empty SQL database that you have previously created that you named RPOS. The default option is Create a new database. Reckon recommends that you choose this option. 9. If you are upgrading from a previous release of Retail POS Enterprise click the Upgrade SQL tab. 18
19 Specify your SQL Server. You can either type it in or click the drop-down arrow to use the autosearch. Note: The Search function may not fi nd all SQL Servers. 10. Click Next. 11. Connect to SQL Server; Enter User Name and Password and click Connect. You will see the status of the database creation. 12. Click OK. 13. Click Close. You are returned to the Administrator First Use Wizard. 14. Click Next. 15. Enter the User Name and Password for the SQL System Administrator (SA) (that you created during the SQL Express install) so that it can setup a login which is required for the Retail Point of Sale Administrator application to interact with the SQL database. You can select Windows Authentication or SQL Server Authentication. Reckon recommends SQL Server Authentication, Windows authentication mode will not be supported. You also need to enter a new password for the POS Admin user. Note: A user login needs to be created on the SQL Server for the POS Administrator application to access the database. This user login is POSAdminApp and you must set a password for it. Please keep this user name and password secure as it can be used to login to the SQL Server. Click Next. 19
20 16. Enter where you want your end of day fi les to be so that Retail Point of Sale Administrator can transfer the data to QuickBooks. This location (folder) must be shared, and must be on a computer that is always on when terminals perform the End of Day process or when a Post is performed in Point of Sale Administrator. Click Next. 17. Specify where your QuickBooks data fi le is located so that Retail Point of Sale can send transactions to and retrieve data from it. If you are not sure where it is, click Find. Click Next. 20
21 18. You are informed that Retail Point of Sale Enterprise is about to add some required data to your QuickBooks fi le such as cash register accounts etc. Click Next. 19. The Retail Point of Sale Administrator setup has completed, click Finish. 20. The Transfer Data from QuickBooks wizard starts. Click Next. 21
22 21. The wizard automatically selects to transfer all available items from QuickBooks. Click Next. 22. When the transferring of data is complete, click Finish. 22
23 Setting up Retail Point of Sale Enterprise 2012/13 Terminal 1. Open Retail Point of Sale Enterprise 2012/13 Terminal. 2. Note: Before setting up Retail Point of Sale Terminal, ensure that you have set up Retail Point of Sale Administrator. You will see information stating that this is the fi rst time that you have used Retail Point of Sale Terminal and a few options need to be set up before continuing. Click Next. 3. Enter your unique Licence Key to set up the length of the licence for the terminal. This can be provided by Reckon Customer Service (see the last page of this document for contact details). Click Next. 4. Enter the existing Terminal ID. You must enter the same Terminal ID as previously used on the terminal, to keep previous terminal settings and data. Click Next. Note: You can locate your existing Terminal ID(s) from the Licences window within Retail Point of Sale Administrator. 23
24 5. Enter the name of the SQL Server that you will be connecting this terminal to. You could also click the drop-down arrow to perform a search for your SQL Server. Click Next. Note: The Search function may not fi nd all SQL Servers. 6. Just like Retail Point of Sale Administrator, Retail Point of Sale Terminal requires a User Name and Password to interact with the SQL database while processing transactions. Enter the User Name and Password for the SQL System Administrator (SA) (that you created during the SQL Server install) so that it can setup a login which is required for the Retail Point of Sale Terminal application to interact with the SQL database. You can select Windows Authentication or SQL Server Authentication. Reckon recommends SQL Server Authentication. Windows authentication mode will not be supported. Enter the Terminal User User Name and Password. Note: A user login needs to be created on the SQL Server for the POS Terminal to access the database. You need to set this user name and password. Please keep this user name and password secure as it can be used to login to the SQL Server. If you have multiple Terminals then you should use different user names and passwords for each Terminal. Click Next. 24
25 7. Just like Administrator you need to set where you want the End of Day Files to be created. This must be the same location that you specifi ed in the Administrator First Use Wizard. This location should be mapped as a network drive (unless it is on the local machine). Click Next. 8. You are now ready to use Retail Point of Sale Terminal. Click Finish. 25
26 26 Information for new users of Retail Point of Sale Enterprise
27 Installing Retail Point of Sale Enterprise 2012/13 Note: If you are upgrading, please go to the upgrading section on page 17. The Installation wizard gives you the choice of installing Administrator and Database Manager, Terminal only, or Administrator, Terminal and Database Manager within the one installation process. Your individual situation determines which method you choose. 1. Make sure you have QuickBooks 2012/13 installed on your PC with a working company fi le before installing Retail Point of Sale 2012/13. Note: If you should need to uninstall QuickBooks 2012/13 and reinstall with a different level, (e.g., Pro, Premier etc.) or edition (e.g. Retail, Contractor etc.) then you also need to uninstall and reinstall Retail Point of Sale Administrator and/or Terminal on that PC. Point of Sale installations on other PCs are not affected. 2. Close any applications currently running on your PC, including anti-virus software or fi rewall and disconnect from the Internet. You can re-enable anti-virus software or fi rewall after the POS installation is complete. 3. Insert the Retail Point of Sale Enterprise 2012/13 DVD into the DVD drive. If the Installation wizard does not start automatically, then: Right-click the Start button in the Windows taskbar, then click Explore. Select D: (where D: is your DVD drive letter), then navigate to D:\autorun.exe. Double-click autorun.exe. If you are using Windows Vista or Windows 7, you can use the Search option from the Start menu to locate the autorun fi le on the DVD. The Installation window opens. 4. Follow the installation prompts. 5. Enter your Installation Key Code (IKC), which is provided on the Retail Point of Sale Enterprise 2012/13 Installation DVD case, or the letter that came with your DVD. 6. Select the Point of Sale program(s) to install: Administrator and Database Manager only Terminal only Administrator, Terminal and Database Manager Note: You need to install Administrator on a PC that also has QuickBooks 2012/13 installed. If installing Terminal on the same machine as Administrator, you must install both applications at the same time (i.e., choose the Administrator, Terminal and Database Manager option). To manually install Database Manager: You may choose to install the Data Manager at another time by navigating to D:\ RPOSDatabaseManager folder (where D: is your DVD drive letter). Double-click setup.exe. 7. Click Next. 8. Follow the prompts to install your application(s) until you reach the last window of the wizard. Important: If you are installing Retail Point of Sale Enterprise on a PC running Windows Vista or Windows 7 operating system, do not install under C:\Program Files or C:\Windows directories or their sub-directories. The default installation location for POS Administrator is C:\Reckon\Retail Point of Sale Enterprise Administrator, (where C: is your default or preferred drive letter). The default installation location for POS Terminal is C:\Reckon\Retail Point of Sale Enterprise Terminal, (where C: is your default or preferred drive letter). 9. Click Finish. 27
28 Setting up Retail Point of Sale Enterprise 2012/13 Administrator Open Retail Point of Sale Enterprise 2012/13 Administrator. You will see information stating that this is the fi rst time that you have used Retail Point of Sale Administrator. It explains that you need QuickBooks installed and activated, and your QuickBooks company fi les upgraded before proceeding. Click Next. Click 3. Open Enterprise Database Manager to either add a Retail Point of Sale SQL Database to an existing server, or to connect to an existing Retail Point of Sale Enterprise database. 28
29 Note: If you click Next and receive the following dialog, it means that you have not successfully connected to an SQL database. 4. You can either install a new RPOS database (Create a New Database option) or connect to an existing empty RPOS database (Use an existing empty database option) that you created named RPOS and attached yourself and import the required schema. Click Create a New Database and type the server information into the SQL Server fi eld. You could also click the drop-down arrow to select from the list or perform a search for your SQL Server. Note: If you ve got an existing RPOS database (that contains data) due to uninstalling and reinstalling POS Admin or moving the database to a new SQL Server etc, click the Validate DB tab, select the SQL Server in the dropdown and click Next, once the Validate is completed you can continue through the wizard to access the database. If you have moved the RPOS database to another SQL Server, you fi rst need to attach the RPOS database to that server using the Microsoft SQL Server Management Studio. Click Next. 5. Click the Authentication drop-down arrow and select SQL Server Authentication. Enter the SQL System Administrator User Name and Password. Click Connect. Note: Reckon recommends that for most users, SQL Server Authentication is best. During the installation process of SQL Server you set an SA (System Administrator) password. 29
30 Important: Although there is an options button on this window it is designed for Network Architects and Engineers who have confi gured their SQL Servers and network systems in such a way that advanced confi guration options are required. Reckon Technical Support will not offer support within this area of the application. 6. You will receive a message stating that the database has been created. Click OK. Important: The fi rst time you create an RPOS database, a PosReportUser login is created on the SQL Server. This login has read-only access to the RPOS database, and can be given to supervisors for reporting purposes. The default password for the PosReportUser is reckon1, and this should be changed using the Security tab in the RPOS Enterprise Database Manager. The PosReportUser is also the only user apart from the sa user who by default has permission to validate the database. If you receive the following dialog, the server you are trying to add a database to already has a RPOS database setup and you should instead connect to that existing database. 7. Once you have completed the connection to the existing database or the addition of the new one, close the Retail Point of Sale Enterprise Database Manager software to continue. Note: The Search function may not fi nd all SQL Servers. 8. Click Next. 30
31 Note: If you have already set up the RPOS database but the Retail Point of Sale Administrator First Use Wizard appears when you open Retail POS Administrator, it may be because Retail POS does not know the SQL Server name (e.g. If you have re-installed Retail POS Administrator). In this case, open the RPOS Enterprise Database Manager and click the Validate tab. Select the SQL Server and validate the database. This will let Retail POS know the SQL Server name as well as checking the database. 9. Enter the User Name and Password for the SQL System Administrator (SA) (that you created during the SQL Express install) so that it can setup a login which is required for the Retail Point of Sale Administrator application to interact with the SQL database. You can select Windows Authentication or SQL Server Authentication. Reckon recommends SQL Server Authentication, Windows authentication mode will not be supported. You also need to enter a new password for the POS Admin user. Note: A user login needs to be created on the SQL Server for the POS Administrator application to access the database. This user login is POSAdminApp and you must set a password for it. Please keep this user name and password secure as it can be used to login to the SQL Server. Click Next. 10. Enter where you want your end of day fi les to be so that Retail Point of Sale Administrator can transfer the data to QuickBooks. This location (folder) must be shared, and must be on a computer that is always on when terminals perform the End of Day process or when a Post is performed in Point of Sale Administrator. Click Next. 31
32 11. Specify where your QuickBooks data fi le is located so that Retail Point of Sale can send transactions to and retrieve data from it. If you are not sure where it is, click Find. Click Next. 12. You are informed that Retail Point of Sale Enterprise is about to add some required data to your QuickBooks fi le such as cash register accounts etc. Click Next. 32
33 13. The Retail Point of Sale Administrator setup has completed, click Finish. 14. The Transfer Data from QuickBooks wizard starts. Click Next. 15. The wizard automatically selects to transfer all available items from QuickBooks. Click Next. 33
34 16. When the transferring of data is complete, click Finish. 34
35 Setting up Retail Point of Sale Enterprise 2012/13 Terminal Open Retail Point of Sale Enterprise 2012/13 Terminal. Note: Before setting up Retail Point of Sale Terminal, ensure that you have set up Retail Point of Sale Administrator. You will see information stating that this is the fi rst time that you have used Retail Point of Sale Terminal and a few options need to be set up before continuing. Click Next. Enter your unique 3. Licence Key to set up the length of the licence for the terminal. This can be provided by Reckon Customer Service (see the last page of this document for contact details). Click Next. 35
36 4. Enter a Terminal ID. This Terminal ID will be used in reports that can be produced within the product and via external SQL database connections and queries. If upgrading from a previous version of Retail Point of Sale, enter the same Terminal ID as previously used on the terminal, to keep previous terminal settings and data. Click Next. 5. Note: You can locate your existing Terminal ID(s) from the Licences window within Retail Point of Sales Administrator. Enter the name of the SQL Server that you will be connecting this terminal to. You could also click the drop-down arrow to perform a search for your SQL Server. Click Next. Note: The Search function may not fi nd all SQL Servers. 36
37 7. Just like Retail Point of Sale Administrator, Retail Point of Sale Terminal requires a User Name and Password to interact with the SQL database while processing transactions. Enter the User Name and Password for the SQL System Administrator (SA) (that you created during the SQL Express install) so that it can setup a login which is required for the Retail Point of Sale Terminal application to interact with the SQL database. You can select Windows Authentication or SQL Server Authentication. Reckon recommends SQL Server Authentication. Windows authentication mode will not be supported. Enter the Terminal User User Name and Password. Note: A user login needs to be created on the SQL Server for the POS Terminal to access the database. You need to set this user name and password. Please keep this user name and password secure as it can be used to login to the SQL Server. If you have multiple Terminals then you should use different user names and passwords for each Terminal. Click Next. 8. Just like Administrator you need to set where you want the End of Day Files to be created. This must be the same location that you specifi ed in the Administrator First Use Wizard. This location should be mapped as a network drive (unless it is on the local machine). Click Next. 37
38 9. You are now ready to use Retail Point of Sale Terminal. Click Finish. 38
39 Installing Retail POS on a network For Retail POS to perform on a network correctly, fi les must be shared between computers. This is a task for an expert. If you are an expert PC user then you will have no problem defi ning the network drives on each PC. If you are not an expert PC user, ask your network administrator to confi gure the network and software for you. The following guidelines are for the network installer: Important: You must install QuickBooks and Retail POS Administrator on the same machine. The machine that you install SQL Server on will need to be running all the time that Retail POS Administrator and Terminals are running. Your End of Day fi le location needs to be on a machine that is always running and POS Administrator and POS Terminal need to be mapped to this location. Multiple terminals Set up your network and decide which SQL Server machine will hold the RPOS database. Install QuickBooks and POS Administrator on a back offi ce machine. Install your POS Terminals on the store (front offi ce) machines. 39
40 Using the RPOS Enterprise Database Manager 2012/13 Utility Note: If you open RPOS Enterprise Database Manager Utility outside of Retail Point of Sale Enterprise, all of the tabs will not be available. This is because certain operations are restricted to within Retail Point of Sale Enterprise, such as the ability to make a new database. Note: In this guide we refer to the RPOS Enterprise Database Manager 2012/13 Utility as Database Manager. To open the Database Manager: 1. Click the Start button. 2. Click All Programs, then RPOS Enterprise Database Manager and then click RPOS Enterprise Database Manager New Tab Note: The New tab is only available during the POS Administrator First Use Wizard. The New tab is used to either create a new database or connect and import the required schema into to an existing empty database that you have named RPOS. This tab is only available when the Database Manager is launched as part of the POS Administrator First Use Wizard. There are two scenarios that have to be considered: SCENARIO 1 YOU ARE CREATING A NEW RETAIL POINT OF SALE DATABASE, WITH THE FILES CREATED IN THE SERVERS DEFAULT LOCATION If you are running Point of Sale Enterprise for the fi rst time you are most likely wanting to create a new database. 1. To do this, select Create a new database, enter the SQL Server details in the SQL Server fi eld. 2. Click Next. 40
41 Note: If you have a pre-existing SQL server and want to use that with Retail Point of Sale Enterprise it must not have a database called RPOS. To add the database select Create a new database on the New tab and enter the server details in the SQL Server details fi eld. You can also click the drop-down arrow on the SQL Server fi eld to search on the network for SQL servers. The Search function may not fi nd all SQL Servers. SCENARIO 2 YOU HAVE CREATED YOUR OWN EMPTY DATABASE NAMED RPOS ON THE SERVER If you want to have the SQL Server create your database fi les at a set location, or if you want to confi gure other database settings, you can create and attach an empty RPOS database yourself. Then select the Use an existing empty database option so that the required database schema is imported into the database. 1. To do this, select Use an existing empty database. 1. Enter the SQL Server details in the SQL Server fi eld. 2. Click Next. After you have clicked Next, you will be asked to enter your User Name and Password for the SQL Server and then click Connect. SQL Server authentication This is the setup recommended by Reckon and uses a username and password for the connection to the SQL server. During the installation of SQL Server you would have set up a System Administrator password. By default the username you should use here is sa and the password being the one you set up during the SQL Server installation. Windows authentication This setup relies on windows user profi les to determine if the user has the access rights to connect to the SQL Server and perform the maintenance required. This is a more advanced security option and may require Group Policy and user rights to be edited. Backup Tab 41
42 The Backup tab is used to make a backup of the SQL database from the SQL server. 1. Click the drop-down arrow and select the SQL Server or type the name of the server (and instance if required) in to the From SQL Server fi eld. 2. Enter the fi lename you want to save the backup as into the To Filename on Server Computer fi eld. WHY IS THE BROWSE BUTTON DISABLED ON THIS TAB? When you perform a backup of an SQL Server database, the database is stored locally on the computer which is hosting the database. The Browse button will only be enabled if the SQL server is installed on the PC that you are running Database Manager. 3. Click Next. 4. Enter your SQL Server Authentication details. By default the username you should use here is sa and the password being the one you setup during the SQL Server installation. 5. Click Connect. Restore Tab The Restore tab is used to restore a backup fi le of the SQL database to the SQL server. 1. Enter the fi lename you want to restore in From Filename fi eld. You can click Browse to fi nd the backup fi le you want to restore. 2. Click the drop-down arrow and select the SQL Server or type the name of the server (and instance if required) in to the To SQL Server fi eld. 3. Click Next. 42
43 4. Enter your SQL Server Authentication details. By default the username you should use here is sa and the password being the one you setup during the server installation. 5. Click Connect. Upgrade from PDB Tab Note: The Upgrade from PDB tab is only available during the POS Administrator First Use Wizard. The Upgrade from PDB tab is used to upgrade data by either creating a new database or using a previously created empty database that you have named RPOS. For more information on using this tab, refer to the upgrading section of this document on page
44 Upgrade SQL Tab Note: The Upgrade SQL tab is only available during the POS Administrator First Use Wizard. The Upgrade from SQL tab is used to upgrade data by using a previously created database that you have named RPOS. For more information on using this tab, refer to the upgrading section of this document on page 17. Validate DB Tab The Validate DB tab is to be used to check your RPOS database. The DBCC (Database Consistency Checker) option is used to check logical and physical consistency of the database structure. 1. Click the drop-down arrow and select the SQL Server or type the name of the server (and instance if required) in to the SQL Server fi eld. 2. Click Next. Your RPOS database will be validated and the results shown in a new window. If performing DBCC validation, there should be no DBCC error messages. Under Summary, the number of differences should = 0. Note: If there are any differences, please contact Reckon Support. The contact details are on the last page of this document. 44
45 Security Tab The Security tab is used to change the passwords for your SQL Server System Administrator account (sa) and the SQL Server users associated with Retail Point of Sale. Apart from changing the PosReportUser password, editing the passwords would normally only be required if the security of the passwords has been compromised. If you edit the passwords used by POS Administrator or Terminals, the First Use Wizard will run when POS Administrator or the Terminals are next opened and you will have to enter the new password(s) in the wizard. To change the DB Administrator password (sa): 1. Click Set Password for DB Administrator. 2. Enter the User Name. 3. Enter the Old Password. 4. Enter the New Password. 5. Enter the password again in Confirm New Password. 6. Click OK. Please keep the password secure. 45
46 To change the SQL Server users (associated with Retail Point of Sale) passwords: 1. Click Set Password for SQL Server Users. 2. First you must enter the Administrator Username and Password and click Login. 3. In the Change Password section of the window, select the user from the User drop-down list. 4. Enter a New Password. 5. Enter the password again in Confirm New Password. 6. Click OK. Please keep the password secure. About Tab
47 The About tab shows your version of the Database Manager. It also gives you access to any recent updates on the Reckon website. Creating Reports To create a report using your SQL Server RPOS database you can use Microsoft Excel. Note: To use Microsoft Excel to create reports, you must have it installed with the Microsoft Query options. The Microsoft Query option is installed automatically with Microsoft Excel 2007 and Microsoft Excel However, it is an option for Microsoft Excel Please follow these instructions as a guide to help you create whatever report you want. Note: These instructions are for Microsoft Excel 2007 and Microsoft Excel Open Microsoft Excel. 2. Click the Data tab. 3. In the Get External Data section of the ribbon, click From Other Sources and then click From Microsoft Query. The Choose Data Source window opens. 4. Select <New Data Source> and click OK. The Create New Data Source window opens. 5. Enter a name into the What name do you want to give your data source? (e.g. POSReports) 6. Click the drop-down arrow for Select a driver for the type of database you want to access and select SQL Server. 7. Click Connect. The SQL Server Login window opens. 8. Click the drop-down arrow and select the SQL Server that has your RPOS database. 9. Enter the Login ID and Password (this can be the sa account you created during installation or the PosReportUser login) 10. Click OK. 11. Click OK to close the Create New Data Source window. 12. In the Choose Data Source window, select the New Data Source you just created. (e.g. POSReports) 13. Click OK. The Query Wizard - Choose Columns window opens. 14. Click Cancel. 15. You will receive a message Do you want to continue editing this query in Mircosoft Query, click Yes. The Add Tables window opens. 16. Click the Database drop-down arrow and select the RPOS database. 17. Click the Owner drop-down arrow and select dbo. 18. From the Tables list, select the tables that you want to use in your report.
48 Note: To generate a report on either the Transaction or the Event tables you need to manually confi gure the SQL Statement entering Square Brackets around the table name. To do this: Click Close on the Add Tables Window then click the SQL button to enter your SQL statement. For example, to generate a report on all columns related to the Transaction Table you would click SQL and then enter the following statement: SELECT * from [transaction] If a message appears saying the query can t be represented graphically click OK. To get the Data into an Excel Spreadsheet, click the space on the left of the fi rst column s header to select the entire table. Then go to the Edit menu and click Copy Special. Click OK, open Excel and click Paste. 19. Click Add. 20. Click Close. 21. Select the columns that you want, by double-clicking them. 22. Go to the File menu and click Return data to Microsoft Office Excel. The Import Data window opens. 23. Select the table that you want the data to display in, e.g. Table or Pivot Table. 24. Select the existing worksheet or a new worksheet. 25. Click OK. Register each installed copy of Retail Point of Sale Terminal You need to register each installed copy of Terminal; i.e., you need to register each copy you have installed on a separate PC. Registration is completed by entering a unique licence key for each copy of Terminal that you have installed. Call Reckon Customer Service to register. The Reckon operator will fi rst ask you for a Customer ID, then a product key and the year version for each Point of Sale Terminal you are running. You can view your product key and version number from within Terminal: Open Terminal. Go to the Help menu and click About Retail Point of Sale. The product key and version number are displayed. These will be used to generate a licence key that you need to enter in Terminal to complete the registration. You can run Retail Point of Sale Terminal for ten days after installation before having to register the software. Contact details for Reckon are provided on the back cover of this document.
Point of Sale 2015 Enterprise. Installation Guide
 Point of Sale 2015 Enterprise Installation Guide Contents About this guide 3 System Requirements - Microsoft SQL Server 2008 R2 Express 3 System Requirements - POS Enterprise 2015 (Administrator) 3 System
Point of Sale 2015 Enterprise Installation Guide Contents About this guide 3 System Requirements - Microsoft SQL Server 2008 R2 Express 3 System Requirements - POS Enterprise 2015 (Administrator) 3 System
Important Read this first before installing or upgrading your software. Reckon Point of Sale 2014. Installation and Upgrade Guide
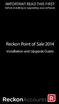 Important Read this first before installing or upgrading your software Reckon Point of Sale 2014 Installation and Upgrade Guide This booklet explains what you need to know to set up and run Point of Sale
Important Read this first before installing or upgrading your software Reckon Point of Sale 2014 Installation and Upgrade Guide This booklet explains what you need to know to set up and run Point of Sale
Install Pocket Inventory in a Windows Server 2003 R2 Standard Environment
 One Blue Hill Plaza, 16th Floor, PO Box 1546 Pearl River, NY 10965 1-800-PC-AMERICA, 1-800-722-6374 (Voice) 845-920-0800 (Fax) 845-920-0880 Install Pocket Inventory in a Windows Server 2003 R2 Standard
One Blue Hill Plaza, 16th Floor, PO Box 1546 Pearl River, NY 10965 1-800-PC-AMERICA, 1-800-722-6374 (Voice) 845-920-0800 (Fax) 845-920-0880 Install Pocket Inventory in a Windows Server 2003 R2 Standard
Introduction 1-1 Installing FAS 500 Asset Accounting the First Time 2-1 Installing FAS 500 Asset Accounting: Upgrading from a Prior Version 3-1
 Contents 1. Introduction 1-1 Supported Operating Environments................ 1-1 System Requirements............................. 1-2 Security Requirements........................ 1-3 Installing Server
Contents 1. Introduction 1-1 Supported Operating Environments................ 1-1 System Requirements............................. 1-2 Security Requirements........................ 1-3 Installing Server
Table of Contents. FleetSoft Installation Guide
 FleetSoft Installation Guide Table of Contents FleetSoft Installation Guide... 1 Minimum System Requirements... 2 Installation Notes... 3 Frequently Asked Questions... 4 Deployment Overview... 6 Automating
FleetSoft Installation Guide Table of Contents FleetSoft Installation Guide... 1 Minimum System Requirements... 2 Installation Notes... 3 Frequently Asked Questions... 4 Deployment Overview... 6 Automating
Installation Instruction STATISTICA Enterprise Small Business
 Installation Instruction STATISTICA Enterprise Small Business Notes: ❶ The installation of STATISTICA Enterprise Small Business entails two parts: a) a server installation, and b) workstation installations
Installation Instruction STATISTICA Enterprise Small Business Notes: ❶ The installation of STATISTICA Enterprise Small Business entails two parts: a) a server installation, and b) workstation installations
Network Installation Guide
 Network Installation Guide 2011-2013 by Xactware. All rights reserved. Xactware, Xactimate, Xactimate Online, XactNet, and/or other Xactware products referenced herein are either trademarks or registered
Network Installation Guide 2011-2013 by Xactware. All rights reserved. Xactware, Xactimate, Xactimate Online, XactNet, and/or other Xactware products referenced herein are either trademarks or registered
STATISTICA VERSION 12 STATISTICA ENTERPRISE SMALL BUSINESS INSTALLATION INSTRUCTIONS
 STATISTICA VERSION 12 STATISTICA ENTERPRISE SMALL BUSINESS INSTALLATION INSTRUCTIONS Notes 1. The installation of STATISTICA Enterprise Small Business entails two parts: a) a server installation, and b)
STATISTICA VERSION 12 STATISTICA ENTERPRISE SMALL BUSINESS INSTALLATION INSTRUCTIONS Notes 1. The installation of STATISTICA Enterprise Small Business entails two parts: a) a server installation, and b)
IMPORTANT READ THIS FIRST before installing or upgrading your software. Reckon Point of Sale 2016. Installation and Upgrade Guide
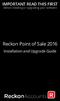 IMPORTANT READ THIS FIRST before installing or upgrading your software Reckon Point of Sale 2016 Installation and Upgrade Guide This booklet explains what you need to know to set up and run Point of Sale
IMPORTANT READ THIS FIRST before installing or upgrading your software Reckon Point of Sale 2016 Installation and Upgrade Guide This booklet explains what you need to know to set up and run Point of Sale
LockView 4.3.1 CompX Database & Network Configuration & Installation Manual
 LockView 4.3.1 CompX Database & Network Configuration & Installation Manual Table of Contents CompX Database & Network Configuration & Installation Manual Introduction... 4 Installation Requirements...
LockView 4.3.1 CompX Database & Network Configuration & Installation Manual Table of Contents CompX Database & Network Configuration & Installation Manual Introduction... 4 Installation Requirements...
STATISTICA VERSION 10 STATISTICA ENTERPRISE SERVER INSTALLATION INSTRUCTIONS
 Notes: STATISTICA VERSION 10 STATISTICA ENTERPRISE SERVER INSTALLATION INSTRUCTIONS 1. The installation of the STATISTICA Enterprise Server entails two parts: a) a server installation, and b) workstation
Notes: STATISTICA VERSION 10 STATISTICA ENTERPRISE SERVER INSTALLATION INSTRUCTIONS 1. The installation of the STATISTICA Enterprise Server entails two parts: a) a server installation, and b) workstation
@ptitude Observer. Installation Manual. Part No. 32170700 Revision G
 Part No. 32170700 Revision G Installation Manual Copyright 2012 by SKF Reliability Systems All rights reserved. Aurorum 30, 977 75 Lulea Sweden Telephone: +46 (0) 31 337 10 00, Fax: +46 (0) 920 134 40
Part No. 32170700 Revision G Installation Manual Copyright 2012 by SKF Reliability Systems All rights reserved. Aurorum 30, 977 75 Lulea Sweden Telephone: +46 (0) 31 337 10 00, Fax: +46 (0) 920 134 40
QUANTIFY INSTALLATION GUIDE
 QUANTIFY INSTALLATION GUIDE Thank you for putting your trust in Avontus! This guide reviews the process of installing Quantify software. For Quantify system requirement information, please refer to the
QUANTIFY INSTALLATION GUIDE Thank you for putting your trust in Avontus! This guide reviews the process of installing Quantify software. For Quantify system requirement information, please refer to the
Immotec Systems, Inc. SQL Server 2005 Installation Document
 SQL Server Installation Guide 1. From the Visor 360 installation CD\USB Key, open the Access folder and install the Access Database Engine. 2. Open Visor 360 V2.0 folder and double click on Setup. Visor
SQL Server Installation Guide 1. From the Visor 360 installation CD\USB Key, open the Access folder and install the Access Database Engine. 2. Open Visor 360 V2.0 folder and double click on Setup. Visor
Install MS SQL Server 2012 Express Edition
 Install MS SQL Server 2012 Express Edition Sohodox now works with SQL Server Express Edition. Earlier versions of Sohodox created and used a MS Access based database for storing indexing data and other
Install MS SQL Server 2012 Express Edition Sohodox now works with SQL Server Express Edition. Earlier versions of Sohodox created and used a MS Access based database for storing indexing data and other
Installation and Connection Guide to the simulation environment GLOBAL VISION
 Installation and Connection Guide to the simulation environment GLOBAL VISION Hardware and Software Requirements The following hardware specification is recommended for client machines: 2 GHz Pentium class
Installation and Connection Guide to the simulation environment GLOBAL VISION Hardware and Software Requirements The following hardware specification is recommended for client machines: 2 GHz Pentium class
Install Pocket Inventory in a Windows Server 2008 Standard Environment
 One Blue Hill Plaza, 16th Floor, PO Box 1546 Pearl River, NY 10965 1-800-PC-AMERICA, 1-800-722-6374 (Voice) 845-920-0800 (Fax) 845-920-0880 Install Pocket Inventory in a Windows Server 2008 Standard Environment
One Blue Hill Plaza, 16th Floor, PO Box 1546 Pearl River, NY 10965 1-800-PC-AMERICA, 1-800-722-6374 (Voice) 845-920-0800 (Fax) 845-920-0880 Install Pocket Inventory in a Windows Server 2008 Standard Environment
How To Create An Easybelle History Database On A Microsoft Powerbook 2.5.2 (Windows)
 Introduction EASYLABEL 6 has several new features for saving the history of label formats. This history can include information about when label formats were edited and printed. In order to save this history,
Introduction EASYLABEL 6 has several new features for saving the history of label formats. This history can include information about when label formats were edited and printed. In order to save this history,
LockView 4.2 CompX Database & Network Configuration & Installation Manual
 LockView 4.2 CompX Database & Network Configuration & Installation Manual Table of Contents CompX Database & Network Configuration & Installation Manual Introduction... 4 Installation Requirements... 5
LockView 4.2 CompX Database & Network Configuration & Installation Manual Table of Contents CompX Database & Network Configuration & Installation Manual Introduction... 4 Installation Requirements... 5
GUARD1 PLUS SE Administrator's Manual
 GUARD1 PLUS SE Administrator's Manual Version 4.4 30700 Bainbridge Road Solon, Ohio 44139 Phone 216-595-0890 Fax 216-595-0991 info@guard1.com www.guard1.com i 2010 TimeKeeping Systems, Inc. GUARD1 PLUS
GUARD1 PLUS SE Administrator's Manual Version 4.4 30700 Bainbridge Road Solon, Ohio 44139 Phone 216-595-0890 Fax 216-595-0991 info@guard1.com www.guard1.com i 2010 TimeKeeping Systems, Inc. GUARD1 PLUS
Preparing the Windows version of the software for use
 Preparing the Windows version of the software for use System requirements Component Processor RAM Hard disk Drives Interfaces/network TCP/IP internet protocol Screen Installing the Conference Manager software
Preparing the Windows version of the software for use System requirements Component Processor RAM Hard disk Drives Interfaces/network TCP/IP internet protocol Screen Installing the Conference Manager software
Crystal Reports Installation Guide
 Crystal Reports Installation Guide Version XI Infor Global Solutions, Inc. Copyright 2006 Infor IP Holdings C.V. and/or its affiliates or licensors. All rights reserved. The Infor word and design marks
Crystal Reports Installation Guide Version XI Infor Global Solutions, Inc. Copyright 2006 Infor IP Holdings C.V. and/or its affiliates or licensors. All rights reserved. The Infor word and design marks
Installation Instruction STATISTICA Enterprise Server
 Installation Instruction STATISTICA Enterprise Server Notes: ❶ The installation of STATISTICA Enterprise Server entails two parts: a) a server installation, and b) workstation installations on each of
Installation Instruction STATISTICA Enterprise Server Notes: ❶ The installation of STATISTICA Enterprise Server entails two parts: a) a server installation, and b) workstation installations on each of
Magaya Software Installation Guide
 Magaya Software Installation Guide MAGAYA SOFTWARE INSTALLATION GUIDE INTRODUCTION Introduction This installation guide explains the system requirements for installing any Magaya software, the steps to
Magaya Software Installation Guide MAGAYA SOFTWARE INSTALLATION GUIDE INTRODUCTION Introduction This installation guide explains the system requirements for installing any Magaya software, the steps to
MS SQL Installation Guide
 MS SQL Installation Guide Microsoft SQL Database For Debtors Manager Table of contents 1. Overview 2. Minimum server installation requirements for MS SQL 3. Installing MS SQL on your server 4. Installing
MS SQL Installation Guide Microsoft SQL Database For Debtors Manager Table of contents 1. Overview 2. Minimum server installation requirements for MS SQL 3. Installing MS SQL on your server 4. Installing
Introduction and Overview
 Inmagic Content Server Workgroup 10.00 Microsoft SQL Server 2005 Express Edition Installation Notes Introduction and Overview These installation notes are intended for the following scenarios: 1) New installations
Inmagic Content Server Workgroup 10.00 Microsoft SQL Server 2005 Express Edition Installation Notes Introduction and Overview These installation notes are intended for the following scenarios: 1) New installations
ilaw Installation Procedure
 ilaw Installation Procedure This guide will provide a reference for a full installation of ilaw Case Management Software. Contents ilaw Overview How ilaw works Installing ilaw Server on a PC Installing
ilaw Installation Procedure This guide will provide a reference for a full installation of ilaw Case Management Software. Contents ilaw Overview How ilaw works Installing ilaw Server on a PC Installing
Comodo LoginPro Software Version 1.5
 Comodo LoginPro Software Version 1.5 User Guide Guide Version 1.5.030513 Comodo Security Solutions 1255 Broad Street STE 100 Clifton, NJ 07013 Table of Contents 1.Introduction to Comodo LoginPro... 3 1.1.System
Comodo LoginPro Software Version 1.5 User Guide Guide Version 1.5.030513 Comodo Security Solutions 1255 Broad Street STE 100 Clifton, NJ 07013 Table of Contents 1.Introduction to Comodo LoginPro... 3 1.1.System
BillQuick Assistant 2008 Start-Up Guide
 Time Billing and Project Management Software Built With Your Industry Knowledge BillQuick Assistant 2008 Start-Up Guide BQE Software, Inc. 2601 Airport Drive Suite 380 Torrance CA 90505 Support: (310)
Time Billing and Project Management Software Built With Your Industry Knowledge BillQuick Assistant 2008 Start-Up Guide BQE Software, Inc. 2601 Airport Drive Suite 380 Torrance CA 90505 Support: (310)
Xactimate v.27 Network Installation
 Xactimate v.27 Network Installation Requirements Like all networked software applications, Xactimate Version 27 must be installed on a workstation connected to a network that has been properly set up and
Xactimate v.27 Network Installation Requirements Like all networked software applications, Xactimate Version 27 must be installed on a workstation connected to a network that has been properly set up and
Server Application. ACTi NVR v2.2. Quick Installation Guide
 Server Application ACTi NVR v2.2 Quick Installation Guide ACTi APP-2000 This document is copyrighted, 2003-2008 by ACTi Corporation. All rights are reserved. ACTi Corporation reserves the right to make
Server Application ACTi NVR v2.2 Quick Installation Guide ACTi APP-2000 This document is copyrighted, 2003-2008 by ACTi Corporation. All rights are reserved. ACTi Corporation reserves the right to make
Deposit Direct. Getting Started Guide
 Deposit Direct Getting Started Guide Table of Contents Before You Start... 3 Installing the Deposit Direct application for use with Microsoft Windows Vista... 4 Running Programs in Microsoft Windows Vista...
Deposit Direct Getting Started Guide Table of Contents Before You Start... 3 Installing the Deposit Direct application for use with Microsoft Windows Vista... 4 Running Programs in Microsoft Windows Vista...
Premier Installation 2013.1 Guide for SQL Server Administrators
 for Depreciation, Tracking, Planning, and Reporting Premier Installation 2013.1 Guide for SQL Server Administrators Premier Installation Guide Version 2013.1 Contents Chapter 1. Introduction Supported
for Depreciation, Tracking, Planning, and Reporting Premier Installation 2013.1 Guide for SQL Server Administrators Premier Installation Guide Version 2013.1 Contents Chapter 1. Introduction Supported
PLEASE NOTE: The client data used in these manuals is purely fictional.
 Welcome! CAREWare Quick Start guides will walk you through the basics of setting up, managing and using the main CAREWare functions. It is intended for non-technical users who just need to get basic information
Welcome! CAREWare Quick Start guides will walk you through the basics of setting up, managing and using the main CAREWare functions. It is intended for non-technical users who just need to get basic information
Legal Notes. Regarding Trademarks. 2013 KYOCERA Document Solutions Inc.
 Legal Notes Unauthorized reproduction of all or part of this guide is prohibited. The information in this guide is subject to change without notice. We cannot be held liable for any problems arising from
Legal Notes Unauthorized reproduction of all or part of this guide is prohibited. The information in this guide is subject to change without notice. We cannot be held liable for any problems arising from
BIGPOND ONLINE STORAGE USER GUIDE Issue 1.1.0-18 August 2005
 BIGPOND ONLINE STORAGE USER GUIDE Issue 1.1.0-18 August 2005 PLEASE NOTE: The contents of this publication, and any associated documentation provided to you, must not be disclosed to any third party without
BIGPOND ONLINE STORAGE USER GUIDE Issue 1.1.0-18 August 2005 PLEASE NOTE: The contents of this publication, and any associated documentation provided to you, must not be disclosed to any third party without
Partner. Sage Pastel. Accounting. Installation Guide
 Sage Pastel Accounting Partner Installation Guide Sage Pastel: +27 11 304 3000 Sage Pastel Intl: +27 11 304 3400 www.pastel.co.za www.sagepastel.com info@pastel.co.za info@sagepastel.com Sage Pastel Accounting
Sage Pastel Accounting Partner Installation Guide Sage Pastel: +27 11 304 3000 Sage Pastel Intl: +27 11 304 3400 www.pastel.co.za www.sagepastel.com info@pastel.co.za info@sagepastel.com Sage Pastel Accounting
Abila MIP. Installation User's Guide
 This is a publication of Abila, Inc. Version 2014.x Copyright 2013 Abila, Inc. All rights reserved. Abila, the Abila logos, and the Abila product and service names mentioned herein are registered trademarks
This is a publication of Abila, Inc. Version 2014.x Copyright 2013 Abila, Inc. All rights reserved. Abila, the Abila logos, and the Abila product and service names mentioned herein are registered trademarks
StrikeRisk v6.0 IEC/EN 62305-2 Risk Management Software Getting Started
 StrikeRisk v6.0 IEC/EN 62305-2 Risk Management Software Getting Started Contents StrikeRisk v6.0 Introduction 1/1 1 Installing StrikeRisk System requirements Installing StrikeRisk Installation troubleshooting
StrikeRisk v6.0 IEC/EN 62305-2 Risk Management Software Getting Started Contents StrikeRisk v6.0 Introduction 1/1 1 Installing StrikeRisk System requirements Installing StrikeRisk Installation troubleshooting
Diamond II v2.3 Service Pack 4 Installation Manual
 Diamond II v2.3 Service Pack 4 Installation Manual P/N 460987001B ISS 26APR11 Copyright Disclaimer Trademarks and patents Intended use Software license agreement FCC compliance Certification and compliance
Diamond II v2.3 Service Pack 4 Installation Manual P/N 460987001B ISS 26APR11 Copyright Disclaimer Trademarks and patents Intended use Software license agreement FCC compliance Certification and compliance
STATISTICA VERSION 9 STATISTICA ENTERPRISE INSTALLATION INSTRUCTIONS FOR USE WITH TERMINAL SERVER
 Notes: STATISTICA VERSION 9 STATISTICA ENTERPRISE INSTALLATION INSTRUCTIONS FOR USE WITH TERMINAL SERVER 1. These instructions focus on installation on Windows Terminal Server (WTS), but are applicable
Notes: STATISTICA VERSION 9 STATISTICA ENTERPRISE INSTALLATION INSTRUCTIONS FOR USE WITH TERMINAL SERVER 1. These instructions focus on installation on Windows Terminal Server (WTS), but are applicable
Microsoft SQL Database
 This TechNote applies to MaxSea TimeZero Navigator and Explorer v1.9.5 and above Description: MaxSea display the following error when starting (in Navigation or Home Planning): Resolution: MaxSea TimeZero
This TechNote applies to MaxSea TimeZero Navigator and Explorer v1.9.5 and above Description: MaxSea display the following error when starting (in Navigation or Home Planning): Resolution: MaxSea TimeZero
webkpi SaaS ETL Connector Installation & Configuration Guide
 webkpi SaaS ETL Connector Installation & Configuration Guide SaaS ETL Version 2.5.0.12 Version 1.6 September 2013 webkpi SaaS ETL Connector Version 2.5.0.12 V 1.6 Page 1 Table of Contents Table of Contents
webkpi SaaS ETL Connector Installation & Configuration Guide SaaS ETL Version 2.5.0.12 Version 1.6 September 2013 webkpi SaaS ETL Connector Version 2.5.0.12 V 1.6 Page 1 Table of Contents Table of Contents
Fiery E100 Color Server. Welcome
 Fiery E100 Color Server Welcome 2011 Electronics For Imaging, Inc. The information in this publication is covered under Legal Notices for this product. 45098226 27 June 2011 WELCOME 3 WELCOME This Welcome
Fiery E100 Color Server Welcome 2011 Electronics For Imaging, Inc. The information in this publication is covered under Legal Notices for this product. 45098226 27 June 2011 WELCOME 3 WELCOME This Welcome
FAS Asset Accounting FAS CIP Accounting FAS Asset Inventory SQL Server Installation & Administration Guide Version 2011.1
 FAS Asset Accounting FAS CIP Accounting FAS Asset Inventory SQL Server Installation & Administration Guide Version 2011.1 2011 Sage Software, Inc. All rights reserved. Published by Sage 2325 Dulles Corner
FAS Asset Accounting FAS CIP Accounting FAS Asset Inventory SQL Server Installation & Administration Guide Version 2011.1 2011 Sage Software, Inc. All rights reserved. Published by Sage 2325 Dulles Corner
Installing SQL Express. For CribMaster 9.2 and Later
 Installing SQL Express For CribMaster 9.2 and Later CRIBMASTER USER GUIDE Installing SQL Express Document ID: CM9-031-03012012 Copyright CribMaster. 1996, 1997, 1998, 1999, 2000, 2001, 2002, 2003, 2004,
Installing SQL Express For CribMaster 9.2 and Later CRIBMASTER USER GUIDE Installing SQL Express Document ID: CM9-031-03012012 Copyright CribMaster. 1996, 1997, 1998, 1999, 2000, 2001, 2002, 2003, 2004,
EntroWatch - Software Installation Troubleshooting Guide
 EntroWatch - Software Installation Troubleshooting Guide ENTROWATCH SOFTWARE INSTALLATION TROUBLESHOOTING GUIDE INTRODUCTION This guide is intended for users who have attempted to install the EntroWatch
EntroWatch - Software Installation Troubleshooting Guide ENTROWATCH SOFTWARE INSTALLATION TROUBLESHOOTING GUIDE INTRODUCTION This guide is intended for users who have attempted to install the EntroWatch
Reconfiguring VMware vsphere Update Manager
 Reconfiguring VMware vsphere Update Manager vsphere Update Manager 5.5 This document supports the version of each product listed and supports all subsequent versions until the document is replaced by a
Reconfiguring VMware vsphere Update Manager vsphere Update Manager 5.5 This document supports the version of each product listed and supports all subsequent versions until the document is replaced by a
ScriptLogic Enterprise Security Reporter. VERSION 3 Installation Guide
 ScriptLogic Enterprise Security Reporter VERSION 3 Installation Guide ENTERPRISE SECURITY REPORTER 3 INSTALLATION GUIDE II Copyright 2011 by ScriptLogic Corporation All rights reserved. This publication
ScriptLogic Enterprise Security Reporter VERSION 3 Installation Guide ENTERPRISE SECURITY REPORTER 3 INSTALLATION GUIDE II Copyright 2011 by ScriptLogic Corporation All rights reserved. This publication
SOFTWARE INSTALLATION INSTRUCTIONS
 AUDITGARD LGA Electronic Combination Lock SOFTWARE INSTALLATION INSTRUCTIONS Implementation Package The AuditGard Software implementation package includes: 707013 AuditGard Software Install CD 42145 Programming/Audit
AUDITGARD LGA Electronic Combination Lock SOFTWARE INSTALLATION INSTRUCTIONS Implementation Package The AuditGard Software implementation package includes: 707013 AuditGard Software Install CD 42145 Programming/Audit
PigCHAMP Knowledge Software. Enterprise Edition Installation Guide
 PigCHAMP Knowledge Software Enterprise Edition Installation Guide Enterprise Edition Installation Guide MARCH 2012 EDITION PigCHAMP Knowledge Software 1531 Airport Rd Suite 101 Ames, IA 50010 Phone (515)
PigCHAMP Knowledge Software Enterprise Edition Installation Guide Enterprise Edition Installation Guide MARCH 2012 EDITION PigCHAMP Knowledge Software 1531 Airport Rd Suite 101 Ames, IA 50010 Phone (515)
NTL Studio SQL Database Installation & Configuration
 NTL Studio SQL Database Installation & Configuration NTL Studio v1 & 2 - Supported by Microsoft SQL Server Express 2005. NTL Studio 2011 & 2012 - Supported by Microsoft SQL Server Express 2005 & 2008 R2
NTL Studio SQL Database Installation & Configuration NTL Studio v1 & 2 - Supported by Microsoft SQL Server Express 2005. NTL Studio 2011 & 2012 - Supported by Microsoft SQL Server Express 2005 & 2008 R2
3M Occupational Health and Environmental Safety 3M E-A-Rfit Validation System. Version 4.2 Software Installation Guide (Upgrade) 1 P age
 3M Occupational Health and Environmental Safety 3M E-A-Rfit Validation System Version 4.2 Software Installation Guide (Upgrade) 1 P age Contents Important Information Read First... 3 Software Download...
3M Occupational Health and Environmental Safety 3M E-A-Rfit Validation System Version 4.2 Software Installation Guide (Upgrade) 1 P age Contents Important Information Read First... 3 Software Download...
WhatsUp Gold v16.1 Installation and Configuration Guide
 WhatsUp Gold v16.1 Installation and Configuration Guide Contents Installing and Configuring Ipswitch WhatsUp Gold v16.1 using WhatsUp Setup Installing WhatsUp Gold using WhatsUp Setup... 1 Security guidelines
WhatsUp Gold v16.1 Installation and Configuration Guide Contents Installing and Configuring Ipswitch WhatsUp Gold v16.1 using WhatsUp Setup Installing WhatsUp Gold using WhatsUp Setup... 1 Security guidelines
COMBOGARDPRO. 39E Electronic Combination Lock SOFTWARE INSTALLATION INSTRUCTIONS
 COMBOGARDPRO 39E Electronic Combination Lock SOFTWARE INSTALLATION INSTRUCTIONS IMPLEMENTATION PACKAGE The ComboGard Pro Software implementation package includes: 707012 ComboGard Pro Software Install
COMBOGARDPRO 39E Electronic Combination Lock SOFTWARE INSTALLATION INSTRUCTIONS IMPLEMENTATION PACKAGE The ComboGard Pro Software implementation package includes: 707012 ComboGard Pro Software Install
Setting up FileMaker 10 Server
 Setting up FileMaker 10 Server Note : If your current live Database folder is located in the default database folder ( C:\Program Files\FileMaker\FileMaker Server\Data\Databases ), move\copy this folder
Setting up FileMaker 10 Server Note : If your current live Database folder is located in the default database folder ( C:\Program Files\FileMaker\FileMaker Server\Data\Databases ), move\copy this folder
R11.2 SecureAssess Local Installation Guide. October 2014
 R11.2 SecureAssess Local Installation Guide October 2014 October 2014 v3.1 This document is subject to changes without notification. Check our web pages for the latest version. Table of contents 1. About
R11.2 SecureAssess Local Installation Guide October 2014 October 2014 v3.1 This document is subject to changes without notification. Check our web pages for the latest version. Table of contents 1. About
intertrax Suite resource MGR Web
 intertrax Suite resource MGR Web Resource Management Installation Guide Version 4 2012 Copyright 2003-2012 by Salamander Technologies, Inc. Protected by US Patents 5,573,278; 5,596,652; 5,793,882; 6,761,312;
intertrax Suite resource MGR Web Resource Management Installation Guide Version 4 2012 Copyright 2003-2012 by Salamander Technologies, Inc. Protected by US Patents 5,573,278; 5,596,652; 5,793,882; 6,761,312;
InventoryControl for use with QuoteWerks Quick Start Guide
 InventoryControl for use with QuoteWerks Quick Start Guide Copyright 2013 Wasp Barcode Technologies 1400 10 th St. Plano, TX 75074 All Rights Reserved STATEMENTS IN THIS DOCUMENT REGARDING THIRD PARTY
InventoryControl for use with QuoteWerks Quick Start Guide Copyright 2013 Wasp Barcode Technologies 1400 10 th St. Plano, TX 75074 All Rights Reserved STATEMENTS IN THIS DOCUMENT REGARDING THIRD PARTY
Table of Contents. CHAPTER 1 About This Guide... 9. CHAPTER 2 Introduction... 11. CHAPTER 3 Database Backup and Restoration... 15
 Table of Contents CHAPTER 1 About This Guide......................... 9 The Installation Guides....................................... 10 CHAPTER 2 Introduction............................ 11 Required
Table of Contents CHAPTER 1 About This Guide......................... 9 The Installation Guides....................................... 10 CHAPTER 2 Introduction............................ 11 Required
Abila MIP. Installation Guide
 This is a publication of Abila, Inc. Version 2015.x Copyright 2014 Abila, Inc. All rights reserved. Abila, the Abila logos, and the Abila product and service names mentioned herein are registered trademarks
This is a publication of Abila, Inc. Version 2015.x Copyright 2014 Abila, Inc. All rights reserved. Abila, the Abila logos, and the Abila product and service names mentioned herein are registered trademarks
Stellar Phoenix Exchange Server Backup
 Stellar Phoenix Exchange Server Backup Version 1.0 Installation Guide Introduction This is the first release of Stellar Phoenix Exchange Server Backup tool documentation. The contents will be updated periodically
Stellar Phoenix Exchange Server Backup Version 1.0 Installation Guide Introduction This is the first release of Stellar Phoenix Exchange Server Backup tool documentation. The contents will be updated periodically
Portions of this product were created using LEADTOOLS 1991-2009 LEAD Technologies, Inc. ALL RIGHTS RESERVED.
 Installation Guide Lenel OnGuard 2009 Installation Guide, product version 6.3. This guide is item number DOC-110, revision 1.038, May 2009 Copyright 1992-2009 Lenel Systems International, Inc. Information
Installation Guide Lenel OnGuard 2009 Installation Guide, product version 6.3. This guide is item number DOC-110, revision 1.038, May 2009 Copyright 1992-2009 Lenel Systems International, Inc. Information
Installation Guide for Microsoft SQL Server 2008 R2 Express. October 2011 (GUIDE 1)
 Installation Guide for Microsoft SQL Server 2008 R2 Express October 2011 (GUIDE 1) Copyright 2011 Lucid Innovations Limited. All Rights Reserved This guide only covers the installation and configuration
Installation Guide for Microsoft SQL Server 2008 R2 Express October 2011 (GUIDE 1) Copyright 2011 Lucid Innovations Limited. All Rights Reserved This guide only covers the installation and configuration
Practice Management Installation Guide. Requirements/Prerequisites: Workstation Requirements. Page 1 of 5
 Practice Management Installation Guide Your computers must meet the Workstation, Server and Network Requirements (see below for specifics). These requirements will ensure that Practice Management will
Practice Management Installation Guide Your computers must meet the Workstation, Server and Network Requirements (see below for specifics). These requirements will ensure that Practice Management will
Important. Please read this User s Manual carefully to familiarize yourself with safe and effective usage.
 Important Please read this User s Manual carefully to familiarize yourself with safe and effective usage. About This Manual This manual describes how to install and configure RadiNET Pro Gateway and RadiCS
Important Please read this User s Manual carefully to familiarize yourself with safe and effective usage. About This Manual This manual describes how to install and configure RadiNET Pro Gateway and RadiCS
ArcGIS 9. Installation Guide: Workgroup for Microsoft SQL Server Express
 ArcGIS 9 Installation Guide: Workgroup for Microsoft SQL Server Express Copyright 2006 ESRI All Rights Reserved. Printed in the United States of America. The information contained in this document is the
ArcGIS 9 Installation Guide: Workgroup for Microsoft SQL Server Express Copyright 2006 ESRI All Rights Reserved. Printed in the United States of America. The information contained in this document is the
BillQuick Agent 2010 Getting Started Guide
 Time Billing and Project Management Software Built With Your Industry Knowledge BillQuick Agent 2010 Getting Started Guide BQE Software, Inc. 2601 Airport Drive Suite 380 Torrance CA 90505 Support: (310)
Time Billing and Project Management Software Built With Your Industry Knowledge BillQuick Agent 2010 Getting Started Guide BQE Software, Inc. 2601 Airport Drive Suite 380 Torrance CA 90505 Support: (310)
SQL EXPRESS INSTALLATION...
 Contents SQL EXPRESS INSTALLATION... 1 INSTALLING SQL 2012 EXPRESS... 1 SQL EXPRESS CONFIGURATION... 7 BILLQUICK DATABASE... 9 SQL Express Installation The Microsoft SQL Server 2012 Express software is
Contents SQL EXPRESS INSTALLATION... 1 INSTALLING SQL 2012 EXPRESS... 1 SQL EXPRESS CONFIGURATION... 7 BILLQUICK DATABASE... 9 SQL Express Installation The Microsoft SQL Server 2012 Express software is
This manual will also describe how to get Photo Supreme SQLServer up and running with an existing instance of SQLServer.
 1 Installation Manual SQL Server 2012 Photo Supreme Introduction Important note up front: this manual describes the installation of Photo Supreme with SQLServer. There is a free SQLServer version called
1 Installation Manual SQL Server 2012 Photo Supreme Introduction Important note up front: this manual describes the installation of Photo Supreme with SQLServer. There is a free SQLServer version called
SQL Server 2008 R2 Express Installation for Windows 7 Professional, Vista Business Edition and XP Professional.
 SQL Server 2008 R2 Express Installation for Windows 7 Professional, Vista Business Edition and XP Professional. 33-40006-001 REV: B PCSC 3541 Challenger Street Torrance, CA 90503 Phone: (310) 303-3600
SQL Server 2008 R2 Express Installation for Windows 7 Professional, Vista Business Edition and XP Professional. 33-40006-001 REV: B PCSC 3541 Challenger Street Torrance, CA 90503 Phone: (310) 303-3600
 MAGIC Telephone Hybrid System - SQL Migration - using the example Wolfgang Peters 1 Overview of the SQL Migration Requirements Remarks for Windows 7 Users Hardware requirements SQL-Server Software requirements
MAGIC Telephone Hybrid System - SQL Migration - using the example Wolfgang Peters 1 Overview of the SQL Migration Requirements Remarks for Windows 7 Users Hardware requirements SQL-Server Software requirements
Core Protection for Virtual Machines 1
 Core Protection for Virtual Machines 1 Comprehensive Threat Protection for Virtual Environments. Installation Guide e Endpoint Security Trend Micro Incorporated reserves the right to make changes to this
Core Protection for Virtual Machines 1 Comprehensive Threat Protection for Virtual Environments. Installation Guide e Endpoint Security Trend Micro Incorporated reserves the right to make changes to this
User Manual. Onsight Management Suite Version 5.1. Another Innovation by Librestream
 User Manual Onsight Management Suite Version 5.1 Another Innovation by Librestream Doc #: 400075-06 May 2012 Information in this document is subject to change without notice. Reproduction in any manner
User Manual Onsight Management Suite Version 5.1 Another Innovation by Librestream Doc #: 400075-06 May 2012 Information in this document is subject to change without notice. Reproduction in any manner
NovaBACKUP xsp Version 12.2 Upgrade Guide
 NovaBACKUP xsp Version 12.2 Upgrade Guide NovaStor / August 2011 Rev 20110815 2011 NovaStor, all rights reserved. All trademarks are the property of their respective owners. Features and specifications
NovaBACKUP xsp Version 12.2 Upgrade Guide NovaStor / August 2011 Rev 20110815 2011 NovaStor, all rights reserved. All trademarks are the property of their respective owners. Features and specifications
WhatsUp Gold v16.2 Installation and Configuration Guide
 WhatsUp Gold v16.2 Installation and Configuration Guide Contents Installing and Configuring Ipswitch WhatsUp Gold v16.2 using WhatsUp Setup Installing WhatsUp Gold using WhatsUp Setup... 1 Security guidelines
WhatsUp Gold v16.2 Installation and Configuration Guide Contents Installing and Configuring Ipswitch WhatsUp Gold v16.2 using WhatsUp Setup Installing WhatsUp Gold using WhatsUp Setup... 1 Security guidelines
Receptionist-Small Business Administrator guide
 Receptionist-Small Business Administrator guide What is it? Receptionist-Small Business works with your desk phone, soft phone, or mobile device so you can control calls, monitor the lines of employees,
Receptionist-Small Business Administrator guide What is it? Receptionist-Small Business works with your desk phone, soft phone, or mobile device so you can control calls, monitor the lines of employees,
Cox Business Premium Security Service FAQs
 FAQ s Content Cox Business Premium Security Service FAQs Questions before installing the software Q: Does Cox Business Premium Security Service work with other antivirus or firewall software installed
FAQ s Content Cox Business Premium Security Service FAQs Questions before installing the software Q: Does Cox Business Premium Security Service work with other antivirus or firewall software installed
AliOffice 2.0 Installation Guide
 January 25, 2012 AliOffice 2.0 Installation Guide Overview This document contains instructions for installing AliOffice and readying the application for the completion and submission of compliance evaluations.
January 25, 2012 AliOffice 2.0 Installation Guide Overview This document contains instructions for installing AliOffice and readying the application for the completion and submission of compliance evaluations.
Novell ZENworks Asset Management 7.5
 Novell ZENworks Asset Management 7.5 w w w. n o v e l l. c o m October 2006 INSTALLATION GUIDE Table Of Contents 1. Installation Overview... 1 If you are upgrading... 1 Installation Choices... 1 ZENworks
Novell ZENworks Asset Management 7.5 w w w. n o v e l l. c o m October 2006 INSTALLATION GUIDE Table Of Contents 1. Installation Overview... 1 If you are upgrading... 1 Installation Choices... 1 ZENworks
Pearl Echo Installation Checklist
 Pearl Echo Installation Checklist Use this checklist to enter critical installation and setup information that will be required to install Pearl Echo in your network. For detailed deployment instructions
Pearl Echo Installation Checklist Use this checklist to enter critical installation and setup information that will be required to install Pearl Echo in your network. For detailed deployment instructions
Table of Contents. Introduction...9. Installation...17. Program Tour...31. The Program Components...10 Main Program Features...11
 2011 AdRem Software, Inc. This document is written by AdRem Software and represents the views and opinions of AdRem Software regarding its content, as of the date the document was issued. The information
2011 AdRem Software, Inc. This document is written by AdRem Software and represents the views and opinions of AdRem Software regarding its content, as of the date the document was issued. The information
Scan to PC Desktop Professional 10 Install Instructions
 Scan to PC Desktop Professional 10 Install Instructions Personalize your Xerox network scanning and your PDF workflow Xerox Corporation Scan to PC Desktop Professional 10 Install Instructions 1 General
Scan to PC Desktop Professional 10 Install Instructions Personalize your Xerox network scanning and your PDF workflow Xerox Corporation Scan to PC Desktop Professional 10 Install Instructions 1 General
Xerox EX Print Server, Powered by Fiery, for the Xerox 700 Digital Color Press. Printing from Windows
 Xerox EX Print Server, Powered by Fiery, for the Xerox 700 Digital Color Press Printing from Windows 2008 Electronics for Imaging, Inc. The information in this publication is covered under Legal Notices
Xerox EX Print Server, Powered by Fiery, for the Xerox 700 Digital Color Press Printing from Windows 2008 Electronics for Imaging, Inc. The information in this publication is covered under Legal Notices
SYSTEM REQUIREMENTS...
 Contents INTRODUCTION... 1 BillQuick HR Setup Checklist... 2 SYSTEM REQUIREMENTS... 3 HARDWARE REQUIREMENTS... 3 SOFTWARE REQUIREMENTS... 3 Operating System Requirements... 3 Other System Requirements...
Contents INTRODUCTION... 1 BillQuick HR Setup Checklist... 2 SYSTEM REQUIREMENTS... 3 HARDWARE REQUIREMENTS... 3 SOFTWARE REQUIREMENTS... 3 Operating System Requirements... 3 Other System Requirements...
Installation Guide: Delta Module Manager Launcher
 Installation Guide: Delta Module Manager Launcher Overview... 2 Delta Module Manager Launcher... 2 Pre-Installation Considerations... 3 Hardware Requirements... 3 Software Requirements... 3 Virtualisation...
Installation Guide: Delta Module Manager Launcher Overview... 2 Delta Module Manager Launcher... 2 Pre-Installation Considerations... 3 Hardware Requirements... 3 Software Requirements... 3 Virtualisation...
SecureAssess Local. Install Guide. www.btl.com. Release 9.0
 SecureAssess Local Install Guide Release 9.0 Document 1.0 15.11.10 www.btl.com Disclaimer Whilst every effort has been made to ensure that the information and content within this user manual is accurate,
SecureAssess Local Install Guide Release 9.0 Document 1.0 15.11.10 www.btl.com Disclaimer Whilst every effort has been made to ensure that the information and content within this user manual is accurate,
Install SQL Server 2014 Express Edition
 How To Install SQL Server 2014 Express Edition Updated: 2/4/2016 2016 Shelby Systems, Inc. All Rights Reserved Other brand and product names are trademarks or registered trademarks of the respective holders.
How To Install SQL Server 2014 Express Edition Updated: 2/4/2016 2016 Shelby Systems, Inc. All Rights Reserved Other brand and product names are trademarks or registered trademarks of the respective holders.
Model 288B Charge Plate Graphing Software Operators Guide
 Monroe Electronics, Inc. Model 288B Charge Plate Graphing Software Operators Guide P/N 0340175 288BGraph (80207) Software V2.01 100 Housel Ave PO Box 535 Lyndonville NY 14098 1-800-821-6001 585-765-2254
Monroe Electronics, Inc. Model 288B Charge Plate Graphing Software Operators Guide P/N 0340175 288BGraph (80207) Software V2.01 100 Housel Ave PO Box 535 Lyndonville NY 14098 1-800-821-6001 585-765-2254
Migrating MSDE to Microsoft SQL 2008 R2 Express
 How To Updated: 11/11/2011 2011 Shelby Systems, Inc. All Rights Reserved Other brand and product names are trademarks or registered trademarks of the respective holders. If you are still on MSDE 2000,
How To Updated: 11/11/2011 2011 Shelby Systems, Inc. All Rights Reserved Other brand and product names are trademarks or registered trademarks of the respective holders. If you are still on MSDE 2000,
BillQuick HR 2008 Start-Up Guide
 Time Billing and Project Management Software Built With Your Industry Knowledge BillQuick HR 2008 Start-Up Guide BQE Software, Inc. 2601 Airport Drive Suite 380 Torrance CA 90505 Support: (310) 602-4030
Time Billing and Project Management Software Built With Your Industry Knowledge BillQuick HR 2008 Start-Up Guide BQE Software, Inc. 2601 Airport Drive Suite 380 Torrance CA 90505 Support: (310) 602-4030
About This Manual. 2 About This Manual
 Ver.4.1 Important This System Guide applies to RadiNET Pro Ver. 4.1. Please read this System Guide and the User s Manual on the RadiNET Pro CD-ROM carefully to familiarize yourself with safe and effective
Ver.4.1 Important This System Guide applies to RadiNET Pro Ver. 4.1. Please read this System Guide and the User s Manual on the RadiNET Pro CD-ROM carefully to familiarize yourself with safe and effective
Network DK2 DESkey Installation Guide
 VenturiOne Getting Started Network DK2 DESkey Installation Guide PD-056-306 DESkey Network Server Manual Applied Cytometry CONTENTS 1 DK2 Network Server Overview... 2 2 DK2 Network Server Installation...
VenturiOne Getting Started Network DK2 DESkey Installation Guide PD-056-306 DESkey Network Server Manual Applied Cytometry CONTENTS 1 DK2 Network Server Overview... 2 2 DK2 Network Server Installation...
NSi Mobile Installation Guide. Version 6.2
 NSi Mobile Installation Guide Version 6.2 Revision History Version Date 1.0 October 2, 2012 2.0 September 18, 2013 2 CONTENTS TABLE OF CONTENTS PREFACE... 5 Purpose of this Document... 5 Version Compatibility...
NSi Mobile Installation Guide Version 6.2 Revision History Version Date 1.0 October 2, 2012 2.0 September 18, 2013 2 CONTENTS TABLE OF CONTENTS PREFACE... 5 Purpose of this Document... 5 Version Compatibility...
Fiery EX4112/4127. Printing from Windows
 Fiery EX4112/4127 Printing from Windows 2008 Electronics for Imaging, Inc. The information in this publication is covered under Legal Notices for this product. 45083884 01 April 2009 CONTENTS 3 CONTENTS
Fiery EX4112/4127 Printing from Windows 2008 Electronics for Imaging, Inc. The information in this publication is covered under Legal Notices for this product. 45083884 01 April 2009 CONTENTS 3 CONTENTS
User Guide for Windows 10
 User Guide for Windows 10 System requirements E10684 First Edition July 2015 To facilitate a smoother transition from your previous operating system, read the system requirements below before upgrading
User Guide for Windows 10 System requirements E10684 First Edition July 2015 To facilitate a smoother transition from your previous operating system, read the system requirements below before upgrading
INSTALL AND CONFIGURATION GUIDE. Atlas 5.1 for Microsoft Dynamics AX
 INSTALL AND CONFIGURATION GUIDE Atlas 5.1 for Microsoft Dynamics AX COPYRIGHT NOTICE Copyright 2012, Globe Software Pty Ltd, All rights reserved. Trademarks Dynamics AX, IntelliMorph, and X++ have been
INSTALL AND CONFIGURATION GUIDE Atlas 5.1 for Microsoft Dynamics AX COPYRIGHT NOTICE Copyright 2012, Globe Software Pty Ltd, All rights reserved. Trademarks Dynamics AX, IntelliMorph, and X++ have been
CONFIGURING MICROSOFT SQL SERVER REPORTING SERVICES
 CONFIGURING MICROSOFT SQL SERVER REPORTING SERVICES TECHNICAL ARTICLE November/2011. Legal Notice The information in this publication is furnished for information use only, and does not constitute a commitment
CONFIGURING MICROSOFT SQL SERVER REPORTING SERVICES TECHNICAL ARTICLE November/2011. Legal Notice The information in this publication is furnished for information use only, and does not constitute a commitment
Installing the Microsoft Network Driver Interface
 Installing the Microsoft Network Driver Interface Overview This guide explains how to install the PictureTel Live200 Microsoft Network Driver Interface (NDIS) software you have downloaded from PictureTel's
Installing the Microsoft Network Driver Interface Overview This guide explains how to install the PictureTel Live200 Microsoft Network Driver Interface (NDIS) software you have downloaded from PictureTel's
TANDBERG MANAGEMENT SUITE 10.0
 TANDBERG MANAGEMENT SUITE 10.0 Installation Manual Getting Started D12786 Rev.16 This document is not to be reproduced in whole or in part without permission in writing from: Contents INTRODUCTION 3 REQUIREMENTS
TANDBERG MANAGEMENT SUITE 10.0 Installation Manual Getting Started D12786 Rev.16 This document is not to be reproduced in whole or in part without permission in writing from: Contents INTRODUCTION 3 REQUIREMENTS
