OpenScape Business V2 myportal to go
|
|
|
- Debra Norris
- 8 years ago
- Views:
Transcription
1 OpenScape Business V2 myportal to go Whitepaper Version 1.0
2 Table of History Date Version Changes Initial creation Disclaimer The information provided in this document contains merely general descriptions or characteristics of performance which in case of actual use do not always apply as described or which may change as a result of further development of the products. An obligation to provide the respective characteristics shall only exist if expressly agreed in the terms of contract. Availability and technical specifications are subject to change without notice. 2
3 Table of Contents 1. myportal to go Overview User Interface myportal to go Screenshots Supported Languages 6 2. Mobility Scenarios with myportal to go Desk Phone and Smartphone (Twinning) Smartphone only (Nomadic Mode) Desk Phone only: 8 3. Features in Detail One Number Service Presence Status Presence Status-based call forwarding Visibility of Presence Status CallMe Service (only with UC Suite) Directories Contact Details Quick Search Directories in Offline Mode Favorites List Journal Filter within Journal Identification of Journal Entries Journal Details Call Number Formats Dial Mode Dialing Mode with Intended Use set to Mobility Dialing Mode with Intended Use set to Desk Phone Call Functions Controlling a SIP phone VoIP client features (optional) Voic Voic s in Offline Mode Text messages (SMS. ) Dependencies on UC Application 17 3
4 4. Operation Landscapes Mobility Mode Connection to OpenScape Business Desk Phone Mode Transfer of application data in office environment Transfer of application data via private WLAN access point (office environment) Transfer of application data via public WLAN access point VoIP (HFA) Client Option in Mobile and Desk Phone Mode Network Infrastructure and Access Scenarios Protocols and Ports General Access to OpenScape Business Prerequisites and Functional Requirements Prerequisites Mobile Device OpenScape Business Infrastructure and Network Functional Requirements Licensing SW Deployment Configuration Example 29 4
5 1. myportal to go Overview myportal to go is an application for mobile devices. It is available in two variants: 5 Mobile App for Smartphones and Tablet PCs with Android or ios operating systems Web Edition for Smartphones, Tablet PCs and Desktop PCs using web browsers which support HTML5 myportal to go supports two operating modes in general: Mobility Mode, which offers unrestricted access to the telephony and UC features, regardless of location, including One Number Service. Desk Phone Mode, which uses the UC features and offers a convenient dialing aid for the office phone (without One Number Service). myportal to go replaces all previous web based mobile clients for OpenScape Business like: myportal for mobile myportal for tablet myportal to go provides access to the UC Suite / UC Smart features of OpenScape Business. The UC feature set of both variants mentioned above is quite the same except some issues caused by technical dependencies on the mobile device or on the underlying UC Suite / UC Smart application. In addition to the UC features the Mobile App variant supports access to contact details in the mobile device VoIP Option: As an option, the myportal to go mobile App offers a Voice over IP (HFA) telephony client. If this option is activated all telephone features of the myportal to go app use this client provided, that the VoIP client is connected via WiFi (WLAN) to the company LAN. Apart from the exceptions mentioned before, the scope of features is identical in both variants. myportal to go supports the following features in general: Presence Status Status-based call forwarding CallMe service (only with UC Suite) Search function within directories Favorites List Journal Voic control Text messaging via SMS Support of One Number Service with Call through, Callback Call control functions : o Make Call o Answer Call o Deflect Call o Consultation, Hold / Retrieve Call o Transfer Call o Toggle/Connect o Conferencing o Clear Connection Deviations may occur depending on the used variant. Details are described in chapter 3
6 1.1. User Interface myportal to go Screenshots Supported Languages German English Czech Danish Spanish Finnish French Croatian Hungarian Italian Dutch Norwegian Polish Portuese Russian Swedish Turkish 6
7 2. Mobility Scenarios with myportal to go OpenScape Business provides integrated mobility solutions for any business. This typically includes the integration of smartphones / mobile devices with myportal to go. The following general scenarios are possible to realize mobility with UC features:: Desk phone in the office in combination with a mobile device / smartphone and myportal to go (Twinning). Smartphone only with myportal to go (Nomadic Mode) Desk Phone control via the myportal to go app or the myportal to go web edition in the office The optional VoIP HFA client of the myportal to go mobile App integrates the OpenScape Business system telephone features directly into the smartphone if the user is connected to company WLAN Desk Phone and Smartphone (Twinning) This mode combines the desk phone with the mobile phone with myportal to go. The scenario offers: One Number Service o Incoming calls are signaled in parallel at both devices. Caller will get only the office number even if the call is answered on the mobile device. o Outgoing calls are signaled to the called destination always with the office number. Call through and Callback dialing via OpenScape Business is available for calls initiated by the mobile device. Callback or Call through dialing mode Seamless call hand over from the mobile device to the desk phone and vice versa. UC features are available at the mobile device and / or at the user s desktop Optional VoIP (HFA) client within the myportal to go App Note: A mobility license is required within OpenScape Business for the mobile user 2.2. Smartphone only (Nomadic Mode) Within this scenario a mobile phone user is configured within OpenScape Business in combination with virtual user without a physical device. The scenario offers: One Number Service o Incoming calls under the office (land line) number are signaled at mobile phone. Caller will get only the office number even if the call is accepted at the mobile device. o Outgoing calls are signaled to the called destination always with the office (land line) number. Call through and Callback dialing via OpenScape Business is available for calls initiated by the mobile device. Callback or Call through dialing mode UC features are available at the mobile device VoIP (HFA) client as an option within the myportal to go App 7
8 Note: A mobility license is required within OpenScape Business for the mobile user 2.3. Desk Phone only: This scenario is characterized by: Note: User is in the office and has a mobile device (Tablet or Smartphone) with myportal to go installed User wants utilize a desk phone for telephony UC features are available at his mobile device Desk phone can be controlled by myportal to go at the mobile device No support of One Number Service VoIP (HFA) client as an option within the myportal to go App. A UC user license and is required for the desk phone which is controlled by MyPortal to go If a SIP phone / soft client should be controlled via myportal to go, some telephony features such as consultation holds and conferencing are not available. No mobility license is required. 8
9 3. Features in Detail myportal to go integrates mobile phones into the OpenScape Business communication system. This gives the users access to unified communications features analogous to myportal Smart or myportal for Desktop / Outlook. via the mobile phone. myportal to go controls the UC client of OpenScape UC Business directly from the mobile phone and provides access to Unified Communications Features such as presence status, directories and journals. myportal to go can be used both on pure GSM mobile phones as well as dual-mode phones. For the use of myportal to go on GSM devices, a mobile phone contract with data option (flat rate recommended) is required. It can be used in combination with smartphone / fixed desk phone or just with smartphone. The mobility solution myportal to go is available as a web based variant, additionally to the mobile UC apps for Android and IOS. The web variant provides myportal to go functionality for HTML5 capable smartphones with operating systems like Windows 8, Blackberry 10 or Firefox for which no apps are available. The web based variant does not have to be installed and updates are carried out automatically. The myportal to go mobile App can be downloaded from an app store and installed on the appropriate mobile device. When the myportal to go mobile App is started on the device, it recreates all the user interfaces locally on the mobile device. For details see chapter 8. The functionality of the web based solution is almost identical to those of the apps with the exception of access to the local phone directory, which is only possible with the myportal to go apps. (For the web based solution, local phone contacts have to be imported before they can be accessed). myportal to go supports the following operating modes: Without Voice over IP(VoIP) option o Mobile usage, including One Number Service o Controlling a system telephone Many users manage their contacts centrally on the smartphone and make calls to the office via the office telephone. Using the smartphone contacts, a call destination can be selected via the myportal Smart user interface, and the connection is then initiated by the communication system via the office telephone. In addition, other UC features such as setting the presence status can be used via the mobile device. Expanded operating mode with the Voice over IP option o Usage of the Smartphone as universal communication device within office or on the road. The user calls in the office or on the road via smartphone only and use the UC features of OpenScape Business. The call destination is selected within the myportal to go user interface and the connection is initiated by the smartphone via the OpenScape Business communication system, provided the subscriber is in the Wi-Fi range of his company. If no data connection to OpenScape Business exists, the myportal to go user can also access locally stored UC data such as journal information via the myportal to go app and make calls using GSM connections. However, no One Number Service is available in this case. For the connectivity and functions of myportal to go licenses are required within OpenScape Business. Details are described within chapter 7. 9
10 3.1. One Number Service The One Number Service (ONS) effectively makes mobile phones operate as fixed network extensions. This means that subscribers can be reached under one phone number world-wide and can identify themselves only by their respective fixed network numbers. Additional advantage of the One Number Service is the busy indicator for the mobile subscriber Presence Status The Presence status indicates the availability of internal subscribers and mobile users in the Favorites list, the internal directory and through voic announcements. Presence status can be changed in myportal to go, in the phone menu of the voic box (Voic ), with myportal for OpenStage and in other UC clients. A return time to the office can be scheduled for every change in the presence status (except for Office). In addition, a destination to which the calls are to be forwarded can be defined. The following statuses are available: Office Meeting Sick Break Gone Out Vacation Lunch Gone Home Do not Disturb Within the Favorites and the internal directory list the connection status of internal subscribers is presented: Subscriber receives an internal call Subscriber receives an external call Subscriber is calling Subscriber is on the phone (internal call) Subscriber is on the phone (external call) Presence Status-based call forwarding Status-based call forwarding enables the user to forward calls to voic box or a special phone number based on his presence status, for example, to his mobile phone if you he is out of the office or to his delegated representative during his vacation. Call forwarding can be configured for every presence status except Do Not Disturb. For each presence status, the type or number of the forwarding destination is displayed under My status. In combination with the UC solution UC Suite, myportal to go takes over the respective status-based call forwarding for each presence status in accordance with what was configured with the UC Suite client (myportal for Desktop or myportal for Outlook). Changes to the call forwarding destinations can only be made in the UC Suite client Visibility of Presence Status A user can specify who is to be notified about his presence status other than Office (as well as the scheduled time of his return and any info text he has entered) via a display in the UC client (e.g., UC Smart) or via automatic voic announcements: 10
11 Internal Visible only to internal subscribers (display in UC client and voic announcements) not visible Not visible to all others After the scheduled time for your return has passed, the announcement of this time is dropped. Your presence status remains unchanged CallMe Service (only with UC Suite) The CallMe service can be used to define any phone at an alternative workplace as the CallMe destination at which a user can be reached through his internal phone number. A user can make use it to also outgoing calls from the CallMe destination. Inbound Calls Inbound calls to the user s internal phone number are forwarded to his CallMe destination. User s internal phone number is displayed to the caller. Unanswered calls are forwarded to the voic box after 60 seconds. Outbound Calls For outbound calls, the communication system sets up two connections. It first calls the user at his CallMe destination. If the user answers the call, the communication system then calls the desired destination and connects the user with it. User s internal phone number is displayed at the destination (One Number Service). If the intended use is set to Desk phone, no dialing can be performed with myportal to go with CallMe enabled. If the intended use is set to Mobility, calls will be conducted with the set dialing mode on the mobile phone, regardless of the CallMe service. The CallMe service remains active until your Presence status changes Directories Directories contain user s contacts. A user can search the directory by phone number or by name. Contacts can be added to Favorites List (only with the UC solution UC Smart). myportal for go offers the following directories: 11 Personal contacts The personal contacts directory shows the personal contacts of the UC client myportal Smart. The personal contacts can be maintained with myportal Smart or by using an Outlook Import via the Web Service Assistant. Internal directory Contains internal subscribers and groups with their presence status and their possible additional phone numbers. The "Display in Directory" feature must be enabled in the communication system for this purpose. External directory (UC Suite) Contains the contacts from the external directory of UC Suite. System directory Contains all speed-dial destinations of the communication system. Mobile directory (not for myportal to go Web Edition) Contains all the contacts entered at your smartphone. The contents of the directories can only be accessed via a search. INFO: Phone numbers in directories should always be entered in canonical format (e.g., ) wherever possible Contact Details The List view of contacts shows the following details in the search results:
12 Picture (if present) Presence status (only for internal subscribers), possibly with the scheduled time of return and info text Name Clicking on a contact or a hit in the quick search may show the following details: Info: Internal call number, Office number Mobile number External phone number (e.g., Home Office phone number address Mobile phone number for SMS Only the name and number are available in the system directory Quick Search User can search directories by name or by the initial letters in a name Directories in Offline Mode Only the local contacts of the smartphone (mobile contacts directory) are available in offline mode 3.5. Favorites List The Favorites List shows all the contacts a user has configured as favorites at a glance. These contacts can also be called very easily directly from the Favorites list. The Favorites List manages contacts in groups. In combination with the UC-Smart application, the user can edit his Favorites List within myportal to go. User can delete contacts from the Favorites List and also delete and rename groups. In addition, you can add contacts from the directories to your Favorites List. In combination with the UC-Suite application, you cannot edit the Favorites list; this is done via the UC Suite clients (e.g., myportal for Desktop). All internal subscribers, that were copied over from the internal directory into the Favorites List can be seen with their respective presence status and connection status (in online mode) Journal The Journal is the list of all your inbound and outbound calls and all incoming voice messages. You can use it to quickly and easily call your contacts again or to respond to missed calls Filter within Journal The following filters can be applied through the filter function in the header: Open calls (only with the UC solution UC Smart) List of all incoming and outgoing calls that were not completed. The entry is deleted from this list if the call was successfully completed. Calls that have not yet been completed can be marked as completed and thus deleted from this list. New entries List of all new incoming calls not completed as well as a list of all unheard voice messages. After this list has been called up once, the entries are deleted the next time. Exception: voice messages remain in the list until they have been retrieved and played. 12
13 All entries List of all incoming and outgoing calls and all incoming voice messages. Missed calls List of all incoming and outgoing calls that were not completed. Answered calls List of all incoming and outgoing calls that were completed. Voic (see Voic ) List of all incoming voice messages Identification of Journal Entries The entries are identified as follows: Inbound call Answered Inbound call - No answer Inbound call to a group - Answered Inbound call to a group - not accepted Inbound call, forwarded or transferred Outbound call Answered Outgoing call - No answer Outgoing call to a group - Answered Outgoing call to a group - No answer Journal Details The journal details include the date, time and duration of each call, as well as the phone number, if detected. If a journal entry contains more information than the phone number such as the last name and first name, for example, these are also displayed. If a call was redirected to another subscriber (e.g., because of call pick up), this will be shown to the user via a message text (e.g., Picked up by...). A pencil symbol on the right indicates a note. Notes You can add a note to a journal entry, e.g., "discuss plan B". Journal in Offline Mode In offline mode, new entries cannot be displayed. All entries since the last connection to the UC Server will no longer be updated. Journal entries can be called back only if a mobile phone number is stored Call Number Formats Call numbers can be specified in different formats Format Description Example Canonical Begins with + and always includes the country code, area code and the full remaining station number. Blanks and the special characters + ( ) / - : ; are allowed. +49 (89) Dialable Exactly as you would dial the call number on the 321 (internal) 13
14 system telephone in your office, always with the trunk access code (own local network) (external local network) (international) INFO: If possible, canonical call number format should be used. This ensures that a phone number is always complete, unique and consistent in any situation, even in a network Dial Mode Smartphone users can choose between different dialing modes for outbound calls, depending on which operating mode is set as the intended use. Call through (only in the Mobility mode) If call through is used the mobile phone signals firstly the intention to carry out a call and notifies the destination number to the communication system. Then the phone calls the DISA port of the communication system. After checking the caller ID (CLIP) and the authorization, the communication system connects the dialed destination number to the mobile phone. This call is charged to the mobile phone and to the communication system.(depending on the number dialed). The call through mode is recommended for mobile phone contracts with telephony flat rate. Preferred callback (only in the Mobility mode) In case of callback mode the mobile device signals to the communication system that it intends to call a specific destination number. After authorization check, the communication system first calls to the mobile phone. After call is established to the mobile phone it calls the destination number. Thus, no costs are charged for the mobile phone, but for the system. Associated dialing (only in the Desk Phone mode) myportal to go controls the connection setup for the desk phone at the workplace. If a SIP phone or a SIP soft client is controlled via associated dialing, some CTI features such as consultation holds and conferencing are not available Dialing Mode with Intended Use set to Mobility Dial mode Description Call through preferred The system sets up the connection to your smartphone using Call Through. If call through is used the mobile phone signals firstly the intention to carry out a call and notifies the destination number to the communication system. Then the phone calls the DISA port of the communication system. After checking the caller ID (CLIP) and the authorization, the communication system connects the dialed destination number to the mobile phone. This call is charged to the mobile phone and to the communication system.(depending on the number dialed). The call through mode is recommended for mobile phone contracts with telephony flat rate. Call Through is characterized by: One Number Service Fast connection setup CTI call functions available Useful for mobile phone contracts with a flat rate into fixed networks 14
15 Callback preferred The system sets up the connection to your Smartphone using callback. In case of callback mode the mobile device signals to the communication system that it intends to call a specific destination number. After authorization check, the communication system first calls to the mobile phone. After call is established to the mobile phone it calls the destination number. Thus, no costs are charged for the mobile phone, but for the system. Callback is characterized by: One Number Service CTI call functions available The immediate acceptance of calls by the mobile carrier mailbox must be disabled. Useful for mobile phone contracts without a flat rate into fixed networks In offline mode (only for Mobility), dialing always occurs via GSM Dialing Mode with Intended Use set to Desk Phone Dial mode Description Desk Phone dialing myportal to go controls the connection setup for the desk phone at the workplace Associated Dialing is characterized by: CTI call functions available If a SIP phone or a SIP softclient is controlled via associated dialing, some CTI call functions such as consultation holds and conferencing are not available Call Functions A user can control call functions with myportal to go. He can also dial phone numbers directly from the Journal, the Favorites list or a directory. Each phone number can be transferred to the phone dialer (Dialpad) with a long tap. Using call functions, the user can access the features of the OpenScape Business communication system. During a call, buttons for call functions will be displayed. Information and possibly a picture of the caller are displayed together with some of the following functions, depending on the situation: Answer call Disconnect Consultation (Hold / Retrieve call) Alternate (Toggle/Connect) Redirect (during an incoming call) Transfer (during a call) Conference (phone-controlled) Activate Callback MF dialling within connection status Controlling a SIP phone The following call functions are not available when a controlling a SIP phone: 15
16 Consultation Toggle/Connect Transfer Conference VoIP client features (optional) For operation of the VoIP HFA client within myportal to go a HFA telephony device has to be configured within OpenScape Business. Only an IP User license is required for this user (no Mobility license required). The VoIP (HFA) client is embedded within the myportal to go App. It is not available as stand alone app. It provides the telephony features of a system Phone with HFA protocol in general, but display, LED indicators and direct station keys are not supported. The VoIP function can be activated via the User Interface of myportal to go it provides. Answer Call Disconnect Deflect Call Hold Call Make Call Retrieve Call Transfer Call Attended Transfer Note. The VoIP (HFA) client is a mobile device app, which is operated in parallel to the native telephony application of a smartphone. At the moment no means exist within the smartphone settings to switch off or block the native telephony application in case of use of another telephony client. This can lead to the effect, that the native telephony application indicates an incoming call while the VoIP client is used for another call Voic A user can control the voic box of the communication system via the graphical interface of myportal to go. Play Voic Call back the Sender of a Voic Move a Voic to the read folder Move Voic to the trash folder Mark a Voic as new or read As soon as there is at least one new voic , the number of voic s is displayed within the Voic menu button. (UC Smart only, not UC Suite) myportal go organizes voic s under the Journals menu button. The user can set the Voic filter via the filter function in the header row. The number of messages contained in the folder is shown next to the Voice Messages filter (UC Smart only). On reaching the maximum number of voic s, user can only receive further messages after deleting a voic . The maximum number of voic s can be configured by the administrator. Played voice messages are deleted after 30 days by default. Additional Voic functions: 16
17 Display Details of a Voic Identification of Voic s New voice message Played (read) voice message Voic s in Offline Mode In offline mode, only the voice messages that were synchronized at the last connection to the communication system can be displayed. Current voice messages can be retrieved via a GSM call directly to the voic box of the communication system (via the Telephone User Interface) Text messages (SMS. ) A user can send an SMS or an to the contacts in the favorites list and the directories. To send an SMS, a mobile phone number must be stored in the contact and an application for sending SMS must be installed on user s smartphone. To send an , an address must be stored in the contact, an application for sending must be installed on the smartphone, and an account must be set up Dependencies on UC Application The myportal feature set depends on the UC application running on the OpenScape Business. Within the following an overview of the supported features is given. UC Application UC Smart UC Suite Feature netwide myportal Smart myportal to go myportal Desk / Outlook myportal to go Presence status User Presence management User Presence status presentation Telephone Call Status Presentation Calendar Integration Favorites Compact view Groups Directories Personal directory Internal directory External directory System Speed Dials Contact within mobile device 1 1 Import personal contacts (Windows OS) import personal contacts (Mac OS) access to Outlook contacts 17
18 UC Application UC Smart UC Suite Feature netwide myportal Smart myportal to go myportal Desk / Outlook myportal to go access to LDAP directories Journal Voice Call Journal Voice Mail Journal Fax Journal Search function Within directories Voic Voic control Fax Sending Fax (MS Windows driver) Instant Messaging Text messages Telephony Functions via OpenScape Business Conference Server Conference server control WebCollaboration Collaboration with WebCollaboration Server 2 Other functions Key programming 1 only supported by myportal to App not available within Web Edition 2 Only participation, no creation of web collaboration sessions 18
19 4. Operation Landscapes myportal to go can be operated in two different modes, regardless to the product variant (App or Web-Edition). Mobility Mode Desk Phone (Office) Mode Mobility Mode myportal to go App or Web Edition LAN myportal to go App or Web Edition OpenScape Business with UC Smart / UC Suite Desk Phone Mode myportal to go Web Edition Figure 1 myportal to go Overview Operation Modes Depending on the operation mode the network prerequisites and the scope of services of myportal to go and the OpenScape Business configuration are different Mobility Mode myportal to go in Mobility Mode offers unrestricted access to the telephony and UC features, including One Number Service, regardless of location. A mobility license is required within OpenScape Business for use of the Mobility Mode Connection to OpenScape Business Within the Mobility Mode myportal to go uses a voice and a data connection to OpenScape Business via the mobile public network (GSM/UMTS). The voice (payload and connection control) data of the mobile phone and the myportal to go application data are transferred via different gateways and routes to OpenScape Business.: 19
20 myportal to go App / Web Edition Voice Data Mobile Network Data Internet Voice Data PSTN / ITSP Voice LAN OpenScape Business with UC Smart / UC Suite OpenStage IP Phone Figure 2 Connection of myportal to go in Mobility Mode Transfer of voice data The voice data are transferred by a GSM/UMTS gateway via the public switched network (PSTN) either to an ISDN trunk or to an ITSP trunk. Depending on the kind of trunk the connection is terminated by OpenScape Business either by a Basis Rate- / Primary Rate interface or by a LAN / WAN interface Transfer of application data The myportal to go application data are transferred by an GSM/UMTS gateway to the Internet. The connection is terminated by the WAN interface of OpenScape Business or by the LAN interface in combination with an external Internet router Desk Phone Mode myportal to go in Desk Phone Mode uses the UC features and offers a convenient dialing aid for the office phone. Desk Phone Mode does not support One Number Service features (Callback, Call trough dialing method). A mobility license is not required for the Desk Phone Mode. Within the Desk Phone Mode myportal to go uses only a data connection to OpenScape Business via LAN / WLAN. The telephony features of the mobile phone are independent from myportal to go. Voice data are transferred via public network (GSM/UMTS). In the following three main connection scenarios are shown Transfer of application data in office environment myportal to go Web Edition PSTN / ITSP Voice LAN OpenScape Business with UC Smart / UC Suite Office Data OpenStage IP Phone Figure 3 Connection of myportal to go to OpenScape Business in Desk Phone Mode via LAN The myportal to go application (Web Edition) data are transferred via LAN (WLAN). The connection is terminated by the LAN interface of OpenScape Business. 20
21 Transfer of application data via private WLAN access point (office environment) The myportal to go application data are transferred via private WLAN access point to the LAN. The connection is terminated by the LAN interface of OpenScape Business. myportal to go App / Web Edition Voice Data Mobile Network Data PSTN / ITSP WLAN Voice LAN OpenScape Business with UC Smart / UC Suite Private Access Point OpenStage IP Phone Figure 4 Connection of myportal to go to OpenScape Business in Desk Phone Mode via Private Access Point Transfer of application data via public WLAN access point The myportal to go application data are transferred via public WLAN hotspot and the Internet to internal LAN. The connection is terminated by the LAN interface in combination with an external Internet router. myportal to go App / Web Edition Data Public Access Point Voice WLAN Data Mobile Network Internet Data PSTN / ITSP Voice LAN OpenScape Business with UC Smart / UC Suite OpenStage IP Phone Figure 5 Connection of myportal to go to OpenScape Business in Desk Phone Mode via Public Access Point 4.3. VoIP (HFA) Client Option in Mobile and Desk Phone Mode The VoIP (HFA) telephony client option of myportal to go is available in Mobile Mode and Desk Phone Mode. The VoIP telephony client can be used in company Wi-Fi environment. Operation via public Hotspot is planned for a next step. The VoIp (HFA) client is only available within the mobile App but not within the Web Edition of myportal to go 21
22 myportal to go App Private Access Point Mobile Network Voice Data PSTN / ITSP WLAN Voice LAN OpenScape Business with UC Smart / UC Suite OpenStage IP Phone Figure 6 Connection in Mobility Mode with VoIP via Wi-Fi Access Point in the office Within the VoIP Mode Call through and Callback dial modes are switched off. In case that VoIP client option is selected and company Wi-Fi network is not available the telephony connection is done by myportal to go via the mobile network. For operation a HFA telephony device has to be configured within OpenScape Business the VoIP client can be configured either as a single device or as part of a MULAP group in order to use the Mobility features. For use of the VoIP Client no specific Desk Phone is required. 22
23 5. Network Infrastructure and Access Scenarios Depending on LAN/WAN infrastructure (Internet access), on the OpenScape Business model and on the kind of UC application, different access scenarios have to be considered for myportal to go Protocols and Ports myportal to go connects to the internal web server of OpenScape Business via TCP/IP with the Hypertext Transport Protocol (HTTP / HTTPS). Unencrypted connections to the web server may allow unauthorized access to sensitive data! For security reasons, it is strongly recommended that only an encrypted connection (HTTPS) be used when working with myportal to go over the Internet. myportal to go uses the following ports for communication with the OpenScape Business system: Protocol TCP UDP Port Number HTTPS Yes No 8802 HTTP Yes No 8801 RTP No Yes 50xx Table 1 myportal to go Used Ports 5.2. General Access to OpenScape Business In general access from the Internet to OpenScape Business can either be done via the LAN or WAN interface. Use of both interfaces in parallel is not possible, as only one default gateway can be configured for the OpenScape Business mainboard. This restriction applies for OpenScape Business X system family only. OpenScape Business S does not provide a WAN interface at the mainboard. The Internet connection via LAN interface in combination with an external Internet router is the preferred access method from the Internet for myportal to go: 23
24 Private Network Public Network OpenScape Business Mobile Network Internet WAN OCCB LAN 2 ITSP (VoIP) Internet Router LAN OCAB Figure 7 myportal to go - preferred access scenario This scenario is characterized by the external Internet router, which manages ISP account data, network address translation and port forwarding. Voice data can be transmitted by ITSP trunks also via the LAN interface 24
25 6. Prerequisites and Functional Requirements 6.1. Prerequisites Mobile Device In order to use myportal to go, the smartphone must be equipped with the appropriate hardware and software. The following requirements apply: Operating System of mobile device o For myportal to go as Mobile UC App: Android operating system (version 4.0 or higher) Apple ios (version 6 or higher) o For myportal to go as Web Edition: Mobile web browser with HTML5 support Windows Phone (version 8.0 or higher) BlackBerry (version 10 or higher) Display of Mobile Device o Touch screen (recommended for ease of use) o Display resolution for smartphones: at least 240 pixels * 320 pixels or higher (recommended: 320 pixels * 480 pixels) o Display resolution for tablet PCs: at least 800 pixels * 480 pixels or higher (recommended: 1024 pixels * 600 pixels) OpenScape Business DISA phone number For the Mobile Callback dialing mode, the DISA phone number must be configured. Licenses Depending on the operation mode and used features set several licenses are required for a mobile user. Details are described within chapter Infrastructure and Network PSTN Network Connection of OpenScape Business to PSTN is done by ISDN or IP trunks o CLIP No Screening You cannot display a caller's number on the mobile station unless it was supplied unverified by the network provider. o B channels for external connections Every connection of a mobile phone using callback or call through seizes two B-channels. Mobile network Operation of myportal to go uses the data and voice channel of the mobile network in parallel. o Support for the simultaneous transmission of voice and data through mobile phones and the mobile network o 3G data connection, for example, EDGE, UMTS, HSDPA (recommended for smooth service). GPRS can lead to slow page rendering. 25
26 o Mobile subscriber CLIP The CLIP of the mobile subscriber must be transmitted to the communication system. This must be made available by the network provider. o Flat rate data plan (recommended for cost reasons), since data volumes of several 100 MB per month may be involved, depending on usage. WLAN Network o Alternatively to the telephony via mobile network a pure Wi.Fi (WLAN) connection with a SIP client for telephony can be used. LAN / Internet Router o Network Address Translation (NAT), o Port Forwarding (e.g. TCP/443 to internal TCP/8802). o DynDNS, for DSL connections without a static IP address, Firewall o Port8801 (http) and port 8802 (https) must be configured in the firewall. However, it is recommended not to configure any port forwarding for port 8803 (https) in order to access UC Smart Assistant Functional Requirements Emergency Numbers When a mobile user dials an emergency number via the communication system, the location of his or her mobile phone cannot be identified. It is therefore advisable to dial an emergency number directly. Dialing internal station numbers When dialing internal phone numbers in international format (e.g., ) at the mobile station, the location number of the communication system must be configured. Otherwise, internal destinations are routed via the exchange, which can result in costs. Directory maintenance To ensure that the called party can be reached when dialing from directories in all dialing modes, all external phone numbers should be entered in canonical format (e.g., ). 26
27 7. Licensing For the connectivity of myportal to go a corresponding licenses are required within OpenScape Business. The kind of license depends on the myportal to go Operation mode, on the UC application UC Suite or UC Smart and on the user license in general IP / TDM user license This license is required in order to operate a user within OpenScape Business UC Suite / UC Smart license Depending on the used UC application one of the following licenses are required per user o UC Smart license o UC Suite license o Groupware license Voic License (optional) The voic license is optional per user Mobility License For utilization of the one number service.a mobility license is required. No Mobility User license is required in the Desk phone (control of the Office telephone) mode 27
28 8. SW Deployment The myportal to go app is currently available for Android-based and ios (Apple) based devices. It can be downloaded free of charge from the appropriate app stores: Android: ios:
29 9. Configuration Example The configuration of mobile subscribers within OpenScape Business is described within the Administration Manual of OpenScape Business in detail. Within this chapter only the basic configuration steps within OpenScape Business are explained to setup the Twinning Mode consisting out of desk phone and smartphone. Step 1 - Configure a mobility user using the Wizard Enter: - DISA Number in order to enable the One Number Service with call through or callback dialing option. - GSM Mode for use of the Mobility Mode of myportal to go - Trunk access code and Mobile Call number - Internal call number of Mobility User - Internal name leave field "DID" and "User name for myportal for Mobile" empty finish this wizard by OK etc. Step 2 - Configure a team consisting out of desk phone and mobile using the wizard - First Telephone: select existing station within the drop down menu to which the mobility user should be added. After pressing OK Name and DID data of the station have been transferred to the Team Number, the original station number has got the prefix **. All licenses of station stay at station ** configure the previously configured mobility user as second telephone Finish this wizard by OK etc. Step 3 Assign UC login to the new mobility user - Open Mobility Wizard again and choose the new created mobility user choose edit and click into the field "User name for myportal for Mobile". Choose the new created group with the number, which was assigned previously to the station, from the drop down menu. Finish the wizard. Step 4 Assign licenses Open License Management dialog. Choose Local user Licenses --> Mobility user -Select new created mobility user and assign the mobility license. (no more licenses are require in this scenario) 29
30 - Check the license assignment for the user with prefix ** within IP or TDM users, depending on the device. This user requires the IP / TDM user license and additional UC licenses. Check if the original assigned licensed are assigned correctly. Finish license dialog. Mobility user should now work in combination with the desk station and UC client. (Correct network and router settings assumed) 30
31 About Unify Unify is one of the world s leading communications software and services firms, providing integrated communications solutions for approximately 75 percent of the Fortune Global 500. Our solutions unify multiple networks, devices and applications into one easy-to-use platform that allows teams to engage in rich and meaningful conversations. The result is a transformation of how the enterprise communicates and collaborates that amplifies collective effort, energizes the business, and enhances business performance. Unify has a strong heritage of product reliability, innovation, open standards and security. Unify.com Copyright Unify GmbH & Co. KG, 2014 Hofmannstr. 63, D Munich, Germany All rights reserved. The information provided in this document contains merely general descriptions or characteristics of performance which in case of actual use do not always apply as described or which may change as a result of further development of the products. An obligation to provide the respective characteristics shall only exist if expressly agreed in the terms of contract. Availability and technical specifications are subject to change without notice. Unify, OpenScape, OpenStage and HiPath are registered trademarks of Unify GmbH & Co. KG. All other company, brand, product and service names are trademarks or registered trademarks of their respective holders.
The all-in-one Unified Communications solution for SMBs.
 OpenScape Business The all-in-one Unified Communications solution for SMBs. Improve your performance and take your business to the next level with Unified Communications. Amplifying opportunities The success
OpenScape Business The all-in-one Unified Communications solution for SMBs. Improve your performance and take your business to the next level with Unified Communications. Amplifying opportunities The success
OpenScape Business V2
 OpenScape Business V2 Tutorial System Device@Home Configuration Version 1.1 Table of Contents 1. Configuration Overview 4 1.1. Network Scenario Description: 4 1.2. Configuration Steps 5 1.2.1. Overview
OpenScape Business V2 Tutorial System Device@Home Configuration Version 1.1 Table of Contents 1. Configuration Overview 4 1.1. Network Scenario Description: 4 1.2. Configuration Steps 5 1.2.1. Overview
Accelerate with OpenScape Office
 Accelerate with OpenScape Office Take your business to the next level with Unified Communications and Collaboration. Our UCC solutions can help your business - no matter how big or small get more done
Accelerate with OpenScape Office Take your business to the next level with Unified Communications and Collaboration. Our UCC solutions can help your business - no matter how big or small get more done
OpenScape Business V1
 OpenScape Business V1 Tutorial Internet Telephony Configuration Guide Version 1.2 About Unify Unify is one of the world s leading communications software and services firms, providing integrated communications
OpenScape Business V1 Tutorial Internet Telephony Configuration Guide Version 1.2 About Unify Unify is one of the world s leading communications software and services firms, providing integrated communications
Accelerate with OpenScape Office
 Accelerate with OpenScape Office Take your business to the next level with Unified Communications and Collaboration. Our UCC solutions can help your business - no matter how big or small get more done
Accelerate with OpenScape Office Take your business to the next level with Unified Communications and Collaboration. Our UCC solutions can help your business - no matter how big or small get more done
OpenScape Business V1
 OpenScape Business V1 Tutorial Support of SIP Endpoints connected via the internet Version 1.0.1 Definitions HowTo An OpenScape Business HowTo describes the configuration of an OpenScape Business feature
OpenScape Business V1 Tutorial Support of SIP Endpoints connected via the internet Version 1.0.1 Definitions HowTo An OpenScape Business HowTo describes the configuration of an OpenScape Business feature
OpenScape Business V2
 OpenScape Business V2 Tutorial VoIP Interfaces Version 1.0 Definitions HowTo An OpenScape Business HowTo describes the configuration of an OpenScape Business feature within the OpenScape Business administration.
OpenScape Business V2 Tutorial VoIP Interfaces Version 1.0 Definitions HowTo An OpenScape Business HowTo describes the configuration of an OpenScape Business feature within the OpenScape Business administration.
Increased Productivity
 OpenScape Mobile V7 OpenScape Mobile V7 is the next-generation mobile client of Unify for the latest mobile phones and tablets. It combines SIP-based VoIP, UC, and video features into one single application.
OpenScape Mobile V7 OpenScape Mobile V7 is the next-generation mobile client of Unify for the latest mobile phones and tablets. It combines SIP-based VoIP, UC, and video features into one single application.
Overview. Unified Communications
 OpenScape Mobile V7 OpenScape Mobile is the next-generation mobile client of Unify, for the latest mobile phones and tablets. It combines SIP-based VoIP, UC and video features into one single application.
OpenScape Mobile V7 OpenScape Mobile is the next-generation mobile client of Unify, for the latest mobile phones and tablets. It combines SIP-based VoIP, UC and video features into one single application.
OpenScape Business V2
 OpenScape Business V2 Tutorial Support of SIP Endpoints connected via the internet Version 2.1 Definitions HowTo An OpenScape Business HowTo describes the configuration of an OpenScape Business feature
OpenScape Business V2 Tutorial Support of SIP Endpoints connected via the internet Version 2.1 Definitions HowTo An OpenScape Business HowTo describes the configuration of an OpenScape Business feature
OpenScape Business V2
 OpenScape Business V2 How To: SIP trunk Configuration for CLIP no Screening Version 1.0 Definitions HowTo An OpenScape Business HowTo describes the configuration of an OpenScape Business feature within
OpenScape Business V2 How To: SIP trunk Configuration for CLIP no Screening Version 1.0 Definitions HowTo An OpenScape Business HowTo describes the configuration of an OpenScape Business feature within
OpenScape Business V1 OpenScape Office V3
 OpenScape Business V1 OpenScape Office V3 How To Desktop Dialing Version 1.3 Table of Contents 1. Preface 3 2. UC Suite 3 2.1. Desktop Dialing 4 2.1.1. Dependencies 4 2.2. Clipboard Dialing 4 2.2.1. Dependencies
OpenScape Business V1 OpenScape Office V3 How To Desktop Dialing Version 1.3 Table of Contents 1. Preface 3 2. UC Suite 3 2.1. Desktop Dialing 4 2.1.1. Dependencies 4 2.2. Clipboard Dialing 4 2.2.1. Dependencies
Accelerate! Communication for the open minded. Siemens Enterprise Communications www.siemens-enterprise.com
 Accelerate! OpenScape Office Take your business to the next level with Unified Communications and Collaboration. Our UCC solutions can help your business - no matter how big or small get more done and
Accelerate! OpenScape Office Take your business to the next level with Unified Communications and Collaboration. Our UCC solutions can help your business - no matter how big or small get more done and
Unify OpenScape Business
 Unify OpenScape Business Your all in one, future proof solution to business communication Benefits Everything you need in one place Full cutting-edge Unified Communication functionality in a single, affordable
Unify OpenScape Business Your all in one, future proof solution to business communication Benefits Everything you need in one place Full cutting-edge Unified Communication functionality in a single, affordable
OpenScape Business V1. Tutorial SIP Endpoint Configuration - OpenScape Desk Phone IP / OpenStage SIP Version 1.2
 OpenScape Business V1 Tutorial SIP Endpoint Configuration - OpenScape Desk Phone IP / OpenStage SIP Version 1.2 About Unify Unify is one of the world s leading communications software and services firms,
OpenScape Business V1 Tutorial SIP Endpoint Configuration - OpenScape Desk Phone IP / OpenStage SIP Version 1.2 About Unify Unify is one of the world s leading communications software and services firms,
#!) * & /! $* - 01 $& -$ 2 1 $& -# 32# $- - + $- -*!45 $-
 ! Version Date Status Owner 1.0 2009-11-09 Released 1.1 2010-01-05 Hints for Fax added Provider hints and new layout 1.2 2010-12-17 Additional hints and corrections 1.3 2011-05-19 Updates for new STUN
! Version Date Status Owner 1.0 2009-11-09 Released 1.1 2010-01-05 Hints for Fax added Provider hints and new layout 1.2 2010-12-17 Additional hints and corrections 1.3 2011-05-19 Updates for new STUN
Information. Siemens Enterprise Communications www.siemens-enterprise.com
 Information HiPath 500 V9 The Professional Communications System for Small Businesses and Offices HiPath 500, the classic phone system, is based on reliable ISDN technology and delivers the highest possible
Information HiPath 500 V9 The Professional Communications System for Small Businesses and Offices HiPath 500, the classic phone system, is based on reliable ISDN technology and delivers the highest possible
OpenScape Business S Demo
 OpenScape Business S Demo Installation Guide Version: 1.0 04/2014 Product House Product Management OpenScape Business Unify GmbH & Co. KG Contents 1 Introduction 3 1.1 Terms of Use 3 1.2 Preconditions
OpenScape Business S Demo Installation Guide Version: 1.0 04/2014 Product House Product Management OpenScape Business Unify GmbH & Co. KG Contents 1 Introduction 3 1.1 Terms of Use 3 1.2 Preconditions
UC Office for Smart Phone - iphone Edition
 UC Office for Smart Phone - iphone Edition User Guide Revision 1.0 GCI Ltd Global House 2 Crofton Close Lincoln Lincolnshire LN3 4NT www.gcicom.net Copyright GCI 2013 GCI UC Office iphone User Guide 1
UC Office for Smart Phone - iphone Edition User Guide Revision 1.0 GCI Ltd Global House 2 Crofton Close Lincoln Lincolnshire LN3 4NT www.gcicom.net Copyright GCI 2013 GCI UC Office iphone User Guide 1
Accounting Manager. User Guide A31003-P1030-U114-2-7619
 Accounting Manager User Guide A31003-P1030-U114-2-7619 Our Quality and Environmental Management Systems are implemented according to the requirements of the ISO9001 and ISO14001 standards and are certified
Accounting Manager User Guide A31003-P1030-U114-2-7619 Our Quality and Environmental Management Systems are implemented according to the requirements of the ISO9001 and ISO14001 standards and are certified
Documentation. myportal for Outlook. User Guide A31003-P3010-U103-15-7619. Siemens Enterprise Communications www.siemens-enterprise.
 myportal for Outlook, User Guide P31003P3010U103017619 01/2013 Siemens Enterprise Communications GmbH & Co. KG. 2013 Documentation myportal for Outlook User Guide A31003-P3010-U103-15-7619 Siemens Enterprise
myportal for Outlook, User Guide P31003P3010U103017619 01/2013 Siemens Enterprise Communications GmbH & Co. KG. 2013 Documentation myportal for Outlook User Guide A31003-P3010-U103-15-7619 Siemens Enterprise
OpenScape Enterprise Express is
 OpenScape Enterprise Express An all-in-one solution OpenScape Enterprise Express combines enterprise Voice, Unified Communication and Collaboration and Mobility into one streamlined package for mid-size
OpenScape Enterprise Express An all-in-one solution OpenScape Enterprise Express combines enterprise Voice, Unified Communication and Collaboration and Mobility into one streamlined package for mid-size
Who has called and whom did I not reach? The Call Journal informs you of this at all times and lets you make contact with a click.
 OPENSCAPE BUSINESS penscape Business OpenScape Business is the modern and future-proof all-in-one solution for Unified Communication & Collaboration, SPECIAlly tailored to the requirements of small and
OPENSCAPE BUSINESS penscape Business OpenScape Business is the modern and future-proof all-in-one solution for Unified Communication & Collaboration, SPECIAlly tailored to the requirements of small and
Enterprise Licensing Agreement
 Enterprise Licensing Agreement Here at Unify we believe that selecting and purchasing the right communications solution for your business should be simple. So we ve created the Unify Enterprise Licensing
Enterprise Licensing Agreement Here at Unify we believe that selecting and purchasing the right communications solution for your business should be simple. So we ve created the Unify Enterprise Licensing
Superior Systems. Feature highlights include:
 Telephony Solutions Superior Systems Mother Technologies has been a Unify partner since 2002. Consistently innovative, Unify (formerly Siemens Enterprise Communications) manufacture the very best in telephony
Telephony Solutions Superior Systems Mother Technologies has been a Unify partner since 2002. Consistently innovative, Unify (formerly Siemens Enterprise Communications) manufacture the very best in telephony
mobile unified communications client and docking station
 FREQUENTLY ASKED QUESTIONS mobile unified communications client and docking station What are the target customer characteristics of a Mobile UC subscriber? + Verizon Wireless as mobile carrier. Mobile
FREQUENTLY ASKED QUESTIONS mobile unified communications client and docking station What are the target customer characteristics of a Mobile UC subscriber? + Verizon Wireless as mobile carrier. Mobile
Welcome to the era of the anywhere worker
 Welcome to the era of the anywhere worker Today s anywhere worker is more responsive, more productive and more mobile than ever before. Don t just add mobile. Be mobile. Real-time conversations are happening
Welcome to the era of the anywhere worker Today s anywhere worker is more responsive, more productive and more mobile than ever before. Don t just add mobile. Be mobile. Real-time conversations are happening
Whitepaper: Voice Call Notifications via VoIP and existing Dialogic Diva Boards
 Whitepaper: Voice Call Notifications via VoIP and existing Dialogic Diva Boards derdack gmbh. all rights reserved. this document is for information only. derdack gmbh makes no warranties, express or implied,
Whitepaper: Voice Call Notifications via VoIP and existing Dialogic Diva Boards derdack gmbh. all rights reserved. this document is for information only. derdack gmbh makes no warranties, express or implied,
Time critical responses right here
 Time critical responses right here Public safety, emergency medical services, utilities and air traffic control. Your dispatchers are being asked to make instant decisions every minute of the day. Nowhere
Time critical responses right here Public safety, emergency medical services, utilities and air traffic control. Your dispatchers are being asked to make instant decisions every minute of the day. Nowhere
Novell Filr. Mobile Client
 Novell Filr Mobile Client 0 Table of Contents Quick Start 3 Supported Mobile Devices 3 Supported Languages 4 File Viewing Support 4 FILES THAT CANNOT BE VIEWED IN THE FILR APP 4 FILES THAT GIVE A WARNING
Novell Filr Mobile Client 0 Table of Contents Quick Start 3 Supported Mobile Devices 3 Supported Languages 4 File Viewing Support 4 FILES THAT CANNOT BE VIEWED IN THE FILR APP 4 FILES THAT GIVE A WARNING
BluStar for PC video session
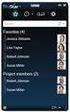 Mitel BluStar for PC A feature-rich client delivering high-quality audio and HD video Key Features Intuitive interface facilitates ease of use SIP softphone for high-quality voice communications Hard phone
Mitel BluStar for PC A feature-rich client delivering high-quality audio and HD video Key Features Intuitive interface facilitates ease of use SIP softphone for high-quality voice communications Hard phone
Wave 4.5. Wave ViewPoint Mobile 2.0. User Guide
 Wave 4.5 Wave ViewPoint Mobile 2.0 User Guide 2014 by Vertical Communications, Inc. All rights reserved. Vertical Communications and the Vertical Communications logo and combinations thereof and Applications
Wave 4.5 Wave ViewPoint Mobile 2.0 User Guide 2014 by Vertical Communications, Inc. All rights reserved. Vertical Communications and the Vertical Communications logo and combinations thereof and Applications
Information. Communication for the open minded. Siemens Enterprise Communications www.siemens-enterprise.com/open
 Information HiPath 500 V8 The Professional Communications System for Small Businesses and Offices HiPath 500, the classic phone system, is based on reliable ISDN technology and delivers the highest levels
Information HiPath 500 V8 The Professional Communications System for Small Businesses and Offices HiPath 500, the classic phone system, is based on reliable ISDN technology and delivers the highest levels
Contents. Cbeyond Communicator for Mobile (ios) extends TotalCloud Phone System (TCPS) calling capabilities to an iphone.
 Cbeyond Communicator for TotalCloud Phone System for Mobile Cbeyond Communicator for Mobile (ios) extends TotalCloud Phone System (TCPS) calling capabilities to an iphone. Cbeyond Communicator is an intuitive
Cbeyond Communicator for TotalCloud Phone System for Mobile Cbeyond Communicator for Mobile (ios) extends TotalCloud Phone System (TCPS) calling capabilities to an iphone. Cbeyond Communicator is an intuitive
5 Setting up a Contact Center
 contact_center.fm 5 This example describes the setup and configuration of an OpenScape Office Contact Center based on a fictional customer scenario. It is intended to assist you in setting up a customized
contact_center.fm 5 This example describes the setup and configuration of an OpenScape Office Contact Center based on a fictional customer scenario. It is intended to assist you in setting up a customized
Truly Unified Communications. This could be your corporate network:
 The Comdasys MC Solution brings the features of your IP-PBX to your mobile phone in the palm of your hand. Its two components, the MC Controller and the MC Client, will enhance your business mobility.
The Comdasys MC Solution brings the features of your IP-PBX to your mobile phone in the palm of your hand. Its two components, the MC Controller and the MC Client, will enhance your business mobility.
OpenScape Fusion for Microsoft Outlook 2010
 Starting the Program OpenScape Fusion for Microsoft Outlook is an add-in that boots automatically at the start of Microsoft Outlook. At the first start after the installation, however, the Logon: dialog
Starting the Program OpenScape Fusion for Microsoft Outlook is an add-in that boots automatically at the start of Microsoft Outlook. At the first start after the installation, however, the Logon: dialog
WorkTime UC Mobile Admin Guide
 WorkTime UC Mobile Admin Guide Release: 20.1.1 Android 20.1.2 ios Document Version 1.0 Table of Contents 1 About XO Hosted PBX UC Mobile Client...1 2 Use Cases...2 2.1 Placing Outbound Calls... 2 2.2 Receiving
WorkTime UC Mobile Admin Guide Release: 20.1.1 Android 20.1.2 ios Document Version 1.0 Table of Contents 1 About XO Hosted PBX UC Mobile Client...1 2 Use Cases...2 2.1 Placing Outbound Calls... 2 2.2 Receiving
Information. OpenScape Web Collaboration V7
 Information OpenScape Web Collaboration V7 OpenScape Web Collaboration V7 is a scalable, reliable, and highly secure web conferencing solution for enterprises of all sizes. It provides a cost-effective
Information OpenScape Web Collaboration V7 OpenScape Web Collaboration V7 is a scalable, reliable, and highly secure web conferencing solution for enterprises of all sizes. It provides a cost-effective
To ensure you successfully install Timico VoIP for Business you must follow the steps in sequence:
 To ensure you successfully install Timico VoIP for Business you must follow the steps in sequence: Firewall Settings - you may need to check with your technical department Step 1 Install Hardware Step
To ensure you successfully install Timico VoIP for Business you must follow the steps in sequence: Firewall Settings - you may need to check with your technical department Step 1 Install Hardware Step
OpenScape UC Application V7 Client Applications. User guide A31003-S5070-U101-18-7619
 OpenScape UC Application V7 Client Applications User guide A31003-S5070-U101-18-7619 Our Quality and Environmental Management Systems are implemented according to the requirements of the ISO9001 and ISO14001
OpenScape UC Application V7 Client Applications User guide A31003-S5070-U101-18-7619 Our Quality and Environmental Management Systems are implemented according to the requirements of the ISO9001 and ISO14001
OpenScape Enterprise Express
 OpenScape Enterprise Express Unified business for mid-sized companies. OpenScape Enterprise Express for mid-sized companies Now, mid-sized companies can move faster than ever to gain the competitive advantage
OpenScape Enterprise Express Unified business for mid-sized companies. OpenScape Enterprise Express for mid-sized companies Now, mid-sized companies can move faster than ever to gain the competitive advantage
OpenScape Business. Customer Presentation. Siemens Enterprise Communications. Presented by: Name. Page 1. OpenScape Business.
 Siemens Enterprise Communications OpenScape Business Customer Presentation Presented by: Name Page 1 March 2013 Agenda SMB Market Trends and Challenges The Answer One Architecture UC Solution and Features
Siemens Enterprise Communications OpenScape Business Customer Presentation Presented by: Name Page 1 March 2013 Agenda SMB Market Trends and Challenges The Answer One Architecture UC Solution and Features
IP PBX. SD Card Slot. FXO Ports. PBX WAN port. FXO Ports LED, RED means online
 1 IP PBX SD Card Slot FXO Ports PBX LAN port PBX WAN port FXO Ports LED, RED means online 2 Connect the IP PBX to Your LAN Internet PSTN Router Ethernet Switch FXO Ports 3 Access the PBX s WEB GUI The
1 IP PBX SD Card Slot FXO Ports PBX LAN port PBX WAN port FXO Ports LED, RED means online 2 Connect the IP PBX to Your LAN Internet PSTN Router Ethernet Switch FXO Ports 3 Access the PBX s WEB GUI The
Description of service Mobile Dialer App
 Description of service Mobile Dialer App prepared by 42com International Inc., 499 Franklin Street, Suite 2, Buffalo, NY 14202, U. S. A. (42com) Valid from: 1st of December 2013 2013-42com International
Description of service Mobile Dialer App prepared by 42com International Inc., 499 Franklin Street, Suite 2, Buffalo, NY 14202, U. S. A. (42com) Valid from: 1st of December 2013 2013-42com International
Version Date Status Owner. 1.0 2009-02-04 Released for HiPath OpenOffice ME V1 F. Kneissl / K.-W. Weigt
 History of Change Version Date Status Owner 1.0 2009-02-04 Released for HiPath OpenOffice ME V1 F. Kneissl / K.-W. Weigt 1.1 2010-09-01 Update for OpenScape Office MX V2 and hints for Fax F. Kneissl 1.2
History of Change Version Date Status Owner 1.0 2009-02-04 Released for HiPath OpenOffice ME V1 F. Kneissl / K.-W. Weigt 1.1 2010-09-01 Update for OpenScape Office MX V2 and hints for Fax F. Kneissl 1.2
Your Voice is Critical. OpenScape Enterprise voice solutions gives power to voice
 Your Voice is Critical OpenScape Enterprise voice solutions gives power to voice High quality reliable voice is business critical Conversations involve real-time engagement across multiple communication
Your Voice is Critical OpenScape Enterprise voice solutions gives power to voice High quality reliable voice is business critical Conversations involve real-time engagement across multiple communication
Your Voice is Critical. OpenScape Enterprise voice solutions gives power to voice
 Your Voice is Critical OpenScape Enterprise voice solutions gives power to voice High quality reliable voice is business critical Conversations involve real-time engagement across multiple communication
Your Voice is Critical OpenScape Enterprise voice solutions gives power to voice High quality reliable voice is business critical Conversations involve real-time engagement across multiple communication
Cloud Voice A new and simpler way to deliver your voice communications
 Cloud Voice A new and simpler way to deliver your voice communications The solution in a nut shell Mogul Wave offers a SIP solution based on: SIP phones (hard/soft phones) SIP accounts - Mogul Wave s on-net
Cloud Voice A new and simpler way to deliver your voice communications The solution in a nut shell Mogul Wave offers a SIP solution based on: SIP phones (hard/soft phones) SIP accounts - Mogul Wave s on-net
OpenScape Web Collaboration
 OpenScape Web Collaboration Give your teams a better way to meet Enabling the Bring-Your-Device-to-Work era OpenScape Web Collaboration is a scalable, reliable, and highly secure web conferencing solution
OpenScape Web Collaboration Give your teams a better way to meet Enabling the Bring-Your-Device-to-Work era OpenScape Web Collaboration is a scalable, reliable, and highly secure web conferencing solution
Android Softphone App for the Opera IP System. Installation and user guide
 Android Softphone App for the Opera IP System Installation and user guide Android App Manual Specifications are subject to change without notice. Facilities described may or may not be supported by your
Android Softphone App for the Opera IP System Installation and user guide Android App Manual Specifications are subject to change without notice. Facilities described may or may not be supported by your
Hosted VoIP Phone System. Desktop Toolbar User Guide
 Hosted VoIP Phone System Desktop Toolbar User Guide Contents 1 Introduction... 3 1.1 System Requirements... 3 2 Installing the Telesystem Hosted VoIP Toolbar... 4 3 Accessing the Hosted VoIP Toolbar...
Hosted VoIP Phone System Desktop Toolbar User Guide Contents 1 Introduction... 3 1.1 System Requirements... 3 2 Installing the Telesystem Hosted VoIP Toolbar... 4 3 Accessing the Hosted VoIP Toolbar...
OpenScape Business V1 Installing OpenScape Business S. ide Installation Guide A31003-P3010-J102-4-7631
 OpenScape Business V1 Installing OpenScape Business S ide Installation Guide A31003-P3010-J102-4-7631 Our Quality and Environmental Management Systems are implemented according to the requirements of the
OpenScape Business V1 Installing OpenScape Business S ide Installation Guide A31003-P3010-J102-4-7631 Our Quality and Environmental Management Systems are implemented according to the requirements of the
Internet Telephony PBX System. IPX-300 Series. Quick Installation Guide
 Internet Telephony PBX System IPX-300 Series Quick Installation Guide Overview PLANET IPX-300/IPX-300W IP PBX telephony systems ( IP PBX in the following term) are designed and optimized for the small
Internet Telephony PBX System IPX-300 Series Quick Installation Guide Overview PLANET IPX-300/IPX-300W IP PBX telephony systems ( IP PBX in the following term) are designed and optimized for the small
Avaya one-x Mobile User Guide for iphone
 Avaya one-x Mobile User Guide for iphone Release 5.2 January 2010 0.3 2009 Avaya Inc. All Rights Reserved. Notice While reasonable efforts were made to ensure that the information in this document was
Avaya one-x Mobile User Guide for iphone Release 5.2 January 2010 0.3 2009 Avaya Inc. All Rights Reserved. Notice While reasonable efforts were made to ensure that the information in this document was
OfficeMaster Gate (Virtual) Enterprise Session Border Controller for Microsoft Lync Server. Quick Start Guide
 OfficeMaster Gate (Virtual) Enterprise Session Border Controller for Microsoft Lync Server Quick Start Guide October 2013 Copyright and Legal Notice. All rights reserved. No part of this document may be
OfficeMaster Gate (Virtual) Enterprise Session Border Controller for Microsoft Lync Server Quick Start Guide October 2013 Copyright and Legal Notice. All rights reserved. No part of this document may be
Whitepaper IPv6. OpenScape UC Suite IPv6 Transition Strategy
 Whitepaper IPv6 OpenScape UC Suite IPv6 Transition Strategy Table of Contents 1. Executive Summary 3 2. Introduction 4 3. Technical Basics 5 3.1. IPv4 IPv6 Translation 6 3.2. IP-in-IP Tunneling 7 4. Selecting
Whitepaper IPv6 OpenScape UC Suite IPv6 Transition Strategy Table of Contents 1. Executive Summary 3 2. Introduction 4 3. Technical Basics 5 3.1. IPv4 IPv6 Translation 6 3.2. IP-in-IP Tunneling 7 4. Selecting
Using Avaya Aura Messaging
 Using Avaya Aura Messaging Release 6.3.2 Issue 1 December 2014 Contents Chapter 1: Getting Started... 4 Messaging overview... 4 Prerequisites... 4 Accessing your mailbox from any phone... 4 Accessing the
Using Avaya Aura Messaging Release 6.3.2 Issue 1 December 2014 Contents Chapter 1: Getting Started... 4 Messaging overview... 4 Prerequisites... 4 Accessing your mailbox from any phone... 4 Accessing the
ICE 008 IP PBX. 1. Product Information. 1.1. New Mini PBX. 1.2. Features 1.2.1. System Features
 1. Product Information 1.1. New Mini PBX ICE 008 IP PBX ICE008 is new generation office communication equipment that delivers traditional PBX (private branch exchange) functions and more with advanced
1. Product Information 1.1. New Mini PBX ICE 008 IP PBX ICE008 is new generation office communication equipment that delivers traditional PBX (private branch exchange) functions and more with advanced
Feature and Technical
 BlackBerry Mobile Voice System for SIP Gateways and the Avaya Aura Session Manager Version: 5.3 Feature and Technical Overview Published: 2013-06-19 SWD-20130619135120555 Contents 1 Overview...4 2 Features...5
BlackBerry Mobile Voice System for SIP Gateways and the Avaya Aura Session Manager Version: 5.3 Feature and Technical Overview Published: 2013-06-19 SWD-20130619135120555 Contents 1 Overview...4 2 Features...5
Documentation. OpenScape Business V1, TAPI 170 Installation and Configuration. Administrator Documentation P31003-P3010-M102-1-76A9
 Documentation OpenScape Business V1, TAPI 170 Installation and Configuration Administrator Documentation P31003-P3010-M102-1-76A9 Siemens Enterprise Communications www.siemens-enterprise.com Our Quality
Documentation OpenScape Business V1, TAPI 170 Installation and Configuration Administrator Documentation P31003-P3010-M102-1-76A9 Siemens Enterprise Communications www.siemens-enterprise.com Our Quality
Documentation. HiPath TAPI 120 V2.0 Installation and Configuration. Communication for the open minded. Administrator Documentation
 Documentation HiPath TAPI 120 V2.0 Installation and Configuration Administrator Documentation P31003-H3540-T120-7-76A9, 09/2010 Communication for the open minded Siemens Enterprise Communications www.siemens.com/open
Documentation HiPath TAPI 120 V2.0 Installation and Configuration Administrator Documentation P31003-H3540-T120-7-76A9, 09/2010 Communication for the open minded Siemens Enterprise Communications www.siemens.com/open
Quick Reference MC Client for Android
 Quick Reference MC Client for Android Content 1 Feature Overview... 2 2 Preparation... 2 2.1 Installation... 2 2.2 Download Configuration (Redirect Server)... 2 3 Important Notices... 2 3.1 Usage of Data
Quick Reference MC Client for Android Content 1 Feature Overview... 2 2 Preparation... 2 2.1 Installation... 2 2.2 Download Configuration (Redirect Server)... 2 3 Important Notices... 2 3.1 Usage of Data
iphone Softphone App for the Opera IP System Installation and user guide
 iphone Softphone App for the Opera IP System Installation and user guide IPhone App Installation and Use Specifications are subject to change without notice. Facilities described may or may not be supported
iphone Softphone App for the Opera IP System Installation and user guide IPhone App Installation and Use Specifications are subject to change without notice. Facilities described may or may not be supported
9236245 Issue 2EN. Nokia and Nokia Connecting People are registered trademarks of Nokia Corporation
 9236245 Issue 2EN Nokia and Nokia Connecting People are registered trademarks of Nokia Corporation Nokia 9300 Configuring connection settings Legal Notice Copyright Nokia 2005. All rights reserved. Reproduction,
9236245 Issue 2EN Nokia and Nokia Connecting People are registered trademarks of Nokia Corporation Nokia 9300 Configuring connection settings Legal Notice Copyright Nokia 2005. All rights reserved. Reproduction,
ipecs UCS Unified Communications Solution Easy to access and activate Highlights Single server solution
 ipecs UCS Unified Communications Solution In today s world of remote and dispersed workers, the ipecs UCS application provides tools to enhance productivity and mobility while improving employee collaboration
ipecs UCS Unified Communications Solution In today s world of remote and dispersed workers, the ipecs UCS application provides tools to enhance productivity and mobility while improving employee collaboration
Communications solution for efficient workflows in small firms and offices.
 Communications solution for efficient workflows in small firms and offices. BETTER COMMUNICATION AT A CLICK OF THE MOUSE XPhone Express is an inexpensive and high-performance software solution for smaller
Communications solution for efficient workflows in small firms and offices. BETTER COMMUNICATION AT A CLICK OF THE MOUSE XPhone Express is an inexpensive and high-performance software solution for smaller
ESI SIP Trunking Installation Guide
 ESI SIP Trunking Installation Guide 0450-1227 Rev. B Copyright 2009 ESI (Estech Systems, Inc.). Information contained herein is subject to change without notice. ESI products are protected by various U.S.
ESI SIP Trunking Installation Guide 0450-1227 Rev. B Copyright 2009 ESI (Estech Systems, Inc.). Information contained herein is subject to change without notice. ESI products are protected by various U.S.
Information OpenScape UC Application OpenScape Personal Edition
 Information OpenScape UC Application OpenScape Personal Edition Professional VoIP telephony and more With OpenScape Personal Edition, you can use your notebook/pc as a telephone and make it the center
Information OpenScape UC Application OpenScape Personal Edition Professional VoIP telephony and more With OpenScape Personal Edition, you can use your notebook/pc as a telephone and make it the center
CPEi 800/825 Series. User Manual. * Please see the Introduction Section
 CPEi 800/825 Series User Manual * Please see the Introduction Section Contents Introduction...iii Chapter 1: CPEi 800/825 User Guide Overview... 1-1 Powerful Features in a Single Unit... 1-2 Front of the
CPEi 800/825 Series User Manual * Please see the Introduction Section Contents Introduction...iii Chapter 1: CPEi 800/825 User Guide Overview... 1-1 Powerful Features in a Single Unit... 1-2 Front of the
SIP Proxy Server. Administrator Installation and Configuration Guide. V2.31b. 09SIPXM.SY2.31b.EN3
 SIP Proxy Server Administrator Installation and Configuration Guide V2.31b 09SIPXM.SY2.31b.EN3 DSG, DSG logo, InterPBX, InterServer, Blaze Series, VG5000, VG7000, IP590, IP580, IP500, IP510, InterConsole,
SIP Proxy Server Administrator Installation and Configuration Guide V2.31b 09SIPXM.SY2.31b.EN3 DSG, DSG logo, InterPBX, InterServer, Blaze Series, VG5000, VG7000, IP590, IP580, IP500, IP510, InterConsole,
Voice over IP for small companies and offices. HiPath BizIP. www.siemens.com/hipath
 Voice over IP for small companies and offices HiPath BizIP www.siemens.com/hipath HiPath BizIP Just Communicate! The countdown is over. Are you revving up your company, changing processes or wanting to
Voice over IP for small companies and offices HiPath BizIP www.siemens.com/hipath HiPath BizIP Just Communicate! The countdown is over. Are you revving up your company, changing processes or wanting to
SIP Trunking Quick Reference Document
 SIP Trunking Quick Reference Document Publication Information SAMSUNG TELECOMMUNICATIONS AMERICA reserves the right without prior notice to revise information in this publication for any reason. SAMSUNG
SIP Trunking Quick Reference Document Publication Information SAMSUNG TELECOMMUNICATIONS AMERICA reserves the right without prior notice to revise information in this publication for any reason. SAMSUNG
ipecs Communicator Installation and Operation Guide Please read this manual carefully before operating your set. Retain it for future reference.
 ipecs Communicator Installation and Operation Guide ipecs is an Ericsson-LG Brand Please read this manual carefully before operating your set. Retain it for future reference. Revision History Issue Date
ipecs Communicator Installation and Operation Guide ipecs is an Ericsson-LG Brand Please read this manual carefully before operating your set. Retain it for future reference. Revision History Issue Date
BroadTouch Business Communicator
 BroadTouch Business Communicator Admin Guide Release 10.0.1 Document Version 1.0 Table of Contents 1 Summary of Changes...1 1.1 Changes for Release 10.0.1 Document Version 1... 1 2 About BroadTouch Business
BroadTouch Business Communicator Admin Guide Release 10.0.1 Document Version 1.0 Table of Contents 1 Summary of Changes...1 1.1 Changes for Release 10.0.1 Document Version 1... 1 2 About BroadTouch Business
Hosted PBX. TelePacific Communicator User Guide. Desktop Edition
 Hosted PBX TelePacific Communicator User Guide Desktop Edition 11/19/2014 CONTENTS Login... 2 Home Window... 3 Status Flag... 4 My Room... 6 Contacts Screen... 6 History... 8 Directory... 9 Dialpad...
Hosted PBX TelePacific Communicator User Guide Desktop Edition 11/19/2014 CONTENTS Login... 2 Home Window... 3 Status Flag... 4 My Room... 6 Contacts Screen... 6 History... 8 Directory... 9 Dialpad...
Communicator for Mac Help
 Communicator for Mac Help About the ShoreTel Communicator Introduction to the ShoreTel Communicator for Mac ShoreTel Communicator elements Learn about the window layout, panels, icons, buttons and notifications
Communicator for Mac Help About the ShoreTel Communicator Introduction to the ShoreTel Communicator for Mac ShoreTel Communicator elements Learn about the window layout, panels, icons, buttons and notifications
MOBILITY FOR iphone USER GUIDE
 MOBILITY FOR iphone USER GUIDE VERSION 20.0.2 401 Market Street, First Floor Philadelphia, PA 19106 877.258.3722 www.alteva.com Table of Contentsl 1. About Alteva Mobility for iphone... 3 2. Installation...
MOBILITY FOR iphone USER GUIDE VERSION 20.0.2 401 Market Street, First Floor Philadelphia, PA 19106 877.258.3722 www.alteva.com Table of Contentsl 1. About Alteva Mobility for iphone... 3 2. Installation...
OpenScape Web Collaboration
 OpenScape Web Collaboration Performance-boosting collaboration and secure support for teams from anywhere OpenScape Web Collaboration is a scalable, reliable, and highly secure web conferencing solution
OpenScape Web Collaboration Performance-boosting collaboration and secure support for teams from anywhere OpenScape Web Collaboration is a scalable, reliable, and highly secure web conferencing solution
mobile uc client End user guide
 mobile uc client End user guide 1 Mobile Unified Communications User Guide About Mobile UC Currently, the following five Droid Phones are supported for Mobile UC: + Droid X + Droid X2 + Droid 2 Global
mobile uc client End user guide 1 Mobile Unified Communications User Guide About Mobile UC Currently, the following five Droid Phones are supported for Mobile UC: + Droid X + Droid X2 + Droid 2 Global
Documentation. OpenScape Office V3 myportal for Outlook. User Guide A31003-P1030-U105-13-7619
 myportal for Outlook, User Guide P31003P1030U105017619 05/2012 Siemens Enterprise Communications GmbH & Co. KG. 2012 Documentation OpenScape Office V3 myportal for Outlook User Guide A31003-P1030-U105-13-7619
myportal for Outlook, User Guide P31003P1030U105017619 05/2012 Siemens Enterprise Communications GmbH & Co. KG. 2012 Documentation OpenScape Office V3 myportal for Outlook User Guide A31003-P1030-U105-13-7619
Whitepaper: Microsoft Office Communications Server 2007 R2 and Cisco Unified Communications Manager Integration Options
 Whitepaper: Microsoft Office Communications Server 2007 R2 and Cisco Unified Communications Manager Integration Options Document Summary This document provides information on several integration scenarios
Whitepaper: Microsoft Office Communications Server 2007 R2 and Cisco Unified Communications Manager Integration Options Document Summary This document provides information on several integration scenarios
TIPT UC-ONE IOS/ANDROID PC & MAC DESKTOP CLIENT GUIDE
 TIPT UC-ONE IOS/ANDROID PC & MAC DESKTOP CLIENT GUIDE WELCOME TO TIPT UC-ONE CLIENT! CONVENTIONS USED IN THIS GUIDE The following typographical conventions are used in this guide for simplicity and readability:
TIPT UC-ONE IOS/ANDROID PC & MAC DESKTOP CLIENT GUIDE WELCOME TO TIPT UC-ONE CLIENT! CONVENTIONS USED IN THIS GUIDE The following typographical conventions are used in this guide for simplicity and readability:
Microsoft Office Communicator 2007 Frequently Asked Questions. Published: July, 2007
 Microsoft Office Communicator 2007 Frequently Asked Questions Published: July, 2007 Information in this document, including URL and other Internet Web site references, is subject to change without notice.
Microsoft Office Communicator 2007 Frequently Asked Questions Published: July, 2007 Information in this document, including URL and other Internet Web site references, is subject to change without notice.
Link Gate SIP. (Firmware version 1.20)
 Link Gate SIP (Firmware version 1.20) User guide v1.0 1 Content 2 1. Technical parameters - Dimensions 133 x 233 x 60 mm - Weight 850 g - Operating position various - Operating condition temperature: +5
Link Gate SIP (Firmware version 1.20) User guide v1.0 1 Content 2 1. Technical parameters - Dimensions 133 x 233 x 60 mm - Weight 850 g - Operating position various - Operating condition temperature: +5
Businesses Save Money with Toshiba s New SIP Trunking Feature
 TOSHIBA Strata CIX Product Bulletin PBCIX-0056 Dec. 7, 2007 Businesses Save Money with Toshiba s New SIP Trunking Feature For business trying to save money on telecommunications tariffs, conventional technology
TOSHIBA Strata CIX Product Bulletin PBCIX-0056 Dec. 7, 2007 Businesses Save Money with Toshiba s New SIP Trunking Feature For business trying to save money on telecommunications tariffs, conventional technology
Portfolio Journey OpenScape 4000
 Portfolio Journey OpenScape 4000 You ve seen all the changes in communications over the last decade. One solution is there every step of the way, adapting, changing, and evolving. Making sure your business
Portfolio Journey OpenScape 4000 You ve seen all the changes in communications over the last decade. One solution is there every step of the way, adapting, changing, and evolving. Making sure your business
OpenScape Web Collaboration
 OpenScape Web Collaboration The quickest and easiest way to collaborate, share and support online Performance-boosting collaboration and secure support from anywhere Issues raised, ideas shared and decisions
OpenScape Web Collaboration The quickest and easiest way to collaborate, share and support online Performance-boosting collaboration and secure support from anywhere Issues raised, ideas shared and decisions
Application Notes for Configuring Cablevision Optimum Voice SIP Trunking with Avaya IP Office - Issue 1.1
 Avaya Solution & Interoperability Test Lab Application Notes for Configuring Cablevision Optimum Voice SIP Trunking with Avaya IP Office - Issue 1.1 Abstract These Application Notes describe the procedures
Avaya Solution & Interoperability Test Lab Application Notes for Configuring Cablevision Optimum Voice SIP Trunking with Avaya IP Office - Issue 1.1 Abstract These Application Notes describe the procedures
Bosch Video Management System
 Bosch Video Management System Mobile Video Service en Technical Note Bosch Video Management System Table of Contents en 3 Table of contents 1 Introduction 4 2 System overview 5 2.1 Installation notes
Bosch Video Management System Mobile Video Service en Technical Note Bosch Video Management System Table of Contents en 3 Table of contents 1 Introduction 4 2 System overview 5 2.1 Installation notes
Information. Communication for the open minded. Siemens Enterprise Communications www.siemens.com/open
 Information HiPath 500 V8 The Professional Communications System for Small Businesses and Offices HiPath 500, the classic phone system, is based on reliable ISDN technology and delivers the highest levels
Information HiPath 500 V8 The Professional Communications System for Small Businesses and Offices HiPath 500, the classic phone system, is based on reliable ISDN technology and delivers the highest levels
How To Use Blackberry Mobile Voice System On A Blackberry Phone
 B l a c k B e r r y M o b i l e Vo i c e S y s t e m BlackBerry Mobile Voice System Mobile Unified Communications Mobile Voice System ( MVS) is designed to unify desk phone features on smartphones and
B l a c k B e r r y M o b i l e Vo i c e S y s t e m BlackBerry Mobile Voice System Mobile Unified Communications Mobile Voice System ( MVS) is designed to unify desk phone features on smartphones and
Android App Installation
 Android App Manual Specifications are subject to change without notice. Facilities described may or may not be supported by your network. Opera 240, Opera 20 IP, Opera Cloud and Operafone are the registered
Android App Manual Specifications are subject to change without notice. Facilities described may or may not be supported by your network. Opera 240, Opera 20 IP, Opera Cloud and Operafone are the registered
Application Notes for Configuring Broadvox SIP Trunking with Avaya IP Office - Issue 1.0
 Avaya Solution & Interoperability Test Lab Application Notes for Configuring Broadvox SIP Trunking with Avaya IP Office - Issue 1.0 Abstract These Application Notes describe the procedures for configuring
Avaya Solution & Interoperability Test Lab Application Notes for Configuring Broadvox SIP Trunking with Avaya IP Office - Issue 1.0 Abstract These Application Notes describe the procedures for configuring
Grandstream Networks, Inc. How to Integrate UCM6100 with Microsoft Lync Server
 Grandstream Networks, Inc. How to Integrate UCM6100 with Microsoft Lync Server Index Table of Contents OVERVIEW... 3 UCM6100 CONFIGURATION... 4 STEP 1: CREATE SIP PEER TRUNK... 4 STEP 2: CONFIGURE OUTBOUND
Grandstream Networks, Inc. How to Integrate UCM6100 with Microsoft Lync Server Index Table of Contents OVERVIEW... 3 UCM6100 CONFIGURATION... 4 STEP 1: CREATE SIP PEER TRUNK... 4 STEP 2: CONFIGURE OUTBOUND
5330 IP Phone Quick Reference User Guide
 5330 IP Phone Quick Reference User Guide Introduction to your Mitel 5330 IP Phone The Mitel 5330 IP Phone provides the similar functionality as the Mitel 3000 Feature Phone. It can be connected directly
5330 IP Phone Quick Reference User Guide Introduction to your Mitel 5330 IP Phone The Mitel 5330 IP Phone provides the similar functionality as the Mitel 3000 Feature Phone. It can be connected directly
Internet Telephony Terminology
 Internet Telephony Terminology Understanding the business phone system world can be a daunting task to a lay person who just wants a system that serves his or her business needs. The purpose of this paper
Internet Telephony Terminology Understanding the business phone system world can be a daunting task to a lay person who just wants a system that serves his or her business needs. The purpose of this paper
VoipSwitch softphones
 VoipSwitch softphones sales@voipswitch.com 3/21/2011 Voiceserve ltd.grosvenor House,1 High Street,London United Kingdom 1 Contents Introduction and solution overview... 2 iphone mobile softphone... 3 Google
VoipSwitch softphones sales@voipswitch.com 3/21/2011 Voiceserve ltd.grosvenor House,1 High Street,London United Kingdom 1 Contents Introduction and solution overview... 2 iphone mobile softphone... 3 Google
Microsoft Office Communicator 2007 Getting Started Guide. Published: July 2007
 Microsoft Office Communicator 2007 Getting Started Guide Published: July 2007 Information in this document, including URL and other Internet Web site references, is subject to change without notice. Unless
Microsoft Office Communicator 2007 Getting Started Guide Published: July 2007 Information in this document, including URL and other Internet Web site references, is subject to change without notice. Unless
Configuring the PBX Call Routing Table for outbound calls (with security against unsecured calls)
 Configuring the PBX Call Routing Table for outbound calls (with security against unsecured calls) The Quadro s Call Routing Table (CRT) defines how incoming and outgoing calls will be handled by the Quadro.
Configuring the PBX Call Routing Table for outbound calls (with security against unsecured calls) The Quadro s Call Routing Table (CRT) defines how incoming and outgoing calls will be handled by the Quadro.
