9 Basic Pen Tool Techniques
|
|
|
- Mercy Holmes
- 7 years ago
- Views:
Transcription
1 9 Basic Pen Tool Techniques The pen tool draws precise straight or curved lines called paths. You can use the pen tool as a drawing tool or as a selection tool. When used as a selection tool, the pen tool always draws smooth, anti-aliased outlines. These paths are an excellent alternative to using the standard selection tools for creating intricate selections.
2 256 LESSON 9 Basic Pen Tool Techniques In this lesson, you ll learn how to do the following: Practice drawing straight and curved paths using the pen tool. Save paths. Fill and stroke paths. Edit paths using the path-editing tools. Convert a path to a selection. Convert a selection to a path. This lesson will take about 50 minutes to complete. The lesson is designed to be done in Adobe Photoshop. Adobe ImageReady does not have a pen tool and does not support paths. If needed, remove the previous lesson folder from your hard drive, and copy the Lesson09 folder onto it. As you work on this lesson, you ll overwrite the start files. If you need to restore the start files, copy them from the Adobe Photoshop 7.0 Classroom in a Book CD. Note: Windows users need to unlock the lesson files before using them. For more information, see Copying the Classroom in a Book files on page 4. Getting started You ll start the lesson by viewing a copy of the finished image that you ll create. Then, you ll open a series of template files that guide you through the process of creating straight paths, curved paths, and paths that are a combination of both. In addition, you ll learn how to add points to a path, how to subtract points from a path, and how to convert a straight line to a curve and vice versa. After you ve practiced drawing and editing paths using the templates, you ll open an image of a toy space ship and get more practice making selections using the pen tool. Before beginning this lesson, restore the default application settings for Adobe Photoshop. See Restoring default preferences on page 5.
3 ADOBE PHOTOSHOP 7.0 Classroom in a Book Start Adobe Photoshop. If a notice appears asking whether you want to customize your color settings, click No. 2 Choose File > Open, and open the file 09End.psd from the Lessons/Lesson09 folder on your hard drive. The End file represents the finished state of the flying saucer image, which you ll begin working on at Using paths with artwork on page 280, after you finish practicing on the drawing templates. 3 When you have finished viewing the file, either leave it open for reference or close it without saving changes. Now you ll open the first template for drawing straight paths and start practicing pen tool techniques. 4 Choose File > Open and open the file Straight.psd from the Lessons/Lesson09 folder. 5 If desired, select the zoom tool ( ), and drag over the image to magnify the view. About paths and the pen tool The pen tool draws straight and curved lines called paths. A path is any contour or shape you draw using the pen, magnetic pen, or freeform pen tool. Of these tools, the pen tool draws paths with the greatest precision; the magnetic pen and freeform pen tools draw paths as if you were drawing with a pencil on paper. Press P on the keyboard to select the pen tool. Pressing Shift+P repeatedly toggles between the pen and freeform pen tools. (In this lesson, you ll stay with the regular pen tool.) Paths can be open or closed. Open paths have two distinct endpoints. Closed paths are continuous; for example, a circle is a closed path. The type of path you draw affects how it can be selected and adjusted.
4 258 LESSON 9 Basic Pen Tool Techniques Paths that have not been filled or stroked do not print when you print your artwork. (This is because paths are vector objects that contain no pixels, unlike the bitmap shapes drawn by the pencil and other painting tools.) Before you start drawing, you ll configure the pen tool options and your work area in preparation for the procedures in this lesson. 1 In the toolbox, select the pen tool ( ). 2 In the tool options bar, select or verify the following option settings: Select the Paths ( ) option. Click the arrow for Geometry Options and make sure that the Rubber Band check box is not selected in the Path Options pop-up palette. Make sure that the Auto Add/Delete option is selected. Select the Add To Path Area option ( ). A B C A. Paths option B. Geometry Options menu C. Add to Path Area option 3 Click the Paths palette tab to bring the palette to the front of the Layers palette group. The Paths palette displays thumbnail previews of the paths you draw. Currently, the palette is empty because you haven t started drawing.
5 ADOBE PHOTOSHOP 7.0 Classroom in a Book 259 Drawing straight paths Straight paths are created by clicking the mouse button. The first time you click, you set a starting point for a path. Each time thereafter that you click, a straight line is drawn between the previous point and the current point. 1 Using the pen tool, position the pointer on point A in the template and click the pen tool. Then click point B to create a straight-line path. As you draw paths, a temporary storage area named Work Path appears in the Paths palette to keep track of the paths you draw. A A B B 2 End the path in the image by clicking the pen tool ( ) in the toolbox. The points that connect paths are called anchor points. You can drag individual anchor points to edit segments of a path, or you can select all the anchor points to select the entire path. 3 In the Paths palette, double-click the Work Path to open the Save Path dialog box. For Name, type Straight lines, and click OK to rename and save the path. The path remains selected in the Paths palette.
6 260 LESSON 9 Basic Pen Tool Techniques Saving a work path is a good habit to acquire and a necessity if you use multiple discrete paths in the same image file. If you deselected an existing Work Path in the Paths palette and then started drawing again, a new work path would replace the original one, which would be lost. However, if you deselect a Work Path in the Paths palette, the Work Path and your drawing on it remain there while you perform other non-drawing tasks. You can also reselect the Work Path and continue to add to your drawing. About anchor points, direction lines, direction points, and components A path consists of one or more straight or curved segments. Anchor points mark the endpoints of the path segments. On curved segments, each selected anchor point displays one or two direction lines, ending in direction points. The positions of direction lines and points determine the size and shape of a curved segment. Moving these elements reshapes the curves in a path. A path can be closed, with no beginning or end (for example, a circle), or open, with distinct endpoints (for example, a wavy line). Smooth curves are connected by anchor points called smooth points. Sharply curved paths are connected by corner points. When you move a direction line on a smooth point, the curved segments on both sides of the point adjust simultaneously. In comparison, when you move a direction line on a corner point, only the curve on the same side of the point as the direction line is adjusted. A path does not have to be all one connected series of segments. It can contain more than one distinct and separate path component. Each shape in a shape layer is a path component, as described by the layer s clipping path. From Adobe Photoshop 7.0 online Help
7 ADOBE PHOTOSHOP 7.0 Classroom in a Book 261 Moving and adjusting paths You use the direct selection tool to select and adjust an anchor point, a path segment, or an entire path. 1 Select the direct selection tool ( ) hidden under the path selection tool ( ) in the toolbox. To select the direct selection tool by using a keyboard shortcut, press A. Also, when the pen tool is active you can temporarily switch to the direct selection tool by holding down Ctrl (Windows) or Command (Mac OS). 2 Click the A-B path in the window to select it, and then move the path by dragging anywhere on the path using the direct selection tool. A A B B Selecting a path Moving a path 3 To adjust the slope or length of the path, drag one of the anchor points with the direct selection tool. A A A A B B B B Adjusting the path angle Adjusting the path length 4 Select the pen tool ( ).
8 262 LESSON 9 Basic Pen Tool Techniques 5 To begin the next path, hold the pointer over point C so that an x appears in the pen tool pointer to indicate that clicking will start a new path; then click point C. 6 Click point D to draw a path between the two points. C C D D 7 End the path using either of the following methods: Click the pen tool in the toolbox. Hold down Ctrl (Windows) or Command (Mac OS) to temporarily switch to the direct selection tool, and then click away from the path. Drawing straight paths with multiple segments So far, you ve worked with two-point paths. You can draw complex straight-segment paths with the pen tool simply by continuing to add points. These segments and anchor points can be moved later, either individually or as a group. 1 Using the pen tool ( ), click point E to begin the next path. Then hold down Shift and click points F, G, H, and I. Holding down Shift as you click restricts the positions along 45 angles. F H E G I Note: If you make a mistake while you re drawing, choose Edit > Undo to undo the lastplaced anchor point. Then try again.
9 ADOBE PHOTOSHOP 7.0 Classroom in a Book End the path using one of the methods you ve learned. When a path contains more than one segment, you can drag individual anchor points to adjust individual segments of the path. You can also select all of the anchor points in a path to edit the entire path. 3 Select the direct selection tool ( ). 4 Click a segment of the zigzag path and drag to move the whole segment. As you drag, both the anchor points for that segment move and the connecting segments adjust accordingly. The length and slope of the selected segment and the positions of the other anchor points do not change. 5 Select one of the individual anchor points on the path and drag it to a new position. Notice how this changes the adjacent segment or segments of the path. 6 Alt-click (Windows) or Option-click (Mac OS) to select the entire path. When an entire path is selected, all the anchor points are solid. F H F H E G I E G I Dragging individual points Alt/Option-clicking to select entire path 7 Drag the path to move the entire path without changing its shape. Creating closed paths Next you ll draw a closed path. Creating a closed path differs from creating an open path in the way that you end the path. 1 Select the pen tool ( ). 2 Click point J to begin the path; then click point K and point L. 3 To close the path, position the pointer over the starting point (point J), and click. When you position the pointer over the starting point of a path (J), a small circle appears with the pen tool to indicate that the path will be closed when you click.
10 264 LESSON 9 Basic Pen Tool Techniques Closing a path automatically ends the path. After the path closes, the pen tool pointer again appears with a small x, indicating that your next click would start a new path. J J K L K L 4 For more practice, draw another closed path, using the star-shape template. 5 Examine the thumbnail in the Paths palette. At this point, all of the paths you ve drawn appear in the Straight Lines work path in the Paths palette. Each individual path on the Straight Lines path is called a subpath. Painting paths Paths and anchor points are non-printing elements of the image. Because the black lines you see on screen as you draw with the pen tool are paths not strokes they do not represent any pixels in the image. When you deselect a path, the anchor points and path are hidden. You can make a path visible in your printed image by painting the stroke, which adds pixels to the image. Stroking paints color along the path. Filling paints the interior of a closed path by filling it with color, an image, or a pattern. To stroke or fill a path, you must first select it. 1 Click the Swatches palette tab to bring the palette forward. Click any swatch (except white) to select a foreground color to use to paint the path. 2 Select the direct selection tool ( ) and click to select the zigzag line in the image window.
11 ADOBE PHOTOSHOP 7.0 Classroom in a Book On the Paths palette menu, choose Stroke Subpath to open the Stroke Subpath dialog box. 4 For Tool, select Brush from the pop-up menu, and click OK. The path is stroked with the current brush settings. Note: You can select a painting tool and set attributes before you select the tool in the Stroke Subpath dialog box. Now you ll fill one of the paths. 5 Click the triangular closed path with the direct selection tool. Then choose Fill Subpath from the Paths palette menu. The Fill Subpath dialog box appears. 6 In the Fill Subpath dialog box, click OK to accept the defaults.
12 266 LESSON 9 Basic Pen Tool Techniques The triangular path is filled with the foreground color. J K L 7 To hide the paths, click the empty area below the path names in the Paths palette. 8 Choose File > Close, and don t save changes.
13 ADOBE PHOTOSHOP 7.0 Classroom in a Book 267 Drawing curved paths Curved paths are created by clicking and dragging. The first time you click and drag, you set a starting point for the curved path and also determine the direction of the curve. As you continue to drag, a curved path is drawn between the previous point and the current point. When you drag the pen tool, Photoshop draws direction lines and direction points from the anchor point. You can use these direction lines and points to adjust the shape and direction of the curve. You ll edit paths using the direction lines and direction points after you practice drawing curved paths. A B C D E A. Curved line segment B. Direction point C. Direction line D. Selected anchor point E. Unselected anchor point Like unpainted paths, direction lines and points do not print when you print your artwork because they are vector objects that contain no pixels. 1 Choose File > Open, and open the file Curves.psd from the Lessons/Lesson09 folder. 2 Select the pen tool ( ).
14 268 LESSON 9 Basic Pen Tool Techniques 3 Drag the pen tool pointer, starting at point A and stopping at the red dot above it at the tip of the directional line. When you release the mouse button, an anchor point appears at point A and two direction lines extend above and below the anchor point. A B A B 4 Drag from point B to the red dot below it. Note: If you make a mistake while you re drawing, choose Edit > Undo New Anchor Point to undo the last point you drew, and try again. A B A B If you hold down Shift as you click and drag, you constrain the slope of the directional line to 45º increments. 5 Complete the curved path by dragging from point C to its red dot and from point D to its red dot. End the path using one of the methods you learned. Now you ll save the temporary work path so that you don t lose its contents. 6 Double-click the Work Path in the Paths palette to open the Save Path dialog box. In Name, type Curve 1, and then click OK. The named path is selected in the Paths palette.
15 ADOBE PHOTOSHOP 7.0 Classroom in a Book 269 Creating separate work paths When you drew straight segments earlier in this lesson, you drew a vertical line, an angled line, a zigzag line, and a closed line (the triangle). All of these lines were subpaths of the Straight Lines work path in the Paths palette. Sometimes you ll want to separate different lines you draw as entirely separate named paths, so that you can assign additional properties on the path level. To start a new Work Path, you deselect the current path in the Paths palette and then start drawing. 1 In the Paths palette, click in the blank area below the Curve 1 path to deselect the path. Note: When you deselect a path in the Paths palette, any paths or subpaths on it are deselected. This hides them because paths contain no pixel-altering properties in themselves. 2 Drag up from point E to the red dot. When you release the mouse button from point E, a new Work Path appears in the Paths palette. 3 Drag from point F to its red dot. E F 4 End the path using one of the methods you ve learned. 5 Double-click the Work Path in the Paths palette to open the Save Path dialog box, type Curve 2 to name the path, and then click OK. 6 In the Paths palette, click the empty area below Curve 2 to deselect it.
16 270 LESSON 9 Basic Pen Tool Techniques Drawing a closed curve path Now you ll create a circle path, using the techniques you ve already learned for drawing curves. 1 Drag up from point G to the red dot; then drag down from point H to the red dot. 2 Close the path by positioning the pointer over point G and clicking (without dragging). G H 3 In the Paths palette, double-click the Work Path, type Closed Path to rename it, and then click away from the path to deselect it. Modifying curved paths Now you ll have a chance to edit the curved paths you ve drawn. 1 Select the direct selection tool ( ). Press A to switch to the direct selection tool, or hold down Ctrl (Windows) or Command (Mac OS) when the pen tool is selected to temporarily activate the direct selection tool. 2 In the Paths palette, click Curve 2 to select it; then click the path in the image window to select it. 3 Click point E and then drag one of its two direction points in any direction to change the length, the slope, or both for that direction line.
17 ADOBE PHOTOSHOP 7.0 Classroom in a Book 271 Notice that the slope of the other direction line for that point also changes so that it is always 180º from the one you re dragging. E F E 4 Now drag the point E anchor point to change the location of the curve. E F E F 5 Try dragging the segment itself and notice what happens to the direction lines and anchor points. Stroking and filling paths Earlier in this lesson, you used the Stroke command on the Paths palette menu to create colored pixels on straight paths. You can stroke or fill paths by dragging a named path onto one of the special buttons at the bottom of the Paths palette. To designate the painting options you want to apply to a path, you ll select a painting tool and paint options before you drag the path onto the appropriate button in the Paths palette. Note: These Path palette buttons apply painting to the entire set of subpaths associated with that path. To apply painting to only some of the subpaths, use the Stroke command instead. See Painting paths on page Select the brush tool ( ).
18 272 LESSON 9 Basic Pen Tool Techniques 2 Drag the Curve 1 path onto the Stroke Path With Brush button ( ) at the bottom of the Paths palette to stroke the path with the current brush settings. Notice that performing this action does not select the Curve 1 path; the Curve 2 path is still selected in the Paths palette. If you want to add a fill or stroke to the path that is already selected in the Paths palette, you do not have to drag it to one of the buttons in the Paths palette you can just click the button you want to apply. 3 In the Paths palette, drag Closed Path onto the Fill Path With Foreground Color button ( ) at the bottom of the palette to fill it with the current foreground color. When you fill an open path, Photoshop automatically draws an invisible line between the starting point and the ending point, and fills the segments between them. 4 In the Swatches palette, select a different color swatch. 5 In the Paths palette, drag the Curve 1 path to the Fill Path With Foreground Color button. 6 Choose File > Close, and don t save changes.
19 ADOBE PHOTOSHOP 7.0 Classroom in a Book 273 Combining curved and straight path segments Now that you ve learned how to draw straight and curved paths individually, you ll put them together to create paths that combine corner points and smooth ones. Smooth anchor points have directional lines that are opposite each other, 180º apart. Corner points either have no directional lines, only one directional line, or two directional lines that are at an angle that is not 180º. Combining two curved segments at a sharp angle One of the more challenging combinations is two curved paths that come together in a corner angle. You ll do that now and discover that it s not so difficult after all. 1 Choose File > Open, and open the file Combo.psd from the Lessons/Lesson09 folder. 2 Select the pen tool ( ). 3 Drag up from point A to the red dot; then drag from point B downward to the red dot below it. At point B, you must create a corner point to change the direction of the next curve. 4 Alt-click (Windows) or Option-click (Mac OS) point B to set a corner point. Notice that the pointer icon includes a small carat arrow when you hold down the Alt or Option key. A C B
20 274 LESSON 9 Basic Pen Tool Techniques 5 Again holding down Alt or Option, drag up from point B to its red dot, to add a direction line. The new line will affect the direction of the curve you ll draw next, when you add another anchor point. A C B 6 Drag down from point C to the red dot to complete the path. Then end the path using one of the methods you ve learned. Combining curved path segments with straight ones When you create a path that combines straight and curved lines, you create corner points to indicate the transition from a straight line to a curved line (or vice versa). In this procedure, you ll draw two separate line segments, creating two differently shaped curves: a half-circle curve and an s-curve. The position of the direction lines for the corner points determines which type of curve you create. 1 To start the second path (which begins with a straight line), click point D with the pen tool; then hold down Shift and click point E (don t drag). Holding down Shift constrains the position so that the segment is perfectly horizontal. 2 Move the pointer over point E and drag to the red dot to set the directional line for the next segment (which will be an upward half-circle curve). D E F G
21 ADOBE PHOTOSHOP 7.0 Classroom in a Book Drag from point F to the red dot; then Alt-click (Windows) or Option-click (Mac OS) point F to set a corner point. D E F G D E F G 4 Hold down Shift, and click point G to create a straight line. Then end the path using one of the methods you learned. 5 Click with the pen tool on point H to start a path for the s-curve; then hold down Shift and click point I. 6 At point I, Alt-drag (Windows) or Option-drag (Mac OS) down from point I to the red dot to make point I a corner point. H I J K 7 Drag down from point J to the red dot. H I J K
22 276 LESSON 9 Basic Pen Tool Techniques 8 Alt-click (Windows) or Option-click (Mac OS) point J to make it a corner point. H I J K 9 Shift-click point K, and then end the path using one of the methods you ve learned. 10 Choose File > Close, and don t save changes. Editing anchor points One of the advantages of drawing with the pen tool is that it s easy to go back and alter the paths you draw. You ve already learned how to move anchor points, segments, and direction lines. In this section, you ll see how easy it is to add new anchor points to an existing path, delete anchor points, and convert different anchor points from one type to another. Adding and subtracting anchor points You can add points to a path to increase the number of segments in the path, and you can subtract unneeded or unwanted points from a path. 1 Choose File > Open, and open the file Edit.psd from the Lessons/Lesson09 folder. Two paths have been named and saved in the Paths palette. You ll edit the paths using the pen tool and the convert point tool. 2 In the Paths palette, click the upper path (named the Add and delete points path) to make it the active path. Two subpaths appear in the image window. 3 Select the add-anchor-point tool ( ) hidden under the pen tool ( ). Then position the pointer over the red dot at the center of the straight path, and click. An anchor point with direction lines is added to the segment, and the pointer appears as a hollow arrow ( ), so that you can select and manipulate the path.
23 ADOBE PHOTOSHOP 7.0 Classroom in a Book Now select and drag the path upward. Clicking with the Dragging the anchor point Result add-anchor-point tool Next you ll subtract an anchor point from a path. 5 Select the direct selection tool ( ) and select the second path. Note: You must select a path before you can delete points from it. However, you can select the path and the anchor points without first selecting a tool. If a path is selected, just move the pen tool over a segment to change it to the add-anchor-point tool. Move the pen tool over an end point to change the tool to the delete-anchor-point tool. 6 Select the delete-anchor-point tool ( ) hidden under the add-anchor-point tool ( ), position the pointer on the red dot over the center anchor point, and then click to remove the anchor point. Clicking with the delete-anchor-point tool Result
24 278 LESSON 9 Basic Pen Tool Techniques Converting points Sometimes you may want to change a curve to a corner point or vice versa. Using the convert point tool, you can easily make the adjustment. Using the convert point tool is very much like drawing with the pen tool. To convert a curve to a corner point, you click the anchor point, and to convert a corner to a curve, you drag from the anchor point. 1 In the Paths palette, select the Convert Directions path. The shaped path has both corner points and curves. You ll start by converting the corner points to curves, and then you ll convert the curves to corner points. 2 Using the direct selection tool ( ), select the outer subpath. 3 Select the convert point tool ( ), hidden under the delete-anchor-point tool ( ). 4 Position the pointer on a point of the outer path; then click and drag clockwise to convert the point from a corner point to a curve. 5 Convert the rest of the corner points to smooth points to complete the outer path.
25 ADOBE PHOTOSHOP 7.0 Classroom in a Book Using the convert point tool ( ), click the inner subpath to select it and then click the anchor point at the tips of each curve to convert the curves to corner points. You can also use the convert point tool to adjust only one side of a curved segment. You ll try this on the outer path. 7 Click the outer path with the direct selection tool ( ); then click a curved segment so that direction lines and direction points emanate from the anchor point. 8 Select the convert point tool ( ) again, and drag one of the direction points to change the shape of only one side of the curve. 9 Choose File > Close, and don t save changes.
26 280 LESSON 9 Basic Pen Tool Techniques Using paths with artwork Now that you ve had some practice using the templates, you ll use the pen tool to make selections in the fanciful image of a flying saucer traveling through outer space. The saucer has long, smooth, curved edges that would be difficult to select using other methods. You ll draw a path around the image and create two paths inside the image. After you ve drawn the paths, you ll convert them to selections. Then you ll subtract one selection from the other so that only the saucer is selected and none of the starry sky. Finally, you ll make a new layer from the saucer image and change the image that appears behind it. Note: If you want to review the final results of this project, choose File > Open and select the 09End.psd file in your Lessons/Lesson09 folder. When drawing a freehand path using the pen tool, use as few points as possible to create the shape you want. The fewer points you use, the smoother the curves are and the more efficient your file is. Correct number of points Too many points Essentially, in this procedure you re going to use the pen tool to connect the dots from point A to point N and then back to point A, practicing what you learned earlier in this lesson about how to set different kinds of points. You ll set some straight segments (by simply clicking the points) at points C, F, J, and M. You ll set smooth curve points (by dragging to the red dots) for points A, D, E, G, H, I, K, and L.
27 ADOBE PHOTOSHOP 7.0 Classroom in a Book 281 You ll set a corner point for a transition from a curved to a straight segment (at point B) by first creating a smooth curve point again, by dragging to the red dots and then removing one of the directional lines by Alt+clicking (Windows) or Option+clicking (Mac OS) the point itself. You ll set a corner point for a transition from a straight to a curved segment (by first clicking without dragging to create a corner point and then holding down Alt or Option and clicking the point) for point N. If you re ready to challenge yourself, you can try to do this task using just the instructions above. Or, follow the steps below first, to make sure that you make all the right moves. Drawing the outline of a shape Use the following steps to create a path, outlining the shape of the space ship. 1 Choose File > Open, and open the file Saucer.psd from the Lessons/Lesson09 folder. 2 Select the pen tool ( ), hidden under the convert point tool ( ). If necessary, zoom in so that you can easily see the lettered points and red dots on the shape template that has been created for you. 3 Position the pointer on point A, and drag to the red dot to set the first anchor point and the direction of the first curve. Then do the same thing at point B. At the corner of the cockpit (point B), you ll need to make the point a corner point, to create a sharp transition between the curved segment and the straight one. 4 Alt-click (Windows) or Option-click (Mac OS) point B to convert the smooth point into a corner point by removing one of the direction lines. B B Setting a smooth point at B Converting the smooth point to a corner point 5 Click point C to set a straight segment (don t drag).
28 282 LESSON 9 Basic Pen Tool Techniques If you make a mistake while you re drawing, choose Edit > Undo to undo the step. Then resume drawing. 6 Drag up from point D to the red dot. Then drag down from point E to its red dot. 7 Click point F. 8 Set curve points at G, H, and I by dragging from the points to their respective red dots. 9 Click point J. 10 Set curve points at K and L by dragging from each one to its respective red dot. 11 Click point M and then point N. 12 Hold down Alt (Windows) or Option (Mac OS) and drag from point N to the red dot, to add one direction line to the anchor point at N. 13 Move the pointer over point A so that a small circle appears in the pointer icon, and click to close the path. (The small circle may be difficult to see because the image is dark and the circle is faint.) A M N 14 In the Paths palette, double-click the Work Path, type Saucer in the Name text box, and click OK to save it. 15 Choose File > Save to save your work.
29 ADOBE PHOTOSHOP 7.0 Classroom in a Book 283 Converting selections to paths Now you ll create a second path using a different method. First you ll use a selection tool to select a similarly colored area, and then you ll convert the selection to a path. (You can convert any selection made with a selection tool into a path.) 1 Click the Layers palette tab to display the palette, and then drag the Template layer to the Trash button at the bottom of the palette. You no longer need this layer. 2 Select the magic wand tool ( ). 3 In the Magic Wand tool options bar, make sure that the Tolerance value is Carefully click the black area inside one of the saucer s vertical fins. 5 Shift+click inside the other fin to add that black area to the selection.
30 284 LESSON 9 Basic Pen Tool Techniques 6 Click the Paths palette tab to bring the Paths palette to the front. Then click the Make Work Path From Selection button ( ) at the bottom of the palette. The selections are converted to paths, and a new Work Path is created. Note: If desired, adjust the points on the path, using the tools and techniques you ve learned. 7 Double-click the Work Path, and name it Fins; then click OK to save the path. 8 Choose File > Save to save your work.
31 ADOBE PHOTOSHOP 7.0 Classroom in a Book 285 Converting paths to selections Just as you can convert selection borders to paths, you can convert paths to selections. With their smooth outlines, paths let you make precise selections. Now that you ve drawn paths for the space ship and its fins, you ll convert those paths to a selection and apply a filter to the selection. 1 In the Paths palette, click the Saucer path to make it active. 2 Convert the Saucer path to a selection using either of the following methods: On the Paths palette menu, choose Make Selection, and then click OK to close the dialog box that appears. Drag the Saucer path to the Load Path As Selection button ( Paths palette. ) at the bottom of the Next, you ll subtract thefins selection from the Saucer selection so that you can see the background change through the vacant areas in the fins. 3 In the Paths palette, click the Fins path; then on the Paths palette menu, choose Make Selection. 4 In the Operation area of the Make Selection dialog box, select Subtract from Selection, and click OK.
32 286 LESSON 9 Basic Pen Tool Techniques The Fins path is simultaneously converted to a selection and subtracted from the Saucer selection. Leave the paths selected because you re going to use the selection in the next procedure. Subtracting the Fins selection from the Saucer selection Result Adding layers to complete the effect Now, just for fun, you ll see how creating the selection with the pen tool can help you achieve interesting effects in an image. Because you ve now isolated the space ship, you can create an exact duplicate of the selection on a new layer. Then, when you add a new object to a layer between the original layer and the duplicate saucer layer, that new object appears to be between the saucer and the starry sky background. 1 In the Layers palette, make sure that the background layer is selected, so that you see the selection outline in the image window. If you deselected it, you need to repeat the previous procedure ( Converting paths to selections on page 285). 2 Choose Layer > New > Layer Via Copy. A new layer appears in the Layers palette, named Layer 1. The Layer 1 thumbnail shows that the layer contains only the image of the flying saucer, not the sky areas of the original layer.
33 ADOBE PHOTOSHOP 7.0 Classroom in a Book In the Layers palette, double-click Layer 1 and type Saucer to rename the layer. 4 Choose File > Open, select the Planet.psd file in your Lesson09 folder, and click Open. This is a Photoshop image of a planet with a transparent area already defined around the image. 5 If necessary, move the image windows so that you can see at least part of both the Saucer.psd window and the Planet.psd window. 6 In the toolbox, select the move tool ( ), and drag from the Planet.psd image window into the Saucer.psd image window.
34 288 LESSON 9 Basic Pen Tool Techniques 7 Close the Planet.psd image, leaving the Saucer.psd file open and active. The planet appears to be in front of the space ship. You ll correct that now so that the saucer is flying away from the planet. 8 In the Layers palette, drag the Planet layer between the Saucer layer and the Background layer. 9 Still using the move tool, drag the planet image to change its position in the Saucer.psd window until you are satisfied with the appearance of your composition. 10 Choose File > Save. You ve completed the Basic Pen Tool lesson. Try drawing paths around different objects in your artwork to practice using the pen tool. With practice, you ll find that the pen tool can be invaluable for creating intricate outlines and selections.
35 ADOBE PHOTOSHOP 7.0 Classroom in a Book 289 Review questions 1 How do you modify individual segments of a path? 2 How do you select an entire path? 3 How do you add points to a path? 4 How do you delete points from a path? 5 When you drag with the pen tool to create a curved path, how does the direction in which you drag affect the curve? 6 How can the pen tool be useful as a selection tool? Review answers 1 To modify individual segments of paths, you drag the anchor points on the path using the direct selection tool. You can also edit the shape of curved segments by dragging the direction points at the ends of the direction lines that extend from the anchor point of the curve. 2 To select an entire path, hold down Alt (Windows) or Option (Mac OS), and click the path using the direct selection tool. When an entire path is selected, all the anchor points are solid. 3 To add points to a path, you select the add-anchor-point tool hidden under the pen tool and then click the path where you want to add an anchor point. 4 To delete points from a path, you select the delete-anchor-point tool hidden under the pen tool and then click the anchor point you want to remove from the path. 5 The direction you drag with the pen tool defines the direction of the curve that follows. 6 If you need to create an intricate selection, it can be easier to draw the path with the pen tool and then convert the path to a selection.
Adobe Illustrator CS5 Part 1: Introduction to Illustrator
 CALIFORNIA STATE UNIVERSITY, LOS ANGELES INFORMATION TECHNOLOGY SERVICES Adobe Illustrator CS5 Part 1: Introduction to Illustrator Summer 2011, Version 1.0 Table of Contents Introduction...2 Downloading
CALIFORNIA STATE UNIVERSITY, LOS ANGELES INFORMATION TECHNOLOGY SERVICES Adobe Illustrator CS5 Part 1: Introduction to Illustrator Summer 2011, Version 1.0 Table of Contents Introduction...2 Downloading
MASKS & CHANNELS WORKING WITH MASKS AND CHANNELS
 MASKS & CHANNELS WORKING WITH MASKS AND CHANNELS Masks let you isolate and protect parts of an image. When you create a mask from a selection, the area not selected is masked or protected from editing.
MASKS & CHANNELS WORKING WITH MASKS AND CHANNELS Masks let you isolate and protect parts of an image. When you create a mask from a selection, the area not selected is masked or protected from editing.
Adobe Illustrator CS5
 What is Illustrator? Adobe Illustrator CS5 An Overview Illustrator is a vector drawing program. It is often used to draw illustrations, cartoons, diagrams, charts and logos. Unlike raster images that store
What is Illustrator? Adobe Illustrator CS5 An Overview Illustrator is a vector drawing program. It is often used to draw illustrations, cartoons, diagrams, charts and logos. Unlike raster images that store
Working With Animation: Introduction to Flash
 Working With Animation: Introduction to Flash With Adobe Flash, you can create artwork and animations that add motion and visual interest to your Web pages. Flash movies can be interactive users can click
Working With Animation: Introduction to Flash With Adobe Flash, you can create artwork and animations that add motion and visual interest to your Web pages. Flash movies can be interactive users can click
QUICK REFERENCE: ADOBE ILLUSTRATOR CS2 AND CS3 SECTION 1: CS3 TOOL BOX: PAGE 2 SECTION 2: CS2 TOOL BOX: PAGE 11
 QUICK REFERENCE, ADOBE ILLUSTRATOR, PAGE 1 QUICK REFERENCE: ADOBE ILLUSTRATOR CS2 AND CS3 CS2 SECTION 1: CS3 TOOL BOX: PAGE 2 SECTION 2: CS2 TOOL BOX: PAGE 11 SECTION 3: GENERAL CONCEPTS: PAGE 14 SELECTING
QUICK REFERENCE, ADOBE ILLUSTRATOR, PAGE 1 QUICK REFERENCE: ADOBE ILLUSTRATOR CS2 AND CS3 CS2 SECTION 1: CS3 TOOL BOX: PAGE 2 SECTION 2: CS2 TOOL BOX: PAGE 11 SECTION 3: GENERAL CONCEPTS: PAGE 14 SELECTING
Overview of the Adobe Flash Professional CS6 workspace
 Overview of the Adobe Flash Professional CS6 workspace In this guide, you learn how to do the following: Identify the elements of the Adobe Flash Professional CS6 workspace Customize the layout of the
Overview of the Adobe Flash Professional CS6 workspace In this guide, you learn how to do the following: Identify the elements of the Adobe Flash Professional CS6 workspace Customize the layout of the
Create A Collage Of Warped Photos
 Create A Collage Of Warped Photos In this Adobe Photoshop tutorial, we re going to learn how to create a collage of warped photos. Now, don t go letting your imagination run wild here. When I say warped,
Create A Collage Of Warped Photos In this Adobe Photoshop tutorial, we re going to learn how to create a collage of warped photos. Now, don t go letting your imagination run wild here. When I say warped,
Welcome to CorelDRAW, a comprehensive vector-based drawing and graphic-design program for the graphics professional.
 Workspace tour Welcome to CorelDRAW, a comprehensive vector-based drawing and graphic-design program for the graphics professional. In this tutorial, you will become familiar with the terminology and workspace
Workspace tour Welcome to CorelDRAW, a comprehensive vector-based drawing and graphic-design program for the graphics professional. In this tutorial, you will become familiar with the terminology and workspace
Photoshop 5.5 Hotkey Table
 Operation Photoshop 5.5 Hotkey Table Shortcut Menu commands Actual Pixels Ctrl + Alt + zero (0) Auto Levels Ctrl + Shift + L Bring Layer Forward Ctrl + ] Bring Layer to Front Ctrl + Shift + ] Clear Backspace
Operation Photoshop 5.5 Hotkey Table Shortcut Menu commands Actual Pixels Ctrl + Alt + zero (0) Auto Levels Ctrl + Shift + L Bring Layer Forward Ctrl + ] Bring Layer to Front Ctrl + Shift + ] Clear Backspace
ClarisWorks 5.0. Graphics
 ClarisWorks 5.0 Graphics Level 1 Training Guide DRAFT Instructional Technology Page 1 Table of Contents Objectives... Page 3 Course Description and Organization... Page 4 Technology Requirements... Page
ClarisWorks 5.0 Graphics Level 1 Training Guide DRAFT Instructional Technology Page 1 Table of Contents Objectives... Page 3 Course Description and Organization... Page 4 Technology Requirements... Page
2013 Getting Started Guide
 2013 Getting Started Guide The contents of this guide and accompanying exercises were originally created by Nemetschek Vectorworks, Inc. Vectorworks Fundamentals Getting Started Guide Created using: Vectorworks
2013 Getting Started Guide The contents of this guide and accompanying exercises were originally created by Nemetschek Vectorworks, Inc. Vectorworks Fundamentals Getting Started Guide Created using: Vectorworks
Understand the Sketcher workbench of CATIA V5.
 Chapter 1 Drawing Sketches in Learning Objectives the Sketcher Workbench-I After completing this chapter you will be able to: Understand the Sketcher workbench of CATIA V5. Start a new file in the Part
Chapter 1 Drawing Sketches in Learning Objectives the Sketcher Workbench-I After completing this chapter you will be able to: Understand the Sketcher workbench of CATIA V5. Start a new file in the Part
Managing Your Desktop with Exposé, Spaces, and Other Tools
 CHAPTER Managing Your Desktop with Exposé, Spaces, and Other Tools In this chapter Taking Control of Your Desktop 266 Managing Open Windows with Exposé 266 Creating, Using, and Managing Spaces 269 Mac
CHAPTER Managing Your Desktop with Exposé, Spaces, and Other Tools In this chapter Taking Control of Your Desktop 266 Managing Open Windows with Exposé 266 Creating, Using, and Managing Spaces 269 Mac
Task Card #2 SMART Board: Notebook
 Task Card #2 SMART Board: Notebook Objectives: Participants will learn how to utilize the SMART Notebook. Table of Contents: Launching The SMART Notebook Page 1 Entering Text Page 1 Top Toolbar Page 2
Task Card #2 SMART Board: Notebook Objectives: Participants will learn how to utilize the SMART Notebook. Table of Contents: Launching The SMART Notebook Page 1 Entering Text Page 1 Top Toolbar Page 2
Dear Candidate, Thank you, Adobe Education
 Dear Candidate, In preparation for the Graphic Design and Illustration certification exam, we ve put together a set of practice materials and example exam items for you to review. What you ll find in this
Dear Candidate, In preparation for the Graphic Design and Illustration certification exam, we ve put together a set of practice materials and example exam items for you to review. What you ll find in this
Course Project Lab 3 - Creating a Logo (Illustrator)
 Course Project Lab 3 - Creating a Logo (Illustrator) In this lab you will learn to use Adobe Illustrator to create a vector-based design logo. 1. Start Illustrator. Open the lizard.ai file via the File>Open
Course Project Lab 3 - Creating a Logo (Illustrator) In this lab you will learn to use Adobe Illustrator to create a vector-based design logo. 1. Start Illustrator. Open the lizard.ai file via the File>Open
The complete beginners guide to Adobe Illustrator. Get started
 The complete beginners guide to Adobe Illustrator Get started The complete beginners guide to Adobe Illustrator VISUAL DEMO - What we are going to create on this course Go to page COURSE OVERVIEW - Project
The complete beginners guide to Adobe Illustrator Get started The complete beginners guide to Adobe Illustrator VISUAL DEMO - What we are going to create on this course Go to page COURSE OVERVIEW - Project
Smart Board Notebook Software A guide for new Smart Board users
 Smart Board Notebook Software A guide for new Smart Board users This guide will address the following tasks in Notebook: 1. Adding shapes, text, and pictures. 2. Searching the Gallery. 3. Arranging objects
Smart Board Notebook Software A guide for new Smart Board users This guide will address the following tasks in Notebook: 1. Adding shapes, text, and pictures. 2. Searching the Gallery. 3. Arranging objects
How to build text and objects in the Titler
 How to build text and objects in the Titler You can use the Titler in Adobe Premiere Pro to create text and geometric objects. There are three methods for creating text, each capable of producing either
How to build text and objects in the Titler You can use the Titler in Adobe Premiere Pro to create text and geometric objects. There are three methods for creating text, each capable of producing either
m ac romed ia Fi r e wo r k s Curriculum Guide
 m ac romed ia Fi r e wo r k s Curriculum Guide 1997 1998 Macromedia, Inc. All rights reserved. Macromedia, the Macromedia logo, Dreamweaver, Director, Fireworks, Flash, Fontographer, FreeHand, and Xtra
m ac romed ia Fi r e wo r k s Curriculum Guide 1997 1998 Macromedia, Inc. All rights reserved. Macromedia, the Macromedia logo, Dreamweaver, Director, Fireworks, Flash, Fontographer, FreeHand, and Xtra
Epson Brightlink Interactive Board and Pen Training. Step One: Install the Brightlink Easy Interactive Driver
 California State University, Fullerton Campus Information Technology Division Documentation and Training Services Handout Epson Brightlink Interactive Board and Pen Training Downloading Brightlink Drivers
California State University, Fullerton Campus Information Technology Division Documentation and Training Services Handout Epson Brightlink Interactive Board and Pen Training Downloading Brightlink Drivers
PowerPoint 2013: Basic Skills
 PowerPoint 2013: Basic Skills Information Technology September 1, 2014 1 P a g e Getting Started There are a variety of ways to start using PowerPoint software. You can click on a shortcut on your desktop
PowerPoint 2013: Basic Skills Information Technology September 1, 2014 1 P a g e Getting Started There are a variety of ways to start using PowerPoint software. You can click on a shortcut on your desktop
Intro to Excel spreadsheets
 Intro to Excel spreadsheets What are the objectives of this document? The objectives of document are: 1. Familiarize you with what a spreadsheet is, how it works, and what its capabilities are; 2. Using
Intro to Excel spreadsheets What are the objectives of this document? The objectives of document are: 1. Familiarize you with what a spreadsheet is, how it works, and what its capabilities are; 2. Using
LESSON 7: IMPORTING AND VECTORIZING A BITMAP IMAGE
 LESSON 7: IMPORTING AND VECTORIZING A BITMAP IMAGE In this lesson we ll learn how to import a bitmap logo, transform it into a vector and perform some editing on the vector to clean it up. The concepts
LESSON 7: IMPORTING AND VECTORIZING A BITMAP IMAGE In this lesson we ll learn how to import a bitmap logo, transform it into a vector and perform some editing on the vector to clean it up. The concepts
Plotting: Customizing the Graph
 Plotting: Customizing the Graph Data Plots: General Tips Making a Data Plot Active Within a graph layer, only one data plot can be active. A data plot must be set active before you can use the Data Selector
Plotting: Customizing the Graph Data Plots: General Tips Making a Data Plot Active Within a graph layer, only one data plot can be active. A data plot must be set active before you can use the Data Selector
Creating a Logo in CorelDRAW
 Creating a Logo in CorelDRAW In this tutorial, we will look at creating a logo for an electrical contracting firm. Our goal is to create a logo that is clean and easily recognizable. Lighthouse Electric
Creating a Logo in CorelDRAW In this tutorial, we will look at creating a logo for an electrical contracting firm. Our goal is to create a logo that is clean and easily recognizable. Lighthouse Electric
PowerPoint 2007 Basics Website: http://etc.usf.edu/te/
 Website: http://etc.usf.edu/te/ PowerPoint is the presentation program included in the Microsoft Office suite. With PowerPoint, you can create engaging presentations that can be presented in person, online,
Website: http://etc.usf.edu/te/ PowerPoint is the presentation program included in the Microsoft Office suite. With PowerPoint, you can create engaging presentations that can be presented in person, online,
Lession: 2 Animation Tool: Synfig Card or Page based Icon and Event based Time based Pencil: Synfig Studio: Getting Started: Toolbox Canvas Panels
 Lession: 2 Animation Tool: Synfig In previous chapter we learn Multimedia and basic building block of multimedia. To create a multimedia presentation using these building blocks we need application programs
Lession: 2 Animation Tool: Synfig In previous chapter we learn Multimedia and basic building block of multimedia. To create a multimedia presentation using these building blocks we need application programs
Design document Goal Technology Description
 Design document Goal OpenOrienteering Mapper is a program to draw orienteering maps. It helps both in the surveying and the following final drawing task. Support for course setting is not a priority because
Design document Goal OpenOrienteering Mapper is a program to draw orienteering maps. It helps both in the surveying and the following final drawing task. Support for course setting is not a priority because
Microsoft PowerPoint 2010 Handout
 Microsoft PowerPoint 2010 Handout PowerPoint is a presentation software program that is part of the Microsoft Office package. This program helps you to enhance your oral presentation and keep the audience
Microsoft PowerPoint 2010 Handout PowerPoint is a presentation software program that is part of the Microsoft Office package. This program helps you to enhance your oral presentation and keep the audience
Internet Explorer 7. Getting Started The Internet Explorer Window. Tabs NEW! Working with the Tab Row. Microsoft QUICK Source
 Microsoft QUICK Source Internet Explorer 7 Getting Started The Internet Explorer Window u v w x y { Using the Command Bar The Command Bar contains shortcut buttons for Internet Explorer tools. To expand
Microsoft QUICK Source Internet Explorer 7 Getting Started The Internet Explorer Window u v w x y { Using the Command Bar The Command Bar contains shortcut buttons for Internet Explorer tools. To expand
Presentations and PowerPoint
 V-1.1 PART V Presentations and PowerPoint V-1.2 Computer Fundamentals V-1.3 LESSON 1 Creating a Presentation After completing this lesson, you will be able to: Start Microsoft PowerPoint. Explore the PowerPoint
V-1.1 PART V Presentations and PowerPoint V-1.2 Computer Fundamentals V-1.3 LESSON 1 Creating a Presentation After completing this lesson, you will be able to: Start Microsoft PowerPoint. Explore the PowerPoint
Word 2007 WOWS of Word Office 2007 brings a whole new basket of bells and whistles for our enjoyment. The whistles turn to wows.
 WOWS of Word Office brings a whole new basket of bells and whistles for our enjoyment. The whistles turn to wows. gfruth@wm.edu Templates Click on the Office Button PDF and select New. You can now change
WOWS of Word Office brings a whole new basket of bells and whistles for our enjoyment. The whistles turn to wows. gfruth@wm.edu Templates Click on the Office Button PDF and select New. You can now change
Lesson 7 - Creating Animation II
 Lesson 7 - Creating Animation II A. Motion-Tweened Animation With motion tweening, you can easily create motion effects for the objects in your Flash movies. Kites flying, balls bouncing, rocks rolling
Lesson 7 - Creating Animation II A. Motion-Tweened Animation With motion tweening, you can easily create motion effects for the objects in your Flash movies. Kites flying, balls bouncing, rocks rolling
Tutorial 1: The Freehand Tools
 UNC Charlotte Tutorial 1: The Freehand Tools In this tutorial you ll learn how to draw and construct geometric figures using Sketchpad s freehand construction tools. You ll also learn how to undo your
UNC Charlotte Tutorial 1: The Freehand Tools In this tutorial you ll learn how to draw and construct geometric figures using Sketchpad s freehand construction tools. You ll also learn how to undo your
Using Microsoft Word. Working With Objects
 Using Microsoft Word Many Word documents will require elements that were created in programs other than Word, such as the picture to the right. Nontext elements in a document are referred to as Objects
Using Microsoft Word Many Word documents will require elements that were created in programs other than Word, such as the picture to the right. Nontext elements in a document are referred to as Objects
Algolab Photo Vector
 Algolab Photo Vector Introduction: What Customers use Photo Vector for? Photo Vector (PV) is a handy tool for designers to create, cleanup, make fast corrections, edit designs with or without further conversion
Algolab Photo Vector Introduction: What Customers use Photo Vector for? Photo Vector (PV) is a handy tool for designers to create, cleanup, make fast corrections, edit designs with or without further conversion
SMART Notebook: Basics and Application
 SMART Notebook: Basics and Application Table of Contents TESS Connection... 3 Version Number... 3 Tour of the Window... 5 The Main Toolbar... 5 The Sidebar... 18 Page Sorter... 19 The Gallery... 23 Searching...
SMART Notebook: Basics and Application Table of Contents TESS Connection... 3 Version Number... 3 Tour of the Window... 5 The Main Toolbar... 5 The Sidebar... 18 Page Sorter... 19 The Gallery... 23 Searching...
Welcome to CorelDRAW, a comprehensive vector-based drawing and graphic-design program for the graphics professional.
 Creating a logo Welcome to CorelDRAW, a comprehensive vector-based drawing and graphic-design program for the graphics professional. In this tutorial, you will create a logo for an imaginary coffee shop.
Creating a logo Welcome to CorelDRAW, a comprehensive vector-based drawing and graphic-design program for the graphics professional. In this tutorial, you will create a logo for an imaginary coffee shop.
Introduction to the TI-Nspire CX
 Introduction to the TI-Nspire CX Activity Overview: In this activity, you will become familiar with the layout of the TI-Nspire CX. Step 1: Locate the Touchpad. The Touchpad is used to navigate the cursor
Introduction to the TI-Nspire CX Activity Overview: In this activity, you will become familiar with the layout of the TI-Nspire CX. Step 1: Locate the Touchpad. The Touchpad is used to navigate the cursor
Word basics. Before you begin. What you'll learn. Requirements. Estimated time to complete:
 Word basics Word is a powerful word processing and layout application, but to use it most effectively, you first have to understand the basics. This tutorial introduces some of the tasks and features that
Word basics Word is a powerful word processing and layout application, but to use it most effectively, you first have to understand the basics. This tutorial introduces some of the tasks and features that
SMART Notebook 10 User s Guide. Linux Operating Systems
 SMART Notebook 10 User s Guide Linux Operating Systems Product Registration If you register your SMART product, we ll notify you of new features and software upgrades. Register online at www.smarttech.com/registration.
SMART Notebook 10 User s Guide Linux Operating Systems Product Registration If you register your SMART product, we ll notify you of new features and software upgrades. Register online at www.smarttech.com/registration.
Windows 95. 2a. Place the pointer on Programs. Move the pointer horizontally to the right into the next window.
 Word Processing Microsoft Works Windows 95 The intention of this section is to instruct basic word processing skills such as creating, editing, formatting, saving and closing a new document. Microsoft
Word Processing Microsoft Works Windows 95 The intention of this section is to instruct basic word processing skills such as creating, editing, formatting, saving and closing a new document. Microsoft
Embroidery Fonts Plus ( EFP ) Tutorial Guide Version 1.0505
 Embroidery Fonts Plus ( EFP ) Tutorial Guide Version 1.0505 1 Contents Chapter 1 System Requirements.................. 3 Chapter 2 Quick Start Installation.................. 4 System Requirements................
Embroidery Fonts Plus ( EFP ) Tutorial Guide Version 1.0505 1 Contents Chapter 1 System Requirements.................. 3 Chapter 2 Quick Start Installation.................. 4 System Requirements................
TOON BOOM HARMONY 12.1 - Essentials Edition - Paperless Animation Guide
 TOON BOOM HARMONY 12.1 - Essentials Edition - Paperless Animation Guide Legal Notices Toon Boom Animation Inc. 4200 Saint-Laurent, Suite 1020 Montreal, Quebec, Canada H2W 2R2 Tel: +1 514 278 8666 Fax:
TOON BOOM HARMONY 12.1 - Essentials Edition - Paperless Animation Guide Legal Notices Toon Boom Animation Inc. 4200 Saint-Laurent, Suite 1020 Montreal, Quebec, Canada H2W 2R2 Tel: +1 514 278 8666 Fax:
ArcGIS. Tips and Shortcuts. for Desktop
 ArcGIS Tips and Shortcuts for Desktop Map Navigation Refresh and redraw the display. F5 Suspend the map s drawing. F9 Zoom in and out. Center map. Roll the mouse wheel backward and forward. Hold down Ctrl
ArcGIS Tips and Shortcuts for Desktop Map Navigation Refresh and redraw the display. F5 Suspend the map s drawing. F9 Zoom in and out. Center map. Roll the mouse wheel backward and forward. Hold down Ctrl
User Guide. idraw for Mac OS X v2.5.1
 User Guide idraw for Mac OS X v2.5.1 1 Welcome to idraw 6 Vector Illustration 6 Getting Started 8 Creating a New Document 8 Interface Overview 10 Document Tabs 11 Switching Between Documents 11 Closing
User Guide idraw for Mac OS X v2.5.1 1 Welcome to idraw 6 Vector Illustration 6 Getting Started 8 Creating a New Document 8 Interface Overview 10 Document Tabs 11 Switching Between Documents 11 Closing
CATIA Basic Concepts TABLE OF CONTENTS
 TABLE OF CONTENTS Introduction...1 Manual Format...2 Log on/off procedures for Windows...3 To log on...3 To logoff...7 Assembly Design Screen...8 Part Design Screen...9 Pull-down Menus...10 Start...10
TABLE OF CONTENTS Introduction...1 Manual Format...2 Log on/off procedures for Windows...3 To log on...3 To logoff...7 Assembly Design Screen...8 Part Design Screen...9 Pull-down Menus...10 Start...10
Using Image J to Measure the Brightness of Stars (Written by Do H. Kim)
 Using Image J to Measure the Brightness of Stars (Written by Do H. Kim) What is Image J? Image J is Java-based image processing program developed at the National Institutes of Health. Image J runs on everywhere,
Using Image J to Measure the Brightness of Stars (Written by Do H. Kim) What is Image J? Image J is Java-based image processing program developed at the National Institutes of Health. Image J runs on everywhere,
Masks. Using Quick Mask Mode. ARCH 593 Digital Image Media Handout 1.1 September 30, 2004
 Masks Masks let you isolate and protect areas of an image as you apply color changes, filters, or other effects to the rest of the image. When you select part of an image, the area that is not selected
Masks Masks let you isolate and protect areas of an image as you apply color changes, filters, or other effects to the rest of the image. When you select part of an image, the area that is not selected
How to rotoscope in Adobe After Effects
 Adobe After Effects CS6 Project 6 guide How to rotoscope in Adobe After Effects Rotoscoping is an animation technique in which you draw, paint, or add other visual effects in a layer over live-action film
Adobe After Effects CS6 Project 6 guide How to rotoscope in Adobe After Effects Rotoscoping is an animation technique in which you draw, paint, or add other visual effects in a layer over live-action film
Excel 2007 Basic knowledge
 Ribbon menu The Ribbon menu system with tabs for various Excel commands. This Ribbon system replaces the traditional menus used with Excel 2003. Above the Ribbon in the upper-left corner is the Microsoft
Ribbon menu The Ribbon menu system with tabs for various Excel commands. This Ribbon system replaces the traditional menus used with Excel 2003. Above the Ribbon in the upper-left corner is the Microsoft
Tutorials. If you have any questions, comments, or suggestions about these lessons, don't hesitate to contact us at support@kidasa.com.
 Tutorials The lesson schedules for these tutorials were installed when you installed Milestones Professional 2010. They can be accessed under File Open a File Lesson Chart. If you have any questions, comments,
Tutorials The lesson schedules for these tutorials were installed when you installed Milestones Professional 2010. They can be accessed under File Open a File Lesson Chart. If you have any questions, comments,
TABLE OF CONTENTS SURUDESIGNER YEARBOOK TUTORIAL. IMPORTANT: How to search this Tutorial for the exact topic you need.
 SURUDESIGNER YEARBOOK TUTORIAL TABLE OF CONTENTS INTRODUCTION Download, Layout, Getting Started... p. 1-5 COVER/FRONT PAGE Text, Text Editing, Adding Images, Background... p. 6-11 CLASS PAGE Layout, Photo
SURUDESIGNER YEARBOOK TUTORIAL TABLE OF CONTENTS INTRODUCTION Download, Layout, Getting Started... p. 1-5 COVER/FRONT PAGE Text, Text Editing, Adding Images, Background... p. 6-11 CLASS PAGE Layout, Photo
Logo Design. Jacob Mesick. About the author
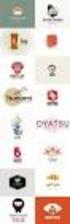 Logo Design Jacob Mesick About the author Jacob Mesick has been a CorelDRAW user for the past nine years. He is passionate about both traditional and digital art forms and works to discover new ways of
Logo Design Jacob Mesick About the author Jacob Mesick has been a CorelDRAW user for the past nine years. He is passionate about both traditional and digital art forms and works to discover new ways of
Microsoft Office 2010: Introductory Q&As PowerPoint Chapter 1
 Microsoft Office 2010: Introductory Q&As PowerPoint Chapter 1 Are the themes displayed in a specific order? (PPT 6) Yes. They are arranged in alphabetical order running from left to right. If you point
Microsoft Office 2010: Introductory Q&As PowerPoint Chapter 1 Are the themes displayed in a specific order? (PPT 6) Yes. They are arranged in alphabetical order running from left to right. If you point
2. How to Use SMART Board as a Projector and Whiteboard
 Page 1 Smart Board Getting Started Smart Board is an interactive whiteboard developed by SMART Technologies that combines the capabilities of a data projector and a white board. Use the SMART Board to
Page 1 Smart Board Getting Started Smart Board is an interactive whiteboard developed by SMART Technologies that combines the capabilities of a data projector and a white board. Use the SMART Board to
House Design Tutorial
 Chapter 2: House Design Tutorial This House Design Tutorial shows you how to get started on a design project. The tutorials that follow continue with the same plan. When we are finished, we will have created
Chapter 2: House Design Tutorial This House Design Tutorial shows you how to get started on a design project. The tutorials that follow continue with the same plan. When we are finished, we will have created
TUTORIAL. Introduction to Adobe Fireworks CS4
 TUTORIAL October 2008 2008 Adobe Systems Incorporated. All rights reserved. If this tutorial is distributed with software that includes an end user agreement, this guide, as well as the software described
TUTORIAL October 2008 2008 Adobe Systems Incorporated. All rights reserved. If this tutorial is distributed with software that includes an end user agreement, this guide, as well as the software described
SMART NOTEBOOK 10. Instructional Technology Enhancing ACHievement
 SMART NOTEBOOK 10 Instructional Technology Enhancing ACHievement TABLE OF CONTENTS SMART Notebook 10 Themes... 3 Page Groups... 4 Magic Pen... 5 Shape Pen... 6 Tables... 7 Object Animation... 8 Aligning
SMART NOTEBOOK 10 Instructional Technology Enhancing ACHievement TABLE OF CONTENTS SMART Notebook 10 Themes... 3 Page Groups... 4 Magic Pen... 5 Shape Pen... 6 Tables... 7 Object Animation... 8 Aligning
Basic 2D Design Be sure you have the latest information!
 Basic 2D Design mastercam x getting started tutorials Basic 2D Design December 2011 Be sure you have the latest information! Information might have been changed or added since this document was published.
Basic 2D Design mastercam x getting started tutorials Basic 2D Design December 2011 Be sure you have the latest information! Information might have been changed or added since this document was published.
TUTORIAL 4 Building a Navigation Bar with Fireworks
 TUTORIAL 4 Building a Navigation Bar with Fireworks This tutorial shows you how to build a Macromedia Fireworks MX 2004 navigation bar that you can use on multiple pages of your website. A navigation bar
TUTORIAL 4 Building a Navigation Bar with Fireworks This tutorial shows you how to build a Macromedia Fireworks MX 2004 navigation bar that you can use on multiple pages of your website. A navigation bar
Microsoft PowerPoint 2007
 Microsoft PowerPoint 2007 PowerPoint is currently the most common software used for making visual aids for presentations. It has been redesigned for the 2007 release with a much more user-friendly and
Microsoft PowerPoint 2007 PowerPoint is currently the most common software used for making visual aids for presentations. It has been redesigned for the 2007 release with a much more user-friendly and
Graphic Design Basics Tutorial
 Graphic Design Basics Tutorial This tutorial will guide you through the basic tasks of designing graphics with Macromedia Fireworks MX 2004. You ll get hands-on experience using the industry s leading
Graphic Design Basics Tutorial This tutorial will guide you through the basic tasks of designing graphics with Macromedia Fireworks MX 2004. You ll get hands-on experience using the industry s leading
PowerPoint 2007: Basics Learning Guide
 PowerPoint 2007: Basics Learning Guide What s a PowerPoint Slide? PowerPoint presentations are composed of slides, just like conventional presentations. Like a 35mm film-based slide, each PowerPoint slide
PowerPoint 2007: Basics Learning Guide What s a PowerPoint Slide? PowerPoint presentations are composed of slides, just like conventional presentations. Like a 35mm film-based slide, each PowerPoint slide
A Guide to Microsoft Paint (Windows XP)
 A Guide to Microsoft Paint (Windows XP) Introduction Microsoft Paint allows you to produce your own pictures (or edit existing ones). In Windows XP, you can no longer access Paint directly from the Microsoft
A Guide to Microsoft Paint (Windows XP) Introduction Microsoft Paint allows you to produce your own pictures (or edit existing ones). In Windows XP, you can no longer access Paint directly from the Microsoft
Handout: Word 2010 Tips and Shortcuts
 Word 2010: Tips and Shortcuts Table of Contents EXPORT A CUSTOMIZED QUICK ACCESS TOOLBAR... 2 IMPORT A CUSTOMIZED QUICK ACCESS TOOLBAR... 2 USE THE FORMAT PAINTER... 3 REPEAT THE LAST ACTION... 3 SHOW
Word 2010: Tips and Shortcuts Table of Contents EXPORT A CUSTOMIZED QUICK ACCESS TOOLBAR... 2 IMPORT A CUSTOMIZED QUICK ACCESS TOOLBAR... 2 USE THE FORMAT PAINTER... 3 REPEAT THE LAST ACTION... 3 SHOW
How to resize, rotate, and crop images
 How to resize, rotate, and crop images You will frequently want to resize and crop an image after opening it in Photoshop from a digital camera or scanner. Cropping means cutting some parts of the image
How to resize, rotate, and crop images You will frequently want to resize and crop an image after opening it in Photoshop from a digital camera or scanner. Cropping means cutting some parts of the image
Microsoft PowerPoint Exercises 4
 Microsoft PowerPoint Exercises 4 In these exercises, you will be working with your Music Presentation file used in part 1 and 2. Open that file if you haven t already done so. Exercise 1. Slide Sorter
Microsoft PowerPoint Exercises 4 In these exercises, you will be working with your Music Presentation file used in part 1 and 2. Open that file if you haven t already done so. Exercise 1. Slide Sorter
Help. Contents Back >>
 Contents Back >> Customizing Opening the Control Panel Control Panel Features Tabs Control Panel Lists Control Panel Buttons Customizing Your Tools Pen and Airbrush Tabs 2D Mouse and 4D Mouse Tabs Customizing
Contents Back >> Customizing Opening the Control Panel Control Panel Features Tabs Control Panel Lists Control Panel Buttons Customizing Your Tools Pen and Airbrush Tabs 2D Mouse and 4D Mouse Tabs Customizing
Chapter 9 Slide Shows
 Impress Guide Chapter 9 Slide Shows Transitions, animations, and more Copyright This document is Copyright 2007 2013 by its contributors as listed below. You may distribute it and/or modify it under the
Impress Guide Chapter 9 Slide Shows Transitions, animations, and more Copyright This document is Copyright 2007 2013 by its contributors as listed below. You may distribute it and/or modify it under the
PowerPoint: Graphics and SmartArt
 PowerPoint: Graphics and SmartArt Contents Inserting Objects... 2 Picture from File... 2 Clip Art... 2 Shapes... 3 SmartArt... 3 WordArt... 3 Formatting Objects... 4 Move a picture, shape, text box, or
PowerPoint: Graphics and SmartArt Contents Inserting Objects... 2 Picture from File... 2 Clip Art... 2 Shapes... 3 SmartArt... 3 WordArt... 3 Formatting Objects... 4 Move a picture, shape, text box, or
Chapter 23: Drafting in Worksheet View
 Chapter 23: Drafting in Worksheet View Worksheet View is a powerful, 2D production drafting module. Here you can find all of the drawing and editing tools needed to create fast, accurate, detailed working
Chapter 23: Drafting in Worksheet View Worksheet View is a powerful, 2D production drafting module. Here you can find all of the drawing and editing tools needed to create fast, accurate, detailed working
SMART Board Beginning
 SMART Board Beginning Downloading the Software... 2 600 Series SMART Board... 2 800 Series SMART Board... 3 SMART Board Cleaning Options... 4 SMART Board Pens... 4 SMART Board Help... 4 Using the On Screen
SMART Board Beginning Downloading the Software... 2 600 Series SMART Board... 2 800 Series SMART Board... 3 SMART Board Cleaning Options... 4 SMART Board Pens... 4 SMART Board Help... 4 Using the On Screen
Windows XP Pro: Basics 1
 NORTHWEST MISSOURI STATE UNIVERSITY ONLINE USER S GUIDE 2004 Windows XP Pro: Basics 1 Getting on the Northwest Network Getting on the Northwest network is easy with a university-provided PC, which has
NORTHWEST MISSOURI STATE UNIVERSITY ONLINE USER S GUIDE 2004 Windows XP Pro: Basics 1 Getting on the Northwest Network Getting on the Northwest network is easy with a university-provided PC, which has
Sharing Software. Chapter 14
 Chapter 14 14 Sharing Software Sharing a tool, like a software application, works differently from sharing a document or presentation. When you share software during a meeting, a sharing window opens automatically
Chapter 14 14 Sharing Software Sharing a tool, like a software application, works differently from sharing a document or presentation. When you share software during a meeting, a sharing window opens automatically
USC Marshall School of Business. PowerPoint 2007 - Animation Animation & Hyperlinks. Academic Information Services
 USC Marshall School of Business Academic Information Services PowerPoint 2007 - Animation Animation & Hyperlinks ABOUT POWERPOINT ANIMATION... 3 THE CUSTOM ANIMATION ENVIRONMENT - OVERVIEW... 4 CUSTOM
USC Marshall School of Business Academic Information Services PowerPoint 2007 - Animation Animation & Hyperlinks ABOUT POWERPOINT ANIMATION... 3 THE CUSTOM ANIMATION ENVIRONMENT - OVERVIEW... 4 CUSTOM
Microsoft Word 2010. Quick Reference Guide. Union Institute & University
 Microsoft Word 2010 Quick Reference Guide Union Institute & University Contents Using Word Help (F1)... 4 Window Contents:... 4 File tab... 4 Quick Access Toolbar... 5 Backstage View... 5 The Ribbon...
Microsoft Word 2010 Quick Reference Guide Union Institute & University Contents Using Word Help (F1)... 4 Window Contents:... 4 File tab... 4 Quick Access Toolbar... 5 Backstage View... 5 The Ribbon...
Creating Hyperlinks & Buttons InDesign CS6
 Creating Hyperlinks & Buttons Adobe DPS, InDesign CS6 1 Creating Hyperlinks & Buttons InDesign CS6 Hyperlinks panel overview You can create hyperlinks so that when you export to Adobe PDF or SWF in InDesign,
Creating Hyperlinks & Buttons Adobe DPS, InDesign CS6 1 Creating Hyperlinks & Buttons InDesign CS6 Hyperlinks panel overview You can create hyperlinks so that when you export to Adobe PDF or SWF in InDesign,
Introduction to Microsoft Word 2008
 1. Launch Microsoft Word icon in Applications > Microsoft Office 2008 (or on the Dock). 2. When the Project Gallery opens, view some of the available Word templates by clicking to expand the Groups, and
1. Launch Microsoft Word icon in Applications > Microsoft Office 2008 (or on the Dock). 2. When the Project Gallery opens, view some of the available Word templates by clicking to expand the Groups, and
Graphic Design Studio Guide
 Graphic Design Studio Guide This guide is distributed with software that includes an end-user agreement, this guide, as well as the software described in it, is furnished under license and may be used
Graphic Design Studio Guide This guide is distributed with software that includes an end-user agreement, this guide, as well as the software described in it, is furnished under license and may be used
Adobe Illustrator CS6 Tutorial
 Adobe Illustrator CS6 Tutorial GETTING STARTED Adobe Illustrator CS6 is an illustration program that can be used for print, multimedia and online graphics. Whether you plan to design or illustrate multimedia
Adobe Illustrator CS6 Tutorial GETTING STARTED Adobe Illustrator CS6 is an illustration program that can be used for print, multimedia and online graphics. Whether you plan to design or illustrate multimedia
Adobe Lightroom 5 Windows Keyboard Shortcuts
 Adobe Lightroom 5 Windows Keyboard Shortcuts Working with Catalogs Open Catalog... Open Specific Catalog when opening Lightroom Ctrl O Hold down Ctrl while opening Lightroom Import Import Photos and Video...
Adobe Lightroom 5 Windows Keyboard Shortcuts Working with Catalogs Open Catalog... Open Specific Catalog when opening Lightroom Ctrl O Hold down Ctrl while opening Lightroom Import Import Photos and Video...
Inking in MS Office 2013
 VIRGINIA TECH Inking in MS Office 2013 Getting Started Guide Instructional Technology Team, College of Engineering Last Updated: Fall 2013 Email tabletteam@vt.edu if you need additional assistance after
VIRGINIA TECH Inking in MS Office 2013 Getting Started Guide Instructional Technology Team, College of Engineering Last Updated: Fall 2013 Email tabletteam@vt.edu if you need additional assistance after
m ac romed ia Fl a s h Curriculum Guide
 m ac romed ia Fl a s h Curriculum Guide 1997 1998 Macromedia, Inc. All rights reserved. Macromedia, the Macromedia logo, Dreamweaver, Director, Fireworks, Flash, Fontographer, FreeHand, and Xtra are trademarks
m ac romed ia Fl a s h Curriculum Guide 1997 1998 Macromedia, Inc. All rights reserved. Macromedia, the Macromedia logo, Dreamweaver, Director, Fireworks, Flash, Fontographer, FreeHand, and Xtra are trademarks
Microsoft Office 2007 The Drawing Tools (Level 2)
 IT Services Microsoft Office 2007 The Drawing Tools (Level 2) Contents Introduction...1 Activating the Drawing Tools...2 Editing Drawing Objects...3 Changing the Size/Shape of an Object...3 Changing the
IT Services Microsoft Office 2007 The Drawing Tools (Level 2) Contents Introduction...1 Activating the Drawing Tools...2 Editing Drawing Objects...3 Changing the Size/Shape of an Object...3 Changing the
What s New in QuarkXPress 8
 What s New in QuarkXPress 8 LEGAL NOTICES 2008 Quark Inc. as to the content and arrangement of this material. All rights reserved. 1986 2008 Quark Inc. and its licensors as to the technology. All rights
What s New in QuarkXPress 8 LEGAL NOTICES 2008 Quark Inc. as to the content and arrangement of this material. All rights reserved. 1986 2008 Quark Inc. and its licensors as to the technology. All rights
Introduction to Word 2007
 Introduction to Word 2007 You will notice some obvious changes immediately after starting Word 2007. For starters, the top bar has a completely new look, consisting of new features, buttons and naming
Introduction to Word 2007 You will notice some obvious changes immediately after starting Word 2007. For starters, the top bar has a completely new look, consisting of new features, buttons and naming
3D-GIS in the Cloud USER MANUAL. August, 2014
 3D-GIS in the Cloud USER MANUAL August, 2014 3D GIS in the Cloud User Manual August, 2014 Table of Contents 1. Quick Reference: Navigating and Exploring in the 3D GIS in the Cloud... 2 1.1 Using the Mouse...
3D-GIS in the Cloud USER MANUAL August, 2014 3D GIS in the Cloud User Manual August, 2014 Table of Contents 1. Quick Reference: Navigating and Exploring in the 3D GIS in the Cloud... 2 1.1 Using the Mouse...
CONSTRUCTING SINGLE-SUBJECT REVERSAL DESIGN GRAPHS USING MICROSOFT WORD : A COMPREHENSIVE TUTORIAL
 CONSTRUCTING SINGLE-SUBJECT REVERSAL DESIGN GRAPHS USING MICROSOFT WORD : A COMPREHENSIVE TUTORIAL PATRICK GREHAN ADELPHI UNIVERSITY DANIEL J. MORAN MIDAMERICAN PSYCHOLOGICAL INSTITUTE This document is
CONSTRUCTING SINGLE-SUBJECT REVERSAL DESIGN GRAPHS USING MICROSOFT WORD : A COMPREHENSIVE TUTORIAL PATRICK GREHAN ADELPHI UNIVERSITY DANIEL J. MORAN MIDAMERICAN PSYCHOLOGICAL INSTITUTE This document is
The following is an overview of lessons included in the tutorial.
 Chapter 2 Tutorial Tutorial Introduction This tutorial is designed to introduce you to some of Surfer's basic features. After you have completed the tutorial, you should be able to begin creating your
Chapter 2 Tutorial Tutorial Introduction This tutorial is designed to introduce you to some of Surfer's basic features. After you have completed the tutorial, you should be able to begin creating your
Basic AutoSketch Manual
 Basic AutoSketch Manual Instruction for students Skf-Manual.doc of 3 Contents BASIC AUTOSKETCH MANUAL... INSTRUCTION FOR STUDENTS... BASIC AUTOSKETCH INSTRUCTION... 3 SCREEN LAYOUT... 3 MENU BAR... 3 FILE
Basic AutoSketch Manual Instruction for students Skf-Manual.doc of 3 Contents BASIC AUTOSKETCH MANUAL... INSTRUCTION FOR STUDENTS... BASIC AUTOSKETCH INSTRUCTION... 3 SCREEN LAYOUT... 3 MENU BAR... 3 FILE
IDSC Instructional Development Support Center
 IDSC Instructional Development Support Center Getting Started with Adobe InDesign CS6 Nimitz 107 (410) 2932508 Objectives Adobe InDesign is a professional design and layout software that lets you design
IDSC Instructional Development Support Center Getting Started with Adobe InDesign CS6 Nimitz 107 (410) 2932508 Objectives Adobe InDesign is a professional design and layout software that lets you design
Logo Design Studio Pro Guide
 Logo Design Studio Pro Guide This guide is distributed with software that includes an end-user agreement, this guide, as well as the software described in it, is furnished under license and may be used
Logo Design Studio Pro Guide This guide is distributed with software that includes an end-user agreement, this guide, as well as the software described in it, is furnished under license and may be used
Basic Microsoft Excel 2007
 Basic Microsoft Excel 2007 The biggest difference between Excel 2007 and its predecessors is the new layout. All of the old functions are still there (with some new additions), but they are now located
Basic Microsoft Excel 2007 The biggest difference between Excel 2007 and its predecessors is the new layout. All of the old functions are still there (with some new additions), but they are now located
