Creating a schematic design
|
|
|
- Damon Wiggins
- 7 years ago
- Views:
Transcription
1 OrCAD Flow Tutorial, Product Version Creating a schematic design This chapter consists of the following sections: Objective Design example Creating a design in Capture Processing a design Summary What's next Recommended reading Objective To create a schematic design in OrCAD Capture. In this chapter, you will be introduced to basic design steps, such as placing a part, connecting parts using wires, adding ports, generating parts, and so on. The steps for preparing your design for simulation using PSpice and for taking your design for placement and routing to OrCAD Layout or OrCAD PCB Editor are also covered in this chapter. Design example In this chapter, you will create a full adder design in OrCAD Capture. The full adder design covered in this tutorial is a complex hierarchical design that has two hierarchical blocks referring 1
2 to the same half adder design. Duration: 40 minutes Creating a design in Capture Guidelines When creating a new circuit design in OrCAD Capture, it is recommended that you follow the guidelines listed below. Avoid spaces in pathnames and filenames. This is necessary to get your design into downstream products, such as SPECCTRA for OrCAD. Avoid using special characters for naming nets, nodes, projects, or libraries. While naming nets, use of illegal characters listed below might cause the netlister to fail.? (question (at symbol) ~ (telda) #(hash) & (ampersand) % (percent sign) " (quotation marks)! (exclamation mark) ( )(parenthesis) < (smaller than) = (equal) > (greater than) [ ](square parenthesis), * (asterisk) 2
3 Creating a project To create a new project, we will use Capture's Project Wizard. The Project Wizard provides you with the framework for creating any kind of project. Launch Capture. From the File menu, choose New > Project. In the New Project dialog box, specify the project name as FullAdd. To specify the project type, select Analog or Mixed A/D. Note: An Analog or Mixed A/D project can easily be simulated using PSpice. It also ensures that your design flows smoothly into OrCAD Layout for your board design. 5. Specify the location where you want the project files to be created and click OK. 6. In the Create PSpice Project dialog box, select the Create a blank project option button. Note: When you create a blank project, the project can be simulated in PSpice, but libraries are not configured by default. When you base your project on an existing project, the new project has same configured libraries. 7. Click OK to create the FullAdd project with the above specifications. In case you already have a schematic design file (.dsn) that you want to simulate using PSpice, you need to create an Analog or Mixed A/D project using the File > New > Project command and then add your design to it. The FullAdd project is created. In the Project Manager window, a design file, fulladd.dsn, is created. Below the design file, a schematic folder with the name SCHEMATIC1 is created. This folder has a schematic page named PAGE Renaming the schematic folder and the schematic page You will now modify the design to change the name of both the schematic folder and the schematic page, to HALFADD. In the Project Manager window, right-click on SCHEMATIC From the pop-up menu, select Rename. In the Rename Schematic dialog box, specify the name as HALFADD. Similarly, right-click on PAGE1 and from the pop-up menu select Rename. 5. In the Rename Page dialog box, specify the page name as HALFADD and click OK. After renaming of the schematic folder and the schematic page, the directory structure in the Project Manager window should be to similar to the figure below. 3
4 Using a design template Before you start with the design creation process in OrCAD Capture, you can specify the default characteristics of your project using the design template. A design template can be used to specify default fonts, page size, title block, grid references and so on. To set up a design template in OrCAD Capture, use the Design Template dialog box. - To open the Design Template dialog box, from the Options drop-down menu choose Design Template. To know more about setting up the design template, see OrCAD Capture User's Guide. Creating a flat design In this section, we will create a simple flat half adder design with X and Y as inputs and SUM and CARRY as outputs. 4
5 Adding parts To add parts to your design: From the Place menu in Capture, select Part. In the Place Part dialog box, first select the library from which the part is to be added and then instantiate the part on the schematic page. The gates shown in Figure 2-1 are available in the 7400.OLB. Use the Part Search button in the Place Part dialog box, to search the library to which the required part belongs. To add 7400.OLB to the project, select the Add Library button. Browse to <install_dir>/tools/capture/library/pspice/7400.olb. Select 7400.OLB and click Open. The 7400 library appears in the Libraries list box. 5
6 From the Part List, select 7408 and click OK. 5. Place three instances of the AND gate, 7408, on the schematic page as shown in the figure below. 6. Right-click and select End Mode. 6
7 7. Similarly, place an OR gate (7432) and two NOT gates (7404) as shown in the figure below. Connecting parts After placing the required parts on the schematic page, you need to connect the parts. From the Place menu, choose Wire. The pointer changes to a crosshair. Draw the wire from the output of the AND gate, U2A, to the one of the inputs of the OR gate, U1B. To start drawing the wire, click the connection point of the output pin, pin3, on the AND gate. Drag the cursor to input pin, pin4, of the OR gate (7432) and click on the pin to end the wire. Clicking on any valid connection point ends a wire. Similarly, add wires to the design until all parts are connected as shown in the figure below. 7
8 5. To stop wiring, right-click and select End Wire. The pointer changes to the default arrow. Adding ports To add input and output ports to the design, complete the following sequence of steps: From the Place menu in Capture, select Hierarchical Port. The Place Hierarchical Port dialog box appears. Note: Alternatively, you can select the Place port button From the Libraries list box, select CAPSYM. from the Tool Palette. First add input ports. From the Symbols list, select PORTRIGHT-R and click OK. Place two instances of the port as shown in the figure below 8
9 5. Right-click and select End Mode. 6. To rename the ports to indicate input signals X and Y, double-click the port name. 7. In the Display Properties dialog box, change the value of the Name property to X and click OK. Note: You can also use the Property Editor to edit the property values of a component. To know the details, see OrCAD Capture User's Guide. 8. Similarly, change the name of the second port to Y. Note: You cannot use the Place Part dialog box for placing ports, because ports in CAPSYM.OLB are only symbols and not parts. Only parts are listed in the Place Part dialog box. 9. Add two output ports as shown in the figure below. To do this, select PORTLEFT-L from the CAPSYM library. 10. Rename the ports to SUM and CARRY, respectively. 1 Save the design. The half adder design is ready. The next step is to create a full adder design that will use the half adder design. Creating a hierarchical design In Capture, you can create hierarchical designs using one of the following methods: 9
10 Bottom-up method Top-down method Another method of creating a hierarchical design is to create parts or symbols for the designs at the lowest level, and save the symbols in a user-defined library. You can later add the userdefined library in your projects and use these symbols in the schematic. For example, you can create a part for the half adder design and then instead of hierarchical blocks, use this part in the schematic. To know more about this approach, see Generating parts for a schematic. In this section, we will create the full adder hierarchical design. The half adder design created in the Creating a flat design section will be used as the lowest level design. Bottom-up method When you create a hierarchical design using the bottom-up methodology, you need to follow these steps. Create the lowest-level design. Create higher-level designs that instantiate the lower-level designs in the form of hierarchical blocks. In this section, we will create a full adder design using bottom-up methodology. The steps involved are: Creating a project in Capture. To view the steps, see Creating a project. Creating the lowest-level design. In the full adder design example, the lowest-level design is the half adder design. To go through the steps for creating the half adder design, see Creating a flat design. Creating the higher-level design. Create a schematic for the full adder design that uses the half adder design created in the previous step. To go through the steps, see Creating the full adder design. Creating the full adder design In the Project Manager window, right-click on fulladd.dsn and select New Schematic. In the New Schematic dialog box, specify the name of the new schematic folder as FULLADD and click OK. In the Project Manager window, the FULLADD folder appears below fulladd.dsn. Save the design. To make the full adder circuit as the root design (high-level design), right-click on FULLADD and from the pop-up menu select Make Root. The FULLADD folder moves up and a forward slash appears in the folder. 5. Right-click on FULLADD and select New Page. 10
11 6. In the New Page in schematic: FULLADD dialog box, specify the page name as FULLADD and click OK. A new page, FULLADD, gets added below the schematic folder FULLADD. 7. Double-click the FULLADD page to open it for editing. 8. From the Place menu, choose Hierarchical Block. 9. In the Place Hierarchical Block dialog box, specify the reference as HALFADD_A 10. Specify the Implementation Type as Schematic View. 1 Specify the Implementation name as HALFADD and click OK. The cursor changes to a crosshair. 1 Draw a rectangle on the schematic page. A hierarchical block with input and output ports is drawn on the page. 1 If required, resize the block. Also, reposition the input and output ports on the block. Note: To verify if the hierarchical block is correct, right-click on the block and select Descend Hierarchy. The half adder design you created earlier should appear. 1 Place another instance of the hierarchical block on the schematic page. a. Select the hierarchical block. b. From the Edit menu, choose Copy. c. From the Edit menu, choose Paste. d. Place the instance of the block at the desired location. Note: Alternatively, you can use the <CTRL>+<C> and <CTRL>+<V> keys to copy-paste the block. 11
12 By default, the reference designator for the second hierarchical block is HALFADD_A Double-click on the reference designator, and change the reference value to HALFADD_B 16. Using the Place Part dialog box, add an OR gate (7432) to the schematic. (See Figure 2-) 17. To connect the blocks, add wires to the circuit. From the Place menu, choose Wire. 18. Draw wires from all four ports on each of the hierarchical blocks. 19. Add wires until all the connections are made as shown in the figure below. 20. Add stimulus to the design. In the Place Part dialog box, use the Add Library button to add SOURCSTM.OLB to the design. This library is located at <install_dir>/tools/capture/library/pspice. 2 From the Part List, select DigStim1 and click OK. The symbol gets attached to the cursor. 2 Place the symbol at three input ports: port X of the HALFADD_A1, port X and Y of HALFADD_B 2 Right-click on the schematic and select End Mode. 2 Specify the value of the Implementation property as Carry, X, and Y, respectively. See Figure 2- Select the Place Port button, to add an output port, CARRY_OUT, to the output of the OR gate. (See Figure 2-) 26. From the list of libraries, select CAPSYM. 12
13 27. From the list of symbols, select PORTLEFT-L and click OK. 28. Place the output port as shown in the Figure Double-click the port name and change the port to CARRY_OUT. 30. Save the design. We have only added digital components to the design so far. We will now add a bipolar junction transistor to the SUM port of the HALFADD_A1 block. Select the Place Part tool button. In the Place Part dialog box, select the Add Library button. Select ANALOG.OLB and BIPOLAR.OLB and click Open. From the part list, add resistor R. Place this resistor on the schematic and connected one end of the resistor to the SUM port of HALFADD_A See Figure 2-5. From the BIPOLAR.OLB, select Q2N2222 and place it on the schematic. See Figure 2-6. Complete the circuit by adding a collector resistance, Collector Voltage, and ground. See Figure 2- Adding Collector Voltage a. To add the voltage, add the SOURCE.OLB library to the project. b. From the Part List select VDC and click OK. c. Place the voltage source on the schematic. See Figure 2- d. By default, the source is of 0 volts. Using the Property Editor, change it to a voltage source of 5V. To do this, double-click the voltage source. 13
14 a. e. In the Property Editor window, change the value of the DC parameter to 5. f. Save and close the Property Editor window. Adding Ground To add ground, select the Place ground button. b. In the Place Ground dialog box, select the SOURCE library. c. From the part list, select 0 and click OK. d. Place the ground symbol on the schematic. See Figure 2- You must use the 0 ground part from the SOURCE.OLB part library. You can use any other ground part only if you change its name to Add a connector CON2 to the circuit. To do this, add a Capture library, CONNECTOR.OLB to the project. CONNECTOR.OLB is located at <install_dir>/tools/capture/library. You have successfully created the full adder hierarchical design using the bottom-up methodology. As the components used in this design are from the PSpice library, you can simulate this design using PSpice. Top-down method When you create a hierarchical design using the top-down methodology, use the following 14
15 sequence of steps: Create the top-level design using functional blocks, the inputs and outputs of which are known. Create a schematic design for the functional block used in the top-level design. This section provides an overview of the steps to be followed for creating a full adder using topdown methodology. Create a FullAdd project. To view the steps, see Creating a project. Create the top-level design, using the following steps: a. From the Place menu, choose Hierarchical Block. Note: Alternatively, you can select the Place hierarchical block button from the Tool Palette. b. In the Place Hierarchical Block dialog box, specify the reference as HALFADD_A1, Implementation Type as Schematic View, Implementation name as HALFADD, and click OK. See step 9 to step 11 in the Bottom-up method section. c. Draw the hierarchical block as required. Note that unlike the hierarchical block drawn in the bottom-up methodology, the hierarchical block in the top-down methodology does not have port information attached to it. d. Select the hierarchical block and then from the Place menu, choose Hierarchical Pins. e. In the Place Hierarchical Pin dialog box, specify the pin name as X, Type as Input, and Width as Scalar and click OK. f. Place the pin as shown in the figure below. 15
16 g. Similarly, add another input pin Y and two output pins, SUM and CARRY, as shown in the figure below. h. Place another hierarchical block with the Implementation Type as HALFADD. The easiest way to do this is to copy the existing hierarchical block and paste it on the schematic page. By default, the reference value of the second hierarchical block is HALFADD_A Change this value to HALFADD_B i. Complete the full adder circuit by adding ports, wires, and stimuli. See The full adder circuit. j. Save the design. 16
17 Draw the lowest-level design using the steps listed below. For the full adder design example, the lowest-level design is a half adder circuit. a. To draw the half adder design, right-click on any one of the HALFADD hierarchical block. b. From the pop-up menu, select Descend Hierarchy. c. The New Page in Schematic: 'HALFADD' dialog box appears. Specify the page name as HALFADD and click OK. A new schematic pages appears with two input ports, X and Y, and two output ports, SUM and CARRY. You can now draw the half adder circuit on this schematic page using the steps covered in the Creating a flat design. Also see Figure 2-17
18 In the Project Manager window, a new schematic folder HALFADD gets added below fulladd.dsn. Generating parts for a schematic Instead of creating a hierarchical block for the half adder design, you can generate a part for the half adder design and then reuse the part in any design as and when required. In this section of the tutorial, we will generate a part for the half adder circuit that you created in the Creating a flat design section of this chapter. To generate a part from a circuit, complete the following steps. In the Project Manager window, select the HALFADD folder. From the Tools menu, choose Generate Part. In the Generate Part dialog box, specify the location of the design file that contains the circuit for which the part is to be made. For this design example, specify the location of fulladd.dsn. In the Netlist/source file type drop-down list box, specify the source type as Capture Schematic Design. 5. In the Part Name text box, specify the name of the part that is to be created, as HALFADD. 6. Specify the name and the location of the library that will contain this new part being created. For the current design example, specify the library name as fulladd.olb. 7. If you want the source schematic to be saved along with the new part, select the Copy schematic to library check box. For this design, select the check box. 8. Ensure that the Create new part option is selected. 9. To specify the schematic folder that contains the design for which the part is to be made, select HALFADD from the Source Schematic name drop-down list box. 18
19 10. Click OK to generate the HalfAdd part. A new library, fulladd.olb, is generated and is visible under the Outputs folder in the Project Manager window. The new library also gets added in the Place part dialog box. You can now use the Place part dialog box to add the half adder part in any design. Navigating through a hierarchical design To navigate to the lower levels of the hierarchy, right-click a hierarchical block and choose Descend Hierarchy. Similarly, to move up the hierarchy, right-click and select Ascend Hierarchy. The Ascend Hierarchy and Descend Hierarchy menu options are also available in the View dropdown menu. While working with hierarchical designs, you can make changes to the hierarchical blocks as well as to the designs at the lowest level. 19
20 To keep the various hierarchical levels updated with the changes, you can use the Synchronize options available in the View drop-down menu. Select Synchronize Up when you have made changes in the lowest-level design and want these changes to be reflected higher up in the hierarchy. Select Synchronize Across when you have made changes in a hierarchical block and want the changes to be reflected across all instances of the block. Select Synchronize Down when you have made changes in a hierarchical block and want these changes to be reflected in the lowest-level design. Processing a design After you have created your schematic design, you may need to process your design by adding information for tasks such as, simulation, synthesis, and board layout. This section covers some of the tasks that you can perform in OrCAD Capture while processing your design. Adding part references To be able to take your schematic design to Layout or PCB Editor for packaging, you need to ensure that all the components in the design are uniquely identified with part references. In OrCAD Capture you can assign references either manually or by using the Annotate command. In the full adder design, annotation is not required at this stage because by default, unique part references are attached to all the components. This is so because by default, Capture adds part reference to all the components placed on the schematic page. If required, you can disable this feature by following the steps listed below. From the Options menu, choose Preferences. In the Preferences dialog box, select the Miscellaneous tab. In the Auto Reference section, clear the Automatically reference placed parts check box. Click OK to save these settings. In case the components in your design do not have unique part references attached to them, you must run the Annotate command. To assign unique part references to the components in the FULLADD design using the Annotate command, complete the following steps: In the Project Manager window, select the fulladd.dsn file. From the Tools drop-down menu, choose Annotate. 20
21 Note: Alternatively, you can click the Annotate button on the toolbar. In the Packaging tab of the Annotate dialog box, specify whether you want the complete design or only a part of the design to be updated. Select the Update entire design option button. In the Actions section, select the Incremental reference update option button. Note: To know about other available options, see the dialog box help. 5. The full adder design is a complex hierarchical design. So choose the Update Occurrence option button. Note: When you select the Update Occurrence option, you may receive a warning message. Ignore this message because for all complex hierarchical designs, the occurrence mode is the preferred mode. 6. For the rest of the options, accept default values and click OK to save your settings. The Undo Warning message box appears. 7. Click Yes. A message box stating that the annotation will be done appears. 8. Click OK. Your design is annotated and saved. You can view the value of updated cross reference designators on the schematic page. If you select the Annotate command after generating the Layout or PCB Editor netlist, you will receive an error message stating that annotating at this stage may cause the board to go out of sync with the schematic design. This may cause further backannotation problems. Creating a cross reference report Using Capture, you can create cross reference reports for all the parts in your design. A cross reference report contains information, such as part name, part reference, and the library from which the part was selected. To generate a cross reference report using Capture: From the Tools menu choose Cross References. 21
22 Alternatively, you can choose the cross reference parts button from the toolbar. In the Cross Reference Parts dialog box, ensure that the Cross reference entire design option button is selected. Note: If you want to generate the cross reference report for a particular schematic folder, select the schematic folder before opening the Cross Reference Parts dialog box, and then select the cross reference selection option button. In the Mode section, select the Use Occurrences option button. Note: Ignore the warning that is displayed when you select the Use Occurrences mode. For complex hierarchical designs, you must always use the occurrence mode. Specify the report that you want to be generated. 5. In case you want the report to be displayed automatically, select the View Output check box. 6. Click OK to generate the report. A sample output report is shown below. 22
23 Generating a bill of materials After you have finalized your design, you can use Capture to generate a bill of materials (BOM). A bill of materials is a composite list of all the elements you need for your PCB design. Using Capture, you can generate a BOM report for electrical and as well as non-electrical parts, such as screws. A standard BOM report includes the item, quantity, part reference, and part value. To generate a BOM report: In the Project Manager window, select fulladd.dsn. From the Tools menu, select Bill of Materials. To generate a BOM report for the complete design, ensure that the Process entire design option button is selected. For a complex hierarchical designs, the preferred mode is the occurrence mode. Therefore, select the Use Occurrences option button. Note: In case you receive a warning stating that it is not the preferred mode, ignore the warning. 5. Specify the name of the BOM report to be generated. For the current design, accept the default name, FULLADD.BOM. 23
24 Note: By default, the report is named as designname.bom. 6. Click OK. The BOM report is generated. A sample report is shown below: Getting your design ready for simulation To be able to simulate your design using PSpice, you must have the connectivity information and the simulation settings for the analysis type to be done on the circuit design. The simulation setting information is provided by a simulation profile (*.SIM). This section covers the steps to be followed in Capture for creating a simulation profile. Note: To know more details about getting your design ready for simulation using PSpice, see Chapter 3, Preparing a design for simulation of the PSpice User's Guide. Creating a simulation profile from scratch To create a new simulation profile to be used for transient analysis, complete the following steps: From the PSpice menu in Capture, choose New Simulation Profile. In the New Simulation dialog box, specify the name of the new simulation profile as TRAN. In the Inherit From text box, ensure that none is selected and click Create. 24
25 The Simulation Setting dialog box appears with the Analysis tab selected. In the Analysis type drop-down list box, Time Domain (Transient) is selected by default. Accept the default setting. 5. Specify the options required for running a transient analysis. In the Run to time text box, specify the time as 100u. 6. Click OK to save your modifications and to close the dialog box. You can now run transient analysis on the circuit. Note that the Simulation Setting dialog box also provides you with the options for running advanced analysis, such as Monte Carlo (Worst Case) analysis, Parametric analysis and Temperature analysis. You may choose to run these as and when required. Note: To know details about each option in the Simulation Settings dialog box, click the Help button in the dialog box. Creating a simulation profile from an existing profile You can create a new simulation profile from an existing simulation profile. This section covers the steps for creating a new simulation profile, SWEEP, from an existing simulation profile, named TRAN. From the PSpice menu, choose New Simulation Profile. In the New Simulation dialog box, specify the profile name as SWEEP. In the Inherit From drop-down list box, select FULLADD-TRAN. Click the Create button. The Simulation Settings dialog box appears with the general settings inherited from the existing simulation profile. You can now modify the settings as required and run PSpice to simulate your circuit. Adding Layout-specific properties To be able to take your design to OrCAD Layout or OrCAD PCB Editor for placement and routing, you need to add the footprint information for each of the components in your design. By default, some footprint information is available with all the components from the PSpicecompatible libraries located at <install_dir>/tools/capture/library/pspice. However, these footprints are not valid. You need to change these values to valid footprint values. You can add footprint information either at the schematic design stage in OrCAD Capture or during the board design stage in OrCAD Layout. In this section, you will learn to add footprint information to the design components during the schematic design stage. To add footprint information to the OR gate, 7432, in the FULLADD schematic page, complete the following steps. 25
26 Right-click on the OR gate and select Edit Properties. The Property Editor window appears. In the Filter by drop-down list box, select Orcad-Layout. Note: For adding PCB Editor footprints, select the Cadence-Allegro filter. The columns in the spreadsheet display the Layout properties. To change the value of the PCB Footprint property, click on the corresponding cell and type in the value as SOG.050/14/WG.244/L.350. Press ENTER or click Apply. Note: To assign PCB footprints to your schematic parts, select the Layout footprint names from OrCAD Layout Footprint Libraries or from your custom footprint libraries. 5. Save the changes and close the Property Editor window. Similarly, add PCB footprint information for all the components in the design. The component name and the corresponding footprint information to be added is listed in the table below. For Layout: AND gate (7408) SOG.050/14/WG.244/L.350 OR gate (7432) SOG.050/14/WG.244/L.350 NOT gate(7404) SOG.050/14/WG.244/L.350 Resistance SM/R_0805 Connector(CON2) SIP/TML/L.200/2 For PCB Editor: AND gate (7408) SOIC14 OR gate (7432) SOIC14 NOT gate(7404) SOIC14 Resistance RES500 26
27 Connector(CON2) JUMPER2 Transistor(Q2N2222) TO18 Your design is now ready to be taken to OrCAD Layout or OrCAD PCB Editor for placement and routing. Design rules check After you have completed your design, it is recommended that you run design rules check (DRC) to isolate any unwanted design errors that might be there in the design. To run DRC on the full adder design, complete the following steps: In the Project Manager window, select the design file, fulladd.dsn. From the Tools menu, select Design Rule Checks. Note: Alternatively, you can select the Design Rule Checks button the toolbar. from In the Design Rules Check dialog box, the Design Rules Check tab is selected by default. Specify your preferences. By default, the Check entire design option button is selected. To run DRC on the complete design, accept the default selection. Select the Use Occurrences option button. Note: For complex hierarchical designs, the occurrence mode is the preferred mode. Therefore, ignore the warning that is displayed when you select the Use occurrences option button. 5. To run the DRC, select the Check design rule option button. 6. In the Report section, select appropriate check boxes to specify what all is required in the DRC report. For the current design example, select the Check unconnected nets and Report identical part references check boxes. 7. Select the View Output check box. When this check box is selected, the DRC report is opened automatically for viewing after 27
28 the checks are complete. 8. In the Report File text box, specify the name and the location of the DRC file to be created. For the current design example, specify the filename as fulladd.dsn. 9. Click OK. After the checks are done, the DRC report is displayed in the format shown below. Checking Pins and Pin Connections Checking Schematic: FULLADD Checking Electrical Rules Checking for Unconnected Nets Checking for Invalid References Checking for Duplicate References Check Bus width mismatch Checking Schematic: HALFADD_A1 HALFADD Checking Electrical Rules Checking for Unconnected Nets Checking for Invalid References Checking for Duplicate References Check Bus width mismatch Checking Schematic: HALFADD_B1 HALFADD Checking Electrical Rules Checking for Unconnected Nets Checking for Invalid References 28
29 Checking for Duplicate References Check Bus width mismatch Summary This chapter covered the steps for creating both flat and hierarchical designs using OrCAD Capture. In the process, you were introduced to basic design creation tasks, such as creating projects, adding libraries to a project, placing parts, and editing property values. What's next In the next chapter, Simulating a design, you will use PSpice for simulating the schematic design created in this chapter. You will be introduced to various types of simulations and their need in the PCB design cycle. Recommended reading For more information about OrCAD Capture, see OrCAD Capture User's Guide and Capture online help. To know more about OrCAD Unison flow, see the OrCAD Unison Suites Flow Guide. Return to top of page For support, see or try Cadence's SourceLink service. Copyright 2007, Cadence Design Systems, Inc. All rights reserved. Legal notices and trademark attributions 29
OrCAD Flow Tutorial. Product Version 10.0 Februaruy 2004
 OrCAD Flow Tutorial Product Version 10.0 Februaruy 2004 2003-2004 Cadence Design Systems, Inc. All rights reserved. Printed in the United States of America. Cadence Design Systems, Inc., 555 River Oaks
OrCAD Flow Tutorial Product Version 10.0 Februaruy 2004 2003-2004 Cadence Design Systems, Inc. All rights reserved. Printed in the United States of America. Cadence Design Systems, Inc., 555 River Oaks
3. On the top menu bar, click on File > New > Project as shown in Fig. 2 below: Figure 2 Window for Orcad Capture CIS
 Department of Electrical Engineering University of North Texas Denton, TX. 76207 EENG 2920 Quickstart PSpice Tutorial Tutorial Prepared by Oluwayomi Adamo 1. To run the PSpice program, click on Start >
Department of Electrical Engineering University of North Texas Denton, TX. 76207 EENG 2920 Quickstart PSpice Tutorial Tutorial Prepared by Oluwayomi Adamo 1. To run the PSpice program, click on Start >
PCB Project (*.PrjPcb)
 Project Essentials Summary The basis of every design captured in Altium Designer is the project. This application note outlines the different kinds of projects, techniques for working on projects and how
Project Essentials Summary The basis of every design captured in Altium Designer is the project. This application note outlines the different kinds of projects, techniques for working on projects and how
Lab 1: Full Adder 0.0
 Lab 1: Full Adder 0.0 Introduction In this lab you will design a simple digital circuit called a full adder. You will then use logic gates to draw a schematic for the circuit. Finally, you will verify
Lab 1: Full Adder 0.0 Introduction In this lab you will design a simple digital circuit called a full adder. You will then use logic gates to draw a schematic for the circuit. Finally, you will verify
Generating a Custom Bill of Materials
 Summary Tutorial TU0104 (v2.3) May 16, 2008 This tutorial describes how to use the Report Manager to set up a Bill of Materials (BOM) report. The manipulation of data and columns and exporting to an Excel
Summary Tutorial TU0104 (v2.3) May 16, 2008 This tutorial describes how to use the Report Manager to set up a Bill of Materials (BOM) report. The manipulation of data and columns and exporting to an Excel
OrCAD Capture with CIS Option and Allegro DE CIS. It explains the whole Capture CIS environment.
 Title: Product: Summary: Capture CIS Environment OrCAD Capture with CIS Option and Allegro DE CIS It explains the whole Capture CIS environment. Author/Date: Beate Wilke / 11.11.2009 Table of Contents
Title: Product: Summary: Capture CIS Environment OrCAD Capture with CIS Option and Allegro DE CIS It explains the whole Capture CIS environment. Author/Date: Beate Wilke / 11.11.2009 Table of Contents
Merging Labels, Letters, and Envelopes Word 2013
 Merging Labels, Letters, and Envelopes Word 2013 Merging... 1 Types of Merges... 1 The Merging Process... 2 Labels - A Page of the Same... 2 Labels - A Blank Page... 3 Creating Custom Labels... 3 Merged
Merging Labels, Letters, and Envelopes Word 2013 Merging... 1 Types of Merges... 1 The Merging Process... 2 Labels - A Page of the Same... 2 Labels - A Blank Page... 3 Creating Custom Labels... 3 Merged
OrCAD Capture and Allegro DE CIS from version SPB 16.5
 Title: Product: Summary: Working with NetGroup OrCAD Capture and Allegro DE CIS from version SPB 16.5 This application note describes how to define and work with NetGroup definitions in OrCAD Capture.
Title: Product: Summary: Working with NetGroup OrCAD Capture and Allegro DE CIS from version SPB 16.5 This application note describes how to define and work with NetGroup definitions in OrCAD Capture.
Copyrights. Software, documentation and related materials: Copyright 2002 Altium Limited
 Library Executive Copyrights Software, documentation and related materials: Copyright 2002 Altium Limited This software product is copyrighted and all rights are reserved. The distribution and sale of
Library Executive Copyrights Software, documentation and related materials: Copyright 2002 Altium Limited This software product is copyrighted and all rights are reserved. The distribution and sale of
OrCAD Lite Products Reference
 Product Version 16.6 October 2012 Updated on: February 19, 2014 1991 2014 Cadence Design Systems, Inc. All rights reserved. Portions Apache Software Foundation, Sun Microsystems, Free Software Foundation,
Product Version 16.6 October 2012 Updated on: February 19, 2014 1991 2014 Cadence Design Systems, Inc. All rights reserved. Portions Apache Software Foundation, Sun Microsystems, Free Software Foundation,
Lab 1: Introduction to PSpice
 Lab 1: Introduction to PSpice Objectives A primary purpose of this lab is for you to become familiar with the use of PSpice and to learn to use it to assist you in the analysis of circuits. The software
Lab 1: Introduction to PSpice Objectives A primary purpose of this lab is for you to become familiar with the use of PSpice and to learn to use it to assist you in the analysis of circuits. The software
KiCad Step by Step Tutorial
 KiCad Step by Step Tutorial Copyright 2006 David Jahshan: kicad at iridec.com.au 2011 Update Copyright 2011 Phil Hutchinson Copyright: Please freely copy and distribute (sell or give away) this document
KiCad Step by Step Tutorial Copyright 2006 David Jahshan: kicad at iridec.com.au 2011 Update Copyright 2011 Phil Hutchinson Copyright: Please freely copy and distribute (sell or give away) this document
Module 11: PCB Design Flow, Transferring a Design and Navigation
 Module 11: PCB Design Flow, Transferring a Design and Navigation Module 11: PCB Design Flow, Transferring a Design and Navigation 11.1 PCB design process... 11-1 11.2 Transferring design information to
Module 11: PCB Design Flow, Transferring a Design and Navigation Module 11: PCB Design Flow, Transferring a Design and Navigation 11.1 PCB design process... 11-1 11.2 Transferring design information to
Xilinx ISE. <Release Version: 10.1i> Tutorial. Department of Electrical and Computer Engineering State University of New York New Paltz
 Xilinx ISE Tutorial Department of Electrical and Computer Engineering State University of New York New Paltz Fall 2010 Baback Izadi Starting the ISE Software Start ISE from the
Xilinx ISE Tutorial Department of Electrical and Computer Engineering State University of New York New Paltz Fall 2010 Baback Izadi Starting the ISE Software Start ISE from the
Module 1: Getting Started With Altium Designer
 Module 1: Getting Started With Altium Designer Module 1: Getting Started With Altium Designer 1.1 Introduction to Altium Designer... 1-1 1.1.1 The Altium Designer Integration Platform...1-1 1.2 The Altium
Module 1: Getting Started With Altium Designer Module 1: Getting Started With Altium Designer 1.1 Introduction to Altium Designer... 1-1 1.1.1 The Altium Designer Integration Platform...1-1 1.2 The Altium
How to work with Sub Drawing
 Title: Product: Summary: Sub Drawing OrCAD/Allegro PCB Editor How to work with Sub Drawing Author/Date: Beate Wilke / 24.03.2009 Table of Contents 1 Export Sub-drawing... 2 1.1 Procedure... 3 2 Import
Title: Product: Summary: Sub Drawing OrCAD/Allegro PCB Editor How to work with Sub Drawing Author/Date: Beate Wilke / 24.03.2009 Table of Contents 1 Export Sub-drawing... 2 1.1 Procedure... 3 2 Import
PowerWorld Simulator
 PowerWorld Simulator Quick Start Guide 2001 South First Street Champaign, Illinois 61820 +1 (217) 384.6330 support@powerworld.com http://www.powerworld.com Purpose This quick start guide is intended to
PowerWorld Simulator Quick Start Guide 2001 South First Street Champaign, Illinois 61820 +1 (217) 384.6330 support@powerworld.com http://www.powerworld.com Purpose This quick start guide is intended to
Getting Started with PCB Design Studio (Concept HDL Version) Product Version 14.2 January 2002
 (Concept HDL Version) Product Version 14.2 January 2002 1999-2002 Cadence Design Systems, Inc. All rights reserved. Printed in the United States of America. Cadence Design Systems, Inc., 555 River Oaks
(Concept HDL Version) Product Version 14.2 January 2002 1999-2002 Cadence Design Systems, Inc. All rights reserved. Printed in the United States of America. Cadence Design Systems, Inc., 555 River Oaks
Introduction to Simulink
 Introduction to Simulink MEEN 364 Simulink is a software package for modeling, simulating, and analyzing dynamical systems. It supports linear and nonlinear systems, modeled in continuous time, sampled
Introduction to Simulink MEEN 364 Simulink is a software package for modeling, simulating, and analyzing dynamical systems. It supports linear and nonlinear systems, modeled in continuous time, sampled
Copyright 2011 Linear Technology. All rights reserved.
 Copyright. All rights reserved. LTspice IV Getting Started Guide 2 Benefits of Using LTspice IV Stable SPICE circuit simulation with Unlimited number of nodes Schematic/symbol editor Waveform viewer Library
Copyright. All rights reserved. LTspice IV Getting Started Guide 2 Benefits of Using LTspice IV Stable SPICE circuit simulation with Unlimited number of nodes Schematic/symbol editor Waveform viewer Library
Introduction to OrCAD Capture and PSpice
 Introduction to OrCAD Capture and PSpice Professor John H. Davies September 18, 2008 Abstract This handout explains how to get started with Cadence OrCAD to draw a circuit (schematic capture) and simulate
Introduction to OrCAD Capture and PSpice Professor John H. Davies September 18, 2008 Abstract This handout explains how to get started with Cadence OrCAD to draw a circuit (schematic capture) and simulate
Rational Team Concert. Quick Start Tutorial
 Rational Team Concert Quick Start Tutorial 1 Contents 1. Introduction... 3 2. Terminology... 4 3. Project Area Preparation... 5 3.1 Defining Timelines and Iterations... 5 3.2 Creating Team Areas... 8 3.3
Rational Team Concert Quick Start Tutorial 1 Contents 1. Introduction... 3 2. Terminology... 4 3. Project Area Preparation... 5 3.1 Defining Timelines and Iterations... 5 3.2 Creating Team Areas... 8 3.3
Word basics. Before you begin. What you'll learn. Requirements. Estimated time to complete:
 Word basics Word is a powerful word processing and layout application, but to use it most effectively, you first have to understand the basics. This tutorial introduces some of the tasks and features that
Word basics Word is a powerful word processing and layout application, but to use it most effectively, you first have to understand the basics. This tutorial introduces some of the tasks and features that
EE 242 EXPERIMENT 5: COMPUTER SIMULATION OF THREE-PHASE CIRCUITS USING PSPICE SCHEMATICS 1
 EE 242 EXPERIMENT 5: COMPUTER SIMULATION OF THREE-PHASE CIRCUITS USING PSPICE SCHEMATICS 1 Objective: To build, simulate, and analyze three-phase circuits using OrCAD Capture Pspice Schematics under balanced
EE 242 EXPERIMENT 5: COMPUTER SIMULATION OF THREE-PHASE CIRCUITS USING PSPICE SCHEMATICS 1 Objective: To build, simulate, and analyze three-phase circuits using OrCAD Capture Pspice Schematics under balanced
Microsoft Access 2010 Part 1: Introduction to Access
 CALIFORNIA STATE UNIVERSITY, LOS ANGELES INFORMATION TECHNOLOGY SERVICES Microsoft Access 2010 Part 1: Introduction to Access Fall 2014, Version 1.2 Table of Contents Introduction...3 Starting Access...3
CALIFORNIA STATE UNIVERSITY, LOS ANGELES INFORMATION TECHNOLOGY SERVICES Microsoft Access 2010 Part 1: Introduction to Access Fall 2014, Version 1.2 Table of Contents Introduction...3 Starting Access...3
Designing a Schematic and Layout in PCB Artist
 Designing a Schematic and Layout in PCB Artist Application Note Max Cooper March 28 th, 2014 ECE 480 Abstract PCB Artist is a free software package that allows users to design and layout a printed circuit
Designing a Schematic and Layout in PCB Artist Application Note Max Cooper March 28 th, 2014 ECE 480 Abstract PCB Artist is a free software package that allows users to design and layout a printed circuit
Using an Access Database
 A Few Terms Using an Access Database These words are used often in Access so you will want to become familiar with them before using the program and this tutorial. A database is a collection of related
A Few Terms Using an Access Database These words are used often in Access so you will want to become familiar with them before using the program and this tutorial. A database is a collection of related
After opening the Programs> Xilinx ISE 8.1i > Project Navigator, you will come to this screen as start-up.
 After opening the Programs> Xilinx ISE 8.1i > Project Navigator, you will come to this screen as start-up. Start with a new project. Enter a project name and be sure to select Schematic as the Top-Level
After opening the Programs> Xilinx ISE 8.1i > Project Navigator, you will come to this screen as start-up. Start with a new project. Enter a project name and be sure to select Schematic as the Top-Level
How to Create User-Defined Fields and Tables
 SAP Business One How-To Guide PUBLIC How to Create User-Defined Fields and Tables Applicable Release: SAP Business One 8.8 All Countries English July 2009 Table of Contents Creating User-Defined Fields
SAP Business One How-To Guide PUBLIC How to Create User-Defined Fields and Tables Applicable Release: SAP Business One 8.8 All Countries English July 2009 Table of Contents Creating User-Defined Fields
Laboratory 2. Exercise 2. Exercise 2. PCB Design
 Exercise 2. PCB Design Aim of the measurement Introducing to the PCB design Creating a schematic of an analog circuit, making simulations on it and designing a Printed circuit board for it. Keywords Printed
Exercise 2. PCB Design Aim of the measurement Introducing to the PCB design Creating a schematic of an analog circuit, making simulations on it and designing a Printed circuit board for it. Keywords Printed
Microsoft Office PowerPoint 2013
 Microsoft Office PowerPoint 2013 Navigating the PowerPoint 2013 Environment The Ribbon: The ribbon is where you will access a majority of the commands you will use to create and develop your presentation.
Microsoft Office PowerPoint 2013 Navigating the PowerPoint 2013 Environment The Ribbon: The ribbon is where you will access a majority of the commands you will use to create and develop your presentation.
Application. 1.1 About This Tutorial. 1.1.1 Tutorial Requirements. 1.1.2 Provided Files
 About This Tutorial 1Creating an End-to-End HL7 Over MLLP Application 1.1 About This Tutorial 1.1.1 Tutorial Requirements 1.1.2 Provided Files This tutorial takes you through the steps of creating an end-to-end
About This Tutorial 1Creating an End-to-End HL7 Over MLLP Application 1.1 About This Tutorial 1.1.1 Tutorial Requirements 1.1.2 Provided Files This tutorial takes you through the steps of creating an end-to-end
KiCad Step by Step Tutorial
 KiCad Step by Step Tutorial Copyright 2006 David Jahshan: kicad at iridec.com.au Copyright: Please freely copy and distribute (sell or give away) this document in any format. Send any corrections and comments
KiCad Step by Step Tutorial Copyright 2006 David Jahshan: kicad at iridec.com.au Copyright: Please freely copy and distribute (sell or give away) this document in any format. Send any corrections and comments
Component, Model and Library Concepts. Components - the Basic Building Blocks. Modified by on 2-Jul-2014
 Component, Model and Library Concepts Modified by on 2-Jul-2014 This article explains Altium Designer components, models and libraries, and their relationships. Approaches for identifying and managing
Component, Model and Library Concepts Modified by on 2-Jul-2014 This article explains Altium Designer components, models and libraries, and their relationships. Approaches for identifying and managing
OrCAD Component Information System. User s Guide
 OrCAD Component Information System User s Guide Copyright 1998 OrCAD, Inc. All rights reserved. Trademarks OrCAD, OrCAD Layout, OrCAD Express, OrCAD Capture, OrCAD PSpice, and OrCAD PSpice A/D are registered
OrCAD Component Information System User s Guide Copyright 1998 OrCAD, Inc. All rights reserved. Trademarks OrCAD, OrCAD Layout, OrCAD Express, OrCAD Capture, OrCAD PSpice, and OrCAD PSpice A/D are registered
Creating Reports with Smart View s Ad Hoc Analysis
 with Smart View s Ad Hoc Analysis Dartmouth College February 10, 2009 Table of Contents Overview... 3 Connecting to the Reporting Cube... 3 Setting Ad Hoc Options... 3 The Ad Hoc Grid... 4 Selecting Members
with Smart View s Ad Hoc Analysis Dartmouth College February 10, 2009 Table of Contents Overview... 3 Connecting to the Reporting Cube... 3 Setting Ad Hoc Options... 3 The Ad Hoc Grid... 4 Selecting Members
Jianjian Song LogicWorks 4 Tutorials (5/15/03) Page 1 of 14
 LogicWorks 4 Tutorials Jianjian Song Department of Electrical and Computer Engineering Rose-Hulman Institute of Technology March 23 Table of Contents LogicWorks 4 Installation and update...2 2 Tutorial
LogicWorks 4 Tutorials Jianjian Song Department of Electrical and Computer Engineering Rose-Hulman Institute of Technology March 23 Table of Contents LogicWorks 4 Installation and update...2 2 Tutorial
Component, Model and Library Concepts
 Component, Model and Library Concepts Summary Article AR0104 (v2.0) June 07, 2006 This article defines components, models and libraries, and their relationships. The search sequence for locating models
Component, Model and Library Concepts Summary Article AR0104 (v2.0) June 07, 2006 This article defines components, models and libraries, and their relationships. The search sequence for locating models
Executive Summary. Table of Contents
 Executive Summary How to Create a Printed Circuit Board (PCB) Department of Electrical & Computer Engineering Michigan State University Prepared by: John Kelley Revision: 4/06/00 This application note
Executive Summary How to Create a Printed Circuit Board (PCB) Department of Electrical & Computer Engineering Michigan State University Prepared by: John Kelley Revision: 4/06/00 This application note
Microsoft Access 2010 handout
 Microsoft Access 2010 handout Access 2010 is a relational database program you can use to create and manage large quantities of data. You can use Access to manage anything from a home inventory to a giant
Microsoft Access 2010 handout Access 2010 is a relational database program you can use to create and manage large quantities of data. You can use Access to manage anything from a home inventory to a giant
Using Spreadsheets, Selection Sets, and COGO Controls
 Using Spreadsheets, Selection Sets, and COGO Controls Contents About this tutorial... 3 Step 1. Open the project... 3 Step 2. View spreadsheets... 4 Step 3. Create a selection set... 10 Step 4. Work with
Using Spreadsheets, Selection Sets, and COGO Controls Contents About this tutorial... 3 Step 1. Open the project... 3 Step 2. View spreadsheets... 4 Step 3. Create a selection set... 10 Step 4. Work with
EXPERIMENT 4. Parallel Adders, Subtractors, and Complementors
 EXPERIMENT 4. Parallel Adders, Subtractors, and Complementors I. Introduction I.a. Objectives In this experiment, parallel adders, subtractors and complementors will be designed and investigated. In the
EXPERIMENT 4. Parallel Adders, Subtractors, and Complementors I. Introduction I.a. Objectives In this experiment, parallel adders, subtractors and complementors will be designed and investigated. In the
for Sage 100 ERP Business Insights Overview Document
 for Sage 100 ERP Business Insights Document 2012 Sage Software, Inc. All rights reserved. Sage Software, Sage Software logos, and the Sage Software product and service names mentioned herein are registered
for Sage 100 ERP Business Insights Document 2012 Sage Software, Inc. All rights reserved. Sage Software, Sage Software logos, and the Sage Software product and service names mentioned herein are registered
PCB Artist. Introduction and Tutorial
 PCB Artist Introduction and Tutorial 2 PCB Artist Tutorial Copyright Notice Copyright WestDev Ltd. 1997-2008 PCB Artist is a Trademark of Advanced Circuits. All rights reserved. E&OE Copyright in the whole
PCB Artist Introduction and Tutorial 2 PCB Artist Tutorial Copyright Notice Copyright WestDev Ltd. 1997-2008 PCB Artist is a Trademark of Advanced Circuits. All rights reserved. E&OE Copyright in the whole
Software Application Tutorial
 Software Application Tutorial Copyright 2005, Software Application Training Unit, West Chester University. No Portion of this document may be reproduced without the written permission of the authors. For
Software Application Tutorial Copyright 2005, Software Application Training Unit, West Chester University. No Portion of this document may be reproduced without the written permission of the authors. For
Excel basics. Before you begin. What you'll learn. Requirements. Estimated time to complete:
 Excel basics Excel is a powerful spreadsheet and data analysis application, but to use it most effectively, you first have to understand the basics. This tutorial introduces some of the tasks and features
Excel basics Excel is a powerful spreadsheet and data analysis application, but to use it most effectively, you first have to understand the basics. This tutorial introduces some of the tasks and features
Internet Explorer 7. Getting Started The Internet Explorer Window. Tabs NEW! Working with the Tab Row. Microsoft QUICK Source
 Microsoft QUICK Source Internet Explorer 7 Getting Started The Internet Explorer Window u v w x y { Using the Command Bar The Command Bar contains shortcut buttons for Internet Explorer tools. To expand
Microsoft QUICK Source Internet Explorer 7 Getting Started The Internet Explorer Window u v w x y { Using the Command Bar The Command Bar contains shortcut buttons for Internet Explorer tools. To expand
OrCAD Capture with PSpice and Allegro DE CIS with AMS Simulator. Describes how to create a PSpice Archive File with Capture
 Title: Product: Summary: Creating a Project Archive OrCAD Capture with PSpice and Allegro DE CIS with AMS Simulator Describes how to create a PSpice Archive File with Capture Author/Date: Wei Ling / 03.08.2009
Title: Product: Summary: Creating a Project Archive OrCAD Capture with PSpice and Allegro DE CIS with AMS Simulator Describes how to create a PSpice Archive File with Capture Author/Date: Wei Ling / 03.08.2009
Quartus II Introduction Using VHDL Design
 Quartus II Introduction Using VHDL Design This tutorial presents an introduction to the Quartus R II CAD system. It gives a general overview of a typical CAD flow for designing circuits that are implemented
Quartus II Introduction Using VHDL Design This tutorial presents an introduction to the Quartus R II CAD system. It gives a general overview of a typical CAD flow for designing circuits that are implemented
Orcad Layout. Autorouter User s Guide
 Orcad Layout Autorouter User s Guide Copyright 1985-2000 Cadence Design Systems, Inc. All rights reserved. Trademarks Allegro, Ambit, BuildGates, Cadence, Cadence logo, Concept, Diva, Dracula, Gate Ensemble,
Orcad Layout Autorouter User s Guide Copyright 1985-2000 Cadence Design Systems, Inc. All rights reserved. Trademarks Allegro, Ambit, BuildGates, Cadence, Cadence logo, Concept, Diva, Dracula, Gate Ensemble,
Legal Notes. Regarding Trademarks. 2012 KYOCERA Document Solutions Inc.
 Legal Notes Unauthorized reproduction of all or part of this guide is prohibited. The information in this guide is subject to change without notice. We cannot be held liable for any problems arising from
Legal Notes Unauthorized reproduction of all or part of this guide is prohibited. The information in this guide is subject to change without notice. We cannot be held liable for any problems arising from
Microsoft Excel v5.0 Database Functions
 Microsoft Excel v5.0 Database Functions Student Guide Simon Dupernex Aston Business School Version 1.0 1 Preface This document is an introduction to the database functions contained within the spreadsheet
Microsoft Excel v5.0 Database Functions Student Guide Simon Dupernex Aston Business School Version 1.0 1 Preface This document is an introduction to the database functions contained within the spreadsheet
TIBCO Business Studio - Analyst Edition User's Guide
 TIBCO Business Studio - Analyst Edition User's Guide Software Release 4.1 May 2016 Two-Second Advantage 2 Important Information SOME TIBCO SOFTWARE EMBEDS OR BUNDLES OTHER TIBCO SOFTWARE. USE OF SUCH EMBEDDED
TIBCO Business Studio - Analyst Edition User's Guide Software Release 4.1 May 2016 Two-Second Advantage 2 Important Information SOME TIBCO SOFTWARE EMBEDS OR BUNDLES OTHER TIBCO SOFTWARE. USE OF SUCH EMBEDDED
Customizing component reports Tutorial
 Tutorial 1 Software, documentation and related materials: Copyright 2002 Altium Limited. All rights reserved. Unauthorized duplication, in whole or part, of this document by any means, mechanical or electronic,
Tutorial 1 Software, documentation and related materials: Copyright 2002 Altium Limited. All rights reserved. Unauthorized duplication, in whole or part, of this document by any means, mechanical or electronic,
Start Active-HDL by double clicking on the Active-HDL Icon (windows).
 Getting Started Using Aldec s Active-HDL This guide will give you a short tutorial in using the project mode of Active-HDL. This tutorial is broken down into the following sections 1. Part 1: Compiling
Getting Started Using Aldec s Active-HDL This guide will give you a short tutorial in using the project mode of Active-HDL. This tutorial is broken down into the following sections 1. Part 1: Compiling
Creating a Project with PSoC Designer
 Creating a Project with PSoC Designer PSoC Designer is two tools in one. It combines a full featured integrated development environment (IDE) with a powerful visual programming interface. The two tools
Creating a Project with PSoC Designer PSoC Designer is two tools in one. It combines a full featured integrated development environment (IDE) with a powerful visual programming interface. The two tools
Step One. Step Two. Step Three USING EXPORTED DATA IN MICROSOFT ACCESS (LAST REVISED: 12/10/2013)
 USING EXPORTED DATA IN MICROSOFT ACCESS (LAST REVISED: 12/10/2013) This guide was created to allow agencies to set up the e-data Tech Support project s Microsoft Access template. The steps below have been
USING EXPORTED DATA IN MICROSOFT ACCESS (LAST REVISED: 12/10/2013) This guide was created to allow agencies to set up the e-data Tech Support project s Microsoft Access template. The steps below have been
Linking from a Company Database to Components in Your Design
 Linking from a Company Database to Components in Your Design Summary Tutorial TU0119 (v1.1) November 18, 2004 This tutorial describes how to set up links from a company component database to components
Linking from a Company Database to Components in Your Design Summary Tutorial TU0119 (v1.1) November 18, 2004 This tutorial describes how to set up links from a company component database to components
Excel 2003 Tutorial I
 This tutorial was adapted from a tutorial by see its complete version at http://www.fgcu.edu/support/office2000/excel/index.html Excel 2003 Tutorial I Spreadsheet Basics Screen Layout Title bar Menu bar
This tutorial was adapted from a tutorial by see its complete version at http://www.fgcu.edu/support/office2000/excel/index.html Excel 2003 Tutorial I Spreadsheet Basics Screen Layout Title bar Menu bar
NETWORK PRINT MONITOR User Guide
 NETWORK PRINT MONITOR User Guide Legal Notes Unauthorized reproduction of all or part of this guide is prohibited. The information in this guide is subject to change without notice. We cannot be held liable
NETWORK PRINT MONITOR User Guide Legal Notes Unauthorized reproduction of all or part of this guide is prohibited. The information in this guide is subject to change without notice. We cannot be held liable
Microsoft Excel 2010 Tutorial
 1 Microsoft Excel 2010 Tutorial Excel is a spreadsheet program in the Microsoft Office system. You can use Excel to create and format workbooks (a collection of spreadsheets) in order to analyze data and
1 Microsoft Excel 2010 Tutorial Excel is a spreadsheet program in the Microsoft Office system. You can use Excel to create and format workbooks (a collection of spreadsheets) in order to analyze data and
Custom Reporting System User Guide
 Citibank Custom Reporting System User Guide April 2012 Version 8.1.1 Transaction Services Citibank Custom Reporting System User Guide Table of Contents Table of Contents User Guide Overview...2 Subscribe
Citibank Custom Reporting System User Guide April 2012 Version 8.1.1 Transaction Services Citibank Custom Reporting System User Guide Table of Contents Table of Contents User Guide Overview...2 Subscribe
Tutorials Drawing a 555 timer circuit
 Step 1 of 10: Introduction This tutorial shows you how to make an electronic circuit using Livewire and PCB Wizard 3. You should follow this tutorial to learn the basic skills you will need to use Livewire
Step 1 of 10: Introduction This tutorial shows you how to make an electronic circuit using Livewire and PCB Wizard 3. You should follow this tutorial to learn the basic skills you will need to use Livewire
3 IDE (Integrated Development Environment)
 Visual C++ 6.0 Guide Part I 1 Introduction Microsoft Visual C++ is a software application used to write other applications in C++/C. It is a member of the Microsoft Visual Studio development tools suite,
Visual C++ 6.0 Guide Part I 1 Introduction Microsoft Visual C++ is a software application used to write other applications in C++/C. It is a member of the Microsoft Visual Studio development tools suite,
2009 Braton Groupe sarl, All rights reserved.
 D A T A B A S E M A N A G E R U S E R M A N U A L The information in this manual is not binding and may be modified without prior notice. Supply of the software described in this manual is subject to a
D A T A B A S E M A N A G E R U S E R M A N U A L The information in this manual is not binding and may be modified without prior notice. Supply of the software described in this manual is subject to a
Asta Powerproject GETTING STARTED WITH ASTA POWERPROJECT VERSION 14. astapowerproject.com. Asta Powerproject: The power behind successful projects
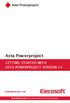 Asta Powerproject GETTING STARTED WITH ASTA POWERPROJECT VERSION 14 astapowerproject.com Asta Powerproject: The power behind successful projects Asta Powerproject GETTING STARTED WITH ASTA POWERPROJECT
Asta Powerproject GETTING STARTED WITH ASTA POWERPROJECT VERSION 14 astapowerproject.com Asta Powerproject: The power behind successful projects Asta Powerproject GETTING STARTED WITH ASTA POWERPROJECT
Excel Pivot Tables. Blue Pecan Computer Training Ltd - Onsite Training Provider www.bluepecantraining.com :: 0800 6124105 :: info@bluepecan.co.
 Excel Pivot Tables 1 Table of Contents Pivot Tables... 3 Preparing Data for a Pivot Table... 3 Creating a Dynamic Range for a Pivot Table... 3 Creating a Pivot Table... 4 Removing a Field... 5 Change the
Excel Pivot Tables 1 Table of Contents Pivot Tables... 3 Preparing Data for a Pivot Table... 3 Creating a Dynamic Range for a Pivot Table... 3 Creating a Pivot Table... 4 Removing a Field... 5 Change the
Basic Pivot Tables. To begin your pivot table, choose Data, Pivot Table and Pivot Chart Report. 1 of 18
 Basic Pivot Tables Pivot tables summarize data in a quick and easy way. In your job, you could use pivot tables to summarize actual expenses by fund type by object or total amounts. Make sure you do not
Basic Pivot Tables Pivot tables summarize data in a quick and easy way. In your job, you could use pivot tables to summarize actual expenses by fund type by object or total amounts. Make sure you do not
How To Create A Document On A Pc Or Macbook
 ApplicationXtender 6.5 Document Manager User Guide (version 1.0) CCS Computing and Communications Service June 2013 Table of Contents OVERVIEW... 3 Logging in to AppXtender Document Manager... 4 Changing
ApplicationXtender 6.5 Document Manager User Guide (version 1.0) CCS Computing and Communications Service June 2013 Table of Contents OVERVIEW... 3 Logging in to AppXtender Document Manager... 4 Changing
Microsoft PowerPoint 2010
 Microsoft PowerPoint 2010 Starting PowerPoint... 2 PowerPoint Window Properties... 2 The Ribbon... 3 Default Tabs... 3 Contextual Tabs... 3 Minimizing and Restoring the Ribbon... 4 The Backstage View...
Microsoft PowerPoint 2010 Starting PowerPoint... 2 PowerPoint Window Properties... 2 The Ribbon... 3 Default Tabs... 3 Contextual Tabs... 3 Minimizing and Restoring the Ribbon... 4 The Backstage View...
EARTHSOFT DNREC. EQuIS Data Processor Tutorial
 EARTHSOFT DNREC EQuIS Data Processor Tutorial Contents 1. THE STANDALONE EQUIS DATA PROCESSOR... 3 1.1 GETTING STARTED... 3 1.2 FORMAT FILE... 4 1.3 UNDERSTANDING THE DNREC IMPORT FORMAT... 5 1.4 REFERENCE
EARTHSOFT DNREC EQuIS Data Processor Tutorial Contents 1. THE STANDALONE EQUIS DATA PROCESSOR... 3 1.1 GETTING STARTED... 3 1.2 FORMAT FILE... 4 1.3 UNDERSTANDING THE DNREC IMPORT FORMAT... 5 1.4 REFERENCE
Embroidery Fonts Plus ( EFP ) Tutorial Guide Version 1.0505
 Embroidery Fonts Plus ( EFP ) Tutorial Guide Version 1.0505 1 Contents Chapter 1 System Requirements.................. 3 Chapter 2 Quick Start Installation.................. 4 System Requirements................
Embroidery Fonts Plus ( EFP ) Tutorial Guide Version 1.0505 1 Contents Chapter 1 System Requirements.................. 3 Chapter 2 Quick Start Installation.................. 4 System Requirements................
2012 Teklynx Newco SAS, All rights reserved.
 D A T A B A S E M A N A G E R DMAN-US- 01/01/12 The information in this manual is not binding and may be modified without prior notice. Supply of the software described in this manual is subject to a user
D A T A B A S E M A N A G E R DMAN-US- 01/01/12 The information in this manual is not binding and may be modified without prior notice. Supply of the software described in this manual is subject to a user
How to test and debug an ASP.NET application
 Chapter 4 How to test and debug an ASP.NET application 113 4 How to test and debug an ASP.NET application If you ve done much programming, you know that testing and debugging are often the most difficult
Chapter 4 How to test and debug an ASP.NET application 113 4 How to test and debug an ASP.NET application If you ve done much programming, you know that testing and debugging are often the most difficult
Chapter 15: Forms. User Guide. 1 P a g e
 User Guide Chapter 15 Forms Engine 1 P a g e Table of Contents Introduction... 3 Form Building Basics... 4 1) About Form Templates... 4 2) About Form Instances... 4 Key Information... 4 Accessing the Form
User Guide Chapter 15 Forms Engine 1 P a g e Table of Contents Introduction... 3 Form Building Basics... 4 1) About Form Templates... 4 2) About Form Instances... 4 Key Information... 4 Accessing the Form
IBM Operational Decision Manager Version 8 Release 5. Getting Started with Business Rules
 IBM Operational Decision Manager Version 8 Release 5 Getting Started with Business Rules Note Before using this information and the product it supports, read the information in Notices on page 43. This
IBM Operational Decision Manager Version 8 Release 5 Getting Started with Business Rules Note Before using this information and the product it supports, read the information in Notices on page 43. This
Introduction To Microsoft Office PowerPoint 2007. Bob Booth July 2008 AP-PPT5
 Introduction To Microsoft Office PowerPoint 2007. Bob Booth July 2008 AP-PPT5 University of Sheffield Contents 1. INTRODUCTION... 3 2. GETTING STARTED... 4 2.1 STARTING POWERPOINT... 4 3. THE USER INTERFACE...
Introduction To Microsoft Office PowerPoint 2007. Bob Booth July 2008 AP-PPT5 University of Sheffield Contents 1. INTRODUCTION... 3 2. GETTING STARTED... 4 2.1 STARTING POWERPOINT... 4 3. THE USER INTERFACE...
Creating Subcircuits and Hierarchical Blocks in LTspice Mike Kelsch January 2007
 Mike Kelsch January 2007 This tutorial gives some techniques for creating Subcircuits and Hierarchical Blocks using LTspice /SwitcherCAD III Version 2.19p (available free from Linear Technology at: http://www.linear.com/company/software.jsp).
Mike Kelsch January 2007 This tutorial gives some techniques for creating Subcircuits and Hierarchical Blocks using LTspice /SwitcherCAD III Version 2.19p (available free from Linear Technology at: http://www.linear.com/company/software.jsp).
Configuration Manager
 After you have installed Unified Intelligent Contact Management (Unified ICM) and have it running, use the to view and update the configuration information in the Unified ICM database. The configuration
After you have installed Unified Intelligent Contact Management (Unified ICM) and have it running, use the to view and update the configuration information in the Unified ICM database. The configuration
P C B Wiz a r d 3 T u t o r i a l 3 Drawing a test probe circuit
 Step 1 of 10: Introduction This tutorial shows you how to design and make a test probe with PCB Wizard. You should follow this tutorial to learn the basic skills you will need to use PCB Wizard effectively.
Step 1 of 10: Introduction This tutorial shows you how to design and make a test probe with PCB Wizard. You should follow this tutorial to learn the basic skills you will need to use PCB Wizard effectively.
Building an Embedded Processor System on a Xilinx Zync FPGA (Profiling): A Tutorial
 Building an Embedded Processor System on a Xilinx Zync FPGA (Profiling): A Tutorial Embedded Processor Hardware Design January 29 th 2015. VIVADO TUTORIAL 1 Table of Contents Requirements... 3 Part 1:
Building an Embedded Processor System on a Xilinx Zync FPGA (Profiling): A Tutorial Embedded Processor Hardware Design January 29 th 2015. VIVADO TUTORIAL 1 Table of Contents Requirements... 3 Part 1:
Lab 3: Introduction to Data Acquisition Cards
 Lab 3: Introduction to Data Acquisition Cards INTRODUCTION: In this lab, you will be building a VI to display the input measured on a channel. However, within your own VI you will use LabVIEW supplied
Lab 3: Introduction to Data Acquisition Cards INTRODUCTION: In this lab, you will be building a VI to display the input measured on a channel. However, within your own VI you will use LabVIEW supplied
Microsoft Excel 2010. Understanding the Basics
 Microsoft Excel 2010 Understanding the Basics Table of Contents Opening Excel 2010 2 Components of Excel 2 The Ribbon 3 o Contextual Tabs 3 o Dialog Box Launcher 4 o Quick Access Toolbar 4 Key Tips 5 The
Microsoft Excel 2010 Understanding the Basics Table of Contents Opening Excel 2010 2 Components of Excel 2 The Ribbon 3 o Contextual Tabs 3 o Dialog Box Launcher 4 o Quick Access Toolbar 4 Key Tips 5 The
Handout: Word 2010 Tips and Shortcuts
 Word 2010: Tips and Shortcuts Table of Contents EXPORT A CUSTOMIZED QUICK ACCESS TOOLBAR... 2 IMPORT A CUSTOMIZED QUICK ACCESS TOOLBAR... 2 USE THE FORMAT PAINTER... 3 REPEAT THE LAST ACTION... 3 SHOW
Word 2010: Tips and Shortcuts Table of Contents EXPORT A CUSTOMIZED QUICK ACCESS TOOLBAR... 2 IMPORT A CUSTOMIZED QUICK ACCESS TOOLBAR... 2 USE THE FORMAT PAINTER... 3 REPEAT THE LAST ACTION... 3 SHOW
Contents. Launching FrontPage... 3. Working with the FrontPage Interface... 3 View Options... 4 The Folders List... 5 The Page View Frame...
 Using Microsoft Office 2003 Introduction to FrontPage Handout INFORMATION TECHNOLOGY SERVICES California State University, Los Angeles Version 1.0 Fall 2005 Contents Launching FrontPage... 3 Working with
Using Microsoft Office 2003 Introduction to FrontPage Handout INFORMATION TECHNOLOGY SERVICES California State University, Los Angeles Version 1.0 Fall 2005 Contents Launching FrontPage... 3 Working with
Introduction to Microsoft Access 2003
 Introduction to Microsoft Access 2003 Zhi Liu School of Information Fall/2006 Introduction and Objectives Microsoft Access 2003 is a powerful, yet easy to learn, relational database application for Microsoft
Introduction to Microsoft Access 2003 Zhi Liu School of Information Fall/2006 Introduction and Objectives Microsoft Access 2003 is a powerful, yet easy to learn, relational database application for Microsoft
Colligo Email Manager 6.2. Offline Mode - User Guide
 6.2 Offline Mode - User Guide Contents Colligo Email Manager 1 Benefits 1 Key Features 1 Platforms Supported 1 Installing and Activating Colligo Email Manager 3 Checking for Updates 4 Updating Your License
6.2 Offline Mode - User Guide Contents Colligo Email Manager 1 Benefits 1 Key Features 1 Platforms Supported 1 Installing and Activating Colligo Email Manager 3 Checking for Updates 4 Updating Your License
Excel 2007 Basic knowledge
 Ribbon menu The Ribbon menu system with tabs for various Excel commands. This Ribbon system replaces the traditional menus used with Excel 2003. Above the Ribbon in the upper-left corner is the Microsoft
Ribbon menu The Ribbon menu system with tabs for various Excel commands. This Ribbon system replaces the traditional menus used with Excel 2003. Above the Ribbon in the upper-left corner is the Microsoft
1Meg. 11.A. Resistive Circuit Nodal Analysis
 11. Creating and Using Netlists PART 11 Creating and Using Netlists For this entire text, we have created circuits schematically and then run simulations. Behind the scenes, Capture generates a netlist
11. Creating and Using Netlists PART 11 Creating and Using Netlists For this entire text, we have created circuits schematically and then run simulations. Behind the scenes, Capture generates a netlist
Using the SAS Enterprise Guide (Version 4.2)
 2011-2012 Using the SAS Enterprise Guide (Version 4.2) Table of Contents Overview of the User Interface... 1 Navigating the Initial Contents of the Workspace... 3 Useful Pull-Down Menus... 3 Working with
2011-2012 Using the SAS Enterprise Guide (Version 4.2) Table of Contents Overview of the User Interface... 1 Navigating the Initial Contents of the Workspace... 3 Useful Pull-Down Menus... 3 Working with
Component, Model and Library Concepts
 Component, Model and Library Concepts Summary Article This article explains Altium Designer components, models and libraries, and their relationships. Approaches for identifying and managing component-to-library
Component, Model and Library Concepts Summary Article This article explains Altium Designer components, models and libraries, and their relationships. Approaches for identifying and managing component-to-library
ArcScan Tutorial. Copyright 1995-2010 Esri All rights reserved.
 Copyright 1995-2010 Esri All rights reserved. Table of Contents Exercise 1: Interactive vectorization........................... 3 Exercise 2: Automatic vectorization........................... 12 Copyright
Copyright 1995-2010 Esri All rights reserved. Table of Contents Exercise 1: Interactive vectorization........................... 3 Exercise 2: Automatic vectorization........................... 12 Copyright
Sage Abra SQL HRMS Reports. User Guide
 Sage Abra SQL HRMS Reports User Guide 2010 Sage Software, Inc. All rights reserved. Sage, the Sage logos, and the Sage product and service names mentioned herein are registered trademarks or trademarks
Sage Abra SQL HRMS Reports User Guide 2010 Sage Software, Inc. All rights reserved. Sage, the Sage logos, and the Sage product and service names mentioned herein are registered trademarks or trademarks
Project Management WalkThrough
 PRACTICE CS Project Management WalkThrough version 2009.x.x TL 21455 10/25/09 Copyright Information Text copyright 2004-2009 by Thomson Reuters/Tax & Accounting. All rights reserved. Video display images
PRACTICE CS Project Management WalkThrough version 2009.x.x TL 21455 10/25/09 Copyright Information Text copyright 2004-2009 by Thomson Reuters/Tax & Accounting. All rights reserved. Video display images
Creating tables in Microsoft Access 2007
 Platform: Windows PC Ref no: USER 164 Date: 25 th October 2007 Version: 1 Authors: D.R.Sheward, C.L.Napier Creating tables in Microsoft Access 2007 The aim of this guide is to provide information on using
Platform: Windows PC Ref no: USER 164 Date: 25 th October 2007 Version: 1 Authors: D.R.Sheward, C.L.Napier Creating tables in Microsoft Access 2007 The aim of this guide is to provide information on using
MICROSOFT ACCESS 2007 BOOK 2
 MICROSOFT ACCESS 2007 BOOK 2 4.1 INTRODUCTION TO ACCESS FIRST ENCOUNTER WITH ACCESS 2007 P 205 Access is activated by means of Start, Programs, Microsoft Access or clicking on the icon. The window opened
MICROSOFT ACCESS 2007 BOOK 2 4.1 INTRODUCTION TO ACCESS FIRST ENCOUNTER WITH ACCESS 2007 P 205 Access is activated by means of Start, Programs, Microsoft Access or clicking on the icon. The window opened
This Skill Builder demonstrates how to define and place sketched symbols in drawings.
 Sketched Symbols This Skill Builder demonstrates how to define and place sketched symbols in drawings. A sketched symbol is a user-defined symbol. You create sketched symbols in the sketch environment
Sketched Symbols This Skill Builder demonstrates how to define and place sketched symbols in drawings. A sketched symbol is a user-defined symbol. You create sketched symbols in the sketch environment
How to Mail Merge PDF Documents
 How to Mail Merge PDF Documents A step-by-step guide to creating personalized documents Table of Contents What is a mail merge?... 2 What do I need to start?... 2 Step 1: How to create a PDF document?...
How to Mail Merge PDF Documents A step-by-step guide to creating personalized documents Table of Contents What is a mail merge?... 2 What do I need to start?... 2 Step 1: How to create a PDF document?...
Data Visualization. Brief Overview of ArcMap
 Data Visualization Prepared by Francisco Olivera, Ph.D., P.E., Srikanth Koka and Lauren Walker Department of Civil Engineering September 13, 2006 Contents: Brief Overview of ArcMap Goals of the Exercise
Data Visualization Prepared by Francisco Olivera, Ph.D., P.E., Srikanth Koka and Lauren Walker Department of Civil Engineering September 13, 2006 Contents: Brief Overview of ArcMap Goals of the Exercise
