AR-M236 AR-M237 AR-M276 AR-M277
|
|
|
- Philippa Preston
- 7 years ago
- Views:
Transcription
1 MODEL AR-M6 AR-M7 AR-M76 AR-M77 DIGITAL MULTIFUNCTIONAL SYSTEM SOFTWARE SETUP GUIDE Page INTRODUCTION Back cover SOFTWARE FOR THE SHARP AR-M0/M70 SERIES BEFORE INSTALLATION INSTALLING THE SOFTWARE CONNECTING TO A COMPUTER 0 CONFIGURING THE PRINTER DRIVER CONFIGURING THE PC-FAX DRIVER WHEN USING A USB CABLE (if the PC-FAX driver is installed) HOW TO USE THE ONLINE MANUAL TROUBLESHOOTING
2 INTRODUCTION This manual explains how to install and configure the software that is required for the printer function of the machine. The procedure for viewing the online manual is also explained. The screen images in this manual are mainly for Windows XP. With other versions of Windows, some screen images may be different from those in this manual. The explanations in this manual are based on the North American version of the software. Versions for other countries and regions may vary slightly from the North American version. Where "AR-XXXX" appears in this manual, please substitute the name of your model for "XXXX". For the name of your model, see "PART NAMES AND FUNCTIONS" in the operation manual for copier. This manual refers to the "SHARP Digital Multifunctional System AR-M0/M70 Series Software CD-ROM" simply as "CD-ROM". Trademark acknowledgments Microsoft Windows operating system is a trademark or copyright of Microsoft Corporation in the U.S.A. and other countries. Windows 95, Windows 98, Windows Me, Windows NT.0, Windows 000, and Windows XP are trademarks or copyrights of Microsoft Corporation in the U.S.A. and other countries. Acrobat Reader Copyright Adobe Systems Incorporated. All rights reserved. Adobe, the Adobe logo, Acrobat, and the Acrobat logo are trademarks of Adobe Systems Incorporated. IBM and PC/AT are trademarks of International Business Machines Corporation. All other trademarks and copyrights are the property of their respective owners. SOFTWARE LICENSE The SOFTWARE LICENSE will appear when you install the software from the CD-ROM. By using all or any portion of the software on the CD-ROM or in the machine, you are agreeing to be bound by the terms of the SOFTWARE LICENSE.
3 CONTENTS SOFTWARE FOR THE SHARP AR-M0/M70 SERIES... BEFORE INSTALLATION... HARDWARE AND SOFTWARE REQUIREMENTS... INSTALLATION ENVIRONMENT AND INSTALLATION PROCEDURE... INSTALLING THE SOFTWARE... INSTALLATION IN WINDOWS XP (USB/PARALLEL CABLE)... INSTALLATION IN WINDOWS 98/ME/000 (USB CABLE)...6 INSTALLATION IN WINDOWS 95/98/ME/NT.0/000 (PARALLEL CABLE)...8 CONNECTING TO A COMPUTER... 0 CONNECTING A USB CABLE...0 CONNECTING A PARALLEL CABLE...0 CONFIGURING THE PRINTER DRIVER... CONFIGURING THE PC-FAX DRIVER WHEN USING A USB CABLE (if the PC-FAX driver is installed)... HOW TO USE THE ONLINE MANUAL... TROUBLESHOOTING...
4 SOFTWARE FOR THE SHARP AR-M0/M70 SERIES The CD-ROM that accompanies the machine contains the following software: Printer driver The printer driver enables you to use the printer function of the machine. PC-FAX driver The PC-FAX driver lets you easily send faxes from your computer through the machine to another fax machine (when the facsimile expansion kit is installed). * To use the PC-FAX driver, Internet Explorer.0 or later must be installed in your computer. Acrobat Reader 5.0 Software that allows you to view the online printer manual on your computer. BEFORE INSTALLATION HARDWARE AND SOFTWARE REQUIREMENTS Check the following hardware and software requirements before installing the software. Computer type IBM PC/AT or compatible computer equipped with a USB.0/.* or bi-directional parallel interface (IEEE 8) Operating system Windows 95*, Windows 98, Windows Me, Windows NT Workstation.0 (Service Pack 5 or later) *, Windows 000 Professional *, Windows XP Professional *, Windows XP Home Edition * Other hardware requirements An environment that allows any of the above operating systems to fully operate * Compatible with Windows 98, Windows Me, Windows 000 Professional, Windows XP Professional or Windows XP Home Edition preinstalled models equipped with a USB interface as standard. * If you are installing the PC-FAX driver, a system file must be updated before the driver can be installed. For more information, click the "Display README" button in the select packages window of the installer. (p. 8) * Administrator's rights are required to install the software using the installer. INSTALLATION ENVIRONMENT AND INSTALLATION PROCEDURE Follow the appropriate installation procedure for your operating system and type of cable as indicated below. Operating system Cable Procedure to follow Windows XP USB/Parallel INSTALLATION IN WINDOWS XP (USB/PARALLEL CABLE) (p. ) Windows 98/Me/000 USB INSTALLATION IN WINDOWS 98/ME/000 (USB CABLE) (p. 6) Windows 98/Me/000 Parallel INSTALLATION IN WINDOWS 95/98/ME/NT.0/000 (PARALLEL CABLE) (p. 8) Windows 95/NT.0 Parallel INSTALLATION IN WINDOWS 95/98/ME/NT.0/000 (PARALLEL CABLE) (p. 8)
5 INSTALLING THE SOFTWARE If an error message appears, follow the on-screen instructions to solve the problem. After the problem is solved, the installation procedure will continue. Depending on the problem, you may have to click the "Cancel" button to exit the installer. In this case, reinstall the software from the beginning after solving the problem. INSTALLATION IN WINDOWS XP (USB/PARALLEL CABLE) The USB or parallel cable must not be connected to the machine. Make sure that the cable is not connected before proceeding. If the cable is connected, a Plug and Play window will appear. If this happens, click the "Cancel" button to close the window and disconnect the cable. 7 Select the checkboxes of the software packages to be installed and then click the "Next" button. Click the "Display README" button to show information on packages that are selected. The cable will be connected in step. 5 6 Insert the CD-ROM into your computer's CD-ROM drive. Click the "start" button, click "My Computer" ( ), and then double-click the CD-ROM icon ( ). Double-click the "setup" icon ( ). If the language selection screen appears after you double click the "setup" icon, select the language that you wish to use and click the "Next" button. (Normally the correct language is selected automatically.) The License Agreement window will appear. Make sure that you understand the contents of the license agreement, and then click the "Yes" button. Read the message in the "Welcome" window and then click the "Next" button. 8 The PC-FAX driver can only be used if the facsimile expansion kit is installed. Check the packages on the screen, and then click the "Start" button. The software packages to be installed will be displayed on the screen. If an incorrect package is displayed, click the "Back" button and select the correct packages.
6 INSTALLING THE SOFTWARE 9 The files required for installation of the printer driver are copied (if "Printer Driver" was selected in Step 7). Follow the on-screen instructions. When you are asked how the printer is connected, select "Connected to this computer" and click the "Next" button. 0 Begin the installation of the PC-FAX driver (if "PC-FAX Driver" was selected in Step 7). Follow the on-screen instructions. When the model selection window appears, select model name of your machine. During installation of the PC-FAX driver, you will be asked to select the port. If you are using the USB port, select any port (such as LPT) and continue the installation. The port settings are configured in the PC-FAX driver properties after installation. (p. ) Caution If the following screen appears while the files are being copied (the message may appear more than once), click the "Continue Anyway" button. Click the "Finish" button when the message informs you that setup is successful. When the "Finish" screen appears, click the "Close" button. When "After Windows system restarts, connect the interface cable to the PC" appears, click the "OK" button. When "The installation of the SHARP software is complete" appears, click the "OK" button. After the installation, a message prompting you to restart your computer may appear. In this case, click the "Yes" button to restart your computer. Connect the interface cable to the machine and your computer (p. 0). If you are using a USB cable, make sure the machine's power is turned on and then connect the cable. If you are using a parallel cable, turn off the power of the machine and your computer, connect the cable, turn on the power of the machine, and then turn on your computer. Windows will detect the machine and the Plug and Play screen will appear.
7 INSTALLING THE SOFTWARE Begin installation of the printer driver. "SHARP AR-XXXX" will appear in the "Found New Hardware Wizard" dialog box. Select "Install the software automatically (Recommended)" and click the "Next" button. Follow the on-screen instructions. Caution If a warning window appears regarding the "Windows logo test", be sure to click the "Continue Anyway" button. This completes the installation of the software. If you installed the printer driver, configure the printer driver settings as explained in "CONFIGURING THE PRINTER DRIVER" (p. ). If you installed the PC-FAX driver and are using a USB connection, configure the PC-FAX driver settings as explained in "CONFIGURING THE PC-FAX DRIVER WHEN USING A USB CABLE (if the PC-FAX driver is installed)" (p. ). 5
8 INSTALLING THE SOFTWARE INSTALLATION IN WINDOWS 98/ME/000 (USB CABLE) The USB cable must not be connected to the machine. Make sure that the cable is not connected before proceeding. If the cable is connected, a Plug and Play window will appear. If this happens, click the "Cancel" button to close the window and disconnect the cable. The cable will be connected in step Insert the CD-ROM into your computer's CD-ROM drive. Double-click "My Computer" ( ), and then double-click the CD-ROM icon ( ). Double-click the "setup" icon ( ). If the language selection screen appears after you double click the "setup" icon, select the language that you wish to use and click the "Next" button. (Normally the correct language is selected automatically.) The License Agreement window will appear. Make sure that you understand the contents of the license agreement, and then click the "Yes" button. Read the message in the "Welcome" window and then click the "Next" button. Select the checkboxes of the software packages to be installed and then click the "Next" button. Click the "Display README" button to show information on packages that are selected. 8 9 The PC-FAX driver can only be used if the facsimile expansion kit is installed. Check the packages on the screen, and then click the "Start" button. The software packages to be installed will be displayed on the screen. If an incorrect package is displayed, click the "Back" button and select the correct packages. The files required for installation of the printer driver are copied (if "Printer Driver" was selected in Step 7). Follow the on-screen instructions. When you are asked how the printer is connected, select "Connected to this computer" and click the "Next" button. 6
9 INSTALLING THE SOFTWARE When the interface selection screen appears, select "USB" and click the "Next" button. Click the "Finish" button when the message informs you that setup is successful. Caution In Windows 000, if the following screen appears while the files are being copied (the message may appear more than once), click the "Yes" button. When the "Finish" screen appears, click the "Close" button. When "After Windows system restarts, connect the interface cable to the PC" appears, click the "OK" button. After the installation, a message prompting you to restart your computer may appear. In this case, click the "Yes" button to restart your computer. 0 When "The installation of the SHARP software is complete" appears, click the "OK" button. Begin the installation of the PC-FAX driver (if "PC-FAX Driver" was selected in Step 7). Follow the on-screen instructions. When the model selection window appears, select model name of your machine. During installation of the PC-FAX driver, you will be asked to select the port. If you are using the USB port, select any port (such as LPT) and continue the installation. The port settings are configured in the PC-FAX driver properties after installation. (p. ) Make sure that the power of the machine is turned on, and then connect the USB cable. (p. 0) Windows will detect the machine and the Plug and Play screen will appear. Follow the instructions in the Plug and Play screen that appears in your version of Windows to begin the installation. This completes the installation of the software. If you installed the printer driver, configure the printer driver settings as explained in "CONFIGURING THE PRINTER DRIVER" (p. ). If you installed the PC-FAX driver, configure the PC-FAX driver settings as explained in "CONFIGURING THE PC-FAX DRIVER WHEN USING A USB CABLE (if the PC-FAX driver is installed)" (p. ). 7
10 INSTALLING THE SOFTWARE INSTALLATION IN WINDOWS 95/98/ME/NT.0/000 (PARALLEL CABLE) The USB or parallel cable must not be connected to the machine. Make sure that the cable is not connected before proceeding. If the cable is connected, a Plug and Play window will appear. If this happens, click the "Cancel" button to close the window and disconnect the cable. The cable will be connected in step Insert the CD-ROM into your computer's CD-ROM drive. Double-click "My Computer" ( ), and then double-click the CD-ROM icon ( ). Double-click the "setup" icon ( ). If the language selection screen appears after you double click the "setup" icon, select the language that you wish to use and click the "Next" button. (Normally the correct language is selected automatically.) The License Agreement window will appear. Make sure that you understand the contents of the license agreement, and then click the "Yes" button. Read the message in the "Welcome" window and then click the "Next" button. Select the checkboxes of the software packages to be installed and then click the "Next" button. Click the "Display README" button to show information on packages that are selected The PC-FAX driver can only be used if the facsimile expansion kit is installed. If you are installing the PC-FAX driver, a system file must be updated before the driver can be installed. For more information, click the "Display README" button. Check the packages on the screen, and then click the "Start" button. The software packages to be installed will be displayed on the screen. If an incorrect package is displayed, click the "Back" button and select the correct packages. Begin installation of the printer driver (if "Printer Driver" was selected in Step 7). Follow the on-screen instructions. If you are using Windows 95/NT.0, go to step. When you are asked how the printer is connected, select "Connected to this computer" and click the "Next" button. 8
11 INSTALLING THE SOFTWARE When the interface selection screen appears, select "Parallel" and click the "Next" button. 5 When "The installation of the SHARP software is complete" appears, click the "OK" button. 6 Begin the installation of the PC-FAX driver (if "PC-FAX Driver" was selected in Step 7). Follow the on-screen instructions. When the model selection window appears, select model name of your machine. During installation of the PC-FAX driver, you will be asked to select the port. If you are using the parallel port, select "LPT" and continue the installation. Select the printer port and click the "Next" button. Select "LPT" for the printer port. If "LPT" does not appear, another printer or peripheral device is using LPT. In this case continue the installation, and after the installation is finished, change the port setting so that the machine can use LPT. This procedure is explained in "Another printer is using the parallel port (when using a parallel cable)" on page. When the model selection window appears, select model name of your machine and click the "Next" button. For the model name of your machine, see "PART NAMES AND FUNCTIONS" in the operation manual for copier. Click the "Yes" button. 7 8 Click the "Finish" button when the message informs you that setup is successful. When the "Finish" screen appears, click the "Close" button. When "After Windows system restarts, connect the interface cable to the PC" appears, click the "OK" button. After the installation, a message prompting you to restart your computer may appear. In this case, click the "Yes" button to restart your computer. Turn off the power of the machine and your computer, and connect the machine to your computer with the parallel cable. (p. 0) After connecting the machine to your computer, turn on the power of the machine and then start up your computer. This completes the installation of the software. If you installed the printer driver, configure the printer driver settings as explained in "CONFIGURING THE PRINTER DRIVER" (p. ). 9
12 CONNECTING TO A COMPUTER Follow the procedure below to connect the machine to your computer. Interface cables for connecting the machine to your computer are not included with the machine. Please purchase the appropriate cable for your computer. Interface cable USB cable Shielded twisted pair cable, high-speed transmission equivalent (9 feet ( m) max.) If the machine will be connected using a USB.0 interface, please purchase a USB cable that supports USB.0. Parallel cable IEEE 8-Shielded type bi-directional parallel interface cable (9 feet ( m) max.) Caution USB is available on a PC/AT compatible computer that was originally equipped with USB and had Windows 98, Windows Me, Windows 000 Professional, Windows XP Professional or Windows XP Home Edition preinstalled. Do not connect the interface cable before installing the printer driver. The interface cable must be connected during installation of the printer driver. CONNECTING A USB CABLE Insert the cable into the USB port on the machine. Insert the other end of the cable into your computer's USB port. The cable can also be inserted into a USB. port. However, performance will be the same as USB.. CONNECTING A PARALLEL CABLE Ensure that your computer and the machine are turned off. Insert the cable into the parallel port on the machine and fasten with the clasps. Insert the other end of the cable into your computer's parallel port. 0
13 CONFIGURING THE PRINTER DRIVER After installing the printer driver, you must configure the printer driver settings appropriately for the number of paper trays on the machine and the size of paper loaded in each tray. Click the "start" button, click "Control Panel", click "Printers and Other Hardware", and then click "Printers and Faxes". In operating systems other than Windows XP, click the "Start" button, select "Settings", and then click "Printers". Click the "SHARP AR-XXXX" printer driver icon and select "Properties" from the "File" menu. If you are using Windows NT.0/000/XP, go to step. In Windows 95/98/Me, click the "Setup" tab. Click the "Configuration" tab and set the printer configuration based on the options that have been installed. Set the printer configuration properly. Otherwise, printing may not take place correctly Click the "Set Tray Status" button and select the size of paper that is loaded in each tray. Select a tray in the "Paper source" menu, and select the size of paper loaded in that tray from the "Setting Paper Size" menu. Repeat for each tray. Click the "OK" button in the "Set Tray Status" window. Click the "OK" button in the printer properties window.
14 CONFIGURING THE PC-FAX DRIVER WHEN USING A USB CABLE (if the PC-FAX driver is installed) When the PC-FAX function is used with a USB cable, the port used by the PC-FAX driver must be configured. The PC-FAX driver uses the USB port that was created when the printer driver was installed. Configure the port after installing the printer driver (pages to 9). Click the "start" button, click "Control Panel", click "Printers and Other Hardware", and then click "Printers and Faxes". In operating systems other than Windows XP, click the "Start" button, select "Settings", and then click "Printers". Click the PC-FAX driver icon and select "Properties" from the "File" menu. Click the "Ports" tab and select a USB port (for example, USB00) in the list. In Windows 98/Me, click the "Details" tab and select USB port in the "Print to the following port" list box. The USB port name will vary depending on the number of USB ports created on your computer. If the port created during installation of the printer driver is your first USB port, the name will be "USB00". Select the USB port being used by the AR-M0/M70 series printer driver. The port used by the printer driver is indicated by a checkmark in the "Ports" tab of the printer driver properties window. (In Windows 98/Me, the port is selected in "Print to the following port" in the "Details" tab.) Click the "OK" button.
15 HOW TO USE THE ONLINE MANUAL The online manual provides detailed instructions for operating the machine as a printer. View the online manual when you use the printer function after the initial setup is completed. Contents of the online manual The contents of the online manual are as follows. How to use the online manual: Explains how to use the online manual. Print: Provides information on how to print a document. Printer sharing: Explains how to configure the machine for use as a shared printer. Troubleshooting: Provides instructions on how to solve driver or software problems. To view the online manual, your computer must have Acrobat Reader 5.0 or later. If you do not have Acrobat Reader, follow the instructions in "Installing Acrobat Reader" to install it. Insert the CD-ROM into your computer's CD-ROM drive. Click the "start" button, click "My Computer" ( ), and then double-click the CD-ROM icon ( ). In Windows 95/98/Me/NT.0/000, double-click "My Computer" and then double-click the CD-ROM icon. Double-click the "Manual" folder, double-click the "EnglishA" folder (for regions other than the U.S., double-click the "English" folder), and then double-click the "AR_M0_M70.pdf" icon. The online manual will appear. If you will be viewing the online manual repeatedly, you may find it convenient to copy this online manual file to your computer. The online manual can be printed out using Acrobat Reader. SHARP recommends printing out the sections which you refer to regularly. Refer to "Help" of Acrobat Reader for more details on how to use Acrobat Reader. Installing Acrobat Reader Insert the CD-ROM into your computer's CD-ROM drive. Click the "start" button, click "My Computer" ( ), and then double-click the CD-ROM icon ( ). In Windows 95/98/Me/NT.0/000, double-click "My Computer" and then double-click the CD-ROM icon. Double-click the "Acrobat" folder, and then double-click the "ar500enu.exe" icon. Follow the on-screen instructions to install Acrobat Reader.
16 TROUBLESHOOTING If the software does not install correctly, check the following items on your computer. To remove the software, see "Uninstalling the printer driver" in the online manual. Troubleshooting information can also be found in the README files for each of the software programs. To view a README file, click the "Display README" button in the "Select Packages" screen. (p., 6, 8) Printer driver cannot be installed (Windows 000/XP) If the printer driver cannot be installed in Windows 000/XP, follow these steps to check your computer's settings. Click the "start" button and then click "Control Panel". In Windows 000, click the "Start" button, select "Settings", and then click "Control Panel". Click "Performance and Maintenance", and then click "System". In Windows 000, double-click the "System" icon. Click the "Hardware" tab and then click the "Driver Signing" button. Check "What action do you want Windows to take?" ("File signature verification" in Windows 000). Another printer is using the parallel port (when using a parallel cable) If another printer is using the parallel port and printing is not possible using the machine, follow the steps below to change the port setting of the other printer driver, and make sure that the port of the printer driver for the machine is set to LPT. Click the "start" button, click "Control Panel", click "Printers and Other Hardware", and then click "Printers and Faxes". In Windows 95/98/Me/NT.0/000, click the "Start" button, select "Settings", and then click "Control Panel". Click the icon of the printer driver for which you wish to change the port setting, and select "Properties" from the "File" menu. Click the "Ports" tab. In Windows 95/98/Me, click the "Details" tab. Select "FILE:" in the "Print to the following port" list box, and click the "OK" button. 5 Click the "SHARP AR-XXXX" printer driver icon and select "Properties" from the "File" menu. If the option "Block" has been selected, it will not be possible to install the printer driver. Select the option "Warn" and then install the printer driver as explained in "INSTALLING THE SOFTWARE". 6 7 Click the "Ports" tab. In Windows 95/98/Me, click the "Details" tab. Select "LPT" in the "Print to the following port" list box, and click the "OK" button. In the event that you need to use the other printer, repeat the above steps to set the port of the machine to "FILE:", and change the port setting of the other printer back to "LPT".
17 TROUBLESHOOTING The printer driver cannot be correctly installed by Plug and Play (Windows 000/XP) In Windows 000/XP, if the printer driver cannot be correctly installed by Plug and Play (for example, Plug and Play takes place without copying the required files for the printer driver installation), follow these steps to remove unneeded devices and then install the printer driver as explained in "INSTALLING THE SOFTWARE" (p. ). Click the "start" button, click "Control Panel", and then click "Performance and Maintenance". In Windows 000, click the "Start" button, select "Settings", and then click "Control Panel". Click "System", click the "Hardware" tab, and click the "Device Manager" button. In Windows 000, double-click the "System" icon, click the "Hardware" tab, and click the "Device Manager" button. Click the icon beside "Other devices". Plug and play screen does not appear (when using a USB cable) If the Plug and Play screen does not appear after you connect the machine to your computer with a USB cable and turn on the machine, follow the steps below to verify that the USB port is available. Click the "start" button, click "Control Panel", and then click "Performance and Maintenance". In Windows 98/Me/000, click the "Start" button, select "Settings", and then click "Control Panel". Click "System", click the "Hardware" tab, and click the "Device Manager" button. "Universal Serial Bus controllers" will appear in the list of devices. In Windows 98/Me, double-click the "System" icon and click the "Device Manager" tab. In Windows 000, double-click the "System" icon, click the "Hardware" tab, and click the "Device Manager" button. If the "System" icon does not appear in Windows Me, click "view all Control Panel options". If "SHARP AR-XXXX" appears, select and delete it. If "Other devices" does not appear, close the "Device Manager" window. Install the software as explained in "INSTALLING THE SOFTWARE". Click the icon beside "Universal Serial Bus controllers". Two items should appear: your controller chipset type and Root Hub. If these items appear, you can use the USB port. If the "Universal Serial Bus controllers" shows a yellow exclamation point or does not appear, you must check your computer manual for USB troubleshooting or contact your computer manufacturer. Once you have verified that the USB port is enabled, install the software as explained in "INSTALLING THE SOFTWARE". 5
18 AR-M6/AR-M7/AR-M76/AR-M77 SHARP CORPORATION Printed on 00% post-consumer recycled paper PRINTED IN CHINA 00G KS TINSE05QSZZ
SOFTWARE SETUP GUIDE DIGITAL MULTIFUNCTIONAL SYSTEM 1 ABOUT THE SOFTWARE. Contents 2 BEFORE INSTALLATION
 SOFTWARE SETUP GUIDE DIGITAL MULTIFUNCTIONAL SYSTEM Page Contents 1 ABOUT THE SOFTWARE BEFORE INSTALLATION INSTALLING THE SOFTWARE 3 CONNECTING TO A COMPUTER 10 CONFIGURING THE PRINTER DRIVER 11 TROUBLESHOOTING
SOFTWARE SETUP GUIDE DIGITAL MULTIFUNCTIONAL SYSTEM Page Contents 1 ABOUT THE SOFTWARE BEFORE INSTALLATION INSTALLING THE SOFTWARE 3 CONNECTING TO A COMPUTER 10 CONFIGURING THE PRINTER DRIVER 11 TROUBLESHOOTING
SOFTWARE SETUP GUIDE DIGITAL MULTIFUNCTIONAL SYSTEM
 SOFTWARE SETUP GUIDE DIGITAL MULTIFUNCTIONAL SYSTEM INTRODUCTION CONTENTS INSTALLING THE SOFTWARE (THAT ACCOMPANIES THE MACHINE) INSTALLING THE SOFTWARE (FOR OPTIONS) TROUBLESHOOTING AND USEFUL INFORMATION
SOFTWARE SETUP GUIDE DIGITAL MULTIFUNCTIONAL SYSTEM INTRODUCTION CONTENTS INSTALLING THE SOFTWARE (THAT ACCOMPANIES THE MACHINE) INSTALLING THE SOFTWARE (FOR OPTIONS) TROUBLESHOOTING AND USEFUL INFORMATION
DIGITAL MULTIFUNCTIONAL SYSTEM
 MODEL: MX-M283N MX-M363N MX-M453N MX-M503N DIGITAL MULTIFUNCTIONAL SYSTEM Software Setup Guide BEFORE INSTALLING THE SOFTWARE SETUP IN A WINDOWS ENVIRONMENT SETUP IN A MACINTOSH ENVIRONMENT TROUBLESHOOTING
MODEL: MX-M283N MX-M363N MX-M453N MX-M503N DIGITAL MULTIFUNCTIONAL SYSTEM Software Setup Guide BEFORE INSTALLING THE SOFTWARE SETUP IN A WINDOWS ENVIRONMENT SETUP IN A MACINTOSH ENVIRONMENT TROUBLESHOOTING
SOFTWARE SETUP GUIDE DIGITAL MULTIFUNCTIONAL SYSTEM
 SOFTWARE SETUP GUIDE DIGITAL MULTIFUNCTIONAL SYSTEM INTRODUCTION CONTENTS INSTALLING THE SOFTWARE (THAT ACCOMPANIES THE MACHINE) INSTALLING THE SOFTWARE (FOR OPTIONS) TROUBLESHOOTING AND USEFUL INFORMATION
SOFTWARE SETUP GUIDE DIGITAL MULTIFUNCTIONAL SYSTEM INTRODUCTION CONTENTS INSTALLING THE SOFTWARE (THAT ACCOMPANIES THE MACHINE) INSTALLING THE SOFTWARE (FOR OPTIONS) TROUBLESHOOTING AND USEFUL INFORMATION
DIGITAL FULL COLOR MULTIFUNCTIONAL SYSTEM. Software Setup Guide
 DIGITAL FULL COLOR MULTIFUNCTIONAL SYSTEM Software Setup Guide BEFORE INSTALLING THE SOFTWARE SETUP IN A WINDOWS ENVIRONMENT SETUP IN A MACINTOSH ENVIRONMENT TROUBLESHOOTING Thank you for purchasing this
DIGITAL FULL COLOR MULTIFUNCTIONAL SYSTEM Software Setup Guide BEFORE INSTALLING THE SOFTWARE SETUP IN A WINDOWS ENVIRONMENT SETUP IN A MACINTOSH ENVIRONMENT TROUBLESHOOTING Thank you for purchasing this
SOFTWARE SETUP GUIDE (for printer)
 SOFTWARE SETUP GUIDE (for printer) LASER PRINTER INTRODUCTION ABOUT THE CD-ROMS INSTALLING THE PRINTER DRIVER AND UTILITIES (SOFTWARE INSTALLATION) UNINSTALLING PRINTER DRIVERS AND PRINTER UTILITIES INSTALLING
SOFTWARE SETUP GUIDE (for printer) LASER PRINTER INTRODUCTION ABOUT THE CD-ROMS INSTALLING THE PRINTER DRIVER AND UTILITIES (SOFTWARE INSTALLATION) UNINSTALLING PRINTER DRIVERS AND PRINTER UTILITIES INSTALLING
EPSON Stylus COLOR 740. USB Software Installation Guide (Windows 98/iMac ) USB Setup Guide (imac)
 EPSON Stylus COLOR 740 TM USB Software Installation Guide (Windows 98/iMac ) USB Setup Guide (imac) This guide includes USB setup instructions for your imac computer, as well as software installation instructions
EPSON Stylus COLOR 740 TM USB Software Installation Guide (Windows 98/iMac ) USB Setup Guide (imac) This guide includes USB setup instructions for your imac computer, as well as software installation instructions
CANON FAX L360 SOFTWARE MANUAL
 CANON FAX L360 SOFTWARE MANUAL Before You Begin the Installation: a Checklist 2 To ensure a smooth and successful installation, take some time before you begin to plan and prepare for the installation
CANON FAX L360 SOFTWARE MANUAL Before You Begin the Installation: a Checklist 2 To ensure a smooth and successful installation, take some time before you begin to plan and prepare for the installation
Use only a shielded parallel interface cable that is IEEE 1284-compliant and/or a USB cable that is no longer than 6 feet long (1.8 meters).
 For Windows XP Users Setting Up the machine and PC to Work Together Before You begin When necessary, please purchase the appropriate interface cable you intend to use with this machine (parallel or USB).
For Windows XP Users Setting Up the machine and PC to Work Together Before You begin When necessary, please purchase the appropriate interface cable you intend to use with this machine (parallel or USB).
1. Driver Installation... 3
 Version 1.2 11-2005, Email: info@acs.com.hk Website: www.acs.com.hk Contents 1. Driver Installation... 3 1.1 Driver Auto-Download (with Internet Connection)... 3 1.2 Microsoft Windows Update... 5 1.3 Windows
Version 1.2 11-2005, Email: info@acs.com.hk Website: www.acs.com.hk Contents 1. Driver Installation... 3 1.1 Driver Auto-Download (with Internet Connection)... 3 1.2 Microsoft Windows Update... 5 1.3 Windows
Screen Capture. User s Guide. For ClassPad Series. http://edu.casio.com. http://edu.casio.com/products/classpad/ http://edu.casio.
 For ClassPad Series E Screen Capture User s Guide CASIO Education website URL http://edu.casio.com ClassPad website URL http://edu.casio.com/products/classpad/ ClassPad register URL http://edu.casio.com/dl/
For ClassPad Series E Screen Capture User s Guide CASIO Education website URL http://edu.casio.com ClassPad website URL http://edu.casio.com/products/classpad/ ClassPad register URL http://edu.casio.com/dl/
EPSON USB/Parallel Adapter User s Guide
 EPSON USB/Parallel Adapter User s Guide EPSON Stylus COLOR 440 EPSON Stylus COLOR 1520 EPSON Stylus COLOR 600 EPSON Stylus COLOR 3000 EPSON Stylus COLOR 640 EPSON Stylus Photo 700 EPSON Stylus COLOR 660
EPSON USB/Parallel Adapter User s Guide EPSON Stylus COLOR 440 EPSON Stylus COLOR 1520 EPSON Stylus COLOR 600 EPSON Stylus COLOR 3000 EPSON Stylus COLOR 640 EPSON Stylus Photo 700 EPSON Stylus COLOR 660
Installing the Gerber P2C Plotter USB Driver
 Installing the Gerber P2C Plotter USB Driver 1 You can install a Gerber P2C plotter using a USB connection and communicate with it using compatible design software. The following procedures describe installing
Installing the Gerber P2C Plotter USB Driver 1 You can install a Gerber P2C plotter using a USB connection and communicate with it using compatible design software. The following procedures describe installing
PN-L702B LCD MONITOR TOUCH PANEL DRIVER OPERATION MANUAL. Version 2.1
 PN-L702B LCD MONITOR TOUCH PANEL DRIVER OPERATION MANUAL Version 2.1 Contents Setting up the PC...3 Installing the touch panel driver...3 Touch Panel Settings...4 How to configure settings...4 Calibration...5
PN-L702B LCD MONITOR TOUCH PANEL DRIVER OPERATION MANUAL Version 2.1 Contents Setting up the PC...3 Installing the touch panel driver...3 Touch Panel Settings...4 How to configure settings...4 Calibration...5
Caplio Utility for Windows
 Caplio Utility for Windows Operation Manual English To ensure correct use of the product, read this manual carefully before use. Keep the manual handy for future use. Introduction Thank you for purchasing
Caplio Utility for Windows Operation Manual English To ensure correct use of the product, read this manual carefully before use. Keep the manual handy for future use. Introduction Thank you for purchasing
USB Driver Installation for Windows XP
 USB Driver Installation for Windows XP USB Serial Converter Driver Installation for Windows XP CAUTION: You must use the drivers on the CD-ROM supplied with your USB Device. DO NOT download drivers from
USB Driver Installation for Windows XP USB Serial Converter Driver Installation for Windows XP CAUTION: You must use the drivers on the CD-ROM supplied with your USB Device. DO NOT download drivers from
Safety Precautions WARNINGS
 Safety Precautions This guide contains a variety of safety markings related to the safe and correct operation of the USB Data Transfer Cable. Be sure to read this guide and any related manuals carefully
Safety Precautions This guide contains a variety of safety markings related to the safe and correct operation of the USB Data Transfer Cable. Be sure to read this guide and any related manuals carefully
Network FAX Driver. Operation Guide
 Network FAX Driver Operation Guide About this Operation Guide This Operation Guide explains the settings for the Network FAX driver as well as the procedures that are required in order to use the Network
Network FAX Driver Operation Guide About this Operation Guide This Operation Guide explains the settings for the Network FAX driver as well as the procedures that are required in order to use the Network
EPSON USB/Parallel Adapter User s Guide
 EPSON USB/Parallel Adapter User s Guide EPSON Stylus COLOR 440 EPSON Stylus COLOR 800 EPSON Stylus COLOR 600 EPSON Stylus COLOR 850 EPSON Stylus COLOR 640 EPSON Stylus COLOR 1520 EPSON Stylus Photo EX
EPSON USB/Parallel Adapter User s Guide EPSON Stylus COLOR 440 EPSON Stylus COLOR 800 EPSON Stylus COLOR 600 EPSON Stylus COLOR 850 EPSON Stylus COLOR 640 EPSON Stylus COLOR 1520 EPSON Stylus Photo EX
Installer Assistance Windows XP
 GearBox/TonePort Setup Installer Assistance Windows XP Welcome to the GearBox installation assistance document. This installation process will install the GearBox software, and optionally, device drivers
GearBox/TonePort Setup Installer Assistance Windows XP Welcome to the GearBox installation assistance document. This installation process will install the GearBox software, and optionally, device drivers
Installation Instructions for 9555 USB Driver
 Prior to using the data modem features of your 9555 handset; you must first install the VCOMPORT 9555 USB Driver. This driver is compatible with: Windows XP Service Pack 2, Windows 2000 Service Pack 4,
Prior to using the data modem features of your 9555 handset; you must first install the VCOMPORT 9555 USB Driver. This driver is compatible with: Windows XP Service Pack 2, Windows 2000 Service Pack 4,
CLEARONE DOCUMENT 801-000-002 (REVISION 1.0) October, 2008. with Converge Pro Units
 APPLICATION NOTES Converge Pro Products CLEARONE DOCUMENT 801-000-002 (REVISION 1.0) October, 2008. Troubleshooting USB Connections with Converge Pro Units Description This document explains how to connect
APPLICATION NOTES Converge Pro Products CLEARONE DOCUMENT 801-000-002 (REVISION 1.0) October, 2008. Troubleshooting USB Connections with Converge Pro Units Description This document explains how to connect
Guide to Installing BBL Crystal MIND on Windows 7
 Guide to Installing BBL Crystal MIND on Windows 7 Introduction The BBL Crystal MIND software can not be directly installed on the Microsoft Windows 7 platform, however it can be installed and run via XP
Guide to Installing BBL Crystal MIND on Windows 7 Introduction The BBL Crystal MIND software can not be directly installed on the Microsoft Windows 7 platform, however it can be installed and run via XP
GERBER EDGE USB-to-Parallel Option Kit
 GERBER EDGE USB-to-Parallel Option Kit 1 of 9 The USB-to-Parallel Option kit is a possible solution to connect your GERBER EDGE or EDGE 2 to OMEGA 2.5 or higher using a custom USB-to-Parallel cable. Note:
GERBER EDGE USB-to-Parallel Option Kit 1 of 9 The USB-to-Parallel Option kit is a possible solution to connect your GERBER EDGE or EDGE 2 to OMEGA 2.5 or higher using a custom USB-to-Parallel cable. Note:
BioWin Network Installation
 BioWin Network Installation Introduction This document outlines the procedures for installing the network version of BioWin. There are three parts to the network version installation: 1. The installation
BioWin Network Installation Introduction This document outlines the procedures for installing the network version of BioWin. There are three parts to the network version installation: 1. The installation
Installation Instructions
 Installation Instructions Windows USB driver for Installation If a Diagnostic Interface with USB is connected to a PC with a Windows operating system 98, ME, XP or Vista for the first time, it is necessary
Installation Instructions Windows USB driver for Installation If a Diagnostic Interface with USB is connected to a PC with a Windows operating system 98, ME, XP or Vista for the first time, it is necessary
If you are not using a network environment (i.e. USB connection only) If you are using the printer in a network environment
 This document describes how to setup the printer when you are using an operating system equipped with Windows Firewall such as Windows XP Service Pack 2. Make sure that you read the
This document describes how to setup the printer when you are using an operating system equipped with Windows Firewall such as Windows XP Service Pack 2. Make sure that you read the
Chapter 1 Downloading Images to Your Computer (Windows)
 Software User Guide For the safe use of your camera, be sure to read the Safety Precautions thoroughly before use. Types of software installed on your computer varies depending on the method of installation
Software User Guide For the safe use of your camera, be sure to read the Safety Precautions thoroughly before use. Types of software installed on your computer varies depending on the method of installation
e-dpp 4.0.2 May 2013 Quick Installation Guide Microsoft Windows 2003 Server, XP, Vista, 7 Access Database
 e-dpp 4.0.2 May 2013 Microsoft Windows 2003 Server, XP, Vista, 7 Access Database ELTECHS Engineering and Consulting Co., Ltd., Japan www.eltechs.co.jp Tel No. +81 (47) 490-1010 Fax No. +81 (47) 490-1011
e-dpp 4.0.2 May 2013 Microsoft Windows 2003 Server, XP, Vista, 7 Access Database ELTECHS Engineering and Consulting Co., Ltd., Japan www.eltechs.co.jp Tel No. +81 (47) 490-1010 Fax No. +81 (47) 490-1011
PostScript User Guide 604P17454_EN
 CopyCentre C118 WorkCentre M118/M118i PostScript User Guide 604P17454_EN Prepared by: The Document Company Xerox GKLS European Operations Bessemer Road Welwyn Garden City Hertfordshire AL7 1HE ENGLAND
CopyCentre C118 WorkCentre M118/M118i PostScript User Guide 604P17454_EN Prepared by: The Document Company Xerox GKLS European Operations Bessemer Road Welwyn Garden City Hertfordshire AL7 1HE ENGLAND
PRINTER DRIVER GUIDE (KODAK 305 Photo Printer)
 PRINTER DRIVER GUIDE () Microsoft, Windows, Windows XP, Windows Vista and Windows 7 are registered trademarks of Microsoft Corporation in the United States and/or other countries. Adobe, Adobe Photoshop
PRINTER DRIVER GUIDE () Microsoft, Windows, Windows XP, Windows Vista and Windows 7 are registered trademarks of Microsoft Corporation in the United States and/or other countries. Adobe, Adobe Photoshop
Connecting your Omega/BetaPAT PLUS to a PC via a USB
 Connecting your Omega/BetaPAT PLUS to a PC via a USB Install software Windows XP and below Insert the disc into your computers disc drive and run through the setup wizard. Windows Vista & 7 1. Insert the
Connecting your Omega/BetaPAT PLUS to a PC via a USB Install software Windows XP and below Insert the disc into your computers disc drive and run through the setup wizard. Windows Vista & 7 1. Insert the
Bluetooth Wireless USB Adapter. User Manual (GBU221/321)
 Bluetooth Wireless USB Adapter User Manual (GBU221/321) 1 2007 IOGEAR. All Rights Reserved. M0345 IOGEAR, the IOGEAR logo, MiniView, VSE are trademarks or registered trademarks of IOGEAR, Inc. Microsoft
Bluetooth Wireless USB Adapter User Manual (GBU221/321) 1 2007 IOGEAR. All Rights Reserved. M0345 IOGEAR, the IOGEAR logo, MiniView, VSE are trademarks or registered trademarks of IOGEAR, Inc. Microsoft
Windows XP Home Edition / Windows XP Professional
 Windows XP Home Edition / Windows XP Professional COOLPIX5000/995/885/775 This manual is for those users of the COOLPIX5000/995/885/ 775 who are running Nikon View 4 (Version4.3.1) under Windows XP Home
Windows XP Home Edition / Windows XP Professional COOLPIX5000/995/885/775 This manual is for those users of the COOLPIX5000/995/885/ 775 who are running Nikon View 4 (Version4.3.1) under Windows XP Home
Installing the USB driver for Firmware 7 or later For use with E-blocks programmer boards and PICmicro Development boards.
 Installing the USB driver for Firmware 7 or later For use with E-blocks programmer boards and PICmicro Development boards. Matrix Multimedia USB PICmicro programmer boards with Firmware version 7 or later
Installing the USB driver for Firmware 7 or later For use with E-blocks programmer boards and PICmicro Development boards. Matrix Multimedia USB PICmicro programmer boards with Firmware version 7 or later
GERBER EDGE USB-to-Parallel Option Kit
 GERBER EDGE USB-to-Parallel Option Kit 1 of 8 The USB-to-Parallel Option kit is a possible solution to connect your GERBER EDGE or EDGE 2 to OMEGA 2.5.1 or higher using a custom USB-to-Parallel cable.
GERBER EDGE USB-to-Parallel Option Kit 1 of 8 The USB-to-Parallel Option kit is a possible solution to connect your GERBER EDGE or EDGE 2 to OMEGA 2.5.1 or higher using a custom USB-to-Parallel cable.
VERITAS Backup Exec 9.1 for Windows Servers Quick Installation Guide
 VERITAS Backup Exec 9.1 for Windows Servers Quick Installation Guide N109548 Disclaimer The information contained in this publication is subject to change without notice. VERITAS Software Corporation makes
VERITAS Backup Exec 9.1 for Windows Servers Quick Installation Guide N109548 Disclaimer The information contained in this publication is subject to change without notice. VERITAS Software Corporation makes
FileMover 1.2. Copyright Notice. Trademarks. Patents
 FileMover 1.2 Copyright Notice No part of this publication may be reproduced, transmitted, transcribed, stored in a retrieval system, or translated into any human or computer language, in any form or by
FileMover 1.2 Copyright Notice No part of this publication may be reproduced, transmitted, transcribed, stored in a retrieval system, or translated into any human or computer language, in any form or by
USB Driver Installation Manual [Windows Vista/Windows 7]
![USB Driver Installation Manual [Windows Vista/Windows 7] USB Driver Installation Manual [Windows Vista/Windows 7]](/thumbs/31/15219471.jpg) USB Communication Converter COM-K USB Driver Installation Manual [Windows Vista/Windows 7] NOV. 2010 R RKC INSTRUMENT INC. IMT01D10-E1 NOTICE This manual assumes that the reader has a fundamental knowledge
USB Communication Converter COM-K USB Driver Installation Manual [Windows Vista/Windows 7] NOV. 2010 R RKC INSTRUMENT INC. IMT01D10-E1 NOTICE This manual assumes that the reader has a fundamental knowledge
AIM SOFTWARE AND USB DRIVER INSTALLATION PROCEDURE
 AIM SOFTWARE AND USB DRIVER INSTALLATION PROCEDURE CONTENTS AIM software and USB Driver installation Chapter 1 Installing AIM software and AIM USB driver... 2 Chapter 2 Installation under Microsoft Windows
AIM SOFTWARE AND USB DRIVER INSTALLATION PROCEDURE CONTENTS AIM software and USB Driver installation Chapter 1 Installing AIM software and AIM USB driver... 2 Chapter 2 Installation under Microsoft Windows
The Wireless LAN (Local Area Network) USB adapter can be operated in one of the two following networking configurations :
 SAGEM Wi-Fi 11g USB ADAPTER Quick Start Guide About this guide This Quick Start Guide describes how to install and operate your SAGEM Wi-Fi 11g USB ADAPTER. Please read this manual before you install the
SAGEM Wi-Fi 11g USB ADAPTER Quick Start Guide About this guide This Quick Start Guide describes how to install and operate your SAGEM Wi-Fi 11g USB ADAPTER. Please read this manual before you install the
Installing Global Logger USB Drivers
 Installing Global Logger USB Drivers For 32-bit Windows 8, skip to the section labeled, Continue with Driver Installation. For 64-bit Windows 8, start the process here. At the time of this writing, the
Installing Global Logger USB Drivers For 32-bit Windows 8, skip to the section labeled, Continue with Driver Installation. For 64-bit Windows 8, start the process here. At the time of this writing, the
PCLinq2 Hi-Speed USB Bridge-Network Cable. Quick Network Setup Guide
 PCLinq2 Hi-Speed USB Bridge-Network Cable Congratulations! Quick Network Setup Guide For Windows 98/ME/2000/XP Congratulations for installing the PCLinq2 Hi-Speed USB Bridge-Network Cable. This Quick Network
PCLinq2 Hi-Speed USB Bridge-Network Cable Congratulations! Quick Network Setup Guide For Windows 98/ME/2000/XP Congratulations for installing the PCLinq2 Hi-Speed USB Bridge-Network Cable. This Quick Network
PostScript 3 Supplement
 PostScript 3 Supplement 1 2 3 4 Windows Configuration Mac OS Configuration Using PostScript 3 Printer Utility for Mac Read this manual carefully before you use this machine and keep it handy for future
PostScript 3 Supplement 1 2 3 4 Windows Configuration Mac OS Configuration Using PostScript 3 Printer Utility for Mac Read this manual carefully before you use this machine and keep it handy for future
Installing a printer in Windows 95.
 Installing a printer in Windows 95. Click on Start - Settings - Printers In the Printers Folder double click on the Add Printer Icon Click on the Next Button to start the installation process of your printer
Installing a printer in Windows 95. Click on Start - Settings - Printers In the Printers Folder double click on the Add Printer Icon Click on the Next Button to start the installation process of your printer
Title Page. Reflex USB v2. Reader Installation Guide
 Title Page Reflex USB v2 Reader Installation Guide 1 2 Copyrights and Trademarks Trademarks Schlumberger, Cryptoflex, Cyberflex, Cyberflex Access, and e-gate are trademarks or registered trademarks of
Title Page Reflex USB v2 Reader Installation Guide 1 2 Copyrights and Trademarks Trademarks Schlumberger, Cryptoflex, Cyberflex, Cyberflex Access, and e-gate are trademarks or registered trademarks of
LPR for Windows 95/98/Me/2000/XP TCP/IP Printing User s Guide. Rev. 03 (November, 2001)
 LPR for Windows 95/98/Me/2000/XP TCP/IP Printing User s Guide Rev. 03 (November, 2001) Copyright Statement Trademarks Copyright 1997 No part of this publication may be reproduced in any form or by any
LPR for Windows 95/98/Me/2000/XP TCP/IP Printing User s Guide Rev. 03 (November, 2001) Copyright Statement Trademarks Copyright 1997 No part of this publication may be reproduced in any form or by any
EPSON Stylus. Start Here
 EPSON Stylus C84 EPSON Stylus Start Here C84 CPD-16675R1 4043482-00 XXX 1 Unpack 1 Remove everything from the box. Paper support Printer Manual Power cord Ink cartridges CD-ROM 2 Remove all the blue tape
EPSON Stylus C84 EPSON Stylus Start Here C84 CPD-16675R1 4043482-00 XXX 1 Unpack 1 Remove everything from the box. Paper support Printer Manual Power cord Ink cartridges CD-ROM 2 Remove all the blue tape
SharpdeskTM R3.1. Installation Guide Version 3.1.01
 SharpdeskTM R3.1 Installation Guide Version 3.1.01 1 Copyright 2000-2004 by Sharp Corporation. All rights reserved. Reproduction, adaptation or translation without prior written permission is prohibited,
SharpdeskTM R3.1 Installation Guide Version 3.1.01 1 Copyright 2000-2004 by Sharp Corporation. All rights reserved. Reproduction, adaptation or translation without prior written permission is prohibited,
Windows XP Home Edition / Windows XP Professional
 Windows XP Home Edition / Windows XP Professional D1 Series This manual is for those users of D1 Series cameras who are running Nikon View 4 (Version4.3.1) under Windows XP Home Edition / Professional.
Windows XP Home Edition / Windows XP Professional D1 Series This manual is for those users of D1 Series cameras who are running Nikon View 4 (Version4.3.1) under Windows XP Home Edition / Professional.
Installing USB Drivers With Microsoft Windows XP
 Installing USB Drivers With Microsoft Windows XP Legal Notice No part of this guide may be reproduced, transmitted, transcribed, stored in a retrieval system, or translated into any computer language,
Installing USB Drivers With Microsoft Windows XP Legal Notice No part of this guide may be reproduced, transmitted, transcribed, stored in a retrieval system, or translated into any computer language,
Network Setup Guide. Introduction. Setting up for use over LAN
 Network Setup Guide This manual contains the setup information required to use the machine over wired LAN. If you use the machine with USB connection, refer to your setup sheet. Introduction To use the
Network Setup Guide This manual contains the setup information required to use the machine over wired LAN. If you use the machine with USB connection, refer to your setup sheet. Introduction To use the
Quick Setup Guide DCP-8040
 Quick Setup Guide DCP-8040 DCP-8045D Before you can use the DCP, you must set up the hardware and install the driver. To help you get started in setting up the machine and installing the driver and software,
Quick Setup Guide DCP-8040 DCP-8045D Before you can use the DCP, you must set up the hardware and install the driver. To help you get started in setting up the machine and installing the driver and software,
Fiery E100 Color Server. Welcome
 Fiery E100 Color Server Welcome 2011 Electronics For Imaging, Inc. The information in this publication is covered under Legal Notices for this product. 45098226 27 June 2011 WELCOME 3 WELCOME This Welcome
Fiery E100 Color Server Welcome 2011 Electronics For Imaging, Inc. The information in this publication is covered under Legal Notices for this product. 45098226 27 June 2011 WELCOME 3 WELCOME This Welcome
NVIDIA Graphics Card and Driver Installation Guide (Windows NT 4.0 and Windows 2000)
 NVIDIA Graphics Card and Driver Installation Guide (Windows NT 4.0 and Windows 2000) Revision 2.1 March 1, 2001 Published by NVIDIA Corporation 3535 Monroe Street Santa Clara, CA 95051 Copyright 2001 NVIDIA
NVIDIA Graphics Card and Driver Installation Guide (Windows NT 4.0 and Windows 2000) Revision 2.1 March 1, 2001 Published by NVIDIA Corporation 3535 Monroe Street Santa Clara, CA 95051 Copyright 2001 NVIDIA
USB DRIVER INSTALLATION GUIDE
 USB DRIVER INSTALLATION GUIDE Use these instructions to install the USB drivers and Microsoft synchronization software for your Pathfinder 6057 printer. You need these utilities for your printer and computer
USB DRIVER INSTALLATION GUIDE Use these instructions to install the USB drivers and Microsoft synchronization software for your Pathfinder 6057 printer. You need these utilities for your printer and computer
Windows 7 Printer Driver Installation procedure
 Windows 7 Printer Driver Installation procedure This is to explain how to install Windows Vista printer driver for Mitsubishi digital printer to Windows 7. * Although CP9550D/DW is shown through this document,
Windows 7 Printer Driver Installation procedure This is to explain how to install Windows Vista printer driver for Mitsubishi digital printer to Windows 7. * Although CP9550D/DW is shown through this document,
IrDA-USB IrDA USB Adapter
 IrDA-USB IrDA USB Adapter The IrDA USB Adapter enables infrared wireless data communication through your PC s USB port. No IRQ, DMA settings nor configurations, the IrDA USB Adapter is much better than
IrDA-USB IrDA USB Adapter The IrDA USB Adapter enables infrared wireless data communication through your PC s USB port. No IRQ, DMA settings nor configurations, the IrDA USB Adapter is much better than
Windows 98 USB TROUBLESHOOTING REFERENCE Last Updated 05/30/00
 Windows 98 USB TROUBLESHOOTING REFERENCE Last Updated 05/30/00 If you encounter problems with a USB device not being recognized, or drivers not being found in Windows 98 on your Notebook, the following
Windows 98 USB TROUBLESHOOTING REFERENCE Last Updated 05/30/00 If you encounter problems with a USB device not being recognized, or drivers not being found in Windows 98 on your Notebook, the following
Printer Sharing of the PT-9500pc in a Windows Environment
 Printer Sharing of the PT-9500pc in a Windows Environment This procedure is for configuring the PT-9500pc as a shared printer in Microsoft Windows. For printer sharing to operate correctly, please be sure
Printer Sharing of the PT-9500pc in a Windows Environment This procedure is for configuring the PT-9500pc as a shared printer in Microsoft Windows. For printer sharing to operate correctly, please be sure
Installing a Westell USB Network Adapter
 Installing a Westell USB Network Adapter Before You Begin Before you begin installing your Westell USB Network adapter: 1. Make sure the computer with the USB adapter meets the minimum system requirements
Installing a Westell USB Network Adapter Before You Begin Before you begin installing your Westell USB Network adapter: 1. Make sure the computer with the USB adapter meets the minimum system requirements
NOTE: PLEASE DO NOT ATTEMPT TO INSTALL THE SOFTWARE BEFORE READING THIS DOCUMENT.
 INLINE 5 Software INSTALL BULLETIN Page 2: Installing INLINE 5 Page 6: Removing INLINE 5 NOTE: PLEASE DO NOT ATTEMPT TO INSTALL THE SOFTWARE BEFORE READING THIS DOCUMENT. IMPROPER INSTALLATION OR USE CAN
INLINE 5 Software INSTALL BULLETIN Page 2: Installing INLINE 5 Page 6: Removing INLINE 5 NOTE: PLEASE DO NOT ATTEMPT TO INSTALL THE SOFTWARE BEFORE READING THIS DOCUMENT. IMPROPER INSTALLATION OR USE CAN
Chapter 2 Installing Sharpdesk and Network Scanner Tool
 Chapter 2 Installing Sharpdesk and Network Scanner Tool Before the setup Check that your PC meets the minimum system requirements for Sharpdesk and Network Scanner Tool described in this Installation Guide.
Chapter 2 Installing Sharpdesk and Network Scanner Tool Before the setup Check that your PC meets the minimum system requirements for Sharpdesk and Network Scanner Tool described in this Installation Guide.
Windows Vista /Windows 7 Installation Guide
 Windows Vista / 7 Installation Guide Before you can use the machine, you must set up the hardware and install the driver. Please read the Quick Setup Guide and this Windows Vista / 7 Installation Guide
Windows Vista / 7 Installation Guide Before you can use the machine, you must set up the hardware and install the driver. Please read the Quick Setup Guide and this Windows Vista / 7 Installation Guide
Windows XP Home Edition / Windows XP Professional
 Windows XP Home Edition / Windows XP Professional COOLPIX990/880 This manual is for those users of the COOLPIX 990/880 who are running Nikon View 4 (Version4.3.1) under Windows XP Home Edition / Professional.
Windows XP Home Edition / Windows XP Professional COOLPIX990/880 This manual is for those users of the COOLPIX 990/880 who are running Nikon View 4 (Version4.3.1) under Windows XP Home Edition / Professional.
Duplex ID Card & License Scanner. User Guide
 Duplex ID Card & License Scanner User Guide CE Conformity and FCC Statement This equipment has been tested and found to comply with the limits of the European Council Directive on the approximation of
Duplex ID Card & License Scanner User Guide CE Conformity and FCC Statement This equipment has been tested and found to comply with the limits of the European Council Directive on the approximation of
Operating Instructions
 Operating Instructions (For Setting Up) Digital Imaging Systems Installation Overview Model No. DP-8060 / 8045 / 8035 Table of Contents Setting Your Machine Installation Overview General Installation Overview...
Operating Instructions (For Setting Up) Digital Imaging Systems Installation Overview Model No. DP-8060 / 8045 / 8035 Table of Contents Setting Your Machine Installation Overview General Installation Overview...
Operating Instructions
 Operating Instructions (For Setting up the Printer Driver and the Panasonic Document Management System) Digital Imaging Systems Model No. DP-800P / 800E / 806P Installation Table of Contents Installation
Operating Instructions (For Setting up the Printer Driver and the Panasonic Document Management System) Digital Imaging Systems Model No. DP-800P / 800E / 806P Installation Table of Contents Installation
USB Driver. Installation Manual
 USB Driver Installation Manual Issue 1.00 Detailed guide for the installation of Actisense USB Drivers under the following operating systems: Windows XP / 2000 Windows Vista USB Driver Installation Manual
USB Driver Installation Manual Issue 1.00 Detailed guide for the installation of Actisense USB Drivers under the following operating systems: Windows XP / 2000 Windows Vista USB Driver Installation Manual
Mini Amazing Box 4.6.1.1 Update for Windows XP with Microsoft Service Pack 2
 Mini Amazing Box 4.6.1.1 Update for Windows XP with Microsoft Service Pack 2 Below you will find extensive instructions on how to update your Amazing Box software and converter box USB driver for operating
Mini Amazing Box 4.6.1.1 Update for Windows XP with Microsoft Service Pack 2 Below you will find extensive instructions on how to update your Amazing Box software and converter box USB driver for operating
Network DK2 DESkey Installation Guide
 VenturiOne Getting Started Network DK2 DESkey Installation Guide PD-056-306 DESkey Network Server Manual Applied Cytometry CONTENTS 1 DK2 Network Server Overview... 2 2 DK2 Network Server Installation...
VenturiOne Getting Started Network DK2 DESkey Installation Guide PD-056-306 DESkey Network Server Manual Applied Cytometry CONTENTS 1 DK2 Network Server Overview... 2 2 DK2 Network Server Installation...
Install Device Drivers and Toolkit for Windows 7
 Install Device Drivers and Toolkit for Windows 7 The USB driver is required for all installations to assure that the computer communicates with the digitizer. Note: Installation instructions for Windows
Install Device Drivers and Toolkit for Windows 7 The USB driver is required for all installations to assure that the computer communicates with the digitizer. Note: Installation instructions for Windows
Wireless LAN 802.11g USB Adapter
 Wireless LAN 802.11g USB Adapter User s Guide Version 1.0 User s Guide 0 Copyright statement No part of this publication may be reproduced, stored in a retrieval system, or transmitted in any form or by
Wireless LAN 802.11g USB Adapter User s Guide Version 1.0 User s Guide 0 Copyright statement No part of this publication may be reproduced, stored in a retrieval system, or transmitted in any form or by
Pre-Installation: Personal Storage 3100 Installation Guide. Hardware and Operating System Requirements for Windows PC
 Pre-Installation: Thank You Thank you for selecting a Maxtor Personal Storage product. Please follow these instructions to take full advantage of its features. Handling Precautions If these handling precautions
Pre-Installation: Thank You Thank you for selecting a Maxtor Personal Storage product. Please follow these instructions to take full advantage of its features. Handling Precautions If these handling precautions
Networking. General networking. Networking overview. Common home network configurations. Wired network example. Wireless network examples
 Networking General networking Networking overview A network is a collection of devices such as computers, printers, Ethernet hubs, wireless access points, and routers connected together for communication
Networking General networking Networking overview A network is a collection of devices such as computers, printers, Ethernet hubs, wireless access points, and routers connected together for communication
Bluetooth Wireless USB Adapter. User Manual (GBU221P)
 Bluetooth Wireless USB Adapter User Manual (GBU221P) 1 2006 IOGEAR. All Rights Reserved. M0394 IOGEAR, the IOGEAR logo, MiniView, VSE are trademarks or registered trademarks of IOGEAR, Inc. Microsoft and
Bluetooth Wireless USB Adapter User Manual (GBU221P) 1 2006 IOGEAR. All Rights Reserved. M0394 IOGEAR, the IOGEAR logo, MiniView, VSE are trademarks or registered trademarks of IOGEAR, Inc. Microsoft and
Installation of USB Virtual COM. Version 1.02
 Installation of USB Virtual COM Version 1.02 RELEASE NOTES Version Date Notes 1.02 May 13, 2014 Modified: Install USB Virtual COM Drivers files on CD updated 1.01 Dec. 10, 2009 Supports driver for Windows
Installation of USB Virtual COM Version 1.02 RELEASE NOTES Version Date Notes 1.02 May 13, 2014 Modified: Install USB Virtual COM Drivers files on CD updated 1.01 Dec. 10, 2009 Supports driver for Windows
USB Drivers Getting Started Guide
 USB Drivers Getting Started Guide PC version US Edition TP-1522-US Issue 2 All rights reserved All information contained in this document is subject to change without notice. Any use of the contents of
USB Drivers Getting Started Guide PC version US Edition TP-1522-US Issue 2 All rights reserved All information contained in this document is subject to change without notice. Any use of the contents of
EVA Drivers 6.1 and TWAIN Installation Guide for EVA Classic Digital Sensors
 8 Westchester Plaza, Suite 112, Elmsford, NY 10523 (914) 592-6100 Fax (914) 592-6148 www.imageworkscorporation.com EVA Drivers 6.1 and TWAIN Installation Guide for EVA Classic Digital Sensors Note: This
8 Westchester Plaza, Suite 112, Elmsford, NY 10523 (914) 592-6100 Fax (914) 592-6148 www.imageworkscorporation.com EVA Drivers 6.1 and TWAIN Installation Guide for EVA Classic Digital Sensors Note: This
BioWin Network Installation
 BioWin Network Installation Introduction This document outlines procedures and options for installing the network version of BioWin. There are two parts to the network version installation: 1. The installation
BioWin Network Installation Introduction This document outlines procedures and options for installing the network version of BioWin. There are two parts to the network version installation: 1. The installation
RDC-7 Windows XP Installation Guide
 RDC-7 Windows XP Installation Guide CONTENTS 1. End User License Agreement...3 2. Important notes...4 3. Customer support...4 4. Installing the USB driver...4 I. Prior to installation...4 II. Installation
RDC-7 Windows XP Installation Guide CONTENTS 1. End User License Agreement...3 2. Important notes...4 3. Customer support...4 4. Installing the USB driver...4 I. Prior to installation...4 II. Installation
GE Healthcare Life Sciences UNICORN 5.31. Administration and Technical Manual
 GE Healthcare Life Sciences UNICORN 5.31 Administration and Technical Manual Table of Contents Table of Contents 1 Network setup... 1.1 Network terms and concepts... 1.2 Network environment... 1.3 UNICORN
GE Healthcare Life Sciences UNICORN 5.31 Administration and Technical Manual Table of Contents Table of Contents 1 Network setup... 1.1 Network terms and concepts... 1.2 Network environment... 1.3 UNICORN
Installing the Driver of your Plotter- / Engraver
 Installing the Driver of your Plotter- / Engraver By installing your plotter / engraver software the driver for your device will be pre-installed. When the device is switched on after the software setup,
Installing the Driver of your Plotter- / Engraver By installing your plotter / engraver software the driver for your device will be pre-installed. When the device is switched on after the software setup,
FX-BTCVT Bluetooth Commissioning Converter Commissioning Guide
 FX-BTCVT Bluetooth Commissioning Converter Commissioning Guide FX-BTCVT-1 (Bluetooth Commissioning Converter) Code No. LIT-12011665 Issued December 5, 2014 Refer to the QuickLIT website for the most up-to-date
FX-BTCVT Bluetooth Commissioning Converter Commissioning Guide FX-BTCVT-1 (Bluetooth Commissioning Converter) Code No. LIT-12011665 Issued December 5, 2014 Refer to the QuickLIT website for the most up-to-date
Machine Edition USB Hardware License Key did not get recognize inside Virtual Machine
 Machine Edition USB Hardware License Key did not get recognize inside Virtual Machine A virtual machine (VM) is a software implementation of a machine (i.e. a computer) that executes programs like a physical
Machine Edition USB Hardware License Key did not get recognize inside Virtual Machine A virtual machine (VM) is a software implementation of a machine (i.e. a computer) that executes programs like a physical
Network Scanner Tool R3.1. User s Guide Version 3.0.04
 Network Scanner Tool R3.1 User s Guide Version 3.0.04 Copyright 2000-2004 by Sharp Corporation. All rights reserved. Reproduction, adaptation or translation without prior written permission is prohibited,
Network Scanner Tool R3.1 User s Guide Version 3.0.04 Copyright 2000-2004 by Sharp Corporation. All rights reserved. Reproduction, adaptation or translation without prior written permission is prohibited,
Introduction 1-1 Installing FAS 500 Asset Accounting the First Time 2-1 Installing FAS 500 Asset Accounting: Upgrading from a Prior Version 3-1
 Contents 1. Introduction 1-1 Supported Operating Environments................ 1-1 System Requirements............................. 1-2 Security Requirements........................ 1-3 Installing Server
Contents 1. Introduction 1-1 Supported Operating Environments................ 1-1 System Requirements............................. 1-2 Security Requirements........................ 1-3 Installing Server
ZP 500 Plus Thermal Printer
 Quick Installation Guide FedEx Ship Manager Software FedEx Ship Manager at fedex.com ZP 500 Plus Thermal Printer Step 1: Confirm Printer Kit Contents Your printer kit contains: 1. Thermal Printer 4. USB
Quick Installation Guide FedEx Ship Manager Software FedEx Ship Manager at fedex.com ZP 500 Plus Thermal Printer Step 1: Confirm Printer Kit Contents Your printer kit contains: 1. Thermal Printer 4. USB
Printer Driver Installation Guide
 Fujitsu Dot Matrix Printer DL Series Printer Driver Installation Guide - Windows 7 - Windows Server 2008 R2 Rev.01: April 12, 2010 IMPORTANT NOTE TO USERS For Windows 7 / Windows Server 2008 R2, install
Fujitsu Dot Matrix Printer DL Series Printer Driver Installation Guide - Windows 7 - Windows Server 2008 R2 Rev.01: April 12, 2010 IMPORTANT NOTE TO USERS For Windows 7 / Windows Server 2008 R2, install
Vmed QUICKSTART PC-DISPLAY INSTALLATION & PC-Display and Bluetooth Instructions
 QUICKSTART PC-DISPLAY INSTALLATION & BLUETOOTH SETUP INSTRUCTIONS Vmed PC-Display and Bluetooth Instructions This is the Quick Start manual for PC-Display software. The complete software user manual for
QUICKSTART PC-DISPLAY INSTALLATION & BLUETOOTH SETUP INSTRUCTIONS Vmed PC-Display and Bluetooth Instructions This is the Quick Start manual for PC-Display software. The complete software user manual for
Printer Driver Installation Manual
 Printer Driver Installation Manual Copyrights Any unauthorized reproduction of the contents of this document, in part or whole, is strictly prohibited. Limitation of Liability SATO Corporation and its
Printer Driver Installation Manual Copyrights Any unauthorized reproduction of the contents of this document, in part or whole, is strictly prohibited. Limitation of Liability SATO Corporation and its
Installing/Uninstalling Logitech desktop for Bluetooth on my computer
 Installing/Uninstalling Logitech desktop for Bluetooth on my computer 2005 Logitech, Inc. Contents Introduction 3 Before you start 3 I have a computer without Bluetooth. What should I do? 4 I have or I
Installing/Uninstalling Logitech desktop for Bluetooth on my computer 2005 Logitech, Inc. Contents Introduction 3 Before you start 3 I have a computer without Bluetooth. What should I do? 4 I have or I
DIAL-UP DATA. User s Guide
 DIAL-UP DATA User s Guide Iridium Satellite LLC Rev. 5; January 1, 2003 DIAL-UP DATA SERVICE--------------------------------------------------------------------------------------- TABLE OF CONTENTS 1 Dial-Up
DIAL-UP DATA User s Guide Iridium Satellite LLC Rev. 5; January 1, 2003 DIAL-UP DATA SERVICE--------------------------------------------------------------------------------------- TABLE OF CONTENTS 1 Dial-Up
USA MOBILITY CABLE CONNECTION AND SOFTWARE DRIVER INSTALLATION INSTRUCTIONS. For. Unication M90 Device USB To RS232 Adapter TABLE OF CONTENTS
 USA MOBILITY CABLE CONNECTION AND SOFTWARE DRIVER INSTALLATION INSTRUCTIONS For Unication M90 Device USB To RS232 Adapter TABLE OF CONTENTS SECTION 1: ADAPTER CABLE CONNECTION INSTRUCTIONS... 2 SECTION
USA MOBILITY CABLE CONNECTION AND SOFTWARE DRIVER INSTALLATION INSTRUCTIONS For Unication M90 Device USB To RS232 Adapter TABLE OF CONTENTS SECTION 1: ADAPTER CABLE CONNECTION INSTRUCTIONS... 2 SECTION
Installing Your Printer to the Network for the First Time
 Installing Your Printer to the Network for the First Time PIXMA ip110 Windows OS Wireless Setup Using the USB Cable 1 Installing Your Printer to Your Network for the First Time PIXMA ip110 Windows OS Preparing
Installing Your Printer to the Network for the First Time PIXMA ip110 Windows OS Wireless Setup Using the USB Cable 1 Installing Your Printer to Your Network for the First Time PIXMA ip110 Windows OS Preparing
GSM Ready 56K FAX/MODEM PC Card
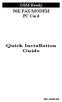 GSM Ready 56K FAX/MODEM PC Card Quick Installation Guide M73-APO02-110 INTRODUCTIONS The GSM-Ready 56K Fax/Modem PC Card provides you both fax and data connection via GSM cellular networks. With this combo
GSM Ready 56K FAX/MODEM PC Card Quick Installation Guide M73-APO02-110 INTRODUCTIONS The GSM-Ready 56K Fax/Modem PC Card provides you both fax and data connection via GSM cellular networks. With this combo
IEEE 802.11b WLAN PC Card
 IEEE 802.11b WLAN PC Card User s Guide Version: 1.3 August 2001 Please install the Utility/Driver first before inserting the PCMCIA Card. FCC Class B Radio Frequency Interference Statement The manufacturer
IEEE 802.11b WLAN PC Card User s Guide Version: 1.3 August 2001 Please install the Utility/Driver first before inserting the PCMCIA Card. FCC Class B Radio Frequency Interference Statement The manufacturer
Matrox RT2x00. Windows XP & Windows 98 SE installation instructions
 Matrox RT2x00 Windows XP & Windows 98 SE installation instructions May 14, 2004 Contents Overview...1 Installing Matrox Video Tools on a computer with Windows XP...1 Installing Matrox Video Tools on an
Matrox RT2x00 Windows XP & Windows 98 SE installation instructions May 14, 2004 Contents Overview...1 Installing Matrox Video Tools on a computer with Windows XP...1 Installing Matrox Video Tools on an
Bluetooth Wireless USB Adapter. User Manual (GBU211 / GBU311)
 Bluetooth Wireless USB Adapter User Manual (GBU211 / GBU311) Welcome Thank you for purchasing one of the most feature-rich Bluetooth to USB adapters available. IOGEAR s Bluetooth to USB adapters are first-rate
Bluetooth Wireless USB Adapter User Manual (GBU211 / GBU311) Welcome Thank you for purchasing one of the most feature-rich Bluetooth to USB adapters available. IOGEAR s Bluetooth to USB adapters are first-rate
NEC Projector User Supportware 2 Software Utility Installation Guide
 NEC Projector User Supportware 2 Software Utility Installation Guide Image Express Utility 2.0 Desktop Control Utility 1.0 Ulead Photo Explorer 8.0 Viewer PPT Converter 2.0 PC Control Utility 3.0 To Our
NEC Projector User Supportware 2 Software Utility Installation Guide Image Express Utility 2.0 Desktop Control Utility 1.0 Ulead Photo Explorer 8.0 Viewer PPT Converter 2.0 PC Control Utility 3.0 To Our
