24 April Fiery Driver for Windows
|
|
|
- Bruce Anderson
- 7 years ago
- Views:
Transcription
1 24 April 2014
2 2014 Electronics For Imaging. The information in this publication is covered under Legal Notices for this product.
3 Contents 3 Contents...5 Open the folder that lists installed printers...5 Fiery Printing tab...6 Fiery Driver groups...6 Open the Fiery Printing tab...6 Use Fiery Driver to set options installed on the printer...7 Change options installed on a printer with Fiery Driver...7 Configure installable options for printer drivers installed by Point and Print...7 Change print settings with Fiery Driver...8 Change print settings for all documents sent from your computer...8 Customize the Quick Access icon in the Fiery Printing tab...8 Presets in Fiery Driver...9 Work with presets in Fiery Driver...10 Create a preset in Fiery Driver...10 Change the preset for all print jobs in Fiery Driver...10 Use a preset to print a job in Fiery Driver...10 Edit a preset in Fiery Driver...11 Delete or rename a preset in Fiery Driver...11 Revert to the default preset in Fiery Driver...11 Export and import local presets in Fiery Driver...11 Use watermarks in Fiery Driver...12 Create, edit, and delete watermarks...12 Print a job with a watermark...13 Enter login information...13 Work with custom page sizes in Fiery Driver...13 Define or edit a custom document size or page size for the job...14 Print a job with a custom document size or page size...14 Use Image Shift...14 Print jobs with different media types...15 Print duplex (double-sided) jobs Manage PostScript files in Fiery Driver...16 Set up to print to a PostScript file...16 Include an error handler for printing problems...17 Troubleshooting the Fiery Driver...17
4 Contents 4 Using an error handler to troubleshoot printing problems...17 Document requires a long time to print...17 Monitor displays the wrong printer font...18 Placed EPS image is too small...18 An application is incompatible with Fiery Driver features...18 Multiple page layouts do not print correctly...19 Index...21
5 5 Fiery Driver lets your applications communicate with your Fiery Server, and print documents. Fiery Driver works with Fiery Servers that use the PostScript language. When using Fiery Driver, observe the following: Fiery Driver has default settings for most applications and printers. You can easily change the settings if you install a new printer option or want to set a specific feature. Print options and their settings let you access the special features of your printer. For example, the Duplex print option lets you set the orientation of printed images. Some Fiery Driver print options (document properties) are also available from your applications when you print a job. In general, changing the Fiery Driver print options from the Devices and Printers (or Printers and Faxes or Printers) folder changes the global settings that apply to all jobs printed using the selected printer. You may have to also select the same settings from the application, because application-specific settings may override the global settings. Print settings selected within the application are generally in effect for the current session while you have the application open. For information about specific Fiery Driver print settings and print options, see Printing, which is part of the user documentation set. Open the folder that lists installed printers How you open the folder that lists the printers installed on a computer depends on the operating system. 1 Navigate to the devices and printers on your network. The printers are displayed in the Devices and Printers (or Printers and Faxes or Printers) folder. 2 Do one of the following: Windows 8.1/Server 2012 R2: Press the Windows button on the keyboard to open the Start screen. Click Control Panel and then click Devices and Printers. Windows 8/Server 2012: Press the Windows button on the keyboard to open the Start screen. Open the Search charm by moving the mouse pointer to the upper-right or lower-right corner of the screen, move it up or down, and click Search. Type Control Panel in the search box, tap or click Apps, and then tap or click Control Panel in the results. Click Devices and Printers. Windows 7/Server 2008 R2: Click Start > Devices and Printers. Windows Vista/Server 2008: Click Start > Control Panel, and then double-click Printers. Windows XP/Server 2003: Click Start > Printers and Faxes.
6 6 Fiery Printing tab The Fiery Printing tab serves as the control center for all frequently used printing functions. The Fiery Printing tab contains frequently used print settings that are specific to and the printer. If you choose a default setting, the job prints according to the settings entered during Setup or the printer's default settings. Note: You can also access and set some Fiery Printing tab options from an application, and the application settings might override settings made from Printing Preferences. In addition, some utilities, such as Command WorkStation, can override some print settings for a job. (See Command WorkStation Help.) Fiery Driver groups The Fiery Driver groups print options by categories for easy access. Each group or tab contains print options that are similar or complement one another. Quick Access - Duplicate print options from the other job properties groups. It is customizable, so any job override print option can be added or removed from the view. Quick Access lets you find print options quickly without browsing through all of the Job Properties tabs. Job Info - All information about the job, including user information that may be required for user authentication, secure print properties, job handling, and document server. Media - Attributes and sources of paper to print and insert. Layout - Defines the imposition of the print job and the booklet process on the media/sheet, except for positioning that compensates for finishing options, for example, Tray Alignment. Color - Color settings and graphic arts features (when turned on). This tab does not appear when you connect to a black-and-white printer. Image - All Image Quality settings supported by the connected Fiery Server and printer. Finishing - Print options related only to finishing equipment on the printer, and also image shifting to compensate for finishing options. These options override settings in Fiery Server Printer Setup but can be changed from Command WorkStation. VDP - All Variable Data Printing (VDP) settings, such as FreeForm and advanced VDP settings. Stamping - All image stamping options that add or hide/remove any image on the job. This also includes watermark properties that define the placement and style of the watermark. Note: The Stamping tab may not be supported for all Fiery Servers. Printer - Information about printer status that includes the current paper and toner levels. Note: Two-Way Communication for your printer must be turned on. Open the Fiery Printing tab You can use the Fiery Printing tab to set Fiery Server print options. 1 Open the folder that lists the installed printers. (See Open the folder that lists installed printers on page 5.) 2 Right-click the desired printer icon and click Printing Preferences. 3 Click the Fiery Printing tab.
7 7 Use Fiery Driver to set options installed on the printer To use the print options for the printer and the Fiery Server appropriately, you must configure the Fiery Server from your computer for the options installed on the printer. Two-Way Communication, when turned on, overrides the settings you made to the installable options when you installed the Fiery Driver. Two-Way Communication also allows Fiery Driver to query the printer and retrieve the options that are currently installed. The installed options are listed in the Installed Options list and the Fiery Driver settings are activated that depend on those options. When you configure installable options manually, you must match the actual configuration of the printer. Otherwise, the print options that appear in the Fiery Driver might not match the print options that are actually available. You can also revert to the options default values. Change options installed on a printer with Fiery Driver You must use Fiery Driver to edit the installed options on the printer. Note: You must manually turn off Two-Way Communication (clear the check box) to configure installed options. 1 Open the folder that lists installed printers. (See Open the folder that lists installed printers on page 5.) 2 Right-click the desired printer icon, and then click Printer properties or Properties. 3 Click the Accessories (or Configuration, or Installable Options) tab to verify that the option you want to use is available. 4 To retrieve the installed options from the printer itself, select Two-Way Communication, enter the IP address or DNS name of the Fiery Server connected to the printer, and then click Update. 5 To configure installed options manually, select an option in the Available Options list, and then click Add. To revert to the installed options default settings, click Defaults. Note: Make sure that the printer actually has the option installed. 6 To automatically update the driver each time it opens, select Update Fiery Driver When Opened. This avoids conflicts between the selected settings when one or more of the installed options change or become unavailable. 7 To receive notification of any errors that occurred during printing, select Enable Notification and type the address to send the notification. Enable Notification appears only if Service is turned on at Setup on the Fiery Server. (See Configuration and Setup, which is part of the user documentation set.) Configure installable options for printer drivers installed by Point and Print If you install the printer driver from Add Printer Wizard and then use Two-Way Communication to configure the installable options, the installable options are not configured properly. You must configure these options after you install the printer driver. 1 After you install the printer driver, open the folder that lists installed printers. (See Open the folder that lists installed printers on page 5.) 2 Right-click the printer icon, and then click Printer properties or Properties.
8 8 3 Click the Accessories (or Configuration, or Installable Options) tab and select your installable options. 4 Click Apply, and then click OK. You must click OK for the printer driver to reflect the correct installable options. Change print settings with Fiery Driver You can change print settings for the current document or for all documents that you send from your computer. Where you change a setting determines the scope of the change: Changes made from an application typically apply to documents printed while that application is open. Changes made in Printing Preferences apply to the selected printer and all print jobs sent to that printer. However, if you can set the same print option setting within the application, the application setting may override the setting in Printing Preferences. Note: If you use Printing Preferences to change a print setting for a single document, remember to change the setting back to its default value before printing other documents, if necessary, during the current application session. Closing the application restores all settings to their default values in Printing Preferences. Some tasks require a specific method for changing settings. For example, you must make all changes to font settings in Printing Preferences, not from an application. Also, if your application does not let you change the settings, use Printing Preferences. Change print settings for all documents sent from your computer The Printing Preferences dialog box lets you change the default print settings for all documents. The application's Print dialog box lets you override some default print settings for a document. If a print setting is unavailable, you can make it available by changing the print settings for all documents sent from your computer. Note: If you do not use the same settings for all print jobs, you can save each unique group of print settings as a preset. 1 In your application, click File > Print or File > Print Setup, and then select the Fiery Server as your printer. 2 Click the button that displays the Document Properties window. The sequence of steps to open the Document Properties window varies according to the application. 3 Open the Fiery Printing tab. (See Open the Fiery Printing tab on page 6.) 4 Select the desired print settings. If you set certain options, such as finishing and layout, from an application, the job may print slowly or incorrectly. Use Printing Preferences to set these options for the current print job or session. Customize the Quick Access icon in the Fiery Printing tab The Quick Access icon in the Fiery Printing tab can be customized with print options that you use frequently. This saves time because you do not have to open all of the other print options icons to set the options that you placed in Quick Access.
9 9 When you place a print option in Quick Access, it still appears under its original print option icon. You can set the option from either location. Quick Access does not support print options, such as Basic Settings and Expert Settings on the Color tab, or Mixed media on the Media tab, that open in a new window when you select them. 1 Do one of the following: From the Printing Preferences dialog box, open the folder that lists the installed printers, right-click the desired printer icon and select Printing Preferences. (See Open the folder that lists installed printers on page 5.) In an application, click File > Print or File > Print Setup and then select the Fiery Server as your printer. Click the button that displays the Document Properties window. The sequence of steps to open the Document Properties window varies according to the application. 2 Click the Fiery Printing tab. 3 Click the Quick Access icon, and then click Customize. 4 Add or remove a shortcut by selecting one and moving if from the Available Shortcuts list to/from the Current Shortcuts list. Note: The Quick Access tab cannot be empty. If you remove all options from Quick Access, it reverts to the default group of options. 5 Click OK to save your changes. Presets in Fiery Driver A preset is a collection of print settings in the Fiery Driver that you can access at a later time. You can select a job preset from the Presets list, or create a new preset based upon the current options set in Fiery Driver. If a job is not currently using a preset, then the preset field is blank; no text appears in the Presets field. All properties display the initial default settings. Selecting a job preset updates all settings to reflect the saved preset. If you change any print settings, the Presets list reverts to blank. There are two types of job presets: Local Presets Saved on the user's local computer, and not shared with other users. Local Presets are available in the Presets list whenever you access the Fiery Server. They remain on your local hard disk until you delete them. Server Presets Saved on the Fiery Server using Command WorkStation and shared with other users of the Fiery Server. Published Server Presets appear in the Presets list. When you apply a Server Preset to a job, the preset settings become part of the job, and remain with the job until you modify them. You cannot modify a Server Preset in the Fiery Driver. If the Server Preset has locked print settings, you can override the print settings in the Fiery Driver after you select it for the job. When it is overridden, the Presets box becomes blank. (See Command WorkStation Help.)
10 10 Work with presets in Fiery Driver You can create, edit, rename, delete, and import and export presets. You can also revert to a preset s default settings. Note: The Presets file format is either.sav or.xml. For an.sav file, each preset is an individual file. For an.xml file, all presets are in a single file. The Presets file is created specifically to a user. Create a preset in Fiery Driver You can create a preset that contains commonly used print settings. You save the preset on your local computer, and you cannot share it with others. 1 Open the Fiery Printing tab. (See Open the Fiery Printing tab on page 6.) 2 Specify the print settings as desired. 3 From the Presets list, select Save Preset. 4 Type a descriptive name for the preset, and click Save. Change the preset for all print jobs in Fiery Driver You can change the preset for all print jobs. 1 Open the Fiery Printing tab. (See Open the Fiery Printing tab on page 6.) Note: When you access the Fiery Printing tab from an application's Print dialog box and select a preset, the preset is used only for the current application session. 2 From the Presets list, select a different preset. Use a preset to print a job in Fiery Driver The Fiery Printing tab shows which, if any, presets are available for all print jobs in the Presets list. After you print a job using a preset, the same preset is used until you select another preset. Note: You cannot share presets between different Fiery Drivers. 1 Open a document and click File > Print or File > Print Setup, and then select the Fiery Server as your printer. 2 Click the button that displays the Document Properties window. The sequence of steps to open the Document Properties window varies according to the application. 3 Click the Fiery Printing tab. 4 From the Presets list, select a preset. Note: When you apply a Local Preset to a job, it becomes part of the job but the name of the preset is not retained. When the Server Preset is applied to a job, it becomes part of the job, along with the name of the Server Preset being used. 5 Click OK in the Document Properties window.
11 11 Edit a preset in Fiery Driver A preset includes most print options that you set in the Fiery Printing tab. You can override a setting in the Fiery Printing tab after choosing a preset, but the value in the Presets field becomes blank. 1 Open the Fiery Printing tab. (See Open the Fiery Printing tab on page 6.) 2 From the Presets list, select the preset that you want to edit, and change the print settings. The Presets field becomes blank. 3 Select Save Preset from the Presets list. 4 Type the same preset name, and click Save. Delete or rename a preset in Fiery Driver You can delete or rename a preset with the Manage Local Presets feature in Fiery Driver. Note: To delete a preset, the preset must be unused. 1 Open the Fiery Printing tab. (See Open the Fiery Printing tab on page 6.) 2 From the Presets list, select Manage Local Presets. 3 Select the preset, and do one of the following: To delete a preset, click Delete. To rename a preset, click Rename, type a descriptive name for the preset, and then click Save. Revert to the default preset in Fiery Driver You can apply the default preset to a job to revert the print options to their default settings. 1 Open the Fiery Printing tab. (See Open the Fiery Printing tab on page 6.) 2 From the Presets list, select Printer's Default. 3 Click OK in the Document Properties window. Export and import local presets in Fiery Driver You can export or import local presets from Manage Local Presets. 1 Open the Fiery Printing tab. (See Open the Fiery Printing tab on page 6.) 2 From the Presets list, select Manage Local Presets. 3 Select one of the following: Import All imports previously created and saved presets from the Presets file. When importing a Local Presets file, a preset with the same name is replaced only if one already exists. Duplicate preset names cannot be maintained. If an existing Local Preset was not exported previously, it is not replaced. Export All exports all presets to a single file (Presets.xml) that is created specifically for a user. 4 Browse to a location to save or retrieve the Presets.xml file.
12 12 5 Click Save or Open. Use watermarks in Fiery Driver The Watermark feature of Fiery Driver allows you to print text (independent of that provided by the printing application) across the first page or on every page of a document. You can define, save, and use the watermark definitions for all Fiery Server printers and all documents. You can also specify watermark settings when you print a document. Note: Not all applications support watermark printing. Not all fonts, such as certain Japanese and Chinese fonts, are printed in watermarks. Create, edit, and delete watermarks You can create, edit, and delete watermarks. You can set the properties of the watermark. A preview box displays a thumbnail of the page that shows the approximate text, angle, and position of the watermark relative to the center. The preview displays the actual text but does not display multiple fonts. The preview does not change with every font selection and displays only the fonts supported by your operating system, not the fonts installed on the Fiery Server. 1 Open the Fiery Printing tab. (See Open the Fiery Printing tab on page 6.) 2 Click the Stamping icon. 3 Do one of the following: To create your own watermark, click New. To modify a standard watermark, select it from the pull-down menu, and click Edit. To remove a watermark from the list, select it from the pull-down menu, click Delete, and then click Yes. 4 To create a new or edit an existing watermark, do the following: Specify the text, font, and size. (The text style is part of the font selection.) In the Angle area, specify the angle of the watermark by entering a number of degrees to rotate or dragging a corner of the watermark. In the Position area, specify the position of the watermark relative to the center of the page. You can center the watermark automatically, or specify values for the horizontal and vertical positions of the center of the watermark relative to the pages center. (You can also drag the center of the watermark.) Set the color or shade of gray for the watermark. For color printers, enter values in the Color area. For black-and-white printers, enter values for a percentage of gray in the Darkness area.
13 13 Print a job with a watermark Watermarks are specific to a printer. The can have multiple printers associated with it but each printer will have watermarks that are specific to it. You can set a watermark to print across the first page or on every page of a document. If you do not specify the watermark to print on the first page only, then every page in the document receives a watermark. 1 Open the Fiery Printing tab. (See Open the Fiery Printing tab on page 6.) 2 Click the Stamping icon. 3 In the Watermark menu, select the desired watermark. 4 In the Print Watermarks area, specify whether to print the watermark on the first page only. 5 Specify the print settings as desired, and then print the document. Enter login information If the Fiery Server requires user authentication for printing, you must enter your user name and password when you use to print. Note: The login can be your network domain\user name or a local user name. Check with your system administrator about your system s requirements. 1 Open the Fiery Printing tab. (See Open the Fiery Printing tab on page 6.) 2 Click the Job Info icon and expand User authentication. 3 Clear the I'm a Guest check box. If you do not have a Windows login, select the check box. Note: The Fiery Server must be configured to allow guest printing. 4 Do one of the following: Select the Use Windows Login check box to submit your Windows user name and password. Type your user name and password in the fields. Note: The Use Windows Login check box might not appear, depending on the type of user authentication configured on your computer. 5 Click Validate to confirm that the Fiery Server recognizes your user name, password, and privileges. Note: Validation works only if Two-Way Communication is turned on. 6 Specify the print settings as desired, and then print the document. Work with custom page sizes in Fiery Driver With custom page sizes, you define the dimensions of a printed page. After you define a custom page size, you can use it from within an application without redefining it each time you print. For custom page sizes, Width corresponds to the shorter side and Height corresponds to the longer side of your job. Set custom page sizes in this way, regardless of the orientation settings in the application.
14 14 Define or edit a custom document size or page size for the job You can define or edit the custom document size or input size for the job. Document size is the digital input (the page size defined in your original document) and the output paper size is the physical output (the actual size of the paper in the printer tray). The Fiery Driver sets the output Paper size option to the Document size option setting by default. It does not matter whether you are printing one document page or multiple document pages on a single sheet of paper. 1 Open the folder that lists the installed printers. (See Open the folder that lists installed printers on page 5.) 2 Right-click the desired printer icon, and click Printing Preferences. 3 Click the Media icon. 4 Under the Document size (or Page size) menu, click Custom. 5 Set these options for custom document size or page size: Dimensions - Specify the width and height of the document or print job. Unit - Select a unit of measurement for the document or print job. Print a job with a custom document size or page size You can print a job with a custom document or page size. 1 In your application, click File > Print and select the Fiery Server as your printer. 2 Click the button that displays the Document Properties window. The sequence of steps to open the Document Properties window varies according to the application. 3 Click the Media icon. 4 From the Document size (or Page size) menu, select the custom document size or page size. 5 From the Input tray or Paper source menu, click the tray that contains the custom-size paper for the job. Note: The tray selection is valid for the current job only. 6 Specify the print settings as desired, and then print the document. Use Image Shift Image Shift affects the offsetting of the image for the entire job, not on a per-page-basis. However, you can specify alignment settings for the front (odd) and back (even) pages. Image Shift can prevent the image from being clipped. In general, Image Shift is useful to: Correct for the printer s paper path not being centered. Align content with preprinted fields on forms. Align the content on one side of the paper correctly with content already printed on the other side of the paper. 1 In your application, click File > Print and select the Fiery Server as your printer.
15 15 2 Click the button that displays the Document Properties window. The sequence of steps to open the Document Properties window varies according to the application. 3 Click the Finishing icon. 4 Expand the Image Shift option and select Image Shift. 5 Select the measurement units. 6 Type the Front and Back image shift settings in the X and Y axis fields. Note: The maximum value for both X and Y axes is points/13.89 inches/ mm. 7 To align front and back images proportionately, select Align front and back images. Print jobs with different media types The Mixed media feature defines a print job s chapter divisions and print certain pages, or ranges of pages, on varying types of media. For example, you can add blank pages or specify duplex pages within a single print job. You can also use Mixed media to specify chapter-based finishing options, which treat each chapter as a separate finishing or duplexing set. Note: You can save up to 100 different settings for the Selection List. 1 In your application, click File > Print and select the Fiery Server as your printer. 2 Click the button that displays the Document Properties window. The sequence of steps to open the Document Properties window varies according to the application. 3 Click the Media icon. 4 Expand the Mixed media option, and select from the following options: Note: If you use the Chapter Start Page(s), Define Cover, or Define Each Chapter As A Finishing Set, all media specified in the paper size per chapter must share the same dimensions. Chapter Start Page(s) - Designates chapter divisions, using comma-separated values (for example: 4,9,17) to designate the start of each new chapter. It is not necessary to type the first page; page numbers refer to the numbering of the original document. Define Each Chapter As A Separate Finishing Set - Applies finishing options (such as stapling) or double-sided printing to each chapter created with the Chapter Start Page(s) option. For double-sided printing, this option forces each starting page to use a right-side page, adding a preceding left-sided blank, if necessary. Define Cover - Assigns page attributes to front and back cover pages. Note: This option is available if the Fiery Server supports it. New Page Range - Assigns page attributes to specific pages, or ranges of pages. After you set page attributes, click Add Definition to save your settings. New Insert: Use this option to assign page attributes to blank pages. After you set page attributes, click Insert, and then click Close to return to the Mixed media view.
16 16 Print duplex (double-sided) jobs You can print a single-sided job as a duplex (double-sided) job by specifying a duplex setting, which determines the orientation of printed images. Note: The duplex settings that appear vary according to the printer. If the document has an odd-numbered page count, this option inserts a blank page at the end of the job. 1 In your application, click File > Print and select the Fiery Server as your printer. 2 Click the button that displays the Document Properties window. The sequence of steps to open the Document Properties window varies according to the application. 3 Click the Layout icon. 4 Select one of the duplex settings: Print the top of the image on Side 1, on the same edge of the page as the top of the image on Side 2. Portrait Landscape Print the top of the image on Side 1, on the opposite edge of the page from the top of the image on Side 2. Portrait Landscape Manage PostScript files in Fiery Driver You can print to PostScript files, and create portable or Encapsulated PostScript (EPS) files. You can instruct Fiery Driver to print to a file from either Fiery Driver or the application. Set up to print to a PostScript file You can set up to create PostScript files. This is useful if your application cannot print PostScript files. 1 Open the folder that lists the installed printers. (See Open the folder that lists installed printers on page 5.) 2 Right-click the desired printer icon and click Printer properties or Properties. 3 Click the Ports tab. 4 Under the list of ports, select FILE. 5 Adjust any print options and printer controls, if necessary, before printing to a file.
17 17 Include an error handler for printing problems Fiery Driver can detect certain errors that Windows cannot, and lets you send a PostScript error handler with every document that you print. When you send the error handler to the printer, the printer prints as much of the failing page that has been processed without error, and then prints a page with an error message. Note: A PostScript error handler is not available when you select EPS format. 1 Open the folder that lists the installed printers. (See Open the folder that lists installed printers on page 5.) 2 Right-click the desired printer icon, and click Printing Preferences. 3 Click the PostScript tab. 4 Select the Print PostScript error information option. Troubleshooting the Fiery Driver When Fiery Driver detects a problem, such as two or more conflicting print settings, it displays an error message describing the conflict and advising how to correct it. Using an error handler to troubleshoot printing problems When you send the error handler to the printer, the printer prints as much of the failing page that has been processed without error, and then prints a page with an error message. After you diagnose a printing problem, it is best to clear the Print PostScript Error Information option. Note: A PostScript error handler is not available when you select EPS format. Document requires a long time to print If your printer takes an unusually long time to print, you can take steps to reduce printing time before sending a print job. Binary communication through the Tagged Binary Communications Protocol option, for example, is faster than ASCII communication. In general, portability considerations dictate what you download from the computer with your document, such as fonts, the PostScript header, or error handler. Downloading also affects printing time. Options in the PostScript tab can affect time required to print: PostScript (optimized for speed) might not fully support all features of the network spoolers. Do not use this option when printing to a file for subsequent printing that uses a spooler. If you have print spooling software with features such as page reversal and partial document printing, file portability might be lost if you select this feature. Print PostScript error information may slow down the printer when sending an error handler with a job. Send an error handler only if it is necessary.
18 18 PostScript language level (if applicable) should be the highest value that your printer supports. When printing to a file or creating an EPS file that you will print on another printer, select this option only if you are sure the destination printer supports that PostScript language level. If the document contains TrueType fonts, and you do not need highest quality printouts, select Substitute with Device Font at the TrueType Font Setting menu. Substituting the default PostScript fonts for TrueType fonts is much faster than sending TrueType fonts. Use this option only if you have experience using built-in printer fonts. Monitor displays the wrong printer font Most PostScript printers have at least PostScript fonts permanently installed in the printer Read Only Memory (ROM). These fonts usually appear in your application's font menus, if you have the Adobe Type Manager (ATM) program and the fonts are available for printing. If you do not have the ATM program, Windows substitutes fonts for your PostScript printer fonts to display text. If you use a font-downloading utility or font cartridges, for example, to install other printer fonts, you might not have matching PostScript fonts on your system for ATM to display. For some PostScript fonts, such as Helvetica, Times, Courier, and Symbol, Windows substitutes fonts that match closely. For other PostScript fonts, Windows might substitute a font that does not match closely. For example, Windows might substitute Times New Roman for Palatino. The poorest match is for Zapf Dingbats, for which Windows substitutes Wingdings. Placed EPS image is too small Some applications do not provide enough information for Fiery Driver to create EPS images correctly. When you place images created with these applications into documents of other applications, the images can appear too small. Sometimes, the picture itself is only a small part of the page. In other cases, it is an application problem. You cannot correct this problem. However, future revisions of the application might correct the problem. An application is incompatible with Fiery Driver features Sometimes an application is incompatible with some Fiery Driver features. For a list of incompatible applications, see the release notes for the Fiery Server.
19 19 Multiple page layouts do not print correctly Not all page-setup options work effectively with multiple page layouts. When printing a document with layout specifications, consider the following: If your application can combine layout, orientation, and scaling settings, and assign different settings for these options to various parts of a document, multiple page layouts print as expected, as shown in the following graphic. If you request a different resolution, page size, or paper source, or if you request duplex settings for different pages while using a multiple page layout, Fiery Driver completes the previous request and then starts a new page, applying the currently requested page setup settings. The order of the layout remains the same, but virtual pages of a multiple page layout might appear to be missing. This is because Fiery Driver starts the next set of instructions on a new sheet of paper. In the following example, the first page of the document prints on company letterhead and the remaining pages on standard paper stock from a different paper source. Some applications let you use only one of the landscape orientations: landscape, not rotated landscape. If a document uses multiple orientations, multiple page layouts might not print as expected. Some applications might be incompatible with the ability of the Fiery Driver to combine multiple page layout printing with collated copies. This combination of features can produce unexpected print results. It is best that you select the collation option in the Finishing icon in the Fiery Driver for collated copies instead of selecting the collation option from the application's Print dialog box.
20 20
21 Index 21 Index B bi-directional printing 7 C custom document size printing 14 custom page sizes define 13 print 13 D default print settings changing for all documents 8 reverting to 11 duplex (two-sided) printing 16 E edit custom page sizes 14 export local presets 11 F Fiery Printing tab options overview 6 I Image Shift, defining 14 import local presets 11 installable options 7 installed options on printer 7 L login information 13 M Mixed Media, defining 15 P PostScript error handler 17 presets changing 11 creating 10 deleting 11 renaming 11 reverting to defaults 11 saving 10 selecting for a job 10 specifying 10 printing duplex (two-sided) jobs 16 printing with different media types 15 print settings changing from the Printers folder 8 changing saved settings 11 choosing saved settings 10 deleting saved presets 11 renaming presets 11 saving 10 selecting a preset 10 Q Quick Access icon customizing 8 S stamping creating, editing, deleting 12 printing documents 13 T troubleshooting documents print slowly 17 error handler 17 multiple page layouts do not print correctly 19 Two-Way Communication 7 U user authentication 13 W watermarks creating, editing, deleting 12 printing documents 13
Xerox 700 Digital Color Press with Integrated Fiery Color Server. Printing from Mac OS
 Xerox 700 Digital Color Press with Integrated Fiery Color Server Printing from Mac OS 2008 Electronics for Imaging, Inc. The information in this publication is covered under Legal Notices for this product.
Xerox 700 Digital Color Press with Integrated Fiery Color Server Printing from Mac OS 2008 Electronics for Imaging, Inc. The information in this publication is covered under Legal Notices for this product.
TOSHIBA GA-1310. Printing from Windows
 TOSHIBA GA-1310 Printing from Windows 2009 Electronics for Imaging, Inc. The information in this publication is covered under Legal Notices for this product. 45081979 04 February 2009 CONTENTS 3 CONTENTS
TOSHIBA GA-1310 Printing from Windows 2009 Electronics for Imaging, Inc. The information in this publication is covered under Legal Notices for this product. 45081979 04 February 2009 CONTENTS 3 CONTENTS
Xerox EX Print Server, Powered by Fiery, for the Xerox 700 Digital Color Press. Printing from Windows
 Xerox EX Print Server, Powered by Fiery, for the Xerox 700 Digital Color Press Printing from Windows 2008 Electronics for Imaging, Inc. The information in this publication is covered under Legal Notices
Xerox EX Print Server, Powered by Fiery, for the Xerox 700 Digital Color Press Printing from Windows 2008 Electronics for Imaging, Inc. The information in this publication is covered under Legal Notices
Xerox 700 Digital Color Press with Integrated Fiery Color Server. Utilities
 Xerox 700 Digital Color Press with Integrated Fiery Color Server Utilities 2008 Electronics for Imaging, Inc. The information in this publication is covered under Legal Notices for this product. 45072726
Xerox 700 Digital Color Press with Integrated Fiery Color Server Utilities 2008 Electronics for Imaging, Inc. The information in this publication is covered under Legal Notices for this product. 45072726
Fiery EX4112/4127. Printing from Windows
 Fiery EX4112/4127 Printing from Windows 2008 Electronics for Imaging, Inc. The information in this publication is covered under Legal Notices for this product. 45083884 01 April 2009 CONTENTS 3 CONTENTS
Fiery EX4112/4127 Printing from Windows 2008 Electronics for Imaging, Inc. The information in this publication is covered under Legal Notices for this product. 45083884 01 April 2009 CONTENTS 3 CONTENTS
Fiery Q5000 for igen3 SERVER & CONTROLLER SOLUTIONS. Utilities
 Fiery Q5000 for igen3 SERVER & CONTROLLER SOLUTIONS Utilities 2005 Electronics for Imaging, Inc. The information in this publication is covered under Legal Notices for this product. 45051882 10 August
Fiery Q5000 for igen3 SERVER & CONTROLLER SOLUTIONS Utilities 2005 Electronics for Imaging, Inc. The information in this publication is covered under Legal Notices for this product. 45051882 10 August
Legal Notes. Regarding Trademarks. Model supported by the KX printer driver. 2010 KYOCERA MITA Corporation
 Legal Notes Unauthorized reproduction of all or part of this guide is prohibited. The information in this guide is subject to change for improvement without notice. We cannot be held liable for any problems
Legal Notes Unauthorized reproduction of all or part of this guide is prohibited. The information in this guide is subject to change for improvement without notice. We cannot be held liable for any problems
PostScript User Guide 604P17454_EN
 CopyCentre C118 WorkCentre M118/M118i PostScript User Guide 604P17454_EN Prepared by: The Document Company Xerox GKLS European Operations Bessemer Road Welwyn Garden City Hertfordshire AL7 1HE ENGLAND
CopyCentre C118 WorkCentre M118/M118i PostScript User Guide 604P17454_EN Prepared by: The Document Company Xerox GKLS European Operations Bessemer Road Welwyn Garden City Hertfordshire AL7 1HE ENGLAND
EFI Fiery Central. User Guide
 EFI Fiery Central User Guide 2012 Electronics For Imaging. The information in this publication is covered under Legal Notices for this product. 45113557 02 Norvember 2012 CONTENTS 3 CONTENTS INTRODUCTION
EFI Fiery Central User Guide 2012 Electronics For Imaging. The information in this publication is covered under Legal Notices for this product. 45113557 02 Norvember 2012 CONTENTS 3 CONTENTS INTRODUCTION
Legal Notes. Regarding Trademarks. 2012 KYOCERA Document Solutions Inc.
 Legal Notes Unauthorized reproduction of all or part of this guide is prohibited. The information in this guide is subject to change without notice. We cannot be held liable for any problems arising from
Legal Notes Unauthorized reproduction of all or part of this guide is prohibited. The information in this guide is subject to change without notice. We cannot be held liable for any problems arising from
Xerox DocuPrint P12 Print Driver User Guide
 Xerox DocuPrint P12 Print Driver User Guide Xerox Corporation 800 Phillips Road Webster, New York 14580 1998 Xerox Corporation. Xerox, The Document Company, the stylized X, and the identifying product
Xerox DocuPrint P12 Print Driver User Guide Xerox Corporation 800 Phillips Road Webster, New York 14580 1998 Xerox Corporation. Xerox, The Document Company, the stylized X, and the identifying product
Fiery E100 Color Server. Welcome
 Fiery E100 Color Server Welcome 2011 Electronics For Imaging, Inc. The information in this publication is covered under Legal Notices for this product. 45098226 27 June 2011 WELCOME 3 WELCOME This Welcome
Fiery E100 Color Server Welcome 2011 Electronics For Imaging, Inc. The information in this publication is covered under Legal Notices for this product. 45098226 27 June 2011 WELCOME 3 WELCOME This Welcome
Fiery X3eTY 30C-KM/35C-KM. Utilities
 Fiery X3eTY 30C-KM/35C-KM Utilities 2006 Electronics for Imaging, Inc. The information in this publication is covered under Legal Notices for this product. 45055819 10 April 2006 CONTENTS 3 CONTENTS INTRODUCTION
Fiery X3eTY 30C-KM/35C-KM Utilities 2006 Electronics for Imaging, Inc. The information in this publication is covered under Legal Notices for this product. 45055819 10 April 2006 CONTENTS 3 CONTENTS INTRODUCTION
16 April 2014. Fiery Hot Folders
 16 April 2014 2014 Electronics For Imaging. The information in this publication is covered under Legal Notices for this product. Contents 3 Contents...5 Console...6 Creating a Hot Folder...6 Create a new
16 April 2014 2014 Electronics For Imaging. The information in this publication is covered under Legal Notices for this product. Contents 3 Contents...5 Console...6 Creating a Hot Folder...6 Create a new
KX Driver Version 4.1. User Guide
 KX Driver Version 4. User Guide Legal Notes Unauthorized reproduction of all or part of this guide is prohibited. The information in this guide is subject to change for improvement without notice. We cannot
KX Driver Version 4. User Guide Legal Notes Unauthorized reproduction of all or part of this guide is prohibited. The information in this guide is subject to change for improvement without notice. We cannot
HP LaserJet P2050 Series Printer Print tasks
 Cancel a print job Stop the current print job from the control panel Press the Cancel button on the control panel. OK Stop the current print job from the software program When you send the print job, a
Cancel a print job Stop the current print job from the control panel Press the Cancel button on the control panel. OK Stop the current print job from the software program When you send the print job, a
Internet Explorer 7. Getting Started The Internet Explorer Window. Tabs NEW! Working with the Tab Row. Microsoft QUICK Source
 Microsoft QUICK Source Internet Explorer 7 Getting Started The Internet Explorer Window u v w x y { Using the Command Bar The Command Bar contains shortcut buttons for Internet Explorer tools. To expand
Microsoft QUICK Source Internet Explorer 7 Getting Started The Internet Explorer Window u v w x y { Using the Command Bar The Command Bar contains shortcut buttons for Internet Explorer tools. To expand
Enhanced Formatting and Document Management. Word 2010. Unit 3 Module 3. Diocese of St. Petersburg Office of Training Training@dosp.
 Enhanced Formatting and Document Management Word 2010 Unit 3 Module 3 Diocese of St. Petersburg Office of Training Training@dosp.org This Page Left Intentionally Blank Diocese of St. Petersburg 9/5/2014
Enhanced Formatting and Document Management Word 2010 Unit 3 Module 3 Diocese of St. Petersburg Office of Training Training@dosp.org This Page Left Intentionally Blank Diocese of St. Petersburg 9/5/2014
PRINTER / PC-FAX USER S GUIDE. Intelli FAX-2820 Intelli FAX-2920
 PRINTER / PC-FAX USER S GUIDE Intelli FAX-2820 Intelli FAX-2920 Table of Contents 1 Using the machine as a printer Using the Brother printer driver...1-1 How to print your document...1-1 Printing from
PRINTER / PC-FAX USER S GUIDE Intelli FAX-2820 Intelli FAX-2920 Table of Contents 1 Using the machine as a printer Using the Brother printer driver...1-1 How to print your document...1-1 Printing from
NETWORK PRINT MONITOR User Guide
 NETWORK PRINT MONITOR User Guide Legal Notes Unauthorized reproduction of all or part of this guide is prohibited. The information in this guide is subject to change without notice. We cannot be held liable
NETWORK PRINT MONITOR User Guide Legal Notes Unauthorized reproduction of all or part of this guide is prohibited. The information in this guide is subject to change without notice. We cannot be held liable
January 9, 2014. Xerox Global Print Driver Installation Guide
 January 9, 2014 Xerox Global Print Driver Installation Guide 2010-2014 Xerox Corporation. All Rights Reserved. Xerox, Xerox and Design, WorkCentre, Global Print Driver, and Mobile Express Driver are trademarks
January 9, 2014 Xerox Global Print Driver Installation Guide 2010-2014 Xerox Corporation. All Rights Reserved. Xerox, Xerox and Design, WorkCentre, Global Print Driver, and Mobile Express Driver are trademarks
Installing and Using the AdobePS Printer Driver
 This guide is formatted for printing on A4 paper. To print on letter paper, choose Shrink to Fit while printing from Adobe Acrobat software. Installing and Using the AdobePS Printer Driver Table of Contents
This guide is formatted for printing on A4 paper. To print on letter paper, choose Shrink to Fit while printing from Adobe Acrobat software. Installing and Using the AdobePS Printer Driver Table of Contents
History Explorer. View and Export Logged Print Job Information WHITE PAPER
 History Explorer View and Export Logged Print Job Information WHITE PAPER Contents Overview 3 Logging Information to the System Database 4 Logging Print Job Information from BarTender Designer 4 Logging
History Explorer View and Export Logged Print Job Information WHITE PAPER Contents Overview 3 Logging Information to the System Database 4 Logging Print Job Information from BarTender Designer 4 Logging
Version 6.x Generic. KYOCERA KX DRIVER 6.x USER GUIDE
 Version 6.x Generic KYOCERA KX DRIVER 6.x USER GUIDE Legal Notes Unauthorized reproduction of all or part of this guide is prohibited. The information in this guide is subject to change without notice.
Version 6.x Generic KYOCERA KX DRIVER 6.x USER GUIDE Legal Notes Unauthorized reproduction of all or part of this guide is prohibited. The information in this guide is subject to change without notice.
Microsoft Word 2010. Quick Reference Guide. Union Institute & University
 Microsoft Word 2010 Quick Reference Guide Union Institute & University Contents Using Word Help (F1)... 4 Window Contents:... 4 File tab... 4 Quick Access Toolbar... 5 Backstage View... 5 The Ribbon...
Microsoft Word 2010 Quick Reference Guide Union Institute & University Contents Using Word Help (F1)... 4 Window Contents:... 4 File tab... 4 Quick Access Toolbar... 5 Backstage View... 5 The Ribbon...
After going through this lesson you would be able to:
 18 :: Data Entry Operations 2 Operating System 2.1 INTRODUCTION The operating system in these days uses a graphical user interface (GUI). Here you do not have to remember all the commands by heart. The
18 :: Data Entry Operations 2 Operating System 2.1 INTRODUCTION The operating system in these days uses a graphical user interface (GUI). Here you do not have to remember all the commands by heart. The
WHAT S NEW IN WORD 2010 & HOW TO CUSTOMIZE IT
 WHAT S NEW IN WORD 2010 & HOW TO CUSTOMIZE IT The Ribbon... 2 Default Tabs... 2 Contextual Tabs... 2 Minimizing and Restoring the Ribbon... 3 Customizing the Ribbon... 3 A New Graphic Interface... 5 Live
WHAT S NEW IN WORD 2010 & HOW TO CUSTOMIZE IT The Ribbon... 2 Default Tabs... 2 Contextual Tabs... 2 Minimizing and Restoring the Ribbon... 3 Customizing the Ribbon... 3 A New Graphic Interface... 5 Live
3. Add and delete a cover page...7 Add a cover page... 7 Delete a cover page... 7
 Microsoft Word: Advanced Features for Publication, Collaboration, and Instruction For your MAC (Word 2011) Presented by: Karen Gray (kagray@vt.edu) Word Help: http://mac2.microsoft.com/help/office/14/en-
Microsoft Word: Advanced Features for Publication, Collaboration, and Instruction For your MAC (Word 2011) Presented by: Karen Gray (kagray@vt.edu) Word Help: http://mac2.microsoft.com/help/office/14/en-
DocuPrint C3290 FS Features Setup Guide
 DocuPrint C3290 FS Features Setup Guide Adobe and PostScript are trademarks of Adobe Systems Incorporated in the United States and/or other countries. Apple, Bonjour, ColorSync, EtherTalk, Macintosh, and
DocuPrint C3290 FS Features Setup Guide Adobe and PostScript are trademarks of Adobe Systems Incorporated in the United States and/or other countries. Apple, Bonjour, ColorSync, EtherTalk, Macintosh, and
PostScript 3 Supplement
 PostScript 3 Supplement 1 2 3 4 Windows Configuration Mac OS Configuration Using PostScript 3 Printer Utility for Mac Read this manual carefully before you use this machine and keep it handy for future
PostScript 3 Supplement 1 2 3 4 Windows Configuration Mac OS Configuration Using PostScript 3 Printer Utility for Mac Read this manual carefully before you use this machine and keep it handy for future
Legal Notes. Regarding Trademarks. Models supported by the KX printer driver. 2011 KYOCERA MITA Corporation
 Legal Notes Unauthorized reproduction of all or part of this guide is prohibited. The information in this guide is subject to change without notice. We cannot be held liable for any problems arising from
Legal Notes Unauthorized reproduction of all or part of this guide is prohibited. The information in this guide is subject to change without notice. We cannot be held liable for any problems arising from
Customer Release Notes for Xerox Integrated Fiery Color Server for the Xerox Color C75 Press, version 1.0
 Customer Release Notes for Xerox Integrated Fiery Color Server for the Xerox Color C75 Press, version 1.0 This document contains important information about this release. Be sure to provide this information
Customer Release Notes for Xerox Integrated Fiery Color Server for the Xerox Color C75 Press, version 1.0 This document contains important information about this release. Be sure to provide this information
User Manual. pdoc Pro Client for Windows. Copyright Topaz Systems Inc. All rights reserved.
 User Manual pdoc Pro Client for Windows Copyright Topaz Systems Inc. All rights reserved. For Topaz Systems, Inc. trademarks and patents, visit www.topazsystems.com/legal. Table of Contents 1.0 The pdoc
User Manual pdoc Pro Client for Windows Copyright Topaz Systems Inc. All rights reserved. For Topaz Systems, Inc. trademarks and patents, visit www.topazsystems.com/legal. Table of Contents 1.0 The pdoc
Microsoft Office Excel 2007 Key Features. Office of Enterprise Development and Support Applications Support Group
 Microsoft Office Excel 2007 Key Features Office of Enterprise Development and Support Applications Support Group 2011 TABLE OF CONTENTS Office of Enterprise Development & Support Acknowledgment. 3 Introduction.
Microsoft Office Excel 2007 Key Features Office of Enterprise Development and Support Applications Support Group 2011 TABLE OF CONTENTS Office of Enterprise Development & Support Acknowledgment. 3 Introduction.
Lenovo Miix 2 8. User Guide. Read the safety notices and important tips in the included manuals before using your computer.
 Lenovo Miix 2 8 User Guide Read the safety notices and important tips in the included manuals before using your computer. Notes Before using the product, be sure to read Lenovo Safety and General Information
Lenovo Miix 2 8 User Guide Read the safety notices and important tips in the included manuals before using your computer. Notes Before using the product, be sure to read Lenovo Safety and General Information
Excel 2007 Basic knowledge
 Ribbon menu The Ribbon menu system with tabs for various Excel commands. This Ribbon system replaces the traditional menus used with Excel 2003. Above the Ribbon in the upper-left corner is the Microsoft
Ribbon menu The Ribbon menu system with tabs for various Excel commands. This Ribbon system replaces the traditional menus used with Excel 2003. Above the Ribbon in the upper-left corner is the Microsoft
Windows XP Pro: Basics 1
 NORTHWEST MISSOURI STATE UNIVERSITY ONLINE USER S GUIDE 2004 Windows XP Pro: Basics 1 Getting on the Northwest Network Getting on the Northwest network is easy with a university-provided PC, which has
NORTHWEST MISSOURI STATE UNIVERSITY ONLINE USER S GUIDE 2004 Windows XP Pro: Basics 1 Getting on the Northwest Network Getting on the Northwest network is easy with a university-provided PC, which has
Contents. Microsoft Office 2010 Tutorial... 1
 Microsoft Office 2010 Tutorial Contents Microsoft Office 2010 Tutorial... 1 Find your way through long documents with the new Document Navigation pane and Search... 4 Adjust the spaces between lines or
Microsoft Office 2010 Tutorial Contents Microsoft Office 2010 Tutorial... 1 Find your way through long documents with the new Document Navigation pane and Search... 4 Adjust the spaces between lines or
Getting Started with. Internet Services Release 4.1
 Getting Started with Internet Services Release 4.1 602P35712 July 1999 Xerox Corporation 800 Phillips Road Webster New York 14580 Prepared by: Xerox Europe Technical Centre Multinational Professional Services
Getting Started with Internet Services Release 4.1 602P35712 July 1999 Xerox Corporation 800 Phillips Road Webster New York 14580 Prepared by: Xerox Europe Technical Centre Multinational Professional Services
Version 1.1 December 2013. Xerox Phaser 3320DN/3320DNI User Guide
 Version 1.1 December 2013 Xerox Phaser 3320DN/3320DNI 2013 Xerox Corporation. All rights reserved, Xerox and Xerox and Design are trademarks of Xerox Corporation in the United States and/or other countries.
Version 1.1 December 2013 Xerox Phaser 3320DN/3320DNI 2013 Xerox Corporation. All rights reserved, Xerox and Xerox and Design are trademarks of Xerox Corporation in the United States and/or other countries.
Creating a Poster in PowerPoint 2010. A. Set Up Your Poster
 View the Best Practices in Poster Design located at http://www.emich.edu/training/poster before you begin creating a poster. Then in PowerPoint: (A) set up the poster size and orientation, (B) add and
View the Best Practices in Poster Design located at http://www.emich.edu/training/poster before you begin creating a poster. Then in PowerPoint: (A) set up the poster size and orientation, (B) add and
Océ Windows Printer Driver. Make the link. User guide Overview and usage
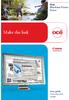 - Océ Windows Printer Driver Make the link o User guide Overview and usage Copyright 2012, Océ All rights reserved. No part of this work may be reproduced, copied, adapted, or transmitted in any form or
- Océ Windows Printer Driver Make the link o User guide Overview and usage Copyright 2012, Océ All rights reserved. No part of this work may be reproduced, copied, adapted, or transmitted in any form or
SiteBuilder 2.1 Manual
 SiteBuilder 2.1 Manual Copyright 2004 Yahoo! Inc. All rights reserved. Yahoo! SiteBuilder About This Guide With Yahoo! SiteBuilder, you can build a great web site without even knowing HTML. If you can
SiteBuilder 2.1 Manual Copyright 2004 Yahoo! Inc. All rights reserved. Yahoo! SiteBuilder About This Guide With Yahoo! SiteBuilder, you can build a great web site without even knowing HTML. If you can
Introduction to Word 2007
 Introduction to Word 2007 You will notice some obvious changes immediately after starting Word 2007. For starters, the top bar has a completely new look, consisting of new features, buttons and naming
Introduction to Word 2007 You will notice some obvious changes immediately after starting Word 2007. For starters, the top bar has a completely new look, consisting of new features, buttons and naming
6 USING WINDOWS XP 6.1 INTRODUCTION
 6 USING WINDOWS XP 6.1 INTRODUCTION The windows operating system started with the introduction of Windows OS and Windows for work group for networking. Since then it has come a long way and Windows 95,
6 USING WINDOWS XP 6.1 INTRODUCTION The windows operating system started with the introduction of Windows OS and Windows for work group for networking. Since then it has come a long way and Windows 95,
PowerPoint 2007 Basics Website: http://etc.usf.edu/te/
 Website: http://etc.usf.edu/te/ PowerPoint is the presentation program included in the Microsoft Office suite. With PowerPoint, you can create engaging presentations that can be presented in person, online,
Website: http://etc.usf.edu/te/ PowerPoint is the presentation program included in the Microsoft Office suite. With PowerPoint, you can create engaging presentations that can be presented in person, online,
IT Quick Reference Guides Using Windows 7
 IT Quick Reference Guides Using Windows 7 Windows Guides This sheet covers many of the basic commands for using the Windows 7 operating system. WELCOME TO WINDOWS 7 After you log into your machine, the
IT Quick Reference Guides Using Windows 7 Windows Guides This sheet covers many of the basic commands for using the Windows 7 operating system. WELCOME TO WINDOWS 7 After you log into your machine, the
LABEL MATRIX7 VERSION. www.teklynx.com. Japan Corporate Headquarters 414-535-6200. Canada. Europe. United States. Asia. Setting the Standard
 366 LM 7 QSG_4_04REV 4/2/04 1:54 PM Page 1 T E K LY NX LABEL MATRIX7 VERSION Setting the Standard United States Canada Europe Asia Japan Corporate Headquarters 414-535-6200 905-771-4104 33-562-601-080
366 LM 7 QSG_4_04REV 4/2/04 1:54 PM Page 1 T E K LY NX LABEL MATRIX7 VERSION Setting the Standard United States Canada Europe Asia Japan Corporate Headquarters 414-535-6200 905-771-4104 33-562-601-080
MULTIFUNCTIONAL DIGITAL COLOR SYSTEMS / MULTIFUNCTIONAL DIGITAL SYSTEMS. e-filing Guide
 MULTIFUNCTIONAL DIGITAL COLOR SYSTEMS / MULTIFUNCTIONAL DIGITAL SYSTEMS e-filing Guide 2012-2014 TOSHIBA TEC CORPORATION All rights reserved Under the copyright laws, this manual cannot be reproduced in
MULTIFUNCTIONAL DIGITAL COLOR SYSTEMS / MULTIFUNCTIONAL DIGITAL SYSTEMS e-filing Guide 2012-2014 TOSHIBA TEC CORPORATION All rights reserved Under the copyright laws, this manual cannot be reproduced in
17 April 2014. Remote Scan
 17 April 2014 Remote Scan 2014 Electronics For Imaging. The information in this publication is covered under Legal Notices for this product. Contents 3 Contents...5 Accessing...5 Mailboxes...5 Connecting
17 April 2014 Remote Scan 2014 Electronics For Imaging. The information in this publication is covered under Legal Notices for this product. Contents 3 Contents...5 Accessing...5 Mailboxes...5 Connecting
Asset Track Getting Started Guide. An Introduction to Asset Track
 Asset Track Getting Started Guide An Introduction to Asset Track Contents Introducing Asset Track... 3 Overview... 3 A Quick Start... 6 Quick Start Option 1... 6 Getting to Configuration... 7 Changing
Asset Track Getting Started Guide An Introduction to Asset Track Contents Introducing Asset Track... 3 Overview... 3 A Quick Start... 6 Quick Start Option 1... 6 Getting to Configuration... 7 Changing
Working with sections in Word
 Working with sections in Word Have you have ever wanted to create a Microsoft Word document with some pages numbered in Roman numerals and the rest in Arabic, or include a landscape page to accommodate
Working with sections in Word Have you have ever wanted to create a Microsoft Word document with some pages numbered in Roman numerals and the rest in Arabic, or include a landscape page to accommodate
Microsoft Word 2010 Prepared by Computing Services at the Eastman School of Music July 2010
 Microsoft Word 2010 Prepared by Computing Services at the Eastman School of Music July 2010 Contents Microsoft Office Interface... 4 File Ribbon Tab... 5 Microsoft Office Quick Access Toolbar... 6 Appearance
Microsoft Word 2010 Prepared by Computing Services at the Eastman School of Music July 2010 Contents Microsoft Office Interface... 4 File Ribbon Tab... 5 Microsoft Office Quick Access Toolbar... 6 Appearance
KX Driver User Guide
 KX Driver User Guide Legal Notes Unauthorized reproduction of all or part of this guide is prohibited. The information in this guide is subject to change for improvement without notice. We cannot be held
KX Driver User Guide Legal Notes Unauthorized reproduction of all or part of this guide is prohibited. The information in this guide is subject to change for improvement without notice. We cannot be held
Macros in Word & Excel
 Macros in Word & Excel Description: If you perform a task repeatedly in Word or Excel, you can automate the task by using a macro. A macro is a series of steps that is grouped together as a single step
Macros in Word & Excel Description: If you perform a task repeatedly in Word or Excel, you can automate the task by using a macro. A macro is a series of steps that is grouped together as a single step
Adobe Acrobat 6.0 Professional
 Adobe Acrobat 6.0 Professional Manual Adobe Acrobat 6.0 Professional Manual Purpose The will teach you to create, edit, save, and print PDF files. You will also learn some of Adobe s collaborative functions,
Adobe Acrobat 6.0 Professional Manual Adobe Acrobat 6.0 Professional Manual Purpose The will teach you to create, edit, save, and print PDF files. You will also learn some of Adobe s collaborative functions,
Creating Interactive PDF Forms
 Creating Interactive PDF Forms Using Adobe Acrobat X Pro Information Technology Services Outreach and Distance Learning Technologies Copyright 2012 KSU Department of Information Technology Services This
Creating Interactive PDF Forms Using Adobe Acrobat X Pro Information Technology Services Outreach and Distance Learning Technologies Copyright 2012 KSU Department of Information Technology Services This
Access 2010: The Navigation Pane
 Access 2010: The Navigation Pane Table of Contents OVERVIEW... 1 BEFORE YOU BEGIN... 2 ADJUSTING THE NAVIGATION PANE... 3 USING DATABASE OBJECTS... 3 CUSTOMIZE THE NAVIGATION PANE... 3 DISPLAY AND SORT
Access 2010: The Navigation Pane Table of Contents OVERVIEW... 1 BEFORE YOU BEGIN... 2 ADJUSTING THE NAVIGATION PANE... 3 USING DATABASE OBJECTS... 3 CUSTOMIZE THE NAVIGATION PANE... 3 DISPLAY AND SORT
NDSU Technology Learning & Media Center
 1 NDSU Technology Learning & Media Center QBB 150C 231-5130 www.ndsu.edu/its/tlmc Creating a Large Format Poster (Plot) Using PowerPoint 2013 Posters should be designed and created in a manner that best
1 NDSU Technology Learning & Media Center QBB 150C 231-5130 www.ndsu.edu/its/tlmc Creating a Large Format Poster (Plot) Using PowerPoint 2013 Posters should be designed and created in a manner that best
CONVERSION GUIDE Financial Statement Files from CSA to Accounting CS
 CONVERSION GUIDE Financial Statement Files from CSA to Accounting CS Introduction and conversion program overview... 1 Conversion considerations and recommendations... 1 Conversion procedures... 2 Data
CONVERSION GUIDE Financial Statement Files from CSA to Accounting CS Introduction and conversion program overview... 1 Conversion considerations and recommendations... 1 Conversion procedures... 2 Data
Getting Started with Vision 6
 Getting Started with Vision 6 Version 6.9 Notice Copyright 1981-2009 Netop Business Solutions A/S. All Rights Reserved. Portions used under license from third parties. Please send any comments to: Netop
Getting Started with Vision 6 Version 6.9 Notice Copyright 1981-2009 Netop Business Solutions A/S. All Rights Reserved. Portions used under license from third parties. Please send any comments to: Netop
BIGPOND ONLINE STORAGE USER GUIDE Issue 1.1.0-18 August 2005
 BIGPOND ONLINE STORAGE USER GUIDE Issue 1.1.0-18 August 2005 PLEASE NOTE: The contents of this publication, and any associated documentation provided to you, must not be disclosed to any third party without
BIGPOND ONLINE STORAGE USER GUIDE Issue 1.1.0-18 August 2005 PLEASE NOTE: The contents of this publication, and any associated documentation provided to you, must not be disclosed to any third party without
MULTIFUNCTIONAL DIGITAL SYSTEMS. Network Fax Guide
 MULTIFUNCTIONAL DIGITAL SYSTEMS Network Fax Guide 2009 KYOCERA MITA Corporation All rights reserved Preface Thank you for purchasing Multifunctional Digital Color Systems. This manual explains the instructions
MULTIFUNCTIONAL DIGITAL SYSTEMS Network Fax Guide 2009 KYOCERA MITA Corporation All rights reserved Preface Thank you for purchasing Multifunctional Digital Color Systems. This manual explains the instructions
Getting Started Guide. Chapter 10 Printing, Exporting, and E-mailing
 Getting Started Guide Chapter 10 Printing, Exporting, and E-mailing Copyright This document is Copyright 2010 2012 by its contributors as listed below. You may distribute it and/or modify it under the
Getting Started Guide Chapter 10 Printing, Exporting, and E-mailing Copyright This document is Copyright 2010 2012 by its contributors as listed below. You may distribute it and/or modify it under the
Microsoft Access 2010 Part 1: Introduction to Access
 CALIFORNIA STATE UNIVERSITY, LOS ANGELES INFORMATION TECHNOLOGY SERVICES Microsoft Access 2010 Part 1: Introduction to Access Fall 2014, Version 1.2 Table of Contents Introduction...3 Starting Access...3
CALIFORNIA STATE UNIVERSITY, LOS ANGELES INFORMATION TECHNOLOGY SERVICES Microsoft Access 2010 Part 1: Introduction to Access Fall 2014, Version 1.2 Table of Contents Introduction...3 Starting Access...3
Printer Reference. Operating Instructions
 Operating Instructions Printer Reference 1 2 3 4 5 Preparing the Machine Setting Up the Printer Driver Other Print Operations Direct Printing from a Digital Camera (PictBridge) Appendix Read this manual
Operating Instructions Printer Reference 1 2 3 4 5 Preparing the Machine Setting Up the Printer Driver Other Print Operations Direct Printing from a Digital Camera (PictBridge) Appendix Read this manual
Creating Web Pages with Microsoft FrontPage
 Creating Web Pages with Microsoft FrontPage 1. Page Properties 1.1 Basic page information Choose File Properties. Type the name of the Title of the page, for example Template. And then click OK. Short
Creating Web Pages with Microsoft FrontPage 1. Page Properties 1.1 Basic page information Choose File Properties. Type the name of the Title of the page, for example Template. And then click OK. Short
Bank Account 1 September 2015
 Chapter 8 Training Notes Bank Account 1 September 2015 BANK ACCOUNTS Bank Accounts, or Bank Records, are typically setup in PrintBoss after the application is installed and provide options to work with
Chapter 8 Training Notes Bank Account 1 September 2015 BANK ACCOUNTS Bank Accounts, or Bank Records, are typically setup in PrintBoss after the application is installed and provide options to work with
Handout: Word 2010 Tips and Shortcuts
 Word 2010: Tips and Shortcuts Table of Contents EXPORT A CUSTOMIZED QUICK ACCESS TOOLBAR... 2 IMPORT A CUSTOMIZED QUICK ACCESS TOOLBAR... 2 USE THE FORMAT PAINTER... 3 REPEAT THE LAST ACTION... 3 SHOW
Word 2010: Tips and Shortcuts Table of Contents EXPORT A CUSTOMIZED QUICK ACCESS TOOLBAR... 2 IMPORT A CUSTOMIZED QUICK ACCESS TOOLBAR... 2 USE THE FORMAT PAINTER... 3 REPEAT THE LAST ACTION... 3 SHOW
Creating a Poster Presentation using PowerPoint
 Creating a Poster Presentation using PowerPoint Course Description: This course is designed to assist you in creating eye-catching effective posters for presentation of research findings at scientific
Creating a Poster Presentation using PowerPoint Course Description: This course is designed to assist you in creating eye-catching effective posters for presentation of research findings at scientific
Introduction to Autodesk Inventor for F1 in Schools
 Introduction to Autodesk Inventor for F1 in Schools F1 in Schools Race Car In this course you will be introduced to Autodesk Inventor, which is the centerpiece of Autodesk s digital prototyping strategy
Introduction to Autodesk Inventor for F1 in Schools F1 in Schools Race Car In this course you will be introduced to Autodesk Inventor, which is the centerpiece of Autodesk s digital prototyping strategy
MS Word 2007 practical notes
 MS Word 2007 practical notes Contents Opening Microsoft Word 2007 in the practical room... 4 Screen Layout... 4 The Microsoft Office Button... 4 The Ribbon... 5 Quick Access Toolbar... 5 Moving in the
MS Word 2007 practical notes Contents Opening Microsoft Word 2007 in the practical room... 4 Screen Layout... 4 The Microsoft Office Button... 4 The Ribbon... 5 Quick Access Toolbar... 5 Moving in the
Using Acrobat Comment and Markup tools
 Using Acrobat Comment and Markup tools In Adobe Acrobat 9 and Adobe Reader, a comment is a note, highlight, stamp, or any other markup you add to your PDF document by using the comment and markup tools.
Using Acrobat Comment and Markup tools In Adobe Acrobat 9 and Adobe Reader, a comment is a note, highlight, stamp, or any other markup you add to your PDF document by using the comment and markup tools.
Presentations and PowerPoint
 V-1.1 PART V Presentations and PowerPoint V-1.2 Computer Fundamentals V-1.3 LESSON 1 Creating a Presentation After completing this lesson, you will be able to: Start Microsoft PowerPoint. Explore the PowerPoint
V-1.1 PART V Presentations and PowerPoint V-1.2 Computer Fundamentals V-1.3 LESSON 1 Creating a Presentation After completing this lesson, you will be able to: Start Microsoft PowerPoint. Explore the PowerPoint
TWAIN Driver Reference Guide
 TWAIN Driver Reference Guide Version 1.0 9/2/2005 Copyright 2003-2005 by Xerox Corporation. All rights reserved. XEROX is registered trademark of XEROX. Other product names used in this document may be
TWAIN Driver Reference Guide Version 1.0 9/2/2005 Copyright 2003-2005 by Xerox Corporation. All rights reserved. XEROX is registered trademark of XEROX. Other product names used in this document may be
Version 1.0 November 2010. Xerox Phaser 4600/4620 User Guide
 Version 1.0 November 2010 Xerox Phaser 4600/4620 2010 Xerox Corporation. XEROX and XEROX and Design are trademarks of Xerox Corporation in the United States and/or other countries. Changes are periodically
Version 1.0 November 2010 Xerox Phaser 4600/4620 2010 Xerox Corporation. XEROX and XEROX and Design are trademarks of Xerox Corporation in the United States and/or other countries. Changes are periodically
Easy Scan Complete. Administrator User Guide. HealthStream Competency Cent. HealthStream, Inc. 209 10th Ave. South Suite 450 Nashville, TN 37203
 Easy Scan Complete Administrator User Guide HealthStream, Inc. 209 10th Ave. South Suite 450 Nashville, TN 37203 HealthStream Competency Cent Table of Contents Easy Scan Overview... 3 Gathering Data for
Easy Scan Complete Administrator User Guide HealthStream, Inc. 209 10th Ave. South Suite 450 Nashville, TN 37203 HealthStream Competency Cent Table of Contents Easy Scan Overview... 3 Gathering Data for
Embroidery Fonts Plus ( EFP ) Tutorial Guide Version 1.0505
 Embroidery Fonts Plus ( EFP ) Tutorial Guide Version 1.0505 1 Contents Chapter 1 System Requirements.................. 3 Chapter 2 Quick Start Installation.................. 4 System Requirements................
Embroidery Fonts Plus ( EFP ) Tutorial Guide Version 1.0505 1 Contents Chapter 1 System Requirements.................. 3 Chapter 2 Quick Start Installation.................. 4 System Requirements................
PowerPoint 2013: Basic Skills
 PowerPoint 2013: Basic Skills Information Technology September 1, 2014 1 P a g e Getting Started There are a variety of ways to start using PowerPoint software. You can click on a shortcut on your desktop
PowerPoint 2013: Basic Skills Information Technology September 1, 2014 1 P a g e Getting Started There are a variety of ways to start using PowerPoint software. You can click on a shortcut on your desktop
Lexmark T64x Troubleshooting Guide
 Lexmark T64x Troubleshooting Guide Online technical support Technical support is available on our Lexmark Web site at www.lexmark.com. Checking an unresponsive printer If the printer is not responding,
Lexmark T64x Troubleshooting Guide Online technical support Technical support is available on our Lexmark Web site at www.lexmark.com. Checking an unresponsive printer If the printer is not responding,
In this session, we will explain some of the basics of word processing. 1. Start Microsoft Word 11. Edit the Document cut & move
 WORD PROCESSING In this session, we will explain some of the basics of word processing. The following are the outlines: 1. Start Microsoft Word 11. Edit the Document cut & move 2. Describe the Word Screen
WORD PROCESSING In this session, we will explain some of the basics of word processing. The following are the outlines: 1. Start Microsoft Word 11. Edit the Document cut & move 2. Describe the Word Screen
Setting up and Automating a MS Dynamics AX Job in JAMS
 Setting up and Automating a MS Dynamics AX Job in JAMS Introduction... 1 Creating a User for the AX Job Execution... 2 Setting up the AX Job... 4 Create a New folder... 4 Adding a new Dynamics AX Job using
Setting up and Automating a MS Dynamics AX Job in JAMS Introduction... 1 Creating a User for the AX Job Execution... 2 Setting up the AX Job... 4 Create a New folder... 4 Adding a new Dynamics AX Job using
Xerox Global Print Driver. Installation Guide
 Xerox 2010 Xerox Corporation. All Rights Reserved. Unpublished rights reserved under the copyright laws of the United States. Contents of this publication may not be reproduced in any form without permission
Xerox 2010 Xerox Corporation. All Rights Reserved. Unpublished rights reserved under the copyright laws of the United States. Contents of this publication may not be reproduced in any form without permission
Communicate: In Print
 Communicate: In Print A simple guide Work areas Communicate: In Print has two different modes in which to edit your documents: Create and Adjust modes. These are easily interchangeable and the toolbars
Communicate: In Print A simple guide Work areas Communicate: In Print has two different modes in which to edit your documents: Create and Adjust modes. These are easily interchangeable and the toolbars
Contents. Launching FrontPage... 3. Working with the FrontPage Interface... 3 View Options... 4 The Folders List... 5 The Page View Frame...
 Using Microsoft Office 2003 Introduction to FrontPage Handout INFORMATION TECHNOLOGY SERVICES California State University, Los Angeles Version 1.0 Fall 2005 Contents Launching FrontPage... 3 Working with
Using Microsoft Office 2003 Introduction to FrontPage Handout INFORMATION TECHNOLOGY SERVICES California State University, Los Angeles Version 1.0 Fall 2005 Contents Launching FrontPage... 3 Working with
Microsoft Office PowerPoint 2013
 Microsoft Office PowerPoint 2013 Navigating the PowerPoint 2013 Environment The Ribbon: The ribbon is where you will access a majority of the commands you will use to create and develop your presentation.
Microsoft Office PowerPoint 2013 Navigating the PowerPoint 2013 Environment The Ribbon: The ribbon is where you will access a majority of the commands you will use to create and develop your presentation.
STATISTICA VERSION 10 STATISTICA ENTERPRISE SERVER INSTALLATION INSTRUCTIONS
 Notes: STATISTICA VERSION 10 STATISTICA ENTERPRISE SERVER INSTALLATION INSTRUCTIONS 1. The installation of the STATISTICA Enterprise Server entails two parts: a) a server installation, and b) workstation
Notes: STATISTICA VERSION 10 STATISTICA ENTERPRISE SERVER INSTALLATION INSTRUCTIONS 1. The installation of the STATISTICA Enterprise Server entails two parts: a) a server installation, and b) workstation
PRINTER DRIVER GUIDE (KODAK 305 Photo Printer)
 PRINTER DRIVER GUIDE () Microsoft, Windows, Windows XP, Windows Vista and Windows 7 are registered trademarks of Microsoft Corporation in the United States and/or other countries. Adobe, Adobe Photoshop
PRINTER DRIVER GUIDE () Microsoft, Windows, Windows XP, Windows Vista and Windows 7 are registered trademarks of Microsoft Corporation in the United States and/or other countries. Adobe, Adobe Photoshop
Clip Art in Office 2000
 Clip Art in Office 2000 In the process of making a certificate, we will cover: Adding clipart and templates from the Microsoft Office Clip Gallery, Modifying clip art by grouping and ungrouping, Flipping
Clip Art in Office 2000 In the process of making a certificate, we will cover: Adding clipart and templates from the Microsoft Office Clip Gallery, Modifying clip art by grouping and ungrouping, Flipping
Excel Project Creating a Stock Portfolio Simulation
 Background Vocabulary Excel Project Creating a Stock Portfolio Simulation 1. What is a stock? A stock is a share in the ownership of a corporation, a large business organization. A stock, also, represents
Background Vocabulary Excel Project Creating a Stock Portfolio Simulation 1. What is a stock? A stock is a share in the ownership of a corporation, a large business organization. A stock, also, represents
Create a Poster Using Publisher
 Contents 1. Introduction 1. Starting Publisher 2. Create a Poster Template 5. Aligning your images and text 7. Apply a background 12. Add text to your poster 14. Add pictures to your poster 17. Add graphs
Contents 1. Introduction 1. Starting Publisher 2. Create a Poster Template 5. Aligning your images and text 7. Apply a background 12. Add text to your poster 14. Add pictures to your poster 17. Add graphs
Business Objects Version 5 : Introduction
 Business Objects Version 5 : Introduction Page 1 TABLE OF CONTENTS Introduction About Business Objects Changing Your Password Retrieving Pre-Defined Reports Formatting Your Report Using the Slice and Dice
Business Objects Version 5 : Introduction Page 1 TABLE OF CONTENTS Introduction About Business Objects Changing Your Password Retrieving Pre-Defined Reports Formatting Your Report Using the Slice and Dice
Improvements of Printer Driver GUI for GA-1060
 Improvements of Printer Driver GUI for GA-1060 Revision 1.1 This printer driver is not compatible because of the operativeness improvement of GUI with printer driver of version 2.xx. Please use this manual
Improvements of Printer Driver GUI for GA-1060 Revision 1.1 This printer driver is not compatible because of the operativeness improvement of GUI with printer driver of version 2.xx. Please use this manual
Merging Labels, Letters, and Envelopes Word 2013
 Merging Labels, Letters, and Envelopes Word 2013 Merging... 1 Types of Merges... 1 The Merging Process... 2 Labels - A Page of the Same... 2 Labels - A Blank Page... 3 Creating Custom Labels... 3 Merged
Merging Labels, Letters, and Envelopes Word 2013 Merging... 1 Types of Merges... 1 The Merging Process... 2 Labels - A Page of the Same... 2 Labels - A Blank Page... 3 Creating Custom Labels... 3 Merged
Formatting & Styles Word 2010
 Formatting & Styles Word 2010 Produced by Flinders University Centre for Educational ICT CONTENTS Layout... 1 Using the Ribbon Bar... 2 Minimising the Ribbon Bar... 2 The File Tab... 3 What the Commands
Formatting & Styles Word 2010 Produced by Flinders University Centre for Educational ICT CONTENTS Layout... 1 Using the Ribbon Bar... 2 Minimising the Ribbon Bar... 2 The File Tab... 3 What the Commands
How to create pop-up menus
 How to create pop-up menus Pop-up menus are menus that are displayed in a browser when a site visitor moves the pointer over or clicks a trigger image. Items in a pop-up menu can have URL links attached
How to create pop-up menus Pop-up menus are menus that are displayed in a browser when a site visitor moves the pointer over or clicks a trigger image. Items in a pop-up menu can have URL links attached
DP-313 Wireless Print Server
 DP-313 Wireless Print Server Quick Installation Guide TCP/IP Printing (LPR for Windows 95/98/Me/2000) Rev. 03 (August, 2001) Copyright Statement Trademarks Copyright 1997 No part of this publication may
DP-313 Wireless Print Server Quick Installation Guide TCP/IP Printing (LPR for Windows 95/98/Me/2000) Rev. 03 (August, 2001) Copyright Statement Trademarks Copyright 1997 No part of this publication may
Network Printing In Windows 95/98/ME
 Network Printing In Windows 95/98/ME If you are using Windows 2000/ XP: To install a printer on your network using D-Link Print Server or DI-series router with built-in print server you do not need to
Network Printing In Windows 95/98/ME If you are using Windows 2000/ XP: To install a printer on your network using D-Link Print Server or DI-series router with built-in print server you do not need to
Using SynchronEyes Software with Mobile Devices
 Using SynchronEyes Software with Mobile Devices With SynchronEyes software, you can manage your classroom and communicate with and assist your students without leaving your computer. SynchronEyes software
Using SynchronEyes Software with Mobile Devices With SynchronEyes software, you can manage your classroom and communicate with and assist your students without leaving your computer. SynchronEyes software
Introduction to Autodesk Inventor for F1 in Schools
 F1 in Schools race car Introduction to Autodesk Inventor for F1 in Schools In this course you will be introduced to Autodesk Inventor, which is the centerpiece of Autodesk s Digital Prototyping strategy
F1 in Schools race car Introduction to Autodesk Inventor for F1 in Schools In this course you will be introduced to Autodesk Inventor, which is the centerpiece of Autodesk s Digital Prototyping strategy
