AT&T Business Notification Center
|
|
|
- Linette Harmon
- 7 years ago
- Views:
Transcription
1 AT&T Business Notification Center Web User Guide July
2 Copyright 2016 AT&T Intellectual Property. All rights reserved. AT&T, the AT&T logo and all other AT&T marks contained herein are trademarks of AT&T Intellectual Property and/or AT&T affiliated companies. The information contained herein is not an offer, commitment, representation or warranty by AT&T and is subject to change. 2
3 About this Guide Welcome to the AT&T Business Notification Center User Guide! This guide is a resource for using the AT&T Business Notification Center. If you need assistance as you work your way through this guide, please contact Customer Support. Updates New editions of this guide contain information about functionality that has been revised or added since the previous edition. For details about changes, see What s New (page 4) Finding Information This user guide contains a variety of types of topics, including step-by-step instructions, general information, tips, and descriptions of features and functions. Features and Functions This guide may describe features and functions that are not present in your software or your service agreement. Contact your account representative to learn more about what is available with this product. 3
4 What s New Date August 2014 October 2014 Notes Original issue Added attachment capabilities for files, photos, and videos. Added Admin FAQ. February 2015 April 2015 Added ability to share contacts and locations. Added information for opting in to the service for non-at&t customers. Added User Messages section. June 2015 Added password complexity information and password lockout policy. Added secure messaging information. Updated procedures for 1:1 messaging, group chats, and broadcast messaging to include secure messaging. Added instructions for attaching voice memos to conversations. August 2015 October 2015 Added access to cloud file services for message attachments. Updated instructions to reflect support for users with data-capable tablets, including both Wi-Fi and LTE tablets. Updated instructions to reflect changing the password periodically due to password expiration. 4
5 Date December 2015 Notes Added instructions for scheduling messages to be sent at a later time. Added instructions for setting secure messages to expire after a specified period of time. Added instructions for setting secure messages to delete after being viewed by the recipient. Added instructions for setting default preferences for message expiration and deletion after viewing. Updated instructions for attachments to reflect that attachments can now be sent with a caption instead of two separate messages. Removed instructions for setting your current time zone. January 2016 Added the Failed status to the Delivery Log options. Updated guidelines for importing contacts to specify that the User name field for each new contact is required. March 2016 Revised all processes and procedures to reflect a newly redesigned user interface. Added information about exchanging messages with SMTP users. Changed the Box Net cloud file service option for message attachments to Box. May 2016 July 2016 Added information about Corporate Directory Address Book. Added information about Corporate SSO Login. 5
6 1. Getting Started What You Need Using the Web Portal Business Messaging Account Management About Cross Carrier Users (Non-AT&T Customers only) About Data-Capable Tablet Users Sending Messages to Data-Capable Tablet Users Logging In to the Application Password Lockout Policy Corporate Login Creating an Account Resetting a Forgotten Password About Secure Messaging Sending Secure Messages Initiating Non-Secure Messages Receiving Secure Messages Accessing the Application Menu Logging Out of the Application Messages and Conversations Accessing Messages Sending Messages Sending 1:1 Messages to Contacts Starting a Group Chat Sending a Broadcast Message Sending Messages to SMS Users Sending Messages to Data-Capable Tablet Users Setting Message Options Scheduling Send Date and Time for Messages Modifying the Scheduled Send Date and Time Setting Messages to Expire Setting Message Expiration within a Conversation Setting Messages to Delete After Viewing Delete on Read Messages in the Messages List Setting Messages to Delete within a Conversation Adding Attachments to Conversations Sending Files, Photos, or Videos Sharing Contacts Sharing Locations Sending Voice Memos Sharing Files from Cloud Service Accounts Managing Conversations Deleting a Conversation Leaving a Conversation Terminating a Conversation
7 Adding Participants to a Conversation Removing Participants from a Conversation Searching Messages Using the Delivery Log Accessing the Delivery Log Resend Non-Delivered Messages Understanding the Message Status Receiving Messages from Various Protocols Receiving Messages via Synchronizing Messages Contacts and Groups Accessing the Contacts List Managing Contacts Adding a New Contact Viewing a Contact s User Profile Editing a Contact Deleting a Contact Corporate Directory Add to Contact Address Book Accessing the Groups List Managing Groups Adding a New Group Viewing a Group Editing a Group Deleting a Group Adding Contacts to an Existing Group Deleting Contacts from a Group Importing Contacts or Groups Guidelines for Importing Contacts Exporting Contacts Synchronizing Contacts and Groups Searching Contacts and Groups Support Accessing the Support Menu Contacting Customer Support Viewing Frequently Asked Questions Submitting an SMTP Whitelist Request Viewing the Status of a Whitelist Request Preferences Accessing User Preferences Updating Your User Profile Setting Current User Status (Presence)
8 Setting a Custom Status Message Changing Your User Password Password Complexity Setting Message Defaults Setting the Default Message Expiration Setting the Default for a Message to Delete after Viewing Error Messages File Types User Messages
9 Figures List Figure 1. Business Messaging Account Management View Figure 2. Opt-Out Message Sample Figure 3. Login Screen Figure 4. New User Registration Screen Figure 5. Corporate Login Screen option Figure 6. Sign In screen Figure 7. Error message Figure 8. New User Verification Figure 9. Reset Password Screen Figure 10. Secure Message in Compose New Message Screen Figure 11. Secure Conversation Indicated by Lock Icon Figure 12. Non-Secure Message in Compose New Message Screen Figure 13. Application Menu Figure 14. Logout Option Figure 15. Conversations Option Figure 16. Messages Screen Figure 17. Unread Conversation Icon Figure 18. New Message Screen Figure 19. Attempt to Send Secure Message to Non-Secure User Figure 20. Group Chat Example Figure 21. Group Chat Screen Figure 22. Attempt to Send Secure Message to Non-Secure User Figure 23. Broadcast Message Icon Figure 24. Broadcast Message Screen Figure 25. Delivery Log with Messages Not Sent to Non-Secure Users Figure 26. Schedule a Message to Send at a Later Date and Time Figure 27. Selected Date and Time for Scheduled Message Figure 28. Scheduled Option Figure 29. Scheduled Messages Screen Figure 30. Scheduled Messages Folder Figure 31. Set a Message Expiration Figure 32. Selected Expiration Time for Message Figure 33. Message Set to Expire in the Conversation Screen Figure 34. Message Expiration Options within a Conversation Figure 35. Set a Message to Delete After Viewing Figure 36. Recipient s Initial View of Delete on Read Message Figure 37. Recipient s Updated View of Delete on Read Message Figure 38. Attachment Icon Figure 39. Share Contact Panel Figure 40. Share Selected Contact Figure 41. Shared Contact as Viewed by the Recipient Figure 42. Share Location Panel Figure 43. Shared Location as Viewed by the Recipient Figure 44. Start Recording Voice Memo Figure 45. Stop Recording Voice Memo Figure 46. Attach Voice Memo to Message
10 Figure 47. Cloud Service Options Figure 48. Delete a Conversation Figure 49. Leave a Conversation Figure 50. Terminate a Conversation Figure 51. Add Participants to a Conversation Figure 52. Remove Participants from a Conversation Figure 53. Search Messages Figure 54. Menu Options Icon Figure 55. Delivery Log Screen Figure 56. Resend Non-Delivered Messages Figure 57. Message Status Figure 58. Contacts Option Figure 59. Contacts Screen Figure 60. Add a New Contact Figure 61. New Contact Screen Figure 62. User Profile Screen Figure 63. Edit Contact Screen Figure 64. Delete a Contact Figure 65. Corporate Directory Option Figure 66. Corporate Directory View Figure 67. Contact Addition Success Figure 68. Groups Option Figure 69. Groups Menu (Expanded) Figure 70. New Group Screen Figure 71. Group Info Screen Figure 72. Edit Group Info Figure 73. Delete a Group Figure 74. Add Contacts to Group Figure 75. Delete Contacts from Group Figure 76. Import Contacts or Groups Figure 77. Export Contacts or Groups Figure 78. Search Contacts Figure 79. Support Option Figure 80. Support Menu (Expanded) Figure 81. Contact Customer Support Screen Figure 82. Frequently Asked Questions Screen Figure 83. Submit an SMTP Whitelist Request Screen Figure 84. View the Status of a Whitelist Request Figure 85. Preferences Screen Figure 86. Update Your User Profile Figure 87. Select a Status Message Figure 88. Set a Custom Status Message Figure 89. Change Password Screen Figure 90. Default Message Expiration Figure 91. Preferred Message Deletion Setting
11 Tables List Table 1. Application Menu Table 2. Delivery Log Status Table 3. Available Message Statuses Table 4. User Profile Screen Icons Table 5. Corporate Directory Screen Icons Table 6. Groups Screen Icons Table 7. Support Menu Options Table 8. Error Messages Table 9. Unsupported File Types Table 10. User Messages
12 1. Getting Started The AT&T Business Notification Center (BNC) platform enables users to initiate 1:1 conversations, group chats, and broadcast messages with other IP messaging users. The application also enables users to send 1:1 messages and broadcast messages to SMS users. There is an address book management function on the application that enables users to create, edit, and delete contacts and groups. Users can install the application on multiple devices and all of the messages and address book functions synchronize across all devices. This application also synchronizes contacts, groups, and messages between devices and the Web portal. Only AT&T subscribers who have access to the Business Messaging product have access to this application. This guide contains the following sections: Sending Secure Messages (page 25) Sending 1:1 Messages to Contacts (page 32) Starting a Group Chat (page 34) Sending a Broadcast Message (page 37) Sending Messages to SMS Users (page 39) Sending Messages to Data-Capable Tablet Users (page 39) Adding Attachments to Conversations (page 46) Managing Conversations (page 55) Managing Contacts (page 69) Managing Groups (page 79) Synchronizing Contacts and Groups (page 89) Setting Current User Status (Presence) (page 100) 12
13 What You Need To use AT&T Business Notification Center you need: Desktop computer or tablet (ios or Android) One of the following supported browsers: Internet Explorer 11+ Google Chrome 37+ Apple Safari Mozilla Firefox 27 Note: It is recommended that users use the most current versions of their browser for maximum optimization. If an unsupported version of Internet Explorer is used, the user will not be able to log in until they upgrade to the one of the supported browsers listed above. For example, if a user tries to log in with Internet Explorer 7, 8, 9, or 10, a message appears to inform them that support for the browser has been discontinued. Using the Web Portal Users of the AT&T Business Notification Center Web portal include: Users who can access the Business Notification Center (BNC) Users who can access Business Messaging Account Management (BMAM) Users who can access BNC and BMAM 13
14 Business Messaging Account Management Users with Business Messaging Account Management (BMAM) access will only be able to view the Admin portion of the Web portal, including user and group administration, white list administration, and reports. See the AT&T Business Messaging Account Management Admin User Guide for more information. Figure 1. Business Messaging Account Management View 14
15 About Cross Carrier Users (Non-AT&T Customers only) Users who are not AT&T customers have all of the functionality described in this guide, but will need to opt in to the service before they can log in to the application. Messages longer than 160 characters may be split into multiple messages if the destination operator s SMSC does not support concatenation. Each section of these split messages will be identified in a format using the message section and the total number of messages the user will receive. For example, the first part of a message split into three sections will include (1/3) to indicate that it is the first of three SMS messages. 1. Once the administrator provisions your account for the AT&T Business Notification Center, you will receive an opt-in SMS message asking you to opt in to the service. An example of this message is shown below. AT&T Business Messaging: Reply YES to receive ongoing messages. Msg&Data Rates May Apply. Msg Freq may vary. Reply STOP to cancel, HELP for help or To opt in to the service, reply to the SMS message as instructed, such as YES, Y, or START. 3. Once the system receives the affirmative response, a welcome SMS message similar to the following will be sent. Welcome to AT&T Business Messaging. Msg&Data Rates May Apply. Msg Freq may vary. Reply HELP for help or call Reply STOP to cancel. 4. You can now proceed to log in to the application as described on page You can stop this service at any time by sending a message to the designated number as instructed, such as CANCEL or STOP. 6. The system sends a message verifying that you have opted out of the service, as shown in the following example. AT&T Business Messaging. You have opted out. You will not receive additional messages. Contact: or
16 Figure 2. Opt-Out Message Sample 16
17 About Data-Capable Tablet Users AT&T Business Notification Center can send individual 1:1 messages, group chats, and broadcast messages to data-capable tablets, including both Wi-Fi and LTE tablets. These users have no mobile number associated with their account. Data-capable tablet users have the same functionality in the application as all other users. However, a data-capable tablet user receives messages, such as the Welcome message or reset password confirmation number, via instead of SMS. Also, the Switch to SMS option in Preferences is not available for users of these devices. Upon provisioning, a data-capable tablet user is assigned a system-generated mobile directory number (MDN). When a user adds a data-capable tablet user as a contact and enters the address, the system automatically searches for matching addresses. If the system locates a matching entry, the system-generated MDN appears in the Mobile Number field of the data-capable tablet user s profile. If the system does not locate a matching entry, a user not found message appears. Sending Messages to Data-Capable Tablet Users When you send a message to a data-capable tablet user, enter the name or address in the recipient list for the message. The list of recipients populates with the first and last name of the user based on the entry saved in the Address Book. Messages will be delivered to the Business Messaging application on the user s data-capable device as described in the chapter Messages and Conversations on page 30. Note: Data-capable tablets cover both Wi-Fi and LTE devices. 17
18 Logging In to the Application You need to log in to the application when you open the AT&T Business Notification Center. 1. Open your Internet browser and go to 2. Enter your wireless number. Data-capable tablet users should enter a business address. 3. Enter your password. Your password will need to be changed periodically, depending on the policy that your Administrator has set. When your password expires, you will be prompted to change your password and the Change Password screen appears. Please refer to the password complexity requirements on 81 for information on changing your password. 4. If you want the application to remember your login information, select the Remember me option. 5. Click Login. Figure 3. Login Screen 6. If this is the first time you are logging in, you will need to complete the registration form. Fields with an asterisk (*) are required. 7. Select the option to accept the terms and agreements for using this application. 18
19 8. Click Submit. Figure 4. New User Registration Screen Password Lockout Policy The password lockout policy for all users is listed below. 1. If you enter the wrong password in the application, there will be a one-hour lockout after seven failed attempts. 2. Following the one-hour lockout, if you continue to enter the wrong password, there will be a 24-hour lockout after six failed attempts. 3. Following the 24-hour lockout, if you continue to enter the wrong password, the account will be locked. You can select the Forgot password? option on the Login screen to obtain a confirmation number. You will need to enter the confirmation number in your application, the new password, and then confirm the new password to log in to the application. See page 24 for more information. 19
20 Corporate Login 1. If you want to login using Corporate SSO, check the Corporate Login option. 2. Enter the Organization Name. 3. Click Login Figure 5. Corporate Login Screen option 4. You will be required to enter the Username and Password in the next screen. 5. Click SIGN IN. Figure 6. Sign In screen (This is a sample login screen and will be based on your enterprise login page) 6. You will be prompt to the Conversations screen. 20
21 Notes: You can gather the Organization Name from your Welcome Message, if you do not find it there, please contact your Enterprise Admin to get the Organization Name. If you enter an invalid Organization Name, you will receive the following error: Figure 7. Error message If access is denied you will receive the following error message: Your account is not provisioned to access Business Notification Center. Please reach out to your Enterprise Admin to provision your account. 21
22 Creating an Account You must create an account before you can use the AT&T Business Messaging Account Management. See User Messages on page 114 for information on any messages that may appear on this screen. 1. On the Login screen, click New User. 2. Enter your wireless number. Data-capable tablet users should enter a business address. 3. Click Verify. 4. Click Submit. If your account is successfully created, a message stating that your account has been successfully activated for AT&T Business Messaging Account Management appears. Log in using your password or click the Forgot password? option (page 19) to reset your password. If your wireless number is not a provisioned account, a message stating that the user is not provisioned will appear. If you are an SMS user, a message stating that the wireless number must have a qualified AT&T Business Messaging Account feature added to your wireless device account appears. If you are a new IP messaging user who has not yet registered, a message appears indicating that a new PIN has been sent to the handset. If you are a data-capable tablet user and entered a business address, the Welcome message will be sent to the address. 22
23 Figure 8. New User Verification 23
24 Resetting a Forgotten Password 1. On the Login screen, click the Forgot password? option. 2. When the Reset Password screen appears, enter your wireless number if it doesn t already appear in the Wireless Number field. Data-capable tablet users should enter a business address. 3. Click Submit. A confirmation number will be sent to you as a text message. Data-capable tablet users will receive the confirmation number via On the Reset Password screen, enter the confirmation number, the new password and then confirm the new password. 5. Click Change Password. Figure 9. Reset Password Screen See User Messages (page 114) for information on any messages that may appear on this screen. 24
25 About Secure Messaging Secure messaging capability is available for use with the AT&T Business Notification Center. Permissions for secure messaging are applied at the enterprise level by your Administrator, and can be used for 1:1 messages, group chats, and broadcast messages. All attachments in secure messages are also encrypted. Secure messaging users can send and receive secure messages, and also receive non-secure messages. Secure users can also reply to existing non-secure messages. Non-secure users are any recipients who have not been provisioned for secure messaging. Secure messaging is compliant with the following: FISMA, FIPS, HIPAA, FINRA, and Dodd-Frank. Secure messaging adheres to NIST Standards & Guidelines, as outlined in NIST SP rev 4. Sending Secure Messages If you are sending a secure message, the Secure Conversation option will be selected on the New Message screen. Figure 10. Secure Message in Compose New Message Screen If the recipient of your message is also a secure user, a Lock icon appears to the left of their name in the Recipients list. Secure conversations are indicated in the Messages list by a Lock icon. Figure 11. Secure Conversation Indicated by Lock Icon 25
26 Initiating Non-Secure Messages Depending on the permissions set by your Administrator, secure messaging users may be able to initiate non-secure conversations as well. Secure users with this permission will be able to select the Non-secure Message option when composing new messages. If you have permission to initiate a non-secure conversation, the Lock icon does not appear in the Messages list if the Secure Conversation option is not selected. Figure 12. Non-Secure Message in Compose New Message Screen If the recipient of your message is also a non-secure user, the Lock icon does not appear to the left of their name in the Recipients list. Receiving Secure Messages Secure users will receive messages over their messaging applications. If you are an SMS user with secure capability, then you will receive a message via SMS indicating that you have a secure message to view. If you are using an older version of the application, you will not be allowed to log in and view a secure message until you upgrade to the latest mobile application. 26
27 Accessing the Application Menu The AT&T Business Notification Center application menu is located across the top of the screen. Figure 13. Application Menu Table 1. Application Menu Items Conversations Scheduled Contacts Corporate Directory Groups Description Select this menu option to access the Messages screen. See page 31 for more information. Select this menu option to view messages that have been scheduled to be sent at a later date and/or time. This option only appears in the application menu if you have any scheduled messages that have not been sent. See Scheduling Send Date and Time for Messages (page 40) for more information about scheduling messages. Select this menu option to access the Contacts screen to create and manage individual contacts. See page 69 for more information. Select this menu option to access the Corporate Directory contacts in your enterprise. See page 75 for more information. Select this menu option to access the Groups screen to create and manage individual contacts. See page 77 for more information. 27
28 Admin Support Select this menu option to generate reports and manage the users authorized on your system. This option only appears if your account has been provisioned with Administrator privileges. See the Admin user guide for more information. Select this menu option to access Customer Support functions, such as frequently asked questions, contact Customer Support, and submit or view the status of whitelist requests. See page 93 for more information. 28
29 Logging Out of the Application 1. At the top right-hand corner of the screen, click the icon for your user ID. 2. Select the Logout option at the bottom of the panel that appears. 3. Verify that you want to log out of the application by clicking Yes in the confirmation message that appears. Figure 14. Logout Option 29
30 2. Messages and Conversations This chapter describes how to create and manage messages and conversations in the application and contains the following sections: Accessing Messages (page 31) Sending 1:1 Messages to Contacts (page 32) Starting a Group Chat (page 34) Sending a Broadcast Message (page 37) Sending Messages to SMS Users (page 39) Sending Messages to Data-Capable Tablet Users (page 39) Scheduling Send Date and Time for Messages (page 40) Setting Messages to Expire (page 42) Setting Messages to Delete After Viewing (page 44) Adding Attachments to Conversations (page 46) Managing Conversations (page 55) Searching Messages (page 60) Using the Delivery Log (page 61) Understanding the Message Status (page 64) Receiving Messages from Various Protocols (page 65) Synchronizing Messages (page 66) 30
31 Accessing Messages 1. Select the Conversations option from the menu on the left side of the screen. Figure 15. Conversations Option 2. The Messages screen opens. Figure 16. Messages Screen For any conversations that have not been read (or have been marked as unread), the Unread icon appears on the left edge of the Messages list. Figure 17. Unread Conversation Icon 31
32 Sending Messages Sending 1:1 Messages to Contacts Figure 18. New Message Screen 1. Select the Conversations option from the menu on the left side of the screen. 2. On the Messages screen, click + New Message. 3. When the New Message screen opens, enter the subject 4. Select the recipient of the message by typing the name in the To field. If the recipient of your message is also a secure user, a Lock icon appears to the left of their name in the Recipients list. 5. Select the Secure Conversation option as needed to send a secure or non-secure message. Note: Depending on the permissions set by your Administrator, secure messaging users may be able to initiate non-secure conversations as well. Secure users with this permission will be able to deselect the Secure Message option when composing new messages. If you have permission to initiate a non-secure conversation, the Lock icon does not appear if the Secure Conversation option is not selected. Please refer to About Secure Messaging (page 25) for more information about this functionality. 6. Select the desired message options. See Setting Message Options (page 40) for more information. Note: Secure users can set additional message options from within a secure conversation, such as setting a message to expire or to delete after being viewed by the recipient. See Setting Message Options (page 40) for more information. 32
33 7. Enter the message at the bottom of the screen. Each separate message is limited to 1,000 characters. 8. (optional) To attach a file, photograph, or video to the message, see the instructions beginning on page 46. File size for all attachments is limited to 5 MB. Note: Some browsers create thumbnails for images, but not for video. Microsoft Internet Explorer 8 and Microsoft Internet Explorer 9 do not create thumbnails for images or video. 9. Click Send. For a secure message, click Send Secure. Note: If you attempt to send a secure message to a non-secure recipient, a message appears letting you know that the message cannot be sent. Figure 19. Attempt to Send Secure Message to Non-Secure User 33
34 Starting a Group Chat Any responses to a group chat will be sent to all recipients, not just the originator. Group chats are indicated by listing the user IDs of the recipients as shown in the example below. Figure 20. Group Chat Example 1. Select the Conversations option from the menu on the left side of the screen. 2. On the Messages screen, click + New Message 3. When the New Message screen opens, enter the subject. 4. Select the recipients of the message by typing the names in the To field. A group chat is limited to 500 individual users. If the recipient of your message is also a secure user, a Lock icon appears to the left of their name in the Recipients list. Note: If the number of unique recipients is greater than 500, you will be presented with an option to send as a broadcast message or to remove recipients. 5. Select the Secure Conversation option as needed to send a secure or non-secure message. This field has a striped pattern behind it as well as a Lock icon indicating that this is a secure message. Note: Depending on the permissions set by your Administrator, secure messaging users may be able to initiate non-secure conversations as well. Secure users with this permission will be able to deselect the Secure Message option when composing new messages. If you have permission to initiate a non-secure conversation, the Lock icon does not appear if the Secure Conversation option is not selected. Please refer to About Secure Messaging (page 25) for more information about this functionality. 6. Select the desired message options. See Setting Message Options (page 40) for more information. Note: Secure users can set additional message options from within a secure conversation, such as setting a message to expire or to delete after being viewed by the recipient. See Setting Message Options (page 40) for more information. 7. Enter the message at the bottom of the screen. Each separate message is limited to 1,000 characters. 34
35 8. (optional) To attach a file, photograph, or video to the message, see the instructions beginning on page 46. File size for all attachments is limited to 5 MB. Note: Some browsers create thumbnails for images, but not for video. Microsoft Internet Explorer 8 and Microsoft Internet Explorer 9 do not create thumbnails for images or video. 9. Click the Send. For a secure message, click Send Secure. Figure 21. Group Chat Screen 10. If you are sending a secure message, a message appears letting you know that the message cannot be sent to non-secure recipients. This message also includes a list of non-secure recipients and groups with non-secure recipients. Non-secure recipients will be removed prior to sending the message. 35
36 Figure 22. Attempt to Send Secure Message to Non-Secure User 11. Depending on your browser, attachments appear as a thumbnail image. Click the attachment to view or download it to your computer. Note: Some browsers create thumbnails for images, but not for video. Microsoft Internet Explorer 8 and Microsoft Internet Explorer 9 do not create thumbnails for images or video. 36
37 Sending a Broadcast Message Any responses to broadcast messages will be sent only to the originator, not to all of the recipients. Broadcast messages are indicated in the Messages list by the icon below. Figure 23. Broadcast Message Icon 1. Select the Conversations option from the menu on the left side of the screen. 2. On the Messages screen, click + New Message. 3. When the New Message screen opens, enter the subject. 4. Select the recipients of the message by typing the names in the To field. Broadcast messages can be sent to up to 20,000 recipients. 5. Select the Secure Conversation option as needed to send a secure or non-secure message. Note: Depending on the permissions set by your Administrator, secure messaging users may be able to initiate non-secure conversations as well. Secure users with this permission will be able to deselect the Secure Message option when composing new messages. If you have permission to initiate a non-secure conversation, the Lock icon does not appear if the Secure Conversation option is not selected Please refer to About Secure Messaging (page 25) for more information about this functionality. 6. Select the Broadcast message option. 7. Select any other desired message options. See Setting Message Options (page 40) for more information. Note: Secure users can set additional message options from within a secure conversation, such as setting a message to expire or to delete after being viewed by the recipient. See Setting Message Options (page 40) for more information. 8. Return to the Compose Message screen and enter the message. Each separate message is limited to 1,000 characters. 9. (optional) To attach a file, photograph, or video to the message, see the instructions beginning on page 46. File size for all attachments is limited to 5 MB. Note: Some browsers create thumbnails for images, but not for video. Microsoft Internet Explorer 8 and Microsoft Internet Explorer 9 do not create thumbnails for images or video. 37
38 10. Click Send. For a secure message, click Send Secure. The message appears in a conversation screen. Figure 24. Broadcast Message Screen Note: To reply privately to a response, click the Reply link within the response bubble. 11. If you are sending a secure message, non-secure recipients will be removed prior to sending the message. You can see users who did not receive the message by viewing the delivery log. Figure 25. Delivery Log with Messages Not Sent to Non-Secure Users Depending on your browser, attachments appear as a thumbnail image. Click the attachment to view or download to your computer. 38
39 Sending Messages to SMS Users AT&T Business Notification Center can send individual messages and broadcast messages to SMS users who are not using the application. SMS users cannot receive secure messages on their native text clients. Instead, they will receive an SMS message that prompts them to upgrade to the mobile application or register for the BNC Web portal to view secure messages. Conversations within the application appear as one conversation thread in AT&T Business Notification Center on your device. See Sending 1:1 Messages to Contacts (page 32) and Sending a Broadcast Message (page 37) for more information. If the message recipient is using an: iphone or ipad: The conversation appears as one conversation thread in the default ios Messenger application on the device. Android handset or tablet: The conversation appears as one conversation thread in the built-in messenger product on the device. Standard messaging-capable phone (non-smartphone): The conversation appears from the originator address to ensure the conversation s continuity. Broadcast message recipients who are SMS users and do not have access to the BNC Web portal will not receive attachments. If a message with an attachment is sent to an SMS user, they will receive a text message that prompts them to upgrade to the application or register for the BNC Web portal to view attachments. Sending Messages to Data-Capable Tablet Users When you send a message to a data-capable tablet user, enter the name or address in the recipient list for the message. The list of recipients populates with the first and last name of the user based on the entry saved in the Address Book. Messages will be delivered to the Business Messaging application on the user s data-capable tablet. Note: Data-capable tablets cover both Wi-Fi and LTE devices. 39
40 Setting Message Options Scheduling Send Date and Time for Messages Secure and non-secure users can schedule messages to be sent at a later date and time. The maximum duration is 30 days from the current date. Messages cannot be scheduled for past dates and times. 1. Open a new message and follow the appropriate steps for the message type to be sent: 1:1 message, group chat, or broadcast message. 2. Select the Schedule message option. 3. Select the desired date and time. Figure 26. Schedule a Message to Send at a Later Date and Time 4. Click OK, and then return to the Compose Message screen. The date and time selected appears below the Schedule message option. Figure 27. Selected Date and Time for Scheduled Message 5. Click Send, and the message appears in the Scheduled Messages list. For a secure message, click Send Secure. 40
41 Modifying the Scheduled Send Date and Time Scheduled messages can be modified or deleted by opening the appropriate message on the Scheduled Messages screen. 1. Select the Scheduled option from the menu on the left side of the screen. Figure 28. Scheduled Option 2. The Scheduled Messages screen opens. Figure 29. Scheduled Messages Screen 3. Click Save Changes. Scheduled messages can be modified or deleted by selecting the appropriate message in the Scheduled Messages list and following the instructions as described in Deleting a Conversation (page 55). If any messages are scheduled, a Schedule Messages option appears in the application menu as described on page 27. Once sent, the message will appear in the Messages list. In the Scheduled Messages folder, a countdown timer appears that informs users when the message will be sent. Figure 30. Scheduled Messages Folder 41
42 Setting Messages to Expire Secure users can set an expiration date for a new message. If an expiration is set, the message will be deleted from the sender s view, recipient s view, and the server. The expiration cannot be set to a past date or time. The value that appears as the default for this field is based on the settings selected in Preferences as described on page 100. For example, if the Message Defaults setting on the Preferences screen is set to five days, the Compose Message screen automatically populates with a message expiration of five days. Note: The message expiration setting will be applicable for all subsequent messages in the conversation unless a change is made. Changes then will be applicable to future messages. 1. Open a new message and follow the appropriate steps for the desired message type: 1:1 message, group chat, or broadcast message. 2. Select the Message Expiration option. Figure 31. Set a Message Expiration 3. Select the time the message should expire by moving the slider to the desired option. Five-minute intervals up to one hour One-hour intervals up to 24 hours (one day) One-day intervals up to 30 days 4. Return to the Compose Message screen. The selected expiration time appears below the Message Expiration option. Figure 32. Selected Expiration Time for Message 5. Click Send Secure. Users can schedule a message and set the message expiration in the same message. In this case, message expiration must take place at least 30 minutes after the scheduled message send time. 42
43 In the Conversation screen, a countdown timer appears to inform users when the message will expire. Figure 33. Message Set to Expire in the Conversation Screen If all messages in a conversation are set to expire or delete after being read, the conversation will disappear from the recipient s Messages list once the expiration time and deletion time for all messages have elapsed. Messages that have been set to delete after being read will continue to be visible to the sender, but expired messages will be removed. Setting Message Expiration within a Conversation Secure users can also set the expiration of messages within a secure conversation by selecting the Message Expiration option located at the bottom of the screen. The value that a user selects will be applicable for all subsequent messages in the conversation until the user makes a change. Any changes made will be applicable to future messages in the conversation. Figure 34. Message Expiration Options within a Conversation 43
44 Setting Messages to Delete After Viewing The application enables secure users to set a message to delete after the recipient views it. If selected, the message will be deleted from the recipient s view within five minutes of the recipient opening the message. The message remains in the sender s view. The value that appears as the default for this field is based on the settings selected in Preferences as described on page 105. For example, if the Message Defaults setting on the Preferences screen is set to delete the message when read, the Compose Message screen automatically populates this field to delete messages within five minutes of the recipient viewing the message. Note: The message deletion setting will be applicable for all subsequent messages in the conversation unless a change is made. Changes then will be applicable to future messages. 1. Open a new message and follow the appropriate steps for the desired message type: 1:1 message, group chat, or broadcast message. 2. Select the Delete on Read option. 3. Click Send Secure. Users can schedule a message, set the message expiration, and set the message to delete on read all in the same message. In this case, the activity that happens first takes precedence. For example, the message is set to expire at 4:30 p.m. and the recipient does not read this message until 4:30 p.m., then the message will be deleted at 4:30 p.m. and not 4:35 p.m. (five minutes after the recipient opens the message). Figure 35. Set a Message to Delete After Viewing In the Conversation screen, a countdown timer appears to inform users when the message will be deleted. If all messages in the conversation are set to expire or delete after being read, the conversation disappears from the recipient s Messages list once the expiration time and deletion time for all messages have elapsed. Messages that have been set to delete after being read will continue to be visible to the sender, but expired messages will be removed. 44
45 Delete on Read Messages in the Messages List When a user receives a message that is set to delete after being viewed, the initial subject line in the Messages list is Delete on Read message received and the preview of the message is blank as shown in the figure below. This applies to 1:1 messages, group chats, and broadcast messages. Figure 36. Recipient s Initial View of Delete on Read Message Once the user opens the message, the five-minute countdown to deletion begins and the message appears in the conversation view. If the user returns to the Messages list before the message deletes, both the message subject and the preview of the message are populated. Figure 37. Recipient s Updated View of Delete on Read Message Setting Messages to Delete within a Conversation Secure users can also set a message to delete after the recipient views it from within a secure conversation by selecting the Delete on Read option located at the bottom of the screen. The value that a user selects will be applicable for all subsequent messages in the conversation until the user makes a change. Any changes made will be applicable to future messages in the conversation. 45
46 Adding Attachments to Conversations AT&T Business Notification Center supports files, videos, and photos. Only one attachment is allowed per message. The maximum file size for each attachment is 5 MB. All attachments in secure messages are also encrypted. Sending Files, Photos, or Videos See File Types (page 111) for more information on unsupported file types for attachments. Note: Some browsers create thumbnails for images, but not for video. Microsoft Internet Explorer 8 and Microsoft Internet Explorer 9 do not create thumbnails for images or video. 1. Open a new message, if desired. Files can be shared by starting a new message or from within an existing conversation. 2. Follow the appropriate steps for the desired message type: 1:1 message, group chat, or broadcast message. 3. Click the Attachment icon to add a file to the message. Figure 38. Attachment Icon 4. Select the Attach File option, and then browse to the appropriate file. 5. If desired, add text to use as a caption to your attachment. Note: SMS users will not receive attachments, but they will receive a text message that prompts them to upgrade to the application or register for the BNC Web portal to view attachments. 6. Click Send. For a secure message, click Send Secure. 46
47 Sharing Contacts Only one contact can be shared per message. 1. Open a new message, if desired. Contacts can be shared by starting a new message or from within an existing conversation. 2. Follow the appropriate steps for the desired message type: 1:1 message, group chat, or broadcast message. 3. Click the Attachment icon. 4. Select the Share Contact option. The Share Contact panel appears. Figure 39. Share Contact Panel 5. Enter the appropriate contact, and then select Enter. If desired, add text to use as a caption to the attachment. The contact attachment appears in the message. Figure 40. Share Selected Contact Note: SMS users will not receive attachments, but they will receive a text message that prompts them to upgrade to the application or register for the BNC Web portal to view attachments. 6. Click Send. For a secure message, click Send Secure. When the recipient opens the message, the contact information icon appears as an attachment in the conversation. The recipient can view the contact information, edit the contact information, save it to their own contacts list, forward to someone else or delete it. 47
48 Figure 41. Shared Contact as Viewed by the Recipient 48
49 Sharing Locations 1. Locations can be shared by starting a new message or from within an existing conversation. 2. Follow the appropriate steps for the desired message type: 1:1 message, group chat, or broadcast message. 3. Click the Attachment icon. 4. Select the Share Location option. The Share Location panel appears. 5. Enter the appropriate address, and then click Done. If desired, add text to use as a caption to your attachment. The location attachment appears in the message. Note: Users can also enter a specific address to share or drop a pin and share the location of the shared pin. Note: SMS users will not receive attachments, but they will receive a text message that prompts them to upgrade to the application or register for the BNC Web portal to view attachments. Figure 42. Share Location Panel When the recipient opens the message, the location appears as an attachment. The recipient can view the attachment, save the location, open it in a compatible program, forward it to someone else or delete it. 49
50 Figure 43. Shared Location as Viewed by the Recipient 50
51 Sending Voice Memos 1. Voice memos can be shared by starting a new message or from within an existing conversation. 2. Follow the appropriate steps for the desired message type: 1:1 message, group chat, or broadcast message. 3. Click the Attachment icon. 4. Select the Voice Memo option. 5. Click the Start Recording icon to start recording the memo. Figure 44. Start Recording Voice Memo 6. Record your voice memo. The maximum time limit for a voice memo is five minutes. 7. Click the Stop Recording icon to stop recording your voice memo. Figure 45. Stop Recording Voice Memo 8. Listen to your recorded voice memo if desired by clicking the Play Recording icon, or click Done to attach your voice memo to the message. 51
52 Figure 46. Attach Voice Memo to Message To play a previously recorded message, go to the conversation in the Messages list and play the voice memo attachment. 52
53 Sharing Files from Cloud Service Accounts Users can attach files from their cloud service accounts, such as Box, Dropbox, and Google Drive. See File Types (page 111) for more information on unsupported file types for attachments. 1. Open a new message, if desired. Files can be shared by starting a new message or from within an existing conversation. 2. Follow the appropriate steps for the desired message type: 1:1 message, group chat, or broadcast message. 3. Click the Attachment icon. 4. Select the appropriate cloud service option from the list. Figure 47. Cloud Service Options 5. After selecting a cloud service, you will need to log in to your account. 6. The first time you log in to the cloud service using the AT&T Business Notification Center, you will need to approve access to your account. 53
54 7. Select the file that you would like to share and then do one of the following. To send the file, click Attach File. The file will be attached to your conversation or message. The maximum file attachment size is 5 MB. To send a link to the file, click the Share File button. The link is pasted in your conversation or message. If desired, add text to use as a caption to your attachment. Please note that SMS users will not receive attachments, but they will receive a text message that prompts them to upgrade to the application or register for the BNC Web portal to view attachments. Note: Users must be logged in to the application. Otherwise, they will be prompted to log in before proceeding. Once the recipient receives the file, it can be downloaded to the recipient s computer. The recipient can then delete or forward the attachment. If a secure user receives a non-secure message with a file attachment, they can save it to their own cloud service account. Secure messages and attachments cannot be saved onto cloud services. 54
AT&T Business Messaging Account Management
 AT&T Business Messaging Account Management Admin User Guide December 2015 1 Copyright 2015 AT&T Intellectual Property. All rights reserved. AT&T, the AT&T logo and all other AT&T marks contained herein
AT&T Business Messaging Account Management Admin User Guide December 2015 1 Copyright 2015 AT&T Intellectual Property. All rights reserved. AT&T, the AT&T logo and all other AT&T marks contained herein
MSGCU SECURE MESSAGE CENTER
 MSGCU SECURE MESSAGE CENTER Welcome to the MSGCU Secure Message Center. Email is convenient, but is it secure? Before reaching the intended recipient, email travels across a variety of public servers and
MSGCU SECURE MESSAGE CENTER Welcome to the MSGCU Secure Message Center. Email is convenient, but is it secure? Before reaching the intended recipient, email travels across a variety of public servers and
Secure File Transfer Help Guide
 Secure File Transfer Help Guide Establish a Secure File Transfer Account When a package is sent to your email address, you will receive an email from the sender that includes a link to instructions to
Secure File Transfer Help Guide Establish a Secure File Transfer Account When a package is sent to your email address, you will receive an email from the sender that includes a link to instructions to
Getting Started. Getting Started with Time Warner Cable Business Class. Voice Manager. A Guide for Administrators and Users
 Getting Started Getting Started with Time Warner Cable Business Class Voice Manager A Guide for Administrators and Users Table of Contents Table of Contents... 2 How to Use This Guide... 3 Administrators...
Getting Started Getting Started with Time Warner Cable Business Class Voice Manager A Guide for Administrators and Users Table of Contents Table of Contents... 2 How to Use This Guide... 3 Administrators...
BlackBerry Internet Service. Version: 4.5.1. Administration Guide
 BlackBerry Internet Service Version: 4.5.1 Administration Guide Published: 2014-01-22 SWD-20140122155744258 Contents 1 Getting started...6 Administrative feature availability... 6 Availability of features
BlackBerry Internet Service Version: 4.5.1 Administration Guide Published: 2014-01-22 SWD-20140122155744258 Contents 1 Getting started...6 Administrative feature availability... 6 Availability of features
U.S. Bank Secure Mail
 U.S. Bank Secure Mail @ Table of Contents Getting Started 3 Logging into Secure Mail 5 Opening Your Messages 7 Replying to a Message 8 Composing a New Message 8 1750-All Introduction: The use of email
U.S. Bank Secure Mail @ Table of Contents Getting Started 3 Logging into Secure Mail 5 Opening Your Messages 7 Replying to a Message 8 Composing a New Message 8 1750-All Introduction: The use of email
Secure Email Client Guide
 PRESIDIO BANK 33 Secure Email Client Guide THE BUSINESS BANK THAT WORKS 8/2013 Table of Contents Introduction.....3 Our Responsibility to Protect Confidential Information....4 Registering and Accessing
PRESIDIO BANK 33 Secure Email Client Guide THE BUSINESS BANK THAT WORKS 8/2013 Table of Contents Introduction.....3 Our Responsibility to Protect Confidential Information....4 Registering and Accessing
AT&T Voicemail Viewer User Guide
 AT&T Voicemail Viewer User Guide Table of Contents iphone... 4 Requirements... 4 Installation... 4 Message Notification and Message Count... 6 Application... 8 Login... 8 Functionality Summary...10 Settings...
AT&T Voicemail Viewer User Guide Table of Contents iphone... 4 Requirements... 4 Installation... 4 Message Notification and Message Count... 6 Application... 8 Login... 8 Functionality Summary...10 Settings...
Baylor Secure Messaging. For Non-Baylor Users
 Baylor Secure Messaging For Non-Baylor Users TABLE OF CONTENTS SECTION ONE: GETTING STARTED...4 Receiving a Secure Message for the First Time...4 Password Configuration...5 Logging into Baylor Secure Messaging...7
Baylor Secure Messaging For Non-Baylor Users TABLE OF CONTENTS SECTION ONE: GETTING STARTED...4 Receiving a Secure Message for the First Time...4 Password Configuration...5 Logging into Baylor Secure Messaging...7
Remote Deposit Desktop Guide
 TABLE OF CONTENTS Remote Deposit Desktop Guide TABLE OF CONTENTS... 1 INTRODUCTION... 2 GETTING STARTED... 2 ELIGIBILITY... 2 REGISTERING FOR REMOTE DEPOSIT... 2 MAKING A REMOTE DEPOSIT... 3 LOG ON...
TABLE OF CONTENTS Remote Deposit Desktop Guide TABLE OF CONTENTS... 1 INTRODUCTION... 2 GETTING STARTED... 2 ELIGIBILITY... 2 REGISTERING FOR REMOTE DEPOSIT... 2 MAKING A REMOTE DEPOSIT... 3 LOG ON...
Zipit Chat. Functional Specification / User Manual
 Zipit Chat Functional Specification / User Manual 1 Table of Contents 1. Zipit Chat Overview... 4 How to download... 4 Supported version... 4 2. Functionalities... 4 Get Started... 4 Login... 7 Payment
Zipit Chat Functional Specification / User Manual 1 Table of Contents 1. Zipit Chat Overview... 4 How to download... 4 Supported version... 4 2. Functionalities... 4 Get Started... 4 Login... 7 Payment
Novell Filr 1.0.x Mobile App Quick Start
 Novell Filr 1.0.x Mobile App Quick Start February 2014 Novell Quick Start Novell Filr allows you to easily access all your files and folders from your desktop, browser, or a mobile device. In addition,
Novell Filr 1.0.x Mobile App Quick Start February 2014 Novell Quick Start Novell Filr allows you to easily access all your files and folders from your desktop, browser, or a mobile device. In addition,
E-mail Encryption Recipient Guidelines
 E-mail Encryption Recipient Guidelines Canadian Western Bank Group Human Resources Department November 1, 2013 This reference guide was developed for training and reference use only. Any discrepancies
E-mail Encryption Recipient Guidelines Canadian Western Bank Group Human Resources Department November 1, 2013 This reference guide was developed for training and reference use only. Any discrepancies
Frequently Asked Questions for logging in to Online Banking
 Frequently Asked Questions for logging in to Online Banking Why don t I recognize any of the phone numbers on the Secure Code page? I can t remember my password; can I reset it myself? I know I have the
Frequently Asked Questions for logging in to Online Banking Why don t I recognize any of the phone numbers on the Secure Code page? I can t remember my password; can I reset it myself? I know I have the
Wireless Web Portal ISO User Guide
 Wireless Web Portal ISO User Guide 2 87 1 Pu llman S tree t, Sa nta An a, C A 927 05 P ho ne. 94 9.4 86.03 20 F a x. 949.4 86.03 33 www. e xa d igm.com Copyright ExaDigm, Inc. All Rights Reserved. Printed
Wireless Web Portal ISO User Guide 2 87 1 Pu llman S tree t, Sa nta An a, C A 927 05 P ho ne. 94 9.4 86.03 20 F a x. 949.4 86.03 33 www. e xa d igm.com Copyright ExaDigm, Inc. All Rights Reserved. Printed
Amazon WorkMail. User Guide Version 1.0
 Amazon WorkMail User Guide Amazon WorkMail: User Guide Copyright 2016 Amazon Web Services, Inc. and/or its affiliates. All rights reserved. Amazon's trademarks and trade dress may not be used in connection
Amazon WorkMail User Guide Amazon WorkMail: User Guide Copyright 2016 Amazon Web Services, Inc. and/or its affiliates. All rights reserved. Amazon's trademarks and trade dress may not be used in connection
NetClient CS Document Management Portal User Guide. version 9.x
 NetClient CS Document Management Portal User Guide version 9.x TL 23560 (6/9/11) Copyright Information Text copyright 2001-2011 by Thomson Reuters/Tax & Accounting. All rights reserved. Video display images
NetClient CS Document Management Portal User Guide version 9.x TL 23560 (6/9/11) Copyright Information Text copyright 2001-2011 by Thomson Reuters/Tax & Accounting. All rights reserved. Video display images
DroboAccess User Manual
 DroboAccess User Manual Release 8.2 The DroboAccess developers June 02, 2016 CONTENTS 1 DroboAccess 8.2 User Manual Introduction 1 2 Configuration of DroboAccess 8.2 3 2.1 Users, passwords and share management................................
DroboAccess User Manual Release 8.2 The DroboAccess developers June 02, 2016 CONTENTS 1 DroboAccess 8.2 User Manual Introduction 1 2 Configuration of DroboAccess 8.2 3 2.1 Users, passwords and share management................................
ONLINE ACCOUNTABILITY FOR EVERY DEVICE. Quick Reference Guide V1.0
 ONLINE ACCOUNTABILITY FOR EVERY DEVICE Quick Reference Guide V1.0 TABLE OF CONTENTS ACCOUNT SET UP Creating an X3watch account DOWNLOADING AND INSTALLING X3WATCH System Requirements How to install on a
ONLINE ACCOUNTABILITY FOR EVERY DEVICE Quick Reference Guide V1.0 TABLE OF CONTENTS ACCOUNT SET UP Creating an X3watch account DOWNLOADING AND INSTALLING X3WATCH System Requirements How to install on a
TriCore Secure Web Email Gateway User Guide 1
 TriCore Secure Web Email Gateway User Guide This document provides information about TriCore Secure Web Email Gateway. This document is for users who are authorized to send and receive encrypted email
TriCore Secure Web Email Gateway User Guide This document provides information about TriCore Secure Web Email Gateway. This document is for users who are authorized to send and receive encrypted email
Cloud Web Portal User Guide Version 2.0
 Cloud Web Portal User Guide Version 2.0 Welcome to ncrypted Cloud! ncrypted Cloud is a Privacy, Security, and Collaboration application that uses Industry Standard Encryption Technology (AES-256 bit encryption)
Cloud Web Portal User Guide Version 2.0 Welcome to ncrypted Cloud! ncrypted Cloud is a Privacy, Security, and Collaboration application that uses Industry Standard Encryption Technology (AES-256 bit encryption)
Instructions For Opening UHA Encrypted Email
 Receiving Encrypted Email You have received a secure, encrypted message from UHA. The message will contain the following notice and an attachment named SecureMessageAtt.hml. The attachment is shown circled
Receiving Encrypted Email You have received a secure, encrypted message from UHA. The message will contain the following notice and an attachment named SecureMessageAtt.hml. The attachment is shown circled
Deltek Touch Time & Expense for GovCon. User Guide for Triumph
 Deltek Touch Time & Expense for GovCon User Guide for Triumph November 25, 2014 While Deltek has attempted to verify that the information in this document is accurate and complete, some typographical or
Deltek Touch Time & Expense for GovCon User Guide for Triumph November 25, 2014 While Deltek has attempted to verify that the information in this document is accurate and complete, some typographical or
Version 3.0 May 2015 702P03414. Xerox Mobile Print Cloud User How To and Troubleshooting Guide
 Version 3.0 May 2015 702P03414 2015 Xerox Corporation. All Rights Reserved. Xerox, Xerox and Design, ConnectKey, and Xerox Secure Access Unified ID System are trademarks of Xerox Corporation in the United
Version 3.0 May 2015 702P03414 2015 Xerox Corporation. All Rights Reserved. Xerox, Xerox and Design, ConnectKey, and Xerox Secure Access Unified ID System are trademarks of Xerox Corporation in the United
Vanguard Secure E-Mail Service (VSES) User Guide
 Vanguard Secure E-Mail Service (VSES) User Guide Information Security Department January 8, 2013 Contents Guide for Users of Secure E-Mail From Vanguard 1 View Secure E-Mail 1 New Registration 3 Compose
Vanguard Secure E-Mail Service (VSES) User Guide Information Security Department January 8, 2013 Contents Guide for Users of Secure E-Mail From Vanguard 1 View Secure E-Mail 1 New Registration 3 Compose
Available on VitalSource
 User Guide Available on VitalSource Welcome to Pageburst on VitalSource all of your Elsevier ebooks at your fingertips! This user guide contains the information you will need to redeem your access code
User Guide Available on VitalSource Welcome to Pageburst on VitalSource all of your Elsevier ebooks at your fingertips! This user guide contains the information you will need to redeem your access code
Acano solution. Acano Clients v1.7 Getting Started Guide. June 2015 76-1047-03-D
 Acano solution Acano Clients v1.7 Getting Started Guide June 2015 76-1047-03-D Contents Contents 1 Introduction... 4 1.1 cospaces... 4 1.2 cospace Users... 4 1.3 The Acano Client... 5 2 Overview... 6 2.1
Acano solution Acano Clients v1.7 Getting Started Guide June 2015 76-1047-03-D Contents Contents 1 Introduction... 4 1.1 cospaces... 4 1.2 cospace Users... 4 1.3 The Acano Client... 5 2 Overview... 6 2.1
smarshencrypt User s Guide
 Versions Addressed: smarshencrypt 2.0 Document Updated: 7/30/2010 Copyright 2010 Smarsh, Inc. All rights Purpose: This document will guide the end user in receiving and viewing smarshencrypt secure messages.
Versions Addressed: smarshencrypt 2.0 Document Updated: 7/30/2010 Copyright 2010 Smarsh, Inc. All rights Purpose: This document will guide the end user in receiving and viewing smarshencrypt secure messages.
Recommended Browser Setting for MySBU Portal
 The MySBU portal is built using Microsoft s SharePoint technology framework, therefore, for the best viewing experience, Southwest Baptist University recommends the use of Microsoft s Internet Explorer,
The MySBU portal is built using Microsoft s SharePoint technology framework, therefore, for the best viewing experience, Southwest Baptist University recommends the use of Microsoft s Internet Explorer,
GLOBALMEET FOR iphone. GLOBALMEET FOR iphone USER GUIDE
 GLOBALMEET FOR iphone GLOBALMEET FOR iphone USER GUIDE Release 1.5 March 2014 TABLE OF CONTENTS GlobalMeet for iphone Overview 2 Installing GlobalMeet for iphone 3 Download the App 3 System Requirements
GLOBALMEET FOR iphone GLOBALMEET FOR iphone USER GUIDE Release 1.5 March 2014 TABLE OF CONTENTS GlobalMeet for iphone Overview 2 Installing GlobalMeet for iphone 3 Download the App 3 System Requirements
MHC CareMail User Guide
 MHC CareMail User Guide Get Started with MHC CareMail Secure Communications Version 1.7 Table of Contents About MHC CareMail Communications... 4 Getting Started with... 5 Your MHC CareMail Account... 5
MHC CareMail User Guide Get Started with MHC CareMail Secure Communications Version 1.7 Table of Contents About MHC CareMail Communications... 4 Getting Started with... 5 Your MHC CareMail Account... 5
New Online Banking Guide for FIRST time Login
 New Online Banking Guide for FIRST time Login Step 1: Login Enter your existing Online Banking User ID and Password. Click Log-In. Step 2: Accepting terms and Conditions to Proceed Click on See the terms
New Online Banking Guide for FIRST time Login Step 1: Login Enter your existing Online Banking User ID and Password. Click Log-In. Step 2: Accepting terms and Conditions to Proceed Click on See the terms
DIRECT MESSAGING END USER GUIDE ALABAMA ONE HEALTH RECORD. Unify Data Management Platform 2012/2013 Software Build 5.15
 DIRECT MESSAGING END USER GUIDE ALABAMA ONE HEALTH RECORD Unify Data Management Platform 2012/2013 Software Build 5.15 April 2015 Proprietary and Confidential Property of Truven Health Analytics Inc.
DIRECT MESSAGING END USER GUIDE ALABAMA ONE HEALTH RECORD Unify Data Management Platform 2012/2013 Software Build 5.15 April 2015 Proprietary and Confidential Property of Truven Health Analytics Inc.
Getting Started with Microsoft Office Live Meeting. Published October 2007
 Getting Started with Microsoft Office Live Meeting Published October 2007 Information in this document, including URL and other Internet Web site references, is subject to change without notice. Unless
Getting Started with Microsoft Office Live Meeting Published October 2007 Information in this document, including URL and other Internet Web site references, is subject to change without notice. Unless
WebAccess Mobile User Guide
 www.novell.com/documentation WebAccess Mobile User Guide GroupWise 2014 April 2014 Legal Notices Novell, Inc. makes no representations or warranties with respect to the contents or use of this documentation,
www.novell.com/documentation WebAccess Mobile User Guide GroupWise 2014 April 2014 Legal Notices Novell, Inc. makes no representations or warranties with respect to the contents or use of this documentation,
Frequently Asked Questions: Cisco Jabber 9.x for Android
 Frequently Asked Questions Frequently Asked Questions: Cisco Jabber 9.x for Android Frequently Asked Questions (FAQs) 2 Setup 2 Basics 4 Connectivity 8 Calls 9 Contacts and Directory Search 14 Voicemail
Frequently Asked Questions Frequently Asked Questions: Cisco Jabber 9.x for Android Frequently Asked Questions (FAQs) 2 Setup 2 Basics 4 Connectivity 8 Calls 9 Contacts and Directory Search 14 Voicemail
Help. F-Secure Online Backup
 Help F-Secure Online Backup F-Secure Online Backup Help... 3 Introduction... 3 What is F-Secure Online Backup?... 3 How does the program work?... 3 Using the service for the first time... 3 Activating
Help F-Secure Online Backup F-Secure Online Backup Help... 3 Introduction... 3 What is F-Secure Online Backup?... 3 How does the program work?... 3 Using the service for the first time... 3 Activating
UNIFIED MEETING 5 HELP
 UNIFIED MEETING 5 HELP Table of Contents Conference Manager... 1 About Conference Manager... 1 From Conference Manager, you can... 1 Signing in to Conference Manager... 2 To sign in to the Conference
UNIFIED MEETING 5 HELP Table of Contents Conference Manager... 1 About Conference Manager... 1 From Conference Manager, you can... 1 Signing in to Conference Manager... 2 To sign in to the Conference
Using Avaya Aura Messaging
 Using Avaya Aura Messaging Release 6.3.2 Issue 1 December 2014 Contents Chapter 1: Getting Started... 4 Messaging overview... 4 Prerequisites... 4 Accessing your mailbox from any phone... 4 Accessing the
Using Avaya Aura Messaging Release 6.3.2 Issue 1 December 2014 Contents Chapter 1: Getting Started... 4 Messaging overview... 4 Prerequisites... 4 Accessing your mailbox from any phone... 4 Accessing the
We are focused on providing you the very best service including all the tools necessary to establish and maintain a successful website.
 `` Issue 1 July 2012 Managing Email Getting Started Guide Welcome to AT&T Website Solutions SM We are focused on providing you the very best service including all the tools necessary to establish and maintain
`` Issue 1 July 2012 Managing Email Getting Started Guide Welcome to AT&T Website Solutions SM We are focused on providing you the very best service including all the tools necessary to establish and maintain
Single Sign-On Portal User Reference (Okta Cloud SSO)
 Single Sign-On Portal User Reference (Okta Cloud SSO) Contents Okta Single Sign-on Portal... 3 Initial account creation and configuration... 3 First time manual login to the Okta Single Sign-on Portal...
Single Sign-On Portal User Reference (Okta Cloud SSO) Contents Okta Single Sign-on Portal... 3 Initial account creation and configuration... 3 First time manual login to the Okta Single Sign-on Portal...
First Security Bank. Retail User Guide. First Security Bank - Retail User Guide
 First Security Bank Retail User Guide Rev: 09/23/2015 UUX Support Overview About the Unified User Experience (UUX) Hardware and software requirements Exploring the Accounts page Accounts The Menu The Sidebar
First Security Bank Retail User Guide Rev: 09/23/2015 UUX Support Overview About the Unified User Experience (UUX) Hardware and software requirements Exploring the Accounts page Accounts The Menu The Sidebar
BlackBerry Internet Service. Version: 4.5.1. User Guide
 BlackBerry Internet Service Version: 4.5.1 User Guide Published: 2014-05-22 SWD-20140522173857703 Contents 1 Getting started...7 About the messaging service plans for the BlackBerry Internet Service...7
BlackBerry Internet Service Version: 4.5.1 User Guide Published: 2014-05-22 SWD-20140522173857703 Contents 1 Getting started...7 About the messaging service plans for the BlackBerry Internet Service...7
User Guide. Time Warner Cable Business Class Cloud Solutions Control Panel. Hosted Microsoft Exchange 2007 Hosted Microsoft SharePoint 2007
 Chapter Title Time Warner Cable Business Class Cloud Solutions Control Panel User Guide Hosted Microsoft Exchange 2007 Hosted Microsoft SharePoint 2007 Version 1.1 Table of Contents Table of Contents...
Chapter Title Time Warner Cable Business Class Cloud Solutions Control Panel User Guide Hosted Microsoft Exchange 2007 Hosted Microsoft SharePoint 2007 Version 1.1 Table of Contents Table of Contents...
Quick Start Guide: Iridium GO! Advanced Portal
 Quick Start Guide: Iridium GO! Advanced Portal Contents Set-Up... 3 Overview... 4 Main Tab 1: General... 5 Status.... 5 Settings... 8 Audio.... 8 GPS.... 9 Tab 2: Communication... 9 Wi-Fi... 9 Satellite...
Quick Start Guide: Iridium GO! Advanced Portal Contents Set-Up... 3 Overview... 4 Main Tab 1: General... 5 Status.... 5 Settings... 8 Audio.... 8 GPS.... 9 Tab 2: Communication... 9 Wi-Fi... 9 Satellite...
GREEN HOUSE DATA. E-Mail Services Guide. Built right. Just for you. greenhousedata.com. Green House Data 340 Progress Circle Cheyenne, WY 82007
 GREEN HOUSE DATA Built right. Just for you. E-Mail Services Guide greenhousedata.com 1 Green House Data 340 Progress Circle Cheyenne, WY 82007 Table of Contents Getting Started on Business Class Email
GREEN HOUSE DATA Built right. Just for you. E-Mail Services Guide greenhousedata.com 1 Green House Data 340 Progress Circle Cheyenne, WY 82007 Table of Contents Getting Started on Business Class Email
Mobile App User's Guide
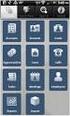 Mobile App User's Guide Copyright Statement Copyright Acronis International GmbH, 2002-2012. All rights reserved. "Acronis", "Acronis Compute with Confidence", "Acronis Recovery Manager", "Acronis Secure
Mobile App User's Guide Copyright Statement Copyright Acronis International GmbH, 2002-2012. All rights reserved. "Acronis", "Acronis Compute with Confidence", "Acronis Recovery Manager", "Acronis Secure
WatchDox Administrator's Guide. Application Version 3.7.5
 Application Version 3.7.5 Confidentiality This document contains confidential material that is proprietary WatchDox. The information and ideas herein may not be disclosed to any unauthorized individuals
Application Version 3.7.5 Confidentiality This document contains confidential material that is proprietary WatchDox. The information and ideas herein may not be disclosed to any unauthorized individuals
Mobile Iron User Guide
 2015 Mobile Iron User Guide Information technology Sparrow Health System 9/1/2015 Contents...0 Introduction...2 Changes to your Mobile Device...2 Self Service Portal...3 Registering your new device...4
2015 Mobile Iron User Guide Information technology Sparrow Health System 9/1/2015 Contents...0 Introduction...2 Changes to your Mobile Device...2 Self Service Portal...3 Registering your new device...4
Office of Information Technology Connecting to Microsoft Exchange User Guide
 OVERVIEW The Office of Information Technology is migrating its messaging infrastructure from Microsoft Exchange 2003 to Microsoft Exchange 2010. Moving to the latest technology will provide many enhancements
OVERVIEW The Office of Information Technology is migrating its messaging infrastructure from Microsoft Exchange 2003 to Microsoft Exchange 2010. Moving to the latest technology will provide many enhancements
Business Media Platform (BMP)
 (BMP) The BWW (BMP) is an in-house BWW communications platform, controlled, developed and owned by BWW, utilizing and maximizing Apple, Cloud and Internet technologies, compatible with ios and Android
(BMP) The BWW (BMP) is an in-house BWW communications platform, controlled, developed and owned by BWW, utilizing and maximizing Apple, Cloud and Internet technologies, compatible with ios and Android
1. Application Overview... 3. 2. System Requirements... 3. 3. Installation... 3. 4. Splash Screen... 4. 5. Registration Screen...
 1 P a g e Table of Contents 1. Application Overview... 3 2. System Requirements... 3 3. Installation... 3 4. Splash Screen... 4 5. Registration Screen... 5 5.1 Registration... 5 6. Login Screen... 7 6.1
1 P a g e Table of Contents 1. Application Overview... 3 2. System Requirements... 3 3. Installation... 3 4. Splash Screen... 4 5. Registration Screen... 5 5.1 Registration... 5 6. Login Screen... 7 6.1
Contents First Time Setup... 2 Setting up the Legal Vault Client (KiteDrive)... 3 Setting up the KiteDrive Outlook Plugin... 10 Using the Legal Vault
 Contents First Time Setup... 2 Setting up the Legal Vault Client (KiteDrive)... 3 Setting up the KiteDrive Outlook Plugin... 10 Using the Legal Vault Outlook Plugin... 13 Using KiteDrive to Send Large
Contents First Time Setup... 2 Setting up the Legal Vault Client (KiteDrive)... 3 Setting up the KiteDrive Outlook Plugin... 10 Using the Legal Vault Outlook Plugin... 13 Using KiteDrive to Send Large
Getting Started with Microsoft Office Live Meeting. Published October 2007 Last Update: August 2009
 Getting Started with Microsoft Office Live Meeting Published October 2007 Last Update: August 2009 Information in this document, including URL and other Internet Web site references, is subject to change
Getting Started with Microsoft Office Live Meeting Published October 2007 Last Update: August 2009 Information in this document, including URL and other Internet Web site references, is subject to change
Using Avaya Aura Messaging Web Access
 Using Avaya Aura Messaging Web Access Release 6.3.2 Issue 1 December 2014 Contents Chapter 1: Getting started... 5 Avaya Aura Messaging Web Access... 5 Requirements... 5 Logging in to Messaging Web Access...
Using Avaya Aura Messaging Web Access Release 6.3.2 Issue 1 December 2014 Contents Chapter 1: Getting started... 5 Avaya Aura Messaging Web Access... 5 Requirements... 5 Logging in to Messaging Web Access...
Apple Mail... 36 Outlook Web Access (OWA)... 38 Logging In... 38 Changing Passwords... 39 Mobile Devices... 40 Blackberry...
 Contents Email Accounts... 3 Adding accounts... 3 Account Modifications... 6 Adding Aliases... 7 Primary E-mail Addresses... 10 Mailbox Quotas... 12 Removing accounts... 13 Mail Forwarding and Distribution
Contents Email Accounts... 3 Adding accounts... 3 Account Modifications... 6 Adding Aliases... 7 Primary E-mail Addresses... 10 Mailbox Quotas... 12 Removing accounts... 13 Mail Forwarding and Distribution
SYSTEM REQUIREMENTS... 5 FREE RESOURCES... 6 GETTING STARTED...
 Table of Contents ABOUT... 4 Authorized Use... 4 Questions and Contact Information... 4 SYSTEM REQUIREMENTS... 5 FREE RESOURCES... 6 GETTING STARTED... 7 Account Creation Overview and Types of Accounts...
Table of Contents ABOUT... 4 Authorized Use... 4 Questions and Contact Information... 4 SYSTEM REQUIREMENTS... 5 FREE RESOURCES... 6 GETTING STARTED... 7 Account Creation Overview and Types of Accounts...
Work with Centricity2 Mobile Communications App (MCA) Site Manager. Schoolwires Centricity2
 Work with Centricity2 Mobile Communications App (MCA) Site Manager Schoolwires Centricity2 Trademark Notice Schoolwires, the Schoolwires logos, and the unique trade dress of Schoolwires are the trademarks,
Work with Centricity2 Mobile Communications App (MCA) Site Manager Schoolwires Centricity2 Trademark Notice Schoolwires, the Schoolwires logos, and the unique trade dress of Schoolwires are the trademarks,
ShoreTel 13 Conferencing User Guide. Part Number 850-1234-01
 ShoreTel 13 Part Number 850-1234-01 Document and Software Copyrights Copyright 1998-2012 by ShoreTel Inc., Sunnyvale, California, USA. All rights reserved. Printed in the United States of America. Contents
ShoreTel 13 Part Number 850-1234-01 Document and Software Copyrights Copyright 1998-2012 by ShoreTel Inc., Sunnyvale, California, USA. All rights reserved. Printed in the United States of America. Contents
B&SC Office 365 Email
 B&SC Office 365 Email Microsoft Office 365 In its continuous efforts to provide the highest quality student experience, Bryant & Stratton College is giving students access to a new tool for accessing email.
B&SC Office 365 Email Microsoft Office 365 In its continuous efforts to provide the highest quality student experience, Bryant & Stratton College is giving students access to a new tool for accessing email.
ADP Secure Email Client User Guide
 ADP Secure Email Client User Guide A Guide to Exchanging Secure Emails Using the Voltage SecureMail System Version 1.6 August 2014 ADP Secure Email Client User Guide August 2014 Copyright Information ADP
ADP Secure Email Client User Guide A Guide to Exchanging Secure Emails Using the Voltage SecureMail System Version 1.6 August 2014 ADP Secure Email Client User Guide August 2014 Copyright Information ADP
MySQL Manager. User Guide. July 2012
 July 2012 MySQL Manager User Guide Welcome to AT&T Website Solutions SM We are focused on providing you the very best web hosting service including all the tools necessary to establish and maintain a successful
July 2012 MySQL Manager User Guide Welcome to AT&T Website Solutions SM We are focused on providing you the very best web hosting service including all the tools necessary to establish and maintain a successful
Wimba Pronto. Version 3.1. Administrator Guide
 Wimba Pronto Version 3.1 Administrator Guide Wimba Pronto 3.1 Administrator Guide Overview 1 Accessing the Wimba Pronto Administration Interface 2 Managing Multiple Institutions 3 General Features 4 Configuring
Wimba Pronto Version 3.1 Administrator Guide Wimba Pronto 3.1 Administrator Guide Overview 1 Accessing the Wimba Pronto Administration Interface 2 Managing Multiple Institutions 3 General Features 4 Configuring
ADP Workforce Now Security Guide. Version 2.0-1
 ADP Workforce Now Security Guide Version 2.0-1 ADP Trademarks The ADP logo, ADP, and ADP Workforce Now are registered trademarks of ADP, Inc. Third-Party Trademarks Microsoft, Windows, and Windows NT are
ADP Workforce Now Security Guide Version 2.0-1 ADP Trademarks The ADP logo, ADP, and ADP Workforce Now are registered trademarks of ADP, Inc. Third-Party Trademarks Microsoft, Windows, and Windows NT are
Labour Market Programs Support System. LaMPSS Computer Compatibility Guide
 Labour Market Programs Support System LaMPSS Computer Compatibility Guide Prepared by: LaMPSS Operations Support June 2012 Version: 1.1 2011 Nova Scotia Department of Labour and Advanced Education This
Labour Market Programs Support System LaMPSS Computer Compatibility Guide Prepared by: LaMPSS Operations Support June 2012 Version: 1.1 2011 Nova Scotia Department of Labour and Advanced Education This
Veeam Backup Enterprise Manager. Version 7.0
 Veeam Backup Enterprise Manager Version 7.0 User Guide August, 2013 2013 Veeam Software. All rights reserved. All trademarks are the property of their respective owners. No part of this publication may
Veeam Backup Enterprise Manager Version 7.0 User Guide August, 2013 2013 Veeam Software. All rights reserved. All trademarks are the property of their respective owners. No part of this publication may
Mobile App User's Guide
 Mobile App User's Guide Copyright Statement Copyright Acronis International GmbH, 2002-2012. All rights reserved. "Acronis", "Acronis Compute with Confidence", "Acronis Recovery Manager", "Acronis Secure
Mobile App User's Guide Copyright Statement Copyright Acronis International GmbH, 2002-2012. All rights reserved. "Acronis", "Acronis Compute with Confidence", "Acronis Recovery Manager", "Acronis Secure
Novell Filr. Mobile Client
 Novell Filr Mobile Client 0 Table of Contents Quick Start 3 Supported Mobile Devices 3 Supported Languages 4 File Viewing Support 4 FILES THAT CANNOT BE VIEWED IN THE FILR APP 4 FILES THAT GIVE A WARNING
Novell Filr Mobile Client 0 Table of Contents Quick Start 3 Supported Mobile Devices 3 Supported Languages 4 File Viewing Support 4 FILES THAT CANNOT BE VIEWED IN THE FILR APP 4 FILES THAT GIVE A WARNING
USER MANUAL. v. 1.0.0.95 Windows Client ------------------------ January 2014 ------------------------
 USER MANUAL v. 1.0.0.95 Windows Client ------------------------ January 2014 ------------------------ 1 Contents At a Glance Troubleshoot 3 About SkyCrypt 23 FAQ 4 About this manual 23 Contact support
USER MANUAL v. 1.0.0.95 Windows Client ------------------------ January 2014 ------------------------ 1 Contents At a Glance Troubleshoot 3 About SkyCrypt 23 FAQ 4 About this manual 23 Contact support
Oracle Beehive. Using iphone or ipad with Oracle Beehive Release 2 (2.0.1.6)
 Oracle Beehive Using iphone or ipad with Oracle Beehive Release 2 (2.0.1.6) November 2011 Document updated November 4, 2011 This page contains instructions on how to access Oracle Beehive from your iphone
Oracle Beehive Using iphone or ipad with Oracle Beehive Release 2 (2.0.1.6) November 2011 Document updated November 4, 2011 This page contains instructions on how to access Oracle Beehive from your iphone
Background Information
 User Guide 1 Background Information ********************************Disclaimer******************************************** This is a government system intended for official use only. Using this system
User Guide 1 Background Information ********************************Disclaimer******************************************** This is a government system intended for official use only. Using this system
Single Sign-on Frequently Asked Questions
 Single Sign-on Frequently Asked Questions Q1. What is Single Sign-on? Q2. How does SSO work? Q3. How do I access the SSO portal? Q4. Where can I find help on how to use the SSO portal? Q5. How do I reset
Single Sign-on Frequently Asked Questions Q1. What is Single Sign-on? Q2. How does SSO work? Q3. How do I access the SSO portal? Q4. Where can I find help on how to use the SSO portal? Q5. How do I reset
Chat4Support User Manual
 Chat4Support User Manual Version 2.01 2012-4-5 Chat4Support User Manual, Version 2.0.1 Copyright 2003 2012 CodingBest, Inc. All rights reserved. This document is for information purposes only. Chat4Support
Chat4Support User Manual Version 2.01 2012-4-5 Chat4Support User Manual, Version 2.0.1 Copyright 2003 2012 CodingBest, Inc. All rights reserved. This document is for information purposes only. Chat4Support
Cypress Connexion HELP Guide www.cypressconnexion.com
 Welcome to Cypress Connexion your one-stop-shop for accessing and managing your Cypress Communications account online, at your convenience. The following guide will provide you with helpful information
Welcome to Cypress Connexion your one-stop-shop for accessing and managing your Cypress Communications account online, at your convenience. The following guide will provide you with helpful information
Table of Contents. Welcome... 2. Login... 3. Password Assistance... 4. Self Registration... 5. Secure Mail... 7. Compose... 8. Drafts...
 Table of Contents Welcome... 2 Login... 3 Password Assistance... 4 Self Registration... 5 Secure Mail... 7 Compose... 8 Drafts... 10 Outbox... 11 Sent Items... 12 View Package Details... 12 File Manager...
Table of Contents Welcome... 2 Login... 3 Password Assistance... 4 Self Registration... 5 Secure Mail... 7 Compose... 8 Drafts... 10 Outbox... 11 Sent Items... 12 View Package Details... 12 File Manager...
Charter Business Phone. Online Control Panel Getting Started Guide. Document Version 1.0
 Charter Business Phone Online Control Panel Getting Started Guide Document Version 1.0 Table of Contents 1 About This Guide...4 2 Overview...5 2.1 Online Control Panel and Call Manager... 5 3 Manual and
Charter Business Phone Online Control Panel Getting Started Guide Document Version 1.0 Table of Contents 1 About This Guide...4 2 Overview...5 2.1 Online Control Panel and Call Manager... 5 3 Manual and
MUTUAL OF OMAHA SECURE EMAIL SYSTEM CLIENT/PARTNER USER GUIDE
 MUTUAL OF OMAHA SECURE EMAIL SYSTEM CLIENT/PARTNER USER GUIDE Mutual of Omaha Secure Email Client/Partner User Guide April 2015 TABLE OF CONTENTS INTRODUCTION 3 About this Guide 3 CREATING A MUTUAL OF
MUTUAL OF OMAHA SECURE EMAIL SYSTEM CLIENT/PARTNER USER GUIDE Mutual of Omaha Secure Email Client/Partner User Guide April 2015 TABLE OF CONTENTS INTRODUCTION 3 About this Guide 3 CREATING A MUTUAL OF
ADP Secure Email Client User Guide
 ADP Secure Email Client User Guide A Guide to Exchanging Secure Emails Using the Voltage SecureMail System Version 1.0 July 2008 2008 ADP, Inc. Copyright Information ADP provides this publication as is
ADP Secure Email Client User Guide A Guide to Exchanging Secure Emails Using the Voltage SecureMail System Version 1.0 July 2008 2008 ADP, Inc. Copyright Information ADP provides this publication as is
User Guide for Consumers & Business Clients
 Online Banking from Capital City Bank User Guide for Consumers & Business Clients Revised February 2015 www.ccbg.com/upgrade Contents Overview... 4 Exploring the Home Page... 5 Menu... 6 Accounts... 7
Online Banking from Capital City Bank User Guide for Consumers & Business Clients Revised February 2015 www.ccbg.com/upgrade Contents Overview... 4 Exploring the Home Page... 5 Menu... 6 Accounts... 7
Unified Meeting 5 User guide for MAC
 Unified Meeting 5 User guide for MAC Unified Meeting 5 is a web based tool that puts you in complete control of all aspects of your meeting including scheduling, managing and securing your meetings.. Whether
Unified Meeting 5 User guide for MAC Unified Meeting 5 is a web based tool that puts you in complete control of all aspects of your meeting including scheduling, managing and securing your meetings.. Whether
Sophos Mobile Control user help. Product version: 6.1
 Sophos Mobile Control user help Product version: 6.1 Document date: May 2016 Contents 1 About this help...4 2 About Sophos Mobile Control...5 3 Login to the Self Service Portal...6 3.1 First login...6
Sophos Mobile Control user help Product version: 6.1 Document date: May 2016 Contents 1 About this help...4 2 About Sophos Mobile Control...5 3 Login to the Self Service Portal...6 3.1 First login...6
Salesforce Classic Guide for iphone
 Salesforce Classic Guide for iphone Version 37.0, Summer 16 @salesforcedocs Last updated: July 12, 2016 Copyright 2000 2016 salesforce.com, inc. All rights reserved. Salesforce is a registered trademark
Salesforce Classic Guide for iphone Version 37.0, Summer 16 @salesforcedocs Last updated: July 12, 2016 Copyright 2000 2016 salesforce.com, inc. All rights reserved. Salesforce is a registered trademark
Personal Cloud. Support Guide for Mobile Apple Devices
 Personal Cloud Support Guide for Mobile Apple Devices Storing and sharing your content 2 Getting started 2 How to use the application 2 Managing your content 2 Adding content manually 2 Downloading files
Personal Cloud Support Guide for Mobile Apple Devices Storing and sharing your content 2 Getting started 2 How to use the application 2 Managing your content 2 Adding content manually 2 Downloading files
RMFT Web Client User Guide
 RMFT Web Client User Guide Software Version 2.5 Supported Browsers: Browser Internet Explorer Firefox Safari Google Chrome Version 7.0 and above 3 and above 3.2 and above 1.0 and above August 7, 2011 RepliWeb,
RMFT Web Client User Guide Software Version 2.5 Supported Browsers: Browser Internet Explorer Firefox Safari Google Chrome Version 7.0 and above 3 and above 3.2 and above 1.0 and above August 7, 2011 RepliWeb,
Welcome to ncrypted Cloud!
 Welcome to ncrypted Cloud! ncrypted Cloud is a Privacy, Security, and Collaboration application that uses Industry Standard Encryption Technology (AES-256 bit encryption) to secure files stored in the
Welcome to ncrypted Cloud! ncrypted Cloud is a Privacy, Security, and Collaboration application that uses Industry Standard Encryption Technology (AES-256 bit encryption) to secure files stored in the
Intel Unite Solution. Standalone User Guide
 Intel Unite Solution Standalone User Guide Legal Disclaimers & Copyrights All information provided here is subject to change without notice. Contact your Intel representative to obtain the latest Intel
Intel Unite Solution Standalone User Guide Legal Disclaimers & Copyrights All information provided here is subject to change without notice. Contact your Intel representative to obtain the latest Intel
Sophos Mobile Control Startup guide. Product version: 3.5
 Sophos Mobile Control Startup guide Product version: 3.5 Document date: July 2013 Contents 1 About this guide...3 2 What are the key steps?...5 3 Log in as a super administrator...6 4 Activate Sophos Mobile
Sophos Mobile Control Startup guide Product version: 3.5 Document date: July 2013 Contents 1 About this guide...3 2 What are the key steps?...5 3 Log in as a super administrator...6 4 Activate Sophos Mobile
Sophos Mobile Control Startup guide. Product version: 3
 Sophos Mobile Control Startup guide Product version: 3 Document date: January 2013 Contents 1 About this guide...3 2 What are the key steps?...5 3 Log in as a super administrator...6 4 Activate Sophos
Sophos Mobile Control Startup guide Product version: 3 Document date: January 2013 Contents 1 About this guide...3 2 What are the key steps?...5 3 Log in as a super administrator...6 4 Activate Sophos
Last Updated July, 2014
 MyHealth Patient Portal Last Updated July, 2014 Frequently Asked Questions General What is MyHealth Portal? Is there a fee to use MyHealth Portal? What do I need to use MyHealth Portal? Who do I contact
MyHealth Patient Portal Last Updated July, 2014 Frequently Asked Questions General What is MyHealth Portal? Is there a fee to use MyHealth Portal? What do I need to use MyHealth Portal? Who do I contact
Sophos Mobile Control User guide for Apple ios. Product version: 4
 Sophos Mobile Control User guide for Apple ios Product version: 4 Document date: May 2014 Contents 1 About Sophos Mobile Control...3 2 About this guide...4 3 Login to the Self Service Portal...5 4 Set
Sophos Mobile Control User guide for Apple ios Product version: 4 Document date: May 2014 Contents 1 About Sophos Mobile Control...3 2 About this guide...4 3 Login to the Self Service Portal...5 4 Set
2013 Kelly Services, Inc. 06/13
 2013 Kelly Services, Inc. 06/13 KASS Reference Guide for School District Employees Table of Contents First Things First Section A: Verify Your Name and Title Recordings Internet Feature Section B: Section
2013 Kelly Services, Inc. 06/13 KASS Reference Guide for School District Employees Table of Contents First Things First Section A: Verify Your Name and Title Recordings Internet Feature Section B: Section
GRS Advantage Website User Reference Guide
 GRS Advantage Website User Reference Guide This document describes how to use the GRS Advantage Website. Table of Contents GRS Advantage Website... 2 Accessing the Website... 2 Requesting Access to the
GRS Advantage Website User Reference Guide This document describes how to use the GRS Advantage Website. Table of Contents GRS Advantage Website... 2 Accessing the Website... 2 Requesting Access to the
PROFESSIONAL DIGITAL TWO-WAY RADIO MOTOTRBO ANYWHERE. for ios USER GUIDE
 PROFESSIONAL DIGITAL TWO-WAY RADIO MOTOTRBO ANYWHERE for ios USER GUIDE MOTOROLA, MOTO, MOTOROLA SOLUTIONS, MOTOTRBO and the Stylized M logo are trademarks or registered trademarks of Motorola Trademark
PROFESSIONAL DIGITAL TWO-WAY RADIO MOTOTRBO ANYWHERE for ios USER GUIDE MOTOROLA, MOTO, MOTOROLA SOLUTIONS, MOTOTRBO and the Stylized M logo are trademarks or registered trademarks of Motorola Trademark
Ricoh HotSpot. Printing App. User s Guide. HotSpot Printing App supports:
 Ricoh HotSpot Printing App Mobile Printing Solution HotSpot Printing App supports: HSPA_UQR_April192013_V1 - Apple ios devices - Android devices - BlackBerry smartphone - BlackBerry PlayBook Printing App
Ricoh HotSpot Printing App Mobile Printing Solution HotSpot Printing App supports: HSPA_UQR_April192013_V1 - Apple ios devices - Android devices - BlackBerry smartphone - BlackBerry PlayBook Printing App
How To Access Your Cpa.Com Email From Your Computer Or A Mobile Phone Or Ipad (For A Free Download) Without Having To Use A Webmail Account
 CPA.com Full Email Account Getting Started Guide Note: You do not need to read this guide if you signed up for the CPA.com Forward-Only Service. Congratulations on the purchase of your new CPA.com Full
CPA.com Full Email Account Getting Started Guide Note: You do not need to read this guide if you signed up for the CPA.com Forward-Only Service. Congratulations on the purchase of your new CPA.com Full
Sophos Mobile Control Installation guide
 Sophos Mobile Control Installation guide Product version: 2.5 Document date: July 2012 Contents 1 Introduction... 3 2 The Sophos Mobile Control server... 4 3 Set up Sophos Mobile Control... 13 4 Running
Sophos Mobile Control Installation guide Product version: 2.5 Document date: July 2012 Contents 1 Introduction... 3 2 The Sophos Mobile Control server... 4 3 Set up Sophos Mobile Control... 13 4 Running
Manual POLICY PATROL SECURE FILE TRANSFER
 Manual POLICY PATROL SECURE FILE TRANSFER MANUAL Policy Patrol Secure File Transfer This manual, and the software described in this manual, are copyrighted. No part of this manual or the described software
Manual POLICY PATROL SECURE FILE TRANSFER MANUAL Policy Patrol Secure File Transfer This manual, and the software described in this manual, are copyrighted. No part of this manual or the described software
Sophos Mobile Control as a Service Startup guide. Product version: 3.5
 Sophos Mobile Control as a Service Startup guide Product version: 3.5 Document date: August 2013 Contents 1 About this guide...3 2 What are the key steps?...4 3 First login...5 4 Change your administrator
Sophos Mobile Control as a Service Startup guide Product version: 3.5 Document date: August 2013 Contents 1 About this guide...3 2 What are the key steps?...4 3 First login...5 4 Change your administrator
State of Michigan Data Exchange Gateway. Web-Interface Users Guide 12-07-2009
 State of Michigan Data Exchange Gateway Web-Interface Users Guide 12-07-2009 Page 1 of 21 Revision History: Revision # Date Author Change: 1 8-14-2009 Mattingly Original Release 1.1 8-31-2009 MM Pgs 4,
State of Michigan Data Exchange Gateway Web-Interface Users Guide 12-07-2009 Page 1 of 21 Revision History: Revision # Date Author Change: 1 8-14-2009 Mattingly Original Release 1.1 8-31-2009 MM Pgs 4,
WYOMINGTOURISM.ORG Deal Listings How To Guide Version 1 Published November 26 th, 2014
 WYOMINGTOURISM.ORG Deal Listings How To Guide Version 1 Published November 26 th, 2014 Getting Started SYSTEM REQUIREMENTS Internet Explorer 8 & Newer Firefox 3.5 + 18 and newer Google Chrome (18 and newer)
WYOMINGTOURISM.ORG Deal Listings How To Guide Version 1 Published November 26 th, 2014 Getting Started SYSTEM REQUIREMENTS Internet Explorer 8 & Newer Firefox 3.5 + 18 and newer Google Chrome (18 and newer)
