Pearl Fire Alarm Control Panel Operating Manual
|
|
|
- Scott Stephens
- 7 years ago
- Views:
Transcription
1 Pearl Fire Alarm Control Panel
2 Contents 1 Pearl 2-Loop Fire Control Panel Introduction User Interface LCD Primary Status Indicator Non-quiescent Status Display Function Keys LED Status Indicators Fire & Fault Events - What to do Fire Event What do I Need to do? Log Book Entry Day MODE Operation Delays - What do I Need to do? Fault Event What do I Need to do? Log Book Entry RESET Key Panel Status & User Level 1 Functions Status Normal Panel Controls and Menus Enabling User Access (Level 2) Passcode Entry Contents 4.2 Keyswitch Entry Navigating the Panel Menus Disable/Enable Menu Zones and Devices To Disable a Zone or Device Panel Disablements over a Network Fault Relay Output Fault Routing Outputs Delays to Outputs Time-of-Day Manual Override Start/End Testing Zones Testing Multiple Zones To Cancel a Zone Walk Test Auto High Test Alarm Devices LEDs LCD Internal Buzzer Setting Time/Date Time Date View Status Menu Historic Log Device Status Alarm Count Contents - i
3 5.5 Commissioning Menus Contents Contents - ii
4 1 Pearl 2-Loop Fire Control Panel 1.1 Introduction This document explains how to use the Pearl panel s built-in control functions to access various menu functions and/or carry out regular mandatory procedures required by the local fire industry regulations. Helpful descriptions and tips are also provided within this document to assist the user in understanding the status information provided by the Pearl panel s LCD and LED indicators. The Pearl Fire Alarm Control Panel has been designed to meet the requirements of EN User Interface The Pearl fire alarm control panel (hereafter referred to as the panel ) is provided with all required indicators to allow the user to review the system status and, with appropriate user (keyholder) access, perform approved system maintenance functions in accordance with the requirements of the local fire regulations. Panel User Interface LCD. The panel s user interface presents a large LCD (320 by 240 pixels) as the primary system status indicator. See Section LCD Primary Status Indicator. Function Keys. The user interacts with the information displayed on the panel s LCD using the various function keys. These keys are located in various places on the panel s fascia: to the left, right and below the LCD. Entering a valid access Level 2 passcode or using the keyswitch will make these keys functionable. See Section Function Keys. Section 1-1
5 Panel User Interface Context-sensitive Help Button. When responding to a change in system status or when navigating the panel s various menus, press the context-sensitive information button ( ) at any time for guidance and helpful tips. LEDs. System status LEDs are also provided and these are located below the four user function keys below the LCD. These LEDs are divided into two groups: - Fire Zone Indicators (optional). Up to 64 zones can be indicated; depending whether the panel is working in stand-alone mode or as part of a network the 64 zones comprises either local zones or network zones. In either case the maximum number of zones managed by each panel is still System Status LEDs. The following status indication LEDs are provided: FIRE, FAULT, DISABLE, TEST, PRE-ALARM, SYSTEM FAULT, DELAY ACTIVE, ALARM FAULT/DISABLED, FIRE PROTECTION ACTIVE, FIRE PROTECTION FAULT/DISABLED, FIRE OUTPUT ACTIVE, FIRE OUTPUT FAULT/DISABLED, POWER, TECHNICAL ALARM, DAY MODE. See Section LED Status Indicators. Internal Buzzer. This audible device activates to alert the keyholder to take immediate action whenever the system detects any condition such as a fire or fault event. Depending on the type of event, the buzzer activates (sounds) using a different tone pattern: a pulsing tone for fire events or a continous tone for faults. The MUTE BUZZER control key is used to silence (mute) the internal buzzer in the event of these conditions occurring. This function is available at all access levels. NORMAL ALARM FAULT Section 1-2
6 Panel User Interface LCD Primary Status Indicator The LCD is the panel s primary status indicator. This allows all event information, required to be displayed to meet the requirements of EN54-2 for any system condition or detected event, to be displayed on the LCD and in a clear and concise way. When the panel is in the status Normal condition the LCD displays the panel name or the authorised servicing company name/logo and contact details, such as a telephone land line/mobile contact number, etc. The panel in Status Normal mode is shown at right, with the panel s model name (default) displayed on the LCD Non-quiescent Status Display When the system enters a fire or fault condition, i.e. it is no longer in a quiescent condition, the LCD Status Normal screen is replaced with a display containing all the required information describing the nature and location of the detected event. In the event that more than one event has been detected, some of the control keys (keyholder access only) can be used to scroll down the list of all current events to review those hidden from view (not all events are required by EN54-2 to be displayed at user access Level 1, only the first and last event). FIRE EVENT If the detected alarm event is from a loop device the first zone in alarm, the latest zone in alarm and the time each zone went into the fire condition is displayed. Also, the total number of zones in alarm is given. For fire events, the information on the LCD is supported by the lighting of the appropriate zone fire LED (if fitted) and the FIRE LED. The buzzer pulses and the MUTE BUZZER function key flashes. An example of a typical fire indication is provided at right. Press the key to display details of the device that raised the alarm. See Section What do I Need to do? for details on how to proceed when a fire condition has been detected. Fire Summary information area: Total fire zone(s). First fire zone and latest fire zone. Time of first /latest fire zone event(s) View options area: Lists every Fire; Lists Zone(s) in Fire. Fire Tab Section 1-3
7 Panel User Interface FAULT EVENT If the panel detects a fault, the Status Normal screen on the LCD is replaced by a fault summary screen, the buzzer sounds in steady mode, the FAULT LED pulses and the MUTE BUZZER function key flashes. In this mode some of the function keys become available (see Section Function Keys) at access Level 1, to allow any user to review details of the nature of the fault event(s). The general FAULT LED flashes and any other applicable fault LED(s) illuminate. Fault LED indications for individual zones are not provided. Note: The LCD backlight is turned off and pushbutton backlights are dimmed with the loss of the primary power, i.e. mains supply. Pressing any button turns on the LCD backlight again to the configured brightness setting; pushbuttons backlights remain dimmed until primary power is restored. An example of a typical LCD fault display is provided at right. See Section What do I Need to do? for details on what to do when a fault condition has been detected. View options area: Lists every Fault; Lists Zones in Fault. Fault Tab Fault summary information area, which includes: Total individual faults, detection zones in fault and wiring loops in fault. General Fault LED (pulsing) Section 1-4
8 1.2.2 Function Keys Panel operation, at user access Levels 1 and 2, is controlled by the various function keys located on the front fascia. The group of keys to the right of the LCD provide the following user functions: 1. Function Control Keys. These are single-function activation keys and, apart from the MUTE BUZZER and CHANGE TAB keys, require the panel to be at user access Level 2 before they can be selected, for example the EXTEND DELAY function during the first stage of an active twostage delay period. 2. Menu Navigation/option Selection Functions Keys. With the panel at user access Level 2 these keys, in association with the alphanumeric keypad, are now functional. 3. Alphanumeric Keys These keys are available when the panel is at user access Level 2 and the user menus are available. Menu options can be selected using these keys, as an alternative method to the or navigation and keys. 4. Other Function Keys These are located to the left and below the LCD and comprise the following: a. Show More Zones in Fire key b. Change Tabs key c. Four user (programmable) Function keys. Panel User Interface Section 1-5
9 Panel User Interface LED Status Indicators In addition to details of detected events being displayed on the LCD, a number of LED status indicators are provided in the lower area of the panel fascia. The upper two banks of LEDs are zone fire LEDs (zones 1 to 64) and may not be fitted. The lower bank of LEDs contains all the required system status indicators to support the primary indicator, i.e. the LCD. With most panel- or loop-related events these LEDs are able to provide a quick indication of the possible cause of the panel status change. The following status indicators are provided: LED Name Colour Description FIRE Red A fire condition exists. FAULT Yellow A fault condition exists. DISABLE Yellow One or more devices are disabled. TEST Yellow A test condition has been entered, PRE-ALARM Yellow A pre-alarm condition exists. SYSTEM FAULT Yellow The system has failed. DELAY ACTIVE Yellow Programmed delay(s) are in effect. ALARM FAULT/DISABLED Yellow A fire output, if configured, is disabled or has a fault. FIRE PROTECTION ACTIVE Red An output to the fire protection system, if configured, is active. FIRE PROTECTION FAULT/DISABLED Yellow An output to the fire protection system, if configured, is disabled or has a fault. FIRE OUTPUT ACTIVE Red The fire relay (and fire output if configured) is active. FIRE OUTPUT FAULT/DISABLED Yellow The fire relay is disabled or the Fire output (if configured) is disabled or has a fault. POWER Green System power (mains or battery) is available. TECHNICAL ALARM Yellow Technical Alarm device activated. DAY MODE Yellow The DAY MODE has been entered. Section 1-6
10 2 Fire & Fault Events - What to do Fire and Fault Events - What to do 2.1 Fire Event If the panel enters the alarm state, i.e. a Fire condition has been detected, the following visual and audible indications are given: - The LCD displays information about the fire event, such as first and latest zone and first device in alarm. A Fire Tab is displayed at the bottom left-hand corner of the LCD. - The appropriate zone(s) LED lights - The General FIRE LED (red) lights (not with First Fire condition) - The internal buzzer operates (pulsing tone) Any outputs programmed to operate immediately, including sounder devices, are activated What do I Need to do? Press the MUTE BUZZER key to silence the panel s internal buzzer. This is the only key action able to be performed at user access Level 1. In some cases the END DELAY key function is selectable at user access Level 1, but only if this function was configured during system commissioning. Use the information provided by the LCD and the LEDs to understand quickly what action needs to be taken. To assist this process, the panel s LCD indicates the zone location(s) of the fire event(s) and the device(s) responsible for the alarm condition. Use the information provided to identify the geographic source of the fire alarm Log Book Entry Enter information about the fire alarm in the log book. Ensure the entry contains the relevant information, date and keyholder s name/ signature. Information about the alarm event is also stored in the fire control panel s event log and can be accessed by the service engineer. The following user level control keys are available: Access Level 1: - MUTE BUZZER - CHANGE TAB - END DELAY (if configured during commissioning). Access Level 2: - MUTE BUZZER - CHANGE TAB - END DELAY and EXTEND DELAY - SILENCE ALARMS Also, the,, and keys and numeric keypad are available. When backlit, the Information key( ) is available and its selection provides helpful, context-related help. The and the keys are selectable in alarm without a keyswitch operation or a request for a passcode entry. Section 2-1
11 2.1.3 Day Mode Operation If a Day Mode program has been configured and is currently active (the DAY MODE LED is lit), the sensitivity of sensors will be changed automatically as configured when the panel was commissioned. In most cases the sensitivity of sensors is reduced to avoid the incidence of false alarms when the building is occupied. In the event a real fire condition is detected the panel responds in the normal way but after a short alarm condition verification period. At the end of this verification period activation of the required outputs, such as ringing the alarm bells and calling the fire brigade, occurs. Note: The authorised person (key holder) needs to have been made aware that the panel has been configured that such a delay is imposed before a full fire condition is indicated by the panel Delays - What do I Need to do? If the panel has been configured to delay the operation of sounders, etc. the detection of a fire may indicate a zone fire condition but without the FIRE LED being lit. This indicates that a fire condition has been detected, but the panel is waiting for another device to enter the fire condition before a fire is fully recognised. The condition of having more than one fire indication before activating outputs is known as coincidence. It is also possible that the panel has been configured to delay the activation of any outputs when a fire has been detected. In this case, a detected fire alarm condition starts the first of two configured timers allowing the authorised person (key holder) a reasonable period in which to react to permit the delay to be extended, thereby allowing a proper search to be conducted. This is achieved using the EXTEND DELAY key (only available at user access Level 2). The second timer period, normally set to be longer than the first period, starts its countdown; the first timer has now been overriden by the second timer. Press the END DELAY key (can be available at user access Level 1) to end any delays and enable the full fire condition to be entered. EXTEND DELAY key END DELAY key KEYSWITCH (to enable user Access Level 2) Fire and Fault Events - What to do DAY MODE LED Section 2-2
12 2.2 Fault Event If the panel enters a fault state, i.e. a fault condition has been detected, the following visual and audible indications are given: - The LCD displays information about the fault event, such as panel condition or zone and device information. - The General FAULT LED (yellow) lights - The internal buzzer operates (continuous tone) - The SYSTEM FAULT LED or other FAULT LED(s) may light In addition, any configured fault routing outputs are activated What do I Need to do? Press the MUTE BUZZER key to silence the panel s internal buzzer. This is the only action performed by this control key. Use the information provided by the LCD and the LEDs to for guidance on the action that needs to be taken. To assist this process, the panel s LCD indicates the nature of the fault; if it is a faulty detection device the zone location and the device(s) responsible for raising the fault indication may be accessed using those control keys enabled at access Level 1. Selectable keys are backlit to confirm this state. Using the information provided, identify the type and location of the fault event so that effective action may be taken to resolve it or, if this is not possible, seek assistance from the authorised servicing company Log Book Entry Enter information about the fault in the log book. Ensure the entry contains the relevant fault information, date and keyholder s name/ signature. Information about the fault event is also stored in the fire control panel s event log and can be accessed by the service engineer. Fire and Fault Events - What to do FAULT LED INDICATIONS GENERAL FAULT SYSTEM FAULT FIRE PROTECTION FAULT/ DISABLED FIRE OUTPUT FAULT/ DISABLED ALARM DEVICES FAULT/ DISABLED Section 2-3
13 GHI PQRS ABC JKL TUV DEF MNO WXYZ 2.3 RESET Key The RESET key is used to clear all fire and fault status indications on the panel and return it to its normal condition. Note: The RESET key must not be used to clear fire or fault indications without the appropriate actions having been taken to investigate and remedy the cause of any such events. The RESET key can only clear fire or fault event indications when they have been satisfactorily removed from the system. To perform a reset action, either insert the key and turn through 90 in a clockwise direction or enter a valid user access Level 2 passcode and then press the RESET key. The LCD will re-display the Status Normal screen and all alarm or other event-related indicators will be extinguished. After pressing the RESET key any conditions still present in the system will, once again, cause the panel to display and indicate the existence of such events until they have been satisfactorily remedied. The POWER LED does not extinguish. Nonquiescent Condition RESET key Fire and Fault Events - What to do MUTE BUZZER EXTEND DELAY END DELAY SILENCE ALARMS SOUND ALARMS RESET DISABLE FIRE OUTPUT DISABLE FIRE PROTECTION DISABLE ALARMS KEYSWITCH (to enable user access Level 2) Remove the access Level 2 entry key or, if a passcode was used, press the key until the Status Normal screen appears. When the Status Normal screen re-appears, the panel has been returned to access Level c Section 2-4
14 3 Panel Status & User Level 1 Functions Panel Status & User Level 1 Functions 3.1 Status Normal The following control keys function at user access Level 1: - MUTE BUZZER - CHANGE TABS. With the panel at user access Level 1 and also in the quiescent state, i.e. the panel status is normal, the following indications are present: - LCD. This displays the Status Normal screen - no user menus are shown but the panel name or authorised servicing company information/logo is displayed. - POWER LED (green). This is lit continuously when the panel is powered. No other front panel LEDs are lit and the internal buzzer is silent. 3.2 Panel Controls and Menus No control functions or menus are available to the user at access Level 1, except the key to display the user level passcode entry screen. To enable the panel control keys and gain access to the user level menus requires entry of a valid Level 2 passcode or to insert and turn the key (clockwise) in the keyswitch. Refer to Section 4 Enabling user Access (Level 2) for more details. Access to the commissioning menus requires the entry of a commissioning engineer s passcode - details of this function are not provided in this document. Section 3-1
15 4 Enabling User Access (Level 2) Enabling User Access (Level 2) 4.1 Passcode Entry With the Status Normal screen displayed on the LCD, pressing the key will present the user access level passcode request entry screen. Entry of a valid passcode enables the user to access the appropriate panel menus. Which menu is displayed next depends upon the access passcode entered: user or commissioning level. To enter the access Level 2 passode make sure that Standard User is highlighted and then press the key. The screen now presents the user with a passcode entry field. Using the numeric keypad enter the appropriate access passcode and press the key again to enter. A correct passcode entry displays the main user level menu (Main Menu). Press the key to abandon an invalidated passcode entry attempt and re-try the passcode entry. Press the key and repeat the process above. 4.2 Keyswitch Entry Similarly, inserting the access entry key into the keyswitch and turning it clockwise through 90 will display the access Level 2 Main Menu. The MENU tab at the bottom of the screen confirms this. Note: The MENU tab is also present when the passcode entry screen is displayed. Note: In the unlikely event that the required user access passcode has been forgotten and the key has been misplaced, contact the servicing company for assistance. You will asked to quote the code displayed when the key is pressed. No other method is available to access the menus in this situation. 1 2 Section 4-1
16 5 Navigating the Panel Menus Once access to the user access Level 2 menus is obtained (see Section 4 Enabling User Access (Level 2), selection of menu options is very simple to do. With a menu option highlighted press the or key to select. Alternatively, use the numeric keypad and press the number of the desired menu option to select that function. By default, when first displayed the first available menu option is highlighted. With the Main Menu all the listed options are available and the first is highlighted. Working Example - Set/Change the Date/Time Navigating the Panel Menus OR With the Main Menu displayed on the LCD, press the numeric key 3 to select the Set Clock option. Alternatively, use the key to move the highlight down to option 3 and press either the or key to select the Set Clock function. The function is cyclic, so if you overshoot the desired option just try again using the same key. See Section 5.3 Setting Time/Date for more details on how to set/ change the time and date. OR If the panel is part of a network you will be prompted to enter the node ID (number) of the panel when accessing many of the user menus described in this section. Section 5-1
17 5.1 Disable/ Enable Menu The Disable/Enable function is available from the user access Level 2 Main Menu. Enter the user access Level 2 passcode or insert the key and turn clockwise through 90 to display the Main Menu. The MENU tab is also displayed once the Main Menu is accessed. With menu option 1: Disable/Enable highlighted, press the or key or, using the numeric keypad, press the 1 key to access the Disable/Enable menu. The following disable/enable functions are available: - Zones and Devices (full disablement/enablement) - Fault Outputs - Delays to Outputs (if configured during commissioning) - Time-of-Day Manual Override (if configured during commissioning) Zones and Devices Select option 1: Zones and Devices to disable/enable a zone or select devices to disable individually. Only configured zones are displayed; if a zone has not been configured it will not appear in the list of zones. Zones may be fully or partially disabled. A zone only requires one device to be disabled for its state to change to partially disabled. When the configured zones are displayed the enabled/disabled status of each is given. In the nearest example at right, all zones are shown as fully enabled, i.e. no individual devices have been disabled on these two zones. The furthest screen shows that zone 4 is partially disabled, with the DISABLE tab also displayed - the DISABLE LED will also be lit. With the desired zone highlighted, pressing the key displays the zone devices and their individual enabled/disabled states. OR OR Navigating the Panel Menus Section 5-2
18 To Disable a Zone or Device This description is for a panel working in stand-alone mode. Performing disablements over a network is described after this. 1 Use the or navigation buttons to highlight the zone to be disabled/enabled and then press the key to change its state. The user is now given the choice of disabling/enabling ALL the zone alarms inputs (highlighted by default) or individual devices for the selected zone. In the example opposite, zone 4 was selected and all the devices in that zone are listed together with an indication of their individual current enabled/disabled state - in this case all devices are Enabled. Note: Devices that are not zone alarm inputs can be disabled individually. However, zone output devices, such as sounders, cannot be disabled individually. 2 To disable/enable the entire zone (default selection) press the key. Each press of the key toggles the state of the zone: disabled or enabled. After disabling a zone or device(s), press the key to display the DISABLE tab and view the disabled devices. However, if the toggle function is used for a part-disabled zone then, depending on whether any devices are not zone alarm inputs, the part-disabled state is retained, even though the key has been pressed to toggle the state. Also, with any device in the list highlighted pressing the key toggles its enabled/disabled state Panel Disablements over a Network When disabling a zone on a network you will be prompted to enter a panel ID number before the zone selection can be made. Enter the panel ID number and then make the zone or device selection as for a stand-alone panel (see above). With any active disablements all the panels on the network display the DISABLE tab with all the disabled devices listed. OR Navigating the Panel Menus Section 5-3
19 Navigating the Panel Menus Working Example - Disable Zone 3 With the Main Menu displayed on the LCD, press the numeric key 1 to select the Disable/Enable option. Press the 1 key on the numeric keypad to select Zones and Devices. The list of all configured zones is displayed, the first zone in the list is highlighted. Use the key to select another zone for disablement, in this case zone 2. Press the key to change the status of the selected zone, i.e. disable or enable depending on its current status. OR Section 5-4
20 5.1.2 Fault Relay Output Select option 2: Fault Relay to enable/disable the fault relay output. To enable/disable the fault relay output press the key. Each time the key is pressed the enable/disable state is changed. With the fault relay output in a disabled state, the DISABLE LED is lit. Navigating the Panel Menus The DISABLE tab is displayed with disabled fault relay output. Press the key to bring the DISABLE tab to the front and display details about this disablement. Press the key again to bring the MENU tab to the front. Press the key at any time to exit. Note: Fault relay output state change remains until the menu option is again accessed and the state toggled as described above. Section 5-5
21 5.1.3 Fault Routing Outputs Select option 3: Fault Routing Outputs to enable/disable the fault routing output circuit(s). To enable/disable the fault routing output(s) press the key. Each time the key is pressed the enable/disable state changes (toggled). Navigating the Panel Menus Press the key at any time to exit Delays to Outputs This option is only available when delays have been configured as part of one or more Cause & Effect rules. If any such delays are configured the DELAYS ACTIVE LED is lit. Select option 4: Delays to Outputs to disable/enable the delay to alarm outputs. To disable/enable any configured delays press the key. Each time the key is pressed the delay enable/disable state changes (toggled). Press the key at any time to exit. Section 5-6
22 5.1.5 Time-of-Day Manual Override Select option 4: Time-of-Day Manual Override to manually override an active Time-of-Day program. This override function is only possible if a program (up to ten programs are configurable) was configured at system commissioning. If a Time-of-Day program is active the DAY MODE LED is lit. However, if it has been overridden using this menu option the DAY MODE LED extinguishes until the next configured day mode period occurs or the Time-of Day program, if still active, has been restored using this menu option. In the example shown here only Time of -Day program 1 has been configured. To disable this program, i.e. disable the configured change to sensor sensitivity, press the key. To cancel out of this function, press the key. Navigating the Panel Menus Note: The overridden Time-of-Day program will return to its nonoverridden state for the beginning of the next configured day mode period. Section 5-7
23 5.2 Start/End Testing Various parts of the fire alarm system may be tested at user access Level 2, as well as performing a function test of the panel s visual indicators and internal buzzer. When a zone walk test is in progress, the TEST LED lights. When a walk test is in progress the TEST tab is shown on the LCD display. The following tests may be carried out from this menu: - Perform one or more zone walk tests (see Section Zones) - Test alarm devices (see Section Alarm Devices) - Perform a function test of the panel s LEDs and function key backlights (see Section LEDs) - Test the function of the LCD (see Section LCD) - Test the internal buzzer (see Section Internal Buzzer) Zones To perform a zone walk test select option 1: Zones from the Test Menu; press the 1 key on the alphanumeric keypad or, if highlighted, press the or key. From the list of zones displayed, use numeric keypad to enter the zone number or the / navigation buttons to highlight the zone to be tested then press the key. The indicated status of the zone changes from NORMAL to IN TEST and a TEST tab appears behind the MENU tab. Use the key to bring the TEST screen to the top so that the current test status of each device in the zone under test may be viewed. Each device on the zone is listed with its status, NOT TESTED/TESTED, displayed below the device icon. At the start of testing all devices will show a status of NOT TESTED. Each time a device is tested its status will change to TESTED on this screen. OR Navigating the Panel Menus Section 5-8
24 Testing Multiple Zones More than one zone may be tested at the same time. Press the / navigation buttons to highlight another zone in the list and then press the key to select for testing. If required, repeat this procedure for other zones to be tested. To view the status of the devices in any other zones in test use the / navigation buttons to move from one zone to another. Navigating the Panel Menus OR To Cancel a Zone Walk Test A zone walk test can only be cancelled from the MENU tab screen and not from the TEST tab screen - press the CHANGE TAB key to bring the MENU tab screen to the front, highlight the zone test to be cancelled and press the key. This is confirmed when the indicated status of the zone returns to NORMAL. Each zone must be cancelled individually using this method. Section 5-9
25 5.2.2 Auto High Test This is a maintenance facility only and is only available using an access Level 3 passcode Alarm Devices Alarm devices, such as sounders or control modules (set as type SNDR, STRB but not as type CTRL), may be tested. Multiple devices may be tested at the same time. 1 To test a device, or a selection of devices, first select the zone which contains the device(s). If the panel is part of a network you will be prompted for a node ID (number), even if the devices that require testing are connected to the current panel. 2 Press the / navigation buttons to highlight the first device in the list and then press the key to select for testing. For each device selected for testing the IN TEST message is displayed in the right-hand column. In the example provided at right module 81 on zone 26 is in test mode. 3 To stop testing of devices, select each device in test and press the key to cancel. The IN TEST message is removed to reflect the status change. Alternatively, if a number of devices are in test mode, press the key to cancel ALL alarm device testing. Note: Unlike zone walk testing the TEST LED is not lit during alarm device testing periods. Navigating the Panel Menus Section 5-10
26 5.2.4 LEDs To test all of the panel s LEDs and function key backlights, select option 4: LEDs from the Test Menu. The panel s LEDs are then lit (4 rapid flashes) individually in the following pre-defined sequence: 1 The System Status LEDs. Each LED is lit in turn, starting with the Fire LED and working down first and then across to the last LEDs on the right. The POWER LED is not tested as this will already be lit (continously) under normal conditions. 2 The SHOW MORE ZONES IN FIRE key. 3 The CHANGE TAB key 4-7 The,, and keys 8 The Function Keys: MUTE BUZZER, EXTEND DELAYS, END DELAY, SILENCE ALARMS, SOUND ALARMS, RESET, DISABLE FIRE OUTPUT, DISABLE FIRE PROTECTION, DISABLE ALARMS 9 Zone FIre LEDs 1 to 32* 10 Zone Fire LEDs 33 to 64*. * With markets that do not require zone indications these LEDs are fitted and, consequently, are still included in this test. Navigating the Panel Menus Section 5-11
27 5.2.5 LCD Selection of option 5: LCD displays a test start screen as shown opposite. Pressing the key displays a grey screen - the grey screen is made up from every other pixel turned on, the pixels between are turned off. Pressing the navigation button inverts the on or off state of the pixels. This means that pixels previously not turned on are now turned on and the pixels that were turned on are now turned off. This pixel state inversion happens every time the navigation button is pressed. While carrying out this test look at the patterns displayed on the LCD; this test should identify easily any non-functioning pixels (see the example of the expanded pixel patterns shown below). Press the key at any time to exit the LCD test. Navigating the Panel Menus Pixel pattern version 1 Pixel pattern version 2 Section 5-12
28 5.2.6 Internal Buzzer Select option 6: Buzzer from the Test Menu to test the panel s internal buzzer. Press the 6 key on the alphanumeric keypad or, if highlighted, press the key. When selected the buzzer is activated with a rapid-pulsing output pattern. Press the key at any time to cancel the buzzer test. Navigating the Panel Menus Section 5-13
29 5.3 Setting Time/Date To set or change the time and/or date, from the Main Menu select option 3: Set Clock. Press the 3 key on the alphanumeric keypad to select the Set Clock function. Alternatively, use the / navigation buttons to move the highlight to the desired option in the list and press the or key. The / function is cyclic, so if you overshoot the desired option, just try again using the same key Time When the Set Clock option is selected the Enter Time screen is presented first. Use the numeric keys to enter the correct time; to enter the hours and minutes use the 24-hour clock format. As a number is entered the cursor moves one place to the right automatically. However, if an incorrect number was entered, use the C key to clear the entry and enter it again. When the time has been entered correctly, press the key to confirm the time entry and save the changes Date The display of the Enter Date screen follows the Enter Time screen using the key exit option from the Time edit screen, whether the time was changed or not. Use the numeric keys to enter the correct date. When entering numbers less than 10, first enter a 0 followed by the number. As a number is entered the cursor moves one place to the right automatically. However, if an incorrect number was entered, use the C key to clear the entry and enter it again. When the date has been entered correctly, press the key to confirm the date entry and save the changes. The Main Menu is re-displayed. OR Navigating the Panel Menus Section 5-14
30 5.4 View Status Menu Various system-related data and event information can be displayed using these options Historic Log Each status change event registered by the panel, including those resulting from control key actions, such as mute buzzer, reset, etc. and fire and fault conditions are stored in a single historic event log. All such events are stored in memory (a minimum of 50,000 can be logged) and each event is time and date stamped. With the View Status Menu screen displayed press the key to select option 1: Historic Log. If it is not highlighted press the 1 key on the numeric keypad to select. All events logged by the panel since it was installed will be listed, the last event logged is highlighted. Use the / navigation buttons to scroll through the list. The top line of the display indicates how many events have been logged and which event is currently selected. With an event selected, pressing the key displays further details about that specific historic event log. Press the key to exit and return to the historic log listing. Navigating the Panel Menus OR Section 5-15
31 5.4.2 Device Status This option allows the type and status of any loop device to be viewed. Other information related to the device is also displayed but the type of data displayed depends upon the device protocol, as follows: - CLIP loop protocol: the device type and its current state (analogue PW values) are displayed. The PW values displayed reflect those at the time the device was interrogated and collected. - OPAL loop protocol: the device type and serial number information is displayed together with its analogue status, internal isolator state and firmware revision level. Note that other information is also displayed but this is only meaningful to the device manufacturer. Using the numeric keypad, press 2 to select option 2: Device Status. Alternatively, use the key to highlight the Device Status option and press the key. The user is then prompted, through a number of steps, to specifiy the loop number, device type - sensor or module - and the loop address of the device. If a device has been configured at the address entered it is momentarily interrogated for data about its state and then displayed; again the content is determined by the protocol of the device and the device type. Because the displayed device data is a snapshot in time it is, however, possible to refresh these displayed values by pressing the key. Each time the key is pressed the device again is interrogated and the updated data is displayed (the only data to change will be the interrogated analogue values from the device). However. it is quite normal for these values to fluctuate slightly each time the device is interrogated. The example shown here for an OPAL Photo sensor, located at address 20 on loop 2, shows processed and raw analogue values, including a drift value of 10%, the serial number and the manufacturer s batch data. Press the key for more details of the device. Navigating the Panel Menus Select: Loop, Sensor or module, and address screens. Section 5-16
32 Navigating the Panel Menus Note: Following the configuration of Opal devices as CLIP the device status screen shows the CLIP values as well as the Opal-related values for those devices. The CLIP values are displayed on the LCD; page down to view the Opal values. If a configured device is not found at the address entered, the LCD displays a screen typically as shown with no PW values (all shown as 000 ). However, if the device address entered was incorrect, but is numerically close, use the / navigation buttons to move to and display the status of the intended device. In the examples provided at right, address 51 was entered instead of 52, so the navigation button was used to find and select the correct address. Address selection Should the data of another device need to be displayed when, for example, it is located on a different loop or it is of a different type, such as a module or sensor, then: - Use the key to return to the address and device type selection screens to re-enter the required address information. - If the device is located on another loop then press the key once more to display the Select Loop entry screen. Device Type selection Loop selection Section 5-17
33 5.4.3 Alarm Count Each time the panel enters the alarm state since the system was installed these events are logged, i.e. stored in memory for later retrieval by the service engineer. This menu option allows the alarm event total to be displayed on the LCD. Using the numeric keypad, press 3 to select option 3: Alarm Count. Alternatively, use the key to highlight the Alarm Count option and press the key to select. The number of times the alarm state has been entered is displayed. Press the key to exit the alarm count screen and return to the View Status Menu screen. Navigating the Panel Menus Section 5-18
34 5.5 Commissioning Menus Access to the commissioning menus requires the entry of an access Level 3 passcode. These functions are not described in this document. Navigating the Panel Menus Section 5-19
Product Data Sheet. User Manual. User Manual MX-4100, MX-4200, MX-4400, Mx-4400/LE & Mx-4800 Fire Alarm Control Panels
 User Manual Product Data Sheet User Manual MX-4100, MX-4200, MX-4400, Mx-4400/LE & Mx-4800 Fire Alarm Control Panels The operation and functions described in the manual are available from Software Versions
User Manual Product Data Sheet User Manual MX-4100, MX-4200, MX-4400, Mx-4400/LE & Mx-4800 Fire Alarm Control Panels The operation and functions described in the manual are available from Software Versions
EDA-Z5008 & Z5020. Radio Fire Alarm System. User Manual
 EDA-Z5008 & Z5020 Radio Fire Alarm System User Manual Electro-Detectors Ltd. Electro House, Edinburgh Way Harlow, Essex, CM20 2EG UK Tel: 01279 635668. Fax 01279 450185 Email: eda@electrodetectors.co.uk
EDA-Z5008 & Z5020 Radio Fire Alarm System User Manual Electro-Detectors Ltd. Electro House, Edinburgh Way Harlow, Essex, CM20 2EG UK Tel: 01279 635668. Fax 01279 450185 Email: eda@electrodetectors.co.uk
Matrix 424/832/832+ ICON & LCD User Manual. Software Version 5 RINS915-2. EN50131-1 Security Grade 2 Environmental Class 2
 Matrix 424/832/832+ ICON & LCD User Manual Software Version 5 RINS915-2 EN50131-1 Security Grade 2 Environmental Class 2 CONTENTS CHAPTER 1: INTRODUCTION... 1 CHAPTER 2: REPLACING THE BATTERIES... 2 CHAPTER
Matrix 424/832/832+ ICON & LCD User Manual Software Version 5 RINS915-2 EN50131-1 Security Grade 2 Environmental Class 2 CONTENTS CHAPTER 1: INTRODUCTION... 1 CHAPTER 2: REPLACING THE BATTERIES... 2 CHAPTER
IMPORTANT USER INFORMATION
 TM C P 8 L L C D U S E R M A N UA L TM Contents Introduction................................. 1 Display Status Blanking........................ 2 IMPORTANT USER INFORMATION.............. 2 Full Setting
TM C P 8 L L C D U S E R M A N UA L TM Contents Introduction................................. 1 Display Status Blanking........................ 2 IMPORTANT USER INFORMATION.............. 2 Full Setting
Control/Communicator Installation Manual
 DAS NETWORX NX-8 Control/Communicator Installation Manual Page General Description... 2 Ordering Information... 2 Option Definitions... 2 Programming the LED Code Pads... 4 Programming the NX-8... 8 Types
DAS NETWORX NX-8 Control/Communicator Installation Manual Page General Description... 2 Ordering Information... 2 Option Definitions... 2 Programming the LED Code Pads... 4 Programming the NX-8... 8 Types
FA-300 Series. LCD Fire Alarm Control Panel. User Guide. LT-954 Rev. 0.1 February 2013. FA-300 SERIES Fire Alarm Control Panel
 ABC DEF GHI JKL MNO PQR STU YZ WXY FA-300 Series LCD Fire Alarm Control Panel Advanced Life Safety Solutions System Normal 10:36AM WED 2003-10-01 SYSTEM RESET A.C. ON ALARM SUPV TRBL CPU FAIL SIGNAL SILENCE
ABC DEF GHI JKL MNO PQR STU YZ WXY FA-300 Series LCD Fire Alarm Control Panel Advanced Life Safety Solutions System Normal 10:36AM WED 2003-10-01 SYSTEM RESET A.C. ON ALARM SUPV TRBL CPU FAIL SIGNAL SILENCE
CONTENTS 4. HOW TO UNSET THE PANEL...7
 Pi-8 USER MANUAL CONTENTS 1. THE KEYPAD AND ITS OPERATION...3 1.1 DESCRIPTION OF THE KEYPAD LEDS... 3 1.1.1 READY LED (RED)...3 1.1.2 TAMPER LED (RED)...3 1.1.3 POWER LED (GREEN)...3 1.1.4 CIRCUIT LEDs
Pi-8 USER MANUAL CONTENTS 1. THE KEYPAD AND ITS OPERATION...3 1.1 DESCRIPTION OF THE KEYPAD LEDS... 3 1.1.1 READY LED (RED)...3 1.1.2 TAMPER LED (RED)...3 1.1.3 POWER LED (GREEN)...3 1.1.4 CIRCUIT LEDs
HARDWIRED CONTROL PANELS
 USER GUIDE 9651 HARDWIRED CONTROL PANELS Contents 1. Introduction...3 The Alarm System...3 The Keypad...3 About This Guide...5 2. Everyday Operation...6 How Do I Know if the System is Working?...6 Setting
USER GUIDE 9651 HARDWIRED CONTROL PANELS Contents 1. Introduction...3 The Alarm System...3 The Keypad...3 About This Guide...5 2. Everyday Operation...6 How Do I Know if the System is Working?...6 Setting
FireSeeker Fire Alarm Control Panel Model FS-250 Programming Manual
 FireSeeker Fire Alarm Control Panel Model FS-250 Programming Manual P/N 315-049403-1 Siemens Building Technologies Fire Safety Table Of Contents Introduction...1 The Access levels...1 User Level...1 Maintenance
FireSeeker Fire Alarm Control Panel Model FS-250 Programming Manual P/N 315-049403-1 Siemens Building Technologies Fire Safety Table Of Contents Introduction...1 The Access levels...1 User Level...1 Maintenance
FIRE ALARM PANEL & SYSTEM OPERATION ID50 SYSTEM. The Fire Alarm System can be activated in the following ways :~
 ID50 SYSTEM The Fire Alarm System can be activated in the following ways :~ 1. By breaking the glass in a Manual Alarm Call Point 2. By a rise in temperature activating an Automatic Heat Detector 3. By
ID50 SYSTEM The Fire Alarm System can be activated in the following ways :~ 1. By breaking the glass in a Manual Alarm Call Point 2. By a rise in temperature activating an Automatic Heat Detector 3. By
XFP NETWORKABLE ANALOGUE ADDRESSABLE FIRE ALARM CONTROL PANEL. user manual and log book. Approved Document No. DFU2000510 Rev 1
 XFP NETWORKABLE ANALOGUE ADDRESSABLE FIRE ALARM CONTROL PANEL user manual and log book Approved Document No. DFU2000510 Rev 1 CONTENTS Important safety notes...3 Introduction...4 Fire alarm systems - an
XFP NETWORKABLE ANALOGUE ADDRESSABLE FIRE ALARM CONTROL PANEL user manual and log book Approved Document No. DFU2000510 Rev 1 CONTENTS Important safety notes...3 Introduction...4 Fire alarm systems - an
TS590. Intruder Alarm Control Panel. SYSTEM OPEN 17:30 01 Jan ENT 0 ESC
 TS590 Intruder Alarm Control Panel 7:0 0 Jan _ ~ A B 5 6 C 7 8 9 D 0 ESC Setting the System Enter your passcode XXXX then leave the protected area. Unsetting the System Go directly to the keypad and en
TS590 Intruder Alarm Control Panel 7:0 0 Jan _ ~ A B 5 6 C 7 8 9 D 0 ESC Setting the System Enter your passcode XXXX then leave the protected area. Unsetting the System Go directly to the keypad and en
Security System User Guide
 Security System User Guide Contents 1. Introduction... 1 Controls and Displays... 3 Displays... 3 Controls:... 4 2. Everyday Operation... 5 Access to the System... 5 Entering and Leaving the Protected
Security System User Guide Contents 1. Introduction... 1 Controls and Displays... 3 Displays... 3 Controls:... 4 2. Everyday Operation... 5 Access to the System... 5 Entering and Leaving the Protected
Master User Guide Premier Elite Series
 Master User Guide Premier Elite Series INS177-8 Overview Premier Elite Series Master User Guide Contents 1. Overview... 5 Introduction... 5 Keypads... 7 Emergency Keys... 8 The Quick Arm Keys... 9 Keypad
Master User Guide Premier Elite Series INS177-8 Overview Premier Elite Series Master User Guide Contents 1. Overview... 5 Introduction... 5 Keypads... 7 Emergency Keys... 8 The Quick Arm Keys... 9 Keypad
How To Set A Timer On A Gg System
 ZONE ZONE 2 ZONE ZONE ZONE 5 ZONE 6 ZONE 7 ZONE Power PA XR2/ XR2+ Intruder alarm system Operating Instructions ZONE ZONE 2 ZONE ZONE ZONE 5 ZONE 6 ZONE 7 ZONE 0 2 5 6 7 9 Omit Prog Remote LED keypad 0
ZONE ZONE 2 ZONE ZONE ZONE 5 ZONE 6 ZONE 7 ZONE Power PA XR2/ XR2+ Intruder alarm system Operating Instructions ZONE ZONE 2 ZONE ZONE ZONE 5 ZONE 6 ZONE 7 ZONE 0 2 5 6 7 9 Omit Prog Remote LED keypad 0
THANK YOU FOR VOTING TEXECOM MASTER USER MANUAL. Security Control Panels with Integrated Communicator. Issue 6
 THANK YOU FOR VOTING TEXECOM MASTER USER MANUAL Security Control Panels with Integrated Communicator Issue Contents Premier 4// Master User Manual Contents. About the System... Introduction... About this
THANK YOU FOR VOTING TEXECOM MASTER USER MANUAL Security Control Panels with Integrated Communicator Issue Contents Premier 4// Master User Manual Contents. About the System... Introduction... About this
NX-8 Installation manual Page 1 Date 13/03/04
 NetworX NX-8 Installation Manual NX-8 Installation manual Page 1 Date 13/03/04 CONTENTS CONTENTS...2 GENERAL INFORMATION...4 ORDERING INFORMATION...4 FEATURE DEFINITIONS...5 PROGRAMMING THE NX-8 KEYPADS...12
NetworX NX-8 Installation Manual NX-8 Installation manual Page 1 Date 13/03/04 CONTENTS CONTENTS...2 GENERAL INFORMATION...4 ORDERING INFORMATION...4 FEATURE DEFINITIONS...5 PROGRAMMING THE NX-8 KEYPADS...12
2 4PI175 issue 1_6/01. How to unset system in alarm. Programs 1, 2 and 3. Access codes. How to operate Personal Attack
 Access codes Contents Unset system indications - - - - - - - - - - - System indication - - - - - - - - - - - - Access codes - - - - - - - - - - - - - - - - How to operate Personal - - - - - - How to unset
Access codes Contents Unset system indications - - - - - - - - - - - System indication - - - - - - - - - - - - Access codes - - - - - - - - - - - - - - - - How to operate Personal - - - - - - How to unset
SYSTEM 7000 IRIS+ USER MANUAL
 SYSTEM 7000 IRIS+ USER MANUAL Table of Contents Section Page No 1. INTRODUCTION... 3 2. THE DISPLAY... 3 3. TRANSMITTERS... 6 4. MESSAGE PAGER SYSTEM... 7 2 1. Introduction 1.1 The IRIS+ is a radio based
SYSTEM 7000 IRIS+ USER MANUAL Table of Contents Section Page No 1. INTRODUCTION... 3 2. THE DISPLAY... 3 3. TRANSMITTERS... 6 4. MESSAGE PAGER SYSTEM... 7 2 1. Introduction 1.1 The IRIS+ is a radio based
XR1. Intruder alarm system Operating Instructions. Unset system indications. Set System indication
 h m mi R s t P o S t A XR EP 9 XR G panel with built-in keypad 2 5 6 7 Power A tack 0 2 5 6 7 9 Intruder alarm system Operating Instructions These operating instructions cover the following intruder system:
h m mi R s t P o S t A XR EP 9 XR G panel with built-in keypad 2 5 6 7 Power A tack 0 2 5 6 7 9 Intruder alarm system Operating Instructions These operating instructions cover the following intruder system:
Accenta/Optima. User Guide. Servicing Organisation (Installer) name: Telephone Number: Date of Installation: Account Number: Honeywell Security
 Accenta/Optima User Guide ZONE 1 2 3 4 5 6 7 8 9 Chime Omit Prog PA 0 1 2 3 4 5 6 7 8 9 CHIME OMIT RESET PROG SET Accenta + TA PA DAY POWER PA! " # $ % & 0 1 2 3 5 6 7 8 Chime Omit Reset Prog 4 9 Set PA
Accenta/Optima User Guide ZONE 1 2 3 4 5 6 7 8 9 Chime Omit Prog PA 0 1 2 3 4 5 6 7 8 9 CHIME OMIT RESET PROG SET Accenta + TA PA DAY POWER PA! " # $ % & 0 1 2 3 5 6 7 8 Chime Omit Reset Prog 4 9 Set PA
User Guide Premier Elite 24/48/88/168/640
 User Guide Premier Elite 24/48/88/168/640 INS221-4 Overview Introduction Users of the alarm system will be assigned a unique 4, 5 or 6 digit User code, and may be assigned a Proximity Tag. User codes are
User Guide Premier Elite 24/48/88/168/640 INS221-4 Overview Introduction Users of the alarm system will be assigned a unique 4, 5 or 6 digit User code, and may be assigned a Proximity Tag. User codes are
USER GUIDE SERIES 4250 AUDIO ALARM CONFIRMATION SYSTEM CONTROL UNIT
 USER GUIDE SERIES 4250 AUDIO ALARM CONFIRMATION SYSTEM CONTROL UNIT CONTENTS Page INTRODUCTION... 2 Security conditions... 3 Full Set (Fully armed)... 3 Part Set (Partially armed)... 3 Unset (Disarmed)...
USER GUIDE SERIES 4250 AUDIO ALARM CONFIRMATION SYSTEM CONTROL UNIT CONTENTS Page INTRODUCTION... 2 Security conditions... 3 Full Set (Fully armed)... 3 Part Set (Partially armed)... 3 Unset (Disarmed)...
Operator's Handbook Autroprime Interactive Fire Detection System
 Operator's Handbook Autroprime Interactive Fire Detection System 116-P-APRIME-OPERATE/FGB Rev. B, 2009-10-28 COPYRIGHT This publication, or parts thereof, may not be reproduced in any form, by any method,
Operator's Handbook Autroprime Interactive Fire Detection System 116-P-APRIME-OPERATE/FGB Rev. B, 2009-10-28 COPYRIGHT This publication, or parts thereof, may not be reproduced in any form, by any method,
Security System. User Guide for the LED Command Center
 Security System User Guide for the LED Command Center MY SECURITY COMPANY IS: CALL BEFORE TEST: THIS SECURITY SYSTEM IS CONNECTED TO TELEPHONE NUMBER: THE SECURITY CONTROL PANEL IS CONNECTED TO THE PHONE
Security System User Guide for the LED Command Center MY SECURITY COMPANY IS: CALL BEFORE TEST: THIS SECURITY SYSTEM IS CONNECTED TO TELEPHONE NUMBER: THE SECURITY CONTROL PANEL IS CONNECTED TO THE PHONE
Security System. User's Guide. Keypad
 Security System EN User's Guide Keypad Security System User's Guide This system includes a telephone line seizure feature. The system can be programmed to communicate with a central monitoring station
Security System EN User's Guide Keypad Security System User's Guide This system includes a telephone line seizure feature. The system can be programmed to communicate with a central monitoring station
IDS. Users Guide to Keypad Functions S E C U R I T Y MANUAL NO. 700-171-01B ISSUED AUG 2002 VERSION 1.18
 INHEP DIGITAL IDS S E C U R I T Y Users Guide to Keypad Functions MANUAL NO. 700-171-01B ISSUED AUG 2002 VERSION 1.18 Summary of Operation A rm/ disarm [#] + [USER CODE] Quick Quick Quick Away Arm Stay
INHEP DIGITAL IDS S E C U R I T Y Users Guide to Keypad Functions MANUAL NO. 700-171-01B ISSUED AUG 2002 VERSION 1.18 Summary of Operation A rm/ disarm [#] + [USER CODE] Quick Quick Quick Away Arm Stay
SCORPION. micron security products
 SCORPION 4120 6020 & 8020 USER INSTRUCTIONS Thank you for purchasing a Quality Micron Security Alarm Controller. Micron product is manufactured to exacting quality standards. We understand the importance
SCORPION 4120 6020 & 8020 USER INSTRUCTIONS Thank you for purchasing a Quality Micron Security Alarm Controller. Micron product is manufactured to exacting quality standards. We understand the importance
FIRE. 4100U Fire Alarm. Operator s Manual. Operator's Manual. Operator s Manual. LT0395 Iss 1.0
 FIRE 4100U-S1 SP1 Fire Fire Indicator Indicator Panel Operator s Manual 4100U P l Fire Alarm Operator's Manual Operator s Manual LT0395 Iss 1.0 4100U-S1 Fire Panel Operator s Guide Fire detectors in the
FIRE 4100U-S1 SP1 Fire Fire Indicator Indicator Panel Operator s Manual 4100U P l Fire Alarm Operator's Manual Operator s Manual LT0395 Iss 1.0 4100U-S1 Fire Panel Operator s Guide Fire detectors in the
Intruder alarm system Operating Instructions
 New remote keypad Intruder alarm system Operating Instructions 0 2 3 4 5 6 7 8 9 CHIME OMIT RESET PROG SET Power Power 0 2 3 5 6 7 8 Chime Omit Prog 4 9 Set AccentaG3 mini Servicing organisation details
New remote keypad Intruder alarm system Operating Instructions 0 2 3 4 5 6 7 8 9 CHIME OMIT RESET PROG SET Power Power 0 2 3 5 6 7 8 Chime Omit Prog 4 9 Set AccentaG3 mini Servicing organisation details
SmartLine. Conventional Fire Detection Control Panel. Extinguishant system Control Panel. User's Manual. GameOver
 SmartLine Conventional Fire Detection Control Panel Extinguishant system Control Panel User's Manual GameOver Chapter 1 Description of the Control panel 1.1 Manufacturer's name and address INIM Electronics
SmartLine Conventional Fire Detection Control Panel Extinguishant system Control Panel User's Manual GameOver Chapter 1 Description of the Control panel 1.1 Manufacturer's name and address INIM Electronics
CFP 2/4/8 ZONE CONVENTIONAL FIRE ALARM CONTROL PANEL. user manual & log book. Approved Document No. DFU7001020 Rev 1
 CFP 2/4/8 ZONE CONVENTIONAL FIRE ALARM CONTROL PANEL user manual & log book Approved Document No. DFU7001020 Rev 1 CONTENTS Safety...3 Important information regarding the safe use of this fire alarm panel
CFP 2/4/8 ZONE CONVENTIONAL FIRE ALARM CONTROL PANEL user manual & log book Approved Document No. DFU7001020 Rev 1 CONTENTS Safety...3 Important information regarding the safe use of this fire alarm panel
SFC-200 SERIES LCD FIRE ALARM PANEL
 SFC-200 SERIES LCD FIRE ALARM PANEL User Guide LT-954SUM SFC-200 Series LCD Version User Guide Contents Introduction... 1 About this Manual... 1 Technical Support... 1 Main Display... 1 The Buzzer and
SFC-200 SERIES LCD FIRE ALARM PANEL User Guide LT-954SUM SFC-200 Series LCD Version User Guide Contents Introduction... 1 About this Manual... 1 Technical Support... 1 Main Display... 1 The Buzzer and
EURO User Manual. Castle Care-Tech 2012 (RINS1531) Issue 2. Page 1
 Contents Introduction 1 Using EURO Panel with Code or Tag 7-9 Intelligent Setting 13 Silencing the Alarm 20 Setting Individual Areas 14-17 Chime Facility 22 Omitting Inputs 18-19 Keypad Hold Up/Personal
Contents Introduction 1 Using EURO Panel with Code or Tag 7-9 Intelligent Setting 13 Silencing the Alarm 20 Setting Individual Areas 14-17 Chime Facility 22 Omitting Inputs 18-19 Keypad Hold Up/Personal
USER GUIDE HARDWIRED CONTROL UNIT
 USER GUIDE HARDWIRED CONTROL UNIT 1. Introduction...3 Alarm System...3 Keypad...4 Proximity Tags...4 Mains Power Failures...6 About this Guide...7 2. Everyday Operation...8 Setting the System...8 General
USER GUIDE HARDWIRED CONTROL UNIT 1. Introduction...3 Alarm System...3 Keypad...4 Proximity Tags...4 Mains Power Failures...6 About this Guide...7 2. Everyday Operation...8 Setting the System...8 General
User s Information Guide R1A
 HSC505-R Home Security Controller - User Manual Release R1a Pi HSC505 and Pi HSC505R Home Security Controller User s Information Guide R1A Page 1 QD Dynamics (Pty) Ltd reserves the right to make changes
HSC505-R Home Security Controller - User Manual Release R1a Pi HSC505 and Pi HSC505R Home Security Controller User s Information Guide R1A Page 1 QD Dynamics (Pty) Ltd reserves the right to make changes
USER MANUAL, MAINTENANCE GUIDE & LOG BOOK
 Software Versions: PANEL 1.52 & LOOP CARD 2.0 ONE TO FOUR LOOPS ANALOGUE ADDRESSABLE FIRE ALARM PANEL USER MANUAL, MAINTENANCE GUIDE & LOG BOOK #Doc No. GLT.MAN-135 TABLE OF CONTENTS WHAT TO DO IF THE
Software Versions: PANEL 1.52 & LOOP CARD 2.0 ONE TO FOUR LOOPS ANALOGUE ADDRESSABLE FIRE ALARM PANEL USER MANUAL, MAINTENANCE GUIDE & LOG BOOK #Doc No. GLT.MAN-135 TABLE OF CONTENTS WHAT TO DO IF THE
9452/9453 Installation and User Guide
 9452/9453 Installation and User Guide Compatible Equipment 9425 Remote Keypad 9040 Internal Sounder 660 Speech Communicator 8440 4-Channel Minicom 496330 Issue 1 1 of 10 9452/3 Introduction The 9452 and
9452/9453 Installation and User Guide Compatible Equipment 9425 Remote Keypad 9040 Internal Sounder 660 Speech Communicator 8440 4-Channel Minicom 496330 Issue 1 1 of 10 9452/3 Introduction The 9452 and
D1260/D1260B. Keypad. National Security Systems Inc (800)457-1999. Owner's Manual
 D1260/D1260B EN Owner's Manual Keypad National Security Systems Inc (800)457-1999 D1260/D1260B Owner's Manual This system includes a telephone line seizure feature. The system may be programmed to communicate
D1260/D1260B EN Owner's Manual Keypad National Security Systems Inc (800)457-1999 D1260/D1260B Owner's Manual This system includes a telephone line seizure feature. The system may be programmed to communicate
CA60 Plus Software Version 3.1 User Manual May 2000
 TeleT eletek ek CA60 Plus Software Version 3.1 User Manual May 2000 CONTENTS 1. CA60Plus Keypad... 3 1.1. LED display... 3 1.2. Keys... 4 1.3. Combinations of Keys... 4 1.4. Audible Indication... 4 2.
TeleT eletek ek CA60 Plus Software Version 3.1 User Manual May 2000 CONTENTS 1. CA60Plus Keypad... 3 1.1. LED display... 3 1.2. Keys... 4 1.3. Combinations of Keys... 4 1.4. Audible Indication... 4 2.
IMS-640 VoIP Intercom Master Station Operating Instructions
 IMS-64 VoIP Intercom Master Station Operating Instructions MicroComm DXL MicroComm DXL IMS-64 VoIP Intercom Master Station Operating Instructions November, 29 Printed in Canada 29 Harding Instruments MN-DXL-IMS-64-Pv1
IMS-64 VoIP Intercom Master Station Operating Instructions MicroComm DXL MicroComm DXL IMS-64 VoIP Intercom Master Station Operating Instructions November, 29 Printed in Canada 29 Harding Instruments MN-DXL-IMS-64-Pv1
MONITOR ISM / AFx Multi-Tenant Security System User Guide V1.3
 MONITOR ISM / AFx Multi-Tenant Security System User Guide V.3 Multi-Tenant Security System User Guide Welcome New Users! There are two types of suite security keypads. Follow the instructions in the proceeding
MONITOR ISM / AFx Multi-Tenant Security System User Guide V.3 Multi-Tenant Security System User Guide Welcome New Users! There are two types of suite security keypads. Follow the instructions in the proceeding
Solution-16 Operators Manual ISSUE 1.60
 Solution-16 Operators Manual ISSUE 1.60 !"#$%&"'()*+ Operators Manual Copyright 2002 by, SYDNEY, AUSTRALIA Document Part Number MA880O DOCUMENT ISSUE 1.60 Printed 22 March 2002 This documentation is provided
Solution-16 Operators Manual ISSUE 1.60 !"#$%&"'()*+ Operators Manual Copyright 2002 by, SYDNEY, AUSTRALIA Document Part Number MA880O DOCUMENT ISSUE 1.60 Printed 22 March 2002 This documentation is provided
SECURITY SYSTEM MANUAL
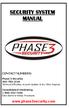 SECURITY SYSTEM MANUAL CONTACT NUMBERS: Phase 3 Security 403-783-2199 Technical Difficulties, Account Updates, & Any Other Inquiries: Consolidated Monitoring 1-800-232-7290 False Alarms & Holiday Procedures
SECURITY SYSTEM MANUAL CONTACT NUMBERS: Phase 3 Security 403-783-2199 Technical Difficulties, Account Updates, & Any Other Inquiries: Consolidated Monitoring 1-800-232-7290 False Alarms & Holiday Procedures
AVAYA 9608 & 9611G IP DESKPHONE INSTRUCTIONS
 AVAYA 9608 & 9611G IP DESKPHONE INSTRUCTIONS 1 MESSAGE WAITING INDICATOR PHONE DISPLAY NAVIGATION ARROWS and the OK BUTTON PHONE BUTTON MESSAGE BUTTON CONTACTS HISTORY HOME HEADSET SPEAKER VOLUME BUTTON
AVAYA 9608 & 9611G IP DESKPHONE INSTRUCTIONS 1 MESSAGE WAITING INDICATOR PHONE DISPLAY NAVIGATION ARROWS and the OK BUTTON PHONE BUTTON MESSAGE BUTTON CONTACTS HISTORY HOME HEADSET SPEAKER VOLUME BUTTON
2 Session buttons. 1 Phone Screen
 1 Phone Screen 2 Session buttons Shows information about your phone, including directory number (extension), call information (for example caller ID, icons for an active call or call on hold) and available
1 Phone Screen 2 Session buttons Shows information about your phone, including directory number (extension), call information (for example caller ID, icons for an active call or call on hold) and available
IDS X-Series User Manual 700-398-01D Issued July 2012
 1 2 Contents 1. Introduction to the IDS X-Series Panels... 7 2. Before Operating Your Alarm System... 7 3. Understanding the Keypad LEDs... 8 3.1 Viewing Data on an LED Keypad... 12 3.1.1 LED Status Indicators...
1 2 Contents 1. Introduction to the IDS X-Series Panels... 7 2. Before Operating Your Alarm System... 7 3. Understanding the Keypad LEDs... 8 3.1 Viewing Data on an LED Keypad... 12 3.1.1 LED Status Indicators...
AGRI-ALERT 800T / AGRI-ALERT 800 ALARM SYSTEM USER MANUAL
 AGRI-ALERT 800T / AGRI-ALERT 800 ALARM SYSTEM USER MANUAL Manufacturer: Viatron Electronics 3514 1st Street, St-Hubert (Quebec) Canada J3Y 8Y5 WARNING: the warranty can be void if the Agri-Alert 800T or
AGRI-ALERT 800T / AGRI-ALERT 800 ALARM SYSTEM USER MANUAL Manufacturer: Viatron Electronics 3514 1st Street, St-Hubert (Quebec) Canada J3Y 8Y5 WARNING: the warranty can be void if the Agri-Alert 800T or
Fire Alarm Control Panel. Family. Operating Manual
 Fire Alarm Control Panel Family Operating Manual CONTENTS System Description AH-03312 System Characteristics... Fire Signal Receiving Board Description-4L... Fire Signal Receiving Board Description-8L...
Fire Alarm Control Panel Family Operating Manual CONTENTS System Description AH-03312 System Characteristics... Fire Signal Receiving Board Description-4L... Fire Signal Receiving Board Description-8L...
Galaxy 2 Series. User Guide. Honeywell Security
 Galaxy 2 Series User Guide Honeywell Security Table of Contents Table of Contents... iii Introduction...1 Controlling Your Alarm System...2 Users... 2 Groups... 2 Keypads...3 Prox Tags/Cards... 3 Wireless
Galaxy 2 Series User Guide Honeywell Security Table of Contents Table of Contents... iii Introduction...1 Controlling Your Alarm System...2 Users... 2 Groups... 2 Keypads...3 Prox Tags/Cards... 3 Wireless
How To Use A Sim Sim Sims 3.2 On A Cell Phone On A Pc Or Mac Or Ipa (For A Sims) On A Simmer (For An Ipa) Or Ipb (For Mac) On An Ip
 Telephone and Voice Mail Quick Reference Guide ADTRAN IP 712 and IP 706 Phones ADTRAN Polycom IP 650, IP 601, IP 501, and IP 430 Phones Table of Contents 4 5 6 10 15 16 17 19 20 21 22 Voice Mail Quick
Telephone and Voice Mail Quick Reference Guide ADTRAN IP 712 and IP 706 Phones ADTRAN Polycom IP 650, IP 601, IP 501, and IP 430 Phones Table of Contents 4 5 6 10 15 16 17 19 20 21 22 Voice Mail Quick
616, 626, 636 & 646 Keypads
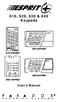 616, 626, 636 & 646 Keypads User s Manual TABLE OF CONTENTS 1.0 BASIC OPERATION...2 2.0 ACCESS CODES...4 3.0 ARMING & DISARMING...6 4.0 PANIC ZONES...13 5.0 KEY ACCESS PROGRAMMING.14 6.0 ADDITIONAL FEATURES...15
616, 626, 636 & 646 Keypads User s Manual TABLE OF CONTENTS 1.0 BASIC OPERATION...2 2.0 ACCESS CODES...4 3.0 ARMING & DISARMING...6 4.0 PANIC ZONES...13 5.0 KEY ACCESS PROGRAMMING.14 6.0 ADDITIONAL FEATURES...15
Program Entry Guide. Control Panels
 EN Program Entry Guide Control Panels D6412/D4412 Program Entry Guide EN 2 Documentation Conventions Type Styles Used in this Manual To help identify important items in the text, the following type styles
EN Program Entry Guide Control Panels D6412/D4412 Program Entry Guide EN 2 Documentation Conventions Type Styles Used in this Manual To help identify important items in the text, the following type styles
AVAYA 9608/9611G SIP DESKPHONE INSTRUCTIONS
 AVAYA 9608/9611G SIP DESKPHONE INSTRUCTIONS MESSAGE WAITING INDICATOR PHONE DISPLAY NAVIGATION ARROWS and the OK BUTTON PHONE BUTTON MESSAGE BUTTON CONTACTS HISTORY HOME HEADSET SPEAKER VOLUME BUTTON MUTE
AVAYA 9608/9611G SIP DESKPHONE INSTRUCTIONS MESSAGE WAITING INDICATOR PHONE DISPLAY NAVIGATION ARROWS and the OK BUTTON PHONE BUTTON MESSAGE BUTTON CONTACTS HISTORY HOME HEADSET SPEAKER VOLUME BUTTON MUTE
510 / 511 Cardiorespiratory Monitor Preventative Maintenance Test Procedure
 CAS MEDICAL SYSTEMS, INC. 510 / 511 Cardiorespiratory Monitor Preventative Maintenance Test Procedure using the 2301Multi-Function Tester 44 East Industrial Road Branford, CT 06405 USA www.techsrv@casmed.com
CAS MEDICAL SYSTEMS, INC. 510 / 511 Cardiorespiratory Monitor Preventative Maintenance Test Procedure using the 2301Multi-Function Tester 44 East Industrial Road Branford, CT 06405 USA www.techsrv@casmed.com
Series. NX-6-EUR Control Panel. Installation manual
 GE Security NetworX TM Series NX-6-EUR Control Panel Installation manual NX-6-EUR Installation manual Page 2 28/04/05 CONTENTS CONTENTS...3 GENERAL INFORMATION...5 ORDERING INFORMATION...5 FEATURE DEFINITIONS...6
GE Security NetworX TM Series NX-6-EUR Control Panel Installation manual NX-6-EUR Installation manual Page 2 28/04/05 CONTENTS CONTENTS...3 GENERAL INFORMATION...5 ORDERING INFORMATION...5 FEATURE DEFINITIONS...6
Operators Manual. Voice & Text Dialler
 SPEECH DIALLER Installation Manual THANK YOU FOR VOTING TEXECOM Operators Manual Voice & Text Dialler Contents 1. Overview...3 Introduction... 3 Speech Dialler Layout... 6 Function Keys... 6 2. Programming...7
SPEECH DIALLER Installation Manual THANK YOU FOR VOTING TEXECOM Operators Manual Voice & Text Dialler Contents 1. Overview...3 Introduction... 3 Speech Dialler Layout... 6 Function Keys... 6 2. Programming...7
FIRE DETECTION Note: Your installer must enable the fire detection portion of this equipment before it becomes functional.
 Table of Contents Introduction... 2 About Your Security System... 2 Fire Detection... 2 Monitoring... 2 General System Operation... 3 Keypad LED Displays... 3 System Master Menu Functions... 3 Partition
Table of Contents Introduction... 2 About Your Security System... 2 Fire Detection... 2 Monitoring... 2 General System Operation... 3 Keypad LED Displays... 3 System Master Menu Functions... 3 Partition
SECURIT 800L+ CONTROL PANEL
 USER MANUAL SECURIT 800L+ CONTROL PANEL COMPANY PROFILE IntelliSense have been successfully making security products for over 20 years and lead the security industry throughout the world with many innovative
USER MANUAL SECURIT 800L+ CONTROL PANEL COMPANY PROFILE IntelliSense have been successfully making security products for over 20 years and lead the security industry throughout the world with many innovative
Solution 16 plus. User Guide Security System
 Solution 16 plus EN Security System Copyright Notice Unless otherwise indicated, this publication is the copyright of Bosch Security Systems Pty Ltd ( Bosch ). All rights are reserved.you may download
Solution 16 plus EN Security System Copyright Notice Unless otherwise indicated, this publication is the copyright of Bosch Security Systems Pty Ltd ( Bosch ). All rights are reserved.you may download
NetworX NX-6V2. LED Keypad User Manual
 NetworX NX-6V2 LED Keypad User Manual POWER Light is on when AC power is present; flashes to indicate a low battery condition. ARMED Light is on when armed; off when disarmed; flashes to indicate a previous
NetworX NX-6V2 LED Keypad User Manual POWER Light is on when AC power is present; flashes to indicate a low battery condition. ARMED Light is on when armed; off when disarmed; flashes to indicate a previous
Understanding the Code Pad lights...4. Code Pad tones...5. Fully arming the system On MODE...6. Fully arming the system - Quick Arm MODE...
 TABLE OF CONTENTS...Glossary of terms...2...code Pad Diagram...3 Understanding the Code Pad lights...4 Code Pad tones...5 Fully arming the system On MODE...6 Fully arming the system - Quick Arm MODE...6
TABLE OF CONTENTS...Glossary of terms...2...code Pad Diagram...3 Understanding the Code Pad lights...4 Code Pad tones...5 Fully arming the system On MODE...6 Fully arming the system - Quick Arm MODE...6
XT30/XT50. User s Guide
 XT30/XT50 User s Guide Silencing an Alarm When the alarm bell or siren is sounding, enter your user code or present your card to a keypad or reader during the Status List display. All/Perimeter or Home/Sleep/Away
XT30/XT50 User s Guide Silencing an Alarm When the alarm bell or siren is sounding, enter your user code or present your card to a keypad or reader during the Status List display. All/Perimeter or Home/Sleep/Away
Master User Guide Premier Elite 24/48/88/168/640
 Master User Guide Premier Elite 24/48/88/168/640 INS177-7 Overview Premier Elite Series Master User Guide Contents 1. Overview... 4 Introduction... 4 Keypads... 6 Emergency Keys... 7 The Quick Arm Keys...
Master User Guide Premier Elite 24/48/88/168/640 INS177-7 Overview Premier Elite Series Master User Guide Contents 1. Overview... 4 Introduction... 4 Keypads... 6 Emergency Keys... 7 The Quick Arm Keys...
Security System User's Guide
 Security System User's Guide Security System Glossary As security system technology has evolved, a special jargon has developed. Some terms widely used within the industry are these: Arm and Disarm Your
Security System User's Guide Security System Glossary As security system technology has evolved, a special jargon has developed. Some terms widely used within the industry are these: Arm and Disarm Your
Printed in China. Issue 1.2 AT&T 03/07. Advanced American Telephones. AT&T and the AT&T logo are trademarks of AT&T Knowledge Ventures, licensed to
 2007 Advanced American Telephones. All rights reserved. AT&T and the AT&T logo are trademarks of AT&T Knowledge Ventures, licensed to Advanced American Telephones. Printed in China. Issue 1.2 AT&T 03/07
2007 Advanced American Telephones. All rights reserved. AT&T and the AT&T logo are trademarks of AT&T Knowledge Ventures, licensed to Advanced American Telephones. Printed in China. Issue 1.2 AT&T 03/07
Master User Guide Premier 24/48/88/168. Issue 6
 Master User Guide Premier 24/48/88/168 Issue 6 Overview Premier Series Master User Guide Contents 1. Overview...4 Introduction... 4 Keypads... 6 Emergency Keys...7 The Quick Arm Keys...8 Keypad Lock...8
Master User Guide Premier 24/48/88/168 Issue 6 Overview Premier Series Master User Guide Contents 1. Overview...4 Introduction... 4 Keypads... 6 Emergency Keys...7 The Quick Arm Keys...8 Keypad Lock...8
LYNX Touch L7000 Series Security System
 LYNX Touch L7000 Series Security System User Guide 800-16084 12/13 Rev. A LYNX Touch L7000 Series Your Honeywell security system is designed for use with devices manufactured or approved by Honeywell for
LYNX Touch L7000 Series Security System User Guide 800-16084 12/13 Rev. A LYNX Touch L7000 Series Your Honeywell security system is designed for use with devices manufactured or approved by Honeywell for
Electronics Ltd. Presenting. Power, Intelligence... with a sense of feeling
 Electronics Ltd Presenting Power, Intelligence... with a sense of feeling By Appointment to Her Majesty The Queen Supplier of Fire Detection Equipment Kentec Electronics Ltd. Dartford Plug in slots K772
Electronics Ltd Presenting Power, Intelligence... with a sense of feeling By Appointment to Her Majesty The Queen Supplier of Fire Detection Equipment Kentec Electronics Ltd. Dartford Plug in slots K772
Table of Contents. Use. Troubleshooting. Setup. Welcome. 11 How to arm/disarm system/camera(s) 19 Sync Module setup issues. 3 Installing the Blink app
 User Guide Table of Contents Welcome Setup Use Troubleshooting 2 What s in the box 2 What you need 3 Installing the Blink app 4 Setting up the Sync Module 5 Connecting the Sync Module to Your Wi-Fi 7 Adding
User Guide Table of Contents Welcome Setup Use Troubleshooting 2 What s in the box 2 What you need 3 Installing the Blink app 4 Setting up the Sync Module 5 Connecting the Sync Module to Your Wi-Fi 7 Adding
FIRE ALARM SYSTEM TECHNICAL SPECIFICATIONS Page 1 of 19
 TECHNICAL SPECIFICATIONS Page 1 of 19 FIRE DETECTION AND ALARM SYSTEM Scope Furnish a complete 24V DC analogue addressable, electrically supervised, zone annunciated, fire detection and alarm system as
TECHNICAL SPECIFICATIONS Page 1 of 19 FIRE DETECTION AND ALARM SYSTEM Scope Furnish a complete 24V DC analogue addressable, electrically supervised, zone annunciated, fire detection and alarm system as
Using Your. Security System With Icon Keypad S5020, S5021, S5022
 Using Your Security System With Icon Keypad S5020, S5021, S5022 Contents 1 Overview Your Security System... 1 How Your Security System Works... 2 Your System's Programming... 3 Getting Used to Your System...
Using Your Security System With Icon Keypad S5020, S5021, S5022 Contents 1 Overview Your Security System... 1 How Your Security System Works... 2 Your System's Programming... 3 Getting Used to Your System...
ADEMCO VISTA SERIES VISTA-20P / VISTA-20PSIA VISTA-15P / VISTA-15PSIA Security Systems
 ADEMCO VISTA SERIES VISTA-20P / VISTA-20PSIA VISTA-15P / VISTA-15PSIA Security Systems User Guide K5309-1V4 10/04 Rev. A IMPORTANT! PROPER INTRUSION PROTECTION For proper intrusion coverage, sensors should
ADEMCO VISTA SERIES VISTA-20P / VISTA-20PSIA VISTA-15P / VISTA-15PSIA Security Systems User Guide K5309-1V4 10/04 Rev. A IMPORTANT! PROPER INTRUSION PROTECTION For proper intrusion coverage, sensors should
Field Manager Mobile Worker User Guide for RIM BlackBerry 1
 Vodafone Field Manager Mobile Worker User Guide for RIM BlackBerry APPLICATION REQUIREMENTS Supported devices listed here o http://support.vodafonefieldmanager.com Application requires 600 KB of application
Vodafone Field Manager Mobile Worker User Guide for RIM BlackBerry APPLICATION REQUIREMENTS Supported devices listed here o http://support.vodafonefieldmanager.com Application requires 600 KB of application
OfficeSuite Mitel IP Phone User Reference Guide Release 4.1
 OfficeSuite Mitel IP Phone User Reference Guide Release 4.1 2004-2009 Broadview Networks & Natural Convergence Inc. All rights reserved. Table of Contents TABLE OF CONTENTS...I INTRODUCTION...4 WHAT'S
OfficeSuite Mitel IP Phone User Reference Guide Release 4.1 2004-2009 Broadview Networks & Natural Convergence Inc. All rights reserved. Table of Contents TABLE OF CONTENTS...I INTRODUCTION...4 WHAT'S
IS SERIES. QuikStart Programming Guide. IP Network Direct System. Programming Videos
 0215 IS SERIES IP Network Direct System QuikStart Programming Guide 1 4 GHI 2 ABC 5 JKL 3 DEF 6 MNO PRIVACY TRANSFER LIST SETTING 7 PQRS 8 TUV 9 WXYZ ZOOM 0 # WIDE Programming Videos ATTENTION: This is
0215 IS SERIES IP Network Direct System QuikStart Programming Guide 1 4 GHI 2 ABC 5 JKL 3 DEF 6 MNO PRIVACY TRANSFER LIST SETTING 7 PQRS 8 TUV 9 WXYZ ZOOM 0 # WIDE Programming Videos ATTENTION: This is
FIRST ALERT INSTRUCTION MANUAL FOR FA 270 KEYPADS SECURITY SYSTEM
 FIRST ALERT INSTRUCTION MANUAL FOR FA 270 KEYPADS SECURITY SYSTEM Page 0 Table of Contents Introduction 1 System Basics.. 1 Burglary Protection.. 1 Fire Protection.. 1 Security Codes. 1 Zones and Partitions
FIRST ALERT INSTRUCTION MANUAL FOR FA 270 KEYPADS SECURITY SYSTEM Page 0 Table of Contents Introduction 1 System Basics.. 1 Burglary Protection.. 1 Fire Protection.. 1 Security Codes. 1 Zones and Partitions
XFP Programming Software Help Manual. <7/2008> Computionics Ltd. (C-TEC)
 XFP Programming Software Help Manual Title page 1 XFP Programming Software Help Manual by Ian Rob Fox / Andy Marshall This PDF details the on-line Help manual for the XFP Programming Software Release Version
XFP Programming Software Help Manual Title page 1 XFP Programming Software Help Manual by Ian Rob Fox / Andy Marshall This PDF details the on-line Help manual for the XFP Programming Software Release Version
How To Use A 9608 Phone On A Cell Phone On Sim Sims 2 (Satellite) On A Sims 3 (Cell Phone) On An Iphone Or Ipad Or Ipa 2 (Cellphone) On Sims 4
 AVAYA 9608 SIP DESKPHONE INSTRUCTIONS MESSAGE WAITING INDICATOR YOUR PHONE 9608 PHONE INSTRUCTIONS If there are messages in your Avaya Voice Mailbox, the light on the top right corner of your telephone
AVAYA 9608 SIP DESKPHONE INSTRUCTIONS MESSAGE WAITING INDICATOR YOUR PHONE 9608 PHONE INSTRUCTIONS If there are messages in your Avaya Voice Mailbox, the light on the top right corner of your telephone
Using your LED Plus keypad
 Using your LED Plus keypad System 238 System 2316 System 238i System 2316i Part Number 5-051-372-00 Rev B Thank you for purchasing this C&K alarm system Your system is one of the most powerful and advanced
Using your LED Plus keypad System 238 System 2316 System 238i System 2316i Part Number 5-051-372-00 Rev B Thank you for purchasing this C&K alarm system Your system is one of the most powerful and advanced
LYNX Touch L5210 Series Security System
 LYNX Touch L5210 Series Security System User Guide 800-19975 12/14 Rev. A LYNX Touch L5210 Series Your Honeywell security system is designed for use with devices manufactured or approved by Honeywell for
LYNX Touch L5210 Series Security System User Guide 800-19975 12/14 Rev. A LYNX Touch L5210 Series Your Honeywell security system is designed for use with devices manufactured or approved by Honeywell for
Important Notice. Customer Information RTTE Compliance Statement. WisDom User Manual
 User Manual Important Notice This manual is delivered subject to the following conditions and restrictions: This manual contains proprietary information belonging to RISCO Group. Such information is supplied
User Manual Important Notice This manual is delivered subject to the following conditions and restrictions: This manual contains proprietary information belonging to RISCO Group. Such information is supplied
PRT3 Printer Module: ASCII Protocol Programming Instructions
 PRT3 Printer Module: ASCII Protocol Programming Instructions We hope this product performs to your complete satisfaction. Should you have any questions or comments, please visit www.paradox.com and send
PRT3 Printer Module: ASCII Protocol Programming Instructions We hope this product performs to your complete satisfaction. Should you have any questions or comments, please visit www.paradox.com and send
PR-2500 Portable Receiver. Owner s Manual
 PR-2500 Portable Receiver Owner s Manual CONTENTS The PR-2500, battery charger, and belt clip. (figure 1) Figure 1 Warning This device complies with Part 15 of the FCC rules, operation of this device is
PR-2500 Portable Receiver Owner s Manual CONTENTS The PR-2500, battery charger, and belt clip. (figure 1) Figure 1 Warning This device complies with Part 15 of the FCC rules, operation of this device is
Conventional Fire Detection and Extinguishant Control System Specification
 Conventional Fire Detection and Extinguishant Control System Specification Page 1 of 9 Scope Furnish a complete 24VDC Conventional, electrically supervised, combined fire detection and extinguishant release
Conventional Fire Detection and Extinguishant Control System Specification Page 1 of 9 Scope Furnish a complete 24VDC Conventional, electrically supervised, combined fire detection and extinguishant release
USING THE MODEL V800 VELOCITY CLOCK
 USING THE MODEL V800 VELOCITY CLOCK Velocity Clocks are advanced clocks with many options and features. They can be used to restrict employee punching, allowing employees to punch at the clock during their
USING THE MODEL V800 VELOCITY CLOCK Velocity Clocks are advanced clocks with many options and features. They can be used to restrict employee punching, allowing employees to punch at the clock during their
LYNX Touch Security System
 LYNX Touch Security System User Guide 800-10615V1 12/12 Rev. A LYNX Touch L5100 Series Your Honeywell security system is designed for use with devices manufactured or approved by Honeywell for use with
LYNX Touch Security System User Guide 800-10615V1 12/12 Rev. A LYNX Touch L5100 Series Your Honeywell security system is designed for use with devices manufactured or approved by Honeywell for use with
Repeaters and Mimics Data Sheet
 Repeaters and Mimics Data Sheet IDR series repeaters and mimics allow vital information from a Notifier fire system to be communicated to points around a building remote from the fire alarm control panel.
Repeaters and Mimics Data Sheet IDR series repeaters and mimics allow vital information from a Notifier fire system to be communicated to points around a building remote from the fire alarm control panel.
NetworX NX-8 Control/Communicator Installation Manual
 NetworX NX- Control/Communicator Installation Manual Table of Contents General Description... Ordering Information... Feature Definitions... - Programming the LED Keypads... Programming the NX-... 9- Types
NetworX NX- Control/Communicator Installation Manual Table of Contents General Description... Ordering Information... Feature Definitions... - Programming the LED Keypads... Programming the NX-... 9- Types
Solution 6000 Security Systems
 Security Systems EN Security System Copyright Notice Unless otherwise indicated, this publication is the copyright of Bosch Security Systems Pty Ltd ( Bosch ). All rights are reserved.you may download
Security Systems EN Security System Copyright Notice Unless otherwise indicated, this publication is the copyright of Bosch Security Systems Pty Ltd ( Bosch ). All rights are reserved.you may download
HILLS Series LED Code Pad User Manual
 HILLS Series LED Code Pad User Manual Not all features may be available on your system Check with your installer to find out which features are programmed Page 2 TABLE OF CONTENTS Code Pad Diagrams...2
HILLS Series LED Code Pad User Manual Not all features may be available on your system Check with your installer to find out which features are programmed Page 2 TABLE OF CONTENTS Code Pad Diagrams...2
Destiny 4100. Destiny 4100. Owners Manual
 Destiny 4100 Destiny 4100 Owners Manual TABLE OF CONTENTS INTRODUCTION Control Panel...3 Detection Devices...3 Telephone Keypads...3 GLOSSARY... 4-5 LOCAL PHONE ACCESS Using Your Telephones As Keypads...6
Destiny 4100 Destiny 4100 Owners Manual TABLE OF CONTENTS INTRODUCTION Control Panel...3 Detection Devices...3 Telephone Keypads...3 GLOSSARY... 4-5 LOCAL PHONE ACCESS Using Your Telephones As Keypads...6
How To Use A Mitel 5340 Ip Phone
 silhouette Mitel IP Phone User Reference Guide Release 4.0 Final Contents Introduction...1 Setting your language...1 Setting your language for the web interface...1 Setting your language for the phone
silhouette Mitel IP Phone User Reference Guide Release 4.0 Final Contents Introduction...1 Setting your language...1 Setting your language for the web interface...1 Setting your language for the phone
NetworX Series. NX- 4/8 Code Pad. User Manual (Australian Version)
 NetworX Series NX- 4/8 Code Pad User Manual (Australian Version) Table Of Contents Code Pad Diagram... Inside Front Glossary of Terms...2 Understanding the Code Pad lights...3 Code Pad Tones...4 Fully
NetworX Series NX- 4/8 Code Pad User Manual (Australian Version) Table Of Contents Code Pad Diagram... Inside Front Glossary of Terms...2 Understanding the Code Pad lights...3 Code Pad Tones...4 Fully
8VHU V*XLGH 6HFXULW\6\VWHPV (QWUHSUHQHXU(1 6HFXULW\0DQDJHU(1. Meets ADT Security Services Triple Standards Requirements:
 6DIHZDWFK3UR Š (1 (QWUHSUHQHXU(1 6HFXULW\0DQDJHU(1 6HFXULW\6\VWHPV 8VHU V*XLGH Meets ADT Security Services Triple Standards Requirements: C US LISTED Standards for Security and Fire Standard for False
6DIHZDWFK3UR Š (1 (QWUHSUHQHXU(1 6HFXULW\0DQDJHU(1 6HFXULW\6\VWHPV 8VHU V*XLGH Meets ADT Security Services Triple Standards Requirements: C US LISTED Standards for Security and Fire Standard for False
SMC 3000 Series Master Clock Programming Manual (V3) Table of Contents. Getting Started.. Page 2. Setting the Time of Day...
 User Password (default is 1111) GETTING STARTED Getting Started.. Page 2 SETTING THE TIME Setting the Time of Day... Page 3 SETTING THE DATE Setting the Date. Page 4 EVENTS Programming Events..... Pages
User Password (default is 1111) GETTING STARTED Getting Started.. Page 2 SETTING THE TIME Setting the Time of Day... Page 3 SETTING THE DATE Setting the Date. Page 4 EVENTS Programming Events..... Pages
ADEMCO VISTA SERIES VISTA-20P / VISTA-20PSIA VISTA-15P / VISTA-15PSIA Security Systems
 ADEMCO VISTA SERIES VISTA-20P / VISTA-20PSIA VISTA-15P / VISTA-15PSIA Security Systems User Guide K5309-1V7 3/15 Rev A IMPORTANT! PROPER INTRUSION PROTECTION For proper intrusion coverage, sensors should
ADEMCO VISTA SERIES VISTA-20P / VISTA-20PSIA VISTA-15P / VISTA-15PSIA Security Systems User Guide K5309-1V7 3/15 Rev A IMPORTANT! PROPER INTRUSION PROTECTION For proper intrusion coverage, sensors should
USING THE MODEL IQ 1000 INTELLICLOCK
 USING THE MODEL IQ 1000 INTELLICLOCK The IQ 1000 is an advanced model of time clock with many features and benefits designed to offer you a wide range of options in how you collect your time and attendance
USING THE MODEL IQ 1000 INTELLICLOCK The IQ 1000 is an advanced model of time clock with many features and benefits designed to offer you a wide range of options in how you collect your time and attendance
ELECTRONIC ENGINEERING LTD. Runner Series WIRELESS AND WIRED CONTROL PANEL. User s Guide
 ELECTRONIC ENGINEERING LTD. Runner Series WIRELESS AND WIRED CONTROL PANEL User s Guide Crow Limited Warranty (Crow) warrants this product to be free from defects in materials and workmanship under normal
ELECTRONIC ENGINEERING LTD. Runner Series WIRELESS AND WIRED CONTROL PANEL User s Guide Crow Limited Warranty (Crow) warrants this product to be free from defects in materials and workmanship under normal
NetworX Series. NX-148E LCD Keypad. User Manual
 NetworX Series NX-148E LCD Keypad User Manual TABLE OF CONTENTS I. GLOSSARY OF TERMS... 3 II. UNDERSTANDING THE LIGHTS... 4 III. KEYPAD FUNCTIONS... 5 ARMING YOUR SYSTEM IN THE AWAY MODE... 5 MAKING YOUR
NetworX Series NX-148E LCD Keypad User Manual TABLE OF CONTENTS I. GLOSSARY OF TERMS... 3 II. UNDERSTANDING THE LIGHTS... 4 III. KEYPAD FUNCTIONS... 5 ARMING YOUR SYSTEM IN THE AWAY MODE... 5 MAKING YOUR
