The CSRS and FERS Benefits Calculator and Retirement Planner
|
|
|
- Earl Horn
- 7 years ago
- Views:
Transcription
1 The CSRS and FERS Benefits Calculator and Retirement Planner Version Decision Support Software LLC P.O. Box 2368 Granite Bay, CA Page 1 of 145
2 Table of Contents What's New in version 9? Program: Installation, Activation, and Deactivation (License Transfer Procedure) Getting Started Retirement Annuity (Retirement Benefit Calculations and Projections) 1. Retirement Eligibility 2. Creditable Service 3. High 3 Average 4. Military Service 5. Deposit 6. Redeposit 7. Benefits 8. FERS Supplement - Social Security 9. CSRS Offset - Social Security 10. WEP Calculation Thrift Savings Plan (TSP) Contributions Growth Withdrawal Insurance Federal Employees Group Life Insurance (FEGLI) Federal Employees Health Benefits Program (FEHBP) Long Term Care Insurance (LTC) Retirement Planner Federal Income and Inflation Analysis - Monthly Annuity Income and Expenses at Retirement Income Analysis From Government Sources Only Income Analysis From Other Sources Expense Analysis From Government Sources Only Expense Analysis From Other Sources Income and Expense Analysis - From Government Sources Income and Expense Analysis - From Other Sources Income and Expense Analysis - From All Sources Fix Retirement Planner Problems Printing Reports Create custom report Create either a paper or Adobe Acrobat Reader file - Federal Employee Benefits Analysis report Import Personal Data from an earlier program Professional Features Data Files Enter new client data Create custom report cover page Client files: Access: Store client file on the hard drive Retrieve client file from the hard drive Delete client files stored on the hard drive Import old client files from previous versions of the Benefits Calculator Backup client files to a CD Restore client files from a CD Agent quick form selection Agent Information Print client fact finder that can be customized and then used to collect data Disclaimer License Support Page 2 of 145
3 What's New in Version 9? 1. Federal Income Analysis (Available in all editions) Compare today's income and expenses with your projected income and expenses the first year of your retirement. Then project the impact inflation will have on your income in retirement. These forms are found in the Analysis section of the Retirement Planner, and a new report page is created from the data in these two forms. Page 3 of 145
4 2. Instantly determine your earliest retirement date (Available in all editions) In the Benefits Calculator, Annuities ==> 1. Retirement Eligibility form, your Birth Date and Service Computation date are entered. After clicking on the "Earliest," button......your earliest Retirement Date is calculated and displayed. 3. New Federal Employees Data Collection Form (Available in all editions) Replaces the Fact Finder forms of version 8 (and earlier). It is used to record your federal benefits data, and as an aid in entering the data in the various forms in the Benefits Calculator and Retirement Planner. Click here: to view it. Page 4 of 145
5 4. New capabilities (Available in all editions) Many future updates are under development for As with previous versions of the Benefits Calculator and Retirement Planner, all version 9 updates are free for our version 9 customers. When you start the Benefits Calculator, look for this pop-up message. Click on the YES button to check for new, free program updates. In addition, you can click on this link to view all current version 9 updates: Page 5 of 145
6 Program Installation, Activation and Deactivation (License Transfer Procedure) Installation Note: The program initially runs as the FREE Personal version. It must be activated (see below) to convert it to the Personal PLUS or Professional versions. However, activation is not required to continue to run the FREE Personal version. 1. To download the FREE Personal version 9 CSRS and FERS Benefits Calculator and Retirement Planner program, click here. 2. Next click on the OPEN/RUN button on the File Download message, and 3. Then, follow the directions on the screen as they are presented to install the program. It is strongly suggested that you install the program in the default folder (c:\benfit09) when prompted. All future, free updates will be installed in the default folder. Activation When the program is first installed, it runs in the Free Personal version. An activation code is not needed to run the FREE Personal version. However, to convert the FREE Version to the Personal PLUS version or the Professional version that you purchased, you must request a Personal PLUS or Professional activation code using this procedure: 1. Run the Benefits Calculator and Retirement Planner FREE Personal version, 2. Select #3 in the blue box "Get Activation Code" (see Figure 1), Figure 1 FREE Personal Version form that appears only when the program first starts Page 6 of 145
7 3. Fill in the information requested in the Activation Request Form (see Figure 2), Figure 2 Activation Request form for Personal PLUS or Professional customers 4. Click the Send * or Print Fax button to send the completed form (see Figure 2) to us for processing, 5. Immediately after we receive your , our system will send a "receipt of message" to you, a. Check your for the "receipt of message". b. If you don't receive the "receipt of message," then we could not get through to you (likely blocked by your SPAM or JUNK filter), 6. An activation number will be ed to the address you provided, or the activation number will be faxed to the fax number that you provided. It will include instructions on how to insert the activation number in the FREE Personal version to permanently convert it to the Personal PLUS or Professional version. If you do not receive an activation number by , please check your SPAM or JUNK mail folder. * If you can't get the Activation / Deactivation Request From to send an when you click on the Send button, you may have a Firewall, SPAM and/or a Virus protection program that prevents the Benefits Calculator from sending an directly from the Activation Number Request Form. Please follow the substitute procedure below if you would like to submit the Activation / Deactivation Request from by fax. 1. Click on the Print Fax button, 2. Windows Notepad program should automatically start and display your Activation Number Request Form (shown below). Page 7 of 145
8 3. When the Fax Form above is displayed in the Notepad program: (a) Click on EDIT in the Notepad program, (b) Click on SELECT ALL in the Notepad program, (c) Click on EDIT in the Notepad program, and (d) Click on COPY in the Notepad program (e) Click on Exit in the Notepad program 4. Run your program and: (a) Create a NEW , (b) Place the cursor in the Message Area of the new , (c) Click on EDIT, and (d) Click on PASTE (e) All of the information in the Notepad Fax Form will now be in the message area, (f ) Type in the Decision Support Software LLC address:, (g) Type in the subject: Activation Request, and (h) Send the to Decision Support Software LLC to receive the Activation Number. (i) Immediately after we receive your , our system will send a "receipt of message" to you, 1. Check your for the "receipt of message". 2. If you don't receive the "receipt of message," then we could not get through to you (likely blocked by your SPAM or JUNK filter) Page 8 of 145
9 Deactivation - License Transfer Procedure The software license is for a single computer. Please, see the License message under the Legal menu in the Benefits Calculator program. If you would like to deactivate the program license on a computer and move it to a different computer, please send an message to Decision Support Software LLC - and ask for the procedure to do this. Page 9 of 145
10 Getting Started with the CSRS and FERS Benefits Calculator and Retirement Planner Welcome to the CSRS and FERS Benefits Calculator and Retirement Planner software program. You will find that it is the most powerful federal retirement benefits program available. By using it, you will enter your personal data, analyze your retirement benefits, and plan for an affordable retirement in just a few short hours. This is just the beginning. As you study the reports and become more aware of the details of each of the retirement benefits elements, you will change existing data and view the results to determine the impact on your retirement plan. You will print reports that will provide detailed charts and graphs that reveal the details of initial and yearly changes to your benefits during your pre-retirement and retirement years. When you change your data, new reports can be printed and you can compare the results with previous reports. You will quickly master the program by following the steps in this, "Getting Started," section. In addition by following the steps here, you will avoid problems encountered when data is not entered in the proper order. Getting Help 1. This full help manual can be found: a. In the Benefits Calculator program - click on HELP ==>Benefits Calculator Help Document, or b. Click Windows Start Button ==> Programs ==> Federal Retirement 2008 ==> Ben Calc and Ret Plan v8. 2. Instant help is available on any form. When you need help, select QUICK Help on the menu when working on a form. 3. Program Problems: 4. Installation or Activation Problems: Support: Page 10 of 145
11 Data entered into the CSRS and FERS Benefits Calculator and Retirement Planner must be input in the sequence shown below. This is required because some input forms get data from other forms, and failure to follow this sequence will result in data input and reporting errors. Follow the sequence below, and place a check mark at the end of each step after you complete it. 1. Gather and enter your personal data on the Federal Benefits Data Collection Form (starts on next page) Benefits Calculator 2. Enter Retirement Annuity Data: a. Retirement Eligibility (CSRS and FERS) b. Creditable Service - Sick Leave (CSRS only) c. High Three Average (CSRS and FERS) d. Benefits (CSRS and FERS) e. Social Security - FERS Supplement (FERS only) f. Social Security - CSRS Offset (CSRS Offset only) 3. Enter Thrift Savings Plan Data: a. Contributions b. Growth c. Withdrawal 4. Enter Insurance Data: a. Federal Employee Group Life Insurance b. Health Insurance c. Long Term Care Insurance Retirement Planner 5. Enter Retirement Planner Data: A. Analysis: 1. Income Analysis (data comes from 2, 3, and 4 above) 2. Annuity at Retirement (data comes from 2, 3, and 4 above) A. Income: 1. Government Sources (data comes from 2 and 3 above) 2. Other Sources B. Expense: 1. Government Sources (data comes from 2, 3, and 4 above) 2. Other Sources C. Income and Expenses: 1. Government Sources (data comes from Retirement Planner: Income and Expenses) 2. Other Sources (data comes from Retirement Planner: A. Income and B. Expenses) 3. All Sources (data comes from Retirement Planner: C. Income and Expenses) Reports 6. View Reports: The previous page presents the sequence to enter your personal data into the Benefits Calculator and Retirement Planner. After you have checked all steps in the sequence you are ready to view the report pages. a. In the Benefits Calculator click on FILE ==> Print Report Page 11 of 145
12 Click here to download the Federal Benefits Data Collection Form. Page 12 of 145
13 Page 13 of 145
14 Page 14 of 145
15 Page 15 of 145
16 Enter Your Personal Data For the Professional user, we have included sample retirement data so that you can view the various forms and print the report pages that you may be interested in. You can get the sample data by selecting "View and Print Sample Data" from the "Professional" menu item. We suggest that you do this first and read the help pages for each form. Professional Version only Page 16 of 145
17 For the Professional user, when you are ready to enter your personal data, you must go to the "Professional" menu and select "Enter New Data (Erase Current Data)." Professional Version Only This will clear all entries on all forms (including sample data from step A.). If you do not do this, you will mix your client data with the sample data, and you will get erroneous results. Professional users must do this each time you begin to enter new client information. If this is not done, you will mix the previous client's data with the current client. Page 17 of 145
18 The Benefits Calculator contains three major areas: Annuities, TSP and Insurance: Federal Employees Group Life Insurance (FEGLI), Federal Employees Health Benefits Program (FEHBP), and Long Term Care (LTC) insurance. The Annuities menu lists ten input forms in the order they must be worked (1. Retirement Eligibility is the first form to be filled in). CSRS must fill in Annuities forms: 1. Retirement Eligibility, 2. Creditable Service, 3. High 3 Average, and 7. Benefits. FERS must fill in Annuities forms: 1. Retirement Eligibility, 3. High 3 Average, 7. Benefits and 8. Social Security - FERS Supplement. Page 18 of 145
19 1. On the Annuities ==> 1. Retirement Eligibility form, the following must be entered: Retirement System (CSRS, FERS or xfers (transfer from CSRS to FERS), Employee Type (Regular or Other: Firefighter, Law Enforcement or Air Traffic Controller), Retirement Type: Regular, Optional or Mandatory, Birth date, Retirement - Service Computation Data (SCD), and Retirement Date (automatically calculated by clicking on "Earliest" button. This data is used on other forms. Personal FREE and Personal PLUS users will be allowed to enter his / her birth date only once. Make sure it is correct as it cannot be changed. Annuities ==> 1. Retirement Eligibility Form Page 19 of 145
20 2. If you are a CSRS employee, then you should select the 2. Creditable Service form and enter your sick leave information. No other information is needed to calculate your annuity. You do not need to enter Civilian and Military Service. It is only used as a convenience to store service information for record keeping. The data entered is not used in any calculations on any other forms. Annuities ==> 2. Creditable Service Form Page 20 of 145
21 3. On the 3. High 3 Average form, the easier way to calculate your high 3 average is to select the "Project Hi 3 to Retirement" box, then fill in your average January increase in pay (usually cost of living increase, but you should consider: step increases and promotions) and your Current Annual Salary. Finally, click on the Calculate button. Your average high 3 at retirement will be displayed in two places: (1) in the green box labeled High 3 Average, and (2) the top line of the light blue matrix (it also displays your retirement date). Annuities ==> 3. High 3 Average Form The Annual Salary and the % Increase in January are sent to the TSP ==> Contributions Form and to the Insurance ==> FEGLI form. If you change salary on one of these forms, then you should manually change it on the other two forms. TSP ==> Contributions Form TSP ==> Contributions Form Page 21 of 145
22 Insurance ==> FEGLI Form If you are retiring in this calendar year, then you should enter Pay Changes and Dates in the individual boxes provided on the form instead of using the "Project High 3 to Retirement." This will give you a more accurate projection of your High 3 Average. However, you must use the "Project Hi 3 to Retirement" method first as the data created by it is used (as stated above) in the TSP and FEGLI forms. After using the "Project Hi 3 to Retirement," uncheck the "Project Hi 3 to Retirement" box, delete all computer generated pay changes and amounts using the delete line button, then enter actual pay changes and amounts. Do not check the "Project Hi 3 to Retirement" button again as this will cause loss of your actual pay changes and amounts. Annuities ==> 3. High 3 Average Form Page 22 of 145
23 4. Select 7. Benefits from the Annuities menu. The high 3 average will be displayed from the Annuities ==> 3. High 3 Average form. Your years of service and age at retirement will be displayed from the Annuities ==> 1. Retirement Eligibility form. Your projected sick leave will be displayed (if you are in the CSRS) from the Annuites ==> 2. Creditable Service form. The top line (highlighted in black) of the matrix at the bottom of the form contains your retirement annuity information. Each line below contains delayed retirement annuity information so that you can see what the benefit would be to delay your retirement one or more years (or one or more months). There are two boxes at the top of the form that require additional information that was not entered on any of the other forms: (1) Estimated High 3 Increase / Year - enter your expected percent change in high three average each year (used for projecting your high 3 beyond your chosen retirement date so you can see the effect of delaying your retirement), and (2) Annual Cost of Living Adjustment (COLA) - used to project increases in your retirement income each year after retirement. Annuities ==> 7. Benefits Form Page 23 of 145
24 5. If you are a FERS employee, then you must select the Annuities ==> 8. Social Security - FERS Supplement form. You will enter your projected monthly social security at age 62 that is provided annually to you from the social security administration. In addition, you will enter the annual social security COLA (currently averages 2.98%). If you have military service, then you will enter the years and months served. Annuities ==> 8. Social Security - FERS Supplement Form 6. After you have worked through steps 1 through 5, you can go back at any time and add, modify or delete data from any of the Annuity forms. Remember to go through each of the higher numbered forms if and entry is made. For example, if you are a FERS employee and change an entry on the 1.Retirement Eligibility form, then you must go to (as a minimum) these annuity forms: 3, 7 and 8. Please see paragraph F below for further details on making changes on any form. Page 24 of 145
25 7. Now you are ready to enter your TSP data. There are three TSP input forms: Contributions, Growth, and Withdrawal. See the TSP section of this manual for details. You must enter data on all three TSP forms (Contributions, Growth and Withdrawal) or the program will not store your TSP data. 8. After entering your TSP information, you are now ready to enter your Insurance data: FEGLI - Federal Employees Group Life Insurance, FEHBP - Federal Employees Health Benefits Program, and LTC - Long Term Care) a. See the respective help pages for these forms. 9. The Retirement Planner calculations are integrated with the Benefits Calculator. Therefore, you must visit each form in the Retirement Planner before going to the Reports section of the Benefits Calculator so that report Page 25 of 145
26 related calculations can be made. See the Retirement Planner section for details. View and Print Report pages: After entering data in the Annuities, TSP, Insurance, and the Retirement Planner forms, you can view or print over 50 report pages by selecting File and then Print Report from the menu. See the Report section for more detail. Page 26 of 145
27 The following is an outline of the correct order of steps to take when entering data on the various forms. The data must be entered in the order shown in the table below. The order must be followed as Annuity data is required in other forms such as TSP and Insurance. In addition Benefits Calculator data is needed in the Retirement Planner. If changes are made on any Annuity form after entering all data, then all forms following the changed form must be revisited so that the impact of the new entry can be recalculated by the affected forms. Steps to Take to Enter Data Benefits Calculator A. Annuities (Required Forms) 1. Retirement Eligibility (CSRS and FERS) 2. Creditable Service (CSRS Sick Leave) 3. High 3 Average (CSRS and FERS) 7. Benefits (CSRS and FERS) 8. Social Security FERS Supplement (FERS) 9. Social Security CSRS Offset (CSRS Offset) B. TSP (must fill-in all three tab forms) Contributions Tab Growth Tab Withdrawal Tab C. Insurance FEGLI Health LTC - Government Retirement Planner A. Analysis 1. Income Analysis 2. Annuity at Retirement B. Income 1. Government Sources a. Yearly Income b. Monthly Income 2. Other Sources a. Yearly Income b. Monthly Income C. Expense 1. Government Sources a. Yearly Income b. Monthly Income Page 27 of 145
28 2. Other Sources a. Yearly Income b. Monthly Income D. Income and Expense 1. Government Sources a. Yearly Income b. Monthly Income 2. Other Sources a. Yearly Income b. Monthly Income 3. All Sources a. Yearly Income b. Monthly Income Print Reports For example, if a change is made to the retirement date on Annuities ==> 1. Retirement Eligibility, then all forms below must be revisited so that the impact of changing the retirement date will be calculated. Page 28 of 145
29 Annuities Retirement Benefit Calculations and Projections To properly calculate the retirement annuity and survivor benefit, the forms listed under the Annuities menu must be filled-in in the order presented here: 1. Retirement Eligibility (Required: CSRS and FERS) * 2. Creditable Service (Required CSRS) 3. High 3 Average (Required: CSRS and FERS) * 4. Military Service 5. Deposit 6. Redeposit 7. Benefits (Required: CSRS and FERS) 8. Social Security and FERS Supplement (Required: FERS and CSRS to FERS Transfers) 9. Social Security and CSRS Offset (Required CSRS Offset) 10. WEP Calculation (CSRS) If you make a change in one or more of these forms, then you must access all higher numbered forms. For example, if you change a retirement date on the 1. Retirement Eligibility form, then you must re-access the following forms so that the calculations on these forms conform to the new date: 2. Creditable Service (Required CSRS) 3. High 3 Average (Required CSRS and FERS) * 4. Military Service 5. Deposit 6. Redeposit 7. Benefits (Required CSRS and FERS) 8. Social Security and FERS Supplement (Required: FERS and CSRS to FERS Transfers) 9. Social Security and CSRS Offset (Required: CSRS Offset) * The 1. Retirement Eligibility form and the 3. High 3 form must be filled in before selecting the TSP, Insurance, and the Retirement Planner forms. Page 29 of 145
30 1. Retirement Eligibility Introduction In addition to entering your name and address information, you will enter: (1) the retirement system (CSRS, FERS, or CSRS to FERS Transfer (xfers)), (2) whether you are a regular or special provisions employee (Other), and (3) the type of retirement (Regular, Optional (early out), or Mandatory for Firefighters, Law Enforcement and Air Traffic Controllers (only special provisions). By entering your birth date, retirement service computation date (SCD), transfer date (if CSRS to FERS transferee (not shown)) and retirement date, you will see if you meet minimum service time and minimum age requirements for the type of retirement you are interested in. You can use the, "Earliest," button to calculate the date that you are first eligible to retire. Reference OPM CSRS: Retirement Eligibility OPM FERS: Retirement Eligibility 2009RFG FERS: Retirement Eligibility 2009RFG CSRS: Retirement Eligibility Page 30 of 145
31 Details 1. Enter your personal information: Name, Address, City, State, and Zip code. 2. Next enter: Retirement System (CSRS, FERS or xfers (CSRS to FERS transferee)), Employee Type (Regular or Other), and Retirement Type (Regular, Optional (Early Out), or Mandatory) or click on the, "Earliest," button. For example, enter: FERS, Regular, and Regular respectively. 3. Next, enter your: Birth Date (e.g., June 22, 1948 would be entered 06/22/1948), Retirement - Service Computation Date (SCD), Transfer Date (if xfers), and Retirement Date or click on the, "Earliest," button. (Note for Personal FREE or Personal PLUS users, the birth date can be entered only once. Please, check to make sure it is accurate as it cannot be changed after it is entered.)* For example, enter: Retirement System: FERS Employee Type: Regular Retirement Type: Regular (Birth date) <<<< * Personal FREE or Personal PLUS users DO NOT ENTER THIS, (Retirement - SCD), and Click on the, "Earliest," button. The earliest retirement date is Age at Retirement is 57 years and 9 months (Minimum Retirement Age = 56) Service at Retirement is 30 year, 0 months and 0 days (Minimum Service at Retirement is (30 years). Note: the Retirement - SCD must include all Civil Service time plus Military Time. 4. Minimum Service - Years and Minimum Retirement Age data are displayed at the bottom of the form. Notice in this situation there are three regular retirement options: Example 1 a. 5 Minimum Service Years and 62 Minimum Retirement Age, b. 20 Minimum Service Years and 60 Minimum Retirement Age, and c. 30 Minimum Service Years and 56 Years O months Minimum Retirement Age You must meet one of these three conditions (a., b, or c.) in order to be eligible for a regular retirement. You will see a green display at the lower right side of the form that states, Service Page 31 of 145
32 and Age Requirements Met when the earliest (or later) retirement date is entered. In example 1 above, the Service at Retirement is 30 years, 0 months and 0 days, (equal to the Minimum Service - Years) and Age at Retirement is 57 Years and 9 Months (greater than 56 years and 0 months Minimum Retirement Age). The Minimum Service requirement (30 years) and Minimum Age Requirement (56 years) have been met. In our next example, change the birth date to The indicator at the lower right side of the screen is now red and states, Service and Age Requirements Not Met. The required Service at Retirement is 30 years, and the requirement is met. The minimum required Age at Retirement is 56 Years and 0 Months. However, the age, in this case is 55 years and 9 months and does not meet the minimum Age at Retirement. Page 32 of 145
33 In our last example, change the birth date back to and change the retirement date to 05/30/2019. The Minimum Retirement Age is OK, but the Service at Retirement has not been met for a regular FERS retirement. For a FERS employee, a Minimum Retirement Age + 10 (MRA + 10) retirement is available. In this example, the Minimum Retirement Age and Service at Retirement (10 + years) requirements have been met. However, there is a 5% reduction in annuity penalty for each year the MRA + 10 retiree is under age 62 at retirement. In this example, the retiree is 56 years and 9 months old at retirement and is 5 years and 3 months (or 5.25 years) away from age 62. The penalty is a 5.25 x 5% = 26.25% reduction in the retirement annuity. 5. BIRTHDATE, RETIREMENT - SERVICE COMPUTATION DATE, TRANSFER DATE (if applicable), RETIREMENT DATE, CURRENT CREDITABLE SERVICE, YOUR CURRENT AGE, CSRS SERVICE AT TRANSFER (if applicable), AGE AT TRANSFER (if applicable), SERVICE AT Retirement, and AGE AT RETIREMENT are used by other forms. Page 33 of 145
34 2. Creditable Service Introduction You should review your personal records to find exact dates of Civilian Service and Military Service. You will then enter dates of service in each category. Your Civilian and Military Service Time will be calculated. You will then use this information to check your Official Personal Folder (OPF) in your personnel office to determine that your Service Computation Date (SCD) is accurate. If you are a CSRS or a CSRS Offset employee, you will enter your unused Sick Leave information, historical and planned for the future. If you are a CSRS or a CSRS Offset employee, the unused sick leave will add to your service time credit. Reference OPM CSRS: Creditable Service 2009RFG CSRS: Creditable Service OPM CSRS Unused Sick Leave: Creditable Sick Leave OPM FERS: Creditable Service 2009RFG FERS: Creditable Service Details - Civilian and Military Service Note: The Civilian and Military data entered on this form are not used in any other calculations in this Benefits Calculator or the Retirement Planner. It is not necessary to enter this data unless you want to compare your Page 34 of 145
35 calculations with those of your personnel office. 1. Start by entering your first Civil Service job at the top of the form. Enter a short description of the job, then enter the starting and ending dates underneath. Next enter your second job description and starting and ending dates. And continue this way down the form. The program requires this order (first job at top, latest job at bottom of list) to accurately calculate total service time. 2. Repeat this process for all your military time. When you have finished, you will observe your total combined civilian and military service time. You can then compare your service times (civilian and military) with those recorded in your OPF. Details Unused Sick Leave (CSRS and CSRS Offset Only) 1. If you are calculating a CSRS or CSRS Offset annuity, then enter sick leave information at the right side of the form. First, enter the proposed sick leave time to be saved for each two week period. Enter any amount between 0 and 4 hours per two week period. Next enter the saved sick leave to date. Notice that the number of 2 week periods until your retirement is calculated (obtained from today s date and the retirement date from the 1. Retirement Eligibility form), and the sick leave hours to be saved between today and retirement are calculated. Finally, the total number of months of saved sick leave at retirement is calculated. Use of this Data 1. The Civilian and Military Service information is not used on any other form in this program. It is provided to ensure that your figures agree with those found in your OPF. 2. The Sick Leave data is used by the Annuities ==> 7. Benefits form to add to the total service time for annuity calculations only and not for minimum service determination. Page 35 of 145
36 3. High 3 Average Introduction You will review personal records to find dates and amounts of pay increases covering, at least the last three to five years. After entering this information into this form, the High 3 average at retirement will be calculated. Reference OPM Computation Example: High 3 Average OPM CSRS: High 3 Average OPM FERS: High 3 Average Details - Long Term Method - Retirement after the current calendar year 1. If the retirement date is in the next calendar year or later, you should select PROJECT Hi 3 to RETIREMENT. 2. Enter your expected average annual pay Increase (% Increase in January). Consider annual cost-of-living adjustments, step increases, and promotions. 3. Enter your Current Annual Salary. 4. Click on the Calculate button. Page 36 of 145
37 5. Select the PROJECT Hi 3 to Retirement again to display projected Pay Changes (dates and amounts). Note: When you return to the High 3 form you Must Click on the Calculate button or $0 High 3 average will be sent to the 7. Benefits Form (very common mistake). Details - Short Term Method Retirement in the current calendar year 1. Start by entering the latest pay change date and amount. Then enter previous pay change dates and amounts in chronological order. 2. If dates are not in order, dates are missing, or dates are wrong, the High 3 calculation will be in error. Therefore, extensive date error checking was added to this form to ensure accuracy of date entries. If a mistake is made, an error message will explain the problem. To insert or delete a date and amount, place the mouse cursor on the appropriate date, click the mouse, then click on the Insert Line or Delete Line button. 3. The projected Retirement Date, from the Annuities ==> 1. Retirement Eligibility form, is displayed at the top of the form. 4. After entering the pay change information, click on the Calculate button. 5. Any errors in the dates will be displayed as stated above. Page 37 of 145
38 6. The green, High 3 Average window displays the high 3 average on your retirement date (it is also displayed on the top line of the large matrix on the right side of the form). Note, if a pay increase occurs after today but before your retirement date, it will not be reflected in the high 3 average at retirement. To overcome this, you can predict a pay change date and amount and enter this in the latest Date Effective and Annual Pay columns on the form. 7. The matrix at the right of the screen lists monthly High 3 averages and changes in High 3 averages from one month to the next. Small variations from one month to the next occur because the number of days in each month are different. Gradual trends up in the monthly High 3 average are a result of larger pay increases or shorter duration between pay changes. Gradual trends down in the monthly High 3 average occur due to smaller pay increases or longer duration between pay changes. 8. The calculated High 3 average from this form is sent to the Annuities ==> 7. Benefits form. Therefore, the information on this form must be entered before working on the Annuities ==> 7. Benefits form. 9. If you are retiring this calendar year, then you should enter Pay Changes and Dates in the individual boxes provided on the form instead of using the "Project High 3 to Retirement." This will give you a more accurate projection of your High 3 Average. However, you must first use the "Project Hi 3 to Retirement" method first as the data created by it is used in the TSP and Insurance ==> FEGLI forms. After using the "Project Hi 3 to Retirement," uncheck the "Project Hi 3 to Retirement" box, delete all computer generated pay changes and amounts using the delete line button, then enter actual pay changes and amounts. Do not check the "Project Hi 3 to Retirement" button again as this will cause loss of your actual pay changes and amounts. Page 38 of 145
39 4. Military Service Introduction You will answer a few questions regarding military service to include dates and Social Security deposits, and you will receive information on deposit requirements, deposit due dates and interest rate information. The data collected on this form is not used on any other form. Reference OPM CSRS: Military Service 2009RFG CSRS: Military Service OPM FERS: Military Service Details CSRS 1. Answer the questions on the left side of the screen by selecting one of the two buttons in two or more of the statement boxes. Depending on how the selections are made, other statement boxes will be enabled or disabled. The general response to the selections made will be displayed at the bottom of the screen in the big blue box to the left. There will be general information covering: impacts on making (or not making) a deposit for military service time. Social security and military credit applied to civil service credit and the type of interest (fixed or variable) to be charged with the deposit will be displayed. Page 39 of 145
40 FERS 1. Answer the questions on the right side of the screen by selecting one of the two buttons in one or more of the statement boxes. Depending on how selections are made, the bottom statement box will be enabled or disabled. The general response to the statements will be displayed at the bottom of the screen in the big blue box to the right. There will be general information covering impacts of making (or not making) a deposit for military service time. Military credit applied to civil service credit and whether interest will or will not be charged for the deposit. CSRS and FERS 1. The screen provides only very general information. Please consult your personnel department for specific answers on military service as applied to civil service 2. No data from this form is used by any other form. Page 40 of 145
41 5. Deposit Introduction You will enter the period of time (if any) where deductions from Civil Service income were not deposited in a retirement system (CSRS or FERS). You will determine how much is owed (deposit and interest). You will review the consequences of not paying the deposit and interest. Reference OPM CSRS: Deposit - Performed CSRS service where no retirement deductions were withheld from your pay 2009RFG CSRS: Deposit OPM FERS: Deposit - Performed FERS service where no retirement deductions were withheld from your pay 2009RFG FERS: Deposit Details 1. Enter the beginning date and ending date when deductions for a retirement system were not withheld. Enter the deposit owed for this period. You will probably need to contact the personnel office for this information. 2. Do not enter a Deposit to be Paid On This Date at this point. 3. Click on the Calculate Deposit button. (a) If the deposit period ended before , the program will calculate the Interest and the Total Page 41 of 145
42 Deposit owed on the Retirement Date. (b) If the deposit period ended on or after , the program will calculate the Service Time Earned during this Period and deduct it from the Total Service at Retirement. (c) Either the Total Deposit Owed (3.a) or Service Time Earned during this period (3.b) will be sent to the Annuities ==> 7. Benefits form for adjustment of the retirement annuity. 4. If the intent is to make a deposit or a deposit was previously made, enter the deposit date in the Deposit to be Paid On This Date field. Then click on the Calculate Deposit button. 5. General information is provided at the top of this form as to the annuity impacts of making or not making a deposit for non-deduction period of time before and after Caution Make sure that you push the CALCULATE DEPOSIT button before leaving this form. The data displayed on the form is passed to the Annuities ==>7. Benefits form. If you make changes or just review this form without pushing the Calculate DEPOSIT button, erroneous data will be processed by the Annuities ==> 7. Benefits form. Page 42 of 145
43 6. Redeposit Introduction You will enter the civil service period of time for which a refund of retirement deposits was received. You will determine how much is owed (redeposit and interest). You will review the consequences of not paying the redeposit and interest. Reference OPM CSRS: Redeposit - A redeposit is the repayment of retirement deductions that were previously withheld and refunded to you, plus interest. 2009RFG CSRS: Redeposit OPM FERS: Redeposit - If you receive a refund of FERS deductions after the effective date of your FERS coverage, you can never redeposit these funds, and the period covered by the refund will not be creditable for the purposes of entitlement or computation of your annuity. 2009RFG FERS: Redeposit Details 1. Enter the beginning date and ending date where deductions for the retirement system were made and were later received as a refund of these deductions. Enter the amount refunded for this period. Enter the date the Page 43 of 145
44 refund was received. You may need to contact the personnel office for this information. 2. Do not enter a Redeposit to be Paid On This Date at this point. 3. Click on the Calculate Redeposit button. (a) If the redeposit period ended before , the program will calculate the Interest and the Total Redeposit Owed on the Retirement Date. (b) If the redeposit period ended on or after , the program will calculate the Service Time Earned During Refund Period and deduct it from the Total Service at Retirement. (c) Either the Total Redeposit Owed (3.a) or Service Time Earned During Refund Period (3.b) will be sent to the Annuities ==> 7. Benefits form for adjustment of the retirement annuity. 4. If a redeposit will be made or has already been made, enter the redeposit date in the Redeposit to be Paid On This Date field. Then click on the Calculate Redeposit button. 5. General information is provided at the top of this form as to the annuity impacts of making or not making a redeposit for the refund period of time before and after Caution Make sure that you click on the CALCULATE REDEPOSIT button before leaving this form. The data displayed on the form is passed to the Annuities ==> 7. Benefits form. If you make changes or just review this form without pushing the Calculate REDEPOSIT button, erroneous data will be processed by the Annuities ==> 7. Benefits form. Page 44 of 145
45 7. Benefits Introduction This form calculates the retirement annuity. You will review the interaction of many variables that affect the retirement annuity and the survivor benefit. You will view the change in annuity by delaying the retirement for a period of time (11 months (max.) or 11 years (max.)). Reference: OPM CSRS: Benefits Calculation 2009RFG CSRS: Special Groups of Employees OPM FERS: Benefits Calculation 2009RFG FERS: Special Groups of Employees Details 1. Input Data. This form gets its data from the following source of data forms*: Annuties ==> 1. Retirement Eligibility (Age at Retirement (years and months), Service Years and Months at Retirement, Retirement System, Employee Type, Employee Skill, and Retirement Type), Annuties ==> 2. Creditable Service (Sick Leave only), Annuties ==> 3. High 3 Average (Hi 3 Average amount), Page 45 of 145
46 Annuties ==> 5. Deposit (Annual Deposit Penalty - either an amount or years/months), and Annuties ==> 6. Redeposit (Annual Redeposit Penalty - either an amount or years/months). In the data boxes found at the top of the form, the: Estimated High 3 Increase/Year, and Annual Cost of Living Adjustment (COLA) in Retirement are the only inputs that do not come from other forms. High 3 Average at Retirement, Years and Months of Service at Retirement, and Age at Retirement in Years and Months can be temporarily changed directly on the form but will not be saved. This allows for temporary testing of changes to these inputs. The Survivor Benefit is selected on this form. In the figure above the three FERS choices are shown. This figure below shows two of the many CSRS Survivor Benefit choices. Example CSRS Survivor Benefit Selections 2. The matrix at the bottom of the form can be scrolled vertically and horizontally. It displays the results of all the calculations made from the inputs listed in paragraph 1. No input can be made on the matrix; it is for the display of data only. The top line of the matrix displays the data on the retirement date (selected on the Annuities ==> 1. Retirement Eligibility Form). The top line of the matrix is the source of data for many report pages: Analysis Summary, Retirement Data, Annuities, Benefits Cost, and Others. 3. By selecting the View Data - Years, projections from the retirement date out 11 years can be reviewed on the matrix. These years appear below the top line (selected Retirement Year on the Annuities ==> 1. Retirement Eligibility form) of the matrix. The matrix lines are presented to show what the impact would be to delay a retirement one or more years. Since the High 3 cannot be accurately calculated (without future pay increase and date information) for the future, you will need to estimate an annual percent increase for projection purposes (see the 3. High 3 Average form for monthly historical averages) and enter it in the Estimated High 3 Increase/Year data box. By selecting the View Data - Months, projections from the retirement date (top line of matrix) out 11 months can be reviewed. This data is presented to show what the impact would be to delay a retirement one or more months. A Change in Hi 3 Average is intentionally not incorporated in the View Data Month option. 4. At times, some of the rows on the matrix may be colored with a red background. This indicates that the Service at Retirement and/or Age at Retirement requirements (see Annuities ==> 1. Retirement Eligibility form) for the Retirement Type selected have not been met (both CSRS and FERS). A yellow background indicates eligibility for a reduced benefit under FERS (MRA + 10 option) only. 5. By clicking on the Clear Form button, you can enter what-if data on the form at the top and observe the results Page 46 of 145
47 on the matrix. The data that you enter on this form is only temporary and will be lost when you exit the form. When you return to the form data will come from the forms listed in paragraph 1. Example CSRS Survivor Benefit Selections 6. The CSRS Survivor control (up and down arrows) can adjust the Survivor Annuity between 0% and 100% in 1% increments. As shown on the form, with the control set to 100% the Survivor Annuity is calculated as 55% of the No Survivor Annuity amount. This control is only visible if the Retirement System is CSRS. Page 47 of 145
48 Example FERS Survivor Benefit Selections 7. The FERS Survivor control can be set for a 0%, 25%, or a 50% benefit. This control is only visible if the Retirement System is FERS or xfers (CSRS to FERS transfer employee). 8. The matrix at the bottom of the screen displays the full Annual and full Monthly Annuity Amounts (No Survivor and With Survivor) minus any penalties (Early Retirement Penalty, Deposit Penalty, and Redeposit Penalty). Page 48 of 145
49 Cost of Living In Retirement Entry 9. The Annual Cost of Living Adjustment (COLA) is used for projecting increases in the retirement annuity and survivor benefit on the report forms. It is not used in any of the calculations on this form. You can review COLA history by selecting the, "Click Here," button. Page 49 of 145
50 CSRS to FERS Transfer - Annuity Details 10. If the Retirement System is XFERS (CSRS to FERS transfer employee selected on the Annuities ==> 1. Retirement Eligibility form), a Transfer Details button will appear under the Clear Form button. When selected, details are revealed as to Service Time in each Retirement System (CSRS and FERS), Annual Annuities in CSRS and FERS are displayed, and Early Retirement penalties (Annual Under Minimum Retirement Age (MRA) Penalties) for each system are displayed. 11. This form generates data for the following report pages: Analysis Summary, Retirement Data, Retirement Benefit, Annuities, Benefits Cost, and Others Page 50 of 145
51 8. FERS Supplement - Social Security Introduction The FERS Supplement is a benefit paid until age 62 to certain FERS employees who retire before age 62 and who are entitled to an immediate annuity. The supplement approximates the value of FERS service in a Social Security benefit. The general purpose of the supplement is to provide a level of income before age 62 similar to what the retiree will receive at age 62 as part of a Social Security benefit, if eligible for Social Security at that age. The supplement stops at age 62 even if the FERS retiree is not eligible for Social Security. Reference OPM: FERS Supplement 2009RFG FERS: FERS Supplement Details 1. The FERS Supplement form gets data from the following source forms: Annuities ==> 1. Retirement Eligibility: a. Age at Retirement, and b. FERS Service at Retirement, and Page 51 of 145
52 Annuities ==> 7. Benefits: a. FERS Annuity and b. Annual FERS Annuity COLA These forms (Annuities ==> 1. Retirement, and Annuities ==> 7. Benefits) must be filled in before working on the FERS Supplement form. 2. Data is recorded on the FERS Supplement form: a. Monthly Social Security at Age 62 - this is found on the "Your Social Security Statement," sent to you from the IRS. Enter the monthly amount shown on page 2 that states, "At age 62, your payment would be about..." b. Annual Social Security COLA - The Social Security Act specifies a formula for determining the COLA. In general, the COLA is equal to the percentage increase in the Consumer Price Index for Urban Wage Earners and Clerical Workers (CPI-W) from the third quarter of one year to the third quarter of the next. The following table was taken from the Social Security Administration, History of Automatic Cost-Of-Living Adjustments fact sheet. From the table below, the average COLA = 2.98% Table from: 3. Enter Years and Months of Military service. 4. The FERS Supplement is calculated: Years of FERS service (minus military service) divided by 40 times the Monthly Social Security at Age 62. For example, from the Figure Above: Years of FERS service = 30 Monthly Social Security at Age 62 = $1,497 Calculation: 30 divided 40 times $1,497 = $1,123 (rounded). 5. The matrix at the bottom of the FERS Supplement form can be scrolled vertically. It displays the results of all the calculations made from the inputs listed in paragraphs 1 and 2. No input can be made on the matrix; it is for display of data only. The matrix data can be printed by selecting the FERS Supplement report page in the Page 52 of 145
53 menu. 6. For regular FERS employees, there is no cost-of-living adjustment (COLA) for the FERS annuity until age 62, and no COLA for the FERS supplement. For Special Provisions employees (Firefighters, Law Enforcement, and Air Traffic Controllers), however there is an Annuity COLA and FERS Supplement COLA, starting the second year of retirement. 7. The FERS Supplement ends when a retiree reaches age 62. If the retiree decides to postpone withdrawal of Social Security funds to an age later than 62, the FERS supplement ends at age 62. Page 53 of 145
54 9. CSRS Offset - Social Security Introduction At retirement CSRS Offset employee benefits are computed in the same manner as any regular CSRS employee if under age 62. The full CSRS annuity benefit is paid until age 62, when the CSRS Offset retiree is eligible for Social Security. At age 62, the CSRS retirement benefit is recomputed to take into account the years of service the employee was covered under both CSRS Offset and Social Security. At age 62, the CSRS annuity is then permanently reduced (offset) by the portion of the Social Security retirement benefit that is attributable to the period of time the employee was covered by both systems. The CSRS Offset employee will receive full Social Security benefits at age 62, however the full CSRS annuity will be reduced. The CSRS Offset is the lesser of (1) Social Security earnings attributable to Offset service or (2) the total Social Security benefit multiplied by a fraction (number of CSRS Offset years divided by 40). Reference OPM: CSRS Offset 2009RFG CSRS: CSRS Offset Details 1. The CSRS Offset form gets data from the following source forms: Annuities ==> 1. Retirement Page 54 of 145
55 a. Age at Retirement, and b. CSRS Service at Retirement Annuities ==> 7. Benefits. a. CSRS Annuity and b. Annual CSRS Annuity COLA These forms: Annuities ==> 1. Retirement Eligibility, and Annuities 7. Benefits, must be filled in before working on the CSRS Offset form. 2. Data recorded on the CSRS offset form: a. Monthly Social Security at Age 62 - this is found on the "Your Social Security Statement," sent to you from the IRS. Enter the monthly amount shown on page 2 that states, "At age 62, your payment would be about..." b. Monthly Social Security - Amount Attributable to Offset at Age 62 - you must contact the Social Security Administration an ask for this amount (however, not likely to get it). If the information is not available, then set the amount to zero. c. Annual Social Security COLA - The Social Security Act specifies a formula for determining the COLA. In general, the COLA is equal to the percentage increase in the Consumer Price Index for Urban Wage Earners and Clerical Workers (CPI-W) from the third quarter of one year to the third quarter of the next. The following table was taken from the Social Security Administration, History of Automatic Cost-Of-Living Adjustments fact sheet. From the table below, the average COLA = 2.98% Table from: d. Start Offset Employment - Date that CSRS Offset service began. 3. The matrix at the bottom of the CSRS Offset form can be scrolled vertically. It displays the results of all the calculations made from the inputs listed in paragraphs 1 and 2. No input can be made on the matrix; it is for display of data only. The matrix data can be printed by selecting the CSRS Offset report page on the report form. 3. The CSRS Offset is calculated: Years of CSRS Offset service divided by 40 times the Monthly Social Page 55 of 145
56 Security at Age 62. For example, from the Figure Above: Years of Offset service = 20 Monthly Social Security at Age 62 = $1,497 Calculation: 20 divided 40 times $1,497 = $747 (rounded). 4. The CSRS Offset is subtracted from the CSRS annuity starting at age 62 - at the time social security payments start. Page 56 of 145
57 10. Windfall Elimination Provision (WEP Calculation - CSRS) Introduction CSRS employees DO NOT pay Social Security taxes, but they do pay Medicare tax (1.45% of salary). Generally, CSRS employees receive no Social Security retirement benefits, unless they have worked in a position covered by Social Security. Even with other work covered by Social Security, there is a very good chance that Social Security retirement benefits due a CSRS retiree, will be permanently reduced by the Windfall Elimination Provision (WEP). Reference OPM CSRS: Windfall Elimination Provision Social Security Administration: Windfall Elimination Provision 2009RFG CSRS: Windfall Elimination Provision Details What is the Windfall Elimination Provision of the Social Security Reform Act of 1983? It established that a person would only draw Social Security benefits for the actual work done under the Social Security Act. It established that a person who draws a civil service annuity (or other non-covered annuity) must have at least 30 years of substantial Social Security coverage in order to draw the highest allowed benefits from Social Security. For each year less than 30 years of substantial coverage, your Social Security benefit is reduced by 5% until you reach 40%.That 40% becomes the floor for your Social Security benefits. You must have earned the following amounts to be considered substantial earnings: Page 57 of 145
58 See the Social Security website: for more detailed information. Page 58 of 145
59 Thrift Savings Plan (TSP) Introduction You will calculate future earnings in one or more of the TSP funds during pre and post retirement years. You will investigate the monthly increase in each of the funds for any period of time. You will select a month and year in which to start withdrawal of TSP funds. You will compare the three major options for withdrawing funds (lump sum, monthly payments and annuity). The TSP form is separated into three areas (each has a tab): Contributions, Growth, and Withdrawal. Reference TSP: Contributions TSP: Growth TSP: Withdrawal 2009RFG: Overview Details The TSP form requires the Retirement System and Retirement Date that are entered on the Annuities ==> 1. Retirement form. In addition, Annual Salary and Percentage Increase - January are required and come from the Annuities 3. High 3 Average form. You must enter this data on the two Annuities forms before you can work on the TSP form. Page 59 of 145
60 CONTRIBUTIONS (tab): The Retirement System, from the Annuities ==> 1. Retirement form, and the Annual Salary and the Percentage Increase January, from the Annuities ==> 3. High 3 Average form, appear at the top of the TSP Contributions form. Page 60 of 145
61 1. Begin by entering the Existing TSP Savings on the Contributions Form. Federal employees can view this information at Account Access web page. In addition, federal employees can access the TSP web site directly from the Benefits Calculator HELP menu. You must know the Personal Identification Number and Social Security Number to obtain account information. 2. Enter the percent of the annual salary to invest in the funds in the % of Salary field. You can change this at any time. 3. The Internal Revenue Service Max Allowed contribution limit cannot be exceeded. 4. Enter the percent of the total contributions to put into the L, C, F, G, I and S funds (Distribute Savings into Funds in Percentages). These entries must total 100%. Page 61 of 145
62 5. Select the L Fund if applicable. 6. After entering all the information above, the program calculates the allocation of the future investments into each of the funds in the percentages you entered in paragraph 4 above. If you are a FERS employee, the government s annual contribution is automatically calculated in-accordancewith the following: You Government TOTAL Contribute Contributes 0% 1% 2% 3% 4% 5% 6% + 1% 2% 3% 4% 4.5% 5% 5% 1% 3% 5% 7% 8.5% 10% 11% + TSP Catch-Up General Information Catch-up contributions are a supplement to the participant s regular employee contributions and do not count against either the statutory contribution percentage or the Internal Revenue Code s elective deferral limit ($16,500 in 2009). However, the catch-up contributions have their own annual limit (the annual catch-up contributions limit ) and eligibility criteria. Eligibility for Catch-up Contributions A federal employee is eligible: (1) when the federal employee becomes 50 or older, and (2) if the federal employee is already contributing the maximum amount of regular TSP contributions for which he/she is eligible. Annual Catch-up Contribution Limits The limit on catch-up contributions for 2009 is $5,500. If you are at least age 50 (or will become age 50 during the calendar year) and if you have made or will make the maximum amount of employee contributions for the Page 62 of 145
63 calendar year (e.g., $16,500 in 2009), you may also make catch-up contributions to your TSP account. Page 63 of 145
64 GROWTH (tab): 1. Enter the Future Compound Annual Return Rate - Percentages for each fund. You can find historical percentages for the funds (and other information) on the TSP website. You can gain access to the TSP website by clicking on the Benefits Calculator HELP menu then click on TSP web site website. After the TSP website appears, select RETURNS then select HISTORICAL RETURNS. Page 64 of 145
65 2. Next you will see the Funds Growth area of the form: Page 65 of 145
66 (a) The Retirement Date that was entered in the, Annuities ==> 1. Retirement Eligibility form. (b) The Retirement Age that was calculated in the Annuities ==> 1. Retirement Eligibility form. (c) The Withdrawal Age (Year and Month when TSP withdrawals will start. (d) The number of Months from Now when TSP withdrawals start will be displayed, (e) After selecting the Calculate Performance button, calculations are made that fill-in the Funds Growth spread sheets, and Page 66 of 145
67 (f) The two spreadsheets display the monthly growth of the five TSP funds (Regular Investment Performance) and the L Fund allocation (L Fund Investment Performance). 3. The following effects on Existing Savings can be calculated, displayed, and printed: (a) Future growth, of existing savings for any time period, (b) Changing the distribution of existing savings in different funds, (c) Changing the future compound annual return rate of existing savings in different funds, (d) Changing the withdrawal age of existing savings in different funds, 4. The following effects on Future Contributions can be calculated, displayed, and printed in the Funds Growth spread sheet: (a) Future growth, of future contributions for any time period, (b) Changing the distribution of future contributions in different funds, (c) Changing the future compound annual return rate of future contributions in different funds, (d) Changing the withdrawal age of future contributions in different funds, 5. CALCULATIONS: During each month in the pre-retirement years, the program calculates: (a) The amount deposited in each fund, (b) Increase of each deposit beginning in January each year, and (c) Compounded increases on accumulated savings in each fund. During each month in the post retirement years, the program calculates: (a) Compounded increases on accumulated savings in each fund. The results are viewed in the Funds Growth spreadsheets. Page 67 of 145
68 WITHDRAWAL (tab): Start by selecting from one of the three major Withdrawal Options: Lump Sum, Monthly Payments or Annuity. You can find information covering these options (and other information) in the TSP Booklet, "Withdrawing Your TSP Account After Leaving Federal Service." Click the Withdrawal HELP button (see above) to display this document. 1. The Lump Sum selection will produce no further calculation as the lump sum is viewed in the Funds Growth spread sheet (Growth Tab) - in the Balance column on the bottom line. It also appears in the information window to the right of Withdrawal Options. Page 68 of 145
69 2. The Monthly Payments selection displays three new options: Payments, Monthly Amount and Life Expectancy (IRS) methods for calculating the monthly withdrawal. See the information window on the form. (a) Select one of the three options: Payments: Enter the number of payments you want. The monthly amount is calculated by the program, and it will deduct the maximum amount from each fund so that each fund will have almost a zero amount after the last payment is made. Monthly Amount: Enter the number of payments and the monthly amount you want. The program will deduct a portion from each fund determined by the percentages entered in the, "Distribute Savings into the Funds in Percentages Shown," fields. LIfe Expectancy: The number of payments and monthly amount are calculated for you using the Internal Revenue Service (IRS) life expectancy table. The number of payments depends on the age at which the withdrawal will start. The program will deduct the maximum amount from each fund so that each fund will have almost a zero amount after the last payment is made. (b) Enter Number of Payments (if applicable) and/or Payment Amount (if applicable) (c) Enter the distribution percentages of the five funds during the withdrawal years by entering percentages in one or more of the Fund fields. You can select the L Income fund allocation by clicking on the L Income button. The total percentage must equal 100%. Page 69 of 145
70 3. The Annuity selection will clear the lower part of the TSP form and then display a Calculate Annuities button. Press this button to go to the ANNUITY form. (a) You will observe Your Age at Start of Annuity that you selected when in the Growth (tab) part of the TSP form (b) If there is a joint annuitant, enter his/her age in the Joint Annuitants Age at Start of Annuity field. (c) Enter the Current Interest Rate Index. Click on the Annuity Interest Rate Index button. This will open the, "Annuity Interest Rate" web page on the TSP website. (d) On the Annuities form (above) you will see three types of annuities: - SINGLE LIFE with Level or Increasing Payments, - JOINT LIFE WITH SPOUSE with Level or Increasing Payments, and - JOINT LIFE WITH OTHER SPOUSE with Level Payments. (e) Click on the Calculate Annuities button, and observe the various monthly annuity amounts. (f) You can get detailed information on annuities in the TSP Booklet, "Annuities." Click on the Benefits Calculator HELP menu then click on TSP web site. Look in the Forms and Publications section of the TSP web site. Page 70 of 145
71 Federal Employees Group Life Insurance (FEGLI) Introduction You will review current FEGLI insurance coverage and the biweekly, monthly and annual premiums. You will investigate future changes in coverage and premiums, based on salary and age, before and after retirement. You can change the type and amount of coverage and then view resulting changes in premiums. For each scenario, you will view the long term coverage and accumulated costs. Reference OPM: FEGLI Details Page 71 of 145
72 1. The FEGLI form gets the Birth date, Current Age, Retirement Date and Age at Retirement from the Annuities ==> 1. Retirement Eligibility form. This data must be entered before you can work on the FEGLI form. 2. If the data is not present from the Annuities ==> 3 High 3 form, begin by entering Annual Salary and the change in salary each January in the respective input fields. 3. If you are a Postal Employee, then check the Postal Employee box (postal employees receive free Basic coverage until they retire). 4. Next select insurance coverage by clicking on the appropriate Coverage boxes: Page 72 of 145
73 5. For additional information regarding FEGLI, click on the HELP menu and select FEGLI website. BASIC coverage is equal to the current annual salary rounded up to the next $1,000 plus $2000 if you are 45 years old and over. If you are under 45 years old, then Basic coverage is greater (see the FEGLI website for details). You must select this coverage to be eligible for the optional coverage (A, B, and C). The Basic coverage may be continued after retirement under certain conditions. At age 65 (if retired) there are three options for Basic Coverage: (a) No reduction in Basic coverage, (b) 50% reduction in Basic coverage starting at age 65 reduced by 1% per month until 50% coverage is reached, (c) 75% reduction in Basic coverage starting at age 65 reduced by 2% per month until 25% coverage is reached. Select the reduction desired by clicking on the appropriate entry under the Reduction At Age 65 heading. Option A - Standard coverage is equal to $10,000 dollars. You may continue it after retirement if Basic coverage is continued. Effective at the end of the month after the month in which age 65 is reached or the retirement date (if later than age 65), Option A coverage will be reduced by 2% per month until it reaches 25% ($2,500). Option B - Additional coverage is equal to 1 to 5 times the annual salary rounded up to the next $1,000. Select any number between 1 and 5 under the Option B Multiplier heading. This optional coverage continues automatically after retirement if Basic coverage is elected. Effective at the end of the month after the month in Page 73 of 145
74 which age 65 is reached or the retirement date (if later than age 65), Option B coverage will reduce by 2% of the pre-retirement amount per month for 50 months, at which time the coverage will end. However, if continued coverage after the age of 65 is desired, check the NO Reduction At Age 65 box. Option C - Family coverage covers eligible family members: $5,000 for a spouse and $2,500 for each eligible dependent child. It continues automatically after retirement if Basic coverage is continued. Multiple amounts of coverage for Spouse and Dependents are available from 1 to 5 multiples ($5,000 to $25,000 in $5,000 increments for Spouse and $2,500 to $12,500 for each Dependent). Select the Cover Spouse box and click on the Dependent Information button (if applicable) to enter the number of dependent children. If selected, enter Dependents current age and mark the Yes box if support for the dependent is allowed after age of 22, then push the OK button. Select the C Multiplier for the coverage desired. Effective at the end of the month after the month in which age 65 is reached or the retirement date (if later than age 65), Option C coverage will reduce by 2% of the pre-retirement amount per month for 50 months, at which time coverage will end. However, if continued coverage after the age of 65 is desired, check the NO Reduction At Age 65 Box. Note: if you have marked one or more boxes under Coverage but you have not marked the Basic Coverage box, then all calculations will be zero and some options will not be displayed. See Basic Coverage. 6. Next, click on the Calculate button and review the Premiums (biweekly or monthly and annual), the accumulated cost for all coverage over the years, and coverage amounts from current age to display years selected. Click on the third column heading above Premium to alternate between the Biweekly and Monthly display of data. 7. You can view average biweekly and monthly deductions, under the spreadsheet, for coverage from current age to age You can obtain a printed report of this form at any time by clicking on the Print Form button. 9. Click the FEGLI Codes button to view and/or print the FEGLI Codes. The FEGLI Codes file is designed to run in the Windows Wordpad program (or Microsoft Word). In order to display the FEGLI Codes file, Windows must recognize the file type.rtf (Rich Text Format) format and then automatically launch the Windows Page 74 of 145
75 Wordpad program. Page 75 of 145
76 Federal Employees Health Benefits Program (FEHBP) Introduction The FEHBP form will help you to project future FEHBP costs with an estimated premium cost increase each year. Reference OPM: FEHBP 2009RFG : FEHBP and Medicare Details 1. You will enter your current, biweekly FEHBP payment found on your earnings and leave statement and an estimated percentage annual cost increase in your FEHBP payments each year. 2. The Benefits Calculator will then convert your biweekly payment into a monthly payment (annual payment / 12), and an annual payment (biweekly payment x 26 payment each year). 3. Finally, the program will calculate annually compounded increases in each of these payment amounts (biweekly, monthly and annual) by the percentage annual cost increase you enter. The percentage change each year is increased by compounding the previous year's increase. For example, assume that the first year's total payments = 26 payments x $100 (biweekly) = $2,600. The second year's annual payment amount is expected to Page 76 of 145
77 increase by 10%: $2,600 + (10% x $2,600 = $260) = $2,860. In the third year the annual payment amount is expected to increase by 10%: $2,860 + (10% x $2,860 = $286) = $3,146. Page 77 of 145
78 Long Term Care (LTC) Insurance Introduction Like other Americans, federal employees and retirees are concerned about their long-term care needs, as well as the needs of their parents and those of their in-laws, in many situations. Long term care is something you may need if you can no longer perform everyday tasks by yourself. For example, there may come a time when you need help getting dressed, eating or bathing. It also includes the kind of care you would need if you had a severe cognitive impairment like Alzheimer's disease. You can receive this care in a variety of settings, including your home, an assisted living facility or a nursing home. The CSRS and FERS Benefits Calculator contains two LTC insurance calculators: (1) Government and (2) Private Sector. The purpose of these two calculators is to provide a tool to evaluate the benefits and costs of many different choices one can make when shopping for LTC insurance. Reference OPM: LTC Details 1. Fill-in the following basic data: Name of Person to be Insured, Select Government or Private Insurance Analysis, Age of Person at the time when insurance becomes effective, Page 78 of 145
79 Daily Benefit Amount - The maximum amount a plan will pay in any single day, Benefit Period - The amount of time your insurance will last if the full daily benefit is paid every day, Waiting Period - The amount of time you must pay for covered services before the insurance will begin to pay Inflation Protection - two options that will increase benefits to help pay for increased costs of care: (a) Automatic Compound Inflation (ACI) Option- An inflation protection option that increases your benefits automatically by 5% compounded annually with no increase in premium (at this time), and (b) Future Purchase Option - An inflation protection option that increases your benefits every other year with an increase in premiums. 2. Fill-in the following additional data (based on selections made above): Monthly Premium (Private Insurance) - The initial, monthly cost of the LTC insurance Premium Increase (ACI and Private Insurance) - The percentage increase in the monthly premium (amount paid) How Often premium will increase (ACI and Private Insurance) - The time period in years when the insurance premium will increase Benefit Increase (Private Insurance) - The percentage increase in the Daily Benefit Amount How Often daily benefit amount will increase (Private Insurance) - The time period in years when the daily benefit amount will increase 3. After filling in the data, press the calculate button to view the following information that is calculated over a 40+ year period (this same information appears on the printed reports - see 5. below): Age in two year increments Daily Benefit Lifetime Benefit (government calculation only) - Daily Benefit x 365 (days in one year) x Benefit Period (years) Monthly premium 2 Year Cost Accumulated - All previous monthly premiums paid 4. You can capture four different scenarios in the spread sheets (government and private sector) that will be used in the printed reports (see 5. below). If you would like to erase one or more of the lines in the spread sheet, click on the line and answer yes to the delete question. 5. To print the scenarios captured in the two spreadsheets, select the LTC Government and/or the LTC Private Sector Insurance report pages. Page 79 of 145
80 Retirement Planner Overview The Retirement Planner program was developed to integrate all the data from the Benefits Calculator in order to present a thorough analysis of federal sources of income and expenses over time. Federal job and retirement income is thoroughly analyzed: Salary, Retirement Annuity, Social Security / FERS Supplement (if applicable), and TSP. Federal job and retirement expenses are also thoroughly analyzed: Retirement penalties, Survivor Benefit, FEGLI, Health Insurance, Long Term Care (LTC) Insurance, and Federal and State Taxes. In addition, to the federal job and retirement related sources of income and expenses listed above, other sources of income expenses can be listed and projected over time. Page 80 of 145
81 The primary purpose of the Retirement Planner is to investigate future time for periods when expenses may be larger than income. With this knowledge, strategies for avoiding this situation can be investigated. The Annuities, TSP and Insurance sections of the Benefits Calculator are used to calculate your federal benefits. The retirement planner will take these calculations and project them into your retirement years. You will view the impact time has on: Annuity, Social Security (FERS and CSRS Offset), TSP, Annuity Penalties (e.g., early retirement), Survivor Benefit, FEGLI, Health Insurance, Long Term Care Insurance, and State and Federal Income Taxes. You will then add other sources of income and expenses that are realized during your retirement years. Other income may include (in part): IRAs Roth IRAs Savings Accounts Part-time Job Rental Income, Reverse Mortgages, and Other Sources Other sources of expenses may include (in part): House Payment, Car Payment, Utilities, Travel, Education, Food, Clothing, and Others Sources. Finally, the government income and expenses and other sources of income and expense are combined so that yearly and monthly projections are calculated from retirement age to age 90. There may be periods of time when income is insufficient to meet expenses. The power of the Benefits Calculator and Retirement Planner can then be used to make adjustments in many places so that income is always greater than expenses. Page 81 of 145
82 Federal Income and Inflation Analysis - Monthly Introduction This form in the Retirement Planner provides a comparison of today's income and expense with income and expense the first year of retirement. All income and expense sources calculated in the Benefits Calculator are automatically imported into this form. Additional expense found on your earnings and leave statement can be manually added. The Benefits Calculator projections at retirement are also imported into this form. The form compares net income today with net income the first month of retirement. An analysis of the impact of inflation on calculated income at retirement is provided. Details 1. Click on the Retirement Planner Analysis menu and select Income Analysis. Page 82 of 145
83 2. The form collects data from the Benefits Calculator and displays it in the colored fields on the form. The data cannot be changed on this form, however it can be changed by adjusting entries on various Benefits Calculator forms. 3. Some expense data can be entered in the blank, white fields on this form, and it is found on your earnings and leave statement (biweekly pay statement). 4. After entering your data, the net income today can be compared with the net income in the first month of retirement. The Difference in Net Pay Today and Net Income in Retirement is displayed at the bottom of the form. If retirement income is less than today's income, the field turns red. This indicates a potential shortfall in retirement income. 5. To view the impact inflation will have in projected retirement income, click on the, "View Inflation Advisor," button at the bottom of the form. 6. The inflation advisor form appears. Enter an Average Yearly Inflation Rate to view inflation impact on retirement income. 7. The data presented on both of these forms is made available to the report section of the program. Page 83 of 145
84 Annuity Income and Expenses at Retirement Introduction Planning for retirement includes an investigation of the: government retirement annuity, and the expenses that will be deducted from the monthly retirement annuity. You will review your annual and monthly pre-retirement income (one month before you retire). You will then compare your pre-retirement income with your monthly income in your first year of retirement. The information presented on this form comes from Benefits Calculator forms. The only new input entered on this form is your estimated income tax (federal and state) during your first year or retirement. Details The Annuity At Retirement is selected in the menu that appears under Analysis. Page 84 of 145
85 The following form is displayed. All data displayed, except Income Tax Withheld Estimate, is provided by the Benefits Calculator. Therefore, data must be entered on all applicable forms in the Benefits Calculator before the Retirement Planner is accessed. 1. At the top of the form you will view your Annual and Monthly Income before retirement. The annual income is taken from the Annuities ==> High 3 Average form. It is found in the Latest - Annual Pay field under the List Pay Changes - Dates and Amounts. 2. The fourth item down is the Retirement Annuity Monthly Income that is taken from the Annuities ==> 7. Benefits form. It is found on the top line of the spreadsheet under the Monthly Annuity With Survivor column. 3. The difference between the Monthly Income Before Retirement and the Retirement Annuity Monthly Income is the Change in gross monthly income. The decrease in gross income percentage is calculated by dividing Retirement Annuity Monthly Income by Monthly Income Before Retirement. The High 3 Average percentage is derived by taking the High 3 Average annual salary from the Annuities ==> 3. High 3 Average form and converting it to a monthly amount (divide by 12). The Retirement Annuity Monthly Income is then divided by the monthly High 3 Average salary to arrive at the percentage of the monthly high 3 average salary. 4. Annuity Reductions: Early retirement age penalty, Unpaid redeposit, Unpaid deposit, and Survivor benefit are taken from the Annuities ==> 7. Benefits form. They are found on the top line of the spreadsheet. The four annuity reductions are subtracted from the Retirement Annuity Monthly Income. The decrease in gross income percentage is calculated by dividing Total Reductions by Monthly Income Before Retirement. Page 85 of 145
86 5. Annuity Deductions: Life insurance premium, Health insurance premium, Long term care insurance premium figures are taken from the respective forms under the insurance menu. The Income tax withheld estimate percentage is found only on this form. The decrease in in gross income percentage is calculated by dividing Total Deductions by Monthly Income Before Retirement. Page 86 of 145
87 Income Analysis From Government Sources Only Introduction You will review your annual and monthly pre-retirement income (from today to retirement). You will then compare your pre-retirement income with your annual and monthly income in retirement to age 90. The retirement income analysis includes: Annuity, FERS Supplement, CSRS Offset, Social Security, and TSP monthly withdrawal. The information presented on this form comes from Benefits Calculator forms. You can switch from a yearly to a monthly view of all the income data. Details The Income from Government Sources Only is selected in the menu that appears under Income. 1. At the top of the form you will view your Annual or Monthly Income before Retirement starting with this year s salary. The annual income is taken from the Annuities ==> High 3 Average form in the Benefits Calculator. 2. The Annuity data is taken from one of three Benefits Calculator Annuity forms (data must be entered on one Page 87 of 145
88 of these three forms before reviewing the Income Analysis form): 7. Benefits (CSRS), 8. Social Security FERS Supplement (FERS and FERS Transfer), or 9. Social Security CSRS Offset (CSRS Offset). 3. The Social Security data is taken from one of two Benefits Calculator Annuity forms (data must be entered on one of these two forms before reviewing the Income Analysis form): 8. Social Security FERS Supplement (FERS and FERS Transfer), or 9. Social Security CSRS Offset (CSRS Offset). 4. TSP data is taken from the three Benefits Calculator TSP forms (data must be entered on each of these three forms before reviewing the Income Analysis form): Contributions, Growth, and Withdrawal The TSP Withdrawal must be set to one of two options: Monthly Payments ==> Payments Monthly Payments ==> Life Expectancy (IRS) Any other withdrawal setting will result in 0.00 under the TSP column. 5. The Change column depicts a change in the total income from the previous year or month. A Red field flags a negative Total change Page 88 of 145
89 Income Analysis From Other Sources Introduction You will estimate your annual and monthly retirement income from other sources starting the first year of retirement. You will then project your annual and monthly income in retirement to age 90. You can switch from a yearly to a monthly view of all the income data. Details The Income from Other Sources is selected in the menu that appears under Income. 1. On the Income from Government Sources form, all input comes from the Benefits Calculator no input is gathered for it in the retirement planner. However, the Income from Other Sources is entered in the Retirement Planner - no input comes from the Benefits Calculator. Page 89 of 145
90 2. Start by selecting the Source of the income as shown above. There are three general categories of income sources. 3. Select a Savings / Investment source to calculate the withdrawal of any type of savings or investment. For example in the figure above, a withdrawal from an investment is shown. In this case, the investment has grown to $100,000 at the start of the withdrawal period. The investment is expected to continue to grow 4.00% annually. The initial annual withdrawal is $3,500, and the amount of annual withdrawal will increase 3.00% each year. Retirement and withdrawal from this savings/investment both begin at age 60, and the annual withdrawal will continue through age After selecting the STOP AGE, press the TAB key on the keyboard. The ADD button will become available. Click on the ADD key and the entry will be displayed on the Income Analysis - Other Sources form. Page 90 of 145
91 5. After clicking on the ADD key, the following form appears. The projection of the amount of Annual Income and the Remaining balance in the investment is calculated and displayed. In the picture above, you can see that the investment continues to grow until age 65 (Remaining column). Because of the increasing annual withdrawals (3.00% each year), the investment balance cannot earn enough to keep up with the increasing withdrawals starting at age This report page can be printed by selecting the PRINT button (not shown). Page 91 of 145
92 7. Another source of income after retirement could be a part-time job. This is added to the Income Analysis Others Sources form. 7. Select a Job / Retirement Income source to calculate income from a part-time job or from some other source of retirement income. For example in the figure above, an income from a job is shown. The annual income is $15,000 to start and it is expected to grow 3% each year. The job duration extends from age 60 through age When the Job / Retirement Income entry is added, the following Annual Job Growth Income chart is displayed and can be printed. Page 92 of 145
93 9. Income from a Property can be added the same way as a Job/Retirement Income described in paragraph After you make an entry on the Income Analysis - Other Sources form, you can: Recalculate it, Edit it, or Delete it To do one of these, click on the entry (Schwab Savings) and then select one of the three buttons. a. By clicking on the Calculate button you will see the following Page 93 of 145
94 b. The Edit Button will display the following. Make changes, Press the Tab key to move to the Stop Age field, then click on the ADD button c. By selecting the Delete button, the highlighted line will be deleted. Page 94 of 145
95 Expense Analysis From Government Sources Only Introduction You will review your government sources of annual and monthly pre-retirement expenses (from today to retirement). You will then compare your pre-retirement expense with your annual and monthly expense in retirement to age 90. The retirement expense analysis includes: Annuity Penalties, Survivor Benefit cost, FEGLI cost, Health insurance cost, Long Term Care insurance cost, state and federal Income Taxes. The information presented on this form comes from the Benefits Calculator forms (except tax information - it is added on this form). You can switch from a yearly to a monthly view of all the income data. Details The Expense from Government Sources Only is selected in the menu that appears under Expense. Page 95 of 145
96 1. At the top of the form you will view your Annual or Monthly Expense starting the first year of Retirement. 2. The Penalties and Survivor Benefit Cost data is taken from the Benefits Calculator Annuity ==> 7. Benefits form (data must be entered on one of this form before reviewing the Expense Government Sources form). 3. The FEGLI, Health and LTC data is taken from the respective forms in the Benefits Calculator (data must be entered on one of these forms before reviewing the Expense Government Sources form). 4. The Change column depicts a change in the total expense from the previous year or month. A Red field flags a Total change of $2,000 or greater in increased expense per year Page 96 of 145
97 Expense Analysis From Other Sources Introduction You will estimate your annual and monthly retirement expenses starting the first year of retirement. You will then project your annual and monthly expense in retirement to age 90. You can switch from a yearly to a monthly view of all the income data. Details The Expense from Other Sources is selected in the menu that appears under Expense. 1. On the previous Expense from Government Sources form, all input came from the Benefits Calculator no input is gathered for it in the retirement planner. However, the Expense from Other Sources is entered in the Retirement Planner - no input comes from the Benefits Calculator. 2. Enter a retirement expense on the form. For example, in the figure above, annual travel is entered as shown. In this case, the expected travel expense in the first year of retirement is $10,000. Each year the amount of Page 97 of 145
98 travel expense is expected to grow 5%. Travel begins at age 60 (age at retirement) and will continue through age After typing the entries for an expense, press the TAB key on the keyboard when the cursor is in the STOP AGE field. The ADD button will become available. Click on the ADD button, and the entry will be displayed on the Expense Analysis - Other Sources form. 4. After clicking on the ADD key, the following form appears. The projection of the amount of Annual Expense is calculated and displayed. In the picture above, you can see that the travel expense continues to grow until age 80. This report page can be printed by selecting the PRINT button (not shown). 5. After you make an entry on the Expense - Other Sources form, you can: Recalculate it, Edit it, or Delete it To do one of these, click on an entry (e.g., Automobile and select one of the three buttons. a. By clicking on the Calculate button you will see the following Page 98 of 145
99 b. The Edit Button will display the following. Make changes, press the TAB key from the Stop Age field, then click on the ADD button. c. By selecting the Delete button, the highlighted line will be deleted. Page 99 of 145
100 Income and Expense Analysis From Government Sources Introduction You will view your annual and monthly retirement income and expenses starting the first year of retirement. You will then view projections of your annual and monthly income and expense in retirement to age 90. You can switch from a yearly to a monthly view of all the income and expense data. Details The Income and Expenses from Government Sources is selected in the menu that appears under Income and Expense. 1. The Income and Expense from Government Sources form gets its input from the Retirement Planner: Income ==> Government Sources and Expense ==> Government Sources no input is gathered for it in the Benefits Calculator. In addition, no entries are made on this form. Page 100 of 145
101 2. All government sources of income (annuity, FERS supplement, social security, and TSP) is projected and plotted each year on this form. 3. All government sources of expense (retirement penalties, survivor benefit, FEGLI, Health, LTC, and federal and state taxes) is projected and plotted each year on this form. 4. From the spreadsheet and the graph on the form above, it is helpful to look for periods when expense becomes greater than income. In this case, expense is never greater than income. Page 101 of 145
102 Income and Expense Analysis From Other Sources Introduction This form will combine your annual and monthly other income and expenses starting the first year of retirement. It will then project your annual and monthly income and expenses in retirement to age 90. You can switch from a yearly to a monthly view of all the income data. Details The Income and Expenses from Other Sources is selected in the menu that appears under Income and Expense. 1. The Income and Expense from Other Sources gets its input from the Retirement Planner: Income ==> Other Sources and Expense ==> Other Sources no input is gathered for it in the Benefits Calculator. In addition, no entries are made on this form. Page 102 of 145
103 2. Other Income and Expenses are displayed together in the chart and graph. 3. You can display both yearly amounts and monthly amounts by selecting either from the two buttons in the upper left corner of the form. 4. It is helpful to spot from the spreadsheet and the graph on this form when expense from other sources becomes greater than income from other sources. Page 103 of 145
104 Income and Expense Analysis From All Sources Introduction This form will combine all your annual and monthly government related retirement income and expenses with all other income and expenses starting the first year of retirement. The program will then project your retirement income and expenses and other income and expenses in retirement to age 90. You can switch from a yearly to a monthly view of all the income data. Details The Income and Expenses from All Sources is selected in the menu that appears under Income and Expense. 1. The Income and Expense from All Sources form gets its input from the Benefits Calculator and the Retirement Planner. No entries are made on this form. 2. All sources of Income and Expense are displayed together in the chart and graph. Page 104 of 145
105 3. You can display both yearly amounts and monthly amounts by selecting either from the two buttons in the upper left corner of the form. 4. This chart sums up all entries from the Benefits Calculator and Retirement Planner. All sources of income are compared with all sources of expense. Therefore, it is the most critical of all forms in the CSRS and FERS Benefits Calculator and Retirement Planner. It displays the affordability of your retirement plan. 5. If there are periods when expense is greater than income, then a critical look at all the factors impacting this can be viewed on the many Benefits Calculator and Retirement Planner forms. Examining the income and expense sources and thinking about what can be done with them (decreasing insurance, timing of retirement, increasing TSP savings, timing TSP and social security withdrawal, timing the paying off of bills, cutting back on travel, and many other items). Changes can be easily entered into the program. The results can be viewed in the Retirement Planner forms and the report pages. Many scenarios can be analyzed in this way so that you form a strategy for achieving an affordable retirement. Page 105 of 145
106 Fix Problems Introduction A few of our new customers have made entry errors in the other sources of income and expense. This has caused, in the past, the Retirement Planner to exit forms when they are first started. We have found most of the bugs that cause this, but we have added, for this release, the capability to remove data entry errors that cause this kind of problem. Fix Problems should only be used if all other efforts fail. Details 1. Select Fix Problems in the Retirement Planner, if you have difficulties when you first enter one of these forms and it refuses to display: Income - Other Sources Expense - Other Sources Income and Expense - Other Sources Income and Expense - All Sources 2. When you select Fix Problems, the Fix: Other Income or Other Expense Problems pop-up form appears (see above). 3. If you are having difficult with the Income ==> Other Sources, then first select the Print button. The following Other Sources of Income in Retirement form will be displayed so that you can Print this form for future Page 106 of 145
107 reference. 4. Next, select the Delete button to remove all entries in the Income ==> Other Sources form. Page 107 of 145
108 5. Finally, select Income ==> Other Sources and use the data that you printed in step 3 as a reference as you re-enter your data on this form. 6. If you are having problems on the Expense ==> Other Sources form, then follow the procedure above. 7. If you are having problems on the Income and Expense ==> Other Sources form, then follow the procedure above for both forms: Income ==> Other Sources and Expense ==> Other Sources. Page 108 of 145
109 Printing Reports (Personal PLUS and Professional) 1. Select File (on the menu at the top of the screen) then select Print Report from the drop down menu. 2. You can then select the individual report page that you want to print (Personal PLUS and Professional) or view on the screen (only option for Personal FREE version) from the report page menu. From the example below, the Benefits Analysis Summary page was selected. Page 109 of 145
110 3. After viewing a report pages on the screen, select one of four PRINT buttons (available for Personal PLUS and Professional versions only): Print Preview Page will send the page that is displayed to the right of these buttons to the printer. Print Government Pages Report will send all government benefits from the Benefits Calculator and Retirement Planner to the printer. Print Non-Government Pages Report will send Retirement Planner non-government income and expense form data to the printer. Print Custom Report will send all report pages selected on the Create Custom Report form (see the Create A Custom Report section of this manual for detail) to the printer. Page 110 of 145
111 4. Select Setup Printer before you start your printing to select a printer and to adjust printer properties. 5. Before printing, make sure you have entered data on the forms. You will get error messages if you do not do this. Page 111 of 145
112 Create custom report (Personal PLUS and Professional) Introduction This Professional feature defines a set of individual report pages that make up the pages that are part of your client s report. Details 1. To create a custom report select File ==> Print Report in the Benefits Calculator. 2. After opening the Print Report program, you should familiarize yourself with the report pages. The menu of report pages is listed in the upper-left corner of the Print Report program. 3. Click on each report page to view it on screen. 4. After you are familiar with all available report pages, select Create Custom Report from the menu in the Report program. Page 112 of 145
113 5. The Create Custom Report Page Selection form will appear. 6. Select the report pages that you want. Finally, press the Save Custom Report button. Page 113 of 145
114 7. After accessing the Print Report Preview Form, press the Print Custom Report button. 8. All selected pages on the Custom Report Page Selection form (see #5 above) will be printed. Page 114 of 145
115 Create either a paper or Adobe Acrobat Reader file - Federal Employee Benefits Analysis report (Personal PLUS and Professional) Introduction You have the option to either print the Federal Employee Benefits Analysis report to a printer or create and Adobe Acrobat Reader file that contains the Federal Employee Benefits Analysis report. The Adobe Feature was requested by many professional customers so that updated reports could be created and then sent to clients as an attachment. However, Personal PLUS customers can use this feature to make changes on various forms and then a print report in Adobe Acrobat files. This process can be repeated many times. The Adobe reports can then be viewed to analyze the consequences of each change. Details 1. Before continuing here, please see the Printing Reports section of this document. 2. The Adobe Acrobat File is only available with the Print Custom Report option. 3. Select the Adobe option by placing a check mark in the PDF box (see above). Page 115 of 145
116 4. Click on the Print Custom Report button. The following message will appear. 5. After the file is created it is saved in a location that is shown in a pop-up message (see below). 6. After clicking on the OK button, the Adobe Acrobat Reader Program will start and display the report. 7. You can send the report as an attachment by clicking on the symbol in the Adobe Acrobat Reader. Page 116 of 145
117 8. Your program (e.g., Outlook Express is shown below) should start. 9. You can then: (1) enter the address of your client, (2) change the Subject if you like, (3) enter a message in the body of the , and (4) press the Send button to your updated report to your client. 10. You can save your Adobe report file by clicking on the icon shown or click on File ==> Save A Copy option in the Adobe menu. Page 117 of 145
118 Import Personal Data from an earlier program (Personal and Personal PLUS) Introduction If you purchased an earlier Personal PLUS version of the CSRS and FERS Benefits Calculator and Retirement Planner, then you can import your personal data files from it into the FREE Personal and Personal PLUS versions of the version 9 program. Details 1. If you have not entered your personal data into the version 9 program, when you click File you will see, "Import Personal Data Files." If you have entered your personal data, then this menu option will not be visible. 2. Next, you will see the personal data files import menu. In this example, the 2004 through 2008 programs are installed on the user's computer and contain personal data. Page 118 of 145
119 3. Select the year of the program that contains the personal data to import. Then click on the Import button. 4. After the data files are imported, you will see the, "Import Complete," message. You are now ready to work with your imported data files. 5. Review the Getting Started section of this document for assistance in using the version 9 program. Page 119 of 145
120 Professional Features Data Files Enter new client data Create custom report cover page Create either a paper or Adobe Acrobat Reader file - Federal Employee Benefits Analysis report Client files Access: Store client file on the hard drive Retrieve client file from the hard drive Delete client files stored on the hard drive Import old client files from previous versions of the Benefits Calculator Backup client files to a CD Restore client files from a CD Agent quick form selection Agent Information Print client fact finder that can be customized and then used to collect data Page 120 of 145
121 Data Files (Personal, Personal PLUS and Professional versions) 1. As you enter data, the Benefits Calculator and Retirement Planner programs create and store your personal data automatically in small xxxxxxxx.dat files. These files are stored in the hard drive directory with the Benefits Calculator and Retirement Planner programs. These xxxxxxxx.dat files are referred to as CURRENT DATA. 2. The xxxxxxxx.dat files are used by the various input forms and report pages to convert personal data into information. The Benefits Calculator and Retirement Planner program forms and the Report Program gather data from other forms, and combine, calculate and project the gathered data to create information and graphics for your analysis. Page 121 of 145
122 Enter new client data (Professional version) Introduction When you have finished working on a client and your are ready to enter data for another client, you must erase the current client's data (data that exists in the Benefits Calculator and Retirement Planner forms) so that new data can be entered. Details 1. Select ENTER NEW DATA (ERASE CURRENT DATA) on the Professional menu This will delete your client's data from the Benefits Calculator and Retirement Planner forms so that you can enter data for another client. 2. Before you do this, you should store your client's data (see the client files section of this document). IMPORTANT NOTE for Professional Users: You must execute ENTER NEW DATA (ERASE Current DATA) before you enter new client information. If you do not do this, then you could mix current client data with new client data. We have found that failure to erase current data to be the most common problem with our new customers. Page 122 of 145
123 Create custom report cover page (Professional version) Introduction This part of the program provides the Professional User with an option to add five lines of custom wording at the bottom of the Cover report page and the same or different wording on the Disclaimer report page. Each line can contain 105 characters. The data entered will appear just above the footer on the appropriate page. Details 1. To access this option: (1) Select Professional from the top menu, and (2) Custom Report Cover Page. 2. The Custom Statements - Cover and Disclaimer Report Pages form appears. Page 123 of 145
124 3. Type the text you would like on the Cover Page in one or more of the five lines provided. Do the same for the Disclaimer Page in one or more of the five lines provided. 4. Although five lines are provided for the Cover Page and the Disclaimer Page, more than five lines can be printed on these pages by inserting a semicolons as shown in the example below. a. The following is entered on the Cover Page - line 1: Assumptions:;(1) Full-time employment from SCD to Retirement Date;(2) No Breaks in civilian service. b. When the cover page is created, line 1 is appears as three lines: Assumptions: (1) Full-time employment from SCD to Retirement Date (2) No Breaks in civilian service 4. Select whether the text will be Center or Left Justified. 5. When you are finished, click the OK button. 6. Next, select Print Report under the File menu. 7. You can then select either the Cover or Disclaimer page to view. Page 124 of 145
125 Page 125 of 145
126 8. If you decide you do not want the text on one or both pages, you can click on the Clear Cover or Clear Disclaimer button then press OK. 9. The data entered on the form above is not removed from one client to the next. Therefore, change this data, if appropriate each time you enter data for a different client. Page 126 of 145
127 Client Files (Professional version) Introduction Professional users have the option to store their client's data in a client folder. Many professionals use this option so that each client's data can be updated in the future. Details 1. The client file system is accessed by clicking on Client Files under the professional menu. Page 127 of 145
128 2. The client file system is then displayed. Page 128 of 145
129 Save Client file on the hard drive (in a Client File Folder in your computer - Professional version) 1. You can save the client data you are currently working on in a client file folder on your computer's hard drive. 2. The name of the client you are working on is displayed in the box that is titled, "You are Working on this Client." In this case, Sid Green 3. To save the client you are working on (Sid Green): (a) Type a Client Folder (8 characters maximum) in the small, pale yellow window titled Client Folder. The recommended method is a numbering system (e.g., first client could be 0001 and the second could be 0002.). Sid Green will be stored with a client folder 0005 (see form above). (b) Next click on the Save Client button. This will store the client's data in a Client file folder attached to the Benefits Calculator folder on your computer's hard drive. 4. After you have saved your client's data to a client file folder and you are ready to enter data for a different client, you must remove the previous client's data (Sid Green s data was saved to client file folder 0005 in step 3 above), and it is still available for editing on all of the Benefits Calculator forms (Annuities, TSP, Insurance and Analysis). To remove Sid s data from all the Benefits Calculator and Retirement Planner forms so that a new client s data can be entered, click on Professional ==> Enter New Date (Erase Current Data). Page 129 of 145
130 Retrieve client data files from the hard drive (previously saved in a Client File Folder Professional version) You can retrieve a client's data from the hard drive and place it on all the Benefits Calculator and Retirement Planner forms by first clicking on the Client's Name (Sally Jones in the example below) in the spreadsheet then click on the Retrieve Client Data button Caution: This will overwrite all data that you are currently working on the Benefits Calculator and Retirement Planner forms. In this case, Sally Jones (Client Folder 0002) will replace Sid Green's data in the the Benefits Calculator and Retirement Planner forms. However, this is not a problem since Sid Green's data was previously saved in Client Folder Click on the client's name that you want to retrieve (in this case Sally Jones) 2. Click on Retrieve Client Data. a. All data entered in all the Benefits Calculator and Retirement Planner forms will be deleted (in this case Sid Green's data) b. All Benefits Calculator and Retirement Planner forms will then contain the personal data of the retrieved client (in this case Sally Jones). Page 130 of 145
131 Delete client's folder stored on the hard drive (previously saved - Professional version) You can remove old or unwanted client files by clicking on the Professional menu then click on Client Files. Next find the client file you want to delete in the spreadsheet and click on the client name (e.g., Bob Brown). The Client Folder will appear in the Client Folder box. Finally, click on the Delete Client Data button. Page 131 of 145
132 Import old client files (from an older version of the CSRS and FERS Benefits Calculator Professional version) Introduction This professional feature provides an easy way to import client files from previous versions of the CSRS and FERS Benefits Calculator. Details 1. After selecting Import Old Client Files, the Benefits Calculator will search for installations from previous years of the software. For example, the program will search for the 2005 version in the c:\benfit05 folder; it will search for the 2006 version in the c:\beffit06 folder, etc. 2. If a previous installation is found, the year and number of client files will be displayed. The search starts with the year 2000 and progresses to year 2008 version. Page 132 of 145
133 3. Next click on the year from which you want to import client files (for example 2008). 4. The Import button will be enabled. Click on it to begin the import process. 5. If current client file folder is found that matches the old client folder you are importing, a warning message will be presented. You must decide if you want to replace the new file by importing the old file. Page 133 of 145
134 Backup client files to a CD (Professional version) Introduction It is a good practice to backup your client files to a CD on a regular basis. If your hard drive crashes or your computer becomes disabled, you will be able to easily restore all your client files to a new hard drive or to a different computer. Details 1. Click on Backup Client Files on CD from the professional menu. 2. The Client Files - CD Backup program will start. Page 134 of 145
135 3. The CD/DVD Drive lists the available CD/DVD drives on your computer. Select the drive that you will use. 4. Click on the Backup Client Files button. 5. Place a blank CD in the selected drive. 6. Click on the Backup button. 7. The program may run for several minutes. It first copies all your client files to the CD. Next, it verifies that there are no errors in the copied client files. Page 135 of 145
136 Restore client files from a CD (Professional version) Introduction If your computer's hard drive crashes or your computer becomes disabled, you will be able to easily restore all your client files to a new hard drive or to a different computer. Details 1. Click on Restore Client Files From CD from the professional menu. 2. The Restore (Retrieve) Client Files program will start. 3. The CD/DVD Drive lists the available CD/DVD drives on your computer. Select the drive that you will use. Page 136 of 145
137 4. Click on the Retrieve Client Files button. 5. Place the CD that contains the client files in the selected drive. 6. Click on the Retrieve button. 7. The program may run for several minutes, and it will display each file copied from the CD to the Benefits Calculator/Retirement Planner folder on your computer's hard drive. Page 137 of 145
138 Page 138 of 145
139 Agent quick form selection (Professional version) Introduction There are several data input forms in the Benefits Calculator program. You may find that some forms will be used with every client while others will rarely be used. The Agent Quick Form Selection feature allows you to turn on menu access for the frequently accessed forms and to turn off menu access for the rarely used forms. Details 1. The Agent Quick Form Selection feature is found by clicking on the Professional menu option at the top of the screen. 2. Click on the Agent Quick Form Selection. 3. On the left side of the form, you will see several forms that you may or may not want access. Page 139 of 145
140 4. Click the boxes at the left of the forms to turn on or off menu access to these forms.. You can rapidly select all forms (recommended) by clicking on the Select All button on the lower left. 5. The forms that you selected will be available from the menu at the top of the Benefits Calculator. Those forms not selected will not be accessible from the Benefits Calculator menu. Page 140 of 145
141 Agent Information (Professional version) 1. When you run the Benefits Calculator for the first time, you will be required to enter the following information: 2. Once this information is entered in the program, it cannot be changed. It is very important to check your work for errors before exiting this feature. The agent information you entered will be formatted and displayed on the front cover of all reports you prepare for your clients. In addition, the company name you entered will be displayed as a footer on all pages after the cover page. Page 141 of 145
CSRS and FERS Benefits Calculator and Retirement Income/Expense Analyzer
 CSRS and FERS Benefits Calculator and Retirement Income/Expense Analyzer Software Manual Decision Support Software LLC P.O. Box 2368 Granite Bay, CA 95746 http://fedretiresoftware.com Page 1 of 156 Table
CSRS and FERS Benefits Calculator and Retirement Income/Expense Analyzer Software Manual Decision Support Software LLC P.O. Box 2368 Granite Bay, CA 95746 http://fedretiresoftware.com Page 1 of 156 Table
CSRS Computation of Annuity FERS Under the General Formula Chapter 50
 CSRS Computation of Annuity FERS i Table of Contents Subchapter 50A CSRS Part 50A General Information Section 50A1.1-1 Overview... 1 A. Introduction... 1 B. Topics Covered... 1 C. Organization of Subchapter...
CSRS Computation of Annuity FERS i Table of Contents Subchapter 50A CSRS Part 50A General Information Section 50A1.1-1 Overview... 1 A. Introduction... 1 B. Topics Covered... 1 C. Organization of Subchapter...
FERS Retirement Benefits. Insurance Programs. Thrift Savings Plan. Social Security Benefits. CSRS / FERS Transfer Retirement Benefits
 Retirement Planning for FERS and FERS Transfer Employees FERS Retirement Benefits Insurance Programs Thrift Savings Plan Social Security Benefits CSRS / FERS Transfer Retirement Benefits Financial Planning
Retirement Planning for FERS and FERS Transfer Employees FERS Retirement Benefits Insurance Programs Thrift Savings Plan Social Security Benefits CSRS / FERS Transfer Retirement Benefits Financial Planning
VII. ERRONEOUS FERS COVERAGE EMPLOYEE BELONGS IN SOCIAL SECURITY: ELECTION BETWEEN FERS AND SOCIAL SECURITY
 VII. ERRONEOUS FERS COVERAGE EMPLOYEE BELONGS IN SOCIAL SECURITY: ELECTION BETWEEN FERS AND SOCIAL SECURITY This section is divided into subsections. The titles to the subsections are also the names of
VII. ERRONEOUS FERS COVERAGE EMPLOYEE BELONGS IN SOCIAL SECURITY: ELECTION BETWEEN FERS AND SOCIAL SECURITY This section is divided into subsections. The titles to the subsections are also the names of
Use this update notice to find out about changes, which were published in the Postal Bulletin, that have occurred since the last printed version.
 Update Notice Handbook EL-502, CSRS Retirement Guide February 2005 Handbook EL-502, CSRS Retirement Guide, was last printed in February 2005. To inform you of changes since that time, we periodically update
Update Notice Handbook EL-502, CSRS Retirement Guide February 2005 Handbook EL-502, CSRS Retirement Guide, was last printed in February 2005. To inform you of changes since that time, we periodically update
2014 Retirement Planning Checklists
 2014 Retirement Planning Checklists www.feddesk.com FREE Federal & Military Guides Since 2002 2014 Retirement Planning Checklists Published by Feddesk.com FREE Federal and Military Guides Since 2002 www.feddesk.com
2014 Retirement Planning Checklists www.feddesk.com FREE Federal & Military Guides Since 2002 2014 Retirement Planning Checklists Published by Feddesk.com FREE Federal and Military Guides Since 2002 www.feddesk.com
CSRS Cost-of-Living Adjustments FERS Chapter 2
 CSRS Cost-of-Living Adjustments FERS i Table of Contents Subchapter 2A CSRS Part 2A1 General Information Section 2A1.1-1 Overview... 1 A. Introduction... 1 B. Topics Covered... 1 C. Organization of Subchapter...
CSRS Cost-of-Living Adjustments FERS i Table of Contents Subchapter 2A CSRS Part 2A1 General Information Section 2A1.1-1 Overview... 1 A. Introduction... 1 B. Topics Covered... 1 C. Organization of Subchapter...
Frequently Asked Questions Regarding Deposit Service
 Frequently Asked Questions Regarding Deposit Service What Is Deposit Service? Although you may be covered under the Civil Service Retirement System (CSRS) or the Federal Employees' Retirement System (FERS)
Frequently Asked Questions Regarding Deposit Service What Is Deposit Service? Although you may be covered under the Civil Service Retirement System (CSRS) or the Federal Employees' Retirement System (FERS)
7/15/2015. Injured Workers Retirement Options. Objectives. Retirement System Overview
 Injured Workers Retirement Options NICOLE KELSCH WORKERS COMPENSATION PROGRAM MANAGER NORTH FLORIDA/SOUTH GEORGIA VETERANS HEALTH SYSTEM Objectives Identify retirement options to determine eligibility
Injured Workers Retirement Options NICOLE KELSCH WORKERS COMPENSATION PROGRAM MANAGER NORTH FLORIDA/SOUTH GEORGIA VETERANS HEALTH SYSTEM Objectives Identify retirement options to determine eligibility
Retirement Benefits for Members of Congress
 Katelin P. Isaacs Analyst in Income Security March 19, 2014 Congressional Research Service 7-5700 www.crs.gov RL30631 Summary Prior to 1984, neither federal civil service employees nor Members of Congress
Katelin P. Isaacs Analyst in Income Security March 19, 2014 Congressional Research Service 7-5700 www.crs.gov RL30631 Summary Prior to 1984, neither federal civil service employees nor Members of Congress
Planning for Retirement
 Planning for Retirement We at the Army Benefits Center Civilian (ABC-C) understand that retirement is a very important topic and the information contained in this document should not negate your need to
Planning for Retirement We at the Army Benefits Center Civilian (ABC-C) understand that retirement is a very important topic and the information contained in this document should not negate your need to
INTRODUCTION TO FEDERAL GOVERNMENT BENEFITS
 INTRODUCTION TO FEDERAL GOVERNMENT BENEFITS By: Edward J. Barrett Overview According to the Office of Personnel Management (OPM), there are 1,831,719 federal employees in the United States, and the average
INTRODUCTION TO FEDERAL GOVERNMENT BENEFITS By: Edward J. Barrett Overview According to the Office of Personnel Management (OPM), there are 1,831,719 federal employees in the United States, and the average
CIVIL SERVICE RETIREMENT SYSTEM
 CIVIL SERVICE RETIREMENT SYSTEM CSRS ELIGIBILITY TYPES OF RETIREMENT: AGE YEARS OF SERVICE OPTIONAL 55 30** 60 20 62 5 DISABILITY ANY 5 DEFERRED 62 5 EARLY OPTIONAL 50 20* (Agencies must have approval
CIVIL SERVICE RETIREMENT SYSTEM CSRS ELIGIBILITY TYPES OF RETIREMENT: AGE YEARS OF SERVICE OPTIONAL 55 30** 60 20 62 5 DISABILITY ANY 5 DEFERRED 62 5 EARLY OPTIONAL 50 20* (Agencies must have approval
Retirement Facts 7. Computing Retirement Benefits Under the Civil Service Retirement System
 Retirement Facts 7 Computing Retirement Benefits Under the Civil Service Retirement System This is a non-technical summary of the laws and regulations on the subject. It should not be relied upon as a
Retirement Facts 7 Computing Retirement Benefits Under the Civil Service Retirement System This is a non-technical summary of the laws and regulations on the subject. It should not be relied upon as a
SUMMARY OF FERS AND CSRS
 Appendix A SUMMARY OF FERS AND CSRS This appendix summarizes the main features of FERS and CSRS (Office of Personnel Management, 1998). FERS FERS became effective on January 1, 1987. Most employees who
Appendix A SUMMARY OF FERS AND CSRS This appendix summarizes the main features of FERS and CSRS (Office of Personnel Management, 1998). FERS FERS became effective on January 1, 1987. Most employees who
Civil Service Retirement System. Retirement Facts 7. Computing Retirement Benefits Under the Civil Service Retirement System
 CSRS Civil Service Retirement System Retirement Facts 7 Computing Retirement Benefits Under the Civil Service Retirement System United States Office of Personnel Management Retirement and Insurance Service
CSRS Civil Service Retirement System Retirement Facts 7 Computing Retirement Benefits Under the Civil Service Retirement System United States Office of Personnel Management Retirement and Insurance Service
CSRS Planning and Applying for Retirement FERS i Chapter 40
 CSRS Planning and Applying for Retirement FERS i Table of Contents Subchapter 40A CSRS and FERS Part 40A1 General Information Section 40A1.1-1 Overview... 1 A. Introduction... 1 B. Topics Covered... 2
CSRS Planning and Applying for Retirement FERS i Table of Contents Subchapter 40A CSRS and FERS Part 40A1 General Information Section 40A1.1-1 Overview... 1 A. Introduction... 1 B. Topics Covered... 2
Thrift Savings Plan (TSP)
 (TSP) TSP Contributions Catch-up Contributions Outstanding Loans Withdrawal Options TSP Publications Spouses Rights 2006, J.P.McGehrin & Associates, Inc.. All rights reserved. No part of this publication
(TSP) TSP Contributions Catch-up Contributions Outstanding Loans Withdrawal Options TSP Publications Spouses Rights 2006, J.P.McGehrin & Associates, Inc.. All rights reserved. No part of this publication
Federal Employees Retirement System. FERS Facts 1. Information for Separating FERS Employees Who Are Not Eligible for an Immediate Annuity
 FERS Federal Employees Retirement System FERS Facts 1 Information for Separating FERS Employees Who Are Not Eligible for an Immediate Annuity United States Office of Personnel Management Retirement and
FERS Federal Employees Retirement System FERS Facts 1 Information for Separating FERS Employees Who Are Not Eligible for an Immediate Annuity United States Office of Personnel Management Retirement and
FERS. Federal Employees Retirement System System. (An Overview of Your Benefits) (An Overview of Your Benefits) Insurance. Office of.
 FERS Federal Employees Retirement System System (An Overview of Your Benefits) (An Overview of Your Benefits) United States Office of Personnel Management Previous edition is usable. Retirement and Insurance
FERS Federal Employees Retirement System System (An Overview of Your Benefits) (An Overview of Your Benefits) United States Office of Personnel Management Previous edition is usable. Retirement and Insurance
Retirement Planning for
 Retirement Planning for Civil Service Employees Civil Service Retirement Benefits Insurance Programs Thrift Savings Plan Social Security Benefits Financial Planning for Federal Employees National Park
Retirement Planning for Civil Service Employees Civil Service Retirement Benefits Insurance Programs Thrift Savings Plan Social Security Benefits Financial Planning for Federal Employees National Park
Job Streaming User Guide
 Job Streaming User Guide By TOPS Software, LLC Clearwater, Florida Document History Version Edition Date Document Software Trademark Copyright First Edition 08 2006 TOPS JS AA 3.2.1 The names of actual
Job Streaming User Guide By TOPS Software, LLC Clearwater, Florida Document History Version Edition Date Document Software Trademark Copyright First Edition 08 2006 TOPS JS AA 3.2.1 The names of actual
Retirement Facts 1. Civil Service Retirement System
 CSRS Civil Service Retirement System Retirement Facts 1 Civil Service Retirement System United States Office of Personnel Management Retirement and Insurance Service March 1995 edition is usable RI 83-1
CSRS Civil Service Retirement System Retirement Facts 1 Civil Service Retirement System United States Office of Personnel Management Retirement and Insurance Service March 1995 edition is usable RI 83-1
Summary of the Thrift Savings Plan for Federal Employees
 Summary of the Thrift Savings Plan for Federal Employees FEDERAL BUILDING May 2001 FEDERAL RETIREMENT THRIFT INVESTMENT BOARD 1250 H Street, NW Washington, DC 20005 May 2001 Dear Federal Employee: Whether
Summary of the Thrift Savings Plan for Federal Employees FEDERAL BUILDING May 2001 FEDERAL RETIREMENT THRIFT INVESTMENT BOARD 1250 H Street, NW Washington, DC 20005 May 2001 Dear Federal Employee: Whether
Civil Service Retirement System. Retirement Facts 12. Information About Reemployment for Civil Service Retirement System Annuitants
 CSRS Civil Service Retirement System Retirement Facts 12 Information About Reemployment for Civil Service Retirement System Annuitants United States Office of Personnel Management Retirement and Insurance
CSRS Civil Service Retirement System Retirement Facts 12 Information About Reemployment for Civil Service Retirement System Annuitants United States Office of Personnel Management Retirement and Insurance
FERS Facts 1. Information for Separating FERS Employees Who Are Not Eligible for an Immediate Annuity
 FERS Facts 1 Information for Separating FERS Employees Who Are Not Eligible for an Immediate Annuity This is a non-technical summary of the laws and regulations on the subject. It should not be relied
FERS Facts 1 Information for Separating FERS Employees Who Are Not Eligible for an Immediate Annuity This is a non-technical summary of the laws and regulations on the subject. It should not be relied
CRS Report for Congress
 Order Code RL30631 CRS Report for Congress Received through the CRS Web Retirement Benefits for Members of Congress Updated January 21, 2005 Patrick J. Purcell Specialist in Social Legislation Domestic
Order Code RL30631 CRS Report for Congress Received through the CRS Web Retirement Benefits for Members of Congress Updated January 21, 2005 Patrick J. Purcell Specialist in Social Legislation Domestic
Retirement Benefits for Members of Congress
 Katelin P. Isaacs Analyst in Income Security July 31, 2015 Congressional Research Service 7-5700 www.crs.gov RL30631 Summary Prior to 1984, neither federal civil service employees nor Members of Congress
Katelin P. Isaacs Analyst in Income Security July 31, 2015 Congressional Research Service 7-5700 www.crs.gov RL30631 Summary Prior to 1984, neither federal civil service employees nor Members of Congress
Civil Service Retirement System. Retirement Facts 10. Voluntary Contributions Under the Civil Service Retirement System
 CSRS Civil Service Retirement System Retirement Facts 10 Voluntary Contributions Under the Civil Service Retirement System United States Office of Personnel Management Retirement and Insurance Service
CSRS Civil Service Retirement System Retirement Facts 10 Voluntary Contributions Under the Civil Service Retirement System United States Office of Personnel Management Retirement and Insurance Service
Federal Employees Retirement System. Information for. Disability Annuitants
 FERS Federal Employees Retirement System Information for Disability Annuitants This pamphlet provides information for disability retirees under the Federal Employees Retirement System. For a detailed description
FERS Federal Employees Retirement System Information for Disability Annuitants This pamphlet provides information for disability retirees under the Federal Employees Retirement System. For a detailed description
Retirement Facts 10. Voluntary Contributions Under the Civil Service Retirement System
 Retirement Facts 10 Voluntary Under the Civil Service Retirement System This is a non-technical summary of the laws and regulations on the subject. It should not be relied upon as a sole source of information.
Retirement Facts 10 Voluntary Under the Civil Service Retirement System This is a non-technical summary of the laws and regulations on the subject. It should not be relied upon as a sole source of information.
U.S. ARMY NAF EMPLOYEE RETIREMENT PLAN
 U.S. ARMY NAF EMPLOYEE RETIREMENT PLAN March 2014 INTRODUCTION This booklet is published by the U.S. Army NAF Employee Benefits Office. It is intended to provide you with useful information about the U.S.
U.S. ARMY NAF EMPLOYEE RETIREMENT PLAN March 2014 INTRODUCTION This booklet is published by the U.S. Army NAF Employee Benefits Office. It is intended to provide you with useful information about the U.S.
. -,". ... -. 1 -.. Understanding Your Retirement Benefits. Making the Right Decisions. r ;.-.. r... - - - Civil Service Retirement System (CSRS) --.
 ..-;r...!!!!!!!!!!!!!!!!!!!!!!!!!!!!!!!!!!!!!!!!!!!!!!!!!!!!!!!!!!!!!!!!!!!!!!!!!!!!!!!!!!!!!!!!!!!!!!!!!!!!!!!!!!!!!!!!!!!!!!!!!!!!!!!!!!!!!!!!!!!!!!!!!!!!!!!!!!!!!!!!!!!!!!!!!!!!!!!!!!!!!!!!!!!!!!!!!!!!!!!!!!!!!!!!!!!!!!!!!!!!!!!!!!!!!!!!!!!!!!!!!!!!!!!!!!!!!!!!!!!!!!!!!!i
..-;r...!!!!!!!!!!!!!!!!!!!!!!!!!!!!!!!!!!!!!!!!!!!!!!!!!!!!!!!!!!!!!!!!!!!!!!!!!!!!!!!!!!!!!!!!!!!!!!!!!!!!!!!!!!!!!!!!!!!!!!!!!!!!!!!!!!!!!!!!!!!!!!!!!!!!!!!!!!!!!!!!!!!!!!!!!!!!!!!!!!!!!!!!!!!!!!!!!!!!!!!!!!!!!!!!!!!!!!!!!!!!!!!!!!!!!!!!!!!!!!!!!!!!!!!!!!!!!!!!!!!!!!!!!!i
User Guide SAP SuccessFactors Employee Central Document Version: Q2 2016 Release July 8 PUBLIC. Time Off
 User Guide SAP SuccessFactors Employee Central Document Version: Q2 2016 Release July 8 PUBLIC Content 1 Employees and...4 1.1 Requesting....6 1.2 Canceling Requests....9 1.3 Editing Requests....10 1.4
User Guide SAP SuccessFactors Employee Central Document Version: Q2 2016 Release July 8 PUBLIC Content 1 Employees and...4 1.1 Requesting....6 1.2 Canceling Requests....9 1.3 Editing Requests....10 1.4
for Work-Related Injuries and Disease Chapter 102 Table of Contents SUBCHAPTER 102A CSRS AND FERS... 1
 CSRS Relationship Between Retirement Annuity and Compensation FERS i Table of Contents SUBCHAPTER 102A CSRS AND FERS... 1 Part 102A1 General Information... 1 Section 100A1.1-1 Overview... 1 A. Introduction...
CSRS Relationship Between Retirement Annuity and Compensation FERS i Table of Contents SUBCHAPTER 102A CSRS AND FERS... 1 Part 102A1 General Information... 1 Section 100A1.1-1 Overview... 1 A. Introduction...
Checklist for Employees Preparing to Retire
 Checklist for Employees Preparing to Retire Reference: CSRS and FERS Handbook, Section 40B1.1-2 at https://www.opm.gov/retirement-services/publications-forms/csrsfers-handbook/c040.pdf Employee Information
Checklist for Employees Preparing to Retire Reference: CSRS and FERS Handbook, Section 40B1.1-2 at https://www.opm.gov/retirement-services/publications-forms/csrsfers-handbook/c040.pdf Employee Information
Administrative Office of the Courts Judicial Branch of Georgia. State of Georgia Commission on Child Support. User Guide
 Administrative Office of the Courts Judicial Branch of Georgia State of Georgia Commission on Child Support Standard Excel Child Support Calculator Last Update July 1, 2014 Version 2.0 Table of Contents
Administrative Office of the Courts Judicial Branch of Georgia State of Georgia Commission on Child Support Standard Excel Child Support Calculator Last Update July 1, 2014 Version 2.0 Table of Contents
Lead Management System
 Welcome to MSPowermail s user-friendly. To log into the system, input the same information that you currently use for our online leads site. If you don t have, or don t remember your credentials, please
Welcome to MSPowermail s user-friendly. To log into the system, input the same information that you currently use for our online leads site. If you don t have, or don t remember your credentials, please
Answers to your questions about Getting Ready to Retire
 Answers to your questions about Getting Ready to Retire 1. What is the earliest date I can begin my PERS Chapter 238 Program benefits? Your effective retirement date will be either the first day of the
Answers to your questions about Getting Ready to Retire 1. What is the earliest date I can begin my PERS Chapter 238 Program benefits? Your effective retirement date will be either the first day of the
Retirement Facts 14. Law Enforcement and Firefighter CSRS Retirement
 Retirement Facts 14 Law Enforcement and Firefighter CSRS Retirement The information in this publication is a non-technical summary of the relevant laws and regulations dealing with the subject. It should
Retirement Facts 14 Law Enforcement and Firefighter CSRS Retirement The information in this publication is a non-technical summary of the relevant laws and regulations dealing with the subject. It should
Computer Helper Publishing, Inc. 800-533-5227 www.churchwindows.com
 Training 2010 Financial to Accounting Transition Book 3: Transactions & Corrections Computer Helper Publishing, Inc. 800-533-5227 www.churchwindows.com Book 3 Transactions & Corrections Basic Transactions...
Training 2010 Financial to Accounting Transition Book 3: Transactions & Corrections Computer Helper Publishing, Inc. 800-533-5227 www.churchwindows.com Book 3 Transactions & Corrections Basic Transactions...
CSRS Spouse Benefits - Death of an Employee FERS i Chapter 70
 CSRS Spouse Benefits - Death of an Employee FERS i Table of Contents Subchapter 70A CSRS Part 70A1 General Information Section 70A1.1-1 Overview... 1 A. Introduction... 1 B. Topics Covered... 1 C. Organization
CSRS Spouse Benefits - Death of an Employee FERS i Table of Contents Subchapter 70A CSRS Part 70A1 General Information Section 70A1.1-1 Overview... 1 A. Introduction... 1 B. Topics Covered... 1 C. Organization
Windows XP Pro: Basics 1
 NORTHWEST MISSOURI STATE UNIVERSITY ONLINE USER S GUIDE 2004 Windows XP Pro: Basics 1 Getting on the Northwest Network Getting on the Northwest network is easy with a university-provided PC, which has
NORTHWEST MISSOURI STATE UNIVERSITY ONLINE USER S GUIDE 2004 Windows XP Pro: Basics 1 Getting on the Northwest Network Getting on the Northwest network is easy with a university-provided PC, which has
Court-ordered Benefits for Former Spouses Under CSRS, FERS, FEHB, and FEGLI
 Court-ordered Benefits for Former Spouses Under CSRS, FERS, FEHB, and FEGLI The information in this publication is a non-technical summary of the relevant laws and regulations dealing with the subject.
Court-ordered Benefits for Former Spouses Under CSRS, FERS, FEHB, and FEGLI The information in this publication is a non-technical summary of the relevant laws and regulations dealing with the subject.
FREE FILE FILLABLE FORMS GUIDE
 TABLE OF CONTENTS GETTING STARTED...1 CREATE AN ACCOUNT... 2 STEP 1: FILL OUT YOUR TAX FORMS... 3 Navigating Free File Fillable Forms... 3 Types of Input Areas...4 Tabs, Links, Buttons and Icons...8 Adding
TABLE OF CONTENTS GETTING STARTED...1 CREATE AN ACCOUNT... 2 STEP 1: FILL OUT YOUR TAX FORMS... 3 Navigating Free File Fillable Forms... 3 Types of Input Areas...4 Tabs, Links, Buttons and Icons...8 Adding
June 2000 List of Upcoming Publications
 June 2000 List of Upcoming Publications RETIREMENT AND INSURANCE RIDER INFO The U.S. Office of Personnel Management (OPM) is offering reprints through the rider system of the following publications in
June 2000 List of Upcoming Publications RETIREMENT AND INSURANCE RIDER INFO The U.S. Office of Personnel Management (OPM) is offering reprints through the rider system of the following publications in
Marine Corps Nonappropriated Fund Retirement Readiness Planning Guide
 Marine Corps Nonappropriated Fund Retirement Readiness Planning Guide For Active Marine Corps Nonappropriated Fund Civilians JUNE 2016 Table of Contents CONGRATULATIONS!... 1 GROUP RETIREMENT PLAN... 2
Marine Corps Nonappropriated Fund Retirement Readiness Planning Guide For Active Marine Corps Nonappropriated Fund Civilians JUNE 2016 Table of Contents CONGRATULATIONS!... 1 GROUP RETIREMENT PLAN... 2
Retirement Facts 12. Information About Reemployment for CSRS Annuitants
 Retirement Facts 12 Information About Reemployment for CSRS Annuitants This is a non-technical summary of the laws and regulations on the subject. It should not be relied upon as a sole source of information.
Retirement Facts 12 Information About Reemployment for CSRS Annuitants This is a non-technical summary of the laws and regulations on the subject. It should not be relied upon as a sole source of information.
Federal Retirement Benefits Checklist for Employee
 Federal Retirement Benefits Checklist for Employee Five Years before Retirement Attend a pre-retirement seminar at your agency, if available. Request a listing of all your verified civilian and military
Federal Retirement Benefits Checklist for Employee Five Years before Retirement Attend a pre-retirement seminar at your agency, if available. Request a listing of all your verified civilian and military
Kaplan Higher Education Seminar Student User Guide
 Kaplan Higher Education Seminar Student User Guide Kaplan Higher Education and Professional Education R08.05.15 Table of Contents Getting Started... 1 Software Requirements... 1 Seminar Types... 1 Accessing
Kaplan Higher Education Seminar Student User Guide Kaplan Higher Education and Professional Education R08.05.15 Table of Contents Getting Started... 1 Software Requirements... 1 Seminar Types... 1 Accessing
Employer Portal User Guide Last Updated: October 2015
 Employer Portal User Guide Last Updated: October 2015 San Francisco City Option PO Box 194367 San Francisco, CA 94119-4367 Phone: 1(415) 615-4492 Fax: 1(415) 615-4392 Email: employerservices@sfcityoption.org
Employer Portal User Guide Last Updated: October 2015 San Francisco City Option PO Box 194367 San Francisco, CA 94119-4367 Phone: 1(415) 615-4492 Fax: 1(415) 615-4392 Email: employerservices@sfcityoption.org
Adobe Conversion Settings in Word. Section 508: Why comply?
 It s the right thing to do: Adobe Conversion Settings in Word Section 508: Why comply? 11,400,000 people have visual conditions not correctible by glasses. 6,400,000 new cases of eye disease occur each
It s the right thing to do: Adobe Conversion Settings in Word Section 508: Why comply? 11,400,000 people have visual conditions not correctible by glasses. 6,400,000 new cases of eye disease occur each
CRS/FERS RETIREMENT SYSTEM HANDBOOK
 American Postal Workers Union, AFL-CIO CRS/FERS RETIREMENT SYSTEM HANDBOOK Linda Turney Instructor Developed by the APWU Retirees Department Douglas C. Holbrook, Director Plan for Retirement It might seem
American Postal Workers Union, AFL-CIO CRS/FERS RETIREMENT SYSTEM HANDBOOK Linda Turney Instructor Developed by the APWU Retirees Department Douglas C. Holbrook, Director Plan for Retirement It might seem
Court-Ordered Benefits for Former Spouses
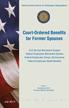 Court-Ordered Benefits for Former Spouses Civil Service Retirement System Federal Employees Retirement System Federal Employees Group Life Insurance Federal Employees Health Benefits RI 84-1 Revised July
Court-Ordered Benefits for Former Spouses Civil Service Retirement System Federal Employees Retirement System Federal Employees Group Life Insurance Federal Employees Health Benefits RI 84-1 Revised July
Education Solutions Development, Inc. APECS Navigation: Business Systems Getting Started Reference Guide
 Education Solutions Development, Inc. APECS Navigation: Business Systems Getting Started Reference Guide March 2013 Education Solutions Development, Inc. What s Inside The information in this reference
Education Solutions Development, Inc. APECS Navigation: Business Systems Getting Started Reference Guide March 2013 Education Solutions Development, Inc. What s Inside The information in this reference
Retirement Eligibility. Annuity Benefits. Survivor Benefits. Credit for Service. Voluntary Contributions. Retirement Application Process
 Civil Service Retirement Benefits Retirement Eligibility Annuity Benefits Survivor Benefits Credit for Service Voluntary Contributions Retirement Application Process CSRS Offset Benefits Civil Service
Civil Service Retirement Benefits Retirement Eligibility Annuity Benefits Survivor Benefits Credit for Service Voluntary Contributions Retirement Application Process CSRS Offset Benefits Civil Service
SMALL BUSINESS ACCOUNTING. User Guide
 SMALL BUSINESS ACCOUNTING User Guide Welcome to QuickBooks We're going to help you get paid, pay others, and see how your business is doing. Use this guide to learn key tasks and get up and running as
SMALL BUSINESS ACCOUNTING User Guide Welcome to QuickBooks We're going to help you get paid, pay others, and see how your business is doing. Use this guide to learn key tasks and get up and running as
3 FAM 6180 COMPUTATION OF BENEFITS UNDER FSRDS, FSRDS OFFSET AND FSPS
 3 FAM 6180 COMPUTATION OF BENEFITS UNDER FSRDS, FSRDS OFFSET AND FSPS (Office of Origin: HR/RET) 3 FAM 6181 HIGH-THREE AVERAGE SALARY An annuity under the Foreign Service Retirement and Disability System
3 FAM 6180 COMPUTATION OF BENEFITS UNDER FSRDS, FSRDS OFFSET AND FSPS (Office of Origin: HR/RET) 3 FAM 6181 HIGH-THREE AVERAGE SALARY An annuity under the Foreign Service Retirement and Disability System
DIRECTORY OF TOPICS COVERED IN SOS NEWSLETTERS
 DIRECTORY OF TOPICS COVERED IN SOS NEWSLETTERS How to Download SOS Newsletters from Federations Website at: http://www.csfcnarfe.org - ( go to publications Service) AGING - 5 Ways to Help Your Aging Parents,
DIRECTORY OF TOPICS COVERED IN SOS NEWSLETTERS How to Download SOS Newsletters from Federations Website at: http://www.csfcnarfe.org - ( go to publications Service) AGING - 5 Ways to Help Your Aging Parents,
Civil Service Retirement System. Retirement Facts 5. Survivor Benefits Under the Civil Service Retirement System
 CSRS Civil Service Retirement System Retirement Facts 5 Survivor Benefits Under the Civil Service Retirement System United States Office of Personnel Management Retirement and Insurance Service The September
CSRS Civil Service Retirement System Retirement Facts 5 Survivor Benefits Under the Civil Service Retirement System United States Office of Personnel Management Retirement and Insurance Service The September
Retirement Planning. For. New Employees
 Retirement Planning For New Employees TEL NPS Participant Guide Prepared by Albright and Mather Training Centers Revised February 2008 How to Interact with the Instructor We encourage you to ask questions
Retirement Planning For New Employees TEL NPS Participant Guide Prepared by Albright and Mather Training Centers Revised February 2008 How to Interact with the Instructor We encourage you to ask questions
Federal Employee Benefits Workbook 2016-2017
 Federal Employee Benefits Workbook 2016-2017 Find us online. American Benefits Exchange, LLC. is not connected with or endorsed by the local, state or U.S. government. AMERICAN BENEFITS EXCHANGE BENEFITS
Federal Employee Benefits Workbook 2016-2017 Find us online. American Benefits Exchange, LLC. is not connected with or endorsed by the local, state or U.S. government. AMERICAN BENEFITS EXCHANGE BENEFITS
BAL Making Eligibility Determinations Under The Federal Erroneous Retirement Coverage Correction Act (FERCCA) Attachment 3
 BAL Making Eligibility Determinations Under The Federal Erroneous Retirement Coverage Correction Act (FERCCA) Attachment 3 FERCCA Out-of-Pocket (OOP) Guidelines TABLE OF CONTENTS Introduction.Page 2 Guidelines
BAL Making Eligibility Determinations Under The Federal Erroneous Retirement Coverage Correction Act (FERCCA) Attachment 3 FERCCA Out-of-Pocket (OOP) Guidelines TABLE OF CONTENTS Introduction.Page 2 Guidelines
FREQUENTLY ASKED QUESTIONS REDEPOSIT SERVICE
 FREQUENTLY ASKED QUESTIONS REDEPOSIT SERVICE What Is Redeposit Service? As employees, we contribute to either the Civil Service Retirement System (CSRS) or the Federal Employees Retirement System (FERS)
FREQUENTLY ASKED QUESTIONS REDEPOSIT SERVICE What Is Redeposit Service? As employees, we contribute to either the Civil Service Retirement System (CSRS) or the Federal Employees Retirement System (FERS)
Federal Employees Retirement System: The Role of the Thrift Savings Plan
 Federal Employees Retirement System: The Role of the Thrift Savings Plan Katelin P. Isaacs Analyst in Income Security March 8, 2013 CRS Report for Congress Prepared for Members and Committees of Congress
Federal Employees Retirement System: The Role of the Thrift Savings Plan Katelin P. Isaacs Analyst in Income Security March 8, 2013 CRS Report for Congress Prepared for Members and Committees of Congress
Automated Inventory System
 Automated Inventory System User Manual Developed by USDA Food and Nutrition Service June 2009 (Incomplete) Table of Contents Welcome Menu Client Services Report System Inventory System Operations Tailgate
Automated Inventory System User Manual Developed by USDA Food and Nutrition Service June 2009 (Incomplete) Table of Contents Welcome Menu Client Services Report System Inventory System Operations Tailgate
Rochester Institute of Technology. Oracle Training: Preparing Journal Entries in the Oracle Applications
 Rochester Institute of Technology Oracle Training: Preparing Journal Entries in the Oracle Applications 1 Table of Contents Introduction Lesson 1: Lesson 2: Lesson 3: Lesson 4: Lesson 5: Lesson 6: Logging
Rochester Institute of Technology Oracle Training: Preparing Journal Entries in the Oracle Applications 1 Table of Contents Introduction Lesson 1: Lesson 2: Lesson 3: Lesson 4: Lesson 5: Lesson 6: Logging
Sample Table. Columns. Column 1 Column 2 Column 3 Row 1 Cell 1 Cell 2 Cell 3 Row 2 Cell 4 Cell 5 Cell 6 Row 3 Cell 7 Cell 8 Cell 9.
 Working with Tables in Microsoft Word The purpose of this document is to lead you through the steps of creating, editing and deleting tables and parts of tables. This document follows a tutorial format
Working with Tables in Microsoft Word The purpose of this document is to lead you through the steps of creating, editing and deleting tables and parts of tables. This document follows a tutorial format
Instructions for Importing (migrating) Data
 Instructions for Importing (migrating) Data from CTAS Version 7 to CTAS Version 8 For Windows 8 and 8.1 CTAS Version 8 is designed to work with your Version 7 data if you choose to. These instructions
Instructions for Importing (migrating) Data from CTAS Version 7 to CTAS Version 8 For Windows 8 and 8.1 CTAS Version 8 is designed to work with your Version 7 data if you choose to. These instructions
Merging Labels, Letters, and Envelopes Word 2013
 Merging Labels, Letters, and Envelopes Word 2013 Merging... 1 Types of Merges... 1 The Merging Process... 2 Labels - A Page of the Same... 2 Labels - A Blank Page... 3 Creating Custom Labels... 3 Merged
Merging Labels, Letters, and Envelopes Word 2013 Merging... 1 Types of Merges... 1 The Merging Process... 2 Labels - A Page of the Same... 2 Labels - A Blank Page... 3 Creating Custom Labels... 3 Merged
CSRS Alternative Annuity Elections FERS Chapter 53
 CSRS Alternative Annuity Elections FERS i Table of Contents Subchapter 53A CSRS... 1 Part 53A1 General Information... 1 Section 53A1.1-1 Overview... 1 A. Introduction... 1 B. Topics Covered... 1 C. Organization
CSRS Alternative Annuity Elections FERS i Table of Contents Subchapter 53A CSRS... 1 Part 53A1 General Information... 1 Section 53A1.1-1 Overview... 1 A. Introduction... 1 B. Topics Covered... 1 C. Organization
Retirement Planning. For. New Employees
 Retirement Planning For New Employees TEL NPS Participant Guide Prepared by Mather Training Center Revised March 2005 How to Interact with the Instructor We encourage you to ask questions and share your
Retirement Planning For New Employees TEL NPS Participant Guide Prepared by Mather Training Center Revised March 2005 How to Interact with the Instructor We encourage you to ask questions and share your
Utility Billing Software Version 10 +
 Utility Billing Software Version 10 + Table of Contents 2 INSTALLATION... 5 LOCATION OF DATA... 5 PASSWORDS... 5 SERVICES... 11 ADDING A NEW SERVICE... 11 METERED SERVICES... 12 TRANSIENT SERVICES... 12
Utility Billing Software Version 10 + Table of Contents 2 INSTALLATION... 5 LOCATION OF DATA... 5 PASSWORDS... 5 SERVICES... 11 ADDING A NEW SERVICE... 11 METERED SERVICES... 12 TRANSIENT SERVICES... 12
Life Events and Your Retirement and Insurance Benefits
 Life Events and Your Retirement and Insurance Benefits (For Employees) United States Retirement and Theodore Roosevelt Building Office of Insurance 1900 E Street, NW Personnel Service Washington, DC 20415-0001
Life Events and Your Retirement and Insurance Benefits (For Employees) United States Retirement and Theodore Roosevelt Building Office of Insurance 1900 E Street, NW Personnel Service Washington, DC 20415-0001
Adobe Acrobat 6.0 Professional
 Adobe Acrobat 6.0 Professional Manual Adobe Acrobat 6.0 Professional Manual Purpose The will teach you to create, edit, save, and print PDF files. You will also learn some of Adobe s collaborative functions,
Adobe Acrobat 6.0 Professional Manual Adobe Acrobat 6.0 Professional Manual Purpose The will teach you to create, edit, save, and print PDF files. You will also learn some of Adobe s collaborative functions,
FederalDAILY Answer Book. Answers to. 50 Most Common Questions. Asked by Federal Employees
 FederalDAILY Answer Book Answers to 50 Most Common Questions Asked by Federal Employees Table of Contents Civil Service Retirement System (CSRS)...3 CSRS Offset...5 Federal Employees Retirement System
FederalDAILY Answer Book Answers to 50 Most Common Questions Asked by Federal Employees Table of Contents Civil Service Retirement System (CSRS)...3 CSRS Offset...5 Federal Employees Retirement System
Gospel Harvest. Instruction Manual
 Gospel Harvest Instruction Manual Table of Contents General Information... 5 Registration... 5 Installation...5 Single station Installation instructions:... 5 Network Installation Instructions:... 5 Seminar
Gospel Harvest Instruction Manual Table of Contents General Information... 5 Registration... 5 Installation...5 Single station Installation instructions:... 5 Network Installation Instructions:... 5 Seminar
Applying for Immediate Retirement Under the. Federal Employees. Retirement System
 FERS Federal Employees Retirement System Applying for Immediate Retirement Under the Federal Employees Retirement System This pamphlet is for you if you are currently a Federal employee covered by the
FERS Federal Employees Retirement System Applying for Immediate Retirement Under the Federal Employees Retirement System This pamphlet is for you if you are currently a Federal employee covered by the
Budget Process using PeopleSoft Financial 9.1
 Section 14 Budget 14.1 Budget Overview Each council must prepare a yearly operating budget and, in many cases, multiple budgets to respond to the needs of the council and the legal requirement to expend
Section 14 Budget 14.1 Budget Overview Each council must prepare a yearly operating budget and, in many cases, multiple budgets to respond to the needs of the council and the legal requirement to expend
5/29/2014. Civil Service Retirement System (CSRS) Employees that are first hired or rehired with a break in service/coverage on or after 1/1/84
 Lorna Dirr, HR Specialist (Employee Benefits) Benefits and Services Team (BeST) - Cincinnati Internal Revenue Service 1 Expect the BeST The Mission of the Benefits and Services Team (BeST) is to provide
Lorna Dirr, HR Specialist (Employee Benefits) Benefits and Services Team (BeST) - Cincinnati Internal Revenue Service 1 Expect the BeST The Mission of the Benefits and Services Team (BeST) is to provide
Microsoft Outlook 2007 Introductory guide for staff
 Platform: Windows PC Ref no: USER180 Date: 8 th January 2008 Version: 1 Authors: Julie Adams, Claire Napier Microsoft Outlook 2007 Introductory guide for staff This document provides an introduction to
Platform: Windows PC Ref no: USER180 Date: 8 th January 2008 Version: 1 Authors: Julie Adams, Claire Napier Microsoft Outlook 2007 Introductory guide for staff This document provides an introduction to
Bank Reconciliation: Improvements for the Shelby v5 Spring 2006 Release
 Bank Reconciliation: Improvements for the Shelby v5 Spring 2006 Release After loading the spring 2006 release, you will notice a few major improvements to the Bank Reconciliation module that will assist
Bank Reconciliation: Improvements for the Shelby v5 Spring 2006 Release After loading the spring 2006 release, you will notice a few major improvements to the Bank Reconciliation module that will assist
Company Setup 401k Tab
 Reference Sheet Company Setup 401k Tab Use this page to define company level 401(k) information, including employee status codes, 401(k) sources, and 401(k) funds. The definitions you create here become
Reference Sheet Company Setup 401k Tab Use this page to define company level 401(k) information, including employee status codes, 401(k) sources, and 401(k) funds. The definitions you create here become
Thrift Savings Plan. Plan Overview. Investment Options. Contribution Limits. Withdrawal Options
 Plan Overview Investment Options Contribution Limits Withdrawal Options (TSP) Contents Investment Options... Life Cycle Funds... TSP Contributions - Tax Treatment... Agency Contributions... Over 50 Catch-up
Plan Overview Investment Options Contribution Limits Withdrawal Options (TSP) Contents Investment Options... Life Cycle Funds... TSP Contributions - Tax Treatment... Agency Contributions... Over 50 Catch-up
BIGPOND ONLINE STORAGE USER GUIDE Issue 1.1.0-18 August 2005
 BIGPOND ONLINE STORAGE USER GUIDE Issue 1.1.0-18 August 2005 PLEASE NOTE: The contents of this publication, and any associated documentation provided to you, must not be disclosed to any third party without
BIGPOND ONLINE STORAGE USER GUIDE Issue 1.1.0-18 August 2005 PLEASE NOTE: The contents of this publication, and any associated documentation provided to you, must not be disclosed to any third party without
Sage HRMS Sage 100 ERP Payroll Link User Guide. February 2015
 Sage HRMS Sage 100 ERP Payroll Link User Guide February 2015 This is a publication of Sage Software, Inc. Document version: January 30, 2015 Copyright 2015. Sage Software, Inc. All rights reserved. Sage,
Sage HRMS Sage 100 ERP Payroll Link User Guide February 2015 This is a publication of Sage Software, Inc. Document version: January 30, 2015 Copyright 2015. Sage Software, Inc. All rights reserved. Sage,
D2L: An introduction to CONTENT University of Wisconsin-Parkside
 D2L: An introduction to CONTENT University of Wisconsin-Parkside FOR FACULTY: What is CONTENT? The Content and Course Builder tools both allow you to organize materials in D2L. Content lets you and your
D2L: An introduction to CONTENT University of Wisconsin-Parkside FOR FACULTY: What is CONTENT? The Content and Course Builder tools both allow you to organize materials in D2L. Content lets you and your
Lab 11: Budgeting with Excel
 Lab 11: Budgeting with Excel This lab exercise will have you track credit card bills over a period of three months. You will determine those months in which a budget was met for various categories. You
Lab 11: Budgeting with Excel This lab exercise will have you track credit card bills over a period of three months. You will determine those months in which a budget was met for various categories. You
Training Manual. Version 6
 Training Manual TABLE OF CONTENTS A. E-MAIL... 4 A.1 INBOX... 8 A.1.1 Create New Message... 8 A.1.1.1 Add Attachments to an E-mail Message... 11 A.1.1.2 Insert Picture into an E-mail Message... 12 A.1.1.3
Training Manual TABLE OF CONTENTS A. E-MAIL... 4 A.1 INBOX... 8 A.1.1 Create New Message... 8 A.1.1.1 Add Attachments to an E-mail Message... 11 A.1.1.2 Insert Picture into an E-mail Message... 12 A.1.1.3
16.4.3 Lab: Data Backup and Recovery in Windows XP
 16.4.3 Lab: Data Backup and Recovery in Windows XP Introduction Print and complete this lab. In this lab, you will back up data. You will also perform a recovery of the data. Recommended Equipment The
16.4.3 Lab: Data Backup and Recovery in Windows XP Introduction Print and complete this lab. In this lab, you will back up data. You will also perform a recovery of the data. Recommended Equipment The
Microsoft Word 2011: Create a Table of Contents
 Microsoft Word 2011: Create a Table of Contents Creating a Table of Contents for a document can be updated quickly any time you need to add or remove details for it will update page numbers for you. A
Microsoft Word 2011: Create a Table of Contents Creating a Table of Contents for a document can be updated quickly any time you need to add or remove details for it will update page numbers for you. A
Table of Contents. Part I Welcome. Part II Introduction. Part III Getting Started. Part IV The User Interface. Part V Quick Start Tutorials
 Contents I Table of Contents Part I Welcome 5 Part II Introduction 5 1 Overview... 5 2 Product... Levels 5 3 Technical... Support 6 4 Copyright... 7 Part III Getting Started 7 1 Installation... 7 2 Register...
Contents I Table of Contents Part I Welcome 5 Part II Introduction 5 1 Overview... 5 2 Product... Levels 5 3 Technical... Support 6 4 Copyright... 7 Part III Getting Started 7 1 Installation... 7 2 Register...
Calculating Railroad Retirement Employee Annuities - Benefit Information
 Calculating Railroad Retirement Employee Annuities - Benefit Information Many railroad workers and annuitants want to know how their railroad retirement benefits are calculated. The following describes
Calculating Railroad Retirement Employee Annuities - Benefit Information Many railroad workers and annuitants want to know how their railroad retirement benefits are calculated. The following describes
GroupWise Calendar GroupWise Task Lists GroupWise Reminder Notes Recurring Events Proxy Access Shared Folders
 GroupWise Calendar GroupWise Task Lists GroupWise Reminder Notes Recurring Events Proxy Access Shared Folders Table of Contents Calendar Overview...1 Different Calendar Views...1 Set Default View...1 Set
GroupWise Calendar GroupWise Task Lists GroupWise Reminder Notes Recurring Events Proxy Access Shared Folders Table of Contents Calendar Overview...1 Different Calendar Views...1 Set Default View...1 Set
McAfee Endpoint Encryption Reporting Tool
 McAfee Endpoint Encryption Reporting Tool User Guide Version 5.2.13 McAfee, Inc. McAfee, Inc. 3965 Freedom Circle, Santa Clara, CA 95054, USA Tel: (+1) 888.847.8766 For more information regarding local
McAfee Endpoint Encryption Reporting Tool User Guide Version 5.2.13 McAfee, Inc. McAfee, Inc. 3965 Freedom Circle, Santa Clara, CA 95054, USA Tel: (+1) 888.847.8766 For more information regarding local
Model 288B Charge Plate Graphing Software Operators Guide
 Monroe Electronics, Inc. Model 288B Charge Plate Graphing Software Operators Guide P/N 0340175 288BGraph (80207) Software V2.01 100 Housel Ave PO Box 535 Lyndonville NY 14098 1-800-821-6001 585-765-2254
Monroe Electronics, Inc. Model 288B Charge Plate Graphing Software Operators Guide P/N 0340175 288BGraph (80207) Software V2.01 100 Housel Ave PO Box 535 Lyndonville NY 14098 1-800-821-6001 585-765-2254
Required Distribution Election Form For IRA and 403(b) Contracts
 Required Distribution Election Form For IRA and 403(b) Contracts Participant Name Contract Number Daytime Phone Number Date of Birth Plan Type Protective Life Insurance Company (PLICO/"the Company") Protective
Required Distribution Election Form For IRA and 403(b) Contracts Participant Name Contract Number Daytime Phone Number Date of Birth Plan Type Protective Life Insurance Company (PLICO/"the Company") Protective
Your Pension Benefits from The City of Atlanta and The Atlanta Board of Education
 Rev. 12/05 Your Pension Benefits from The City of Atlanta and The Atlanta Board of Education Summary Plan Description for the General Employees Pension Plan Police Officer s Pension Plan Firefighter s
Rev. 12/05 Your Pension Benefits from The City of Atlanta and The Atlanta Board of Education Summary Plan Description for the General Employees Pension Plan Police Officer s Pension Plan Firefighter s
Excel Templates for Budgets (Man Power) User Guide
 Excel Templates for Budgets (Man Power) User Guide This simple Excel-based template is is a convenient application to develop a manpower schedule/budget for up to 10 departments for a 3-year period. It
Excel Templates for Budgets (Man Power) User Guide This simple Excel-based template is is a convenient application to develop a manpower schedule/budget for up to 10 departments for a 3-year period. It
Effect of Nonpay Status on Your TSP Account
 Effect of Nonpay Status on Your TSP Account This fact sheet explains the effects a period of nonpay has on TSP loans, contributions, and withdrawals. It is for civilian employees who are placed in nonpay
Effect of Nonpay Status on Your TSP Account This fact sheet explains the effects a period of nonpay has on TSP loans, contributions, and withdrawals. It is for civilian employees who are placed in nonpay
