About This Manual. Chapter 4: Albums Working with Albums Creating an Unshared Album Creating a Shared Album Setting up Contacts
|
|
|
- Tamsyn Ross
- 7 years ago
- Views:
Transcription
1
2 About This Manual Revision History Chapter 1: Introduction MediaShare Mini Hardware Overview Front Panel Back Panel LED and Connector Descriptions Accessing MediaShare Mini Local Access MediaShare Mini Agent Mapped Drives Local Area Networking Remote Access Mobile Access iphone/ipad BlackBerry, Droid & Other Smartphones Resetting Your MediaShare Mini Chapter 2: MediaShare Mini Agent Using MediaShare Mini Agent Starting the MediaShare Mini Agent MediaShare Mini Agent Menu Options Chapter 4: Albums Working with Albums Creating an Unshared Album Creating a Shared Album Setting up Contacts Chapter 5: Social Networks & Albums Sharing Facebook Sharing Flickr Chapter 6: MediaShare & Digital Media Players Sharing with Digital Media Players Sharing a Folder Sharing a Drive Chapter 7: MediaShare & itunes Chapter 8: Connecting a USB Printer Chapter 3: MediaShare Mini Application Starting the MediaShare Mini Application Logging into the MediaShare Mini Application Local Login Remote Login MediaShare Mini Application Landing Page Albums Media Library Accessing the Media Library Media Sources Working with Media Source Folders Working with Files Working with Images Searching for Files and Folders Folder Options Preferences Displaying the Preferences page User Preferences Server Preferences Administration
3 About This Manual Revision History Version Number Publication Date Description 1.0 August 2010 First Publication
4 Chapter 1: Introduction
5 Chapter 1: Introduction Important Note Note that it is necessary to remove drives connected to MediaShare Mini using the Eject feature. Pulling a drive from a USB port without using Eject may result in potential data corruption. Using Eject 1. Navigate to the Media Library and select the drive to be removed in the Media Sources area as shown in Figure 1-1 where drive Verbatim HD is selected to be ejected. Figure 1-1 Selecting a drive 2. When the drive is highlighted a blue circle and arrow will appear. Click on this circle to see the options menu as in Figure 1-2. Select Eject in this menu. 3. A message will appear asking to confirm. Select Yes to complete the operation. Figure 1-2 Selecting Eject
6 Chapter 1: Introduction MediaShare Mini Hardware Overview Front Panel The front panel of the MediaShare Mini includes status LED s to indicate the active/inactive status of the system along with the status of drives connected to any of the USB ports. 2x Side USB Ports Status LED s Status LED Purpose LED Status Right LED Power/System Status Solid Blue: Ready status Blink Blue: System starting or shutting down Solid Red: System Error Blink Red: System Update in progress Left LED USB Port Activity Solid Blue: USB Drive connected Solid Red: USB Drive error
7 Chapter 1: Introduction Back Panel Power/Reset Button Ethernet Port 2x Back USB Ports LED and Connector Descriptions The function of each MediaShare Mini item is described in the following table. Location Item Activity Description Side USB Ports (x 2) Plug an external device into the USB port (USB Storage or USB Printer). Back USB Ports (x 2) Plug an external device into the USB port (USB Storage or USB Printer). Back Ethernet Port Plug ethernet cable into port loacted on back of unit to router. Upload, download content from a connected USB drive. Print to a connected USB Printer. Upload, download content from a connected USB drive. Print to a connected USB Printer. Connect to your router. Gigabit Ethernet connection. Back Power/Reset Button Push button on back of unit to turn on and off. Push button on back of unit to turn on and off. Turn on the MediaShare Mini: Press the power button to turn on. Turn off the MediaShare Mini: To correctly shutdown your MediaShare Mini, press and hold the power button for 2-3 seconds. The blue light on the front panel will blink before shutting off. Push and hold the power button for 10 seconds or more. The blue light on the front panel will blink rapidly to reset before shutting off. Pushing will reset MediaShare Mini to factory default settings. Back Power Cable Socket Plug power cable into socket located on back of unit. Provide power to the MediaShare Mini.
8 Chapter 1: Introduction Accessing MediaShare Mini MediaShare Mini can be accessed in several ways. Depending on your needs and location, you can use one or all of the following methods to access your MediaShare Mini. Local Access MediaShare Agent The MediaShare Agent is software installed on a PC or Mac and is available from the bottom menu bar. See Using MediaShare Mini Agent to learn more about this tool. Also during installation, a shortcut icon on your desktop is added that directly opens the MediaShare folders. This is a drag-and-drop interface just like any other file or folder on your hard drive and is available on demand from the shortcut. See Chapter 2, MediaShare Agent for more information. Mapped Drives In a Windows XP, Vista, 7 environment, the MediaShare agent automatically maps a drive letter to MediaShare Mini after a user logs in using the agent. If there are any connected USB drives these will be seen as folders under the mapped drive letter. Using the mapped drive option provides a simple drag-and-drop interface available from within My Computer. Local Area Networking Using default network browsing tools (such as My Network Places), any system connected to your home network will recognize the MediaShare Mini as a computer in your Workgroup. To access MediaShare Mini on your LAN, open a browser and enter: Mini IP Address>. Remote Access Drives connected to a MediaShare Mini can be accessed over the Internet using any web browser, which means you could take a notebook computer anywhere with wireless network connectivity and securely reach across the Internet to your private data at home. To access and remotely copy files to and from your MediaShare Mini: 1. Go to and login to your MediaShare device. 2. Enter your MediaShare Mini Name that you selected when you set up your device. 3. Enter your Username and Password that you created during Setup. 4. Click Sign In. MediaShare Mini Agent icon
9 Chapter 1: Introduction Mobile Access iphone / ipad Mobile access to MediaShare Mini connected drives and content is possible on the iphone using either the free to download App or Safari browser. Using iphone App 1. Download the app from the Apple App Store by searching for the term Hipserv. Hipserv Viewer for iphone is the app name. 2. After opening the App, click on Add Account 3. Enter the following details; Portal Name: Hipserv Name: Enter the MediaShare Mini name for your device. This was created when you initially set up MediaShare Mini. User Name: Enter the MediaShare Mini user name for login. Password: Enter the password associate with the user name. 4. Click Save 5. Your MediaShare Mini name and login will now be visible in the main screen of the App. Touch the login details to automatically connect to your MediaShare Mini. Figure 1-3 HipservApp on Apple App Store Figure 1-4 Adding Account on App Figure 1-5 Adding Account Details Figure 1-6 Account Setup Complete
10 Chapter 1: Introduction Using Safari Browser 6. Go to 7. Enter the MediaShare Mini Server name, User Name and Password 8. Click on Sign in BlackBerry, Droid & Other Smartphones 1. Open the Internet Browser application on your phone 2. Go to 3. Enter the MediaShare Mini Server name, User Name and Password 4. Click on Sign in 5. Note: BlackBerry users may need to click on the message Continue to your MediaShare if you are not automatically redirected to the MediaShare Mini landing page after logging in. Resetting Your MediaShare Mini Your MediaShare Mini system may need to be reset if you forget your user id or password. Reset from the CD 1. Insert your MediaShare Installation CD and run mediashareminisetup.exe. You do not need to uninstall the software before resetting the system. 2. Click the Documentation, Tools and More button. 3. Click Reset Tools Figure 1-7 Selecting Reset Tools
11 Chapter 1: Introduction 4. After selecting Reset Tools the setup program will identify the IP address of the MediaShare Mini on your network as seen below. Make a note of the IP address. 5. Select Reset 6. After selecting Reset the following message will appear: Figure 1-8 IP Address of MediaShare Mini to be reset Figure 1-9 Reboot MediaShare Mini after Selecting Ok 7. Power off MediaShare Mini. Power on again. 8. Open your browser and input the IP address associated with MediaShare Mini The following message will appear (see Figure 1-10). Figure 1-10 Page 1 of Reset
12 Chapter 1: Introduction 9. Select Next and the following screen will appear (Page 2 of 3): Figure 1-11 Page 2 of Reset 10. Select the username for which you would like to reset the password. If this is an administrator account be sure to leave the Make this an Administrator account selected. When complete select Next to see the following screen (Page 3 of 3): Figure 1-12 Page 3 of Reset
13 Chapter 1: Introduction 11. Select Finish. After doing so you will be taken to the login page in your browser for MediaShare Mini where you will be able to login to your account. Figure 1-12 Page 3 of Reset Power/Reset Button 1. Push the power/reset button on the back of your MediaShare Mini for at least 10 seconds or more. 2. MediaShare Mini will be reset. 3. Follow steps 8 to 11 as described in the previous section on Reset from the CD. Note: If you do not know the IP address associated with MediaShare you can easily do so by using the MediaShare Mini Agent. The IP address will be located in the Preferences > Advanced area. Power/Reset Button
14 Chapter 2: MediaShare Mini Agent
15 Chapter 2: MediaShare Mini Agent Using MediaShare Mini Agent Step 2 on the Setup CD installs the MediaShare Mini Agent. The Agent runs in the background and provides a convenient means to allow you to map a drive letter, explore folders, open your browser to use the MediaShare Mini Application, or check for updates. MediaShare Mini Agent icon resides on your system tray (PC) or dock (Mac), and normally appears when you start your computer. Right-click the MediaShare Mini Agent icon to display menu options. Selecting Preferences option allows you to also check for software updates to the desktop applications. Some options vary between a Windows PC and Mac. For example, login status along with Login and Logout options will only be shown on a Windows PC. Right-Click the MediaShare Mini Agent icon Figure 2-1 MediaShare Mini Agent Icon and Menu on a PC Starting the MediaShare Mini Agent MediaShare Mini Agent automatically appears when you start your computer. If you exit the MediaShare Mini Agent, the icon will disappear from the icon tray and will need to be restarted for use once more. Start the MediaShare Mini Agent on a PC To start MediaShare Mini Agent on a PC, navigate to Start > Programs > Verbatim > MediaShare Mini Desktop Applications > MediaShare Mini Agent > MediaShare Mini Agent Start the MediaShare Mini Agent on a Mac To start MediaShare Agent on a Mac, start Finder, browse to Applications > MediaShare Mini Desktop Applications, and then launch MediaShare Mini Agent
16 Chapter 2: MediaShare Mini Agent MediaShare Mini Agent Menu Options Not logged in/logged in as The label at the top of the top of the menu displays who is currently logged into MediaShare Mini Agent, or shows Not logged in, as appropriate. This item is available on a PC only. Figure 2-2 Log In to MediaShare ServerMini Log In The Log In menu option allows you to select your MediaShare MiniServer, and then enter your User name and Password. Figure 2-3 Log In to MediaShare Server
17 Chapter 2: MediaShare Mini Agent Switch User If someone is logged into MediaShare Mini, the Switch user menu options logs out the current user and allows another person to log in. This menu option is available on a PC only. Figure Chapter 2-4 Switch User Log Out The Log out menu option closes the current user s connection to MediaShare Mini Server. Logging out prevents other MediaShare Mini account users from accessing your albums and MyLibrary folders. To log in again, select Log In and reenter your user name and password information. This menu option is available on a PC only. Figure 2-5 Log Out
18 Chapter 2: MediaShare Mini Agent Explore my MediaShare Mini Server Folders MediaShare Mini Folders lets you use Windows Explorer or Mac Finder to work with content on your drives connected to MediaShare Mini Server. Exploring folders using this method allows you to upload files greater than 2GB to the server. If not already logged in, this application prompts you to log in, and then opens either Windows Explorer or Mac Finder, and displays an External Storage folder under which you will find sub-folders representing your drives connected to MediaShare Mini as FamilyLibrary, MyLibrary and MyComputers folders within a network drive. MediaShare folders are available whether the MediaShare is located locally on the home network or remotely across the internet. Figure 2-6 Explore my MediaShare Folders Figure 2.7 Explore my MediaShare Mini Folders
19 Chapter 2: MediaShare Mini Agent Open MediaShare Mini Application The Open MediaShare Mini Application menu option starts MediaShare Mini Application, which is visually a user friendly and flexible way to manage your content and administer settings using a web browser. Launching MediaShare Mini Application opens your default browser, prompts you to log in (if not already logged in), and displays the MediaShare Mini Server landing page where you can access content on drives connected to MediaShare Mini through the Media Library your media library folders, view albums, set preferences along with other server options. Figure 2-8 Open MediaShare Mini Server Landing Page
20 Chapter 2: MediaShare Mini Agent Preferences The Preferences menu option on MediaShare Server Mini agent allows you to check for software updates to desktop applications, and displays the name and IP address of the MediaShare Server Mini on your home network. The Advanced tab shows the MediaShare Server Mini found on your network. Figure 2-9 Agent Preferences About The About menu option displays the MediaShare Mini Agent version installed on your computer. Exit The Exit menu option closes MediaShare Mini Agent and removes the icon from the system tray. Figure 2-10 About MediaShare Mini Agent
21 Chapter 3: MediaShare Mini Application
22 Chapter 3: MediaShare Mini Application Starting the MediaShare Mini Application The MediaShare Mini Application runs in your browser, and allows you to access your connected drives, folders within the media library, view albums, and set preferences from any web browser. The MediaShare Mini Application is available whether the MediaShare unit is located locally on the home network or remotely across the Internet. The MediaShare Application works the same even with different computers and browsers. There are four ways to launch the MediaShare Mini Application: 1. From the Desktop Double-click the Navigate to MediaShare Mini (www) icon located on the desktop. This icon was enabled during installation. 2. From the MediaShare Mini Agent Right-click the MediaShare Mini agent icon located on the bottom right corner of your computer, and then select Open MediaShare Mini application. Figure 3-2 MediaShare Mini Agent icon on Windows Taskbar Figure 3-1 Desktop link to MediaShare Mini Application 3. From a Browser Open a new browser window and if accessing over your local network enter the IP address of the MediaShare device e.g. The IP address of the MediaShare Mini device can be found using MediaShare Mini Agent as explained in Chapter 2. If accessing remotely navigate to When you are on your home network if you use to login, all communication will still be over your local network. This can be confirmed by seeing the IP address of your MediaShare in the URL box of your browser after logging in. 4. From the Start Menu On a PC. To start the MediaShare Application on a PC, click Start > Programs > Verbatim > MediaShare Mini Desktop Applications > QuickConnect > Navigate to my MediaShare Mini (www). On a MAC. To start the MediaShare Mini Application on a Mac, start Finder, browse to Applications > MediaShare Mini Desktop Applications, and then launch the Smart Web shortcut.
23 Chapter 3: MediaShare Mini Application Logging into the MediaShare Mini Application When you launch the MediaShare Mini Application, you will be asked to log in. If you used the MediaShare Agent to login you may not be asked to login to the Application. To log in locally: 1. Enter Your User Name. 2. Enter Your Password. 3. Click the Sign In button. Figure 3-3 MediaShare Mini Application Local Login Screen To log in remotely: 1. Go to 2. Enter Your MediaShare Name. 3. Enter Your User Name. 4. Enter Your Password. 5. Click the Sign In button. Figure 3-4 MediaShare Mini Application Remote Login Screen
24 Chapter 3: MediaShare Mini Application MediaShare Mini Application Landing Page After you launch and login to the MediaShare Mini Application, the MediaShare landing page appears. From this screen you have local access to the Albums, Media Library where you can access content on connected external drives and Preferences areas, as well as the Help menu, which contains a link to Verbatim s online support website. You can customize the landing page by adding an image to the background. See Use as Landing Page Background under the section Working With Images. Figure 3-5 MediaShare Mini Application Landing Page Albums Navigating to the Albums area allows you to view all albums currently active. After opening the landing page you will see folders representing each active album with an image or icon of one of the files in the album as shown in Figure 3.6. See Chapter 4: Albums to learn more about creating, adding files, and sharing albums with MediaShare Mini. Figure 3.6 MediaShare Mini Albums Landing Page
25 Chapter 3: MediaShare Mini Application From the Albums landing page you have the options to: Start a Slideshow by selecting an album and clicking on the Slideshow link. Download all the files from an Album by selecting the album and clicking on the Download link. Double Click on an Album icon to enter the folder and view the files in the Album as seen in Figure 3.7. Figure 3.7 MediaShare Mini Albums Landing Page Album Navigation Buttons Inside an album page you have the option to view files in various different modes such as Thumbnail, Shuffle, Cover and, if you are a premium subscriber, CoolIris view. In the top right corner there are navigation buttons as described in Figure 3.8 View Photo Slideshow Play Audio Download Files Back to Landing Page Figure 3.8 Album Navigation Buttons
26 Chapter 3: MediaShare Mini Application Media Sources Landing Page Overview Media Sources is where connected drives are listed. Use the, and + to delete and add folders. is used to open the file upload tool and will upload to the folder selected in Media Sources. Top Navigation Menu. Use to navigate between Media Library, Albums and Preferences as well as links to Verbatim Support website. Albums is where you can create albums using all file types and share with friends, family along with social networks. Main file & folder viewing section. Double click on folders to open or double click on music, photo and video files to view along with many other actions. Details area. Click on the i information icon in the top right area to show the details of a file or folder.
27 Chapter 3: MediaShare Mini Application Media Library Accessing the Media Library From the MediaShare landing page click Media Library (Figure 3-9). Note: If you are on one of the other pages, click Go To on the Main menu in the upper right corner, and then select Media Library. Figure 3-9 Media Library Launch Page Entering the Media Library brings you to the Media Sources page (Figure 3-10) where you can view your connected drives, manage your files, folders, and digital media and place them into albums that you can share with friends and family. Figure 3-10 Media Sources Page of the Media Library
28 Chapter 3: MediaShare Mini Application Media Sources The Media Sources section displays drives connected to the USB ports of the MediaShare Mini under the area called External Storage. Content on the drives can be accessed by either double clicking the drive icon in the main screen on the right or by clicking the arrow beside the External Storage text which will display a list of connected drives. From there simply click on the one you would like to access to display folders and files on that drive. Content in drive folders can be shared with family, friends by placing the files in an Album. They can also be shared with Digital Media Adapters (DMA s), making the content available to media players on the home network such as a Playstation 3, Xbox 360 or other upnp / DLNA compatible devices. For more information about working with drive folders, see the section Working with Media Source Folders or Chapter 7: MediaShare & DLNA Devices. Working with Media Source Folders Selecting a Folder To select a folder, click the folder name. Figure 3-13 shows that the MyMusic folder is selected from one of the connected drives. You will notice that an blue circle with an arrow appears. Clicking on the arrow will present a list of options. See the section Folder Options for more information about these options. Figure 3-11 External Storage Figure 3-12 Drive Folders Expanding and Collapsing a Folder Expanding a folder shows its subfolders. 1. To expand a folder, double click the folder icon or, under External Storage click the right arrow beside the folder name under. 2. To collapse a folder, click the down arrow beside the folder name. Collapsing a folder hides its subfolders. This is useful if many folders are open, and you want to reduce clutter on the screen. Figure 3-13 Select the MyMusic folder
29 Chapter 3: MediaShare Mini Application Adding a Folder Adding a folder creates a new subfolder within the current folder. 1. To add a folder: a. Under External Storage select the area where you want to add the new folder. b. Click the New Folder icon, +, on the MediaSource panel. c. When prompted, enter the name of the folder. d. Click Create. Add New Folder Figure 3-14 Adding a Folder Icon Figure 3-15 Adding a Folder
30 Chapter 3: MediaShare Mini Application Deleting a Folder Deleting a folder removes it and all its files from the drive connected to MediaShare Mini. There are a couple of options to delete a folder. Option 1: a. Select the folder you want to delete. Figure 3-16 shows the TravelPhotos folder is selected to be deleted. Figure 3-16 Selecting a folder to Delete b. Click the blue arrow to display folder options then select Delete to remove the folder and contents. Figure 3-17 Deleting a Folder
31 Chapter 3: MediaShare Mini Application Option 2: a. Select the folder from the main window to be deleted under the External Storage view. Again TravelPhotos folder is selected to be deleted. b. Click to the Delete Folder icon as shown in Figure Select Folder then click the delete folder icon Figure 3-18 Selecting a Folder to Delete Figure 3-19 Deleting a Folder Moving a folder Moving a folder puts it into a different location, along with its subfolders and files. To move a folder: a. Drag and drop it to another folder. b. Alternatively, you can cut and paste your files. Select the folder you want to move. Display the options menu by clicking on the blue circle. Select Cut. Select the destination folder. Display the options menu by clicking on the blue circle. Select Paste. Note: You cannot cut and paste a folder to another application, and you cannot cut and paste data from another application into the MediaShare Application. Figure 3-20 Moving a File or Folder
32 Chapter 3: MediaShare Mini Application Copying a Folder Copying a folder puts it in an additional location, along with its subfolders and files, while keeping the original folder. To copy a folder: a. Select the folder and display the options menu. b. Select Copy. c. Select the destination folder and display the options menu. d. Select Paste. Note: You cannot copy and paste a folder to another application, and you cannot copy and paste data from another application into the MediaShare Application. Figure 3-21 Copying a File or Folder Renaming a Folder Renaming a folder changes its name. To rename a folder: a. Select the folder. b. Display the the options menu. c. Select Rename. d. When prompted, enter the new name. e. Click Rename. Note: If you rename a folder, and an album contains a reference to a file within the folder, the item will no longer be available from the album. Figure 3-22 Rename a folder
33 Chapter 3: MediaShare Mini Application Working with Files Filtering Files - Media Filter Filtering the files specifies which file types will appear. To filter the files, select All Files, Images, Music or Videos in the Media Filter list. The Files section will only display files of the selected type. Figure 3-23 Media Filter Setting the view Setting the view controls how the files will be displayed within the currently selected folder or album. To set the view, select Thumbnail, List, Shuffle or CoolIris in the Views list. Figure 3-24 Views List List view uses a table to display the files. For each file, List view shows the file name, whether the file has tags, caption, date, file type and size. Moving the mouse over a file in List view shows an arrow, which allows you to display the menu. Figure 3-25 List
34 Chapter 3: MediaShare Mini Application Thumbnail Thumbnail view displays an image for each file that indicates what the file contains. It also shows the file name, size and caption. Moving the mouse over a file in Thumbnail view shows the Options arrow, which allows you to display the menu. Figure 3-26 Thumbnail Shuffle Shuffle view displays a larger image for each file. It also shows the file name and caption. You can flip through the files by clicking the image to the left or right of the current file. The menu is not available in Shuffle view. Figure 3-27 Shuffle
35 Chapter 3: MediaShare Mini Application Cover Cover view displays files as though flipping through an album. It also shows the file name and caption. You can flip through the files by clicking the image to the left or right of the current file. The menu is not available in Cover view. Figure 3-28 Cover Displaying the Options Menu The MediaShare Application has a menu with commands for working with files. You can display the menu in Thumbnail view or List view. The menu is not available in Shuffle, Cover or CoolIris view. 1. To display the menu, move the mouse over a file. In List view, a blue circle and arrow will appear beside the file name. In Thumbnail view, the blue circle will appear on the file image (Figure 3-29). 2. Click the arrow to display the menu (Figure 3-30). The menu has different commands depending on whether the file is within a folder or an album, and depending on the whether the file is an image, song, video or document. Figure 3-29 File Selected Figure 3-30 File Options Menu Displayed
36 Chapter 3: MediaShare Mini Application Selecting a File You can select a file in Thumbnail view or List view. Selecting a file highlights it, and allows you to perform an operation on it. If the Details section is displayed, by clicking on the information icon in the top right area, it shows the file s details. 1. To select a file, click it. To select multiple files, hold the Ctrl key while clicking files. Viewing a file Double-clicking a file opens or downloads it, as follows: An image is displayed within a paused slideshow. A video is played. A song is played, followed by other songs within the album. Removing a file Removing a file deletes it from the album, but leaves the file in the folder. You can remove multiple files at once. 1. To remove a file, start by selecting its album. 2. Select the file, display the options menu, and then select Remove. Viewing Details Figure 3-30 File Options Menu Displayed To view and edit details, select the file, display the options menu, and then select View Details. Alternatively, select the file, and then click the Show Details icon. The details appear in the Details section, which is displayed beside the Files section. Details for all files include the name, size, file type and date. If the file is within a folder, the Details section shows the tags and caption. Songs include the duration. Pictures include the dimension. Videos include the duration and the dimension. Deleting a file Deleting a file removes it from the folder. You can delete multiple files at once. 1. To delete a file, start by selecting its folder. 2. Select the file, display the options menu, and then select Delete. 3. Note that if you delete a file, and an album contains a reference to it, the item will no longer be available from the album. Copying a file Copying a file puts it in an additional folder, while keeping it in the original folder. You can copy multiple files at once. To copy a file, start by selecting its folder. 1. Select the file, display the options menu, and then select Copy. Select the destination folder, display the options menu, and then select Paste. 2. Note that you cannot copy and paste a file to another application, and you cannot copy and paste data from another application into the MediaShare Application. Moving a file Moving a file puts it in a different folder. You can move multiple files at once. 1. To move a file, start by selecting its folder, and then drag and drop it to another folder. 2. You can also select the file, display the options menu, and then select Cut. Select the destination folder, display the menu, and then select Paste. 3. Note that you cannot cut and paste a file to another application, and you cannot cut and paste data from another application into the MediaShare Application.
37 Chapter 3: MediaShare Mini Application Adding a Caption Adding a caption stores a description of the file. The caption will appear when viewing a file within a folder or album, and when an image is shared through Facebook, Flickr or RSS. You can search for a file by entering text from its caption. See Searching for Files and Folders. 1. To add a caption to a file, start by selecting its folder. 2. Select the file, display the options menu, and then select View Details. 3. Enter the caption in the Caption box of the Details section. Alternatively, in Thumbnail view, you can select the file, click the Click to add caption message, and then enter the caption. In List view, you can select the file, and then enter the caption into the Caption column. Adding tags Adding tags stores additional information about the file. The tags will appear in the Details section when viewing a file within a folder. The tags will not appear when viewing an album, nor when images are shared through Facebook, Flickr or RSS. You can search for a file by entering text from its tags. See Searching for Files and Folders. 1. To add tags to a file, start by selecting its folder. 2. Select the file, display the options menu, and then select View Details. 3. Alternatively, select the file, and then click the Show Details icon. Enter the tags in the Tags box of the Details section. Tags allow you to describe each file on drives connected to your MediaShare Mini. If you tag files consistently, you will be able to find them more easily, especially as their number grows over time. For example, assume you took a number of pictures on a beach vacation. You enter tags for each picture: beach, sandcastle, summer vacation. Some pictures have a person in them, so you enter their name as tags in those pictures. Later you can search for vacation pictures using these tags and only photos with the searched tag will appear. Note that you can tag music, video and documents as well as photos. Renaming a file Renaming a file changes its name. You can only rename a file within a folder. 1. To rename a file, start by selecting its folder. 2. Select the file, display the options menu, and then select Rename. When prompted, enter the new name, and then click Rename. 3. Note that if you rename a file, and an album contains a reference to that file, the item will no longer be available from the album. Downloading a file Downloading a file retrieves the original full-resolution version of the file. You can select multiple files for downloading at once. Depending on your browser settings, you can open the file, download it to a specific directory, or download it to the default directory. 1. To download a file, select it, display the options menu, and then select Download. A window lists the selected files. Click the Download button beside the desired file.
38 Chapter 3: MediaShare Mini Application Working with Images Use as Landing Page Background Using an image as the landing page background causes it to appear on your Landing page. 1. To set the Landing page background, select the image, display the options menu and then select Use as Landing Page Background. View Viewing an image displays it in a paused slideshow. 1. To view an image, double-click it. 2. You can also select the image, display the options menu, and then select View. If you play the slideshow, it will display the other images within the selected folder or album. See Running a Slideshow in Chapter 4 Albums. Rotate clockwise / Rotate counterclockwise Rotating an image clockwise turns it to the right. Rotating an image counterclockwise turns it to the left. If the image is used in an album, it will be rotated there as well. 1. To rotate an image, start by selecting its folder. 2. Select the image, display the options menu, and then select Rotate Clockwise or Rotate Counterclockwise. Searching for Files and Folders Searching for files and folders checks all the folders you have access to, and displays items with captions, tags or file names that match the search criteria. To run a search, enter text in the Search box, and then click the Search icon. The Files section will show files that contain the search text in the caption, tags or file name. It will also show folders that contain the search text in the folder name. The search term will be highlighted. If you enter one word, you will see all the items that share the word. If you enter more than one word, the search results will be constrained to items that have all the words. Folder Options The MediaShare Application uses option commands for working with folders. 1. To display the options from the Media Sources list or subfolders, move the mouse over a folder. 2. A blue circle with a blue arrow will appear on the folder. 3. Click the arrow to display the option menu. Figure 3-31 Accessing Options from Subfolders
39 Chapter 3: MediaShare Mini Application Open Opens selected folder. Autoplay See Playing Songs and Playing a Video. Slideshow Plays all pictures within the folder. See Running a Slideshow. Download Downloads all files in selected folder. Upload Upload files to folder. Add to Album All files in the folder will be added to the Album selected. Share Selected Items Opens Create Album option. See Creating a Shared Album in Chapter 5 for more details. Share with DMA/Unshare with DMA Enables or disables DMA sharing. See Sharing a folder in Chapter 6. View Details Opens the Details area. Copy / Cut Copy file or Cut folder/file to be pasted elsewhere. Rename Opens option to rename folder. Figure 3-31 Accessing Options from Subfolders Delete Deletes folder/file/album from MediaShare Mini.
40 Chapter 3: MediaShare Mini Application View Details Viewing details shows information about the selected folder, and allows you to edit it. 1. To view details. a. Select the folder. b. Display the Options menu. c. Select View Details. The details appear in the Details section, which is displayed beside the Files section. Folder details include the name of the folder, and the number of files and folders it contains. 2. Alternatively, to view details. a. Select the folder. b. Click the Information icon. The details appear in the Details section, which is displayed beside the Files section. Folder details include the name of the folder, and the number of files and folders it contains. View details about a selected folder Preferences The administrator can set up user, server and administration preferences. Where noted, some preferences are available to all users. Other preferences require administrator permission. Displaying the Preferences page From the Landing page, click Preferences. From one of the other pages, click Home in the Main menu, and then select Preferences. The Preferences page lists the sets of parameters that can be changed by the user. To expand or collapse the set, click the top level name next to the arrow. For example, click User to expand the user preferences set. Click it a second time to collapse the set. To save your changes, click Submit. To restore the saved preferences, click Restore. Figure 3-32 Preferences
41 Chapter 3: MediaShare Mini Application User Preferences User All users can set their user preferences at any time. Language The Language list sets the language for the MediaShare Application user interface. The selection of languages depends on your region. The default language is from your computer s configuration. Sharing s Sender The Sharing s Sender box sets the return address for messages sent by MediaShare when you share an album with friends. Home Background position Choose between Center or Fit to screen for the image being displayed as background on the landing page of the MediaShare Mini application. Figure 3-33 User Preferences User Area Clear Home Background Clicking Clear Home Background removes the image from your Landing page. What to do when a file already exists The What to do when a file already exists box sets the behavior if you copy or move a file to a folder that already contains a file with the same name. Choices are: a. Overwrite old file The new file replaces the old file. b. Keep existing file - The old file is retained, and the new file isn t copied/moved. c. Rename new file - The old file is retained, and the new file is copied/moved but renamed. Share new albums with other user accounts by default The Share new albums with other user accounts by default list controls whether new albums will be shared with other MediaShare users by default. You can override the setting when you create or edit an album. a. No - New albums will not be shared with family. b. Yes - New albums will be shared with family.
42 Chapter 3: MediaShare Mini Application Share new albums with media players by default The Share new albums with media players by default list controls whether new albums will be shared with media players on your home network by default. You can override the setting when you create or edit an album. The media player must support the UPnP-AV (Universal Plug and Play - Audio Visual), DLNA (Digital Living Network Alliance) or Windows Media Connect standard. Media players include gaming consoles (Xbox 360 and PS3), digital photo frames, itunes clients, IP televisions, networked sound systems (e.g. Sonos) and many more. a. No - New albums will not be shared with media players. b. Yes - New albums will be shared with media players. Resume Audio Playback Primarily for use with Audiobooks, this option allows you to stop an audio track knowing that MediaShare will then save that position. The next time the track is played it will resume from the saved position. Hide help tips c. No - Disables the Tip of the Day. d. Yes - Default is Yes. Reset All Do not show again Prompts Clicking Reset all Do not show again Prompts removes any saved prompts and reactivates all windows where the Do not show me again option has been previously chosen. Change Password 1. Password - Enter your new password in the Password box. 2. Confirm Password - Re-enter your new password in the Confirm Password box. Figure 3-33 User Preferences User Area Figure 3-34 User Preferences - Diskspace Area
43 Chapter 3: MediaShare Mini Application Server Preferences The Server Preferences area allows you to set the following: Network Sharing upnp Router Configuration Notifications Network Services LAN Connection Data and Time Remote Access Figure 3-35 Server Preferences Network Sharing The Workgroup name box sets the name of the workgroup. The workgroup gives the computers on your home network access to the MediaShare through Explorer/Finder, and to the USB printer optionally connected to the MediaShare. Figure 3-36 Network Sharing
44 Chapter 3: MediaShare Mini Application upnp Router Configuration In certain circumstances it may be necessary to disable MediaShare s default settings relative to upnp and port forwarding tables, such as when the ports are required to be used by another application. The options under upnp Router Configuration allow you to change these default settings as necessary. Figure 3-37 upnp Router Configuration Notifications The Notifications box sets the address for notifications about the MediaShare Mini. You can set one or more addresses, use a comma to separate s. Figure 3-38 Notification Preferences
45 Chapter 3: MediaShare Mini Application Network Services You can control FTP access to the MediaShare Mini. For better security, disable FTP access unless you specifically require it. If FTP is enabled, you can use it to upload and download files. Enable FTP access to your local LAN The Enable FTP access to your local LAN list controls whether a local user can FTP into the MediaShare Mini. a. Yes - A local user can FTP into the MediaShare Mini. b. No - A local user cannot FTP into the MediaShare Mini. Enable FTP access to the Internet The Enable FTP access to the Internet list controls whether a remote user can FTP into the MediaShare Mini. a. Yes - A remote user can FTP into the MediaShare Mini. b. No - A remote user cannot FTP into the MediaShare Mini. Figure 3-39 Network Services Preferences LAN Connection Obtain IP address automatically The Obtain IP address automatically list controls whether the MediaShare Mini obtains a dynamic IP address from the router. The administrator can set IP address information for the MediaShare Mini. a. Yes - MediaShare Mini automatically obtains a dynamic IP address from the router using DHCP. In most cases, use this setting. b. No - MediaShare Mini will use the static IP address entered into the Server IP address box. This is rarely required, but may improve performance for remote users. Selecting No enables the Server IP address, Server netmask, and Gateway boxes. Server IP address - The Server IP address box sets the static IP address for the MediaShare Mini. Obtain the static IP address from your ISP (Internet service provider), and use it to replacethe dynamic IP address that appears in the box by default. The Server IP address box only appears if Obtain IP address automatically is set to No. Server netmask - The server netmask box sets the subnet mask. The subnet mask determines the address range of the subnet. Data to addresses within the subnet (e.g. between your computer and the MediaShare Mini) are routed within the network. Data to addresses outside the subnet (e.g. between a remote user and the MediaShare Mini) are routed to the Internet. Most home networks with less than 255 nodes use netmask.24. The Server netmask box only appears if Obtain IP address automatically is set to No. Netmask choices are: netmask.24 ( ) /8 ( /16 ( ) /32 ( ) Gateway - The gateway box sets the IP address of the device that routes data from the MediaShare Mini to the Internet (i.e. the router). The Gateway box only appears if Obtain IP address automatically is set to No.
46 Chapter 3: MediaShare Mini Application 1. DNS Server 1 The DNS server 1 box sets the primary domain name server. This is obtained automatically from your router s DHCP configuration, and is provided by your ISP. 2. DNS Server 2 The DNS server 2 box sets the secondary domain name server. This is obtained automatically from your router s DHCP configuration, and is provided by your ISP. Figure 3-40 Network Services Preferences Figure 3-41 Network Services Preferences
47 Chapter 3: MediaShare Mini Application Date and Time The administrator can set the date and time for the MediaShare Mini. Set date and time from the Internet The Set date and time from the Internet list controls where the MediaShare Mini obtains the date and time. a. Yes - The MediaShare Mini obtains the date and time from NTP (network time protocol) servers. In most cases, use this setting. Selecting Yes enables the Internet Time Servers box. Internet Time Servers - The Internet Time Servers box sets the NTP servers used by the MediaShare Mini. In most cases, use the default NTP servers. The Internet Time Servers box appears if Set date and time from the Internet is set to Yes. b. No - The administrator sets the date and time for the MediaShare Mini. Selecting No enables the Date and Time controls. 1. Date The Date control sets the current date. Set the date by clicking the Calendar icon and then choosing the year, month and date. The Date control appears if Set date and time from the Internet is set to No. 2. Time The Time control sets the current time. Set the time using the up and down arrows after clicking the hour and minute. The Time control appears if Set date and time from the Internet is set to No. 3. Country The Country list allows you to select your country. 4. City The City list allows you to select a city within your time zone. Figure 3-42 Network Services Preferences
48 Chapter 3: MediaShare Mini Application Remote Access This option allows you to disable or enable Remote Access to our MediaShare Mini. Also in Remote Access you have the option to change the name of your MediaShare Mini device. This can be completed without having to enable or disable remote access. Administration The Administration area gives access and allows you to: Add New Users Edit Users Shutdown and restart the MediaShare Obtain Software Updates Upgrade your subscription from Standard to Premium Add USB options Set MediaShare to automatically turn on and off Add New User 1. Account User Name The Account User Name box sets the name of the user. It must be at least three characters. Figure 3-43 Remote Access Preferences 2. Display Name The optional Display Name box sets the name that will appear in the Main menu of the MediaShare Mini Application. The display name will also appear in the Albums page before the user s albums. If used, it must be at least three characters. Figure 3-44 Add New User Preferences
49 Chapter 3: MediaShare Mini Application 3. Password The Password box sets the user s password. It must be at least six characters, and one of the characters must be a digit. 4. Confirm Password Re-enter the password in the Confirm Password box. 5. Create as Administrator Selecting the Create as Administrator check box gives the user administrator permissions. The default setting denies administrator permissions. A user with administrator permissions has access to all the preferences. A user without administrator permissions only has access to the User, and Change Password preferences. Figure 3-44 Add New User Preferences Edit user Once a user is added, you can edit user accounts. The options are the same as for Add New User. 1. Account User Name The Account User Name list contains the users added previously, and allows you to select the account to edit. It must be at least three characters. 2. Display Name The optional Display Name box sets the name that will appear in the Main menu of the MediaShare Mini Application. The display name will also appear in the Albums page before the user s albums. If used, it must be at least three characters. 3. Password The Password box sets the user s password. It must be at least six characters long, and one of the characters must be a digit. 4. Confirm Password Re-enter the password in the Confirm Password box. 5. Create as Administrator Selecting the Create as Administrator check box gives the user administrator permissions. The default setting denies administrator permissions. A user with administrator permissions has access to all the preferences. A user without administrator permissions only has access to the User, and Change Password preferences. Figure 3-45 Edit User Preferences
50 Chapter 3: MediaShare Mini Application Shut Down You can shut down or restart the MediaShare Mini (Figure 3-46). 1. To shutdown the MediaShare Mini, click Shutdown. 2. To restart the MediaShare Mini, click Restart. Software Updates You can check for software and firmware updates to the MediaShare Mini (Figure 3-47). a. To check for updates, click the Check Now button. If there are no updates, Your MediaShare Mini is up-to-date appears. MediaShare Mini Premium Subscription You can update your Standard subscription to a Premium subscription at any time. More can be learned about the Premium offering by following the link on Figure 3-46 Administration - Shutdown/Restart External Storage Here you can view details of the drives connected to MediaShare Mini including such details as overall drive capacity size, free space, status etc (Figure 3-48). You can select any of the drives connected and perform the following operations: Figure 3-47 Administration - Software Updates Eject: Use to remove the selected USB drive connnected to MediaShare Mini. It is necessary to use the Eject function prior to disconnecting a drive to avoid potential data corruption. Format: Use to format the selected drive. All data will be erased. Figure 3-48 External Storage
51 Chapter 4: Albums
52 Chapter 4: Albums Working with Albums An album contains references to files, but does not contain copies of the actual files. This way you can have the same file in multiple albums without taking up additional space. Albums are great ways to make specific content accessible from a library without sharing the entire library. However, if you delete a file from the original folder, it will no longer be available in the albums. You can add a theme to your album by displaying background graphics that come with the MediaShare Mini application. You can leave the album unshared for your own enjoyment, or you can share it with your family, friends or everyone. Navigate to the Media Library where you will see on the bottom left the Albums area. This is where you will create albums, add files, and share albums with friends, other MediaShare Mini accounts or upload to your Facebook or Flickr account. Albums Overview Albums is where all active albums are displayed. Click on Album Theme to change theme settings. Click on Album Sharing to modify sharing settings. Click on Social Networking Sites to upload an album to Facebook or Flickr (Premium subscription required. Click the i icon after selecting an album to display the Details page. In the Details page you can modify Album Theme setting, Album Sharing, and access Facebook and Flickr upload links.
53 Chapter 4: Albums Creating an Unshared Album You can add the contents of a folder to a new album that only you can see. The folder can be shared later using the Details area, which is accessed by clicking on the information icon on the top right area in the Media Library, to modify the settings. 1. To add a new unshared album a. Go to the Media Library section and click the New Album icon, +. b. Enter the Name of the album and an optional description. c. Select the theme, if desired. d. Click Submit. Figure 4-1 Creating a new album Figure 4-2 Create an Unshared Album Once set up, you can drag and drop folders or files from drives displayed under the External Storage into the album as shown in Figure 4-3. Figure 4-3 Adding a file to an album
54 Chapter 4: Albums Creating a Shared Album You can add the contents of a folder to a new album as shown in Figure 4-4 below. The album can be shared with family and media players on the home network, and with friends and the public on the Internet. Images in an album can be shared through social networks (Facebook, Flickr), ing links, or RSS feeds. Flickr and RSS Feed support are only available through a Premium Subscription. 1. To add a shared album (Figure 4-4) a. Go to the Media Library section and click the New Album icon. b. Enter the Name of the album and an optional description. c. Select the theme, if desired d. Check the Share this album box. This will open a new set of options. See step 2 for details on these options Figure 4-4 Create a Shared Album
55 Chapter 4: Albums 2. Set the Album Sharing options. a. Share with other user accounts Checking this option allows you to share the album with other user accounts on MediaShare Mini. The album will appear in their Albums page. b. Share with friends To share the album with your friends, select Share with friends. Sharing an album with friends makes it available to selected contacts. If you check this box, you must add at least one friend. To add a friend, click the plus (+) sign by the icon (Figure 4-5). This will provide the opportunity for you to add your contacts with whom you want to share your album. See Setting up Contacts for more detailed instructions. The first time you share an album with friends, MediaShare Mini will prompt you for your address. s sent by MediaShare Mini notifying your friends Figure 4-5 Add a Friend Add a friend Icon about shared albums will indicate they are from this address. Each MediaShare user can set their own address. You can change your ad dress later. See Sharing s Sender in the section on User Preferences in Chapter 3 for more details. c. Share until - Setting an End Date When you select the Share with friend or Share with everyone option, the Share until option appears so you can set an expiration date, if desired. By default, an album is shared indefinitely. Setting an end date determines how long you want the album to be shared.to set an end date, use the calendar to select your end date. d. Password-protect this album - Limiting Access notifications to friends contains a link to the album. By default, anyone who clicks the link can view the album unless you limit access by requiring a password. To limit access, select the Password-protect this album option. If you select this option, when a friend first clicks the link in the notification, they are prompted to create a password. Next time they click the link, they are prompted for the same password. e. Send to invitees - ing your Friends When you share an album with friends, MediaShare will send them an notification from the address you set up previously that contains a link to the album. By default, anyone who clicks the link can view the album. The link will take them to a Guest login page, where their address is verified before giving access to the album. To your friends, you must first set up your contacts. See Setting up Contacts. f. Share with everyone Sharing an album with everyone makes it available to the public over the web. The web site URL address will be automatically generated and appear in the album details. If you share an album with everyone, it will automatically be shared with family as well, including users without access to albums shared with family. Sharing an album with everyone also enables RSS. When you select the this option, you will be able to set an end date for sharing using the Share until option. See step c above. g. Share with media players Select this option if you want to share albums with digital media players which support DLNA / upnp. h. Allow downloads for this album. This option allows anyone with access to the album to download the files for their own use.
56 Chapter 4: Albums Disable Sharing Disabling sharing prevents others from viewing your album. To disable sharing: a. Select the album. b. View its details using the information icon. Figure 4-6 shows the information icon higlighted in blue. c. Clear the Album Sharing and Social Networking Sites options. Adding Files to an Album Figure 4-6 Information icon to view Album Details You can add contents from any folder to an existing album. If you add files from a folder to an album, files within subfolders are not included. Adding a file to an album adds a reference to the file, but does not copy the file itself. This way you can have the same file in multiple albums without taking up additional space. However, if you delete a file from the folder, it will no longer be available in the albums. You can add multiple files at once. 1. To add files to an album, select the file or folder, display the options menu, then select Add to Album > [Album Name]. See Figure Optionally, you can easily drag and drop individual files or entire folders into the album from the file and folder main viewing area as previously explained. Figure 4-7 Adding a folder to an Album
57 Chapter 4: Albums Deleting an Album Deleting an album removes access to its files, but the files themselves remain within the original folders. If you shared the album on Facebook or Flickr, the images will remain on these services. If you shared an album via RSS, the images will no longer be available to the RSS readers. 1. To delete an album, select it, click the Delete Album icon. Figure Optionally, you can select the album, display the menu option, and then select Delete. Displaying the Album Menu The MediaShare Application has a menu with commands for working with albums. To display the menu, move the mouse over an album. An arrow will appear beside the name. Click the arrow to display the menu. Figure 4-8 Delete Album Icon Delete Album Icon Renaming an Album Renaming an album changes its name. To rename an album, select the album, display the menu, and then select Rename. When prompted, enter the new name, and then click Rename. Note: If you rename an album that is shared with friends or with everyone, the original link will no longer work. However the link will go to a page listing all your albums. Using a File as the Album Cover Using a file as the album cover causes its image to appear in the album icon on the Albums page. You can use an image, music, video or document. A music file will use its album art (if available). A document will use the generic document image. 1. To use a file as the album cover, start by selecting the album. 2. Select the file, display the options menu, and then select Use as Album Cover. Figure 4-9 Album Menu Options
58 Chapter 4: Albums Running a Slideshow Running a slideshow displays the images within the album or folder, one at a time, along with their captions. Music, videos and documents are not shown. You can run a slideshow using the Albums page, or after displaying an album. 1. To run a slideshow using the Albums page, select the album, display the menu, and then select Slideshow. 2. The browser automatically shows each image with its caption. 3. You can also run a slideshow by double-clicking an image, and then clicking the Play button. The toolbar, allows you to control the slideshow. Playing Songs Playing songs plays the music within the folder or album, starting with the selected song. Images, videos, documents and songs within subfolders are not played. Figure 4-10 Running a Slideshow 1. To play songs, select the album, display the options menu, and then select Autoplay. The browser automatically plays each song, and shows the album art and name of the current song. 2. To play songs after displaying an album, click Play All. You can also play a song by double-clicking it. All the songs in the album will autoplay, starting with the first one selected. Playing a Video Playing a video shows the video. 1. To play a video, double-click it. 2. You can also select the video, display the menu, and then select Play. The toolbar allows you control playback. Figure 4-11 Playing Songs
59 Chapter 4: Albums Setting up Contacts Setting up contacts is setting up your address book, and the contact list for the current album. Each user has their own address book that contains names and addresses of your friends. You only have to set up the address book once, though you can add and remove contacts at anytime. The contact list contains friends whom you want to share the album with, and must be set up for each new album. Each album can be shared with a different set of your friends. Viewing your contacts Viewing your contacts shows your address book and the contact list for the current album. To view your contacts, click the Add Friends icon in the album details. The Share with your contacts window appears. Setting up your address book To add a friend to your address book, click the Create New Contact icon. Enter the Contact Name and Address, and then click Add. Once Figure 4-5 Add a Friend icon you add a friend to your address book, you can add them to the contact list. To remove a friend from your address book, select the friend in the Address Book list, and then click the Delete Contact icon. To edit a friend in your address book, select the friend in the Address Book list, and then click the Edit Contact icon. You can then change their name or address. Setting up the contact list To add a friend to the contact list, select the friend in the Address Book list, and then click Add >>. To remove a friend from the contact list, select the friend in the Allowed Access list, and then click << Remove. Note that if you an invitation to a friend, and then remove them from the contact list, they will no longer have access to the album. Finding a friend If you have a large list of friends, and you want to remove or notify a specific person, enter some letters from their name in the Find in list box. The Address Book list will show only matching entries. Saving your contacts Once you have set up your address book or contact list, click Save.
60 Chapter 5: Social Networks & Albums
61 Chapter 5: Social Networks & Albums Sharing with Facebook Any Album on MediaShare Mini can easily be shared through your Facebook account. MediaShare Mini will only upload images from an album: not documents, music or videos. The images will be uploaded with their captions, but not their tags. Removing images from an album will not remove them from Facebook. Images in the album can be uploaded directly to your Facebook page as follows: 1. First select the album you would like to upload to your Facebook account. Figure 5-1 Select Album to Upload to Facebook 2. With the Album selected, click on the information button on the top right area: Figure 5-2 Select Information Icon to Display Details
62 Chapter 5: Social Networks & Albums 3. After clicking, the Details page will open. At the bottom, click on the Social Network Sites section to view the Share with Facebook option. Figure 5-3 Locate Share with Facebook 4. Select Share with Facebook. The Service Authorization window appears. Figure 5-4 Facebook Service Authorization
63 Chapter 5: Social Networks & Albums 5. Click on the blue Facebook link icon. A new browser window appears, prompting you to authorize Facebook to use MediaShare Hipserv. Figure 5-5 Login to Facebook Account 6. If necessary, enter your Facebook user name and password. Hipserv will then be authorized to link with your Facebook account and a message saying the current browser window can be closed should appear. Figure 5-6 Hipserv Application Authorized
64 Chapter 5: Social Networks & Albums 7. Return to the MediaShare application window in your browser and click Authorization complete which should now be available for selection. Figure 5-7 Authorization Complete 8. Next you will be presented with the option to either create a new album or merge the photos with an existing album in your Facebook account. Select Create after deciding which album to use and optional description. Figure 5-8 Select or Create Album to Upload
65 Chapter 5: Social Networks & Albums 9. MediaShare will then proceed to upload the images to the Facebook photo album. Figure 5-9 Album Uploading 10. To complete, the photo album, log in to Facebook where you will have a new request to add an album. Figure 5-10 Album Uploading
66 Chapter 5: Social Networks & Albums 11. Select View Pending Photos and then on the next page select Approve Photos that they may be added to your album in Facebook. Sharing with Flickr Uploading Albums to Flickr is available only to premium subscribers. Figure 5-11 Album Uploading 1. First select the album you would like to upload to your Flickr account. Figure 5-12 Select Album to Upload to Flickr
67 Chapter 5: Social Networks & Albums 2. With the Album selected, click on the information button on the top right area: Figure 5-13 Select Information Icon to Display Details 3. After clicking, the Details page will open. At the bottom, click on the Social Network Sites section to view the Share with Flickr option. Figure 5-14 Locate Share with Flickr
68 Chapter 5: Social Networks & Albums 4. Select Share with Flickr. The Service Authorization window appears. Figure 5-15 Flickr Service Authorization 5. Click on the Flickr logo. A new browser window appears, prompting you to sign in to your Flickr account. 6. After logging in you will see a message Hipserv wants to link to your Flickr account. Figure 5-16 Flickr Authorization
69 Chapter 5: Social Networks & Albums 7. Select Next in the box saying you specifically asked for Hipserv to connect to your Flickr account. 8. In the next page select Ok, I ll Authorize it. Figure 5-17 Flickr Authorization
70 Chapter 5: Social Networks & Albums 9. You should then receive a message saying You have successfully authorized the application Hipserv. 10. Return to the MediaShare Mini application window in your browser and click Authorization complete which should now be available for selection. Figure 5-18 Flickr Authorization Complete 11. Next you will be presented with the option to either create a new album or merge the photos with an existing album in your Flickr account. Select Create after deciding which album to use and optional description. Figure 5-19 Select or Create Album to Upload
71 Chapter 5: Social Networks & Albums 12. MediaShare Mini will then proceed to upload the images to the Flickr photo album. Figure 5-20 Album Uplaoding 13. The next time you login to Flickr you will see the photos added to your Photostream. Note, removing images from an Album will not remove them from Flickr.
72 Chapter 6: MediaShare & Digital Media Players
73 Chapter 6: MediaShare & Digital Media Players MediaShare & Digital Media Players Sharing with Media Players Sharing files with media players allows media players on your home network to detect and access content within the album. The media player must support the UPnP-AV, DLNA or Windows Media Connect standard. Media players include gaming consoles (Xbox 360 and PS3), digital photo frames, itunes clients, IP televisions, networked sound systems (e.g. Sonos) and many more (Figure 6-1). Sharing A Folder To share a folder and make it viewable on a media player, select the folder, display the menu, and then select Share with DMA. After a folder is shared it will display a TV icon on the folder to indicate it is sharing. All its subfolders will be shared as well. To stop a folder from sharing with media players, select the folder, display the menu, and then select Unshare with DMAs. You can then enable or disable sharing for its individual subfolders (Figure 6-2). Figure 6-1 Sharing Files with Digital Media Player Figure 6-2 Folder Shared with Digital Media Player
74 Chapter 6: MediaShare & Digital Media Players Sharing A Drive To share a drive and all contents to make it viewable on a media player, select the drive under External Storage, display the options menu, and select Share with DMA. After a drive is shared it will display a TV icon on the folder to indicate it is sharing. All its subfolders will be shared as well. To stop a drive from sharing with media players, select the drive, display the menu, and then select Unshare with DMA. You can then enable or disable sharing for its individual subfolders. Sharing via RSS If you share an album with everyone, an RSS icon will appear above the album s images. If the person viewing the album clicks the RSS icon, the browser will show the album in an RSS reader. The RSS reader will show the name and description of the album, and its images sorted by name. Each image will show its name, caption, and when it was added to the album. The RSS reader will automatically receive new images as they are added to the album, and will delete them as they are removed. Album RSS feeds can be bookmarked in any RSS reader, including browsers, Windows 7, Windows Vista and Google gadgets, and digital photo frames. Figure 6-3 Share Drive with Digital Media Player 1. To subscribe to the album s RSS feed, click the RSS icon. The browser will show the album in an RSS reader. The RSS reader will show the name and description of the album, and its images sorted by name. Each image will show its name, caption, and when it was added to the album. The RSS reader will automatically receive new images as they are added to the album, and will delete them as they are removed. The RSS feed will not include music, videos and documents within the album. Album RSS feeds can be bookmarked in any RSS reader, including browsers, Vista and Google gadgets, and digital photo frames. 2. To use the RSS feed in an RSS reader, type or copy and paste the URL of the RSS feed into the RSS reader. Figure 6-4 Drive Shared with Digital Media Player
75 Chapter 7: MediaShare & itunes
76 Chapter 7: MediaShare & itunes MediaShare & itunes Any computer running itunes client software, Mac or Windows, can access music stored on folders located on external drives connected to MediaShare Mini. This can be completed as follows: First, any folder with music you would like to listen to on your computer s itunes software must have the Share with DMA option set. This is easily completed by following the instructions as explained in Chapter 6: MediaShare and Digital Media Players. After the Share with DMA option is set the folder will display a TV icon. Any external drive connected to MediaShare Mini can also be set up to use the Share with DMA option. Open the itunes client on your computer. Both the computer running itunes and MediaShare Mini must be on the same local network. After opening you will see MediaShare Mini displayed under Shared as MediaShare Mini:iTunes as shown in Figure 7-1. Figure 7-1 itunes and MediaShare Mini Music tracks supported for playback by itunes, such as MP3 files, which are in folders selected as Share with DMA will then be displayed in the itunes window. If your music files do not appear this may be because: a. itunes does not support that file type for playback (e.g. WMA) b. The folder does not have the Share with DMA option selected c. itunes and MediaShare Mini are not yet synchronized. Try closing and reopening itunes or restarting MediaShare Mini along with itunes. Double click a track to start playing or select a track and click the Play button in itunes.
77 Chapter 8: Connecting a USB Printer
78 Chapter 8: Connecting a USB Printer Connecting A USB Printer Important Notes: The printer and associated software driver must first be setup on any computer you wish to use with MediaShare Mini for printing. If you have a multi-function printer, scanning, faxing and any other functions other than basic printing is not supported. Windows 1. Connect a USB cable from the printer to the MediaShare Mini. 2. Using the MediaShare Mini Agent, choose to Explore my MediaShare Mini Folders. If prompted, enter your User Name and Password. Once logged in, a window will appear in Figure Double click MediaShare Mini icon. Note: The Printers & Faxes icon is used to view printer status once a printer has been successfully set up. Figure 8-1 View after selecting Explore my MediaShare Mini Folders
79 Chapter 8: Connecting a USB Printer 4. The following message may appear, if so then click Ok. Figure 8-2 Click Ok to proceed 5. You will be asked to select the Manufacturer and Printer model. Locate, usually at the bottom of the list, the printer which has been previously set up on your computer and is currently connected to MediaShare Mini. Click Ok. Figure 8-3 Select Printer Model
80 Chapter 8: Connecting a USB Printer 6. MediaShare Mini will proceed to complete setup. 7. See below an example of printing a document once setup is complete. Note that the printer will be described as \\IP Address of MediaShare Mini\MediaShare Mini. Figure 8-4 Printing a Page
81 Chapter 8: Connecting a USB Printer MAC 1. Connect a USB cable from the printer to MediaShare Mini.Go to System Preferences>Print & Fax. 2. Click to add a printer. 3. Click Windows, and then select workgroup and MediaShare. Figure 8-5 Adding A Printer on Mac Figure 8-6 Adding A Printer on Mac 4. Select Registered User, enter your User Name and Password, and then click Connect. Figure 8-7 Adding A Printer on Mac
82 Chapter 8: Connecting a USB Printer 5. Under Print Using, choose Select Printer Software, and then click Add. Figure 8-8 Selecting the printer model 6. Locate the model of printer you are installing and click Ok. Figure 8-9 Selecting the printer model Mac User Note: The first time you print, you will be prompted for your user name and password. Enter your User Name and Password, select Remember this password in my keychain, and then click Connect. Next time you print, you will not be prompted for your password. Please note that only the drivers listed in the OS list are supported.
MediaShare. User Guide English
 MediaShare User Guide English Contents Introduction 3 MediaShare Hardware Overview 3 Front Panel 3 Back Panel 3 LED and Connector Descriptions 3 Accessing MediaShare 4 Local Area Networking 4 MediaShare
MediaShare User Guide English Contents Introduction 3 MediaShare Hardware Overview 3 Front Panel 3 Back Panel 3 LED and Connector Descriptions 3 Accessing MediaShare 4 Local Area Networking 4 MediaShare
mediasharetm Simply Share, Save & Stream User Manual Guide d utilisation
 mediasharetm Simply Share, Save & Stream User Manual Guide d utilisation home network storage unité de stockage pour réseau à domicile share your photos! easily create & share photo albums with family
mediasharetm Simply Share, Save & Stream User Manual Guide d utilisation home network storage unité de stockage pour réseau à domicile share your photos! easily create & share photo albums with family
Stora. User Manual. 350 East Plumeria Drive San Jose, CA 95134 USA. May 2011 202-10540-05
 Stora User Manual 350 East Plumeria Drive San Jose, CA 95134 USA May 2011 202-10540-05 2010-2011 NETGEAR, Inc. All rights reserved. No part of this publication may be reproduced, transmitted, transcribed,
Stora User Manual 350 East Plumeria Drive San Jose, CA 95134 USA May 2011 202-10540-05 2010-2011 NETGEAR, Inc. All rights reserved. No part of this publication may be reproduced, transmitted, transcribed,
Table of Contents User Manual page 1
 Table of Contents User Manual page 1 Table of Contents 1. Introduction... 6 1.1. Minimum System Requirements... 7 1.1.1. Windows... 7 1.1.2. Mac... 7 1.1.3. Router... 7 1.2. Box Content... 8 1.3. Views
Table of Contents User Manual page 1 Table of Contents 1. Introduction... 6 1.1. Minimum System Requirements... 7 1.1.1. Windows... 7 1.1.2. Mac... 7 1.1.3. Router... 7 1.2. Box Content... 8 1.3. Views
FreeAgent DockStar Network Adapter User Guide
 FreeAgent DockStar Network Adapter User Guide FreeAgent DockStar Network Adapter User Guide 2010 Seagate Technology LLC. All rights reserved. Seagate, Seagate Technology, the Wave logo, and FreeAgent are
FreeAgent DockStar Network Adapter User Guide FreeAgent DockStar Network Adapter User Guide 2010 Seagate Technology LLC. All rights reserved. Seagate, Seagate Technology, the Wave logo, and FreeAgent are
FreeAgent GoFlex Home User Guide
 FreeAgent GoFlex Home User Guide FreeAgent GoFlex Home User Guide 2011 Seagate Technology LLC. All rights reserved. Seagate, Seagate Technology, the Wave logo, and FreeAgent are trademarks or registered
FreeAgent GoFlex Home User Guide FreeAgent GoFlex Home User Guide 2011 Seagate Technology LLC. All rights reserved. Seagate, Seagate Technology, the Wave logo, and FreeAgent are trademarks or registered
HP MediaSmart Server Software Upgrade from v.1 to v.3
 HP MediaSmart Server Software Upgrade from v.1 to v.3 Table of Contents Upgrade Your Server Software to HP MediaSmart Server v.3 2 Before You Begin 3 What's New... 3 Features That Will Change... 4 Prepare
HP MediaSmart Server Software Upgrade from v.1 to v.3 Table of Contents Upgrade Your Server Software to HP MediaSmart Server v.3 2 Before You Begin 3 What's New... 3 Features That Will Change... 4 Prepare
Iomega Home Media Network Hard Drive
 Page 1 of 75 Iomega Home Media Network Hard Drive Iomega, the stylized "i" logo, and all Iomega brand blocks are either registered trademarks or trademarks of Iomega Corporation in the United States and/or
Page 1 of 75 Iomega Home Media Network Hard Drive Iomega, the stylized "i" logo, and all Iomega brand blocks are either registered trademarks or trademarks of Iomega Corporation in the United States and/or
Figure 1 Sample WiseLink screens, showing MP3 music files (left) and photos (right) available as shared files from your networked PC or media server
 SAMSUNG S GUIDE TO DLNA Welcome to the era of 21 st -century television! Samsung s added a new level of functionality to its HDTVs with DLNA CERTIFIED connectivity. Now, your compatible Samsung HDTV can
SAMSUNG S GUIDE TO DLNA Welcome to the era of 21 st -century television! Samsung s added a new level of functionality to its HDTVs with DLNA CERTIFIED connectivity. Now, your compatible Samsung HDTV can
genie app and genie mobile app
 genie app and genie mobile app User Manual 350 East Plumeria Drive San Jose, CA 95134 USA June 2012 202-10933-02 v1.0 2012 NETGEAR, Inc. All rights reserved No part of this publication may be reproduced,
genie app and genie mobile app User Manual 350 East Plumeria Drive San Jose, CA 95134 USA June 2012 202-10933-02 v1.0 2012 NETGEAR, Inc. All rights reserved No part of this publication may be reproduced,
3.5 LAN HDD Enclosure User s Manual
 3.5 LAN HDD Enclosure User s Manual NOTE: 1. USB and LAN can t be used at the same time. 2. HDD should be formatted as FAT32. Please check Disk utility section in this manual. 3. For internet FTP usage,
3.5 LAN HDD Enclosure User s Manual NOTE: 1. USB and LAN can t be used at the same time. 2. HDD should be formatted as FAT32. Please check Disk utility section in this manual. 3. For internet FTP usage,
NETGEAR Stora User Manual. NETGEAR, Inc. 350 East Plumeria Drive San Jose, CA 95134 USA
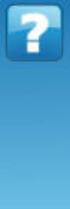 NETGEAR Stora User Manual NETGEAR, Inc. 350 East Plumeria Drive San Jose, CA 95134 USA 202-10540-01 v1.0 September 2009 2009 by NETGEAR, Inc. All rights reserved. Technical Support Registration on the
NETGEAR Stora User Manual NETGEAR, Inc. 350 East Plumeria Drive San Jose, CA 95134 USA 202-10540-01 v1.0 September 2009 2009 by NETGEAR, Inc. All rights reserved. Technical Support Registration on the
How To Set Up An Ipa Ez On A Pc Or Mac Or Macbook Or Ipa Or Ipamorade
 Iomega EZ Media and Backup Center User Guide Table of Contents Setting up Your Device... 1 Setup Overview... 1 Set up My Iomega StorCenter If It's Not Discovered... 2 Discovering with Iomega Storage Manager...
Iomega EZ Media and Backup Center User Guide Table of Contents Setting up Your Device... 1 Setup Overview... 1 Set up My Iomega StorCenter If It's Not Discovered... 2 Discovering with Iomega Storage Manager...
NETGEAR genie Apps. User Manual. 350 East Plumeria Drive San Jose, CA 95134 USA. August 2012 202-10933-04 v1.0
 User Manual 350 East Plumeria Drive San Jose, CA 95134 USA August 2012 202-10933-04 v1.0 Support Thank you for choosing NETGEAR. To register your product, get the latest product updates, get support online,
User Manual 350 East Plumeria Drive San Jose, CA 95134 USA August 2012 202-10933-04 v1.0 Support Thank you for choosing NETGEAR. To register your product, get the latest product updates, get support online,
HP MediaSmart Server Software Upgrade from v.2 to v.3
 HP MediaSmart Server Software Upgrade from v.2 to v.3 Table of Contents Table of Contents Upgrade Your Server Software to HP MediaSmart Server v.3 2 Before You Begin 3 What's New 3 Features That Will
HP MediaSmart Server Software Upgrade from v.2 to v.3 Table of Contents Table of Contents Upgrade Your Server Software to HP MediaSmart Server v.3 2 Before You Begin 3 What's New 3 Features That Will
OUTDOOR IR NETWORK CAMERA Series
 OUTDOOR IR NETWORK CAMERA Series INSTALLATION GUIDE Please read instructions thoroughly before operation and retain it for future reference. 1. OVERVIEW 1.1 Package Content Network camera Installation
OUTDOOR IR NETWORK CAMERA Series INSTALLATION GUIDE Please read instructions thoroughly before operation and retain it for future reference. 1. OVERVIEW 1.1 Package Content Network camera Installation
Remote Desktop Services
 Remote Desktop Services AMERICAN INSTITUTES FOR RESEARCH AIR REMOTE DESKTOP SERVICES (RDS) GUIDE Overview Welcome to AIR Remote Desktop Services! AIR Remote Desktop Services can be accessed from a Windows
Remote Desktop Services AMERICAN INSTITUTES FOR RESEARCH AIR REMOTE DESKTOP SERVICES (RDS) GUIDE Overview Welcome to AIR Remote Desktop Services! AIR Remote Desktop Services can be accessed from a Windows
User Guide for Windows 10
 User Guide for Windows 10 System requirements E10684 First Edition July 2015 To facilitate a smoother transition from your previous operating system, read the system requirements below before upgrading
User Guide for Windows 10 System requirements E10684 First Edition July 2015 To facilitate a smoother transition from your previous operating system, read the system requirements below before upgrading
User s Manual. Copyright 2010 Vantec Thermal Technologies. All Rights Reserved.
 Copyright 2010 Vantec Thermal Technologies. All Rights Reserved. User s Manual Package Contents: 1 NextStar FX Gigabit NAS Adapter x1 2 AC Adapter x1 3 Installation Guide x1 4 Rubber Feet x4 5 User s CD
Copyright 2010 Vantec Thermal Technologies. All Rights Reserved. User s Manual Package Contents: 1 NextStar FX Gigabit NAS Adapter x1 2 AC Adapter x1 3 Installation Guide x1 4 Rubber Feet x4 5 User s CD
itunes Basics Website: http://etc.usf.edu/te/
 Website: http://etc.usf.edu/te/ itunes is the digital media management program included in ilife. With itunes you can easily import songs from your favorite CDs or purchase them from the itunes Store.
Website: http://etc.usf.edu/te/ itunes is the digital media management program included in ilife. With itunes you can easily import songs from your favorite CDs or purchase them from the itunes Store.
USER GUIDE FOR ANDROID DEVICES
 USER GUIDE FOR ANDROID DEVICES Compatibility: Android 2.3 or higher 1. Overview... 4 2. Install and Set Up... 4 2.1. Download Emtec Connect App... 4 2.2. Connect your Wi-Fi HDD to your smartphones/ tablets
USER GUIDE FOR ANDROID DEVICES Compatibility: Android 2.3 or higher 1. Overview... 4 2. Install and Set Up... 4 2.1. Download Emtec Connect App... 4 2.2. Connect your Wi-Fi HDD to your smartphones/ tablets
MobileLite Wireless G2 5-in-1 Mobile Companion User Manual
 MobileLite Wireless G2 5-in-1 Mobile Companion User Manual Document No. 480-MLWG2-021315.A00 Kingston MobileLite Wireless Page 1 of 21 Table of Contents Introduction... 3 What s Included:... 3 Getting
MobileLite Wireless G2 5-in-1 Mobile Companion User Manual Document No. 480-MLWG2-021315.A00 Kingston MobileLite Wireless Page 1 of 21 Table of Contents Introduction... 3 What s Included:... 3 Getting
Addonics T E C H N O L O G I E S. NAS Adapter. Model: NASU2. 1.0 Key Features
 1.0 Key Features Addonics T E C H N O L O G I E S NAS Adapter Model: NASU2 User Manual Convert any USB 2.0 / 1.1 mass storage device into a Network Attached Storage device Great for adding Addonics Storage
1.0 Key Features Addonics T E C H N O L O G I E S NAS Adapter Model: NASU2 User Manual Convert any USB 2.0 / 1.1 mass storage device into a Network Attached Storage device Great for adding Addonics Storage
Canvio Home FAQ. is designed to be very easy to install and use to back up, share, and remotely access the files from your computers.
 What is a Canvio Home device? Canvio Home is a Network-Attached Storage device that is designed to be very easy to install and use to back up, share, and remotely access the files from your computers.
What is a Canvio Home device? Canvio Home is a Network-Attached Storage device that is designed to be very easy to install and use to back up, share, and remotely access the files from your computers.
3.5 EXTERNAL NETWORK HDD. User s Manual
 3.5 EXTERNAL NETWORK HDD User s Manual Table of Content Before You Use Key Features H/W Installation Illustration of Product LED Definition NETWORK HDD Assembly Setup the Network HDD Home Disk Utility
3.5 EXTERNAL NETWORK HDD User s Manual Table of Content Before You Use Key Features H/W Installation Illustration of Product LED Definition NETWORK HDD Assembly Setup the Network HDD Home Disk Utility
The Coast to Coast AM Podcast for itunes 11
 The Coast to Coast AM Podcast for itunes 11 System Requirements In order to run itunes 11, please see the system requirements at http://www.apple.com/itunes/download/. A Note on Downloading Directly to
The Coast to Coast AM Podcast for itunes 11 System Requirements In order to run itunes 11, please see the system requirements at http://www.apple.com/itunes/download/. A Note on Downloading Directly to
How To Use 1Bay 1Bay From Awn.Net On A Pc Or Mac Or Ipad (For Pc Or Ipa) With A Network Box (For Mac) With An Ipad Or Ipod (For Ipad) With The
 1-bay NAS User Guide INDEX Index... 1 Log in... 2 Basic - Quick Setup... 3 Wizard... 3 Add User... 6 Add Group... 7 Add Share... 9 Control Panel... 11 Control Panel - User and groups... 12 Group Management...
1-bay NAS User Guide INDEX Index... 1 Log in... 2 Basic - Quick Setup... 3 Wizard... 3 Add User... 6 Add Group... 7 Add Share... 9 Control Panel... 11 Control Panel - User and groups... 12 Group Management...
USER GUIDE FOR ANDROID DEVICES
 USER GUIDE FOR ANDROID DEVICES Compatibility: Android 2.3 or higher 1. Overview... 4 2. Install and Set Up... 4 2.1. Charge your Power Connect... 4 2.2. Charge your smartphone battery with Power Connect...
USER GUIDE FOR ANDROID DEVICES Compatibility: Android 2.3 or higher 1. Overview... 4 2. Install and Set Up... 4 2.1. Charge your Power Connect... 4 2.2. Charge your smartphone battery with Power Connect...
BlackArmor NAS 110 User Guide
 BlackArmor NAS 110 User Guide BlackArmor NAS 110 User Guide 2010 Seagate Technology LLC. All rights reserved. Seagate, Seagate Technology, the Wave logo, and FreeAgent are trademarks or registered trademarks
BlackArmor NAS 110 User Guide BlackArmor NAS 110 User Guide 2010 Seagate Technology LLC. All rights reserved. Seagate, Seagate Technology, the Wave logo, and FreeAgent are trademarks or registered trademarks
Net USER GUIDE MEDIA SHARING DEVICE
 FCC DECLARATION OF CONFORMANCE This device complies with Part 15 of the FCC Rules. Operation is subject to the following two conditions: (1) this device may not cause harmful interference, and (2) this
FCC DECLARATION OF CONFORMANCE This device complies with Part 15 of the FCC Rules. Operation is subject to the following two conditions: (1) this device may not cause harmful interference, and (2) this
The Rush 24/7 Podcast for itunes 11
 The Rush 24/7 Podcast for itunes 11 System Requirements In order to run itunes 11, please see the system requirements at http://www.apple.com/itunes/download/. A Note on Downloading Directly to Mobile
The Rush 24/7 Podcast for itunes 11 System Requirements In order to run itunes 11, please see the system requirements at http://www.apple.com/itunes/download/. A Note on Downloading Directly to Mobile
Dual Bay Home Media Store. User Manual
 Dual Bay Home Media Store User Manual CH3HNAS2 V1.0 CONTENTS Chapter 1: Home Page... 3 Setup Wizard... 3 Settings... 3 User Management... 3 Download Station... 3 Online User Manual... 3 Support... 3 Chapter
Dual Bay Home Media Store User Manual CH3HNAS2 V1.0 CONTENTS Chapter 1: Home Page... 3 Setup Wizard... 3 Settings... 3 User Management... 3 Download Station... 3 Online User Manual... 3 Support... 3 Chapter
Seagate NAS OS 4 Reviewers Guide: NAS / NAS Pro / Business Storage Rackmounts
 Seagate NAS OS 4 Reviewers Guide: NAS / NAS Pro / Business Storage Rackmounts Seagate NAS OS 4 Reviewers Guide 2 Purpose of this guide Experience the most common use cases for the product, learn about
Seagate NAS OS 4 Reviewers Guide: NAS / NAS Pro / Business Storage Rackmounts Seagate NAS OS 4 Reviewers Guide 2 Purpose of this guide Experience the most common use cases for the product, learn about
Verizon Cloud Desktop Application Help Guide Version 4.1 72
 Verizon Cloud Desktop Application Help Guide Version 4.1 72 CONTENTS I. Getting started... 4 A. Verizon Cloud... 4 B. Main navigation... 5 C. System requirements... 5 D. Installing the application... 6
Verizon Cloud Desktop Application Help Guide Version 4.1 72 CONTENTS I. Getting started... 4 A. Verizon Cloud... 4 B. Main navigation... 5 C. System requirements... 5 D. Installing the application... 6
How To Use Senior Systems Cloud Services
 Senior Systems Cloud Services In this guide... Senior Systems Cloud Services 1 Cloud Services User Guide 2 Working In Your Cloud Environment 3 Cloud Profile Management Tool 6 How To Save Files 8 How To
Senior Systems Cloud Services In this guide... Senior Systems Cloud Services 1 Cloud Services User Guide 2 Working In Your Cloud Environment 3 Cloud Profile Management Tool 6 How To Save Files 8 How To
Network USB Storage Link
 Network USB Storage Link NUS1000 Users Manual V. 2.2 Table of Contents 1. Introduction... 2 2. Hardware & Installation... 3 3. Web Configuration... 6 4. Detailed Functions... 9 4.1. Status... 9 4.2. Setup...
Network USB Storage Link NUS1000 Users Manual V. 2.2 Table of Contents 1. Introduction... 2 2. Hardware & Installation... 3 3. Web Configuration... 6 4. Detailed Functions... 9 4.1. Status... 9 4.2. Setup...
LOREX CLIENT 2.2 Integrated Remote Agent Software
 LOREX CLIENT 2.2 Integrated Remote Agent Software Instruction Manual English Version 1.0 MODEL: L15LD420 / L17LD420 Series Copyright 2008 LOREX Technology Inc. www.lorexcctv.com Table of Contents Table
LOREX CLIENT 2.2 Integrated Remote Agent Software Instruction Manual English Version 1.0 MODEL: L15LD420 / L17LD420 Series Copyright 2008 LOREX Technology Inc. www.lorexcctv.com Table of Contents Table
Windows XP Pro: Basics 1
 NORTHWEST MISSOURI STATE UNIVERSITY ONLINE USER S GUIDE 2004 Windows XP Pro: Basics 1 Getting on the Northwest Network Getting on the Northwest network is easy with a university-provided PC, which has
NORTHWEST MISSOURI STATE UNIVERSITY ONLINE USER S GUIDE 2004 Windows XP Pro: Basics 1 Getting on the Northwest Network Getting on the Northwest network is easy with a university-provided PC, which has
NETVIGATOR Wireless Modem Setup Guide. (TG789Pvn)
 NETVIGATOR Wireless Modem Setup Guide (TG789Pvn) Configure the NETVIGATOR Wireless Modem Make sure that system meets the following requirement prior to NETVIGATOR Wireless Modem usage: - Subscribers who
NETVIGATOR Wireless Modem Setup Guide (TG789Pvn) Configure the NETVIGATOR Wireless Modem Make sure that system meets the following requirement prior to NETVIGATOR Wireless Modem usage: - Subscribers who
Allworx OfficeSafe Operations Guide Release 6.0
 Allworx OfficeSafe Operations Guide Release 6.0 No part of this publication may be reproduced, stored in a retrieval system, or transmitted, in any form or by any means, electronic, mechanical, photocopy,
Allworx OfficeSafe Operations Guide Release 6.0 No part of this publication may be reproduced, stored in a retrieval system, or transmitted, in any form or by any means, electronic, mechanical, photocopy,
Help. F-Secure Online Backup
 Help F-Secure Online Backup F-Secure Online Backup Help... 3 Introduction... 3 What is F-Secure Online Backup?... 3 How does the program work?... 3 Using the service for the first time... 3 Activating
Help F-Secure Online Backup F-Secure Online Backup Help... 3 Introduction... 3 What is F-Secure Online Backup?... 3 How does the program work?... 3 Using the service for the first time... 3 Activating
DIGICLIENT 8.0 Remote Agent Software
 DIGICLIENT 8.0 Remote Agent Software MODEL: D17800 Series Instruction Manual English Version 1.0 Copyright 2007 Digimerge Technologies Inc Table of Contents Table of Contents About the DigiClient 8.0...
DIGICLIENT 8.0 Remote Agent Software MODEL: D17800 Series Instruction Manual English Version 1.0 Copyright 2007 Digimerge Technologies Inc Table of Contents Table of Contents About the DigiClient 8.0...
Open Source and License Source Information
 BlackArmor NAS 220 BlackArmor NAS 220 User Guide 2010 Seagate Technology LLC. All rights reserved. Seagate, Seagate Technology, the Wave logo, and FreeAgent are trademarks or registered trademarks of Seagate
BlackArmor NAS 220 BlackArmor NAS 220 User Guide 2010 Seagate Technology LLC. All rights reserved. Seagate, Seagate Technology, the Wave logo, and FreeAgent are trademarks or registered trademarks of Seagate
MEDIA CONTROL SERVER 2.0
 MEDIA CONTROL SERVER 2.0 Version 2.0 Getting Started Guide This getting started guide will help you install and configure the Autonomic Controls Media Control Server and Mirage client. Contents OVERVIEW...
MEDIA CONTROL SERVER 2.0 Version 2.0 Getting Started Guide This getting started guide will help you install and configure the Autonomic Controls Media Control Server and Mirage client. Contents OVERVIEW...
Iomega ix2-dl Users Guide D31593401
 Iomega ix2-dl Users Guide D31593401 Table of Contents Setting up Your Device... 1 Setup Overview... 1 Set up My Iomega StorCenter If It's Not Discovered... 2 Discovering with Iomega Storage Manager...
Iomega ix2-dl Users Guide D31593401 Table of Contents Setting up Your Device... 1 Setup Overview... 1 Set up My Iomega StorCenter If It's Not Discovered... 2 Discovering with Iomega Storage Manager...
Chapter 1 Installing the Gateway
 Chapter 1 Installing the Gateway This chapter describes how to set up the wireless voice gateway on your Local Area Network (LAN), connect to the Internet, and perform basic configuration. For information
Chapter 1 Installing the Gateway This chapter describes how to set up the wireless voice gateway on your Local Area Network (LAN), connect to the Internet, and perform basic configuration. For information
c. Securely insert the Ethernet cable from your cable or DSL modem into the Internet port (B) on the WGT634U. Broadband modem
 Start Here Follow these instructions to set up your router. Verify That Basic Requirements Are Met Assure that the following requirements are met: You have your broadband Internet service settings handy.
Start Here Follow these instructions to set up your router. Verify That Basic Requirements Are Met Assure that the following requirements are met: You have your broadband Internet service settings handy.
Getting Started with Vision 6
 Getting Started with Vision 6 Version 6.9 Notice Copyright 1981-2009 Netop Business Solutions A/S. All Rights Reserved. Portions used under license from third parties. Please send any comments to: Netop
Getting Started with Vision 6 Version 6.9 Notice Copyright 1981-2009 Netop Business Solutions A/S. All Rights Reserved. Portions used under license from third parties. Please send any comments to: Netop
The Rush 24/7 Podcast for itunes 9
 The Rush 24/7 Podcast for itunes 9 System Requirements In order to run the Rush 24/7 Podcast for itunes 9, please see the system requirements here: http://www.apple.com/itunes/download/ Initial Setup of
The Rush 24/7 Podcast for itunes 9 System Requirements In order to run the Rush 24/7 Podcast for itunes 9, please see the system requirements here: http://www.apple.com/itunes/download/ Initial Setup of
General Product Questions... 3. Q. What is the Bell Personal Vault Vault?...4. Q. What is Bell Personal Vault Backup Manager?...4
 Frequently Asked Questions to be posted at: /faqs/ Table of Contents General Product Questions... 3 Q. What is the Bell Personal Vault Vault?...4 Q. What is Bell Personal Vault Backup Manager?...4 Q. What
Frequently Asked Questions to be posted at: /faqs/ Table of Contents General Product Questions... 3 Q. What is the Bell Personal Vault Vault?...4 Q. What is Bell Personal Vault Backup Manager?...4 Q. What
Network Storage Link
 A Division of Cisco Systems, Inc. WIRED Network Storage Link for USB 2.0 Disk Drives User Guide Model No. NSLU2 Copyright and Trademarks Specifications are subject to change without notice. Linksys is
A Division of Cisco Systems, Inc. WIRED Network Storage Link for USB 2.0 Disk Drives User Guide Model No. NSLU2 Copyright and Trademarks Specifications are subject to change without notice. Linksys is
TOSHIBA GA-1310. Printing from Windows
 TOSHIBA GA-1310 Printing from Windows 2009 Electronics for Imaging, Inc. The information in this publication is covered under Legal Notices for this product. 45081979 04 February 2009 CONTENTS 3 CONTENTS
TOSHIBA GA-1310 Printing from Windows 2009 Electronics for Imaging, Inc. The information in this publication is covered under Legal Notices for this product. 45081979 04 February 2009 CONTENTS 3 CONTENTS
Skype for Business User Guide
 Skype for Business User Guide Contents Accessing Skype for Business... 2 Starting Skype for Business on your desktop... 2 Subsequent access to Skype for Business... 3 Changing Skype for Business startup
Skype for Business User Guide Contents Accessing Skype for Business... 2 Starting Skype for Business on your desktop... 2 Subsequent access to Skype for Business... 3 Changing Skype for Business startup
Easy Setup Guide for the Sony Network Camera
 -878-191-11 (1) Easy Setup Guide for the Sony Network Camera For setup, a computer running the Microsoft Windows Operating System is required. For monitoring camera images, Microsoft Internet Explorer
-878-191-11 (1) Easy Setup Guide for the Sony Network Camera For setup, a computer running the Microsoft Windows Operating System is required. For monitoring camera images, Microsoft Internet Explorer
How to Remotely View Security Cameras Using the Internet
 How to Remotely View Security Cameras Using the Internet Introduction: The ability to remotely view security cameras is one of the most useful features of your EZWatch Pro system. It provides the ability
How to Remotely View Security Cameras Using the Internet Introduction: The ability to remotely view security cameras is one of the most useful features of your EZWatch Pro system. It provides the ability
Smart Control Center. User Guide. 350 East Plumeria Drive San Jose, CA 95134 USA. November 2010 202-10685-01 v1.0
 Smart Control Center User Guide 350 East Plumeria Drive San Jose, CA 95134 USA November 2010 202-10685-01 v1.0 2010 NETGEAR, Inc. All rights reserved. No part of this publication may be reproduced, transmitted,
Smart Control Center User Guide 350 East Plumeria Drive San Jose, CA 95134 USA November 2010 202-10685-01 v1.0 2010 NETGEAR, Inc. All rights reserved. No part of this publication may be reproduced, transmitted,
The range of Wi-Fi coverage and usage. Hub Computers which can
 300Mbps Wireless LAN Repeater Quick Start Guide Version:MZK-EX300N_QIG-A_V1.1 In order to guarantee the correct usage of our products, this guide gives instructions on how to set and use our products.
300Mbps Wireless LAN Repeater Quick Start Guide Version:MZK-EX300N_QIG-A_V1.1 In order to guarantee the correct usage of our products, this guide gives instructions on how to set and use our products.
Maxtor OneTouch User's Guide
 EXTERNAL HARD DRIVE Maxtor OneTouch User's Guide TM II P/N:20259600 i Contents 1 Introduction................................................. 1 Maxtor OneTouch II Drive Components............................
EXTERNAL HARD DRIVE Maxtor OneTouch User's Guide TM II P/N:20259600 i Contents 1 Introduction................................................. 1 Maxtor OneTouch II Drive Components............................
Seagate Dashboard User Guide
 Seagate Dashboard User Guide Seagate Dashboard User Guide 2013 Seagate Technology LLC. All rights reserved. Seagate, Seagate Technology, the Wave logo, and FreeAgent are trademarks or registered trademarks
Seagate Dashboard User Guide Seagate Dashboard User Guide 2013 Seagate Technology LLC. All rights reserved. Seagate, Seagate Technology, the Wave logo, and FreeAgent are trademarks or registered trademarks
NAS HARD DRIVE ENCLOSURE USER MANUAL. S T O R E n S H A R E MUSIC DATA PHOTO MOVIE
 NAS HARD DRIVE ENCLOSURE USER MANUAL S T O R E n S H A R E MUSIC DATA PHOTO MOVIE w w w. v a n t e c u s a. c o m Package Contents: NexStar LX External 3.5 HDD NAS Enclosure: User Manual NexStar LX External
NAS HARD DRIVE ENCLOSURE USER MANUAL S T O R E n S H A R E MUSIC DATA PHOTO MOVIE w w w. v a n t e c u s a. c o m Package Contents: NexStar LX External 3.5 HDD NAS Enclosure: User Manual NexStar LX External
Skype for Business. User Guide. Contents
 Skype for Business User Guide Contents What is Skype for Business... 2 Accessing Skype for Business... 2 Starting Skype for Business for the first time... 2 Subsequent access to Skype for Business... 3
Skype for Business User Guide Contents What is Skype for Business... 2 Accessing Skype for Business... 2 Starting Skype for Business for the first time... 2 Subsequent access to Skype for Business... 3
FI8910W Quick Installation Guide. Indoor MJPEG Pan/Tilt Wireless IP Camera
 Model: FI8910W Quick Installation Guide (For Windows OS) (For MAC OS please go to page 17) Indoor MJPEG Pan/Tilt Wireless IP Camera Black White Package Contents IP Camera FI8910W with IR-Cut.x 1 DC Power
Model: FI8910W Quick Installation Guide (For Windows OS) (For MAC OS please go to page 17) Indoor MJPEG Pan/Tilt Wireless IP Camera Black White Package Contents IP Camera FI8910W with IR-Cut.x 1 DC Power
CLICK HERE TO ACCESS AN UP-TO-DATE ONLINE VERSION
 CLOUDBOX USER MANUAL CLICK HERE TO ACCESS AN UP-TO-DATE ONLINE VERSION of this document. Online User Manuals feature easy navigation, expandable illustrations, and search capability. 1 INTRODUCTION The
CLOUDBOX USER MANUAL CLICK HERE TO ACCESS AN UP-TO-DATE ONLINE VERSION of this document. Online User Manuals feature easy navigation, expandable illustrations, and search capability. 1 INTRODUCTION The
Recommended Network Setup
 Recommended Network Setup Greater Giving Event Software uses Windows File Sharing to allow multiple computers to connect to the same database within your network. This document uses Windows XP as the default
Recommended Network Setup Greater Giving Event Software uses Windows File Sharing to allow multiple computers to connect to the same database within your network. This document uses Windows XP as the default
ACS CLIENT SOFTWARE USER MANUAL
 ACS CLIENT SOFTWARE USER MANUAL 1 ACS USER GUIDE 1.1 System Requirement Recommended System Requirement OS CPU VGA RAM HDD WindowXP, Vista Pentium 4, 2Ghz 1024*768, 64MB 24bit color graphic card 1GB 20MB
ACS CLIENT SOFTWARE USER MANUAL 1 ACS USER GUIDE 1.1 System Requirement Recommended System Requirement OS CPU VGA RAM HDD WindowXP, Vista Pentium 4, 2Ghz 1024*768, 64MB 24bit color graphic card 1GB 20MB
Software and Settings Instructions
 SoelTech Automation Inc. Software and Settings Instructions Select the blue disclosure button that is associated with the network name you want to connect the Mobile GDO to (Blue >). It would normally
SoelTech Automation Inc. Software and Settings Instructions Select the blue disclosure button that is associated with the network name you want to connect the Mobile GDO to (Blue >). It would normally
Xythos on Demand Quick Start Guide For Xythos Drive
 Xythos on Demand Quick Start Guide For Xythos Drive What is Xythos on Demand? Xythos on Demand is not your ordinary online storage or file sharing web site. Instead, it is an enterprise-class document
Xythos on Demand Quick Start Guide For Xythos Drive What is Xythos on Demand? Xythos on Demand is not your ordinary online storage or file sharing web site. Instead, it is an enterprise-class document
Quick Installation Guide
 Quick Installation Guide (For Windows & Mac OS) Outdoor Wireless IP Camera Package Contents V1.1 IP Camera Power Adapter Resource CD Ethernet Cable Mounting Bracket(except FI8919) Wi-Fi Antenna Quick Installation
Quick Installation Guide (For Windows & Mac OS) Outdoor Wireless IP Camera Package Contents V1.1 IP Camera Power Adapter Resource CD Ethernet Cable Mounting Bracket(except FI8919) Wi-Fi Antenna Quick Installation
USER GUIDE. Web Interface
 USER GUIDE Web Interface 1. Overview... 4 2. Install and Set Up... 4 2.1. Charge your Wi-Fi HDD... 4 2.2. For Mac users... 5 2.3. Connect your Wi-Fi HDD to your computer (no Internet connection required)...
USER GUIDE Web Interface 1. Overview... 4 2. Install and Set Up... 4 2.1. Charge your Wi-Fi HDD... 4 2.2. For Mac users... 5 2.3. Connect your Wi-Fi HDD to your computer (no Internet connection required)...
Skype for Business User Guide
 Skype for Business User Guide Contents Accessing Skype for Business... 2 Starting Skype for Business for the first time... 2 Subsequent access to Skype for Business... 3 Customising Skype for Business
Skype for Business User Guide Contents Accessing Skype for Business... 2 Starting Skype for Business for the first time... 2 Subsequent access to Skype for Business... 3 Customising Skype for Business
NAS 225 Introduction to FTP Explorer
 NAS 225 Introduction to FTP Explorer Connect to FTP sites and transfer files A S U S T O R C O L L E G E COURSE OBJECTIVES Upon completion of this course you should be able to: 1. Use FTP Explorer to connect
NAS 225 Introduction to FTP Explorer Connect to FTP sites and transfer files A S U S T O R C O L L E G E COURSE OBJECTIVES Upon completion of this course you should be able to: 1. Use FTP Explorer to connect
DSL Installation Guide
 DSL Installation Guide Thank you for choosing Integra Telecom s DSL service! Introduction This guide will walk you through the DSL installation process and will help you configure a computer to access
DSL Installation Guide Thank you for choosing Integra Telecom s DSL service! Introduction This guide will walk you through the DSL installation process and will help you configure a computer to access
Qvis Security Technical Support Field Manual LX Series
 Table of Contents Page 1: Motion Detection 1.0 Configuring Motion Detection for LX Apollo / LX Zeus DVRs 2 1.1 Motion Playback on LX Apollo / LX Zeus DVRs 3 1.2 Scheduling Motion and Continuous Recording
Table of Contents Page 1: Motion Detection 1.0 Configuring Motion Detection for LX Apollo / LX Zeus DVRs 2 1.1 Motion Playback on LX Apollo / LX Zeus DVRs 3 1.2 Scheduling Motion and Continuous Recording
Moxa Device Manager 2.0 User s Guide
 First Edition, March 2009 www.moxa.com/product 2009 Moxa Inc. All rights reserved. Reproduction without permission is prohibited. Moxa Device Manager 2.0 User Guide The software described in this manual
First Edition, March 2009 www.moxa.com/product 2009 Moxa Inc. All rights reserved. Reproduction without permission is prohibited. Moxa Device Manager 2.0 User Guide The software described in this manual
Internet Explorer 7. Getting Started The Internet Explorer Window. Tabs NEW! Working with the Tab Row. Microsoft QUICK Source
 Microsoft QUICK Source Internet Explorer 7 Getting Started The Internet Explorer Window u v w x y { Using the Command Bar The Command Bar contains shortcut buttons for Internet Explorer tools. To expand
Microsoft QUICK Source Internet Explorer 7 Getting Started The Internet Explorer Window u v w x y { Using the Command Bar The Command Bar contains shortcut buttons for Internet Explorer tools. To expand
Getting Started. Version 3.1 Last updated 2014/3/10. Orbweb ME: Getting Started
 Information in this document is subject to change without notice. Companies, names, and data used in examples herein are fictitious unless otherwise noted. No part of this document may be reproduced or
Information in this document is subject to change without notice. Companies, names, and data used in examples herein are fictitious unless otherwise noted. No part of this document may be reproduced or
Quick Installation Guide
 V48.01 Model: FI8919W Quick Installation Guide Outdoor Pan/Tilt Wireless IP Camera For Windows OS ------- Page 1 For MAC OS ------- Page 15 ShenZhen Foscam Intelligent Technology Co., Ltd Quick Installation
V48.01 Model: FI8919W Quick Installation Guide Outdoor Pan/Tilt Wireless IP Camera For Windows OS ------- Page 1 For MAC OS ------- Page 15 ShenZhen Foscam Intelligent Technology Co., Ltd Quick Installation
Allworx Installation Course
 VPN Hello and welcome. In the VPN section we will cover the steps for enabling the VPN feature on the Allworx server and how to set up a VPN connection to the Allworx System from your PC. Page 1 VPN The
VPN Hello and welcome. In the VPN section we will cover the steps for enabling the VPN feature on the Allworx server and how to set up a VPN connection to the Allworx System from your PC. Page 1 VPN The
SATO Network Interface Card Configuration Instructions
 SATO Network Interface Card Configuration Instructions Table of Contents 1. Reset of wired/wireless interface card... 3 2. Installing the All-In-One Utility (recommended)... 4 3. Configuring wired/wireless
SATO Network Interface Card Configuration Instructions Table of Contents 1. Reset of wired/wireless interface card... 3 2. Installing the All-In-One Utility (recommended)... 4 3. Configuring wired/wireless
Skype for Business User Guide
 Skype for Business User Guide Contents Accessing Skype for Business... 2 Starting Skype for Business for the first time... 2 Subsequent access to Skype for Business... 3 Customising Skype for Business
Skype for Business User Guide Contents Accessing Skype for Business... 2 Starting Skype for Business for the first time... 2 Subsequent access to Skype for Business... 3 Customising Skype for Business
Quick Start. Nighthawk X8 AC5300 Tri-Band WiFi Router Model R8500. Package Contents. NETGEAR, Inc. 350 East Plumeria Drive San Jose, CA 95134 USA
 Support Thank you for purchasing this NETGEAR product. You can visit www.netgear.com/support to register your product, get help, access the latest downloads and user manuals, and join our community. We
Support Thank you for purchasing this NETGEAR product. You can visit www.netgear.com/support to register your product, get help, access the latest downloads and user manuals, and join our community. We
2 Setting Up the Hardware for a Wired Ethernet Network... 13. 3 Setting Up the Software for an Ethernet Network... 21
 Contents 1 Networking Basics............................................... 1 Selecting a network connection........................................ 2 Wired Ethernet network...........................................
Contents 1 Networking Basics............................................... 1 Selecting a network connection........................................ 2 Wired Ethernet network...........................................
BlackArmor NAS 440/420 User Guide
 BlackArmor NAS 440/420 User Guide BlackArmor NAS 440/420 User Guide 2010 Seagate Technology LLC. All rights reserved. Seagate, Seagate Technology, the Wave logo, and FreeAgent are trademarks or registered
BlackArmor NAS 440/420 User Guide BlackArmor NAS 440/420 User Guide 2010 Seagate Technology LLC. All rights reserved. Seagate, Seagate Technology, the Wave logo, and FreeAgent are trademarks or registered
NVMS-1200. User Manual
 NVMS-1200 User Manual Contents 1 Software Introduction... 1 1.1 Summary... 1 1.2 Install and Uninstall... 1 1.2.1 Install the Software... 1 2 Login Software... 3 2.1 Login... 3 2.2 Control Panel Instruction...
NVMS-1200 User Manual Contents 1 Software Introduction... 1 1.1 Summary... 1 1.2 Install and Uninstall... 1 1.2.1 Install the Software... 1 2 Login Software... 3 2.1 Login... 3 2.2 Control Panel Instruction...
Nighthawk AC1900 WiF Range Extender
 Nighthawk AC1900 WiF Range Extender Model EX7000 User Manual December 2014 202-11469-01 350 East Plumeria Drive San Jose, CA 95134 USA Nighthawk AC1900 WiF Range Extender Support Thank you for selecting
Nighthawk AC1900 WiF Range Extender Model EX7000 User Manual December 2014 202-11469-01 350 East Plumeria Drive San Jose, CA 95134 USA Nighthawk AC1900 WiF Range Extender Support Thank you for selecting
OneDrive for Business User Guide
 OneDrive for Business User Guide Contents About OneDrive for Business and Office 365... 2 Storing University Information in the Cloud... 2 Signing in... 2 The Office 365 Interface... 3 The OneDrive for
OneDrive for Business User Guide Contents About OneDrive for Business and Office 365... 2 Storing University Information in the Cloud... 2 Signing in... 2 The Office 365 Interface... 3 The OneDrive for
GO!Enterprise MDM Device Application User Guide Installation and Configuration for ios with TouchDown
 GO!Enterprise MDM Device Application User Guide Installation and Configuration for ios with TouchDown GO!Enterprise MDM for ios Devices, Version 3.x GO!Enterprise MDM for ios with TouchDown 1 Table of
GO!Enterprise MDM Device Application User Guide Installation and Configuration for ios with TouchDown GO!Enterprise MDM for ios Devices, Version 3.x GO!Enterprise MDM for ios with TouchDown 1 Table of
Personal Cloud. Support Guide for Mac Computers. Storing and sharing your content 2
 Personal Cloud Support Guide for Mac Computers Storing and sharing your content 2 Getting started 2 How to use the application 2 Managing your content 2 Adding content manually 3 Renaming files 3 Moving
Personal Cloud Support Guide for Mac Computers Storing and sharing your content 2 Getting started 2 How to use the application 2 Managing your content 2 Adding content manually 3 Renaming files 3 Moving
Chapter 2 Preparing Your Network
 Chapter 2 Preparing Your Network This document describes how to prepare your network to connect to the Internet through a router and how to verify the readiness of your broadband Internet service from
Chapter 2 Preparing Your Network This document describes how to prepare your network to connect to the Internet through a router and how to verify the readiness of your broadband Internet service from
ASUS WebStorage Client-based for Windows [Advanced] User Manual
![ASUS WebStorage Client-based for Windows [Advanced] User Manual ASUS WebStorage Client-based for Windows [Advanced] User Manual](/thumbs/40/21159954.jpg) ASUS WebStorage Client-based for Windows [Advanced] User Manual 1 Welcome to ASUS WebStorage, your personal cloud space Our function panel will help you better understand ASUS WebStorage services. The
ASUS WebStorage Client-based for Windows [Advanced] User Manual 1 Welcome to ASUS WebStorage, your personal cloud space Our function panel will help you better understand ASUS WebStorage services. The
BIGPOND ONLINE STORAGE USER GUIDE Issue 1.1.0-18 August 2005
 BIGPOND ONLINE STORAGE USER GUIDE Issue 1.1.0-18 August 2005 PLEASE NOTE: The contents of this publication, and any associated documentation provided to you, must not be disclosed to any third party without
BIGPOND ONLINE STORAGE USER GUIDE Issue 1.1.0-18 August 2005 PLEASE NOTE: The contents of this publication, and any associated documentation provided to you, must not be disclosed to any third party without
IT Quick Reference Guides Using Windows 7
 IT Quick Reference Guides Using Windows 7 Windows Guides This sheet covers many of the basic commands for using the Windows 7 operating system. WELCOME TO WINDOWS 7 After you log into your machine, the
IT Quick Reference Guides Using Windows 7 Windows Guides This sheet covers many of the basic commands for using the Windows 7 operating system. WELCOME TO WINDOWS 7 After you log into your machine, the
The Sean Hannity Podcast for itunes 9
 The Sean Hannity Podcast for itunes 9 System Requirements In order to run the Sean Hannity Podcast for itunes 9, please see the system requirements at: http://www.apple.com/itunes/download/ Initial Setup
The Sean Hannity Podcast for itunes 9 System Requirements In order to run the Sean Hannity Podcast for itunes 9, please see the system requirements at: http://www.apple.com/itunes/download/ Initial Setup
EasySuite. User Guide V1.0
 EasySuite User Guide V1.0 1 Launch EasySuite...3 Stop the EasySuite:...4 System Requirements...5 EasyCopy...6 Function Description...7 File Transfer...9 EasyMover...12 Function Descriptions of EasyMover...12
EasySuite User Guide V1.0 1 Launch EasySuite...3 Stop the EasySuite:...4 System Requirements...5 EasyCopy...6 Function Description...7 File Transfer...9 EasyMover...12 Function Descriptions of EasyMover...12
Fiery EX4112/4127. Printing from Windows
 Fiery EX4112/4127 Printing from Windows 2008 Electronics for Imaging, Inc. The information in this publication is covered under Legal Notices for this product. 45083884 01 April 2009 CONTENTS 3 CONTENTS
Fiery EX4112/4127 Printing from Windows 2008 Electronics for Imaging, Inc. The information in this publication is covered under Legal Notices for this product. 45083884 01 April 2009 CONTENTS 3 CONTENTS
Vantage RADIUS 50. Quick Start Guide Version 1.0 3/2005
 Vantage RADIUS 50 Quick Start Guide Version 1.0 3/2005 1 Introducing Vantage RADIUS 50 The Vantage RADIUS (Remote Authentication Dial-In User Service) 50 (referred to in this guide as Vantage RADIUS)
Vantage RADIUS 50 Quick Start Guide Version 1.0 3/2005 1 Introducing Vantage RADIUS 50 The Vantage RADIUS (Remote Authentication Dial-In User Service) 50 (referred to in this guide as Vantage RADIUS)
MJPEG Camera Client User Manual
 MJPEG Camera Client User Manual CONTENTS User Manual 1 WELCOME... 3 1.1Features... 3 1.2Installation Requirements... 3 1.3 Software Installation... 3 2 Software Operation... 5 2.1 Tab bar... 6 2.2 Device
MJPEG Camera Client User Manual CONTENTS User Manual 1 WELCOME... 3 1.1Features... 3 1.2Installation Requirements... 3 1.3 Software Installation... 3 2 Software Operation... 5 2.1 Tab bar... 6 2.2 Device
Preparing the Computers for TCP/IP Networking
 Configuration Preparing the Computers for TCP/IP Networking Configuring Windows 98, and ME for TCP/IP Networking Verifying TCP/IP Properties Configuring Windows 2000 or XP for IP Networking Install or
Configuration Preparing the Computers for TCP/IP Networking Configuring Windows 98, and ME for TCP/IP Networking Verifying TCP/IP Properties Configuring Windows 2000 or XP for IP Networking Install or
BabyWare Imperial PC Software
 Overview (see page 1) Things You Should Know (see page 1) Getting Started (see page 2) Licenses and Registration (see page 6) Usernames Passwords and Login (see page 7) BabyWare Imperial PC Software Overview
Overview (see page 1) Things You Should Know (see page 1) Getting Started (see page 2) Licenses and Registration (see page 6) Usernames Passwords and Login (see page 7) BabyWare Imperial PC Software Overview
Router Setup Manual. NETGEAR, Inc. 4500 Great America Parkway Santa Clara, CA 95054 USA 208-10060-01 2006-03-17
 NETGEAR, Inc. 4500 Great America Parkway Santa Clara, CA 95054 USA 208-10060-01 2006-03-17 2006 by NETGEAR, Inc. All rights reserved. Trademarks NETGEAR is a trademark of Netgear, Inc. Microsoft, Windows,
NETGEAR, Inc. 4500 Great America Parkway Santa Clara, CA 95054 USA 208-10060-01 2006-03-17 2006 by NETGEAR, Inc. All rights reserved. Trademarks NETGEAR is a trademark of Netgear, Inc. Microsoft, Windows,
