JONAH BANK OF WYOMING ONLINE & MOBILE APP USER GUIDE
|
|
|
- Wesley Gibbs
- 7 years ago
- Views:
Transcription
1 JONAH BANK OF WYOMING ONLINE & MOBILE APP USER GUIDE Jonah Bank of Wyoming Building a Better Wyoming Jonah Bank of Wyoming Mobile & Tablet App Users Guide 1
2 Contents Chapter 1: Overview... 8 Purpose... 8 Audience... 8 Document conventions... 9 About the Unified Banking Experience Downloading the Application Hardware and software requirements Chapter 2: Getting Started Opening the mobile banking app Signing In for the first time (existing Online banking customer) First Time Login for New Users of Online Banking or Mobile Banking Interstitial Page Exploring the Home page & Navigation The Menu Accounts The Sidebar Using the grid and list views Logging off Voluntary log off Involuntary log off after session timeout Resetting a forgotten password CHAPTER 3: VIEWING ACCOUNTS AND TRANSACTIONS. 28 Viewing accounts Viewing account details Viewing transactions on the Account Details page Filtering transactions Searching transactions Sorting transactions Exporting transaction records Jonah Bank of Wyoming Online and Mobile App Users Guide 2
3 Viewing transaction details and check images Viewing and printing images associated with a transaction (Online Banking Only) Sending a secure message about a transaction CHAPTER 4: QUICK ACTIONS Using Quick Actions Transferring funds using Quick Actions Paying a bill using Quick Actions Approving a transaction using Quick Actions CHAPTER 5: PAYING BILLS Enrolling in bill pay Adding a payee Editing a bill payment payee Managing bill payments Paying a bill Viewing bill payments to a payee Searching for a bill payment Canceling a bill payment CHAPTER 6: MANAGING TRANSACTIONS Using transfers Transferring funds Viewing transfers Canceling a transfer Viewing transactions on the Activity Center page Sorting transactions Searching for a transaction Viewing transaction details Canceling pending transactions Approving transactions Copying a transaction Sending a message about a transaction Viewing E-Statements Jonah Bank of Wyoming Online and Mobile App Users Guide 3
4 Reordering checks Creating a stop payment request CHAPTER 7: MANAGING MESSAGES AND ALERTS Managing secure messages Creating a secure message Reading a secure message Replying to a secure message Deleting secure message threads Managing alerts Creating an alert Editing alerts Enabling and disabling alerts Deleting an alert Configuring security alerts CHAPTER 8: COMMERCIAL FEATURES Payment and template overview User management overview How user rights control payments and templates Rights to transaction types Limits on transaction approvals Rights to access features Rights to access accounts Payment recipients overview Recipient information in a payment or a template Subsidiaries overview Subsidiary information in a payment or a template Payment processing times CHAPTER 9: MANAGING USERS Adding a user and configuring rights Viewing existing users Editing user rights Jonah Bank of Wyoming Online and Mobile App Users Guide 4
5 Configuring rights and limits for transaction types Configuring feature options: Configuring account access Deleting a user CHAPTER 10: MANAGING RECIPIENTS AND SUBSIDIARIES Managing recipients Searching for a recipient Adding a recipient Editing a recipient Viewing the templates associated with a recipient Deleting a recipient Managing subsidiaries Searching for a subsidiary Adding a subsidiary Editing a Subsidiary Deleting a subsidiary CHAPTER 11: CREATING AND MANAGING PAYMENTS AND TEMPLATES Creating a payment or a template Creating a single-recipient payment or template Creating a multi-recipient payment or template Using imported files with an ACH Batch or ACH Collection Updating recipients and amounts in a payment Importing recipients and amounts to create a payment Importing a NACHA file to create a payment Creating a Tax Payment Managing templates Searching for a template Filtering templates Editing a template Jonah Bank of Wyoming Online and Mobile App Users Guide 5
6 Copying a template Deleting a template Marking a template as a favorite Creating a payment from a template Viewing or canceling a payment Viewing a payment Canceling a payment Sending notifications to approvers Approving payments CHAPTER 12: FINDING BRANCHES OR ATMS AND VIEWING NEWS Finding a branch or ATM Viewing news or rates CHAPTER 13: CONFIGURING SETTINGS Updating your profile Requesting an address change Configuring account (display) preferences Selecting a theme and a language Changing your security preferences Changing your password Changing your Login ID Changing your phishing protection phrase Configuring a challenge code Configuring secure delivery contact information Configuring a mobile authorization code Configuring text banking Enrolling in text banking Configuring account preferences for text banking Using text banking Updating text banking preferences Configuring statement delivery settings Jonah Bank of Wyoming Online and Mobile App Users Guide 6
7 Online Banking and Jonah Bank Security Guides Online Banking Guide Jonah Bank Security Guide APPENDIX A: STAYING SECURE Password tips and recommendations Registering a browser or device APPENDIX B: FREQUENTLY ASKED QUESTIONS Getting started Logging in for the first time Registering your computer Messages and alerts Secure messages Alerts Accounts Account details Activity Center page Statements Transactions Paying bills Sending a check Commercial accounts Payments and templates Wire transfers Tax payment User management Jonah Bank of Wyoming Online and Mobile App Users Guide 7
8 Online and Mobile App Users Guide Chapter 1: Overview Purpose The Online and Mobile App Guide is intended to give you the background information and procedures that you need to use the New Unified User Experience (UUX) in online banking and the mobile banking app. This guide is a complement to the online help available in online banking and the mobile banking app. Audience The Online and Mobile App Guide is for all users of online banking and the mobile banking app. It includes an overview of the major features in the UUX, and tells you how to do the following: Log in Log off Reset a forgotten password View your account history Use quick actions to perform common tasks Pay bills Transfer funds Remotely deposit checks View payments and transfers on the Activity Center page View account statements Use messages and alerts Find branches and ATMs View news and rates Configure preferences For Commercial customers, the guide tells you how to do the following: Manage multiple users Create and edit payment recipients Create and use subsidiaries Create and edit the following payment and template types: o Domestic Wire Transfers o International Wire Transfers o ACH Payments o ACH Receipts o ACH Batches o ACH Collections o Tax Payments Jonah Bank of Wyoming Online and Mobile App Users Guide 8
9 Document conventions Unless otherwise noted, the following conventions are used: Document conventions Bold Bold words include attributes, menu names, dialog box names, commands, operators, options, button names, and statements. " " Words enclosed in quotations include Jonah Bank document titles and cross-references to related information that may prove helpful. [ ] Square brackets enclose optional information, as in [log_ name]. > A single angle bracket separates menu options in a single procedure. For example, File > Open. Text with this symbol indicates to take note. Notes provide information that emphasizes or supplements the main text, or that refers to special situations. Text with this symbol indicates a caution. Cautions advise Users of situations that are critical or that could result in a loss of data Jonah Bank of Wyoming Online and Mobile App Users Guide 9
10 or system instability. About the Unified Banking Experience The Unified User Experience (UUX) in online banking and the mobile banking app provides you the same account management experience on your desktop, tablet, and smartphone. The interface and features are consistent and intuitive. This consistency makes managing your information simpler and faster. You can perform the same tasks, no matter which device you choose, no matter where you are. The graphic below shows the UUX on a desktop, a tablet, and a smartphone. The UUX in online banking and the mobile banking app adjusts to the unique needs of each device, including screen size and other hardware differences. For example, on tablets and smartphones the Menu is hidden by default. When you need it, you tap or swipe to display it. In addition, some navigation tools are simpler on tablets and smartphones. When you make a change on one device, it is reflected on another. If you update a setting in online banking, the same setting takes effect in the mobile banking app the next time that you log in. When you set up a transaction on one device, you can review it on another. Downloading the Application To download the application directly from the Apple (App Store) or Android (Play Store): Jonah Bank of Wyoming Online and Mobile App Users Guide 10
11 1. Launch the Apple App Store or Google Play Store application on your mobile device. 2. Search for Jonah Bank of Wyoming and download the application. OR Note If you download the application on your computer, you will need to sync your tablet with the computer to add the application. UPGRADE NOTE: If you are Upgrading from a previous version of the Application, you need to revisit the Apple App Store or Google Play Store and re-download the application. For best results we recommend you first remove any existing App. Hardware and software requirements You must use specific minimum hardware and software to use the mobile banking app. For the best experience, you should use the recommended hardware and software. For Mobile devices we recommend that you update your devices operating system. For the latest information about the hardware and software requirements and recommendations, please contact us. Supported Devices and Recommended Operating system version: Device Browser Current Version Upgrade Link Android NA ios NA 7.1 From your devices settings or itunes PC Internet Explorer 11 Safari NA Safari is no longer supported on a PC Chrome MA&utm_campaign=en&utm_source=en-ha-na-ussk&utm_medium=ha&utm_term=chrome Firefox Jonah Bank of Wyoming Online and Mobile App Users Guide 11
12 MAC Safari Device Browser Current Upgrade Link Version Chrome MA&utm_campaign=en&utm_source=en-ha-na-ussk&utm_medium=ha&utm_term=chrome Firefox Jonah Bank of Wyoming Online and Mobile App Users Guide 12
13 Chapter 2: Getting Started Opening the mobile banking app To open the mobile banking app Locate the mobile banking app on your tablet or smartphone and tap it to open the app. Signing In for the first time (existing Online banking customer) You can set up your ebanking access from the mobile device of your choice (tablet/smartphone). Once you have downloaded the application and have your user ID and password, you are now ready to sign in. 1. On your mobile device, launch the application. 2. To display the keyboard, simply tap an entry field or use the device keyboard. 3. Enter a valid User ID and password and tap SIGN IN. If you enter an incorrect password too many times, we automatically block your account. If your account is blocked, contact us to unblock your account. See "Password tips and recommendations" on page 182 for tips for creating a secure password. Jonah Bank of Wyoming Online and Mobile App Users Guide 13
14 Note IF you wish to have your device remember the User ID for your next sign in, select the Remember Me check box before signing in. Note You can also access rates, contact us, or locate branches and ATM locations prior to signing in to the application. 4. If this is the first time you have logged into Mobile Banking you will be prompted to register your device using our Multi-factor Authentication system. Your first step will be to select one of the contact options that we have on file for your account to receive a Secure Access Code (SAC). Within seconds you will receive your SAC to enter before continuing the sign in process. (See Registering a device on page 173 for more information about registering a browser or device). Jonah Bank of Wyoming Online and Mobile App Users Guide 14
15 5. Enter the code you received and tap Submit to complete the Sign In process. Note Navigation procedures may vary slightly depending on your mobile device. 6. Following successful entry of your Secure Access Code you will provided an opportunity to register your device. By registering your device, the next time you log into our Mobile App, you will not be requested for a Secure Access Code. Our recommendation would be to not register your device, but it is your choice. 7. The last phase of the login process for the first time is the interstitial page. This is a page that is shown while your account information is being retrieved. Jonah Bank of Wyoming Online and Mobile App Users Guide 15
16 First Time Login for New Users of Online Banking or Mobile Banking If you are a first-time user or a new user, additional steps must be completed before gaining access to your accounts and application functionality. To sign in for the first time: 1. On your mobile device, launch the application. 2. To display the keyboard, simply tap an entry field or use the device keyboard. 3. Tap on I am a new user prior to entering a username: Jonah Bank of Wyoming Online and Mobile App Users Guide 16
17 Enter the User Name provided by Jonah Bank and tap submit: 4. You are prompted to request a Secure Access Code, select your choice of delivery 5. Enter the code you receive and tap on Submit Jonah Bank of Wyoming Online and Mobile App Users Guide 17
18 6. You will immediately be prompted to set a password, take note of the password requirements as you create your password. 7. You will then be prompted to review and update your user profile. NOTE: to complete all the required fields you must swipe from the bottom of screen upwards to show all the fields. Once complete please tap on Submit Profile. 8. The last step for a new user to our system is to agree to the Online Banking Agreement. To do this on a Smartphone or tablet, you will need to swipe from bottom to top on your device to get to the bottom and accept the agreement Jonah Bank of Wyoming Online and Mobile App Users Guide 18
19 9. The Interstitial page appears as your information loads. Note the second time that you login to the mobile app, you will be prompted to register your device. If you select the option to register, you will not be prompted again during subsequent sign-ins. If you decline, you will be prompted to register your device the next time that you login. Interstitial Page Once you sign in to the application, the interstitial page appears briefly as the application loads and may provide information such as marketing messages, secure message notifications, quick links, or RSS feeds. Exploring the Home page & Navigation When you log in, the Home page appears. The Home page shares elements no matter which device you use. On any device, the Home page includes the Menu, the Account Overview, and the Sidebar. The Home page includes some or all of the following: Menu Account Overview with the name and balance of each of your accounts Sidebar Your last login date and time A summary metrics graph of the balances in your deposit accounts Available Quick Actions Our Facebook feed System notifications for online banking or the mobile banking app Jonah Bank of Wyoming Online and Mobile App Users Guide 19
20 To view the Home page: In the Menu, click or tap Home. The following examples illustrate the appearance of the home page on the desktop, tablet and smartphone. Desktop Tablet Smartphone Jonah Bank of Wyoming Online and Mobile App Users Guide 20
21 Home page elements Number Element 1 Menu 2 Account overview 3 Sidebar The Menu You can use the options in the Menu to change settings, manage secure messages, review online transactions, search online transactions, pay bills, locate branches and ATMs, view news and rates, send stop payment requests, and use other services. The following items appear in the Menu: Menu items Home Item Messages Transactions Commercial Branches News & Rates Services Help Settings Log Off Footer Notes Review account summaries in the Home page View, reply and send secure messages Transfer funds, pay bills, and view statements and all activity Manage and complete commercial payments and positive pay Find branches and ATMs View news and rates Check reorder, access the mortgage center, and free ATM locator Access the help documentation Edit your profile, display and alert preferences, manage users, enroll in estatements and complete an address change Securely log off banking Access links to our corporate site and social media Jonah Bank of Wyoming Online and Mobile App Users Guide 21
22 In online banking, the Menu is always available to the left of or above the Account Overview. On a tablet or a smartphone, the Menu does not always appear. Tap the Menu button or swipe from the left edge of the screen to show it. Tap the Menu button again or swipe to the left edge of the screen to hide it. Accounts On the Home page, the Accounts area lists every account whose history you can view. For each account, you can see the account name, all or part of the account number, and the balance. If you configure nicknames for accounts in the Display Preferences page under settings, the nicknames appear. Accounts example Jonah Bank of Wyoming Online and Mobile App Users Guide 22
23 You can drill down into any account to see account details and up to 100 of the most recent transactions in the account. Account Details page example The Sidebar The Sidebar includes some or all of the following: Quick Actions Our Facebook feed Other information from us On a tablet or a smartphone, the Sidebar does not always appear To view the Sidebar in the mobile banking app: Do one of the following: o Tap Sidebar on any page. o Swipe from the right edge of the screen. To hide the Sidebar in the mobile banking app: Do one of the following: o While the Sidebar is visible on any page, tap Sidebar. o Swipe to the right edge of the screen. Jonah Bank of Wyoming Online and Mobile App Users Guide 23
24 Jonah Bank of Wyoming Online and Mobile App Users Guide 24
25 Using the grid and list views Some pages in online banking and the mobile banking app include information in either a grid or list view. The examples illustrate the grid and list views. Example grid view Example list view You can change between the grid and list views at any time. The grid view and list view include the same information. Jonah Bank of Wyoming Online and Mobile App Users Guide 25
26 To see the grid view: Click or tap Grid. To see the list view: Click or tap List Logging off Logging off online banking or the mobile banking app is an important part of keeping your financial information secure. You can log off voluntarily when you finish using online banking or the mobile banking app. In addition, online banking and the mobile banking app can log you off involuntarily. If you navigate from online banking to another site and do not close the browser, you may remain logged in to online banking until the session timeout. This can make it possible for someone else who uses the desktop to possibly access data from your previous online banking session. When you click or tap Log Off, or when you close your browser, the session ends. Voluntary log off In online banking, you should always log off before you close the browser window. In the mobile banking app, except to get a Secure Access code from your , messages, or phone app, you should always log off before you open another app on your tablet or smartphone. To log off In the Menu, click or tap Log Off. Involuntary log off after session timeout To help ensure your security, we automatically log you off when you have been logged in for an extended period. This session timeout is designed to protect the security of your financial information. There are two types of session timeouts. Jonah Bank of Wyoming Online and Mobile App Users Guide 26
27 Session timeout types Timeout type Notes Logged in but inactive Protects you if you are logged in and inadvertently leave your device. A warning message appears to give you a chance to stay logged in. If you miss the warning message, you can immediately log back in on the same browser or device, restoring your session and any tasks that you were working on. If you enter an incorrect password, any pending work is discarded. Logged in but exceed session time limit Limits the maximum time of any session. When the maximum time ends, you are prompted to save your work and log off manually. If you do not log off manually, we automatically log you off. Resetting a forgotten password If you forget your password and your account is not locked, you can use the Forgot Password option on the Login page reset your password. To reset a forgotten password: 1. On the Login page, click or tap Forgot your password? 2. Enter your Login ID and click or tap Submit. 3. On the Login page, click or tap one of the contact methods that are on file for you. We send you the code using the contact method that you selected. 4. On the Secure Access Code page, enter the code and click or tap Submit. The New Password page appears. 5. On the New Password page, do the following: a. Enter your new password in the New Password field. b. Re-enter the password in the Confirm Password field. c. Click or tap Submit. 6. The Home page appears. Jonah Bank of Wyoming Online and Mobile App Users Guide 27
28 CHAPTER 3: VIEWING ACCOUNTS AND TRANSACTIONS This chapter contains the following: Viewing accounts" on page 28 " Viewing account details" on page 29 " Viewing transactions on the Account Details page" on page 32 Viewing accounts The following information appears on the Home page for each account: Account information on the Home page Name Account name Account number Balance Description The default name for the account or a custom nickname that you create in Display Preferences under settings in the left hand navigation menu. The masked account number. For your security, only the last part of the number may appear. For example, account number may appear as XXXXX The balance for the account. Jonah Bank of Wyoming Online and Mobile App Users Guide 28
29 Viewing account details The Account Details page includes the following information: Account information on the Account Details page Name Account Name Account Number Available Balance Current Balance Credits Description The default name for the account or a custom nickname that you create in Settings. The masked account number. For your security, only the last part of the number may appear. For example, account number may appear as XXXXX The available balance for the account, including any pending credits or debits. The current balance for the account, not including any pending credits or debits. The subtotal of the credits to the account. If you filter or search the Account Details page, the total only includes the items in the results. Debits The subtotal of the debits from the account. If you filter or search the Account Details page, the total only includes the items in the results. Transactions The first 100 transactions in the account, according to the current sort order. For more information about changing the order of the transaction list, see "Sorting transactions" on page 35. For more information about exporting records from the transaction list, see "Exporting transaction records" on page 36 The Account Details page and the Activity Center page both include transactions. A specific transaction can appear on either page or both pages, depending on the transaction status and how you created it. You can view transactions and transaction details on the following pages: Jonah Bank of Wyoming Online and Mobile App Users Guide 29
30 The Account Details page and the Activity Center page both include transactions. A specific transaction can appear on either page or both pages, depending on the transaction status and how you created it. You can view transactions and transaction details on the following pages: Viewing transactions Page Account Details Includes All posted and pending transactions in an account, including: Checks Deposits Transactions at branches Transactions at ATMs Bill payments Transfers Activity Center Transactions that you create in online banking and the mobile banking app, including: Recurring transactions Transfers Send a check Wire transfers Stop payment requests Address change requests Check reorders ACH Payments ACH Receipts ACH Batches ACH Collections To view account details: On the Home page, click or tap the account name. The Account Details page appears. Jonah Bank of Wyoming Online and Mobile App Users Guide 30
31 To view additional transactions: On the Account Details page, do one of the following: Click or tap the next icon ( ) to view the next set of transactions (this is at the bottom of the page). Click or tap the previous icon ( ) to view the previous set of transactions. To send a secure message about an account: 1. On the Account Details page, click or tap Ask about account (located top right of Account Details window). The New Message window appears. The message automatically includes information about the account. 2. Click or tap the message recipient. The message window appears. Jonah Bank of Wyoming Online and Mobile App Users Guide 31
32 3. Click or tap in the Message field and enter your message. 4. (Optional) In online banking, click the attach fi le icon ( ). In the Open dialog box, select a fi le to attach to the message, and click Open. 5. Click or tap Send. The Messages page appears with your new message. To close the Account Details page: On the Account Details page, do one of the following: Click or tap the back icon ( ) Click or tap Home. Viewing transactions on the Account Details page On the Account Details page, you can view the following information for each transaction in an account: Transaction information on the Account Details page Date Name Description The date of a completed transaction. If the transaction is not complete, the date is Pending and the transaction has a shaded background. Transaction Type Amount Balance Image The type of transaction. The amount of the transaction. The account balance after the transaction. The images associated with the transaction, if applicable This section includes the following: "Filtering transactions" on page 33 "Searching transactions" on page 35 "Sorting transactions" on page 35 "Exporting transaction records" on page 36 "Viewing transaction details" on page 37 "Viewing and printing images associated with a transaction" on page 37 "Sending a secure message about a transaction" on page 38 Jonah Bank of Wyoming Online and Mobile App Users Guide 32
33 Filtering transactions On the Account Details page, you can filter the transactions that appear based on the following transaction information: Date Type Amount Check number, if applicable The filter appearance varies. The following examples show the appearance of the filters on different devices. Transaction filters page in online banking and on a tablet Jonah Bank of Wyoming Online and Mobile App Users Guide 33
34 Transaction filters page on a smartphone To filter transactions: 1. On the Account Details page, click or tap Show Filters. 2. Do one or more of the following: Select a date range from the Time Period drop-down list. If you select a custom date, specify dates in the Start Date and End Date calendars. Select the type of transaction from the Transaction Type drop-down list. Enter the minimum and maximum amounts for the transaction in the Min Amount and Max Amount fields. Specify a check number range in the Check# fields. 3. Click or tap Apply Filters. To hide filters: 1. On the Account Details page, do one of the following: In online banking or in the mobile banking app on a tablet, click or tap Hide Filters. In the mobile banking app on a smartphone, tap Search. Jonah Bank of Wyoming Online and Mobile App Users Guide 34
35 Searching transactions You can use the Account Details page to search the descriptions of the transactions in an account. To search transactions: 1. On the Account Details page, click or tap the Search description field. 2. In the Search description field, enter the search text, and tap or click on return. The search results appear on the Account Details page. 3. If you device is capable of text to speech you can tap that option on your device speak the search term you wish to use and then tap on return. Sorting transactions On the Account Details page, the column headings indicate the sort order of the transactions. The column used to sort includes a triangle icon. The direction of the triangle icon indicates ascending or descending sort order. (NOTE: Sorting is NOT available on the Smartphone App). Jonah Bank of Wyoming Online and Mobile App Users Guide 35
36 To sort transactions: 1. On the Account Details page, click or tap one of the following column headings to change the sort order: o Date o Transaction Type o Amount 2. Click or tap the same column heading again to change the sort order between ascending and descending. Exporting transaction records Within Online Banking (exporting on a mobile device is currently not supported) you can export transactions from the Account Details page to a file format that you select. To export transactions from the Account Details view: 1. On the Account Details page, click Export. 2. In the Export drop-down list, click one of the following export formats: Spreadsheet (XLS) Spreadsheet (CSV) Microsoft OFX (OFX) Quicken (QFX) QuickBooks (QBO) Jonah Bank of Wyoming Online and Mobile App Users Guide 36
37 3. Depending on your browser settings, one of the following happens: If your browser automatically saves fi les to a folder, the fi le is saved in that folder. Open the folder to view the exported fi le. If your browser is configured to prompt for the folder for downloaded files, you are prompted to specify the location to save the exported file. In the exported file, the transactions appear in the current sort order on the Account Details page. Viewing transaction details and check images You can view the details of any transaction in an account, and any associated check images. To view transaction details: On the Account Details page, click or tap the transaction. Click or tap the transaction again to hide the details. To view Check Images: On the Account Details page, click or tap the check image icon. Click or tap the icon again to hide the details. Click on the Next button to view the back of the presented check. Viewing and printing images associated with a transaction (Online Banking Only) You can view and print any images that are associated with a transaction from Account Details page. On the Account Details page, any transaction that includes images is marked with an icon ( ). Jonah Bank of Wyoming Online and Mobile App Users Guide 37
38 To view and print the images associated with a transaction 1. On the Home page, click or tap the name of the account that includes the transaction. The Account Details page appears. 2. Click or tap the transaction to view the details. If applicable, the image appears below the transaction. If the transaction includes multiple images, click or tap Previous and Next to view additional images. 3. (Optional) In online banking, you can print the images. To print the images, do the following: a. On the transaction details, click or tap the Print icon ( ). The Print page appears. b. On the Print page, click or tap Print to print the image. Sending a secure message about a transaction While viewing the details of a transaction, you can send a secure message to us about the transaction. To send a secure message about a transaction 1. In the transaction details, click or tap Ask about transaction. The New Message window appears. 2. Click or tap the message recipient. The message window appears. The message automatically includes information about the transaction. 3. Click or tap in the Message field and enter your message. 4. (Optional) In online banking, click the attach fi le icon ( ). In the Open dialog box, select a file to attach to the message, and click Open. Click or tap Send. The Messages page appears with your new message, to return to the account details page, click or tap on menu, then home, and select your account from the home screen. Jonah Bank of Wyoming Online and Mobile App Users Guide 38
39 CHAPTER 4: QUICK ACTIONS This chapter contains the following: " Using Quick Actions" on page 39 " Transferring funds using Quick Actions" on page 40 " Paying a bill using Quick Actions" on page 42 " Approving a transaction using Quick Actions" on page 44 Using Quick Actions In online banking and the mobile banking app, you can perform Quick Actions directly from the Home page. Quick Actions are an easy way to start common tasks. All of the Quick Actions that you can perform appear in the Sidebar. The available actions vary, depending on how your account is configured. The example illustrates Quick Actions in the Sidebar. On a Smartphone, you will need to first tap on the Sidebar button in the top right of screen or swipe from right to left on screen. Quick Actions example Jonah Bank of Wyoming Online and Mobile App Users Guide 39
40 Transferring funds using Quick Actions You can use Quick Actions to transfer funds. To transfer funds using Quick Actions: 1. On the Home page, click or tap Transfer Money Now (on a smartphone first tap the sidebar button or swipe right to left). The Funds Transfer page appears. 2. On the Funds Transfer page, do the following: a. In the From Account drop-down list, select the account from which you want to transfer funds. b. In the To Account drop-down list, select the account to which you want to transfer funds. c. In the Amount field, enter the amount to transfer, and tap/click save. d. Click or tap the Date field, and then select the date that you want the transfer to occur. e. Optionally, enter in memo text (this is useful when searching for an item in the account details screen) and tap/click set. Jonah Bank of Wyoming Mobile & Tablet App Users Guide 40
41 3. To create a recurring transfer, do the following: a. Select the Make this a recurring transfer check box. The Schedule Recurring Transfer window appears. b. Select when the transfer should recur. c. Select a date from the calendar for when the recurring transactions should stop, or click/tap Repeat Forever. d. Click/tap Save. 4. Click/tap Transfer Funds. a. If you are required to enter a Transaction Code to approve the funds transfer, you will receive a pop message informing you to go to the Activity Center to Approve the drafted Funds Transfer b. If you do not require a transaction Authorization Code for the Funds Transfer you will see a Funds Transfer Success Screen you are all done at this point. Jonah Bank of Wyoming Mobile & Tablet App Users Guide 41
42 5. Click/tap Close to set up another transfer, or click/tap View in Activity Center to review the transfer. 6. From the Funds Transfer Window, you will also see that you have access to view your pending funds transfers and processed funds transfers from the sidebar. Paying a bill using Quick Actions After you enroll in Bill Pay, you can use Quick Actions to pay a bill to an existing payee. Note: If Enroll in Bill Pay appears in the Quick Actions, you have not yet enrolled. You can click or tap Enroll in Bill Pay to enroll. The procedure to enroll in Bill Pay varies. See "Enrolling in bill pay" on page 45 for information about enrolling in bill pay. See "Adding a payee" on page 47 for information about adding a new payee. To pay a bill using Quick Actions 1. In the Quick Actions box, click or tap View All Bills Now. The Bill Payment page appears. 2. On the Bill Payment page, click or tap the name of the payee that you want to pay. The Bill Pay page for that payee appears. Jonah Bank of Wyoming Mobile & Tablet App Users Guide 42
43 3. On the Bill Pay page, do the following: a. Click or tap From, and click or tap the account from which you want to make the payment. b. In the Amount, specify the amount that you want to pay, and click or tap Save. c. In the Select a delivery method list, click or tap the delivery method. d. In the Select a date calendar, click or tap the date to pay the bill. 4. Click or tap Send Payment to schedule the payment. 5. On the status page, click or tap Close. Jonah Bank of Wyoming Mobile & Tablet App Users Guide 43
44 Approving a transaction using Quick Actions You can use Quick Actions to approve a payment or a transfer. If Quick Actions include pending approvals, the list contains the total number of pending approvals and the number of approvals of each transaction type. To approve a transaction using Quick Actions 1. On the Home page, in the list of pending approvals, click or tap a single transaction type or View All Approvals. The Activity Center page appears, with the pending approvals selected. 2. Click or tap Approve to approve the selected transactions. 3. (Optional) If you use a Symantec VIP Token code to authorize transactions, you are prompted to enter the current code on the Token. 4. When prompted, click or tap Approve to verify the approval. The status of the items will change to Authorized on the Activity Center page. Jonah Bank of Wyoming Mobile & Tablet App Users Guide 44
45 CHAPTER 5: PAYING BILLS This chapter contains the following: " Enrolling in bill pay" on page 45 " Managing bill pay accounts" on page 45 " Managing bill payment payees" on page 47 " Managing bill payments" on page 48 Enrolling in bill pay You must enroll in bill pay and select an account before you can add payees or pay bills. After you enroll, you can add additional accounts from which to pay. You cannot remove the account that you select when you enroll. The procedure to enroll may vary, depending on your account configuration. To enroll in bill pay 1. On the Home page, do one of the following: Click or tap Enroll in Bill Pay. On the Menu, click or tap Transactions > Bill Payment. The Enroll in Bill Pay page appears (the business enrollment screen is shown below). 2. Click or tap the account to enroll in bill pay, and click or tap on Enroll in Bill pay. 3. In the Agreement page, click or tap I agree to enroll in bill pay. 4. In the success message, click or tap Continue to Bill pay. The Bill Payment page appears. Managing bill pay accounts You can use the Bill Pay page to configure the accounts that appear when you pay a bill. Jonah Bank of Wyoming Mobile & Tablet App Users Guide 45
46 To manage bill pay accounts 1. In the Menu, click or tap Transactions > Bill Payment. The Bill Pay page appears. 2. Click or tap Advanced > Manage Payment Accounts. The Manage Bill Pay Accounts page appears. 3. On the Manage Bill Pay Accounts page, select the check box for each account that you want to appear when you pay a bill. Clear the check box to remove an account from bill pay. You cannot remove the account that you selected when you enrolled in bill pay. 4. Click or tap Save. 5. Click or tap Close in the success message. Jonah Bank of Wyoming Mobile & Tablet App Users Guide 46
47 Managing bill payment payees When you pay a bill, you select a payee for the payment. You must add a payee in one of the following before you can send the payee a payment: Online banking Mobile banking app Bill Pay site This section includes the following: "Adding a payee" on page 47 "Editing a bill payment payee" on page 47 Adding a payee You can use the Bill Pay page to add a bill payment payee. To add a bill payment payee 1. In the left hand Menu, click or tap Transactions > Bill Payment. The Bill Pay page appears. 2. Click or tap Advanced > Add a Payee. The Add Payee page appears. 3. On the Add Payee page, do the following: a. Enter the name of the payee in the Name field. b. Select the type of payee from the Payee Type drop-down list. Jonah Bank of Wyoming Mobile & Tablet App Users Guide 47
48 c. Enter a nickname for the payee in the Payee Nickname field. d. Enter the Postal Address for the payee. The address can include up to three address lines, along with the required City, State, and Zip. e. Enter the Area Code and Phone for the payee. f. Enter the account number in the Payee Account Number field. g. Click or tap Save. 4. When the success message appears, click or tap Close. The Bill Pay page appears with the new payee listed. Editing a bill payment payee You can use the Bill Pay page to edit an existing bill payment payee. To edit a bill payment payee 1. In the Bill Pay page, locate the payee that you want to edit, then click or tap the edit icon ( ) for the payee. The Add Payee page appears. 2. On the Add Payee page, make any needed changes, and click or tap Save. 3. When the success message appears, click or tap Close. Managing bill payments On the Bill Pay page, payees appear as cards in a grid or as items in a list (you can toggle this view by tapping/clicking on Grid or List). The front of the card includes information about the payee, the most recent payment, and the next scheduled payment to the payee. The back of the payee card (accessed by tapping/clicking on see payment history ) includes the most recent payment amounts and the average payment. The example bill pay card front includes a recent payment and a scheduled payment. Bill pay card front example Bill pay card back example Jonah Bank of Wyoming Mobile & Tablet App Users Guide 48
49 The card color indicates the state of the bill. The following colors display the state of the bill: Bill pay card colors Color Meaning Red Yellow Green Blue Bill is overdue Bill is due within the next three days Bill payment is scheduled Needs review The list view includes the payee nickname, the last payment date and amount, the next payment date and amount, and the bill status. This section includes the following: " Paying a bill " on page 45 " Viewing bill payments to a payee" on page 46 " Searching for a bill payment" on page 46 " Canceling a bill payment" on page 46 Paying a bill You can use the Bill Pay page to select a payee and pay a bill. To pay a bill 1. In the Menu, click or tap Transactions > Bill Payment. 2. On the Bill Pay page, browse or search for the payee that you want to pay and click or tap the payee name. Jonah Bank of Wyoming Mobile & Tablet App Users Guide 49
50 3. On the Bill Pay page, do the following: a. Click or tap From, and click or tap the account from which you want to make the payment. b. In the Amount, specify the amount that you want to pay, and click or tap Save. c. In the Select a delivery method list, click or tap the delivery method. d. In the Select a date calendar, click or tap the date to pay the bill. 4. Click or tap Send Payment to schedule the payment. 5. On the status page, click or tap Close. Viewing bill payments to a payee You can use the grid view in the Bill Pay page to view bill payments to a payee. To view bill payments to a payee: 1. In the grid view in the Bill Pay page, locate the bill whose payment history you want to view. 2. Click or tap See Payment History. The card flips over to show the payment history. Jonah Bank of Wyoming Mobile & Tablet App Users Guide 50
51 To hide bill payments to a payee: 1. In the bill payment history, click or tap Hide payment history. Searching for a bill payment You can search for a pending or completed bill payment on the Bill Pay page. To search for a bill payment: 1. In the Menu, click or tap Transactions > Bill Payment. The Bill Pay page appears. 2. The Search Payees area lists all of the pending and processed bill payments. Do one of the following: o Click or tap Pending to view the pending bill payments (note on a Smartphone you must first tap Activity). o Click or tap Processed to view the processed bill payments (note on a Smartphone you must first tap Activity). 3. Click or tap in the Search Payees field (1 below), and enter your search text, the results should start to filter as you type (2 below). 4. In the payment list, click or tap the bill payment for more information. 5. As with other search boxes throughout the App, you can tap on the microphone icon and use speech to text to enter your search query (3 below). Canceling a bill payment You can use the Bill Pay page to cancel a pending bill payment that you created. To cancel a bill payment: 1. In the Menu, click or tap Transactions > Bill Payment. The Bill Pay page appears. Jonah Bank of Wyoming Mobile & Tablet App Users Guide 51
52 2. The Search Payees area lists all of the pending and processed bill payments. Click or tap Pending to view the pending bill payments. 3. In the list of pending bill payments, click or tap the pending bill payment that you wish to cancel 4. Click or tap Cancel Payment. When the payment has been canceled successfully, a message appears. 5. Click or tap Close to close the successful message. When using the Bill Payment feature of online banking or through the Mobile Apps, please remember that for the full capability of Bill Pay offered through Jonah Bank, we recommend that you tap or click on Advanced in the Bill Pay window, and select Visit Bill Pay Site. Jonah Bank of Wyoming Mobile & Tablet App Users Guide 52
53 CHAPTER 6: MANAGING TRANSACTIONS This chapter contains the following: "Using transfers" on page 53 "Viewing transactions on the Activity Center page" on page 57 "Viewing E-Statements" on page 65 "Reordering checks" on page 67 "Creating a stop payment request" on page 67 Using transfers You can use online banking and the mobile banking app to transfer funds between your accounts. This section includes the following: "Transferring funds" on page 53 "Viewing transfers" on page 54 "Canceling a transfer" on page 57 Transferring funds You can transfer funds between accounts. To transfer funds 1. In the Menu, click or tap Transactions > Funds Transfer. The Funds Transfers page appears. Jonah Bank of Wyoming Mobile & Tablet App Users Guide 53
54 2. On the Funds Transfer page, do the following: a. In the From Account drop-down list, select the account from which you want to transfer funds. b. In the To Account drop-down list, select the account to which you want to transfer funds. c. In the Amount field, enter the amount to transfer. d. Click or tap the Date field, and then select the date that you want the transfer to occur. 3. To create a recurring transfer, do the following: a. Select the Make this a recurring transfer check box. The Schedule Recurring Transfer window appears. b. Select when the transfer should recur. c. Select a date from the calendar when the recurrence should stop, or click/tap Repeat Forever. d. Click or tap Save. 4. (Optional) Enter information about the transfer in the Memo field. 5. Click or tap Transfer Funds. 6. Click or tap Close to the Funds Transfer Successful message to set up another transfer, or click or tap View in Activity Center to review the transfer. Viewing transfers You can view or search for an existing pending or processed transfer on the following pages: Funds Transfers Activity Center The Activity Center page may include additional details about a transfer. To view a transfer on the Funds Transfers page: 1. In the Menu, click or tap Transactions > Funds Transfer. The Funds Transfers page appears. 2. The Search transactions area lists all of the pending and processed transfers. Do one of the following: Click or tap Pending to browse the transfers that have not yet processed (2 Jonah Bank of Wyoming Mobile & Tablet App Users Guide 54
55 below). Click or tap Processed to browse the transfers that have been processed (2 below). Click or tap in the Search transactions field (1 below), and enter your search text. You can search for the process date, amount, transaction ID, or the user who created the transfer. The search results appear below the search field. As with other search boxes throughout the App, you can tap on the microphone icon and use speech to text to enter your search query (3 below) 3. After you locate a transfer, click or tap it for more details. 4. (Optional) On the transfer details page, click or tap View in Activity Center. The Activity Center page appears, with the transfer selected and the Transaction details visible. To view details of a transfer on the Activity Center page 1. In the Menu, click or tap Transactions > Activity Center. The Activity Center page appears. 2. On the Activity Center page, do one of the following: Click or tap Individual Transactions to view a single transfer. Click or tap Recurring Transactions to view a recurring series of transfers. 3. Browse to locate the transfer that you want to view. 4. Click or tap the transfer. The transfer expands to show the details. 5. To search for a funds transfer, you can tap or click in the Acitivty Center Search box, and entering your search criteria. This is a natural language search box, for example you could enter Funds Transfer Greater than $20.00 to find all Funds Transfers for more than $ Make sure to tap/click on search after entering your query string. Jonah Bank of Wyoming Mobile & Tablet App Users Guide 55
First Security Bank. Retail User Guide. First Security Bank - Retail User Guide
 First Security Bank Retail User Guide Rev: 09/23/2015 UUX Support Overview About the Unified User Experience (UUX) Hardware and software requirements Exploring the Accounts page Accounts The Menu The Sidebar
First Security Bank Retail User Guide Rev: 09/23/2015 UUX Support Overview About the Unified User Experience (UUX) Hardware and software requirements Exploring the Accounts page Accounts The Menu The Sidebar
User Guide for Consumers & Business Clients
 Online Banking from Capital City Bank User Guide for Consumers & Business Clients Revised February 2015 www.ccbg.com/upgrade Contents Overview... 4 Exploring the Home Page... 5 Menu... 6 Accounts... 7
Online Banking from Capital City Bank User Guide for Consumers & Business Clients Revised February 2015 www.ccbg.com/upgrade Contents Overview... 4 Exploring the Home Page... 5 Menu... 6 Accounts... 7
The following information appears on the Home page for each account: Account information on the Home page
 "Viewing account details" on page 22 "Viewing transactions on the Account Details page" on page 25 Viewing accounts Viewing accounts The following information appears on the Home page for each account:
"Viewing account details" on page 22 "Viewing transactions on the Account Details page" on page 25 Viewing accounts Viewing accounts The following information appears on the Home page for each account:
Business Online Banking Quick Users Guide
 Business Online Banking Quick Users Guide Business Online Banking Quick Users Guide Table of Contents Overview 2 First Time Login 2 Security 4 Contact Points 4 Registering your Browser / Computer 5 Adding,
Business Online Banking Quick Users Guide Business Online Banking Quick Users Guide Table of Contents Overview 2 First Time Login 2 Security 4 Contact Points 4 Registering your Browser / Computer 5 Adding,
Business Mobile Banking
 Business Mobile Banking Union Bank & Trust Business Mobile Application User Guide Contents Overview... 2 Security... 2 Requirements... 3 Downloading the App... 3 Logging In... 4 One-time Passcode Entry...
Business Mobile Banking Union Bank & Trust Business Mobile Application User Guide Contents Overview... 2 Security... 2 Requirements... 3 Downloading the App... 3 Logging In... 4 One-time Passcode Entry...
Online Services User Guide
 Online Services User Guide Welcome to online banking! Whether you re online or using a mobile device, access your accounts whenever and wherever it s convenient for you. Log In: BankMidwest.com Online
Online Services User Guide Welcome to online banking! Whether you re online or using a mobile device, access your accounts whenever and wherever it s convenient for you. Log In: BankMidwest.com Online
Q2EBANKING IS OUR ONLINE BANKING PROVIDER AND HAS PREPARED THIS Q2ONLINE USER GUIDE TO HELP YOU GET THE MOST OUT OF OUR ONLINE BANKING SERVICES.
 PERSONAL ONLINE BANKING USER GUIDE Q2EBANKING IS OUR ONLINE BANKING PROVIDER AND HAS PREPARED THIS Q2ONLINE USER GUIDE TO HELP YOU GET THE MOST OUT OF OUR ONLINE BANKING SERVICES. If you have any questions
PERSONAL ONLINE BANKING USER GUIDE Q2EBANKING IS OUR ONLINE BANKING PROVIDER AND HAS PREPARED THIS Q2ONLINE USER GUIDE TO HELP YOU GET THE MOST OUT OF OUR ONLINE BANKING SERVICES. If you have any questions
Basic Online Banking. User s Guide. Version 3.0
 Basic Online Banking User s Guide Version 3.0 OVERVIEW General Navigation Information: Supports backward and forward browser navigation Print and Help buttons are available from most pages Single-clicking
Basic Online Banking User s Guide Version 3.0 OVERVIEW General Navigation Information: Supports backward and forward browser navigation Print and Help buttons are available from most pages Single-clicking
CoreFirst Bank & Trust s Online Banking Retail User s Guide Version 3.0
 CoreFirst Bank & Trust s Online Banking Retail User s Guide Version 3.0 CoreFirst Bank & Trust User Guide 1 OVERVIEW General Navigation Information: Supports backward and forward browser navigation Print
CoreFirst Bank & Trust s Online Banking Retail User s Guide Version 3.0 CoreFirst Bank & Trust User Guide 1 OVERVIEW General Navigation Information: Supports backward and forward browser navigation Print
Online Banking User Guide
 Online Banking User Guide If you need assistance, please call 315.477.2200 or 800.462.5000 M-F 7:30am - 6:00pm Sat 9:00am - 1:00pm empowerfcu.com 315.477.2200 800.462.5000 Table of Contents Online Banking
Online Banking User Guide If you need assistance, please call 315.477.2200 or 800.462.5000 M-F 7:30am - 6:00pm Sat 9:00am - 1:00pm empowerfcu.com 315.477.2200 800.462.5000 Table of Contents Online Banking
Internet Banking User Guide
 Internet Banking User Guide Jack Henry & Associates, Inc. 2011.11 Contents Login... 1 Login Screen... 1 Password Change... 2 Watermark Selection... 2 Multi-Factor Authentication Security Question Selection...
Internet Banking User Guide Jack Henry & Associates, Inc. 2011.11 Contents Login... 1 Login Screen... 1 Password Change... 2 Watermark Selection... 2 Multi-Factor Authentication Security Question Selection...
Mobile Banking Applications Premier Members Mobile User Guide
 Mobile Banking Applications Premier Members Mobile User Guide 1.0 P REMIER MEMBERS MOBILE BASICS Mobile Banking allows the user to access their account information via mobile smartphone or tablet either
Mobile Banking Applications Premier Members Mobile User Guide 1.0 P REMIER MEMBERS MOBILE BASICS Mobile Banking allows the user to access their account information via mobile smartphone or tablet either
Online Banking User Guide
 Online Banking User Guide Page 1 of 14 Set Up and Access to Online Banking How do I set up Online Banking? To enroll in Online Banking, complete the following: 1. Go to https://www.cobnks.com. 2. Under
Online Banking User Guide Page 1 of 14 Set Up and Access to Online Banking How do I set up Online Banking? To enroll in Online Banking, complete the following: 1. Go to https://www.cobnks.com. 2. Under
Access Softek, Inc. Mobile Finance Manager (MFM)
 Access Softek, Inc. Mobile Finance Manager (MFM) User Guide for Windows Mobile Devices Table Of Contents 1. Introduction...1 1.1. Product Features - Convenient and Secure...1 2. Installing MFM...2 3. Using
Access Softek, Inc. Mobile Finance Manager (MFM) User Guide for Windows Mobile Devices Table Of Contents 1. Introduction...1 1.1. Product Features - Convenient and Secure...1 2. Installing MFM...2 3. Using
peoplesbancorp.com 800.374.6123 Option 6 Business Online Banking User Guide
 peoplesbancorp.com 800.374.6123 Option 6 Business Online Banking User Guide BUSINESS ONLINE BANKING USER GUIDEQuickBooks Windows 2009-2011 OVERVIEW The information in this User Guide will concentrate on
peoplesbancorp.com 800.374.6123 Option 6 Business Online Banking User Guide BUSINESS ONLINE BANKING USER GUIDEQuickBooks Windows 2009-2011 OVERVIEW The information in this User Guide will concentrate on
What s Inside. Welcome to Busey ebank
 What s Inside Security............................ Getting Started...................... 5 Account Access...................... 6 Account Detail...................... 7 Transfer Funds......................
What s Inside Security............................ Getting Started...................... 5 Account Access...................... 6 Account Detail...................... 7 Transfer Funds......................
Business Online Banking & Bill Pay Guide to Getting Started
 Business Online Banking & Bill Pay Guide to Getting Started What s Inside Contents Security at Vectra Bank... 4 Getting Started Online... 5 Welcome to Vectra Bank Business Online Banking. Whether you re
Business Online Banking & Bill Pay Guide to Getting Started What s Inside Contents Security at Vectra Bank... 4 Getting Started Online... 5 Welcome to Vectra Bank Business Online Banking. Whether you re
Internet Banking Basics. Online Banking Basics. Welcome
 Online Banking Basics Welcome Internet Banking Basics Welcome to online banking, Please take a moment to acquaint yourself with this online help system. General topics are presented below as jump links
Online Banking Basics Welcome Internet Banking Basics Welcome to online banking, Please take a moment to acquaint yourself with this online help system. General topics are presented below as jump links
Online Bill Payment & Presentment User Guide
 Table of Contents Alerts and Notifications... 4 Add an email Notification...4 Cancel an email Notification...5 Automatic Payments... 6 Add a Standard Automatic Payment Rule...6 Add an Automatic Payment
Table of Contents Alerts and Notifications... 4 Add an email Notification...4 Cancel an email Notification...5 Automatic Payments... 6 Add a Standard Automatic Payment Rule...6 Add an Automatic Payment
Personal Online Banking & Bill Pay. Guide to Getting Started
 Personal Online Banking & Bill Pay Guide to Getting Started What s Inside Contents Security at Vectra Bank... 4 Getting Started Online... 5 Welcome to Vectra Bank Online Banking. Whether you re at home,
Personal Online Banking & Bill Pay Guide to Getting Started What s Inside Contents Security at Vectra Bank... 4 Getting Started Online... 5 Welcome to Vectra Bank Online Banking. Whether you re at home,
Blackhawk Online Banking Frequently Asked Questions Get to know a little more about Blackhawk s new online banking service.
 Smart Advice. Friendly Service. Locally Owned. Blackhawk Online Banking Frequently Asked Questions Get to know a little more about Blackhawk s new online banking service. Existing Online Banking Users
Smart Advice. Friendly Service. Locally Owned. Blackhawk Online Banking Frequently Asked Questions Get to know a little more about Blackhawk s new online banking service. Existing Online Banking Users
Bank OnLine Commercial Administrator User s Guide
 Bank OnLine Commercial Administrator User s Guide Rev12-15 P.O. Box 6469 Corpus Christi, Texas 78466-6469 Cash Management E-mail: CashManagement@AmericanBank.com Support Team: (361) 653-5296 Sales Team:
Bank OnLine Commercial Administrator User s Guide Rev12-15 P.O. Box 6469 Corpus Christi, Texas 78466-6469 Cash Management E-mail: CashManagement@AmericanBank.com Support Team: (361) 653-5296 Sales Team:
/ 1. Online Banking User Guide SouthStateBank.com / (800) 277-2175
 / 1 Online Banking User Guide SouthStateBank.com / (800) 277-2175 Welcome Thank you for using South State s Online Banking. Whether you are a first time user or an existing user, this guide will walk you
/ 1 Online Banking User Guide SouthStateBank.com / (800) 277-2175 Welcome Thank you for using South State s Online Banking. Whether you are a first time user or an existing user, this guide will walk you
Online and Mobile Banking User Guide and FAQs
 Online and Mobile Banking User Guide and FAQs First Time Online Banking Enrollment... 1 Enhanced Multi-Factor Authentication emfa... 2 Browser Compatibility... 8 edocuments... 9 Summary/Home... 9 Alerts...12
Online and Mobile Banking User Guide and FAQs First Time Online Banking Enrollment... 1 Enhanced Multi-Factor Authentication emfa... 2 Browser Compatibility... 8 edocuments... 9 Summary/Home... 9 Alerts...12
NBT BANK MOBILE BANKING. How To Guide
 Table of Contents personal and business banking customers How to Enroll...3 Accessing and Using NBT Bank Mobile Banking...5 Welcome to the NBT Bank Mobile Banking Application...7 Using Mobile Deposit...8
Table of Contents personal and business banking customers How to Enroll...3 Accessing and Using NBT Bank Mobile Banking...5 Welcome to the NBT Bank Mobile Banking Application...7 Using Mobile Deposit...8
Salesforce Classic Guide for iphone
 Salesforce Classic Guide for iphone Version 37.0, Summer 16 @salesforcedocs Last updated: July 12, 2016 Copyright 2000 2016 salesforce.com, inc. All rights reserved. Salesforce is a registered trademark
Salesforce Classic Guide for iphone Version 37.0, Summer 16 @salesforcedocs Last updated: July 12, 2016 Copyright 2000 2016 salesforce.com, inc. All rights reserved. Salesforce is a registered trademark
Business Online. Quick Reference Guide
 Business Online Quick Reference Guide . All rights reserved. This work is confidential and its use is strictly limited. Use is permitted only in accordance with the terms of the agreement under which it
Business Online Quick Reference Guide . All rights reserved. This work is confidential and its use is strictly limited. Use is permitted only in accordance with the terms of the agreement under which it
Online banking user guide
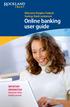 Welcome Peoples Federal Savings Bank customers Online banking user guide IMPORTANT INFORMATION about your online banking account. Important information Your online banking accounts with Peoples Federal
Welcome Peoples Federal Savings Bank customers Online banking user guide IMPORTANT INFORMATION about your online banking account. Important information Your online banking accounts with Peoples Federal
Contents. Park Sterling Bank 2
 Contents View Accounts... 4 Account Summary... 4 Details and Transactions... 5 Download Transactions... 6 Download Types... 7 Transfer Funds... 8 Making a Loan Payment... 9 Pending Transfers and History...
Contents View Accounts... 4 Account Summary... 4 Details and Transactions... 5 Download Transactions... 6 Download Types... 7 Transfer Funds... 8 Making a Loan Payment... 9 Pending Transfers and History...
/ 1. Online Banking User Guide SouthStateBank.com / (800) 277-2175
 / 1 Online Banking User Guide SouthStateBank.com / (800) 277-2175 Welcome Thank you for using South State s Online Banking. Whether you are a first time user or an existing user, this guide will walk you
/ 1 Online Banking User Guide SouthStateBank.com / (800) 277-2175 Welcome Thank you for using South State s Online Banking. Whether you are a first time user or an existing user, this guide will walk you
Password Depot for Android
 Password Depot for Android Table Of Contents Table Of Contents... 2 User interface... 3 Action Bar... 3 Overflow Menu... 4 Entry menu... 5 Context Bar... 6 Settings... 7 Creating a password file... 8 Opening
Password Depot for Android Table Of Contents Table Of Contents... 2 User interface... 3 Action Bar... 3 Overflow Menu... 4 Entry menu... 5 Context Bar... 6 Settings... 7 Creating a password file... 8 Opening
SHC Client Remote Access User Guide for Citrix & F5 VPN Edge Client
 SHC Client Remote Access User Guide for Citrix & F5 VPN Edge Client Version 1.1 1/15/2013 This remote access end user reference guide provides an overview of how to install Citrix receiver (a required
SHC Client Remote Access User Guide for Citrix & F5 VPN Edge Client Version 1.1 1/15/2013 This remote access end user reference guide provides an overview of how to install Citrix receiver (a required
e-invoicing Online Billing
 e-invoicing Online Billing For any assistance please contact Email: Tel: Contents Welcome to Online Billing 3 Registering for Online Billing 4 einvoicing and epayment 10 Logging in 11 Accessing your new
e-invoicing Online Billing For any assistance please contact Email: Tel: Contents Welcome to Online Billing 3 Registering for Online Billing 4 einvoicing and epayment 10 Logging in 11 Accessing your new
Sabal Trust Company. WebLink User Guide
 If you are having any difficulty or need any help with these changes or the new configuration, please call your Relationship Manager Sabal Trust Company WebLink User Guide Table of Contents WELCOME TO
If you are having any difficulty or need any help with these changes or the new configuration, please call your Relationship Manager Sabal Trust Company WebLink User Guide Table of Contents WELCOME TO
DroboAccess User Manual
 DroboAccess User Manual Release 8.2 The DroboAccess developers June 02, 2016 CONTENTS 1 DroboAccess 8.2 User Manual Introduction 1 2 Configuration of DroboAccess 8.2 3 2.1 Users, passwords and share management................................
DroboAccess User Manual Release 8.2 The DroboAccess developers June 02, 2016 CONTENTS 1 DroboAccess 8.2 User Manual Introduction 1 2 Configuration of DroboAccess 8.2 3 2.1 Users, passwords and share management................................
TRUST Online u s e r g u i d e v e r s i o n 8. 4 O c t o b e r 2 0 1 3
 TRUSTOnline u s e r g u i d e version 8.4 October 2013 TABLE of CONTENTS Access Trust Online... 1 Login to Trust Online... 1 Enhanced Authentication Login... 3 Select an Account... 5 Locate an Account...
TRUSTOnline u s e r g u i d e version 8.4 October 2013 TABLE of CONTENTS Access Trust Online... 1 Login to Trust Online... 1 Enhanced Authentication Login... 3 Select an Account... 5 Locate an Account...
Cash Management 5.0 User Guide
 Cash Management 5.0 User Guide Accessing Cash Management Online Banking Access Cash Management using www.busey.com as you always have. 1. Enter your company ID as assigned by your financial institution
Cash Management 5.0 User Guide Accessing Cash Management Online Banking Access Cash Management using www.busey.com as you always have. 1. Enter your company ID as assigned by your financial institution
Published by Murphy & Company, Inc. 13610 Barrett Office Dr Suite 206 St. Louis, MO 63012 www.mcompany.com
 Published by Murphy & Company, Inc. 60 Barrett Office Dr Suite 06 St. Louis, MO 60 www.mcompany.com 007-05 Murphy & Company, Inc. Microsoft, Windows, Excel, and Internet Explorer are registered trademarks
Published by Murphy & Company, Inc. 60 Barrett Office Dr Suite 06 St. Louis, MO 60 www.mcompany.com 007-05 Murphy & Company, Inc. Microsoft, Windows, Excel, and Internet Explorer are registered trademarks
Resource Online User Guide JUNE 2013
 Resource Online User Guide JUNE 2013 CHASE PAYMENTECH SOLUTIONS MAKES NO WARRANTY OF ANY KIND, EITHER EXPRESSED OR IMPLIED, WITH REGARD TO THIS MATERIAL, INCLUDING, BUT NOT LIMITED TO, THE IMPLIED WARRANTIES
Resource Online User Guide JUNE 2013 CHASE PAYMENTECH SOLUTIONS MAKES NO WARRANTY OF ANY KIND, EITHER EXPRESSED OR IMPLIED, WITH REGARD TO THIS MATERIAL, INCLUDING, BUT NOT LIMITED TO, THE IMPLIED WARRANTIES
How do I contact someone if my question is not answered in this FAQ?
 Help Where may I find the answers to my Internet Banking questions? How do I contact someone if my question is not answered in this FAQ? Enrolling How do I enroll in Internet Banking? Logging In How do
Help Where may I find the answers to my Internet Banking questions? How do I contact someone if my question is not answered in this FAQ? Enrolling How do I enroll in Internet Banking? Logging In How do
OneDrive for Business User Guide
 OneDrive for Business User Guide Contents About OneDrive for Business and Office 365... 2 Storing University Information in the Cloud... 2 Signing in... 2 The Office 365 Interface... 3 The OneDrive for
OneDrive for Business User Guide Contents About OneDrive for Business and Office 365... 2 Storing University Information in the Cloud... 2 Signing in... 2 The Office 365 Interface... 3 The OneDrive for
Deltek Touch Time & Expense for GovCon. User Guide for Triumph
 Deltek Touch Time & Expense for GovCon User Guide for Triumph November 25, 2014 While Deltek has attempted to verify that the information in this document is accurate and complete, some typographical or
Deltek Touch Time & Expense for GovCon User Guide for Triumph November 25, 2014 While Deltek has attempted to verify that the information in this document is accurate and complete, some typographical or
Business Manager Company Administrator s Guide Peoples Bank Customer Support 800.584.8859
 Peoples Bank Business Manager Company Administrator s Guide Peoples Bank Customer Support 800.584.8859 Revised 08/2012 Table of Contents About Business Manager... 4 Overview... 4 Access Business Manager...
Peoples Bank Business Manager Company Administrator s Guide Peoples Bank Customer Support 800.584.8859 Revised 08/2012 Table of Contents About Business Manager... 4 Overview... 4 Access Business Manager...
Online Banking Business Payments Guide
 Online Banking Business Payments Guide Version 6.3 3/2015 The Bank that Service Built Member FDIC Table of Contents Benefits, Terms and Definitions... 4 Administration... 5 Adding A New Business User...
Online Banking Business Payments Guide Version 6.3 3/2015 The Bank that Service Built Member FDIC Table of Contents Benefits, Terms and Definitions... 4 Administration... 5 Adding A New Business User...
How To Use The Bank Of Korea App On Android Or Blackberry Or Ipa (For Android)
 Getting Started... 2 Logging on to the App Initially... 2 Main Menu and Dashboard... 2 Accounts... 2 Adding Accounts from Other Financial Institutions... 3 Bills... 3 Transactions: Viewing, Searching,
Getting Started... 2 Logging on to the App Initially... 2 Main Menu and Dashboard... 2 Accounts... 2 Adding Accounts from Other Financial Institutions... 3 Bills... 3 Transactions: Viewing, Searching,
Frequently Asked Questions for logging in to Online Banking
 Frequently Asked Questions for logging in to Online Banking Why don t I recognize any of the phone numbers on the Secure Code page? I can t remember my password; can I reset it myself? I know I have the
Frequently Asked Questions for logging in to Online Banking Why don t I recognize any of the phone numbers on the Secure Code page? I can t remember my password; can I reset it myself? I know I have the
AT&T Business Messaging Account Management
 AT&T Business Messaging Account Management Admin User Guide December 2015 1 Copyright 2015 AT&T Intellectual Property. All rights reserved. AT&T, the AT&T logo and all other AT&T marks contained herein
AT&T Business Messaging Account Management Admin User Guide December 2015 1 Copyright 2015 AT&T Intellectual Property. All rights reserved. AT&T, the AT&T logo and all other AT&T marks contained herein
Member FAQ Premier Members Mobile Banking
 Member FAQ Premier Members Mobile Banking 1.1 General Questions 1. What is Mobile Banking Premier Members Mobile? Premier Members Mobile allows members to access their accounts (checking, savings, certificates,
Member FAQ Premier Members Mobile Banking 1.1 General Questions 1. What is Mobile Banking Premier Members Mobile? Premier Members Mobile allows members to access their accounts (checking, savings, certificates,
Welcome to the Opus Bank Mobile Banking App User Guide
 Welcome to the Opus Bank Mobile Banking App User Guide 1.855.678.7226 servicecenter@opusbank.com www.opusbank.com Table of Contents Enroll in Mobile Banking & Install App... 3 Login to Personal Online
Welcome to the Opus Bank Mobile Banking App User Guide 1.855.678.7226 servicecenter@opusbank.com www.opusbank.com Table of Contents Enroll in Mobile Banking & Install App... 3 Login to Personal Online
Management Website User Guide. SecureAnywhere AntiVirus SecureAnywhere Internet Security Plus SecureAnywhere Complete
 Management Website User Guide SecureAnywhere AntiVirus SecureAnywhere Internet Security Plus SecureAnywhere Complete Copyright Management Website User Guide July, 2013 2012-2013 Webroot Software, Inc.
Management Website User Guide SecureAnywhere AntiVirus SecureAnywhere Internet Security Plus SecureAnywhere Complete Copyright Management Website User Guide July, 2013 2012-2013 Webroot Software, Inc.
PaymentNet Federal Card Solutions Cardholder FAQs
 PaymentNet Federal Card Solutions It s easy to find the answers to your questions about PaymentNet! June 2014 Frequently Asked Questions First Time Login How do I obtain my login information?... 2 How
PaymentNet Federal Card Solutions It s easy to find the answers to your questions about PaymentNet! June 2014 Frequently Asked Questions First Time Login How do I obtain my login information?... 2 How
Citizens 1 st National Bank Mobile Banking FAQ
 Citizens 1 st National Bank Mobile Banking FAQ Citizens 1 st National Bank has an App for its customers available for Apple iphones, ipads and Android phones. SMARTPHONE DEVICE MINIMUM REQUIREMENTS APPLE
Citizens 1 st National Bank Mobile Banking FAQ Citizens 1 st National Bank has an App for its customers available for Apple iphones, ipads and Android phones. SMARTPHONE DEVICE MINIMUM REQUIREMENTS APPLE
Feature List for Kaspersky Password Manager
 Feature List for Kaspersky Password Manager Overview... Features by Platform...3 Feature Descriptions...4 Glossary...7 PAGE Feature List for Kaspersky Password Manager Overview Kaspersky Password Manager
Feature List for Kaspersky Password Manager Overview... Features by Platform...3 Feature Descriptions...4 Glossary...7 PAGE Feature List for Kaspersky Password Manager Overview Kaspersky Password Manager
iphone and Android Apps Guide iphone and Android Apps Guide
 iphone and Android Apps Guide A safe and efficient way of accessing your People s Choice Credit Union accounts, paying bills and transferring money. 1 Contents. 1. Mobile Banking using the People s Choice
iphone and Android Apps Guide A safe and efficient way of accessing your People s Choice Credit Union accounts, paying bills and transferring money. 1 Contents. 1. Mobile Banking using the People s Choice
Charter Business Desktop Security Administrator's Guide
 Charter Business Desktop Security Administrator's Guide Table of Contents Chapter 1: Introduction... 4 Chapter 2: Getting Started... 5 Creating a new user... 6 Recovering and changing your password...
Charter Business Desktop Security Administrator's Guide Table of Contents Chapter 1: Introduction... 4 Chapter 2: Getting Started... 5 Creating a new user... 6 Recovering and changing your password...
BT Lancashire Services
 In confidence BT Lancashire Services Remote Access to Corporate Desktop (RACD) Getting Started Guide Working in partnership Confidentiality Statement BT Lancashire Services Certain information given to
In confidence BT Lancashire Services Remote Access to Corporate Desktop (RACD) Getting Started Guide Working in partnership Confidentiality Statement BT Lancashire Services Certain information given to
How To Use Senior Systems Cloud Services
 Senior Systems Cloud Services In this guide... Senior Systems Cloud Services 1 Cloud Services User Guide 2 Working In Your Cloud Environment 3 Cloud Profile Management Tool 6 How To Save Files 8 How To
Senior Systems Cloud Services In this guide... Senior Systems Cloud Services 1 Cloud Services User Guide 2 Working In Your Cloud Environment 3 Cloud Profile Management Tool 6 How To Save Files 8 How To
Getting Started. Getting Started with Time Warner Cable Business Class. Voice Manager. A Guide for Administrators and Users
 Getting Started Getting Started with Time Warner Cable Business Class Voice Manager A Guide for Administrators and Users Table of Contents Table of Contents... 2 How to Use This Guide... 3 Administrators...
Getting Started Getting Started with Time Warner Cable Business Class Voice Manager A Guide for Administrators and Users Table of Contents Table of Contents... 2 How to Use This Guide... 3 Administrators...
E21 Mobile Users Guide
 E21 Mobile Users Guide E21 Mobile is the Mobile CRM companion to TGI s Enterprise 21 ERP software. Designed with the mobile sales force in mind, E21 Mobile provides real-time access to numerous functions
E21 Mobile Users Guide E21 Mobile is the Mobile CRM companion to TGI s Enterprise 21 ERP software. Designed with the mobile sales force in mind, E21 Mobile provides real-time access to numerous functions
Work with Centricity2 Mobile Communications App (MCA) Site Manager. Schoolwires Centricity2
 Work with Centricity2 Mobile Communications App (MCA) Site Manager Schoolwires Centricity2 Trademark Notice Schoolwires, the Schoolwires logos, and the unique trade dress of Schoolwires are the trademarks,
Work with Centricity2 Mobile Communications App (MCA) Site Manager Schoolwires Centricity2 Trademark Notice Schoolwires, the Schoolwires logos, and the unique trade dress of Schoolwires are the trademarks,
QuickBooks Online Training Workbook for Educators
 QuickBooks Online Training Workbook for Educators 0 Contents Introduction to QuickBooks Online... 3 Objectives... 3 Accessing QuickBooks Online in your Internet Browser... 3 Downloading your Browser...
QuickBooks Online Training Workbook for Educators 0 Contents Introduction to QuickBooks Online... 3 Objectives... 3 Accessing QuickBooks Online in your Internet Browser... 3 Downloading your Browser...
Deltek Touch Time & Expense for Vision 1.3. Release Notes
 Deltek Touch Time & Expense for Vision 1.3 Release Notes June 25, 2014 While Deltek has attempted to verify that the information in this document is accurate and complete, some typographical or technical
Deltek Touch Time & Expense for Vision 1.3 Release Notes June 25, 2014 While Deltek has attempted to verify that the information in this document is accurate and complete, some typographical or technical
Mobile Banking web user guide
 Mobile Banking web user guide psbt.com 888.868.3858 Table of Contents Mobile Banking Web User Guide Enrolling through Mobile Device... pg 3 4 login Screen... pg 5 Locations...pg 6 iphone & Android App
Mobile Banking web user guide psbt.com 888.868.3858 Table of Contents Mobile Banking Web User Guide Enrolling through Mobile Device... pg 3 4 login Screen... pg 5 Locations...pg 6 iphone & Android App
www.cathaybank.com Cathay Business Online Banking Quick Guide
 www.cathaybank.com Cathay Business Online Banking Quick Guide Effective 06/2016 Disclaimer: The information and materials in these pages, including text, graphics, links, or other items are provided as
www.cathaybank.com Cathay Business Online Banking Quick Guide Effective 06/2016 Disclaimer: The information and materials in these pages, including text, graphics, links, or other items are provided as
Customer Service 1-800-711-BANK (2265) Weekdays: 7:00 a.m. - 10:00 p.m. Weekends: 8:00 a.m. - 6:00 p.m. cbc@fcbanking.com. Online Banking Guide
 Customer Service 1-800-711-BANK (2265) Weekdays: 7:00 a.m. - 10:00 p.m. Weekends: 8:00 a.m. - 6:00 p.m. cbc@fcbanking.com Online Banking Guide Table of Contents Welcome 2 First-Time Users Navigate Online
Customer Service 1-800-711-BANK (2265) Weekdays: 7:00 a.m. - 10:00 p.m. Weekends: 8:00 a.m. - 6:00 p.m. cbc@fcbanking.com Online Banking Guide Table of Contents Welcome 2 First-Time Users Navigate Online
Gate City Bank Online Business Banking i
 Gate City Bank Online Business Banking i Table Of Contents Table of Contents Online Business Banking... 5 Online Business Banking Overview... 5 Features and Services... 5 FREE* Online Business Banking...
Gate City Bank Online Business Banking i Table Of Contents Table of Contents Online Business Banking... 5 Online Business Banking Overview... 5 Features and Services... 5 FREE* Online Business Banking...
2010 Outlook Web App Client Overview
 2010 Outlook Web App Client Overview The upgrade to Microsoft Exchange 2010 includes an updated web-based e-mail client, OWA. OWA stands for Outlook Web App and gives you access to your district e-mail
2010 Outlook Web App Client Overview The upgrade to Microsoft Exchange 2010 includes an updated web-based e-mail client, OWA. OWA stands for Outlook Web App and gives you access to your district e-mail
Online Banking Upgrade FAQs
 Frequently Asked Questions Why is Town & Country changing to a new online banking system? When will the change take place? What is different about the new online banking system? Do I have to re-register
Frequently Asked Questions Why is Town & Country changing to a new online banking system? When will the change take place? What is different about the new online banking system? Do I have to re-register
For further support information, refer to the Help Resources appendix. To comment on the documentation, send an email to support@tk20.com.
 Technical Support and Product Information tk20.com Tk20 Corporate Headquarters 10801 MoPac Expressway, Suite 740, Austin, Texas 78759 USA Tel: 512-401-2000 For further support information, refer to the
Technical Support and Product Information tk20.com Tk20 Corporate Headquarters 10801 MoPac Expressway, Suite 740, Austin, Texas 78759 USA Tel: 512-401-2000 For further support information, refer to the
Remote Access End User Reference Guide for SHC Portal Access
 Remote Access End User Reference Guide for SHC Portal Access Version 2.0 6/7/2012 This remote access end user reference guide provides an overview of how to install Citrix receiver, which is a required
Remote Access End User Reference Guide for SHC Portal Access Version 2.0 6/7/2012 This remote access end user reference guide provides an overview of how to install Citrix receiver, which is a required
Akin Gump Strauss Hauer & Feld LLP Remote Access Resources
 Akin Gump Strauss Hauer & Feld LLP Remote Access Resources Firm Laptop Windows Home PC Mac Computer Apple ipad Android Devices Exit akingump.com 2013 Akin Gump Strauss Hauer & Feld LLP Checkpoint VPN (Firm
Akin Gump Strauss Hauer & Feld LLP Remote Access Resources Firm Laptop Windows Home PC Mac Computer Apple ipad Android Devices Exit akingump.com 2013 Akin Gump Strauss Hauer & Feld LLP Checkpoint VPN (Firm
Frequently Asked Questions
 General Q: Who can I contact if I have questions about Mobile Banking? A: Please contact your branch, or Chemical Bank s Customer Care Center at (800) 867-9757 or by email at CustomerCareCenter@ChemicalBankMI.com.
General Q: Who can I contact if I have questions about Mobile Banking? A: Please contact your branch, or Chemical Bank s Customer Care Center at (800) 867-9757 or by email at CustomerCareCenter@ChemicalBankMI.com.
FREQUENTLY ASKED QUESTIONS ONLINE BANKING
 FREQUENTLY ASKED QUESTIONS ONLINE BANKING 1. Why is the bank changing the Online Banking system? Legence Bank strives to be on the forefront of technology. We believe our customers deserve a great, user-friendly
FREQUENTLY ASKED QUESTIONS ONLINE BANKING 1. Why is the bank changing the Online Banking system? Legence Bank strives to be on the forefront of technology. We believe our customers deserve a great, user-friendly
First Financial Bank Online Banking User Guide
 First Financial Bank Online Banking User Guide Table of Contents INTRODUCTION...5 ACCESSING ONLINE BANKING...5 Enrolling in Online Banking...5 Logging In... 11 GETTING AROUND... 13 Home Page... 13 Home
First Financial Bank Online Banking User Guide Table of Contents INTRODUCTION...5 ACCESSING ONLINE BANKING...5 Enrolling in Online Banking...5 Logging In... 11 GETTING AROUND... 13 Home Page... 13 Home
Help. F-Secure Online Backup
 Help F-Secure Online Backup F-Secure Online Backup Help... 3 Introduction... 3 What is F-Secure Online Backup?... 3 How does the program work?... 3 Using the service for the first time... 3 Activating
Help F-Secure Online Backup F-Secure Online Backup Help... 3 Introduction... 3 What is F-Secure Online Backup?... 3 How does the program work?... 3 Using the service for the first time... 3 Activating
QuickBooks 2016 Getting Started Guide for Financial Institutions. Financial Institution Support OFX Connectivity Group
 QuickBooks 2016 Getting Started Guide for Financial Institutions Financial Institution Support OFX Connectivity Group Table of Contents QUICKBOOKS 2016 FOR WINDOWS GETTING STARTED GUIDE... 3 ABOUT THIS
QuickBooks 2016 Getting Started Guide for Financial Institutions Financial Institution Support OFX Connectivity Group Table of Contents QUICKBOOKS 2016 FOR WINDOWS GETTING STARTED GUIDE... 3 ABOUT THIS
Live Maps. for System Center Operations Manager 2007 R2 v6.2.1. Installation Guide
 Live Maps for System Center Operations Manager 2007 R2 v6.2.1 Installation Guide CONTENTS Contents... 2 Introduction... 4 About This Guide... 4 Supported Products... 4 Understanding Live Maps... 4 Live
Live Maps for System Center Operations Manager 2007 R2 v6.2.1 Installation Guide CONTENTS Contents... 2 Introduction... 4 About This Guide... 4 Supported Products... 4 Understanding Live Maps... 4 Live
BCSD WebMail Documentation
 BCSD WebMail Documentation Outlook Web Access is available to all BCSD account holders! Outlook Web Access provides Webbased access to your e-mail, your calendar, your contacts, and the global address
BCSD WebMail Documentation Outlook Web Access is available to all BCSD account holders! Outlook Web Access provides Webbased access to your e-mail, your calendar, your contacts, and the global address
How to install and use the File Sharing Outlook Plugin
 How to install and use the File Sharing Outlook Plugin Thank you for purchasing Green House Data File Sharing. This guide will show you how to install and configure the Outlook Plugin on your desktop.
How to install and use the File Sharing Outlook Plugin Thank you for purchasing Green House Data File Sharing. This guide will show you how to install and configure the Outlook Plugin on your desktop.
Baylor Secure Messaging. For Non-Baylor Users
 Baylor Secure Messaging For Non-Baylor Users TABLE OF CONTENTS SECTION ONE: GETTING STARTED...4 Receiving a Secure Message for the First Time...4 Password Configuration...5 Logging into Baylor Secure Messaging...7
Baylor Secure Messaging For Non-Baylor Users TABLE OF CONTENTS SECTION ONE: GETTING STARTED...4 Receiving a Secure Message for the First Time...4 Password Configuration...5 Logging into Baylor Secure Messaging...7
Akin Gump Strauss Hauer & Feld LLP Remote Access Resources (DUO)
 Akin Gump Strauss Hauer & Feld LLP Remote Access Resources (DUO) Firm Laptop Windows Home PC Mac Computer Apple ipad Android Devices Exit akingump.com 2015 Akin Gump Strauss Hauer & Feld LLP Check Point
Akin Gump Strauss Hauer & Feld LLP Remote Access Resources (DUO) Firm Laptop Windows Home PC Mac Computer Apple ipad Android Devices Exit akingump.com 2015 Akin Gump Strauss Hauer & Feld LLP Check Point
Wind River Financial iprocess Setup Guide for IOS Devices
 Wind River Financial iprocess Setup Guide for IOS Devices (Requires ios 4.3 or later. Compatible with iphone, ipad, and ipod touch. This app is optimized for iphone 5.) Table of Contents (Clickable Links):
Wind River Financial iprocess Setup Guide for IOS Devices (Requires ios 4.3 or later. Compatible with iphone, ipad, and ipod touch. This app is optimized for iphone 5.) Table of Contents (Clickable Links):
How to Remotely Access the C&CDHB Network from a Personal Device
 How to Remotely Access the C&CDHB Network from a Personal Device 13/09/2012 Contents Installing the Citrix Receiver for Windows PCs... 2 Installing the Citrix Receiver for Mac OS X... 6 Installing the
How to Remotely Access the C&CDHB Network from a Personal Device 13/09/2012 Contents Installing the Citrix Receiver for Windows PCs... 2 Installing the Citrix Receiver for Mac OS X... 6 Installing the
SIMULATIONiQ Counseling Student Training Guide
 Education Management Solutions, LLC 436 Creamery Way, Suite 300 Exton, PA 19341 Phone: 877.EMS.5050 / (877) 367.5050 www.simulationiq.com SIMULATIONiQ Counseling Student Training Guide Contents Login...
Education Management Solutions, LLC 436 Creamery Way, Suite 300 Exton, PA 19341 Phone: 877.EMS.5050 / (877) 367.5050 www.simulationiq.com SIMULATIONiQ Counseling Student Training Guide Contents Login...
Online Banking Features
 Online Banking Features Additional information on Online Banking, Mobile Banking, Money Desktop, and Remote Check Deposit can be found at TampaBayFederal.com Accounts Summary The Accounts tab will show
Online Banking Features Additional information on Online Banking, Mobile Banking, Money Desktop, and Remote Check Deposit can be found at TampaBayFederal.com Accounts Summary The Accounts tab will show
v4.0 ONLINE AND MOBILE BANKING Business
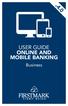 v4.0 USER GUIDE ONLINE AND MOBILE BANKING Business welcome We work hard to provide our members with the financial tools they need to achieve the goals in life that matter. Online Banking is one of those
v4.0 USER GUIDE ONLINE AND MOBILE BANKING Business welcome We work hard to provide our members with the financial tools they need to achieve the goals in life that matter. Online Banking is one of those
BIG LOTS VENDOR COMPLIANCE WEB PORTAL USER GUIDE - VENDOR 300 PHILLIPI RD. COLUMBUS, OH 43228
 BIG LOTS VENDOR COMPLIANCE WEB PORTAL USER GUIDE - VENDOR 300 PHILLIPI RD. COLUMBUS, OH 43228 Contents Getting Started...4 Tips for Using Actionable Intelligence... 4 Logging into Actionable Intelligence...
BIG LOTS VENDOR COMPLIANCE WEB PORTAL USER GUIDE - VENDOR 300 PHILLIPI RD. COLUMBUS, OH 43228 Contents Getting Started...4 Tips for Using Actionable Intelligence... 4 Logging into Actionable Intelligence...
Welcome to GIFTS Online Mobile... 3
 Legal Notice The software described in this document is furnished under a license agreement. The software may be used or copied only in accordance with the terms of the agreement. No part of this document
Legal Notice The software described in this document is furnished under a license agreement. The software may be used or copied only in accordance with the terms of the agreement. No part of this document
Zipit Chat. Functional Specification / User Manual
 Zipit Chat Functional Specification / User Manual 1 Table of Contents 1. Zipit Chat Overview... 4 How to download... 4 Supported version... 4 2. Functionalities... 4 Get Started... 4 Login... 7 Payment
Zipit Chat Functional Specification / User Manual 1 Table of Contents 1. Zipit Chat Overview... 4 How to download... 4 Supported version... 4 2. Functionalities... 4 Get Started... 4 Login... 7 Payment
Novell Filr 1.0.x Mobile App Quick Start
 Novell Filr 1.0.x Mobile App Quick Start February 2014 Novell Quick Start Novell Filr allows you to easily access all your files and folders from your desktop, browser, or a mobile device. In addition,
Novell Filr 1.0.x Mobile App Quick Start February 2014 Novell Quick Start Novell Filr allows you to easily access all your files and folders from your desktop, browser, or a mobile device. In addition,
Our website Internet Banking
 Our website Internet Banking A safe and efficient way of accessing your People s Choice Credit Union accounts, paying bills and transferring money. 1 Contents 1. Security, system requirements and cookies...3
Our website Internet Banking A safe and efficient way of accessing your People s Choice Credit Union accounts, paying bills and transferring money. 1 Contents 1. Security, system requirements and cookies...3
Cathay Business Online Banking. User Guide. Version 1.0
 Cathay Business Online Banking User Guide Version 1.0 07/2013 Disclaimer: The information and materials in these pages, including text, graphics, links, or other items are provided as is and available.
Cathay Business Online Banking User Guide Version 1.0 07/2013 Disclaimer: The information and materials in these pages, including text, graphics, links, or other items are provided as is and available.
ATTENTION: End users should take note that Main Line Health has not verified within a Citrix
 Subject: Citrix Remote Access using PhoneFactor Authentication ATTENTION: End users should take note that Main Line Health has not verified within a Citrix environment the image quality of clinical cal
Subject: Citrix Remote Access using PhoneFactor Authentication ATTENTION: End users should take note that Main Line Health has not verified within a Citrix environment the image quality of clinical cal
www.novell.com/documentation User Guide Novell iprint 1.1 March 2015
 www.novell.com/documentation User Guide Novell iprint 1.1 March 2015 Legal Notices Novell, Inc., makes no representations or warranties with respect to the contents or use of this documentation, and specifically
www.novell.com/documentation User Guide Novell iprint 1.1 March 2015 Legal Notices Novell, Inc., makes no representations or warranties with respect to the contents or use of this documentation, and specifically
Install and End User Reference Guide for Direct Access to Citrix Applications
 Install and End User Reference Guide for Direct Access to Citrix Applications Version 1.0 7/26/2013 This remote access end user reference guide provides an overview of how to install Citrix receiver (a
Install and End User Reference Guide for Direct Access to Citrix Applications Version 1.0 7/26/2013 This remote access end user reference guide provides an overview of how to install Citrix receiver (a
Lotus Notes Traveler User and Troubleshooting Guide for ios Devices. Manage the Settings for your Mail, Calendar, and Contacts Apps
 Traveler User Tips 1. All email is accessed through the Mail app, while calendar entries are accessed through the Calendar app, and contacts can be located in the Contacts app on an ios device. 2. Your
Traveler User Tips 1. All email is accessed through the Mail app, while calendar entries are accessed through the Calendar app, and contacts can be located in the Contacts app on an ios device. 2. Your
Kitsap Bank Mobile Banking, Mobile Deposit and Text Banking FAQ s
 Mobile Banking Kitsap Bank Mobile Banking, Mobile Deposit and Text Banking FAQ s What is Mobile Banking? Mobile Banking is the ability to access Online Banking from your mobile device which includes any
Mobile Banking Kitsap Bank Mobile Banking, Mobile Deposit and Text Banking FAQ s What is Mobile Banking? Mobile Banking is the ability to access Online Banking from your mobile device which includes any
Online Banking and Bill Pay FAQs
 Online Banking Why does it say Jack Henry and Associates in the URL in my browser bar when I log in to online banking? When you log in to Cape Cod Five Online Banking, you may have noticed that Jack Henry
Online Banking Why does it say Jack Henry and Associates in the URL in my browser bar when I log in to online banking? When you log in to Cape Cod Five Online Banking, you may have noticed that Jack Henry
Resident Experience. ResidentPay - Resident Experience 1
 Resident Experience To pay rent online, you need to first enroll in ResidentPortal. You can navigate to the ResidentPortal from the property s website. The link to ResidentPortal is most commonly displayed
Resident Experience To pay rent online, you need to first enroll in ResidentPortal. You can navigate to the ResidentPortal from the property s website. The link to ResidentPortal is most commonly displayed
MyState Business Internet Banking User Guide
 MyState Business Internet Banking User Guide 1 Welcome to MyState Business Internet Banking The following links and information will help you make the most of your MyState Business Internet Banking. Contents
MyState Business Internet Banking User Guide 1 Welcome to MyState Business Internet Banking The following links and information will help you make the most of your MyState Business Internet Banking. Contents
