fx-82es fx-83es fx-85es fx-300es fx-350es User's Guide RCA V01 A
|
|
|
- Alberta Allen
- 7 years ago
- Views:
Transcription
1 E fx-82es fx-83es fx-85es fx-300es fx-350es User's Guide RCA V01 A
2 CASIO Europe GmbH Bornbarch 10, Norderstedt, Germany
3 About this Manual The MATH mark indicates an example that uses Math format, while the LINE mark indicates Linear format. For details about input/output formats, see Specifying the Input/Output Format. Keycap markings indicate what a key inputs or what function it performs. Example: 1, 2, +, -,!, A, etc. Pressing the 1 or S key followed by a second key performs the alternate function of the second key. The alternate function is indicated by the text printed above the key. The following shows what the different colors of the alternate function key text mean. If key marking It means this: text is this color: Yellow Keycap function sin 1 Press 1 and then the key to access the applicable function. Press S and then the key to input the Red applicable variable, constant, or symbol. The following shows an example of how an alternate function operation is represented in this User s Guide. Example: 1s(sin 1 )1= Indicates the function that is accessed by the key operation (1s) before it. Note that this is not part of the actual key operation you perform. The following shows an example of how a key operation to select an on-screen menu item is represented in this User s Guide. Example: 1(Setup) D s Alternate function Indicates the menu item that is selected by the number key operation (1) before it. Note that this is not part of the actual key operation you perform. E-1
4 The cursor key is marked with four arrows, indicating direction, as shown in the illustration nearby. In this User s Guide, cursor key operation is indicated as f, c, d, and e. REPLAY The displays and illustrations (such as key markings) shown in this User s Guide and the separate Appendix are for illustrative purposes only, and may differ somewhat from the actual items they represent. The contents of this manual are subject to change without notice. In no event shall CASIO Computer Co., Ltd. be liable to anyone for special, collateral, incidental, or consequential damages in connection with or arising out of the purchase or use of this product and items that come with it. Moreover, CASIO Computer Co., Ltd. shall not be liable for any claim of any kind whatsoever by any other party arising out of the use of this product and the items that come with it. k Using the Separate Appendix Whenever you see the symbol Appendix in this manual, it means you should refer to the separate Appendix. Example numbers (like <#021> ) in this User s Guide refer to the corresponding example number in the Appendix. Specify the angle unit in accordance with the marks in the Appendix: Deg : Specify Degree for the angle unit. Rad : Specify Radian for the angle unit. Initializing the Calculator Perform the following procedure when you want to initialize the calculator and return the calculation mode and setup to their initial default settings. Note that this operation also clears all data currently in calculator memory. 19(CLR)3(All)=(Yes) For information about calculation modes and setup settings, see Calculation Modes and Calculator Setup. For information about memory, see Using Calculator Memory. E-2
5 Safety Precautions Be sure to read the following safety precautions before using this calculator. Keep this manual handy for later reference. Caution This symbol is used to indicate information that can result in personal injury or material damage if ignored. Battery After removing the battery from the calculator, put it in a safe place where it will not get into the hands of small children and accidentally swallowed. Keep batteries out of the reach of small children. If accidentally swallowed, consult with a physician immediately. Never charge the battery, try to take the battery apart, or allow the battery to become shorted. Never expose the battery to direct heat or dispose of it by incineration. Improperly using a battery can cause it to leak and damage nearby items, and can create the risk of fire and personal injury. Always make sure that the battery s positive k and negative l ends are facing correctly when you load it into the calculator. Remove the battery if you do not plan to use the calculator for a long time (fx-82es/fx-83es/fx-350es). Use only the type of battery specified for this calculator in this manual. Disposing of the Calculator Never dispose of the calculator by burning it. Doing so can cause certain components to suddenly burst, creating the risk of fire and personal injury. E-3
6 Handling Precautions Be sure to press the O key before using the calculator for the first time. Even if the calculator is operating normally, replace the battery at least once every three years (LR44 (GPA76)), two years (R03 (UM-4)), or one year (LR03 (AM4)). A dead battery can leak, causing damage to and malfunction of the calculator. Never leave a dead battery in the calculator. The battery that comes with this unit discharges slightly during shipment and storage. Because of this, it may require replacement sooner than the normal expected battery life. Low battery power can cause memory contents to become corrupted or lost completely. Always keep written records of all important data. Avoid use and storage of the calculator in areas subjected to temperature extremes. Very low temperatures can cause slow display response, total failure of the display, and shortening of battery life. Also avoid leaving the calculator in direct sunlight, near a window, near a heater or anywhere else it might be exposed to very high temperatures. Heat can cause discoloration or deformation of the calculator s case, and damage to internal circuitry. Avoid use and storage of the calculator in areas subjected to large amounts of humidity and dust. Take care never to leave the calculator where it might be splashed by water or exposed to large amounts of humidity or dust. Such conditions can damage internal circuitry. Never drop the calculator or otherwise subject it to strong impact. Never twist or bend the calculator. Avoid carrying the calculator in the pocket of your trousers or other tight-fitting clothing where it might be subjected to twisting or bending. Never try to take the calculator apart. Never press the keys of the calculator with a ballpoint pen or other pointed object. Use a soft, dry cloth to clean the exterior of the calculator. If the calculator becomes very dirty, wipe it off with a cloth moistened in a weak solution of water and a mild neutral household detergent. Wring out all excess liquid before wiping the calculator. Never use thinner, benzene or other volatile agents to clean the calculator. Doing so can remove printed markings and can damage the case. E-4
7 Before Using the Calculator k Removing the Hard Case Before using the calculator, slide its hard case downwards to remove it, and then affix the hard case to the back of the calculator as shown in the illustration below. k Turning Power On and Off Press O to turn on the calculator. Press 1A(OFF) to turn off the calculator. k Adjusting Display Contrast 1N(SETUP)c5(]CONT') This displays the contrast adjustment screen. Use d and e to adjust display contrast. After the setting is the way you want, press A. You can also adjust contrast using d and e while the mode menu (which appears when you press N) is on the display. Important! If adjusting display contrast does not improve display readability, it probably means that battery power is low. Replace the battery. E-5
8 k About the Display Your calculator has a 31-dot 96-dot LCD screen. Example: Input expression Calculation result k Display Indicators Sample Display: This indicator: Means this: The keypad has been shifted by pressing the 1 S key. The keypad will unshift and this indicator will disappear when you press a key. The alpha input mode has been entered by pressing the S key. The alpha input mode will be exited A and this indicator will disappear when you press a key. M There is a value stored in independent memory. STO RCL STAT The calculator is standing by for input of a variable name to assign a value to the variable. This indicator appears after you press 1t(STO). The calculator is standing by for input of a variable name to recall the variable s value. This indicator appears after you press t. The calculator is in the STAT Mode. 7 The default angle unit is degrees. 8 The default angle unit is radians. 9 The default angle unit is grads. FIX SCI Math $` Disp STAT { A fixed number of decimal places is in effect. A fixed number of significant digits is in effect. Math style is selected as the input/output format. Calculation history memory data is available and can be replayed, or there is more data above/below the current screen. The display currently shows an intermediate result of a multi-statement calculation. E-6
9 Important! For a very complex calculation or some other type of calculation that takes a long time to execute, the display may show only the above indicators (without any value) while it performs the calculation internally. Calculation Modes and Calculator Setup k Calculation Modes When you want to perform this type of operation: General calculations Statistical and regression calculations Generation of a number table based on an expression Specifying the Calculation Mode (1) Press N to display the mode menu. Select this mode: COMP STAT TABLE (2) Press the number key that corresponds to the mode you want to select. To select the STAT Mode, for example, press 2. k Configuring the Calculator Setup Pressing 1N(SETUP) displays the setup menu, which you can use to control how the calculations are executed and displayed. The setup menu has two screens, which you can jump between using c and f. c See Adjusting Display Contrast for information about how to use ]CONT'. Specifying the Input/Output Format For this input/output format: Math Linear f E-7 Perform this key operation: 1N1(MthIO) 1N2(LineIO)
10 Math format causes fractions, irrational numbers, and other expressions to be displayed as they are written on paper. Linear format causes fractions and other expressions to be displayed in a single line. Math Specifying the Default Angle Unit To specify this as the default Perform this key operation: angle unit: Degrees Radians Math Format Example: = (Norm1) (Norm2) E-8 1N3(Deg) 1N4(Rad) Grads 1N5(Gra) π 90 = radians = 100 grads 2 Specifying the Number of Display Digits To specify this: Number of Decimal Places Number of Significant Digits Linear Format Perform this key operation: 1N6(Fix)0 9 1N7(Sci)0 9 1N8(Norm)1(Norm1) Exponential Display Range or 2(Norm2) Calculation Result Display Examples Fix: The value you specify (from 0 to 9) controls the number of decimal places for displayed calculation results. Calculation results are rounded off to the specified digit before being displayed. Example: = (Fix3) (Fix2) Sci: The value you specify (from 1 to 10) controls the number of significant digits for displayed calculation results. Calculation results are rounded off to the specified digit before being displayed. Example: 1 7 = (Sci5) (Sci4) Norm: Selecting one of the two available settings (Norm1, Norm2) determines the range in which results will be displayed in nonexponential format. Outside the specified range, results are displayed using exponential format. Norm1: 10 2 > x, x > Norm2: 10 9 > x, x > 10 10
11 Specifying the Fraction Display Format To specify this fraction display format: Mixed Improper Perform this key operation: 1Nc1(ab/c) 1Nc2(d/c) Specifying the Statistical Display Format Use the following procedure to turn display of the frequency (FREQ) column of the STAT Mode STAT editor screen on or off. To specify this: Perform this key operation: Show FREQ Column Hide FREQ Column 1Nc3(STAT)1(ON) 1Nc3(STAT)2(OFF) Specifying the Decimal Point Display Format To specify this decimal point display format: Dot (.) Perform this key operation: 1Nc4(Disp)1(Dot) Comma (,) 1Nc4(Disp)2(Comma) The setting you configure here is applied for calculation results only. The decimal point for input values is always a dot (.). k Initializing the Calculation Mode and Other Settings Performing the following procedure initializes the calculation mode and other setup settings as shown below. 19(CLR)1(Setup)=(Yes) This setting: Is initialized to this: Calculation Mode COMP Input/Output Format MthIO Angle Unit Deg Display Digits Norm1 Fraction Display Format d/c Statistical Display OFF Decimal Point Dot To cancel initialization without doing anything, press A(Cancel) instead of =. E-9
12 Inputting Expressions and Values k Inputting a Calculation Expression Using Standard Format Your calculator lets you input calculation expressions just as they are written. Then simply press the = key to execute it. The calculator automatically judges the calculation priority sequence for addition, subtraction, multiplication, and division, functions, and parentheses. Example: 2 (5 + 4) 2 ( 3) = LINE 2(5+4)- 2*y3= Inputting a Function with Parenthesis When you input any of the functions shown below, it is automatically input with the open parenthesis ( ( ) character. Next, you need to input the argument and the closing parenthesis ( ) ). sin(, cos(, tan(, sin 1 (, cos 1 (, tan 1 (, sinh(, cosh(, tanh(, sinh 1 (, cosh 1 (, tanh 1 (, log(, ln(, e^(, 10^(, '(, 3 '(, Abs(, Pol(, Rec(, Rnd( Example: sin 30 = LINE s30)= Pressing s inputs sin(. Note that the input procedure is different if you want to use Math format. For more information, see Inputting with Math Format. Omitting the Multiplication Sign You can omit the multiplication sign ( ) in any of the following cases. Before an open parentheses ((): 2 (5 + 4), etc. Before a function with parenthesis: 2 sin(30), 2 '(3), etc. Before a variable name, constant, or random number: 20 A, 2 π, etc. Final Closed Parenthesis You can omit one or more closed parentheses that come at the end of a calculation, immediately before the = key is pressed. For details, see Omitting a Final Closed Parenthesis. E-10
13 Displaying a Long Expression The display can show up to 14 characters at a time. Inputting the 15th character causes the expression to shift to the left. At this time, the ] indicator appears to the left of the expression, indicating that it runs off the left side of the screen. Input expression: Displayed portion: Math Cursor When the ] indicator is displayed, you can scroll left and view the hidden part by pressing the d key. This will cause the ' indicator to appear to the right of the expression. At this time, you can use the e key to scroll back. Number of Input Characters (Bytes) You can input up to 99 bytes of data for a single expression. Basically, each key operation uses up one byte. A function that requires two key operations to input (like 1s(sin 1 )) also uses only one byte. Note, however, that when you are inputting functions with Math format, each item you input uses up more than one byte. For more information, see Inputting with Math Format. Normally the input cursor appears as a straight vertical (I) or horizontal ( ) flashing line on the display screen. When there are 10 or fewer bytes of input remaining in the current expression, the cursor changes shape to I to let you know. If the I cursor appears, terminate the expression at a convenient point and calculate the result. k Correcting an Expression This section explains how to correct an expression as you are inputting it. The procedure you should use depends on whether you have insert or overwrite selected as the input mode. About the Insert and Overwrite Input Modes With the insert mode, the displayed characters shift to the left to make room when you input a new character. With the overwrite mode, any new character you input replaces the character at the current cursor position. The initial default input mode is insert. You can change to the overwrite mode when you need it. The cursor is a vertical flashing line (I) when the insert mode is selected. The cursor is a horizontal flashing line ( ) when the overwrite mode is selected. The initial default for Linear format input is the insert mode. You can switch to the overwrite mode by pressing 1Y(INS). E-11
14 With Math format, you can only use the insert mode. Pressing 1Y(INS) when the Math format is selected does not switch to the overwrite mode. See Incorporating a Value into a Function for more information. The calculator automatically changes to the insert mode whenever you change the input/output format from Linear to Math. Changing the Character or Function You Just Input Example: To correct the expression so it becomes LINE 369*13 Y 2 Deleting a Character or Function Example: To correct the expression so it becomes LINE Insert Mode: 369**12 dd Y Overwrite Mode: 369**12 ddd Y Correcting a Calculation Example: To correct cos(60) so it becomes sin(60) LINE Insert Mode: c60) E-12
15 dddy s Overwrite Mode: c60) dddd s Inserting Input into a Calculation Always use the insert mode for this operation. Use d or e to move the cursor to the location where you want to insert new input, and then input what you want. k Displaying the Location of an Error If an error message (like Math ERROR or Syntax ERROR ) appears when you press =, press d or e. This will display the part of the calculation where the error occurred, with the cursor positioned at the error location. You can then make necessary corrections. Example: When you input = by mistake instead of = Use the insert mode for the following operation. LINE 14/0*2= Press e or d. This is causing the error. d1 = You can also exit the error screen by pressing A, which clears the calculation. E-13
16 k Inputting with Math Format When inputting with Math format, you can input and display fractions and some functions using the same format as they appear in your textbook. Important! Certain types of expressions can cause the height of a calculation formula to be greater than one display line. The maximum allowable height of a calculation formula is two display screens (31 dots 2). Further input will become impossible if the height of the calculation you are inputting exceeds the allowable limit. Nesting of functions and parentheses is allowed. Further input will become impossible if you nest too many functions and/or parentheses. If this happens, divide the calculation into multiple parts and calculate each part separately. Functions and Symbols Supported for Math Format Input The Bytes column shows the number of bytes of memory that are used up by input. Function/Symbol Key Operation Bytes Improper Fraction ' 9 Mixed Fraction 1'(() 13 log(a,b) (Logarithm) & 6 10^x (Power of 10) 1l($) 4 e^x (Power of e) 1i(%) 4 Square Root! 4 Cube Root 1!(#) 9 Square, Cube w, W 4 Reciprocal E 5 Power 6 4 Power Root 16(") 9 Absolute Value D 4 Parentheses ( or ) 1 Math Format Input Examples The following operations are all performed while Math format is selected. Pay close attention to the location and size of the cursor on the display when you input using Math format. Example 1: To input MATH 263 E-14 Math
17 e+1 Math Example 2: To input 1 + '2 + 3 MATH 1+!2 Math e+3 2 Example 3: To input (1 + ) 2 2 = 5 MATH (1+'2c5e) w*2= Math Math When you press = and obtain a calculation result using Math format, part of the expression you input can be cut off as shown in the Example 3 screen shot. If you need to view the entire input expression again, press A and then press e. Incorporating a Value into a Function When using Math format, you can incorporate part of an input expression (a value, an expression within parentheses, etc.) into a function. Example: To incorporate the expression inside of the parentheses of 1 + (2 + 3) + 4 into the ' function MATH Move the cursor to here. Math 1Y(INS) Math This changes the shape of the cursor as shown here.! Math This incorporates the expression in the parentheses into the function '. If the cursor is located left of a particular value or fraction (instead of an open parentheses), that value or fraction will be incorporated into the function specified here. If the cursor is located left of function, the entire function is incorporated into the function specified here. E-15
18 The following examples show the other functions that can be used in the above procedure, and the required key operations to use them. Original Expression: Function Key Operation Resulting Expression Fraction log(a,b) ' & Power Root 16(") You can also incorporate values into the following functions. 1l($), 1i(%),!, 6, 1!(#), D Displaying Calculation Results in a Form that Includes '2, π, etc. (Irrational Number Form) When MthIO is selected for the input/output format, you can specify whether calculation results should be displayed in a form that includes expressions like '2 and π (irrational number form). Pressing = after inputting a calculation displays the result using irrational number form. Pressing 1= after inputting a calculation displays the result using decimal values. Note When LineIO is selected for the input/output format, calculation results are always displayed using decimal values (no irrational number form) regardless of whether you press = or 1=. π form (form that includes π within irrational number display) display conditions are the same as those for S-D conversion. For details, see Using S-D Transformation. Example 1: '2 +'8 = 3'2 MATH 1!2e+!8= Math 2!2e+!81= Math E-16
19 Example 2: sin (60) = MATH '3 2 s60= (Angle Unit: Deg) Math 1 Example 3: sin 1 (0.5) = π (Angle Unit: Rad) 6 Math MATH 1s(sin 1 )0.5= The following are the calculations for which ' form (form that includes ' within irrational number display) results can be displayed. a.arithmetic calculations of values with square root symbol ('), x 2, x 3, x 1 b. Trigonometric function calculations The following are the input value ranges for which ' form is always used for display of trigonometric calculation results. Input Value Range Angle Unit Angle Value Input for ' Form Setting Calculation Result Deg Units of 15 x < Rad Multiples of π radians x < 20π Gra Multiples of grads x < Calculation results may be displayed in decimal form for input values outside of the above ranges. k ' Form Calculation Range Results that include square root symbols can have up to two terms (an integer term is also counted as a term). ' form calculation results use display formats like those shown below. ± a'b, ± d ± a'b, ± a'b ± d'e c f The following shows the range for each of the coefficients (a, b, c, d, e, f). 1 < a < 100, 1 < b < 1000, 1 < c < < d < 100, 0 < e < 1000, 1 < f < 100 E-17
20 Example: 2'3 4 = 8'3 35'2 3 = (= 105'2) 150'2 = (3 2'5 ) = 6 4'5 23 (5 2'3 ) = (= '3 ) 10' '3 = 45'3 + 10'2 15 (10'2 + 3'3 ) = (= 45' '2 ) '2 + '3 + '8 = '3 + 3'2 '2 + '3 + '6 = ' form decimal form ' form decimal form ' form decimal form ' form decimal form The underlined areas in the above examples indicate what caused decimal form to be used. Reasons why the results of the examples are displayed in decimal form -Value outside of the allowable range -More than two terms in the calculation result Calculation results displayed in ' form are reduced to a common denominator. a'b + d'e a 'b + d 'e c f c c is the least common multiple of c and f. Since calculation results are reduced to a common denominator, they are displayed in ' form even if coefficients (a, c, and d ) are outside the corresponding ranges of coefficients (a, c, and d). '3 '2 10'3 + 11'2 Example: + = The result is displayed in decimal form even when any intermediate result has three or more terms. Example: (1 + '2 + '3 )(1 '2 '3 )(= 4 2'6 ) = If a term is encountered during the calculation cannot be displayed as a root (') form or a fraction, the calculation result is displayed in decimal form. Example: log3 + '2 = E-18
21 Basic Calculations (COMP) This section explains how to perform arithmetic, fraction, percent, and sexagesimal calculations. All calculations in this section are performed in the COMP Mode (N1). k Arithmetic Calculations Use the +, -, *, and / keys to perform arithmetic calculations. Example: = 36 LINE 7*8-4*5= The calculator automatically judges the calculation priority sequence. For more information, see Calculation Priority Sequence. Number of Decimal Places and Number of Significant Digits You can specify a fixed number of decimal places and significant digits for the calculation result. Example: 1 6 = LINE Initial default setting (Norm1) FIX 3 decimal places (Fix3) SCI 3 significant digits (Sci3) For more information, see Specifying the Number of Display Digits. Omitting a Final Closed Parenthesis You can omit any closed parenthesis ( ) ) immediately preceding operation of the = key at the end of a calculation. This is true only in the case of Linear format. E-19
22 Example: (2 + 3) (4 1) = 15 LINE (2+3)* (4-1= k Fraction Calculations How you should input fractions depends on the input/output format that is currently selected. Math Format Linear Format Improper Fraction 7 3 ('7c3) Mixed Fraction { 3 2 { 1 { 3 Numerator Denominator Integer Part Denominator Numerator (7'3) (1'(()2e1c3) (2'1'3) Under initial default settings, fractions are displayed as improper fractions. Fraction calculation results are always reduced before being displayed. Appendix <#001> + = <#002> = 4 (Fraction Display Format: ab/c) = (Fraction Display Format: ab/c) 2 2 If the total number of digits used for a mixed fraction (including integer, numerator, denominator, and separator symbols) is greater than 10, the value is automatically displayed in decimal format. The result of a calculation that involves both fraction and decimal values is displayed in decimal format. Switching between Improper Fraction and Mixed Fraction Format b d Pressing the 1f( a c c ) key toggles the display fraction between mixed fraction and improper fraction format. E-20
23 Switching between Fraction and Decimal Format f The format of the fraction depends on the currently selected fraction display format setting (improper fraction or mixed fraction). You cannot switch from decimal format to mixed fraction format if the total number of digits used in the mixed fraction (including integer, numerator, denominator, and separator symbols) is greater than 10. For details about the f key, see Using S-D Transformation. k Percent Calculations Inputting a value and pressing 1((%) causes the input value to become a percent. Appendix 2 <#003> 2% = 0.02 ( ) <#004> % = 30 (150 ) 100 <#005> Calculate what percentage of 880 is 660. (75%) <#006> Increase 2500 by 15%. (2875) <#007> Discount 3500 by 25%. (2625) <#008> Discount the sum of 168, 98, and 734 by 20%. (800) <#009> 300 grams are added to a test sample originally weighing 500 grams, producing a final test sample of 800 grams. What percent of 500 grams is 800 grams? (160%) <#010> What is the percentage change when a value is increased from 40 to 46? How about to 48? (15%, 20%) k Degree, Minute, Second (Sexagesimal) Calculations You can perform calculations using sexagesimal values, and convert values between sexagesimal and decimal. Inputting Sexagesimal Values The following is the syntax for inputting a sexagesimal value. {Degrees}e{Minutes}e{Seconds}e Appendix <#011> Input Note that you must always input something for the degrees and minutes, even if they are zero. E-21
24 Sexagesimal Calculations Performing the following types of sexagesimal calculations produces a sexagesimal result. - Addition or subtraction of two sexagesimal values - Multiplication or division of a sexagesimal value and a decimal value Appendix <#012> = Converting Values between Sexagesimal and Decimal Pressing e while a calculation result is displayed toggles the value between sexagesimal and decimal. Appendix <#013> Convert to its sexagesimal equivalent. Using Multi-statements in Calculations You can use the colon character (:) to connect two or more expressions and execute them in sequence from left to right when you press =. Example: To create a multi-statement that performs the following two calculations: and 3 3 LINE 3+3SW(:)3*3 Disp = Disp indicates this is an intermediate result of a multi-statement. = E-22
25 Using Calculation History Memory and Replay (COMP) Calculation history memory maintains a record of each calculation expression you input and execute, and its result. You can use calculation history memory in the COMP Mode (N1) only. Recalling Calculation History Memory Contents Press f to back-step through calculation history memory contents. Calculation history memory shows both calculation expressions and results. Example: LINE 1+1= 2+2= 3+3= f f Note that calculation history memory contents are cleared whenever you turn off the calculator, press the O key, change to the calculation mode or the input/output format, or perform any reset operation. Calculation history memory is limited. When the calculation you are performing causes calculation history memory to become full, the oldest calculation is deleted automatically to make room for the new calculation. Replay Function While a calculation result is on the display, you can press A and then d or e to edit the expression you used for the previous calculation. If you are using Linear format, you can display the expression by pressing d or e, without pressing A first. Appendix <#014> E-23
26 Using Calculator Memory Memory Name Answer Memory Independent Memory Description Stores the last calculation result obtained. Calculation results can be added to or subtracted from independent memory. The M display indicator indicates data in independent memory. Six variables named A, B, C, D, X, and Y can Variables be used for storage of individual values. This section uses the COMP Mode (N1) to demonstrate how you can use memory. k Answer Memory (Ans) Answer Memory Overview Answer Memory contents are updated whenever you execute a calculation using any one of the following keys: =, 1=, m, 1m(M ), t,1t(sto). Answer Memory can hold up to 15 digits. Answer Memory contents are not change if an error occurs during the current calculation. Answer Memory contents are maintained even if you press the A key, change the calculation mode, or turn off the calculator. Using Answer Memory to Perform a Series of Calculations Example: To divide the result of 3 4 by 30 LINE 3*4= (Continuing)/30= Pressing / automatically inputs Ans command. With the above procedure, you need to perform the second calculation immediately after the first one. If you need to recall Answer Memory contents after pressing A, press the G key. E-24
27 Inputting Answer Memory Contents into an Expression Example: To perform the calculations shown below: = = 210 LINE = 789-G= k Independent Memory (M) You can add calculation results to or subtract results from independent memory. The M appears on the display when independent memory contains a value. Independent Memory Overview The following is a summary of the different operations you can perform using independent memory. To do this: Perform this key operation: Add the displayed value or result of the expression to m independent memory Subtract the displayed value or result of the expression from 1m(M ) independent memory Recall current independent tm(m) memory contents You can also insert the M variable into a calculation, which tells the calculator to use the current independent memory contents at that location. The following is the key operation for inserting the M variable. Sm(M) The M indicator appears in the upper left of the display when there is any value other than zero stored in independent memory. Independent memory contents are maintained even if you press the A key, change the calculation mode, or turn off the calculator. E-25
28 Calculation Examples Using Independent Memory If the M indicator is on the display, perform the procedure under Clearing Independent Memory before performing this example. Example: = m 53 6 = m )45 2 = 90 45*21m(M ) 99 3 = 33 99/3m (Total) 22 tm(m) Clearing Independent Memory Press01t(STO)m. This clears independent memory and causes the M indicator to disappear from the display. k Variables (A, B, C, D, X, Y) Variable Overview You can assign a specific value or a calculation result to a variable. Example: To assign the result of to variable A. 3+51t(STO)y(A) Use the following procedure when you want to check the contents of a variable. Example: To recall the contents of variable A ty(a) The following shows how you can include variables inside of an expression. Example: To multiply the contents of variable A by the contents of variable B Sy(A)*Se(B)= Variable contents are maintained even if you press the A key, change the calculation mode, or turn off the calculator. Appendix <#015> Clearing the Contents of a Specific Variable Press 01t(STO) and then press the key for the name of the variable whose contents you want to clear. To clear the contents of variable A, for example, press 01t(STO)y(A). k Clearing the Contents of All Memories Use the following procedure to clear the contents of Answer Memory, independent memory, and all of the variables. Press 19(CLR)2(Memory)=(Yes). To cancel the clear operation without doing anything, press A(Cancel) instead of =. E-26
29 Function Calculations This section explains how to use the calculator s built-in functions. The functions available to you depends on the calculation mode you are in. The explanations in this section are mainly about the functions that are available in all calculation modes. All of the examples in this section show operation in the COMP Mode (N1). Certain function calculations may take some time to display calculation results. Before performing an operation, be sure to wait until execution of the current operation is complete. You can interrupt an ongoing operation by pressing A. k Pi (π) and Natural Logarithm Base e You can input pi (π) or natural logarithm base e into a calculation. The following shows the required key operations and the values this calculator uses for pi (π) and e. π = (15(π)) e = (S5(e)) k Trigonometric and Inverse Trigonometric Functions The angle unit required by trigonometric and inverse trigonometric functions is one specified as the calculator s default angle unit. Before performing a calculation, be sure to specify the default angle unit you want to use. See Specifying the Default Angle Unit for more information. Appendix <#016> sin 30 = 0.5, sin = 30 k Hyperbolic and Inverse Hyperbolic Functions Pressing the w key displays a menu of functions. Press the number key that corresponds to the function you want to input. Appendix <#017> sinh 1 = , cosh 1 1 = 0 E-27
30 k Converting an Input Value to the Calculator s Default Angle Unit After inputting a value, press 1G(DRG') to display the angle unit specification menu shown below. Press the number key that corresponds to the angle unit of the input value. The calculator will automatically convert it to the calculator s default angle unit. Example: To convert the following values to degrees: π radians = 90, 50 grads = 45 2 The following procedure assumes that the calculator s default angle unit is degrees. LINE (15(π)/2) 1G(DRG')2(r)= 501G(DRG') 3( g )= Appendix <#018> cos (π radians) = 1, cos (100 grads) = 0 <#019> cos 1 ( 1) = 180 cos 1 ( 1) = π k Exponential Functions and Logarithmic Functions For the logarithmic function log(, you can specify base m using the syntax log (m, n). If you input only a single value, a base of 10 is used for the calculation. ln( is a natural logarithm function with base e. You can also use the & key when inputting an expression with the form of logmn while using Math format. For details, see Appendix <#020>. Note that you must input the base (base m) when using the & key for input. Appendix <#021> to <#023> *1 A base of 10 (common logarithm) is used if no base is specified. E-28
31 k Power Functions and Power Root Functions X 2, X 3, X 1, X^, '(, 3 '(, ^'( Appendix <#024> to <#028> k Rectangular-Polar Coordinate Conversion Rectangular Polar Coordinates Coordinates (Rec) (Pol) Coordinate conversion can be performed in the COMP and STAT calculation modes. Converting to Polar Coordinates (Pol) Pol(X, Y) X: Specifies the rectangular coordinate X value Y: Specifies the rectangular coordinate Y value Calculation result θ is displayed in the range of 180 < θ < 180. Calculation result θ is displayed using the calculator s default angle unit. Calculation result r is assigned to variable X, while θ is assigned to Y. Converting to Rectangular Coordinates (Rec) Rec(r,θ) r : Specifies r value of polar coordinate θ :Specifies θ value of polar coordinate Input value θ is treated as an angle value, in accordance with the calculator s default angle unit setting. Calculation result x is assigned to variable X, while y is assigned to Y. If you perform coordinate conversion inside of an expression instead of a stand-alone operation, the calculation is performed using only the first value (either the r-value or the X-value) produced by the conversion. Example: Pol ('2, '2) + 5 = = 7 Appendix <#029> to <#030> E-29
32 k Other Functions This section explains how to use the functions shown below.!, Abs(, Ran#, npr, ncr, Rnd( Factorial (!) This function obtains the factorials of a value that is zero or a positive integer. Appendix <#031> (5 + 3)! = Absolute Value Calculation (Abs) When you are performing a real number calculation, this function simply obtains the absolute value. Appendix <#032> Abs (2 7) = 5 Random Number (Ran#) This function generates a 3-digit pseudo random number that is less than 1. Appendix <#033> Generate three 3-digit random numbers. The random 3 digit decimal values are converted to 3-digit integer values by multiplying by Note that the values shown here are examples only. Values actually generated by your calculator will be different. Permutation (npr) and Combination (ncr) These functions make it possible to perform permutation and combination calculations. n and r must be integers in the range of 0 < r < n < Appendix <#034> How many four-person permutations and combinations are possible for a group of 10 people? Rounding Function (Rnd) This function rounds the value or the result of the expression in the function s argument to the number of significant digits specified by the number of display digits setting. Display Digits Setting: Norm1 or Norm2 The mantissa is rounded to 10 digits. E-30
33 Display Digits Setting: Fix or Sci The value is rounded to the specified number of digits. Example: = 400 LINE 200/7*14= (Specifies three decimal places.) FIX 1N6(Fix)3 (Calculation is performed internally using 15 digits.) FIX 200/7= FIX *14= The following performs the same calculation with rounding. 200/7= FIX (Round the value to the specified number of digits.) 10(Rnd)= FIX (Check rounded result.) *14= FIX E-31
34 Transforming Displayed Values You can use the procedures in this section to transform a displayed value to engineering notation, or to transform between standard form and decimal form. k Using Engineering Notation A simple key operation transforms a displayed value to engineering notation. Appendix <#035> Transform the value 1,234 to engineering notation, shifting the decimal point to the right. <#036> Transform the value 123 to engineering notation, shifting the decimal point to the left. k Using S-D Transformation You can use S-D transformation to transform a value between its decimal (D) form and its standard (S) form (fraction, π). Formats Supported for S-D Transformation S-D transformation can be used to transform a displayed decimal calculation result to one of the forms described below. Performing S-D transformation again converts back to the original decimal value. Note When you transform from decimal form to standard form, the calculator automatically decides the standard form to use. You cannot specify the standard form. Fraction: The current fraction display format setting determines whether the result is an improper fraction or mixed fraction. π: The following are the π forms that are supported. This is true only in the case of Math format. nπ (n is an integer.) d π c or a b π (depending on fraction display format c setting) Transformation to a fractional π form is limited to inverse trigonometric function results and values that are normally expressed in radians. After obtaining a calculation result in ' form, you can convert it to decimal form by pressing the f key. When the original calculation result is in decimal form, it cannot be converted to ' form. E-32
35 Examples of S-D Transformation Note that S-D transformation can take some time to perform. Example: Fraction Decimal MATH '5c6= Math Each press of the f key toggles between the two forms. f f Appendix <#037> π Fraction Decimal <#038> ' Decimal Statistical Calculation (STAT) All calculations in this section are performed in the STAT Mode (N2). Selecting a Statistical Calculation Type In the STAT Mode, display the statistical calculation type selection screen. k Statistical Calculation Types Key Menu Item Statistical Calculation 1 1-VAR Single-variable 2 A+BX Linear regression 3 _+CX 2 Quadratic regression 4 In X Logarithmic regression 5 e^x e exponential regression 6 A B^X ab exponential regression 7 A X^B Power regression 8 1/X Inverse regression E-33
36 k Inputting Sample Data Displaying the STAT Editor Screen The STAT editor screen appears after you enter the STAT Mode from another mode. Use the STAT menu to select a statistical calculation type. To display the STAT editor screen from another STAT Mode screen, press 11(STAT)2(Data). STAT Editor Screen There are two STAT editor screen formats, depending on the type of statistical calculation you selected. STAT STAT Single-variable Statistics Paired-variable Statistics The first line of the STAT editor screen shows the value for the first sample or the values for their first pair of samples. FREQ (Frequency) Column If you turn on the Statistical Display item on the calculator s setup screen, a column labeled FREQ will also be included on the STAT editor screen. You can use the FREQ column to specify the frequency (the number of times the same sample appears in the group of data) of each sample value. Rules for Inputting Sample Data on the STAT Editor Screen Data you input is inserted into the cell where the cursor is located. Use the cursor keys to move the cursor between cells. STAT Cursor The values and expressions you can input on the STAT editor screen are the same as those you can input in the COMP Mode with Linear format. Pressing A while inputting data clears your current input. After inputting a value, press =. This registers the value and displays up to six of its digits in the currently selected cell. E-34
37 Example: To input the value in cell X1 (Move the cursor to cell X1.) STAT The value you input appears in the formula area. STAT = Registering a value causes the cursor to move down one cell. STAT Editor Screen Input Precautions The number of lines in STAT editor screen (the number of sample data values you can input) depends on the type of statistical data you selected, and on the Statistical Display setting of the calculator s setup screen. Statistic Type Single-variable Paired-variable Statistical Display OFF (No FREQ column) 80 lines 40 lines The following types of input are not allowed on the STAT editor screen. m, 1m(M ) operations Assignment to variables (STO) Precautions Concerning Sample Data Storage Sample data you input is deleted automatically whenever you change to another mode from the STAT Mode or change the Statistical Display setting (which causes the FREQ column to be shown or hidden) on the calculator s setup screen. Editing Sample Data Replacing the Data in a Cell (1) On the STAT editor screen, move the cursor to the cell you want to edit. (2) Input the new data value or expression, and then press =. Important! Note that you must totally replace the existing data of the cell with new input. You cannot edit parts of the existing data. Deleting a Line (1) On the STAT editor screen, move the cursor to the line you want to delete. (2)Press Y. E-35 ON (FREQ column) 40 lines 26 lines
38 Inserting a Line (1) On the STAT editor screen, move the cursor to the line that will be under the line you will insert. (2) Press 11(STAT)3(Edit). (3) Press 1(Ins). Important! Note that the insert operation will not work if the maximum number of lines allowed for the STAT editor screen are already used. Deleting All STAT Editor Contents (1) Press 11(STAT)3(Edit). (2) Press 2(Del-A). This clears all of the sample data on the STAT editor screen. Note Note that you can perform the procedures under Inserting a Line and Deleting All STAT Editor Contents only when the STAT editor screen is on the display. k STAT Calculation Screen The STAT calculation screen is for performing statistical calculations with the data you input with the STAT editor screen. Pressing the A key while the STAT editor screen is displayed switches to the STAT calculation screen. The STAT calculation screen also uses Linear format, regardless of the current input/output format setting on the calculator s setup screen. k Using the STAT Menu While the STAT editor screen or STAT calculation screen is on the display, press 11(STAT) to display the STAT menu. The content to the STAT menu depends on whether the currently selected statistical operation type uses a single variable or paired variables. Single-variable Statistics Paired-variable Statistics E-36
39 STAT Menu Items Common Items Select this menu item: 1Type 2Data 3Edit 4Sum 5Var When you want to do this: Display the statistical calculation type selection screen Display the STAT editor screen Display the Edit sub-menu for editing STAT editor screen contents Display the Sum sub-menu of commands for calculating sums Display the Var sub-menu of commands for calculating the mean, standard deviation, etc. Display the MinMax sub-menu of commands for 6MinMax obtaining maximum and minimum values Paired-variable Menu Item Select this menu item: 7Reg When you want to do this: Display the Reg sub-menu of commands for regression calculations For details see Commands when Linear Regression Calculation (A+BX) Is Selected and Commands when Quadratic Regression Calculation (_+CX 2 ) Is Selected. Single-variable (1-VAR) Statistical Calculation Commands The following are the commands that appear on the sub-menus that appear when you select 4(Sum), 5(Var), or 6(MinMax) on the STAT menu while a single-variable statistical calculation type is selected. See Appendix <#039> for information about the calculation formula used for each command. Sum Sub-menu (11(STAT)4(Sum)) Select this menu item: When you want to obtain this: 1Σx 2 Sum of squares of the sample data 2Σx Sum of the sample data E-37
40 Var Sub-menu (11(STAT)5(Var)) Select this menu item: 1n 2o 3xσn When you want to obtain this: Number of samples Mean of the sample data Population standard deviation 4xσn 1 Sample standard deviation MinMax Sub-menu (11(STAT)6(MinMax)) Select this menu item: 1minX 2maxX When you want to obtain this: Minimum value Maximum value Appendix Single-variable Statistical Calculation <#040> Select single-variable (1-VAR) and input the following data: {1, 2, 3, 4, 5, 6, 7, 8, 9, 10} (FREQ: ON) <#041> Edit the data to the following, using insert and delete: {0, 1, 2, 3, 4, 5, 6, 7, 9, 10} (FREQ: ON) <#042> Edit the FREQ data to the following: {1, 2, 1, 2, 2, 2, 3, 4, 2, 1} (FREQ: ON) Examples <#043> through <#045> all use the same data as Example <#042>. <#043> Calculate sum of squares of the sample data and sum of the sample data. <#044> Calculate number of samples, mean, and population standard deviation. <#045> Calculate minimum value and maximum value. Commands when Linear Regression Calculation (A+BX) Is Selected With linear regression, regression is performed in accordance with the following model equation. y = A + BX The following are the commands that appear on the sub-menus that appear when you select 4(Sum), 5(Var), 6(MinMax), or 7(Reg) on the STAT menu while linear regression is selected as the statistical calculation type. See Appendix <#046> for information about the calculation formula used for each command. E-38
41 Sum Sub-menu (11(STAT)4(Sum)) Select this menu item: When you want to obtain this: 1Σx 2 Sum of squares of the X-data 2Σx Sum of the X-data 3Σy 2 Sum of squares of the Y-data 4Σy Sum of the Y-data 5Σxy Sum of products of the X-data and Y-data 6Σx 3 Sum of cubes of the X-data 7Σx 2 y Sum of (X-data squares Y-data) 8Σx 4 Sum of biquadrate of the X-data Var Sub-menu (11(STAT)5(Var)) Select this menu item: When you want to obtain this: 1n Number of samples 2o Mean of the X-data 3xσn Population standard deviation of the X-data 4xσn 1 5p 6yσn 7yσn 1 Sample standard deviation of the X-data Mean of the Y-data Population standard deviation of the Y-data Sample standard deviation of the Y-data MinMax Sub-menu (11(STAT)6(MinMax)) Select this menu item: When you want to obtain this: 1minX Minimum value of the X-data 2maxX Maximum value of the X-data 3minY Minimum value of the Y-data 4maxY Maximum value of the Y-data Reg Sub-menu (11(STAT)7(Reg)) Select this menu item: When you want to obtain this: 1A Regression coefficient constant term A 2B Regression coefficient B 3r Correlation coefficient r 4m Estimated value of x 5n Estimated value of y E-39
42 Appendix Linear Regression Calculation: <#047> to <#050> Examples <#048> through <#050> all use the data input in Example <#047>. *1 Estimated Value (y = 3 m =?) *2 Estimated Value (x = 2 n =?) Commands when Quadratic Regression Calculation (_+CX 2 ) Is Selected With quadratic regression, regression is performed in accordance with the following model equation. y = A + BX + CX 2 See Appendix <#051> for information about the calculation formula used for each command. Reg Sub-menu (11(STAT)7(Reg)) Select this menu item: 1A 2B 3C 4m1 5m2 6n When you want to obtain this: Regression coefficient constant term A Linear coefficient B of the regression coefficients Quadratic coefficient C of the regression coefficients Estimated value of x1 Estimated value of x2 Estimated value of y Sum sub-menu (sums), Var sub-menu (number of samples, mean, standard deviation), and MinMax sub-menu (maximum value, minimum value) operations are the same those for linear regression calculations. Appendix Quadratic Regression Calculation: <#052> to <#054> Examples <#052> through <#054> all use the data input in Example <#047>. Comments for Other Types of Regression For details about the calculation formula of the command included in each regression type, refer to the indicated calculation formulas ( Appendix <#055> to <#059>). E-40
fx-115es fx-991es User's Guide RCA502160-001V01 http://world.casio.com/edu/
 E fx-115es fx-991es User's Guide RCA502160-001V01 http://world.casio.com/edu/ CASIO Europe GmbH Bornbarch 10, 22848 Norderstedt, Germany About this Manual The MATH mark indicates an example that uses Math
E fx-115es fx-991es User's Guide RCA502160-001V01 http://world.casio.com/edu/ CASIO Europe GmbH Bornbarch 10, 22848 Norderstedt, Germany About this Manual The MATH mark indicates an example that uses Math
fx-83gt PLUS fx-85gt PLUS User s Guide
 E fx-83gt PLUS fx-85gt PLUS User s Guide CASIO Worldwide Education Website http://edu.casio.com CASIO EDUCATIONAL FORUM http://edu.casio.com/forum/ Contents Important Information... 2 Sample Operations...
E fx-83gt PLUS fx-85gt PLUS User s Guide CASIO Worldwide Education Website http://edu.casio.com CASIO EDUCATIONAL FORUM http://edu.casio.com/forum/ Contents Important Information... 2 Sample Operations...
fx-92b Collège 2D+ User s Guide http://edu.casio.com http://edu.casio.com/forum/ CASIO Worldwide Education Website CASIO EDUCATIONAL FORUM
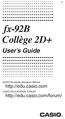 E fx-92b Collège 2D+ User s Guide CASIO Worldwide Education Website http://edu.casio.com CASIO EDUCATIONAL FORUM http://edu.casio.com/forum/ Contents Important Information... 2 Sample Operations... 2 Initializing
E fx-92b Collège 2D+ User s Guide CASIO Worldwide Education Website http://edu.casio.com CASIO EDUCATIONAL FORUM http://edu.casio.com/forum/ Contents Important Information... 2 Sample Operations... 2 Initializing
fx-300es PLUS User s Guide
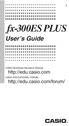 E fx-300es PLUS User s Guide CASIO Worldwide Education Website http://edu.casio.com CASIO EDUCATIONAL FORUM http://edu.casio.com/forum/ Contents Important Information...2 Sample Operations...2 Initializing
E fx-300es PLUS User s Guide CASIO Worldwide Education Website http://edu.casio.com CASIO EDUCATIONAL FORUM http://edu.casio.com/forum/ Contents Important Information...2 Sample Operations...2 Initializing
Display Format To change the exponential display format, press the [MODE] key 3 times.
![Display Format To change the exponential display format, press the [MODE] key 3 times. Display Format To change the exponential display format, press the [MODE] key 3 times.](/thumbs/25/6796588.jpg) Tools FX 300 MS Calculator Overhead OH 300 MS Handouts Other materials Applicable activities Activities for the Classroom FX-300 Scientific Calculator Quick Reference Guide (inside the calculator cover)
Tools FX 300 MS Calculator Overhead OH 300 MS Handouts Other materials Applicable activities Activities for the Classroom FX-300 Scientific Calculator Quick Reference Guide (inside the calculator cover)
FX 115 MS Training guide. FX 115 MS Calculator. Applicable activities. Quick Reference Guide (inside the calculator cover)
 Tools FX 115 MS Calculator Handouts Other materials Applicable activities Quick Reference Guide (inside the calculator cover) Key Points/ Overview Advanced scientific calculator Two line display VPAM to
Tools FX 115 MS Calculator Handouts Other materials Applicable activities Quick Reference Guide (inside the calculator cover) Key Points/ Overview Advanced scientific calculator Two line display VPAM to
FX 260 Training guide. FX 260 Solar Scientific Calculator Overhead OH 260. Applicable activities
 Tools Handouts FX 260 Solar Scientific Calculator Overhead OH 260 Applicable activities Key Points/ Overview Basic scientific calculator Solar powered Ability to fix decimal places Backspace key to fix
Tools Handouts FX 260 Solar Scientific Calculator Overhead OH 260 Applicable activities Key Points/ Overview Basic scientific calculator Solar powered Ability to fix decimal places Backspace key to fix
fx-85w fx-85wa fx-300w fx-350tl User s Guide Guía del usuario Mode d emploi Bedienungsanleitung Guida dell utilizzatore
 fx-85w fx-85wa fx-300w fx-350tl User s Guide Guía del usuario Mode d emploi Bedienungsanleitung Guida dell utilizzatore E S F G I ENGLISH Removing and Replacing the Calculator s Cover To Remove the cover
fx-85w fx-85wa fx-300w fx-350tl User s Guide Guía del usuario Mode d emploi Bedienungsanleitung Guida dell utilizzatore E S F G I ENGLISH Removing and Replacing the Calculator s Cover To Remove the cover
fx-3650p fx-3950p User's Guide Guía del usuario http://world.casio.com/edu_e/ E S
 fx-3650p fx-3950p User's Guide Guía del usuario E S http://world.casio.com/edu_e/ CASIO ELECTRONICS CO., LTD. Unit 6, 1000 North Circular Road, London NW2 7JD, U.K. ENGLISH E-1 Safety Precautions Be sure
fx-3650p fx-3950p User's Guide Guía del usuario E S http://world.casio.com/edu_e/ CASIO ELECTRONICS CO., LTD. Unit 6, 1000 North Circular Road, London NW2 7JD, U.K. ENGLISH E-1 Safety Precautions Be sure
fx-95ms fx-100ms fx-115ms (fx-912ms) fx-570ms fx-991ms
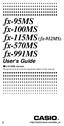 fx-95ms fx-100ms fx-115ms (fx-912ms) fx-570ms fx-991ms User's Guide kfx-912ms owners Please be sure to read the important notice of this manual. E http://world.casio.com/edu_e/ CASIO ELECTRONICS CO., LTD.
fx-95ms fx-100ms fx-115ms (fx-912ms) fx-570ms fx-991ms User's Guide kfx-912ms owners Please be sure to read the important notice of this manual. E http://world.casio.com/edu_e/ CASIO ELECTRONICS CO., LTD.
fx-50f PLUS http://world.casio.com/edu/ User's Guide RCA502903-001V01
 E fx-50f PLUS User's Guide http://world.casio.com/edu/ RCA502903-001V01 Getting Started Thank you for purchasing this CASIO product. k Before using the calculator for the first time... Turn over the calculator
E fx-50f PLUS User's Guide http://world.casio.com/edu/ RCA502903-001V01 Getting Started Thank you for purchasing this CASIO product. k Before using the calculator for the first time... Turn over the calculator
fx-100au User's Guide
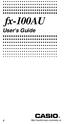 fx-100au User's Guide E http://world.casio.com/edu_e/ Removing and Replacing the Calculator s Cover Before starting...1 Holding the cover as shown in the illustration, slide the unit out of the cover.
fx-100au User's Guide E http://world.casio.com/edu_e/ Removing and Replacing the Calculator s Cover Before starting...1 Holding the cover as shown in the illustration, slide the unit out of the cover.
SCIENTIFIC CALCULATOR OPERATION GUIDE. <Write View>
 SCIENTIFIC CALCULATOR OPERATION GUIDE CONTENTS HOW TO OPERATE Read Before Using Key layout 2 Reset switch/ pattern 3 format and decimal setting function 3-4 Exponent display 4 Angular unit
SCIENTIFIC CALCULATOR OPERATION GUIDE CONTENTS HOW TO OPERATE Read Before Using Key layout 2 Reset switch/ pattern 3 format and decimal setting function 3-4 Exponent display 4 Angular unit
Graphing Calculator Workshops
 Graphing Calculator Workshops For the TI-83/84 Classic Operating System & For the TI-84 New Operating System (MathPrint) LEARNING CENTER Overview Workshop I Learn the general layout of the calculator Graphing
Graphing Calculator Workshops For the TI-83/84 Classic Operating System & For the TI-84 New Operating System (MathPrint) LEARNING CENTER Overview Workshop I Learn the general layout of the calculator Graphing
FC-200V FC-100V. User's Guide. http://edu.casio.com. http://edu.casio.com/forum/ CASIO Worldwide Education Website CASIO EDUCATIONAL FORUM
 E FC-200V FC-100V User's Guide CASIO Worldwide Education Website http://edu.casio.com CASIO EDUCATIONAL FORUM http://edu.casio.com/forum/ Important! CASIO COMPUTER CO., LTD. makes no guarantees concerning
E FC-200V FC-100V User's Guide CASIO Worldwide Education Website http://edu.casio.com CASIO EDUCATIONAL FORUM http://edu.casio.com/forum/ Important! CASIO COMPUTER CO., LTD. makes no guarantees concerning
SCIENTIFIC CALCULATOR OPERATION GUIDE. <V/R Series>
 SCIENTIFIC CALCULATOR OPERATION GUIDE C O N T EN T S HOW TO OPERATE Read Before Using Key layout/reset switch 2 Display pattern 3 Display format 3 Exponent display 4 Angular unit 5 Function
SCIENTIFIC CALCULATOR OPERATION GUIDE C O N T EN T S HOW TO OPERATE Read Before Using Key layout/reset switch 2 Display pattern 3 Display format 3 Exponent display 4 Angular unit 5 Function
Notes on the SHARP EL-738 calculator
 Chapter 1 Notes on the SHARP EL-738 calculator General The SHARP EL-738 calculator is recommended for this module. The advantage of this calculator is that it can do basic calculations, financial calculations
Chapter 1 Notes on the SHARP EL-738 calculator General The SHARP EL-738 calculator is recommended for this module. The advantage of this calculator is that it can do basic calculations, financial calculations
Using the Casio fx-82au PLUS Scientific Calculator
 Using the Casio fx-8au PLUS Scientific Calculator Techniques and activities Sue Thomson and Shriro Australia PTY Limited Casio Education division The pages and activities included in this publication may
Using the Casio fx-8au PLUS Scientific Calculator Techniques and activities Sue Thomson and Shriro Australia PTY Limited Casio Education division The pages and activities included in this publication may
Getting started Texas Instruments TI-85 and TI-86 calculators
 Getting started Texas Instruments TI-85 and TI-86 calculators Overview: Your graphing calculator or computer is a powerful and flexible tool, which you would probably be able to use fairly well without
Getting started Texas Instruments TI-85 and TI-86 calculators Overview: Your graphing calculator or computer is a powerful and flexible tool, which you would probably be able to use fairly well without
LAYOUT OF THE KEYBOARD
 Dr. Charles Hofmann, LaSalle hofmann@lasalle.edu Dr. Roseanne Hofmann, MCCC rhofman@mc3.edu ------------------------------------------------------------------------------------------------- DISPLAY CONTRAST
Dr. Charles Hofmann, LaSalle hofmann@lasalle.edu Dr. Roseanne Hofmann, MCCC rhofman@mc3.edu ------------------------------------------------------------------------------------------------- DISPLAY CONTRAST
TI-30XS MultiView and TI-30XB MultiView Scientific Calculator
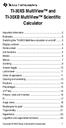 TI-30XS MultiView and TI-30XB MultiView Scientific Calculator Important information... 2 Examples... 3 Switching the TI-30XS MultiView calculator on and off... 3 Display contrast... 3 Home screen... 4
TI-30XS MultiView and TI-30XB MultiView Scientific Calculator Important information... 2 Examples... 3 Switching the TI-30XS MultiView calculator on and off... 3 Display contrast... 3 Home screen... 4
Using Casio Graphics Calculators
 Using Casio Graphics Calculators (Some of this document is based on papers prepared by Donald Stover in January 2004.) This document summarizes calculation and programming operations with many contemporary
Using Casio Graphics Calculators (Some of this document is based on papers prepared by Donald Stover in January 2004.) This document summarizes calculation and programming operations with many contemporary
BA II PLUS PROFESSIONAL Calculator
 BA II PLUS PROFESSIONAL Calculator Important Information Texas Instruments makes no warranty, either express or implied, including but not limited to any implied warranties of merchantability and fitness
BA II PLUS PROFESSIONAL Calculator Important Information Texas Instruments makes no warranty, either express or implied, including but not limited to any implied warranties of merchantability and fitness
Basic Use of the TI-84 Plus
 Basic Use of the TI-84 Plus Topics: Key Board Sections Key Functions Screen Contrast Numerical Calculations Order of Operations Built-In Templates MATH menu Scientific Notation The key VS the (-) Key Navigation
Basic Use of the TI-84 Plus Topics: Key Board Sections Key Functions Screen Contrast Numerical Calculations Order of Operations Built-In Templates MATH menu Scientific Notation The key VS the (-) Key Navigation
HP 20b Business Consultant HP 30b Business Professional Financial Calculator User s Guide
 HP 20b Business Consultant HP 30b Business Professional Financial Calculator User s Guide HP Part Number: NW238-90001 Edition 1, March 2010 i Legal Notice This manual and any examples contained herein
HP 20b Business Consultant HP 30b Business Professional Financial Calculator User s Guide HP Part Number: NW238-90001 Edition 1, March 2010 i Legal Notice This manual and any examples contained herein
Getting to know your TI-83
 Calculator Activity Intro Getting to know your TI-83 Press ON to begin using calculator.to stop, press 2 nd ON. To darken the screen, press 2 nd alternately. To lighten the screen, press nd 2 alternately.
Calculator Activity Intro Getting to know your TI-83 Press ON to begin using calculator.to stop, press 2 nd ON. To darken the screen, press 2 nd alternately. To lighten the screen, press nd 2 alternately.
BA II Plus. Guidebook. Texas Instruments Instructional Communications. Dave Caldwell David Santucci Gary Von Berg
 BA II Plus Guidebook Guidebook developed by: Texas Instruments Instructional Communications With contributions by: Dave Caldwell David Santucci Gary Von Berg 1997 by Texas Instruments Incorporated. Important
BA II Plus Guidebook Guidebook developed by: Texas Instruments Instructional Communications With contributions by: Dave Caldwell David Santucci Gary Von Berg 1997 by Texas Instruments Incorporated. Important
SYSTEMS OF EQUATIONS AND MATRICES WITH THE TI-89. by Joseph Collison
 SYSTEMS OF EQUATIONS AND MATRICES WITH THE TI-89 by Joseph Collison Copyright 2000 by Joseph Collison All rights reserved Reproduction or translation of any part of this work beyond that permitted by Sections
SYSTEMS OF EQUATIONS AND MATRICES WITH THE TI-89 by Joseph Collison Copyright 2000 by Joseph Collison All rights reserved Reproduction or translation of any part of this work beyond that permitted by Sections
For another way to generate recursive sequences, see Calculator Note 1D.
 !"# If you want to do further calculation on a result you ve just found, and that result is the first number in the expression you now want to evaluate, you can simply continue the expression. For example,
!"# If you want to do further calculation on a result you ve just found, and that result is the first number in the expression you now want to evaluate, you can simply continue the expression. For example,
BA II PLUS Calculator
 BA II PLUS Calculator Important Information Texas Instruments makes no warranty, either express or implied, including but not limited to any implied warranties of merchantability and fitness for a particular
BA II PLUS Calculator Important Information Texas Instruments makes no warranty, either express or implied, including but not limited to any implied warranties of merchantability and fitness for a particular
Introduction to the TI-Nspire CX
 Introduction to the TI-Nspire CX Activity Overview: In this activity, you will become familiar with the layout of the TI-Nspire CX. Step 1: Locate the Touchpad. The Touchpad is used to navigate the cursor
Introduction to the TI-Nspire CX Activity Overview: In this activity, you will become familiar with the layout of the TI-Nspire CX. Step 1: Locate the Touchpad. The Touchpad is used to navigate the cursor
SAMPLE. Computer Algebra System (Classpad 330 using OS 3 or above) Application selector. Icolns that access working zones. Icon panel (Master toolbar)
 A P P E N D I X B Computer Algebra System (Classpad 330 using OS 3 or above) B.1 Introduction For reference material on basic operations of the calculator, refer to the free downloadable documentation
A P P E N D I X B Computer Algebra System (Classpad 330 using OS 3 or above) B.1 Introduction For reference material on basic operations of the calculator, refer to the free downloadable documentation
Intro to Excel spreadsheets
 Intro to Excel spreadsheets What are the objectives of this document? The objectives of document are: 1. Familiarize you with what a spreadsheet is, how it works, and what its capabilities are; 2. Using
Intro to Excel spreadsheets What are the objectives of this document? The objectives of document are: 1. Familiarize you with what a spreadsheet is, how it works, and what its capabilities are; 2. Using
Introductory Handbook for the TI-89 Titanium
 Introductory Handbook for the TI-89 Titanium Note: This handbook will, for the most part, work for the standard TI-89 as well. The color-coding used on the TI-89 differs from the color-coding used on the
Introductory Handbook for the TI-89 Titanium Note: This handbook will, for the most part, work for the standard TI-89 as well. The color-coding used on the TI-89 differs from the color-coding used on the
SCIENTIFIC CALCULATOR OPERATION GUIDE. <W Series>
 SCIENTIFIC CALCULATOR OPERATION GUIDE C O N T EN T S HOW TO OPERATE Read Before Using Key layout/reset switch 2 Display pattern 3 Display format 3 Exponent display 4 Angular unit 5 Function
SCIENTIFIC CALCULATOR OPERATION GUIDE C O N T EN T S HOW TO OPERATE Read Before Using Key layout/reset switch 2 Display pattern 3 Display format 3 Exponent display 4 Angular unit 5 Function
How Does My TI-84 Do That
 How Does My TI-84 Do That A guide to using the TI-84 for statistics Austin Peay State University Clarksville, Tennessee How Does My TI-84 Do That A guide to using the TI-84 for statistics Table of Contents
How Does My TI-84 Do That A guide to using the TI-84 for statistics Austin Peay State University Clarksville, Tennessee How Does My TI-84 Do That A guide to using the TI-84 for statistics Table of Contents
BA II PLUS Calculator
 BA II PLUS Calculator 1997, 2002 Texas Instruments Incorporated Important Texas Instruments makes no warranty, either expressed or implied, including but not limited to any implied warranties of merchantability
BA II PLUS Calculator 1997, 2002 Texas Instruments Incorporated Important Texas Instruments makes no warranty, either expressed or implied, including but not limited to any implied warranties of merchantability
EL-9650/9600c/9450/9400 Handbook Vol. 1
 Graphing Calculator EL-9650/9600c/9450/9400 Handbook Vol. Algebra EL-9650 EL-9450 Contents. Linear Equations - Slope and Intercept of Linear Equations -2 Parallel and Perpendicular Lines 2. Quadratic Equations
Graphing Calculator EL-9650/9600c/9450/9400 Handbook Vol. Algebra EL-9650 EL-9450 Contents. Linear Equations - Slope and Intercept of Linear Equations -2 Parallel and Perpendicular Lines 2. Quadratic Equations
The HP 35s. Gene Wright
 The HP 35s Gene Wright At last, the BIG ENTER key is back. It s as if HP did a LASTx and brought back the BIG ENTER key. Yes, this was a conscious choice by HP management and can be taken as a signal to
The HP 35s Gene Wright At last, the BIG ENTER key is back. It s as if HP did a LASTx and brought back the BIG ENTER key. Yes, this was a conscious choice by HP management and can be taken as a signal to
This activity will guide you to create formulas and use some of the built-in math functions in EXCEL.
 Purpose: This activity will guide you to create formulas and use some of the built-in math functions in EXCEL. The three goals of the spreadsheet are: Given a triangle with two out of three angles known,
Purpose: This activity will guide you to create formulas and use some of the built-in math functions in EXCEL. The three goals of the spreadsheet are: Given a triangle with two out of three angles known,
5: Magnitude 6: Convert to Polar 7: Convert to Rectangular
 TI-NSPIRE CALCULATOR MENUS 1: Tools > 1: Define 2: Recall Definition --------------- 3: Delete Variable 4: Clear a-z 5: Clear History --------------- 6: Insert Comment 2: Number > 1: Convert to Decimal
TI-NSPIRE CALCULATOR MENUS 1: Tools > 1: Define 2: Recall Definition --------------- 3: Delete Variable 4: Clear a-z 5: Clear History --------------- 6: Insert Comment 2: Number > 1: Convert to Decimal
Higher Education Math Placement
 Higher Education Math Placement Placement Assessment Problem Types 1. Whole Numbers, Fractions, and Decimals 1.1 Operations with Whole Numbers Addition with carry Subtraction with borrowing Multiplication
Higher Education Math Placement Placement Assessment Problem Types 1. Whole Numbers, Fractions, and Decimals 1.1 Operations with Whole Numbers Addition with carry Subtraction with borrowing Multiplication
The Center for Teaching, Learning, & Technology
 The Center for Teaching, Learning, & Technology Instructional Technology Workshops Microsoft Excel 2010 Formulas and Charts Albert Robinson / Delwar Sayeed Faculty and Staff Development Programs Colston
The Center for Teaching, Learning, & Technology Instructional Technology Workshops Microsoft Excel 2010 Formulas and Charts Albert Robinson / Delwar Sayeed Faculty and Staff Development Programs Colston
HP 20b Business Consultant. Financial Calculator Manual. For free training, visit www.hp.com/go/calctraining. HP part number: F2219-90201
 HP 20b Business Consultant Financial Calculator Manual For free training, visit www.hp.com/go/calctraining HP part number: F2219-90201 First edition: August 2008 Legal Notices Legal Notices This manual
HP 20b Business Consultant Financial Calculator Manual For free training, visit www.hp.com/go/calctraining HP part number: F2219-90201 First edition: August 2008 Legal Notices Legal Notices This manual
Nokia Wireless Keyboard (SU-8W) User Guide
 Nokia Wireless Keyboard (SU-8W) User Guide DECLARATION OF CONFORMITY We, NOKIA CORPORATION declare under our sole responsibility that the product SU-8W is in conformity with the provisions of the following
Nokia Wireless Keyboard (SU-8W) User Guide DECLARATION OF CONFORMITY We, NOKIA CORPORATION declare under our sole responsibility that the product SU-8W is in conformity with the provisions of the following
Q&As: Microsoft Excel 2013: Chapter 2
 Q&As: Microsoft Excel 2013: Chapter 2 In Step 5, why did the date that was entered change from 4/5/10 to 4/5/2010? When Excel recognizes that you entered a date in mm/dd/yy format, it automatically formats
Q&As: Microsoft Excel 2013: Chapter 2 In Step 5, why did the date that was entered change from 4/5/10 to 4/5/2010? When Excel recognizes that you entered a date in mm/dd/yy format, it automatically formats
KL-60. User s Guide. ESGFISw
 KL-60 User s Guide ESGFISw Important Safety Precautions Note of the following safety precautions before using the label printer for the first time. Keep these safety precautions and operating instructions
KL-60 User s Guide ESGFISw Important Safety Precautions Note of the following safety precautions before using the label printer for the first time. Keep these safety precautions and operating instructions
Pre-Calculus Graphing Calculator Handbook
 Pre-Calculus Graphing Calculator Handbook I. Graphing Functions A. Button for Functions This button is used to enter any function to be graphed. You can enter up to 10 different functions at a time. Use
Pre-Calculus Graphing Calculator Handbook I. Graphing Functions A. Button for Functions This button is used to enter any function to be graphed. You can enter up to 10 different functions at a time. Use
BA-35 Solar Quick Reference Guide
 BA-35 Solar Quick Reference Guide Table of Contents General Information... 2 The Display... 4 Arithmetic Operations... 6 Correcting Errors... 7 Display Formats... 8 Memory Operations... 9 Math Operations...
BA-35 Solar Quick Reference Guide Table of Contents General Information... 2 The Display... 4 Arithmetic Operations... 6 Correcting Errors... 7 Display Formats... 8 Memory Operations... 9 Math Operations...
Dealing with Data in Excel 2010
 Dealing with Data in Excel 2010 Excel provides the ability to do computations and graphing of data. Here we provide the basics and some advanced capabilities available in Excel that are useful for dealing
Dealing with Data in Excel 2010 Excel provides the ability to do computations and graphing of data. Here we provide the basics and some advanced capabilities available in Excel that are useful for dealing
Digital Photo Picture Frame. Operation Manual
 Digital Photo Picture Frame Operation Manual 20070309 CONGRATULATIONS on your purchase of a Polaroid 7 LCD Digital Photo Picture Frame. Please read carefully and follow all warnings and instructions in
Digital Photo Picture Frame Operation Manual 20070309 CONGRATULATIONS on your purchase of a Polaroid 7 LCD Digital Photo Picture Frame. Please read carefully and follow all warnings and instructions in
Week 13 Trigonometric Form of Complex Numbers
 Week Trigonometric Form of Complex Numbers Overview In this week of the course, which is the last week if you are not going to take calculus, we will look at how Trigonometry can sometimes help in working
Week Trigonometric Form of Complex Numbers Overview In this week of the course, which is the last week if you are not going to take calculus, we will look at how Trigonometry can sometimes help in working
SOME EXCEL FORMULAS AND FUNCTIONS
 SOME EXCEL FORMULAS AND FUNCTIONS About calculation operators Operators specify the type of calculation that you want to perform on the elements of a formula. Microsoft Excel includes four different types
SOME EXCEL FORMULAS AND FUNCTIONS About calculation operators Operators specify the type of calculation that you want to perform on the elements of a formula. Microsoft Excel includes four different types
Part V: Texas Instruments TI-92, TI-92 Plus, Voyage 200
 Part V: Texas Instruments TI-92, TI-92 Plus, Voyage 200 V.1 Getting started with the TI-92, TI-92 Plus, Voyage 200 Note: All keystroke sequences given for the Voyage 200 are applicable to the TI-92 and
Part V: Texas Instruments TI-92, TI-92 Plus, Voyage 200 V.1 Getting started with the TI-92, TI-92 Plus, Voyage 200 Note: All keystroke sequences given for the Voyage 200 are applicable to the TI-92 and
Below is a very brief tutorial on the basic capabilities of Excel. Refer to the Excel help files for more information.
 Excel Tutorial Below is a very brief tutorial on the basic capabilities of Excel. Refer to the Excel help files for more information. Working with Data Entering and Formatting Data Before entering data
Excel Tutorial Below is a very brief tutorial on the basic capabilities of Excel. Refer to the Excel help files for more information. Working with Data Entering and Formatting Data Before entering data
Quick Reference ebook
 This file is distributed FREE OF CHARGE by the publisher Quick Reference Handbooks and the author. Quick Reference ebook Click on Contents or Index in the left panel to locate a topic. The math facts listed
This file is distributed FREE OF CHARGE by the publisher Quick Reference Handbooks and the author. Quick Reference ebook Click on Contents or Index in the left panel to locate a topic. The math facts listed
MATH-0910 Review Concepts (Haugen)
 Unit 1 Whole Numbers and Fractions MATH-0910 Review Concepts (Haugen) Exam 1 Sections 1.5, 1.6, 1.7, 1.8, 2.1, 2.2, 2.3, 2.4, and 2.5 Dividing Whole Numbers Equivalent ways of expressing division: a b,
Unit 1 Whole Numbers and Fractions MATH-0910 Review Concepts (Haugen) Exam 1 Sections 1.5, 1.6, 1.7, 1.8, 2.1, 2.2, 2.3, 2.4, and 2.5 Dividing Whole Numbers Equivalent ways of expressing division: a b,
MBA Jump Start Program
 MBA Jump Start Program Module 2: Mathematics Thomas Gilbert Mathematics Module Online Appendix: Basic Mathematical Concepts 2 1 The Number Spectrum Generally we depict numbers increasing from left to right
MBA Jump Start Program Module 2: Mathematics Thomas Gilbert Mathematics Module Online Appendix: Basic Mathematical Concepts 2 1 The Number Spectrum Generally we depict numbers increasing from left to right
HP 35s scientific calculator
 HP 35s scientific calculator user's guide H Edition 1 HP part number F2215AA-90001 Notice REGISTER YOUR PRODUCT AT: www.register.hp.com THIS MANUAL AND ANY EXAMPLES CONTAINED HEREIN ARE PROVIDED AS IS
HP 35s scientific calculator user's guide H Edition 1 HP part number F2215AA-90001 Notice REGISTER YOUR PRODUCT AT: www.register.hp.com THIS MANUAL AND ANY EXAMPLES CONTAINED HEREIN ARE PROVIDED AS IS
xn. x must be written as x^(2n) and NOT as x^2n. Writing x^2n means 4x y would be written as 4 x^2 y^3 or with the multiplication mark as 4*x^2*y^3.
 Writing Mathematical Epressions in Plain Tet Eamples and Cautions Copyright 009 Sally J. Keely. Mathematical epressions can be typed online in a number of ways including plain tet, ASCII codes, HTML tags,
Writing Mathematical Epressions in Plain Tet Eamples and Cautions Copyright 009 Sally J. Keely. Mathematical epressions can be typed online in a number of ways including plain tet, ASCII codes, HTML tags,
Algebra II End of Course Exam Answer Key Segment I. Scientific Calculator Only
 Algebra II End of Course Exam Answer Key Segment I Scientific Calculator Only Question 1 Reporting Category: Algebraic Concepts & Procedures Common Core Standard: A-APR.3: Identify zeros of polynomials
Algebra II End of Course Exam Answer Key Segment I Scientific Calculator Only Question 1 Reporting Category: Algebraic Concepts & Procedures Common Core Standard: A-APR.3: Identify zeros of polynomials
Calculator Notes for the TI-89, TI-92 Plus, and Voyage 200
 CHAPTER 1 Note 1A Reentry Calculator Notes for the TI-89, TI-92 Plus, and Voyage 200 If you want to do further calculation on a result you ve just found, and that result is the first number in the expression
CHAPTER 1 Note 1A Reentry Calculator Notes for the TI-89, TI-92 Plus, and Voyage 200 If you want to do further calculation on a result you ve just found, and that result is the first number in the expression
Calculator Notes for the TI-Nspire and TI-Nspire CAS
 CHAPTER 13 Calculator Notes for the Note 13A: Unit Circle Complete the following steps to graph the unit circle using parametric equations. a. Make sure your handheld is in Degree mode. If you need help
CHAPTER 13 Calculator Notes for the Note 13A: Unit Circle Complete the following steps to graph the unit circle using parametric equations. a. Make sure your handheld is in Degree mode. If you need help
Graphing Calculator Scientific Calculator Version 2.0
 Graphing Calculator Scientific Calculator Version 2.0 2006-1012 Infinity Softworks, Inc. www.infinitysw.com/ets August 7, 2012 1! Table of Contents Table of Contents 1 Overview! 3 2 Navigation! 4 3 Using
Graphing Calculator Scientific Calculator Version 2.0 2006-1012 Infinity Softworks, Inc. www.infinitysw.com/ets August 7, 2012 1! Table of Contents Table of Contents 1 Overview! 3 2 Navigation! 4 3 Using
The KaleidaGraph Guide to Curve Fitting
 The KaleidaGraph Guide to Curve Fitting Contents Chapter 1 Curve Fitting Overview 1.1 Purpose of Curve Fitting... 5 1.2 Types of Curve Fits... 5 Least Squares Curve Fits... 5 Nonlinear Curve Fits... 6
The KaleidaGraph Guide to Curve Fitting Contents Chapter 1 Curve Fitting Overview 1.1 Purpose of Curve Fitting... 5 1.2 Types of Curve Fits... 5 Least Squares Curve Fits... 5 Nonlinear Curve Fits... 6
Engineering Problem Solving and Excel. EGN 1006 Introduction to Engineering
 Engineering Problem Solving and Excel EGN 1006 Introduction to Engineering Mathematical Solution Procedures Commonly Used in Engineering Analysis Data Analysis Techniques (Statistics) Curve Fitting techniques
Engineering Problem Solving and Excel EGN 1006 Introduction to Engineering Mathematical Solution Procedures Commonly Used in Engineering Analysis Data Analysis Techniques (Statistics) Curve Fitting techniques
Math 0980 Chapter Objectives. Chapter 1: Introduction to Algebra: The Integers.
 Math 0980 Chapter Objectives Chapter 1: Introduction to Algebra: The Integers. 1. Identify the place value of a digit. 2. Write a number in words or digits. 3. Write positive and negative numbers used
Math 0980 Chapter Objectives Chapter 1: Introduction to Algebra: The Integers. 1. Identify the place value of a digit. 2. Write a number in words or digits. 3. Write positive and negative numbers used
MATLAB Basics MATLAB numbers and numeric formats
 MATLAB Basics MATLAB numbers and numeric formats All numerical variables are stored in MATLAB in double precision floating-point form. (In fact it is possible to force some variables to be of other types
MATLAB Basics MATLAB numbers and numeric formats All numerical variables are stored in MATLAB in double precision floating-point form. (In fact it is possible to force some variables to be of other types
RS Stock No. 724-4207 Instruction Manual RS-1340 Hot Wire Anemometer
 RS Stock No. 724-4207 Instruction Manual RS-1340 Hot Wire Anemometer EN FR IT DE ES CONTENTS / EN Title CONTENTS Page 1. SAFETY INFORMATION...1 2. INTRODUCTION...2 3. SPECIFICATIONS...3 4. PARTS & CONTROLS...4
RS Stock No. 724-4207 Instruction Manual RS-1340 Hot Wire Anemometer EN FR IT DE ES CONTENTS / EN Title CONTENTS Page 1. SAFETY INFORMATION...1 2. INTRODUCTION...2 3. SPECIFICATIONS...3 4. PARTS & CONTROLS...4
5.3 SOLVING TRIGONOMETRIC EQUATIONS. Copyright Cengage Learning. All rights reserved.
 5.3 SOLVING TRIGONOMETRIC EQUATIONS Copyright Cengage Learning. All rights reserved. What You Should Learn Use standard algebraic techniques to solve trigonometric equations. Solve trigonometric equations
5.3 SOLVING TRIGONOMETRIC EQUATIONS Copyright Cengage Learning. All rights reserved. What You Should Learn Use standard algebraic techniques to solve trigonometric equations. Solve trigonometric equations
This unit will lay the groundwork for later units where the students will extend this knowledge to quadratic and exponential functions.
 Algebra I Overview View unit yearlong overview here Many of the concepts presented in Algebra I are progressions of concepts that were introduced in grades 6 through 8. The content presented in this course
Algebra I Overview View unit yearlong overview here Many of the concepts presented in Algebra I are progressions of concepts that were introduced in grades 6 through 8. The content presented in this course
TI-30XS MultiView and TI-30XB MultiView Scientific Calculator
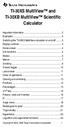 TI-30XS MultiView and TI-30XB MultiView Scientific Calculator Important information... 2 Examples... 3 Switching the TI-30XS MultiView calculator on and off... 3 Display contrast... 3 Home screen... 4
TI-30XS MultiView and TI-30XB MultiView Scientific Calculator Important information... 2 Examples... 3 Switching the TI-30XS MultiView calculator on and off... 3 Display contrast... 3 Home screen... 4
Lies My Calculator and Computer Told Me
 Lies My Calculator and Computer Told Me 2 LIES MY CALCULATOR AND COMPUTER TOLD ME Lies My Calculator and Computer Told Me See Section.4 for a discussion of graphing calculators and computers with graphing
Lies My Calculator and Computer Told Me 2 LIES MY CALCULATOR AND COMPUTER TOLD ME Lies My Calculator and Computer Told Me See Section.4 for a discussion of graphing calculators and computers with graphing
TI-30XS MultiView. A Guide for Teachers. Developed by Texas Instruments Incorporated
 TI-30XS MultiView A Guide for Teachers Developed by Texas Instruments Incorporated Activities developed by Gary Hanson, Aletha Paskett, and Margo Lynn Mankus Illustrated by Jay Garrison and David Garrison
TI-30XS MultiView A Guide for Teachers Developed by Texas Instruments Incorporated Activities developed by Gary Hanson, Aletha Paskett, and Margo Lynn Mankus Illustrated by Jay Garrison and David Garrison
Excel Level Two. Introduction. Contents. Exploring Formulas. Entering Formulas
 Introduction Excel Level Two This workshop introduces you to formulas, functions, moving and copying data, using autofill, relative and absolute references, and formatting cells. Contents Introduction
Introduction Excel Level Two This workshop introduces you to formulas, functions, moving and copying data, using autofill, relative and absolute references, and formatting cells. Contents Introduction
TI-Nspire CAS Graphing Calculator
 TI-Nspire CAS Graphing Calculator Contents Opening a New Document 2 Setting Auto/Approximate Mode 2 Setting Degree Mode 2 Copying and Pasting a Expression or Equation 3 Accessing the Catalogue 3 Defining
TI-Nspire CAS Graphing Calculator Contents Opening a New Document 2 Setting Auto/Approximate Mode 2 Setting Degree Mode 2 Copying and Pasting a Expression or Equation 3 Accessing the Catalogue 3 Defining
EQUATIONS and INEQUALITIES
 EQUATIONS and INEQUALITIES Linear Equations and Slope 1. Slope a. Calculate the slope of a line given two points b. Calculate the slope of a line parallel to a given line. c. Calculate the slope of a line
EQUATIONS and INEQUALITIES Linear Equations and Slope 1. Slope a. Calculate the slope of a line given two points b. Calculate the slope of a line parallel to a given line. c. Calculate the slope of a line
SOLVING TRIGONOMETRIC EQUATIONS
 Mathematics Revision Guides Solving Trigonometric Equations Page 1 of 17 M.K. HOME TUITION Mathematics Revision Guides Level: AS / A Level AQA : C2 Edexcel: C2 OCR: C2 OCR MEI: C2 SOLVING TRIGONOMETRIC
Mathematics Revision Guides Solving Trigonometric Equations Page 1 of 17 M.K. HOME TUITION Mathematics Revision Guides Level: AS / A Level AQA : C2 Edexcel: C2 OCR: C2 OCR MEI: C2 SOLVING TRIGONOMETRIC
Guide for Texas Instruments TI-83, TI-83 Plus, or TI-84 Plus Graphing Calculator
 Guide for Texas Instruments TI-83, TI-83 Plus, or TI-84 Plus Graphing Calculator This Guide is designed to offer step-by-step instruction for using your TI-83, TI-83 Plus, or TI-84 Plus graphing calculator
Guide for Texas Instruments TI-83, TI-83 Plus, or TI-84 Plus Graphing Calculator This Guide is designed to offer step-by-step instruction for using your TI-83, TI-83 Plus, or TI-84 Plus graphing calculator
Academic Support Center. Using the TI-83/84+ Graphing Calculator PART II
 Academic Support Center Using the TI-83/84+ Graphing Calculator PART II Designed and Prepared by The Academic Support Center Revised June 2012 1 Using the Graphing Calculator (TI-83+ or TI-84+) Table of
Academic Support Center Using the TI-83/84+ Graphing Calculator PART II Designed and Prepared by The Academic Support Center Revised June 2012 1 Using the Graphing Calculator (TI-83+ or TI-84+) Table of
CASIO 10-1 10-2 10-3 10-4 10-5 10-6 10-7 10-8 MEMORY
 Chapter Data Communications This chapter tells you everything you need to know to transfer programs between two CASIO Power Graphic calculators connected using the cable that is equipped as a standard
Chapter Data Communications This chapter tells you everything you need to know to transfer programs between two CASIO Power Graphic calculators connected using the cable that is equipped as a standard
MATH BOOK OF PROBLEMS SERIES. New from Pearson Custom Publishing!
 MATH BOOK OF PROBLEMS SERIES New from Pearson Custom Publishing! The Math Book of Problems Series is a database of math problems for the following courses: Pre-algebra Algebra Pre-calculus Calculus Statistics
MATH BOOK OF PROBLEMS SERIES New from Pearson Custom Publishing! The Math Book of Problems Series is a database of math problems for the following courses: Pre-algebra Algebra Pre-calculus Calculus Statistics
A.2. Exponents and Radicals. Integer Exponents. What you should learn. Exponential Notation. Why you should learn it. Properties of Exponents
 Appendix A. Exponents and Radicals A11 A. Exponents and Radicals What you should learn Use properties of exponents. Use scientific notation to represent real numbers. Use properties of radicals. Simplify
Appendix A. Exponents and Radicals A11 A. Exponents and Radicals What you should learn Use properties of exponents. Use scientific notation to represent real numbers. Use properties of radicals. Simplify
Welcome to Basic Math Skills!
 Basic Math Skills Welcome to Basic Math Skills! Most students find the math sections to be the most difficult. Basic Math Skills was designed to give you a refresher on the basics of math. There are lots
Basic Math Skills Welcome to Basic Math Skills! Most students find the math sections to be the most difficult. Basic Math Skills was designed to give you a refresher on the basics of math. There are lots
Expression. Variable Equation Polynomial Monomial Add. Area. Volume Surface Space Length Width. Probability. Chance Random Likely Possibility Odds
 Isosceles Triangle Congruent Leg Side Expression Equation Polynomial Monomial Radical Square Root Check Times Itself Function Relation One Domain Range Area Volume Surface Space Length Width Quantitative
Isosceles Triangle Congruent Leg Side Expression Equation Polynomial Monomial Radical Square Root Check Times Itself Function Relation One Domain Range Area Volume Surface Space Length Width Quantitative
Exponents. Exponents tell us how many times to multiply a base number by itself.
 Exponents Exponents tell us how many times to multiply a base number by itself. Exponential form: 5 4 exponent base number Expanded form: 5 5 5 5 25 5 5 125 5 625 To use a calculator: put in the base number,
Exponents Exponents tell us how many times to multiply a base number by itself. Exponential form: 5 4 exponent base number Expanded form: 5 5 5 5 25 5 5 125 5 625 To use a calculator: put in the base number,
Rational Exponents. Squaring both sides of the equation yields. and to be consistent, we must have
 8.6 Rational Exponents 8.6 OBJECTIVES 1. Define rational exponents 2. Simplify expressions containing rational exponents 3. Use a calculator to estimate the value of an expression containing rational exponents
8.6 Rational Exponents 8.6 OBJECTIVES 1. Define rational exponents 2. Simplify expressions containing rational exponents 3. Use a calculator to estimate the value of an expression containing rational exponents
LESSON 4 Missing Numbers in Multiplication Missing Numbers in Division LESSON 5 Order of Operations, Part 1 LESSON 6 Fractional Parts LESSON 7 Lines,
 Saxon Math 7/6 Class Description: Saxon mathematics is based on the principle of developing math skills incrementally and reviewing past skills daily. It also incorporates regular and cumulative assessments.
Saxon Math 7/6 Class Description: Saxon mathematics is based on the principle of developing math skills incrementally and reviewing past skills daily. It also incorporates regular and cumulative assessments.
USING A TI-83 OR TI-84 SERIES GRAPHING CALCULATOR IN AN INTRODUCTORY STATISTICS CLASS
 USING A TI-83 OR TI-84 SERIES GRAPHING CALCULATOR IN AN INTRODUCTORY STATISTICS CLASS W. SCOTT STREET, IV DEPARTMENT OF STATISTICAL SCIENCES & OPERATIONS RESEARCH VIRGINIA COMMONWEALTH UNIVERSITY Table
USING A TI-83 OR TI-84 SERIES GRAPHING CALCULATOR IN AN INTRODUCTORY STATISTICS CLASS W. SCOTT STREET, IV DEPARTMENT OF STATISTICAL SCIENCES & OPERATIONS RESEARCH VIRGINIA COMMONWEALTH UNIVERSITY Table
Creating Basic Excel Formulas
 Creating Basic Excel Formulas Formulas are equations that perform calculations on values in your worksheet. Depending on how you build a formula in Excel will determine if the answer to your formula automatically
Creating Basic Excel Formulas Formulas are equations that perform calculations on values in your worksheet. Depending on how you build a formula in Excel will determine if the answer to your formula automatically
Sequence of Numbers. Mun Chou, Fong QED Education Scientific Malaysia
 Sequence of Numbers Mun Chou, Fong QED Education Scientific Malaysia LEVEL High school after students have learned sequence. OBJECTIVES To review sequences and generate sequences using scientific calculator.
Sequence of Numbers Mun Chou, Fong QED Education Scientific Malaysia LEVEL High school after students have learned sequence. OBJECTIVES To review sequences and generate sequences using scientific calculator.
Biggar High School Mathematics Department. National 5 Learning Intentions & Success Criteria: Assessing My Progress
 Biggar High School Mathematics Department National 5 Learning Intentions & Success Criteria: Assessing My Progress Expressions & Formulae Topic Learning Intention Success Criteria I understand this Approximation
Biggar High School Mathematics Department National 5 Learning Intentions & Success Criteria: Assessing My Progress Expressions & Formulae Topic Learning Intention Success Criteria I understand this Approximation
PURSUITS IN MATHEMATICS often produce elementary functions as solutions that need to be
 Fast Approximation of the Tangent, Hyperbolic Tangent, Exponential and Logarithmic Functions 2007 Ron Doerfler http://www.myreckonings.com June 27, 2007 Abstract There are some of us who enjoy using our
Fast Approximation of the Tangent, Hyperbolic Tangent, Exponential and Logarithmic Functions 2007 Ron Doerfler http://www.myreckonings.com June 27, 2007 Abstract There are some of us who enjoy using our
Chapter 4 -- Decimals
 Chapter 4 -- Decimals $34.99 decimal notation ex. The cost of an object. ex. The balance of your bank account ex The amount owed ex. The tax on a purchase. Just like Whole Numbers Place Value - 1.23456789
Chapter 4 -- Decimals $34.99 decimal notation ex. The cost of an object. ex. The balance of your bank account ex The amount owed ex. The tax on a purchase. Just like Whole Numbers Place Value - 1.23456789
2 Describing, Exploring, and
 2 Describing, Exploring, and Comparing Data This chapter introduces the graphical plotting and summary statistics capabilities of the TI- 83 Plus. First row keys like \ R (67$73/276 are used to obtain
2 Describing, Exploring, and Comparing Data This chapter introduces the graphical plotting and summary statistics capabilities of the TI- 83 Plus. First row keys like \ R (67$73/276 are used to obtain
Excel 2007 Basic knowledge
 Ribbon menu The Ribbon menu system with tabs for various Excel commands. This Ribbon system replaces the traditional menus used with Excel 2003. Above the Ribbon in the upper-left corner is the Microsoft
Ribbon menu The Ribbon menu system with tabs for various Excel commands. This Ribbon system replaces the traditional menus used with Excel 2003. Above the Ribbon in the upper-left corner is the Microsoft
SAT Subject Math Level 2 Facts & Formulas
 Numbers, Sequences, Factors Integers:..., -3, -2, -1, 0, 1, 2, 3,... Reals: integers plus fractions, decimals, and irrationals ( 2, 3, π, etc.) Order Of Operations: Arithmetic Sequences: PEMDAS (Parentheses
Numbers, Sequences, Factors Integers:..., -3, -2, -1, 0, 1, 2, 3,... Reals: integers plus fractions, decimals, and irrationals ( 2, 3, π, etc.) Order Of Operations: Arithmetic Sequences: PEMDAS (Parentheses
ModuMath Basic Math Basic Math 1.1 - Naming Whole Numbers Basic Math 1.2 - The Number Line Basic Math 1.3 - Addition of Whole Numbers, Part I
 ModuMath Basic Math Basic Math 1.1 - Naming Whole Numbers 1) Read whole numbers. 2) Write whole numbers in words. 3) Change whole numbers stated in words into decimal numeral form. 4) Write numerals in
ModuMath Basic Math Basic Math 1.1 - Naming Whole Numbers 1) Read whole numbers. 2) Write whole numbers in words. 3) Change whole numbers stated in words into decimal numeral form. 4) Write numerals in
USING EXCEL ON THE COMPUTER TO FIND THE MEAN AND STANDARD DEVIATION AND TO DO LINEAR REGRESSION ANALYSIS AND GRAPHING TABLE OF CONTENTS
 USING EXCEL ON THE COMPUTER TO FIND THE MEAN AND STANDARD DEVIATION AND TO DO LINEAR REGRESSION ANALYSIS AND GRAPHING Dr. Susan Petro TABLE OF CONTENTS Topic Page number 1. On following directions 2 2.
USING EXCEL ON THE COMPUTER TO FIND THE MEAN AND STANDARD DEVIATION AND TO DO LINEAR REGRESSION ANALYSIS AND GRAPHING Dr. Susan Petro TABLE OF CONTENTS Topic Page number 1. On following directions 2 2.
Introduction to Microsoft Excel 1 Part I
 Introduction to Microsoft Excel 1 Part I Objectives When you complete this workshop you will be able to: Recognize Excel s basic operations and tools; Develop simple worksheets; Use formulas; Format worksheets;
Introduction to Microsoft Excel 1 Part I Objectives When you complete this workshop you will be able to: Recognize Excel s basic operations and tools; Develop simple worksheets; Use formulas; Format worksheets;
