Contents. Overview ii. Terminology 1. Set up the program to work your way 2. Write, edit, and review documents 3. Control page layout 4
|
|
|
- Irma Ramsey
- 7 years ago
- Views:
Transcription
1 OpenOffice.org Writer for Microsoft Word users: How to perform common tasks Title: OpenOffice.org Writer for Microsoft Word users Version: 1.0 First edition: May 2004 First English May 2004 edition:
2 Contents Overview ii Terminology 1 Set up the program to work your way 2 Write, edit, and review documents 3 Control page layout 4 Use templates and styles 6 Use fields 7 Work with large or complex documents 8 Work with graphics 9
3 Overview Experienced users of Microsoft Word may take awhile to discover how to do common tasks in OOoWriter, because some of the menus and the terminology are a bit different. In a few cases no direct equivalent method is available. This document summarizes my research and experiments with OOoWriter 1.1.1, Microsoft Word 2000, and Word 2002 (XP) running on Windows ME. You may find some differences if you're using another operating system or another version of OpenOffice.org. This document covers only some of the things a former user of Word might wish to know. Copyright and trademark information The contents of this document are subject to the Public Documentation License Version 1.0 (the "License"); you may only use this document if you comply with the terms of this License. A copy of the License is available at The Original Documentation is Chapter 10, "Moving from Microsoft Word" in Taming OpenOffice.org Writer 1.1. The Initial Writer of the Original Documentation is Jean Hollis Weber All Rights Reserved. Initial Writer contact: jean@taming-openoffice-org.com. The Initial Writer contact is for reporting errors in the documentation. For questions regarding how to use the software, subscribe to the Users Mailing List and post your question there: All trademarks within this guide belong to legitimate owners. Feedback Please direct any comments or suggestions about this document to: dev@documentation.openoffice.org Acknowledgments Thanks to everyone who made constructive suggestions for changes and additions to this document, including Andrew Brown, Daniel Carrera, and Ian Laurenson. Modifications and updates
4 Version Date Description of Change June 2003 Draft issued for comment May 2004 First release, after updating for OOo1.1.1 and incorporating suggestions from reviewers
5 Terminology Most functions and controls have the same or similar names in Microsoft Word and OpenOffice.org Writer, but a few are different. This table compares some common terms in the two programs. Microsoft Word OpenOffice.org Writer Office Assistant Help Agent ScreenTips or ToolTips Tips Wildcards Regular expressions (no equivalent) Long-click (click and hold on an icon to display a tear-off toolbar) Smart tags Do not exist in OOo
6 Set up the program to work your way Most functions are found in similar places in both programs, but a few are slightly different, and the degree of control varies. This table summarizes where to find the setup choices. To do this... in Microsoft Word... in OpenOffice.org Writer... Turn off Office Assistant (Help Agent) Help > Microsoft Word Help > Options Tools > Options > OpenOffice.org > General Turn off autocompletion Tools > AutoCorrect/AutoFormat > Word Completion tab, deselect Enable Word Completion. Set up document window (rulers, status bar, default toolbars, etc) View > select required items View > select required items Change measurement system Tools > Options... > General Tools > Options... > Text Document > General Customize toolbars Tools > Customize View > Toolbars > Customize (or) Tools > Configure (or) Right-click on toolbar > Customize or Configure Customize menus Tools > Customize Tools > Configure Display font names in their font (in toolbar drop-down font list) Tools > Customize > Options Tools > Options > OpenOffice.org > View, select Preview in fonts lists Always show full menus (include unavailable and little-used items) Tools > Customize > Options Tools > Options > OpenOffice.org > View, select Inactive menu items Show/hide ScreenTips (ToolTips) on toolbars Tools > Customize > Options Help > Tips, uncheck Always create backup copy Tools > Options > Save Tools > Options > Load/Save > General Autosave every x minutes Tools > Options > Save Tools > Options > Load/Save > General
7 To do this... in Microsoft Word... in OpenOffice.org Writer... Show paragraph marks, tabs, etc. Tools > Options > View Tools > Options > Text Document > Formatting Aids Change file locations Tools > Options > File Locations Tools > Options > OpenOffice.org > Paths Change user information Tools > Options > User Information Tools > Options > OpenOffice.org > User Data Set up AutoCorrect and AutoFormat options Tools > AutoCorrect Options Tools > AutoCorrect/AutoFormat > Options tab
8 Write, edit, and review documents Most writing, editing, and reviewing techniques in OOoWriter are similar to those in Microsoft Word, but the details often vary. To do this... in Microsoft Word... in OpenOffice.org Writer... Jump quickly to other parts of a document Edit > Go to (or) Outline view Edit > Navigator (or F11), double-click on required heading, figure, table, etc. Choose language for spelling checker Tools > Language > Set Language Tools > Options > Language Settings > Language. (Note: OpenOffice.org has no grammar checker.) Ignore some text when checking spelling Select text; Tools > Language > Set Language > Do not check (or) Format > Style > Modify> Format > Language Select text; right-click > Character > Font > Language = [None] or the real language of the selected text, if that is foreign. Recheck spelling Tools > Spelling & Grammar > Recheck Document Always rechecks Find and replace text, formatting, and styles Edit > Replace > More; choices as needed Edit > Find&Replace; details are a bit different Use wildcards (regular expressions) in find and replace Edit > Replace > More > select Use Wildcards checkbox Edit > Find&Replace; select Regular Expressions checkbox. Wildcards differ from those in MSWord. Choose, create, or edit a custom dictionary Tools > Options > Spelling & Grammar > Custom Dictionaries Tools > Options > Language Settings > Writing Aids Create exception (exclude) dictionary File > New, type words, Save As > text only, file extension.exc As for custom dictionary, but select Exception [-] checkbox Track changes (choose options) Tools > Options > Track Changes Tools > Options > Text Document > Changes Protect document for editing Tools > Protect Document Edit > Changes > Protect Records Mark and track changes (Word 2000) Tools > Track Changes > Highlight Changes Edit > Changes > Record
9 To do this... in Microsoft Word... in OpenOffice.org Writer... Insert comments associated with a change Highlight text; Insert > Comment Edit > Changes > Comment Insert notes (comments not associated with a change) Highlight text; Insert > Comment Insert > Note Show changes as pop-up text Options > View > Screentips Help > Tips (and) Help > Extended Tips Merge documents Tools > Merge Documents Edit > Changes > Merge Document Accept or reject changes View > Toolbars > Reviewing Edit > Changes > Accept or Reject Change document properties File > Properties File > Properties Get a word count Tools > Word Count (can get word count for selection) File > Properties > Statistics tab. (Cannot get word count for selection without using add-in macro.) Create AutoText entry Select text; Insert > AutoText > New Select text; Edit > AutoText (or) CTRL+F3 Insert AutoText Type shortcut and press F3 Type shortcut and press F3 (or) type Name of AutoText entry and press Enter. OOo distinguishes between the name and the shortcut of an AutoTextentry; Word does not. Control page layout This section covers such things as margins, headers and footers, columns, and frames. OOoWriter controls basic page setup somewhat differently than Word does. Microsoft Word page setup Page setup (paper size, orientation, margins, and so on) is a property of the document as a whole. To change the setup for a page, you need to define a separate section with the changed setup. For example, if you specify headers
10 and footers, they apply to the entire document, unless you change them in specific sections. OpenOffice.org Writer page setup Page setup is a property of the page style. You can define many page styles for example, First Page, Left Page, Index Page, and Default. If you change the page layout for one page style, only that style will be affected. When you set up a page style, you can specify which page style applies to the next page, so when text flows from one page to the next, the correct page style will automatically apply to the following pages. For example, you could specify a First Page style to be followed by a Left Page style, to be followed by a Right Page style, to be followed by a Left Page style a common setup in books. To do this... in Microsoft Word... in OpenOffice.org Writer... Define margins File > Page Setup > Margins Format > Page >Page Specify different headers and footers on first, odd, and even pages File > Page Setup > Layout > Headers and Footers section Define different page styles for First, Left (even), and Right (odd) pages, using Header and Footer tabs Edit headers and footers View > Headers and Footers, then type or insert fields; can also double-click in existing header or footer regions After you have specified Header and Footer areas for a page, they are always active. Single-click to type or insert fields Change from roman to arabic page numbers in the footer of a page Insert a section break, deselect Same as Previous in the second section, define a new footer with page numbers restarting at 1 in arabic numerals Insert a manual page break and apply a different page style Use paragraph styles for page layout Can define paragraph styles with offset from left margin, with heading styles aligned left or right Can define paragraph styles with offset from left margin, with heading styles aligned left or right Use columns for page layout Insert continuous sections to switch from single to multiple columns on one page Format > Page > Columns (or) Insert/Format > Section > Columns (or) other methods
11 To do this... in Microsoft Word... in OpenOffice.org Writer... Use frames or text boxes for page layout Frames are used in Word 97 but mostly replaced by text boxes in Word2000 and 2002; can be linked to flow text from one to next, as in a newsletter Insert > Frame (can link frames to flow text from one to next, as in a newsletter); text boxes are fields, not positioning devices Use tables for page layout Table > Insert > Table (use dialog to format) Insert > Table (use dialog to format) Put portrait headers on landscape pages Use rotated text box linked to header Use rotated text in a frame Set first page number to greater than 1 Insert > Page Numbers > Format In first paragraph on first page, Format > Paragraph > Text Flow > Breaks, select Enable and With Page Style, choose the page style, specify the page number. View and edit facing pages File > Print Preview; click Zoom button to enable editing File > Page Preview shows pages on wrong sides of screen, so you may want to insert a blank page before the first page while writing a draft. You cannot edit in page preview mode.
12 Use templates and styles A full discussion of the similarities and differences in the use of templates and styles would take too long for this summary document, but the following table should get you started. To do this... in Microsoft Word... in OpenOffice.org Writer... Find which template is associated with a document Tools > Templates and Add-ins File > Document Properties > General tab. Specify default template "Normal" template is default File > Templates > Organize, choose any template to be the default Create a new template File > Save As, set type to Document Template (.DOT) File > Templates > Save Edit a template File > Open, choose template File > Templates > Edit Copy styles between templates Tools > Templates and Add-ins > Organizer File > Templates > Organize. Copy styles with Ctrl + drag and drop between templates and documents Create a new document from a template File > New (opens a list of templates) File > New > Templates and Documents Apply a different template to a document Tools > Templates and Add-ins > Attach, select template, Open Start a new document based on the different template; copy contents of old document into new document. Apply a style to text (Word 2000) Select from Style List or Style dialog (XP) Can also use task pane. Format > Styles (or press F11), doubleclick style in list; after one use, paragraph styles appear in Apply Style list on Formatting object bar. Change a style definition (Word 2000) Format > Style > Modify; (XP) can also select in task pane and click Modify Select style in Stylist, right-click, choose Modify; or Format > Styles > Catalog, select style, click Modify. Create a new style Format > Style > New Format > Styles > Catalog, click New. Use outline numbering Format > Style, select style > Format > Numbering Tools > Outline Numbering
13 Use fields A full discussion of the similarities and differences in the use of fields would take too long for this summary document, but the following table should get your started. Major differences exist in the use of cross-references. To do this... in Microsoft Word... in OpenOffice.org Writer... Insert a field Insert > Field (or) CTRL+F9 for blank field Insert > Fields Define a number range field Insert > Field, use SEQ (sequence) Insert > Fields > Other > Variables > Number range Insert a bookmark Select text; Insert > Bookmark Select text; Insert > Bookmark Insert a cross-reference to a bookmark Insert > Cross Reference, choose Bookmark as type Insert > Cross Reference > Bookmark Insert a cross-reference to a heading Insert > Cross Reference, choose Heading as type Either bookmark the heading or use Insert > Cross Reference > Set Reference to mark the heading, then Insert > Cross Reference > Insert Reference Insert a cross-reference to a figure or table Insert > Cross Reference, choose type Insert > Cross Reference > Insert Reference > Figure (or Table) Insert a cross-reference from document A to an item in document B Use Includetext fields Keep a manual list of cross-reference names (case sensitive) when you set them in document B. When you insert the cross-reference in document A, you must type the name of the item (in document B) in the Name box on the Fields dialog instead of selecting the name from the Selection list. Use conditional content Use IF or other fields, or styles (all workarounds) Insert > Fields > Other > Variables (among other ways)
14 Work with large or complex documents A full discussion of the similarities and differences in working with large or complex documents would take too long for this summary document, but the following table should get your started. Major differences exist in the use of master documents. The table does not attempt to summarize all these differences. Other how-to documents are being written to describe the use of master documents in detail. To do this... in Microsoft Word... in OpenOffice.org Writer... Create a table of contents, list of figures, or an alphabetic index Insert > Index and Tables Insert > Indexes and Tables > Indexes and Tables Insert index entries ALT+SHIFT+X Insert > Indexes and Tables > Entry (or) click Insert Index Marker icon Create a bibliographic database Use database, e.g. Microsoft Access Tools > Bibliography Database Insert bibliographic references into text Link to field in database Insert > Indexes and Tables > Bibliographic Entry Insert footnotes and endnotes Insert > Footnote Insert > Footnote (or) click Insert Footnote Directly icon Insert other files Insert > File, choose Insert or As Link Insert > File Cross-reference between documents Use Includetext fields Keep a manual list of cross-reference names (case sensitive) when you set them in document A. To insert a crossreference from document A to an item in document B, you must type the name of the item in the Name box instead of selecting it from the Selection list. Use master documents Not recommended File > Send > Create Master Document; use Navigator to insert subdocuments
15 Work with graphics Most graphics work should be done outside Word or Writer, with the graphic files embedded or linked to the Word or Writer file. However, you can do some simple graphics using the drawing tools in Word or Writer. This table covers the basics. To do this... in Microsoft Word... in OpenOffice.org Writer... Create Drawing objects (Word 2000) View > Toolbars > Drawing; (XP) Insert > Picture > New Drawing Click Show Draw Functions icon Combine graphics objects and drawing objects (Word 2000) Edit > Picture > Reset Picture Boundary; (XP) Use drawing canvas Place all objects in a frame Insert graphics files into a text document (embed or link) Insert > Picture > From File, choose Insert or As Link Insert > Graphics > From File Anchor graphics Format > Picture > Layout > Advanced > Picture Position Use icons on Graphics object bar, or right-click and choose from pop-up menu, or click Format > Graphics Wrap text around graphics Format > Picture (or Object) > Layout Use icons on Graphics object bar, or right-click and choose from pop-up menu, or click Format > Graphics > Wrap Crop graphics Format > Picture > Cop, (or) click Crop tool on Picture toolbar Format > Graphics > Crop Create captions for graphics Select graphic; Insert > Reference > Caption Select graphic; Insert > Caption Annotate graphics Use drawing objects; group, or place in frame or on drawing canvas (XP) Place all objects in a frame Insert watermark Format > Background > Printed Watermark > Picture (or Text) Watermark Format > Page Style > Background (or) create drawing object, Arrange > To Background, Anchor > To Page
16
17 Use keyboard shortcuts This table summarizes some of the built-in keyboard shortcuts used in Microsoft Word and their equivalents in OpenOffice.org Writer. Functions without built-in keyboard shortcuts can be performed using toolbar icons, or you could assign your own key combinations. Table contributed by Ian Laurenson. To do this... in Microsoft Word... in OpenOffice.org Writer... Underline words not spaces Control + Shift + W No equivalent Change font size Control + Shift + P No standard equivalent Thesaurus Shift + F7 Control + F7 Show/hide non-printing characters Control + Shift + * Control + F10 Hanging Indent Control + T No standard equivalent Unhang Indent Control + Shift + T No standard equivalent Indent Control + M No standard equivalent UnIndent Control + Shift + M No standard equivalent Superscript Control + Shift = Control+Shift+P Subscript Control + = Control + Shift + B Remove character formatting Control + Spacebar Right click > Default Remove paragraph formatting Control + Q No equivalent Jump to previous edit point Shift + F5 Need to use the reminders on the Navigator OOo.html
WHAT S NEW IN WORD 2010 & HOW TO CUSTOMIZE IT
 WHAT S NEW IN WORD 2010 & HOW TO CUSTOMIZE IT The Ribbon... 2 Default Tabs... 2 Contextual Tabs... 2 Minimizing and Restoring the Ribbon... 3 Customizing the Ribbon... 3 A New Graphic Interface... 5 Live
WHAT S NEW IN WORD 2010 & HOW TO CUSTOMIZE IT The Ribbon... 2 Default Tabs... 2 Contextual Tabs... 2 Minimizing and Restoring the Ribbon... 3 Customizing the Ribbon... 3 A New Graphic Interface... 5 Live
Creating and Using Master Documents
 Creating and Using Master Documents Title: Creating and Using Master Documents Version: 0.3 First edition: 09/04 Contents Overview...2 Acknowledgments...2 Modifications and updates... 2 Why use a master
Creating and Using Master Documents Title: Creating and Using Master Documents Version: 0.3 First edition: 09/04 Contents Overview...2 Acknowledgments...2 Modifications and updates... 2 Why use a master
Microsoft Word 2010 Prepared by Computing Services at the Eastman School of Music July 2010
 Microsoft Word 2010 Prepared by Computing Services at the Eastman School of Music July 2010 Contents Microsoft Office Interface... 4 File Ribbon Tab... 5 Microsoft Office Quick Access Toolbar... 6 Appearance
Microsoft Word 2010 Prepared by Computing Services at the Eastman School of Music July 2010 Contents Microsoft Office Interface... 4 File Ribbon Tab... 5 Microsoft Office Quick Access Toolbar... 6 Appearance
Chapter 4 Getting Started with Writer
 Getting Started Guide Chapter 4 Getting Started with Writer Word Processing with LibreOffice Copyright This document is Copyright 2010 2012 by its contributors as listed below. You may distribute it and/or
Getting Started Guide Chapter 4 Getting Started with Writer Word Processing with LibreOffice Copyright This document is Copyright 2010 2012 by its contributors as listed below. You may distribute it and/or
Formatting & Styles Word 2010
 Formatting & Styles Word 2010 Produced by Flinders University Centre for Educational ICT CONTENTS Layout... 1 Using the Ribbon Bar... 2 Minimising the Ribbon Bar... 2 The File Tab... 3 What the Commands
Formatting & Styles Word 2010 Produced by Flinders University Centre for Educational ICT CONTENTS Layout... 1 Using the Ribbon Bar... 2 Minimising the Ribbon Bar... 2 The File Tab... 3 What the Commands
Microsoft Migrating to Word 2010 from Word 2003
 In This Guide Microsoft Word 2010 looks very different, so we created this guide to help you minimize the learning curve. Read on to learn key parts of the new interface, discover free Word 2010 training,
In This Guide Microsoft Word 2010 looks very different, so we created this guide to help you minimize the learning curve. Read on to learn key parts of the new interface, discover free Word 2010 training,
Menus and Toolbars: Using and customizing those common to all OpenOffice.org components
 Menus and Toolbars: Using and customizing those common to all OpenOffice.org components Title: Menus and Toolbars: Using and customizing those common to all OpenOffice.org components Version: 1.0 First
Menus and Toolbars: Using and customizing those common to all OpenOffice.org components Title: Menus and Toolbars: Using and customizing those common to all OpenOffice.org components Version: 1.0 First
General Differences in Use between OpenOffice.org and Microsoft Office
 General Differences in Use between OpenOffice.org and Microsoft Office Title: General Differences in Use between OpenOffice.org and Microsoft Office Version: 1.0 First edition: November 2004 Contents
General Differences in Use between OpenOffice.org and Microsoft Office Title: General Differences in Use between OpenOffice.org and Microsoft Office Version: 1.0 First edition: November 2004 Contents
3. Add and delete a cover page...7 Add a cover page... 7 Delete a cover page... 7
 Microsoft Word: Advanced Features for Publication, Collaboration, and Instruction For your MAC (Word 2011) Presented by: Karen Gray (kagray@vt.edu) Word Help: http://mac2.microsoft.com/help/office/14/en-
Microsoft Word: Advanced Features for Publication, Collaboration, and Instruction For your MAC (Word 2011) Presented by: Karen Gray (kagray@vt.edu) Word Help: http://mac2.microsoft.com/help/office/14/en-
MS Word 2007 practical notes
 MS Word 2007 practical notes Contents Opening Microsoft Word 2007 in the practical room... 4 Screen Layout... 4 The Microsoft Office Button... 4 The Ribbon... 5 Quick Access Toolbar... 5 Moving in the
MS Word 2007 practical notes Contents Opening Microsoft Word 2007 in the practical room... 4 Screen Layout... 4 The Microsoft Office Button... 4 The Ribbon... 5 Quick Access Toolbar... 5 Moving in the
Microsoft Word 2010. Quick Reference Guide. Union Institute & University
 Microsoft Word 2010 Quick Reference Guide Union Institute & University Contents Using Word Help (F1)... 4 Window Contents:... 4 File tab... 4 Quick Access Toolbar... 5 Backstage View... 5 The Ribbon...
Microsoft Word 2010 Quick Reference Guide Union Institute & University Contents Using Word Help (F1)... 4 Window Contents:... 4 File tab... 4 Quick Access Toolbar... 5 Backstage View... 5 The Ribbon...
Word Processing programs and their uses
 Word Processing programs and their uses An application that provides extensive tools for creating all kinds of text based programs. They are not limited to working with text and enable you to add images
Word Processing programs and their uses An application that provides extensive tools for creating all kinds of text based programs. They are not limited to working with text and enable you to add images
Microsoft Word 2007 Module 1
 Microsoft Word 2007 Module 1 http://pds.hccfl.edu/pds Microsoft Word 2007: Module 1 July, 2007 2007 Hillsborough Community College - Professional Development and Web Services Hillsborough Community College
Microsoft Word 2007 Module 1 http://pds.hccfl.edu/pds Microsoft Word 2007: Module 1 July, 2007 2007 Hillsborough Community College - Professional Development and Web Services Hillsborough Community College
Beginning Microsoft Word XP
 Beginning Microsoft Word XP Objective 1: Become acquainted with the Microsoft Word XP environment. Toolbars Standard Toolbar Formatting Toolbar Toolbars provide easy access to commonly used options. The
Beginning Microsoft Word XP Objective 1: Become acquainted with the Microsoft Word XP environment. Toolbars Standard Toolbar Formatting Toolbar Toolbars provide easy access to commonly used options. The
Introduction to Microsoft Word 2008
 1. Launch Microsoft Word icon in Applications > Microsoft Office 2008 (or on the Dock). 2. When the Project Gallery opens, view some of the available Word templates by clicking to expand the Groups, and
1. Launch Microsoft Word icon in Applications > Microsoft Office 2008 (or on the Dock). 2. When the Project Gallery opens, view some of the available Word templates by clicking to expand the Groups, and
Working with sections in Word
 Working with sections in Word Have you have ever wanted to create a Microsoft Word document with some pages numbered in Roman numerals and the rest in Arabic, or include a landscape page to accommodate
Working with sections in Word Have you have ever wanted to create a Microsoft Word document with some pages numbered in Roman numerals and the rest in Arabic, or include a landscape page to accommodate
Setting Up OpenOffice.org: Choosing options to suit the way you work
 Setting Up OpenOffice.org: Choosing options to suit the way you work Title: Setting Up OpenOffice.org: Choosing options to suit the way you work Version: 1.0 First edition: December 2004 First English
Setting Up OpenOffice.org: Choosing options to suit the way you work Title: Setting Up OpenOffice.org: Choosing options to suit the way you work Version: 1.0 First edition: December 2004 First English
OpenOffice.org Writer
 OOoRegiCon North America Technical Writing using OpenOffice.org Writer Jean Hollis Weber Jean Hollis Weber Community Volunteer - Slide 1 Why OOo for Techwriting? Combines best features of MS Word and FrameMaker
OOoRegiCon North America Technical Writing using OpenOffice.org Writer Jean Hollis Weber Jean Hollis Weber Community Volunteer - Slide 1 Why OOo for Techwriting? Combines best features of MS Word and FrameMaker
Handout: Word 2010 Tips and Shortcuts
 Word 2010: Tips and Shortcuts Table of Contents EXPORT A CUSTOMIZED QUICK ACCESS TOOLBAR... 2 IMPORT A CUSTOMIZED QUICK ACCESS TOOLBAR... 2 USE THE FORMAT PAINTER... 3 REPEAT THE LAST ACTION... 3 SHOW
Word 2010: Tips and Shortcuts Table of Contents EXPORT A CUSTOMIZED QUICK ACCESS TOOLBAR... 2 IMPORT A CUSTOMIZED QUICK ACCESS TOOLBAR... 2 USE THE FORMAT PAINTER... 3 REPEAT THE LAST ACTION... 3 SHOW
TLMC WORKSHOP: THESIS FORMATTING IN WORD 2010
 Table of Contents Introduction... 2 Getting Help... 2 Tips... 2 Working with Styles... 3 Applying a Style... 3 Choosing Which Styles to Use... 3 Modifying a Style... 4 Creating A New Style... 4 Setting
Table of Contents Introduction... 2 Getting Help... 2 Tips... 2 Working with Styles... 3 Applying a Style... 3 Choosing Which Styles to Use... 3 Modifying a Style... 4 Creating A New Style... 4 Setting
Creating trouble-free numbering in Microsoft Word
 Creating trouble-free numbering in Microsoft Word This note shows you how to create trouble-free chapter, section and paragraph numbering, as well as bulleted and numbered lists that look the way you want
Creating trouble-free numbering in Microsoft Word This note shows you how to create trouble-free chapter, section and paragraph numbering, as well as bulleted and numbered lists that look the way you want
University of Miami Information Technology
 University of Miami Information Technology Word 2013 is fairly similar to Word 2010 but has a few variations. Word 2013, however, still uses the same file extension (.docx) This manual will discuss the
University of Miami Information Technology Word 2013 is fairly similar to Word 2010 but has a few variations. Word 2013, however, still uses the same file extension (.docx) This manual will discuss the
Microsoft Word Tips and Tricks
 Microsoft Word Tips and Tricks Viewing the Document There are 4 views for every Word document. These are found in the lower left corner of the screen. The most common is the print layout view. Hold your
Microsoft Word Tips and Tricks Viewing the Document There are 4 views for every Word document. These are found in the lower left corner of the screen. The most common is the print layout view. Hold your
Word 2007: Basics Learning Guide
 Word 2007: Basics Learning Guide Exploring Word At first glance, the new Word 2007 interface may seem a bit unsettling, with fat bands called Ribbons replacing cascading text menus and task bars. This
Word 2007: Basics Learning Guide Exploring Word At first glance, the new Word 2007 interface may seem a bit unsettling, with fat bands called Ribbons replacing cascading text menus and task bars. This
Word 2010: The Basics Table of Contents THE WORD 2010 WINDOW... 2 SET UP A DOCUMENT... 3 INTRODUCING BACKSTAGE... 3 CREATE A NEW DOCUMENT...
 Word 2010: The Basics Table of Contents THE WORD 2010 WINDOW... 2 SET UP A DOCUMENT... 3 INTRODUCING BACKSTAGE... 3 CREATE A NEW DOCUMENT... 4 Open a blank document... 4 Start a document from a template...
Word 2010: The Basics Table of Contents THE WORD 2010 WINDOW... 2 SET UP A DOCUMENT... 3 INTRODUCING BACKSTAGE... 3 CREATE A NEW DOCUMENT... 4 Open a blank document... 4 Start a document from a template...
Writer Guide. Chapter 12 Tables of Contents, Indexes, and Bibliographies
 Writer Guide Chapter 12 Tables of Contents, Indexes, and Bibliographies Copyright This document is Copyright 2011 2013 by its contributors as listed below. You may distribute it and/or modify it under
Writer Guide Chapter 12 Tables of Contents, Indexes, and Bibliographies Copyright This document is Copyright 2011 2013 by its contributors as listed below. You may distribute it and/or modify it under
Overview of Microsoft Office Word 2007
 Overview of Microsoft Office What Is Word Processing? Office is a word processing software application whose purpose is to help you create any type of written communication. A word processor can be used
Overview of Microsoft Office What Is Word Processing? Office is a word processing software application whose purpose is to help you create any type of written communication. A word processor can be used
Writer Guide. Chapter 10 Working with Templates
 Writer Guide Chapter 10 Working with Templates Copyright This document is Copyright 2005 2010 by its contributors as listed below. You may distribute it and/or modify it under the terms of either the GNU
Writer Guide Chapter 10 Working with Templates Copyright This document is Copyright 2005 2010 by its contributors as listed below. You may distribute it and/or modify it under the terms of either the GNU
9/4/2012. Objectives Microsoft Word 2010 - Illustrated. Unit B: Editing Documents. Objectives (continued) Cutting and Pasting Text
 Objectives Microsoft Word 2010 - Illustrated Unit B: Editing Documents Cut and paste text Copy and paste text Use the Office Clipboard Find and replace text 2 Objectives Check spelling and grammar Research
Objectives Microsoft Word 2010 - Illustrated Unit B: Editing Documents Cut and paste text Copy and paste text Use the Office Clipboard Find and replace text 2 Objectives Check spelling and grammar Research
Microsoft Word 2010 Tutorial
 Microsoft Word 2010 Tutorial GETTING STARTED Microsoft Word is one of the most popular word processing programs supported by both Mac and PC platforms. Microsoft Word can be used to create documents, brochures,
Microsoft Word 2010 Tutorial GETTING STARTED Microsoft Word is one of the most popular word processing programs supported by both Mac and PC platforms. Microsoft Word can be used to create documents, brochures,
Chapter 12 Creating Web Pages
 Getting Started Guide Chapter 12 Creating Web Pages Saving Documents as HTML Files This PDF is designed to be read onscreen, two pages at a time. If you want to print a copy, your PDF viewer should have
Getting Started Guide Chapter 12 Creating Web Pages Saving Documents as HTML Files This PDF is designed to be read onscreen, two pages at a time. If you want to print a copy, your PDF viewer should have
New Features in Microsoft Office 2007
 New Features in Microsoft Office 2007 TABLE OF CONTENTS The Microsoft Office Button... 2 The Quick Access Toolbar... 2 Adding buttons to the Quick Access Toolbar... 2 Removing buttons from the Quick Access
New Features in Microsoft Office 2007 TABLE OF CONTENTS The Microsoft Office Button... 2 The Quick Access Toolbar... 2 Adding buttons to the Quick Access Toolbar... 2 Removing buttons from the Quick Access
Introduction to Microsoft Word 2003
 Introduction to Microsoft Word 2003 Sabeera Kulkarni Information Technology Lab School of Information University of Texas at Austin Fall 2004 1. Objective This tutorial is designed for users who are new
Introduction to Microsoft Word 2003 Sabeera Kulkarni Information Technology Lab School of Information University of Texas at Austin Fall 2004 1. Objective This tutorial is designed for users who are new
Microsoft Word 2013 Tutorial
 Microsoft Word 2013 Tutorial GETTING STARTED Microsoft Word is one of the most popular word processing programs supported by both Mac and PC platforms. Microsoft Word can be used to create documents, brochures,
Microsoft Word 2013 Tutorial GETTING STARTED Microsoft Word is one of the most popular word processing programs supported by both Mac and PC platforms. Microsoft Word can be used to create documents, brochures,
Using Microsoft Office XP Advanced Word Handout INFORMATION TECHNOLOGY SERVICES California State University, Los Angeles Version 1.
 Using Microsoft Office XP Advanced Word Handout INFORMATION TECHNOLOGY SERVICES California State University, Los Angeles Version 1.0 Spring 2004 Contents Advanced Microsoft Word XP... 3 Customizing Word
Using Microsoft Office XP Advanced Word Handout INFORMATION TECHNOLOGY SERVICES California State University, Los Angeles Version 1.0 Spring 2004 Contents Advanced Microsoft Word XP... 3 Customizing Word
CREATING FORMAL REPORT. using MICROSOFT WORD. and EXCEL
 CREATING a FORMAL REPORT using MICROSOFT WORD and EXCEL TABLE OF CONTENTS TABLE OF CONTENTS... 2 1 INTRODUCTION... 4 1.1 Aim... 4 1.2 Authorisation... 4 1.3 Sources of Information... 4 2 FINDINGS... 4
CREATING a FORMAL REPORT using MICROSOFT WORD and EXCEL TABLE OF CONTENTS TABLE OF CONTENTS... 2 1 INTRODUCTION... 4 1.1 Aim... 4 1.2 Authorisation... 4 1.3 Sources of Information... 4 2 FINDINGS... 4
Enhanced Formatting and Document Management. Word 2010. Unit 3 Module 3. Diocese of St. Petersburg Office of Training Training@dosp.
 Enhanced Formatting and Document Management Word 2010 Unit 3 Module 3 Diocese of St. Petersburg Office of Training Training@dosp.org This Page Left Intentionally Blank Diocese of St. Petersburg 9/5/2014
Enhanced Formatting and Document Management Word 2010 Unit 3 Module 3 Diocese of St. Petersburg Office of Training Training@dosp.org This Page Left Intentionally Blank Diocese of St. Petersburg 9/5/2014
for Windows Users Format an Academic Paper London School of Economics & Political Science 1 lse.ac.uk/imt/training
 Word 2010 for Windows Users Format an Academic Paper London School of Economics & Political Science 1 lse.ac.uk/imt/training How to use this guide I want to Fix my document Format my document Identify
Word 2010 for Windows Users Format an Academic Paper London School of Economics & Political Science 1 lse.ac.uk/imt/training How to use this guide I want to Fix my document Format my document Identify
Microsoft Word 2010 Tutorial
 1 Microsoft Word 2010 Tutorial Microsoft Word 2010 is a word-processing program, designed to help you create professional-quality documents. With the finest documentformatting tools, Word helps you organize
1 Microsoft Word 2010 Tutorial Microsoft Word 2010 is a word-processing program, designed to help you create professional-quality documents. With the finest documentformatting tools, Word helps you organize
Migrating to Excel 2010 from Excel 2003 - Excel - Microsoft Office 1 of 1
 Migrating to Excel 2010 - Excel - Microsoft Office 1 of 1 In This Guide Microsoft Excel 2010 looks very different, so we created this guide to help you minimize the learning curve. Read on to learn key
Migrating to Excel 2010 - Excel - Microsoft Office 1 of 1 In This Guide Microsoft Excel 2010 looks very different, so we created this guide to help you minimize the learning curve. Read on to learn key
Self-publishing. using LibreOffice Writer. How to use free software to write, design, and create PDFs for print-on-demand books.
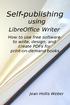 Self-publishing using LibreOffice Writer How to use free software to write, design, and create PDFs for print-on-demand books Jean Hollis Weber Friends of OpenDocument, Inc. Australia Copyright 2012 Jean
Self-publishing using LibreOffice Writer How to use free software to write, design, and create PDFs for print-on-demand books Jean Hollis Weber Friends of OpenDocument, Inc. Australia Copyright 2012 Jean
Getting Started Guide. Chapter 10 Printing, Exporting, and E-mailing
 Getting Started Guide Chapter 10 Printing, Exporting, and E-mailing Copyright This document is Copyright 2010 2012 by its contributors as listed below. You may distribute it and/or modify it under the
Getting Started Guide Chapter 10 Printing, Exporting, and E-mailing Copyright This document is Copyright 2010 2012 by its contributors as listed below. You may distribute it and/or modify it under the
Computer Training Centre University College Cork. Word 2013 Level 1
 Computer Training Centre University College Cork Word 2013 Level 1 INTRODUCTION... 1 OPENING WORD 2013... 2 THE START SCREEN... 3 THE WORD WINDOW IN DETAIL... 4 THE FILE TAB... 5 THE INFO MENU... 5 PROTECT
Computer Training Centre University College Cork Word 2013 Level 1 INTRODUCTION... 1 OPENING WORD 2013... 2 THE START SCREEN... 3 THE WORD WINDOW IN DETAIL... 4 THE FILE TAB... 5 THE INFO MENU... 5 PROTECT
Getting Started Guide. Chapter 14 Customizing LibreOffice
 Getting Started Guide Chapter 14 Customizing LibreOffice Copyright This document is Copyright 2010 2012 by its contributors as listed below. You may distribute it and/or modify it under the terms of either
Getting Started Guide Chapter 14 Customizing LibreOffice Copyright This document is Copyright 2010 2012 by its contributors as listed below. You may distribute it and/or modify it under the terms of either
Word basics. Before you begin. What you'll learn. Requirements. Estimated time to complete:
 Word basics Word is a powerful word processing and layout application, but to use it most effectively, you first have to understand the basics. This tutorial introduces some of the tasks and features that
Word basics Word is a powerful word processing and layout application, but to use it most effectively, you first have to understand the basics. This tutorial introduces some of the tasks and features that
Creating tables of contents and figures in Word 2013
 Creating tables of contents and figures in Word 2013 Information Services Creating tables of contents and figures in Word 2013 This note shows you how to create a table of contents or a table of figures
Creating tables of contents and figures in Word 2013 Information Services Creating tables of contents and figures in Word 2013 This note shows you how to create a table of contents or a table of figures
Creating a table of contents quickly in Word
 Creating a table of contents quickly in Word This note shows you how to set up a table of contents that can be generated and updated quickly and easily, even for the longest and most complex documents.
Creating a table of contents quickly in Word This note shows you how to set up a table of contents that can be generated and updated quickly and easily, even for the longest and most complex documents.
Quick Start Guide. Microsoft Publisher 2013 looks different from previous versions, so we created this guide to help you minimize the learning curve.
 Quick Start Guide Microsoft Publisher 2013 looks different from previous versions, so we created this guide to help you minimize the learning curve. Quick Access Toolbar Add your favorite commands to the
Quick Start Guide Microsoft Publisher 2013 looks different from previous versions, so we created this guide to help you minimize the learning curve. Quick Access Toolbar Add your favorite commands to the
WordPerfect for Windows shortcut keys for the Windows and DOS keyboards
 WordPerfect for Windows shortcut keys for the Windows and DOS keyboards Courtesy of the Toolbox for WordPerfect at Http://wptoolbox.com [Revised: Jan 3, 2016] [From the WordPerfect X7 Help (Index):]...
WordPerfect for Windows shortcut keys for the Windows and DOS keyboards Courtesy of the Toolbox for WordPerfect at Http://wptoolbox.com [Revised: Jan 3, 2016] [From the WordPerfect X7 Help (Index):]...
DOING MORE WITH WORD: MICROSOFT OFFICE 2010
 University of North Carolina at Chapel Hill Libraries Carrboro Cybrary Chapel Hill Public Library Durham County Public Library DOING MORE WITH WORD: MICROSOFT OFFICE 2010 GETTING STARTED PAGE 02 Prerequisites
University of North Carolina at Chapel Hill Libraries Carrboro Cybrary Chapel Hill Public Library Durham County Public Library DOING MORE WITH WORD: MICROSOFT OFFICE 2010 GETTING STARTED PAGE 02 Prerequisites
Chapter 12 Creating Web Pages
 Getting Started Guide Chapter 12 Creating Web Pages Saving Documents as HTML Files Copyright This document is Copyright 2010 2012 by its contributors as listed below. You may distribute it and/or modify
Getting Started Guide Chapter 12 Creating Web Pages Saving Documents as HTML Files Copyright This document is Copyright 2010 2012 by its contributors as listed below. You may distribute it and/or modify
Chapter 12 Creating Web Pages
 Getting Started Guide Chapter 12 Creating Web Pages Saving Documents as HTML Files Copyright This document is Copyright 2005 2008 by its contributors as listed in the section titled Authors. You may distribute
Getting Started Guide Chapter 12 Creating Web Pages Saving Documents as HTML Files Copyright This document is Copyright 2005 2008 by its contributors as listed in the section titled Authors. You may distribute
Computer Skills Checklist 1
 Computer Checklist 1 Computer User Levels 1 The following skills checklist is organized according to program title and categorized into three levels of computer literacy:,, and. users demonstrate little
Computer Checklist 1 Computer User Levels 1 The following skills checklist is organized according to program title and categorized into three levels of computer literacy:,, and. users demonstrate little
Instructions for Formatting APA Style Papers in Microsoft Word 2010
 Instructions for Formatting APA Style Papers in Microsoft Word 2010 To begin a Microsoft Word 2010 project, click on the Start bar in the lower left corner of the screen. Select All Programs and then find
Instructions for Formatting APA Style Papers in Microsoft Word 2010 To begin a Microsoft Word 2010 project, click on the Start bar in the lower left corner of the screen. Select All Programs and then find
Chapter 16 Creating Web Pages:
 Getting Started Guide Chapter 16 Creating Web Pages: Saving Documents as HTML Files OpenOffice.org Copyright This document is Copyright 2005 2007 by its contributors as listed in the section titled Authors.
Getting Started Guide Chapter 16 Creating Web Pages: Saving Documents as HTML Files OpenOffice.org Copyright This document is Copyright 2005 2007 by its contributors as listed in the section titled Authors.
GOOGLE DOCS APPLICATION WORK WITH GOOGLE DOCUMENTS
 GOOGLE DOCS APPLICATION WORK WITH GOOGLE DOCUMENTS Last Edited: 2012-07-09 1 Navigate the document interface... 4 Create and Name a new document... 5 Create a new Google document... 5 Name Google documents...
GOOGLE DOCS APPLICATION WORK WITH GOOGLE DOCUMENTS Last Edited: 2012-07-09 1 Navigate the document interface... 4 Create and Name a new document... 5 Create a new Google document... 5 Name Google documents...
Word Processing. with. OpenOffice Writer
 Word Processing with OpenOffice Writer W o r d P r o c e s s i n g w i t h O p e n O f f i c e W r i t e r P a r t 1 Part I: Introduction to OpenOffice Writer OpenOffice Writer is an open-source free software
Word Processing with OpenOffice Writer W o r d P r o c e s s i n g w i t h O p e n O f f i c e W r i t e r P a r t 1 Part I: Introduction to OpenOffice Writer OpenOffice Writer is an open-source free software
PowerPoint 2013 Basics for Windows Training Objective
 PowerPoint 2013 Basics for Windows PowerPoint 2013 Basics for Windows Training Objective To learn the tools and features to get started using PowerPoint more efficiently and effectively. What you can expect
PowerPoint 2013 Basics for Windows PowerPoint 2013 Basics for Windows Training Objective To learn the tools and features to get started using PowerPoint more efficiently and effectively. What you can expect
Microsoft Office PowerPoint 2013
 Microsoft Office PowerPoint 2013 Navigating the PowerPoint 2013 Environment The Ribbon: The ribbon is where you will access a majority of the commands you will use to create and develop your presentation.
Microsoft Office PowerPoint 2013 Navigating the PowerPoint 2013 Environment The Ribbon: The ribbon is where you will access a majority of the commands you will use to create and develop your presentation.
Word 2007 WOWS of Word Office 2007 brings a whole new basket of bells and whistles for our enjoyment. The whistles turn to wows.
 WOWS of Word Office brings a whole new basket of bells and whistles for our enjoyment. The whistles turn to wows. gfruth@wm.edu Templates Click on the Office Button PDF and select New. You can now change
WOWS of Word Office brings a whole new basket of bells and whistles for our enjoyment. The whistles turn to wows. gfruth@wm.edu Templates Click on the Office Button PDF and select New. You can now change
ECDL. European Computer Driving Licence. Word Processing Software BCS ITQ Level 2. Syllabus Version 5.0
 European Computer Driving Licence Word Processing Software BCS ITQ Level 2 Using Microsoft Word 2010 Syllabus Version 5.0 This training, which has been approved by BCS, The Chartered Institute for IT,
European Computer Driving Licence Word Processing Software BCS ITQ Level 2 Using Microsoft Word 2010 Syllabus Version 5.0 This training, which has been approved by BCS, The Chartered Institute for IT,
Chapter Using Mail Merge
 Writer Guide 11 Chapter Form letters, mailing labels, and envelopes Copyright This document is Copyright 2008 by its contributors as listed in the section titled Authors. You may distribute it and/or modify
Writer Guide 11 Chapter Form letters, mailing labels, and envelopes Copyright This document is Copyright 2008 by its contributors as listed in the section titled Authors. You may distribute it and/or modify
Question: 1 You type a document and you want to insert header from third page. Which of the following technique will you use to accomplish the task?
 Question: 1 You type a document and you want to insert header from third page. Which of the following technique will you use to accomplish the task? A. Go to the third page and insert header. B. Use a
Question: 1 You type a document and you want to insert header from third page. Which of the following technique will you use to accomplish the task? A. Go to the third page and insert header. B. Use a
HIT THE GROUND RUNNING MS WORD INTRODUCTION
 HIT THE GROUND RUNNING MS WORD INTRODUCTION MS Word is a word processing program. MS Word has many features and with it, a person can create reports, letters, faxes, memos, web pages, newsletters, and
HIT THE GROUND RUNNING MS WORD INTRODUCTION MS Word is a word processing program. MS Word has many features and with it, a person can create reports, letters, faxes, memos, web pages, newsletters, and
Chapter 9 Slide Shows
 Impress Guide Chapter 9 Slide Shows Transitions, animations, and more Copyright This document is Copyright 2007 2013 by its contributors as listed below. You may distribute it and/or modify it under the
Impress Guide Chapter 9 Slide Shows Transitions, animations, and more Copyright This document is Copyright 2007 2013 by its contributors as listed below. You may distribute it and/or modify it under the
In this session, we will explain some of the basics of word processing. 1. Start Microsoft Word 11. Edit the Document cut & move
 WORD PROCESSING In this session, we will explain some of the basics of word processing. The following are the outlines: 1. Start Microsoft Word 11. Edit the Document cut & move 2. Describe the Word Screen
WORD PROCESSING In this session, we will explain some of the basics of word processing. The following are the outlines: 1. Start Microsoft Word 11. Edit the Document cut & move 2. Describe the Word Screen
Publisher 2010 Cheat Sheet
 April 20, 2012 Publisher 2010 Cheat Sheet Toolbar customize click on arrow and then check the ones you want a shortcut for File Tab (has new, open save, print, and shows recent documents, and has choices
April 20, 2012 Publisher 2010 Cheat Sheet Toolbar customize click on arrow and then check the ones you want a shortcut for File Tab (has new, open save, print, and shows recent documents, and has choices
Microsoft Excel 2013: Headers and Footers
 Microsoft Excel 2013: Headers and Footers You can add headers or footers at the top or bottom of a printed worksheet. For example, you might create a footer that has page numbers, along with the date and
Microsoft Excel 2013: Headers and Footers You can add headers or footers at the top or bottom of a printed worksheet. For example, you might create a footer that has page numbers, along with the date and
Producing a Thesis Using Word
 Producing a Thesis Using Word Workbook Edition 4 May 2013 Document Reference: 3726-2013 Producing a Thesis Using Word Contents 1. Introduction University regulations... 1 Planning your document... 1 Using
Producing a Thesis Using Word Workbook Edition 4 May 2013 Document Reference: 3726-2013 Producing a Thesis Using Word Contents 1. Introduction University regulations... 1 Planning your document... 1 Using
Internet Explorer 7. Getting Started The Internet Explorer Window. Tabs NEW! Working with the Tab Row. Microsoft QUICK Source
 Microsoft QUICK Source Internet Explorer 7 Getting Started The Internet Explorer Window u v w x y { Using the Command Bar The Command Bar contains shortcut buttons for Internet Explorer tools. To expand
Microsoft QUICK Source Internet Explorer 7 Getting Started The Internet Explorer Window u v w x y { Using the Command Bar The Command Bar contains shortcut buttons for Internet Explorer tools. To expand
Microsoft Word 2010 Training
 Microsoft Word 2010 Training Microsoft Word 102 Instructor: Debbie Minnerly Course goals Learn how to work with paragraphs. Set tabs and work with tables. Learn about styles Use the spelling and grammar
Microsoft Word 2010 Training Microsoft Word 102 Instructor: Debbie Minnerly Course goals Learn how to work with paragraphs. Set tabs and work with tables. Learn about styles Use the spelling and grammar
Microsoft Word 2010. Level 3
 Microsoft Word 2010 Level 3 1 Copyright 2010 KSU Dept. of Information Technology Services This document may be downloaded, printed, or copied for educational use without further permission of the Information
Microsoft Word 2010 Level 3 1 Copyright 2010 KSU Dept. of Information Technology Services This document may be downloaded, printed, or copied for educational use without further permission of the Information
Structuring your essays, theses and reports using Word 2011 for Mac
 Structuring your essays, theses and reports using Word 2011 for Mac A guide to tools in Word that will assist in the structuring of an essay, thesis or report This workbook is aimed at those who use Word
Structuring your essays, theses and reports using Word 2011 for Mac A guide to tools in Word that will assist in the structuring of an essay, thesis or report This workbook is aimed at those who use Word
Word 2010 to Office 365 for business
 Word 2010 to Office 365 for business Make the switch Microsoft Word 2013 desktop looks different from previous versions, so here s a brief overview of new features and important changes. Quick Access Toolbar
Word 2010 to Office 365 for business Make the switch Microsoft Word 2013 desktop looks different from previous versions, so here s a brief overview of new features and important changes. Quick Access Toolbar
Umbraco v4 Editors Manual
 Umbraco v4 Editors Manual Produced by the Umbraco Community Umbraco // The Friendly CMS Contents 1 Introduction... 3 2 Getting Started with Umbraco... 4 2.1 Logging On... 4 2.2 The Edit Mode Interface...
Umbraco v4 Editors Manual Produced by the Umbraco Community Umbraco // The Friendly CMS Contents 1 Introduction... 3 2 Getting Started with Umbraco... 4 2.1 Logging On... 4 2.2 The Edit Mode Interface...
Basics of MS Word :: 137
 7 BASICS OF MS WORD 7.1 INTRODUCTION MS Word 2000 is an application program that allows you to create letters, reports, newsletters, tables, form letters, brochures, and Web pages. Using Word you can add
7 BASICS OF MS WORD 7.1 INTRODUCTION MS Word 2000 is an application program that allows you to create letters, reports, newsletters, tables, form letters, brochures, and Web pages. Using Word you can add
Microsoft Word 2011: Create a Table of Contents
 Microsoft Word 2011: Create a Table of Contents Creating a Table of Contents for a document can be updated quickly any time you need to add or remove details for it will update page numbers for you. A
Microsoft Word 2011: Create a Table of Contents Creating a Table of Contents for a document can be updated quickly any time you need to add or remove details for it will update page numbers for you. A
Writer Guide. Chapter 15 Using Forms in Writer
 Writer Guide Chapter 15 Using Forms in Writer Copyright This document is Copyright 2005 2008 by its contributors as listed in the section titled Authors. You may distribute it and/or modify it under the
Writer Guide Chapter 15 Using Forms in Writer Copyright This document is Copyright 2005 2008 by its contributors as listed in the section titled Authors. You may distribute it and/or modify it under the
Microsoft Office Word 2007 Training
 Microsoft Office Word 2007 Training Created & Hosted by: Hagop (Jack) Hadjinian I.A., Information Technology Course Contents: Lesson 1: Get to know the Ribbon Lesson 2: Find everyday commands The lesson
Microsoft Office Word 2007 Training Created & Hosted by: Hagop (Jack) Hadjinian I.A., Information Technology Course Contents: Lesson 1: Get to know the Ribbon Lesson 2: Find everyday commands The lesson
Microsoft Publisher 2010 What s New!
 Microsoft Publisher 2010 What s New! INTRODUCTION Microsoft Publisher 2010 is a desktop publishing program used to create professional looking publications and communication materials for print. A new
Microsoft Publisher 2010 What s New! INTRODUCTION Microsoft Publisher 2010 is a desktop publishing program used to create professional looking publications and communication materials for print. A new
Chapter 15 Using Forms in Writer
 Writer Guide Chapter 15 Using Forms in Writer OpenOffice.org Copyright This document is Copyright 2005 2006 by its contributors as listed in the section titled Authors. You can distribute it and/or modify
Writer Guide Chapter 15 Using Forms in Writer OpenOffice.org Copyright This document is Copyright 2005 2006 by its contributors as listed in the section titled Authors. You can distribute it and/or modify
Introduction to Word 2007
 Introduction to Word 2007 You will notice some obvious changes immediately after starting Word 2007. For starters, the top bar has a completely new look, consisting of new features, buttons and naming
Introduction to Word 2007 You will notice some obvious changes immediately after starting Word 2007. For starters, the top bar has a completely new look, consisting of new features, buttons and naming
Working with Templates: Using templates in OOo Writer
 Working with Templates: Using templates in OOo Writer Title: Working with Templates: Using templates in OOo Writer Version: 1.0 First edition: January 2005 First English edition: January 2005 Contents
Working with Templates: Using templates in OOo Writer Title: Working with Templates: Using templates in OOo Writer Version: 1.0 First edition: January 2005 First English edition: January 2005 Contents
Index. Index IEEEE 39910 Page 1 10/18/06 MM. Index IND 1
 _IEEEE_39910 10/23/06 11:15 AM Page 1 IEEEE 39910 Page 1 10/18/06 MM Access, see Microsoft Access Access window elements of, AC 12-15 maximizing, AC 8 new database in, AC 11 Accessories command WIN 13
_IEEEE_39910 10/23/06 11:15 AM Page 1 IEEEE 39910 Page 1 10/18/06 MM Access, see Microsoft Access Access window elements of, AC 12-15 maximizing, AC 8 new database in, AC 11 Accessories command WIN 13
paragraph(s). The bottom mark is for all following lines in that paragraph. The rectangle below the marks moves both marks at the same time.
 MS Word, Part 3 & 4 Office 2007 Line Numbering Sometimes it can be helpful to have every line numbered. That way, if someone else is reviewing your document they can tell you exactly which lines they have
MS Word, Part 3 & 4 Office 2007 Line Numbering Sometimes it can be helpful to have every line numbered. That way, if someone else is reviewing your document they can tell you exactly which lines they have
Word 2010 Introduction
 Microsoft Application Series Word 2010 Introduction Best STL Courses never cancelled: guaranteed Last minute rescheduling 24 months access to Microsoft trainers 12+ months schedule UK wide delivery www.microsofttraining.net
Microsoft Application Series Word 2010 Introduction Best STL Courses never cancelled: guaranteed Last minute rescheduling 24 months access to Microsoft trainers 12+ months schedule UK wide delivery www.microsofttraining.net
Printing with Calc Title: Printing with Calc Version: 1.0 First edition: December 2004 First English edition: December 2004
 Printing with Calc Title: Printing with Calc Version: 1.0 First edition: December 2004 First English edition: December 2004 Contents Overview...ii Copyright and trademark information...ii Feedback...ii
Printing with Calc Title: Printing with Calc Version: 1.0 First edition: December 2004 First English edition: December 2004 Contents Overview...ii Copyright and trademark information...ii Feedback...ii
Clip Art in Office 2000
 Clip Art in Office 2000 In the process of making a certificate, we will cover: Adding clipart and templates from the Microsoft Office Clip Gallery, Modifying clip art by grouping and ungrouping, Flipping
Clip Art in Office 2000 In the process of making a certificate, we will cover: Adding clipart and templates from the Microsoft Office Clip Gallery, Modifying clip art by grouping and ungrouping, Flipping
Information Technologies University of Delaware
 Information Technologies University of Delaware Microsoft Word UDThesis Styles For Dissertations, Education Leadership Portfolio (ELP), Master Theses, and Senior Theses Introduction The UDThesis Styles
Information Technologies University of Delaware Microsoft Word UDThesis Styles For Dissertations, Education Leadership Portfolio (ELP), Master Theses, and Senior Theses Introduction The UDThesis Styles
Word is the Microsoft Office word processor application. This chapter
 Chapter 4 Using a Word Processor Word is the Microsoft Office word processor application. This chapter introduces Word for creating letters and simple documents. Modifying a document and collaborating
Chapter 4 Using a Word Processor Word is the Microsoft Office word processor application. This chapter introduces Word for creating letters and simple documents. Modifying a document and collaborating
Chapter 6. Formatting Text with Character Tags
 Chapter 6 Formatting Text with Character Tags 143 144 FrameMaker 7: The Complete Reference In many desktop publishing applications, you use a single style sheet for both paragraph and character formatting.
Chapter 6 Formatting Text with Character Tags 143 144 FrameMaker 7: The Complete Reference In many desktop publishing applications, you use a single style sheet for both paragraph and character formatting.
Chapter 10 Printing, Exporting, and E-mailing
 Getting Started Guide Chapter 10 Printing, Exporting, and E-mailing This PDF is designed to be read onscreen, two pages at a time. If you want to print a copy, your PDF viewer should have an option for
Getting Started Guide Chapter 10 Printing, Exporting, and E-mailing This PDF is designed to be read onscreen, two pages at a time. If you want to print a copy, your PDF viewer should have an option for
Using Microsoft Word. Working With Objects
 Using Microsoft Word Many Word documents will require elements that were created in programs other than Word, such as the picture to the right. Nontext elements in a document are referred to as Objects
Using Microsoft Word Many Word documents will require elements that were created in programs other than Word, such as the picture to the right. Nontext elements in a document are referred to as Objects
Microsoft Word 2011 Basics for Mac
 1 Microsoft Word 2011 Basics for Mac Word 2011 Basics for Mac Training Objective To introduce the new features of Microsoft Word 2011. To learn the tools and features to get started using Word 2011 more
1 Microsoft Word 2011 Basics for Mac Word 2011 Basics for Mac Training Objective To introduce the new features of Microsoft Word 2011. To learn the tools and features to get started using Word 2011 more
Module One: Getting Started... 6. Opening Outlook... 6. Setting Up Outlook for the First Time... 7. Understanding the Interface...
 2 CONTENTS Module One: Getting Started... 6 Opening Outlook... 6 Setting Up Outlook for the First Time... 7 Understanding the Interface...12 Using Backstage View...14 Viewing Your Inbox...15 Closing Outlook...17
2 CONTENTS Module One: Getting Started... 6 Opening Outlook... 6 Setting Up Outlook for the First Time... 7 Understanding the Interface...12 Using Backstage View...14 Viewing Your Inbox...15 Closing Outlook...17
Word processing OpenOffice.org Writer
 STUDENT S BOOK 3 rd module Word processing OpenOffice.org Writer This work is licensed under a Creative Commons Attribution- ShareAlike 3.0 Unported License. http://creativecommons.org/license s/by-sa/3.0
STUDENT S BOOK 3 rd module Word processing OpenOffice.org Writer This work is licensed under a Creative Commons Attribution- ShareAlike 3.0 Unported License. http://creativecommons.org/license s/by-sa/3.0
Impress Guide Chapter 3 Adding and Formatting Text
 Impress Guide Chapter 3 Adding and Formatting Text This PDF is designed to be read onscreen, two pages at a time. If you want to print a copy, your PDF viewer should have an option for printing two pages
Impress Guide Chapter 3 Adding and Formatting Text This PDF is designed to be read onscreen, two pages at a time. If you want to print a copy, your PDF viewer should have an option for printing two pages
WORDPAD TUTORIAL WINDOWS 7
 WORDPAD TUTORIAL WINDOWS 7 Quick Access bar Home Tab Triangles = More Commands Groups on the Home tab Right paragraph margin Left paragraph Margin & Indent Paragraphs Ruler Hover the mouse pointer over
WORDPAD TUTORIAL WINDOWS 7 Quick Access bar Home Tab Triangles = More Commands Groups on the Home tab Right paragraph margin Left paragraph Margin & Indent Paragraphs Ruler Hover the mouse pointer over
Working with Tables: How to use tables in OpenOffice.org Writer
 Working with Tables: How to use tables in OpenOffice.org Writer Title: Working with Tables: How to use tables in OpenOffice.org Writer Version: 1.0 First edition: January 2005 First English edition: January
Working with Tables: How to use tables in OpenOffice.org Writer Title: Working with Tables: How to use tables in OpenOffice.org Writer Version: 1.0 First edition: January 2005 First English edition: January
Microsoft Office 2007: What s New in Word, PowerPoint, & Outlook
 Microsoft Office 2007: What s New in Word, PowerPoint, & Outlook Windows Microsoft Office 2007: What s New in Word, PowerPoint, & Outlook v1.1.0 2008 60 Pages About IT Training & Education The University
Microsoft Office 2007: What s New in Word, PowerPoint, & Outlook Windows Microsoft Office 2007: What s New in Word, PowerPoint, & Outlook v1.1.0 2008 60 Pages About IT Training & Education The University
