TREND MICRO Mobile Security 5.0 for ios - Product Guide
|
|
|
- Phebe Kennedy
- 7 years ago
- Views:
Transcription
1 H TREND MICRO Mobile Security 5.0 for ios - Product Guide V1.0 Trend Micro, Incorporated US Headquarters 224 E. John Carpenter Freeway, Suite 1500 Irving, Texas USA Phone: +1 (817) Toll-free: (888)
2 Trend Micro Incorporated reserves the right to make changes to this document and to the service described herein without notice. Before implementing the service, please review the readme file and the latest version of the applicable user documentation. Trend Micro and the Trend Micro t-ball logo are trademarks or registered trademarks of Trend Micro, Incorporated. All other product or company names may be trademarks or registered trademarks of their owners. Copyright 2016 Trend Micro Incorporated, Consumer Technical Product Marketing. All rights reserved. Trend Micro Mobile Security for ios Product Guide provides help for analysts, reviewers, potential customers, and users who are evaluating, reviewing, or using Trend Micro Mobile Security for ios, Version 5.0. At Trend Micro, we are always seeking to improve our documentation. If you have questions, comments, or suggestions about this or any Trend Micro documents, please contact us at mobile@trendmicro.com. For Mobile Security for ios support, go to: DOCUMENT PROFILE: Product Name: Trend Micro Mobile Security 5.0 for ios Document Title: Trend Micro Mobile Security 5.0 for ios - Product Guide Document Filename: PG - TM Mobile Security ios 5 - Product Guide GL v1.0 Document Release Date: September 13, 2016 Team: Consumer Technical Product Marketing 2
3 Table of Contents Trend Micro Mobile Security Overview... 4 Chapter 1: Introducing Trend Micro Mobile Security for ios... 5 Key Features... 5 System Requirements... 7 Incompatible Software... 7 Internet 3G-4G Connection... 7 Recommended Environment... 7 Target Market... 7 Availability... 7 Contacting Trend Micro... 8 Consumer Support Line and Chat Support... 8 Premium Services... 8 Chapter 2: Getting Started with Trend Micro Mobile Security for ios... 9 Download and Install Trend Micro Mobile Security... 9 Activating a Subscription Chapter 3: Exploring Trend Micro Mobile Security for ios Overview of the Mobile Security Console Safe Surfing Social Network Privacy Data Usage Backup & Restore Between ios Devices Lost Device Protection Checking for Dangerous Websites in Safari Today View for Data Usage and SafeSurfing Transferring Licenses Between Devices Settings Mobile Security On Your ipad About Trend Micro
4 Trend Micro Mobile Security Overview Trend Micro Mobile Security for ios version 5.0 provides comprehensive protection for Apple iphone, ipod touch, and ipad devices. It stops web and privacy threats before they reach you, so you can enjoy your digital life safely. Also, it identifies fake websites trying to steal your data, blocking identity theft schemes and phishing scams. Installing easily from the App Store onto your iphone, ipod, or ipad, Trend Micro Mobile Security for ios provides the following essential features: New SafeSurfing Shield. Easier access to the SafeSurfing browser, which uses the Trend Micro Smart Protection Network to block malicious websites. New Private Tab does not remember websites or track history. SafeSurfing engine boosts performance and provides HTML 5 support for an advanced browsing experience. URL scan widget in Today View scans URLs to check if they re safe. New Social Network Privacy Shield. Easier access to Social Network Privacy. Scan and fix your Facebook and Twitter privacy settings, to increase your privacy and to protect from data theft. Data Usage. Helps users manage their monthly data plan usage with Cellular, Roaming, and Wi-Fi monitors. Figure 1. Trend Micro Mobile Security for ios SafeSurfing Data Usage ios widget in Today View reports how much data has been used or is left against your monthly cellular data limit. Backup & Restore. Backup and Restore your Contacts between your ios devices. Lost Device Protection. Remotely locate a lost or stolen device on a Google map using GPS, Cell Towers, or Wi-Fi. Trigger an alarm on your device, even if it is in silent mode. Jailbreak Protection. Warns you if the jailbroken device is vulnerable. Figure 2. Trend Micro Mobile Security for ios Social Network Privacy 4
5 Chapter 1: Introducing Trend Micro Mobile Security for ios This chapter introduces you to Trend Micro Mobile Security for ios, version 5.0. The topics discussed in this chapter include: Key Features System Requirements Incompatible Software Internet 3-G-4G Connection Recommended Environment Target Market Availability Contacting Trend Micro Key Features All features of Trend Micro Mobile Security for ios are available during the 7-day Free Trial. When the trial has expired, you can still use the Free version, but many key features will only stay active for Paid subscribers. Free After 7-day Free Trial available to all customers. Paid After 7-day Free Trial available only to subscribers. Table 1. Trend Micro Security for ios (5.0) 1 of 2 ios Security Features Free Paid SafeSurfing Shield New! SafeSurfing Shield provides easy access to the SafeSurfing browser. SafeSurfing browser uses the Trend Micro Smart Protection Network to block malicious websites. SafeSurfing Enhancements New! Open Browser at Startup displays SafeSurfing browser when you open Mobile Security. New! Do Not Track helps prevent websites from collecting information about you. New! Privacy Tab ensures the SafeSurfing browser will not remember the websites you visit or your search history. New! Reading Mode removes all distractions except the text, for distractionfree article reading. 5
6 Table 2. Trend Micro Security for ios (5.0) 2 of 2 ios Security Features Free Paid SafeSurfing Enhancements (Continued) New! Bookmark Folders let you organize your bookmarks by folders. Customize Launch Page so you can determine which bookmarks display in the Launch page. Copy/Paste tool for the Safe Surfing browser and Safari lets you check suspicious URLs. ios Widget lets you see the SafeSurfing URL check in the Today View. Social Network Privacy Shield New! Social Network Privacy Shield provides easier access to the Social Network Privacy Scan. Scan your Facebook and Twitter privacy settings easily; recommends enhancements and help you make the changes. Data Usage Monitor Data Usage Monitor helps you manage data plan usage and costs for Cellular, Roaming, and Wi-Fi. ios Widget lets you see your Data Usage in the Today View. Contacts Backup & Restore Backup & Restore your contacts between your ios devices. Lost Device Protection: Remote Locate / Alarm Helps you find your devices on a Google map using GPS, cell towers, or Wi-Fi. Enables you to trigger an alarm on your device even if it is in silent mode. Jailbreak Detection Warns if the device is vulnerable. Online Technical Support Offers support provided via online forums, knowledgebase, and . 6
7 System Requirements Table 3. Mobile Security 5.0 for ios- System Requirements Requirements Operating Systems Device Space Supported ios Devices Other Description ios 9.0 or above. (ios 10.0 compatibility: Trend Micro Mobile Security v5.1, to be released October 24, 2016.) Global / EMEA / APAC: 80.6 MB minimum ipod Touch 6; ipad Air and Air 2; ipad mini 2, 3 and 4; ipad Pro; iphone 5S, 6, 6S, 6 Plus, and 6S Plus 3G/4G (LTE) Wi-Fi Internet Connection Incompatible Software To identify software that you should remove from the device before installing Trend Micro Mobile Security, please refer to the following Web site: Internet 3G-4G Connection Trend Micro Mobile Security for ios uses a Wi-Fi Internet or 3G-4G connection for activating the program online, checking the expiration date, downloading updates, sending Trend Micro URL/web queries and logs to the portal, logging into the management portal, and browsing knowledge-based pages on the Trend Micro Web site. 3G-4G data connections fees are usually charged on a monthly basis, using a fixed allocation with an upper limit. If you exceed this limit, you will be charged additional fees for the amount of time connected or for the amount of data downloaded. Testers are therefore encouraged to use a Wi-Fi router-based connection to the Internet whenever possible. Recommended Environment This Product Guide assumes that you are using Trend Micro Mobile Security in conjunction with a PC, Mac, or tablet, so you can log in to the Trend Micro Mobile Security Portal easily at and review your Lost Device Protection settings and execute certain actions. Target Market Trend Micro Mobile Security is targeted to mobile users who wish to secure their iphones and ipads from malicious applications, web threats to them and their family, unwanted calls and messages, and device loss. (Versions for Android and Kindle are also available.) Availability September 13, 2016 App Store, itunes 7
8 Contacting Trend Micro Trend Micro Incorporated 225 E. John Carpenter Freeway, Suite 1500 Irving, Texas U.S.A. Phone: +1 (817) Toll-free: (888) Consumer Support Line (800) Monday - Friday, 5:00AM - 8:00PM Pacific and Chat Support Paid users of Mobile Security may obtain free , chat, and community forum support. For more information, contact esupport at: Premium Services Trend Micro offers Premium Services for a wide variety of technical issues including installation, virus and spyware removal, PC Tune-ups, and more. For more information, visit 8
9 Chapter 2: Getting Started with Trend Micro Mobile Security for ios This chapter gets you started with Trend Micro Mobile Security for ios. Topics discussed in this chapter include: Downloading and Installing Trend Micro Mobile Security Registering to Your Trend Micro Account Buying / Activating a License Note: Trend Micro Mobile Security is included with Trend Micro Maximum Security and Premium Security. To download the software, users of these editions can simply launch the Trend Micro Security Console. A Protect Another Device link to the Mobile Security download is available in the Console. Download and Install Trend Micro Mobile Security To download and install Trend Micro Mobile Security: 1. Tap the App Store icon on your ios device to load it. The App Store screen appears. 2. Tap the Search icon at the bottom to load the search field. The Search field appears and your ios keyboard pops up. 3. Type Trend Micro in the search field and when the Trend Micro page appears, scroll down to Trend Micro Mobile Security in the list and tap the listing. The Trend Micro install page appears, with Trend Micro Mobile Security at the top. Figure 3. App Store Figure 4. Search App Store 9
10 4. Tap the Cloud Download icon. Trend Micro Mobile Security downloads and installs. 5. When installation is complete, tap Open. A popup appears, saying Mobile Security Would Like to Send You Notifications. 6. Tap OK if you want to allow them. The first instruction screen appears. Figure 5. Trend Micro Mobile Security Figure 6. Open Figure 7. Notifications 10
11 7. Tap Next to read the second screen, then Done when you re finished. The License Agreement appears. Figure 8. Next Figure 9. Done 8. Tap the Trend Micro License Agreement link to read it. If you accept the terms of the agreement, tap Accept. The Mobile Security Console appears. 9. You may now use your Free Trial of Trend Micro Mobile Security. After 7 days, to maintain full use of Mobile Security s features, you ll need to Buy or Activate a subscription. Figure 10. License Agreement Figure 11. Mobile Security Console SafeSurfing Activating a Subscription To activate Mobile Security, please follow the instructions that apply to your specific product and purchase process: To activate Mobile Security for ios as part of your Trend Micro Security bundle: If you ve already installed Trend Micro Maximum or Premium Security and registered it to your Trend Micro Account, a subscription for Mobile Security for ios is included as part of your bundle. Simply download and install Mobile Security for ios from the App Store. Open 11
12 the app and scroll down to the bottom of the page. Tap Settings and then tap Set up account. Sign into your Trend Micro Account to activate the app. To upgrade to the Premium version: If you ve downloaded and installed a Trial version of Trend Micro Mobile Security from the App Store, purchase a subscription within the app. Open the app and scroll down to the bottom of the page. Tap Buy / Activate. You ll need to Create or Sign In to your Trend Micro Account. Once you do, you ll return to the main page and see that your Premium license has been activated. To activate using an Activation Code: If you ve purchased a subscription from the Trend Micro website, look in the confirmation for your Activation Code. If you ve purchased Trend Micro Mobile Security from a retail store, look for the Activation Code inside the box. To Activate Mobile Security Using Your Activation Code: STEP 1: 1. To begin the activation, go to the Activation Website on your ios device: The Product Activation page appears. 2. Provide your Activation Code and tap Next. STEP 2: 3. Sign into or create a Trend Micro Account. Figure 12. Step 1 Figure 13. Step 2: Sign In 12
13 Step 2: Option 1 (Create a new Account) 4. If you need to create an account, tap Need an Account? 5. Provide your address, password, and name. 6. Choose your Location, optionally check Receive the latest news and offers from Trend Micro, and tap Next. 7. Confirm your registration and tap OK. Figure 14. Step 2: Option 1 Figure 15. Create Trend Micro Account. Figure 16. Confirm Registration 13
14 Step 2: Option 2 (Sign into Your Account) 8. If you already have a Trend Micro Account, provide the address and password for the account and tap Next. Step 3: 9. After you ve created or signed into your Trend Micro Account, you ll see the Mobile Security is Activated Successfully message. This completes your activation. 10. If you have not yet installed the Trend Micro Mobile Security app, scroll down the page to find the installation instructions. 11. Under If you have NOT yet installed the app or signed in with your Trend Micro Account, tap the Download Mobile Security App link. This will bring you directly to the Trend Micro Mobile Security page in the App Store. 12. Install Mobile Security, then create/sign into your account, as explained in the previous section. Figure 17: Step 2: Option 2 Figure 18. Step 3 14
15 Chapter 3: Exploring Trend Micro Mobile Security for ios This chapter provides an overview of Trend Micro Mobile Security for ios. Topics discussed in this chapter include: Overview of the Mobile Security Console SafeSurfing Checking for Dangerous Websites in Safari Social Network Privacy Data Usage Backup and Restore Between ios Devices Lost Device Protection Today View for Data Usage and SafeSurfing Transferring Licenses Between Devices Settings Mobile Security on your ipad 15
16 Overview of the Mobile Security Console Once installed, an icon for Trend Micro Mobile Security for ios appears on your ios mobile device. The screens below show a Premium (Paid) edition of Mobile Security. To launch the Mobile Security Console: 1. Tap the Trend Micro Mobile Security icon on your ios device to load the Console. 2. Tap the SafeSurfing Shield to launch the SafeSurfing browser to safely surf the Web. 3. Swipe the Shield selector to the left and tap the Social Network Privacy Shield to check your privacy settings on Facebook and Twitter. 4. Tap Features for short demos on Mobile Security features. 5. Tap Data Usage to set up and track your data usage per billing cycle. 6. Tap Backup & Restore to backup and restore your Contacts for your ios devices. 7. Tap Lost Device Protection to turn on the ability locate your lost device or trigger an alarm. Figure 19. Console SafeSurfing 8. Tap Settings to configure your Mobile Security settings. Figure 20. Console Social Network Privacy 9. Read the following sections for feature details. 16
17 Safe Surfing To ensure Safe Surfing: 1. Tap the SafeSurfing Shield to open the SafeSurfing browser. The browser appears. 2. In the location field, enter the URL of a website you wish to browse and tap Go. In this example, we use a website Trend Micro considers dangerous: 3. If the site is malicious or potentially so, SafeSurfing blocks it to protect you. 4. If you still want to visit this website despite the risk, tap Still want to open this page, despite the risk? (This is not recommended.) 5. Close the dangerous page by tapping the Website History icon in the lower right-hand corner of the SafeSurfing browser. Websites recently searched or visited display on the page. 6. Tap the close X in the upper right-hand corner of the webpage(s) displayed, then tap Done. This closes the webpage(s) and returns you to the default SafeSurfing page. Figure 21. SafeSurfing Figure 23. Website Blocked Figure 22. SafeSurfing Browser Figure 24. Website History 17
18 7. Browse again to any website; e.g., The website opens. 8. If you wish to protect yourself from websites collecting information about you, tap the Do Not Track icon to the left of the location field. The Do Not Track screen appears, with the toggle turned off by default. 9. Tap the Do Not Track toggle to On. Once it s on, Do Not Track will help protect your privacy when browsing the web. 10. To browse websites without leaving a search or visit history, back in the main SafeSurfing browser window tap the Mask icon to open a New Private Tab. 11. Using the Private Tab, browse to any website. The SafeSurfing browser will not remember the websites you visit or your search history. 12. Use the Back and Forward Arrows to move between websites still open in memory. 13. Tap the Star to add websites to Favorites. 14. Tap the Up-Arrow/Share tool to share websites with your friends, using any of the options provided. Figure 25. SafeSurfing Brower - Webpage Figure 27. Mask Icon New Private Tab Figure 26. Do Not Track Figure 28. Private Tab 18
19 Social Network Privacy Trend Micro Mobile Security also provides a Social Network Privacy Shield, to scan and edit your Facebook and Twitter privacy settings. To Scan Facebook: 1. Swipe the SafeSurfing Shield to the left and tap the Social Network Privacy Shield in the main Console. The Social Network Privacy > Scan Facebook screen appears for you to sign into your Facebook account to check your privacy settings. 2. Tap Sign into Facebook. A screen appears for you to sign in. 3. Enter the address and password for your Facebook account and tap Log In. 4. Mobile Security scans Facebook for privacy concerns. When it s done checking, it presents you with the analysis. Figure 29. Scan Facebook Figure 30. Sign Into Facebook Figure 31. Facebook Login Figure 32. Checking Your Privacy Settings 19
20 5. Tap Fix All, to fix everything at once. A window appears, showing the items that will be fixed. 6. Tap Fix to fix all the items. 7. You can also tap each item in the list to reset it to the recommended setting. A popup appears, letting you change the Privacy Setting. 8. Tap the recommended Privacy Setting (e.g., Friends), then tap OK to enter it. 9. Mobile Security makes the change, telling you Looks good. You do not have any privacy concerns. 10. Tap Check Again if you want to double-check your privacy settings, to make sure the changes have been made. Figure Privacy Concerns Figure 35. Privacy Setting Figure 34. Fix All Figure 36. Looks Good 20
21 To Scan Twitter: 1. Back in the main Console, tap the Social Network Privacy Shield, then the Twitter icon in the menu to open the window to Sign into Twitter. 2. Tap Sign into Twitter and a window appears for you to enter your phone, , or username and password. 3. Tap Log in to begin scanning your Twitter privacy settings. 4. Mobile Security checks the settings and returns the result. 5. As with Facebook, tap Fix It (All), or tap the individual settings to change it. Figure 37. Sign Into Twitter Figure 38. Log In Figure 39. Checking Privacy Figure 40. Fix It 21
22 6. A window appears to show you the privacy settings that will be fixed. Tap Fix to fix it. 7. A popup appears to Confirm Twitter Password to save changes to your account. 8. Re-enter your Twitter password, then tap Fix. 9. Mobile Security fixes the privacy setting and tells you Looks good. You do not have any privacy concerns. Figure 41. Fix All Figure 42. Confirm Twitter Password 22
23 Data Usage Trend Micro Mobile Security provides a Data Usage monitor to help you track your data usage against the Cellular and Roaming data plans you ve chosen with your provider, as well as your Wi-Fi data usage. For greater accuracy, open Mobile Security before and after restarting your mobile device and keep it running in the background. To use Data Usage: 1. In the main screen of the Console, tap Data Usage below the Features panel. The Data Usage instruction screen appears, advising you to set up a plan to track your cellular data usage. Note: A similar instruction screen also appears for Roaming and Wi-Fi data usages. 2. Tap the instruction screen to display the Data Usage > Cellular screen, then the circular Settings icon on the right to open Cellular Data Settings. 3. The Data Plan defaults to Undefined. Tap Data Plan to change this setting by first toggling the Unlimited toggle off. You re provided with a field to enter a Data Limitation. Figure 43. Data Usage Figure 44. Set Up Cellular Data Usage Plan Figure 45. Data usage Cellular Figure 46. Cellular Data 23
24 4. Tap the Data Limitation field, then enter the data amount, and tap Done. 5. Choose the Unit of measure (GB or MB). 6. Return to the main Cellular Data settings screen and tap Billing Cycle to set the cycle. The Billing Cycle screen appears. Figure 47. Data Limitation Figure 48. Edit Data Limitation Figure 49. Unit of Measure Figure 50. Billing Cycle 24
25 7. Tap Billing Cycle to enter the billing cycle pick list, then scroll to the proper cycle. When done, tap Billing Cycle again to close the pick list. 8. Tap Start On to set the start date of the billing cycle; when the pick list appears, scroll to the day the billing cycle begins; then tap Start On again to close the setting 9. Back in the main Cellular Data settings screen, toggle Alert on. A popup appears for you to Turn On Alerts, saying To track more accurate data usage and see alerts at the right time, open Mobile Security every few days and let it continue running in the background. 10. Tap OK to close the dialog. The Alert toggle is turned on, and the First and Second Alerts appear, set by default to 80% and 100% of your data plan. Figure 51. Monthly, etc Figure 53. Turn On Alerts Figure st Day Figure 54. Alert Defaults 25
26 11. To adjust the Exceeding Plan Alerts, tap each respectively to change the percentage at which the alert will activate, then tap Done. 12. If necessary, scroll down to Optional Settings to manually set the amount of data already used in this billing period by tapping Adjust Current Usage. An edit screen appears. 13. Enter the amount you ve already used in this billing period and tap Done; then adjust the Unit if needed. 14. Return to the main Data Usage screen. The Data Usage for Cellular data displays a graph of your settings, providing Predicted Data Usage and Days Left in Billing Cycle. Figure 55. Exceeding Plan Alert Figure 56. Optional Settings Figure 57. Adjust Current Usage Figure 58. Cellular Data Usage Console 26
27 15. To adjust the Roaming Data settings, tap the Roaming tab in the main Data Usage screen. 16. Either manually adjust each setting to fit a separate Roaming data plan (e.g., 650 MBs), or toggle Match Cellular Data Settings on to match that group of settings. 17. Finally, adjust the Wi-Fi Data settings in the same way as the previous two, either manually or by matching the cellular data settings and billing cycle. Figure 59. Roaming Data Settings Figure 60. Roaming Data Usage Figure 61. Match Cellular Data Settings Figure 62. Wi-Fi Data Usage 27
28 18. View a graphical report of usage for the Month and Year for Cellular Data, Roaming Data, or Wi-Fi Data, by tapping the respective tab. 19. Then tap the Graph icon in the upper left of the Data Usage screen. A graph of Usage History appears. For example, the Wi-Fi Usage History for the current Month or Year. Figure 63. Wi-Fi Usage History Month Figure 64. Wi-Fi usage History Year (to date) 28
29 Backup & Restore Between ios Devices Trend Micro Mobile Security for ios provides Backup & Restore for your Contacts. You can back up all the Contacts on your device and restore them to it or another ios device with Mobile Security installed. To Back Up Your Contacts: 1. Tap Backup & Restore in the Console. A popup appears, asking Mobile Security Would Like to Access Your Contacts. 2. Tap OK to allow the access. The Back Up screen appears. 3. Tap Back Up to back up your Contacts. If your device is not plugged in, Backup & Restore advises you to plug it in during the backup to not drain your battery. 4. While it s backing up, Mobile Security provides a screen to show you the progress of the backup. Figure 65. Backup & Restore Figure 66. Access Contacts Figure 67. Back Up Figure 68. Backup in Progress 29
30 5. When the backup process is complete, a popup appears, indicating the results of the backup. If any contacts were not backed up, you can try another backup later. 6. To ensure the safety of your Contacts, Automatic Backups is turned on after a backup. Tap OK to accept. Or you may turn this on by tapping Settings or Turn it on Now at the bottom of the screen. Figure 69. Contacts Backup Complete Figure 70. Automatic Backup is On To Restore Your Contacts: 1. Tap Backup & Restore in the Console. The Backup & Restore screen appears, with a banner indicating the number of backups you have, plus items to Restore Contacts and Manage Backups. 2. Tap Restore Contacts. A screen appears with the list of backup sets you can restore. Figure 71. Backup & Restore Figure 72. Restore Contacts Manage Backups 30
31 3. Tap the backup you wish to restore. A popup appears, asking if you re sure you wish to restore the contacts backup and giving details about the restoration. 4. If you do, tap Restore. Mobile Security restores the contacts in that backup to the device. 5. When finished, a popup dialog appears saying Contacts Restore Complete. 6. Tap OK to close the dialog. Figure 73. Restore Contacts List Figure 74. Restore Contacts? Figure 75. Restoring Contacts Figure 76. Restore Complete 31
32 Managing Backups: 1. As you accumulate backups, you can delete old ones to free up space in your account. 2. In the Backup & Restore screen, tap Manage Backups. The Manage Backups screen appears. 3. Tap the backup you wish to review or delete. The Backup Details screen appears. 4. Review the backup, which indicates the number of contacts and size. If you wish, tap Delete to delete the backup. A popup appears, asking if you re sure you want to delete the backup. 5. Tap Delete in the popup to confirm deletion of the backup. Figure 77. Restore Manage Backups Figure 78. Manage Backups Figure 79. Backup Details Figure 80. Delete Backup? 32
33 6. A progress dialog appears, showing the progress of the deletion. 7. When complete, Mobile Security returns you to the Manage Backups screen, with the backup deleted. Figure 81. Delete Progress Figure 82. Backup Deleted 33
34 Lost Device Protection To enable Lost Device Protection: 1. Back in the main Console, tap Lost Device Protection. The Lost Device Protection screen appears, with instructions to turn on Location Services. 2. Tap Turn It On Now to turn on the services. A popup appears, asking if you wish to allow Mobile Security to access your location even when you are not using the app. 3. If you wish, tap Allow to allow this function. A Device Located screen displays, with a link to the Lost Device Protection Portal. 4. Copy and this link to your PC or Mac, so you can access the portal later if your device is lost or stolen. Figure 83. Main Console Device Protection Figure 84. Lost Device Protection Figure 85. Allow Even When Not Using App Figure 86. Device Located 34
35 Lost Device Protection Portal To access the Lost Device Protection Portal: 1. Launch your browser on your PC and type com/lostdevice into the search field, and hit Enter. The Lost Device Protection Portal webpage appears. 2. Tap Find Now or Sign in to sign into your Trend Micro account. The Sign In page appears. 3. Type the address and password you used to create your Trend Micro account and click Sign in. Figure 87. Lost Device Protection Portal Sign In 4. A tutorial appears, describing how to use Lost Device Protection. 5. Click anywhere in the tutorial to continue. Figure 88. Sign In Figure 89. Lost Device Protection Tutorial 35
36 6. The Lost Device Protection Portal appears, with the location of your device shown on the Google map. Zoom the map for a closer view. 7. Click Share to share the device s location with a trusted nearby friend. 8. Click Scream to sound a one-minute alarm on your misplaced device, even if it has been set to silent mode. 9. Click Refresh to refresh the Google map. 10. Click Device Detail (below the device icon on the upper left of the portal) to view device details about your subscription. Figure 90. Lost Device Protection Options Figure 91. Device Detail 36
37 Checking for Dangerous Websites in Safari To check if a website is safe in Safari: 1. A Mobile Security extension for Safari lets you check if a website is potentially dangerous. You first have to activate the extension. 2. Tap the Safari icon on your ios device to open it. Safari loads your homepage, the last website visited, or your favorites. If it s your favorites, tap a webpage to load it; e.g., Google. 3. Tap the Up-Arrow in Safari s bottom menu. Safari loads a Tools Popup window for performing various functions. 4. In the second row (below the AirDrop panel), scroll to the right to expose the More icon, then tap it. The Activities window appears. 5. Tap the toggle for Scan Website to On. 6. Using the triple-bar icon, tap and hold Scan Website, move it to the top, then tap Done. Figure 92. Safari Figure 93. Google.com Figure 94. More Figure 95. Activities 37
38 7. You will now see the Scan Website icon in the Tools Popup window (you may have to scroll to the left to see it); then tap Cancel to close the Tools Popup. 8. To test the extension, enter or paste a suspicious website into Safari s search field and tap Go. The website loads. 9. Tap the Up-Arrow in Safari s bottom menu, then Scan Website in the Tools popup. 10. Trend Micro Mobile Security scans the website and returns the result in this case, telling you it s a Dangerous Webpage and advising you to close it. 11. Use the X in the upper right to close the warning page, then close the dangerous webpage or navigate to a safe webpage in Safari. Figure 96. Scan Website Figure 97. Suspicious Webpage Figure 98. Scan Website Figure 99. Dangerous Webpage 38
39 Today View for Data Usage and SafeSurfing To Access the Today View for Data Usage and Safe Surfing: 1. The Today View in ios provides reminders and notification widgets at-aglance on your device. 2. To access the Today View, swipe down from the upper border of your ios device. The Today View scrolls down like a lampshade. 3. Scroll up and down to review Today View. 4. Tap Edit to edit what s displayed in Today View. Apps that can display a widget in Today View are displayed. Figure 100. Today View Figure 101. Edit Today View 5. Tap the Data Usage and SafeSurfing plus signs to enable them in Today View. The widgets move to the active widgets list; then tap Done. 6. Swipe down from the top edge of your ios device to show Today View, then scroll down to display the Trend Micro Mobile Security Data Usage and SafeSurfing widgets. 7. Using the Apple Notes app, type and copy a potentially dangerous URL into the clipboard, then swipe down Today View to test it. The SafeSurfing widget pastes and scans the URL from the clipboard and warns you if it s dangerous. Figure 102. Data Usage and SafeSurfing Widgets Active Figure 103. Data Usage and SafeSurfing in Today View 39
40 Transferring Licenses Between Devices Trend Micro Mobile Security allows you to transfer licenses between devices, whether they re ios or Android. The option is available for active or expired Trial accounts or for expired Paid accounts when you re signed in. To Transfer a License Between Devices: 1. At the bottom of the main screen in the Console, tap Settings. The Settings screen appears. 2. Tap Buy / Activate. The Buy / Activate screen appears, with a panel indicating Want to transfer a license? Figure 104. Main Console Premium Version Expired Figure 105. Settings 3. Tap Want to transfer a license? The Sign In screen appears. 4. Sign in with your Trend Micro Account. A popup appears, indicating that you have one or more licenses on other devices. 5. Tap Next. The Transfer License screen appears. Figure 106. Want to transfer a license? Figure 107. Sign In 40
41 6. Tap the license that you want to transfer to this device. A popup appears, explaining that your purchased protection will be immediately disabled on the selected device and enabled on this one, asking Do you want to continue? 7. Tap OK to transfer the license. 8. The license will be transferred to the new device and the transferred expiration date will display on the main console. Figure 108. Transfer License Figure 109. Disable Protection on Other Device 41
42 Settings To Access System Settings: 1. Tap Settings at the bottom of the main Console to open Settings. 2. Scroll down to review the options in the Settings screen. ACCOUNT & SUBSCRIPTION Trend Micro Account. Shows the account to which you re registered. Expiration Date. Expiration date for your subscription Activation Code. Shows the 20-digit activation code in use. Renew / Activate. Renew now or use an Activation Code. Sign Out. Disconnect your Trend Micro account (needs password). Having trouble with your subscriptions? Manage your account and subscriptions. SAFESURFING Website Filtering. Turn filtering on and off. Protection Strength. Set strength to Low, Normal, or High. --High. Blocks websites showing any signs of transmitting malicious software, including suspicious websites that may not actually cause problems. --Normal. Protects against malicious software, online fraud, and other threats, without aggressively blocking minor security risks. --Low. Only blocks sites confirmed as fraudulent or malicious. Open Browser at Startup. Toggle to On and the SafeSurfing Browser will automatically open when you launch Mobile Security. SOCIAL NETWORK PRIVACY Facebook. Sign in or out of your Facebook Account. Twitter. Sign in or out of your Twitter Account. Figure 110. Settings (1) 42
43 BACKUP & RESTORE Automatic Backups. Turn on to perform a data backup regularly. DATA USAGE Cellular Data. Set settings for cellular data monitoring. Roaming Data. Set settings for roaming data monitoring. Wi-Fi Data. Set settings for Wi-Fi data monitoring. ABOUT AND HELP About. Provides version number. Help. Online Help. Support Online Community. Start or join a conversation about Mobile Security for ios. Share with Friends. Share with friends on social media. Love This App. Rate and review this app on App Store. Start collecting log. Collect a log to assist with troubleshooting. Help Improve This App. Anonymously share device information with Trend Micro. Figure 111. Settings (2) Figure 112. Settings (3) 43
44 Mobile Security On Your ipad Trend Micro Mobile Security for ios is the same program on your ipad as your iphone, with the same key functionality. Naturally, the larger form factor allows for the full display of all panels without scrolling. Figure 113. Trend Micro Mobile Security for ios on the ipad (Vertical View) 44
45 When you hold your ipad horizontally, Trend Micro Mobile Security reconfigures the panels. Figure 114. Mobile Security for ios on the ipad (Horizontal View) 45
46 About Trend Micro Trend Micro, a global leader in security software and solutions, strives to make the world safe for exchanging digital information. For the past 25+ years, its employees have been inspired to protect individuals, families, businesses and governments as they look to harness the potential of emerging technologies and new ways of sharing information. In today s organizations, information has become the most strategic asset; embodying competitive advantage and powering operational excellence. With the explosion of mobile, social and cloud technologies, protecting this information has become more challenging than ever. Organizations need smart protection of information, with technology that is simple to deploy and manage, and security that fits an evolving ecosystem. Trend Micro solutions enable a smart protection strategy for organizations. Smart. Simple. Security that fits. Trend Micro provides layered content security for mobile devices, endpoints, gateways, servers and the cloud. Leveraging these solutions, organizations can protect their end users, their evolving data center and cloud resources, and their information threatened by sophisticated targeted attacks. All of our solutions are powered by cloud-based global threat intelligence, the Trend Micro Smart Protection Network, and are supported by over 1,200 threat experts around the globe. For additional information, visit 46
47 47
Trend Micro Antivirus for Mac 2016
 H Trend Micro Antivirus for Mac 2016 Product Guide V1.0 Trend Micro Incorporated 225 E. John Carpenter Freeway, Suite 1500 Irving, Texas 75062 U.S.A. Phone: +1 (817) 569-8900 Toll-free: (888) 762-8763
H Trend Micro Antivirus for Mac 2016 Product Guide V1.0 Trend Micro Incorporated 225 E. John Carpenter Freeway, Suite 1500 Irving, Texas 75062 U.S.A. Phone: +1 (817) 569-8900 Toll-free: (888) 762-8763
TREND MICRO Mobile Security 5.0 for Android Product Guide
 H TREND MICRO Mobile Security 5.0 for Android Product Guide V1.1 Trend Micro, Inc. 10101 N. De Anza Blvd. Cupertino, CA 95014 T 800.228.5651 / 408.257.1500 F 408.257.2003 www.trendmicro.com Trend Micro
H TREND MICRO Mobile Security 5.0 for Android Product Guide V1.1 Trend Micro, Inc. 10101 N. De Anza Blvd. Cupertino, CA 95014 T 800.228.5651 / 408.257.1500 F 408.257.2003 www.trendmicro.com Trend Micro
Password Manager for PC and Android
 H Trend Micro Password Manager for PC and Android Product Guide Trend Micro Inc. 225 E. John Carpenter Freeway, Suite 1500 Irving, Texas 75062 U.S.A. Phone: +1 (817) 569-8900 Toll-free: (888) 762-8763
H Trend Micro Password Manager for PC and Android Product Guide Trend Micro Inc. 225 E. John Carpenter Freeway, Suite 1500 Irving, Texas 75062 U.S.A. Phone: +1 (817) 569-8900 Toll-free: (888) 762-8763
ONLINE ACCOUNTABILITY FOR EVERY DEVICE. Quick Reference Guide V1.0
 ONLINE ACCOUNTABILITY FOR EVERY DEVICE Quick Reference Guide V1.0 TABLE OF CONTENTS ACCOUNT SET UP Creating an X3watch account DOWNLOADING AND INSTALLING X3WATCH System Requirements How to install on a
ONLINE ACCOUNTABILITY FOR EVERY DEVICE Quick Reference Guide V1.0 TABLE OF CONTENTS ACCOUNT SET UP Creating an X3watch account DOWNLOADING AND INSTALLING X3WATCH System Requirements How to install on a
Password Manager Product Guide for PC and Android
 H Password Manager Product Guide for PC and Android Trend Micro Inc. 225 E. John Carpenter Freeway, Suite 1500 Irving, Texas 75062 U.S.A. Phone: +1 (817) 569-8900 Toll-free: (888) 762-8763 www.trendmicro.com
H Password Manager Product Guide for PC and Android Trend Micro Inc. 225 E. John Carpenter Freeway, Suite 1500 Irving, Texas 75062 U.S.A. Phone: +1 (817) 569-8900 Toll-free: (888) 762-8763 www.trendmicro.com
DirectPass Password Manager for PC
 H Trend Micro DirectPass Password Manager for PC Product Guide Trend Micro, Inc. 10101 N. De Anza Blvd. Cupertino, CA 95014 T 800.228.5651 / 408.257.1500 F 408.257.2003 www.trendmicro.com Trend Micro Incorporated
H Trend Micro DirectPass Password Manager for PC Product Guide Trend Micro, Inc. 10101 N. De Anza Blvd. Cupertino, CA 95014 T 800.228.5651 / 408.257.1500 F 408.257.2003 www.trendmicro.com Trend Micro Incorporated
Novell Filr 1.0.x Mobile App Quick Start
 Novell Filr 1.0.x Mobile App Quick Start February 2014 Novell Quick Start Novell Filr allows you to easily access all your files and folders from your desktop, browser, or a mobile device. In addition,
Novell Filr 1.0.x Mobile App Quick Start February 2014 Novell Quick Start Novell Filr allows you to easily access all your files and folders from your desktop, browser, or a mobile device. In addition,
Password Depot for ios
 Password Depot for ios Table Of Contents First steps... 1 Creating a password file... 1 Creating new entries... 3 Adding entries / groups... 3 Copying or relocating entries / groups... 3 Deleting entries
Password Depot for ios Table Of Contents First steps... 1 Creating a password file... 1 Creating new entries... 3 Adding entries / groups... 3 Copying or relocating entries / groups... 3 Deleting entries
Consumer Technical Product Marketing. TREND MICRO SafeSync 5.1 for Consumer Product Guide. SSFC - GLOBAL v2.3
 H TREND MICRO SafeSync 5.1 for Consumer Product Guide SSFC - GLOBAL v2.3 Trend Micro, Inc. 10101 N. De Anza Blvd. Cupertino, CA 95014 T 800.228.5651 / 408.257.1500 F 408.257.2003 www.trendmicro.com Consumer
H TREND MICRO SafeSync 5.1 for Consumer Product Guide SSFC - GLOBAL v2.3 Trend Micro, Inc. 10101 N. De Anza Blvd. Cupertino, CA 95014 T 800.228.5651 / 408.257.1500 F 408.257.2003 www.trendmicro.com Consumer
DroboAccess User Manual
 DroboAccess User Manual Release 8.2 The DroboAccess developers June 02, 2016 CONTENTS 1 DroboAccess 8.2 User Manual Introduction 1 2 Configuration of DroboAccess 8.2 3 2.1 Users, passwords and share management................................
DroboAccess User Manual Release 8.2 The DroboAccess developers June 02, 2016 CONTENTS 1 DroboAccess 8.2 User Manual Introduction 1 2 Configuration of DroboAccess 8.2 3 2.1 Users, passwords and share management................................
LIBRARY MEMBER USER GUIDE
 LIBRARY MEMBER USER GUIDE CONTENTS PAGE Part 1) How to create a new account... 2 Part 2) How to checkout a magazine issue... 4 Part 3) How to download Zinio Reader 4... 10 a) For your PC... 10 b) For your
LIBRARY MEMBER USER GUIDE CONTENTS PAGE Part 1) How to create a new account... 2 Part 2) How to checkout a magazine issue... 4 Part 3) How to download Zinio Reader 4... 10 a) For your PC... 10 b) For your
Two Factor Authentication (TFA; 2FA) is a security process in which two methods of authentication are used to verify who you are.
 Two Factor Authentication Two Factor Authentication (TFA; 2FA) is a security process in which two methods of authentication are used to verify who you are. For example, one method currently utilized within
Two Factor Authentication Two Factor Authentication (TFA; 2FA) is a security process in which two methods of authentication are used to verify who you are. For example, one method currently utilized within
TOTAL DEFENSE MOBILE SECURITY USER S GUIDE
 TOTAL DEFENSE MOBILE SECURITY USER S GUIDE Publication date 2015.04.09 Copyright 2015 Total Defense Mobile Security LEGAL NOTICE All rights reserved. No part of this book may be reproduced or transmitted
TOTAL DEFENSE MOBILE SECURITY USER S GUIDE Publication date 2015.04.09 Copyright 2015 Total Defense Mobile Security LEGAL NOTICE All rights reserved. No part of this book may be reproduced or transmitted
genie app and genie mobile app
 genie app and genie mobile app User Manual 350 East Plumeria Drive San Jose, CA 95134 USA June 2012 202-10933-02 v1.0 2012 NETGEAR, Inc. All rights reserved No part of this publication may be reproduced,
genie app and genie mobile app User Manual 350 East Plumeria Drive San Jose, CA 95134 USA June 2012 202-10933-02 v1.0 2012 NETGEAR, Inc. All rights reserved No part of this publication may be reproduced,
How to Borrow Adobe EPUB Ebooks From Your iphone and ipod Touch
 How to Borrow Adobe EPUB Ebooks From Your iphone and ipod Touch What you will need before starting: 1. WIFI or 3G connection 2. Westlake Porter Public Library Card number (located on the back of your card,
How to Borrow Adobe EPUB Ebooks From Your iphone and ipod Touch What you will need before starting: 1. WIFI or 3G connection 2. Westlake Porter Public Library Card number (located on the back of your card,
Salesforce Classic Guide for iphone
 Salesforce Classic Guide for iphone Version 37.0, Summer 16 @salesforcedocs Last updated: July 12, 2016 Copyright 2000 2016 salesforce.com, inc. All rights reserved. Salesforce is a registered trademark
Salesforce Classic Guide for iphone Version 37.0, Summer 16 @salesforcedocs Last updated: July 12, 2016 Copyright 2000 2016 salesforce.com, inc. All rights reserved. Salesforce is a registered trademark
AT&T U-verse App for iphone FAQ s
 About AT&T U-verse What is AT&T U-verse for iphone? The AT&T U-verse for iphone is a service that provides all U-verse subscribers with the ability to view their U-verse TV Guide, manage their home DVR,
About AT&T U-verse What is AT&T U-verse for iphone? The AT&T U-verse for iphone is a service that provides all U-verse subscribers with the ability to view their U-verse TV Guide, manage their home DVR,
LIBRARY MEMBER USER GUIDE
 LIBRARY MEMBER USER GUIDE CONTENTS PAGE Part 1) How to create a new account... 2 Part 2) How to checkout a magazine issue... 4 Part 3) How to download and use Zinio Reader 4... 8 a) For your PC... 8 b)
LIBRARY MEMBER USER GUIDE CONTENTS PAGE Part 1) How to create a new account... 2 Part 2) How to checkout a magazine issue... 4 Part 3) How to download and use Zinio Reader 4... 8 a) For your PC... 8 b)
ASUS WebStorage Client-based for Windows [Advanced] User Manual
![ASUS WebStorage Client-based for Windows [Advanced] User Manual ASUS WebStorage Client-based for Windows [Advanced] User Manual](/thumbs/40/21159954.jpg) ASUS WebStorage Client-based for Windows [Advanced] User Manual 1 Welcome to ASUS WebStorage, your personal cloud space Our function panel will help you better understand ASUS WebStorage services. The
ASUS WebStorage Client-based for Windows [Advanced] User Manual 1 Welcome to ASUS WebStorage, your personal cloud space Our function panel will help you better understand ASUS WebStorage services. The
Jobulator Mobile Overview for ios (iphone, ipad, ipod Touch)
 Jobulator Mobile Overview for ios (iphone, ipad, ipod Touch) This tutorial is a step by step walkthrough of Jobulator Mobile for ios. You will learn how to activate Jobulator, view and accept available
Jobulator Mobile Overview for ios (iphone, ipad, ipod Touch) This tutorial is a step by step walkthrough of Jobulator Mobile for ios. You will learn how to activate Jobulator, view and accept available
Trend Micro Incorporated reserves the right to make changes to this document and to the products described herein without notice.
 Trend Micro Incorporated reserves the right to make changes to this document and to the products described herein without notice. Before installing and using the software, please review the readme files,
Trend Micro Incorporated reserves the right to make changes to this document and to the products described herein without notice. Before installing and using the software, please review the readme files,
Administrator's Guide
 Administrator's Guide Copyright SecureAnywhere Mobile Protection Administrator's Guide November, 2012 2012 Webroot Software, Inc. All rights reserved. Webroot is a registered trademark and SecureAnywhere
Administrator's Guide Copyright SecureAnywhere Mobile Protection Administrator's Guide November, 2012 2012 Webroot Software, Inc. All rights reserved. Webroot is a registered trademark and SecureAnywhere
Instructions for Configuring Your Browser Settings and Online Security FAQ s. ios8 Settings for iphone and ipad app
 Instructions for Configuring Your Browser Settings and Online Security FAQ s ios8 Settings for iphone and ipad app General Settings The following browser settings and plug-ins are required to properly
Instructions for Configuring Your Browser Settings and Online Security FAQ s ios8 Settings for iphone and ipad app General Settings The following browser settings and plug-ins are required to properly
NetPortal All your documents, direct to your iphone
 Copyright Stratospherix 2010 Apple, the Apple logo, ipod, ipod touch, and itunes are trademarks of Apple Inc., registered in the U.S. and other countries. iphone is a trademark of Apple Inc. App Store
Copyright Stratospherix 2010 Apple, the Apple logo, ipod, ipod touch, and itunes are trademarks of Apple Inc., registered in the U.S. and other countries. iphone is a trademark of Apple Inc. App Store
Frequently Asked Questions for the USA TODAY e-newspaper
 Frequently Asked Questions for the USA TODAY e-newspaper Navigating the USA TODAY e-newspaper A look at the toolbar Toolbar Functions, Buttons, and Descriptions The tab marked Contents will take the e-reader
Frequently Asked Questions for the USA TODAY e-newspaper Navigating the USA TODAY e-newspaper A look at the toolbar Toolbar Functions, Buttons, and Descriptions The tab marked Contents will take the e-reader
Mobile Print/Scan Guide for Brother iprint&scan
 Mobile Print/Scan Guide for Brother iprint&scan Version K ENG Definitions of notes We use the following note style throughout this user s guide: specifies the operating environment, conditions for installation,
Mobile Print/Scan Guide for Brother iprint&scan Version K ENG Definitions of notes We use the following note style throughout this user s guide: specifies the operating environment, conditions for installation,
GO!Enterprise MDM Device Application User Guide Installation and Configuration for ios Devices
 GO!Enterprise MDM Device Application User Guide Installation and Configuration for ios Devices GO!Enterprise MDM for ios Devices, Version 3.x GO!Enterprise MDM for ios Devices 1 Table of Contents GO!Enterprise
GO!Enterprise MDM Device Application User Guide Installation and Configuration for ios Devices GO!Enterprise MDM for ios Devices, Version 3.x GO!Enterprise MDM for ios Devices 1 Table of Contents GO!Enterprise
Frequently Asked Questions for logging in to Online Banking
 Frequently Asked Questions for logging in to Online Banking Why don t I recognize any of the phone numbers on the Secure Code page? I can t remember my password; can I reset it myself? I know I have the
Frequently Asked Questions for logging in to Online Banking Why don t I recognize any of the phone numbers on the Secure Code page? I can t remember my password; can I reset it myself? I know I have the
Mobile Asset Tracker
 Introduction Book Systems, Inc. provides the Mobile Asset Tracker (MAT) application for Apple iphone, ipod touch, ipad, and ipad mini devices and Android devices so that Booktracks users can circulate
Introduction Book Systems, Inc. provides the Mobile Asset Tracker (MAT) application for Apple iphone, ipod touch, ipad, and ipad mini devices and Android devices so that Booktracks users can circulate
Store & Share Quick Start
 Store & Share Quick Start What is Store & Share? Store & Share is a service that allows you to upload all of your content (documents, music, video, executable files) into a centralized cloud storage. You
Store & Share Quick Start What is Store & Share? Store & Share is a service that allows you to upload all of your content (documents, music, video, executable files) into a centralized cloud storage. You
How To Use Secureanything On A Mac Or Ipad (For A Mac)
 User Guide for Mac OS X Copyright Webroot SecureAnywhere User Guide for Mac OS X March, 2013 2012-2013 Webroot Software, Inc. All rights reserved. Webroot is a registered trademark and SecureAnywhere is
User Guide for Mac OS X Copyright Webroot SecureAnywhere User Guide for Mac OS X March, 2013 2012-2013 Webroot Software, Inc. All rights reserved. Webroot is a registered trademark and SecureAnywhere is
Cisco Events Mobile Application
 Welcome to the new free Cisco Events mobile application! Using this tool, participants can: Connect with peers and Cisco representatives attending an event virtually or onsite Earn points towards exclusive
Welcome to the new free Cisco Events mobile application! Using this tool, participants can: Connect with peers and Cisco representatives attending an event virtually or onsite Earn points towards exclusive
Setting up Channel-21 Secure RSS CEP on
 Setting up Channel-21 Secure RSS CEP on Important Information About C21 CEP Podcasts itunes iphone / ipad Android Phone/Tablet Demo Videos Important Information about Channel-21 CEP Channel-21 Digital
Setting up Channel-21 Secure RSS CEP on Important Information About C21 CEP Podcasts itunes iphone / ipad Android Phone/Tablet Demo Videos Important Information about Channel-21 CEP Channel-21 Digital
OneDrive for Business User Guide
 OneDrive for Business User Guide Contents About OneDrive for Business and Office 365... 2 Storing University Information in the Cloud... 2 Signing in... 2 The Office 365 Interface... 3 The OneDrive for
OneDrive for Business User Guide Contents About OneDrive for Business and Office 365... 2 Storing University Information in the Cloud... 2 Signing in... 2 The Office 365 Interface... 3 The OneDrive for
Software. Webroot. Spy Sweeper. User Guide. for. Webroot Software, Inc. PO Box 19816 Boulder, CO 80308 www.webroot.com. Version 6.
 Webroot Software User Guide for Spy Sweeper Webroot Software, Inc. PO Box 19816 Boulder, CO 80308 www.webroot.com Version 6.1 Webroot Software User Guide Version 6.1 2003 2009 Webroot Software, Inc. All
Webroot Software User Guide for Spy Sweeper Webroot Software, Inc. PO Box 19816 Boulder, CO 80308 www.webroot.com Version 6.1 Webroot Software User Guide Version 6.1 2003 2009 Webroot Software, Inc. All
OfficeSuite HD Meeting User Manual
 OfficeSuite HD Meeting User Manual Welcome to Broadview Networks OfficeSuite HD Meeting. Our service unifies cloud video conferencing, simple online meeting and mobile collaboration into one easy-to-use
OfficeSuite HD Meeting User Manual Welcome to Broadview Networks OfficeSuite HD Meeting. Our service unifies cloud video conferencing, simple online meeting and mobile collaboration into one easy-to-use
GO!Enterprise MDM Device Application User Guide Installation and Configuration for ios with TouchDown
 GO!Enterprise MDM Device Application User Guide Installation and Configuration for ios with TouchDown GO!Enterprise MDM for ios Devices, Version 3.x GO!Enterprise MDM for ios with TouchDown 1 Table of
GO!Enterprise MDM Device Application User Guide Installation and Configuration for ios with TouchDown GO!Enterprise MDM for ios Devices, Version 3.x GO!Enterprise MDM for ios with TouchDown 1 Table of
Getting Started with Zoom
 Getting Started with Zoom The Institute of Agriculture has recently purchased a site license for a new cloud-based video conferencing service known as Zoom. If you have ever connected to a GoToMeeting,
Getting Started with Zoom The Institute of Agriculture has recently purchased a site license for a new cloud-based video conferencing service known as Zoom. If you have ever connected to a GoToMeeting,
Installation Instructions
 Avira Secure Backup Installation Instructions Trademarks and Copyright Trademarks Windows is a registered trademark of the Microsoft Corporation in the United States and other countries. All other brand
Avira Secure Backup Installation Instructions Trademarks and Copyright Trademarks Windows is a registered trademark of the Microsoft Corporation in the United States and other countries. All other brand
Getting Started. Getting Started with Time Warner Cable Business Class. Voice Manager. A Guide for Administrators and Users
 Getting Started Getting Started with Time Warner Cable Business Class Voice Manager A Guide for Administrators and Users Table of Contents Table of Contents... 2 How to Use This Guide... 3 Administrators...
Getting Started Getting Started with Time Warner Cable Business Class Voice Manager A Guide for Administrators and Users Table of Contents Table of Contents... 2 How to Use This Guide... 3 Administrators...
Setting up RDP on your ipad
 This document will show you how to set up RDP (Remote Desktop Protocol) on your ipad. It will cover the following: Step 1: Creating an itunes account (if necessary) Step 2: Using the App Store Step 3:
This document will show you how to set up RDP (Remote Desktop Protocol) on your ipad. It will cover the following: Step 1: Creating an itunes account (if necessary) Step 2: Using the App Store Step 3:
Password Depot for Android
 Password Depot for Android Table Of Contents Table Of Contents... 2 User interface... 3 Action Bar... 3 Overflow Menu... 4 Entry menu... 5 Context Bar... 6 Settings... 7 Creating a password file... 8 Opening
Password Depot for Android Table Of Contents Table Of Contents... 2 User interface... 3 Action Bar... 3 Overflow Menu... 4 Entry menu... 5 Context Bar... 6 Settings... 7 Creating a password file... 8 Opening
Norton Family Product Manual
 Norton TM Family Product Manual Care for our Environment; It's the right thing to do. Symantec has removed the cover from this manual to reduce the Environmental Footprint of our products. This manual
Norton TM Family Product Manual Care for our Environment; It's the right thing to do. Symantec has removed the cover from this manual to reduce the Environmental Footprint of our products. This manual
Sophos Mobile Control as a Service Startup guide. Product version: 3.5
 Sophos Mobile Control as a Service Startup guide Product version: 3.5 Document date: August 2013 Contents 1 About this guide...3 2 What are the key steps?...4 3 First login...5 4 Change your administrator
Sophos Mobile Control as a Service Startup guide Product version: 3.5 Document date: August 2013 Contents 1 About this guide...3 2 What are the key steps?...4 3 First login...5 4 Change your administrator
Junos Pulse for Google Android
 Junos Pulse for Google Android User Guide Release 4.0 October 2012 R1 Copyright 2012, Juniper Networks, Inc. Juniper Networks, Junos, Steel-Belted Radius, NetScreen, and ScreenOS are registered trademarks
Junos Pulse for Google Android User Guide Release 4.0 October 2012 R1 Copyright 2012, Juniper Networks, Inc. Juniper Networks, Junos, Steel-Belted Radius, NetScreen, and ScreenOS are registered trademarks
Deltek Touch Time & Expense for Vision 1.3. Release Notes
 Deltek Touch Time & Expense for Vision 1.3 Release Notes June 25, 2014 While Deltek has attempted to verify that the information in this document is accurate and complete, some typographical or technical
Deltek Touch Time & Expense for Vision 1.3 Release Notes June 25, 2014 While Deltek has attempted to verify that the information in this document is accurate and complete, some typographical or technical
AT&T Voicemail Viewer User Guide
 AT&T Voicemail Viewer User Guide Table of Contents iphone... 4 Requirements... 4 Installation... 4 Message Notification and Message Count... 6 Application... 8 Login... 8 Functionality Summary...10 Settings...
AT&T Voicemail Viewer User Guide Table of Contents iphone... 4 Requirements... 4 Installation... 4 Message Notification and Message Count... 6 Application... 8 Login... 8 Functionality Summary...10 Settings...
MiraCosta College now offers two ways to access your student virtual desktop.
 MiraCosta College now offers two ways to access your student virtual desktop. We now feature the new VMware Horizon View HTML access option available from https://view.miracosta.edu. MiraCosta recommends
MiraCosta College now offers two ways to access your student virtual desktop. We now feature the new VMware Horizon View HTML access option available from https://view.miracosta.edu. MiraCosta recommends
ios How to Back Up from icloud
 ios How to Back Up from icloud How to back up from icloud icloud automatically backs up the most important data on your device using ios 5 or later. After you have enabled Backup on your iphone, ipad,
ios How to Back Up from icloud How to back up from icloud icloud automatically backs up the most important data on your device using ios 5 or later. After you have enabled Backup on your iphone, ipad,
Internet Explorer 7. Getting Started The Internet Explorer Window. Tabs NEW! Working with the Tab Row. Microsoft QUICK Source
 Microsoft QUICK Source Internet Explorer 7 Getting Started The Internet Explorer Window u v w x y { Using the Command Bar The Command Bar contains shortcut buttons for Internet Explorer tools. To expand
Microsoft QUICK Source Internet Explorer 7 Getting Started The Internet Explorer Window u v w x y { Using the Command Bar The Command Bar contains shortcut buttons for Internet Explorer tools. To expand
The easy way to accept EFTPOS, Visa and MasterCard payments on the spot. Mobile Users... 2. Charging your PayClip. 2. Downloading the PayClip app.
 PayClip User Guide The easy way to accept EFTPOS, Visa and MasterCard payments on the spot. Contents Getting started made easy 2 Information for Merchants....................................................2
PayClip User Guide The easy way to accept EFTPOS, Visa and MasterCard payments on the spot. Contents Getting started made easy 2 Information for Merchants....................................................2
The Coast to Coast AM Podcast for itunes 11
 The Coast to Coast AM Podcast for itunes 11 System Requirements In order to run itunes 11, please see the system requirements at http://www.apple.com/itunes/download/. A Note on Downloading Directly to
The Coast to Coast AM Podcast for itunes 11 System Requirements In order to run itunes 11, please see the system requirements at http://www.apple.com/itunes/download/. A Note on Downloading Directly to
Online Banking User Guide
 Online Banking User Guide If you need assistance, please call 315.477.2200 or 800.462.5000 M-F 7:30am - 6:00pm Sat 9:00am - 1:00pm empowerfcu.com 315.477.2200 800.462.5000 Table of Contents Online Banking
Online Banking User Guide If you need assistance, please call 315.477.2200 or 800.462.5000 M-F 7:30am - 6:00pm Sat 9:00am - 1:00pm empowerfcu.com 315.477.2200 800.462.5000 Table of Contents Online Banking
Comodo Mobile Security for Android Software Version 2.5
 Comodo Mobile Security for Android Software Version 2.5 User Guide Guide Version 2.5.111014 Comodo Security Solutions 1255 Broad Street Clifton, NJ 07013 Table of Contents 1.Introduction to Comodo Mobile
Comodo Mobile Security for Android Software Version 2.5 User Guide Guide Version 2.5.111014 Comodo Security Solutions 1255 Broad Street Clifton, NJ 07013 Table of Contents 1.Introduction to Comodo Mobile
Field Manager Mobile Worker User Guide for RIM BlackBerry 1
 Vodafone Field Manager Mobile Worker User Guide for RIM BlackBerry APPLICATION REQUIREMENTS Supported devices listed here o http://support.vodafonefieldmanager.com Application requires 600 KB of application
Vodafone Field Manager Mobile Worker User Guide for RIM BlackBerry APPLICATION REQUIREMENTS Supported devices listed here o http://support.vodafonefieldmanager.com Application requires 600 KB of application
Cloud Services MDM. ios User Guide
 Cloud Services MDM ios User Guide 10/24/2014 CONTENTS Overview... 3 Supported Devices... 3 System Capabilities... 3 Enrollment and Activation... 4 Download the Agent... 4 Enroll Your Device Using the Agent...
Cloud Services MDM ios User Guide 10/24/2014 CONTENTS Overview... 3 Supported Devices... 3 System Capabilities... 3 Enrollment and Activation... 4 Download the Agent... 4 Enroll Your Device Using the Agent...
LEVEL 3 SM XPRESSMEET SOLUTIONS
 LEVEL 3 SM XPRESSMEET SOLUTIONS USER GUIDE VERSION 2015 TABLE OF CONTENTS Level 3 XpressMeet Calendar...3 Level 3 SM XpressMeet Outlook Add-In...3 Overview...3 Features...3 Download and Installation Instructions...
LEVEL 3 SM XPRESSMEET SOLUTIONS USER GUIDE VERSION 2015 TABLE OF CONTENTS Level 3 XpressMeet Calendar...3 Level 3 SM XpressMeet Outlook Add-In...3 Overview...3 Features...3 Download and Installation Instructions...
Deltek Touch Time & Expense for GovCon. User Guide for Triumph
 Deltek Touch Time & Expense for GovCon User Guide for Triumph November 25, 2014 While Deltek has attempted to verify that the information in this document is accurate and complete, some typographical or
Deltek Touch Time & Expense for GovCon User Guide for Triumph November 25, 2014 While Deltek has attempted to verify that the information in this document is accurate and complete, some typographical or
User Guide. BES12 Self-Service
 User Guide BES12 Self-Service Published: 2016-01-27 SWD-20160127153905522 Contents About BES12 Self-Service...4 Log in to BES12 Self-Service... 4 Forgot your login password?... 4 Change your login password...5
User Guide BES12 Self-Service Published: 2016-01-27 SWD-20160127153905522 Contents About BES12 Self-Service...4 Log in to BES12 Self-Service... 4 Forgot your login password?... 4 Change your login password...5
AT&T Toggle. 4/23/2014 Page i
 Page i Go Ahead Bring Your Own Device to Work... 1 Requirements... 1 1: AT&T Toggle Overview... 1 Personal Icon... 2 ToggleHub... 2 AT&T Toggle Browser... 2 Downloads... 2 Data Usage App... 3 Media...
Page i Go Ahead Bring Your Own Device to Work... 1 Requirements... 1 1: AT&T Toggle Overview... 1 Personal Icon... 2 ToggleHub... 2 AT&T Toggle Browser... 2 Downloads... 2 Data Usage App... 3 Media...
FreeAgent DockStar Network Adapter User Guide
 FreeAgent DockStar Network Adapter User Guide FreeAgent DockStar Network Adapter User Guide 2010 Seagate Technology LLC. All rights reserved. Seagate, Seagate Technology, the Wave logo, and FreeAgent are
FreeAgent DockStar Network Adapter User Guide FreeAgent DockStar Network Adapter User Guide 2010 Seagate Technology LLC. All rights reserved. Seagate, Seagate Technology, the Wave logo, and FreeAgent are
NETGEAR genie Apps. User Manual. 350 East Plumeria Drive San Jose, CA 95134 USA. August 2012 202-10933-04 v1.0
 User Manual 350 East Plumeria Drive San Jose, CA 95134 USA August 2012 202-10933-04 v1.0 Support Thank you for choosing NETGEAR. To register your product, get the latest product updates, get support online,
User Manual 350 East Plumeria Drive San Jose, CA 95134 USA August 2012 202-10933-04 v1.0 Support Thank you for choosing NETGEAR. To register your product, get the latest product updates, get support online,
U.S. Cellular Mobile Data Security. User Guide Version 00.01
 U.S. Cellular Mobile Data Security User Guide Version 00.01 Table of Contents Install U.S. Cellular Mobile Data Security...3 Activate U.S. Cellular Mobile Data Security...3 Main Interface...3 Checkup...4
U.S. Cellular Mobile Data Security User Guide Version 00.01 Table of Contents Install U.S. Cellular Mobile Data Security...3 Activate U.S. Cellular Mobile Data Security...3 Main Interface...3 Checkup...4
Lotus Notes Traveler User and Troubleshooting Guide for ios Devices. Manage the Settings for your Mail, Calendar, and Contacts Apps
 Traveler User Tips 1. All email is accessed through the Mail app, while calendar entries are accessed through the Calendar app, and contacts can be located in the Contacts app on an ios device. 2. Your
Traveler User Tips 1. All email is accessed through the Mail app, while calendar entries are accessed through the Calendar app, and contacts can be located in the Contacts app on an ios device. 2. Your
The Rush 24/7 Podcast for itunes 11
 The Rush 24/7 Podcast for itunes 11 System Requirements In order to run itunes 11, please see the system requirements at http://www.apple.com/itunes/download/. A Note on Downloading Directly to Mobile
The Rush 24/7 Podcast for itunes 11 System Requirements In order to run itunes 11, please see the system requirements at http://www.apple.com/itunes/download/. A Note on Downloading Directly to Mobile
Quick Start. Installing the software. for Webroot Internet Security Complete, Version 7.0
 Quick Start for Webroot Internet Security Complete, Version 7.0 This Quick Start describes how to install and begin using the Webroot Internet Security Complete 2011 software. This integrated suite delivers
Quick Start for Webroot Internet Security Complete, Version 7.0 This Quick Start describes how to install and begin using the Webroot Internet Security Complete 2011 software. This integrated suite delivers
Mobile Iron User Guide
 2015 Mobile Iron User Guide Information technology Sparrow Health System 9/1/2015 Contents...0 Introduction...2 Changes to your Mobile Device...2 Self Service Portal...3 Registering your new device...4
2015 Mobile Iron User Guide Information technology Sparrow Health System 9/1/2015 Contents...0 Introduction...2 Changes to your Mobile Device...2 Self Service Portal...3 Registering your new device...4
SPC Connect Configuration Manual V1.0
 SPC Connect Configuration Manual V1.0 I-200090-1 28.11.2014 Copyright Copyright Technical specifications and availability subject to change without notice. Copyright Siemens AB We reserve all rights in
SPC Connect Configuration Manual V1.0 I-200090-1 28.11.2014 Copyright Copyright Technical specifications and availability subject to change without notice. Copyright Siemens AB We reserve all rights in
Mobile App User's Guide
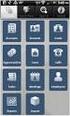 Mobile App User's Guide Copyright Statement Copyright Acronis International GmbH, 2002-2012. All rights reserved. "Acronis", "Acronis Compute with Confidence", "Acronis Recovery Manager", "Acronis Secure
Mobile App User's Guide Copyright Statement Copyright Acronis International GmbH, 2002-2012. All rights reserved. "Acronis", "Acronis Compute with Confidence", "Acronis Recovery Manager", "Acronis Secure
Why you need. McAfee. Multi Acess PARTNER SERVICES
 Why you need McAfee Multi Acess PARTNER SERVICES McAfee Multi Access is an online security app that protects all types of devices. All at once. The simple monthly subscription covers up to five devices
Why you need McAfee Multi Acess PARTNER SERVICES McAfee Multi Access is an online security app that protects all types of devices. All at once. The simple monthly subscription covers up to five devices
Instructions to Sign On and Off of Self Service Applications. Internet Explorer 9 (IE9) Users: Turn Off Compatibility View:
 Instructions to Sign On and Off of Self Service Applications NOTE: Internet Explorer 7 and 8 are the only supported Browsers for the PeopleSoft Student Self Service applications. If you experience technical
Instructions to Sign On and Off of Self Service Applications NOTE: Internet Explorer 7 and 8 are the only supported Browsers for the PeopleSoft Student Self Service applications. If you experience technical
Office of Information Technology Connecting to Microsoft Exchange User Guide
 OVERVIEW The Office of Information Technology is migrating its messaging infrastructure from Microsoft Exchange 2003 to Microsoft Exchange 2010. Moving to the latest technology will provide many enhancements
OVERVIEW The Office of Information Technology is migrating its messaging infrastructure from Microsoft Exchange 2003 to Microsoft Exchange 2010. Moving to the latest technology will provide many enhancements
Egnyte for Power and Standard Users. User Guide
 Egnyte for Power and Standard Users User Guide Egnyte Inc. 1350 West Middlefield Road. Mountain View, CA 94043, USA Phone: 877-7EGNYTE (877-734-6983) Revised June 2015 Table of Contents Chapter 1: Getting
Egnyte for Power and Standard Users User Guide Egnyte Inc. 1350 West Middlefield Road. Mountain View, CA 94043, USA Phone: 877-7EGNYTE (877-734-6983) Revised June 2015 Table of Contents Chapter 1: Getting
User s Manual For Chambers
 Table of Contents Introduction and Overview... 3 The Mobile Marketplace... 3 What is an App?... 3 How Does MyChamberApp work?... 3 How To Download MyChamberApp... 4 Getting Started... 5 MCA Agreement...
Table of Contents Introduction and Overview... 3 The Mobile Marketplace... 3 What is an App?... 3 How Does MyChamberApp work?... 3 How To Download MyChamberApp... 4 Getting Started... 5 MCA Agreement...
Novell Filr. Mobile Client
 Novell Filr Mobile Client 0 Table of Contents Quick Start 3 Supported Mobile Devices 3 Supported Languages 4 File Viewing Support 4 FILES THAT CANNOT BE VIEWED IN THE FILR APP 4 FILES THAT GIVE A WARNING
Novell Filr Mobile Client 0 Table of Contents Quick Start 3 Supported Mobile Devices 3 Supported Languages 4 File Viewing Support 4 FILES THAT CANNOT BE VIEWED IN THE FILR APP 4 FILES THAT GIVE A WARNING
Using the Jive for ios App
 Using the Jive for ios App TOC 2 Contents App Overview...3 System Requirements... 4 Release Notes...5 Which Version Am I Using?... 6 Connecting to Your Community... 11 Getting Started...12 Using Your Inbox...13
Using the Jive for ios App TOC 2 Contents App Overview...3 System Requirements... 4 Release Notes...5 Which Version Am I Using?... 6 Connecting to Your Community... 11 Getting Started...12 Using Your Inbox...13
UNIFIED COMMUNICATIONS POST-MIGRATION INSTRUCTIONS
 UNIFIED COMMUNICATIONS POST-MIGRATION INSTRUCTIONS (PURPOSE): The purpose of this document is to prepare the email user for post email migration activities to ensure a successful email migration with no
UNIFIED COMMUNICATIONS POST-MIGRATION INSTRUCTIONS (PURPOSE): The purpose of this document is to prepare the email user for post email migration activities to ensure a successful email migration with no
Mobile App: Synthes International Installation Guide
 Mobile App: Synthes International Installation Guide Version: 1.0 Datum: June 15, 2011 Autor: Urs Heller Table of Contents 1. Requirements 3 1.1 Hardware 3 1.2 Software 3 2. Do I have an Apple ID? Is my
Mobile App: Synthes International Installation Guide Version: 1.0 Datum: June 15, 2011 Autor: Urs Heller Table of Contents 1. Requirements 3 1.1 Hardware 3 1.2 Software 3 2. Do I have an Apple ID? Is my
How To Use Senior Systems Cloud Services
 Senior Systems Cloud Services In this guide... Senior Systems Cloud Services 1 Cloud Services User Guide 2 Working In Your Cloud Environment 3 Cloud Profile Management Tool 6 How To Save Files 8 How To
Senior Systems Cloud Services In this guide... Senior Systems Cloud Services 1 Cloud Services User Guide 2 Working In Your Cloud Environment 3 Cloud Profile Management Tool 6 How To Save Files 8 How To
Wind River Financial iprocess Setup Guide for IOS Devices
 Wind River Financial iprocess Setup Guide for IOS Devices (Requires ios 4.3 or later. Compatible with iphone, ipad, and ipod touch. This app is optimized for iphone 5.) Table of Contents (Clickable Links):
Wind River Financial iprocess Setup Guide for IOS Devices (Requires ios 4.3 or later. Compatible with iphone, ipad, and ipod touch. This app is optimized for iphone 5.) Table of Contents (Clickable Links):
User Guide for Windows 10
 User Guide for Windows 10 System requirements E10684 First Edition July 2015 To facilitate a smoother transition from your previous operating system, read the system requirements below before upgrading
User Guide for Windows 10 System requirements E10684 First Edition July 2015 To facilitate a smoother transition from your previous operating system, read the system requirements below before upgrading
TIPS FOR USING OS X 10.8 MOUNTAIN LION
 Mac OS X Tutorial 10.8 Mountain Lion 1 TIPS FOR USING OS X 10.8 MOUNTAIN LION LAUNCHPAD Launchpad is an application launcher first introduced in OS X 10.7 Lion and improved upon in Mountain Lion. Launchpad
Mac OS X Tutorial 10.8 Mountain Lion 1 TIPS FOR USING OS X 10.8 MOUNTAIN LION LAUNCHPAD Launchpad is an application launcher first introduced in OS X 10.7 Lion and improved upon in Mountain Lion. Launchpad
Sophos Mobile Control Startup guide. Product version: 3
 Sophos Mobile Control Startup guide Product version: 3 Document date: January 2013 Contents 1 About this guide...3 2 What are the key steps?...5 3 Log in as a super administrator...6 4 Activate Sophos
Sophos Mobile Control Startup guide Product version: 3 Document date: January 2013 Contents 1 About this guide...3 2 What are the key steps?...5 3 Log in as a super administrator...6 4 Activate Sophos
ATTENTION: End users should take note that Main Line Health has not verified within a Citrix
 Subject: Citrix Remote Access using PhoneFactor Authentication ATTENTION: End users should take note that Main Line Health has not verified within a Citrix environment the image quality of clinical cal
Subject: Citrix Remote Access using PhoneFactor Authentication ATTENTION: End users should take note that Main Line Health has not verified within a Citrix environment the image quality of clinical cal
Using the T&D Thermo App with TR-7wf Data Loggers
 Using the T&D Thermo App with TR-7wf Data Loggers T&D Thermo The T&D Thermo App from T&D Corporation can be used to accomplish a variety of functions with the TR-7wf Series of Wi-Fi enabled wireless Data
Using the T&D Thermo App with TR-7wf Data Loggers T&D Thermo The T&D Thermo App from T&D Corporation can be used to accomplish a variety of functions with the TR-7wf Series of Wi-Fi enabled wireless Data
Samsung KNOX User Guide KNOX for Consumers Edition
 Samsung KNOX User Guide KNOX for Consumers Edition Version 1.3 Jan 07, 2015 Copyright Notice Copyright 2013 Samsung Electronics Co. Ltd. All rights reserved. Samsung is a registered trademark of Samsung
Samsung KNOX User Guide KNOX for Consumers Edition Version 1.3 Jan 07, 2015 Copyright Notice Copyright 2013 Samsung Electronics Co. Ltd. All rights reserved. Samsung is a registered trademark of Samsung
Sophos Mobile Control Startup guide. Product version: 3.5
 Sophos Mobile Control Startup guide Product version: 3.5 Document date: July 2013 Contents 1 About this guide...3 2 What are the key steps?...5 3 Log in as a super administrator...6 4 Activate Sophos Mobile
Sophos Mobile Control Startup guide Product version: 3.5 Document date: July 2013 Contents 1 About this guide...3 2 What are the key steps?...5 3 Log in as a super administrator...6 4 Activate Sophos Mobile
How To Configure A Windows 8.1 On A Windows 7.1.1 (Windows) With A Powerpoint (Windows 8) On A Blackberry) On An Ipad Or Ipad (Windows 7) On Your Blackberry Or Black
 Introduction to Cloud-Based Mobile Device Management with Intune Information in this document, including URLs and other Internet Web site references, is subject to change without notice. Unless otherwise
Introduction to Cloud-Based Mobile Device Management with Intune Information in this document, including URLs and other Internet Web site references, is subject to change without notice. Unless otherwise
8x8 Virtual Office Mobile User Guide for ios
 8x8 User Guide for ios Works with iphone, ipad and ipod Touch Version 4.0, October 2012 The Champion For Business Communications Table of Contents Introduction...3 Features...3 Technical Requirements...4
8x8 User Guide for ios Works with iphone, ipad and ipod Touch Version 4.0, October 2012 The Champion For Business Communications Table of Contents Introduction...3 Features...3 Technical Requirements...4
Contents First Time Setup... 2 Setting up the Legal Vault Client (KiteDrive)... 3 Setting up the KiteDrive Outlook Plugin... 10 Using the Legal Vault
 Contents First Time Setup... 2 Setting up the Legal Vault Client (KiteDrive)... 3 Setting up the KiteDrive Outlook Plugin... 10 Using the Legal Vault Outlook Plugin... 13 Using KiteDrive to Send Large
Contents First Time Setup... 2 Setting up the Legal Vault Client (KiteDrive)... 3 Setting up the KiteDrive Outlook Plugin... 10 Using the Legal Vault Outlook Plugin... 13 Using KiteDrive to Send Large
WebsiteAlive Operator Panel. A WebsiteAlive How-To Guide
 WebsiteAlive Operator Panel A WebsiteAlive How-To Guide TM WebsiteAlive Operator Panel A WebsiteAlive How-To Guide This document will help you familiarize yourself with the WebsiteAlive Operator Panel
WebsiteAlive Operator Panel A WebsiteAlive How-To Guide TM WebsiteAlive Operator Panel A WebsiteAlive How-To Guide This document will help you familiarize yourself with the WebsiteAlive Operator Panel
PROFESSIONAL DIGITAL TWO-WAY RADIO MOTOTRBO ANYWHERE. for ios USER GUIDE
 PROFESSIONAL DIGITAL TWO-WAY RADIO MOTOTRBO ANYWHERE for ios USER GUIDE MOTOROLA, MOTO, MOTOROLA SOLUTIONS, MOTOTRBO and the Stylized M logo are trademarks or registered trademarks of Motorola Trademark
PROFESSIONAL DIGITAL TWO-WAY RADIO MOTOTRBO ANYWHERE for ios USER GUIDE MOTOROLA, MOTO, MOTOROLA SOLUTIONS, MOTOTRBO and the Stylized M logo are trademarks or registered trademarks of Motorola Trademark
Optimal Browser Settings for Internet Explorer Running on Microsoft Windows
 Optimal Browser Settings for Internet Explorer Running on Microsoft Windows If you have Internet Explorer 7 or 8: Each time you log in to our web site, it evaluates whether you are using the same computer
Optimal Browser Settings for Internet Explorer Running on Microsoft Windows If you have Internet Explorer 7 or 8: Each time you log in to our web site, it evaluates whether you are using the same computer
Internet Explorer Settings for Optum CareTracker
 Internet Explorer Settings for Optum CareTracker CareTracker (aka Optum PM and Physician EMR) is a web-based application, which currently only runs on the 32 -bit version of Internet Explorer (to tell,
Internet Explorer Settings for Optum CareTracker CareTracker (aka Optum PM and Physician EMR) is a web-based application, which currently only runs on the 32 -bit version of Internet Explorer (to tell,
CRESTRON-APP/CRESTRON-APP-PAD Control App for Apple ios
 1 Introduction The Crestron apps CRESTRON-APP and CRESTRON-APP-PAD provide a Smart Graphics touch screen user interface on Apple devices running the ios operating system. CRESTRON-APP can also provide
1 Introduction The Crestron apps CRESTRON-APP and CRESTRON-APP-PAD provide a Smart Graphics touch screen user interface on Apple devices running the ios operating system. CRESTRON-APP can also provide
OverDrive Help for your ipad/iphone/ipod Touch
 OverDrive Help for your ipad/iphone/ipod Touch ios v: 6.0-6.9 Compatible Formats: EPUB, OEPUB, MP3 How to Set up the OverDrive app on your iphone, ipad or ipod You only need to do this once. 1. 1 2 3 2.
OverDrive Help for your ipad/iphone/ipod Touch ios v: 6.0-6.9 Compatible Formats: EPUB, OEPUB, MP3 How to Set up the OverDrive app on your iphone, ipad or ipod You only need to do this once. 1. 1 2 3 2.
http://docs.trendmicro.com
 Trend Micro Incorporated reserves the right to make changes to this document and to the products described herein without notice. Before installing and using the product, please review the readme files,
Trend Micro Incorporated reserves the right to make changes to this document and to the products described herein without notice. Before installing and using the product, please review the readme files,
ipass Open Mobile 3.2.x for ios Quick Start Guide
 ipass Open Mobile 3.2.x for ios Quick Start Guide V E R S I O N 1.0, A U G U S T 2 0 1 3 Corporate Headquarters ipass Inc. 3800 Bridge Parkway Redwood Shores, CA 94065 USA www.ipass.com +1 650-232-4100
ipass Open Mobile 3.2.x for ios Quick Start Guide V E R S I O N 1.0, A U G U S T 2 0 1 3 Corporate Headquarters ipass Inc. 3800 Bridge Parkway Redwood Shores, CA 94065 USA www.ipass.com +1 650-232-4100
CinePlay 1.1.2. User Manual
 CinePlay User Manual 1 CinePlay 1.1.2 User Manual CinePlay is a professional ios video player complete with timecode overlays, markers, masking, safe areas and much more. It is ideal for dailies, portfolios,
CinePlay User Manual 1 CinePlay 1.1.2 User Manual CinePlay is a professional ios video player complete with timecode overlays, markers, masking, safe areas and much more. It is ideal for dailies, portfolios,
Online Banking and Bill Pay FAQs
 Online Banking Why does it say Jack Henry and Associates in the URL in my browser bar when I log in to online banking? When you log in to Cape Cod Five Online Banking, you may have noticed that Jack Henry
Online Banking Why does it say Jack Henry and Associates in the URL in my browser bar when I log in to online banking? When you log in to Cape Cod Five Online Banking, you may have noticed that Jack Henry
