NISSAN CONSUMER AFFAIRS DE- PARTMENT
|
|
|
- Matilda Bennett
- 7 years ago
- Views:
Transcription
1 NISSAN NAVIGATION SYSTEM HELP- DESK CONTACT INFORMATION For assistance or inquiries about the NISSAN Navigation System, or to order updated mapping DVD-ROMs or additional DVD-ROMs, contact the NISSAN NAVIGATION SYSTEM HELPDESK at:. ADDRESS: P.O. Box 2082, Burlingame, CA WEB SITE: or PHONE: HOURS: 6:00 AM to 5:00 PM (Pacific Time) NISSAN CONSUMER AFFAIRS DE- PARTMENT For assistance or inquiries about the NISSAN warranty, service or general questions, contact the NISSAN Consumer Affairs Department at: For U.S. customers Nissan North America, Inc. Consumer Affairs Department P.O. Box Franklin, TN NISSAN-1 ( ) For Canadian customers Nissan Canada Inc Orbitor Drive Mississauga, Ontario L4W 4Z FOREWORD Thank you for purchasing a NISSAN vehicle. This user s manual is for the navigation system only. This manual contains operating instructions for the NISSAN Navigation System offered in your NISSAN vehicle. Please read this manual carefully to ensure safe operation of the navigation system.. Because of possible specification changes and optional equipment, sections of this manual may not apply to your vehicle.. All information, specifications and illustrations in this manual are those in effect at the time of printing. NISSAN reserves the right to change specifications or design at any time without notice.. Do not remove this manual from the vehicle when selling this vehicle. The next user of this navigation system may need the manual.
2 Table of Introduction 1 Contents Getting started 2 Map settings 3 Setting a destination 4 Route guidance 5 Storing a location/route 6 Viewing technical information 7 Other settings 8 Voice recognition 9 General system information 10 Troubleshooting guide 11 Index 12
3 1 Introduction How to use this manual For safe operation Reference symbols Safety information Laser product
4 HOW TO USE THIS MANUAL This manual uses special words, symbols and icons, organized by function. Please refer to the following items and familiarize yourself with them. FOR SAFE OPERATION WARNING This is used to indicate the presence of a hazard that could cause death or serious personal injury. To avoid or reduce the risk, the procedures must be followed precisely. CAUTION This is used to indicate the presence of a hazard that could cause minor or moderate personal injury or damage to your vehicle. To avoid or reduce the risk, the procedures must be followed carefully. NOTE: This indicates an item to help you understand and maximize the performance of your vehicle. If ignored, it may lead to a malfunction or poor performance. REFERENCE SYMBOLS This indicates information that is necessary for efficient use of your vehicle or accessories. Reference page: This indicates the title and page that you should refer to. <>: This indicates a button on the control panel. [ ]: This indicates a key/item displayed on the screen. Voice Command: This indicates an operation by voice command. 1-2 Introduction
5 SAFETY INFORMATION This system is primarily designed to help you reach your destination, and it also performs other functions as outlined in this manual. However, you, the driver, must use the system safely and properly. Information concerning road conditions, traffic signs and the availability of services may not always be up-to-date. The system is not a substitute for safe, proper and legal driving. Before using the navigation system, please read the following safety information. Always use the system as outlined in this manual. WARNING. When the driver wants to operate the navigation system or use the multi-function controller, first park the vehicle in a safe location and set the parking brake. Operating the system while driving can distract the driver and may result in a serious accident.. Do not rely on route guidance alone. Always be sure that all driving maneuvers are legal and safe in order to avoid accidents.. Do not disassemble or modify this system. If you do, it may result in accidents, fire or electrical shock.. If you notice any foreign objects in the system hardware, spill liquid on the system or notice smoke or a smell coming from it, stop using the system immediately and contact a NISSAN dealer. Ignoring such conditions may lead to accidents, fire or electrical shock. CAUTION. Do not use this system if you notice any malfunctions such as a frozen screen or the lack of sound. Continued use of the system may result in accidents, fire or electrical shock.. Some states/provinces may have laws limiting the use of video screens while driving. Use this system only where it is legal to do so.. Extreme temperature conditions [below 48F ( 208C) and above 1588F (708C)] could affect the performance of the system. NOTE: Do not keep the navigation system running with the engine stopped. Doing so may discharge the vehicle battery. When you use the navigation system, always keep the engine running. Introduction 1-3
6 LASER PRODUCT This navigation system is certified as a Class 1 laser product. The navigation system complies with DHHS Rules 21 CFR Chapter 1, Subchapter J. WARNING. Do not disassemble or modify this system. There are no user serviceable parts in this navigation system.. If maintenance, adjustments and operations other than those specified in this manual are attempted, injury due to laser radiation and exposure could occur. Required XM Radio and XM NavTraffic monthly subscriptions are sold separately after a trial period. XM NavTraffic are only available in select markets. For more information, see Introduction
7 2 Getting started Control buttons and functions Control panel Multi-function controller Steering switch Start-up screen Navigation system status screen Functions disabled while driving Menu screen and how to operate Menu screens and their purposes Using controls to adjust values, levels, etc Start menu (Murano, Maxima and 370Z) List screen Touch panel operation Example of touch panel operation Map menu screen Current location map screen Scrolled location map screen Storing your home location/address How to store your home Setting a destination Searching for a destination Starting route guidance Deleting a route Operating maps How to view map screen Setting the voice guidance Turning voice guidance ON/OFF Adjusting voice guidance volume How to input letters and numbers Character (letter and number) input screen Phone number input screen NISSAN voice recognition Types of Voice Recognition Systems NISSAN voice recognition (type A) NISSAN voice recognition (type B)
8 CONTROL BUTTONS AND FUNCTIONS 2-2 Getting started
9 CONTROL PANEL &1 <STATUS>: Push to display the current status of the air conditioner, radio, audio, vehicle information (driveable distance and average fuel economy) and navigation systems. &2 <DEST>: Push to enter a destination. Various methods for entering a destination are available. 4. Setting a destination &3 <ROUTE>: Push to access guidance control functions (guidance cancellation, route priority, waypoint setting on the route, etc.). &4 Multi-function controller: Push to highlight an item on the screen, select the highlighted item, move on the map, etc. Getting started 2-3
10 &5 <INFO>: Push to display the vehicle information and the navigation information, such as GPS and version information, etc. &6 <DAY/NIGHT OFF> : Push to switch between the day screen (bright) and the night screen (dark). Push and hold to turn off the display. Push again to turn on the display. &7 <SETTING>: Push to access the system settings. &8 <VOICE>: Push to repeat voice guidance for a guide point. &9 <BACK>: Push to return to the previous screen. In a settings screen, this button can also be used to apply the setting. In a character input screen, this button can also delete the characters that have been entered. &10 <MAP>: Push to display the current location map screen. &11 <ZOOM IN>, <ZOOM OUT>: Push to switch to the zoom mode to change the map scale. If <BACK> needs to be pushed to apply the setting on a settings screen, this manual will explicitly include a step for this procedure. Otherwise, pushing <BACK> returns you to the previous screen. MULTI-FUNCTION CONTROLLER &1 <ENTER>: Push to select the highlighted item on the screen. If this button is pushed while a map is displayed, the map menu screen is displayed. &2 Main directional buttons: Use to move across the map, highlight an item on the screen or adjust a setting (volume, brightness, etc.). &3 Additional directional buttons: Use to move across the map or highlight an item on the character input screen. 2-4 Getting started
11 &4 Center dial: Turn to highlight an item on the screen or adjust a setting. Turn the center dial on the map screen. The map scale is displayed. Use the center dial to adjust the map scale. STEERING SWITCH Murano, Maxima and 370Z Murano Maxima and 370Z &1 <ENTER>: Tilt to highlight an item on the screen or adjust a setting. Push to select the highlighted item. If this button is pushed while a map is displayed, the map menu screen is displayed. MAP MENU SCREEN (page 2-14) Push and hold to display the start menu. START MENU (Murano, Maxima and 370Z) (page 2-11) If this button is tilted up while the audio function is activated and the map or status screen is displayed, the audio system can be operated. &2 : Use to adjust the volume. These buttons have the same function as that of the volume knob. Refer to the vehicle Owner s Manual. &3 : Push this button during a setting operation to return to the previous screen. In a settings screen, this button can also be used to apply the setting. &4 <TALK> : Push to start the voice recognition mode. Push and hold for 1 second to cancel voice commands when in the voice recognition mode. &5 <SOURCE>: Use to switch the audio mode (source). Refer to the vehicle Owner s Manual. Getting started 2-5
12 START-UP SCREEN Armada and Pathfinder &3 Tuning switch: Use to operate the audio system. Refer to the vehicle Owner s Manual. &4 : Push to end a call when in the phone mode. Use to switch the audio mode (source). Refer to the vehicle Owner s Manual. 1. The navigation system starts when the ignition switch is turned to the ACC or ON position. &1 <VOL>: Use to adjust the volume. This button has the same function as that of the volume knob. Refer to the vehicle Owner s Manual. &2 <TALK> : Push to start the voice recognition mode. Push and hold for 1 second to cancel voice commands when in the voice recognition mode. Push and hold when not in the voice recognition mode to display the phone screen. 2. As the start-up screen is displayed, read the precautions carefully, highlight [OK] and push <ENTER> or touch [OK]. 2-6 Getting started
13 If you do not push <ENTER> for more than 30 seconds, the status screen will be displayed. Push <DEST>, <MAP>, <ROUTE>, <INFO>, <SETTING>, <STATUS> or <TALK> to return to the start-up screen. NAVIGATION SYSTEM STATUS SCREEN By pushing <STATUS> while the current location map screen is displayed, you can display the current status of the navigation system. Each time <STATUS> is pushed, displayed information is switched in the order of audio, air conditioner, vehicle information and navigation route information. There are different status screens displayed depending on various factors, such as the currently active mode, whether a destination has been set or not, etc. &1 Turning direction at the next intersection &2 Distance to the next intersection &3 Remaining time to the destination &4 Name of the next street When a route to the destination is not set and the audio system is off, a screen similar to the one above appears. When a route to the destination is set and the audio system is on, a screen similar to the one above appears. Getting started 2-7
14 FUNCTIONS DISABLED WHILE DRIVING To ensure safe driving, some functions cannot be operated while driving. The on-screen functions that are not available while driving will be grayed-out or muted. In some cases, certain text will not be displayed on the screen. Park the vehicle in a safe location and then operate the navigation system. 2-8 Getting started
15 MENU SCREEN AND HOW TO OPERATE Depending on the menu selected, pushing <MAP> may not return you to the current location map screen. MENU SCREENS AND THEIR PUR- POSES Push <DEST>, <ROUTE>, <PHONE>, <INFO> or <SETTING> to display the corresponding menu screen. How to select a menu item Example: <DEST> screen 1. Turn the center dial clockwise or counterclockwise or push the up or down button of the main directional buttons. An item is highlighted accordingly. 2. To select the preferred menu item, highlight the item and push The next screen is displayed. 3. Push <BACK> to return to the previous screen without applying any changes. Push <MAP> to return to the current location map screen without applying any changes. Getting started 2-9
16 This same adjustment can also be made by the touch panel operation. Adjusting the volume and others (page 2-13) USING CONTROLS TO ADJUST VA- LUES, LEVELS, ETC. There are four main methods you can use to control the navigation system: the center dial, the main directional buttons, the touch panel and the steering switch. Use these controls to adjust the volume of phone and voice guidance, the display brightness, etc. How to adjust 1. Highlight the preferred setting item and push The color of the corresponding adjustment item changes. 2. Use one of the controls, and the value or bar indicating levels increases or decreases accordingly. 3. Push <ENTER> or <BACK> to apply the setting Getting started
17 START MENU (Murano, Maxima and 370Z) The start menu can be displayed using the steering switch. 1. Push and hold <ENTER> on the steering switch. 2. Highlight the preferred item and push <ENTER> on the steering switch can be used to display the start menu only when the map or status screen is displayed. Available items. Destination: Displays the destination screen. It is the same screen that appears when you push <DEST>. 4. Setting a destination. Route: Displays the route screen. It is the same screen that appears when you push <ROUTE>. 5. Route guidance. Information: Displays the information screen. It is the same screen that appears when you push <INFO>. 7. Viewing technical information. Settings: Displays the settings screen. It is the same screen that appears when you push <SETTING>. 4. Setting a destination Getting started 2-11
18 the selected item. Turn the center dial or push the up or down buttons of the main directional buttons to scroll the list. &5 Highlight and push <ENTER> to sort the list by shortest distance. &6 Highlight and push <ENTER> to sort the list in the original order. &7 When the list is sorted by the shortest distance, you can confirm the selected location in the preview on the right side of the screen. LIST SCREEN After searching for a point of interest, a list screen is displayed. Depending on the list displayed, it can be sorted. Items displayed in a list &1 Highlight the preferred item from the list and push <ENTER> to select it. If a location or facility name is not completely displayed (due to length), highlight the item and push the right button of the main directional buttons to show the hidden part of the name. You can also display the hidden part of the name by touching. &2 Distance from the current location &3 Direction to the point of interest &4 If the entire list cannot be displayed on the screen, the system displays the total number of items in the list and the entry number of 2-12 Getting started
19 TOUCH PANEL OPERATION With this system, the same operations as those for the multi-function controller are possible using the touch panel operation. This manual describes the operations using the multi-function controller. For the operations that differ from those of the multi-function controller and for useful methods for using the touch panel operation, refer to each section. EXAMPLE OF TOUCH PANEL OPERA- TION Here, the operation examples performed with the touch panel operation are described. Selecting the item Adjusting the volume and others Touch [+] or [ ] located on the right and left of the bar graph to perform the adjustment. Scrolling the message or list Inputting letters and numbers 1. Touch the letter or number. 2. When you desire to delete a character, touch [Delete]. Push and hold [Delete] to delete all of the characters. When the item is touched, the following screen is displayed. Touching [UP] or [DOWN] allows you to scroll the message or list. Getting started 2-13
20 MAP MENU SCREEN Push <ENTER> while the current location map screen or a scrolled map screen is displayed to display the menu corresponding to that screen. This menu allows you to quickly use helpful functions, such as setting a destination easily and searching for Points of Interest nearby. To select a menu item, use the method described in Menu screen types and how to operate. With the touch operation, the same screen can be displayed by touching [Map Menu] located on the map screen. CURRENT LOCATION MAP SCREEN If <ENTER> is pushed while the current location map screen is displayed, the following options are available.. Store Location: Allows you to store the current vehicle location in the Address Book. The stored location can be retrieved as necessary to set it as a destination (waypoint). STORING A LOCATION (page 6-2). Nearby: Allows you to search for points of interest near the current vehicle location, such as restaurants and gas stations, etc. SETTING A NEARBY PLACE (page 4-14). Map Settings: Performs the map operations such as the switching of map type and the setting of map orientation and scale. OTHER SETTINGS FOR THE MAP SCREEN (page 3-12). Landmark Icons: Allows you to display certain points of interest near the current vehicle location on the map, such as restaurants and gas stations, etc. DISPLAYING LANDMARK ICONS (page 3-19). Store Tracking: Allows you to store in the Address Book the route that you have travelled from the starting point to the current location. STORING A TRACKED ROUTE (page 6-6). Guide Screen: Set the default display screen for route guidance. Visual guidance settings (page 5-18) 2-14 Getting started
21 SCROLLED LOCATION MAP SCREEN If <ENTER> is pushed while a scrolled map screen is displayed, the following options are available.. New Dest.: Allows you to set the destination to the map location where you pushed If a destination is already set, the location will be set as the new destination. SETTING FROM MAP (page 4-23). Add to Route: Allows you to set the map location where you pushed <ENTER> as the destination or a waypoint. This is available only when the suggested route is already set. Setting a destination or waypoint (page 5-7). Nearby: Allows you to search for points of interest near the map location where you pushed <ENTER> and set it as a destination or waypoint. Use the same search method as the one for POI. SETTING A NEARBY PLACE (page 4-14). Store Location: Allows you to store the map location where you pushed <ENTER> in the Address Book. The stored location can be retrieved to set it as a destination or waypoint. STORING A LOCATION (page 6-2). Delete: Allows you to delete a stored location, destination or waypoint. To delete it, place the cross pointer over the corresponding icon.. Incident Details: Can be selected only when the traffic information icon is displayed. Displays the details of the traffic information icon that is being displayed. Place the cross pointer over the icon you desire to check. Please note that incident details are a feature of Traffic Information, and that an XM NavTraffic subscription is required in order to receive Traffic Information. STORING YOUR HOME LOCATION/ ADDRESS HOW TO STORE YOUR HOME If your home location is already stored in the Address Book, it can be easily retrieved to set the route to your home. The procedure to store your home location is the same as for storing any other location. 4. Setting a destination As an example, the procedure for storing your home location by searching for a destination by address is described here. 1. Push <DEST>. Getting started 2-15
22 2. Highlight [Home Location (Add New)] and push 4. Highlight [Street Address] and push A character input screen is displayed. 6. Pushing the directional buttons, adjust your home location if necessary. 7. After adjusting the location, push 3. A confirmation message is displayed. Confirm the contents of the message, highlight [Yes] and push 5. Enter the address of your home, highlight [OK] and push The map screen is displayed. SETTING A STREET ADDRESS (page 4-4) 8. A message is displayed and your home location is stored. 9. Push <MAP> to return to the current location map screen. The home icon is displayed on the map Getting started
23 SETTING A DESTINATION You can also perform the same setting by pushing <SETTING> and selecting [Navigation]. STORING A LOCATION BY SEARCH- ING (page 6-2) SEARCHING FOR A DESTINATION As an example, the method for setting an airport as the destination using [Points of Interest] is described here. 3. Highlight [Travel] and push 1. Push <DEST>. 4. From the category list, highlight [AIRPORT] and push 2. Highlight [Points of Interest] and push Getting started 2-17
24 You can enter the city name and facility name to narrow down your search. The number of narrowed down points are displayed in the Matches column. 5. Highlight [By Name] and push A character input screen is displayed. 6. Highlight [List] and push A list screen is displayed. 7. Highlight the preferred airport from the list and push. By selecting [By Dist.], you can sort the list by the shortest distance.. The position of the selected location is displayed in the preview on the right side of the screen. 8. The selected destination is displayed at the center of the map. Highlight [Start] after confirming the location of the displayed destination, and push. The system sets the destination to the selected location and starts calculating a route.. Even after setting a destination, you can adjust the location of the destination, store the route, etc. if necessary. OPERATIONS AFTER SETTING A DESTINATION (page 4-24) 2-18 Getting started
25 STARTING ROUTE GUIDANCE After setting the destination and performing route calculation, the suggested route is displayed. DELETING A ROUTE To delete a route already set, use the following procedure. If you delete a route, the destination is also deleted. 1. Highlight [Start] and push 3. When approaching a guide point, the system automatically changes to the split screen and shows an enlarged view of the intersection in the left screen. Push <MAP> to switch to the full map screen. 1. Push <ROUTE>. 2. Once route guidance is started, the system navigates you through the guide points using visual and voice guidance. 4. When arriving at the destination, route guidance automatically ends. 2. Highlight [Cancel Route] and push Getting started 2-19
26 3. A confirmation message is displayed. Highlight [Yes] and push If a route is cancelled, [Cancel Route] changes to [Resume Route]. Highlight [Resume Route] and push <ENTER> to reactivate the cancelled route. This is available only until a new route is set Getting started
27 OPERATING MAPS HOW TO VIEW MAP SCREEN The navigation system displays various information on the map screen. Screen information &1 Vehicle icon: Indicates the current vehicle location and the direction that you are traveling. &2 Starting point: Displays the vehicle location, with which the route is set, as the starting point. &3 Guide point: Indicates a guide point on the route. &4 Waypoint: Displays the locations that you travel past when going to the destination. A maximum of 5 waypoints can be set. &5 Destination: Indicates the destination location of the route guidance. When the map scale is 300 ft (100 m) or less in Plan View, or 1/4 mile (500 m) or less in Birdview TM : The name is displayed on the map screen. &6 Suggested route: Appears in bold yellow during route guidance. &7 Map Menu icon: Touch the icon to display the Map Menu screen. MAP MENU SCREEN (page 2-14) &8 / Direction indicator: Indicates the direction of the map. Touch the icon to switch the direction of the map. SETTINGS OF HEADING/LONG RANGE MAP VIEW (page 3-14) Getting started 2-21
28 SETTING THE VOICE GUIDANCE &9 Scale indicator: Indicates the scale of the map. Touch the icon to display the scale bar. This allows the map scale to be adjusted. OPERATING WITH THE TOUCH OP- ERATION (page 3-10) &10 Street name: Displays the name of the street that you are currently driving on. TURNING VOICE GUIDANCE ON/OFF You can activate or deactivate voice guidance and adjust the volume. 1. Push <ROUTE>. 3. Highlight [Guidance Voice] and push The indicator illuminates if voice guidance is activated. Other settings You can also activate or deactivate voice guidance using the following procedure Getting started 2. Highlight [Guidance Settings] and push 1) Push <SETTING>. 2) Highlight [Volume and Beeps] and push 3) Highlight [Guidance Voice] and push
29 ADJUSTING VOICE GUIDANCE VO- LUME You can adjust the volume of voice guidance. 3. Highlight [Guidance Vol.] and push Murano 1. Push <SETTING>. 4. Adjust the voice guidance volume by using the center dial or main directional buttons. Armada and Pathfinder 2. Highlight [Volume and Beeps] and push Getting started 2-23
30 HOW TO INPUT LETTERS AND NUMBERS CHARACTER (letter and number) INPUT SCREEN You will have to enter alphanumeric characters when setting a destination, searching for a facility or editing the stored locations, etc. Maxima and 370Z You can also adjust the volume by turning the audio system volume knob or pushing +/ on the steering switch while voice guidance is being announced (Murano, Maxima and 370Z) or tilting <VOL> on the steering switch (Armada and Pathfinder). 1. Use the touch panel, center dial, main directional buttons or additional directional buttons to highlight a character on the displayed keyboard. 3. Push <BACK>, or highlight [Delete] and push <ENTER> to delete the last character entered. Push and hold <BACK> to delete all the characters entered. Highlight [Space] and push <ENTER> to enter a space Getting started 2. Push The highlighted character is entered. 4. After finishing the entry, highlight [List] and push
31 . You can push <BACK> on the control panel to return to the previous screen, but only after deleting all the characters entered.. When you touch [BACK] on the screen, the screen returns to the previous screen even when characters have been entered.. When the character that you have entered can only be followed by one other character, that character is entered automatically.. When you have entered text and narrowed down the matching list items to a number that will fit on the screen, the list screen appears automatically.. Symbol keys are displayed by highlighting [Symbols] and pushing Alphabet keys are displayed by highlighting [A-Z] and pushing Symbol input screen PHONE NUMBER INPUT SCREEN You can enter a phone number as a search method to look for a point of interest. Only the locations included in the database in the map data can be searched by the phone number. 1. Use the touch panel, center dial, main directional buttons or additional directional buttons to highlight a number on the displayed keyboard. 2. Push The highlighted number is entered. Getting started 2-25
32 . You can push <BACK> on the control panel to return to the previous screen, but only after deleting all the numbers entered.. When you touch [BACK] on the screen, the screen returns to the previous screen even when numbers have been entered. 3. Push <BACK>, or highlight [Delete] and push <ENTER> to delete the last number entered. Push and hold <BACK> to delete all the numbers entered. 4. After finishing the entry, highlight [Map] and push 2-26 Getting started
33 NISSAN VOICE RECOGNITION TYPES OF VOICE RECOGNITION SYSTEMS There are two types of NISSAN Voice Recognition systems:. Type A: Equipped on all models except Murano produced for Canada before 11/2008. Type B: Equipped on Murano produced for Canada before 11/2008 Please read the sections of this manual that are applicable to your Voice Recognition system. All applicable NISSAN vehicles and Murano vehicles produced for Canada after 11/2008 are equipped with the type A Voice Recognition system. NISSAN VOICE RECOGNITION (type A) (page 2-28) (page 9-3) Murano produced for Canada before 11/2008 are equipped with the type B Voice Recognition system. NISSAN VOICE RECOGNITION (type B) (page 2-38) (page 9-33) Identifying month and year of vehicle production (for Murano produced for Canada) Murano produced for Canada after 11/2008 is equipped with the type A Voice Recognition system, while Murano produced before 11/2008 is equipped with the type B Voice Recognition system. The month and year of manufacture of your vehicle are printed on the Federal/Canadian Motor Vehicle Safety Standards (F.M.V.S.S./C. M.V.S.S.) certification label affixed to your vehicle as shown. Getting started 2-27
34 NISSAN VOICE RECOGNITION (type A) All applicable NISSAN vehicles and Murano vehicles produced for Canada after 11/2008 are equipped with the type A Voice Recognition system. The type A Voice Recognition system operation is explained in this section. For the type B Voice Recognition system operation, refer to the NISSAN VOICE RECOGNITION (type B) section in this manual. Type A NISSAN Voice Recognition allows hands-free operation of the navigation system and other systems equipped on this vehicle, in one of two modes, Standard Mode or Alternate Command Mode. In Standard Mode, you can operate Phone and Information. The commands that are available are always shown on the display and announced by the system. You can complete your desired operation by simply following the prompts given by the system. In Standard Mode, hands free operation of Audio, Climate Control and Display is not available through Voice Recognition. For U.S. customers, Standard Mode is selected by default. For Canadian customers, Alternate Command Mode is the default mode Getting started. For the voice commands for the audio, air conditioner and other systems, refer to the Owner s Manual of your vehicle. The following sections refer only to the navigation, phone, and information systems.. When the system language is set to Français (French) the available commands and functions differ from those available when using the system in English. Using the system Initialization: When the ignition switch is pushed to the ON position, NISSAN Voice Recognition is initialized, which takes a few seconds. When completed, the system is ready to accept voice commands. If <TALK> is pushed before the initialization completes, the display will show the message: Phonetic data downloading. Please wait. Before starting To get the best recognition performance from NISSAN Voice Recognition, observe the following:. The interior of the vehicle should be as quiet as possible. Close the windows to eliminate the surrounding noises (traffic noise and vibration sounds, etc.), which may prevent the system from correctly recognizing the voice commands.. Wait until the tone sounds before speaking a command.. Speak in a natural conversational voice without pausing between words.. If the air conditioner is set to Auto, the fan speed is automatically lowered so that your commands can be recognized more easily. Giving voice commands Murano
35 Armada and Pathfinder Maxima and 370Z 1. Push <TALK> located on the steering switch. 2. A list of commands appears on the screen, and the system provides the voice menu prompt Would you like to access Phone, Navigation, Information or Help?. 3. After the tone sounds and the icon on the screen changes from [ ] to[ ], speak a command. 4. Continue to follow the voice menu prompts and speak after the tone sounds until your desired operation is completed. Operating tips:. Say a command after the tone.. Commands that are available are always shown on the display and spoken through voice menu prompts. Commands other than those that are displayed are not accepted. Please follow the prompts given by the system.. If the command is not recognized, the system announces, Please say again. Repeat the command in a clear voice.. Murano, Maxima and 370Z: Push <BACK> once to return to the previous screen. Armada and Pathfinder: Push <TALK> once to return to the previous screen.. If you want to cancel the command, push and hold <TALK>. The message, Voice cancelled will be announced.. Murano, Maxima and 370Z: Push <TALK> to pause the operation. Push <TALK> again to restart the operation. Armada and Pathfinder: When you do not say a command, the system pauses the operation. Push <TALK> to restart the operation.. If you want to adjust the volume of the system feedback, push the volume control buttons [+] or [ ] on the steering switch or use the audio system volume knob while the system is making an announcement. Getting started 2-29
36 Command List: Category Command Command Navigation Phone Information Help Action Operates Navigation function. Operates Phone function. Displays vehicle Information function. Displays User Guide. Navigation Command Command Address Places Home Previous Destinations Action Searches for a location by the street address specified, and sets a route (for continental U.S. only). Sets a route to a facility near the current vehicle location. Sets a route to your home that is stored in the Address book. Sets a route to a previous destination. Phone Command Command Dial Number Redial Phonebook International Call Change Number Action Makes a call to a spoken phone number up to 10 digits. Makes a call to the latest dialed number. Makes a call to a contact that is stored in the Phonebook. Makes an international call by allowing more than 10 digits to be spoken. Corrects the phone number when it is not recognized (available during phone number entry) Getting started
37 Information Command Command Action Fuel Economy Displays fuel economy information. Trip Computer (for Armada and Pathfinder only) Displays trip information. Maintenance Displays maintenance information. Traffic Info. Turns the traffic information system ON and OFF. Getting started 2-31
38 Voice command examples To use the voice recognition function, speaking one command is sometimes sufficient, but at other times it is necessary to speak two or more commands. As examples, some additional basic operations that are performed by voice commands are described here. Example 1: Setting a destination by a street address: Armada and Pathfinder 2. The system announces, Would you like to access Phone, Navigation, Information or Help?. 3. Speak Navigation. Murano Maxima and 370Z 1. Push <TALK> located on the steering switch. 4. Speak Address Getting started
39 5. Speak the name of the state, California. 6. Speak the name of the city, Gardena. 7. Speak the name of the street, South Figueroa street. Only the official street names stored in the map database can be recognized by the system. To improve accuracy, speak the street name precisely and include Boulevard, Way, North, South, etc., if known. If you are unsure of the full name, speaking only the name such as Figueroa is acceptable, but recognition accuracy may be reduced. 8. Voice feedback will be provided when the command is accepted, and the list of street names appears. 9. After the tone sounds and the icon on the screen changes again, speak One. 10. Speak the house number. How to speak numbers (page 9-6) Getting started 2-33
40 If you do not know the house number, speak No house number. Example 2: Placing a call to the phone number : 11. To confirm the destination location on the map, speak Show map. To calculate a route, speak Calculate route. Murano Maxima and 370Z 1. Push <TALK> located on the steering switch. Armada and Pathfinder 2. The system announces, Would you like to access Phone, Navigation, Information or Help?. 3. Speak Phone Getting started
41 6. The system announces, Please say next three digits or dial, or say change number. Speak Speak Dial Number. 5. Speak The system announces, Please say last four digits or say change number. Speak The system announces, Dial or Change Number?. Speak Dial. 9. The system makes a call to You can also speak (10 continuous digits) or (7 continuous digits), if the area code is not necessary. However the digit grouping is recommended for improved recognition. How to speak numbers (page 9-41). The NISSAN voice recognition system is not limited to recognizing phone numbers of only 7 or 10 digits. To dial a number in a format other than the digit grouping, use the International Call command.. If you say Change Number during phone number entry, the system will automatically request that you repeat the number using the format. In this case please say the area code first and then follow the prompts. Getting started 2-35
42 . Do not add a 1 in front of the area code when speaking phone numbers.. If the system does not recognize your command, please try repeating the command using a natural voice. Speaking too slow or too loudly may further decrease recognition performance. Example 3: Placing an international call to the phone number : Armada and Pathfinder 2. The system announces, Would you like to access Phone, Navigation, Information or Help?. 3. Speak Phone. Murano Maxima and 370Z 1. Push <TALK> located on the steering switch. 4. Speak International Call Getting started
43 5. Speak The system makes a call to Any digit input format is available in the International Number input process. 6. Speak Dial. Getting started 2-37
44 NISSAN VOICE RECOGNITION (type B) Murano vehicles produced for Canada before 11/2008 are equipped with the type B Voice Recognition system. The type B Voice Recognition system operation is explained in this section. For the type A Voice Recognition system operation, refer to the NISSAN VOICE RECOGNITION (type A) section in this manual. Type B NISSAN Voice Recognition allows hands-free operation of the navigation system and other systems equipped on this vehicle, such as the display, audio, climate control and phone. For the voice commands for the audio, air conditioner and other systems (except navigation system), refer to the vehicle Owner s Manual. Confirming voice commands If you are controlling the system by voice commands for the first time or do not know the appropriate voice command, confirm the voice command lists. The following information describes how to display the navigation command list and the 2-38 Getting started help list. For information about the operations of other functions, refer to the vehicle Owner s Manual. Example: Displaying the navigation command list 1. Push <INFO>. 2. Highlight [Others] and push 3. Highlight [Voice Recognition] and push 4. Highlight [Command List] and push 5. Highlight [Navigation] and push 6. Highlight the preferred item and push Available items:. Destination: Allows you to set a destination.. Search: Allows you to search for a location.. Map: Allows you to change the map settings.. Route: Allows you to set a route in detail.. Others: Allows you to store locations or set the route guidance.
45 7. You can confirm the list by scrolling the screen using the up and down switches of the main directional buttons or the center dial. 8. Press <BACK> to return to the previous screen. For further details about the displayed command list, refer to section 9. Command List (page 9-34) Before starting To get the best recognition performance out of NISSAN Voice Recognition, observe the following:. The interior of the vehicle should be as quiet as possible. Close the windows to eliminate the surrounding noises (traffic noise and vibration sounds, etc.), which may prevent the system from correctly recognizing the voice commands.. Wait until the tone sounds before speaking a command. Otherwise, the command will not be recognized properly.. Speak in a natural conversational voice without pausing between words.. If the air conditioner is set to Auto, the fan speed is automatically lowered so that your commands can be recognized more easily. Voice command examples To use the voice recognition function, speaking one command is sometimes sufficient, but at other times it is necessary to speak two or more commands. As examples, some additional basic operations by voice commands are described here. Example 1: Switching the map to the Plan View mode: 1. Push <TALK> located on the steering switch. 2. The system announces, Please say a command. 3. After the tone sounds and the icon on the screen changes from [ ] to[ ], speak Getting started 2-39
46 Plan View Map. 4. Voice feedback will be provided when the command is accepted, and the map is displayed in Plan View. Example 2: Setting a destination using a nearby place: 2. The system announces, Please say a command. 3. After the tone sounds and the icon on the screen changes from [ ] to[ ], speak Destination nearby places. 6. If a route is already set, choose Along Route or Nearby. 7. After the tone sounds and the icon on the screen changes again, speak Along Route. 1. Push <TALK> located on the steering switch Getting started 4. Voice feedback will be provided when the command is accepted, and the list of POI categories appears. 5. After the tone sounds and the icon on the screen changes again, speak Three. 8. Voice feedback will be provided when the command is accepted, and the list of Points of Interest in the category specified in the previous step appears. 9. After the tone sounds and the icon on the screen changes again, speak Three.
47 10. Voice feedback will be provided when the command is accepted, and the system starts calculating a route to the selected facility. Example 3: Setting a destination by a street address: 2. The system announces, Please say a command. 3. Speak Destination street address. 5. Speak the name of the city, Gardena. 4. Speak the name of the state, California. 6. Speak the name of the street, South Figueroa street. 1. Push <TALK> located on the steering switch. Getting started 2-41
48 . Only the official street names stored in the map data can be recognized by the system.. You need to speak the street name precisely including boulevard, way, north, south, etc. In this case, you cannot speak Figueroa street or Figueroa. 9. Speak the house number. How to speak numbers (page 9-41) If you do not know the house number, speak No house number. 7. Voice feedback will be provided when the command is accepted, and the list of street names appears. 8. After the tone sounds and the icon on the screen changes again, speak One. 10. To confirm the destination location on the map, speak Show map. To calculate a route, speak Calculate route Getting started
49 MEMO Getting started 2-43
50 MEMO 2-44 Getting started
51 3 Map settings Map types Plan View Birdview TM Building graphics Returning to the current vehicle location Operating with the touch operation Moving a map Plan View Birdview TM Changing the scale of a map Operating with the buttons on the control panel Operating with the center dial Operating with the touch operation Map scale Other settings for the map screen Switching the map view Settings of heading/long range map view Changing the Birdview TM angle Operation with split screen display Looking at information on the map Displaying landmark icons Map scrolling information Map symbols
52 MAP TYPES Two types of map views are available: Plan View and Birdview TM. PLAN VIEW Plan View displays the map in a 2-dimensional environment similar to a road map. 3-2 Map settings Screen information &1 Vehicle icon: Indicates the current vehicle location and the direction that you are traveling. &2 Guide point: Indicates a guide point on the route. &3 Remaining time and distance to the destination: Indicates the approximate remaining time and distance to the destination or waypoint. This indicator will appear when you set the destination or waypoint and start route guidance. When you are not driving on the suggested route, the screen displays the direction to the destination and the distance to the destination from the current vehicle position. &4 Suggested route: Appears in bold yellow during route guidance.
53 &5 / Direction indicator: Indicates the direction of the map. Touch the icon to switch the direction of the map. &6 Scale indicator: Indicates the scale of the map. Touch the icon to display the scale bar. This allows the map scale to be adjusted. &7 Arrow: Indicates the distance to the next guide point and the turning direction at that guide point. &8 Stored location: Displays the locations that are stored in the Address Book. You can change the icons according to your preferences. &9 Avoid Area: Displays the areas to avoid that are stored in the Address Book with green or blue icons. During the route search, the route guidance is performed by searching for a route that avoids those areas. &10 Street name: Displays the name of the street that you are currently driving on. &11 Traffic indicator: Displays the reception condition of traffic information transmitted from the provider. Green: Reception condition is good. Gray: Reception condition is not good. No mark: Subscription to XM NavTraffic service is not detected. Birdview TM Birdview TM displays the map from an elevated perspective. In Birdview TM, it is easy to recognize an image of the route because it provides a panoramic view over a long distance. About the Birdview TM display. Birdview TM is a registered trademark of Xanavi Informatics Corporation.. The map in Birdview TM always appears with the current forward direction facing up. BUILDING GRAPHICS In the area where the building graphics are stored in the map data, the building graphics are displayed when the map is zoomed in. On the Plan View display, these are called Building footprint graphics, and on the Birdview TM display, these are called 3D building graphics. How to look at the map is the same for Plan View and Birdview TM. Building footprint graphics (Plan View) Map settings 3-3
54 RETURNING TO THE CURRENT VEHICLE LOCATION 3D building graphics (Birdview TM ) In the area where the building graphics are not stored in the map data, the normal map is displayed even when the map is zoomed in. The basic map screen displays the current location (the position where the vehicle mark is located). The current location can be displayed again even after the map is moved, or after the menu screen or the guide screen is displayed. Push <MAP>. The current location map screen is displayed. Depending on the menu selected, pushing <MAP> may not return you to the current location map screen. 3-4 Map settings
55 MOVING A MAP OPERATING WITH THE TOUCH OP- ERATION Touch [BACK] on the map screen to display the current location map screen. The operations for moving across the map are different between Plan View and Birdview TM. PLAN VIEW Operating with the multi-function controller Push one of the main directional buttons or additional directional buttons corresponding to the direction that you want to move across the map. Hold down the button to continuously move across the map in that direction. Once you start moving across the map, the cross pointer appears. If the map scale is set to 1/8 mile (200 m) or less, the cross pointer will blink in pink when positioned on a street, and the street name will be displayed. Screen information: &1 Cross pointer &2 Distance from the current location to the cross pointer Map settings 3-5
56 &3 Street name Operating with the touch operation 1. Touch the screen. Displays the cross pointer, and the touched position is set as the center of the screen. When the operation is performed during driving, the scrolling is stopped after the screen scrolls to the touched direction for a specified amount. If the map screen is set to the building footprint graphics, the map cannot be scrolled while driving. Fine-adjusting the cursor position: 2. Touch the 8-directional key to adjust the cross pointer position. Touch [BACK] to end the adjustment. Fine-adjusting the cursor position is not possible while driving. 1. Touch [Slow]. Displays the 8-directional key. 2. Touch the direction you desire to scroll to. The map continues to scroll while the screen is touched. 3-6 Map settings
57 Screen information: &1 Cross pointer &2 Distance from the vehicle position to the cross pointer &3 Street name Operating with the touch operation Birdview TM Operating with the multi-function controller The main directional buttons and additional directional buttons allow movement in the following ways. Hold down one of the main directional buttons or additional directional buttons to continue to rotate or move across the map in that direction. Rotates the map clockwise. Rotates the map counterclockwise. The cross pointer moves in the direction of the arrow. Once you start moving on the map, the cross pointer appears. 1. Touch the screen. Displays the cross pointer and 8-directional key. Map settings 3-7
58 When the operation is performed during driving, the scrolling is stopped after the screen scrolls to the touched direction for a specified amount. If the map scale is set to 180 ft (60 m) or less, the map cannot be scrolled while driving. 2. Touch the direction you desire to scroll to. The map continues to scroll while the screen is touched. 3. Touch [ ] or [ ] to change the direction of the map. :Rotates the map clockwise. :Rotates the map counterclockwise. 3-8 Map settings
For your safety, read carefully and keep in this vehicle. 2014 Infiniti Navigation System Owner s Manual
 For your safety, read carefully and keep in this vehicle. 2014 Infiniti Navigation System Owner s Manual INFINITI NAVIGATION SYSTEM HELPDESK CONTACT INFORMATION For assistance or inquiries about the INFINITI
For your safety, read carefully and keep in this vehicle. 2014 Infiniti Navigation System Owner s Manual INFINITI NAVIGATION SYSTEM HELPDESK CONTACT INFORMATION For assistance or inquiries about the INFINITI
2016 NAVIGATION SYSTEM OWNER S MANUAL. For your safety, read carefully and keep in this vehicle.
 2016 NAVIGATION SYSTEM OWNER S MANUAL For your safety, read carefully and keep in this vehicle. NISSAN NAVIGATION SYSTEM HELP- DESK CONTACT INFORMATION For assistance or inquiries about the NISSAN Navigation
2016 NAVIGATION SYSTEM OWNER S MANUAL For your safety, read carefully and keep in this vehicle. NISSAN NAVIGATION SYSTEM HELP- DESK CONTACT INFORMATION For assistance or inquiries about the NISSAN Navigation
2006 Cadillac Escalade, Escalade ESV and Escalade EXT Navigation System M
 2006 Cadillac Escalade, Escalade ESV and Escalade EXT Navigation System M Overview... 1-1 Overview... 1-2 Features and Controls... 2-1 Features and Controls... 2-2 Navigation Audio System... 3-1 Navigation
2006 Cadillac Escalade, Escalade ESV and Escalade EXT Navigation System M Overview... 1-1 Overview... 1-2 Features and Controls... 2-1 Features and Controls... 2-2 Navigation Audio System... 3-1 Navigation
2012 LEAF NAVIGATION SYSTEM OWNER'S MANUAL. For your safety, read carefully and keep in this vehicle.
 2012 LEAF NAVIGATION SYSTEM OWNER'S MANUAL For your safety, read carefully and keep in this vehicle. NISSAN NAVIGATION SYSTEM HELP- DESK CONTACT INFORMATION For assistance or inquiries about the NISSAN
2012 LEAF NAVIGATION SYSTEM OWNER'S MANUAL For your safety, read carefully and keep in this vehicle. NISSAN NAVIGATION SYSTEM HELP- DESK CONTACT INFORMATION For assistance or inquiries about the NISSAN
2015 LEAF NAVIGATION SYSTEM OWNER'S MANUAL. For your safety, read carefully and keep in this vehicle.
 2015 LEAF NAVIGATION SYSTEM OWNER'S MANUAL For your safety, read carefully and keep in this vehicle. -3 Foreword Prologue GUID-251BEBC1-23DC-4665-B405-18A0830C57B1 NISSAN NAVIGATION SYSTEM HELPDESK CONTACT
2015 LEAF NAVIGATION SYSTEM OWNER'S MANUAL For your safety, read carefully and keep in this vehicle. -3 Foreword Prologue GUID-251BEBC1-23DC-4665-B405-18A0830C57B1 NISSAN NAVIGATION SYSTEM HELPDESK CONTACT
2014 NAVIGATION SYSTEM OWNER S MANUAL. For your safety, read carefully and keep in this vehicle.
 2014 NAVIGATION SYSTEM OWNER S MANUAL For your safety, read carefully and keep in this vehicle. NISSAN NAVIGATION SYSTEM HELP- DESK CONTACT INFORMATION For assistance or inquiries about the NIS- SAN Navigation
2014 NAVIGATION SYSTEM OWNER S MANUAL For your safety, read carefully and keep in this vehicle. NISSAN NAVIGATION SYSTEM HELP- DESK CONTACT INFORMATION For assistance or inquiries about the NIS- SAN Navigation
SYSTEM 2013 NAVIGATION OWNER S MANUAL. For your safety, read carefully and keep in this vehicle.
 2013 NAVIGATION SYSTEM OWNER S MANUAL For your safety, read carefully and keep in this vehicle. NISSAN NAVIGATION SYSTEM HELP- DESK CONTACT INFORMATION For assistance or inquiries about the NIS- SAN Navigation
2013 NAVIGATION SYSTEM OWNER S MANUAL For your safety, read carefully and keep in this vehicle. NISSAN NAVIGATION SYSTEM HELP- DESK CONTACT INFORMATION For assistance or inquiries about the NIS- SAN Navigation
SYSTEM 2016 NAVIGATION OWNER S MANUAL. For your safety, read carefully and keep in this vehicle.
 2016 NAVIGATION SYSTEM OWNER S MANUAL For your safety, read carefully and keep in this vehicle. NISSAN NAVIGATION SYSTEM HELP- DESK CONTACT INFORMATION For assistance or inquiries about the NISSAN Navigation
2016 NAVIGATION SYSTEM OWNER S MANUAL For your safety, read carefully and keep in this vehicle. NISSAN NAVIGATION SYSTEM HELP- DESK CONTACT INFORMATION For assistance or inquiries about the NISSAN Navigation
2013 LEAF NAVIGATION SYSTEM OWNER'S MANUAL. For your safety, read carefully and keep in this vehicle.
 2013 LEAF NAVIGATION SYSTEM OWNER'S MANUAL For your safety, read carefully and keep in this vehicle. NISSAN NAVIGATION SYSTEM HELPDESK CONTACT INFORMA- TION For assistance or inquiries about the NISSAN
2013 LEAF NAVIGATION SYSTEM OWNER'S MANUAL For your safety, read carefully and keep in this vehicle. NISSAN NAVIGATION SYSTEM HELPDESK CONTACT INFORMA- TION For assistance or inquiries about the NISSAN
To start using your phone as a navigation device, tap the TomTom button in the Windows Mobile start menu.
 TomTom NAVIGATOR 1. Before you start... Before you start... Setting up To start using your phone as a navigation device, tap the TomTom button in the Windows Mobile start menu. To set up your navigation
TomTom NAVIGATOR 1. Before you start... Before you start... Setting up To start using your phone as a navigation device, tap the TomTom button in the Windows Mobile start menu. To set up your navigation
2007 Cadillac Escalade/Escalade ESV and Escalade EXT Navigation System M
 2007 Cadillac Escalade/Escalade ESV and Escalade EXT Navigation System M Overview... 3 Overview... 4 Features and Controls... 15 Features and Controls... 16 Navigation Audio System... 61 Navigation Audio
2007 Cadillac Escalade/Escalade ESV and Escalade EXT Navigation System M Overview... 3 Overview... 4 Features and Controls... 15 Features and Controls... 16 Navigation Audio System... 61 Navigation Audio
What s in the box. TomTom XL. EasyPort TM mount. Car Charger. Documentation pack. USB cable
 TomTom XL 1. What s in the box What s in the box TomTom XL EasyPort TM mount Car Charger Documentation pack USB cable 2 2. Getting started Getting started Install your TomTom XL in your car following the
TomTom XL 1. What s in the box What s in the box TomTom XL EasyPort TM mount Car Charger Documentation pack USB cable 2 2. Getting started Getting started Install your TomTom XL in your car following the
How To Use A 2010 Element
 Element 2 0 1 0 Technology Reference Guide Indicators/Info Display/TPMS Instrument Panel Indicators Indicators briefly appear with each engine start. Red and amber indicators are most critical. Blue and
Element 2 0 1 0 Technology Reference Guide Indicators/Info Display/TPMS Instrument Panel Indicators Indicators briefly appear with each engine start. Red and amber indicators are most critical. Blue and
SYSTEM 2014 NAVIGATION OWNER S MANUAL. For your safety, read carefully and keep in this vehicle.
 2014 NAVIGATION SYSTEM OWNER S MANUAL For your safety, read carefully and keep in this vehicle. NISSAN NAVIGATION SYSTEM HELP- DESK CONTACT INFORMATION For assistance or inquiries about the NIS- SAN Navigation
2014 NAVIGATION SYSTEM OWNER S MANUAL For your safety, read carefully and keep in this vehicle. NISSAN NAVIGATION SYSTEM HELP- DESK CONTACT INFORMATION For assistance or inquiries about the NIS- SAN Navigation
UVO SYSTEM QUICK REFERENCE GUIDE
 UVO SYSTEM QUICK REFERENCE GUIDE Congratulations on the Purchase of your new UVO system! Your new UVO system allows you to enjoy various audio and multimedia features through the main audio system. For
UVO SYSTEM QUICK REFERENCE GUIDE Congratulations on the Purchase of your new UVO system! Your new UVO system allows you to enjoy various audio and multimedia features through the main audio system. For
HANDS FREE COMMUNICATION (UConnect ) IF EQUIPPED
 UConnect Hands Free Communications- Complete Instructions HANDS FREE COMMUNICATION (UConnect ) IF EQUIPPED UConnect is a voice-activated, hands-free, in- vehicle communications system. UConnect allows
UConnect Hands Free Communications- Complete Instructions HANDS FREE COMMUNICATION (UConnect ) IF EQUIPPED UConnect is a voice-activated, hands-free, in- vehicle communications system. UConnect allows
TomTom App for Android Reference Guide
 TomTom App for Android Reference Guide Contents Getting started 5 Start TomTom App for Android... 5 Updating your TomTom App for Android... 5 Map updates... 5 GPS reception... 6 Planning a route 7 Planning
TomTom App for Android Reference Guide Contents Getting started 5 Start TomTom App for Android... 5 Updating your TomTom App for Android... 5 Map updates... 5 GPS reception... 6 Planning a route 7 Planning
Lexus Enform User s Guide. Your Lexus Vehicle s On-board Communication Tools
 Lexus Enform User s Guide Your Lexus Vehicle s On-board Communication Tools Table of Contents Lexus Enform User s Guide UNDERSTANDING LEXUS ENFORM WITH SAFETY CONNECT What Is Safety Connect?.... 3 What
Lexus Enform User s Guide Your Lexus Vehicle s On-board Communication Tools Table of Contents Lexus Enform User s Guide UNDERSTANDING LEXUS ENFORM WITH SAFETY CONNECT What Is Safety Connect?.... 3 What
Getting Started 5. Start TomTom App... 5 Updating your TomTom App... 5 GPS reception... 5. Planning a Route 6
 TomTom App Contents Getting Started 5 Start TomTom App... 5 Updating your TomTom App... 5 GPS reception... 5 Planning a Route 6 Planning a route... 6 Route summary... 7 Sharing your route... 7 Other destination
TomTom App Contents Getting Started 5 Start TomTom App... 5 Updating your TomTom App... 5 GPS reception... 5 Planning a Route 6 Planning a route... 6 Route summary... 7 Sharing your route... 7 Other destination
CONNECTIVITY QUICK START GUIDE
 CONNECTIVITY QUICK START GUIDE MZD-CONNECT 1 MZD-CONNECT INFOTAINMENT SYSTEM The MZD-Connect system is divided into five sections as displayed on the Home screen. The Home screen can be accessed at any
CONNECTIVITY QUICK START GUIDE MZD-CONNECT 1 MZD-CONNECT INFOTAINMENT SYSTEM The MZD-Connect system is divided into five sections as displayed on the Home screen. The Home screen can be accessed at any
TomTom App for Android Reference Guide
 TomTom App for Android Reference Guide Contents Getting started 5 Start TomTom App for Android... 5 Updating your TomTom App for Android... 5 Map updates... 6 GPS reception... 6 Planning a route 7 Planning
TomTom App for Android Reference Guide Contents Getting started 5 Start TomTom App for Android... 5 Updating your TomTom App for Android... 5 Map updates... 6 GPS reception... 6 Planning a route 7 Planning
Owner s Manual FULL PREPARATION PACKAGE MOBILE PHONE
 Owner s Manual FULL PREPARATION PACKAGE MOBILE PHONE 2007 Bayerische Motoren Werke Aktiengesellschaft Munich, Germany Reprinting, including excerpts, only with the written consent of BMW AG, Munich.
Owner s Manual FULL PREPARATION PACKAGE MOBILE PHONE 2007 Bayerische Motoren Werke Aktiengesellschaft Munich, Germany Reprinting, including excerpts, only with the written consent of BMW AG, Munich.
TomTom ONE. EasyPort TM mount. Car Charger. RDS-TMC Traffic Receiver* Documentation pack. USB cable. * Not included with all products.
 TomTom ONE 1. What s in the box What s in the box TomTom ONE EasyPort TM mount Car Charger RDS-TMC Traffic Receiver* Documentation pack USB cable * Not included with all products. 2 2. Getting started
TomTom ONE 1. What s in the box What s in the box TomTom ONE EasyPort TM mount Car Charger RDS-TMC Traffic Receiver* Documentation pack USB cable * Not included with all products. 2 2. Getting started
Bluetooth Hands Free Phone System by BlueConnect
 Bluetooth Hands Free Phone System by BlueConnect USER GUIDE TABLE OF CONTENTS 1 INTRODUCTION Pg Pg WHAT IS BLUECONNECT? 2 WHAT CELL PHONES WORK? 2 DEFECTIVE / DAMAGED MERCHANDISE CUSTOMER CONTACT INFORMATION
Bluetooth Hands Free Phone System by BlueConnect USER GUIDE TABLE OF CONTENTS 1 INTRODUCTION Pg Pg WHAT IS BLUECONNECT? 2 WHAT CELL PHONES WORK? 2 DEFECTIVE / DAMAGED MERCHANDISE CUSTOMER CONTACT INFORMATION
S4 USER GUIDE. Read Me to Get the Most Out of Your Device...
 S4 USER GUIDE Read Me to Get the Most Out of Your Device... Contents Introduction 4 Remove the Protective Cover 5 Charge Your S4 5 Pair the S4 with your Phone 6 Install the S4 in your Car 8 Using the Handsfree
S4 USER GUIDE Read Me to Get the Most Out of Your Device... Contents Introduction 4 Remove the Protective Cover 5 Charge Your S4 5 Pair the S4 with your Phone 6 Install the S4 in your Car 8 Using the Handsfree
>> smart cross connect Users Guide. November 2014.
 >> smart cross connect Users Guide November 2014. >> Table of Contents 1 Overview 1.1 Getting Around 1.2 Pairing your smart with smart cross connect 2 In-Car Mode 2.1 Car Info 2.2 Navigation 2.2.1 Addresses
>> smart cross connect Users Guide November 2014. >> Table of Contents 1 Overview 1.1 Getting Around 1.2 Pairing your smart with smart cross connect 2 In-Car Mode 2.1 Car Info 2.2 Navigation 2.2.1 Addresses
2008 Chevrolet Corvette Navigation System M
 2008 Chevrolet Corvette Navigation System M Overview... 1-1 Overview... 1-2 Features and Controls... 2-1 Features and Controls... 2-2 Navigation Audio System... 3-1 Navigation Audio System... 3-2 Voice
2008 Chevrolet Corvette Navigation System M Overview... 1-1 Overview... 1-2 Features and Controls... 2-1 Features and Controls... 2-2 Navigation Audio System... 3-1 Navigation Audio System... 3-2 Voice
A B. A Charging light B On/Off button C Reset button D Speaker E USB connector F RDS-TMC connector. b Car charger. c Documentation pack
 TomTom ONE 1. What s in the box What s in the box a Your TomTom ONE (Maps for US & Canada are preloaded in internal memory) D A B E F C A Charging light B On/Off button C Reset button D Speaker E USB connector
TomTom ONE 1. What s in the box What s in the box a Your TomTom ONE (Maps for US & Canada are preloaded in internal memory) D A B E F C A Charging light B On/Off button C Reset button D Speaker E USB connector
Nav-Cam 7000 TripMaster Software User Guide
 Nav-Cam 7000 TripMaster Software User Guide 1 Contents INSTALLATION... 2 IN-VEHICLE INSTALLATION... 3 TRIPMASTER MAIN MENU... 4 Follow Map... 4 Drive To... 5 PLAN ROUTE... 5 Browse Map... 5 Select Place
Nav-Cam 7000 TripMaster Software User Guide 1 Contents INSTALLATION... 2 IN-VEHICLE INSTALLATION... 3 TRIPMASTER MAIN MENU... 4 Follow Map... 4 Drive To... 5 PLAN ROUTE... 5 Browse Map... 5 Select Place
ü Order map update directly from Introduction www.toyota-mapupdates.eu
 Introduction Thank you for your purchase of the Navigation System. Please read this manual carefully to ensure proper use. Keep this manual in your vehicle at all times. The Navigation System is one of
Introduction Thank you for your purchase of the Navigation System. Please read this manual carefully to ensure proper use. Keep this manual in your vehicle at all times. The Navigation System is one of
To set up your navigation device, you need to answer a few questions by tapping the screen.
 TomTom 1. Before you start Before you start Switching on Follow the instructions at the start of this manual to dock your TomTom in your car stereo. Your TomTom can also be used without docking it in your
TomTom 1. Before you start Before you start Switching on Follow the instructions at the start of this manual to dock your TomTom in your car stereo. Your TomTom can also be used without docking it in your
GPSMAP 62 series quick start manual. For use with the GPSMAP 62, 62s, 62st, 62sc, and 62stc
 GPSMAP 62 series quick start manual For use with the GPSMAP 62, 62s, 62st, 62sc, and 62stc Getting Started warning See the Important Safety and Product Information guide in the product box for product
GPSMAP 62 series quick start manual For use with the GPSMAP 62, 62s, 62st, 62sc, and 62stc Getting Started warning See the Important Safety and Product Information guide in the product box for product
MapQuest Navigator User Manual
 MapQuest Navigator User Manual Legal Notice This guide and the information it contains belongs solely to MapQuest, Inc. and Telmap Ltd. The guide and the software products described therein are furnished
MapQuest Navigator User Manual Legal Notice This guide and the information it contains belongs solely to MapQuest, Inc. and Telmap Ltd. The guide and the software products described therein are furnished
2008 Mid-Size Truck Navigation System M
 2008 Mid-Size Truck Navigation System M Overview... 1-1 Overview... 1-2 Features and Controls... 2-1 Features and Controls... 2-2 Navigation Audio System... 3-1 Navigation Audio System... 3-2 Index...
2008 Mid-Size Truck Navigation System M Overview... 1-1 Overview... 1-2 Features and Controls... 2-1 Features and Controls... 2-2 Navigation Audio System... 3-1 Navigation Audio System... 3-2 Index...
GPSMAP 78 series. quick start manual. for use with the GPSMAP 78, GPSMAP 78s, and GPSMAP 78sc
 GPSMAP 78 series quick start manual for use with the GPSMAP 78, GPSMAP 78s, and GPSMAP 78sc Getting Started warning See the Important Safety and Product Information guide in the product box for product
GPSMAP 78 series quick start manual for use with the GPSMAP 78, GPSMAP 78s, and GPSMAP 78sc Getting Started warning See the Important Safety and Product Information guide in the product box for product
Chapter 1 What s in the box
 TomTom GO Chapter 1 What s in the box What s in the box a Your TomTom GO A Release button B Microphone C Charging light D On/off button E Light sensor F Reset button G Speaker H Memory card slot* b Windshield
TomTom GO Chapter 1 What s in the box What s in the box a Your TomTom GO A Release button B Microphone C Charging light D On/off button E Light sensor F Reset button G Speaker H Memory card slot* b Windshield
MODEL S SOFTWARE RELEASE NOTES v5.8
 MODEL S SOFTWARE RELEASE NOTES v5.8 With this release, Model S owners will be able to use Wi-Fi to enable Internet connectivity, and Maps will feature a new heading-up orientation. In addition, there are
MODEL S SOFTWARE RELEASE NOTES v5.8 With this release, Model S owners will be able to use Wi-Fi to enable Internet connectivity, and Maps will feature a new heading-up orientation. In addition, there are
Bluetooth Operation. In - Dash Navigation Radio
 Bluetooth Operation In - Dash Navigation Radio Introduction Congratulations on your purchase of the In-Dash Navigation Radio. Please read the instruction manual for this product before using. The documentation
Bluetooth Operation In - Dash Navigation Radio Introduction Congratulations on your purchase of the In-Dash Navigation Radio. Please read the instruction manual for this product before using. The documentation
User Guide Sygic. Sygic
 Sygic 1 Thank you for choosing Sygic nagivation software. This manual will guide you through our navigation software. When using this manual you will learn how to operate basic functions and setting options
Sygic 1 Thank you for choosing Sygic nagivation software. This manual will guide you through our navigation software. When using this manual you will learn how to operate basic functions and setting options
Chapter 1 What s in the box
 TomTom ONE Chapter 1 What s in the box What s in the box a Your TomTom ONE A Touchscreen B Charging LED C On/off button D Speaker E External antenna connector F Memory card slot G USB connector b Windscreen
TomTom ONE Chapter 1 What s in the box What s in the box a Your TomTom ONE A Touchscreen B Charging LED C On/off button D Speaker E External antenna connector F Memory card slot G USB connector b Windscreen
Getting to Know Xsight... 3. Home Screen and Everyday Use... 9. Settings... 11. PC Setup... 17. 2 www.oneforall.com
 User Manual English English Getting to Know Xsight........................................ 3 Unpacking and Setting Up Xsight............................................................. 3 Using Xsight
User Manual English English Getting to Know Xsight........................................ 3 Unpacking and Setting Up Xsight............................................................. 3 Using Xsight
Tap this button on your iphone to start the TomTom app.
 TomTom app 1. Getting started Getting started Tap this button on your iphone to start the TomTom app. The language used for buttons and menus in the TomTom app is the same as the language you selected
TomTom app 1. Getting started Getting started Tap this button on your iphone to start the TomTom app. The language used for buttons and menus in the TomTom app is the same as the language you selected
d USB car charger f Documentation pack
 TomTom GO 1. What s in the box What s in the box a TomTom GO A B A On/Off button B Microphone C Light sensor D Speaker E Memory card (micro SD card) slot C D b Windshield Mount E c Adhesive disk for Windshield
TomTom GO 1. What s in the box What s in the box a TomTom GO A B A On/Off button B Microphone C Light sensor D Speaker E Memory card (micro SD card) slot C D b Windshield Mount E c Adhesive disk for Windshield
nüvi 1400 series quick start manual
 nüvi 1400 series quick start manual for use with these nüvi models: 1410, 1490 2009 Garmin Ltd. or its subsidiaries April 2009 190-01073-01 Rev. A Printed in Taiwan Looking at Your nüvi See the Important
nüvi 1400 series quick start manual for use with these nüvi models: 1410, 1490 2009 Garmin Ltd. or its subsidiaries April 2009 190-01073-01 Rev. A Printed in Taiwan Looking at Your nüvi See the Important
MITEL 5330 IP Phone User Guide. Northwestern Michigan College
 MITEL 5330 IP Phone User Guide Northwestern Michigan College The Mitel 5330 IP Phones is a full-featured, dual port, dual mode enterprise-class telephone that provides voice communication over an IP network.
MITEL 5330 IP Phone User Guide Northwestern Michigan College The Mitel 5330 IP Phones is a full-featured, dual port, dual mode enterprise-class telephone that provides voice communication over an IP network.
Mazda NB1 Reference Guide
 Mazda NB1 Reference Guide Contents Read me first 7 Switching on and off... 7 Setting up... 7 GPS reception... 7 Device not starting... 7 Take care of your device... 8 More information... 8 The memory card
Mazda NB1 Reference Guide Contents Read me first 7 Switching on and off... 7 Setting up... 7 GPS reception... 7 Device not starting... 7 Take care of your device... 8 More information... 8 The memory card
DVR GUIDE. Using your DVR/Multi-Room DVR. 1-866-WAVE-123 wavebroadband.com
 DVR GUIDE Using your DVR/Multi-Room DVR 1-866-WAVE-123 wavebroadband.com Table of Contents Control Live TV... 4 Playback Controls... 5 Remote Control Arrow Buttons... 5 Status Bar... 5 Pause... 6 Rewind...
DVR GUIDE Using your DVR/Multi-Room DVR 1-866-WAVE-123 wavebroadband.com Table of Contents Control Live TV... 4 Playback Controls... 5 Remote Control Arrow Buttons... 5 Status Bar... 5 Pause... 6 Rewind...
Thank you for choosing the PNA as your in-car navigator. Read the Quick Start Guide first and start using the PNA right away. This document is the
 Thank you for choosing the PNA as your in-car navigator. Read the Quick Start Guide first and start using the PNA right away. This document is the detailed description of the navigation software. You can
Thank you for choosing the PNA as your in-car navigator. Read the Quick Start Guide first and start using the PNA right away. This document is the detailed description of the navigation software. You can
2009 Cadillac STS/STS-V Navigation System M
 2009 Cadillac STS/STS-V Navigation System M Overview... 1-1 Overview... 1-2 Features and Controls... 2-1 Features and Controls... 2-2 Navigation Audio System... 3-1 Navigation Audio System... 3-2 Voice
2009 Cadillac STS/STS-V Navigation System M Overview... 1-1 Overview... 1-2 Features and Controls... 2-1 Features and Controls... 2-2 Navigation Audio System... 3-1 Navigation Audio System... 3-2 Voice
Lenovo Miix 2 8. User Guide. Read the safety notices and important tips in the included manuals before using your computer.
 Lenovo Miix 2 8 User Guide Read the safety notices and important tips in the included manuals before using your computer. Notes Before using the product, be sure to read Lenovo Safety and General Information
Lenovo Miix 2 8 User Guide Read the safety notices and important tips in the included manuals before using your computer. Notes Before using the product, be sure to read Lenovo Safety and General Information
BMW of North America, LLC Woodcliff Lake, New Jersey 07677 Printed in U.S.A. 10/05 84 11 0 409 345
 Telephone Users Manual For BMW Assist With Bluetooth Wireless Technology 05/06 X3, X5 & Z4 05 3 Series (E46) The Ultimate Driving Machine BMW of North America, LLC Woodcliff Lake, New Jersey 07677 Printed
Telephone Users Manual For BMW Assist With Bluetooth Wireless Technology 05/06 X3, X5 & Z4 05 3 Series (E46) The Ultimate Driving Machine BMW of North America, LLC Woodcliff Lake, New Jersey 07677 Printed
GPSMAP 62 series quick start manual. For use with the GPSMAP 62, 62s, and 62st
 GPSMAP 62 series quick start manual For use with the GPSMAP 62, 62s, and 62st Getting Started warning See the Important Safety and Product Information guide in the product box for product warnings and
GPSMAP 62 series quick start manual For use with the GPSMAP 62, 62s, and 62st Getting Started warning See the Important Safety and Product Information guide in the product box for product warnings and
2008 Cadillac Escalade/Escalade ESV and Escalade EXT Navigation System M
 2008 Cadillac Escalade/Escalade ESV and Escalade EXT Navigation System M Overview... 1-1 Overview... 1-2 Features and Controls... 2-1 Features and Controls... 2-2 Navigation Audio System... 3-1 Navigation
2008 Cadillac Escalade/Escalade ESV and Escalade EXT Navigation System M Overview... 1-1 Overview... 1-2 Features and Controls... 2-1 Features and Controls... 2-2 Navigation Audio System... 3-1 Navigation
5330/5340 PHONE USER GUIDE
 CARLETON UNIVERSITY 5330/5340 PHONE USER GUIDE http://www2.carleton.ca/ccs/services/voice phone services/ ABOUT YOUR PHONE...4 Elements of Your Phone...5 Ring/Message Indicators...6 TIPS FOR YOUR COMFORT
CARLETON UNIVERSITY 5330/5340 PHONE USER GUIDE http://www2.carleton.ca/ccs/services/voice phone services/ ABOUT YOUR PHONE...4 Elements of Your Phone...5 Ring/Message Indicators...6 TIPS FOR YOUR COMFORT
How to use Garmin Rino 130
 How to use Garmin Rino 130 Created by: John Cruz, Vladimir Ivanov, UH-Hilo EPSCoR-ITER 1 //.../sdal/how-to/ht_garmin_rino130.doc Installing Batteries Note: The Rino 130 operates on three AA alkaline batteries
How to use Garmin Rino 130 Created by: John Cruz, Vladimir Ivanov, UH-Hilo EPSCoR-ITER 1 //.../sdal/how-to/ht_garmin_rino130.doc Installing Batteries Note: The Rino 130 operates on three AA alkaline batteries
GPSMAP 62 series quick start manual. For use with the GPSMAP 62, 62s, 62st, 62sc, and 62stc
 GPSMAP 62 series quick start manual For use with the GPSMAP 62, 62s, 62st, 62sc, and 62stc Getting Started warning See the Important Safety and Product Information guide in the product box for product
GPSMAP 62 series quick start manual For use with the GPSMAP 62, 62s, 62st, 62sc, and 62stc Getting Started warning See the Important Safety and Product Information guide in the product box for product
TomTom Taxi Assistant Reference Guide
 TomTom Taxi Assistant Reference Guide Contents What's in the box 6 What's in the box... 6 Read me first 7 Positioning the mount... 7 Installing in your car... 7 Switching on and off... 8 Setting up...
TomTom Taxi Assistant Reference Guide Contents What's in the box 6 What's in the box... 6 Read me first 7 Positioning the mount... 7 Installing in your car... 7 Switching on and off... 8 Setting up...
User Manual igo primo
 User Manual igo primo Navigation software UK English May 2010, ver. 1.0 Thank you for choosing our product as your navigator. Read the Quick Start Guide first and start using your device right away. This
User Manual igo primo Navigation software UK English May 2010, ver. 1.0 Thank you for choosing our product as your navigator. Read the Quick Start Guide first and start using your device right away. This
User s Guide for Polycom HDX Systems
 User s Guide for Polycom HDX Systems Version 1.0 November 2006 Edition 3725-23978-001/A USER S GUIDE FOR POLYCOM HDX SYSTEMS Trademark Information Polycom, the Polycom logo design, and ViewStation are
User s Guide for Polycom HDX Systems Version 1.0 November 2006 Edition 3725-23978-001/A USER S GUIDE FOR POLYCOM HDX SYSTEMS Trademark Information Polycom, the Polycom logo design, and ViewStation are
Table of Contents. Welcome to CoPilot Truck 4 Driving Screen 4 Driving Menu 5
 v9 User Guide Table of Contents Welcome to CoPilot Truck 4 Driving Screen 4 Driving Menu 5 GO TO MENU 6 Address 6 My Places 7 Points of Interest 11 Contact 12 Browse Map 13 PhotoNav 13 Coordinates 14 ROUTE
v9 User Guide Table of Contents Welcome to CoPilot Truck 4 Driving Screen 4 Driving Menu 5 GO TO MENU 6 Address 6 My Places 7 Points of Interest 11 Contact 12 Browse Map 13 PhotoNav 13 Coordinates 14 ROUTE
Verizon Wireless Field Force Manager Device User Guide
 Verizon Wireless Field Force Manager Device User Guide Verizon Wireless Field Force Manager Device User Guide Table of Contents General Information...4 System requirements...4 Privacy and mobility...4
Verizon Wireless Field Force Manager Device User Guide Verizon Wireless Field Force Manager Device User Guide Table of Contents General Information...4 System requirements...4 Privacy and mobility...4
2008 Acadia, Enclave, Equinox, Lucerne, OUTLOOK, Torrent and VUE Navigation System M
 2008 Acadia, Enclave, Equinox, Lucerne, OUTLOOK, Torrent and VUE Navigation System M Overview... 1-1 Overview... 1-2 Features and Controls... 2-1 Features and Controls... 2-2 Navigation Audio System...
2008 Acadia, Enclave, Equinox, Lucerne, OUTLOOK, Torrent and VUE Navigation System M Overview... 1-1 Overview... 1-2 Features and Controls... 2-1 Features and Controls... 2-2 Navigation Audio System...
User Manual igo primo
 User Manual igo primo Navigation software for the igo primo UK English August 2011, ver. 2.0 Thank you for choosing the igo primo as your navigator. Read the Quick Start Guide first and start using your
User Manual igo primo Navigation software for the igo primo UK English August 2011, ver. 2.0 Thank you for choosing the igo primo as your navigator. Read the Quick Start Guide first and start using your
Owner's Manual for Voice Control. The Convenient Alternative to Manual Control.
 Owner's Manual for Voice Control. The Convenient Alternative to Manual Control. 2000 BMW AG Munich/Germany Reprinting, including excerpts, only with the written consent of BMW AG, Munich. Part number 01
Owner's Manual for Voice Control. The Convenient Alternative to Manual Control. 2000 BMW AG Munich/Germany Reprinting, including excerpts, only with the written consent of BMW AG, Munich. Part number 01
Field Manager Mobile Worker User Guide for RIM BlackBerry 1
 Vodafone Field Manager Mobile Worker User Guide for RIM BlackBerry APPLICATION REQUIREMENTS Supported devices listed here o http://support.vodafonefieldmanager.com Application requires 600 KB of application
Vodafone Field Manager Mobile Worker User Guide for RIM BlackBerry APPLICATION REQUIREMENTS Supported devices listed here o http://support.vodafonefieldmanager.com Application requires 600 KB of application
Charger / Magnum, Grand Caravan, Avenger, Nitro, (Journey and Caliber 2009 only) Chrysler:
 MyGIG Multimedia System with GPS Navigation Detailed Information Availability 2008-09 Model Year Vehicles Dodge: Charger / Magnum, Grand Caravan, Avenger, Nitro, (Journey and Caliber 2009 only) Chrysler:
MyGIG Multimedia System with GPS Navigation Detailed Information Availability 2008-09 Model Year Vehicles Dodge: Charger / Magnum, Grand Caravan, Avenger, Nitro, (Journey and Caliber 2009 only) Chrysler:
MyGIG Multimedia System with GPS Navigation
 MyGIG Multimedia System with GPS Navigation Detailed Information Availability 2008-09 Model Year Vehicles Dodge: Charger / Magnum, Grand Caravan, Avenger, Nitro, (Journey and Caliber 2009 only) Chrysler:
MyGIG Multimedia System with GPS Navigation Detailed Information Availability 2008-09 Model Year Vehicles Dodge: Charger / Magnum, Grand Caravan, Avenger, Nitro, (Journey and Caliber 2009 only) Chrysler:
Personal Call Manager User Guide. BCM Business Communications Manager
 Personal Call Manager User Guide BCM Business Communications Manager Document Status: Standard Document Version: 04.01 Document Number: NN40010-104 Date: August 2008 Copyright Nortel Networks 2005 2008
Personal Call Manager User Guide BCM Business Communications Manager Document Status: Standard Document Version: 04.01 Document Number: NN40010-104 Date: August 2008 Copyright Nortel Networks 2005 2008
AUDIO & NAVIGATION SYSTEM. Santa Fe ENGLISH DEUTSCH FRANÇAIS ESPAÑOL ITALIANO NEDERLANDS РУССКИЙ OWNER S MANUAL SVENSKA
 ENGLISH DEUTSCH AUDIO & NAVIGATION SYSTEM OWNER S MANUAL Santa Fe Please read this manual carefully before operating your set and retain it for future reference. Designs and specifications are subject
ENGLISH DEUTSCH AUDIO & NAVIGATION SYSTEM OWNER S MANUAL Santa Fe Please read this manual carefully before operating your set and retain it for future reference. Designs and specifications are subject
A On/Off button B Microphone C Speaker D Memory card (micro SD card) slot. c Documentation pack
 Blue&Me-TomTom 1. What s in the box What s in the box a Blue&Me-TomTom A C B A On/Off button B Microphone C Speaker D Memory card (micro SD card) slot D b USB cable c Documentation pack d Dash Dock 2 2.
Blue&Me-TomTom 1. What s in the box What s in the box a Blue&Me-TomTom A C B A On/Off button B Microphone C Speaker D Memory card (micro SD card) slot D b USB cable c Documentation pack d Dash Dock 2 2.
Chapter 1 What s in the box
 TomTom RIDER 2 Chapter 1 What s in the box What s in the box a Your TomTom RIDER 1. Touchscreen 2. On/off button 3. Docking connector 4. Memory card (SD card) slot 5. USB connector 6. Charging connector
TomTom RIDER 2 Chapter 1 What s in the box What s in the box a Your TomTom RIDER 1. Touchscreen 2. On/off button 3. Docking connector 4. Memory card (SD card) slot 5. USB connector 6. Charging connector
Marco Polo Navigator 5 Manual
 Marco Polo Navigator 5 Manual Congratulations on purchasing a mobile navigation device with the new Marco Polo Navigator 5. With the Marco Polo Navigator, you have purchased a product which has been developed
Marco Polo Navigator 5 Manual Congratulations on purchasing a mobile navigation device with the new Marco Polo Navigator 5. With the Marco Polo Navigator, you have purchased a product which has been developed
Garmin GNC 300XL Pilot s Quick Reference Guide ---------------------------------------------------------------
 Garmin GNC 300XL Pilot s Quick Reference Guide --------------------------------------------------------------- CURSOR/ DATA ENTRY Cursor control: The cursor key is used to activate the cursor in the comm
Garmin GNC 300XL Pilot s Quick Reference Guide --------------------------------------------------------------- CURSOR/ DATA ENTRY Cursor control: The cursor key is used to activate the cursor in the comm
STEREO BLUETOOTH WIRELESS HEADPHONES
 STEREO BLUETOOTH WIRELESS HEADPHONES model: AF32 USER MANUAL part of the series PACKAGE CONTENTS Runaway AF32 Stereo Bluetooth Wireless Headphones Charging cable (USB 3.5mm) Stereo audio cable (3.5mm 3.5mm)
STEREO BLUETOOTH WIRELESS HEADPHONES model: AF32 USER MANUAL part of the series PACKAGE CONTENTS Runaway AF32 Stereo Bluetooth Wireless Headphones Charging cable (USB 3.5mm) Stereo audio cable (3.5mm 3.5mm)
5X, Mark 5X, Mark 5X Pro & Elite 4X
 Elite 5X, Mark 5X, Mark 5X Pro & Elite 4X Installation & Operation manual Operation manual Copyright 2011 Navico All rights reserved. Lowrance and Navico are registered trademarks of Navico. Navico may
Elite 5X, Mark 5X, Mark 5X Pro & Elite 4X Installation & Operation manual Operation manual Copyright 2011 Navico All rights reserved. Lowrance and Navico are registered trademarks of Navico. Navico may
Mobile Android App User Guide
 Mobile Android App User Guide Mobile Android App User Guide Copyright 2012 icontrol Networks, Inc. All rights reserved. No reproduction in whole or in part without prior written approval. icontrol Networks,
Mobile Android App User Guide Mobile Android App User Guide Copyright 2012 icontrol Networks, Inc. All rights reserved. No reproduction in whole or in part without prior written approval. icontrol Networks,
c USB car charger e Documentation pack
 TomTom GO 1. What s in the box What s in the box a TomTom GO D A B C E A On/Off button B Microphone C Light sensor D Speaker E Memory card (micro SD card) slot b Active Dock c USB car charger d Home dock
TomTom GO 1. What s in the box What s in the box a TomTom GO D A B C E A On/Off button B Microphone C Light sensor D Speaker E Memory card (micro SD card) slot b Active Dock c USB car charger d Home dock
BLU Vivo 4.3 User Manual
 BLU Vivo 4.3 User Manual 1 Table of Contents Phone Safety Information... 3 Appearance and Key Functions... 4 Installation and Charging... 5 Phone Operation... 7 Communication... 10 Camera... 11 Gallery...
BLU Vivo 4.3 User Manual 1 Table of Contents Phone Safety Information... 3 Appearance and Key Functions... 4 Installation and Charging... 5 Phone Operation... 7 Communication... 10 Camera... 11 Gallery...
63720A IN I S N T S R T U R C U T C I T O I N B O O N B O O K O L K E L T E
 63720A INSTRUCTION BOOKLET 2-5 Wireless DS Single-Card Download Play THIS GAME ALLOWS WIRELESS MULTIPLAYER GAMES DOWNLOADED FROM ONE GAME CARD. 2-5 Wireless DS Multi-Card Play THIS GAME ALLOWS WIRELESS
63720A INSTRUCTION BOOKLET 2-5 Wireless DS Single-Card Download Play THIS GAME ALLOWS WIRELESS MULTIPLAYER GAMES DOWNLOADED FROM ONE GAME CARD. 2-5 Wireless DS Multi-Card Play THIS GAME ALLOWS WIRELESS
SoftRAID 5 QUICK START GUIDE. for OWC ThunderBay
 SoftRAID 5 QUICK START GUIDE for OWC ThunderBay TABLE OF CONTENTS INTRODUCTION...1 1.1 MINIMUM SYSTEM REQUIREMENTS 1.2 FEATURES 1.3 ABOUT THIS MANUAL SYSTEM SETUP...2 2.1 GETTING STARTED 2.2 INITIALIZING,
SoftRAID 5 QUICK START GUIDE for OWC ThunderBay TABLE OF CONTENTS INTRODUCTION...1 1.1 MINIMUM SYSTEM REQUIREMENTS 1.2 FEATURES 1.3 ABOUT THIS MANUAL SYSTEM SETUP...2 2.1 GETTING STARTED 2.2 INITIALIZING,
VOLVO NAVIGATION SYSTEM (VNS)
 VOLVO C30, S40, V50, C70 & XC90 VOLVO NAVIGATION SYSTEM (VNS) Web Edition OPERATING MANUAL Direction to take at next guidance point Type of junction Intermediate destination Name of next street or road
VOLVO C30, S40, V50, C70 & XC90 VOLVO NAVIGATION SYSTEM (VNS) Web Edition OPERATING MANUAL Direction to take at next guidance point Type of junction Intermediate destination Name of next street or road
TomTom Reference Guide
 TomTom Reference Guide Contents What's in the box 7 What's in the box... 7 Read me first 8 Positioning the device... 8 Installing in your car... 8 Switching on and off... 9 Setting up... 9 GPS reception...
TomTom Reference Guide Contents What's in the box 7 What's in the box... 7 Read me first 8 Positioning the device... 8 Installing in your car... 8 Switching on and off... 9 Setting up... 9 GPS reception...
User Manual. F-Series with SmartS 2006. English - Australia/ Canada/ United States
 User Manual F-Series with SmartS 2006 en English - Australia/ Canada/ United States Global support information ENGLISH For 24/7 help and support with Navman products, visit our Technical Support website
User Manual F-Series with SmartS 2006 en English - Australia/ Canada/ United States Global support information ENGLISH For 24/7 help and support with Navman products, visit our Technical Support website
ALL-NEW MAZDA3 CONNECTIVITY QUICK START GUIDE
 ALL-NEW MAZDA3 CONNECTIVITY QUICK START GUIDE 1 MZD-CONNECT INFOTAINMENT SYSTEM For more information on any of the topics covered in this guide as well as detailed how-to guides for most functions please
ALL-NEW MAZDA3 CONNECTIVITY QUICK START GUIDE 1 MZD-CONNECT INFOTAINMENT SYSTEM For more information on any of the topics covered in this guide as well as detailed how-to guides for most functions please
GPS 72. Personal Navigator. Read This First! quick start guide
 GPS 72 Personal Navigator Read This First! quick start guide Internal Antenna Quick Start Unit Overview Interface keys MOB ZOOM Battery Compartment MARK External Data/Auxilary Power Port 120 x 160 Four
GPS 72 Personal Navigator Read This First! quick start guide Internal Antenna Quick Start Unit Overview Interface keys MOB ZOOM Battery Compartment MARK External Data/Auxilary Power Port 120 x 160 Four
Bluetooth Handsfree Kit. Car Speakerphone (For Bluetooth Mobile Phones)
 Bluetooth Handsfree Kit Car Speakerphone (For Bluetooth Mobile Phones) Table of Contents 1. Product Description 3 2. Product Overview 3 3. Charging 4 4. Power On/Off 4 Power On 4 Power Off 4 5. Selecting
Bluetooth Handsfree Kit Car Speakerphone (For Bluetooth Mobile Phones) Table of Contents 1. Product Description 3 2. Product Overview 3 3. Charging 4 4. Power On/Off 4 Power On 4 Power Off 4 5. Selecting
2014 SENTRA QUICK REFERENCE GUIDE
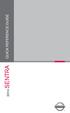 24 SENTRA QUICK REFERENCE GUIDE Behind Steering Wheel 09 05 06 04 Behind Steering Wheel 15 16 07 08 10 17 11 12 13 14 TRIP COMPUTER LOW TIRE PRESSURE WARNING LIGHT HEADLIGHT AND TURN SIGNAL CONTROL 04
24 SENTRA QUICK REFERENCE GUIDE Behind Steering Wheel 09 05 06 04 Behind Steering Wheel 15 16 07 08 10 17 11 12 13 14 TRIP COMPUTER LOW TIRE PRESSURE WARNING LIGHT HEADLIGHT AND TURN SIGNAL CONTROL 04
GB.3. Precautions during use
 R-Link Contents Precautions during use........................................................... GB.3 General information.............................................................. GB.4 General description........................................................
R-Link Contents Precautions during use........................................................... GB.3 General information.............................................................. GB.4 General description........................................................
ŠkodaAuto CAR RADIO BEAT SIMPLY CLEVER
 ŠkodaAuto CAR RADIO BEAT SIMPLY CLEVER Contents 1 Contents Radio....................................... Radio - Overview............................. Important information........................ Anti-theft
ŠkodaAuto CAR RADIO BEAT SIMPLY CLEVER Contents 1 Contents Radio....................................... Radio - Overview............................. Important information........................ Anti-theft
TELEPHONE BUTTONS & ICONS TOUCHSCREEN OVERVIEW
 This Telephone Guide describes the various features available to you. Telephone Buttons and Icons describe the physical buttons and keys on the phone, the Touchscreen Overview outlines basic functions,
This Telephone Guide describes the various features available to you. Telephone Buttons and Icons describe the physical buttons and keys on the phone, the Touchscreen Overview outlines basic functions,
Hands-free phone system features
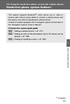 Hands-free phone system features This system supports Bluetooth, which allows you to make or receive calls without using cables to connect a cellular phone and the system, and without operating the cellular
Hands-free phone system features This system supports Bluetooth, which allows you to make or receive calls without using cables to connect a cellular phone and the system, and without operating the cellular
Dolby Conference Phone User s Guide 2.0. Issue 2
 Dolby Conference Phone User s Guide 2.0 Issue 2 Corporate Headquarters Dolby Laboratories Licensing Corporation Dolby Laboratories, Inc. 100 Potrero Avenue San Francisco, CA 94103 4813 USA Telephone 415
Dolby Conference Phone User s Guide 2.0 Issue 2 Corporate Headquarters Dolby Laboratories Licensing Corporation Dolby Laboratories, Inc. 100 Potrero Avenue San Francisco, CA 94103 4813 USA Telephone 415
Moov/Navman Spirit Series. User Manual
 Moov/Navman Spirit Series User Manual Important Safety Information PLEASE READ CAREFULLY BEFORE INSTALLING PRODUCT IN VEHICLE This is the safety alert symbol. It is used to alert you to potential personal
Moov/Navman Spirit Series User Manual Important Safety Information PLEASE READ CAREFULLY BEFORE INSTALLING PRODUCT IN VEHICLE This is the safety alert symbol. It is used to alert you to potential personal
Panasonic DECT KX-TGP600 User Guide for 8x8 PBX Service
 Panasonic DECT KX-TGP600 User Guide for 8x8 PBX Service August, 2015 Contents Basic Calling... 4 Calling by Dialing...4 Making an Intercom Call...4 Easy Dialing... 5 Making a Call Using the Redial List...5
Panasonic DECT KX-TGP600 User Guide for 8x8 PBX Service August, 2015 Contents Basic Calling... 4 Calling by Dialing...4 Making an Intercom Call...4 Easy Dialing... 5 Making a Call Using the Redial List...5
Eclipse 180 User s Manual
 Eclipse 180 User s Manual Congratulations on purchasing your Eclipse Personal Media Player! To get the most out of your purchase, please take the time to carefully read through this manual. Foreword If
Eclipse 180 User s Manual Congratulations on purchasing your Eclipse Personal Media Player! To get the most out of your purchase, please take the time to carefully read through this manual. Foreword If
Windows XP Pro: Basics 1
 NORTHWEST MISSOURI STATE UNIVERSITY ONLINE USER S GUIDE 2004 Windows XP Pro: Basics 1 Getting on the Northwest Network Getting on the Northwest network is easy with a university-provided PC, which has
NORTHWEST MISSOURI STATE UNIVERSITY ONLINE USER S GUIDE 2004 Windows XP Pro: Basics 1 Getting on the Northwest Network Getting on the Northwest network is easy with a university-provided PC, which has
Safety and General Information
 User Guide Safety and General Information Please read the following information before using this product Users are not permitted to make changes or modify the product and the accessories in any way. Do
User Guide Safety and General Information Please read the following information before using this product Users are not permitted to make changes or modify the product and the accessories in any way. Do
CISCO IP PHONE MODEL 7960 & UNITY VOICEMAIL INCLUDES CISCO CALLMANAGER ATTENDANT CONSOLE. Getting Started Manual
 CISCO IP PHONE MODEL 7960 & UNITY VOICEMAIL INCLUDES CISCO CALLMANAGER ATTENDANT CONSOLE Getting Started Manual... 3 Getting Started... 3 Using LCD Icons... 3 Using the IP Phone Configuration Utility...
CISCO IP PHONE MODEL 7960 & UNITY VOICEMAIL INCLUDES CISCO CALLMANAGER ATTENDANT CONSOLE Getting Started Manual... 3 Getting Started... 3 Using LCD Icons... 3 Using the IP Phone Configuration Utility...
2GB MP3 Player USER GUIDE
 DO NOT FORMAT UNIT under FAT. 2GB MP3 Player USER GUIDE Jazwares, Inc. 2010 CONTENTS Please read the instructions along with the MP3 Player carefully before you use it, so that you can operate it conveniently.
DO NOT FORMAT UNIT under FAT. 2GB MP3 Player USER GUIDE Jazwares, Inc. 2010 CONTENTS Please read the instructions along with the MP3 Player carefully before you use it, so that you can operate it conveniently.
