TABLE OF CONTENTS. SECURE MAIL... PAGE 38 Inbox Messages... Page 38 Outbox Messages... Page 39 Saved Messages... Page 39 Compose New Mail...
|
|
|
- Geoffrey Russell
- 7 years ago
- Views:
Transcription
1 TABLE OF CONTENTS ACCOUNT ACCESS... PAGE 2 Account Summary... Page 2 Quick Transfer... Page 4 Transfer Funds... Page 5 Loan Advance... Page 7 Loan Payment... Page 9 Scheduled Transfer... Page 11 Transfer History... Page 12 Account to Account Transfer (A2A)... Page 13 BILL PAYMENT... PAGE 21 Pay Bills... Page 22 Payments-Pop-Up Calendars... Page 24 Quick Pay... Page 26 Schedule Payment Screen... Page 27 Payment Calendar... Page 28 Payment History... Page 29 Merchant Accounts... Page 33 SECURE MAIL... PAGE 38 Inbox Messages... Page 38 Outbox Messages... Page 39 Saved Messages... Page 39 Compose New Mail... Page 40 PERSONAL OPTIONS... PAGE 41 Personal Information... Page 41 Change Security Code... Page 41 Change Login ID... Page 42 Preferences... Page 42 Account Information... Page 43 Alerts... Page 44 EXPORT... PAGE 47 ADDITIONAL INFORMATION... PAGE 48 Page 1
2 Account Access Account Summary screen allows you to view a list of your accounts and balances. Column titles can be selected to sort or reverse the order of information contained in the column of the title selected. Page 2
3 From the Account Summary screen, you can click on any of your Account number link to display the Account History / Detail and other options: Sample screen shot of Account History: Page 3
4 Quick Transfer section allows your to perform an immediate transfer between your deposit accounts. Set Up an Immediate Transfer To set up an immediate transfer, you must perform the following steps: Select the FROM account Select the TO account Enter the amount Approve the transfer information by clicking the TRANSFER button. Page 4
5 Transfer Funds screen allows you to do an Immediate or Scheduled transfer between deposit accounts. Scheduled transfers can be a One-Time or a Recurring transfer. Set Up a One-Time Transfer To set up a one-time transfer, you must perform the following steps: Select the FROM account Select the TO account Enter the amount Enter the date to process the transfer Set Frequency to ONLY ONCE Set Number of field to blank. Approve the transfer information by clicking the OK button. Set Up an Automatic (recurring) Transfer To set up an automatic transfer, you must perform the following steps: Select the FROM account Select the TO account Enter the amount Enter the date the first transfer will be processed Select desired Frequency. The choices are: Weekly Every 2 Months Every 2 Weeks Quarterly Twice a Month Every 4 Months Monthly Twice a Year Enter the Number of transfers to be processed Approve the transfer information by clicking the OK button. Page 5
6 Additional NOTES on Transfers, Loan Advance and Loan Payments: NOTE You can set up initial transfers, advances and payments up to 18 months in advance. You can review, change or cancel a transfer, advance and payment up to the day of the transfer. When you approve your transfer, advance and payment, you will receive a confirmation number. NOTE When the last automatic transfer, advance or payment is processed, you will receive an automatic message. NOTE You can schedule automatic /recurring transfers for a period of up to ten (10) years. NOTE If you specify Twice a Month for the transfer, advance and payment frequency, the dates are automatically calculated as an offset from the 1 st and 15 th. The system determines how many days the requested date is from the 1 st or 15 th, depending on whether the requested date is during the first or second half of the month. The second date is then determined by counting the same number of days from the 1 st or 15 th. NOTE Scheduled transfers, advances and payments are processed Monday through Central, with the exception of federal holidays. NOTE All recurring scheduled transfers, advances and payments that fall on weekends or federal holidays will be processed on the business day prior. Page 6
7 Loan Advance screen allows you to do an Immediate or Scheduled loan advance from a Loan account to a Deposit account. Scheduled transfers can be a One-Time or a Recurring transfer. Set Up an Immediate Loan Advance To set up an immediate loan advance, you must perform the following steps: Select the FROM loan account Select the TO deposit account Enter the amount Approve the advance information by clicking the OK button. Set Up a One-Time Loan Advance To set up a one-time loan advance, you must perform the following steps: Select the FROM loan account Select the TO deposit account Enter the amount Enter the date to process the transfer Set Frequency to ONLY ONCE Set Number of field to blank. Approve the transfer information by clicking the OK button. Page 7
8 Set Up an Automatic (recurring) Loan Advance To set up an automatic loan advance, you must perform the following steps: Select the FROM loan account Select the TO deposit account Enter the amount Enter the date the first loan advance will be processed Select desired Frequency. The choices are: Weekly Every 2 Months Every 2 Weeks Quarterly Twice a Month Every 4 Months Monthly Twice a Year Enter the Number of loan advance to be processed Approve the loan advance information by clicking the OK button. Page 8
9 Loan Payment screen allows you to do an Immediate or Scheduled loan payment from a Deposit account to a Loan account. Scheduled transfers can be a One-Time or a Recurring transfer. Set Up an Immediate Loan Payment To set up an immediate loan payment, you must perform the following steps: Select the FROM Deposit account Select the TO Loan account Enter the amount Approve the loan payment information by clicking the OK button. Set Up a One-Time Loan Payment To set up a one-time loan payment, you must perform the following steps: Select the FROM Deposit account Select the TO Loan account Enter the amount Enter the date to process the loan payment Set Frequency to ONLY ONCE Set Number of field to blank. Approve the loan payment information by clicking the OK button. Page 9
10 Set Up an Automatic (recurring) Loan Payment To set up an automatic loan payment, you must perform the following steps: Select the FROM Deposit account Select the TO Loan account Enter the amount Enter the date the first loan payment will be processed Select desired Frequency. The choices are: Weekly Every 2 Months Every 2 Weeks Quarterly Twice a Month Every 4 Months Monthly Twice a Year Enter the Number of loan payments to be processed Approve the loan payment information by clicking the OK button. Page 10
11 Scheduled Transfer screen enables you to view any transfers set up but not yet processed. You can view the detailed transfer information, and also change or delete any transfer information, as necessary. Any changes must be completed by 1:00pm Central on the date the transfer is to be processed. Page 11
12 Transfer History screen enables you to view detailed information of all your processed transfers. The Search function enables you to find any particular transfer transaction. Transfer History is stored on the system for 18 months. You can Search by Transfer Details, using any combination of search criteria or by Confirmation Number. NOTE If using the AMOUNT search criteria, the system will return results plus/minus $10.00 of the amount entered. The transfer history results page will show if the transfer status shows Processed or Failed. Page 12
13 Account-to-Account Transfers (A2A) This new feature will allow you to transfer funds between accounts at different institutions. You will be able to: Maintain a list of accounts to be used for A2A transfers Validate access to accounts at outside financial institutions Perform one-time or recurring A2A transfers View A2A transfer status and history A2A transfers are processed through ACH. To mitigate Enterprise Credit Union s risk for returned items, Virtual Branch staggers the debit and credit transactions. The debit transaction is initiated on the scheduled transfer date, the credit transaction is initiated, only if the debit is not returned, on the 4 th business day. The total time for an A2A transfer to complete is 4-6 business days. At least one side of the transfer must use an account at the home institution (Enterprise Credit Union). A2A Transfer Feature/Function Details The first time you access A2A transfers, you will be required to accept Enterprise Credit Union s terms and conditions. You will then be routed to the Introduction screen. This screen will include information about any fees that Enterprise Credit Union will charge as well as standard instructions on how to add and confirm accounts and perform transfers (Figure 1). Figure 1 Page 13
14 When you click the A2A Transfer link, a sub-menu appears across the top of the screen. Go to the Manage Accounts screen to add any accounts you want to transfer to or from that are outside Enterprise Credit Union. All existing accounts will be listed on the Manage Accounts screen along with their status (Figure 2). You can add new accounts, delete existing accounts, and confirm accounts that have been added but not yet confirmed directly from this screen. Figure 2 Page 14
15 When adding a new account to the A2A Transfers list, you can enter the Routing and Transit Number of the financial institution (RTN) directly (Figure 3) or search for it by entering the financial institution name and selecting it from the resulting list (Figure 4). Figure 3 Figure 4 Page 15
16 After selecting the financial institution, you will be asked to enter the specific account information (Figure 5). Enterprise ANYWhere will then initiate two small deposits (random amounts of a few cents) and one withdrawal transaction to that account the total amount of the deposits and the withdrawal will net to zero. You must look up the amounts of these transactions from whatever external source normally used to access the account, and then must confirm access to that account by entering the correct amounts of the deposit and withdrawal transactions on the Confirm New Accounts screen (Figure 6). Figure 5 Figure 6 Page 16
17 After adding and confirming your transfer accounts, you will go to the Schedule Transfers screen to add a new A2A transfer (Figure 7). Confirmed accounts will appear in the To/From drop-down lists. Users can schedule transfers to occur at the following frequencies: Only Once Weekly Every 2 Weeks Twice a Month Monthly Every 2 Months Quarterly Every 4 Months Twice a Year. You will see a transfer confirmation screen after clicking the OK button. Figure 7 Page 17
18 On the Review Transfers screen, you can see a list of all transfers that are In Process or Scheduled (Figure 8). For In Process transfers, you can click the Details link to see a detailed status of the transaction (Figure 9). For Scheduled transfers, you can either see details about the scheduled transaction (Figure 10) or you can delete the transfer by clicking the Delete link (Figure 8). Figure 8 Figure 9 (Transfer Details for In Process Transfer) Page 18
19 Figure 10 (Transfer Details for Scheduled Transfer) On the Transfer History screen, you can see a list of all transfers that have completed (Figure 11). You can click the Details link to see detailed information about the transaction (Figure 12). Figure 11 Page 19
20 Figure 12 (Transfer Details for Completed Transfer) Page 20
21 Bill Pay The bill payment service allows you to pay bills on the Internet. The bill pay function includes scheduling payments to merchants, reviewing and changing any scheduled payments and review of payment history. Scheduled payments can be scheduled for certain dates and the system will provide a confirmation number for every payment. Bill Pay also keeps track of a customer s payment history, which makes it an excellent record keeper. The usage of Bill Pay essentially involves three steps for you: Set up a personal list of merchants/payees To pay bills, a list of merchants/payees must be added to the your personal merchant list, including the payee address, phone number and account number. Schedule a payment Payments can be made for one-time only or recurring for as many times as you specify for up to 10 years. The first payment date cannot be for more than 18 months in the future. Payments are processed Monday through Central, with the exception of federal holidays. In the event a recurring scheduled payment falls on a weekend or federal holiday, the payment will be processed on the business day prior. Change or Delete a Payment You can change or delete any payment information, as necessary. Any changes must be completed prior to the start of the payment cycle on the date the payment is to be processed. Bill Pay uses one of the following methods to remit the payment to the payee: Electronic Payments When this method is used, you will receive a recommendation to set up the payment at least two business days before the due date. Check Payment When this method is used, you will receive a recommendation to set up payment at least five business days before the due date. (See note below.) NOTE The recommended lead times are provided to ensure the merchant receives the payment in a timely manner. Posting of the payment is the responsibility of the merchant. Page 21
22 Pay Bills This screen allows you to pay one merchant at a time. The screen is separated into two sections: Frequently Used Merchants (Primary) and Other Merchants (Secondary). Once a merchant is selected and the Setup/Change button is pressed, enter the following data: Date, Amount, Account, Frequency, Number of Payments and Comment. Sample screen shot of Pay Bills: Date can be typed in or selected from the drop-down calendar. If the date is a weekend or Federal holiday, you will be prompted to select another date. The payment date can be scheduled as far as eighteen (18) months in the future. The first payment to a merchant needs to be scheduled at least five (5) business days before the payment due date. Because at this time, it is not known if the merchant accepts electronic payments or if a check must be printed and mailed. On subsequent payments, a message will be displayed to you indicating a two (2) business day lead time for an electronic payment or a five (5) business day lead time if a paper check will be created for payment delivery. If the payment is made by paper check, it will be sent by regular mail. Amount is entered in whole dollars or dollars and cents. There is a pre-determined limit on the amount a customer can pay to one merchant. This limit is controlled through a financial institution parameter. Account is selected from the drop-down list of available checking accounts. Frequency options are in the drop-down list. Example: Weekly, monthly, etc. Page 22
23 Recurring Payments (automatic) are scheduled payments set up to occur on the same day or date for a designated period (for example: monthly on the 15 th ). If one of these recurring dates falls on a non-business day, the payment is processed on the preceding business day. Number of Payments is only required if this is a recurring payment; otherwise it is left blank. Payments can recur for up to ten (10) years. Comment field is for your records only and is not sent to the merchant. You can only set up one payment to an individual merchant in a single payment cycle unless the merchant is added twice to their list of merchants. To prevent you from inadvertently scheduling the same payment twice, a warning message is displayed if a payment has been made to this same merchant within the last seven (7) days. Customer can also utilize the built-in pop-up calendars. Page 23
24 Payments Popup Calendars The pop-up calendar used for scheduling payments highlights available payment dates and displays send to and deliver by dates. This pop-up calendar appears on the Setup/Change Payments Payment Detail and Quick Pay screens. In this example, the merchant s lead time is 5 business days, so the Send On date shows the 9 th and the Deliver by Date shows the 16 th. Business days appear in black. Weekends and federal holidays are grayed out, and when you hover over a date, the calendar will indicate the delivery date based on the recommended 2- or 5-day lead time for that merchant. In addition, all days in the past will be grayed out, including the current day if the cycle cutoff for scheduling payments has already occurred. The pop-up calendar will display current month and next month by default. You will be able to scroll forward by clicking the arrow on the calendar. All other pop-up calendars within the application (i.e., Payment History, Export Payment History) will display a single month at a time with the ability to scroll from month to month. Page 24
25 Once the payment information has been entered and submitted, a Confirmation screen is displayed showing the details of the payment scheduled. A unique confirmation number is assigned every time a payment is scheduled and modified. Page 25
26 Quick Pay The Quick Pay screen allows you to schedule multiple payments on the same screen. You can schedule a payment by selecting a Merchant and entering an Amount, Date, Payment Frequency, and Number of Payments for any number of payments. Payments are then submitted using the Setup button. Bill Payment Optional Text Message on -Pay Bills & Quick Pay screens. Merchants with scheduled payments are not listed below - see Scheduled Payments Merchants that appear on this list are Frequently Used Merchants - see Merchant Accounts Calendar icon will display pop-up calendar that highlights the available payment dates and displays the Send To and the Deliver By dates. Page 26
27 A separate confirmation number will be generated for each scheduled payments. Scheduled Payments Screen Scheduled and recurring payments can be set-up 18 months in advance of the payment processing date. Automatic payments can occur over a period of 10 years. Sample screen shot of Scheduled Payments: The Scheduled Payments screen includes a total of all scheduled payments at the bottom of the list. Page 27
28 Payment Calendar Members with bill payments will be able to access a calendar view of scheduled and processed payments via the new Payment Calendar link on the left navigation menu. The Payment Calendar will display a five-week-at-a-time view of payments. You can click on the arrows at the top of the calendar to scroll to previous and future periods. Each day will show a list of all payees and amounts scheduled for payment on that day, and the total amount of all payments scheduled for that day. You can click on the listed payments to drill down to Payment History for payments that have already been processed, or to Payment Details for payments that have not yet been processed. The total scheduled payments and total processed payments for the period will be listed directly below the calendar. Sample screen shot of Payment Calendar: Page 28
29 Payment History screen enables you to view detailed information of all your processed bill payments. The Search function enables you to find any particular payment transaction. You can Search by Payment Details, using any combination of search criteria or by Confirmation Number. NOTE If using the AMOUNT search criteria, the system will return results plus/minus $10.00 of the amount entered. Sample screen shot of Payment History: The Payment History is retained for 7 years. Once the transaction is located, Payment Details will provide information about the processing of the payment. The payment method may be electronic or check. Some fields will be blank until all information is received from the remittance processor. If a payment processed that day, only the merchant name, payment date, amount, confirmation number, and debit method will display. If the payment method is electronic, all check fields will remain blank. If a check has been sent to a merchant but has not yet cleared, the check status and date check cleared will be blank. When the check clears, the status will show Cleared and the date will be provided. Confirmation of the actual payment posting will need to be obtained from the merchant. Page 29
30 Payment History Search Results List On the Payment Details screen, there is a Research Request option. If you have a question regarding a payment, this request is completed and submitted for investigation. You can initiate a payment research request for a specific payment. This process is called Payment Investigation. Page 30
31 Payment Research Request Template: Payment Investigation Procedures When a customer initiates a payment investigation, this request is sent to the FI Admin Secure Mail service. The FI reviews the request and forwards it on to Customer Service. There are two priority codes that the payment investigation can be initiated under by Customer Service; high and normal. The payment investigation will be initiated as high if any or all of the following exist: The customer has requested a stop payment The customer s account or service is in jeopardy, The payment is for a mortgage Once the request is received from the FI, high priority cases are immediately addressed the same day they are received by customer service, and the merchant is contacted within 24 hours. Customer Service will provide an update regarding the case within 3-5 business days via secure mail to the FI and the FI will in turn forward this message to their customer. All other payment investigations are initiated as a normal priority. In such cases, the merchant is contacted within 72 hours after preliminary research is performed. It is important to note that in both situations, Bill Pay commits to follow up within the timeframes indicated. However, many merchants require additional follow-up time and investigation windows before resolving the payment issue. Consequently, resolution cannot be guaranteed within the same timeframes. Page 31
32 Policy and Procedures for Late Fees Due to factors beyond our control such as the US Mail and payment processing at the merchant, it is not guaranteed that a payment will post on the fifth business day (or second, if issued electronically). However, if all payment guidelines were followed and the payment is still posted late to your account, an attempt to waive the late fees with the merchant will occur. If the merchant is unwilling to waive late fees, Bill Pay commits to covering up to $50 in fees assessed by a merchant. It is imperative to note that merchant grace periods are not taken into consideration. This is imperative to note when considering mortgage payments, as the due date are typically the 1 st of each month. If the payment is late due to incorrect information provided by the customer (e.g. incorrect address or account number), the late fee(s) will not be covered by Bill Pay. Page 32
33 Merchant Accounts screen enables you to create a personal list of payees. Merchant information must be set up before a payment can be scheduled. This includes the merchant name, address and account number. Ongoing, the merchant will be selected from the merchant accounts list, therefore eliminating the need to enter the information for each payment. Although payments can be made to any merchant, it is recommended that payments not be made to governmental agencies and tax administration offices due to potential liability if the payment is not received. Sample screen shot of Merchant Accounts with merchants listed: Sample screen shot of Merchant Accounts with no merchant listed: The Add Merchant link is displayed on the top right-hand side of the screen. The following options are available: Merchant Details Add Merchant Add Account Delete Page 33
34 Add Merchant The Add Merchant link is displayed on the top right-hand side of the screen of the Merchant Account screen. This screen allows you to enter the detailed information for a new merchant. This screen contains the merchant name to which the payment will be made. Note: Address Line 1 must begin with the number and then street address, or P.O. Box Only (not both). Address Line 2 must begin with Attn: or C/O: and then follow with remaining information (if needed) The User Specified Account Name field allows you to add up to 27 positions of text to help identify this merchant on the list of merchants. Examples could be lawn service, credit card, home phone. This text is only for your use and is not sent to the merchant. The Frequently Used Merchant field enables you to specify whether this merchant should appear in a Primary list of merchants or in a Secondary list. Only Frequently Used Merchants will appear on the Quick Pay screen. Page 34
35 This is a standard message that will display every time a NEW merchant information is added to the merchant list. Merchant Details This screen will display the: Merchant name of merchant to which the payment will be made Address mailing address where the payment will be sent to Phone Number Account Number User Specified Account Name account nickname Frequently Used Merchant checkbox - Only Frequently Used Merchants will appear on the Quick Pay screen. Any information on the Merchant Details screen can be maintained anytime. Page 35
36 Add Account When adding a merchant account, click the merchant name link to display the Merchant Details screen. From the Merchant Details screen, click the Add Account link on the top right-hand side of the screen. Page 36
37 Add Account allows you to add a new account for an existing merchant. The merchant name, address, and phone are displayed on the screen but are protected. You can add the new Account Number, User Specified Account Name and flag merchant as Frequently Used Merchant or not. Delete Merchant Delete allows you to delete a selected merchant from the list of merchants unless there is a payment scheduled or in progress. To delete a merchant, click the Delete link to the right of the Merchant display on the Merchant Accounts screen. Page 37
38 Secure Mail function allows bi-directional communication between you, and Enterprise Credit Union s Member Service. Inbox Messages screen enables you to View, Read, Save, Reply and Delete incoming messages. Page 38
39 Outbox Messages screen list all messages you sent out. Saved Messages screen lists all messages saved. Page 39
40 Compose New Mail screen allows you to send a secure to Enterprise Credit Union. Page 40
41 Personal Options screen contains the following options: Personal Information Change Security Code Change Logon ID Preferences Account Information Alerts Personal Information: The Personal Information screen displays your demographic information. With the exception of the address, the information may not be changed on this screen. Change Security Code This screen allows you to change your Security Code. Page 41
42 Change Logon ID This screen allows you to change your Logon ID. Preferences This screen allows you to designate personal preferences. Page 42
43 Account Information The Account Information screen allows you to view your accounts. The masked bank account number will also be stored in the Account Nickname field. All bank account numbers are masked unless you have created a unique account nickname. In this case, the member created nickname will be displayed. Page 43
44 Alerts The Alerts screen lists a number of events that triggers an alert message to you. This option allows you to specify which notification of incidents they want to receive through Internet mail. The Internet message simply gives you enough information to route them to the detailed secure mail message within the internet banking & bill pay system. No secure information is included in the Internet message. General Alert: Accounts Alert (optional): Page 44
45 Transfer Alert: Bill Pay Alert: Page 45
46 Scheduled Reminders (optional) This reminder allows you to customize a reminder by setting the date and allows for free-form subject line and text. All current Scheduled Reminders will be displayed and refreshed every time the user clicks Delete or Add. The Send To address will offer a drop down selection box for addresses in case the user wishes to select a different address rather than using the default address. Page 46
47 Alert History: You will be able to view 45 days of sent alerts on the Alert History screen Export The Export feature allows the customer to download transactions to their Personal Financial Manager (PFM). NOTE Older versions of Intuit s Quicken TM product up to 2004, and all versions of Microsoft Money TM are supported by our system. Quicken 2005 and the newer versions require Web Connect from Intuit. Page 47
48 Additional Options: Mail This mail link is the same as Inbox Messages under Secure Mail. Envelope and New will precede Mail when Inbox contains mail to view. Help - Contains frequently asked questions to assist members. Exit Used to exit Virtual Branch. Page 48
Online Banking User Guide
 Online Banking User Guide Page 1 of 14 Set Up and Access to Online Banking How do I set up Online Banking? To enroll in Online Banking, complete the following: 1. Go to https://www.cobnks.com. 2. Under
Online Banking User Guide Page 1 of 14 Set Up and Access to Online Banking How do I set up Online Banking? To enroll in Online Banking, complete the following: 1. Go to https://www.cobnks.com. 2. Under
Online Bill Payment & Presentment User Guide
 Table of Contents Alerts and Notifications... 4 Add an email Notification...4 Cancel an email Notification...5 Automatic Payments... 6 Add a Standard Automatic Payment Rule...6 Add an Automatic Payment
Table of Contents Alerts and Notifications... 4 Add an email Notification...4 Cancel an email Notification...5 Automatic Payments... 6 Add a Standard Automatic Payment Rule...6 Add an Automatic Payment
HSA Bank s Group Online Contributions System Guide
 HSA Bank s Group Online Contributions System Guide Overview Thank you for selecting HSA Bank as your health savings account (HSA) administrator. HSA Bank, one of the leading HSA administrators in the nation,
HSA Bank s Group Online Contributions System Guide Overview Thank you for selecting HSA Bank as your health savings account (HSA) administrator. HSA Bank, one of the leading HSA administrators in the nation,
Account Access User Guide
 Account Access User Guide Available within AgriPoint How to manage your accounts online, anytime, anywhere. Rev. 10/12/2015 This guide is designed to familiarize you with the features and options available
Account Access User Guide Available within AgriPoint How to manage your accounts online, anytime, anywhere. Rev. 10/12/2015 This guide is designed to familiarize you with the features and options available
Internet Banking Basics. Online Banking Basics. Welcome
 Online Banking Basics Welcome Internet Banking Basics Welcome to online banking, Please take a moment to acquaint yourself with this online help system. General topics are presented below as jump links
Online Banking Basics Welcome Internet Banking Basics Welcome to online banking, Please take a moment to acquaint yourself with this online help system. General topics are presented below as jump links
Nexsure Training Manual - Accounting. Chapter 6
 Nexsure Training Manual - Accounting Journal Entries In This Chapter Journal Entry Definition Journal Entry Overview Adding Journal Entries Setting up Automatic Recurring Entries Using General Ledger Allocation
Nexsure Training Manual - Accounting Journal Entries In This Chapter Journal Entry Definition Journal Entry Overview Adding Journal Entries Setting up Automatic Recurring Entries Using General Ledger Allocation
Online Services User Guide
 Online Services User Guide Welcome to online banking! Whether you re online or using a mobile device, access your accounts whenever and wherever it s convenient for you. Log In: BankMidwest.com Online
Online Services User Guide Welcome to online banking! Whether you re online or using a mobile device, access your accounts whenever and wherever it s convenient for you. Log In: BankMidwest.com Online
BUSINESS ONLINE BANKING CASH MANAGEMENT USER GUIDE
 BUSINESS ONLINE BANKING CASH MANAGEMENT USER GUIDE TABLE OF CONTENTS LogIn Process...1 Company Login... 1 Cash User Login... 3 Cash Management User Single Sign On... 4 Navigation...5 Account Listing Page...6
BUSINESS ONLINE BANKING CASH MANAGEMENT USER GUIDE TABLE OF CONTENTS LogIn Process...1 Company Login... 1 Cash User Login... 3 Cash Management User Single Sign On... 4 Navigation...5 Account Listing Page...6
Online Banking Frequently Asked Questions
 HOME BANKING Q. What is Freedom's Home Banking? A. Freedom s Home Banking allows you to bank anywhere, at any time, electronically. Our system allows you to securely access your accounts by way of any
HOME BANKING Q. What is Freedom's Home Banking? A. Freedom s Home Banking allows you to bank anywhere, at any time, electronically. Our system allows you to securely access your accounts by way of any
Online Banking & Bill Pay. Quick Start Guide. Step-by-step instructions PLUS easy-to-read screen shots and helpful tips.
 Online Banking & Bill Pay Quick Start Guide Step-by-step instructions PLUS easy-to-read screen shots and helpful tips. Welcome -- Online System Security Welcome to Online Banking and Bill Pay! Whether
Online Banking & Bill Pay Quick Start Guide Step-by-step instructions PLUS easy-to-read screen shots and helpful tips. Welcome -- Online System Security Welcome to Online Banking and Bill Pay! Whether
What s Inside. Welcome to Busey ebank
 What s Inside Security............................ Getting Started...................... 5 Account Access...................... 6 Account Detail...................... 7 Transfer Funds......................
What s Inside Security............................ Getting Started...................... 5 Account Access...................... 6 Account Detail...................... 7 Transfer Funds......................
First Financial Bank Online Banking Quick Reference. February, 2013
 February, 2013 PURPOSE... 2 SUPPORT... 2 ACCESSING ONLINE BANKING... 2 Getting to the Online Banking Site... 2 Requesting Enrollment in Online Banking... 2 Logging in for the First Time... 2 Registering
February, 2013 PURPOSE... 2 SUPPORT... 2 ACCESSING ONLINE BANKING... 2 Getting to the Online Banking Site... 2 Requesting Enrollment in Online Banking... 2 Logging in for the First Time... 2 Registering
Online Banking User Guide
 TABLE OF CONTENTS TABLE OF CONTENTS... 1 INTRODUCTION... 4 QUICK REFERENCE... 4 LOG ON... 4 SECURITY PROFILE... 4 ENTITLEMENTS... 4 LOG ON... 5 ENTER YOUR USERNAME... 5 REVIEW SECURE IMAGE AND PHRASE,
TABLE OF CONTENTS TABLE OF CONTENTS... 1 INTRODUCTION... 4 QUICK REFERENCE... 4 LOG ON... 4 SECURITY PROFILE... 4 ENTITLEMENTS... 4 LOG ON... 5 ENTER YOUR USERNAME... 5 REVIEW SECURE IMAGE AND PHRASE,
Guide to BMO Harris Online Banking SM
 L O G G I N G I N Guide to BMO Harris Online Banking SM T A B L E O F C O N T E N T S Security & Bill Payment...4 Getting Started...5 Forgotten Password & User ID...6 BMO HARRIS ONLINE BANKING OVERVIEW...7
L O G G I N G I N Guide to BMO Harris Online Banking SM T A B L E O F C O N T E N T S Security & Bill Payment...4 Getting Started...5 Forgotten Password & User ID...6 BMO HARRIS ONLINE BANKING OVERVIEW...7
Global Banking and Bill Pay
 Global Banking and Bill Pay Quick Start User Guide 468 Industrial Way West Eatontown, NJ 07724 www.fafcu.com 2 Logging in Logging in to Global Banking is as easy as one, two, three. Just launch your web
Global Banking and Bill Pay Quick Start User Guide 468 Industrial Way West Eatontown, NJ 07724 www.fafcu.com 2 Logging in Logging in to Global Banking is as easy as one, two, three. Just launch your web
Bill Pay Terms and Features IMPORTANT
 Bill Pay online is a way to schedule and send payments via First Republic Corporate Online. How it works Schedule one-time or recurring payments, set payment frequency, build payee lists, setup Bill Pay
Bill Pay online is a way to schedule and send payments via First Republic Corporate Online. How it works Schedule one-time or recurring payments, set payment frequency, build payee lists, setup Bill Pay
Business Mobile Banking
 Business Mobile Banking Union Bank & Trust Business Mobile Application User Guide Contents Overview... 2 Security... 2 Requirements... 3 Downloading the App... 3 Logging In... 4 One-time Passcode Entry...
Business Mobile Banking Union Bank & Trust Business Mobile Application User Guide Contents Overview... 2 Security... 2 Requirements... 3 Downloading the App... 3 Logging In... 4 One-time Passcode Entry...
Business e-cash Manager Plus Automated Clearing House (ACH)
 Business e-cash Manager Plus Automated Clearing House (ACH) 1 Welcome to the Business e-cash Manager Plus WebEx training on Business ecash Manager Plus s ACH Module. 1 Table of Contents i. Add ACH Profile
Business e-cash Manager Plus Automated Clearing House (ACH) 1 Welcome to the Business e-cash Manager Plus WebEx training on Business ecash Manager Plus s ACH Module. 1 Table of Contents i. Add ACH Profile
Oracle FLEXCUBE Direct Banking Release 12.0.1.0.0 Retail Transfer and Payments User Manual. Part No. E52306-01
 Oracle FLEXCUBE Direct Banking Release 12.0.1.0.0 Retail Transfer and Payments User Manual Part No. E52306-01 Retail Transfer and Payments User Manual Table of Contents 1. Transaction Host Integration
Oracle FLEXCUBE Direct Banking Release 12.0.1.0.0 Retail Transfer and Payments User Manual Part No. E52306-01 Retail Transfer and Payments User Manual Table of Contents 1. Transaction Host Integration
Account Activity. Transfers/Bill Pay. Maintenance/Services. Business Entitlements. Business ACH Payments
 Online Banking Frequently Asked Questions What s changed? Account Activity Transfers/Bill Pay Maintenance/Services Business Entitlements 1 2 3..4..5 Business ACH Payments..6 We are excited to share our
Online Banking Frequently Asked Questions What s changed? Account Activity Transfers/Bill Pay Maintenance/Services Business Entitlements 1 2 3..4..5 Business ACH Payments..6 We are excited to share our
Internet Banking. Getting Started Guide Australia
 Internet Banking Getting Started Guide Australia 2 Rabobank Internet Banking Welcome to Rabobank Internet Banking Access with peace of mind With Rabobank Internet Banking, you can control your money anywhere,
Internet Banking Getting Started Guide Australia 2 Rabobank Internet Banking Welcome to Rabobank Internet Banking Access with peace of mind With Rabobank Internet Banking, you can control your money anywhere,
Online and Mobile Banking User Guide and FAQs
 Online and Mobile Banking User Guide and FAQs First Time Online Banking Enrollment... 1 Enhanced Multi-Factor Authentication emfa... 2 Browser Compatibility... 8 edocuments... 9 Summary/Home... 9 Alerts...12
Online and Mobile Banking User Guide and FAQs First Time Online Banking Enrollment... 1 Enhanced Multi-Factor Authentication emfa... 2 Browser Compatibility... 8 edocuments... 9 Summary/Home... 9 Alerts...12
Account Activity. Transfers/Bill Pay. Maintenance/Services. Business Entitlements. Business ACH Payments
 Online Banking Frequently Asked Questions What s changed? Account Activity Transfers/Bill Pay 1 2 3 Maintenance/Services Business Entitlements Business ACH Payments..4..5..6 We are excited to share our
Online Banking Frequently Asked Questions What s changed? Account Activity Transfers/Bill Pay 1 2 3 Maintenance/Services Business Entitlements Business ACH Payments..4..5..6 We are excited to share our
We want to keep your banking easy at Chevron Federal Credit Union, so we ve created different ways to:
 Credit Cards We want to keep your banking easy at Chevron Federal Credit Union, so we ve created different ways to: Access Your Credit Card Account Information Make Credit Card Payments For step-by-step
Credit Cards We want to keep your banking easy at Chevron Federal Credit Union, so we ve created different ways to: Access Your Credit Card Account Information Make Credit Card Payments For step-by-step
First Security Bank. Retail User Guide. First Security Bank - Retail User Guide
 First Security Bank Retail User Guide Rev: 09/23/2015 UUX Support Overview About the Unified User Experience (UUX) Hardware and software requirements Exploring the Accounts page Accounts The Menu The Sidebar
First Security Bank Retail User Guide Rev: 09/23/2015 UUX Support Overview About the Unified User Experience (UUX) Hardware and software requirements Exploring the Accounts page Accounts The Menu The Sidebar
North Georgia Credit Union Bill Pay Agreement & Disclosure
 North Georgia Credit Union Bill Pay Agreement & Disclosure Welcome to Paytraxx Bill Pay Service. Bill Pay is an optional service that may be added to the financial institution s Internet Banking Service.
North Georgia Credit Union Bill Pay Agreement & Disclosure Welcome to Paytraxx Bill Pay Service. Bill Pay is an optional service that may be added to the financial institution s Internet Banking Service.
How To Pay Bills In Fidelity Billpay
 Fidelity BillPay Help Fidelity Investments December 9, 2014 - 2 - Getting Started With Fidelity BillPay Welcome to Fidelity BillPay! You can use Fidelity BillPay to set up and pay your bills, quickly,
Fidelity BillPay Help Fidelity Investments December 9, 2014 - 2 - Getting Started With Fidelity BillPay Welcome to Fidelity BillPay! You can use Fidelity BillPay to set up and pay your bills, quickly,
Apple Bank Online Banking Guide
 Apple Bank Online Banking Guide 24/7 Banking Financial Management Funds Transfer Bill Payment Convenient, Easy to Use Secure Table of Contents Online Banking Overview - Convenient, Easy, Secure 1 Registration
Apple Bank Online Banking Guide 24/7 Banking Financial Management Funds Transfer Bill Payment Convenient, Easy to Use Secure Table of Contents Online Banking Overview - Convenient, Easy, Secure 1 Registration
Welcome to CEFCU Bill Pay
 Welcome to CEFCU Bill Pay Before you get started, please read the following CEFCU Bill Pay Agreement and Disclosure carefully. By proceeding forward and signing this document by clicking the I Agree button
Welcome to CEFCU Bill Pay Before you get started, please read the following CEFCU Bill Pay Agreement and Disclosure carefully. By proceeding forward and signing this document by clicking the I Agree button
BILL PAY. Frequently Asked Questions
 BILL PAY Frequently Asked Questions Q: What is Bill Pay? A: Bill Pay is a third-party vendor that allows you to pay all your bills from one website. Bill Pay is part of your Online Branch and is connected
BILL PAY Frequently Asked Questions Q: What is Bill Pay? A: Bill Pay is a third-party vendor that allows you to pay all your bills from one website. Bill Pay is part of your Online Branch and is connected
A Quick and Easy Guide to PERSONAL ONLINE BANKING
 A Quick and Easy Guide to PERSONAL ONLINE BANKING WELCOME Whether you re at home, at work or on the road, BancFirst is available 4 hours a day, 7 days a week with Personal Online Banking. These services
A Quick and Easy Guide to PERSONAL ONLINE BANKING WELCOME Whether you re at home, at work or on the road, BancFirst is available 4 hours a day, 7 days a week with Personal Online Banking. These services
TriCore Secure Web Email Gateway User Guide 1
 TriCore Secure Web Email Gateway User Guide This document provides information about TriCore Secure Web Email Gateway. This document is for users who are authorized to send and receive encrypted email
TriCore Secure Web Email Gateway User Guide This document provides information about TriCore Secure Web Email Gateway. This document is for users who are authorized to send and receive encrypted email
Online Banking & Bill Pay. Quick Start Guide. Step-by-step instructions PLUS easy-to-read screen shots and helpful tips.
 Online Banking & Bill Pay Quick Start Guide Step-by-step instructions PLUS easy-to-read screen shots and helpful tips. Welcome Online System Security Welcome to Online Banking and Bill Pay! Whether you
Online Banking & Bill Pay Quick Start Guide Step-by-step instructions PLUS easy-to-read screen shots and helpful tips. Welcome Online System Security Welcome to Online Banking and Bill Pay! Whether you
Table of Contents. 2 Copyright 2009 Bank of American Fork. All Rights Reserved.
 Table of Contents Logging In... 3 Changing Your Password... 4 Cash User Login Screen... 5 Navigation... 6 Account Access Page... 7 Account Activity Options... 8 Transactions... 9 Download... 10 Statements...
Table of Contents Logging In... 3 Changing Your Password... 4 Cash User Login Screen... 5 Navigation... 6 Account Access Page... 7 Account Activity Options... 8 Transactions... 9 Download... 10 Statements...
1. After clicking the Bill Pay tab, select the account from the drop-down list.
 Adding an Account 1. After clicking the Bill Pay tab, select the account from the drop-down list. 2. Review fee information (if applicable). 3. Select the starting digit for the Bill Pay check number.
Adding an Account 1. After clicking the Bill Pay tab, select the account from the drop-down list. 2. Review fee information (if applicable). 3. Select the starting digit for the Bill Pay check number.
Contents. Park Sterling Bank 2
 Contents View Accounts... 4 Account Summary... 4 Details and Transactions... 5 Download Transactions... 6 Download Types... 7 Transfer Funds... 8 Making a Loan Payment... 9 Pending Transfers and History...
Contents View Accounts... 4 Account Summary... 4 Details and Transactions... 5 Download Transactions... 6 Download Types... 7 Transfer Funds... 8 Making a Loan Payment... 9 Pending Transfers and History...
/ 1. Online Banking User Guide SouthStateBank.com / (800) 277-2175
 / 1 Online Banking User Guide SouthStateBank.com / (800) 277-2175 Welcome Thank you for using South State s Online Banking. Whether you are a first time user or an existing user, this guide will walk you
/ 1 Online Banking User Guide SouthStateBank.com / (800) 277-2175 Welcome Thank you for using South State s Online Banking. Whether you are a first time user or an existing user, this guide will walk you
In This Issue: Introducing Outlook Outlook Today Navigation Pane
 Microsoft In This Issue: Introducing Today Navigation Pane Although primarily used for sending, receiving, and organizing email, Microsoft also functions as a dynamic, personal information manager. The
Microsoft In This Issue: Introducing Today Navigation Pane Although primarily used for sending, receiving, and organizing email, Microsoft also functions as a dynamic, personal information manager. The
Quick Reference Guide Course Homepage Management (Faculty)
 Quick Reference Guide Course Homepage Management (Faculty) Table of Contents View Faculty Schedule... 3 Print Faculty Schedule... 3 Create Course Homepage... 3 Add a New Activity to the Course Homepage...
Quick Reference Guide Course Homepage Management (Faculty) Table of Contents View Faculty Schedule... 3 Print Faculty Schedule... 3 Create Course Homepage... 3 Add a New Activity to the Course Homepage...
Basic Online Banking. User s Guide. Version 3.0
 Basic Online Banking User s Guide Version 3.0 OVERVIEW General Navigation Information: Supports backward and forward browser navigation Print and Help buttons are available from most pages Single-clicking
Basic Online Banking User s Guide Version 3.0 OVERVIEW General Navigation Information: Supports backward and forward browser navigation Print and Help buttons are available from most pages Single-clicking
Bill Payment Frequently Asked Questions (FAQ)
 Bill Payment Frequently Asked Questions (FAQ) Q. Novice Mode, what is it and how can I turn it On/Off? A. The Novice Mode provides an extra level of on-screen help tips. This mode is designed for less
Bill Payment Frequently Asked Questions (FAQ) Q. Novice Mode, what is it and how can I turn it On/Off? A. The Novice Mode provides an extra level of on-screen help tips. This mode is designed for less
FI to FI Transfer Frequently Asked Questions
 FI to FI Transfer Frequently Asked Questions FI to FI allows you to transfer money between your accounts at Minnesota National Bank and accounts you have at other financial institutions. This new service
FI to FI Transfer Frequently Asked Questions FI to FI allows you to transfer money between your accounts at Minnesota National Bank and accounts you have at other financial institutions. This new service
Creating Domestic Wire Transfer Payments Reference Guide
 Creating Domestic Wire Transfer Payments Reference Guide Table of Contents Creating and Working with Domestic Wire Transfers 3 Overview 3 Creating a Freeform Payment or Template 3 Use Existing Payments
Creating Domestic Wire Transfer Payments Reference Guide Table of Contents Creating and Working with Domestic Wire Transfers 3 Overview 3 Creating a Freeform Payment or Template 3 Use Existing Payments
Contact Treasury Management Support: 866-563-1010 (toll free) Monday through Friday, 7:30 am 5:30 pm (Pacific Time) TreasuryManagement@umpquabank.
 Contact Treasury Management Support: 866-563-1010 (toll free) Monday through Friday, 7:30 am 5:30 pm (Pacific Time) TreasuryManagement@umpquabank.com Updated November 2013 - TreasuryPro 3.8 Contents Welcome...
Contact Treasury Management Support: 866-563-1010 (toll free) Monday through Friday, 7:30 am 5:30 pm (Pacific Time) TreasuryManagement@umpquabank.com Updated November 2013 - TreasuryPro 3.8 Contents Welcome...
OASIS Bill Pay Service
 OASIS Bill Pay Service Internet Help Text October 2011 Contents of This Help File Overview o Bill Pay You Should Know... o How Bill Pay Works How Your Bills are Paid Types of Payments Payments for Government
OASIS Bill Pay Service Internet Help Text October 2011 Contents of This Help File Overview o Bill Pay You Should Know... o How Bill Pay Works How Your Bills are Paid Types of Payments Payments for Government
Business Online. Quick Reference Guide
 Business Online Quick Reference Guide . All rights reserved. This work is confidential and its use is strictly limited. Use is permitted only in accordance with the terms of the agreement under which it
Business Online Quick Reference Guide . All rights reserved. This work is confidential and its use is strictly limited. Use is permitted only in accordance with the terms of the agreement under which it
This handout, along with additional supporting Outlook handouts, and other information can be found at www.med.wayne.edu/msis/somputing/email.
 Outlook Web Access Introduction Users who are away from their computers, as well as users who share a computer, can take advantage of Outlook Web Access to access your account on SOM's Exchange Server
Outlook Web Access Introduction Users who are away from their computers, as well as users who share a computer, can take advantage of Outlook Web Access to access your account on SOM's Exchange Server
DarwiNet Client Level
 DarwiNet Client Level Table Of Contents Welcome to the Help area for your online payroll system.... 1 Getting Started... 3 Welcome to the Help area for your online payroll system.... 3 Logging In... 4
DarwiNet Client Level Table Of Contents Welcome to the Help area for your online payroll system.... 1 Getting Started... 3 Welcome to the Help area for your online payroll system.... 3 Logging In... 4
Employer Access Program
 Employer Access Program Table of contents Note: To link to and view a specific topic, select the appropriate heading within the table of contents. Getting started... 4 Enrolling in the program... 4 Standard
Employer Access Program Table of contents Note: To link to and view a specific topic, select the appropriate heading within the table of contents. Getting started... 4 Enrolling in the program... 4 Standard
Common Questions about NetTeller Internet Banking
 Common Questions about NetTeller Internet Banking 1. What is NetTeller Online Banking? NetTeller Online Banking allows our customers a secure and convenient access to their accounts using the Internet
Common Questions about NetTeller Internet Banking 1. What is NetTeller Online Banking? NetTeller Online Banking allows our customers a secure and convenient access to their accounts using the Internet
Online Banking & Bill Pay. Quick Start G uide. Step-by-step, how-to instructions plus easy-to-read screen shots and help information
 Online Banking & Bill Pay Quick Start G uide Step-by-step, how-to instructions plus easy-to-read screen shots and help information Welcome -- Online System Security Welcome to Online Banking and Bill Pay!
Online Banking & Bill Pay Quick Start G uide Step-by-step, how-to instructions plus easy-to-read screen shots and help information Welcome -- Online System Security Welcome to Online Banking and Bill Pay!
Training Manual. Version 6
 Training Manual TABLE OF CONTENTS A. E-MAIL... 4 A.1 INBOX... 8 A.1.1 Create New Message... 8 A.1.1.1 Add Attachments to an E-mail Message... 11 A.1.1.2 Insert Picture into an E-mail Message... 12 A.1.1.3
Training Manual TABLE OF CONTENTS A. E-MAIL... 4 A.1 INBOX... 8 A.1.1 Create New Message... 8 A.1.1.1 Add Attachments to an E-mail Message... 11 A.1.1.2 Insert Picture into an E-mail Message... 12 A.1.1.3
Metavante Bill Payment User s Guide May 21, 2002. Version 3.2.4 1
 Metavante Bill Payment User s Guide May 21, 2002. Version 3.2.4 1 CHAPTER 1. BILL PAYMENT OVERVIEW... 3 Accessing Bill Payment For New Users... 5 To access Bill Payment from Internet Banking:... 5 To access
Metavante Bill Payment User s Guide May 21, 2002. Version 3.2.4 1 CHAPTER 1. BILL PAYMENT OVERVIEW... 3 Accessing Bill Payment For New Users... 5 To access Bill Payment from Internet Banking:... 5 To access
Welcome to Charter One Online
 Welcome to Charter One Online The online banking services of First National Bank, GreatBank and GreatBank Chicago will be changed over to Charter One Online as of Monday, April 30, 2007. As a result of
Welcome to Charter One Online The online banking services of First National Bank, GreatBank and GreatBank Chicago will be changed over to Charter One Online as of Monday, April 30, 2007. As a result of
Creating International Wire Transfer Payments Reference Guide
 Creating International Wire Transfer Payments Reference Guide Table of Contents Creating and Working with International Wire Transfers 3 Overview 3 Creating a Freeform Payment or Template 3 Needs Rate
Creating International Wire Transfer Payments Reference Guide Table of Contents Creating and Working with International Wire Transfers 3 Overview 3 Creating a Freeform Payment or Template 3 Needs Rate
Intuit QuickBooks Direct Deposit Getting Started Guide
 Intuit QuickBooks Direct Deposit Getting Started Guide Thank you for signing up for Direct Deposit! Now that you've signed up, read this guide to learn how to activate and use Direct Deposit to pay your
Intuit QuickBooks Direct Deposit Getting Started Guide Thank you for signing up for Direct Deposit! Now that you've signed up, read this guide to learn how to activate and use Direct Deposit to pay your
Bank OnLine Commercial Administrator User s Guide
 Bank OnLine Commercial Administrator User s Guide Rev12-15 P.O. Box 6469 Corpus Christi, Texas 78466-6469 Cash Management E-mail: CashManagement@AmericanBank.com Support Team: (361) 653-5296 Sales Team:
Bank OnLine Commercial Administrator User s Guide Rev12-15 P.O. Box 6469 Corpus Christi, Texas 78466-6469 Cash Management E-mail: CashManagement@AmericanBank.com Support Team: (361) 653-5296 Sales Team:
www.cathaybank.com Cathay Business Online Banking Quick Guide
 www.cathaybank.com Cathay Business Online Banking Quick Guide Effective 06/2016 Disclaimer: The information and materials in these pages, including text, graphics, links, or other items are provided as
www.cathaybank.com Cathay Business Online Banking Quick Guide Effective 06/2016 Disclaimer: The information and materials in these pages, including text, graphics, links, or other items are provided as
Champion Credit Union, Inc. PayIt Bill Payment Services Agreement & Disclosure
 Champion Credit Union, Inc. PayIt Bill Payment Services Agreement & Disclosure Welcome to Champion Credit Union s Virtual Branch Bill Pay Service. Use of PayIt Bill Pay Service indicates acceptance of
Champion Credit Union, Inc. PayIt Bill Payment Services Agreement & Disclosure Welcome to Champion Credit Union s Virtual Branch Bill Pay Service. Use of PayIt Bill Pay Service indicates acceptance of
First Financial Bank Online Banking User Guide
 First Financial Bank Online Banking User Guide Table of Contents INTRODUCTION...5 ACCESSING ONLINE BANKING...5 Enrolling in Online Banking...5 Logging In... 11 GETTING AROUND... 13 Home Page... 13 Home
First Financial Bank Online Banking User Guide Table of Contents INTRODUCTION...5 ACCESSING ONLINE BANKING...5 Enrolling in Online Banking...5 Logging In... 11 GETTING AROUND... 13 Home Page... 13 Home
Convenience Banking Quick Start Guide
 Convenience Banking Quick Start Guide Internet Banking Consumer Bill Pay EZ Access Line (Telephone banking) www.fm-bank.com 419-446-4817 Member FDIC Copyright 2002 F&M State Bank & MWI Table of Contents
Convenience Banking Quick Start Guide Internet Banking Consumer Bill Pay EZ Access Line (Telephone banking) www.fm-bank.com 419-446-4817 Member FDIC Copyright 2002 F&M State Bank & MWI Table of Contents
Using the EBS SQL Import Panel
 Updated November 2015 Contents About the EBS SQL...3 System Requirements...4 SQL Data Synchronization...4 Confirming Connectivity to the Server...5 Getting Started...5 Using the EBS SQL Import Program...6
Updated November 2015 Contents About the EBS SQL...3 System Requirements...4 SQL Data Synchronization...4 Confirming Connectivity to the Server...5 Getting Started...5 Using the EBS SQL Import Program...6
Macquarie online banking guide. Macquarie Cash Management Account
 Macquarie online banking guide Macquarie Cash Management Account Contents Welcome Accessing online banking for the first time Home 3 Managing your profile 4 Managing your accounts 5 Transaction history
Macquarie online banking guide Macquarie Cash Management Account Contents Welcome Accessing online banking for the first time Home 3 Managing your profile 4 Managing your accounts 5 Transaction history
Personal Internet Banking FAQs
 Enrollment How do I enroll for Consumer Internet Banking and are there any fees? - This service is free to all of our consumer customers. (Please note, internet service provider fees may apply.) Simply
Enrollment How do I enroll for Consumer Internet Banking and are there any fees? - This service is free to all of our consumer customers. (Please note, internet service provider fees may apply.) Simply
A QUICK AND EASY GUIDE TO ONLINE BANKING AND BILL PAY
 A QUICK AND EASY GUIDE TO ONLINE BANKING AND BILL PAY BY PAUL A. MURPHY, AUTHOR OF BANKING ONLINE FOR DUMMIES A Quick and Easy Guide to Online Banking and Bill Pay Disclaimer Concepts, strategies and procedures
A QUICK AND EASY GUIDE TO ONLINE BANKING AND BILL PAY BY PAUL A. MURPHY, AUTHOR OF BANKING ONLINE FOR DUMMIES A Quick and Easy Guide to Online Banking and Bill Pay Disclaimer Concepts, strategies and procedures
WEB CASH MANAGER ACH PAYMENTS REFERENCE GUIDE
 WEB CASH MANAGER ACH PAYMENTS REFERENCE GUIDE 2015 Contents ACH Training for Originators... 3 ABOUT THE AUTOMATED CLEARING HOUSE... 10 General Setup and Workflow... 11 Add a Database... 12 Edit Database
WEB CASH MANAGER ACH PAYMENTS REFERENCE GUIDE 2015 Contents ACH Training for Originators... 3 ABOUT THE AUTOMATED CLEARING HOUSE... 10 General Setup and Workflow... 11 Add a Database... 12 Edit Database
ONLINE BANKING OWNER S MANUAL
 ONLINE BANKING OWNER S MANUAL Member FDIC Note: To ensure the best experience with online banking, please update your operating system and web browser to the most current versions. welcome to Peoples Online
ONLINE BANKING OWNER S MANUAL Member FDIC Note: To ensure the best experience with online banking, please update your operating system and web browser to the most current versions. welcome to Peoples Online
PaymentNet Federal Card Solutions Cardholder FAQs
 PaymentNet Federal Card Solutions It s easy to find the answers to your questions about PaymentNet! June 2014 Frequently Asked Questions First Time Login How do I obtain my login information?... 2 How
PaymentNet Federal Card Solutions It s easy to find the answers to your questions about PaymentNet! June 2014 Frequently Asked Questions First Time Login How do I obtain my login information?... 2 How
Online Banking Overview
 Personal Online Banking Guide Online Banking Overview Online Banking provides a safe, fast and easy way to manage your finances on your terms. You can take care of all your banking needs from home, work
Personal Online Banking Guide Online Banking Overview Online Banking provides a safe, fast and easy way to manage your finances on your terms. You can take care of all your banking needs from home, work
Basic ebusiness Banking User Guide
 Basic ebusiness Banking User Guide 1 Welcome: Welcome to Chemical Bank s ebusiness Banking system. With ebusiness Banking, you can access your accounts 24-hours a day, seven days a week; anywhere an Internet
Basic ebusiness Banking User Guide 1 Welcome: Welcome to Chemical Bank s ebusiness Banking system. With ebusiness Banking, you can access your accounts 24-hours a day, seven days a week; anywhere an Internet
A Quick and Easy Guide to Online Banking and Bill Payer
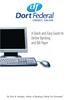 A Quick and Easy Guide to Online Banking and Bill Payer By Paul A. Murphy, Author of Banking Online For Dummies A Quick and Easy Guide to Online Banking and Bill Payer By Paul A. Murphy Author of Banking
A Quick and Easy Guide to Online Banking and Bill Payer By Paul A. Murphy, Author of Banking Online For Dummies A Quick and Easy Guide to Online Banking and Bill Payer By Paul A. Murphy Author of Banking
/ 1. Online Banking User Guide SouthStateBank.com / (800) 277-2175
 / 1 Online Banking User Guide SouthStateBank.com / (800) 277-2175 Welcome Thank you for using South State s Online Banking. Whether you are a first time user or an existing user, this guide will walk you
/ 1 Online Banking User Guide SouthStateBank.com / (800) 277-2175 Welcome Thank you for using South State s Online Banking. Whether you are a first time user or an existing user, this guide will walk you
ACH Payments. About the Automated Clearing House. ACH Terms and Features. Direct deposit of payroll. Cash concentration and disbursement
 ACH Payments Use ACH to make a wide variety of payment types. Each data entry screen is specifically designed for a different kind of payment. Payment types, also called applications, include: Direct deposit
ACH Payments Use ACH to make a wide variety of payment types. Each data entry screen is specifically designed for a different kind of payment. Payment types, also called applications, include: Direct deposit
Online Bill Pay Guide
 Online Bill Pay Guide Contents How to Make a Payment 2 Single Payment 2 Recurring Payment 3 Payment History Prior to X Date View Payment History 4 How to Add a Payee Adding a Company Payee 5 Adding an
Online Bill Pay Guide Contents How to Make a Payment 2 Single Payment 2 Recurring Payment 3 Payment History Prior to X Date View Payment History 4 How to Add a Payee Adding a Company Payee 5 Adding an
HEALTH INFORMATION SYSTEM (HIS) Running and Scheduling Reports in InfoView (BOXI)
 Your PHLive environment and How To document screenshots may not always match due to the dynamic nature of HIS. If any modification to the system impacts the process outlined in this document, an updated
Your PHLive environment and How To document screenshots may not always match due to the dynamic nature of HIS. If any modification to the system impacts the process outlined in this document, an updated
TruMark Financial Credit Union TABLE OF CONTENTS
 1000 Northbrook Drive Trevose, PA 19053 Funds Xpress Home Banking Frequently Asked Questions TABLE OF CONTENTS COMPATIBILITY AND TECHNICAL ISSUES... 3 HOW DO I KNOW IF MY WEB BROWSER IS COMPATIBLE WITH
1000 Northbrook Drive Trevose, PA 19053 Funds Xpress Home Banking Frequently Asked Questions TABLE OF CONTENTS COMPATIBILITY AND TECHNICAL ISSUES... 3 HOW DO I KNOW IF MY WEB BROWSER IS COMPATIBLE WITH
Online Banking Business Payments Guide
 Online Banking Business Payments Guide Version 6.3 3/2015 The Bank that Service Built Member FDIC Table of Contents Benefits, Terms and Definitions... 4 Administration... 5 Adding A New Business User...
Online Banking Business Payments Guide Version 6.3 3/2015 The Bank that Service Built Member FDIC Table of Contents Benefits, Terms and Definitions... 4 Administration... 5 Adding A New Business User...
Netteller: Online Banking User Guide
 Netteller: Online Banking User Guide Welcome to Manhattan Bank s Online Banking System Netteller. Netteller is a safe, secure and reliable way to access your account any time and anywhere you choose. Now,
Netteller: Online Banking User Guide Welcome to Manhattan Bank s Online Banking System Netteller. Netteller is a safe, secure and reliable way to access your account any time and anywhere you choose. Now,
BIG LOTS VENDOR COMPLIANCE WEB PORTAL USER GUIDE - VENDOR 300 PHILLIPI RD. COLUMBUS, OH 43228
 BIG LOTS VENDOR COMPLIANCE WEB PORTAL USER GUIDE - VENDOR 300 PHILLIPI RD. COLUMBUS, OH 43228 Contents Getting Started...4 Tips for Using Actionable Intelligence... 4 Logging into Actionable Intelligence...
BIG LOTS VENDOR COMPLIANCE WEB PORTAL USER GUIDE - VENDOR 300 PHILLIPI RD. COLUMBUS, OH 43228 Contents Getting Started...4 Tips for Using Actionable Intelligence... 4 Logging into Actionable Intelligence...
Billing Dashboard Review
 Billing Dashboard Review 70 Royal Little Drive Providence, RI 02904 Copyright 2002-2013 Optum. All rights reserved. Updated: 3/13/13 Table of Contents 1 Open Batches...1 1.1 Posting a Batch...1 2 Unbilled
Billing Dashboard Review 70 Royal Little Drive Providence, RI 02904 Copyright 2002-2013 Optum. All rights reserved. Updated: 3/13/13 Table of Contents 1 Open Batches...1 1.1 Posting a Batch...1 2 Unbilled
Updated 08/2015. Wire Transfer User Guide
 Updated 08/2015 Wire Transfer User Guide Wire Transfers The Wire section provides you with the ability to create one-time wires or set up template-based wires for ongoing use. Wiring Funds The tasks you
Updated 08/2015 Wire Transfer User Guide Wire Transfers The Wire section provides you with the ability to create one-time wires or set up template-based wires for ongoing use. Wiring Funds The tasks you
MoodleMobile Block. Adding MoodleMobile to your course
 MoodleMobile Block This document describes how to add a MoodleMobile block to your course and use it to send text messages and emails to your students. Adding MoodleMobile to your course 1) Navigate to
MoodleMobile Block This document describes how to add a MoodleMobile block to your course and use it to send text messages and emails to your students. Adding MoodleMobile to your course 1) Navigate to
Online banking user guide
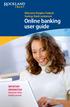 Welcome Peoples Federal Savings Bank customers Online banking user guide IMPORTANT INFORMATION about your online banking account. Important information Your online banking accounts with Peoples Federal
Welcome Peoples Federal Savings Bank customers Online banking user guide IMPORTANT INFORMATION about your online banking account. Important information Your online banking accounts with Peoples Federal
HUNTINGTON BUSINESS SECURITY SUITE USER GUIDE
 HUNTINGTON BUSINESS SECURITY SUITE USER GUIDE CONTENTS WELCOME 3 SECTION 1: GETTING STARTED LOGGING IN 5 SECTION 2: ACH POSITIVE PAY OVERVIEW 7 FILTERS 8 MANAGING EXCEPTIONS 11 WAREHOUSE 14 APPROVALS 15
HUNTINGTON BUSINESS SECURITY SUITE USER GUIDE CONTENTS WELCOME 3 SECTION 1: GETTING STARTED LOGGING IN 5 SECTION 2: ACH POSITIVE PAY OVERVIEW 7 FILTERS 8 MANAGING EXCEPTIONS 11 WAREHOUSE 14 APPROVALS 15
QuickStart Guide. Concur Expense
 QuickStart Guide Concur Expense PROPRIETARY STATEMENT This document contains proprietary information and data that is the exclusive property of Concur Technologies, Inc, Redmond, Washington If you are
QuickStart Guide Concur Expense PROPRIETARY STATEMENT This document contains proprietary information and data that is the exclusive property of Concur Technologies, Inc, Redmond, Washington If you are
QuickBooks Business Accounting Software 2013-2006 for Windows
 QuickBooks Business Accounting Software 2013-2006 for Windows Account Conversion Instructions for Web Connect to Direct Connect QuickBooks Business Accounting Software 2008 2010 for Windows Account Connect
QuickBooks Business Accounting Software 2013-2006 for Windows Account Conversion Instructions for Web Connect to Direct Connect QuickBooks Business Accounting Software 2008 2010 for Windows Account Connect
User Manual for Web. Help Desk Authority 9.0
 User Manual for Web Help Desk Authority 9.0 2011ScriptLogic Corporation ALL RIGHTS RESERVED. ScriptLogic, the ScriptLogic logo and Point,Click,Done! are trademarks and registered trademarks of ScriptLogic
User Manual for Web Help Desk Authority 9.0 2011ScriptLogic Corporation ALL RIGHTS RESERVED. ScriptLogic, the ScriptLogic logo and Point,Click,Done! are trademarks and registered trademarks of ScriptLogic
Northland s Bill Pay Service Frequently Ask Questions
 Northland s Bill Pay Service Frequently Ask Questions Why do I need to allow pop-up windows? Pop-up functionality is used by many Web sites to display advertisements to users, but some services like this
Northland s Bill Pay Service Frequently Ask Questions Why do I need to allow pop-up windows? Pop-up functionality is used by many Web sites to display advertisements to users, but some services like this
A Quick and Easy Guide to Consumer Online Banking and Bill Pay
 upbnk.com Have a question? Contact us at 800.905.775. A Quick and Easy Guide to Consumer Online Banking and Bill Pay Welcome Published by Murphy & Company, Inc. 60 Barrett Office Drive Suite 06 St. Louis,
upbnk.com Have a question? Contact us at 800.905.775. A Quick and Easy Guide to Consumer Online Banking and Bill Pay Welcome Published by Murphy & Company, Inc. 60 Barrett Office Drive Suite 06 St. Louis,
GUIDE GET ONLINE. Everything You Need to Access Your Account Online. SECTION ONE: Getting Started
 GET ONLINE GUIDE Everything You Need to Access Your Account Online SECTION ONE: Getting Started As a new Online Banking user, you ll need two numbers to set up your account for online access your Membership
GET ONLINE GUIDE Everything You Need to Access Your Account Online SECTION ONE: Getting Started As a new Online Banking user, you ll need two numbers to set up your account for online access your Membership
Using the CORES Online Reservation System
 Using the CORES Online Reservation System Core facilities that manage shared equipment may opt to use the CORES Resource Reservation module. This functionality allows for all shared equipment to be reserved
Using the CORES Online Reservation System Core facilities that manage shared equipment may opt to use the CORES Resource Reservation module. This functionality allows for all shared equipment to be reserved
Ease-E-Club Client Management Software by Computerease
 Ease-E-Club Client Management Software by Computerease Bluefin Payment Setup and Processing The Bank Export, Point of Sale and Client file are integrated with Bluefin Payment Systems: http://bluefin.com/computerease.
Ease-E-Club Client Management Software by Computerease Bluefin Payment Setup and Processing The Bank Export, Point of Sale and Client file are integrated with Bluefin Payment Systems: http://bluefin.com/computerease.
MANAGER SELF SERVICE USER GUIDE
 MANAGER SELF SERVICE USER GUIDE FEBRUARY 2016 Contents Note: If using this guide electronically the contents are hyperlinked to each section. Introduction... 2 Using This Manual... 2 Signing in to Workday...
MANAGER SELF SERVICE USER GUIDE FEBRUARY 2016 Contents Note: If using this guide electronically the contents are hyperlinked to each section. Introduction... 2 Using This Manual... 2 Signing in to Workday...
A. You can use the service to transfer funds into and out of your accounts, as well as to and from your accounts at other financial institutions.
 Account to Account (A2A) FAQ Overview Q. What do I use the service for? A. You can use the service to transfer funds into and out of your accounts, as well as to and from your accounts at other financial
Account to Account (A2A) FAQ Overview Q. What do I use the service for? A. You can use the service to transfer funds into and out of your accounts, as well as to and from your accounts at other financial
Payco, Inc. Evolution and Employee Portal. Payco Services, Inc.., 2013. 1 Home
 Payco, Inc. Evolution and Employee Portal Payco Services, Inc.., 2013 1 Table of Contents Payco Services, Inc.., 2013 Table of Contents Installing Evolution... 4 Commonly Used Buttons... 5 Employee Information...
Payco, Inc. Evolution and Employee Portal Payco Services, Inc.., 2013 1 Table of Contents Payco Services, Inc.., 2013 Table of Contents Installing Evolution... 4 Commonly Used Buttons... 5 Employee Information...
Contact Treasury Management Support: 866-563-1010 (toll free) Monday through Friday, 7:30 am 5:30 pm (Pacific Time) TreasuryManagement@umpquabank.
 Contact Treasury Management Support: 866-563-1010 (toll free) Monday through Friday, 7:30 am 5:30 pm (Pacific Time) TreasuryManagement@umpquabank.com Updated October 2013 - TreasuryPro 3.8 Contents Welcome...
Contact Treasury Management Support: 866-563-1010 (toll free) Monday through Friday, 7:30 am 5:30 pm (Pacific Time) TreasuryManagement@umpquabank.com Updated October 2013 - TreasuryPro 3.8 Contents Welcome...
Select a topic below to be automatically directed to that section:
 Select a topic below to be automatically directed to that section: Account Transfers Address Change Bill Payment Check Orders Contact Information Cutoff Times Email address changes Enrolling in Online
Select a topic below to be automatically directed to that section: Account Transfers Address Change Bill Payment Check Orders Contact Information Cutoff Times Email address changes Enrolling in Online
Farmers State Bank Bill Payment Agreement & Disclosures
 Farmers State Bank Bill Payment Agreement & Disclosures Welcome to Online Banking Bill Payment Service. Use of the Bill Payment Service indicates acceptance of terms and conditions set forth in the Online
Farmers State Bank Bill Payment Agreement & Disclosures Welcome to Online Banking Bill Payment Service. Use of the Bill Payment Service indicates acceptance of terms and conditions set forth in the Online
Non-Exempt RealTime Online Employee User Guide
 Non-Exempt RealTime Online Employee User Guide Updated 1/8/2015 Table of Contents Introduction... 4 Non-Exempt RealTime Employee Responsibilities and Deadlines... 4 Approval Requirement and Deadline...
Non-Exempt RealTime Online Employee User Guide Updated 1/8/2015 Table of Contents Introduction... 4 Non-Exempt RealTime Employee Responsibilities and Deadlines... 4 Approval Requirement and Deadline...
User Manual. Online Treasury Manager: ACH Initiation
 User Manual Online Treasury Manager: ACH Initiation Table of Contents OVERVIEW...1 System Access... 1 Login/Logout Procedures... 2 Online Treasury Manager Modules... 2 Accessing Images... 3 System Availability
User Manual Online Treasury Manager: ACH Initiation Table of Contents OVERVIEW...1 System Access... 1 Login/Logout Procedures... 2 Online Treasury Manager Modules... 2 Accessing Images... 3 System Availability
