LOYOLA MEDICINE GROUPWISE 7.0
|
|
|
- Marybeth Williamson
- 7 years ago
- Views:
Transcription
1 LOYOLA MEDICINE GROUPWISE 7.0 USER GUIDE 2008
2 TABLE OF CONTENTS 1 Introduction to GroupWise 7.0 Introduction... 2 Home View... 2 Navigation Bar... 4 Folders... 5 Toolbars... 6 Ctrl/Alt Functionality... 7 QuickViewer... 8 Using the Mailbox... 9 Sending Mail (Items)...10 Spell Check...11 Send Message Options...12 Reading Mail...13 Replying to a Message...14 Routing Messages...17 Resending and Retracting Messages...18 Checking the Status of a Message...19 Printing a Message...20 Attachments...21 Assigning a Category...24 Junk Mail Handling Address Book and Contact Information Address Book...28 Addressing an Item...29 Creating Groups...30 Frequent Contacts Address Book...34 Choosing Resources from Address Book...34 Creating a New Address Book...36 Importing and Exporting Addresses...36 Copying and Adding Names...37 Sharing a Personal Address Book...39 Printing in the Address Book...40 Working with Contacts...41 i
3 3 Managing Your Mailbox and Folders Using Folders to Organize your Mail...43 Creating Folders...44 Discussion Threads...47 Moving and Deleting Items in Folders...48 Customized Subject Line...49 Using Checklist View...50 Archiving Mail Scheduling Appointments and Using the Calendar Scheduling Appointments/Meetings...55 Posting an Appointment...57 Using a Busy Search...59 Using Auto-Date...61 Accepting and Declining Appointments...62 Checking Status of Appointments...63 Working with Tasks...64 Using Calendars...66 Creating a New Calendar...69 Changing the colors of your Calendar...69 Multi-User Calendar...70 Setting Access Rights (Proxy)...71 Printing a Calendar...74 ii
4 5 Additional Features in GroupWise 7.0 Sorting Items...76 Customizing Columns...76 Creating Filters...77 Finding Items...78 Creating Rules...79 Using Notify...81 Synchronizing your PDA/Blackberry with GroupWise...83 Obtaining GroupWise Help/Training Using the Web to Access GroupWise 7.0 Setting a Password...86 Accessing GroupWise 6.5 on the Web...87 Main Menu...88 Creating New Mail...89 Using the Address Book...90 Using the Calendar...91 Creating an Appointment or Task...92 Options on the Web Version...93 Using Proxy on the Web...93 iii
5 1 INTRODUCTION TO GROUPWISE 7.0 OBJECTIVES Using the Home View Customizing Panels Using/Customizing the Navigation Bar Toolbars and Shortcuts QuickViewer Using the Mailbox Sending Messages Formatting and Spell Checking Mail Properties Replying to Messages Resending, Retracting, and Routing Messages Using Attachments Assigning a Category Junk Mail Handling
6 Module #1: Introduction to GroupWise Loyola Medicine Introduction This training manual is written specifically for GroupWise 7.0 users who have Windows XP on their computers. This manual concentrates on the office features available in GroupWise 7.0. Some of the topics covered in this training manual include creating and sending mail, creating a checklist, handling junk mail; using the calendar and address books; creating appointments, tasks, and folders, as well as many other GroupWise features. This manual assumes that you have a working knowledge of operating within the Windows environment. The Home View When you start GroupWise 7.0, Novell GroupWise The Home View is your default screen. The Home View displays your important information in a column view using panels. The default displays your Calendar, checklist items, and unread messages. By default, the Home Folder displays a 2-column view. The first column displays a graphical calendar in a week view showing only one day of the week. The second column displays your Unread Items and Checklist items. You can modify the number of columns and what is displayed in the Home Folder. Page 2
7 GroupWise 7.0 Module #1: Introduction to GroupWise Customizing the Panels and Number of Columns 1. Right-click the folder that you want to modify the panels for, then click Properties. 2. Click the Display tab. 3. Select Panels from the View By drop-down list. 4. Click Customize Panels. 5. Select whether you want to view the panels in one or two columns. 6. Select from the list of available panels, or create your own panels by clicking New Panel. 7. Click Add next to the column you want the column to display in. 8. (Optional) Click Move Up or Move Down to position the column where you want it to display. 9. Click OK. Adding a Panel 1. Click the panel drop-down arrow, then click Add Panel. 2. Click New Panel. 3. Enter the panel name in the Name the New Panel field. 4. Select if you want the panel to display a folder or the Address Book. If you select a folder, click Change Folder to select the folder to display the contents of. If you select Address Book, use the drop-down list to select the address book you want to display. 5. Select a display setting from the Choose Display Settings drop-down list. Calendar: Displays the panel as a graphical calendar. Checklist: Displays the panel as a checklist. Details: Displays the details for items in the panel. Discussion Thread: Displays the items in the panel grouped according to threads or click More Display Settings for additional display settings. 6. Click OK, then click Add to display the panel. Page 3
8 Module #1: Introduction to GroupWise Loyola Medicine Navigation Bar/Appearance Scheme The Navigation bar is a new functionality in GroupWise that will list your most frequently used folders. By default, the Navigation Bar includes tabs for your Home, Mailbox, Calendar, Sent Items, and Contacts folders. To select the Mailbox or Home as your default folder, go to Tools, Options, Environment and select your option. 1. Right Click the Navigation bar to add other tabs or drag and drop items to move them to the tabbed folder. 2. You can also change the color scheme from the Navigation Bar Customize Nav Bar screen. Page 4
9 GroupWise 7.0 Module #1: Introduction to GroupWise Listed below is a brief description of your folders: Mailbox: Receives all incoming messages. Shows how many items in your mailbox with a number next to Mailbox. Sent Items: Shows you all the messages you have sent. Contacts: View, update, delete, and add information to the contacts in your address book. Calendar: Displays your calendar and views your daily schedules and tasks. Checklist: Allows you to mark and organize items in your Mailbox which require follow-up. Documents: Contains folders of documents you have created. Work in Progress: Keeps drafts of unsent messages until you are ready to send them. Junk Mail: Provides the ability to automatically filter unwanted as it is received. Cabinet: Holds messages you file for storage. Trash: Contains items you delete, and shows the number of items in the trash next to Trash. Mailbox (space) Capacity You will now be able to see the percentage of mailbox space that you have utilized in GroupWise. This information will appear at the bottom right-hand corner of your GroupWise window. Once you exceed 75%, you will be notified at startup that you need to archive/delete messages. Once you hit 100%, you will be unable to send or receive mail. The current limit is 200Mb per mailbox, and the maximum attachment size that can be sent is 25 Mb. Page 5
10 Module #1: Introduction to GroupWise Loyola Medicine GroupWise Toolbars Main (Mailbox) toolbar 1. Address Book: Open your GroupWise Address Book. 2. Properties: Displays the properties for the selected item. (Alt + Enter -- shortcut to display properties.) 3. Print Calendar. Print your calendar. 4. Find: Performs a search. 5. Create New Mail: Create and send a new mail message. (Ctrl. + M ) 6. Create (Schedule) New Appointment: (Ctrl + Shift + A) 7. Create New Task: (Ctrl + Shift + T) 8. Create New Document: (Ctrl + D) 9. Quick Viewer: Displays the GroupWise QuickViewer in the lower half of the main window (Ctrl + Q) 10. View By: Select to view your GroupWise Mailbox by Details, Discussion Threads, as a Calendar, or as a Checklist. 11. Open Calendar: Opens your GroupWise Calendar in a new window Toolbar Shortcuts The main default toolbars in GroupWise contain the most commonly used icons. Toolbars can be customized 1. Right-click on a toolbar 2. Select Customized Toolbar 3. Click the Customize tab 4. Drag the desired icon/picture to the toolbar. Page 6
11 GroupWise 7.0 Module #1: Introduction to GroupWise Ctrl/Alt + letter functionality There are now many Ctrl/Alt + letter combinations that allow for quick short cuts to menus. Function Shortcut Properties Find Create New Mail Schedule New Appointment Create New Task Quickviewer Send Cancel Attach a File Save Font Spell Check Alt + Enter Ctrl + F Ctrl + M Ctrl + Shift + A Ctrl + Shift + T Ctrl + Q Alt + D Esc Ctrl + L Ctrl + S F9 Ctrl + F1 Page 7
12 Module #1: Introduction to GroupWise Loyola Medicine QuickViewer QuickViewer displays all three panes at once. You can see your folders, list items, and the contents of the selected item. 1. Click on an item in your Item List (For example: an incoming mail message). 2. Click on the QuickViewer button. 3. Notice the information displayed in all three panes. 4. Click on the QuickViewer button to close QuickViewer. Page 8
13 GroupWise 7.0 Module #1: Introduction to GroupWise Using the Mailbox All incoming items in GroupWise are received in your Mailbox. In the Mailbox folder you can open, read, delete, and perform many actions on your GroupWise items. Menu bar Navigation bar Main Tool Bar Folder Context Toolbar Folder List Item List The item list contains each item with an icon that represents the item type, who the item is from, the subject of the item, and finally the date and time the item was sent. This area can be customized. Page 9
14 Module #1: Introduction to GroupWise Loyola Medicine Sending Mail Items (including Attachments) You can use Send to send all kinds of items in GroupWise. Mail and phone messages, appointments, tasks, and reminder notes are all included in this group. They are essentially all sent the same way. 1. Click on the icon for the item you want to send (i.e. New Mail), or choose the drop-down arrow next to the icon). 2. Type the recipient(s) name(s) in the To: box. You can also select the name(s) from the Address Book (which will be discussed in Module 2). Follow the same procedure for carbon or blind carbon copies. 3. Enter a description in the Subject box. 4. Type a message in your Message box. 5. If you have an attachment (document) you want to send with the item, Click on the Attach file icon (paper clip), and select any files you want to send. Further explanation of attaching a document is outlined later in this Module. 6. Click OK. 7. If you want to add special send options to your item, Click on the Send Options tab and specify what you want (see instructions below on how to do this). 8. Once you have finished with your item, select Send. Formatting a Message 1. You have several options to emphasize text in a message. You can bold, italicize, and underline the message by Clicking on the icons on your formatting toolbar. 2. To change the font for text that you have already entered in the message field of your message, highlight the text you want to change and Click on the Font icon on your formatting toolbar. 3. You can also Click on the icon on your formatting toolbar before you begin entering the text; or, highlight the text, right click, choose Font, and apply your formatting. Page 10
15 GroupWise 7.0 Module #1: Introduction to GroupWise Spell Check Your Message GroupWise 7.0 will now immediately recognize any misspelled words. You can right click on any word that appears with the red line beneath it and select the correct spelling. If you also want to have GroupWise spell check your messages before they are sent, Click on Tools, Options, then click on Environment, General, and make sure the box Check spelling before send is checked. If you do NOT want to have GroupWise spell check as you type, Click on Tools, Options, then click on Environment, General, and make sure the box Check spelling as you type is unchecked. Page 11
16 Module #1: Introduction to GroupWise Loyola Medicine Mail Message Properties Send Message Options All items created in GroupWise have properties associated with them such as the Send Options. The send options allow for levels for priority. A tab is available for Send Options when creating a message as well as messages can be sent color coded by using categories. 1. Click on New Mail and Click on Send Options 2. Click on the drop down icon for categories. Select a category. Click on Mail to go back to your mail message. Page 12
17 GroupWise 7.0 Module #1: Introduction to GroupWise Opening a Mailbox Item 1. Select the Mailbox icon in the Folder list. 2. Double-Click the item you want to open or right-click on the item and select Open. 3. When you are completed with the mail message, select Close. Reading Mail All mail (opened and unopened) is stored in the Mailbox. From the Mailbox folder, you can open, read, delete, print, view properties, and perform other actions on your mail items. By right-mouse clicking on a mail item, you have multiple options to perform on that message. Incoming mail, appointments, tasks, and notes appear as items on the right side of the screen and are listed in chronological order; the most recent messages appear at the top of the list (or according to how you have the columns sorted). Incoming unopened mail is highlighted. Each message lists the name of the sender (From), the subject of the item, and the date and time it was sent. A closed envelope icon indicates an item has not been opened; an open envelope indicates an item has been opened. For a complete list of icons and their definitions, refer to the Help section in GroupWise (Help, Help Topics, Index, and type in the word icons ). 1. Double Click on a message to read it. Use your scroll bar to move through the text of your message. 2. If your message has an attachment, you can Double Click on the attachment to open it. You can also Right Click on the attachment to save the attachment without opening it. Further explanation of attachments is given later in this module. Unopened Opened Opened, forwarded Opened, replied to Opened, replied to with an attachment Open with attachment Page 13
18 Module #1: Introduction to GroupWise Loyola Medicine Replying to a Message You have the following options when you reply to a mail message: Reply to Sender -- reply to sender only Reply to All (Sender and Recipients) reply to the original sender and all names in the TO:, CC:, and BC: fields Include Message Received from Sender include the sender s original message with your reply When you Click Reply, you will see the window below. However, if you choose to click the drop-down arrow next to Reply on the toolbar, you will have many options to choose from. Page 14
19 GroupWise 7.0 Module #1: Introduction to GroupWise To Reply to a Message 1. Select the GroupWise item. 2. Double-Click the item to open it. 3. Select Reply or Click the drop-down arrow next to Reply. 4. Select the option of how you would like to reply (to sender, to all, include message, etc.). 5. Click OK (you only have to do this if you selected Reply ). 6. Type your reply message and select Send. Sending Phone Messages 1. In the Main GroupWise Window select File, New, Phone Message. 2. Select the recipient(s) from the Address Book and double-click the people you want to send the message to. 3. Click OK. 4. Enter the appropriate information in the caller information boxes, check boxes, and message area. There is also an area for attachments. 5. Click Send when you are finished. Page 15
20 Module #1: Introduction to GroupWise Loyola Medicine Forwarding a Message You can send a mail message that you have received to another user by forwarding the message. By using this option, you are sending a new message with the old message as an attachment or embedded in the text of a new item. The system will automatically add the letters Fwd as part of the subject field. 1. Double click (or right-mouse click, open) on a message to open a mail message. 2. Click on the Forward button. 3. Enter your text, and click on Send. Deleting Mail To delete a mail message, highlight the message and press Delete or Click on Edit, then Delete from your main menu. Page 16
21 GroupWise 7.0 Module #1: Introduction to GroupWise Routing Messages Items can be sent to individuals in a specific order by using a routing slip. Once the individual has read and completed the item, they select completed and the message will be sent to the next recipient automatically. 1. Create a New Mail message 2. Click on Actions, select Routing slip 3. In the Route: field, enter the names of recipients in the order you would like the message delivered. Press Enter after each name. 4. Enter a Subject and Text and click on Send message. Page 17
22 Module #1: Introduction to GroupWise Loyola Medicine Options for Sent Items folder - Resending an Item Several icons are now available once you click on the Sent Items folder. A sent message can be Deleted, Retracted, Retract and Delete, and Resent by Clicking on the icons listed. For example, a message can be resent. 1. Click on the Sent Items folder. 2. Highlight (click on) the sent message. 3. Click on the Resend icon. Options for Sent Items folder Retracting an Item If you realize that you have made a mistake after you have sent a message, you might want to retract it before the recipient reads it. If you want to do this you will want to check the status of the message to make sure they have not read the message (see the next section on how to view properties). YOU CAN RETRACT ITEMS, SUCH AS MAIL AND PHONE MESSAGES, FROM RECIPIENTS WHO HAVE NOT YET OPENED THEM OR DELETED THEM. You can retract items such as Appointments, Notes, and Tasks if they have been opened or not. 1. Select the Sent Items folder in the Folder List. 2. Highlight (click on) the item you want to retract. 3. Click Edit, Delete (or press Delete on your keyboard), or right-mouse click, Delete. 4. The delete item window appears. There are three options to choose from. Choose one. Click OK 5. You can also click on the Retract or Retract and Delete button on the toolbar. Page 18
23 GroupWise 7.0 Module #1: Introduction to GroupWise Checking the Status of the Message (Viewing Properties) GroupWise allows you to track the status of items by using the Properties button. You can check the status of any message you have sent. 1. Double click on the message to open the message 2. Click on the Properties tab. Select the Style: Advanced Properties to see all details on Sent Messages. 3. You will now be able to see when the item was delivered, opened, and the date and time it was created. 4. When you are finished looking at the information, you can close this window by clicking the x at the top of the window, or you can select the Close button. Page 19
24 Module #1: Introduction to GroupWise Loyola Medicine Printing a Message 1. Double click on the item you want to print (or right-mouse click). 2. Click on the Print button in the toolbar or click on File, Print. The Print dialog box appears, displaying the items you have selected for printing. 3. Choose which part of the message you want to print. You can print the message or the attachment, or both. 4. To print both the message and attachment(s), click on the message title and hold down the CRTL key to highlight the attachment and then click on Print. message Page 20
25 GroupWise 7.0 Module #1: Introduction to GroupWise Attaching Files You can attach files to your message and you can also cut and paste information from another message into your message. To attach a file: 1. Create a new message and then click Attach 2. Select the file(s) you wish to attach. You may need to locate the file in another folder. You can select multiple files to attach to one message by holding down the CTRL key and selecting each file you want to attach. 3. Click OK. 4. Click Send. Viewing Files If you have the application used to create the file, you can open the attachment. If you receive a mail message that contains an attachment and you do not have the application to open it, you can view it instead. In GroupWise 7.0, you also have the option to try and open the file with an application that may allow you to open the file Open With. For example, you could try opening a Lotus file using Excel. If you cannot open the file, you can save the file in a folder and then try opening it using an application that might be compatible. Page 21
26 Module #1: Introduction to GroupWise Loyola Medicine Opening and Viewing an Attachment 1. Open the GroupWise item that has the attachment you wish to view. 2. Double-click the attachment to open it (or right-click on the attachment, and choose what you would like to do with the attachment -- i.e. Open, Save, etc.) You can change the default for opening an attachment in GroupWise. To change what happens when you double-click an attachment in GroupWise: 1. Click on Tools, Options, Environment, Default Tab 2. Select the Default Actions tab 3. Choose your option under File Attachments. 4. Click OK. Page 22
27 GroupWise 7.0 Module #1: Introduction to GroupWise Printing an Attachment 1. Open the item that contains the attachment. 2. Select File, Print (or right-mouse click, Print). 3. From the list, select the item (or items) you want to print. If you want to select more than one item, hold the Shift key down and click on the items you want (in order); if they are out of order, then hold the CTRL key down and click the items you want to print. 4. Select Print. Saving Items and Attachments 1. Open your Mailbox (or Sent Items) folder. 2. Select an item you want to save. 3. Select File, Save As (or right-mouse click the item and Click Save As ). 4. Choose the item you want to save. 5. Type a file name for the item. 6. The item will be saved into the default directory (Current Directory). If you want the item saved in a different directory, then select Browse. 7. Select the folder you want to save the item in. 8. Click OK. 9. Click Save, Close. Page 23
28 Module #1: Introduction to GroupWise Loyola Medicine Assigning a Category You can assign items such as incoming mail to a particular category. This helps you manage and organize your GroupWise items more efficiently. Items that have been assigned a category are color coded and shown in the color of their particular category. You can edit and remove colors as you wish. You can also sort and filter items according to their categories. To create a category 1. With a message open, click on Personalize and click on Edit Categories. 2. Type the name of the new/custom category. 3. Click Add. 4. You now have a new category that you can assign to your GroupWise items such as a mail message or task. 5. You can edit or remove colors from the categories. You can also delete or rename categories according to your individual needs. Page 24
29 GroupWise 7.0 Module #1: Introduction to GroupWise To assign a category to an item 1. Right-mouse click on the item you wish to assign a category to. 2. Click Categories. Choose your appropriate category. 3. The item is now color-coded according to the category selected. Page 25
30 Module #1: Introduction to GroupWise Loyola Medicine Junk Mail Handling Junk Mail handling provides the ability to automatically filter unwanted as it is received. Messages received from specified addresses can be moved to the Junk Mail Folder or blocked all together. 1. Click on Tools, Junk Mail Handling 2. Select the tab, Junk List, or Block List, or Trust List. It would be helpful to add the following websites to the Trust List: Click New and enter the address you wish to add. Click OK. 4. You can also right-mouse click on an item in your Mailbox and select Junk Mail, Junk sender and Click OK to enter the address and Junk Mail. Page 26
31 2 ADDRESS BOOK AND CONTACT INFORMATION OBJECTIVES How to use the Address Book Addressing an Item Creating and Editing Groups Choosing Resources Creating and Sharing a Personal Address Book Working with Contacts
32 Module #2: Address Book and Contacts Loyola Medicine ADDRESS BOOK The address book contains names and addresses, addresses, phone numbers, and other items. Since the Address Book is an independent application, you can access it from other programs such as Microsoft Word. You can even print envelopes in Word by pulling the contact/address information from GroupWise into Word. The address book has four different books to find who you are looking for: 1. GroupWise Address Book this contains all of the GroupWise users and resources in the Loyola system. 2. Frequent Contacts your most frequently used contacts are stored in this book. 3. Personal Address Book you can create your own personal address book. 4. Novell LDAP Address Book this book uses Internet directory services like Bigfoot and others to search for contacts outside of Loyola University. Page 28
33 GroupWise 7.0 Module #2: Address Book and Contacts Addressing an Item 1. Select File, New. 2. Select the type of item you would like to send (i.e. mail message). 3. To locate an address (or name), enter the last name in the To: section and the system will find the name for you. If you have more than one addressee, type in each address, press Enter after each one, and continue until all addresses are listed. Click in any of the other boxes to deselect the address box when you are completed. 4. Another way to locate a name is to select the Address Book that contains the person or people you want to send the item to by clicking the Address Book icon on your message window, selecting the book you want to search in from the Look in: drop-down window. By default, the Novell GroupWise Address Book is visible. To show only Contacts, Groups, or Resources, click on the filter icon. The Default is to show All Entries. Page 29
34 Module #2: Address Book and Contacts Loyola Medicine 5. You can also change the way GroupWise searches the database. You can Look for the person by: Name, First Name, Last Name, or Department by specifying this next to Match. Click on the drop-down window next to Match. Type in what you are looking for. 6. When GroupWise finds the person, double-click on their name, and click OK to add them to your message. There are three options to send an item: To, CC (carbon copy), or BC (blind copy). 7. You can also right-click on a name or group and choose an action (like To, CC, BC, Remove Information). 8. Finish the item by typing in any other information, and click Send. Groups Creating groups allow you to address items to multiple users and resources without having to enter their names individually. There are two types of groups available: personal and public. Personal groups are created by you. Public groups are created by system administrators for use by the general public. They may include departments, teams, or other groups that would be found at Loyola. To create a group: 1. Select the Address Book icon from the toolbar, or select Tools, Address Book from the main window. 2. Select the personal address book you want to add the group to. Page 30
35 GroupWise 7.0 Module #2: Address Book and Contacts 3. Click the down arrow next to New. Select Group. 4. Enter a Group Name. 5. Add any comments to the Comments field. 6. Click on the Add button under the Members option (these are the people you want to add to this group). 7. Click to choose: To, CC, or BC. 8. Double-click the Username(s) and/or Resource(s) you want to add to the group. 9. Click OK. Click on OK a second time. Page 31
36 Module #2: Address Book and Contacts Loyola Medicine 10. Now you will see the new Group listed in the Address Book window. 11. Groups will be displayed with a Group icon. 12. You can also send an message to a Group. Right-mouse click on the group name, select Action, Send Mail. The group name will automatically appear in To or CC or BC depending on what you selected for the group. 13. Another way to send a message to a Group is to create a new item (mail message), click in the To box and select the Address Book. Select your group from the appropriate folder. 14. You can save your Groups in any of the address books, except the main Novell GroupWise Address Book. When you create Groups (in a new item), Save Group has a drop-down menu as to which phone book to save your new group to. Select the Phone Directory first before saving your group. Page 32
37 GroupWise 7.0 Module #2: Address Book and Contacts Editing a Personal Group 1. Select the Address Book icon from the Main Window toolbar. 2. Right-click the group you want to edit. 3. Select Details. 4. Click on Add or Remove depending upon what you want to do. 5. To add a user or resource, click on Add, type in the name or select it from the list and double-click the name to add it to your group. Make sure you have selected To, CC or BC. Click OK. 6. To remove a user or resource, click on the name you wish to delete/remove from the list and click Remove. 7. To finish, select OK. User Details You can also select a user and then click on Details to see more information on a user. Page 33
38 Module #2: Address Book and Contacts Loyola Medicine Customizing Your Frequent Contacts Address Book 1. Click on Address Book from the main GroupWise menu. 2. Click on Frequent Contacts. 3. Right click on Frequent Contacts and click on Properties. 4. Click on the Options tab. 5. Specify your desired settings and click OK. Choosing Resources from the Address Book Resources are located under View in the Address Book. 1. Click on Address Book while in a message or from the main menu. 2. Click on View. There are four filters: Groups, Contacts, Resources, and Organizations. Page 34
39 GroupWise 7.0 Module #2: Address Book and Contacts 3. Click on Filter for Resources. 4. Click on your Resource to select it. 5. Select the pop-down arrow next to Action and choose the item you wish to complete; or right-mouse click and choose Action. 6. The Resource will be inserted into the To: window dialog box. 7. Complete the remainder of the item and click on Send. Creating and Sharing a Personal Address Book You can share your personal address books with other users. You can send an address book consisting of the members of a work group to other members of your staff. You first have to create an address book. You cannot modify entries in system address books. However, you can copy system books to personal address books and then modify the entries in the personal book. Page 35
40 Module #2: Address Book and Contacts Loyola Medicine Creating a New Address Book 1. Open the Address Book and select File, New Book. 2. Enter the name for the new book and click OK. 3. Add names one at a time, or import names. Import addresses into a Personal Address Book 1. Right-click the attachment (personal address book). 2. Select Save As. 3. Select the folder or disk you want to save the address book into. 4. Select Save. Novell address book files have a.nab extension. 5. Open the Address Book where you want the file saved. 6. Click on File, Import. 7. Select the address book file. Click Open. Export addresses into a Personal Address Book 1. Choose the address book you want to export names from. 2. Select the addresses you want to export. 3. Click on File, Export. 4. Select the entire address book or selected items, depending upon what you wish to do. 5. Enter a filename for the exported file. 6. Specify a folder for the file to be saved in. 7. Click OK. Page 36
41 GroupWise 7.0 Module #2: Address Book and Contacts Copy Names between Address Books 1. Open the appropriate Address Book. 2. Select the user name. 3. Right-click and choose Copy To (or you can click and drag names from system address books to personal address books). 4. Select the Address Book you want to add the name to. 5. Select OK. Add Names in an Address Book 1. To add names to the new address book, click the down arrow next to the New button. 2. Choose the entry type: Contact, Group, Resource, or Organization. Enter the appropriate information for the new entry. 3. Complete the fields for the entry. 4. Click OK. Page 37
42 Module #2: Address Book and Contacts Loyola Medicine Change Name Information in a Personal Address Book 1. Double-click the user name while an Address Book is open. 2. Make any necessary changes in the dialog window. 3. Select OK. Page 38
43 GroupWise 7.0 Module #2: Address Book and Contacts Sharing a Personal Address Book 1. Click on the Address Book icon, or click on Tools, Address Book. 2. Click the tab of the address book you want to share. If the tab is not visible, the book is not open. 3. Click File, Sharing. Click on the button Shared with. You can also right-click on the name of the address book and click Sharing. 4. Enter the name of the person with whom you want to share the address book and then click on Add User (You can search for names). 5. Click each user s name in the Share List and assign him or her access rights (Read only, All). 6. Click OK to save your changes and close the box. 7. Once you click OK or Apply, the person with whom you want to share the address book receives a notification. They can either accept or decline your offer of the shared address book(s). If they accept your invitation, a new tab will come up in their address book with the owner s name in parentheses. You cannot share address books across external domains. Page 39
44 Module #2: Address Book and Contacts Loyola Medicine Printing in the Address Book You can print the following items from the address book: 1. Selected records 2. A list of records 3. The entire address book 4. Labels To Print from the Address Book: 1. Click on File, Print. Choose Selected items, or Entire address book. Select OK. Select the various options to print under the Form tab. 2. Select the Content tab and choose the appropriate options. 3. Select the Options tab and choose the appropriate options. 4. Click on Preview to make sure everything looks satisfactory. 5. Click Print. 6. Click Close. Page 40
45 GroupWise 7.0 Module #2: Address Book and Contacts CONTACTS GroupWise makes it easy to record the personal information of your contacts as well as track your communications with them. 1. Click on the Contacts Folder. 2. You can create a new contact, resource, organization, and group by clicking on the appropriate icon. 3. Next, enter information regarding the new contact in the appropriate fields. 4. You can also see the details of any contact you create by double clicking on your newly created contact; or by clicking on Address Book, selecting a contact, and click on Details; or, by right-clicking on a contact, selecting Details. 5. The comments section allows you to add a timestamp along with your any comments regarding communication with this contact. Click Insert Timestamp to add the current date and time to this contact. Page 41
46 Module #2: Address Book and Contacts Loyola Medicine 6. The History tab shows all the items that have come from or have been sent to this contact. You can change the following: items to display, dates to display; and, use the toolbar options listed on the bottom of this screen shot. Adding New Contacts You can also right-click an addressee in an item and add him/her to any personal address book including your Frequent Contacts address book. Page 42
47 3 MANAGING YOUR MAILBOX AND FOLDERS OBJECTIVES Using Folders to Organize Your Mail Creating Folders Discussion Threads Moving and Deleting Folders/Items Using Checklist View Archiving Mail
48 Module #3: Managing Your Mailbox and Folders Loyola Medicine MANAGING YOUR MAILBOX AND FOLDERS There are many options available in GroupWise to organize your mailbox and folders. We will discuss some of these options in this module. Using Folders to Organize Your Mail Consider organizing your mail in one of the following styles: Create folders for mail from managers and colleagues. Create folders for mail regarding business correspondences (business folder). Create folders for mail for social contacts (personal folder) Create folders for mail regarding each office project you are currently working on. Create folders for mail regarding current projects and completed assignments. Create your own folder system. Fashion it like a file cabinet. Opening and closing folders A plus (+) symbol indicates that a root folder is closed. To view any sub-folders inside the root folder, click on the plus (+) button. A minus (-) symbol indicates a root folder is open. To close the subfolders, click on the minus (-) button. Page 44
49 GroupWise 7.0 Module #3: Managing Your Mailbox and Folders Creating Folders To create a folder in GroupWise: 1. Click on Cabinet. 2. To create a sub-folder, click on Cabinet, and then click on a folder already inside the Cabinet. 3. Click on File, New, Folder; or right-click on Cabinet (folder), and choose New Folder 4. Select the kind of folder you want to create (see choices below). To create a personal folder, click on Next. To create a shared folder, click the button next to Shared Folder, click on Next. Page 45
50 Module #3: Managing Your Mailbox and Folders Loyola Medicine Types of folders: Personal folder Personal items Shared share items with others on the GroupWise system Find Results searches using certain criteria and adds items according to the search each time the folder is open. 5. Type in a name and description for your folder. 6. Click Next. 7. If creating a shared folder locate the addressee(s) for the shared folder and provide them access (see specific instructions in next section). 8. Define the Settings for this folder. Click Finish. Page 46
51 GroupWise 7.0 Module #3: Managing Your Mailbox and Folders Creating a Shared Folder 1. Click on File, New, Folder. 2. Select Shared folder. Click Next. 3. Name the folder. 4. Use the Up, Down, Left, Right buttons to put the folders in their appropriate place. 5. Click on Next. 6. Add the usernames in the Name field for those people you want to share the folder with. Click OK. 7. Click on each username (under Share list: and give them user rights such as Add, Edit, and/or Delete. 8. Click on Next. Define settings for the share folder. 9. Click on Finish. 10. Select OK (you can also change the subject or add a message if you want). GroupWise subsequently sends a message to the new shared users. This message notifies them that they are now a part of the shared folder. There will be a special Shared Folder icon next to the message indicating it is a shared folder message. You can also share a folder that already exists. To do this, select a folder you want to share and click on File, Sharing, Share with. Repeat steps 6-10 above on creating a Shared Folder. Accepting a Shared Folder 1. Double-click on the notification icon (message) for the shared folder. 2. Click on Next. 3. There is an option to change the folder name, add a description, and move the folder to another location. 4. Click Finish. Page 47
52 Module #3: Managing Your Mailbox and Folders Loyola Medicine Discussion Threads Posting Items to a Shared Folder 1. A discussion item can be created for others to share by creating a newly shared folder and listing users to share the folder. This folder will be instantly seen as a new discussion item. 2. Create or open a Shared Folder. List the users with which to share this folder. 3. Select File, New Discussion. 4. Enter a Subject for the discussion. 5. Enter text in the message field and click Post. Page 48
53 GroupWise 7.0 Module #3: Managing Your Mailbox and Folders 6. All individuals who have access to this shared folder will instantly see the new discussion item as an incoming message. Displaying and Replying to a Discussion Thread 1. Choose a shared folder. 2. Click on View, Display Settings, Discussion Threads. Moving an Item into a Folder 1. Click on Mailbox in the main window. 2. Click on the item you want to move, then drag and drop it into the folder or subfolder. Moving Multiple Items into a Folder 1. Click on Mailbox in the main window. 2. Hold down the Ctrl key and click on the items you want to move. 3. Drag and drop the items into the folder or subfolder. Page 49
54 Module #3: Managing Your Mailbox and Folders Loyola Medicine Deleting a Folder/Folder Items 1. Right-click on the Folder in the cabinet and click on Delete. 2. You can delete all the items inside the folder (Items Only), or delete the folder and the items inside (folder(s) and items). Click OK. Customized Subject Line Customize the subject line of a received item so that messages can be accurately identified and filed into the appropriate folders. 1. Open a message of a Received item. 2. Click on the Personalize tab. 3. Enter your new subject in the My Subject: field. 4. You can also assign the message to a category. 5. Click Close. Page 50
55 GroupWise 7.0 Module #3: Managing Your Mailbox and Folders Using Checklist View Checklist view lets you mark and organize items in your mailbox that require follow-up. You can drag-and-drop items to place them in Order of priority, assign a Due date, and mark items as complete into your Checklist Folder. 1. Select the View By icon and click as Checklist. 2. Drag and drop items requiring follow-up to the top of your Mailbox. 3. Open the item 4. Specify the Order priority and Due on date. 5. Click Close. Using the Checklist Folder This folder allows you to create a master list. You can move any type of GroupWise item into the Checklist folder. Items that are due today are color coded in green; items that are overdue are color coded in red. Page 51
56 Module #3: Managing Your Mailbox and Folders Loyola Medicine Archiving Mail Archiving is a way to conserve space on the network server by moving items from the mail server to your hard drive or a diskette. To archive an item, you will need to set an archive path so the mail is stored on your hard drive (C:\) or a network drive (will need network location and then map a drive). 1. Click on Tools, Options. Double-click on Environment. 2. Click on the File Location tab. 3. Enter the correct drive letter and folder name. Click OK. Please enter location provided to you by GroupWise IT staff 4. Select one of the items you wish to archive, click on Actions, Move to Archive; or, right-mouse click on the item and choose Move to Archive. To Open Archives 1. Click on File, Open Archive. The archive is open when there is a check by the title, Open Archive, in the main menu bar. Your regular mail appears when there is no check mark next to the title, Open Archive. 2. Click on File, Open Archive (deselect the check mark next to Open Archive ) to close archives. Page 52
57 4 SCHEDULING APPOINTMENTS AND USING THE CALENDAR OBJECTIVES Appointments Scheduling a Meeting Posting an Appointment Using a Busy Search Using AutoDate Accepting and Declining Appointments Working with Tasks Using the Calendar Creating a New Calendar Changing the Calendar colors Multi-User Calendar Setting Proxy Rights Printing a Calendar Item
58 Module #4: Appointments and Using the Calendar Loyola Medicine APPOINTMENTS Use the Appointment feature to: 1. Schedule appointments with other GroupWise users 2. Schedule posted appointments in your own calendar for personal use 3. Check other users' schedules for available times by using Busy search Any appointment you send is placed in your Sent Items folder and that date on your GroupWise calendar is also highlighted. Check the appointment item in Sent Items to see if recipients have declined or accepted. Page 54
59 GroupWise 7.0 Module #4: Appointments and Using the Calendar Scheduling a Meeting (New Appointment) 1. On the toolbar, click on the New Appointment button. 2. The Appointment To: dialog box appears. 3. Enter the recipients in the To:, CC:, and BC: fields or click on the Address button to obtain addresses from the address book. 4. Enter information in the Place and Subject fields. 5. Click on the mini-calendar to the right of the Start Date field to set the date. You can also select an All Day Event. 6. The current month box appears. The default is set to today s date. Click on another date besides today s date to set a date different than today. Click on the arrows on the left of the month to change the month, or click on the arrows at the right of the year to change the year. Click on Select Recurring to give you more options to set recurring dates and other types of date formulas. Page 55
60 Module #4: Appointments and Using the Calendar Loyola Medicine 7. Click on the mini-clock (to the right of time) to set the time. The Time Input box appears. Click on the green arrow and move it to the desired start time, and click on the red arrow and move it to the desired end time and click OK. Start Time End Time Page 56
61 GroupWise 7.0 Module #4: Appointments and Using the Calendar Posting an Appointment Posted appointments are automatically posted to your Calendar only. They are a reminder for you only. If you want to schedule a meeting, see the "Scheduling a Meeting" section. 1. On the toolbar, click on the down arrow of the New Appointment button. Click on Posted Appointment. 2. The Posted Appointment dialog box appears. (Notice you do not select addressees.) 3. Enter information in the Subject and Place fields. 4. Click on the mini-calendar to the right of the Start Date field to set the date, and click on the mini-clock to the right of the time field to set the time. (See Schedule a Meeting for further instructions). Page 57
62 Module #4: Appointments and Using the Calendar Loyola Medicine This is what a posted appointment looks like once it is scheduled on your calendar using the view mode of day It will show you: Today's date Your appointments for the day A mini description of your appointments. Page 58
63 GroupWise 7.0 Module #4: Appointments and Using the Calendar Using a Busy Search Use this feature to access the calendars of everyone in the Loyola Address Book. Be aware that some people DO NOT USE THEIR GROUPWISE CALENDARS; therefore, the Busy Search WILL SHOW YOUR ADDRESSEE IS NOT BUSY. In other words, the user's calendar will be open at all available times if they do not use their calendar. 1. On the toolbar, click on the New Appointment button. 2. The Appointment To: dialog box appears. 3. Enter the recipients in the TO:, CC:, and BC: fields or click on the Address button to obtain addresses from the address book. 4. Enter information in the Place and Subject fields. 5. Click on the mini-calendar to the left of the Start Date field to set the date, and click on the mini-clock to set the time. 6. Click on the Busy Search button to determine the availability of a person(s) or resource(s). Page 59
64 Module #4: Appointments and Using the Calendar Loyola Medicine 7. Click on the Individual Schedules tab to determine available times. Shaded areas mean the user is busy. 8. Click on the tab Available times to see more information for each addressee. 9. Click on the Auto Select tab to have GroupWise automatically find the first date and time when everyone is available for the meeting. Page 60
65 GroupWise 7.0 Module #4: Appointments and Using the Calendar Auto-Date (Scheduling Reoccurring Appointments) When you need to set up appointments that occur once every month or once every week, you can use the Auto-Date Feature. This feature will allow you to select the start date, the end date, the months, and the days of the week. 1. On the toolbar, click on the New Appointment button. Complete the form and click on the calendar icon next to the Start Date field. 2. Click on Select Recurring. 3. Click on the Example tab and complete the form. You will need to choose a Start Date, End Date, the months you will meet, and the days of the week. Click OK. Page 61
66 Module #4: Appointments and Using the Calendar Loyola Medicine Accepting and Declining Appointments 1. Double-click on the appointment in your Mailbox. 2. The Appointment form dialog box appears. 3. Click on Accept or Decline 4. You will now have the option of how to show this appointment as well as enter a comment. Click OK. When two appointments overlap, you can move them to a new time slot or decline the appointment. Page 62
67 GroupWise 7.0 Module #4: Appointments and Using the Calendar Checking the Status of Appointment Items Any items you send appear in the Sent Items folder. Items appear in chronological order; the last message you sent appears at the top (or you can change the sort order by right-clicking on the To bar, and select Sort ascending or Sort descending). To check whether your message has been delivered, opened, accepted, or declined by the recipient, you will need to look at the Properties screen. This screen will provide complete information about the mail sent from your mailbox. To check if an appointment has been delivered, opened, accepted, or declined: 1. Click on the Sent Items folder. Click on the appointment you wish to check. Click on Property on the main toolbar. 2. The Properties/Information screen appears. Check the screen to see if your message has been delivered and if the recipient(s) of the message have opened it. This screen will give you a detailed list of everything that is associated with this item. Page 63
68 Module #4: Appointments and Using the Calendar Loyola Medicine TASKS Tasks are used for different reasons than appointments. Tasks do not have scheduled hours. While tasks can be sent to other recipients, posted tasks are used for your calendar only (as are any other posted activities). A task is simply an activity that needs to be performed. Sending a New Task 1. On the toolbar, click on the New Task button. 2. Complete the form and click on Send. By default, the amount of time to complete a task is one day (same day). GroupWise continues to display the task through the next day until you mark the task completed. Page 64
69 GroupWise 7.0 Module #4: Appointments and Using the Calendar Posted Tasks 1. On the toolbar, click on the down arrow next to New Task. Click on Posted Task. 2. The Posted Task: dialog box appears. Complete the form and click on Post. Note: When you decline or delegate a task, the task is removed from your mailbox. You can also assign a task to another GroupWise user; however, until the task is declined or completed, it will appear in your task list. To mark or unmark a task Completed 1. Click Window, Calendar, choose the calendar view you wish to look at. 2. Click the check box next to the task; or, right-mouse click on the task and choose Mark Completed. 3. To unmark a Completed task, click the check box next to the task. Once you mark a task Completed, a notification is sent to the person who originated the task if they selected return notification for tasks in Send Options. The person who originated the task can view the completed status, including the date and time the task was marked Completed, in the property window. Page 65
messagingarchitects.com
 messagingarchitects.com Novell GroupWise 8 Quick Reference Card GroupWise Main Window... 1 Home View... 1 Adding a Panel... 1 Navigation, Tools and Folder List... 2 Nav Bar... 2 Customizing the Nav Bar...
messagingarchitects.com Novell GroupWise 8 Quick Reference Card GroupWise Main Window... 1 Home View... 1 Adding a Panel... 1 Navigation, Tools and Folder List... 2 Nav Bar... 2 Customizing the Nav Bar...
GroupWise 6.5 Introduction
 Technology Education Program GroupWise 6.5 Introduction Richland School District Two Revised September 2003 GroupWise 6.5 - Introduction Description: Participants will become familiar with GroupWise 6.5
Technology Education Program GroupWise 6.5 Introduction Richland School District Two Revised September 2003 GroupWise 6.5 - Introduction Description: Participants will become familiar with GroupWise 6.5
INTERMEDIATE GroupWise 7.0
 INTERMEDIATE GroupWise 7.0 Distributed by the Administrative Technology User Support Department under the Direction of Dr. Russell Clukey, Executive Director, Support Services. Feel free to contact the
INTERMEDIATE GroupWise 7.0 Distributed by the Administrative Technology User Support Department under the Direction of Dr. Russell Clukey, Executive Director, Support Services. Feel free to contact the
Training Manual. Version 6
 Training Manual TABLE OF CONTENTS A. E-MAIL... 4 A.1 INBOX... 8 A.1.1 Create New Message... 8 A.1.1.1 Add Attachments to an E-mail Message... 11 A.1.1.2 Insert Picture into an E-mail Message... 12 A.1.1.3
Training Manual TABLE OF CONTENTS A. E-MAIL... 4 A.1 INBOX... 8 A.1.1 Create New Message... 8 A.1.1.1 Add Attachments to an E-mail Message... 11 A.1.1.2 Insert Picture into an E-mail Message... 12 A.1.1.3
Microsoft Outlook Web App Quick Reference Card
 Microsoft Outlook Web App Quick Reference Card Accessing Outlook Web App You can access your mailbox through any browser that supports HTML 3.2 and ECMA. To access your mailbox, enter your OWA web address/url
Microsoft Outlook Web App Quick Reference Card Accessing Outlook Web App You can access your mailbox through any browser that supports HTML 3.2 and ECMA. To access your mailbox, enter your OWA web address/url
Lotus Notes Client Version 8.5 Reference Guide
 Lotus Notes Client Version 8.5 Reference Guide rev. 11/19/2009 1 Lotus Notes Client Version 8.5 Reference Guide Accessing the Lotus Notes Client From your desktop, double click the Lotus Notes icon. Logging
Lotus Notes Client Version 8.5 Reference Guide rev. 11/19/2009 1 Lotus Notes Client Version 8.5 Reference Guide Accessing the Lotus Notes Client From your desktop, double click the Lotus Notes icon. Logging
GroupWise Calendar GroupWise Task Lists GroupWise Reminder Notes Recurring Events Proxy Access Shared Folders
 GroupWise Calendar GroupWise Task Lists GroupWise Reminder Notes Recurring Events Proxy Access Shared Folders Table of Contents Calendar Overview...1 Different Calendar Views...1 Set Default View...1 Set
GroupWise Calendar GroupWise Task Lists GroupWise Reminder Notes Recurring Events Proxy Access Shared Folders Table of Contents Calendar Overview...1 Different Calendar Views...1 Set Default View...1 Set
BCSD WebMail Documentation
 BCSD WebMail Documentation Outlook Web Access is available to all BCSD account holders! Outlook Web Access provides Webbased access to your e-mail, your calendar, your contacts, and the global address
BCSD WebMail Documentation Outlook Web Access is available to all BCSD account holders! Outlook Web Access provides Webbased access to your e-mail, your calendar, your contacts, and the global address
Microsoft Outlook. KNOW HOW: Outlook. Using. Guide for using E-mail, Contacts, Personal Distribution Lists, Signatures and Archives
 Trust Library Services http://www.mtwlibrary.nhs.uk http://mtwweb/cgt/library/default.htm http://mtwlibrary.blogspot.com KNOW HOW: Outlook Using Microsoft Outlook Guide for using E-mail, Contacts, Personal
Trust Library Services http://www.mtwlibrary.nhs.uk http://mtwweb/cgt/library/default.htm http://mtwlibrary.blogspot.com KNOW HOW: Outlook Using Microsoft Outlook Guide for using E-mail, Contacts, Personal
MICROSOFT OUTLOOK 2010 READ, ORGANIZE, SEND AND RESPONSE E-MAILS
 MICROSOFT OUTLOOK 2010 READ, ORGANIZE, SEND AND RESPONSE E-MAILS Last Edited: 2012-07-09 1 Read Emails... 4 Find the inbox... 4 Change new incoming e-mail notification options... 5 Read email... 6 Change
MICROSOFT OUTLOOK 2010 READ, ORGANIZE, SEND AND RESPONSE E-MAILS Last Edited: 2012-07-09 1 Read Emails... 4 Find the inbox... 4 Change new incoming e-mail notification options... 5 Read email... 6 Change
Using Outlook Web App
 Using Outlook Web App About Outlook Web App Using a web browser and the Internet, Outlook Web App (OWA) provides access to your Exchange mailbox from anywhere in the world at any time. Outlook Web App
Using Outlook Web App About Outlook Web App Using a web browser and the Internet, Outlook Web App (OWA) provides access to your Exchange mailbox from anywhere in the world at any time. Outlook Web App
Outlook Web Access (OWA) User Guide
 Outlook Web Access (OWA) User Guide September 2010 TABLE OF CONTENTS TABLE OF CONTENTS... 2 1.0 INTRODUCTION... 4 1.1 OUTLOOK WEB ACCESS SECURITY CONSIDERATIONS... 4 2.0 GETTING STARTED... 5 2.1 LOGGING
Outlook Web Access (OWA) User Guide September 2010 TABLE OF CONTENTS TABLE OF CONTENTS... 2 1.0 INTRODUCTION... 4 1.1 OUTLOOK WEB ACCESS SECURITY CONSIDERATIONS... 4 2.0 GETTING STARTED... 5 2.1 LOGGING
Microsoft Outlook 2003 Basic Guide
 Microsoft Outlook 2003 Basic Guide Table of Contents Introduction... 2 Getting Help... 2 Exploring Outlook... 3 Drop-Down Menus... 3 Navigation Pane... 4 Folder Pane... 7 Reading Pane... 7 Toolbars...
Microsoft Outlook 2003 Basic Guide Table of Contents Introduction... 2 Getting Help... 2 Exploring Outlook... 3 Drop-Down Menus... 3 Navigation Pane... 4 Folder Pane... 7 Reading Pane... 7 Toolbars...
Customize tab; click the Accounts category; drag the satellite dish icon to your toolbar.
 The Tech/Media Department will install and configure GroupWise for you on your classroom Mac OS X or PC computer. If GroupWise is not currently installed and you would like to begin using it, please submit
The Tech/Media Department will install and configure GroupWise for you on your classroom Mac OS X or PC computer. If GroupWise is not currently installed and you would like to begin using it, please submit
Using Outlook WebAccess
 Using Outlook WebAccess Outlook Toolbars - Terminology Update all folders New Move/Copy Reply Forward Check for New Messages Help Show/Hide Folders Delete Reply to All Show/Hide Reading Pain Search Address
Using Outlook WebAccess Outlook Toolbars - Terminology Update all folders New Move/Copy Reply Forward Check for New Messages Help Show/Hide Folders Delete Reply to All Show/Hide Reading Pain Search Address
Using the GroupWise Client
 Spring 2006 (Our appreciation to Jennifer Sherouse for her assistance in editing and improving this document) Page 1 of 15 What is the GroupWise Client The GroupWise client is a program that installs on
Spring 2006 (Our appreciation to Jennifer Sherouse for her assistance in editing and improving this document) Page 1 of 15 What is the GroupWise Client The GroupWise client is a program that installs on
Outlook Live Basics. for Students
 Outlook Live Basics for Students 2 Outlook Live for Support Staff Outlook Live for Support Staff 3 Getting Started... 6 Signing into your Outlook Account... 6 Migrating your Account... 8 Address Book...
Outlook Live Basics for Students 2 Outlook Live for Support Staff Outlook Live for Support Staff 3 Getting Started... 6 Signing into your Outlook Account... 6 Migrating your Account... 8 Address Book...
Microsoft Outlook 2010. Reference Guide for Lotus Notes Users
 Microsoft Outlook 2010 Reference Guide for Lotus Notes Users ContentsWelcome to Office Outlook 2010... 2 Mail... 3 Viewing Messages... 4 Working with Messages... 7 Responding to Messages... 11 Organizing
Microsoft Outlook 2010 Reference Guide for Lotus Notes Users ContentsWelcome to Office Outlook 2010... 2 Mail... 3 Viewing Messages... 4 Working with Messages... 7 Responding to Messages... 11 Organizing
OWA - Outlook Web App
 OWA - Outlook Web App Olathe Public Schools 0 Page MS Outlook Web App OPS Technology Department Last Revised: May 1, 2011 Table of Contents MS Outlook Web App... 1 How to Access the MS Outlook Web App...
OWA - Outlook Web App Olathe Public Schools 0 Page MS Outlook Web App OPS Technology Department Last Revised: May 1, 2011 Table of Contents MS Outlook Web App... 1 How to Access the MS Outlook Web App...
Henrico County Public Schools
 Henrico County Public Schools Presents: The New Web Based E-Mail Solution DRAFT Table of Contents Table of Contents...2 Logging Into Outlook Web Access...4 Overview..5 Navigating the Outlook Components...5
Henrico County Public Schools Presents: The New Web Based E-Mail Solution DRAFT Table of Contents Table of Contents...2 Logging Into Outlook Web Access...4 Overview..5 Navigating the Outlook Components...5
ZIMBRA LAYOUT. Keyboard Shortcuts Hitting G and the beginning letter of any of the tabs will instantly take you to that tab
 TABS ZIMBRA LAYOUT Overview Pane TABS Mail Inbox, compose new Address Book contacts (university contacts do not show up in book; however, they will show up in search) Calendar appointments (can be shared)
TABS ZIMBRA LAYOUT Overview Pane TABS Mail Inbox, compose new Address Book contacts (university contacts do not show up in book; however, they will show up in search) Calendar appointments (can be shared)
www.novell.com/documentation WebAccess User Guide GroupWise 2014 August 2014
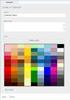 www.novell.com/documentation WebAccess User Guide GroupWise 2014 August 2014 Legal Notices Novell, Inc. makes no representations or warranties with respect to the contents or use of this documentation,
www.novell.com/documentation WebAccess User Guide GroupWise 2014 August 2014 Legal Notices Novell, Inc. makes no representations or warranties with respect to the contents or use of this documentation,
This handout, along with additional supporting Outlook handouts, and other information can be found at www.med.wayne.edu/msis/somputing/email.
 Outlook Web Access Introduction Users who are away from their computers, as well as users who share a computer, can take advantage of Outlook Web Access to access your account on SOM's Exchange Server
Outlook Web Access Introduction Users who are away from their computers, as well as users who share a computer, can take advantage of Outlook Web Access to access your account on SOM's Exchange Server
GroupWise to MS Outlook 2007
 GroupWise to MS Outlook 2007 "GroupWise to MS Outlook 2007" The following is a list of GroupWise features with the equivalent names and brief instructions for performing similar actions in Microsoft Outlook.
GroupWise to MS Outlook 2007 "GroupWise to MS Outlook 2007" The following is a list of GroupWise features with the equivalent names and brief instructions for performing similar actions in Microsoft Outlook.
Outlook. Getting Started Outlook vs. Outlook Express Setting up a profile Outlook Today screen Navigation Pane
 Outlook Getting Started Outlook vs. Outlook Express Setting up a profile Outlook Today screen Navigation Pane Composing & Sending Email Reading & Sending Mail Messages Set message options Organizing Items
Outlook Getting Started Outlook vs. Outlook Express Setting up a profile Outlook Today screen Navigation Pane Composing & Sending Email Reading & Sending Mail Messages Set message options Organizing Items
Outlook Web App McKinney ISD 5/27/2011
 Outlook Web App McKinney ISD 5/27/2011 Outlook Web App Tutorial Outlook Web Access allows you to gain access to your messages, calendars, contacts, tasks and public folders from any computer with internet
Outlook Web App McKinney ISD 5/27/2011 Outlook Web App Tutorial Outlook Web Access allows you to gain access to your messages, calendars, contacts, tasks and public folders from any computer with internet
Outlook 2010 vs GroupWise
 Outlook 2010 vs GroupWise Outlook 2010 GroupWise Quick Viewer available from a button or the View menu. Reading Pane automatically displayed (on the right but can be switched off or displayed at the bottom
Outlook 2010 vs GroupWise Outlook 2010 GroupWise Quick Viewer available from a button or the View menu. Reading Pane automatically displayed (on the right but can be switched off or displayed at the bottom
Outlook 2010 vs GroupWise
 Outlook 2010 GroupWise Quick Viewer available from a button or the View menu. Reading Pane automatically displayed (on the right but can be switched off or displayed at the bottom of the screen using View
Outlook 2010 GroupWise Quick Viewer available from a button or the View menu. Reading Pane automatically displayed (on the right but can be switched off or displayed at the bottom of the screen using View
Using Outlook 2007. Outlook Screen
 Using Outlook 2007 Outlook is an electronic mail program. You can read your mail, reply to messages, compose messages, and keep an address book in Outlook. In addition, Outlook also has a Calendar, list
Using Outlook 2007 Outlook is an electronic mail program. You can read your mail, reply to messages, compose messages, and keep an address book in Outlook. In addition, Outlook also has a Calendar, list
www.novell.com/documentation Client User Guide GroupWise 2014 April 2014
 www.novell.com/documentation Client User Guide GroupWise 2014 April 2014 Legal Notices Novell, Inc., makes no representations or warranties with respect to the contents or use of this documentation, and
www.novell.com/documentation Client User Guide GroupWise 2014 April 2014 Legal Notices Novell, Inc., makes no representations or warranties with respect to the contents or use of this documentation, and
Outlook Web App (OWA) Getting Started
 Outlook Web App (OWA) Getting Started Accessing Outlook Web App You can access your mailbox through any browser. To access your mailbox, enter your OWA web address/url that was provided to you by your
Outlook Web App (OWA) Getting Started Accessing Outlook Web App You can access your mailbox through any browser. To access your mailbox, enter your OWA web address/url that was provided to you by your
Microsoft Outlook 2010
 Microsoft Outlook 2010 Prepared by Computing Services at the Eastman School of Music July 2010 Contents Microsoft Office Interface... 4 File Ribbon Tab... 5 Microsoft Office Quick Access Toolbar... 6 Appearance
Microsoft Outlook 2010 Prepared by Computing Services at the Eastman School of Music July 2010 Contents Microsoft Office Interface... 4 File Ribbon Tab... 5 Microsoft Office Quick Access Toolbar... 6 Appearance
Entourage - an Introduction to E-mail
 Entourage - an Introduction to E-mail Version 2004 for Macintosh Table of Contents What is Entourage Starting Entourage The Navigation Pane Getting Help Creating and Sending a Message Using the UI Exchange
Entourage - an Introduction to E-mail Version 2004 for Macintosh Table of Contents What is Entourage Starting Entourage The Navigation Pane Getting Help Creating and Sending a Message Using the UI Exchange
Outlook 2010. Mail, Calendar, Contacts, Notes & Tasks. User Guide
 User Guide Outlook 2010 Mail, Calendar, Contacts, Notes & Tasks IT Training (818) 677-1700 training@csun.edu www.csun.edu/it/training CSUN IT Training YouTube Channel http://www.youtube.com/user/csuninfotech
User Guide Outlook 2010 Mail, Calendar, Contacts, Notes & Tasks IT Training (818) 677-1700 training@csun.edu www.csun.edu/it/training CSUN IT Training YouTube Channel http://www.youtube.com/user/csuninfotech
Outlook 2010 Desk Reference Guide
 Outlook 2010 Desk Reference Guide Version 1.0 Developed by OR/WA IRM Please remember to print back-to-back. July 12, 2011 Microsoft Outlook 2010 This document has been developed by OR/WA IRM staff to provide
Outlook 2010 Desk Reference Guide Version 1.0 Developed by OR/WA IRM Please remember to print back-to-back. July 12, 2011 Microsoft Outlook 2010 This document has been developed by OR/WA IRM staff to provide
WHAT S NEW IN OUTLOOK 2010 & HOW TO CUSTOMIZE IT
 WHAT S NEW IN OUTLOOK 2010 & HOW TO CUSTOMIZE IT THE RIBBON... 2 CONTEXTUAL TABS... 4 THE FILE TAB... 4 DIALOG BOXES... 5 MINIMIZING THE RIBBON... 5 CUSTOMIZING THE RIBBON... 6 CUSTOMIZING THE QUICK ACCESS
WHAT S NEW IN OUTLOOK 2010 & HOW TO CUSTOMIZE IT THE RIBBON... 2 CONTEXTUAL TABS... 4 THE FILE TAB... 4 DIALOG BOXES... 5 MINIMIZING THE RIBBON... 5 CUSTOMIZING THE RIBBON... 6 CUSTOMIZING THE QUICK ACCESS
Student Office 365 Outlook Web App OWA Quick Guide. Getting you up to speed quickly.
 Student Office 365 Outlook Web App OWA Quick Guide Getting you up to speed quickly. Information Services 9-5-2014 Contents Logging into the CWU Student Outlook Web App... 3 Getting Started with Office
Student Office 365 Outlook Web App OWA Quick Guide Getting you up to speed quickly. Information Services 9-5-2014 Contents Logging into the CWU Student Outlook Web App... 3 Getting Started with Office
Outlook Email. User Guide IS TRAINING CENTER. 833 Chestnut St, Suite 600. Philadelphia, PA 19107 215-503-7500
 Outlook Email User Guide IS TRAINING CENTER 833 Chestnut St, Suite 600 Philadelphia, PA 19107 215-503-7500 This page intentionally left blank. TABLE OF CONTENTS Getting Started... 3 Opening Outlook...
Outlook Email User Guide IS TRAINING CENTER 833 Chestnut St, Suite 600 Philadelphia, PA 19107 215-503-7500 This page intentionally left blank. TABLE OF CONTENTS Getting Started... 3 Opening Outlook...
OUTLOOK 2010 TIPS TABLE OF CONTENTS 1. SEND A BLIND CARBON COPY MARQUETTE UNIVERSITY IT SERVICES
 OUTLOOK 2010 TIPS TABLE OF CONTENTS 1.Send a Blind Carbon Copy... 1 2. Change the view of the Outlook window... 2 3. Use Out of Office Assistant... 2 4. Create Rules... 4 5. Use Autocomplete... 5 6. Request
OUTLOOK 2010 TIPS TABLE OF CONTENTS 1.Send a Blind Carbon Copy... 1 2. Change the view of the Outlook window... 2 3. Use Out of Office Assistant... 2 4. Create Rules... 4 5. Use Autocomplete... 5 6. Request
Microsoft Outlook 2013 Part 1: Introduction to Outlook
 CALIFORNIA STATE UNIVERSITY, LOS ANGELES INFORMATION TECHNOLOGY SERVICES Microsoft Outlook 2013 Part 1: Introduction to Outlook Fall 2014, Version 1.0 Table of Contents Introduction...3 Starting Outlook...3
CALIFORNIA STATE UNIVERSITY, LOS ANGELES INFORMATION TECHNOLOGY SERVICES Microsoft Outlook 2013 Part 1: Introduction to Outlook Fall 2014, Version 1.0 Table of Contents Introduction...3 Starting Outlook...3
Microsoft Outlook 2010 Part 1: Introduction to Outlook
 CALIFORNIA STATE UNIVERSITY, LOS ANGELES INFORMATION TECHNOLOGY SERVICES Microsoft Outlook 2010 Part 1: Introduction to Outlook Spring 2015, Version 1.4 Table of Contents Introduction...3 Starting Outlook...3
CALIFORNIA STATE UNIVERSITY, LOS ANGELES INFORMATION TECHNOLOGY SERVICES Microsoft Outlook 2010 Part 1: Introduction to Outlook Spring 2015, Version 1.4 Table of Contents Introduction...3 Starting Outlook...3
GroupWise: Tips & Tricks
 GroupWise: Tips & Tricks Objectives: Participants will: Set up a Home Page with Panels Customize the toolbar Sort email message by Sender, Subject, and Date in ascending or descending order Assign Categories
GroupWise: Tips & Tricks Objectives: Participants will: Set up a Home Page with Panels Customize the toolbar Sort email message by Sender, Subject, and Date in ascending or descending order Assign Categories
Outlook Web Access E-mail
 Outlook Web Access E-mail A. Accessing the mailbox via the Internet 1. Open your browser Firebox or Internet Explorer 2. In the URL address location box, key mail.asbury.edu for students and mail2.asbury.edu
Outlook Web Access E-mail A. Accessing the mailbox via the Internet 1. Open your browser Firebox or Internet Explorer 2. In the URL address location box, key mail.asbury.edu for students and mail2.asbury.edu
GroupWise Web Access 8.0
 GroupWise Web Access 8.0 How to check your email via the Internet For More Information, please contact: Administrative Office of the Courts Technology Help Desk (615) 532 9503 or (800) 448-7980 Table of
GroupWise Web Access 8.0 How to check your email via the Internet For More Information, please contact: Administrative Office of the Courts Technology Help Desk (615) 532 9503 or (800) 448-7980 Table of
CITY OF BURLINGTON PUBLIC SCHOOLS MICROSOFT EXCHANGE 2010 OUTLOOK WEB APP USERS GUIDE
 CITY OF BURLINGTON PUBLIC SCHOOLS MICROSOFT EXCHANGE 2010 OUTLOOK WEB APP USERS GUIDE INTRODUCTION You can access your email account from any workstation at your school using Outlook Web Access (OWA),
CITY OF BURLINGTON PUBLIC SCHOOLS MICROSOFT EXCHANGE 2010 OUTLOOK WEB APP USERS GUIDE INTRODUCTION You can access your email account from any workstation at your school using Outlook Web Access (OWA),
EMAIL QUICK START GUIDE
 IT Services Microsoft Outlook 2010 EMAIL QUICK START GUIDE Contents What is Outlook?...2 Quick Guide to Email...2 Create a new e-mail message...2 Forward or reply to an e-mail message...2 Creating new
IT Services Microsoft Outlook 2010 EMAIL QUICK START GUIDE Contents What is Outlook?...2 Quick Guide to Email...2 Create a new e-mail message...2 Forward or reply to an e-mail message...2 Creating new
Outlook Web Access (OWA) 2010 Email Cheat Sheet
 June 9, 2014 Outlook Web Access (OWA) 2010 Email Cheat Sheet Outlook Web Access 2010 allows you to gain access to your messages, calendars, contacts, tasks and public folders from any computer with internet
June 9, 2014 Outlook Web Access (OWA) 2010 Email Cheat Sheet Outlook Web Access 2010 allows you to gain access to your messages, calendars, contacts, tasks and public folders from any computer with internet
Outlook 2011 Window. [Day], [Work Week], [Full [Home]. Schedule and plan: Click the [New
![Outlook 2011 Window. [Day], [Work Week], [Full [Home]. Schedule and plan: Click the [New Outlook 2011 Window. [Day], [Work Week], [Full [Home]. Schedule and plan: Click the [New](/thumbs/27/11891778.jpg) MS Outlook 2011 Quick Reference for Macintosh The Ribbon consists a series of tabs giving access to buttons, menus, and dialog boxes in various groups to facilitate locating the tools required for a particular
MS Outlook 2011 Quick Reference for Macintosh The Ribbon consists a series of tabs giving access to buttons, menus, and dialog boxes in various groups to facilitate locating the tools required for a particular
Microsoft Exchange 2010 Email Training. Microsoft Outlook 2007 Outlook Web App
 Microsoft Exchange 2010 Email Training Microsoft Outlook 2007 Outlook Web App Table of Contents INTRODUCTION 1.1 What Does Microsoft Exchange Do? 1.2 Advantage/Disadvantage 1.3 Outlook 2007 vs. Outlook
Microsoft Exchange 2010 Email Training Microsoft Outlook 2007 Outlook Web App Table of Contents INTRODUCTION 1.1 What Does Microsoft Exchange Do? 1.2 Advantage/Disadvantage 1.3 Outlook 2007 vs. Outlook
Microsoft Outlook Tips & Tricks
 Microsoft Outlook Tips & Tricks Columbia College Technology Services Table of Contents Creating an email signature Page 1 Handling attachments Page 1 Sending an attachment Opening an attachment Page 2
Microsoft Outlook Tips & Tricks Columbia College Technology Services Table of Contents Creating an email signature Page 1 Handling attachments Page 1 Sending an attachment Opening an attachment Page 2
Microsoft Outlook 2013 -And- Outlook Web App (OWA) Using Office 365
 1 C H A P T E R Microsoft Outlook 2013 -And- Outlook Web App (OWA) Using Office 365 1 MICROSOFT OUTLOOK 2013 AND OUTLOOK WEB ACCESS (OWA) Table of Contents Chapter 1: Signing Into the Microsoft Email System...
1 C H A P T E R Microsoft Outlook 2013 -And- Outlook Web App (OWA) Using Office 365 1 MICROSOFT OUTLOOK 2013 AND OUTLOOK WEB ACCESS (OWA) Table of Contents Chapter 1: Signing Into the Microsoft Email System...
Using Webmail. Technical Manual: User Guide. Document Updated: 1/07. The Webmail Window. Displaying and Hiding the Full Header.
 Using Webmail Technical Manual: User Guide The Webmail Window To save an attachment: 1. Click once on the attachment name. Or, if there are multiple attachments, click the Save icon to save all attachments
Using Webmail Technical Manual: User Guide The Webmail Window To save an attachment: 1. Click once on the attachment name. Or, if there are multiple attachments, click the Save icon to save all attachments
Outlook Web Access. PRECEDED by v\
 Outlook Web Access Logging in to OWA (Outlook Web Access) from Home 1. Login page http://mail.vernonct.org/exchange 2. To avoid these steps each time you login, you can add the login page to your favorites.
Outlook Web Access Logging in to OWA (Outlook Web Access) from Home 1. Login page http://mail.vernonct.org/exchange 2. To avoid these steps each time you login, you can add the login page to your favorites.
Webmail with. Sun Convergence
 Webmail with 09 08 1 TABLE OF CONTENTS TABLE OF CONTENTS 1 2 1.1 Getting started 2 1.2 Reading E-mail 4 Sorting 4 Searching 4 Opening a message 5 Writing a message 6 1.3 Sending E-mail 6 Message with an
Webmail with 09 08 1 TABLE OF CONTENTS TABLE OF CONTENTS 1 2 1.1 Getting started 2 1.2 Reading E-mail 4 Sorting 4 Searching 4 Opening a message 5 Writing a message 6 1.3 Sending E-mail 6 Message with an
Outlook 2007 - Exchange
 Information Technology MS Office Outlook 2007 Users Guide Outlook 2007 - Exchange Mail, Calendar, Contacts, Notes & Tasks Folders IT Training & Development 677-1700 training@csun.edu TABLE OF CONTENTS
Information Technology MS Office Outlook 2007 Users Guide Outlook 2007 - Exchange Mail, Calendar, Contacts, Notes & Tasks Folders IT Training & Development 677-1700 training@csun.edu TABLE OF CONTENTS
www.novell.com/documentation Client User Guide GroupWise 2014 R2 November 2015
 www.novell.com/documentation Client User Guide GroupWise 2014 R2 November 2015 Legal Notices Novell, Inc., makes no representations or warranties with respect to the contents or use of this documentation,
www.novell.com/documentation Client User Guide GroupWise 2014 R2 November 2015 Legal Notices Novell, Inc., makes no representations or warranties with respect to the contents or use of this documentation,
Email -- Reading and Printing Email
 Email -- Reading and Printing Email Checking for New Email By default, webmail checks for new email automatically. If you want to manually check for new email, click the Check Email button. Or, click the
Email -- Reading and Printing Email Checking for New Email By default, webmail checks for new email automatically. If you want to manually check for new email, click the Check Email button. Or, click the
Becoming Group Wise 2009-2010. Using GroupWise 7.0 1 2 0 E A S T S M I T H A VE, DA R L I N G T O N, S C 2 9 5 3 2
 Becoming Group Wise Using GroupWise 7.0 2009-2010 0 1 2 0 E A S T S M I T H A VE, DA R L I N G T O N, S C 2 9 5 3 2 1 Contents GroupWise 7.0... 4 GroupWise Features... 4 Customizing GroupWise... 4 Messages...
Becoming Group Wise Using GroupWise 7.0 2009-2010 0 1 2 0 E A S T S M I T H A VE, DA R L I N G T O N, S C 2 9 5 3 2 1 Contents GroupWise 7.0... 4 GroupWise Features... 4 Customizing GroupWise... 4 Messages...
Microsoft Outlook 2010 Part 1: Introduction to Outlook
 CALIFORNIA STATE UNIVERSITY, LOS ANGELES INFORMATION TECHNOLOGY SERVICES Microsoft Outlook 2010 Part 1: Introduction to Outlook Spring 2012, Version 1.0 Table of Contents Introduction...3 Starting the
CALIFORNIA STATE UNIVERSITY, LOS ANGELES INFORMATION TECHNOLOGY SERVICES Microsoft Outlook 2010 Part 1: Introduction to Outlook Spring 2012, Version 1.0 Table of Contents Introduction...3 Starting the
Microsoft Office 365 Outlook Web App (OWA)
 CALIFORNIA STATE UNIVERSITY, LOS ANGELES INFORMATION TECHNOLOGY SERVICES Microsoft Office 365 Outlook Web App (OWA) Spring 2013, Version 1.0 Table of Contents Introduction...3 Signing In...3 Navigation
CALIFORNIA STATE UNIVERSITY, LOS ANGELES INFORMATION TECHNOLOGY SERVICES Microsoft Office 365 Outlook Web App (OWA) Spring 2013, Version 1.0 Table of Contents Introduction...3 Signing In...3 Navigation
MICROSOFT OUTLOOK 2010
 MICROSOFT OUTLOOK 2010 George W. Rumsey Computer Resource Center 1525 East 53rd, Suite 906 Chicago, IL 60615 (773) 955-4455 www.computer-resource.com gwrumsey@att.net What Is Outlook?... 1 Folders... 2
MICROSOFT OUTLOOK 2010 George W. Rumsey Computer Resource Center 1525 East 53rd, Suite 906 Chicago, IL 60615 (773) 955-4455 www.computer-resource.com gwrumsey@att.net What Is Outlook?... 1 Folders... 2
Mac Mail and ical Basics. Learn to Use Mac Mail and ical within Exchange
 Mac Mail and ical Basics Learn to Use Mac Mail and ical within Exchange Table of Contents SETTING UP MAILBOX : REFER TO HOW TO SETUP MAC MAIL AT http://www.ohio.edu/technology/exchange/access_mac.shtml
Mac Mail and ical Basics Learn to Use Mac Mail and ical within Exchange Table of Contents SETTING UP MAILBOX : REFER TO HOW TO SETUP MAC MAIL AT http://www.ohio.edu/technology/exchange/access_mac.shtml
Webmail Instruction Guide
 Webmail Instruction Guide This document is setup to guide your through the use of the many features of our Webmail system. You may either visit www.safeaccess.com or webmail.safeaccess.com to login with
Webmail Instruction Guide This document is setup to guide your through the use of the many features of our Webmail system. You may either visit www.safeaccess.com or webmail.safeaccess.com to login with
Email. Help Documentation. This document was auto-created from web content and is subject to change at any time. Copyright (c) 2013 SmarterTools Inc.
 Help Documentation This document was auto-created from web content and is subject to change at any time. Copyright (c) 2013 SmarterTools Inc. Email Email Overview SmarterMail users can send and receive
Help Documentation This document was auto-created from web content and is subject to change at any time. Copyright (c) 2013 SmarterTools Inc. Email Email Overview SmarterMail users can send and receive
WebAccess Mobile User Guide
 www.novell.com/documentation WebAccess Mobile User Guide GroupWise 2014 April 2014 Legal Notices Novell, Inc. makes no representations or warranties with respect to the contents or use of this documentation,
www.novell.com/documentation WebAccess Mobile User Guide GroupWise 2014 April 2014 Legal Notices Novell, Inc. makes no representations or warranties with respect to the contents or use of this documentation,
Module One: Getting Started... 6. Opening Outlook... 6. Setting Up Outlook for the First Time... 7. Understanding the Interface...
 2 CONTENTS Module One: Getting Started... 6 Opening Outlook... 6 Setting Up Outlook for the First Time... 7 Understanding the Interface...12 Using Backstage View...14 Viewing Your Inbox...15 Closing Outlook...17
2 CONTENTS Module One: Getting Started... 6 Opening Outlook... 6 Setting Up Outlook for the First Time... 7 Understanding the Interface...12 Using Backstage View...14 Viewing Your Inbox...15 Closing Outlook...17
The online email environment
 The online email environment These are the options for the selected application. Navigation Pane is comprised of a folders list and oneclick access to your Inbox, Calendar, Contacts, and Tasks folders
The online email environment These are the options for the selected application. Navigation Pane is comprised of a folders list and oneclick access to your Inbox, Calendar, Contacts, and Tasks folders
OUTLOOK 2010 QUICK GUIDE. Version 1.7
 OUTLOOK 2010 QUICK GUIDE Version 1.7 Table of Contents THE NAVIGATION PANE... 5 Mail... 5 Calendar... 5 Contacts... 5 Tasks... 5 Notes... 5 Folder List... 5 Shortcuts... 5 E-MAIL... 5 Create a new e-mail
OUTLOOK 2010 QUICK GUIDE Version 1.7 Table of Contents THE NAVIGATION PANE... 5 Mail... 5 Calendar... 5 Contacts... 5 Tasks... 5 Notes... 5 Folder List... 5 Shortcuts... 5 E-MAIL... 5 Create a new e-mail
Webmail User Guide. The Webmail Window. Logging In to Webmail. Displaying and Hiding the Full Header. Printing an Email. Composing a New Email
 Webmail User Guide Rev: November, 2012 Webmail is supported in the following browsers: Windows Internet Explorer 6, Internet Explorer 7, Firefox 2, and Firefox 3 Mac OSX Safari 2, Safari 3, Firefox 2,
Webmail User Guide Rev: November, 2012 Webmail is supported in the following browsers: Windows Internet Explorer 6, Internet Explorer 7, Firefox 2, and Firefox 3 Mac OSX Safari 2, Safari 3, Firefox 2,
Introduction to Microsoft Outlook 2010
 Introduction to Microsoft Outlook 2010 Email: training@health.ufl.edu Web Page: http://training.health.ufl.edu Introduction to Microsoft Outlook 2010 1.5 hour In this workshop we will investigate the new
Introduction to Microsoft Outlook 2010 Email: training@health.ufl.edu Web Page: http://training.health.ufl.edu Introduction to Microsoft Outlook 2010 1.5 hour In this workshop we will investigate the new
Microsoft Office 365 Outlook Web App (OWA)
 CALIFORNIA STATE UNIVERSITY, LOS ANGELES INFORMATION TECHNOLOGY SERVICES Microsoft Office 365 Outlook Web App (OWA) Winter 2015, Version 2.0 Table of Contents Introduction...3 Logging In...3 Navigation
CALIFORNIA STATE UNIVERSITY, LOS ANGELES INFORMATION TECHNOLOGY SERVICES Microsoft Office 365 Outlook Web App (OWA) Winter 2015, Version 2.0 Table of Contents Introduction...3 Logging In...3 Navigation
O UTLOOK 2003 HELP SHEET MAIL. Opening the program. Mail
 O UTLOOK 2003 HELP SHEET MAIL Opening the program At Work Double-click the icon on your desktop. Or click the Start button. If this icon is displayed, click on it. If it is not displayed, click Start,
O UTLOOK 2003 HELP SHEET MAIL Opening the program At Work Double-click the icon on your desktop. Or click the Start button. If this icon is displayed, click on it. If it is not displayed, click Start,
Microsoft Office Outlook 2010 Quick Reference Card
 Microsoft Office Outlook 2010 Quick Reference Card Outlook 2010 Home View The default view opens to the Mail Folder, Navigation Pane, the Inbox, To-Do Bar, Reading Pane and the Expanded Ribbon. The Home
Microsoft Office Outlook 2010 Quick Reference Card Outlook 2010 Home View The default view opens to the Mail Folder, Navigation Pane, the Inbox, To-Do Bar, Reading Pane and the Expanded Ribbon. The Home
Olathe District Schools 1 of 11 GroupWise 7
 Olathe District Schools 1 of 11 GroupWise 7 Creating an email group To create and save a personal group: 1. Click on the toolbar. 2. Click the personal address book you want to add this group to. 3. Click
Olathe District Schools 1 of 11 GroupWise 7 Creating an email group To create and save a personal group: 1. Click on the toolbar. 2. Click the personal address book you want to add this group to. 3. Click
ADVANCED OUTLOOK 2003
 ADVANCED OUTLOOK 2003 Table of Contents Page LESSON 1: MANAGING YOUR MAILBOX LIMITS...1 Understanding Mailbox Limits...1 Setting AutoArchive...3 AutoArchiving Your Folders...5 Deleting Items Automatically...7
ADVANCED OUTLOOK 2003 Table of Contents Page LESSON 1: MANAGING YOUR MAILBOX LIMITS...1 Understanding Mailbox Limits...1 Setting AutoArchive...3 AutoArchiving Your Folders...5 Deleting Items Automatically...7
New Features in Outlook Web Access
 New Features in Feature and functionality Logon Screen Navigation Description User logon screen for Navigation in resembles navigation in Microsoft Office Outlook 2007. Drag-and-Drop Move items by dragging
New Features in Feature and functionality Logon Screen Navigation Description User logon screen for Navigation in resembles navigation in Microsoft Office Outlook 2007. Drag-and-Drop Move items by dragging
Using Webmail. Document Updated: 9/08. Technical Manual: User Guide. The Webmail Window. Displaying and Hiding the Full Header.
 Using Webmail Technical Manual: User Guide Webmail is supported in the following browsers: Windows Internet Explorer 6, Internet Explorer 7, Firefox 2, and Firefox 3 Mac OSX Safari 2, Safari 3, Firefox
Using Webmail Technical Manual: User Guide Webmail is supported in the following browsers: Windows Internet Explorer 6, Internet Explorer 7, Firefox 2, and Firefox 3 Mac OSX Safari 2, Safari 3, Firefox
OWA User Guide. Table of Contents
 OWA User Guide Table of Contents 1. Basic Functionality of Outlook Web Access... 2 How to Login to Outlook Web Access (OWA)... 2 Change Password... 3 Mail... 3 Composing Mail... 5 Attachments - Web Ready
OWA User Guide Table of Contents 1. Basic Functionality of Outlook Web Access... 2 How to Login to Outlook Web Access (OWA)... 2 Change Password... 3 Mail... 3 Composing Mail... 5 Attachments - Web Ready
MS OUTLOOK 2007 E-MAIL
 MS OUTLOOK 2007 E-MAIL CREATE, SEND, READ, AND RESPOND TO E-MAIL MESSAGES An e-mail address consists of a user ID and a host name, separated by the @ symbol (userid@host name). You can SEND AND RECEIVE
MS OUTLOOK 2007 E-MAIL CREATE, SEND, READ, AND RESPOND TO E-MAIL MESSAGES An e-mail address consists of a user ID and a host name, separated by the @ symbol (userid@host name). You can SEND AND RECEIVE
Chapter 3 ADDRESS BOOK, CONTACTS, AND DISTRIBUTION LISTS
 Chapter 3 ADDRESS BOOK, CONTACTS, AND DISTRIBUTION LISTS 03Archer.indd 71 8/4/05 9:13:59 AM Address Book 3.1 What Is the Address Book The Address Book in Outlook is actually a collection of address books
Chapter 3 ADDRESS BOOK, CONTACTS, AND DISTRIBUTION LISTS 03Archer.indd 71 8/4/05 9:13:59 AM Address Book 3.1 What Is the Address Book The Address Book in Outlook is actually a collection of address books
Outlook Web App OWA Quick Guide. Getting you up to speed quickly.
 Outlook Web App OWA Quick Guide Getting you up to speed quickly. Information Services 8-1-2014 Contents Exploring the OWA (Outlook Web App) User Interface... 2 Getting Started... 2 Mail... 6 Creating and
Outlook Web App OWA Quick Guide Getting you up to speed quickly. Information Services 8-1-2014 Contents Exploring the OWA (Outlook Web App) User Interface... 2 Getting Started... 2 Mail... 6 Creating and
OUTLOOK 2003: HOW TO GET OUT OF EMAIL JAIL
 OUTLOOK 2003: HOW TO GET OUT OF EMAIL JAIL In this course, you will learn: Some techniques to avoid reaching your mailbox limit The best place to store your saved messages aka Personal Folders efficiently
OUTLOOK 2003: HOW TO GET OUT OF EMAIL JAIL In this course, you will learn: Some techniques to avoid reaching your mailbox limit The best place to store your saved messages aka Personal Folders efficiently
Outlook 2010 Essentials
 Outlook 2010 Essentials Training Manual SD35 Langley Page 1 TABLE OF CONTENTS Module One: Opening and Logging in to Outlook...1 Opening Outlook... 1 Understanding the Interface... 2 Using Backstage View...
Outlook 2010 Essentials Training Manual SD35 Langley Page 1 TABLE OF CONTENTS Module One: Opening and Logging in to Outlook...1 Opening Outlook... 1 Understanding the Interface... 2 Using Backstage View...
Sign in to Outlook Web App
 Getting Started with Outlook Web App Sign in to Outlook Web App Sign in to Outlook Web App Go to Microsoft Online Services webpage at https://login.microsoftonline.com/ 1. Login with your UTHSC email address
Getting Started with Outlook Web App Sign in to Outlook Web App Sign in to Outlook Web App Go to Microsoft Online Services webpage at https://login.microsoftonline.com/ 1. Login with your UTHSC email address
Outlook Web Access Tutorial
 1 Outlook Web Access Tutorial Outlook Web Access 2010 allows you to gain access to your messages, calendars, contacts, tasks and public folders from any computer with internet access. How to access your
1 Outlook Web Access Tutorial Outlook Web Access 2010 allows you to gain access to your messages, calendars, contacts, tasks and public folders from any computer with internet access. How to access your
Beginners Guide. Entourage 2004
 Beginners Guide to Entourage 2004 Table of Contents Computer Services Introduction... 2 New e-mail service at NUI, Galway... 2 Online Documentation... 2 The Entourage Window... 3 Creating a Signature File...
Beginners Guide to Entourage 2004 Table of Contents Computer Services Introduction... 2 New e-mail service at NUI, Galway... 2 Online Documentation... 2 The Entourage Window... 3 Creating a Signature File...
Microsoft Outlook Web Access Overview
 Microsoft Outlook Web Access Overview Table of contents Logging on to Outlook Web Access... 3 The sections of Outlook Web Access... 4 The Inbox Toolbar... 4 How to sections... 5 Email Basics... 5 Use the
Microsoft Outlook Web Access Overview Table of contents Logging on to Outlook Web Access... 3 The sections of Outlook Web Access... 4 The Inbox Toolbar... 4 How to sections... 5 Email Basics... 5 Use the
Microsoft Outlook 2003: Introduction to Exchange E-mail
 Microsoft Outlook 2003: Introduction to Exchange E-mail Learning Technologies and Scholar/Learner Services Information Technology Services Version 2005.10.17 2005 Contact Training Services 330.972.6391
Microsoft Outlook 2003: Introduction to Exchange E-mail Learning Technologies and Scholar/Learner Services Information Technology Services Version 2005.10.17 2005 Contact Training Services 330.972.6391
Office Outlook web access Reference Guide
 U TO R E XC H A N G E : C a l e n d a r i n g a n d e m a i l u p g r a d e w i t h M i c r o s o f t E xc h a n g e Office Outlook web access Reference Guide To log in, go to owa.utoronto.ca. You will
U TO R E XC H A N G E : C a l e n d a r i n g a n d e m a i l u p g r a d e w i t h M i c r o s o f t E xc h a n g e Office Outlook web access Reference Guide To log in, go to owa.utoronto.ca. You will
Using Webmail. Document Updated: 11/10. Technical Manual: User Guide. The Webmail Window. Logging In to Webmail. Displaying and Hiding the Full Header
 Using Webmail Technical Manual: User Guide Webmail is supported in the following browsers: Windows Internet Explorer 6, Internet Explorer 7, Firefox 2, and Firefox 3 Mac OSX Safari 2, Safari 3, Firefox
Using Webmail Technical Manual: User Guide Webmail is supported in the following browsers: Windows Internet Explorer 6, Internet Explorer 7, Firefox 2, and Firefox 3 Mac OSX Safari 2, Safari 3, Firefox
Outlook Tips & Tricks. Training For Current & New Employees
 Outlook Tips & Tricks Training For Current & New Employees The workshop will help build the necessary skills needed to begin using Microsoft Outlook 2010. The participant will learn how to create e-mail
Outlook Tips & Tricks Training For Current & New Employees The workshop will help build the necessary skills needed to begin using Microsoft Outlook 2010. The participant will learn how to create e-mail
If you encounter difficulty or need further assistance the Archdiocesan help desk can be reached at (410) 547-5305, option 1. Email Access Methods:
 ArchMail (www.archbalt.org/archmail) is a centrally hosted email system for the employees of the Archdiocese. To simplify employee access multiple methods for accessing email have been established. This
ArchMail (www.archbalt.org/archmail) is a centrally hosted email system for the employees of the Archdiocese. To simplify employee access multiple methods for accessing email have been established. This
Microsoft Outlook 2007 Calendar Features
 Microsoft Outlook 2007 Calendar Features Participant Guide HR Training and Development For technical assistance, please call 257-1300 Copyright 2007 Microsoft Outlook 2007 Calendar Objectives After completing
Microsoft Outlook 2007 Calendar Features Participant Guide HR Training and Development For technical assistance, please call 257-1300 Copyright 2007 Microsoft Outlook 2007 Calendar Objectives After completing
Microsoft Outlook Setup With Exchange Server. Outlook 2007 2010 2013
 Microsoft Outlook Setup With Exchange Server Outlook 2007 2010 2013 Revised 12/1/2014 CONTENTS SUMMARY... 3 I. OUTLOOK SETUP... 4 II. PERSONAL FOLDERS SETUP... 7 III. RULES SETUP... 9 Rule #1: Move Inbox
Microsoft Outlook Setup With Exchange Server Outlook 2007 2010 2013 Revised 12/1/2014 CONTENTS SUMMARY... 3 I. OUTLOOK SETUP... 4 II. PERSONAL FOLDERS SETUP... 7 III. RULES SETUP... 9 Rule #1: Move Inbox
Connecting to LUA s webmail
 Connecting to LUA s webmail Effective immediately, the Company has enhanced employee remote access to email (Outlook). By utilizing almost any browser you will have access to your Company e-mail as well
Connecting to LUA s webmail Effective immediately, the Company has enhanced employee remote access to email (Outlook). By utilizing almost any browser you will have access to your Company e-mail as well
KPN SMS mail. Send SMS as fast as e-mail!
 KPN SMS mail Send SMS as fast as e-mail! Quick start Start using KPN SMS mail in 5 steps If you want to install and use KPN SMS mail quickly, without reading the user guide, follow the next five steps.
KPN SMS mail Send SMS as fast as e-mail! Quick start Start using KPN SMS mail in 5 steps If you want to install and use KPN SMS mail quickly, without reading the user guide, follow the next five steps.
How to access your email from WORK & HOME
 How to access your email from WORK & HOME 1. Open your browser and go to the district website by typing in the following address: http://www.islandtrees.org 2. Click on Staff Resources 3. Click on the
How to access your email from WORK & HOME 1. Open your browser and go to the district website by typing in the following address: http://www.islandtrees.org 2. Click on Staff Resources 3. Click on the
Microsoft Outlook 2007 Introductory guide for staff
 Platform: Windows PC Ref no: USER180 Date: 8 th January 2008 Version: 1 Authors: Julie Adams, Claire Napier Microsoft Outlook 2007 Introductory guide for staff This document provides an introduction to
Platform: Windows PC Ref no: USER180 Date: 8 th January 2008 Version: 1 Authors: Julie Adams, Claire Napier Microsoft Outlook 2007 Introductory guide for staff This document provides an introduction to
Catholic Archdiocese of Atlanta Outlook 2003 Training
 Catholic Archdiocese of Atlanta Outlook 2003 Training Information Technology Department of the Archdiocese of Atlanta Table of Contents BARRACUDA SPAM FILTER... 3 WHAT IS THE SPAM FILTER MS OUTLOOK PLUG-IN?...
Catholic Archdiocese of Atlanta Outlook 2003 Training Information Technology Department of the Archdiocese of Atlanta Table of Contents BARRACUDA SPAM FILTER... 3 WHAT IS THE SPAM FILTER MS OUTLOOK PLUG-IN?...
Introduction to IMAP Email with Outlook 2003
 Introduction to IMAP Email with Outlook 2003 Version 4 August 2006 Massachusetts Institute of Technology Outlook 2003 Eudora Feature Comparison Eudora Outlook Page Mailboxes Mailbox Folders p. 4, 5, 10,
Introduction to IMAP Email with Outlook 2003 Version 4 August 2006 Massachusetts Institute of Technology Outlook 2003 Eudora Feature Comparison Eudora Outlook Page Mailboxes Mailbox Folders p. 4, 5, 10,
