Birdie. User Guide. v Pleasant Software rev. A
|
|
|
- Estella Carpenter
- 7 years ago
- Views:
Transcription
1 Birdie User Guide v6.0 rev. A
2 Page 2 Birdie User Guide
3 Birdie User Guide Contents Page 3 What s new in v6.0 8 Birdie at a Glance 9 Courses 10 Importing Courses 10 Top Hit 11 Found Courses 12 Nearby Courses 12 Already Imported 12 USHandicap.com 12 Reordering Courses 13 Deleting Courses 13 Updating Courses 13 Course Info 14 Courses 15 Contact Data 18 Changing a course s name and add notes 19 Players 21 Add a player 21 Reordering Players 24 Delete Players 24 Editing Players 24 Player Statistics 24 Time frames 26 All 26
4 Page 4 Birdie User Guide Last 3 Months 26 This year 26 Last year 27 Strokes by Course 27 Strokes by Par 27 Tee Shot Statistics 28 Fairway Hits 28 Putts 28 GIR Statistics 28 Analytic Rounds 28 Sharing Player Statistics 30 Rounds 31 Creating a new round 32 Start Round 38 Analytic Round 39 On-The-Go Rounds 40 On-The-Go Templates 42 Common features during a round 44 Four different views 44 The Hole Information View 44 The GPS Range Finder 45 The Map View 50 The Counter View 51 Leaving a round 57 Search timer 57 Scorecard 59 Sharing a Scorecard 61 Scorecard Settings 62
5 Birdie User Guide Page 5 The Scorecard Columns 64 Additional Information 66 Normal Rounds 68 Extended Round Data 70 Tee Shot Section 70 Approach 73 Putts / Penalty Strokes 74 Analytic Rounds 75 Unlocking Analytic Round mode 75 The Analytic Round Counter View 77 Adding a stroke 77 Stroke Details 79 Tee Shot 79 Selected Club 80 Landing Area 80 Distance 81 Approach 84 Putts 87 Penalty Strokes 87 Removing Strokes 89 Scorecards for Analytic Rounds 89 AGAPS Analysis 91 Satellite View 92 Sending Satellite View to Google Earth 93 Round Info / Editing Round Settings 95 Round 95 Add a player to an existing round 99
6 Page 6 Birdie User Guide Removing a player from an existing round 100 Switching the course variant 100 Backup 102 Backup in local network 102 Backup on Dropbox (preferred) 103 Backup now 104 Restore from Backup 104 Social Network Integration 105 Sharing Scores 108 Sending Scores 109 Receiving Scores 110 Help 113 Settings 114 Info 114 Pebble Smartwatch 115 Scorecard 115 Order Lists 117 External Data Services 117
7 Birdie User Guide Page 7
8 Page 8 What s new in v6.0 Birdie User Guide ios7 native user interface Still runs with old UI on ios5.1 and ios6 devices. Integration with Pebble Smart Watches See Birdie s GPS range finder on your Pebble. Pebble Smartwatch on page 114 Rounds in the Rounds view are now automatically organized in Seasons Rounds on page 31 It s now possible to switch the course variant during a round Switching the course variant on page 100 Added Water Hazard switch in Analytic Rounds Landing Area on page 80 New option Count unfinished holes in the Settings tab Count unfinished Holes on page 115 Additional Match Play options Match Play on page 115 New Settings tab Settings on page 114 Normal Rounds and Practice Rounds are not differentiated anymore The Practice Round button was removed. Tapping Start Round always starts a (former known as) Practice Round. Creating a new round on page 32 Birdie 6.0 contains a 64-bit build for iphone 5s and newer devices Several smaller bug fixes
9 Birdie User Guide Birdie at a Glance Page 9 Birdie s user interface is grouped in several sections or tabs. These tabs are displayed at the lower end of the screen and you can switch between these tabs by tapping on one of the icons: In total, there are 7 tabs. Since the ios tab bar cannot display all tabs on one screen, additional tabs are accessible through the More tab. You can change the layout of the tab bar: Tap on More Tap on the Edit button Drag & drop the tab icons from the upper part of the screen to the tab bar at the bottom of the screen.
10 Page 10 Courses The Courses tab displays all imported courses. Birdie User Guide Importing Courses To import courses, tap on the + button in the upper right. This opens the course import view.
11 Birdie User Guide Page 11 Type the name of a course or a city or a zip code to search for matching courses (or courses nearby a matching city). Tapping on the GPS button in the upper left automatically searches for nearby courses to your current position. Either way, Birdie will display a result list with matching courses: The eye icon means, that course data contains course map images. The search results are divided into multiple sections: Top Hit This section contains the top hit (by relevance)
12 Page 12 Birdie User Guide Found Courses This section contains all hits which match your search request, either by matching parts in the name or city, or because they are geographically nearby a matching city. Nearby Courses This section is only displayed by GPS searches. It contains all courses nearby your current location. Already Imported This section contains matching courses which are already imported on your device USHandicap.com This section is only displayed by textual searches. This section contains courses found in the course database of USHandicap. com. Please note, that the course database of USHandicap.com mainly contains courses in the USA. If a course is listed in both sections (Found Courses and USHandicap.com), we strongly recommend to choose the course from the Found Courses section, since this version is part of the native Birdie course database. Course data from the Birdie course database contains much more precise data and often richer and more detailed data (such as GPS information and/or course maps). To import a course, simply tap on a course name in the result list. Once a course is imported, you can use this course also offline (i.e. it s no problem when your device has no internet connection on site).
13 Birdie User Guide Reordering Courses By default, the courses are ordered alphabetically. Page 13 You can manually reorder the courses by tapping on the Edit button and then dragging the rows into the desired order. Deleting Courses To delete a previously imported course, tap on the Edit button. Then tap on the red minus button on the left side of the course. Finally confirm the procedure by tapping onto the Delete button. You can also delete courses by swiping horizontally over a course name in the Courses list. Then confirm the deletion by tapping the Delete button. Deleting a course doesn t affect already played rounds on this course! Updating Courses Birdie asks you at the second launch, if it s ok to automatically look for course updates. If you answered this question with YES, Birdie automatically checks for new versions of the imported courses during launch time. Courses with available updates are marked with the the following icon:
14 Page 14 Birdie User Guide In addition to that, the total count of available course updates is also displayed on the Courses tab. To download the new version, tap the respective row to open the Course Info view. Then tap on Download now. To load all available course updates at once, tap on the Edit button in the Courses list and then on the Load All Updates button at the lower end of the screen. Course Info For more information on a course, tap on the course in the Courses list.
15 Birdie User Guide Page 15 This view shows detailed information on the selected course: Courses This section contains all course variants for the selected course. These may be partial variants of the course (like Font 9 or Back 9, combinations of different 9-hole variants (e.g. on a 27- hole course) or completely separate courses (like an additional 9-hole Pay & Play course). To start a new round directly from this view, simply tap on one of the variant names.
16 Page 16 Birdie User Guide Tap on the i button (blue arrow button on ios 6 and earlier) of a course variant to switch to a scorecard of this variant: By tapping onto the right or left arrow button in the upper right, you can cycle through additional information of each hole.
17 Birdie User Guide Page 17 The information view for each hole contains basic data like Par and HCP rating and distance information for each tee. The hole information is displayed in several sections. You can collapse or expand sections by tapping onto the rrow icon in the section title: The collapse/expand state is automatically saved when switching to another hole. In addition to that there might be extended information like a hole description or map graphics.
18 Page 18 Birdie User Guide This extended information might not be available for each course. If a course doesn t contain extended information, you can add hole descriptions in our online course editor at If you have access to hole map graphics and like to add these to the course data, please contact us at support@pleasantsofteware.com, since we need additional information for this. The section Player Statistics contains a graphical statistic of player s performance. This section automatically contains statistics for all players with a score on this hole. Each Graphic shows the last 5 scores for each player at the selected hole. The orange line shows the average of all available scores on this hole for this player. Contact Data The section Contact Data displays all available contact data for the selected course, such as homepage, phone number and address.
19 Birdie User Guide Page 19 Course data can contain multiple URLs (e.g. one for the club s homepage and another one for the club s tee time reservation page) or phone numbers. You can add additional URLs and phone numbers in our online course editor at All information in the Contact Data section is active content: Tap on a phone number to place a call, tap on a URL to open the respective website in Safari or tap on the address to show its location in the Maps application. Changing a course s name and add notes It s possible to change a course s name locally and to add custom notes to a course on your device.
20 Page 20 Birdie User Guide To do so, tap on the Edit button in the upper right of the Course Info view.. This switches the view into edit mode: A round edit button ( pen icon) appears next to the course name. Tap on this button to edit the course name. Below the Courses section, a new section Notes appears. Tap into the Add Notes field to add notes to the course data on your device.
21 Birdie User Guide Players Page 21 Add a player Tap on the + button to add a new player. Either tap on Pick from Contacts to choose person from the available contacts on your device or tap on... or enter name to type a name manually.
22 Page 22 Birdie User Guide When you pick a person from contacts the information is automatically filled when an address is available in the persons contacts. If not, or if you like to change the address, tap on the row. This address is used to automatically add this person to the list of recipients when you send a scorecard of a round and this person was in the flight. Tap on the Home Club row to choose a club from the imported courses. The home club is used in the Player Statistics. Tap on Membership # to enter the membership number of this person. This might be this person s membership number in your national golf association or something like this. This data is used
23 Birdie User Guide Page 23 only for informational purposes. If entered, the membership number is automatically displayed below this person s name in the Player List view and on scorecards. As soon as you ve picked a person from contacts or entered a name manually, the New Player view adds several new sections for additional data: Tap on Handicap Index to enter the player s handicap. To connect the player s data to an existing account at USHandicap.com, switch the USHandicap.com option on. Tap on Default Tee to set a default tee color for this player. When adding this player to a flight later, Birdie tries to choose this tee color automatically.
24 Page 24 Finally, tap on the Save button to save the new player. Reordering Players By default, the players are ordered alphabetically. You can manually reorder the players by tapping on the Edit button and then dragging the rows into the desired order. Delete Players Birdie User Guide To delete a player, tap on the Edit button. Then tap on the red minus button on the left side of the player s name. Finally confirm the procedure by tapping onto the Delete button. You can also delete players by swiping horizontally over a player s name in the Players list. Then confirm the deletion by tapping the Delete button. Deleting a player doesn t affect already played rounds. Editing Players To edit a player s data, e.g. change the name, handicap index or default tee color, tap on the player s name in the Players table. Player Statistics The last element in the Player Info view is the Statistics element. It shows the number of rounds currently analyzed in the player s statistics.
25 Birdie User Guide Page 25 Finished rounds, i.e. rounds with scores counted for all holes, are automatically included in the Player Statistics. There s a Use in Statistics switch on each round s Round Settings view. Use this switch to manually exclude rounds from the Player Statistics or to include partially played rounds. See section Round Settings for more information. Tap on Statistics to open the current player s statistics view.
26 Page 26 Birdie User Guide Time frames The display showing All below the player s name indicates the current time frame of the displayed statistics. There are 4 possible time frames: All Include all available rounds (marked with Use in statistics ). Last 3 Months Include all rounds played within the last 3 months (and also marked with Use in statistics ). This year Include all rounds played within the current year (and also marked with Use in statistics ).
27 Birdie User Guide Page 27 Last year Include all rounds played within the last year (and also marked with Use in statistics ). Tap on the time frame display to cycle through the different time frames. Alternatively you can also swipe left or right over the time frame to switch back and forth between the time frames. Strokes by Course The table Strokes by Course lists all rounds ordered by the course they are played on. Birdie lists different course variants of the same course as separate rows (e.g. Full 18 variant is listed separately from the Front 9 variant of the same course). The table displays the total number of played rounds, the min, max and average score and the average score over par for each course variant. It also displays the date and name of the best round on the variant. Tap on one of the course variant names in this table to filter all following data for the tapped variant. To reset a course variant filter, tap on Show All Courses next to the Strokes by Course title of the table. If values in the statistics are inside curved brackets, this means that the respective value contains incomplete data. E.g. a Max Score value of (130) means, that the calculated score contains unfinished holes. Strokes by Par This table shows the number of strokes, the player needed. For example, the row Par 3 shows the min, max and average number of strokes, the player needed on all Par 3 holes. It also displays the total number of accounted holes and the date and name of the best performance.
28 Page 28 Birdie User Guide Tee Shot Statistics This table lists the min, max and average tee shot distance ordered by the club, used for the tee shot. Fairway Hits This table lists the accuracy of all tee shots ordered by the club, used for the tee shot. There are absolute and percent values for Centered, Left and Right. Putts This table lists the min, max and average number of putts needed. It also lists the min, max and average 1st putt length over all putts as well as ordered by the number of putts needed. GIR Statistics This table lists all Green in Regulations, including the percentage against all accounted holes. In addition to that Putts per GIR lists the average putts per hole played with GIR. Analytic Rounds This table is only available if the Analytic Round feature is unlocked (optional In-App-Purchase). It displays the detailed analytic round statistic values, ordered by course variant. If the Player Statistics are filtered to a specific course variant, the table displays the separate analytic rounds on the filtered course variant, ordered by date. The table contains columns for the following statistical values: Tee shot percentage of fairway hits GIR ratio of GIRs
29 Birdie User Guide Page 29 Approach average strokes needed for finishing a hole, starting 40m / 40 yrd from the green. Chip average strokes needed for finishing a hole, starting with a chip (inside 40m/yrd radius from green) Pitch average strokes needed for finishing a hole, starting with a pitch (inside 40m/yrd radius from green) Bunker average strokes needed for finishing a hole, starting with a green bunker stroke Texas Wedge average strokes needed for finishing a hole, starting with a texas wedge stroke (Putter outside the green) Putts (average) putts Penalty Strokes (average) penalty strokes Score (average) score Some columns might contain average values (in case the statistics aren t filtered and in all Total rows) or absolute values (in case the statistics are filtered and the rows show separate rounds).
30 Page 30 Birdie User Guide Please note, that there are two different calculation methods for analytic rounds: Traditional The values are calculation traditionally. AGAPS The values are calculated with additional restrictions and rules in place. Please see AGAPS rounds for more information on these rules. See Scorecard Settings for more information on how to switch the analytic round mode. Sharing Player Statistics To share Player Statistics, tap on the Share button in the upper right. This opens an Action Sheet with the following options: This creates a new , containing the current Player Statistics (with all current filters and time frames in place). Just enter one or more recipients and tap Send. Print This option prints the current Player Statistics (with all current filters and time frames in place) on any compatible, AirPrint enabled, printer.
31 Birdie User Guide Rounds Page 31 The Rounds view displays all previously entered rounds. The List shows the name of the round, the date and duration of the round and the number of golfers in the flight. In addition to that, Birdie also shows a short summary of the game results for each player in the flight (gross score and stableford points). The default name of a round is the name of the played course. The round name can be changed to an arbitrary name in the round settings. The duration of the round is automatically calculated from the time the round was created and the time the last hole s results were entered. For unfinished rounds or when you like to adjust a round s duration manually (e.g. to compensate for a longer
32 New in v6.0 Page 32 Birdie User Guide break during the round), it s possible to change a round s duration in the round settings. Rounds from previous seasons are automatically organized in season folders. Tap on a season folder to show its contents. Creating a new round To create a new round, tap on the + button in the upper right corner of this view. It s also possible to create a new round by tapping onto a course variant in the Course Info view on the Courses tab. See section Course Info. Birdie then shows a list of all imported courses on the device. In case the played course isn t imported yet (and you don t have a chance to import the course on the Courses view (e.g. because you don t have an internet connection at the moment or the course isn t in the Birdie course database yet), you can always choose to create an On-The-Go round. Please see the On-The-Go Rounds section below for additional information.
33 Birdie User Guide Page 33 After choosing an existing course, Birdie might display a list of available course variants for this course (e.g. Full 18, Font 9, Back 9 or several course combinations on 27 hole courses). Choose the variant you d like to play. If the course data contains only one course variant, Birdie automatically skips this step. Finally, Birdie displays a list of all players available on your device. Tap on a player s name to add him or her to the flight.
34 Page 34 Birdie User Guide It s possible to add up to four players to a flight. It s also possible to enter a new player to the players list (and to the flight) by tapping onto Create a new player. When adding a player to the flight, Birdie automatically chooses the player s preferred tee color (if available) and calculates the players course handicap.
35 Birdie User Guide Page 35 It s possible to manually change a player s handicap or played tee color by tapping on the blue arrow button next to the player s name.
36 Page 36 This opens the view Temp. Changes for this player: Birdie User Guide Please note that all changes in this view will be only temporary for this round. If you d like to make permanent changes to a player s settings, please switch to the Player tab and enter the changes there (see section Players ). In addition to simply changing the played tee color or the player s handicap index, it s also possible to disable Birdie s automated handicap calculation in this view. Birdie normally calculates a player s course handicap (i.e. the additional strokes a player gets) automatically, based on the player s handicap index and the played course s course
37 Birdie User Guide Page 37 rating. The formula for this calculation varies, depending on the course s location (i.e. country). When switching Automatic Handicap off, Birdie adds an additional row with the calculated Course Handicap to the view. By tapping onto this entry, you re able to manually change the player s course handicap. When finished with selecting the players, tap on the Done button in the upper right.
38 Page 38 Birdie User Guide This opens an action sheet with options for different modes to start the round. Start Round This starts the round in standard counting mode. In this mode you re either able to simply enter the strokes each player needs for each hole or optionally enter extended data for each player, such as putts, fairway hit, drive length and more.
39 Birdie User Guide Page 39 This option is available for 1-4 players in the flight. Analytic Round This starts the round in analytic mode. This mode allows you to enter extensive data on each and every stroke during a round. For each stroke, you re able to enter data like the used club, stroke distance, stroke type and more. All this data is used to provide an extended scorecard with additional statistics and analytical data.
40 Page 40 Birdie User Guide This mode is only available when the flight contains exactly 1 player. Analytic Round mode is an optional feature, available as an In- App-Purchase in Birdie. On-The-Go Rounds In case a course isn t imported yet (and you don t have a chance to import the course on the Courses view (e.g. because you don t have an internet connection at the moment or the course isn t in the Birdie course database yet), you can choose to create an On-The-Go round. Enter a course name and the number of holes in the following view.
41 Birdie User Guide Page 41 After tapping Done, Birdie let you choose up to four players for the flight and then start the round in normal or practice mode. During the round, you want to enter the par and HCP for each hole you play. Thus, Birdie shows you a special On-The-Go info view for each hole.
42 Page 42 Birdie User Guide Set the Par and HCP and switch to the counter view by tapping on the Counter View button in the toolbar: On-The-Go Templates Another way to start an On-The-Go round is to choose a previously played On-The-Go round as template for a new round. That way Birdie already knows the Par and HCP values for all holes and switches automatically to the counter view. To start an On-The-Go round from a template, tap on the i button (blue arrow button in ios6) next to On-The-Go in the New
43 Birdie User Guide Page 43 Round view. This shows a list of all previously played On-The- Go rounds. Choose one of the rounds to start a new On-The-Go round, based on the chosen round.
44 Page 44 Birdie User Guide Common features during a round Four different views The view switch in the toolbar at the lower end of the screen allows you to switch to different views of the current hole. The default view is the Counter View which allows you to enter the strokes for all players in the flight, additional information like putts and fairway hits for rounds in Practice mode or detailed information on each stroke in Analytic mode. Please see the sections Normal Rounds and Analytic Rounds for more information. The Hole Information View Tap the i button to switch to the Hole Information View. The hole information view is the same as described in the section Courses. It displays general information of the hole, such as Par and HCP and Distances for the available tee colors. If available in the course data, a hole description text is displayed. In the section Player Statistics a graph for each player in the flight is displayed, showing the performance of each player on this hole.
45 Birdie User Guide Page 45 The sections can be collapsed by tapping on the triangle in front of the section title. The collapsed status of the section is automatically saved. The GPS Range Finder Tap on the GPS button to switch to the GPS Range Finder view. On devices with built-in GPS receiver (i.e. all current iphones), you re able to easily measure the distance to the green (and other points of interest).
46 Page 46 Birdie User Guide The distance to the begin and the end of the green is displayed in the graphical view at the top. The graphical representation also indicates a significant higher (resp. lower) green (in respect of your current position). The table below the graphic shows the current distance to all available points of interest, such as (again) begin and end of the green, bunkers, water hazards, and so on. The data depends on what reference points are available in the current course data (see also the tip section below). By tapping on one of the table entries, Birdie switches to a satellite view of the current hole which contains a graphical representation of the tapped distance.
47 Birdie User Guide Page 47 The dot with the white border marks your current position. The red line marks the measured distance. By tapping on one of the indicated points of interest, you can switch the distance display to the tapped point. Please note, that the satellite view requires an active internet connection. To switch back to the table view, tap the GPS button in the toolbar below. A basic requirement for the GPS Range Finder is, that the course data for the played course contains GPS information on the location of the green (and other points of interest).
48 Page 48 Birdie User Guide If no such data is present in the course data, the GPS Range Finder view will show Not calibrated as status There are two ways to add the required data to the course data, if no such data is present in the course data: 1. Edit course data in the Online Course Editor (preferred) There s an easy to use way to add GPS Range Finder data to existing courses in Birdie s Online Course Editor: It provides a user friendly way to mark the location of the green, the tee boxes and up to 10 other points of interest (like bunkers or water hazards) in a Google Satellite view of the course. There s a tutorial video available for more information on how to add GPS Range Finder data in the Online Course Editor: Adding GPS Data Tutorial Video
49 Birdie User Guide Page Adding GPS Data for the Green inside Birdie In case the preferred way of adding GPS data to the course data with help of the Online Course Editor doesn t work for you (e.g. because the course isn t yet visible in the Google Satellite images), it s also possible to add basic GPS data right inside Birdie. Tap on the Settings button in the upper right. This will start the calibration procedure. Just follow the instructions on screen, to measure the start (and optionally end) of the green. The calibration data is automatically synchronized to the Birdie database.
50 Page 50 Birdie User Guide The Map View The Map View button is only available, when the course data contains map view information for the course. If available, the map view shows a graphical map of the hole. If available, the GPS distance to the green is automatically displayed as an overlay. To measure other distances, you can simply tap on the map to drop a pin. By default Birdie measures the distance from the dropped pin to the center of the green. You can freely drag either of the pins (the dropped and the second pin on the green) around on the map to measure any arbitrary distance, e.g. the length of a hazard or the distance to any point of interest like a bunker.
51 Birdie User Guide Page 51 Remove the pins by double-tapping in a free region on the map. A big advantage of the map view to the GPS satellite view is, that it also works without an active internet connection as well as without GPS receivers. If you ve access to course maps of a course and you d like to add them to the course data, please contact us via (support@pleasantsoftware.com). Due to copyright reasons we ll need written consent of the copyright holder of the maps. The Counter View The default view during a round is the counter view. The Stroke Counter Switch In normal and practice rounds, the counter view provides a stroke counter switch for each player in the flight. Swipe this switch to the right to increase the stroke count by 1 stroke. Swipe it to the left to decrease the stroke count by 1 stroke. Swipe and hold the switch to continuously increase/decrease the score. Let the switch go to stop. When no score is set for a hole / player yet, swiping the switch to the right automatically sets the counter to Par.
52 Page 52 Birdie User Guide If you want to set the stroke counter to a Birdie, first swipe to the right (setting the counter to Par ), then swipe to the left (decreasing the counter by 1 stroke, resulting in a Birdie). To strike out a hole, decrease the counter to zero. The counter (and the scorecard) then automatically displays an X for this hole. As a short cut, it s possible to swipe the switch one time to the left, if no score is set yet. The counter switches are able to handle multitouch events: You can increase/decrease multiple counters on screen simultaneously by using more than one finger on different counter switches. You can increase the stroke count of one counter by more than one stroke by using multiple fingers on one counter switch. E.g. swipe a switch with two fingers to the right to increase the counter by 2. Use 3 fingers to increase the counter by 3, and so on. Result Info Display The Round Info Display shows a short overview of the current round results for each player, directly on the counter view.
53 Birdie User Guide Depending on the round mode, the Round Info display might appear at different places on screen: Page 53 The Round Info Display displays up to 4 values, which are the first four columns on the scorecard. This means, you can control which values are displayed in the Round Info Display by reordering the scorecard columns and/or by switching scorecard columns on/off (see Scorecard Settings below).
54 Page 54 Birdie User Guide Please note, that the scorecard columns CHcp (Course Handicap) and MHcp (Match Play Handicap) are ignored in the Round Info Display. Reading Glasses Birdie provides a special view, called Reading Glasses, which helps you to view the current results of a player during a round, without the need to find your reading glasses. Simply tap an hold your finger on the counter switch of a player. This opens the Reading Glasses overlay: The Reading Glasses view shows the total values of the first four columns on the scorecard as big as possible.
55 Birdie User Guide In addition to that, some basic date of the current hole is displayed at the lower end of the view. To close the Reading Glasses view, simply lift your finger. It s no problem to move your finger when the Reading Glasses view is open, as long as you don t lift it. Page 55 To see the Reading Glasses view for another player, simply tap and hold the next player s counter view. Switching to the next/previous hole To switch to the next or previous hole, tap on one of the arrow buttons in the toolbar at the lower end of the screen. Alternatively, you can swipe to the left or right in the empty area below the counter switches.
56 Page 56 Birdie User Guide To avoid changing holes out of order by mistake, Birdie automatically shows a warning when you try to change any data on a hole other than the current or the next one. E.g. if you set the stroke counter on a hole, then switch back to the last hole and then try to change the stroke counter there, Birdie displays the following warning: Your options are: Allow changes This simply will allow the changes for this hole. Don t warn again This will allow the changes for this hole and disable the warning for future changes in this round.
57 Birdie User Guide Cancel This will abort the change (the stroke counter won t be changed). Page 57 Leaving a round To leave the counter view during a round and return to the app s main interface, simply tap on the Clubhouse button in the upper left. Search timer In the unfortunate case a player s ball is lost in the rough, you might what to time the 5 minute search time limit until the ball needs to declared as Lost ball. By tapping onto the Timer button in the upper right, you can open a timer view for this purpose. Simply set the preferred search time and tap on Start.
58 Page 58 Birdie User Guide The timer then shows the remaining search time. If the ball is found, simply tap on the Stop button to abort the timer.
59 Birdie User Guide Page 59 It s no problem to leave the timer view or even the app during the timer is running. The alarm is played automatically as soon as the timer reaches the set time anyway. Scorecard It s possible to open a scorecard view at any moment during a round. Simply tap on the Scorecard button in the upper right. This opens a new view, containing a scorecard with the current round results.
60 Page 60 Birdie User Guide Rotate your device to landscape to view the scorecard in fullscreen landscape mode.
61 Birdie User Guide Page 61 You can zoom into the scorecard with the standard pinch gesture. By double tapping onto a player s name in the header section of the scorecard, the scorecard automatically zooms to the correct size to display the player s columns on the full width of the screen. Double tap again to zoom back to all. Sharing a Scorecard To share a Scorecard, tap on the Share button in the upper left. There are several options to share scorecards:
62 Page 62 Birdie User Guide Mail Choose Mail to send a Scorecard via . In Analytic Rounds, in addition the the scorecard, Birdie attaches a KML file with the position data of all strokes (e.g. for viewing in GoogleEarth) and a text file with a detailed protocol of all strokes. Facebook Tap Facebook to post a scorecard on your Facebook wall. Twitter Tap Twitter to post a scorecard on your Twitter stream. Print You can print a scorecard directly from within Birdie on any AirPrint compatible printer. CSV The CSV option let you send an with the round results in standardized CSV file format. You can open such CSV files in 3rd party applications like Numbers or Excel in order to process your scorecard data. After tapping on CSV, Birdie gives you the option to generate the CSV data with exactly the same columns as shown in the scorecard or with all available columns, i.e. also the columns that are currently switched off in the Scorecard settings (see Scorecard Settings below). Scorecard Settings You can fully customize the scorecard in the Scorecard Settings view. This includes which columns are displayed as well as the order of the columns. To open the Scorecard Settings, tap on the Settings button in the upper left.
63 Birdie User Guide Page 63 Simply switch the columns you d like to see on the scorecard on or off. Please note, that Birdie automatically hides columns on the scorecard which don t contain any data. To change the order of the columns, tap on a drag icon on the right and drag the rows in the desired order.
64 Page 64 Birdie User Guide The order of columns might also effect the result info display on the counter view. The Scorecard Columns Gross Score - Sco Displays the Gross Score for each hole, e.g. 5 for 5 strokes Gross Score (Relative) - Sco Displays the relative Gross Score for each hole, e.g. E for Even, +1 for one over, etc. Adjusted Gross Score (ESC) - AGS Displays the adjusted gross score, which is used for calculating a players handicap index according to USGA rules. Adjusted gross score is a golfer s stroke total for a round after accounting for the maximum per-hole scores allowed by the USGA s Equitable Stroke Control (ESC) guidelines. Course Handicap - CHcp Displays the number of additional strokes, the player gets due to his/her handicap index and the course rating. This value is used to calculate the Net-Score and Stableford results. Brutto Stableford Points - Brut The Brutto Stableford Points are the player s Stableford points without taking account of the player s course handicap. A player get s 2 Brutto Stableford points, when playing a hole Par, 1 point for a bogey and 0 points for double-bogeys and worse, 3 points for a birdie, 4 for an eagle and so on. Net Score - Net Displays the score by taking account of the player s course handicap.
65 Birdie User Guide Page 65 Netto Stableford Points - Stb The Netto Stableford Points are the player s Stableford points, taking account the player s course handicap. Match Play Handicap - MHcp Displays the number of additional strokes, the player gets due to his/her handicap index in order to win a hole during a match play. The course handicap for match play is calculated different as the normal course handicap. The exact method for this calculation depends on local rules and tradition. You can select several methods to calculate the Match Play Handicap in Birdie s system settings (see section System Settings ). The Match Play Handicap is always calculated and displayed relative to the best player, i.e. the player with the best handicap index. Won Holes - Won Displays the win of a hole during match play. The calculation of a hole win is based on the Match Play Handicap (see above), not the Course Handicap of the players. There is no special Match Play mode in Birdie. To show Match Play results, simply switch on the Won column. This is also possible after starting a round (or even after finishing it). Changing the Match Play Handicap calculation method in Birdie s system settings (see above) is also possible later. Par Event - PE Displays the score by calculating the results according to Par Event rules (used mostly in Australia). The following columns are only available in Practice Rounds and Analytic Rounds. These columns show the respective data as entered in the counter view. Some of these columns
66 Page 66 Birdie User Guide calculate additional statistical data in their respective Total rows (such as average values): Drive Length - Drv Club used for drive - Club Fairway Hit - Fwy Putts - Putts Approach Notes - Apr Penalty Strokes - PS 1st Putt Length - 1stP Green In Regulation - GIR A Green in Regulation means, that the Green is reached 2 strokes under Par. GIRs are calculated automatically in Practice and Analytics Rounds. G = GIR, UG = Under GIR Sand and Save There are several different definitions of Sand and Save. It s the player s responsibility to decide when to set the respective switch on the Practice round counter view to Sand Save. On the PGA Tour, the statistical category called sand save percentage refers to getting up-and-down out of a green-side bunker. Score doesn t matter. Up and Down - U&D The golf term up and down refers to the act of taking just two strokes to get the ball into the hole when your ball is resting off the green or in a green-side bunker. If you accomplish that and your score is par or better, then you ve achieved an up and down. Additional Information At the end of the Scorecard Settings table, a section of additional settings is displayed.
67 Birdie User Guide Page 67 Use these switches to configure if additional information is displayed below the scorecard, such as Last Results or Round Statistics. AGAPS Analysis This setting is only available in analytic rounds (optional feature). If this switch is set to Off, the analytic round statistics (on the scorecard and in the player statistics) are calculated with a traditional rule set. If this switch is set to On, the analytic round statistics are calculated with additional rules and restrictions. Please see Analytic rounds for more information.
68 Page 68 Normal Rounds Birdie User Guide When choosing the Start Round option when creating a new round, Birdie displays a stroke counter for each player to quickly enter the score for up to four players in the flight. In addition to that, you have always the option to enter more detailed data for one or more players during a round, such as putts, fairway hits and so on. Just enter the score for each player with the stroke switch (see section The Stroke Switch in the previous chapter). If you like to see the extended Practice Round view for one of the players, tap on the blue button next to the players counter switch.
69 Birdie User Guide This unfolds the extended counter view for this player. Page 69 When creating a round with only one player in the flight, Birdie always switches to the extended version of the counter view: To fold the extended counter view back, tap on the Show all button in the upper left or switch to the next hole. This enables you to count one or more players in the flight with the extended Practice Mode data, while counting the others simply with the total number of strokes as if it would be a normal round.
70 Page 70 Extended Round Data Birdie User Guide The extended round counter view enables you to enter the following data. Tee Shot Section Fairway hit Tap on this control to set the Fairway Hit value. Drag your finger to the left or right of the control in order to set Left Rough or Right Rough. Drop the ball in the center of the control to set the Fairway Hit value to Center. To remove the ball from the Fairway Hit control, tap on the ball and drag it outside of the control. Used Club Tap on the Used Club button to set the club you used for the tee shot. If a club is already set, it is shown above the button. Drive Length There are three ways to enter the length of your drive: Manual Tap on the text field to manually enter your drive length, then tap on OK to confirm the entered length. Hole Map If the course data contains hole map graphics, you can use the hole map to enter the drive length.
71 Birdie User Guide Page 71 In case the course data contains hole map graphics, the toolbar contains a button to switch the view to the hole map: Tap on this button, then tap on the map graphic to drop a pin and drag it to the tee you ve played from. Then drag the other pin (which is set to the middle of the green by default) to the position of your ball. The distance of your drive is displayed in the middle of the red line: Finally, tap on the distance to copy it to the drive length field on the counter view.
72 Page 72 GPS The third way to set the drive length is by GPS. Birdie User Guide If the course data contains GPS positions (including the tee boxes), Birdie automatically use this information to measure the drive distance. Tap on the GPS button next to the drive length text field. The GPS button will change its color to indicate the quality of the measurement: Red The accuracy of the GPS signal is unusable Yellow The accuracy of the GPS signal is bad, but usable Green The accuracy of the GPS signal is good. In addition to the color, the current accuracy is also displayed numerically below the drive length text field. Just walk to your ball, then tap on the GPS button again to confirm the GPS measurement. In case the course data contains no GPS position data of the tee boxes, you want to start the GPS measurement right at the tee box.
73 Birdie User Guide Page 73 Tap on the GPS button to start the measurement procedure. The drive length text field displays -, which indicates, that no tee box position was found in the course data. As soon as the GPS button color changes to green (or at least yellow), tap the GPS button again to set the start position of the measurement (i.e. the tee position). Then walk to your ball. The drive length text field will show the measured distance from your start position in realtime. Finally, when you reached the ball, tap on the GPS button for a third time to confirm the final measurement. Approach The approach section contains two controls. Sand & Save Switch this control to the Sand position when the ball ends up in a green bunker. When scoring a Sand & Save (aka. Sandie ) afterwards, move the switch on the Sand Save position. Depending on who s using the term, a sandie can mean making par on a hole in which you were in a bunker, or getting out of a bunker and into the hole in two strokes (i.e. getting up-anddown from the sand). On the PGA Tour, the statistical category called sand save percentage refers to getting up-and-down out of a green-side bunker. Score doesn t matter. It could be for a 9, but if a player
74 Page 74 Birdie User Guide is in a green-side bunker, then gets out and into the hole in two strokes (up-and-down), it s a sandie. Approach Notes This text field can be used for arbitrary text notes on the approach. Usually this field is used to enter the type of approach (e.g. C for chip, P for pitch, B for bunker stroke and so on). However, the entered text is not analyzed in any way, it will be simply displayed in the Approach column on scorecards. In order to analyze the approach type, please use the Analytic Round mode (see below). Putts / Penalty Strokes 1st Putt Use this text field to enter the length of the 1st putt. Putts/Penalty Strokes switch The counter switch below this control is used for both, number of putts and number of penalty strokes. Switch to Putts and drag the counter switch to the right or to the left to increase/decrease the putt counter. Birdie automatically calculates GIR from the current stroke counter and putts counter values. Switch to Penalty Strokes and drag the counter switch to the right or to the left to increase/decrease the number of penalty strokes.
75 Birdie User Guide Analytic Rounds Page 75 The Analytic Round mode allows you to enter extensive data on each and every stroke during a round. For each stroke, you re able to enter data like the used club, stroke distance, stroke type and more. All this data is used to provide an extended scorecard with additional statistics and analytical data. This mode is only available when the flight contains exactly 1 player. Unlocking Analytic Round mode Analytic Round mode is an optional feature, available as an In- App-Purchase in Birdie. The first time you try to start a round in Analytic Round mode, a special screen is displayed, allowing you to unlock this feature by purchasing it as In-App-Purchase.
76 Page 76 Birdie User Guide Tap on the Play button to view a short introduction video of the Analytic Round mode. This video is also available through the Help tab (see Section Help ). To unlock Analytic Round mode, tap on the Unlock button at the lower end of the screen. Follow the instructions on screen, enter your App Store credentials and confirm the purchase. If you already bought the Analytic Round mode before on another device, you can easily restore this purchase by scrolling the buy screen all the way down and tap the Restore In App Purchases button.
77 Birdie User Guide The Analytic Round Counter View Page 77 Although all other views (hole information, GPS Range finder, hole map) are the same, the main counter view differs a great deal from the other round modes. Instead of a counter switch for the strokes and additional fields for the extended information, the counter view in Analytic Rounds is composed around a table view in the top, listing each stroke separately. Three buttons below the table allow adding strokes (tee shots and approach), putts and penalty strokes. Adding a stroke When adding a stroke, it s your decision how much additional information you enter. It s fine to just add the strokes but no additional information at all.
78 Page 78 Birdie User Guide However, the more detailed information you enter, the richer and more detailed the scorecard and the analytic data and statistics will be. When you tap on the + Stroke button for the first time, Birdie automatically assumes a tee shot. If the stroke table already contains a tee shot, Birdie automatically adds an approach shot. After a short delay, Birdie automatically switches to the detail view for the added stroke. You can avoid the automatic view change by adding more strokes during the short delay. That way it s possible to add multiple strokes in a row, without entering any extended data. You can always switch to the detail view manually by taping on a stroke in the counter view.
79 Birdie User Guide Stroke Details Page 79 The display at the top of the stroke details view shows the type of stroke. You can change the stroke type by tapping onto the display. Alternatively you can swipe on the display to the left or right, to cycle through the different stroke types. There are 4 different types: Tee Shot The stroke details for tee shots contain 3 sections:
80 Page 80 Birdie User Guide Selected Club Tap on the club button to select the club you used for the tee shot. The club selector automatically remembers the last selected club (per stroke type). I.e. when you tap on the club button in the next tee shot s detail view, the last selected club will be automatically selected. Landing Area The control for setting the fairway hit ( center, left rough, right rough, no ) is the same as in Practice Rounds. Tap on the control to drop a ball, then drag the ball to the left, center or right position. To remove the ball, drag it outside of the control. You should set the fairway hit to Center only if, the ball lands on the fairway and the stroke distance is at least 90% of the nominal distance of the used club. If your tee shot was out of bounds, switch the Out of Bounds switch to YES. This automatically resets the fairway hit control to no (empty) and adds a Out of Bounds penalty stroke to the stroke list.
Golfshot : Golf GPS User Guide
 Golfshot : Golf GPS User Guide Version 3.0 Scorecard Version 3.0 QUICK TIPS: New in 3.0: Track Menu Track Menu Press the Golf Ball icon in the upper left corner to peel back the Track Menu. Here you can
Golfshot : Golf GPS User Guide Version 3.0 Scorecard Version 3.0 QUICK TIPS: New in 3.0: Track Menu Track Menu Press the Golf Ball icon in the upper left corner to peel back the Track Menu. Here you can
Golfshot: Golf GPS. ios VERSION 3.0+
 Golfshot: Golf GPS ios VERSION 3.0+ CONTENTS Home Screen Rounds Statistics Handicap Index Course Preview GolfNow Tee Times Apple Watch Golfplan Awards Settings Select Facility Round Setup Hole List GPS
Golfshot: Golf GPS ios VERSION 3.0+ CONTENTS Home Screen Rounds Statistics Handicap Index Course Preview GolfNow Tee Times Apple Watch Golfplan Awards Settings Select Facility Round Setup Hole List GPS
GolfNow Mobile App ios User Guide Version 2.9.1
 GolfNow Mobile App ios User Guide Version 2.9.1 Home Search Tap to search for a course, city, zip code or location. Player Stats View your handicap, average putts, FIR and GIR percentages at a glance.*
GolfNow Mobile App ios User Guide Version 2.9.1 Home Search Tap to search for a course, city, zip code or location. Player Stats View your handicap, average putts, FIR and GIR percentages at a glance.*
GolfNow Mobile App Android User Guide Version 2.11
 GolfNow Mobile App Android User Guide Version 2.11 Home Search Tap to search for a course, city, zip code or location. Player Stats View your handicap, average putts, fairways and GIR percentages at a
GolfNow Mobile App Android User Guide Version 2.11 Home Search Tap to search for a course, city, zip code or location. Player Stats View your handicap, average putts, fairways and GIR percentages at a
GolfLogix: Golf GPS. User Guide for: BlackBerry Bold 9000 & Bold 2 9700. Bold 9000 Version 1.4 Bold 2 9700 Version 1.1
 GolfLogix: Golf GPS User Guide for: BlackBerry Bold 9000 & Bold 2 9700 Bold 9000 Version 1.4 Bold 2 9700 Version 1.1 1 Table of Contents Page Page Page Getting Started Measure My Shot 17 In My Bag 33 Downloading
GolfLogix: Golf GPS User Guide for: BlackBerry Bold 9000 & Bold 2 9700 Bold 9000 Version 1.4 Bold 2 9700 Version 1.1 1 Table of Contents Page Page Page Getting Started Measure My Shot 17 In My Bag 33 Downloading
Welcome to The First Tee
 Welcome to The First Tee The First Tee is a fun-filled program where you ll learn all about the great game of golf. You ll learn how to swing the club, the Rules of the game, and how to act on the golf
Welcome to The First Tee The First Tee is a fun-filled program where you ll learn all about the great game of golf. You ll learn how to swing the club, the Rules of the game, and how to act on the golf
Migrating to Excel 2010 from Excel 2003 - Excel - Microsoft Office 1 of 1
 Migrating to Excel 2010 - Excel - Microsoft Office 1 of 1 In This Guide Microsoft Excel 2010 looks very different, so we created this guide to help you minimize the learning curve. Read on to learn key
Migrating to Excel 2010 - Excel - Microsoft Office 1 of 1 In This Guide Microsoft Excel 2010 looks very different, so we created this guide to help you minimize the learning curve. Read on to learn key
CORSAIR GAMING KEYBOARD SOFTWARE USER MANUAL
 CORSAIR GAMING KEYBOARD SOFTWARE USER MANUAL TABLE OF CONTENTS CORSAIR UTILITY ENGINE OVERVIEW PROFILES 1 9 Introduction 2 Starting the Corsair Utility Engine 2 Profiles: Settings for a Specific Program
CORSAIR GAMING KEYBOARD SOFTWARE USER MANUAL TABLE OF CONTENTS CORSAIR UTILITY ENGINE OVERVIEW PROFILES 1 9 Introduction 2 Starting the Corsair Utility Engine 2 Profiles: Settings for a Specific Program
Golf League Formats and How to Run Them
 Golf League Formats and How to Run Them Contents Running a Golf League... 3 Starting your Golf League... 3 The Players... 3 League Format... 3 Points... 4 Match Play... 4 Points Per hole... 4 Points per
Golf League Formats and How to Run Them Contents Running a Golf League... 3 Starting your Golf League... 3 The Players... 3 League Format... 3 Points... 4 Match Play... 4 Points Per hole... 4 Points per
Salesforce Classic Guide for iphone
 Salesforce Classic Guide for iphone Version 37.0, Summer 16 @salesforcedocs Last updated: July 12, 2016 Copyright 2000 2016 salesforce.com, inc. All rights reserved. Salesforce is a registered trademark
Salesforce Classic Guide for iphone Version 37.0, Summer 16 @salesforcedocs Last updated: July 12, 2016 Copyright 2000 2016 salesforce.com, inc. All rights reserved. Salesforce is a registered trademark
DroboAccess User Manual
 DroboAccess User Manual Release 8.2 The DroboAccess developers June 02, 2016 CONTENTS 1 DroboAccess 8.2 User Manual Introduction 1 2 Configuration of DroboAccess 8.2 3 2.1 Users, passwords and share management................................
DroboAccess User Manual Release 8.2 The DroboAccess developers June 02, 2016 CONTENTS 1 DroboAccess 8.2 User Manual Introduction 1 2 Configuration of DroboAccess 8.2 3 2.1 Users, passwords and share management................................
Setup and Use. The apps main screen displays three tabs across the top representing the main areas of the program, Home, Scores, and Bets.
 Strokes Strokes is a golf scoring and betting app for Android phones or tablets. It calculates golf scores, golf bets, and player payoffs during your round. It features fast one touch score entry to make
Strokes Strokes is a golf scoring and betting app for Android phones or tablets. It calculates golf scores, golf bets, and player payoffs during your round. It features fast one touch score entry to make
-ipad 2: Quick Reference Guide-
 1 -ipad 2: Quick Reference Guide- The Apple ipad 2 is lighter and has a faster processor than the original ipad. It includes features of the original plus front and rear cameras, advanced photo editing,
1 -ipad 2: Quick Reference Guide- The Apple ipad 2 is lighter and has a faster processor than the original ipad. It includes features of the original plus front and rear cameras, advanced photo editing,
Netigate User Guide. Setup... 2. Introduction... 5. Questions... 6. Text box... 7. Text area... 9. Radio buttons...10. Radio buttons Weighted...
 Netigate User Guide Setup... 2 Introduction... 5 Questions... 6 Text box... 7 Text area... 9 Radio buttons...10 Radio buttons Weighted...12 Check box...13 Drop-down...15 Matrix...17 Matrix Weighted...18
Netigate User Guide Setup... 2 Introduction... 5 Questions... 6 Text box... 7 Text area... 9 Radio buttons...10 Radio buttons Weighted...12 Check box...13 Drop-down...15 Matrix...17 Matrix Weighted...18
Axxon Monitor. User Manual
 Axxon Monitor by DComplex LLC User Manual This document has the latest documentation about the Axxon Monitor, iphone/ipad app by DComplex LLC, for monitoring Axxon Intellect Video Management System. Download
Axxon Monitor by DComplex LLC User Manual This document has the latest documentation about the Axxon Monitor, iphone/ipad app by DComplex LLC, for monitoring Axxon Intellect Video Management System. Download
1. Application Overview... 3. 2. System Requirements... 3. 3. Installation... 3. 4. Splash Screen... 4. 5. Registration Screen...
 1 P a g e Table of Contents 1. Application Overview... 3 2. System Requirements... 3 3. Installation... 3 4. Splash Screen... 4 5. Registration Screen... 5 5.1 Registration... 5 6. Login Screen... 7 6.1
1 P a g e Table of Contents 1. Application Overview... 3 2. System Requirements... 3 3. Installation... 3 4. Splash Screen... 4 5. Registration Screen... 5 5.1 Registration... 5 6. Login Screen... 7 6.1
Rules of Golf Test (Answers at Bottom of File)
 Rules of Golf Test (Answers at Bottom of File) NAME SCORE This section of the Test will test you on your knowledge of the rules of golf. Please circle the correct answer, or multiple answers, to each of
Rules of Golf Test (Answers at Bottom of File) NAME SCORE This section of the Test will test you on your knowledge of the rules of golf. Please circle the correct answer, or multiple answers, to each of
Florence School District #1
 Florence School District #1 Module 2: SMART Board Basics and Beyond 1 SMART Board Software and Beyond In SMART Notebook software, you can create or open SMART Notebook software (.notebook) files. After
Florence School District #1 Module 2: SMART Board Basics and Beyond 1 SMART Board Software and Beyond In SMART Notebook software, you can create or open SMART Notebook software (.notebook) files. After
Frog VLE Update. Latest Features and Enhancements. September 2014
 1 Frog VLE Update Latest Features and Enhancements September 2014 2 Frog VLE Update: September 2014 Contents New Features Overview... 1 Enhancements Overview... 2 New Features... 3 Site Backgrounds...
1 Frog VLE Update Latest Features and Enhancements September 2014 2 Frog VLE Update: September 2014 Contents New Features Overview... 1 Enhancements Overview... 2 New Features... 3 Site Backgrounds...
RESCO MOBILE CRM USER GUIDE. Access your CRM data on any mobile platform ipad, iphone, Android, Windows Phone or Win XP/Vista/7/8
 RESCO MOBILE CRM USER GUIDE Access your CRM data on any mobile platform ipad, iphone, Android, Windows Phone or Win XP/Vista/7/8 Contents Synchronization... 1 1.1. How to synchronize your device... 1 1.2.
RESCO MOBILE CRM USER GUIDE Access your CRM data on any mobile platform ipad, iphone, Android, Windows Phone or Win XP/Vista/7/8 Contents Synchronization... 1 1.1. How to synchronize your device... 1 1.2.
Windows XP Pro: Basics 1
 NORTHWEST MISSOURI STATE UNIVERSITY ONLINE USER S GUIDE 2004 Windows XP Pro: Basics 1 Getting on the Northwest Network Getting on the Northwest network is easy with a university-provided PC, which has
NORTHWEST MISSOURI STATE UNIVERSITY ONLINE USER S GUIDE 2004 Windows XP Pro: Basics 1 Getting on the Northwest Network Getting on the Northwest network is easy with a university-provided PC, which has
FAQ Golf Canada Score Centre
 FAQ Golf Canada Score Centre Customer Support Golf Canada is dedicated to offering the best customer support possible. Our goal is to respond to all requests within 24 hours. To receive customer support,
FAQ Golf Canada Score Centre Customer Support Golf Canada is dedicated to offering the best customer support possible. Our goal is to respond to all requests within 24 hours. To receive customer support,
Handout: Word 2010 Tips and Shortcuts
 Word 2010: Tips and Shortcuts Table of Contents EXPORT A CUSTOMIZED QUICK ACCESS TOOLBAR... 2 IMPORT A CUSTOMIZED QUICK ACCESS TOOLBAR... 2 USE THE FORMAT PAINTER... 3 REPEAT THE LAST ACTION... 3 SHOW
Word 2010: Tips and Shortcuts Table of Contents EXPORT A CUSTOMIZED QUICK ACCESS TOOLBAR... 2 IMPORT A CUSTOMIZED QUICK ACCESS TOOLBAR... 2 USE THE FORMAT PAINTER... 3 REPEAT THE LAST ACTION... 3 SHOW
THE USGA HANDICAP SYSTEM
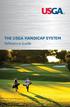 THE USGA HANDICAP SYSTEM Reference Guide THE USGA HANDICAP SYSTEM Reference Guide Copyright 2016 United States Golf Association All Rights Reserved Printed in the United States of America The USGA Handicap
THE USGA HANDICAP SYSTEM Reference Guide THE USGA HANDICAP SYSTEM Reference Guide Copyright 2016 United States Golf Association All Rights Reserved Printed in the United States of America The USGA Handicap
This guide describes features that are common to most models. Some features may not be available on your tablet.
 User Guide Copyright 2013 Hewlett-Packard Development Company, L.P. Bluetooth is a trademark owned by its proprietor and used by Hewlett-Packard Company under license. Google is a trademark of Google Inc.
User Guide Copyright 2013 Hewlett-Packard Development Company, L.P. Bluetooth is a trademark owned by its proprietor and used by Hewlett-Packard Company under license. Google is a trademark of Google Inc.
Mantano Reader for Android
 Mantano Reader for Android User Manual - Version 1.6.1 October 20, 2011 2 rue du Helder 75009 Paris T +33 (0)1 42 47 05 61 F +33 (0)9 81 38 49 19 E contact@mantano.com W www.mantano.com Mantano Reader
Mantano Reader for Android User Manual - Version 1.6.1 October 20, 2011 2 rue du Helder 75009 Paris T +33 (0)1 42 47 05 61 F +33 (0)9 81 38 49 19 E contact@mantano.com W www.mantano.com Mantano Reader
Merging Labels, Letters, and Envelopes Word 2013
 Merging Labels, Letters, and Envelopes Word 2013 Merging... 1 Types of Merges... 1 The Merging Process... 2 Labels - A Page of the Same... 2 Labels - A Blank Page... 3 Creating Custom Labels... 3 Merged
Merging Labels, Letters, and Envelopes Word 2013 Merging... 1 Types of Merges... 1 The Merging Process... 2 Labels - A Page of the Same... 2 Labels - A Blank Page... 3 Creating Custom Labels... 3 Merged
White Noise Help Guide for iphone, ipad, and Mac
 White Noise Help Guide for iphone, ipad, and Mac Created by TMSOFT - www.tmsoft.com - 12/08/2011 White Noise allows you to create the perfect ambient sound environment for relaxation or sleep. This guide
White Noise Help Guide for iphone, ipad, and Mac Created by TMSOFT - www.tmsoft.com - 12/08/2011 White Noise allows you to create the perfect ambient sound environment for relaxation or sleep. This guide
Customizing forms and writing QuickBooks Letters
 LESSON 15 Customizing forms and writing QuickBooks Letters 15 Lesson objectives, 398 Supporting materials, 398 Instructor preparation, 398 To start this lesson, 398 About QuickBooks forms, 399 Customizing
LESSON 15 Customizing forms and writing QuickBooks Letters 15 Lesson objectives, 398 Supporting materials, 398 Instructor preparation, 398 To start this lesson, 398 About QuickBooks forms, 399 Customizing
Microsoft Migrating to Word 2010 from Word 2003
 In This Guide Microsoft Word 2010 looks very different, so we created this guide to help you minimize the learning curve. Read on to learn key parts of the new interface, discover free Word 2010 training,
In This Guide Microsoft Word 2010 looks very different, so we created this guide to help you minimize the learning curve. Read on to learn key parts of the new interface, discover free Word 2010 training,
Overview Help Files Viewing Photos
 User s Guide Overview SpyderGallery is a free mobile App from Datacolor, designed to provide color accurate viewing of images on your mobile device. The Image Viewer can be used with no special preparation;
User s Guide Overview SpyderGallery is a free mobile App from Datacolor, designed to provide color accurate viewing of images on your mobile device. The Image Viewer can be used with no special preparation;
Table of Contents. Vu ipad. v2.6. Navigation. Document Manager. Sync Manager. File Access. Field Verification Measurements. Markups List.
 Table of Contents Navigation Document Manager Sync Manager File Access Field Verification Measurements Markups List Forms Studio Sessions Studio Projects Preferences Vu ipad v2.6 Navigation Panels There
Table of Contents Navigation Document Manager Sync Manager File Access Field Verification Measurements Markups List Forms Studio Sessions Studio Projects Preferences Vu ipad v2.6 Navigation Panels There
Internet Explorer 7. Getting Started The Internet Explorer Window. Tabs NEW! Working with the Tab Row. Microsoft QUICK Source
 Microsoft QUICK Source Internet Explorer 7 Getting Started The Internet Explorer Window u v w x y { Using the Command Bar The Command Bar contains shortcut buttons for Internet Explorer tools. To expand
Microsoft QUICK Source Internet Explorer 7 Getting Started The Internet Explorer Window u v w x y { Using the Command Bar The Command Bar contains shortcut buttons for Internet Explorer tools. To expand
Using Microsoft Project 2000
 Using MS Project Personal Computer Fundamentals 1 of 45 Using Microsoft Project 2000 General Conventions All text highlighted in bold refers to menu selections. Examples would be File and Analysis. ALL
Using MS Project Personal Computer Fundamentals 1 of 45 Using Microsoft Project 2000 General Conventions All text highlighted in bold refers to menu selections. Examples would be File and Analysis. ALL
Approach S3 Owner s Manual
 Approach S3 Owner s Manual December 2012 190-01467-00_0C Printed in Taiwan All rights reserved. Under the copyright laws, this manual may not be copied, in whole or in part, without the written consent
Approach S3 Owner s Manual December 2012 190-01467-00_0C Printed in Taiwan All rights reserved. Under the copyright laws, this manual may not be copied, in whole or in part, without the written consent
ios App for Mobile Website! Documentation!
 ios App for Mobile Website Documentation What is IOS App for Mobile Website? IOS App for Mobile Website allows you to run any website inside it and if that website is responsive or mobile compatible, you
ios App for Mobile Website Documentation What is IOS App for Mobile Website? IOS App for Mobile Website allows you to run any website inside it and if that website is responsive or mobile compatible, you
PDF Expert for ipad User guide
 PDF Expert for ipad User guide 2011 Readdle Inc. 2 Contents Introduction Chapter 1: Copying documents to PDF Expert USB file transfer using itunes File Sharing Saving attachments from Mail and other ipad
PDF Expert for ipad User guide 2011 Readdle Inc. 2 Contents Introduction Chapter 1: Copying documents to PDF Expert USB file transfer using itunes File Sharing Saving attachments from Mail and other ipad
Table Of Contents. iii
 Table Of Contents Quickstart... 1 Introduction... 1 Data administration... 1 The Toolbar... 2 Securities management... 3 Chart window structure... 4 Adding an indicator... 5 Chart drawings... 6 Saving
Table Of Contents Quickstart... 1 Introduction... 1 Data administration... 1 The Toolbar... 2 Securities management... 3 Chart window structure... 4 Adding an indicator... 5 Chart drawings... 6 Saving
SECTION I: PREFERENCES & DATA MANAGEMENT 4 SECTION II. SHORT TERM PLANNING 9
 SECTION I: PREFERENCES & DATA MANAGEMENT 4 CHAPTER 1: SETTING YOUR PREFERENCES 4 Resizing the display 4 Opus One s Preferences 4 Reminders 5 First Day of the Week 5 CHAPTER 2: IMPORT, EXPORT AND BACKUP
SECTION I: PREFERENCES & DATA MANAGEMENT 4 CHAPTER 1: SETTING YOUR PREFERENCES 4 Resizing the display 4 Opus One s Preferences 4 Reminders 5 First Day of the Week 5 CHAPTER 2: IMPORT, EXPORT AND BACKUP
Frequently Asked Questions for the USA TODAY e-newspaper
 Frequently Asked Questions for the USA TODAY e-newspaper Navigating the USA TODAY e-newspaper A look at the toolbar Toolbar Functions, Buttons, and Descriptions The tab marked Contents will take the e-reader
Frequently Asked Questions for the USA TODAY e-newspaper Navigating the USA TODAY e-newspaper A look at the toolbar Toolbar Functions, Buttons, and Descriptions The tab marked Contents will take the e-reader
You can learn more about Stick around by visiting stickaround.info and by finding Stick Around on social media.
 Stick Around Play, design, and share sorting and labeling puzzles! Stick Around comes with an assortment of example puzzles, including ordering decimals and classifying rocks. It's the player's job to
Stick Around Play, design, and share sorting and labeling puzzles! Stick Around comes with an assortment of example puzzles, including ordering decimals and classifying rocks. It's the player's job to
SMART Board Tips & Tricks (version 9.0) Getting Started. SMART Tools vs. SMART Notebook software
 SMART Board Tips & Tricks (version 9.0) Getting Started SMART Tools vs. SMART Notebook software Click the SMART Board icon (in the system tray at the bottom right of your screen) to access the SMART Board
SMART Board Tips & Tricks (version 9.0) Getting Started SMART Tools vs. SMART Notebook software Click the SMART Board icon (in the system tray at the bottom right of your screen) to access the SMART Board
TakeMySelfie ios App Documentation
 TakeMySelfie ios App Documentation What is TakeMySelfie ios App? TakeMySelfie App allows a user to take his own picture from front camera. User can apply various photo effects to the front camera. Programmers
TakeMySelfie ios App Documentation What is TakeMySelfie ios App? TakeMySelfie App allows a user to take his own picture from front camera. User can apply various photo effects to the front camera. Programmers
User Manual. Updated for igrill 2.7.1 and ios 7
 User Manual Updated for igrill 2.7.1 and ios 7 Table of Contents 1. Getting Started... 3 2. Quick Start Instructions... 4 3. igrill Instructions... 5 3.1 Batteries... 5 3.2 Probes... 5 3.3 Fahrenheit or
User Manual Updated for igrill 2.7.1 and ios 7 Table of Contents 1. Getting Started... 3 2. Quick Start Instructions... 4 3. igrill Instructions... 5 3.1 Batteries... 5 3.2 Probes... 5 3.3 Fahrenheit or
quick start guide A Quick Start Guide inflow Support GET STARTED WITH INFLOW
 GET STARTED WITH INFLOW quick start guide Welcome to the inflow Community! This quick-start guide includes all the important stuff to get you tracking your inventory before you know it! Just follow along
GET STARTED WITH INFLOW quick start guide Welcome to the inflow Community! This quick-start guide includes all the important stuff to get you tracking your inventory before you know it! Just follow along
Android App Quick Start Guide
 Android App Quick Start Guide We have made this app available FREE to all members of entities that have a current subscription to IamResponding.com. If you are not a member of an entity with a current
Android App Quick Start Guide We have made this app available FREE to all members of entities that have a current subscription to IamResponding.com. If you are not a member of an entity with a current
If you know exactly how you want your business forms to look and don t mind
 appendix e Advanced Form Customization If you know exactly how you want your business forms to look and don t mind detail work, you can configure QuickBooks forms however you want. With QuickBooks Layout
appendix e Advanced Form Customization If you know exactly how you want your business forms to look and don t mind detail work, you can configure QuickBooks forms however you want. With QuickBooks Layout
RemoteWare Software Manager
 RemoteWare Software Manager Client User s Guide Version 2.0 RemoteWare Software Manager Client User s Guide Version 2.0 This document was prepared to assist licensed users of RemoteWare by XcelleNet, Inc.;
RemoteWare Software Manager Client User s Guide Version 2.0 RemoteWare Software Manager Client User s Guide Version 2.0 This document was prepared to assist licensed users of RemoteWare by XcelleNet, Inc.;
OUTLOOK WEB APP (OWA): MAIL
 Office 365 Navigation Pane: Navigating in Office 365 Click the App Launcher and then choose the application (i.e. Outlook, Calendar, People, etc.). To modify your personal account settings, click the Logon
Office 365 Navigation Pane: Navigating in Office 365 Click the App Launcher and then choose the application (i.e. Outlook, Calendar, People, etc.). To modify your personal account settings, click the Logon
Time & Attendance Manager Basics
 Time & Attendance Manager Basics Handout Manual V03261272136EZ18CMB2 2012 ADP, Inc. ADP s Trademarks The ADP Logo, ADP Workforce Now, and ezlabormanager are registered trademarks of ADP, Inc. In the Business
Time & Attendance Manager Basics Handout Manual V03261272136EZ18CMB2 2012 ADP, Inc. ADP s Trademarks The ADP Logo, ADP Workforce Now, and ezlabormanager are registered trademarks of ADP, Inc. In the Business
Integrated Accounting System for Mac OS X
 Integrated Accounting System for Mac OS X Program version: 6.3 110401 2011 HansaWorld Ireland Limited, Dublin, Ireland Preface Standard Accounts is a powerful accounting system for Mac OS X. Text in square
Integrated Accounting System for Mac OS X Program version: 6.3 110401 2011 HansaWorld Ireland Limited, Dublin, Ireland Preface Standard Accounts is a powerful accounting system for Mac OS X. Text in square
Microsoft PowerPoint 2010
 Microsoft PowerPoint 2010 Starting PowerPoint... 2 PowerPoint Window Properties... 2 The Ribbon... 3 Default Tabs... 3 Contextual Tabs... 3 Minimizing and Restoring the Ribbon... 4 The Backstage View...
Microsoft PowerPoint 2010 Starting PowerPoint... 2 PowerPoint Window Properties... 2 The Ribbon... 3 Default Tabs... 3 Contextual Tabs... 3 Minimizing and Restoring the Ribbon... 4 The Backstage View...
Use Office 365 on your iphone
 Use Office 365 on your iphone Quick Start Guide Check email Set up your iphone to receive your O365 email. Check your calendar wherever you are Always know where you have to be by syncing your calendar
Use Office 365 on your iphone Quick Start Guide Check email Set up your iphone to receive your O365 email. Check your calendar wherever you are Always know where you have to be by syncing your calendar
Integrated Invoicing and Debt Management System for Mac OS X
 Integrated Invoicing and Debt Management System for Mac OS X Program version: 6.3 110401 2011 HansaWorld Ireland Limited, Dublin, Ireland Preface Standard Invoicing is a powerful invoicing and debt management
Integrated Invoicing and Debt Management System for Mac OS X Program version: 6.3 110401 2011 HansaWorld Ireland Limited, Dublin, Ireland Preface Standard Invoicing is a powerful invoicing and debt management
HTC Hotline Support: 1866-449-8358 7 days a week 8am EST to 1am EST. Your HTC Desire 601 User guide
 HTC Hotline Support: 1866-449-8358 7 days a week 8am EST to 1am EST Your HTC Desire 601 User guide 21 Phone setup and transfer Home screen Your Home screen is where you make HTC Desire 601 your own. After
HTC Hotline Support: 1866-449-8358 7 days a week 8am EST to 1am EST Your HTC Desire 601 User guide 21 Phone setup and transfer Home screen Your Home screen is where you make HTC Desire 601 your own. After
WHAT S NEW IN WORD 2010 & HOW TO CUSTOMIZE IT
 WHAT S NEW IN WORD 2010 & HOW TO CUSTOMIZE IT The Ribbon... 2 Default Tabs... 2 Contextual Tabs... 2 Minimizing and Restoring the Ribbon... 3 Customizing the Ribbon... 3 A New Graphic Interface... 5 Live
WHAT S NEW IN WORD 2010 & HOW TO CUSTOMIZE IT The Ribbon... 2 Default Tabs... 2 Contextual Tabs... 2 Minimizing and Restoring the Ribbon... 3 Customizing the Ribbon... 3 A New Graphic Interface... 5 Live
Table of Contents. 3 Setup 6 Home Screen 8 Modes 12 Watch Live & Timeline 17 HomeHealth Technology 21 Emergency Options 24 Settings 26 Plans 28 Help
 User Guide Table of Contents 3 Setup 6 Home Screen 8 Modes 12 Watch Live & Timeline 17 HomeHealth Technology 21 Emergency Options 24 Settings 26 Plans 28 Help 2 Setup Divider text Secure Setup 1. Download
User Guide Table of Contents 3 Setup 6 Home Screen 8 Modes 12 Watch Live & Timeline 17 HomeHealth Technology 21 Emergency Options 24 Settings 26 Plans 28 Help 2 Setup Divider text Secure Setup 1. Download
Introduction to Word 2007
 Introduction to Word 2007 You will notice some obvious changes immediately after starting Word 2007. For starters, the top bar has a completely new look, consisting of new features, buttons and naming
Introduction to Word 2007 You will notice some obvious changes immediately after starting Word 2007. For starters, the top bar has a completely new look, consisting of new features, buttons and naming
MetaTrader 4 and MetaEditor
 MetaTrader 4 and MetaEditor User Manual Version 1.1 gftuk.com / 0800 358 0864 / +44 (0) 20 7170 0770 LIVE CHAT 24/7 TOLL FREE INTERNATIONAL Table of Contents Welcome to the MetaTrader and MetaEditor User
MetaTrader 4 and MetaEditor User Manual Version 1.1 gftuk.com / 0800 358 0864 / +44 (0) 20 7170 0770 LIVE CHAT 24/7 TOLL FREE INTERNATIONAL Table of Contents Welcome to the MetaTrader and MetaEditor User
GoodReader User Guide. Version 1.0 GoodReader version 3.16.0
 GoodReader User Guide Version 1.0 GoodReader version 3.16.0 Contents Operating GoodReader 1 Send PDF files to Your ipad 2 Copy Files with itunes 2 Copy Files to a Cloud Service 5 Download Files from the
GoodReader User Guide Version 1.0 GoodReader version 3.16.0 Contents Operating GoodReader 1 Send PDF files to Your ipad 2 Copy Files with itunes 2 Copy Files to a Cloud Service 5 Download Files from the
Appspace 5.X Reference Guide (Digital Signage) Updated on February 9, 2015
 Appspace 5.X Reference Guide (Digital Signage) Updated on February 9, 2015 1 TABLE OF CONTENTS 2 What is Appspace For Digital Signage... 4 3 Access Appspace... 4 4 Best Practices and Notes... 4 5 Appspace
Appspace 5.X Reference Guide (Digital Signage) Updated on February 9, 2015 1 TABLE OF CONTENTS 2 What is Appspace For Digital Signage... 4 3 Access Appspace... 4 4 Best Practices and Notes... 4 5 Appspace
Movie Maker 2 Beginning
 Movie Maker 2 Beginning Quick Overview...3 Preparing a Folder...3 Collecting Resources...3 Pictures...4 Screen Resolution...4 Starting Windows Movie Maker...4 Which Version?...4 Windows Movie Maker 2 Window...4
Movie Maker 2 Beginning Quick Overview...3 Preparing a Folder...3 Collecting Resources...3 Pictures...4 Screen Resolution...4 Starting Windows Movie Maker...4 Which Version?...4 Windows Movie Maker 2 Window...4
Manual English KOI Desktop App 2.0.x
 Manual English KOI Desktop App 2.0.x KOI Kommunikation, Organisation, Information Comm-Unity EDV GmbH 2010 Contents Introduction... 3 Information on how to use the documentation... 3 System requirements:...
Manual English KOI Desktop App 2.0.x KOI Kommunikation, Organisation, Information Comm-Unity EDV GmbH 2010 Contents Introduction... 3 Information on how to use the documentation... 3 System requirements:...
What Do You Think? for Instructors
 Accessing course reports and analysis views What Do You Think? for Instructors Introduction As an instructor, you can use the What Do You Think? Course Evaluation System to see student course evaluation
Accessing course reports and analysis views What Do You Think? for Instructors Introduction As an instructor, you can use the What Do You Think? Course Evaluation System to see student course evaluation
USER GUIDE. Let s get started! Notepad Basics... 2. Notepad Settings... 4. Keyboard Editor... 6. Getting Organized... 9. Sharing your work...
 USER GUIDE Notepad Basics... 2 Notepad Settings... 4 Keyboard Editor... 6 Getting Organized... 9 Sharing your work... 11 Importing a Document... 12 Let s get started! 1 Page Notepad Basics Create a Notepad:
USER GUIDE Notepad Basics... 2 Notepad Settings... 4 Keyboard Editor... 6 Getting Organized... 9 Sharing your work... 11 Importing a Document... 12 Let s get started! 1 Page Notepad Basics Create a Notepad:
EXCEL FINANCIAL USES
 EXCEL FINANCIAL USES Table of Contents Page LESSON 1: FINANCIAL DOCUMENTS...1 Worksheet Design...1 Selecting a Template...2 Adding Data to a Template...3 Modifying Templates...3 Saving a New Workbook as
EXCEL FINANCIAL USES Table of Contents Page LESSON 1: FINANCIAL DOCUMENTS...1 Worksheet Design...1 Selecting a Template...2 Adding Data to a Template...3 Modifying Templates...3 Saving a New Workbook as
User s manual 1. Introduction 2. Installation & Requirements 3. Your Tom s Planner account & login 4. Open & Save 5. Grid 6. Blue timeline 7.
 User s manual 1. Introduction 3 2. Installation & Requirements 3 3. Your Tom s Planner account & login 4 4. Open & Save 4 5. Grid 6 Rows and groups 6 Columns 7 Time blocks 10 Icons 10 Comments 11 Dependencies
User s manual 1. Introduction 3 2. Installation & Requirements 3 3. Your Tom s Planner account & login 4 4. Open & Save 4 5. Grid 6 Rows and groups 6 Columns 7 Time blocks 10 Icons 10 Comments 11 Dependencies
Once you have obtained a username and password you must open one of the compatible web browsers and go to the following address to begin:
 CONTENT MANAGER GUIDELINES Content Manager is a web-based application created by Scala that allows users to have the media they upload be sent out to individual players in many locations. It includes many
CONTENT MANAGER GUIDELINES Content Manager is a web-based application created by Scala that allows users to have the media they upload be sent out to individual players in many locations. It includes many
Appointment Scheduler
 EZClaim Appointment Scheduler User Guide Last Update: 11/19/2008 Copyright 2008 EZClaim This page intentionally left blank Contents Contents... iii Getting Started... 5 System Requirements... 5 Installing
EZClaim Appointment Scheduler User Guide Last Update: 11/19/2008 Copyright 2008 EZClaim This page intentionally left blank Contents Contents... iii Getting Started... 5 System Requirements... 5 Installing
Introduction to Google Earth
 Center for Teaching, Research & Learning Social Science Research Lab American University, Washington, D.C. http://www.american.edu/provost/ctrl/ 202-885-3862 Introduction to Google Earth This tutorial
Center for Teaching, Research & Learning Social Science Research Lab American University, Washington, D.C. http://www.american.edu/provost/ctrl/ 202-885-3862 Introduction to Google Earth This tutorial
itunes Basics Website: http://etc.usf.edu/te/
 Website: http://etc.usf.edu/te/ itunes is the digital media management program included in ilife. With itunes you can easily import songs from your favorite CDs or purchase them from the itunes Store.
Website: http://etc.usf.edu/te/ itunes is the digital media management program included in ilife. With itunes you can easily import songs from your favorite CDs or purchase them from the itunes Store.
Buy The Complete Version of This Book at Booklocker.com:
 Letta Meinen lives in Salado, Texas on the Mill Creek Golf Club, and has been very active in golf for over 55 years. She has had her share of good games and winnings, but has come to appreciate the high
Letta Meinen lives in Salado, Texas on the Mill Creek Golf Club, and has been very active in golf for over 55 years. She has had her share of good games and winnings, but has come to appreciate the high
Microsoft Word 2010. Quick Reference Guide. Union Institute & University
 Microsoft Word 2010 Quick Reference Guide Union Institute & University Contents Using Word Help (F1)... 4 Window Contents:... 4 File tab... 4 Quick Access Toolbar... 5 Backstage View... 5 The Ribbon...
Microsoft Word 2010 Quick Reference Guide Union Institute & University Contents Using Word Help (F1)... 4 Window Contents:... 4 File tab... 4 Quick Access Toolbar... 5 Backstage View... 5 The Ribbon...
Excel 2007: Basics Learning Guide
 Excel 2007: Basics Learning Guide Exploring Excel At first glance, the new Excel 2007 interface may seem a bit unsettling, with fat bands called Ribbons replacing cascading text menus and task bars. This
Excel 2007: Basics Learning Guide Exploring Excel At first glance, the new Excel 2007 interface may seem a bit unsettling, with fat bands called Ribbons replacing cascading text menus and task bars. This
SMART BOARD USER GUIDE FOR PC TABLE OF CONTENTS I. BEFORE YOU USE THE SMART BOARD. What is it?
 SMART BOARD USER GUIDE FOR PC What is it? SMART Board is an interactive whiteboard available in an increasing number of classrooms at the University of Tennessee. While your laptop image is projected on
SMART BOARD USER GUIDE FOR PC What is it? SMART Board is an interactive whiteboard available in an increasing number of classrooms at the University of Tennessee. While your laptop image is projected on
February 23, 2011 AUG-3.0-100 Android mobile technology platform 3.0. Android User s Guide
 1 Android 3.0 User s Guide February 23, 2011 Android mobile technology platform 3.0 2 Legal Copyright 2011 Google Inc. All rights reserved. Google, the stylized Google logo, Android, the stylized Android
1 Android 3.0 User s Guide February 23, 2011 Android mobile technology platform 3.0 2 Legal Copyright 2011 Google Inc. All rights reserved. Google, the stylized Google logo, Android, the stylized Android
Smoke Density Monitor application documentation
 Smoke Density Monitor application documentation Navigating the User interface Fig. 1 Screen shot of the application layout. Description Graphical Monitor Data Browser Trending Graph Alarm View Create Report
Smoke Density Monitor application documentation Navigating the User interface Fig. 1 Screen shot of the application layout. Description Graphical Monitor Data Browser Trending Graph Alarm View Create Report
WAM Remote Wireless Asset Monitoring. Website User Guide
 WAM Remote Wireless Asset Monitoring Website User Guide Table of Contents Overview... 2 Login Page... 2 Quick Start Guide...3-4 Locations Page... 5 Devices Page... 5 Register Devices Page... 6 Temp or
WAM Remote Wireless Asset Monitoring Website User Guide Table of Contents Overview... 2 Login Page... 2 Quick Start Guide...3-4 Locations Page... 5 Devices Page... 5 Register Devices Page... 6 Temp or
MiClub Comp Management Guide: Version 40 Released January 23rd 2014 in- conjunction with the release of the new Australian Handicapping system.
 MiClub Comp Management Guide: Version 40 Released January 23rd 2014 in- conjunction with the release of the new Australian Handicapping system. COURSES AND SLOPE RATINGS CREATE COMPETITION: MULTI TEE SETUP:
MiClub Comp Management Guide: Version 40 Released January 23rd 2014 in- conjunction with the release of the new Australian Handicapping system. COURSES AND SLOPE RATINGS CREATE COMPETITION: MULTI TEE SETUP:
Digital Marketing EasyEditor Guide Dynamic
 Surveys ipad Segmentation Reporting Email Sign up Email marketing that works for you Landing Pages Results Digital Marketing EasyEditor Guide Dynamic Questionnaires QR Codes SMS 43 North View, Westbury
Surveys ipad Segmentation Reporting Email Sign up Email marketing that works for you Landing Pages Results Digital Marketing EasyEditor Guide Dynamic Questionnaires QR Codes SMS 43 North View, Westbury
PDF Expert Enterprise User guide
 PDF Expert Enterprise User guide 2012 Readdle Inc. 2 INTRODUCTION 3 CHAPTER 1: DOCUMENT VIEWING AND MANAGING IN PDF EXPERT ENTERPRISE 4 Reading and working with PDF documents 4 Managing files and folders
PDF Expert Enterprise User guide 2012 Readdle Inc. 2 INTRODUCTION 3 CHAPTER 1: DOCUMENT VIEWING AND MANAGING IN PDF EXPERT ENTERPRISE 4 Reading and working with PDF documents 4 Managing files and folders
S320. Contents. Page. Components 3. Quick Start Guide 4. Settings 6. Brightness. Volume. Language. Calibrate the screen. Power save.
 User manual S320 Contents Page S320 Components 3 Quick Start Guide 4 Settings 6 Brightness Volume Language Calibrate the screen Power save Information Picture Satellite Navigation & GPS Speed Trap locator
User manual S320 Contents Page S320 Components 3 Quick Start Guide 4 Settings 6 Brightness Volume Language Calibrate the screen Power save Information Picture Satellite Navigation & GPS Speed Trap locator
SMART Ink 1.5. Windows operating systems. Scan the following QR code to view the SMART Ink Help on your smart phone or other mobile device.
 SMART Ink 1.5 Windows operating systems User s guide Scan the following QR code to view the SMART Ink Help on your smart phone or other mobile device. Trademark notice SMART Ink, SMART Notebook, SMART
SMART Ink 1.5 Windows operating systems User s guide Scan the following QR code to view the SMART Ink Help on your smart phone or other mobile device. Trademark notice SMART Ink, SMART Notebook, SMART
ios 9 Accessibility Switch Control - The Missing User Guide Updated 09/15/15
 ios 9 Accessibility Switch Control - The Missing User Guide Updated 09/15/15 Apple, ipad, iphone, and ipod touch are trademarks of Apple Inc., registered in the U.S. and other countries. ios is a trademark
ios 9 Accessibility Switch Control - The Missing User Guide Updated 09/15/15 Apple, ipad, iphone, and ipod touch are trademarks of Apple Inc., registered in the U.S. and other countries. ios is a trademark
Dreamweaver and Fireworks MX Integration Brian Hogan
 Dreamweaver and Fireworks MX Integration Brian Hogan This tutorial will take you through the necessary steps to create a template-based web site using Macromedia Dreamweaver and Macromedia Fireworks. The
Dreamweaver and Fireworks MX Integration Brian Hogan This tutorial will take you through the necessary steps to create a template-based web site using Macromedia Dreamweaver and Macromedia Fireworks. The
Data Visualization. Prepared by Francisco Olivera, Ph.D., Srikanth Koka Department of Civil Engineering Texas A&M University February 2004
 Data Visualization Prepared by Francisco Olivera, Ph.D., Srikanth Koka Department of Civil Engineering Texas A&M University February 2004 Contents Brief Overview of ArcMap Goals of the Exercise Computer
Data Visualization Prepared by Francisco Olivera, Ph.D., Srikanth Koka Department of Civil Engineering Texas A&M University February 2004 Contents Brief Overview of ArcMap Goals of the Exercise Computer
AT&T U-verse App for iphone FAQ s
 About AT&T U-verse What is AT&T U-verse for iphone? The AT&T U-verse for iphone is a service that provides all U-verse subscribers with the ability to view their U-verse TV Guide, manage their home DVR,
About AT&T U-verse What is AT&T U-verse for iphone? The AT&T U-verse for iphone is a service that provides all U-verse subscribers with the ability to view their U-verse TV Guide, manage their home DVR,
FREQUENTLY ASKED QUESTIONS
 Tip for use of FAQ: Click on questions to go to answer. GETTING STARTED... 2 Which hearing devices do I need to use the app?... 2 Why do I need the ReSound Unite Phone Clip+ to use the app?... 2 I have
Tip for use of FAQ: Click on questions to go to answer. GETTING STARTED... 2 Which hearing devices do I need to use the app?... 2 Why do I need the ReSound Unite Phone Clip+ to use the app?... 2 I have
Multi-Touch Ring Encoder Software Development Kit User s Guide
 Multi-Touch Ring Encoder Software Development Kit User s Guide v2.0 Bulletin #1198 561 Hillgrove Avenue LaGrange, IL 60525 Phone: (708) 354-1040 Fax: (708) 354-2820 E-mail: instinct@grayhill.com On the
Multi-Touch Ring Encoder Software Development Kit User s Guide v2.0 Bulletin #1198 561 Hillgrove Avenue LaGrange, IL 60525 Phone: (708) 354-1040 Fax: (708) 354-2820 E-mail: instinct@grayhill.com On the
Billings Pro ios User Guide (Last updated: Feb 15th, 2016)
 Billings Pro ios User Guide (Last updated: Feb 15th, 2016) Table of Contents Table of Contents 2 Overview 3 Objective 3 Audience 3 Device Requirements 3 Other requirements 3 About Billings Pro on ios 4
Billings Pro ios User Guide (Last updated: Feb 15th, 2016) Table of Contents Table of Contents 2 Overview 3 Objective 3 Audience 3 Device Requirements 3 Other requirements 3 About Billings Pro on ios 4
Tutorial for Tracker and Supporting Software By David Chandler
 Tutorial for Tracker and Supporting Software By David Chandler I use a number of free, open source programs to do video analysis. 1. Avidemux, to exerpt the video clip, read the video properties, and save
Tutorial for Tracker and Supporting Software By David Chandler I use a number of free, open source programs to do video analysis. 1. Avidemux, to exerpt the video clip, read the video properties, and save
This guide describes features that are common to most models. Some features may not be available on your tablet.
 User Guide Copyright 2014 Hewlett-Packard Development Company, L.P. Bluetooth is a trademark owned by its proprietor and used by Hewlett-Packard Company under license. SD Logo is a trademark of its proprietor.
User Guide Copyright 2014 Hewlett-Packard Development Company, L.P. Bluetooth is a trademark owned by its proprietor and used by Hewlett-Packard Company under license. SD Logo is a trademark of its proprietor.
Introduction to SharePoint For Team Site Owner/Administrators. Instructional Guide
 Instructional Guide Class Goals: 1. Understanding & Navigating the SP Team Site Structure 2. Using SP to create & maintain a collaborative site for your team: Planning & Design, Lists, Libraries, Web Parts
Instructional Guide Class Goals: 1. Understanding & Navigating the SP Team Site Structure 2. Using SP to create & maintain a collaborative site for your team: Planning & Design, Lists, Libraries, Web Parts
tour pro s320 From Tee to Green and Everything in Between User manual
 tour pro s320 From Tee to Green and Everything in Between User manual tour pro s320 Contents Page Page Components 3 Basic Operation 4 Play Golf Starting a new game and selectiing a golf course 5 Find a
tour pro s320 From Tee to Green and Everything in Between User manual tour pro s320 Contents Page Page Components 3 Basic Operation 4 Play Golf Starting a new game and selectiing a golf course 5 Find a
Google Sites: Site Creation and Home Page Design
 Google Sites: Site Creation and Home Page Design This is the second tutorial in the Google Sites series. You should already have your site set up. You should know its URL and your Google Sites Login and
Google Sites: Site Creation and Home Page Design This is the second tutorial in the Google Sites series. You should already have your site set up. You should know its URL and your Google Sites Login and
Decision Support AITS University Administration. Web Intelligence Rich Client 4.1 User Guide
 Decision Support AITS University Administration Web Intelligence Rich Client 4.1 User Guide 2 P age Web Intelligence 4.1 User Guide Web Intelligence 4.1 User Guide Contents Getting Started in Web Intelligence
Decision Support AITS University Administration Web Intelligence Rich Client 4.1 User Guide 2 P age Web Intelligence 4.1 User Guide Web Intelligence 4.1 User Guide Contents Getting Started in Web Intelligence
FastTrack Schedule 10. Tutorials Manual. Copyright 2010, AEC Software, Inc. All rights reserved.
 FastTrack Schedule 10 Tutorials Manual FastTrack Schedule Documentation Version 10.0.0 by Carol S. Williamson AEC Software, Inc. With FastTrack Schedule 10, the new version of the award-winning project
FastTrack Schedule 10 Tutorials Manual FastTrack Schedule Documentation Version 10.0.0 by Carol S. Williamson AEC Software, Inc. With FastTrack Schedule 10, the new version of the award-winning project
Microsoft Migrating to PowerPoint 2010 from PowerPoint 2003
 In This Guide Microsoft PowerPoint 2010 looks very different, so we created this guide to help you minimize the learning curve. Read on to learn key parts of the new interface, discover free PowerPoint
In This Guide Microsoft PowerPoint 2010 looks very different, so we created this guide to help you minimize the learning curve. Read on to learn key parts of the new interface, discover free PowerPoint
AN INTRODUCTION TO DIAMOND SCHEDULER
 AN INTRODUCTION TO DIAMOND SCHEDULER Draft 11/26/2014 Note: Please send suggestions to jhall@cactusware.com Cactusware, LLC AN INTRODUCTION TO DIAMOND SCHEDULER WELCOME Welcome to Diamond Scheduler Sports
AN INTRODUCTION TO DIAMOND SCHEDULER Draft 11/26/2014 Note: Please send suggestions to jhall@cactusware.com Cactusware, LLC AN INTRODUCTION TO DIAMOND SCHEDULER WELCOME Welcome to Diamond Scheduler Sports
GelAnalyzer 2010 User s manual. Contents
 GelAnalyzer 2010 User s manual Contents 1. Starting GelAnalyzer... 2 2. The main window... 2 3. Create a new analysis... 2 4. The image window... 3 5. Lanes... 3 5.1 Detect lanes automatically... 3 5.2
GelAnalyzer 2010 User s manual Contents 1. Starting GelAnalyzer... 2 2. The main window... 2 3. Create a new analysis... 2 4. The image window... 3 5. Lanes... 3 5.1 Detect lanes automatically... 3 5.2
