TRADEMARK ATTRIBUTIONS
|
|
|
- Morgan Alexander
- 7 years ago
- Views:
Transcription
1 User Guide
2 COPYRIGHT Copyright 2005 McAfee, Inc. All Rights Reserved. No part of this publication may be reproduced, transmitted, transcribed, stored in a retrieval system, or translated into any language in any form or by any means without the written permission of McAfee, Inc., or its suppliers or affiliate companies. TRADEMARK ATTRIBUTIONS ACTIVE FIREWALL, ACTIVE SECURITY, ACTIVESECURITY (AND IN KATAKANA), ACTIVESHIELD, ANTIVIRUS ANYWARE AND DESIGN, CLEAN-UP, DESIGN (STYLIZED E), DESIGN (STYLIZED N), ENTERCEPT, ENTERPRISE SECURECAST, ENTERPRISE SECURECAST (AND IN KATAKANA), EPOLICY ORCHESTRATOR, FIRST AID, FORCEFIELD, GMT, GROUPSHIELD, GROUPSHIELD (AND IN KATAKANA), GUARD DOG, HOMEGUARD, HUNTER, INTRUSHIELD, INTRUSION PREVENTION THROUGH INNOVATION, M AND DESIGN, MCAFEE, MCAFEE (AND IN KATAKANA), MCAFEE AND DESIGN, MCAFEE.COM, MCAFEE VIRUSSCAN, NA NETWORK ASSOCIATES, NET TOOLS, NET TOOLS (AND IN KATAKANA), NETCRYPTO, NETOCTOPUS, NETSCAN, NETSHIELD, NETWORK ASSOCIATES, NETWORK ASSOCIATES COLLISEUM, NETXRAY, NOTESGUARD, NUTS & BOLTS, OIL CHANGE, PC MEDIC, PCNOTARY, PRIMESUPPORT, QUICKCLEAN, RINGFENCE, ROUTER PM, SECURECAST, SECURESELECT, SPAMKILLER, STALKER, THREATSCAN, TIS, TMEG, TOTAL VIRUS DEFENSE, TRUSTED MAIL, UNINSTALLER, VIREX, VIRUS FORUM, VIRUSCAN, VIRUSSCAN, VIRUSSCAN (AND IN KATAKANA), WEBSCAN, WEBSHIELD, WEBSHIELD (AND IN KATAKANA), WEBSTALKER, WEBWALL, WHAT'S THE STATE OF YOUR IDS?, WHO'S WATCHING YOUR NETWORK, YOUR E-BUSINESS DEFENDER, YOUR NETWORK. OUR BUSINESS. are registered trademarks or trademarks of McAfee, Inc. and/or its affiliates in the US and/or other countries. Red in connection with security is distinctive of McAfee brand products. All other registered and unregistered trademarks herein are the sole property of their respective owners. LICENSE INFORMATION License Agreement NOTICE TO ALL USERS: CAREFULLY READ THE APPROPRIATE LEGAL AGREEMENT CORRESPONDING TO THE LICENSE YOU PURCHASED, WHICH SETS FORTH THE GENERAL TERMS AND CONDITIONS FOR THE USE OF THE LICENSED SOFTWARE. IF YOU DO NOT KNOW WHICH TYPE OF LICENSE YOU HAVE ACQUIRED, PLEASE CONSULT THE SALES AND OTHER RELATED LICENSE GRANT OR PURCHASE ORDER DOCUMENTS THAT ACCOMPANIES YOUR SOFTWARE PACKAGING OR THAT YOU HAVE RECEIVED SEPARATELY AS PART OF THE PURCHASE (AS A BOOKLET, A FILE ON THE PRODUCT CD, OR A FILE AVAILABLE ON THE WEB SITE FROM WHICH YOU DOWNLOADED THE SOFTWARE PACKAGE). IF YOU DO NOT AGREE TO ALL OF THE TERMS SET FORTH IN THE AGREEMENT, DO NOT INSTALL THE SOFTWARE. IF APPLICABLE, YOU MAY RETURN THE PRODUCT TO MCAFEE OR THE PLACE OF PURCHASE FOR A FULL REFUND. Attributions This product includes or may include: Software developed by the OpenSSL Project for use in the OpenSSL Toolkit ( Cryptographic software written by Eric A. Young and software written by Tim J. Hudson. Some software programs that are licensed (or sublicensed) to the user under the GNU General Public License (GPL) or other similar Free Software licenses which, among other rights, permit the user to copy, modify and redistribute certain programs, or portions thereof, and have access to the source code. The GPL requires that for any software covered under the GPL which is distributed to someone in an executable binary format, that the source code also be made available to those users. For any such software covered under the GPL, the source code is made available on this CD. If any Free Software licenses require that McAfee provide rights to use, copy or modify a software program that are broader than the rights granted in this agreement, then such rights shall take precedence over the rights and restrictions herein. Software originally written by Henry Spencer, Copyright 1992, 1993, 1994, 1997 Henry Spencer. Software originally written by Robert Nordier, Copyright Robert Nordier. Software written by Douglas W. Sauder. Software developed by the Apache Software Foundation ( A copy of the license agreement for this software can be found at International Components for Unicode ( ICU ) Copyright International Business Machines Corporation and others. Software developed by CrystalClear Software, Inc., Copyright 2000 CrystalClear Software, Inc. FEAD Optimizer technology, Copyright Netopsystems AG, Berlin, Germany. Outside In Viewer Technology Stellent Chicago, Inc. and/or Outside In HTML Export, 2001 Stellent Chicago, Inc. Software copyrighted by Thai Open Source Software Center Ltd. and Clark Cooper, 1998, 1999, Software copyrighted by Expat maintainers. Software copyrighted by The Regents of the University of California, Software copyrighted by Gunnar Ritter. Software copyrighted by Sun Microsystems, Inc Software copyrighted by Gisle Aas Software copyrighted by Michael A. Chase, Software copyrighted by Neil Winton, Software copyrighted by RSA Data Security, Inc., Software copyrighted by Sean M. Burke, 1999, Software copyrighted by Martijn Koster, Software copyrighted by Brad Appleton, Software copyrighted by Michael G. Schwern, Software copyrighted by Graham Barr, Software copyrighted by Larry Wall and Clark Cooper, Software copyrighted by Frodo Looijaard, Software copyrighted by the Python Software Foundation, Copyright 2001, 2002, A copy of the license agreement for this software can be found at Software copyrighted by Beman Dawes, , Software written by Andrew Lumsdaine, Lie-Quan Lee, Jeremy G. Siek University of Notre Dame. Software copyrighted by Simone Bordet & Marco Cravero, Software copyrighted by Stephen Purcell, Software developed by the Indiana University Extreme! Lab ( Software copyrighted by International Business Machines Corporation and others, Software developed by the University of California, Berkeley and its contributors. Software developed by Ralf S. Engelschall <rse@engelschall.com> for use in the mod_ssl project ( Software copyrighted by Kevlin Henney, Software copyrighted by Peter Dimov and Multi Media Ltd. 2001, Software copyrighted by David Abrahams, 2001, See bind.html for documentation. Software copyrighted by Steve Cleary, Beman Dawes, Howard Hinnant & John Maddock, Software copyrighted by Boost.org, Software copyrighted by Nicolai M. Josuttis, Software copyrighted by Jeremy Siek, Software copyrighted by Daryle Walker, Software copyrighted by Chuck Allison and Jeremy Siek, 2001, Software copyrighted by Samuel Krempp, See for updates, documentation, and revision history. Software copyrighted by Doug Gregor (gregod@cs.rpi.edu), 2001, Software copyrighted by Cadenza New Zealand Ltd., Software copyrighted by Jens Maurer, 2000, Software copyrighted by Jaakko Järvi (jaakko.jarvi@cs.utu.fi), 1999, Software copyrighted by Ronald Garcia, Software copyrighted by David Abrahams, Jeremy Siek, and Daryle Walker, Software copyrighted by Stephen Cleary (shammah@voyager.net), Software copyrighted by Housemarque Oy < Software copyrighted by Paul Moore, Software copyrighted by Dr. John Maddock, Software copyrighted by Greg Colvin and Beman Dawes, 1998, Software copyrighted by Peter Dimov, 2001, Software copyrighted by Jeremy Siek and John R. Bandela, Software copyrighted by Joerg Walter and Mathias Koch, Issued December 2005 / McAfee Wireless Home Network Security Suite software
3 Quick Start Card If you are installing your product from a CD or a Web site, print this convenient reference page. Are you installing your product from a CD? No Yes Are you installing your product from a Web site? 1. Insert your product CD into your CD-ROM drive. If the installation does not start automatically, click Start on your Windows desktop, then click Run. Yes 2. In the Run dialog box, type D:\SETUP.EXE (where D is the letter of your CD-ROM drive). 3. Click OK. 1. Go to the McAfee Web site, and click My Account. 2. If prompted, enter your subscribing address and password, then click Log In to open your Account Info page. 3. Locate your product in the list, and click the download icon. McAfee reserves the right to change Upgrade & Support Plans and policies at any time without notice. McAfee and its product names are registered trademarks of McAfee, Inc. and/or its affiliates in the US and/or other countries McAfee, Inc. All Rights Reserved. User Guide iii
4 Quick Start Card For more information To view the User Guides on the product CD, ensure that you have Acrobat Reader installed; if not, install it now from the McAfee product CD. 1 Insert your product CD into your CD-ROM drive. 2 Open Windows Explorer: Click Start on your Windows desktop, and click Search. 3 Locate the Manuals folder, and double-click the User Guide.PDF you want to open. Registration benefits McAfee recommends that you follow the easy steps within your product to transmit your registration directly to us. Registration ensures that you receive timely and knowledgeable technical assistance, plus the following benefits: FREE electronic support Virus definition (.DAT) file updates for one year after installation when you purchase VirusScan software Go to for pricing of an additional year of virus signatures. 60-day warranty that guarantees replacement of your software CD if it is defective or damaged SpamKiller filter updates for one year after installation when you purchase SpamKiller software Go to for pricing of an additional year of filter updates. McAfee Internet Security Suite updates for one year after installation when you purchase MIS software Go to for pricing of an additional year of content updates. Technical Support For technical support, please visit Our support site offers 24-hour access to the easy-to-use Answer Wizard for solutions to the most common support questions. Knowledgeable users can also try our advanced options, which include a Keyword Search and our Help Tree. If a solution cannot be found, you can also access our FREE Chat Now! and Express! options. Chat and help you to quickly reach our qualified support engineers through the Internet, at no cost. Otherwise, you can get phone support information at iv McAfee Wireless Home Network Security Suite software
5 Contents Quick Start Card iii 1 Getting Started System requirements Using McAfee SecurityCenter McAfee Wireless Home Network Security Using McAfee Wireless Home Network Security Protecting your network Understanding Wireless Home Network Security Wireless Home Network Security makes it simple Features Installing Wireless Home Network Security Installing from a CD Installing from the Web site Installing from the installation file Using the configuration wizard Using the Summary Page Viewing your connection Viewing your protected wireless network Managing Wireless Networks Connecting to a network Disconnecting from a network Using advanced options Configuring Options Viewing events Configuring advanced settings Configuring security settings Configuring alert settings Configuring other settings Revoking access to the network Repairing security settings Protecting other computers User Guide v
6 Contents Rotating keys Protecting wireless networks Unprotecting wireless networks Updating Wireless Home Network Security Automatically checking for updates Manually checking for updates Understanding Alerts Access revoked Computer connected Computer disconnected Computer secured Key rotation failed Key rotation resumed Key rotation suspended Network configuration changed Network renamed Network repaired Network settings changed Password changed Security key rotated Security key rotation frequency changed Wireless router/ap protected Wireless router/ap unprotected Troubleshooting Installation Which computers to install this software on Wireless adapter not detected Multiple wireless adapters Unable to download on wireless computers because the network is already secure. 31 Protecting or configuring your network Unsupported router or access point Updating router or access point firmware Duplicate administrator error Network appears unsecured Unable to repair Connecting computers to your network Waiting for authorization Granting access to an unknown computer vi McAfee Wireless Home Network Security Suite software
7 Contents Connecting to a network or the Internet Bad connection to the Internet Connection briefly stops Devices (not your computer) losing connection Prompted to enter the WEP or WPA key Unable to connect Updating your wireless adapter Weak signal level Windows cannot configure your wireless connection Windows showing no connection Other issues Network name is different when using other programs Problems configuring wireless routers or access points Replacing computers Software not working after upgrading operating systems Glossary McAfee VirusScan New features Testing VirusScan Testing ActiveShield Testing Scan Using McAfee VirusScan Using ActiveShield Enabling or disabling ActiveShield Configuring ActiveShield options Understanding security alerts Manually scanning your computer Manually scanning for viruses and other threats Automatically scanning for viruses and other threats Understanding threat detections Managing quarantined files Creating a Rescue Disk Write-protecting a Rescue Disk Using a Rescue Disk Updating a Rescue Disk Automatically reporting viruses Reporting to the World Virus Map User Guide vii
8 Contents Viewing the World Virus Map Updating VirusScan Automatically checking for updates Manually checking for updates McAfee Personal Firewall Plus New features Uninstalling other firewalls Setting the default firewall Setting the security level Testing McAfee Personal Firewall Plus Using McAfee Personal Firewall Plus About the Summary page About the Internet Applications page Changing application rules Allowing and blocking Internet applications About the Inbound Events page Understanding events Showing events in the Inbound Events log Responding to inbound events Managing the Inbound Events log About alerts Red alerts Green alerts Blue alerts Index viii McAfee Wireless Home Network Security Suite software
9 Getting Started 1 The Internet provides a wealth of information and entertainment at your fingertips. However, as soon as you connect, your computer, data, and wireless network is exposed to a multitude of privacy and security threats. Protect your wireless network and secure your computer and data with McAfee Wireless Home Network Security Suite. Incorporating the award-winning technologies of McAfee Wireless Home Network Security, McAfee VirusScan, and McAfee Personal Firewall Plus, Wireless Home Network Security Suite provides one of the most comprehensive sets of privacy and security tools you can buy. For more information about each McAfee product, see the following chapters: McAfee Wireless Home Network Security on page 13 McAfee VirusScan on page 49 McAfee Personal Firewall Plus on page 81 System requirements Microsoft Windows 98SE, Windows Me, Windows 2000, or Windows XP Personal computer with Pentium-compatible processor Windows 98 or 2000: 133 MHz or higher Windows Me: 150 MHz or higher Windows XP (Home and Pro): 300 MHz or higher RAM Windows 98SE, Me, or 2000: 64 MB Windows XP (Home and Pro): 128 MB 100MB hard disk space Microsoft Internet Explorer 5.5 or later NOTE To upgrade to the latest version of Internet Explorer, visit the Microsoft Web site at User Guide 9
10 Getting Started Wireless network Standard wireless network adapter Standard wireless router or access point, including most Linksys, NETGEAR, D-Link, and Belkin models Supported programs POP3 (Outlook Express, Outlook, Eudora, Netscape) Supported instant messaging programs AOL Instant Messenger 2.1 or later Yahoo Messenger 4.1 or later Microsoft Windows Messenger 3.6 or later MSN Messenger 6.0 or later 10 McAfee Wireless Home Network Security Suite software
11 Using McAfee SecurityCenter Using McAfee SecurityCenter The McAfee SecurityCenter is your one-stop security shop. Seamless integration with the McAfee SecurityCenter provides a consolidated view of your computer s security status, plus the latest security and virus alerts. You can run SecurityCenter from the McAfee icon in your Windows system tray or from your Windows desktop. NOTE For more information about its features, click Help in the SecurityCenter dialog box. While the SecurityCenter is running and all of the McAfee features installed on your computer are enabled, a red M icon appears in the Windows system tray (Windows XP notification area). If one or more of the McAfee applications installed on your computer are disabled, the McAfee icon changes to black:. To open the McAfee SecurityCenter: 1 Right-click the McAfee icon. 2 Click Open SecurityCenter. To access a your McAfee product: 1 Right-click the McAfee icon. 2 Point to the appropriate McAfee product, and then click the feature you want to use. User Guide 11
12 Getting Started 12 McAfee Wireless Home Network Security Suite software
13 McAfee Wireless Home Network Security 2 Welcome to McAfee Wireless Home Network Security, which offers advanced protection for your wireless network, your personal data, and your computer. This product is designed for computers with wireless connections. When you install this product on computers that connect to your network using a cable, you do not have full functionality from those wired computers. McAfee Wireless Home Network Security enhances the privacy of your computing experience by encrypting your personal and private data as it is sent over your protected wireless network, and blocks hackers from accessing your information. Using McAfee Wireless Home Network Security Before you protect your network, note the following. Cable connections - computers that are connected to the router with a cable do not need to be protected, because signals transmitted over a cable cannot be intercepted. Wireless connections - computers that have wireless connections should be protected, because their data can be intercepted. A wireless computer must be used to protect a network because only a wireless computer can grant access to another wireless computer. Protecting your network You do not need to protect your network if you are connected with a cable. 1 On your wireless computer, install your wireless adapter and ensure that it is enabled. The wireless adapter can be a card that is inserted on the side of your computer or USB port. Many newer computers come with a built-in wireless adapter, so you do not have to install it. 2 Install your wireless router or access point (access points are used to extend the wireless range) and ensure it is turned on and enabled. For a more complete definition of a router and an access point, see Glossary on page Install McAfee Wireless Home Network Security on every wireless computer in your network. You do not need to install this software on computers that are connected with a cable. See Installing Wireless Home Network Security on page 16. User Guide 13
14 McAfee Wireless Home Network Security 4 From one of the wireless computers, protect your network. See Protecting wireless networks on page Join the network from other wireless computers. See Protecting other computers on page 25. Understanding Wireless Home Network Security Like many people, you use a wireless network at home because it is convenient and easy. Wireless lets you access the Internet from any room in your house or even your backyard, without the costs and hassles of attaching cables. Wireless networking makes it easy to allow friends and family to access the network. However, this convenience comes with security vulnerability. Wireless networks use radio waves to transmit data, and these radio waves travel beyond the walls of your house. With specialized antennas, wireless intruders can access your wireless network or intercept your data from miles away. To protect your wireless network and data, you need to restrict access to your wireless network and encrypt your data. Your wireless router or access point comes with built-in security standards, but the difficulty is properly enabling and managing your security settings. Over sixty percent of wireless networks do not properly use a high level of security like encryption. Wireless Home Network Security makes it simple McAfee Wireless Home Network Security activates the security on your wireless network and protects what is sent over it with a simple, one click process that automatically generates a strong encryption key. Most keys that are easy for people to remember can be quickly cracked by hackers. By having the computer remember the key for you, Wireless Home Network Security can use keys that are almost impossible to crack. Running seamlessly behind the scenes, this software also creates and distributes a new encryption key every few minutes, thwarting even the most determined hackers. Legitimate computers, like those of your friends and family who want access to your wireless network, receive the strong encryption key and all key distributions. This process offers strong security, while still being simple for an owner of a wireless network at home to implement. With one click, you can block hackers from stealing your data as it is sent over the air. Hackers cannot insert Trojans or other malware into your network. They cannot use your wireless network as a platform to launch spam or virus attacks. Even casual freeloaders cannot use your wireless network, so you will not be erroneously blamed for illegal movie or song downloads. 14 McAfee Wireless Home Network Security Suite software
15 Features Other solutions do not offer the simplicity or the strength of security offered by Wireless Home Network Security. Filtering MAC Addresses or Disabling Broadcast SSID only offers cosmetic protection. Even simple hackers can circumvent these mechanisms by downloading freely available tools from the Internet. Other utilities like VPNs do not protect the wireless network itself, so you are still vulnerable to a myriad of attacks. McAfee Wireless Home Network Security is the first product that truly locks down your home wireless network. Features This version of Wireless Home Network Security offers the following features: Always on protection - automatically detects and protects any vulnerable wireless network that you connect to. Intuitive interface - protect your network without having to make difficult decisions or knowing complex technical terms. Strong automatic encryption - only let your friends and family have access to your network and protect your data as it travels back and forth. Software only solution - Wireless Home Network Security works with your standard wireless router or access point and security software. You do not need to buy additional hardware. Automatic key rotation - even the most determined hackers cannot capture your information because the key is continuously rotating. Addition of network users - you can easily grant your friends and family access to your network. Intuitive connection tool - the wireless connection tool is intuitive and informative, with details about signal strength and security state. Event logging and alerts - easy to understand reports and alerts offer advanced users more information on your wireless network. Suspend mode - temporarily suspend key rotation so that particular applications can run without interruption. Compatibility with other equipment - Wireless Home Network Security automatically updates itself with the latest wireless router or access point modules from the most popular brands including: Linksys, NETGEAR, D-Link, Belkin, and others. User Guide 15
16 McAfee Wireless Home Network Security Installing Wireless Home Network Security This section explains how to install Wireless Home Network Security and get started on protecting your network. When installing Wireless Home Network Security, note the following. Install this software on all your wireless computers. You do not have to install this software on computers that are connected with a cable. Installing from a CD 1 Insert your product CD into your CD-ROM drive. If the installation does not start automatically, click Start on your Windows desktop, then click Run. 2 In the Run dialog box, type D:\SETUP.EXE (where D is the letter of your CD-ROM drive). 3 Click OK. 4 Go to Using the configuration wizard on page 17. Installing from the Web site When you install Wireless Home Network Security from the Web site, you must save the installation file. This file is used to install Wireless Home Network Security on other computers. 1 Go to the McAfee Web site, and click My Account. 2 If prompted, enter your subscribing address and password, then click Log In to open your Account Info page. 3 Locate your product in the list, and click Save Target As... The installation file is saved on your computer. Installing from the installation file If you downloaded the installation package (as opposed to having a CD), you must install the software on all the wireless computers. After the network is protected, wireless computers cannot connect to the network without entering the key. Do one of the following. Before protecting the network, download the installation package to every wireless computer. 16 McAfee Wireless Home Network Security Suite software
17 Using the configuration wizard Copy the installation file to a USB memory key or a writable CD and install the software on the other wireless computers. If the network is already protected, plug a cable in the router to download the file. You can also click View Network Key to see the current key, and connect to the wireless network using this key. After you install Wireless Home Network Security on all the wireless computers, follow the on-screen instructions. When you click Finish, the Configuration wizard appears. Go to Using the configuration wizard on page 17. Using the configuration wizard The configuration wizard allows you to: Protect your network from one of the wireless computers. For more information, see Protecting wireless networks on page 26. If Wireless Home Network Security cannot determine the correct router or access point to protect, you are prompted to Retry or Cancel. Try moving closer to the router or access point you are protecting, and then click Retry. Join a protected network (this step is not necessary if there is only one wireless computer). For more information, see Managing Wireless Networks on page 20. Connect to a network. For more information, see Connecting to a network on page 20. You are notified if your wireless adapter is not detected or your wireless router or access point is not turned on. User Guide 17
18 McAfee Wireless Home Network Security Using the Summary Page To view the status of your connection, right-click the McAfee icon ( ), point to Wireless Network Security, and select Summary. The Summary page appears (Figure 2-1). Figure 2-1. Summary page Viewing your connection The Connection pane shows the status of your connection. If you want to run a scan of your wireless connection, click Security Scan. Status - whether you are connected or disconnected. If you are connected, the name of the network appears. Security - the security mode of the network. Speed - connection speed from your wireless NIC (Network Interface Card). Duration - how long you have been connected to this network. Signal Strength - strength of your wireless connection. 18 McAfee Wireless Home Network Security Suite software
19 Viewing your protected wireless network Viewing your protected wireless network The Protected Wireless Network pane provides information on your network. Connections today - how many times users connected to this network today. Key rotations today - how many times the key has rotated today, including the time elapsed since the key was last rotated. Key rotation suspended- key rotation on your network is suspended. To resume key rotation and ensure that your network is fully protected from hackers, click Resume Key Rotation. Computers secured this month - how many computers have been secured this month. Computers - if you are connected to a protected network, all the computers on the network and when each computer was last connected. - the computer is connected. - the computer can reconnect without joining the network. - the computer is not connected. The computer must rejoin the network because the key has been updated. Click View Network Events to view network events. See Viewing events on page 22. Click View Current Key to view the key. If you are connecting wireless devices that Wireless Home Network Security does not support (for example, connecting a wireless handheld computer to your network), follow these steps. 1 In the Summary screen, click View Current Key. 2 Write down the key. 3 Click Suspend Key Rotation. Suspending key rotation prevents devices that have been manually connected to the network from being disconnected. 4 Enter the key on the device. When you are done using these devices, click Resume Key Rotation. McAfee recommends that you resume key rotation to ensure that your network is fully protected from hackers. User Guide 19
20 McAfee Wireless Home Network Security Managing Wireless Networks To select wireless networks to connect to or join, right-click the McAfee icon ( ), point to Wireless Network Security, and select Available Wireless Networks. The Available Wireless Networks page appears (Figure 2-2). Figure 2-2. Available Wireless Networks page When you are connected to a protected wireless network, the information that is sent and received is encrypted. Hackers cannot intercept the data that is transmitted over the protected network and cannot connect to your network. - the network is protected. - the network is protected using WEP or WPA-PSK security. - the network is not protected but you can still connect to it (not recommended). Connecting to a network To connect to a network, select the network you want to connect to, and click Connect. If you manually configured a pre-shared key for your router or access point, you must also enter the key. If the network is protected, you must join it before you can connect to it. In order for you to join the network, a user that is already connected to the network must give you permission. 20 McAfee Wireless Home Network Security Suite software
21 Disconnecting from a network When you join a network, you can reconnect to it without having to join it again. You can also grant permission to other users to join that network. Disconnecting from a network To disconnect from the network you are connected to, click Disconnect. Using advanced options If you want to use advanced connection options, click Advanced. The Wireless Network Advanced Settings dialog box appears. From this dialog box, you can do the following. Change the order of the networks you automatically connect to - the network at the top of the list is the one that you last connected to, and is the one that Wireless Home Network Security tries to connect to first. To move a network, select it and click Move Up or Move Down. For example, if you moved from a location and the network you last connected to is far away and does not have a strong signal, you can move the network that has a stronger signal to the top of your list. Remove preferred networks - remove networks from this list. For example, if you connected to your neighbor s network by mistake, it is now included in this list. To remove it, select it and click Remove. Modify network properties - if you are having trouble connecting to a network that is not protected, you can modify its properties. Note that this option only applies to networks that are not protected. To modify properties, select a network and click Properties. Add networks that do not broadcast SSID - for example, if you are trying to connect to your friend s wireless network, but it does not appear in the list, click Add and enter the appropriate information. Note that the network that you add cannot be protected by Wireless Home Network Security. User Guide 21
22 McAfee Wireless Home Network Security Configuring Options To configure options, right-click the McAfee icon ( ), point to Wireless Network Security, and select Options. The Options page appears (Figure 2-3). Figure 2-3. Options page Viewing events Actions performed by Wireless Home Network Security are stored in event logs. To view these logs, click View Network Events. The information displays in chronological order by default. In the Events for network box, you can select the type of events that display (all events are still logged), and you can view events for any network that you belong to (if you belong to more than one network). When an event occurs, an alert appears with a brief description. For more information on alerts, see Understanding Alerts on page McAfee Wireless Home Network Security Suite software
23 Configuring advanced settings Configuring advanced settings This section is for advanced users. Click Advanced Settings to configure security, alert, and other settings. When you change a setting, click OK for the changes to take effect. Note that after you click OK, all the computers that are connected temporarily lose connectivity for a few minutes. Configuring security settings Use the Security Settings tab to change your security settings. Protected Wireless Network Name - name of the current protected network. When you change the name of a network, it appears in the Available Wireless Networks list and you must reconnect to the network. See Managing Wireless Networks on page 20. Security Mode - current security mode. To change the default security (WEP), select WPA-PSK TKIP for stronger encryption. Make sure that the routers, access points, and wireless adapters that connect to your network support this mode, or else they will not be able to connect. For more information on updating your adapter, see Updating your wireless adapter on page 35. Enable automatic key rotation - to suspend key rotation, clear this option. To change the frequency of the key rotation, move the slider. For more information on key rotation, see Viewing your protected wireless network on page 19. Change User Name or Password - for security reasons, you can change the default user name or password for the wireless router or access point by selecting it and clicking Change User Name or Password. The default user name or password is the one you used when you logged on and configured your router or access point. Configuring alert settings Use the Alert Settings tab to change your alert settings. Select the type of events you want to be alerted to, and click OK. If you do not want to be alerted to certain types of events, clear the appropriate box. Configuring other settings Use the Other Settings tab to change other settings. Display keys in plain text - for networks not protected by Wireless Home Network Security. Keys for unprotected networks that appear in the Available Wireless Networks list can be shown in plain text instead of asterisks. If you display keys in plain text, your keys are discarded for security reasons. User Guide 23
24 McAfee Wireless Home Network Security Discard All Saved Keys - for networks not protected by Wireless Home Network Security. Delete all the keys that have been saved. Note that if you delete these keys, you must re-enter a key when connecting to WEP and WPA-PSK networks. Leave Network - for networks protected by Wireless Home Network Security. You can give up your access rights to a protected wireless network. For example, if you want to leave a network and do not expect to connect to it again, select it from the list and click Leave Network. Display notification message when connected to a wireless network - when a connection is made, a notification message appears. Revoking access to the network To prevent computers that have joined the network, but are not currently connected to it, from accessing your network: 1 Click Revoke Access. The Revoke Access dialog box appears. 2 Click Revoke. The key rotation for the network is reset, and the computers currently connected receive the new key and remain connected. Computers not currently connected do not receive the updated key and must rejoin the network before they can connect. When you revoke access to a computer, that computer must rejoin the network before it can connect to the protected network again. To do this, the computer must have Wireless Home Network Security installed (see Installing Wireless Home Network Security on page 16), and then connect to the protected network and join it (see Connecting to a network on page 20). Repairing security settings Repair security settings only if you are having problems with your wireless network. For more information, see Unable to connect on page 34. To fix your router or access point settings on the current network, follow these steps. 1 Click Repair Security Settings. The Repair dialog box appears. 2 Click Repair. 3 Click Close when you are done. 24 McAfee Wireless Home Network Security Suite software
25 Protecting other computers An error message appears if a connection cannot be made with the network routers or access points. Connect to your network using a cable, then try repairing again. If the password for the router or access point was changed, you are prompted for the new password. Protecting other computers To obtain more information on protecting other computers and giving them access to your protected network, click Protect Another Computer. To protect another computer: 1 Install McAfee Wireless Home Network Security on the computer you want to protect. 2 From the computer you are protecting, right-click the McAfee icon ( ), point to Wireless Network Security, and select Available Wireless Networks. The Available Wireless Networks page appears. 3 Select a protected network to join, and click Connect. Note that a user that is already connected to the network must give you permission to join the network. When you join a network, you can reconnect to it without having to join it again. You can also grant permission to other users to join that network. 4 Click OK in the confirmation dialog box. If you are connecting wireless devices that Wireless Home Network Security does not support (for example, connecting a wireless handheld computer to your network), follow these steps. 1 In the Summary screen, click View Current Key. 2 Write down the key. 3 Click Suspend Key Rotation. Suspending key rotation prevents devices that have been manually connected to the network from being disconnected. 4 Enter the key on the device. When you are done using these devices, click Resume Key Rotation. McAfee recommends that you resume key rotation to ensure that your network is fully protected from hackers. Rotating keys To rotate the security key for your network, click Manually Rotate Security Key. User Guide 25
26 McAfee Wireless Home Network Security Protecting wireless networks To protect a router or access point, follow these steps. 1 Click Protect Wireless Router/AP. The Protect Wireless Network dialog box appears. If the router or access point does not appear in the list, click Refresh. 2 Select the router or access point you are protecting, and click Protect. Unprotecting wireless networks You must be connected to the wireless router or access point you are unprotecting. To unprotect a router or access point, follow these steps. 1 Click Unprotect Wireless Router/AP. The Unprotect Wireless Network dialog box appears. If the router or access point does not appear in the list, click Refresh. 2 Select the router or access point you are unprotecting, and click Unprotect. Updating Wireless Home Network Security When you are connected to the Internet, Wireless Home Network Security checks for software updates every four hours, then automatically downloads and installs weekly updates without interrupting your work. These updates have a minimal impact on system performance during download. If a product update occurs, an alert appears. When alerted, you can choose to update Wireless Home Network Security. Automatically checking for updates McAfee SecurityCenter is automatically configured to check for updates for all of your McAfee services every four hours when you are connected to the Internet, then notify you with alerts and sounds. By default, SecurityCenter automatically downloads and installs any available updates. NOTE In some cases, you are prompted to restart your computer to complete the update. Save all your work and close all applications before restarting. Manually checking for updates In addition to automatically checking for updates when you are connected to the Internet, you can also manually check for updates at any time. 26 McAfee Wireless Home Network Security Suite software
27 Updating Wireless Home Network Security To manually check for Wireless Home Network Security updates: 1 Ensure your computer is connected to the Internet. 2 Right-click the McAfee icon, then click Updates. The SecurityCenter Updates dialog box appears. 3 Click Check Now. If an update exists, the Wireless Home Network Security Updates dialog box appears. Click Update to continue. If no updates are available, a dialog box tells you that Wireless Home Network Security is up-to-date. Click OK to close the dialog box. 4 Log on to the Web site if prompted. The Update Wizard installs the update automatically. 5 Click Finish when the update is finished installing. NOTE In some cases, you are prompted to restart your computer to complete the update. Save all your work and close all applications before restarting. User Guide 27
28 McAfee Wireless Home Network Security Understanding Alerts Access revoked Computer connected Alerts appear when an event occurs, and notify you of changes to the network. A user has updated the network key. For more information, see Revoking access to the network on page 24. A user has connected to the network. For more information, see Connecting to a network on page 20. Computer disconnected Computer secured Key rotation failed A user has disconnected from the network. For more information, see Disconnecting from a network on page 21. A user that has access to the protected network has granted someone else access. For example: 'Lance' has given access to 'Mercks' and they can now use the wireless network 'CoppiWAP'. The key rotation failed because: The logon information for your router or access point has been changed. If you know the logon information, see Repairing security settings on page 24. The firmware version of your router or access point has been changed to a version that is not supported. For more information, see Unable to connect on page 34. Your router or access point is not available. Ensure that the router or access point is turned on, and that it is connected to your network. Duplicate administrator error. For more information, see Duplicate administrator error on page 32. If you are having problems connecting to this network, see Repairing security settings on page McAfee Wireless Home Network Security Suite software
29 Understanding Alerts Key rotation resumed A user has resumed the key rotation. Key rotation prevents hackers from accessing your network. Key rotation suspended A user has suspended the key rotation. McAfee recommends that you resume key rotation to ensure that your network is fully protected from hackers. Network configuration changed Network renamed Network repaired A user has changed the security mode for the network. For more information, see Configuring security settings on page 23. A user has renamed the network and you must connect to it again. For more information, see Connecting to a network on page 20. A user has attempted to repair the network because they have problems connecting. Network settings changed A user is about to change network security settings. Your connection may be briefly interrupted while this occurs. The setting that is being changed can be one or more of the following: Name of the network Security mode Key rotation frequency Status of automated key rotation Password changed A user has changed the user name or password on a router or access point on the network. For more information, see Configuring security settings on page 23. User Guide 29
30 McAfee Wireless Home Network Security Security key rotated The security key for the network has been rotated. McAfee Wireless Home Network Security automatically rotates your network encryption key, making it more difficult for hackers to intercept your data or connect to your network. Security key rotation frequency changed The security key rotation frequency for the network has been changed. McAfee Wireless Home Network Security automatically rotates your network encryption key, making it more difficult for hackers to intercept your data or connect to your network. Wireless router/ap protected A wireless router or access point has been protected on your network. For more information, see Protecting wireless networks on page 26. Wireless router/ap unprotected A wireless router or access point has been removed from the network. For more information, see Unprotecting wireless networks on page 26. Troubleshooting Installation This chapter describes troubleshooting procedures for McAfee Wireless Home Network Security and third-party equipment. This section explains how to resolve installation problems. Which computers to install this software on Install McAfee Wireless Home Network Security on every wireless computer in your network (unlike other McAfee applications, you can install this software on multiple computers). You can (but are not required to) install on computers that do not have wireless adapters, but the software is not active on these computers because they do not need wireless protection. You must protect your router or access point (see Protecting wireless networks on page 26) from one of your wireless computers to secure your network. 30 McAfee Wireless Home Network Security Suite software
31 Installation Wireless adapter not detected If your wireless adapter is not detected when it is installed and enabled, restart your computer. If the adapter is still not detected after restarting your computer, follow these steps. 1 Open the Wireless Network Connection Properties dialog box. 2 Clear the MWL Filter box and then select it. 3 Click OK. If this does not work, your wireless adapter might not be supported. Update your adapter or buy a new one. To view a list of supported adapters, go to To update your adapter, see Updating your wireless adapter on page 35. Multiple wireless adapters If an error states that you have multiple wireless adapters installed, you must disable or unplug one of them. Wireless Home Network Security only works with one wireless adapter. Unable to download on wireless computers because the network is already secure If you have a CD, install McAfee Wireless Home Network Security from the CD on all your wireless computers. If you installed the software on one wireless computer and protected your network before installing the software on all the other wireless computers, you have these options. Unprotect your network (see Unprotecting wireless networks on page 26). Then, download the software and install it on all the wireless computers. Protect your network again (see Protecting wireless networks on page 26). View the network key (see Viewing your protected wireless network on page 19). Then, enter the key on your wireless computer to connect to the network. Download and install the software, and join the network from the wireless computer (see Protecting other computers on page 25). Download the executable on the computer that is already connected to the network and save it on a USB storage key or burn it to a CD so you can install it on the other computers. User Guide 31
32 McAfee Wireless Home Network Security Protecting or configuring your network This section explains how to troubleshoot problems when protecting or configuring your network. Unsupported router or access point If an error states that your wireless router or access point may not be supported, McAfee Wireless Home Network Security was unable to configure your device because it did not recognize it or find it. Verify that you have the latest version of Wireless Home Network Security by requesting an update (McAfee constantly adds support for new routers and access points). If your router or access point appears in the list at and you still receive this error, you are experiencing communication errors between your computer and the router or access point. See Unable to connect on page 34 before protecting your network again. Updating router or access point firmware If an error states that the firmware revision of your wireless router or access point is not supported, your device is supported, but the firmware revision of the device is not. Verify that you have the latest version of Wireless Home Network Security by requesting an update (McAfee constantly adds support for new firmware revisions). If you have the latest version of Wireless Home Network Security, refer to the manufacturer Web site or support organization for your router or access point and install a firmware version that is listed on Duplicate administrator error After you configure your router or access point, you must log off the administration interface. In some cases, if you do not log off, the router or access point acts as if another computer is still configuring it and an error message appears. If you cannot log off, unplug the power from the router or access point and then plug it in again. Network appears unsecured If your network is showing as unsecured, it is not protected. You must protect the network (see Protecting wireless networks on page 26) to secure it. Note that McAfee Wireless Home Network Security only works with compatible routers and access points (see 32 McAfee Wireless Home Network Security Suite software
33 Connecting computers to your network Unable to repair If the repair fails, try the following. Note that each procedure is independent. Connect to your network using a cable, then try repairing again. Unplug the power from the router or access point, plug it in again, then try connecting. Reset the wireless router or access point to its default setting and repair it. Using the advanced options, leave the network from all the computers and reset the wireless router or access point to its default settings, then protect it. Connecting computers to your network This section explains how to troubleshoot problems when connecting computers to your network. Waiting for authorization If you try to join a protected network and your computer remains in waiting for authorization mode, verify the following. A wireless computer that already has access to the network is turned on and connected to the network. Someone is present to grant access on that computer when it appears. The computers are within wireless range of each other. If Grant does not appear on the computer that already has access to the network, try granting from another computer. If other computers are not available, unprotect the network from the computer that already has access, and protect the network from the computer that did not have access. Then, join the network from the computer that originally protected the network. Granting access to an unknown computer When you receive a request from an unknown computer to grant access, verify that they are familiar. Someone might be trying to illegitimately access your network. User Guide 33
34 McAfee Wireless Home Network Security Connecting to a network or the Internet This section explains how to troubleshoot problems when connecting to a network or the Internet. Bad connection to the Internet If you cannot connect, try accessing your network using a cable, and then connect to the Internet. If you still cannot connect, verify the following: your modem is turned on your PPPoE (see Glossary on page 39) settings are correct your DSL or Cable line is active Connectivity problems such as speed and signal strength can also be caused by wireless interference. Try changing the channel of your cordless telephone, eliminate possible sources of interference, or change the location of your wireless router, access point, or computer. Connection briefly stops When your connection briefly stops (for example, during an online game), the key rotation might be causing brief network delays: Momentarily suspend key rotation. McAfee recommends that you resume key rotation as soon as you can to ensure that your network is fully protected from hackers. Devices (not your computer) losing connection If some devices are losing their connection when you are using McAfee Wireless Home Network Security, suspend the key rotation. Prompted to enter the WEP or WPA key Unable to connect If you have to enter a WEP or WPA key to connect to your network, you probably did not install the software on your computer. To function correctly, Wireless Home Network Security must be installed on every wireless computer in your network. See Protecting or configuring your network on page 32. If you are unable to connect, try the following. Note that each procedure is independent. If you are not connecting to a protected network, verify that you have the correct key and enter it again. Unplug the wireless adapter and plug it in again, or disable it and re-enable it. 34 McAfee Wireless Home Network Security Suite software
35 Connecting to a network or the Internet Turn off the router or access point, and turn it on again, then try connecting. Verify that your wireless router or access point is connected, and repair the security settings (see Repairing security settings on page 24). If the repair fails, see Unable to repair on page 33. Restart your computer. Update your wireless adapter or buy a new one. To update your adapter, see Updating your wireless adapter on page 35. For example, your network could be using WPA-PSK TKIP security, and your wireless adapter might not support the network s security mode (the networks show WEP, even though they are set to WPA). If you are unable to connect after you upgraded your wireless router or access point, you might have upgraded it to an unsupported version. Verify that the router or access point is supported. If it is not supported, downgrade it to a supported version, or wait until a Wireless Home Network Security update is available. Updating your wireless adapter To update your adapter, follow these steps. 1 From your desktop, click Start, point to Settings, and then select Control Panel. 2 Double-click the System icon. The System Properties dialog box appears. 3 Select the Hardware tab, and then click Device Manager. 4 In the Device Manager list, double-click your adapter. 5 Select the Driver tab and note the driver you have. 6 Go to the Web site of the adapter's manufacturer and see if an update is available. Drivers are usually found in the Support or Downloads section. 7 If a driver update is available, follow the instructions on the Web site to download it. 8 Go back to the Driver tab and click Update Driver. A Windows wizard appears. 9 Follow the on-screen instructions. User Guide 35
36 McAfee Wireless Home Network Security Weak signal level If your connection drops or is slow, your signal level might not be strong enough. To improve your signal, try the following. Ensure that your wireless devices are not blocked by metal objects such as furnaces, ducts, or large appliances. Wireless signals do not travel well through these objects. If your signal is going through walls, make sure that it does not have to cross at a shallow angle. The longer the signal travels inside a wall, the weaker it gets. If your wireless router or access point has more than one antenna, try moving the two antennas perpendicular to each other (one upright and one horizontal, at a 90 degree angle). Some manufacturers have high-gain antennas. Directional antennas provide longer range, while omni-directional antennas offer the most versatility. Consult your manufacturer s installation instructions for installing your antenna. If these steps are not successful, add an Access Point to your network that is closer to the computer you are trying to connect to. If you configure your second AP with the same network name (SSID) and a different channel, your adapter automatically finds the strongest signal and connects through the appropriate AP. Windows cannot configure your wireless connection When you get a message saying that Windows cannot configure your wireless connection, you can ignore it. Use Wireless Home Network Security to connect to, and configure wireless networks. In the Windows Wireless Network Connection Properties dialog box, under the Wireless Networks tab, ensure that the Use Windows to configure my wireless network setting box is clear. Windows showing no connection If you are connected, but the Windows Network icon is showing an X (no connection), ignore this. You have a good connection. 36 McAfee Wireless Home Network Security Suite software
37 Other issues Other issues This section explains how to troubleshoot problems with other issues. Network name is different when using other programs If the name of the network is different when viewed through other programs (for example, _SafeAaf is part of the name), this is normal. Wireless Home Network Security marks networks with a code when they are protected. Problems configuring wireless routers or access points If an error appears when configuring your router or access point or adding multiple routers on the network, verify that all the routers and access points have a distinct IP address. If the name of your wireless router or access point appears in the Protect Wireless Router or Access Point dialog box, but you get an error when you configure it: Verify that your router or access point is supported. To view a list of supported routers or access points, go to If your router or access point is configured, but does not seem to be on the correct network (for example, you cannot see other computers attached to the LAN), verify that you configured the appropriate router or access point, and not your neighbor s. Unplug the power from the router or access point, and ensure that the connection drops. If the wrong router or access point was configured, unprotect it and then protect the correct router or access point. If you are unable to configure or add your router or access point, but it is supported, some changes you performed might be preventing it from being properly configured. Follow the manufacturer s directions to configure your wireless router or access point to DHCP, or to configure the correct IP address. In some cases, the manufacturer provides a configuration tool. Reset your router or access point to factory defaults and try repairing your network again. You might have changed the administration port on the router or access point, or turned off wireless administration. Ensure that you are using the default configuration, and that wireless configuration is enabled. Another possibility is that the http administration is disabled. In this case, verify that the http administration is enabled. If your wireless router or access point does not appear in the list of wireless routers or access points to protect or connect to, enable broadcast SSID and verify that the router or access point is enabled. If you get disconnected, or cannot establish a connection, MAC filtering might be enabled. Disable MAC filtering. User Guide 37
38 McAfee Wireless Home Network Security If you cannot perform network operations (for example, share files or print to shared printers) across two computers with wireless connection to the network, verify that you have not enabled AP Isolation. AP Isolation prevents wireless computers from being able to connect to each other over the network. Replacing computers If the computer that protected the network has been replaced and there are not any computers that have access (you cannot access the network), reset the wireless router or access point to its factory defaults and protect your network again. Software not working after upgrading operating systems If Wireless Home Network Security does not work after upgrading operating systems, uninstall it and then reinstall it. 38 McAfee Wireless Home Network Security Suite software
39 Glossary Glossary A set of IEEE standards for wireless LAN technology specifies an over-the-air interface between a wireless client and a base station or between two wireless clients. Several specifications of include a, a standard for up to 54 Mbps networking in the 5Ghz band, b, a standard for up to 11 Mbps networking in the 2.4 Ghz band, g, a standard for up to 54 Mbps networking in the 2.4 Ghz band, and i, a suite of security standards for all wireless Ethernets a An extension to that applies to wireless LANs and sends data at up to 54 Mbps in the 5GHz band. Although the transmission speed is faster than b, the distance covered is much smaller b An extension to that applies to wireless LANs and provides 11 Mbps transmission in the 2.4 GHz band b is currently considered the wireless standard g An extension to that applies to wireless LANs and provides up to 54 Mbps in the 2.4 GHz band x Not supported by Wireless Home Network Security. An IEEE standard for authentication on wired and wireless networks, but is most notably used in conjunction with wireless networking. This standard provides strong, mutual authentication between a client and an authentication server. In addition, 802.1x can provide dynamic per-user, per-session WEP keys, removing the administrative burden and security risks surrounding static WEP keys. A Access Point (AP) A network device that allows clients to connect to a local area network (LAN). APs extend the physical range of service for a wireless user. Sometimes referred to as wireless router. Authentication The process of identifying an individual, usually based on a user name and password. Authentication ensures that the individual is who he or she claims to be, but says nothing about the access rights of the individual. User Guide 39
40 McAfee Wireless Home Network Security B Bandwidth The amount of data that can be transmitted in a fixed amount of time. For digital devices, the bandwidth is usually expressed in bits per second (bps) or bytes per second. For analog devices, the bandwidth is expressed in cycles per second, or Hertz (Hz). Brute-Force Attack Also known as brute force cracking, a trial and error method used by application programs to decode encrypted data such as passwords through exhaustive effort (using brute force) rather than employing intellectual strategies. Just as a criminal might break into, or crack, a safe by trying many possible combinations, a brute force cracking application proceeds through all possible combinations of legal characters in sequence. Brute force is considered to be an infallible, although time-consuming, approach. C Cipher Text Data that has been encrypted. Cipher text is unreadable until it has been converted into plain text (decrypted) with a key. Client An application that runs on a personal computer or workstation and relies on a server to perform some operations. For example, an client is an application that enables you to send and receive . D Denial of Service On the Internet, a denial of service (DoS) attack is an incident in which a user or organization is deprived of the services of a resource they would normally expect to have. Typically, the loss of service is the inability of a particular network service, such as , to be available or the temporary loss of all network connectivity and services. In the worst cases, for example, a Web site accessed by millions of people can occasionally be forced to temporarily cease operation. A denial of service attack can also destroy programming and files in a computer system. Although 40 McAfee Wireless Home Network Security Suite software
41 Glossary usually intentional and malicious, a denial of service attack can sometimes happen accidentally. A denial of service attack is a type of security breach to a computer system that does not usually result in the theft of information or other security loss. However, these attacks can cost the target person or company a great deal of time and money. Dictionary Attack These attacks involve trying a host of words from a list to determine someone's password. Attackers don't manually try all combinations but have tools that automatically attempt to identify someone's password. E Encryption The translation of data into a secret code. Encryption is the most effective way to achieve data security. To read an encrypted file, a person must have access to a secret key or password that enables them to decrypt it. Data that is not encrypted is called plain text; encrypted data is referred to as cipher text. ESS (Extended Service Set) A set of two or more networks that form a single subnetwork. F Firewall A system designed to prevent unauthorized access to or from a private network. Firewalls can be implemented in both hardware and software, or a combination of both. Firewalls are frequently used to prevent unauthorized Internet users from accessing private networks connected to the Internet, especially an intranet. All messages entering or leaving the intranet pass through the firewall. The firewall examines each message and blocks those that do not meet the specified security criteria. A firewall is considered a first line of defense in protecting private information. For greater security, data can be encrypted. G H Hotspot A specific geographic location in which an access point (AP) provides public wireless broadband network services to mobile visitors through a wireless network. Hotspots are often located in heavily populated places such as airports, train stations, libraries, marinas, conventions centers, and hotels. Hotspots typically have a short range of access. User Guide 41
42 McAfee Wireless Home Network Security I Integrated Gateway A device that combines the functions of an access point (AP), router, and firewall. Some devices may also include security enhancements and bridging features. IP Address An identifier for a computer or device on a TCP/IP network. Networks using the TCP/IP protocol route messages based on the IP address of the destination. The format of an IP address is a 32-bit numeric address written as four numbers separated by periods. Each number can be zero to 255. For example, could be an IP address. IP Spoofing Forging the IP addresses in an IP packet. This is used in many types of attacks including session hijacking. It is also often used to fake the headers of SPAM so they cannot be properly traced. J K Key A series of letters and/or numbers used by two devices to authenticate their communication. Both devices must have the key. See also WEP and WPA-PSK. L LAN (Local Area Network) A computer network that spans a relatively small area. Most LANs are confined to a single building or group of buildings. However, one LAN can be connected to other LANs over any distance via telephone and radio waves. A system of LANs connected in this way is called a wide-area network (WAN). Most LANs connect workstations and personal computers generally through simple hubs or switches. Each node (individual computer) in a LAN has its own CPU with which it executes programs, but it also is able to access data and devices (e.g., printers) anywhere on the LAN. This means that many users can share expensive devices, such as laser printers, as well as data. Users can also use the LAN to communicate with each other, for example, by sending or engaging in chat sessions. 42 McAfee Wireless Home Network Security Suite software
43 Glossary M MAC (Media Access Control or Message Authenticator Code) For the former, see MAC Address. The latter is a code that is used to identify a given message (e.g., a RADIUS message). The code is generally a cryptographically strong hash of the contents of the message which includes a unique value to insure against replay protection. MAC Address (Media Access Control Address) A low-level address assigned to the physical device accessing the network. Man-in-the-Middle Attack The attacker intercepts messages in a public key exchange and then retransmits them, substituting their own public key for the requested one, so that the two original parties still appear to be communicating with each other directly. The attacker uses a program that appears to be the server to the client and appears to be the client to the server. The attack may be used simply to gain access to the messages, or enable the attacker to modify them before transmitting them again. The term is derived from the ball game where a number of people try to throw a ball directly to each other while one person in between attempts to catch it. N Network A collection of Access Points and their associated users, equivalent to an ESS. Information about this network is maintained in McAfee Wireless Home Network Security. See ESS. NIC (Network Interface Card) A card that plugs into a laptop or other device and connects the device to the LAN. O P PCI Wireless Adapter Cards Connects a desktop computer to a network. The card plugs into a PCI expansion slot inside the computer. PPPoE Point-to-Point Protocol Over Ethernet. Used by many DSL providers, PPPoE supports the protocol layers and authentication widely used in PPP and enables a point-to-point connection to be established in the normally multipoint architecture of Ethernet. User Guide 43
44 McAfee Wireless Home Network Security Plain Text Any message that is not encrypted. Protocol An agreed-upon format for transmitting data between two devices. From a user's perspective, the only interesting aspect about protocols is that their computer or device must support the right ones if they want to communicate with other computers. The protocol can be implemented either in hardware or in software. Q R RADIUS (Remote Access Dial-In User Service) A protocol that provides for authentication of users, usually in the context of remote access. Originally defined for use with dial-in remote access servers, the protocol is now used in a variety of authentication environments, including 802.1x authentication of a WLAN user's Shared Secret. Roaming The ability to move from one AP coverage area to another without interruption in service or loss in connectivity. Rogue Access Points An access point that a company does not authorize for operation. The trouble is that a rogue access points often don't conform to wireless LAN (WLAN) security policies. A rogue access point enables an open, insecure interface to the corporate network from outside the physically controlled facility. Within a properly secured WLAN, rogue access points are more damaging than rogue users. Unauthorized users trying to access a WLAN likely will not be successful at reaching valuable corporate resources if effective authentication mechanisms are in place. Major issues arise, however, when an employee or hacker plugs in a rogue access point. The rogue allows just about anyone with an equipped device on the corporate network. This puts them very close to mission-critical resources. Router A network device that forwards packets from one network to another. Based on internal routing tables, routers read each incoming packet and decide how to forward it. To which interface on the router outgoing packets are sent may be determined by any combination of source and destination address as well as current traffic conditions such as load, line costs, bad lines. Sometimes referred to as access point (AP). 44 McAfee Wireless Home Network Security Suite software
45 Glossary S Shared Secret See also RADIUS. Protects sensitive portions of RADIUS messages. This shared secret is a password that is shared between the authenticator and the authentication server in some secure manner. SSID (Service Set Identifier) Network name for the devices in a wireless LAN subsystem. It is a clear text 32-character string added to the head of every WLAN packet. The SSID differentiates one WLAN from another, so all users of a network must supply the same SSID to access a given AP. An SSID prevents access by any client device that does not have the SSID. By default, however, an access point (AP) broadcasts its SSID in its beacon. Even if SSID broadcasting is turned off, a hacker can detect the SSID through sniffing. SSL (Secure Sockets Layer) A protocol developed by Netscape for transmitting private documents via the Internet. SSL works by using a public key to encrypt data which is transferred over the SSL connection. Both Netscape Navigator and Internet Explorer use and support SSL, and many Web sites use the protocol to obtain confidential user information, such as credit card numbers. By convention, URLs that require an SSL connection start with https: instead of http: T TKIP (Temporal Key Integrity Protocol) A quick-fix method to overcome the inherent weaknesses in WEP security, especially the reuse of encryption keys. TKIP changes temporal keys every 10,000 packets, providing a dynamic distribution method that significantly enhances the security of the network. The TKIP (security) process begins with a 128-bit temporal key shared among clients and access points (APs). TKIP combines the temporal key with the (client machine's) MAC address and then adds a relatively large 16-octet initialization vector to produce the key that encrypts the data. This procedure ensures that each station uses different key streams to encrypt the data. TKIP uses RC4 to perform the encryption. WEP also uses RC4. U USB Wireless Adapter Cards Provide an expandable Plug and Play serial interface. This interface provides a standard, low-cost wireless connection for peripheral devices such as keyboards, mice, joysticks, printers, scanners, storage devices, and video conference cameras. User Guide 45
46 McAfee Wireless Home Network Security V VPN (Virtual Private Network) A network constructed by using public wires to reunite nodes. For example, there are a number of systems that enable you to create networks using the Internet as the medium for transporting data. These systems use encryption and other security mechanisms to ensure that only authorized users can access the network and that the data cannot be intercepted. W Wardriver Interlopers armed with laptops, special software, and some makeshift hardware, who drive through cities, suburbs and business parks in order to intercept wireless LAN traffic. WEP (Wired Equivalent Privacy) An encryption and authentication protocol defined as part of the standard. Initial versions are based on RC4 ciphers and have significant weaknesses. WEP attempts to provide security by encrypting data over radio waves so that it is protected as it is transmitted from one end point to another. However, it has been found that WEP is not as secure as once believed. Wi-Fi (Wireless Fidelity) Used generically when referring to any type of network, whether b, a, dual-band, etc. The term is used by the Wi-Fi Alliance. Wi-Fi Certified Any products tested and approved as Wi-Fi Certified (a registered trademark) by the Wi-Fi Alliance are certified as interoperable with each other, even if they are from different manufacturers. A user with a Wi-Fi Certified product can use any brand of access point (AP) with any other brand of client hardware that also is certified. Typically, however, any Wi-Fi product using the same radio frequency (for example, 2.4GHz for b or 11g, 5GHz for a) works with any other, even if not Wi-Fi Certified. Wi-Fi Alliance An organization made up of leading wireless equipment and software providers with the mission of (1) certifying all based products for inter-operability and (2) promoting the term Wi-Fi as the global brand name across all markets for any based wireless LAN products. The organization serves as a consortium, testing laboratory, and clearinghouse for vendors who want to promote inter-operability and the growth of the industry. 46 McAfee Wireless Home Network Security Suite software
47 Glossary While all a/b/g products are called Wi-Fi, only products that have passed the Wi-Fi Alliance testing are allowed to refer to their products as Wi-Fi Certified (a registered trademark). Products that pass are required to carry an identifying seal on their packaging that states Wi-Fi Certified and indicates the radio frequency band used. This group was formerly known as the Wireless Ethernet Compatibility Alliance (WECA) but changed its name in October 2002 to better reflect the Wi-Fi brand it wants to build. Wireless adapter Contains the circuitry to enable a computer or other device to communicate with a wireless router (attach to a wireless network). Wireless adapters can either be built into the main circuitry of a hardware device or they can be a separate add-on that can be inserted into a device through the appropriate port. WLAN (Wireless Local Area Network) See also LAN. A local area network using a wireless medium for connection. A WLAN uses high-frequency radio waves rather than wires to communicate between nodes. WPA (Wi-Fi Protected Access) A specification standard that strongly increases the level of data protection and access control for existing and future wireless LAN systems. Designed to run on existing hardware as a software upgrade, WPA is derived from, and is compatible with, the IEEE i standard. When properly installed, it provides wireless LAN users with a high level of assurance that their data remains protected and that only authorized network users can access the network. WPA-PSK A special WPA mode designed for home users who do not require strong enterprise-class security and do not have access to authentication servers. In this mode, the home user manually enters the starting password to activate Wi-Fi Protected Access in Pre-Shared Key mode, and should change the pass-phrase on each wireless computer and access point regularly. See also TKIP. X Y Z User Guide 47
48 McAfee Wireless Home Network Security 48 McAfee Wireless Home Network Security Suite software
49 McAfee VirusScan 3 Welcome to McAfee VirusScan. McAfee VirusScan is an anti-virus subscription service offering comprehensive, reliable, and up-to-date virus protection. Powered by award-winning McAfee scanning technology, VirusScan protects against viruses, worms, Trojan horses, suspect scripts, hybrid attacks, and other threats. With it, you get the following features: ActiveShield Scan files when they are accessed by either you or your computer. Scan Search for viruses and other threats in hard drives, floppy disks, and individual files and folders. Quarantine Encrypt and temporarily isolate suspect files in the quarantine folder until an appropriate action can be taken. Hostile activity detection Monitor your computer for virus-like activity caused by worm-like activity and suspect scripts. New features This version of VirusScan provides the following new features: Spyware and adware detection and removal VirusScan identifies and removes spyware, adware, and other programs that jeopardize your privacy and slow down your computer performance. Daily automatic updates Daily automatic VirusScan updates protect against the latest identified and unidentified computer threats. Fast background scanning Fast unobtrusive scans identify and destroy viruses, Trojans, worms, spyware, adware, dialers, and other threats without interrupting your work. Real-time security alerting Security alerts notify you about emergency virus outbreaks and security threats, and provide response options to remove, neutralize, or learn more about the threat. Detection and cleaning at multiple entry points VirusScan monitors and cleans at your computer s key entry points: , instant message attachments, and Internet downloads. User Guide 49
50 McAfee VirusScan monitoring for worm-like activity WormStopper monitors suspect mass-mailing behaviors and stops viruses and worms from spreading through to other computers. Script monitoring for worm-like activity ScriptStopper monitors suspect script executions and stops viruses and worms from spreading through to other computers. Free instant messaging and technical support Live technical support provides prompt, easy assistance using instant messaging and McAfee Wireless Home Network Security Suite software
51 Testing VirusScan Testing VirusScan Testing ActiveShield Before initial use of VirusScan, it s a good idea to test your installation. Use the following steps to separately test the ActiveShield and Scan features. To test ActiveShield: NOTE To test ActiveShield from the VirusScan tab in SecurityCenter, click Test VirusScan to view an online Support FAQ containing these steps. 1 Go to in your web browser. 2 Click the The AntiVirus testfile eicar.com link. 3 Scroll to the bottom of the page. Under Download, you will see four links. 4 Click eicar.com. If ActiveShield is working properly, it detects the eicar.com file immediately after you click the link. You can try to delete or quarantine detected files to see how ActiveShield handles possible threats. See Understanding security alerts on page 63 for details. Testing Scan Before you can test Scan, you must disable ActiveShield to prevent it from detecting the test files before Scan does, then download the test files. To download the test files: 1 Disable ActiveShield: Right-click the McAfee icon, point to VirusScan, then click Disable. 2 Download the EICAR test files from the EICAR web site: a b Go to Click the The AntiVirus testfile eicar.com link. User Guide 51
52 McAfee VirusScan c Scroll to the bottom of the page. Under Download, you will see these links: eicar.com contains a line of text that VirusScan will detect as a virus. eicar.com.txt (optional) is the same file, but with a different file name, for those users who have difficulty downloading the first link. Simply rename the file eicar.com after you download it. eicar_com.zip is a copy of the test virus inside a.zip compressed file (a WinZip file archive). eicarcom2.zip is a copy of the test virus inside a.zip compressed file, which itself is inside a.zip compressed file. d e f Click each link to download its file. For each one, a File Download dialog box appears. Click Save, click the Create New Folder button, then rename the folder VSO Scan Folder. Double-click VSO Scan Folder, then click Save again in each Save As dialog box. 3 When you are finished downloading the files, close Internet Explorer. 4 Enable ActiveShield: Right-click the McAfee icon, point to VirusScan, then click Enable. To test Scan: 1 Right-click the McAfee icon, point to VirusScan, then click Scan. 2 Using the directory tree in the left pane of the dialog box, go to the VSO Scan Folder where you saved the files: a b Click the + sign next to the C drive icon. Click the VSO Scan Folder to highlight it (do not click the + sign next to it). This tells Scan to check only that folder. You can also put the files in random locations on your hard drive for a more convincing demonstration of Scan s abilities. 3 In the Scan Options area of the Scan dialog box, ensure that all options are selected. 4 Click Scan on the lower right of the dialog box. VirusScan scans the VSO Scan Folder. The EICAR test files that you saved to that folder appear in the List of Detected Files. If so, Scan is working properly. You can try to delete or quarantine detected files to see how Scan handles possible threats. See Understanding threat detections on page 71 for details. 52 McAfee Wireless Home Network Security Suite software
53 Using McAfee VirusScan Using McAfee VirusScan This section explains how to use VirusScan. Using ActiveShield When ActiveShield is started (loaded into computer memory) and enabled, it is constantly protecting your computer. ActiveShield scans files when they are accessed by either you or your computer. When ActiveShield detects a file, it automatically tries to clean it. If ActiveShield cannot clean the virus, you can quarantine or delete the file. Enabling or disabling ActiveShield ActiveShield is started (loaded into computer memory) and enabled (denoted by the red icon in your Windows system tray) by default as soon as you restart your computer after the installation process. If ActiveShield is stopped (not loaded) or is disabled (denoted by the black icon), you can manually run it, as well as configure it to start automatically when Windows starts. Enabling ActiveShield To enable ActiveShield for this Windows session only: Right-click the McAfee icon, point to VirusScan, then click Enable. The McAfee icon changes to red. If ActiveShield is still configured to start when Windows starts, a message tells you that you are now protected from threats. Otherwise, a dialog box appears that lets you configure ActiveShield to start when Windows starts (Figure 3-1 on page 54). User Guide 53
54 McAfee VirusScan Disabling ActiveShield To disable ActiveShield for this Windows session only: 1 Right-click the McAfee icon, point to VirusScan, then click Disable. 2 Click Yes to confirm. The McAfee icon changes to black. If ActiveShield is still configured to start when Windows starts, your computer will be protected from threats again when you restart your computer. Configuring ActiveShield options You can modify ActiveShield starting and scanning options in the ActiveShield tab of the VirusScan Options dialog box (Figure 3-1), which is accessible via the McAfee icon in your Windows system tray. Starting ActiveShield Figure 3-1. ActiveShield Options ActiveShield is started (loaded into computer memory) and enabled (denoted by red ) by default as soon as you restart your computer after the installation process. If ActiveShield is stopped (denoted by black ), you can configure it to start automatically when Windows starts (recommended). 54 McAfee Wireless Home Network Security Suite software
55 Using ActiveShield NOTE During updates to VirusScan, the Update Wizard might exit ActiveShield temporarily to install new files. When the Update Wizard prompts you to click Finish, ActiveShield starts again. To start ActiveShield automatically when Windows starts: 1 Right-click the McAfee icon, point to VirusScan, then click Options. The VirusScan Options dialog box opens (Figure 3-1 on page 54). 2 Select the Start ActiveShield when Windows starts (recommended) checkbox, then click Apply to save your changes. 3 Click OK to confirm, then click OK. Stopping ActiveShield WARNING If you stop ActiveShield, your computer is not protected from threats. If you must stop ActiveShield, other than for updating VirusScan, ensure that you are not connected to the Internet. To stop ActiveShield from starting when Windows starts: 1 Right-click the McAfee icon, point to VirusScan, then click Options. The VirusScan Options dialog box opens (Figure 3-1 on page 54). 2 Deselect the Start ActiveShield when Windows starts (recommended) checkbox, then click Apply to save your changes. 3 Click OK to confirm, then click OK. Scanning and attachments By default, scanning and automatic cleaning are enabled via the Scan and attachments option (Figure 3-1 on page 54). When this option is enabled, ActiveShield automatically scans and attempts to clean inbound (POP3) and outbound (SMTP) detected messages and attachments for most popular clients, including the following: Microsoft Outlook Express 4.0 or later Microsoft Outlook 97 or later Netscape Messenger 4.0 or later Netscape Mail 6.0 or later Eudora Light 3.0 or later Eudora Pro 4.0 or later Eudora 5.0 or later User Guide 55
56 McAfee VirusScan Pegasus 4.0 or later NOTE scanning is not supported for these clients: Web-based, IMAP, AOL, POP3 SSL, and Lotus Notes. However, ActiveShield scans attachments when they are opened. If you disable the Scan and attachments option, the Scan options and the WormStopper options (Figure 3-2 on page 57) are automatically disabled. If you disable outbound scanning, the WormStopper options are automatically disabled. If you change your scanning options, you must restart your program to complete the changes. Inbound If an inbound message or attachment is detected, ActiveShield performs the following steps: Tries to clean the detected Tries to quarantine or delete an uncleanable Includes an alert file in the inbound that contains information about the actions performed to remove the possible threat Outbound If an outbound message or attachment is detected, ActiveShield performs the following steps: Tries to clean the detected Tries to quarantine or delete an uncleanable NOTE For details about outbound scanning errors, see the online help. Disabling scanning By default, ActiveShield scans both inbound and outbound . However, for enhanced control, you can set ActiveShield to scan only inbound or outbound . To disable scanning of inbound or outbound 1 Right-click the McAfee icon, point to VirusScan, and then click Options. 2 Click Advanced, then click the Scan tab (Figure 3-2). 3 Deselect Inbound messages or Outbound messages, then click OK. 56 McAfee Wireless Home Network Security Suite software
57 Using ActiveShield Figure 3-2. Advanced ActiveShield Options - tab Scanning for worms VirusScan monitors your computer for suspect activity that might indicate a threat is present on your computer. While VirusScan cleans viruses and other threats, WormStopper TM prevents viruses and worms from spreading further. A computer worm is a self-replicating virus that resides in active memory and might send copies of itself through . Without WormStopper, you might notice worms only when their uncontrolled replication consumes system resources, slowing performance or halting tasks. The WormStopper protection mechanism detects, alerts, and blocks suspect activity. Suspect activity might include the following actions on your computer: An attempt to forward to a large portion of your address book Attempts to forward multiple messages in rapid succession If you set ActiveShield to use the default Enable WormStopper (recommended) option in the Advanced Options dialog box, WormStopper monitors activity for suspect patterns and alerts you when a specified number of s or recipients has been exceeded within a specified interval. To set ActiveShield to scan sent messages for worm-like activity: 1 Right-click the McAfee icon, point to VirusScan, then click Options. 2 Click Advanced, then click the tab. User Guide 57
58 McAfee VirusScan 3 Click Enable WormStopper (recommended) (Figure 3-3). By default, the following detailed options are enabled: Pattern matching to detect suspect activity Alerting when is sent to 40 or more recipients Alerting when 5 or more s are sent within 30 seconds NOTE If you modify the number of recipients or seconds for monitoring sent s, it might result in invalid detections. McAfee recommends that you click No to retain the default setting. Otherwise, click Yes to change the default setting to your setting. This option can be automatically enabled after the first time a potential worm is detected (see Managing potential worms on page 64 for details): Automatic blocking of suspect outbound s Figure 3-3. Advanced ActiveShield Options - tab 58 McAfee Wireless Home Network Security Suite software
59 Using ActiveShield Scanning inbound instant message attachments By default, scanning of instant message attachments is enabled via the Scan inbound instant message attachments option (Figure 3-1 on page 54). When this option is enabled, VirusScan automatically scans and attempts to clean inbound detected instant message attachments for most popular instant messaging programs, including the following: MSN Messenger 6.0 or later Yahoo Messenger 4.1 or later AOL Instant Messenger 2.1 or later NOTE For your protection, you cannot disable auto-cleaning of instant message attachments. If an inbound instant message attachment is detected, VirusScan performs the following steps: Tries to clean the detected message Prompts you to quarantine or delete an uncleanable message Scanning all files If you set ActiveShield to use the default All files (recommended) option, it scans every file type that your computer uses, as your computer attempts to use it. Use this option to get the most thorough scan possible. To set ActiveShield to scan all file types: 1 Right-click the McAfee icon, point to VirusScan, and then click Options. 2 Click Advanced, then click the Scanning tab (Figure 3-4 on page 60). 3 Click All files (recommended), then click OK. User Guide 59
60 McAfee VirusScan Figure 3-4. Advanced ActiveShield Options - Scanning tab Scanning program files and documents only If you set ActiveShield to use the Program files and documents only option, it scans program files and documents, but not any other files used by your computer. The latest virus signature file (DAT file) determines which file types that ActiveShield will scan.to set ActiveShield to scan program files and documents only: 1 Right-click the McAfee icon, point to VirusScan, and then click Options. 2 Click Advanced, then click the Scanning tab (Figure 3-4). 3 Click Program files and documents only, then click OK. Scanning for new unknown viruses If you set ActiveShield to use the default Scan for new unknown viruses (recommended) option, it uses advanced heuristic techniques that try to match files to the signatures of known viruses, while also looking for telltale signs of unidentified viruses in the files. To set ActiveShield to scan for new unknown viruses: 1 Right-click the McAfee icon, point to VirusScan, and then click Options. 2 Click Advanced, then click the Scanning tab (Figure 3-4). 3 Click Scan for new unknown viruses (recommended), then click OK. 60 McAfee Wireless Home Network Security Suite software
61 Using ActiveShield Scanning for scripts VirusScan monitors your computer for suspect activity that might indicate a threat is present on your computer. While VirusScan cleans viruses and other threats, ScriptStopperTM prevents Trojan horses from running scripts that spread viruses further. A Trojan horse is a suspect program that pretends to be a benign application. Trojans are not viruses because they do not replicate, but they can be just as destructive. The ScriptStopper protection mechanism detects, alerts, and blocks suspect activity. Suspect activity might include the following action on your computer: A script execution that results in the creation, copying, or deletion of files, or the opening of your Windows registry If you set ActiveShield to use the default Enable ScriptStopper (recommended) option in the Advanced Options dialog box, ScriptStopper monitors script execution for suspect patterns and alerts you when a specified number of s or recipients has been exceeded within a specified interval. To set ActiveShield to scan running scripts for worm-like activity: 1 Right-click the McAfee icon, point to VirusScan, then click Options. 2 Click Advanced, then click the Exploits tab (Figure 3-5). 3 Click Enable ScriptStopper (recommended), then click OK. Figure 3-5. Advanced ActiveShield Options - Exploits tab User Guide 61
62 McAfee VirusScan Scanning for Potentially Unwanted Programs (PUPs) NOTE If McAfee AntiSpyware is installed on your computer, it manages all Potentially Unwanted Program activity. Open McAfee AntiSpyware to configure your options. If you set ActiveShield to use the default Scan Potentially Unwanted Programs (recommended) option in the Advanced Options dialog box, Potentially Unwanted Program (PUP) protection quickly detects, blocks, and removes spyware, adware, and other programs that gather and transmit your private data without your permission. To set ActiveShield to scan for PUPs: 1 Right-click the McAfee icon, point to VirusScan, and then click Options. 2 Click Advanced, then click the PUPs tab (Figure 3-6). 3 Click Scan Potentially Unwanted Programs (recommended), then click OK. Figure 3-6. Advanced ActiveShield Options - PUPs tab 62 McAfee Wireless Home Network Security Suite software
63 Using ActiveShield Understanding security alerts If ActiveShield finds a virus, a virus alert similar to Figure 3-7 appears. For most viruses, Trojan horses, and worms, ActiveShield automatically tries to clean the file and alerts you. For Potentially Unwanted Programs (PUPs), ActiveShield detects the file, automatically blocks it, and alerts you. Figure 3-7. Virus alert You can then choose how to manage detected files, detected , suspect scripts, potential worms, or PUPs, including whether to submit detected files to the McAfee AVERT labs for research. For added protection, whenever ActiveShield detects a suspect file, you are prompted to scan your entire computer immediately. Unless you choose to hide the scan prompt, it will periodically remind you until you perform the scan. Managing detected files 1 If ActiveShield can clean the file, you can learn more or ignore the alert: Click Find out more information to view the name, location, and virus name associated with the detected file. Click Continue what I was doing to ignore the alert and close it. 2 If ActiveShield cannot clean the file, click Quarantine the detected file to encrypt and temporarily isolate suspect files in the quarantine directory until an appropriate action can be taken. A confirmation message appears and prompts you to check your computer for threats. Click Scan to complete the quarantine process. 3 If ActiveShield cannot quarantine the file, click Delete the detected file to try to remove the file. User Guide 63
64 McAfee VirusScan Managing detected By default, scanning automatically tries to clean detected . An alert file included in the inbound message notifies you whether the was cleaned, quarantined, or deleted. Managing suspect scripts If ActiveShield detects a suspect script, you can find out more and then stop the script if you did not intend to initiate it: Click Find out more information to view the name, location, and description of the activity associated with the suspect script. Click Stop this script to prevent the suspect script from running. If you are sure that you trust the script, you can allow the script to run: Click Allow this script this time to let all scripts contained within a single file run once. Click Continue what I was doing to ignore the alert and let the script run. Managing potential worms If ActiveShield detects a potential worm, you can find out more and then stop the activity if you did not intend to initiate it: Click Find out more information to view the recipient list, subject line, message body, and description of the suspect activity associated with the detected message. Click Stop this to prevent the suspect from being sent and delete it from your message queue. If you are sure that you trust the activity, click Continue what I was doing to ignore the alert and let the be sent. 64 McAfee Wireless Home Network Security Suite software
65 Using ActiveShield Managing PUPs If ActiveShield detects and blocks a Potentially Unwanted Program (PUP), you can find out more and then remove the program if you did not intend to install it: Click Find out more information to view the name, location, and recommended action associated with the PUP. Click Remove this PUP to remove the program if you did not intend to install it. A confirmation message appears. - If (a) you do not recognize the PUP or (b) you did not install the PUP as part of a bundle or accept a license agreement in connection with such programs, click OK to remove the program using the McAfee removal method. - Otherwise, click Cancel to exit the automatic removal process. If you change your mind later, you can manually remove the program using the vendor s uninstaller. Click Continue what I was doing to ignore the alert and block the program this time. If you (a) recognize the PUP or (b) you might have installed the PUP as part of a bundle or accepted a license agreement in connection with such programs, you can allow it to run: Click Trust this PUP to whitelist this program and always let it run in the future. See "Managing trusted PUPs" for details. Managing trusted PUPs The programs that you add to the Trusted PUPs list will not be detected by McAfee VirusScan. If a PUP is detected and added to the Trusted PUPs list, you can later remove it from the list if necessary. If your Trusted PUPs list is full, you must remove some items before you can trust another PUP. To remove a program from your Trusted PUPs list: 1 Right-click the McAfee icon, point to VirusScan, and then click Options. 2 Click Advanced, then click the PUPs tab. 3 Click Edit Trusted PUPs List, select the checkbox in front of the file name, and click Remove. When you are finished removing items, click OK. User Guide 65
66 McAfee VirusScan Manually scanning your computer The Scan feature lets you selectively search for viruses and other threats on hard drives, floppy disks, and individual files and folders. When Scan finds a suspect file, it automatically tries to clean the file, unless it is a Potentially Unwanted Program. If Scan cannot clean the file, you can quarantine or delete the file. Manually scanning for viruses and other threats To scan your computer: 1 Right-click the McAfee icon, point to VirusScan, then click Scan. The Scan dialog box opens (Figure 3-8). Figure 3-8. Scan dialog box 2 Click the drive, folder, or file that you want to scan. 3 Select your Scan Options. By default, all of the Scan Options are pre-selected to provide the most thorough scan possible (Figure 3-8): Scan subfolders Use this option to scan files contained in your subfolders. Deselect this checkbox to allow checking of only the files visible when you open a folder or drive. 66 McAfee Wireless Home Network Security Suite software
67 Manually scanning your computer Example: The files in Figure 3-9 are the only files scanned if you deselect the Scan subfolders checkbox. The folders and their contents are not scanned. To scan those folders and their contents, you must leave the checkbox selected. Figure 3-9. Local disk contents Scan all files Use this option to allow the thorough scanning of all file types. Deselect this checkbox to shorten the scanning time and allow checking of program files and documents only. Scan within compressed files Use this option to reveal hidden files within.zip and other compressed files. Deselect this checkbox to prevent checking of any files or compressed files within the compressed file. Sometimes virus authors plant viruses in a.zip file, then insert that.zip file into another.zip file in an effort to bypass anti-virus scanners. Scan can detect these viruses as long as you leave this option selected. Scan for new unknown viruses Use this option to find the newest viruses that might not have existing cures. This option uses advanced heuristic techniques that try to match files to the signatures of known viruses, while also looking for telltale signs of unidentified viruses in the files. This scanning method also looks for file traits that can generally rule out that the file contains a virus. This minimizes the chances that Scan gives a false indication. Nevertheless, if a heuristic scan detects a virus, you should treat it with the same caution that you would treat a file that you know contains a virus. This option provides the most thorough scan, but is generally slower than a normal scan. User Guide 67
68 McAfee VirusScan Scan for Potentially Unwanted Programs Use this option to detect spyware, adware, and other programs that gather and transmit your private data without your permission. NOTE Leave all options selected for the most thorough scan possible. This effectively scans every file in the drive or folder that you select, so allow plenty of time for the scan to complete. The larger the hard drive and the more files you have, the longer the scan takes. 4 Click Scan to start scanning files. When the scan is finished, a scan summary shows the number of files scanned, the number of files detected, the number of Potentially Unwanted Programs, and the number of detected files that were automatically cleaned. 5 Click OK to close the summary, and view the list of any detected files in the Scan dialog box (Figure 3-10). Figure Scan results NOTE Scan counts a compressed file (.ZIP,.CAB, etc.) as one file within the Files Scanned number. Also, the number of files scanned can vary if you have deleted your temporary Internet files since your last scan. 68 McAfee Wireless Home Network Security Suite software
69 Manually scanning your computer 6 If Scan finds no viruses or other threats, click Back to select another drive or folder to scan, or click Close to close the dialog box. Otherwise, see Understanding threat detections on page 71. Scanning via Windows Explorer VirusScan provides a shortcut menu to scan selected files, folders, or drives for viruses and other threats from within Windows Explorer. To scan files in Windows Explorer: 1 Open Windows Explorer. 2 Right-click the drive, folder, or file that you want to scan, and then click Scan. The Scan dialog box opens and starts scanning files. By default, all of the default Scan Options are pre-selected to provide the most thorough scan possible (Figure 3-8 on page 66). Scanning via Microsoft Outlook VirusScan provides a toolbar icon to scan for viruses and other threats in selected message stores and their subfolders, mailbox folders, or messages containing attachments from within Microsoft Outlook 97 or later. To scan in Microsoft Outlook: 1 Open Microsoft Outlook. 2 Click the message store, folder, or message containing an attachment that you want to scan, and then click the scanning toolbar icon. The scanner opens and starts scanning files. By default, all of the default Scan Options are pre-selected to provide the most thorough scan possible (Figure 3-8 on page 66). Automatically scanning for viruses and other threats Although VirusScan scans files when they are accessed by either you or your computer, you can schedule automatic scanning in Windows Scheduler to thoroughly check your computer for viruses and other threats at specified intervals. To schedule a scan: 1 Right-click the McAfee icon, point to VirusScan, then click Options. The VirusScan Options dialog box opens. 2 Click the Scheduled Scan tab (Figure 3-11 on page 70). User Guide 69
70 McAfee VirusScan Figure Scheduled Scan Options 3 Select the Scan My Computer at a scheduled time checkbox to enable automatic scanning. 4 Specify a schedule for automatic scanning: To accept the default schedule (8PM every Friday), click OK. To edit the schedule: a. Click Edit. b. Select how often to scan your computer in the Schedule Task list, and then select additional options in the dynamic area below it: Daily - Specify the number of days between scans. Weekly (the default) - Specify the number of weeks between scans as well as the names of the day(s) of the week. Monthly - Specify which day of the month to scan. Click Select Months to specify which months to scan, and click OK. Once - Specify which date to scan. 70 McAfee Wireless Home Network Security Suite software
71 Manually scanning your computer NOTE These options in Windows Scheduler are not supported: At system startup, When idle, and Show multiple schedules. The last supported schedule remains enabled until you select from among the valid options. c. Select the time of day to scan your computer in the Start time box. d. To select advanced options, click Advanced. The Advanced Schedule Options dialog box opens. i. Specify a start date, end date, duration, end time, and whether to stop the task at the specified time if the scan is still running. ii. Click OK to save your changes and close the dialog box. Otherwise, click Cancel. 5 Click OK to save your changes and close the dialog box. Otherwise, click Cancel. 6 To revert to the default schedule, click Set to Default. Otherwise, click OK. Understanding threat detections For most viruses, Trojans, and worms, Scan automatically tries to clean the file. You can then choose how to manage detected files, including whether to submit them to the McAfee AVERT labs for research. If Scan detects a potentially unwanted program, you can manually try to clean, quarantine, or delete it (AVERT submission is unavailable). To manage a virus or potentially unwanted program: 1 If a file appears in the List of Detected Files, click the checkbox in front of the file to select it. NOTE If more than one file appears in the list, you can select the checkbox in front of the File Name list to perform the same action on all of the files. You can also click the file name in the Scan Information list to view details from the Virus Information Library. 2 If the file is a Potentially Unwanted Program, you can click Clean to try to clean it. 3 If Scan cannot clean the file, you can click Quarantine to encrypt and temporarily isolate suspect files in the quarantine directory until an appropriate action can be taken. (See Managing quarantined files on page 72 for details.) User Guide 71
72 McAfee VirusScan 4 If Scan cannot clean or quarantine the file, you can do either of the following: Click Delete to remove the file. Click Cancel to close the dialog box without taking any further action. If Scan cannot clean or delete the detected file, consult the Virus Information Library at for instructions on manually deleting the file. If a detected file prevents you from using your Internet connection or from using your computer at all, try using a Rescue Disk to start your computer. The Rescue Disk, in many cases, can start a computer if a detected file disables it. See Creating a Rescue Disk on page 74 for details. For more help, consult McAfee Customer Support at Managing quarantined files The Quarantine feature encrypts and temporarily isolates suspect files in the quarantine directory until an appropriate action can be taken. Once cleaned, a quarantined file can then be restored to its original location. To manage a quarantined file: 1 Right-click the McAfee icon, point to VirusScan, then click Manage Quarantined Files. A list of quarantined files appears (Figure 3-12). Figure Manage Quarantined Files dialog box 72 McAfee Wireless Home Network Security Suite software
73 Managing quarantined files 2 Select the checkbox next to the file(s) you want to clean. 3 Click Clean. NOTE If more than one file appears in the list, you can select the checkbox in front of the File Name list to perform the same action on all of the files. You can also click the virus name in the Status list to view details from the Virus Information Library. Or, click Add, select a suspect file to add to the quarantine list, click Open, then select it in the quarantine list. 4 If the file is cleaned, click Restore to move it back to its original location. 5 If VirusScan cannot clean the virus, click Delete to remove the file. 6 If VirusScan cannot clean or delete the file, and if it is not a Potentially Unwanted Program, you can submit the file to the McAfee AntiVirus Emergency Response Team (AVERT TM ) for research: a b c Update your virus signature files if they are more than two weeks old. Verify your subscription. Select the file and click Submit to submit the file to AVERT. VirusScan sends the quarantined file as an attachment with an message containing your address, country, software version, OS, and the file s original name and location. The maximum submission size is one unique 1.5-MB file per day. 7 Click Cancel to close the dialog box without taking any further action. User Guide 73
74 McAfee VirusScan Creating a Rescue Disk Rescue Disk is a utility that creates a bootable floppy disk that you can use to start your computer and scan it for viruses if a virus keeps you from starting it normally. NOTE You must be connected to the Internet to download the Rescue Disk image. Also, Rescue Disk is available for computers with FAT (FAT 16 and FAT 32) hard drive partitions only. It is unnecessary for NTFS partitions. To create a Rescue Disk: 1 On a non-infected computer, insert a non-infected floppy disk in drive A. You might want to use Scan to ensure that both the computer and the floppy disk are virus-free. (See Manually scanning for viruses and other threats on page 66 for details.) 2 Right-click the McAfee icon, point to VirusScan, then click Create Rescue Disk. The Create a Rescue Disk dialog box opens (Figure 3-13). Figure Create a Rescue Disk dialog box 3 Click Create to create the Rescue Disk. If this is your first time creating a Rescue Disk, a message tells you that Rescue Disk needs to download the image file for the Rescue Disk. Click OK to download the component now, or click Cancel to download it later. A warning message tells you that the contents of the floppy disk will be lost. 4 Click Yes to continue creating the Rescue Disk. The creation status appears in the Create Rescue Disk dialog box. 74 McAfee Wireless Home Network Security Suite software
75 Automatically reporting viruses 5 When the message Rescue disk created appears, click OK, then close the Create Rescue Disk dialog box. 6 Remove the Rescue Disk from the drive, write-protect it, and store it in a safe location. Write-protecting a Rescue Disk To write-protect a Rescue Disk: 1 Turn the floppy disk label-side down (the metal circle should be visible). 2 Locate the write-protect tab. Slide the tab so the hole is visible. Using a Rescue Disk To use a Rescue Disk: 1 Turn off the infected computer. 2 Insert the Rescue Disk into the drive. 3 Turn the computer on. A gray window with several options appears. 4 Choose the option that best suits your needs by pressing the Function keys (for example, F2, F3). NOTE Rescue Disk starts automatically in 60 seconds if you do not press any of the keys. Updating a Rescue Disk It is a good idea to update your Rescue Disk regularly. To update your Rescue Disk, follow the same instructions for creating a new Rescue Disk. Automatically reporting viruses You can anonymously send virus tracking information for inclusion in our World Virus Map. Automatically opt-in for this free, secure feature either during VirusScan installation (in the Virus Map Reporting dialog box), or at any time in the Virus Map Reporting tab of the VirusScan Options dialog box. User Guide 75
76 McAfee VirusScan Reporting to the World Virus Map To automatically report virus information to the World Virus Map: 1 Right-click the McAfee icon, point to VirusScan, then click Options. The VirusScan Options dialog box opens. 2 Click the Virus Map Reporting tab (Figure 3-14). Figure Virus Map Reporting Options 3 Accept the default Yes, I want to participate to anonymously send your virus information to McAfee for inclusion in its World Virus Map of worldwide detection rates. Otherwise, select No, I don t want to participate to avoid sending your information. 4 If you are in the United States, select the state and enter the zip code where your computer is located. Otherwise, VirusScan automatically tries to select the country where your computer is located. 5 Click OK. 76 McAfee Wireless Home Network Security Suite software
77 Automatically reporting viruses Viewing the World Virus Map Whether or not you participate in the World Virus Map, you can view the latest worldwide detection rates via the McAfee icon in your Windows system tray. To view the World Virus Map: Right-click the McAfee icon, point to VirusScan, then click World Virus Map. The World Virus Map web page appears (Figure 3-15). Figure World Virus Map By default, the World Virus Map shows the number of detected computers worldwide over the past 30 days, and also when the reporting data was last updated. You can change the map view to show the number of detected files, or change the time period to show only the results over the past 7 days or the past 24 hours. The Virus Tracking section lists cumulative totals for the number of scanned files, detected files, and detected computers that have been reported since the date shown. User Guide 77
78 McAfee VirusScan Updating VirusScan When you are connected to the Internet, VirusScan automatically checks for updates every four hours, then automatically downloads and installs weekly virus definition updates without interrupting your work. Virus definition files are approximately 100 KB and thus have minimal impact on system performance during download. If a product update or virus outbreak occurs, an alert appears. Once alerted, you can then choose to update VirusScan to remove the threat of a virus outbreak. Automatically checking for updates McAfee SecurityCenter is automatically configured to check for updates for all of your McAfee services every four hours when you are connected to the Internet, then notify you with alerts and sounds. By default, SecurityCenter automatically downloads and installs any available updates. NOTE In some cases, you will be prompted to restart your computer to complete the update. Be sure to save all of your work and close all applications before restarting. Manually checking for updates In addition to automatically checking for updates every four hours when you are connected to the Internet, you can also manually check for updates at any time. To manually check for VirusScan updates: 1 Ensure your computer is connected to the Internet. 2 Right-click the McAfee icon, then click Updates. The SecurityCenter Updates dialog box opens. 3 Click Check Now. If an update exists, the VirusScan Updates dialog box opens (Figure 3-16 on page 79). Click Update to continue. If no updates are available, a dialog box tells you that VirusScan is up-to-date. Click OK to close the dialog box. 78 McAfee Wireless Home Network Security Suite software
79 Updating VirusScan Figure Updates dialog box 4 Log on to the web site if prompted. The Update Wizard installs the update automatically. 5 Click Finish when the update is finished installing. NOTE In some cases, you will be prompted to restart your computer to complete the update. Be sure to save all of your work and close all applications before restarting. User Guide 79
80 McAfee VirusScan 80 McAfee Wireless Home Network Security Suite software
81 McAfee Personal Firewall Plus 4 Welcome to McAfee Personal Firewall Plus. McAfee Personal Firewall Plus software offers advanced protection for your computer and your personal data. Personal Firewall establishes a barrier between your computer and the Internet, silently monitoring Internet traffic for suspicious activities. With it, you get the following features: Defends against potential hacker probes and attacks Complements anti-virus defenses Monitors Internet and network activity Alerts you to potentially hostile events Provides detailed information on suspicious Internet traffic Integrates Hackerwatch.org functionality, including event reporting, self-testing tools, and the ability to reported events to other online authorities Provides detailed tracing and event research features New features Improved Gaming Support McAfee Personal Firewall Plus protects your computer from intrusion attempts and suspicious activities during full-screen gameplay, but can hide alerts if it detects intrusion attempts or suspicious activities. Red alerts appear after you exit the game. Improved Access Handling McAfee Personal Firewall Plus lets users dynamically grant applications temporary access to the Internet. Access is restricted to the time the application launches until the time it closes. When Personal Firewall detects an unknown program, attempting to communicate with the Internet, a Red Alert provides the option to grant the application temporary access to the Internet. User Guide 81
82 McAfee Personal Firewall Plus Enhanced Security Control Running the Lockdown feature in McAfee Personal Firewall Plus allows you to instantly block all incoming and outgoing Internet traffic between a computer and the Internet. Users can enable and disable Lockdown from three locations in Personal Firewall. Improved Recovery Options You can run Reset Options to automatically restore the default settings to Personal Firewall. If Personal Firewall exhibits undesirable behavior that you cannot correct, you can choose to undo your current settings and revert to the product's default settings. Internet Connectivity Protection To prevent a user from inadvertently disabling his or her Internet connection, the option to ban an Internet address is excluded on a Blue Alert when Personal Firewall detects an Internet connection originates from a DHCP or DNS server. If the incoming traffic does not originate from a DHCP or DNS server, the option appears. Enhanced HackerWatch.org Integration Reporting potential hackers is easier than ever. McAfee Personal Firewall Plus improves the functionality of HackerWatch.org, which includes event submission of potentially malicious events to the database. Extended Intelligent Application Handling When an application seeks Internet access, Personal Firewall first checks whether it recognizes the application as trusted or malicious. If the application is recognized as trusted, Personal Firewall automatically allows it access to the Internet so you do not have to. Advanced Trojan Detection McAfee Personal Firewall Plus combines application connection management with an enhanced database to detect and block more potentially malicious applications, such as Trojans, from accessing the Internet and potentially relaying your personal data. Improved Visual Tracing Visual Trace includes easy-to-read graphical maps showing the originating source of hostile attacks and traffic worldwide, including detailed contact/owner information from originating IP addresses. Improved Usability McAfee Personal Firewall Plus includes a Setup Assistant and a User Tutorial to guide users in the setup and use of their firewall. Although the product is designed to use without any intervention, McAfee provides users with a wealth of resources to understand and appreciate what the firewall provides for them. 82 McAfee Wireless Home Network Security Suite software
83 Uninstalling other firewalls Enhanced Intrusion Detection Personal Firewall's Intrusion Detection System (IDS) detects common attack patterns and other suspicious activity. Intrusion detection monitors every data packet for suspicious data transfers or transfer methods and logs this in the event log. Enhanced Traffic Analysis McAfee Personal Firewall Plus offers users a view of both incoming and outgoing data from their computers, as well as displaying application connections including applications that are actively listening for open connections. This allows users to see and act upon applications that might be open for intrusion. Uninstalling other firewalls Before you install McAfee Personal Firewall Plus software, you must uninstall any other firewall programs on your computer. Please follow your firewall program s uninstall instructions to do so. NOTE If you use Windows XP, you do not need to disable the built-in firewall before installing McAfee Personal Firewall Plus. However, we recommend that you do disable the built-in firewall. If you do not, you will not receive events in the Inbound Events log in McAfee Personal Firewall Plus. Setting the default firewall McAfee Personal Firewall can manage permissions and traffic for Internet applications on your computer, even if Windows Firewall is detected as running on your computer. When installed, McAfee Personal Firewall automatically disables Windows Firewall and sets itself as your default firewall. You then experience only McAfee Personal Firewall functionality and messaging. If you subsequently enable Windows Firewall via Windows Security Center or Windows Control Panel, letting both firewalls run on your computer might result in partial loss of logging in McAfee Firewall as well as duplicate status and alert messaging. User Guide 83
84 McAfee Personal Firewall Plus NOTE If both firewalls are enabled, McAfee Personal Firewall does not show all the blocked IP addresses in its Inbound Events tab. Windows Firewall intercepts most of these events and blocks those events, preventing McAfee Personal Firewall from detecting or logging those events. However, McAfee Personal Firewall might block additional traffic based upon other security factors, and that traffic will be logged. Logging is disabled in Windows Firewall by default, but if you choose to enable both firewalls, you can enable Windows Firewall logging. The default Windows Firewall log is C:\Windows\pfirewall.log To ensure that your computer is protected by at least one firewall, Windows Firewall is automatically re-enabled when McAfee Personal Firewall is uninstalled. If you disable McAfee Personal Firewall or set its security setting to Open without manually enabling Windows Firewall, all firewall protection will be removed except for previously blocked applications. Setting the security level You can configure security options to indicate how Personal Firewall responds when it detects unwanted traffic. By default, the Standard security level is enabled. In Standard security level, when an application requests Internet access and you grant it access, you are granting the application Full Access. Full Access allows the application the ability to both send data and receive unsolicited data on non-system ports. To configure security settings: 1 Right-click the McAfee icon in the Windows system tray, point to Personal Firewall, then select Options. 2 Click the Security Settings icon. 3 Set the security level by moving the slider to the desired level. The security level ranges from Lockdown to Open: Lockdown All Internet connections on your computer are closed. You can use this setting to block ports you configured to be open in the System Services page. 84 McAfee Wireless Home Network Security Suite software
85 Setting the security level Tight Security When an application requests a specific type of access to the Internet (for example, Outbound Only Access), you can allow or disallow the application an Internet connection. If the application later requests Full Access, you can then grant Full Access or restrict it to Outbound Only access. Standard Security (recommended) When an application requests and then is granted Internet access, the application receives full Internet access to handle incoming and outgoing traffic. Trusting Security All applications are automatically trusted when they first attempt to access the Internet. However, you can configure Personal Firewall to use alerts to notify you about new applications on your computer. Use this setting if you find that some games or streaming media do not work. Open Your firewall is disabled. This setting allows all traffic through Personal Firewall, without filtering. NOTE Previously blocked applications continue to be blocked when the firewall is set to the Open or Lockdown security setting. To prevent this, you can either change the application's permissions to Allow Full Access or delete the Blocked permission rule from the Internet Applications list. 4 Select additional security settings: NOTE If your computer runs Windows XP and multiple XP users have been added, these options are available only if you are logged on to your computer as an administrator. Record Intrusion Detection (IDS) Events in Inbound Events Log If you select this option, events detected by IDS will appear in the Inbound Events log. The Intrusion Detection System detects common attack types and other suspicious activity. Intrusion detection monitors every inbound and outbound data packet for suspicious data transfers or transfer methods. It compares these to a signature database and automatically drops the packets coming from the offending computer. IDS looks for specific traffic patterns used by attackers. IDS checks each packet that your machine receives to detect suspicious or known-attack traffic. For example, if Personal Firewall sees ICMP packets, it analyzes those packets for suspicious traffic patterns by comparing the ICMP traffic against known attack patterns. User Guide 85
86 McAfee Personal Firewall Plus Accept ICMP ping requests ICMP traffic is used mainly for performing traces and pings. Pinging is frequently used to perform a quick test before attempting to initiate communications. If you are using or have used a peer-to-peer file-sharing program, you might find yourself being pinged a lot. If you select this option, Personal Firewall allows all ping requests without logging the pings in the Inbound Events log. If you do not select this option, Personal Firewall blocks all ping requests and logs the pings in the Inbound Events log. Allow restricted users to change Personal Firewall settings If you run Windows XP or Windows 2000 Professional with multiple users, select this option to allow restricted XP users to modify Personal Firewall settings. 5 Click OK if you are finished making changes. Testing McAfee Personal Firewall Plus You can test your Personal Firewall installation for possible vulnerabilities to intrusion and suspicious activity. To test your Personal Firewall installation from the McAfee system tray icon: Right-click the McAfee icon in the Windows system tray, and select Test Firewall. Personal Firewall opens Internet Explorer and goes to a web site maintained by McAfee. Please follow the directions on the Hackerwatch.org Probe page to test Personal Firewall. Using McAfee Personal Firewall Plus To open Personal Firewall: Right-click the McAfee icon in the Windows system tray, point to Personal Firewall, and select a task. About the Summary page The Personal Firewall Summary includes four summary pages: Main Summary Application Summary Event Summary HackerWatch Summary 86 McAfee Wireless Home Network Security Suite software
87 About the Summary page The Summary pages contain a variety of reports on recent inbound events, application status, and world-wide intrusion activity reported by HackerWatch.org. You will also find links to common tasks performed in Personal Firewall. To open the Main Summary page in Personal Firewall: Right-click the McAfee icon in the Windows system tray, point to Personal Firewall, then select View Summary (Figure 4-1). Figure 4-1. Main Summary page User Guide 87
88 McAfee Personal Firewall Plus Click the following to navigate to different Summary pages: Item Change View Right arrow Left arrow Home Description Click Change View to open a list of Summary pages. From the list, select a Summary page to view. Click the right arrow icon to view the next Summary page. Click the left arrow icon to view the previous Summary page. Click the home icon to return to the Main Summary page. The Main Summary page provides the following information: Item Security Setting Blocked Events Application Rule Changes What s New? Last Event Daily Report Active Applications Common Tasks Description The security setting status tells you the level of security at which the firewall is set. Click the link to change the security level. The blocked events status displays the number of events that have been blocked today. Click the link to view event details from the Inbound Event page. The application rule status displays the number of application rules that have been changed recently. Click the link to view the list of allowed and blocked applications and to modify application permissions. What s New? shows the latest application that was granted full access to the Internet. Last Event shows the latest inbound events. You can click a link to trace the event or to trust the IP address. Trusting an IP address allows all traffic from the IP address to reach your computer. Daily Report displays the number of inbound events that Personal Firewall blocked today, this week, and this month. Click the link to view event details from the Inbound Event page. Active Applications displays the applications that are currently running on your computer and accessing the Internet. Click an application to view which IP addresses the application is connecting to. Click a link in Common Tasks to go to Personal Firewall pages where you can view firewall activity and perform tasks. To view the Application Summary page: 1 Right-click the McAfee icon in the Windows system tray, point to Personal Firewall, then select View Summary. 2 Click Change View, then select Application Summary. 88 McAfee Wireless Home Network Security Suite software
89 About the Summary page The Application Summary page provides the following information: Item Traffic Monitor Active Applications What s New? Active Applications Common Tasks Description The Traffic Monitor shows inbound and outbound Internet connections over the last fifteen minutes. Click the graph to view traffic monitoring details. Active Applications shows the bandwidth use of your computer s most active applications during the last twenty-four hours. Application The application accessing the Internet. % The percentage of bandwidth used by the application. Permission The type of Internet access that the application is allowed. Rule Created When the application rule was created. What s New? shows the latest application that was granted full access to the Internet. Active Applications displays the applications that are currently running on your computer and accessing the Internet. Click an application to view which IP addresses the application is connecting to. Click a link in Common Tasks to go to Personal Firewall pages where you can view application status and perform application-related tasks. To view the Event Summary page: 1 Right-click the McAfee icon in the Windows system tray, point to Personal Firewall, then select View Summary. 2 Click Change View, then select Event Summary. The Event Summary page provides the following information: Item Port Comparison Top Offenders Daily Report Description Port Comparison shows a pie chart of the most frequently attempted ports on your computer during the past 30 days. You can click a port name to view details from the Inbound Events page. You can also move your mouse pointer over the port number to see a description of the port. Top Offenders shows the most frequently blocked IP addresses, when the last inbound event occurred for each address, and the total number of inbound events in the past thirty days for each address. Click an event to view event details from the Inbound Events page. Daily Report displays the number of inbound events that Personal Firewall blocked today, this week, and this month. Click a number to view the event details from the Inbound Events log. User Guide 89
90 McAfee Personal Firewall Plus Item Last Event Common Tasks Description Last Event shows the latest inbound events. You can click a link to trace the event or to trust the IP address. Trusting an IP address allows all traffic from the IP address to reach your computer. Click a link in Common Tasks to go to Personal Firewall pages where you can view details of events and perform event-related tasks. To view the HackerWatch Summary page: 1 Right-click the McAfee icon in the Windows system tray, point to Personal Firewall, then select View Summary. 2 Click Change View, then select HackerWatch Summary. The HackerWatch Summary page provides the following information. Item World Activity Event Tracking Global Port Activity Common Tasks Description World Activity shows a world map identifying recently blocked activity monitored by HackerWatch.org. Click the map to open the Global Threat Analysis Map in HackerWatch.org. Event Tracking shows the number of inbound events submitted to HackerWatch.org. Global Port Activity shows the top ports, in the past 5 days, that appear to be threats. Click a port to view the port number and port description. Click a link in Common Tasks to go to HackerWatch.org pages where you can get more information on world-wide hacker activity. 90 McAfee Wireless Home Network Security Suite software
91 About the Internet Applications page About the Internet Applications page Use the Internet Applications page to view the list of allowed and blocked applications. To launch the Internet Applications page: Right-click the McAfee icon in the Windows system tray, point to Personal Firewall, then select Applications (Figure 4-2). Figure 4-2. Internet Applications page The Internet Applications page provides the following information: Application names File names Current permission levels Application details: application name and version, company name, path name, permission, timestamps, and explanations of permission types. User Guide 91
92 McAfee Personal Firewall Plus Changing application rules Personal Firewall lets you change access rules for applications. To change an application rule: 1 Right-click the McAfee icon, point to Personal Firewall, then select Internet Applications. 2 In the Internet Applications list, right-click the application rule for an application, and select a different level: Allow Full Access Allow the application to establish outbound and inbound Internet connections. Outbound Access Only Allow the application to establish an outbound Internet connection only. Block This Application Disallow the application Internet access. NOTE Previously blocked applications continue to be blocked when the firewall is set to the Open or Lockdown. To prevent this from, you can either change the application's access rule to Full Access or delete the Blocked permission rule from the Internet Applications list. To delete an application rule: 1 Right-click the McAfee icon in the Windows system tray, point to Personal Firewall, then select Internet Applications. 2 In the Internet Applications list, right-click the application rule, then select Delete Application Rule. The next time the application requests Internet access, you can set its permission level to re-add it to the list. Allowing and blocking Internet applications To change the list of allowed and blocked Internet applications: 1 Right-click the McAfee icon in the Windows system tray, point to Personal Firewall, then select Internet Applications. 2 On the Internet Applications page, click one of the following options: New Allowed Application Allow an application full Internet access. New Blocked Application Disallow an application Internet access. Delete Application Rule Remove an application rule. 92 McAfee Wireless Home Network Security Suite software
93 About the Inbound Events page About the Inbound Events page Use the Inbound Events page to view the Inbound Events log, generated when Personal Firewall blocks unsolicited Internet connections. To launch the Inbound Events page: Right-click the McAfee icon in the Windows system tray, point to Personal Firewall, then select Inbound Events (Figure 4-3). Figure 4-3. Inbound Events page The Inbound Events page provides the following information: Timestamps Source IPs Hostnames Service or application names Event details: connection types, connection ports, host name or IP, and explanations of port events User Guide 93
Release Notes for McAfee(R) Customer Submission Tool Version 1.0 Copyright (C) 2004 McAfee, Inc. All Rights Reserved
 Release Notes for McAfee(R) Customer Submission Tool Version 1.0 Copyright (C) 2004 McAfee, Inc. All Rights Reserved Thank you for using the McAfee Customer Submission Tool. This file contains important
Release Notes for McAfee(R) Customer Submission Tool Version 1.0 Copyright (C) 2004 McAfee, Inc. All Rights Reserved Thank you for using the McAfee Customer Submission Tool. This file contains important
TRADEMARK ATTRIBUTIONS
 User Guide COPYRIGHT Copyright 2006 McAfee, Inc. All Rights Reserved. No part of this publication may be reproduced, transmitted, transcribed, stored in a retrieval system, or translated into any language
User Guide COPYRIGHT Copyright 2006 McAfee, Inc. All Rights Reserved. No part of this publication may be reproduced, transmitted, transcribed, stored in a retrieval system, or translated into any language
Issued September 2005/ McAfee PrivacyService software
 User Guide COPYRIGHT Copyright 2005 McAfee, Inc. All Rights Reserved. No part of this publication may be reproduced, transmitted, transcribed, stored in a retrieval system, or translated into any language
User Guide COPYRIGHT Copyright 2005 McAfee, Inc. All Rights Reserved. No part of this publication may be reproduced, transmitted, transcribed, stored in a retrieval system, or translated into any language
TRADEMARK ATTRIBUTIONS
 User Guide COPYRIGHT Copyright 2005 McAfee, Inc. All Rights Reserved. No part of this publication may be reproduced, transmitted, transcribed, stored in a retrieval system, or translated into any language
User Guide COPYRIGHT Copyright 2005 McAfee, Inc. All Rights Reserved. No part of this publication may be reproduced, transmitted, transcribed, stored in a retrieval system, or translated into any language
Alert Manager. Product Guide Revision 1.0. version 4.7.1
 Alert Manager Product Guide Revision 1.0 version 4.7.1 COPYRIGHT Copyright 2004 Networks Associates Technology, Inc. All Rights Reserved. No part of this publication may be reproduced, transmitted, transcribed,
Alert Manager Product Guide Revision 1.0 version 4.7.1 COPYRIGHT Copyright 2004 Networks Associates Technology, Inc. All Rights Reserved. No part of this publication may be reproduced, transmitted, transcribed,
Host Intrusion Prevention
 Product Guide McAfee version 6.1 Host Intrusion Prevention McAfee System Protection Industry-leading intrusion prevention solutions Product Guide McAfee version 6.1 Host Intrusion Prevention McAfee System
Product Guide McAfee version 6.1 Host Intrusion Prevention McAfee System Protection Industry-leading intrusion prevention solutions Product Guide McAfee version 6.1 Host Intrusion Prevention McAfee System
Total Protection Service
 User Help McAfee Total Protection Service for Microsoft Windows Home Server COPYRIGHT Copyright 2008 McAfee, Inc. All Rights Reserved. No part of this publication may be reproduced, transmitted, transcribed,
User Help McAfee Total Protection Service for Microsoft Windows Home Server COPYRIGHT Copyright 2008 McAfee, Inc. All Rights Reserved. No part of this publication may be reproduced, transmitted, transcribed,
Total Protection Service
 User Guide McAfee Total Protection Service for Microsoft Windows Home Server COPYRIGHT Copyright 2008 McAfee, Inc. All Rights Reserved. No part of this publication may be reproduced, transmitted, transcribed,
User Guide McAfee Total Protection Service for Microsoft Windows Home Server COPYRIGHT Copyright 2008 McAfee, Inc. All Rights Reserved. No part of this publication may be reproduced, transmitted, transcribed,
McAfee Policy Enforcer
 Installation Guide revision 1.0 McAfee Policy Enforcer version 2.0 McAfee System Protection Industry-leading intrusion prevention solutions Installation Guide revision 1.0 McAfee Policy Enforcer version
Installation Guide revision 1.0 McAfee Policy Enforcer version 2.0 McAfee System Protection Industry-leading intrusion prevention solutions Installation Guide revision 1.0 McAfee Policy Enforcer version
McAfee Network Protection. McAfee Secure Content Management appliances. Product Guide revision 2.0. version 4.0
 Product Guide revision 2.0 McAfee Secure Content Management appliances version 4.0 McAfee Network Protection Industry-leading intrusion prevention solutions COPYRIGHT Copyright 2005 McAfee, Inc. All Rights
Product Guide revision 2.0 McAfee Secure Content Management appliances version 4.0 McAfee Network Protection Industry-leading intrusion prevention solutions COPYRIGHT Copyright 2005 McAfee, Inc. All Rights
Product Guide. LinuxShield. version 1.5. McAfee System Protection. Industry-leading intrusion prevention solutions
 Product Guide LinuxShield version 1.5 McAfee System Protection Industry-leading intrusion prevention solutions COPYRIGHT Copyright 2007 McAfee, Inc. All Rights Reserved. No part of this publication may
Product Guide LinuxShield version 1.5 McAfee System Protection Industry-leading intrusion prevention solutions COPYRIGHT Copyright 2007 McAfee, Inc. All Rights Reserved. No part of this publication may
Release Notes for McAfee VirusScan Mobile 1.2.0 (Smartphone) (readme).txt
 Release Notes for McAfee (R) VirusScan Mobile version 1.2.0 (c) 2006 McAfee, Inc. All Rights Reserved ===================================================== Thank you for using McAfee VirusScan Mobile software.
Release Notes for McAfee (R) VirusScan Mobile version 1.2.0 (c) 2006 McAfee, Inc. All Rights Reserved ===================================================== Thank you for using McAfee VirusScan Mobile software.
VirusScan Enterprise. Product Guide Revision 1.0. version 7.1.0
 VirusScan Enterprise Product Guide Revision 1.0 version 7.1.0 COPYRIGHT 2003 Networks Associates Technology, Inc. All Rights Reserved. No part of this publication may be reproduced, transmitted, transcribed,
VirusScan Enterprise Product Guide Revision 1.0 version 7.1.0 COPYRIGHT 2003 Networks Associates Technology, Inc. All Rights Reserved. No part of this publication may be reproduced, transmitted, transcribed,
User Guide Revision 1.0. VirusScan for Mac. Version 8.6. McAfee System Protection. Proven security
 User Guide Revision 1.0 VirusScan for Mac Version 8.6 McAfee System Protection Proven security COPYRIGHT Copyright 2007 McAfee, Inc. All Rights Reserved. No part of this publication may be reproduced,
User Guide Revision 1.0 VirusScan for Mac Version 8.6 McAfee System Protection Proven security COPYRIGHT Copyright 2007 McAfee, Inc. All Rights Reserved. No part of this publication may be reproduced,
User Guide. Copyright 2003 Networks Associates Technology, Inc. All Rights Reserved.
 Copyright 2003 Networks Associates Technology, Inc. All Rights Reserved. Table of Contents Getting Started... 4 New Features... 4 System Requirements... 4 Configuring Microsoft Internet Explorer... 4 Configuring
Copyright 2003 Networks Associates Technology, Inc. All Rights Reserved. Table of Contents Getting Started... 4 New Features... 4 System Requirements... 4 Configuring Microsoft Internet Explorer... 4 Configuring
McAfee Messaging and Web Security appliances
 Product Guide McAfee Messaging and Web Security appliances version 4.5 McAfee Network Protection Industry-leading intrusion prevention solutions COPYRIGHT Copyright 2007 McAfee, Inc. All Rights Reserved.
Product Guide McAfee Messaging and Web Security appliances version 4.5 McAfee Network Protection Industry-leading intrusion prevention solutions COPYRIGHT Copyright 2007 McAfee, Inc. All Rights Reserved.
User Guide revision 1.0. McAfee GroupShield. version 7.0. For Microsoft Exchange
 McAfee GroupShield version 7.0 For Microsoft Exchange User Guide revision 1.0 COPYRIGHT Copyright 2007 McAfee, Inc. All Rights Reserved. No part of this publication may be reproduced, transmitted, transcribed,
McAfee GroupShield version 7.0 For Microsoft Exchange User Guide revision 1.0 COPYRIGHT Copyright 2007 McAfee, Inc. All Rights Reserved. No part of this publication may be reproduced, transmitted, transcribed,
McAfee Network Security Platform
 Manager Server Configuration Guide revision 2.0 McAfee Network Security Platform Network Security Manager version 6.0 McAfee Network Protection Industry-leading network security solutions COPYRIGHT Copyright
Manager Server Configuration Guide revision 2.0 McAfee Network Security Platform Network Security Manager version 6.0 McAfee Network Protection Industry-leading network security solutions COPYRIGHT Copyright
Contents. McAfee Internet Security 3
 User Guide i Contents McAfee Internet Security 3 McAfee SecurityCenter... 5 SecurityCenter features... 6 Using SecurityCenter... 7 Fixing or ignoring protection problems... 16 Working with alerts... 21
User Guide i Contents McAfee Internet Security 3 McAfee SecurityCenter... 5 SecurityCenter features... 6 Using SecurityCenter... 7 Fixing or ignoring protection problems... 16 Working with alerts... 21
McAfee Internet Security Suite Quick-Start Guide
 Enjoy a Worry Free Online Experience McAfee Internet Security Suite protects your PC, identity and online experience. It also includes PC and network tools, plus McAfee SiteAdvisor for safe surfing. Internet
Enjoy a Worry Free Online Experience McAfee Internet Security Suite protects your PC, identity and online experience. It also includes PC and network tools, plus McAfee SiteAdvisor for safe surfing. Internet
Desktop Release Notes. Desktop Release Notes 5.2.1
 Desktop Release Notes Desktop Release Notes 5.2.1 COPYRIGHT Copyright 2011 McAfee, Inc. All Rights Reserved. No part of this publication may be reproduced, transmitted, transcribed, stored in a retrieval
Desktop Release Notes Desktop Release Notes 5.2.1 COPYRIGHT Copyright 2011 McAfee, Inc. All Rights Reserved. No part of this publication may be reproduced, transmitted, transcribed, stored in a retrieval
Antivirus. Quick Start Guide. Antivirus
 Antivirus 2007 Antivirus plus I Firewall Quick Start Guide Helpful Information on Installation and Set-Up STOPS and Removes Viruses DELIVERS Proactive Firewall Protection EASY to Set Up and Use FREE Upgrades
Antivirus 2007 Antivirus plus I Firewall Quick Start Guide Helpful Information on Installation and Set-Up STOPS and Removes Viruses DELIVERS Proactive Firewall Protection EASY to Set Up and Use FREE Upgrades
How To Update From The Network Associates Repository On A Virus Scan Enterprise 7.0 (Windows) On A Pc Or Macbook Or Macintosh (Windows 7) On An Ubuntu 7.5 (Windows 8) On Your Computer Or Mac Mac
 IMPLEMENTATION GUIDE Updating with VirusScan Enterprise VERSION 7.0 DOCUMENT REVISION 1.0 COPYRIGHT 2003 Networks Associates Technology, Inc. All Rights Reserved. No part of this publication may be reproduced,
IMPLEMENTATION GUIDE Updating with VirusScan Enterprise VERSION 7.0 DOCUMENT REVISION 1.0 COPYRIGHT 2003 Networks Associates Technology, Inc. All Rights Reserved. No part of this publication may be reproduced,
McAfee Encrypted USB Hard Disk Non-Bio Quick Start Guide
 McAfee Encrypted USB Hard Disk Non-Bio Quick Start Guide COPYRIGHT Copyright 2010 McAfee, Inc. All Rights Reserved. No part of this publication may be reproduced, transmitted, transcribed, stored in a
McAfee Encrypted USB Hard Disk Non-Bio Quick Start Guide COPYRIGHT Copyright 2010 McAfee, Inc. All Rights Reserved. No part of this publication may be reproduced, transmitted, transcribed, stored in a
User's Guide. Copyright 2012 Bitdefender
 User's Guide Copyright 2012 Bitdefender Bitdefender Parental Control User's Guide Publication date 2012.06.05 Copyright 2012 Bitdefender Legal Notice All rights reserved. No part of this book may be reproduced
User's Guide Copyright 2012 Bitdefender Bitdefender Parental Control User's Guide Publication date 2012.06.05 Copyright 2012 Bitdefender Legal Notice All rights reserved. No part of this book may be reproduced
A6210 WiFi USB Adapter 802.11ac USB 3.0 Dual Band User Manual
 802.11ac USB 3.0 Dual Band User Manual August 2014 202-11373-01 350 East Plumeria Drive San Jose, CA 95134 USA Support Thank you for selecting NETGEAR products. After installing your device, locate the
802.11ac USB 3.0 Dual Band User Manual August 2014 202-11373-01 350 East Plumeria Drive San Jose, CA 95134 USA Support Thank you for selecting NETGEAR products. After installing your device, locate the
McAfee epolicy Orchestrator 4.5 Cluster Installation Guide
 McAfee epolicy Orchestrator 4.5 Cluster Installation Guide COPYRIGHT Copyright 2009 McAfee, Inc. All Rights Reserved. No part of this publication may be reproduced, transmitted, transcribed, stored in
McAfee epolicy Orchestrator 4.5 Cluster Installation Guide COPYRIGHT Copyright 2009 McAfee, Inc. All Rights Reserved. No part of this publication may be reproduced, transmitted, transcribed, stored in
N600 WiFi USB Adapter
 Model WNDA3100v3 User Manual December 2014 202-11470-01 350 East Plumeria Drive San Jose, CA 95134 USA Support Thank you for selecting NETGEAR products. After installing your device, locate the serial
Model WNDA3100v3 User Manual December 2014 202-11470-01 350 East Plumeria Drive San Jose, CA 95134 USA Support Thank you for selecting NETGEAR products. After installing your device, locate the serial
Product Guide. McAfee Endpoint Security 10
 Product Guide McAfee Endpoint Security 10 COPYRIGHT Copyright 2014 McAfee, Inc. Do not copy without permission. TRADEMARK ATTRIBUTIONS McAfee, the McAfee logo, McAfee Active Protection, McAfee DeepSAFE,
Product Guide McAfee Endpoint Security 10 COPYRIGHT Copyright 2014 McAfee, Inc. Do not copy without permission. TRADEMARK ATTRIBUTIONS McAfee, the McAfee logo, McAfee Active Protection, McAfee DeepSAFE,
McAfee Host Data Loss Prevention 9.1 Cluster Installation Guide
 McAfee Host Data Loss Prevention 9.1 Cluster Installation Guide COPYRIGHT Copyright 2011 McAfee, Inc. All Rights Reserved. No part of this publication may be reproduced, transmitted, transcribed, stored
McAfee Host Data Loss Prevention 9.1 Cluster Installation Guide COPYRIGHT Copyright 2011 McAfee, Inc. All Rights Reserved. No part of this publication may be reproduced, transmitted, transcribed, stored
=======================================================
 Release Notes for McAfee(R) VirusScan(R) Command Line for Windows Version 6.0.5 Copyright (C) 2014 McAfee, Inc. All Rights Reserved ======================================================= Thank you for
Release Notes for McAfee(R) VirusScan(R) Command Line for Windows Version 6.0.5 Copyright (C) 2014 McAfee, Inc. All Rights Reserved ======================================================= Thank you for
McAfee Total Protection Service Installation Guide
 McAfee Total Protection Service Installation Guide COPYRIGHT Copyright 2009 McAfee, Inc. All Rights Reserved. No part of this publication may be reproduced, transmitted, transcribed, stored in a retrieval
McAfee Total Protection Service Installation Guide COPYRIGHT Copyright 2009 McAfee, Inc. All Rights Reserved. No part of this publication may be reproduced, transmitted, transcribed, stored in a retrieval
Frequently Asked Questions
 Frequently Asked Questions 1) What does SkyBest Internet Guardian do? Prevents e-mail and image spam from reaching your inbox Halts access to dangerous Web pages Stops Web sites from installing dangerous
Frequently Asked Questions 1) What does SkyBest Internet Guardian do? Prevents e-mail and image spam from reaching your inbox Halts access to dangerous Web pages Stops Web sites from installing dangerous
Frequently Asked Questions
 FAQs Frequently Asked Questions Connecting your Linksys router to the Internet 1 What computer operating systems does my Linksys router support? 1 Why can t I connect my computer or device to my router?
FAQs Frequently Asked Questions Connecting your Linksys router to the Internet 1 What computer operating systems does my Linksys router support? 1 Why can t I connect my computer or device to my router?
McAfee VirusScan Enterprise for Linux 1.7.0 Software
 Configuration Guide McAfee VirusScan Enterprise for Linux 1.7.0 Software For use with epolicy Orchestrator 4.5.0 and 4.6.0 COPYRIGHT Copyright 2011 McAfee, Inc. All Rights Reserved. No part of this publication
Configuration Guide McAfee VirusScan Enterprise for Linux 1.7.0 Software For use with epolicy Orchestrator 4.5.0 and 4.6.0 COPYRIGHT Copyright 2011 McAfee, Inc. All Rights Reserved. No part of this publication
genie app and genie mobile app
 genie app and genie mobile app User Manual 350 East Plumeria Drive San Jose, CA 95134 USA June 2012 202-10933-02 v1.0 2012 NETGEAR, Inc. All rights reserved No part of this publication may be reproduced,
genie app and genie mobile app User Manual 350 East Plumeria Drive San Jose, CA 95134 USA June 2012 202-10933-02 v1.0 2012 NETGEAR, Inc. All rights reserved No part of this publication may be reproduced,
Trend Micro Incorporated reserves the right to make changes to this document and to the products described herein without notice.
 Trend Micro Incorporated reserves the right to make changes to this document and to the products described herein without notice. Before installing and using the software, please review the readme files,
Trend Micro Incorporated reserves the right to make changes to this document and to the products described herein without notice. Before installing and using the software, please review the readme files,
McAfee Optimized Virtual Environments - Antivirus for VDI. Installation Guide
 McAfee Optimized Virtual Environments - Antivirus for VDI Installation Guide COPYRIGHT Copyright 2010-2011 McAfee, Inc. All Rights Reserved. No part of this publication may be reproduced, transmitted,
McAfee Optimized Virtual Environments - Antivirus for VDI Installation Guide COPYRIGHT Copyright 2010-2011 McAfee, Inc. All Rights Reserved. No part of this publication may be reproduced, transmitted,
ESET NOD32 Antivirus 4 for Linux Desktop. Quick Start Guide
 ESET NOD32 Antivirus 4 for Linux Desktop Quick Start Guide ESET NOD32 Antivirus 4 provides state-of-the-art protection for your computer against malicious code. Based on the ThreatSense scanning engine
ESET NOD32 Antivirus 4 for Linux Desktop Quick Start Guide ESET NOD32 Antivirus 4 provides state-of-the-art protection for your computer against malicious code. Based on the ThreatSense scanning engine
Wireless (Select Models Only) User Guide
 Wireless (Select Models Only) User Guide Copyright 2007, 2008 Hewlett-Packard Development Company, L.P. Windows is a U.S. registered trademark of Microsoft Corporation. Bluetooth is a trademark owned by
Wireless (Select Models Only) User Guide Copyright 2007, 2008 Hewlett-Packard Development Company, L.P. Windows is a U.S. registered trademark of Microsoft Corporation. Bluetooth is a trademark owned by
Release Notes McAfee Risk Advisor 2.6.2 Software For use with epolicy Orchestrator 4.5.0 and 4.6.0 Software
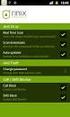 Release s McAfee Risk Advisor 2.6.2 Software For use with epolicy Orchestrator 4.5.0 and 4.6.0 Software About this document New features System Requirements Supported Upgrades Installing and verifying
Release s McAfee Risk Advisor 2.6.2 Software For use with epolicy Orchestrator 4.5.0 and 4.6.0 Software About this document New features System Requirements Supported Upgrades Installing and verifying
NETGEAR genie Apps. User Manual. 350 East Plumeria Drive San Jose, CA 95134 USA. August 2012 202-10933-04 v1.0
 User Manual 350 East Plumeria Drive San Jose, CA 95134 USA August 2012 202-10933-04 v1.0 Support Thank you for choosing NETGEAR. To register your product, get the latest product updates, get support online,
User Manual 350 East Plumeria Drive San Jose, CA 95134 USA August 2012 202-10933-04 v1.0 Support Thank you for choosing NETGEAR. To register your product, get the latest product updates, get support online,
Release Notes for McAfee VirusScan Enterprise for Storage 1.0
 Release Notes for McAfee VirusScan Enterprise for Storage 1.0 About this document New features Known issues Where to find McAfee enterprise product information License attributions About this document
Release Notes for McAfee VirusScan Enterprise for Storage 1.0 About this document New features Known issues Where to find McAfee enterprise product information License attributions About this document
Installing a Westell USB Network Adapter
 Installing a Westell USB Network Adapter Before You Begin Before you begin installing your Westell USB Network adapter: 1. Make sure the computer with the USB adapter meets the minimum system requirements
Installing a Westell USB Network Adapter Before You Begin Before you begin installing your Westell USB Network adapter: 1. Make sure the computer with the USB adapter meets the minimum system requirements
ViRobot Desktop 5.5. User s Guide
 ViRobot Desktop 5.5 User s Guide ViRobot Desktop 5.5 User s Guide Copyright Notice Copyright 2007 by HAURI Inc. All rights reserved worldwide. No part of this publication or software may be reproduced,
ViRobot Desktop 5.5 User s Guide ViRobot Desktop 5.5 User s Guide Copyright Notice Copyright 2007 by HAURI Inc. All rights reserved worldwide. No part of this publication or software may be reproduced,
ESET SMART SECURITY 6
 ESET SMART SECURITY 6 Microsoft Windows 8 / 7 / Vista / XP / Home Server Quick Start Guide Click here to download the most recent version of this document ESET Smart Security provides state-of-the-art
ESET SMART SECURITY 6 Microsoft Windows 8 / 7 / Vista / XP / Home Server Quick Start Guide Click here to download the most recent version of this document ESET Smart Security provides state-of-the-art
Wireless-N. User Guide. PCI Adapter WMP300N (EU) WIRELESS. Model No.
 2,4 GHz WIRELESS Wireless-N PCI Adapter User Guide Model No. WMP300N (EU) Copyright and Trademarks Specifications are subject to change without notice. Linksys is a registered trademark or trademark of
2,4 GHz WIRELESS Wireless-N PCI Adapter User Guide Model No. WMP300N (EU) Copyright and Trademarks Specifications are subject to change without notice. Linksys is a registered trademark or trademark of
WUA-0605 300Mbps Wireless USB Network Adapter
 WUA-0605 300Mbps Wireless USB Network Adapter User Manual V1.0 Certification FCC CE FCC Statement This equipment has been tested and found to comply with the limits for a Class B digital device, pursuant
WUA-0605 300Mbps Wireless USB Network Adapter User Manual V1.0 Certification FCC CE FCC Statement This equipment has been tested and found to comply with the limits for a Class B digital device, pursuant
Application Note. Configuring McAfee Firewall Enterprise for McAfee Web Protection Service
 Application Note Configuring McAfee Firewall Enterprise for McAfee Web Protection Service This document explains how to configure McAfee Firewall Enterprise (Sidewinder ) to redirect all web traffic to
Application Note Configuring McAfee Firewall Enterprise for McAfee Web Protection Service This document explains how to configure McAfee Firewall Enterprise (Sidewinder ) to redirect all web traffic to
McAfee Host Data Loss Prevention Best Practices: Protecting against data loss from external devices
 McAfee Host Data Loss Prevention Best Practices: Protecting against data loss from external devices COPYRIGHT Copyright 2009 McAfee, Inc. All Rights Reserved. No part of this publication may be reproduced,
McAfee Host Data Loss Prevention Best Practices: Protecting against data loss from external devices COPYRIGHT Copyright 2009 McAfee, Inc. All Rights Reserved. No part of this publication may be reproduced,
Go Wireless. Open up new possibilities for work and play
 Go Wireless Open up new possibilities for work and play Start with 3 pieces A typical home or small-office wireless LAN requires only 3 pieces of hardware. With these 3 pieces, you re ready to get started!
Go Wireless Open up new possibilities for work and play Start with 3 pieces A typical home or small-office wireless LAN requires only 3 pieces of hardware. With these 3 pieces, you re ready to get started!
Net Protector Admin Console
 Net Protector Admin Console USER MANUAL www.indiaantivirus.com -1. Introduction Admin Console is a Centralized Anti-Virus Control and Management. It helps the administrators of small and large office networks
Net Protector Admin Console USER MANUAL www.indiaantivirus.com -1. Introduction Admin Console is a Centralized Anti-Virus Control and Management. It helps the administrators of small and large office networks
Diamante WiFi Wireless Communication User Guide. Linksys E1200
 Diamante WiFi Wireless Communication User Guide Linksys E1200 Release: February 2012; August 2011; February 2011 Patent Pending. Copyright 2012, Stenograph, L.L.C. All Rights Reserved. Printed in U.S.A.
Diamante WiFi Wireless Communication User Guide Linksys E1200 Release: February 2012; August 2011; February 2011 Patent Pending. Copyright 2012, Stenograph, L.L.C. All Rights Reserved. Printed in U.S.A.
User's Guide. Copyright 2010 BitDefender
 User's Guide Copyright 2010 BitDefender BitDefender Antivirus Pro 2011 User's Guide Published 2010.07.30 Copyright 2010 BitDefender Legal Notice All rights reserved. No part of this book may be reproduced
User's Guide Copyright 2010 BitDefender BitDefender Antivirus Pro 2011 User's Guide Published 2010.07.30 Copyright 2010 BitDefender Legal Notice All rights reserved. No part of this book may be reproduced
The Wireless LAN (Local Area Network) USB adapter can be operated in one of the two following networking configurations :
 SAGEM Wi-Fi 11g USB ADAPTER Quick Start Guide About this guide This Quick Start Guide describes how to install and operate your SAGEM Wi-Fi 11g USB ADAPTER. Please read this manual before you install the
SAGEM Wi-Fi 11g USB ADAPTER Quick Start Guide About this guide This Quick Start Guide describes how to install and operate your SAGEM Wi-Fi 11g USB ADAPTER. Please read this manual before you install the
ESET SMART SECURITY 9
 ESET SMART SECURITY 9 Microsoft Windows 10 / 8.1 / 8 / 7 / Vista / XP Quick Start Guide Click here to download the most recent version of this document ESET Smart Security is all-in-one Internet security
ESET SMART SECURITY 9 Microsoft Windows 10 / 8.1 / 8 / 7 / Vista / XP Quick Start Guide Click here to download the most recent version of this document ESET Smart Security is all-in-one Internet security
(606) 785-3450 Knott County (606) 439-3167 Perry County (606) 633-0778 Letcher County. support@tvscable.com
 TVS CableNet Technical Support Guide Effective August 15, 2006 All materials 2006 TV Service, Inc. This material may not be reproduced in any form except for personal private use by TV Service Cable Internet
TVS CableNet Technical Support Guide Effective August 15, 2006 All materials 2006 TV Service, Inc. This material may not be reproduced in any form except for personal private use by TV Service Cable Internet
Implementing McAfee Device Control Security
 Implementing McAfee Device Control Security COPYRIGHT Copyright 2009 McAfee, Inc. All Rights Reserved. No part of this publication may be reproduced, transmitted, transcribed, stored in a retrieval system,
Implementing McAfee Device Control Security COPYRIGHT Copyright 2009 McAfee, Inc. All Rights Reserved. No part of this publication may be reproduced, transmitted, transcribed, stored in a retrieval system,
Networking. General networking. Networking overview. Common home network configurations. Wired network example. Wireless network examples
 Networking General networking Networking overview A network is a collection of devices such as computers, printers, Ethernet hubs, wireless access points, and routers connected together for communication
Networking General networking Networking overview A network is a collection of devices such as computers, printers, Ethernet hubs, wireless access points, and routers connected together for communication
WebSTAR Model DPW700 PCMCIA Wireless LAN Card and WebSTAR Model DPW730 USB Wireless Adapter User s Guide
 WebSTAR Model DPW700 PCMCIA Wireless LAN Card and WebSTAR Model DPW730 USB Wireless Adapter User s Guide Introduction Are you tired of tripping over or fumbling with countless computer wires? The solution
WebSTAR Model DPW700 PCMCIA Wireless LAN Card and WebSTAR Model DPW730 USB Wireless Adapter User s Guide Introduction Are you tired of tripping over or fumbling with countless computer wires? The solution
ESET NOD32 ANTIVIRUS 9
 ESET NOD32 ANTIVIRUS 9 Microsoft Windows 10 / 8.1 / 8 / 7 / Vista / XP Quick Start Guide Click here to download the most recent version of this document ESET NOD32 Antivirus provides state-of-the-art protection
ESET NOD32 ANTIVIRUS 9 Microsoft Windows 10 / 8.1 / 8 / 7 / Vista / XP Quick Start Guide Click here to download the most recent version of this document ESET NOD32 Antivirus provides state-of-the-art protection
McAfee Optimized Virtual Environments for Servers. Installation Guide
 McAfee Optimized Virtual Environments for Servers Installation Guide COPYRIGHT Copyright 2010 McAfee, Inc. All Rights Reserved. No part of this publication may be reproduced, transmitted, transcribed,
McAfee Optimized Virtual Environments for Servers Installation Guide COPYRIGHT Copyright 2010 McAfee, Inc. All Rights Reserved. No part of this publication may be reproduced, transmitted, transcribed,
ESET NOD32 ANTIVIRUS 8
 ESET NOD32 ANTIVIRUS 8 Microsoft Windows 8.1 / 8 / 7 / Vista / XP / Home Server 2003 / Home Server 2011 Quick Start Guide Click here to download the most recent version of this document ESET NOD32 Antivirus
ESET NOD32 ANTIVIRUS 8 Microsoft Windows 8.1 / 8 / 7 / Vista / XP / Home Server 2003 / Home Server 2011 Quick Start Guide Click here to download the most recent version of this document ESET NOD32 Antivirus
Installation & Licensing Guide. AquiferTest Pro. An Easy-to-Use Pumping Test and Slug Test Data Analysis Package
 Installation & Licensing Guide AquiferTest Pro An Easy-to-Use Pumping Test and Slug Test Data Analysis Package Table of Contents Software Maintenance and Support... 3 How to Contact SWS... 3 System Requirements...
Installation & Licensing Guide AquiferTest Pro An Easy-to-Use Pumping Test and Slug Test Data Analysis Package Table of Contents Software Maintenance and Support... 3 How to Contact SWS... 3 System Requirements...
Wireless USB Adapter
 Wireless USB Adapter User s Manual 1 Table of Contents USER S MANUAL... 1 WELCOME... 3 PACKAGE CONTENTS... 3 WIRELESS USB ADAPTER OVERVIEW... 4 INTERFACE... 4 LED DESCRIPTION... 4 WPS BUTTON... 4 WIRELESS
Wireless USB Adapter User s Manual 1 Table of Contents USER S MANUAL... 1 WELCOME... 3 PACKAGE CONTENTS... 3 WIRELESS USB ADAPTER OVERVIEW... 4 INTERFACE... 4 LED DESCRIPTION... 4 WPS BUTTON... 4 WIRELESS
Chapter 3 Safeguarding Your Network
 Chapter 3 Safeguarding Your Network The RangeMax NEXT Wireless Router WNR834B provides highly effective security features which are covered in detail in this chapter. This chapter includes: Choosing Appropriate
Chapter 3 Safeguarding Your Network The RangeMax NEXT Wireless Router WNR834B provides highly effective security features which are covered in detail in this chapter. This chapter includes: Choosing Appropriate
Network Setup Guide. Introduction. Setting up for use over LAN
 Network Setup Guide This manual contains the setup information required to use the machine over wired LAN. If you use the machine with USB connection, refer to your setup sheet. Introduction To use the
Network Setup Guide This manual contains the setup information required to use the machine over wired LAN. If you use the machine with USB connection, refer to your setup sheet. Introduction To use the
HP Photosmart C4700 series
 HP Photosmart C4700 series 1 Unpack Important! Do NOT connect the USB cable until prompted by the software! 2 Set up Insert the software CD to start the software installation. For computers without a CD/DVD
HP Photosmart C4700 series 1 Unpack Important! Do NOT connect the USB cable until prompted by the software! 2 Set up Insert the software CD to start the software installation. For computers without a CD/DVD
Windows Vista /Windows 7 Installation Guide
 Windows Vista / 7 Installation Guide Before you can use the machine, you must set up the hardware and install the driver. Please read the Quick Setup Guide and this Windows Vista / 7 Installation Guide
Windows Vista / 7 Installation Guide Before you can use the machine, you must set up the hardware and install the driver. Please read the Quick Setup Guide and this Windows Vista / 7 Installation Guide
Charter Business Desktop Security Administrator's Guide
 Charter Business Desktop Security Administrator's Guide Table of Contents Chapter 1: Introduction... 4 Chapter 2: Getting Started... 5 Creating a new user... 6 Recovering and changing your password...
Charter Business Desktop Security Administrator's Guide Table of Contents Chapter 1: Introduction... 4 Chapter 2: Getting Started... 5 Creating a new user... 6 Recovering and changing your password...
HP Photosmart Wireless series - B109
 HP Photosmart Wireless series - B109 Apply sticker to printer Important! Do NOT connect the USB cable until prompted by the software (Windows users only) 1 Verify box contents 2 Insert the CD for guided
HP Photosmart Wireless series - B109 Apply sticker to printer Important! Do NOT connect the USB cable until prompted by the software (Windows users only) 1 Verify box contents 2 Insert the CD for guided
How do I configure the wireless printer using a USB or Ethernet cable and install the printer driver in Windows?
 How do I configure the wireless printer using a USB or Ethernet cable and install the printer driver in Windows? STEP I: Gather the wireless network settings of your wireless access point or wireless router
How do I configure the wireless printer using a USB or Ethernet cable and install the printer driver in Windows? STEP I: Gather the wireless network settings of your wireless access point or wireless router
Verizon Internet Security Suite Powered by McAfee User Guide
 Verizon Internet Security Suite Powered by McAfee User Guide COPYRIGHT Copyright 2010 McAfee, Inc. All Rights Reserved. No part of this publication may be reproduced, transmitted, transcribed, stored in
Verizon Internet Security Suite Powered by McAfee User Guide COPYRIGHT Copyright 2010 McAfee, Inc. All Rights Reserved. No part of this publication may be reproduced, transmitted, transcribed, stored in
USER GUIDE AC2600 MU-MIMO GIGABIT ROUTER. Model# EA8500
 USER GUIDE AC2600 MU-MIMO GIGABIT ROUTER Model# EA8500 Table of Contents Product overview EA8500.....................................1 Setting Up Your Router Where to find more help.........................
USER GUIDE AC2600 MU-MIMO GIGABIT ROUTER Model# EA8500 Table of Contents Product overview EA8500.....................................1 Setting Up Your Router Where to find more help.........................
McAfee Endpoint Security 10.0.0 Software
 Installation Guide McAfee Endpoint Security 10.0.0 Software For use with epolicy Orchestrator 5.1.1 5.2.0 software and the McAfee SecurityCenter COPYRIGHT Copyright 2014 McAfee, Inc. Do not copy without
Installation Guide McAfee Endpoint Security 10.0.0 Software For use with epolicy Orchestrator 5.1.1 5.2.0 software and the McAfee SecurityCenter COPYRIGHT Copyright 2014 McAfee, Inc. Do not copy without
Sendspace Wizard Desktop Tool Step-By-Step Guide
 Sendspace Wizard Desktop Tool Step-By-Step Guide Copyright 2007 by sendspace.com This publication is designed to provide accurate and authoritative information for users of sendspace, the easy big file
Sendspace Wizard Desktop Tool Step-By-Step Guide Copyright 2007 by sendspace.com This publication is designed to provide accurate and authoritative information for users of sendspace, the easy big file
How To Use An Easymp Network Projector On A Computer Or Network Projection On A Network Or Network On A Pc Or Mac Or Ipnet On A Laptop Or Ipro Or Ipo On A Powerbook On A Microsoft Computer On A Mini
 EasyMP Network Projection Operation Guide Contents 2 Before Use Functions of EasyMP Network Projection....................... 5 Sharing the Projector....................................................
EasyMP Network Projection Operation Guide Contents 2 Before Use Functions of EasyMP Network Projection....................... 5 Sharing the Projector....................................................
AT&T Internet Security Suite - powered by McAfee. Installation Guide (for Yahoo! Applications - SBC Yahoo! Online Protection)
 AT&T Internet Security Suite - powered by McAfee Installation Guide (for Yahoo! Applications - SBC Yahoo! Online Protection) i ii Contents Contents Introduction 3 1. Start Download Manager...4 2. Remove
AT&T Internet Security Suite - powered by McAfee Installation Guide (for Yahoo! Applications - SBC Yahoo! Online Protection) i ii Contents Contents Introduction 3 1. Start Download Manager...4 2. Remove
Set Up Your Email. HTC Touch Pro. www.sprint.com
 Set Up Your Email HTC Touch Pro www.sprint.com 2008 Sprint. Sprint and the logo are trademarks of Sprint. Other marks are the property of their respective owners. Intellectual Property Notices Copyright
Set Up Your Email HTC Touch Pro www.sprint.com 2008 Sprint. Sprint and the logo are trademarks of Sprint. Other marks are the property of their respective owners. Intellectual Property Notices Copyright
NetComm Wireless NP920 Dual Band WiFi USB Adapter. User Guide
 NetComm Wireless NP920 Dual Band WiFi USB Adapter User Guide Contents Preface... 3 Important Safety Instructions... 3 Introduction... 4 Overview... 4 Features... 4 Package Contents... 5 Minimum System
NetComm Wireless NP920 Dual Band WiFi USB Adapter User Guide Contents Preface... 3 Important Safety Instructions... 3 Introduction... 4 Overview... 4 Features... 4 Package Contents... 5 Minimum System
hp digital home networking wireless USB network adapter hn210w quick start guide
 hp digital home networking wireless USB network adapter hn210w quick start guide Revision #: 15 Page: 1 of 11 Printed: 08/15/01 04:44 PM The Hewlett-Packard Company makes no warranty of any kind with regard
hp digital home networking wireless USB network adapter hn210w quick start guide Revision #: 15 Page: 1 of 11 Printed: 08/15/01 04:44 PM The Hewlett-Packard Company makes no warranty of any kind with regard
DATA PROJECTOR XJ-A146/XJ-A246/XJ-A256
 DATA PROJECTOR XJ-A146/XJ-A246/XJ-A256 E Data Projector Wireless Function Guide Be sure to read the precautions in the Setup Guide that comes with the Data Projector. Be sure to keep all user documentation
DATA PROJECTOR XJ-A146/XJ-A246/XJ-A256 E Data Projector Wireless Function Guide Be sure to read the precautions in the Setup Guide that comes with the Data Projector. Be sure to keep all user documentation
VMware Horizon FLEX User Guide
 Horizon FLEX 1.5 This document supports the version of each product listed and supports all subsequent versions until the document is replaced by a new edition. To check for more recent editions of this
Horizon FLEX 1.5 This document supports the version of each product listed and supports all subsequent versions until the document is replaced by a new edition. To check for more recent editions of this
A Division of Cisco Systems, Inc. GHz 2.4 802.11g. Wireless-G. USB Network Adapter with RangeBooster. User Guide WIRELESS WUSB54GR. Model No.
 A Division of Cisco Systems, Inc. GHz 2.4 802.11g WIRELESS Wireless-G USB Network Adapter with RangeBooster User Guide Model No. WUSB54GR Copyright and Trademarks Specifications are subject to change without
A Division of Cisco Systems, Inc. GHz 2.4 802.11g WIRELESS Wireless-G USB Network Adapter with RangeBooster User Guide Model No. WUSB54GR Copyright and Trademarks Specifications are subject to change without
Smart Control Center. User Guide. 350 East Plumeria Drive San Jose, CA 95134 USA. November 2010 202-10685-01 v1.0
 Smart Control Center User Guide 350 East Plumeria Drive San Jose, CA 95134 USA November 2010 202-10685-01 v1.0 2010 NETGEAR, Inc. All rights reserved. No part of this publication may be reproduced, transmitted,
Smart Control Center User Guide 350 East Plumeria Drive San Jose, CA 95134 USA November 2010 202-10685-01 v1.0 2010 NETGEAR, Inc. All rights reserved. No part of this publication may be reproduced, transmitted,
PGP Universal Satellite Version 2.7 for Windows Release Notes
 PGP Universal Satellite Version 2.7 for Windows Release Notes Thank you for using this PGP Corporation product. These Release Notes contain important information regarding this release of PGP Universal
PGP Universal Satellite Version 2.7 for Windows Release Notes Thank you for using this PGP Corporation product. These Release Notes contain important information regarding this release of PGP Universal
How To Use An Easymp Network Projection Software On A Projector On A Computer Or Computer
 EasyMP Network Projection Operation Guide Contents 2 Before Use Functions of EasyMP Network Projection....................... 5 Sharing the Projector....................................................
EasyMP Network Projection Operation Guide Contents 2 Before Use Functions of EasyMP Network Projection....................... 5 Sharing the Projector....................................................
Installation Guide Wireless 4-Port USB Sharing Station. GUWIP204 Part No. M1172-a
 Installation Guide Wireless 4-Port USB Sharing Station 1 GUWIP204 Part No. M1172-a 2011 IOGEAR. All Rights Reserved. PKG-M1172-a IOGEAR, the IOGEAR logo, MiniView, VSE are trademarks or registered trademarks
Installation Guide Wireless 4-Port USB Sharing Station 1 GUWIP204 Part No. M1172-a 2011 IOGEAR. All Rights Reserved. PKG-M1172-a IOGEAR, the IOGEAR logo, MiniView, VSE are trademarks or registered trademarks
Product Guide Revision A. McAfee Secure Web Mail Client 7.0.0 Software
 Product Guide Revision A McAfee Secure Web Mail Client 7.0.0 Software COPYRIGHT Copyright 2011 McAfee, Inc. All Rights Reserved. No part of this publication may be reproduced, transmitted, transcribed,
Product Guide Revision A McAfee Secure Web Mail Client 7.0.0 Software COPYRIGHT Copyright 2011 McAfee, Inc. All Rights Reserved. No part of this publication may be reproduced, transmitted, transcribed,
1 Introduction - 2 - 1.1 Summary. 1.2 What is Skype?
 1 Introduction 1.1 Summary Your VoiceGear Internet Voice Adapter empowers you to add free Internet calling capabilities to your existing home phone. It has been designed to work with the most popular free
1 Introduction 1.1 Summary Your VoiceGear Internet Voice Adapter empowers you to add free Internet calling capabilities to your existing home phone. It has been designed to work with the most popular free
FX-BTCVT Bluetooth Commissioning Converter Commissioning Guide
 FX-BTCVT Bluetooth Commissioning Converter Commissioning Guide FX-BTCVT-1 (Bluetooth Commissioning Converter) Code No. LIT-12011665 Issued December 5, 2014 Refer to the QuickLIT website for the most up-to-date
FX-BTCVT Bluetooth Commissioning Converter Commissioning Guide FX-BTCVT-1 (Bluetooth Commissioning Converter) Code No. LIT-12011665 Issued December 5, 2014 Refer to the QuickLIT website for the most up-to-date
HG658c Home Gateway. User Guide HUAWEI TECHNOLOGIES CO., LTD.
 HG658c Home Gateway User Guide HUAWEI TECHNOLOGIES CO., LTD. HG658c Home Gateway V100R001 User Guide Issue 01 Date 2012-10-19 Part Number 202537 Huawei Technologies Co., Ltd. provides customers with comprehensive
HG658c Home Gateway User Guide HUAWEI TECHNOLOGIES CO., LTD. HG658c Home Gateway V100R001 User Guide Issue 01 Date 2012-10-19 Part Number 202537 Huawei Technologies Co., Ltd. provides customers with comprehensive
Product Guide Revision A. McAfee Secure Web Mail Client 7.0.0 Software
 Product Guide Revision A McAfee Secure Web Mail Client 7.0.0 Software COPYRIGHT Copyright 2011 McAfee, Inc. All Rights Reserved. No part of this publication may be reproduced, transmitted, transcribed,
Product Guide Revision A McAfee Secure Web Mail Client 7.0.0 Software COPYRIGHT Copyright 2011 McAfee, Inc. All Rights Reserved. No part of this publication may be reproduced, transmitted, transcribed,
Getting Started with VMware Fusion
 Getting Started with VMware Fusion VMware Fusion for Mac OS X 2008 2012 EN-000933-00 2 Getting Started with VMware Fusion You can find the most up-to-date technical documentation on the VMware Web site
Getting Started with VMware Fusion VMware Fusion for Mac OS X 2008 2012 EN-000933-00 2 Getting Started with VMware Fusion You can find the most up-to-date technical documentation on the VMware Web site
VIVA 4G LTE Mini Router. Quick Start Guide
 VIVA 4G LTE Mini Router Quick Start Guide Thank you for choosing the VIVA 4G LTE Mini Router (hereinafter referred to as the E57) The supported functions and actual appearance are subject to the product
VIVA 4G LTE Mini Router Quick Start Guide Thank you for choosing the VIVA 4G LTE Mini Router (hereinafter referred to as the E57) The supported functions and actual appearance are subject to the product
ATX Document Manager. User Guide
 ATX Document Manager User Guide ATX DOCUMENT MANAGER User Guide 2010 CCH Small Firm Services. All rights reserved. 6 Mathis Drive NW Rome, GA 30165 No part of this manuscript may be copied, photocopied,
ATX Document Manager User Guide ATX DOCUMENT MANAGER User Guide 2010 CCH Small Firm Services. All rights reserved. 6 Mathis Drive NW Rome, GA 30165 No part of this manuscript may be copied, photocopied,
FOR MAC. Quick Start Guide. Click here to download the most recent version of this document
 FOR MAC Quick Start Guide Click here to download the most recent version of this document ESET Cyber Security Pro provides state-of-the-art protection for your computer against malicious code. Based on
FOR MAC Quick Start Guide Click here to download the most recent version of this document ESET Cyber Security Pro provides state-of-the-art protection for your computer against malicious code. Based on
N150 Wireless Micro USB Adapter WNA1000M Installation Guide
 N150 Wireless Micro USB Adapter WNA1000M Installation Guide This guide explains Express installation with the NETGEAR Smart Wizard and the Standalone Windows Driver installation. Note: For help with custom
N150 Wireless Micro USB Adapter WNA1000M Installation Guide This guide explains Express installation with the NETGEAR Smart Wizard and the Standalone Windows Driver installation. Note: For help with custom
User's Manual. Intego Remote Management Console User's Manual Page 1
 User's Manual Intego Remote Management Console User's Manual Page 1 Intego Remote Management Console for Macintosh 2007 Intego, Inc. All Rights Reserved Intego, Inc. www.intego.com This manual was written
User's Manual Intego Remote Management Console User's Manual Page 1 Intego Remote Management Console for Macintosh 2007 Intego, Inc. All Rights Reserved Intego, Inc. www.intego.com This manual was written
Desktop NETGEAR Genie
 User Manual 350 East Plumeria Drive San Jose, CA 95134 USA August 2011 202-10806-01 v1.0 2011 NETGEAR, Inc. All rights reserved No part of this publication may be reproduced, transmitted, transcribed,
User Manual 350 East Plumeria Drive San Jose, CA 95134 USA August 2011 202-10806-01 v1.0 2011 NETGEAR, Inc. All rights reserved No part of this publication may be reproduced, transmitted, transcribed,
