Version /18/2014. User Manual. Enhanced Wireless N Day/Night Cloud Camera DCS-942L
|
|
|
- Timothy Sparks
- 7 years ago
- Views:
Transcription
1 Version /18/2014 User Manual Enhanced Wireless N Day/Night Cloud Camera DCS-942L
2 Manual Overview D-Link reserves the right to revise this publication and to make changes in the content hereof without obligation to notify any person or organization of such revisions or changes. Information in this document may become obsolete as our services and websites develop and change. Please refer to the website for the most current information. Manual Revision Revision Date Description 2.0 June 11, 2014 DCS-942L Revision B1 with firmware version 2.00 Trademarks D-Link and the D-Link logo are trademarks or registered trademarks of D-Link Corporation or its subsidiaries in the United States or other countries. All other company or product names mentioned herein are trademarks or registered trademarks of their respective companies. Copyright 2014 by D-Link Corporation. All rights reserved. This publication may not be reproduced, in whole or in part, without prior expressed written permission from D-Link Corporation.
3 Table of Contents Table of Contents Product Overview... 5 Package Contents... 5 System Requirements... 5 Introduction... 6 Features... 7 Hardware Overview... 8 Front View... 8 Rear View... 9 Side View... 9 Installation...10 Wireless Installation Considerations...11 Zero Configuration Setup...12 Camera Setup Wizard...15 Windows Users...15 Mac Users...16 Manual Installation...17 WPS - Push Button Setup...18 Mounting the Camera...19 mydlink...20 Configuration...21 Accessing the Web Configuration Utility...21 Live Video...22 Setup...24 Wizard...24 Internet Connection Setup Wizard...25 Motion Detection Setup Wizard...28 Network...32 Wireless Setup...34 Dynamic DNS...35 Image Setup...36 Audio and Video...37 Time and Date...39 Video Clip...40 Snapshot...41 IP Filter...42 HTTPS Setup...43 SD Recording...44 Motion Detection...45 Sound Detection...46 SD Management...47 Maintenance...48 Admin...48 System...49 Firmware Upgrade...50 Status...51 Device Info...51 Log...52 Wireless Security
4 Table of Contents What is WEP?...53 What is WPA?...54 Configuring the DCS-942L with a Router...55 Troubleshooting...61 Wireless Basics...63 Wireless Modes...67 Networking Basics...68 Check your IP address...68 Statically Assign an IP Address...69 Technical Specifications
5 Section 1 - Product Overview Product Overview Package Contents DCS-942L Enhanced Wireless N Day/Night Cloud Camera CAT5 Ethernet Cable Power Adapter Manual and Software on CD Quick Install Guide Mounting Kit Note: Using a power supply with a different voltage than the one included with your product will cause damage and void the warranty for this product. If any of the above items are missing, please contact your reseller. System Requirements Computer with Microsoft Windows 8/7/Vista, or Mac with OS X 10.6 or higher PC with 1.3GHz or above and at least 128MB RAM Internet Explorer 7, Firefox 12, Safari 6, or Chrome 20 or higher version with Java installed and enabled Existing 10/100 Ethernet-based network or b/g/n wireless network 5
6 Section 1 - Product Overview Introduction Congratulations on your purchase of the DCS-942L Enhanced Wireless N Day/Night Cloud Camera. The DCS-942L is a versatile and unique solution for your small office or home. Unlike a standard webcam, the DCS-942L is a complete system with a builtin CPU and web server that transmits high quality video images for security and surveillance. The IR LED provides around the clock surveillance regardless of the lighting conditions. The DCS-942L can be accessed remotely, and controlled from any PC/ Notebook over your local network or through the Internet via a web browser. The simple installation and intuitive web-based interface offer easy integration with your Ethernet/Fast Ethernet or b/g/n wireless network. The DCS-942L also comes with remote monitoring and motion/sound detection features for a complete and cost-effective home security solution. 6
7 Section 1 - Product Overview Features Simple to Use The DCS-942L is a stand-alone system with a built-in CPU, requiring no special hardware or software such as PC frame grabber cards. The DCS-942L supports both ActiveX mode for Internet Explorer and Java mode for other browsers such as Firefox and Safari. Supports a Variety of Platforms Supporting TCP/IP networking, HTTP, and other Internet related protocols. The DCS-942L can also be integrated easily into other Internet/Intranet applications because of its standards-based features n Wireless or Ethernet/Fast Ethernet Support The DCS-942L offers wireless n and Ethernet/Fast Ethernet connectivity, making the DCS-942L easy to integrate into your existing network environment. The DCS-942L works with a 10Mbps Ethernet based network or 100Mbps Fast Ethernet based network for traditional wired environments, and works with n routers or access points for added flexibility. The Site Survey feature also allows you to view and connect to any available wireless networks. Web Configuration Using a standard Web browser, administrators can configure and manage the Network Camera directly from its own Web page via Intranet or Internet. This means you can access your DCS-942L anytime, anywhere in the world. Broad Range of Applications With today s high-speed Internet services, the Network Camera can provide the ideal solution for delivering live video images over the Intranet and Internet for remote monitoring. The Network Camera allows remote access using a Web browser for live image viewing, and allows the administrator to manage and control the Network Camera anytime, anywhere in the world. Many applications exist, including industrial and public monitoring of homes, offices, banks, hospitals, child-care centers, and amusement parks. Remote Monitoring Utility The D-ViewCam application adds enhanced features and functionality for the Network Camera and allows administrators to configure and access the Network Camera from a remote site via Intranet or Internet. Other features include image monitoring, recording images to a hard drive, viewing up to 32 cameras on one screen, and taking snapshots. Comprehensive Day/Night Surveillance The built-in infrared LEDs enable night time viewing of up to 16 feet (5 meters), and the PIR sensor detects nearby motion even in complete darkeness. The microsd card slot allows the camera to record snapshots and video directly to onboard storage for a complete surveillance solution. 7
8 Section 1 - Product Overview Hardware Overview Front View Light Sensor Camera Lens IR LEDs Microphone PIR Sensor 8
9 Section 1 - Product Overview Rear View Side View Power Receptor Audio Out Jack Ethernet Port microsd Slot Power and Link LED Reset WPS LED WPS Button Camera Stand 9
10 Section 2 - Installation Installation There are three ways to set up your camera: Zero Configuration Setup: If you have a mydlink-enabled router (D-Link cloud router), this is the easiest way to set up your camera. Refer to Zero Configuration Setup on page 12. Camera Installation Wizard: If you do not have a mydlink-enabled router, use the Camera Installation Wizard to guide you through setup and initial configuration of your camera. Refer to Camera Setup Wizard on page 15. Manual Hardware Installation: This section shows you how to manually set up your camera, however in order to use the mydlink features of your camera, you will still need to run the Camera Installation Wizard. Refer to Manual Installation on page
11 Section 2 - Installation Wireless Installation Considerations The D-Link Wireless Network Camera lets you access your network using a wireless connection from anywhere within the operating range of your wireless network. However, the number, thickness and location of walls, ceilings, or other objects that the wireless signals must pass through, may limit the range. Typical ranges vary depending on the types of materials and background RF (radio frequency) noise in your home or business. The key to maximizing wireless range is to follow these basic guidelines: 1. Minimize the number of walls and ceilings between your adapter and other network devices (such as your Network Camera) - each wall or ceiling can reduce your adapter s range from 3-90 feet (1-30 meters). 2. Be aware of the direct line between network devices. A wall that is 1.5 feet thick (.5 meters), at a 45-degree angle appears to be almost 3 feet (1 meter) thick. At a 2-degree angle, it looks over 42 feet (14 meters) thick. Position your devices so that the signal will travel straight through a wall or ceiling (instead of at an angle) for better reception. 3. Building Materials make a difference. A solid metal door or aluminum studs may weaken the wireless signal. Try to position your access points, wireless routers, and other networking devices where the signal passes through drywall or open doorways. Materials and objects such as glass, steel, metal, walls with insulation, water (fish tanks), mirrors, file cabinets, brick, and concrete will degrade your wireless signal. 4. Keep your product at least 3-6 feet or 1-2 meters away from electrical devices or appliances that generate RF noise. 5. If you are using 2.4GHz cordless phones or other radio frequency sources (such as microwave ovens), your wireless connection may degrade dramatically or drop completely. Make sure your 2.4GHz phone base is as far away from your wireless devices as possible. The base transmits a signal even if the phone in not in use. 11
12 Section 2 - Installation Zero Configuration Setup If you have a mydlink-enabled Cloud Router, you can take advantage of Zero Configuration Setup. Zero Configuration automatically configures your camera s settings for you, and adds the camera to your mydlink account automatically. This type of setup allows you to set up your camera by simply plugging it in and connecting it to your router. Connect your camera to your mydlink-enabled Cloud Router and Zero Configuration will automatically configure your DCS-942L and add the camera to your mydlink account. After the short time it takes to do this you can remotely access your camera from the website ( to manage and monitor your DCS-942L. Connect the Ethernet Cable and Power Cable Use the included Ethernet cable and plug it into the camera. Plug the other end into an available port on your D-link Cloud Router. If you wish to use your camera wirelessly, you will be able to remove the cable after Zero Configuration Setup is complete. You can also plug the external power adapter cable into the camera at this time. Plug in the External Power Adapter Plug the power adapter in to a wall outlet. 12
13 Section 2 - Installation Check Your mydlink Account From any computer with an Internet connection, open a web browser and login to your mydlink account. The mydlink page will check for new devices and display a New device Found! pop-up notification in the bottom-left corner. Click the notification to continue. DCS-942L A summary and confirmation notification will appear with the automatically configured details. Make a note of the details and click Yes to add the camera to your account. DCS-942L 13
14 Section 2 - Installation Zero Configuration will navigate to the mydlink Live View tab for your camera where you will see a screen similar to the following. If you wish to connect your camera to your router wirelessly, you can simply disconnect the Ethernet cable and move the camera to its intended location; your router s wireless settings have been automatically transferred to the camera, and no further configuration is required. Your camera is now set up, and you can skip to mydlink on page 20 to learn more about the mydlink features of this camera, or to Configuration on page 21 for advanced configuration of your camera. Note: If you see a white haze when viewing in night vision mode, the night vision light on the camera may be reflecting off a nearby surface. Try repositioning and aiming the camera. 14
15 Section 2 - Installation Camera Setup Wizard Windows Users Insert the Installation CD-ROM into your computer s optical drive to start the autorun program. If the Setup program does not automatically open on your computer, go to Start > Run. In the box, type D:\autorun.exe (where D: represents the drive letter of your CD-ROM drive) and click OK. Simply click Set up your Cloud Camera to go through the Setup Wizard, which will guide you step-by-step through the installation process from connecting your hardware to configuring your camera and registering it with your mydlink account. If you do not have a CD-ROM drive, or the CD is missing, please download the Setup Wizard from 15
16 Section 2 - Installation Mac Users Insert the Installation CD-ROM into your computer s optical drive. On the desktop, open your CD drive and double-click on the SetupWizard file. After about seconds, the Setup Wizard will open, which will guide you step-by-step through the installation process from connecting your hardware to configuring your camera and registering it with your mydlink account. If you do not have a CD-ROM drive, or the CD is missing, please download the Setup Wizard from 16
17 Section 2 - Installation Manual Installation If you wish to set up your camera without using the Camera Setup Wizard, please follow these steps. Note: In order to use the mydlink features of this product, you will need to go through the Camera Setup Wizard or Zero Configuration Setup. Connect the Ethernet Cable and Power Cable Use the included Ethernet cable and plug it into the camera. Plug the other end into an available port on your router. You can also plug the external power adapter cable into the camera at this time. Plug in the External Power Adapter Plug the power adapter in to a wall outlet. Configure Your Camera Refer to Configuration on page 21 for information on how to configure your camera. Optional: Use WPS to Connect Wirelessly You can use WPS to connect your camera to your network wirelessly. For more information, refer to WPS - Push Button Setup on page 18. If your router does not support WPS, you will still be able to set up your camera s wireless settings in the camera s web interface. 17
18 Section 2 - Installation WPS - Push Button Setup If your router supports Wi-Fi Protected Setup (WPS), you can create a secure wireless connection using the WPS Button on the back of the camera. Please note that WPS setup only establishes a secure wireless connection, and you will still need to run the Setup Wizard to configure your camera. To create a WPS connection: Step 1 Press and hold the WPS button for three seconds. The blue WPS status LED above the button will blink. Step 2 Press the WPS button on your router within 60 seconds. The WPS button is usually on the front or side of your router. On some routers, you may need to log in to the web interface and click on an on-screen button to activate the WPS feature. If you are not sure where the WPS button is on your router, please refer to your router s User Manual. The DCS-942L will automatically create a wireless connection to your router. While connecting, the green LED will flash and your camera will reboot. WPS Button 18
19 Section 2 - Installation Mounting the Camera To mount your camera on a wall or ceiling, please follow the steps below. It is recommended that you configure the camera before mounting. Step 1 The camera needs to be removed to expose the holes in the mounting base. Unscrew the camera head from the mounting base by turning counterclockwise. 1 Step 2 Use a flathead screwdriver to remove the base cover from the mounting base. Place the mounting base where you want to position the camera and use a pencil to mark the holes. 2 Step 3 Depending on the material of the wall or ceiling, use proper tools to drill two holes 25mm deep with a 6mm drill bit where you marked. If the wall is made out of concrete, drill the holes first, then insert the plastic anchors to support the screws. Step 4 Place the mounting base over the holes that are in the wall. Make sure to align the mounting base holes with the holes in the wall. Use the supplied screws to attach the mounting base to the surface of the wall. Step 5 Place the base cover on the base. Make sure to align the base cover notch, with the mounting base for future removal. Afterwards, reattach the camera head onto the mounting base. Step 6 Adjust the angle of the camera as desired, then tighten the collar on the camera stem to lock it in place
20 Section 2 - Installation mydlink After registering your camera with a mydlink account in the Camera Installation Wizard, you will be able to remotely access your camera from the website. After signing in to your mydlink account, you will see a screen similar to the following: For more details on using your camera with mydlink, go to the Support section of the mydlink website and check the User Manual section for your product to find the latest instruction guide for your camera s mydlink features. 20
21 Section 3 - Configuration Configuration Accessing the Web Configuration Utility After completing the Camera Installation Wizard, you are ready to use your camera. The camera s built-in Web configuration utility is designed to allow you to easily access and configure your DCS-942L. At the end of the wizard, click Go To Camera, or enter the IP address of your camera into a web browser, such as Internet Explorer. To log in, use the User name admin and the password you created in the Installation Wizard. If you did not create a password, the default password is blank. After entering your password, click OK. Note: If you are directly connecting your PC to the camera, or if you are using the camera on a closed network, the default IP is Please make sure that you have the latest version of Java application installed on your computer to ensure proper operation when viewing the video in Java mode. The Java application can be downloaded at no cost from Sun s web site ( When you connect to the home page of your camera, you may be prompted to download ActiveX. If you want to use ActiveX to view your video images instead of Java, then you must download ActiveX. 21
22 Section 3 - Configuration Live Video The Live Video page lets you view the live video stream from your camera. Please make sure that you have the latest version of Java installed on your computer to ensure proper operation when viewing the video in Java mode. The Java application can be downloaded free from Sun s web site ( 22
23 Section 3 - Configuration Icon Button Name Function Profile buttons Use these buttons to switch between video profiles. Refer to Audio and Video on page 37for more information on setting up profiles. Full Screen button Switches to a full screen view of the camera video. Snapshot button Video recording button Storage folder button Listen button Talk button IR LED On/Off button Takes a snapshot of the image currently displayed on the screen and saves it to the hard drive in the folder specified using the Storage folder button. Triggers the camera s recording function. This will record the video displayed on the screen and saves it to the hard drive in the folder specified using the Storage folder button. Sets the storage folder for snapshots and video recordings. Sends the audio received from the camera s microphone through to the PC s speakers. Sends audio from a microphone connected to the PC through to the speakers connected to the camera. Turns the Infrared lights on or off. (The icon only appears when you activate the manual IR option which can be found under the Day/Night Mode section of the Audio and Video Setup tab.) Zoom buttons Zooms in or out of the picture. 23
24 Section 3 - Configuration Setup Wizard This section allows you to begin setup wizards which will guide you through the process of getting your camera s various functions configured. If you comfortable with adjusting the settings manually, you may skip the wizards and adjust settings manually as needed. Internet Connection Setup Wizard: Manual Internet Connection Setup: Motion Detection Setup Wizard: Manual Motion Detection Setup: You may choose to configure your network by using the Internet Connection Setup Wizard that includes step-by-step instructions. Please refer to Internet Connection Setup Wizard on page 25 for more details. If you would rather manually set up the camera internet connection, you can refer to Network on page 32 which provides more details on the information required. You may choose to configure motion detection by using the Motion Detection Setup Wizard that includes step-by-step instructions. Please refer to Motion Detection Setup Wizard on page 28 for more details. If you would rather manually set up the camera s motion detection features, you can refer to Motion Detection on page 45 which provides more details on the information required. 24
25 Section 3 - Configuration Internet Connection Setup Wizard This wizard will guide you through a step-by-step process to configure your new D-Link Camera and connect the camera to the Internet. Click Next to continue. Select how the camera will connect to the Internet. If you are unsure how your camera will connect to the Internet, select Automatic IP. If your ISP has assigned you a static IP, select Static IP Address and enter the following details: IP Address: Subnet Mask: Default Gateway (Router): Optional Primary DNS: Optional Secondary DNS: Enter the IP address that the camera will use on your network. You may need to get this information from your ISP or network administrator. The default value is Used to determine if the destination is part of the same network segment. The gateway used to forward data to destinations in a different subnet. Invalid gateway settings may cause the failure of transmissions to a different subnet. Primary domain name server that translates names to IP addresses. Secondary domain name server to backup the Primary DNS. Click Next to continue. 25
26 Section 3 - Configuration If you are required to connect using PPPoE, select Enabled and enter the Username and Password for your PPPoE connection. A Dynamic DNS account allows you to access your camera over the Internet when you have an IP address that changes each time you connect to the Internet. If you have a Dynamic DNS account, click Enable and enter the following details: Server Address: Select your Dynamic DNS Server from the pull down menu. Host Name: User Name: Password: Enter the host name of the DDNS server. Enter your username or address used to connect to the DDNS. Enter your password used to connect to the DDNS server. Timeout: You can setup how often the camera notifies the DDNS server of its current global IP address by entering a whole number in hours. Click Next to continue. Enter a name for your camera. Click Next to continue. 26
27 Section 3 - Configuration Select the time zone that the camera is in so that scheduled events occur at the correct time. If your time zone observes daylight saving, check the Enable Daylight Saving box and select Auto Daylight Saving to have DST set automatically or select Set date and time manually to enable drop down menus so that you can set the start and end time of daylight saving yourself. Click Next to continue. A summary of the options you selected is displayed for confirmation. If you are happy with the selected configuration, click Apply. Otherwise, click Back to make the required changes. 27
28 Section 3 - Configuration Motion Detection Setup Wizard This wizard will guide you through a step-by-step process to configure the motion detection feature of your new D-Link Camera Click Next to continue. Enabling the Video Motion option will allow your camera to use the motion detection feature. You may draw areas for your camera to monitor for motion.. Enable Video Motion: Select this box to enable the motion detection feature of your camera. Enable PIR: When this option is selected, use PIR (passive infrared) to detect motion. Sensitivity: Drawing Mode: Specifies the measurable difference that would indicate motion. Enter a value between 0 and 100. Select Draw Motion Area to select the area of the picture to monitor for movement to trigger recording or a snapshot. Use your mouse to click and drag on the area that you would like to monitor for motion. Select Erase Motion Area to clear a selected region and stop the camera from monitoring that area of the picture. Clear: Clears all motion detection areas from the picture. Click Next to continue. 28
29 Section 3 - Configuration Snapshot Notifications is a feature to send image snapshots via FTP or when a trigger is activated. This step will only set up notifications to be sent with still images that are captured. If you would like to have notifications with video, please leave this disabled and continue to the next step. Enable: Check this box to enable the Snapshot function. Only During: Snapshot Type: Target: Check this box to setup a scheduled timeframe when notifications should be sent. This is useful if you do not want to be notified when it would otherwise be inconvenient, such as during the night or on weekends. Select whether to take a single snapshot or to take 6 snapshots with a 1 second interval between them. Select where you want the snapshot to be sent. It may be uploaded to an FTP or sent to an address. You will need to have all of the necessary information filled out in order to use either of these features. Click Next to continue. 29
30 Section 3 - Configuration Video Clip Notifications is a feature to send recorded video via FTP or when a trigger is activated. This step will only set up notifications to be sent with video clips. Enable: Check this box to enable the Video Clip Notification function. Only During: Video Clip Type: Target: Check this box to setup a scheduled timeframe when notifications should be sent. This is useful if you do not want to be notified when it would otherwise be inconvenient, such as during the night or on weekends. The Video Clip Wizard uses Profile 2 by default. More information about video profiles can be found in Audio and Video on page 37. You can also specify how many seconds before the event that triggered recording should be sent, as well as how long the maximum duration of the video clip should be in seconds. Select where you want the video clip to be sent. It may either be uploaded to an FTP or sent to an address. You will need to have all of the necessary information filled out in order to use either of these features. Click Next to continue. 30
31 Section 3 - Configuration SD Recording Notifications is a feature to record video to the microsd card when a trigger is activated. The microsd card must be formatted for use with the camera prior to running the wizard. This can be done by using the format option found under SD Management. For more details, please refer to SD Management on page 47. Enable: Check this box to enable the SD Recording function. Only During: SD Recording Type: Check this box to setup a scheduled timeframe when recording should take place. This is useful if you do not want to be recorded when it would otherwise be inconvenient, such as during the night or on weekends. The SD Recording Wizard uses Profile 2 by default. More information about video profiles can be found in Audio and Video on page 37. You can also specify how many seconds before and after the event should be recorded, as well as how long the maximum duration of the video clip should be in minutes. Keep Free Space: Set amount of space to keep free on the microsd card. Cyclic When this option is selected, it will cause the oldest snapshot/video files to be deleted when the system requires storage space for new snapshot/video files. Click Next to continue. A summary of the options you selected is displayed for confirmation. If you are happy with the selected configuration, click Apply. Otherwise, click Back to make the required changes. 31
32 Section 3 - Configuration Network This section allows you to configure your network settings. Automatic IP Address: Select this connection if you have a DHCP server running on your network and would like a dynamic IP address to be updated to your camera automatically. Static IP Address: PPPoE Settings: You may obtain a static or fixed IP address and other network information from your network administrator for your camera. IPv4 Address: Enter the IP address that the camera will use on your network. You may need to get this information from your ISP or network administrator. Subnet Mask: The default value is Used to determine if the destination is part of the same subnet. Default Gateway: The gateway used to forward frames to destinations in a different subnet. Invalid gateway settings may cause the failure of transmissions to a different subnet. Optional Primary DNS: Primary domain name server that translates names to IP addresses. Optional Secondary DNS: Secondary domain name server to backup the Primary DNS. If you are using a PPPoE connection, enable it and enter the User Name and Password for your PPPoE account. You can get this information from your Internet service provider (ISP). 32
33 Section 3 - Configuration Port Settings: You may configure which ports to use for HTTP, HTTPS, and RTSP access to the camera. UPnP: Enable this setting to configure your camera as an UPnP device in the network. UPnP Port Forwarding: Bonjour: Enable this to allow your camera to use UPnP to configure port forwarding on your router. Checking the Bonjour box will allow the camera to be discoverable on the network and visible to Apple devices. Click Save Settings to save your changes. 33
34 Section 3 - Configuration Wireless Setup This section allows you to set up and configure the wireless settings on your camera. Network Name: Site Survey: Wireless Mode: This is the Service Set Identifier, an identifier for your wireless network. The drop down menu lists all the wireless networks that the camera was able to detect. Click Rescan to scan for wireless networks again. Use Infrastructure if you are connecting your camera to a wireless router or access point. Security Mode: Cipher Type: For security, there are three choices; None, WEP, and WPA-PSK / WPA2-PSK. Select the same encryption method that is being used by your wireless device/ router. If you chose WPA-PSK or WPA2-PSK, choose whether to use TKIP or AES. Key: Enter the key(password) for your wireless network. Check the Show Hidden Key box to reveal the password you have entered. Click the Save Settings button to save your changes. 34
35 Section 3 - Configuration Dynamic DNS DDNS allows you to access your camera using a domain name instead of an IP address. To do this, you will need to have an account with one of the DDNS services listed in the drop-down box on this page. DDNS: Server Address: Host Name: User Name: Password: Check this box to enable the DDNS function. Select your Dynamic DNS Server from the pull down menu. Enter the host name of the DDNS server. Enter your username or address used to connect to the DDNS. Enter your password used to connect to the DDNS server. Timeout: You can set up how often the camera notifies the DDNS server of its current global IP address by entering a whole number in hours. Click the Save Settings button to save your changes. 35
36 Section 3 - Configuration This section allows you to configure the image settings for your camera. Brightness Control: Allows you to adjust the brightness level. Image Setup Contrast: Mirror: Allows you to adjust the contrast level. Horizontally flip the video. Light Source: This setting adjusts the light sensitivity of the camera for optimum performance for either indoor or outdoor settings. White Balance: Saturation: B/W: Allows you to set the camera to automatically set the white balance of the image. Allows you to adjust the saturation level. Changes the images recorded on the camera to be in black and white. Flip: Frequency: Slow Shutter: Select this box to vertically flip the video. If the camera is installed upside down, Flip Image and Mirror should both be checked. Adjusts the video output. By default this is set to Auto, but you may override the setting by manually selecting either 50Hz or 60Hz Allows you to select a slow shutter speed so as to capture more light in the image. You can select from 1/15 second, 1/10 second, 1/7.5 second or 1/3.75 second. Changes made to these settings will take effect immediately. 36
37 Section 3 - Configuration Audio and Video This section allows you to configure the audio and video settings for your camera. Video Profile: There are four individual profiles that can be configured. Profiles 3 and 4 are reserved for snapshots and mobile devices to use. Encode Type: The compression format used when viewing your cameras video feeds. Resolution: FPS: Encode Method: bps: JPEG Quality: RTSP URL: Select the desired video resolution: 640x480, 320x240, or 160x120. Higher resolutions will result in a larger image, however it will also take up more network bandwidth. A higher FPS will result in smoother video playback, however it will also take up more network bandwidth. Select Constant bit rate(cbr) for fixed the bandwidth consumption. Image quality can be adjusted with the quality options(low, Fair, Standard, Good, Excellent) and will adjust the bit rate automatically. Select the bit rate to assign the video. The bps setting is used as a maximum limit for the amount of data the camera will use. A higher setting will result in better looking video, but will also have a larger file size. One of five levels of image quality can be set for the snapshot feature: Highest, High, Medium, Low, and Lowest. The URL used to connect to the camera when viewing from QuickTime or a mobile device. 37
38 Section 3 - Configuration Day/Night Mode: Select a method of switching between day and night modes: Auto: This will automatically switch between day and night mode based on the amount of ambient light. When there is enough light, day mode will be used. When it gets dark, the camera will switch to night mode. Audio Setup: You can use the Light Sensor Sensitivity dropdown box to determine how sensitive the camera s light sensor will be and how quickly your camera will respond to changes in ambient light. Manual: The camera will only switch between day and night mode when requested to through the Live Video interface on the mydlink website or mobile app. Always Day Mode: The camera will always use day mode. Always Night Mode: The camera will always use night mode. Day Mode Schedule: This option lets you use a schedule to switch between day and night mode. Enter the times you want the camera to use day mode. The camera will use night mode for all times outside of this schedule. Allows you to enable and disable or adjust the volume level of the speaker and microphone. Click Save Settings to save your changes. 38
39 Section 3 - Configuration Time and Date This section allows you to configure the settings of the internal system clock for your camera. Time Zone: Select the time zone for your region from the drop down menu. Enable Daylight Saving: Synchronize NTP Server: Set the Date and Time Manually: If your region uses Daylight Saving time, you can enable it here. Select Set DST Manually if you want to manually set the offset and the period of time that the Daylight Saving correction should be used. Network Time Protocol will synchronize your camera with an Internet time server. Choose the one that is closest to your camera. If Synchronize NTP Server is disabled, you can set the date and time manually. You can also click the Copy Your Computer s Time Settings button to automatically copy the date and time of the PC you are using. Click Save Settings to save your changes. 39
40 Section 3 - Configuration Video Clip Video Clip allows you to send video clips via FTP or when a trigger is activated. Video Clip: Check this box to enable the Video Clip function. Trigger By: Video Clip Type: Target: Select whether to record when triggered by Motion or Sound, according to a Schedule or Always record. Displays the profile used for the recording and allows you select a file format and specify how much video to record before and after the event. Select where you want the video clip to be sent. It may be uploaded to an FTP or sent to an address. Click Save Settings to save your changes. 40
41 Section 3 - Configuration Snapshot The snapshot feature lets you send image snapshots via FTP or when a trigger is activated. Snapshot: Check this box to enable the Snapshot function. Trigger By: Snapshot Type: Target: Select whether to record when triggered by Motion or Sound, according to a Schedule or Always record. Select whether to take a single snapshot or to take 6 snapshots with a selectable interval between them. Select where you want the snapshot to be sent. It may be uploaded to an FTP or sent to an address. Click Save Settings to save your changes. 41
42 Section 3 - Configuration IP Filter The IP Filter is a feature used to allow or deny certain IP addresses when accessing the DCS-942L. Access List Filtering: Filter Type: IPv4 Filter List: IPv6 Filter List: Add New Filter. Administrator IP Address. Check this box to enable the IP Filter function. Select whether to set the filter to allow or to deny connection from the IP addresses listed. The current list of IPv4 addresses that are being filtered. Select a line and the click the delete button to remove that entry. The current list of IPv6 addresses that are being filtered. Select a line and the click the delete button to remove that entry. From the drop down menu, select whether to add a single IP, an entire subnet, or a range of IP addresses. Enter an IP address, subnet, or IP range, then click Add to create a new filter. You can allow a single IP address to always have access to this camera, regardless of the IP filter rules being used, by enabling this option and entering the IP address. Click Save Settings to save your changes. 42
43 Section 3 - Configuration HTTPS Setup HTTPS Setup is used to add encryption to the HTTP connection, making it more secure and less susceptible to unauthorized use. HTTPS Secure Connection: Check this box to enable the HTTPS function. Connection Type: Select whether the connection type should be HTTP and HTTPS or only HTTPS. Create and Install Certificate Method: Certificate Information: Select whether to create a self-signed certificate automatically, manually, or to request and install a certificate from an authority. General information and the status of the current HTTPS certificate is displayed. If you would like to see more detailed information, click on the Property button. If you would like to remove the certificate, click the Remove button. Click Save Settings to save your changes. 43
44 Section 3 - Configuration SD Recording This option allows you to configure and set a schedule for the recording to an inserted microsd card. SD Recording: Check this box to enable the recording feature. Trigger by: Recording Type: Select whether the event is activated by Motion, Schedule, or if the video is Always recording. Motion: Enables recording when motion is detected. You can limit motiontriggered recording to a specific schedule by selection Only during and entering the times you want motion-triggered recording to be enabled. Schedule: Enables recording according to a schedule. Enter the times you want the camera to record. Always: This will enable continuous recording to the microsd card. Sound: Enables recording when sound is detected. You can limit soundtriggered recording to a specific schedule by selection Only during and entering the times you want sound-triggered recording to be enabled. You can choose to record snapshots or video. For more on video profile options, refer to Audio and Video on page 37. Keep Free Space: Set amount of space to keep free on the microsd card. Cyclic: When this option is selected, it will cause the oldest snapshot/video files to be deleted when the system requires storage space for new snapshot/video files. Click Save Settings to save your changes. 44
45 Section 3 - Configuration Motion Detection Motion detection enables the camera to monitor the video feed for movement. Enable Video Motion: Enable PIR: Sensitivity: Drawing Mode: Select this box to enable the motion detection feature of your camera. When this option is selected, the camera will use PIR (passive infrared) to detect motion. Specifies the measurable difference between two sequential images that would indicate motion. Please enter a value between 0 and 100. Select Draw Motion Area to select the area of the picture to monitor for movement to trigger recording or a snapshot. Use your mouse to click and drag on the area that you would like to monitor for motion. Select Erase Motion Area to clear a selected region and stop the camera from monitoring that area of the picture. Clear: Refresh Image: Clears all motion detection areas from the picture. Updates the image with a new one at the time the button is pressed. Click Save Settings to save your changes. 45
46 Section 3 - Configuration Sound Detection Motion detection enables the camera to monitor the environment for loud sounds. You may set the volume threshold used to determine whether sound was detected or not. If this option is selected, the trigger by option under SD Recording, Video Clip, or Snapshot should also be selected. Enable Sound Detection: Detection Level: Select this box to enable the sound detection feature of your camera. Specify the volume level that a sound must exceed in order to trigger the sound detection feature. The higher the number the more sensitive the camera will be to sound. Click Save Settings to save your changes. 46
47 Section 3 - Configuration SD Management This menu option lets you browse and manage the recorded files which are stored in the microsd card. Format SD Card: Delete: Click this icon to automatically format the microsd card and create a folder for video. Click the checkbox in front of the Delete button to select files for deletion. The Delete button is used to delete the files which are selected. Name: Size: Refresh: Files per page: The name of file on the SD card. The file s size. Click to reload the page and display any new data. Determines how many files to be shown on a page, up to 100 files. Pages: Shows the current and total number of pages. 47
48 Section 3 - Configuration Maintenance Admin This section allows you to change the administrator s password and configure the server settings for your camera. You can also manage the user account(s) that access your camera. Admin Password Setting: Add User Account: User List: RTSP Authentication: HTTP Authentication: Snapshot URL Authentication: To change your password, enter your current password and then enter the new one in the New Password and Confirm New Password fields. Create a new user to access the camera s Live Video page. Enter the user name, password, and password confirmation, and click Add. Select a user from the drop down menu and click Delete to remove the user account. Enables user validation for RTSP streaming. Enables user validation for HTTP streaming. Select this to allow access to the current camera snapshot via the web address indicated. Camera Name: Specify a name for your camera. OSD: Power/Link LED Light: Enabling this will show information in the top left of the camera s video. In the Label field, you may enter a name to display on the image. Select Time Stamp to include the current date and time. Select Normal to enable the LED on the front of the device, or select Off to disable the LED. It can also be set to flicker on and off. 48
49 Section 3 - Configuration System This section allows you to save and restore your configuration, restore the factory settings, and/or restart the camera. Save To Local Hard Drive: Load From Local Hard Drive: Restore To Factory Default: Reboot The Device: Schedule Device Reboot You may save your current camera configuration as a file on your computer by clicking Save Configuration. Locate a pre-saved configuration by clicking Browse... and then restore the predefined settings to your camera by clicking Load Configuration. You may reset your camera and restore the factory settings by clicking Restore Factory Defaults. This will restart your camera. You can schedule the camera to reboot according to a schedule. Select the days and time you want the camera to automatically reboot. 49
50 Section 3 - Configuration Firmware Upgrade Your current firmware version and date will be displayed on your screen. You may go to the D-Link Support Page to check for the latest firmware versions available. To upgrade your firmware, please download and save the latest firmware version from the D-Link Support Page to your local hard drive. Locate the file on your local hard drive by using the Browse... button, then click the Upload button to start the firmware upgrade. 50
51 Section 3 - Configuration Status Device Info This section displays information about your camera and its current network and wireless status. 51
52 Section 3 - Configuration Log The system log records camera events that have occurred. 52
53 Section 4 - Security Wireless Security This section will show you the different levels of security you can use to protect your data from intruders. The DCS-942L offers the following types of security: WPA2-PSK (Pre-Shared Key) WPA-PSK (Pre-Shared Key) WEP (Wired Equivalent Privacy) What is WEP? WEP stands for Wired Equivalent Privacy. It is based on the IEEE standard and uses the RC4 encryption algorithm. WEP provides security by encrypting data over your wireless network so that it is protected as it is transmitted from one wireless device to another. To gain access to a WEP network, you must know the key. The key is a string of characters that you create. When using WEP, you must determine the level of encryption. The type of encryption determines the key length. 128-bit encryption requires a longer key than 64-bit encryption. Keys are defined by entering in a string in HEX (hexadecimal - using characters 0-9, A-F) or ASCII (American Standard Code for Information Interchange alphanumeric characters) format. ASCII format is provided so you can enter a string that is easier to remember. The ASCII string is converted to HEX for use over the network. Four keys can be defined so that you can change keys easily. 53
54 Section 4 - Security What is WPA? WPA, or Wi-Fi Protected Access, is a Wi-Fi standard that was designed to improve the security features of WEP (Wired Equivalent Privacy). The 2 major improvements over WEP: Improved data encryption through the Temporal Key Integrity Protocol (TKIP). TKIP scrambles the keys using a hashing algorithm and, by adding an integrity-checking feature, ensures that the keys haven t been tampered with. WPA2 is based on i and uses Advanced Encryption Standard instead of TKIP. User authentication, which is generally missing in WEP, through the extensible authentication protocol (EAP). WEP regulates access to a wireless network based on a computer s hardware-specific MAC address, which is relatively simple to be sniffed out and stolen. EAP is built on a more secure public-key encryption system to ensure that only authorized network users can access the network. WPA-PSK/WPA2-PSK uses a passphrase or key to authenticate your wireless connection. The key is an alpha-numeric password between 8 and 63 characters long. The password can include symbols (!?*&_) and spaces. This key must be the exact same key entered on your wireless router or access point. 54
55 Section 4 - Security D-Link s DCS-942L is a versatile and cost effective Network Camera offering both video and audio monitoring. It can also serve as a powerful surveillance system in security applications. The DCS-942L can be used with any wired or n/g wireless router. This section explains how to view the camera from either the Internet or from inside your internal network. Components Needed: 1 DCS-942L Network Camera 1 Ethernet Cable Configuring the DCS-942L with a Router A Wired or Wireless router such as the D-Link DIR-655 Wireless Router Ethernet based PC for system configuration Setting up the DCS-942L for Use Behind a Router Installing a DCS-942L Network Camera on your network is an easy 4 step procedure: 1. Assign a local IP address to your network camera. 2. View the network camera using your Internet Explorer web browser. 3. Access the router with your web browser. 4. Open virtual server ports to enable remote image viewing. Note: These are manual steps; however, if you decide to use the wizard, it will perform every step automatically. This section is designed to walk you through the setup process for installing your camera behind a router and enable remote video viewing. For the basic setup of the DCS-942L, follow the steps outlined in the Quick Installation Guide. After you have completed the setup of the DCS-942L outlined in the Quick Installation Guide you will have an operating camera that has an assigned IP Address. Because you are using a router to share the Internet with one or more PCs, the IP Address assigned to the Network Camera will be a local IP Address. This allows viewing within your Local Area Network (LAN) until the router is configured to allow remote viewing of the camera over the Internet. 55
56 Section 4 - Security 1. Assign a Local IP Address to Your Camera Run the setup wizard from the CD included with the DCS-942L. Follow the steps in the Quick Installation Guide to configure the DCS-942L. The camera will be assigned a local IP Address that allows it to be recognized by the router. Write down this IP Address for future reference. 2. View the Network Camera Using Your Internet Explorer Web Browser Run your Internet Explorer Web browser. In the address bar, type in the IP Address that was assigned to the Network Camera by the Setup Wizard. The DCS-942L Live Video Page appears with a window displaying live video from the camera. You are able to view this screen from any PC running Internet Explorer on your LAN. Click on the Setup button at the top of the screen. Scroll to the bottom of the Network Setup page to display the ports used by HTTP and Streaming audio and video. 56
Version 1.03 12/08/2014. User Manual. HD Wi-Fi Camera DCS-935L
 Version 1.03 12/08/2014 User Manual HD Wi-Fi Camera DCS-935L Manual Overview D-Link reserves the right to revise this publication and to make changes in the content hereof without obligation to notify
Version 1.03 12/08/2014 User Manual HD Wi-Fi Camera DCS-935L Manual Overview D-Link reserves the right to revise this publication and to make changes in the content hereof without obligation to notify
USER MANUAL DCS-942L VERSION 1.0
 USER MANUAL DCS-942L VERSION 1.0 Manual Overview D-Link reserves the right to revise this publication and to make changes in the content hereof without obligation to notify any person or organization of
USER MANUAL DCS-942L VERSION 1.0 Manual Overview D-Link reserves the right to revise this publication and to make changes in the content hereof without obligation to notify any person or organization of
Downloaded from www.manualslib.com manuals search engine
 Table of Contents Table of Contents Product Overview...4 Package Contents...4 System Requirements...4 Introduction...5 Features...6 Hardware Overview...7 Front View...7 Rear View...8 Hardware Installation...9
Table of Contents Table of Contents Product Overview...4 Package Contents...4 System Requirements...4 Introduction...5 Features...6 Hardware Overview...7 Front View...7 Rear View...8 Hardware Installation...9
Version 1.0 2013/08/15. User Manual. Wireless AC Day/Night Camera with Color Night Vision DCS-2136L
 Version 1.0 2013/08/15 User Manual Wireless AC Day/Night Camera with Color Night Vision DCS-2136L Manual Overview D-Link reserves the right to revise this publication and to make changes in the content
Version 1.0 2013/08/15 User Manual Wireless AC Day/Night Camera with Color Night Vision DCS-2136L Manual Overview D-Link reserves the right to revise this publication and to make changes in the content
SkyIPCam 250W Wireless Network Camera. Model # AIC250W. User s Manual
 SkyIPCam 250W Wireless Network Camera Model # AIC250W User s Manual Ver. 1B Table of Contents 1. Introduction... 4 2. Getting Started... 5 3. Installing the Setup Wizard... 6 4. Gathering Information...
SkyIPCam 250W Wireless Network Camera Model # AIC250W User s Manual Ver. 1B Table of Contents 1. Introduction... 4 2. Getting Started... 5 3. Installing the Setup Wizard... 6 4. Gathering Information...
Version 1.0 01/16/2013. User Manual. Wireless N H.264 Network Camera DCS-931L
 Version 1.0 01/16/2013 User Manual Wireless N H.264 Network Camera DCS-931L Manual Overview D-Link reserves the right to revise this publication and to make changes in the content hereof without obligation
Version 1.0 01/16/2013 User Manual Wireless N H.264 Network Camera DCS-931L Manual Overview D-Link reserves the right to revise this publication and to make changes in the content hereof without obligation
Wireless Day / Night Cloud Camera TV-IP751WIC (v1.0r)
 (v1.0r) TRENDnet s Wireless Day / Night Cloud Camera, model, takes the work out of viewing video over the internet. Previously to view video remotely, users needed to perform many complicated and time
(v1.0r) TRENDnet s Wireless Day / Night Cloud Camera, model, takes the work out of viewing video over the internet. Previously to view video remotely, users needed to perform many complicated and time
Version 1.0 01/15/2013. User Manual. Wireless N H.264 Day/Night Network Camera DCS-933L
 Version 1.0 01/15/2013 User Manual Wireless N H.264 Day/Night Network Camera DCS-933L Manual Overview D-Link reserves the right to revise this publication and to make changes in the content hereof without
Version 1.0 01/15/2013 User Manual Wireless N H.264 Day/Night Network Camera DCS-933L Manual Overview D-Link reserves the right to revise this publication and to make changes in the content hereof without
Quick Start Guide. WRV210 Wireless-G VPN Router with RangeBooster. Cisco Small Business
 Quick Start Guide Cisco Small Business WRV210 Wireless-G VPN Router with RangeBooster Package Contents WRV210 Router Ethernet Cable Power Adapter Product CD-ROM Quick Start Guide Welcome Thank you for
Quick Start Guide Cisco Small Business WRV210 Wireless-G VPN Router with RangeBooster Package Contents WRV210 Router Ethernet Cable Power Adapter Product CD-ROM Quick Start Guide Welcome Thank you for
Version 1.0 25/05/2012. User Manual. HD Wireless N Cube Network Camera DCS-2132L
 Version 1.0 25/05/2012 User Manual HD Wireless N Cube Network Camera DCS-2132L D-Link reserves the right to revise this publication and to make changes in the content hereof without obligation to notify
Version 1.0 25/05/2012 User Manual HD Wireless N Cube Network Camera DCS-2132L D-Link reserves the right to revise this publication and to make changes in the content hereof without obligation to notify
N300 WiFi Range Extender WN2000RPT User Manual
 N300 WiFi Range Extender WN2000RPT User Manual December 2013 202-11333-01 350 East Plumeria Drive San Jose, CA 95134 USA Support Thank you for selecting NETGEAR products. After installing your device,
N300 WiFi Range Extender WN2000RPT User Manual December 2013 202-11333-01 350 East Plumeria Drive San Jose, CA 95134 USA Support Thank you for selecting NETGEAR products. After installing your device,
This section will focus on basic operation of the interface including pan/tilt, video, audio, etc.
 Catalogue Basic Operation... 2 For Internet Explorer... 2 For Other Non-IE Web Browsers... 5 Camera Settings... 6 System... 6 About... 6 PT Setting... 7 Backup and Restore Setup... 8 NTP Setting... 8 System
Catalogue Basic Operation... 2 For Internet Explorer... 2 For Other Non-IE Web Browsers... 5 Camera Settings... 6 System... 6 About... 6 PT Setting... 7 Backup and Restore Setup... 8 NTP Setting... 8 System
HELP...47 Installing the DCS-2121 Behind a Router...48 1) Identify Your Camera on the Network...48 2) Assign a Local IP Address and Port for Your
 Table of Contents Package Contents...1 Minimum System Requirements...2 Introduction...3 Features and Benefits...4 Hardware Overview...5 Hardware Installation...7 Attach the Antenna...7 Connect the camera
Table of Contents Package Contents...1 Minimum System Requirements...2 Introduction...3 Features and Benefits...4 Hardware Overview...5 Hardware Installation...7 Attach the Antenna...7 Connect the camera
Version 2.0 11/19/2013. User Manual. HD Wireless N Pan/Tilt Network Camera DCS-5222L
 Version 2.0 11/19/2013 User Manual HD Wireless N Pan/Tilt Network Camera DCS-5222L Manual Overview Manual Overview D-Link reserves the right to revise this publication and to make changes in the content
Version 2.0 11/19/2013 User Manual HD Wireless N Pan/Tilt Network Camera DCS-5222L Manual Overview Manual Overview D-Link reserves the right to revise this publication and to make changes in the content
USER MANUAL DCS-930 VERSION 1.0
 USER MANUAL DCS-930 VERSION 1.0 Table of Contents Table of Contents Product Overview...4 Package Contents...4 System Requirements... 4 Introduction...5 Features... 6 Hardware Overview...7 Front View...
USER MANUAL DCS-930 VERSION 1.0 Table of Contents Table of Contents Product Overview...4 Package Contents...4 System Requirements... 4 Introduction...5 Features... 6 Hardware Overview...7 Front View...
Version 1.01 28/08/2014. User Manual. DAP-1665 Wireless AC1200 Dual Band Access Point DAP-1665
 Version 1.01 28/08/2014 User Manual DAP-1665 Wireless AC1200 Dual Band Access Point DAP-1665 Preface D-Link reserves the right to revise this publication and to make changes in the content hereof without
Version 1.01 28/08/2014 User Manual DAP-1665 Wireless AC1200 Dual Band Access Point DAP-1665 Preface D-Link reserves the right to revise this publication and to make changes in the content hereof without
Home Wi-Fi Gateway Instructions
 Home Wi-Fi Gateway Instructions 1. Connect the gateway. Use the coaxial cable provided by BendBroadband to connect the cable port (A) to your cable outlet. 2. Connect your computer to the cable modem gateway
Home Wi-Fi Gateway Instructions 1. Connect the gateway. Use the coaxial cable provided by BendBroadband to connect the cable port (A) to your cable outlet. 2. Connect your computer to the cable modem gateway
WAP3205 v2. User s Guide. Quick Start Guide. Wireless N300 Access Point. Default Login Details. Version 1.00 Edition 2, 10/2015
 WAP3205 v2 Wireless N300 Access Point Version 1.00 Edition 2, 10/2015 Quick Start Guide User s Guide Default Login Details Web Address http://zyxelsetup Password www.zyxel.com 1234 Copyright 2014 ZyXEL
WAP3205 v2 Wireless N300 Access Point Version 1.00 Edition 2, 10/2015 Quick Start Guide User s Guide Default Login Details Web Address http://zyxelsetup Password www.zyxel.com 1234 Copyright 2014 ZyXEL
Wireless PTZ Cloud Camera TV-IP851WC (v1.0r)
 (v1.0r) TRENDnet s Wireless PTZ Cloud Camera, model, takes the work out of viewing video over the internet. Previously to view video remotely, users needed to perform many complicated and time consuming
(v1.0r) TRENDnet s Wireless PTZ Cloud Camera, model, takes the work out of viewing video over the internet. Previously to view video remotely, users needed to perform many complicated and time consuming
Version 1.0 06/06/2012. User Manual. Wireless N 360 Home Network Camera DCS-6010L
 Version 1.0 06/06/2012 User Manual Wireless N 360 Home Network Camera DCS-6010L D-Link reserves the right to revise this publication and to make changes in the content hereof without obligation to notify
Version 1.0 06/06/2012 User Manual Wireless N 360 Home Network Camera DCS-6010L D-Link reserves the right to revise this publication and to make changes in the content hereof without obligation to notify
Version 1.0 14/03/2013. User Manual. Wireless N Day & Night Pan/Tilt Cloud Camera DCS-5020L
 Version 1.0 14/03/2013 User Manual Wireless N Day & Night Pan/Tilt Cloud Camera DCS-5020L Manual Overview D-Link reserves the right to revise this publication and to make changes in the content hereof
Version 1.0 14/03/2013 User Manual Wireless N Day & Night Pan/Tilt Cloud Camera DCS-5020L Manual Overview D-Link reserves the right to revise this publication and to make changes in the content hereof
WRE6505. User s Guide. Quick Start Guide. Wireless AC750 Range Extender. Default Login Details. Version 1.00 Edition 1, 4 2014
 WRE6505 Wireless AC750 Range Extender Version 1.00 Edition 1, 4 2014 2.4G 5G Quick Start Guide User s Guide Default Login Details LAN IP Address 192.168.1.2 User Name admin www.zyxel.com Password 1234
WRE6505 Wireless AC750 Range Extender Version 1.00 Edition 1, 4 2014 2.4G 5G Quick Start Guide User s Guide Default Login Details LAN IP Address 192.168.1.2 User Name admin www.zyxel.com Password 1234
Megapixel PoE Day / Night Internet Camera TV-IP572PI (v1.0r)
 (v1.0r) PRODUCT OVERVIEW The Megapixel PoE Day / Night Internet Camera, model TV- IP572PI, transmits real-time Megapixel video over the Internet. Record crisp video in complete darkness for distances of
(v1.0r) PRODUCT OVERVIEW The Megapixel PoE Day / Night Internet Camera, model TV- IP572PI, transmits real-time Megapixel video over the Internet. Record crisp video in complete darkness for distances of
AC1900, N900, and N450 WiFi Cable Data Gateways
 AC1900, N900, and N450 WiFi Cable Data Gateways Models C6300BD, CG4500BD, and CG3000Dv2 User Manual March 2015 202-11434-03 350 East Plumeria Drive San Jose, CA 95134 USA Support Thank you for selecting
AC1900, N900, and N450 WiFi Cable Data Gateways Models C6300BD, CG4500BD, and CG3000Dv2 User Manual March 2015 202-11434-03 350 East Plumeria Drive San Jose, CA 95134 USA Support Thank you for selecting
Quick Start Guide. RV 120W Wireless-N VPN Firewall. Cisco Small Business
 Quick Start Guide Cisco Small Business RV 120W Wireless-N VPN Firewall Package Contents Wireless-N VPN Firewall Ethernet Cable Power Adapter Quick Start Guide Documentation and Software on CD-ROM Welcome
Quick Start Guide Cisco Small Business RV 120W Wireless-N VPN Firewall Package Contents Wireless-N VPN Firewall Ethernet Cable Power Adapter Quick Start Guide Documentation and Software on CD-ROM Welcome
RC8061 Pan and Tilt Camera Installation Guide
 RC8061 Pan and Tilt Camera Installation Guide P/N: 956YM801GJ Document Version: 1.07 Copyright 2011 All Rights Reserved. All trademarks and trade names are the properties of their respective owners. i
RC8061 Pan and Tilt Camera Installation Guide P/N: 956YM801GJ Document Version: 1.07 Copyright 2011 All Rights Reserved. All trademarks and trade names are the properties of their respective owners. i
NBG2105. User s Guide. Quick Start Guide. Wireless Mini Travel Router. Default Login Details. Version 1.00 Edition 1, 11/2012
 NBG2105 Wireless Mini Travel Router Version 1.00 Edition 1, 11/2012 Quick Start Guide User s Guide LAN IP Address Default Login Details 192.168.1.1 (Router Mode) 192.168.1.2 (Other Modes) Passwordwww.zyxel.com
NBG2105 Wireless Mini Travel Router Version 1.00 Edition 1, 11/2012 Quick Start Guide User s Guide LAN IP Address Default Login Details 192.168.1.1 (Router Mode) 192.168.1.2 (Other Modes) Passwordwww.zyxel.com
SwannEye HD Plug & Play Wi-Fi Security Camera Quick Start Guide Welcome! Lets get started.
 EN SwannEye HD Plug & Play Wi-Fi Security Camera Quick Start Guide Welcome! Lets get started. QHADS453080414E Swann 2014 1 1 Introduction Congratulations on your purchase of this SwannEye HD Plug & Play
EN SwannEye HD Plug & Play Wi-Fi Security Camera Quick Start Guide Welcome! Lets get started. QHADS453080414E Swann 2014 1 1 Introduction Congratulations on your purchase of this SwannEye HD Plug & Play
CHAPTER 2: USING THE CAMERA WITH THE APP
 TABLE OF CONTENTS OVERVIEW... 1 Front of your camera... 1 Back of your camera... 2 ACCESSORIES... 3 CHAPTER 1: Navigating the Mobile Application... 4 Device List: How to Use this Page... 4 My Messages:
TABLE OF CONTENTS OVERVIEW... 1 Front of your camera... 1 Back of your camera... 2 ACCESSORIES... 3 CHAPTER 1: Navigating the Mobile Application... 4 Device List: How to Use this Page... 4 My Messages:
DI-634M. Check Your Package Contents. This product can be set up using any current web browser, i.e., Internet Explorer 6 or Netscape Navigator 7.
 This product can be set up using any current web browser, i.e., Internet Explorer 6 or Netscape Navigator 7. DI-634M 108G MIMO Wireless Router Before You Begin 1. If you purchased this router to share
This product can be set up using any current web browser, i.e., Internet Explorer 6 or Netscape Navigator 7. DI-634M 108G MIMO Wireless Router Before You Begin 1. If you purchased this router to share
N300 Wireless Router WNR2000v4 User Manual
 User Manual March 2014 202-11229-03 350 East Plumeria Drive San Jose, CA 95134 USA Support Thank you for selecting NETGEAR products. After installing your device, locate the serial number on the label
User Manual March 2014 202-11229-03 350 East Plumeria Drive San Jose, CA 95134 USA Support Thank you for selecting NETGEAR products. After installing your device, locate the serial number on the label
Wireless-N. User Guide. PCI Adapter WMP300N (EU) WIRELESS. Model No.
 2,4 GHz WIRELESS Wireless-N PCI Adapter User Guide Model No. WMP300N (EU) Copyright and Trademarks Specifications are subject to change without notice. Linksys is a registered trademark or trademark of
2,4 GHz WIRELESS Wireless-N PCI Adapter User Guide Model No. WMP300N (EU) Copyright and Trademarks Specifications are subject to change without notice. Linksys is a registered trademark or trademark of
EM6230 e-camview HD outdoor IP camera
 EM6230 e-camview HD outdoor IP camera 2 ENGLISH EM6230 e-camview HD outdoor IP camera Table of contents 1.0 Introduction... 3 1.1 Packing contents... 3 1.2 Requirements to access the camera.... 3 1.3 Major
EM6230 e-camview HD outdoor IP camera 2 ENGLISH EM6230 e-camview HD outdoor IP camera Table of contents 1.0 Introduction... 3 1.1 Packing contents... 3 1.2 Requirements to access the camera.... 3 1.3 Major
A Division of Cisco Systems, Inc. GHz 2.4 802.11g. Wireless-G. USB Network Adapter with RangeBooster. User Guide WIRELESS WUSB54GR. Model No.
 A Division of Cisco Systems, Inc. GHz 2.4 802.11g WIRELESS Wireless-G USB Network Adapter with RangeBooster User Guide Model No. WUSB54GR Copyright and Trademarks Specifications are subject to change without
A Division of Cisco Systems, Inc. GHz 2.4 802.11g WIRELESS Wireless-G USB Network Adapter with RangeBooster User Guide Model No. WUSB54GR Copyright and Trademarks Specifications are subject to change without
N450 Wireless Router WNR2500
 User Manual September 2013 202-11311-01 350 East Plumeria Drive San Jose, CA 95134 USA Support Thank you for purchasing this NETGEAR product. After installing your device, locate the serial number on the
User Manual September 2013 202-11311-01 350 East Plumeria Drive San Jose, CA 95134 USA Support Thank you for purchasing this NETGEAR product. After installing your device, locate the serial number on the
IP Camera. (HD Cloud IP Camera)
 IP Camera (HD Cloud IP Camera) User Manual for WEB Client Note: To protect your privacy, please change the initial password after login in. Please keep your user name and password safely. Manual Version:
IP Camera (HD Cloud IP Camera) User Manual for WEB Client Note: To protect your privacy, please change the initial password after login in. Please keep your user name and password safely. Manual Version:
Quick Installation Guide DAP-1360. Wireless N 300 Access Point & Router
 DAP-1360 Wireless N 300 Access Point & Router BEFORE YOU BEGIN Delivery Package Access point DAP-1360 Power adapter DC 12V Ethernet cable (CAT 5E) (brochure). If any of the items are missing, please contact
DAP-1360 Wireless N 300 Access Point & Router BEFORE YOU BEGIN Delivery Package Access point DAP-1360 Power adapter DC 12V Ethernet cable (CAT 5E) (brochure). If any of the items are missing, please contact
Wi-Fi EOC Slave Quick Start Guide
 Wi-Fi EOC Slave Quick Start Guide Catalog 1. Hardware Setup... 3 1.1 Unpack Your EOC salve... 3 1.2 Hardware Features... 3 1.3 Position Your EOC Slave... 5 1.4 Cable Your EOC Slave... 5 2. Getting Started...
Wi-Fi EOC Slave Quick Start Guide Catalog 1. Hardware Setup... 3 1.1 Unpack Your EOC salve... 3 1.2 Hardware Features... 3 1.3 Position Your EOC Slave... 5 1.4 Cable Your EOC Slave... 5 2. Getting Started...
Version 1.0 January 16, 2015. User Manual. Wireless AC750 Dual Band Router DIR-816
 Version 1.0 January 16, 2015 User Manual Wireless AC750 Dual Band Router DIR-816 Preface D-Link reserves the right to revise this publication and to make changes in the content hereof without obligation
Version 1.0 January 16, 2015 User Manual Wireless AC750 Dual Band Router DIR-816 Preface D-Link reserves the right to revise this publication and to make changes in the content hereof without obligation
IP Camera. (HD Cloud Camera)
 IP Camera (HD Cloud Camera) WEB Client User Manual Note: To protect your privacy, please modify the camera s password after landing and Please keep the user name and password. Manual Version: Version Time
IP Camera (HD Cloud Camera) WEB Client User Manual Note: To protect your privacy, please modify the camera s password after landing and Please keep the user name and password. Manual Version: Version Time
MN-700 Base Station Configuration Guide
 MN-700 Base Station Configuration Guide Contents pen the Base Station Management Tool...3 Log ff the Base Station Management Tool...3 Navigate the Base Station Management Tool...4 Current Base Station
MN-700 Base Station Configuration Guide Contents pen the Base Station Management Tool...3 Log ff the Base Station Management Tool...3 Navigate the Base Station Management Tool...4 Current Base Station
Quick Installation Guide
 V2.01 Model: FI9821W Quick Installation Guide Indoor HD Pan/Tilt Wireless IP Camera Black White For Windows OS ------- Page 1 For MAC OS ------- Page 16 ShenZhen Foscam Intelligent Technology Co., Ltd
V2.01 Model: FI9821W Quick Installation Guide Indoor HD Pan/Tilt Wireless IP Camera Black White For Windows OS ------- Page 1 For MAC OS ------- Page 16 ShenZhen Foscam Intelligent Technology Co., Ltd
Table of Contents. Product Overview...4 Package Contents...4 System Requirements...4 Features...5 Hardware Overview...6 Connections...6 LEDs...
 Table of Contents Product Overview...4 Package Contents...4 System Requirements...4 Features...5 Hardware Overview...6 Connections...6 LEDs...7 Installation...8 Before you Begin...8 Wireless Installation
Table of Contents Product Overview...4 Package Contents...4 System Requirements...4 Features...5 Hardware Overview...6 Connections...6 LEDs...7 Installation...8 Before you Begin...8 Wireless Installation
Version 1.0 March 25, 2013. User Manual. Wireless N Day & Night Pan/Tilt Cloud Camera DCS-5020L
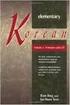 Version 1.0 March 25, 2013 User Manual Wireless N Day & Night Pan/Tilt Cloud Camera DCS-5020L Manual Overview D-Link reserves the right to revise this publication and to make changes in the content hereof
Version 1.0 March 25, 2013 User Manual Wireless N Day & Night Pan/Tilt Cloud Camera DCS-5020L Manual Overview D-Link reserves the right to revise this publication and to make changes in the content hereof
Version 1.0 02/06/2013. User Manual. Cloud Camera 1150 Day/Night Network Camera DCS-933L
 Version 1.0 02/06/2013 User Manual Cloud Camera 1150 Day/Night Network Camera DCS-933L Manual Overview D-Link reserves the right to revise this publication and to make changes in the content hereof without
Version 1.0 02/06/2013 User Manual Cloud Camera 1150 Day/Night Network Camera DCS-933L Manual Overview D-Link reserves the right to revise this publication and to make changes in the content hereof without
Quick Installation Guide DSL-2640U. Wireless N 150 ADSL2+ Modem Router
 DSL-2640U Wireless N 150 ADSL2+ Modem Router BEFORE YOU BEGIN Delivery Package Wireless router DSL-2640U Power adapter DC 12V/0.5A RJ-11 telephone cable Straight-through Ethernet cable (CAT 5E) Splitter
DSL-2640U Wireless N 150 ADSL2+ Modem Router BEFORE YOU BEGIN Delivery Package Wireless router DSL-2640U Power adapter DC 12V/0.5A RJ-11 telephone cable Straight-through Ethernet cable (CAT 5E) Splitter
A Division of Cisco Systems, Inc. GHz 2.4 802.11g. Wireless-G. Access Point with SRX. User Guide WIRELESS WAP54GX. Model No.
 A Division of Cisco Systems, Inc. GHz 2.4 802.11g WIRELESS Wireless-G Access Point with SRX User Guide Model No. WAP54GX Copyright and Trademarks Specifications are subject to change without notice. Linksys
A Division of Cisco Systems, Inc. GHz 2.4 802.11g WIRELESS Wireless-G Access Point with SRX User Guide Model No. WAP54GX Copyright and Trademarks Specifications are subject to change without notice. Linksys
RC8021 Indoor Camera Installation Guide
 RC8021 Indoor Camera Installation Guide P/N: 957YL502GJ Document Version: 1.0 Copyright 2011. All Rights Reserved. All trademarks and trade names are the properties of their respective owners i Package
RC8021 Indoor Camera Installation Guide P/N: 957YL502GJ Document Version: 1.0 Copyright 2011. All Rights Reserved. All trademarks and trade names are the properties of their respective owners i Package
Wireless N Open Source Access Point
 Wireless N Open Source Access Point Table of Contents Package Contents... 4 System Requirements... 5 Introduction... 6 Features... 8 Hardware Overview... 9 Connections... 9 LEDs...10 WPS LED/Button...11
Wireless N Open Source Access Point Table of Contents Package Contents... 4 System Requirements... 5 Introduction... 6 Features... 8 Hardware Overview... 9 Connections... 9 LEDs...10 WPS LED/Button...11
USER GUIDE Cisco Small Business
 USER GUIDE Cisco Small Business WBPN Wireless-N Bridge for Phone Adapters December 2011 Cisco and the Cisco Logo are trademarks of Cisco Systems, Inc. and/or its affiliates in the U.S. and other countries.
USER GUIDE Cisco Small Business WBPN Wireless-N Bridge for Phone Adapters December 2011 Cisco and the Cisco Logo are trademarks of Cisco Systems, Inc. and/or its affiliates in the U.S. and other countries.
A6210 WiFi USB Adapter 802.11ac USB 3.0 Dual Band User Manual
 802.11ac USB 3.0 Dual Band User Manual August 2014 202-11373-01 350 East Plumeria Drive San Jose, CA 95134 USA Support Thank you for selecting NETGEAR products. After installing your device, locate the
802.11ac USB 3.0 Dual Band User Manual August 2014 202-11373-01 350 East Plumeria Drive San Jose, CA 95134 USA Support Thank you for selecting NETGEAR products. After installing your device, locate the
Wireless-N Range Extender. User Manual
 Wireless-N Range Extender User Manual Version A1.0, June 19, 2012 Preface This manual provides information related to the installation and operation of this Wireless-N Range Extender. The individual reading
Wireless-N Range Extender User Manual Version A1.0, June 19, 2012 Preface This manual provides information related to the installation and operation of this Wireless-N Range Extender. The individual reading
Quick Installation Guide
 V48.01 Model: FI8919W Quick Installation Guide Outdoor Pan/Tilt Wireless IP Camera For Windows OS ------- Page 1 For MAC OS ------- Page 15 ShenZhen Foscam Intelligent Technology Co., Ltd Quick Installation
V48.01 Model: FI8919W Quick Installation Guide Outdoor Pan/Tilt Wireless IP Camera For Windows OS ------- Page 1 For MAC OS ------- Page 15 ShenZhen Foscam Intelligent Technology Co., Ltd Quick Installation
IP Camera User Manual
 IP Camera User Manual - 1 - Thank you for purchasing the Time2 MIP11 Surveillance Camera this device is a great way monitor any part of your office, home or warehouse making sure all your valuables are
IP Camera User Manual - 1 - Thank you for purchasing the Time2 MIP11 Surveillance Camera this device is a great way monitor any part of your office, home or warehouse making sure all your valuables are
Table of Contents. Table of Contents
 Table of Contents Table of Contents Product Overview...3 Package Contents...3 System Requirements...3 Introduction...4 Features...5 Hardware Overview...6 LEDs...6 Installation...7 Getting Started...7 Remove
Table of Contents Table of Contents Product Overview...3 Package Contents...3 System Requirements...3 Introduction...4 Features...5 Hardware Overview...6 LEDs...6 Installation...7 Getting Started...7 Remove
TENVIS Technology Co., Ltd. User Manual. For H.264 Cameras. Version 2.0.0
 TENVIS Technology Co., Ltd User Manual For H.264 Cameras Version 2.0.0 Catalogue Basic Operation... 3 Hardware Installation... 3 Search Camera... 3 Get live video... 5 Camera Settings... 8 System... 8
TENVIS Technology Co., Ltd User Manual For H.264 Cameras Version 2.0.0 Catalogue Basic Operation... 3 Hardware Installation... 3 Search Camera... 3 Get live video... 5 Camera Settings... 8 System... 8
Wireless N 150 PCI Desktop Adapter
 Wireless N 150 PCI Desktop Adapter Table of Contents Product Overview... 3 Package Contents... 3 System Requirements... 3 Introduction... 4 Features... 5 Hardware Overview... 6 LEDs... 6 Installation...
Wireless N 150 PCI Desktop Adapter Table of Contents Product Overview... 3 Package Contents... 3 System Requirements... 3 Introduction... 4 Features... 5 Hardware Overview... 6 LEDs... 6 Installation...
AC1200 WiFi Range Extender
 Model EX6200 User Manual February 2014 202-11298-01 350 East Plumeria Drive San Jose, CA 95134 USA Support Thank you for selecting NETGEAR products. After installing your device, locate the serial number
Model EX6200 User Manual February 2014 202-11298-01 350 East Plumeria Drive San Jose, CA 95134 USA Support Thank you for selecting NETGEAR products. After installing your device, locate the serial number
A Division of Cisco Systems, Inc. GHz 2.4 802.11g. Wireless-G. PCI Adapter with RangeBooster. User Guide WIRELESS WMP54GR. Model No.
 A Division of Cisco Systems, Inc. GHz 2.4 802.11g WIRELESS Wireless-G PCI Adapter with RangeBooster User Guide Model No. WMP54GR Copyright and Trademarks Specifications are subject to change without notice.
A Division of Cisco Systems, Inc. GHz 2.4 802.11g WIRELESS Wireless-G PCI Adapter with RangeBooster User Guide Model No. WMP54GR Copyright and Trademarks Specifications are subject to change without notice.
How To Set Up A D-Link Dir-610N Router
 Version 1.0 06/24/2013 User Manual Wireless N 150 Home Router Preface D-Link reserves the right to revise this publication and to make changes in the content hereof without obligation to notify any person
Version 1.0 06/24/2013 User Manual Wireless N 150 Home Router Preface D-Link reserves the right to revise this publication and to make changes in the content hereof without obligation to notify any person
Router Setup Manual. NETGEAR, Inc. 4500 Great America Parkway Santa Clara, CA 95054 USA 208-10060-01 2006-03-17
 NETGEAR, Inc. 4500 Great America Parkway Santa Clara, CA 95054 USA 208-10060-01 2006-03-17 2006 by NETGEAR, Inc. All rights reserved. Trademarks NETGEAR is a trademark of Netgear, Inc. Microsoft, Windows,
NETGEAR, Inc. 4500 Great America Parkway Santa Clara, CA 95054 USA 208-10060-01 2006-03-17 2006 by NETGEAR, Inc. All rights reserved. Trademarks NETGEAR is a trademark of Netgear, Inc. Microsoft, Windows,
FI8910W Quick Installation Guide. Indoor MJPEG Pan/Tilt Wireless IP Camera
 Model: FI8910W Quick Installation Guide (For Windows OS) (For MAC OS please go to page 17) Indoor MJPEG Pan/Tilt Wireless IP Camera Black White Package Contents IP Camera FI8910W with IR-Cut.x 1 DC Power
Model: FI8910W Quick Installation Guide (For Windows OS) (For MAC OS please go to page 17) Indoor MJPEG Pan/Tilt Wireless IP Camera Black White Package Contents IP Camera FI8910W with IR-Cut.x 1 DC Power
Linksys WAP300N. User Guide
 User Guide Contents Contents Overview Package contents 1 Back view 1 Bottom view 2 How to expand your home network 3 What is a network? 3 How to expand your home network 3 Where to find more help 3 Operating
User Guide Contents Contents Overview Package contents 1 Back view 1 Bottom view 2 How to expand your home network 3 What is a network? 3 How to expand your home network 3 Where to find more help 3 Operating
Preparing the Computers for TCP/IP Networking
 Configuration Preparing the Computers for TCP/IP Networking Configuring Windows 98, and ME for TCP/IP Networking Verifying TCP/IP Properties Configuring Windows 2000 or XP for IP Networking Install or
Configuration Preparing the Computers for TCP/IP Networking Configuring Windows 98, and ME for TCP/IP Networking Verifying TCP/IP Properties Configuring Windows 2000 or XP for IP Networking Install or
EW-7438RPn V2 User Manual
 EW-7438RPn V2 User Manual 09-2013 / v1.0 CONTENTS I. Product Information... 1 I-1. Package Contents... 1 I-2. System Requirements... 1 I-3. LED Status... 1 I-4. Hardware Overview... 3 I-5. Safety Information...
EW-7438RPn V2 User Manual 09-2013 / v1.0 CONTENTS I. Product Information... 1 I-1. Package Contents... 1 I-2. System Requirements... 1 I-3. LED Status... 1 I-4. Hardware Overview... 3 I-5. Safety Information...
Wifi Pan/Tilt IP Camera User Manual
 Wifi Pan/Tilt IP Camera User Manual Rev. 3.0 Software Version 3.00 May. 25 th.2009 Table of Contents 1. PRODUCT VIEWS...3 1.1. PRONT PANEL...3 1.2. BACK PANEL...3 1.3. ACCESSORIES...4 2. SETUP AND STARTUP...5
Wifi Pan/Tilt IP Camera User Manual Rev. 3.0 Software Version 3.00 May. 25 th.2009 Table of Contents 1. PRODUCT VIEWS...3 1.1. PRONT PANEL...3 1.2. BACK PANEL...3 1.3. ACCESSORIES...4 2. SETUP AND STARTUP...5
Networking. General networking. Networking overview. Common home network configurations. Wired network example. Wireless network examples
 Networking General networking Networking overview A network is a collection of devices such as computers, printers, Ethernet hubs, wireless access points, and routers connected together for communication
Networking General networking Networking overview A network is a collection of devices such as computers, printers, Ethernet hubs, wireless access points, and routers connected together for communication
Link Link sys E3000 sys RE1000
 User Guide High Performance Extender Wireless-N Router Linksys Linksys RE1000 E3000Wireless-N Table of Contents Contents Chapter 1: Product Overview 1 Front 1 Top 1 Bottom 1 Back 2 Chapter 2: Advanced
User Guide High Performance Extender Wireless-N Router Linksys Linksys RE1000 E3000Wireless-N Table of Contents Contents Chapter 1: Product Overview 1 Front 1 Top 1 Bottom 1 Back 2 Chapter 2: Advanced
N600 Wireless Dual Band Gigabit Router WNDR3700v2 Setup Manual
 N600 Wireless Dual Band Gigabit Router WNDR3700v2 Setup Manual 2010 by NETGEAR, Inc. All rights reserved. NETGEAR, Inc. 350 E. Plumeria Drive San Jose, CA 95134 USA October 2010 208-10737-01 v1.0 Trademarks
N600 Wireless Dual Band Gigabit Router WNDR3700v2 Setup Manual 2010 by NETGEAR, Inc. All rights reserved. NETGEAR, Inc. 350 E. Plumeria Drive San Jose, CA 95134 USA October 2010 208-10737-01 v1.0 Trademarks
Table of Contents. Table of Contents
 Table of Contents Product Overview...4 Package Contents...4 System Requirements... 4 Introduction...5 Features... 7 Hardware Overview...8 Connections... 8 LEDs... 9 WPS LED/Button... 10 Installation...11
Table of Contents Product Overview...4 Package Contents...4 System Requirements... 4 Introduction...5 Features... 7 Hardware Overview...8 Connections... 8 LEDs... 9 WPS LED/Button... 10 Installation...11
N300 Wireless Gigabit Router Setup Manual
 N300 Wireless Gigabit Router Setup Manual NETGEAR, Inc. 350 E. Plumeria Drive San Jose, CA 95134 USA June 2010 208-10443-03 v1.0 2010 by NETGEAR, Inc. All rights reserved. Trademarks NETGEAR and the NETGEAR
N300 Wireless Gigabit Router Setup Manual NETGEAR, Inc. 350 E. Plumeria Drive San Jose, CA 95134 USA June 2010 208-10443-03 v1.0 2010 by NETGEAR, Inc. All rights reserved. Trademarks NETGEAR and the NETGEAR
IP Camera (L series) User manual 2013-05 V1.1
 Dear users, the configuration for this camera is professional, so please read the user manual carefully before using the camera. IP Camera (L series) User manual 2013-05 V1.1 Statement If the user manual
Dear users, the configuration for this camera is professional, so please read the user manual carefully before using the camera. IP Camera (L series) User manual 2013-05 V1.1 Statement If the user manual
DIGICLIENT 8.0 Remote Agent Software
 DIGICLIENT 8.0 Remote Agent Software MODEL: D17800 Series Instruction Manual English Version 1.0 Copyright 2007 Digimerge Technologies Inc Table of Contents Table of Contents About the DigiClient 8.0...
DIGICLIENT 8.0 Remote Agent Software MODEL: D17800 Series Instruction Manual English Version 1.0 Copyright 2007 Digimerge Technologies Inc Table of Contents Table of Contents About the DigiClient 8.0...
User Manual of Web Client
 User Manual of Web Client 1 Index Chapter 1 Software Installation... 3 Chapter 2 Begin to Use... 5 2.1 Login and Exit... 5 2.2 Preview Interface Instruction... 6 2.3 Preview Image... 7 Chapter 3 Playback...
User Manual of Web Client 1 Index Chapter 1 Software Installation... 3 Chapter 2 Begin to Use... 5 2.1 Login and Exit... 5 2.2 Preview Interface Instruction... 6 2.3 Preview Image... 7 Chapter 3 Playback...
How To Use A Wireless Pan & Tilt Camera On A Pc Or Mac Or Ipad (For Pc) For Free (For Mac) For A Week (For A Week) For $99.99) For Two Weeks (For Ipad)
 User Manual Wireless Pan & Tilt Camera CIPCAMPTIWL v1.0 Index 1 INTRODUCTION... 4 1.1 THE PACKAGE INCLUDES... 4 1.2 FUNCTION AND FEATURES... 4 1.3 TECHNICAL SPECIFICATIONS... 4 2 APPEARANCE AND INTERFACE...
User Manual Wireless Pan & Tilt Camera CIPCAMPTIWL v1.0 Index 1 INTRODUCTION... 4 1.1 THE PACKAGE INCLUDES... 4 1.2 FUNCTION AND FEATURES... 4 1.3 TECHNICAL SPECIFICATIONS... 4 2 APPEARANCE AND INTERFACE...
Table of Contents. Product Overview...3 Package Contents...3 System Requirements...3 Introduction...4 Features...5 Hardware Overview...
 Table of Contents Table of Contents Product Overview...3 Package Contents...3 System Requirements...3 Introduction...4 Features...5 Hardware Overview...6 Installation...7 Getting Started...7 Remove Existing
Table of Contents Table of Contents Product Overview...3 Package Contents...3 System Requirements...3 Introduction...4 Features...5 Hardware Overview...6 Installation...7 Getting Started...7 Remove Existing
Version 1.01 04/22/2014. User Manual. HD Wireless Outdoor Cloud Camera DCS-2330L
 Version 1.01 04/22/2014 User Manual HD Wireless Outdoor Cloud Camera DCS-2330L Preface D-Link reserves the right to revise this publication and to make changes in the content hereof without obligation
Version 1.01 04/22/2014 User Manual HD Wireless Outdoor Cloud Camera DCS-2330L Preface D-Link reserves the right to revise this publication and to make changes in the content hereof without obligation
A Division of Cisco Systems, Inc. GHz 2.4 802.11g. Wireless-G. PCI Adapter. User Guide WIRELESS WMP54G. Model No.
 A Division of Cisco Systems, Inc. GHz 2.4 802.11g WIRELESS Wireless-G PCI Adapter User Guide Model No. WMP54G Copyright and Trademarks Specifications are subject to change without notice. Linksys is a
A Division of Cisco Systems, Inc. GHz 2.4 802.11g WIRELESS Wireless-G PCI Adapter User Guide Model No. WMP54G Copyright and Trademarks Specifications are subject to change without notice. Linksys is a
Nighthawk AC1900 WiF Range Extender
 Nighthawk AC1900 WiF Range Extender Model EX7000 User Manual December 2014 202-11469-01 350 East Plumeria Drive San Jose, CA 95134 USA Nighthawk AC1900 WiF Range Extender Support Thank you for selecting
Nighthawk AC1900 WiF Range Extender Model EX7000 User Manual December 2014 202-11469-01 350 East Plumeria Drive San Jose, CA 95134 USA Nighthawk AC1900 WiF Range Extender Support Thank you for selecting
Quick Installation Guide DSL-2750U/NRU. 3G/ADSL/Ethernet Router with Wi-Fi and Built-in Switch
 DSL-2750U/NRU 3G/ADSL/Ethernet Router with Wi-Fi and Built-in Switch BEFORE YOU BEGIN Delivery Package Router DSL-2750U/NRU Power adapter RJ-11 telephone cable Straight-through Ethernet cable (CAT 5E)
DSL-2750U/NRU 3G/ADSL/Ethernet Router with Wi-Fi and Built-in Switch BEFORE YOU BEGIN Delivery Package Router DSL-2750U/NRU Power adapter RJ-11 telephone cable Straight-through Ethernet cable (CAT 5E)
AC750 WiF Range Extender
 Model EX3700 User Manual May 2015 202-11487-01 350 East Plumeria Drive San Jose, CA 95134 USA Support Thank you for selecting NETGEAR products. After installing your device, locate the serial number on
Model EX3700 User Manual May 2015 202-11487-01 350 East Plumeria Drive San Jose, CA 95134 USA Support Thank you for selecting NETGEAR products. After installing your device, locate the serial number on
Wireless-N Router Setup Manual
 Wireless-N Router Setup Manual NETGEAR, Inc. 4500 Great America Parkway Santa Clara, CA 95054 USA May 2008 208-10259-01 v1.0 2008 by NETGEAR, Inc. All rights reserved. Trademarks NETGEAR and the NETGEAR
Wireless-N Router Setup Manual NETGEAR, Inc. 4500 Great America Parkway Santa Clara, CA 95054 USA May 2008 208-10259-01 v1.0 2008 by NETGEAR, Inc. All rights reserved. Trademarks NETGEAR and the NETGEAR
CIPCAM720PTIWL,CIPCAM720OD,CIPCAM720ODWDR,CIPDC AM720OD
 Wireless Network Camera User Manual CIPCAM720PTIWL,CIPCAM720OD,CIPCAM720ODWDR,CIPDC AM720OD V1.0 Default DEFAULT SETTINGS IP Address 192.168.1.58 User/Password admin/123456 Notice 1 Installation Environment
Wireless Network Camera User Manual CIPCAM720PTIWL,CIPCAM720OD,CIPCAM720ODWDR,CIPDC AM720OD V1.0 Default DEFAULT SETTINGS IP Address 192.168.1.58 User/Password admin/123456 Notice 1 Installation Environment
N600 Wireless Dual Band Router WNDR3400 Setup Manual
 N600 Wireless Dual Band Router WNDR3400 Setup Manual NETGEAR, Inc. 350 E. Plumeria Drive San Jose, CA 95134 USA March 2010 208-10532-03 v1.0 Trademarks NETGEAR and the NETGEAR logo are registered trademarks,
N600 Wireless Dual Band Router WNDR3400 Setup Manual NETGEAR, Inc. 350 E. Plumeria Drive San Jose, CA 95134 USA March 2010 208-10532-03 v1.0 Trademarks NETGEAR and the NETGEAR logo are registered trademarks,
DATA PROJECTOR XJ-A146/XJ-A246/XJ-A256
 DATA PROJECTOR XJ-A146/XJ-A246/XJ-A256 E Data Projector Wireless Function Guide Be sure to read the precautions in the Setup Guide that comes with the Data Projector. Be sure to keep all user documentation
DATA PROJECTOR XJ-A146/XJ-A246/XJ-A256 E Data Projector Wireless Function Guide Be sure to read the precautions in the Setup Guide that comes with the Data Projector. Be sure to keep all user documentation
EM6250HD Easy Pro View HD IP Camera
 EM6250HD Easy Pro View HD IP Camera 2 ENGLISH EM6250HD Easy pro view HD IP camera Table of contents 1.0 Introduction... 4 1.1 Update information... 4 1.2 Packaging contents... 4 1.3 Requirements to access
EM6250HD Easy Pro View HD IP Camera 2 ENGLISH EM6250HD Easy pro view HD IP camera Table of contents 1.0 Introduction... 4 1.1 Update information... 4 1.2 Packaging contents... 4 1.3 Requirements to access
WRE2205. User s Guide. Quick Start Guide. Wireless N300 Range Extender. Default Login Details. Version 1.00 Edition 1, 06/2012
 WRE2205 Wireless N300 Range Extender Version 1.00 Edition 1, 06/2012 Quick Start Guide User s Guide Default Login Details LAN IP Address http://192.168.1.2 User Name admin Passwordwww.zyxel.com 1234 Copyright
WRE2205 Wireless N300 Range Extender Version 1.00 Edition 1, 06/2012 Quick Start Guide User s Guide Default Login Details LAN IP Address http://192.168.1.2 User Name admin Passwordwww.zyxel.com 1234 Copyright
Setup Guide. OC810 Outdoor IP Camera. Call today to order additional equipment. 1 855-777-4117 bellaliant.net/homesecurity
 Setup Guide OC810 Outdoor IP Camera OC810 Outdoor Camera SET UP GUIDE P/N 957YU60001 Document Version: 1.0 Copyright 2010. All Rights Reserved. All trademarks and trade names are the properties of their
Setup Guide OC810 Outdoor IP Camera OC810 Outdoor Camera SET UP GUIDE P/N 957YU60001 Document Version: 1.0 Copyright 2010. All Rights Reserved. All trademarks and trade names are the properties of their
1) Identify Your Camera on the Network... 42 2) Assign a Local IP Address and Port for Your Camera... 43 3) Open the HTTP Port... 44 4) Open Virtual
 Table of Contents Package Contents... 1 Minimum System Requirements... 2 Introduction... 3 Features and Benefits... 4 Hardware Overview... 5 Hardware Installation... 7 Attach the Antenna (DCS-2121 only)...
Table of Contents Package Contents... 1 Minimum System Requirements... 2 Introduction... 3 Features and Benefits... 4 Hardware Overview... 5 Hardware Installation... 7 Attach the Antenna (DCS-2121 only)...
Wireless N 150 USB Adapter with 10dBi High Gain Antenna. Model # AWLL5055 User s Manual. Rev. 1.0
 Wireless N 150 USB Adapter with 10dBi High Gain Antenna Model # AWLL5055 User s Manual Rev. 1.0 Table of Contents 1. Introduction...2 1.1 Package Contents...2 1.2 Features...2 2. Install Wireless USB Adapter...3
Wireless N 150 USB Adapter with 10dBi High Gain Antenna Model # AWLL5055 User s Manual Rev. 1.0 Table of Contents 1. Introduction...2 1.1 Package Contents...2 1.2 Features...2 2. Install Wireless USB Adapter...3
Installation Steps Follow these steps to install the network camera on your local network (LAN):
 1. Description The Network Camera supports the network service for a sensor image with progressive scan, which can be monitored on a real-time screen regardless of distances and locations. By using its
1. Description The Network Camera supports the network service for a sensor image with progressive scan, which can be monitored on a real-time screen regardless of distances and locations. By using its
1.3 CW-720IR. 720P Day/Night Wireless IPCAM. 1.3M Resolution and Quality Enhancement 64GB. Audio. IR for. Two-Way
 CW-720IR 720P Day/Night Wireless IPCAM Easy Plug-n-Play Installation H.264 and MJPEG Encoder 30fps at 1280x1024 / 1280x720 IR LED for Day/Night Surveillance WDR, LDC, De-Fog Function Two-Way Motion, and
CW-720IR 720P Day/Night Wireless IPCAM Easy Plug-n-Play Installation H.264 and MJPEG Encoder 30fps at 1280x1024 / 1280x720 IR LED for Day/Night Surveillance WDR, LDC, De-Fog Function Two-Way Motion, and
Third Party Domain Name Settings
 Validity Queries: Check the validity of embedded domain name. Now you can use http:// Domain name + HTTP Port to access the camera via internet. Take hostname camera.myfoscam.org and HTTP Port no. 88 for
Validity Queries: Check the validity of embedded domain name. Now you can use http:// Domain name + HTTP Port to access the camera via internet. Take hostname camera.myfoscam.org and HTTP Port no. 88 for
B Series Robot Model. IP Camera 2013-7 V4.18. User Manual
 B Series Robot Model IP Camera 2013-7 V4.18 User Manual Index 1 INTRODUCTION... 3 2 APPEARANCE AND INTERFACE... 5 3 VISIT IP CAMERA FROM LAN... 6 4 VISIT IP CAMERA FROM WAN... 10 5 OTHER SETTINGS... 12
B Series Robot Model IP Camera 2013-7 V4.18 User Manual Index 1 INTRODUCTION... 3 2 APPEARANCE AND INTERFACE... 5 3 VISIT IP CAMERA FROM LAN... 6 4 VISIT IP CAMERA FROM WAN... 10 5 OTHER SETTINGS... 12
Quick Installation Guide
 Quick Installation Guide (For Windows & Mac OS) Outdoor Wireless IP Camera Package Contents V1.1 IP Camera Power Adapter Resource CD Ethernet Cable Mounting Bracket(except FI8919) Wi-Fi Antenna Quick Installation
Quick Installation Guide (For Windows & Mac OS) Outdoor Wireless IP Camera Package Contents V1.1 IP Camera Power Adapter Resource CD Ethernet Cable Mounting Bracket(except FI8919) Wi-Fi Antenna Quick Installation
IPCam Client User Manual For X10 IP Camera models XX34A, XX36A, XX39A, XX40A
 IPCam Client User Manual For X10 IP Camera models XX34A, XX36A, XX39A, XX40A Contents 1. INSTALLATION... 3 2. SOFTWARE OPERATION... 5 2.1. Login... 5 2.2. For Multi-windows... 6 2.3. System Settings...
IPCam Client User Manual For X10 IP Camera models XX34A, XX36A, XX39A, XX40A Contents 1. INSTALLATION... 3 2. SOFTWARE OPERATION... 5 2.1. Login... 5 2.2. For Multi-windows... 6 2.3. System Settings...
ImagineWorldClient Client Management Software. User s Manual. (Revision-2)
 ImagineWorldClient Client Management Software User s Manual (Revision-2) (888) 379-2666 US Toll Free (905) 336-9665 Phone (905) 336-9662 Fax www.videotransmitters.com 1 Contents 1. CMS SOFTWARE FEATURES...4
ImagineWorldClient Client Management Software User s Manual (Revision-2) (888) 379-2666 US Toll Free (905) 336-9665 Phone (905) 336-9662 Fax www.videotransmitters.com 1 Contents 1. CMS SOFTWARE FEATURES...4
N300 WiFi Range Extender
 Model WN3000RP User Manual September 2014 202-11409-01 350 East Plumeria Drive San Jose, CA 95134 USA Support Thank you for selecting NETGEAR products. After installing your device, locate the serial number
Model WN3000RP User Manual September 2014 202-11409-01 350 East Plumeria Drive San Jose, CA 95134 USA Support Thank you for selecting NETGEAR products. After installing your device, locate the serial number
HW550-3G. 3G Mobile Broadband plus 4-Port Wireless-N Router
 HW550-3G 3G Mobile Broadband plus 4-Port Wireless-N Router Table of Contents About the Product...4 Features...5 Requirements...6 Package Content...7 Device Design...8 Getting Started...11 Plan Your Network...12
HW550-3G 3G Mobile Broadband plus 4-Port Wireless-N Router Table of Contents About the Product...4 Features...5 Requirements...6 Package Content...7 Device Design...8 Getting Started...11 Plan Your Network...12
Installation. The product model shown in this QIG is TD-W8961ND, as an example.
 Installation The product model shown in this QIG is TD-W8961ND, as an example. Please use only wired network connections to configure the router. Power down all your network devices, including your computer(s)
Installation The product model shown in this QIG is TD-W8961ND, as an example. Please use only wired network connections to configure the router. Power down all your network devices, including your computer(s)
