First Steps in Using a Personal Computer
|
|
|
- Cecil Singleton
- 7 years ago
- Views:
Transcription
1 Excerpt from First Steps in Using a Personal Computer By Beverly I. White
2 About the Author Bev White has been involved for more than 30 years with education and computers first as a high school mathematics teacher and then as a college professor and college administrator. In addition, she s a thoroughly experienced author and instructor on the subject of computers and computer programs. Currently, Bev is the Executive Director of Education Technology Services for the School District of Greenville County in South Carolina. The Greenville County School District, with its 84 schools and more than 59,000 students, is the largest public school system in its state and the 66th largest in the nation. In her current position, Bev is responsible for all the District s instructional and administrative computing services as well as its computer network and Internet services.
3 iii Preview It s hard to imagine a world without computers. They ve come to be part of just about everything from cars to space shuttles, from schoolrooms to boardrooms, from department store gift registries to the bank s cash machine. Computer chips are part of just about everything electronic. Still, the thought of using a personal computer on your own can at first be a little daunting. Although it may look like a cross between an electric typewriter and a television, the personal computer (PC) can do much more than either of those two more familiar devices. In fact, today s PCs have more computing power than the mainframe computers of the early 1960s, which were so large they filled entire rooms. It s this huge and unexplored potential for the computer that probably accounts for the intimidation and intrigue felt by anyone approaching a PC for the first time. Add to this sense of mystery a new and sometimes cryptic vocabulary, and it s no wonder so many fear this strange, new machine, with its icons, kilobytes, and CD-ROMs! The following excerpt is from a study unit in the PC Fundamentals program. The study unit is designed to help relieve any cyberphobia you may have. Any new machine takes some getting used to. This material can help you get used to the computer by walking you through the first steps of using your PC. As you gain experience with your machine and learn how to harness its potential, your confidence will increase. Soon, you ll be as at ease with a computer as you are with a telephone or a car radio. After reading through the following material, feel free to take the sample exam based on this excerpt.
4 v Contents UP AND RUNNING Parts of Your Computer System Booting Up EXAMINATION
5 1 First Steps in Using a Personal Computer UP AND RUNNING Parts of Your Computer System While a computer is a complex machine, its purpose is straightforward: it s simply a tool for handling information. You ll use the personal computer, for example, to store and organize information. You ll use it also to communicate information. Different parts of the computer perform these and other functions. Figure 1 shows the basic parts of a typical computer system. The computer s monitor is used to display information. The system unit stores this information on disks. At least one disk called a hard disk, or hard drive is mounted inside the system unit s cabinet. Other disks floppies and compact discs (CDs) are separate from the computer. Such disks are designed to be inserted into the computer s disk drives whenever you want to access the information that the disks contain. The floppies or CDs can then be removed from the drive and stored away from the computer. The keyboard and mouse are the most commonly used devices for loading information into a computer. MONITOR FLOPPY DRIVE CD-ROM DRIVE SYSTEM UNIT KEYBOARD MOUSE FIGURE 1 The main parts of a typical computer system are shown here.
6 2 First Steps in Using a Personal Computer Just as all cars have an engine and a chassis and so forth, all computer systems have certain parts in common. But, just as with different makes and models of cars, there are differences from one model of computer to another. In cars, for instance, the brake and accelerator are always in the same place, but the control for the windshield wipers may be a lever on the steering column in one car and a knob on the dashboard in another. With one type of car, the driver may be able to lock all the doors and control all the windows from the driver s seat. Another model may not have driver controls for power doors and windows. A similar situation exists in different brands and models of computers. The basic parts of a computer system are the same in all cases, but different models can have different features. The location of the monitor s power button, for instance, may vary. Cable harnesses and the position of the disk drives may also be different from one system to the next. Still, the fundamentals are all the same: the computer has devices for inputting, storing, and displaying information. Once you know the basics, you ll find it easy to become familiar with any configuration. For the specifics unique to your PC, refer to the documentation that came with it from the manufacturer. The Monitor A computer s monitor is its display screen. The monitor is also sometimes referred to as a video display tube (VDT) or cathode ray tube (CRT), terms that both indicate a vacuum tube is behind the images displayed on the screen. Whatever you call it, the monitor lets you see what s going on. When you type text, the letters are displayed on the monitor. When the computer performs calculations or runs programs, the results are displayed on the monitor. A program is a series of instructions or commands that a computer follows. The instructions tell the computer what to display on the screen and what functions to perform. Programs, and the disks they re recorded on, are called software. The software instructs the computer hardware, or machinery, what to do and display. System Unit The system unit contains the computer s central processing unit (CPU), which is the brain of the computer system. It s the CPU that lets you store and process programs on a computer. Disk Drives The floppy drive. The computer s floppy drive allows you to record, or write, information onto a floppy disk. The drive also lets you retrieve, or read, the information from that disk. The actual disk itself is just a
7 First Steps in Using a Personal Computer 3 round sheet of magnetic film. However, since this round sheet is permanently encased in a hard plastic card, the entire assembly is usually referred to as the disk, or diskette. The plastic card is necessary so that you can handle the disk without touching the surface of the sensitive magnetic film. Today, floppies are inches (in.) wide, although larger ones were once the norm. Occasionally, the larger ones can still be found in use with some machines. The in. disk may itself one day be replaced by a more compact or more efficient diskette or cartridge. Therefore, a disk drive is often engineered as a modular, or self-contained, piece, which is usually installed in a bay at the front of the system unit s cabinet. An obsolete or defective disk drive can then be easily removed and replaced with a new one, just as the CD player or radio in a car s dashboard can be easily removed and replaced. The CD-ROM drive. Your computer system may also have a CD player. However, in addition to being able to play music CDs, the computer s CD-ROM drive can read digital information stored on a computer CD. Today, many software programs come on CD instead of floppy disks. The programs for newer software applications are typically very large. Such large programs, which may take as many as 20 floppy disks, can fit just fine on one CD, which reduces costs and makes installation of the program that much easier for the user. To distinguish them from music CDs, the computer CDs are called CD-ROMs. The acronym, CD-ROM, stands for Compact Disc Read- Only Memory. At one time, all compact discs were read-only; that is, a consumer was unable to erase or record information or programs onto a CD. Thus, even though the CD-ROM could store a lot more information than the floppy can, floppies were still necessary for the recording of any information. As a result, the floppy hasn t been entirely replaced by the CD-ROM. Floppy drives often exist side-by-side with CD-ROM drives on today s personal computers. Times are changing, though, now that rewritable CDs and their CD drives are being marketed. The introduction of this rewritable CD could mark the end of the line for floppy disks, which are much less durable and have a much smaller storage capacity. The hard drive. Another disk drive, a crucial part of the system unit, is found on the inside of the machine. This hard drive, or hard disk drive, contains permanent, high-capacity, rigid magnetic disks. On the hard drive are stored all the computer s resident programs. Some of the disk space is reserved as ROM (Read-Only Memory), for permanent programs and information. The rest of the disk space is for the computer user, who can add to and change its contents.
8 4 First Steps in Using a Personal Computer Input Devices The keyboard. The computer s keyboard resembles that of a typewriter. You use the keyboard to enter and change information. The mouse. The mouse controls an arrow-shaped pointer that appears on the screen. You use the mouse to select, move, and change items on the screen by sliding the mouse about on a cloth or plastic sheet called a mouse pad. The pointer on the screen responds to the movements of the mouse. Nearly all of today s computer systems include the mouse as standard equipment. However, some systems, especially portable laptop and notebook models, may have a trackball or a small touch-sensitive panel installed on the keyboard. These input devices work like the mouse, but they don t take up as much space since they don t require a mouse pad. The user simply rolls the trackball within its cradle or traces a finger across the panel to move the pointer on the screen. Peripheral Devices Your computer system may also have external speakers, a microphone, a printer, and other peripheral devices. Figure 2 shows some peripherals. The computer s speakers are important for programs that include sound. With a microphone, you can record information. A printer provides printouts, or hard copies, of documents. SPEAKER 2 SPEAKER 1 PRINTER MICROPHONE FIGURE 2 A computer system may include any of several peripheral devices.
9 First Steps in Using a Personal Computer 5 Your system may include other peripheral devices, such as an image scanner or a digital camera. You ll discover their uses as you learn to set up and use your system. Booting Up Once your computer is plugged in and all the components are properly attached, turning on the system is literally as easy as flipping a switch. The process of turning the system on is called booting the computer or booting up. When you turn on a computer, it starts, or launches, a program that enables the rest of the system to function. In effect, the computer is pulling itself up by its bootstraps. Once the computer is booted up (the initial program has been launched), the computer can start running other programs. Take a close look at your computer system. The monitor, the system unit, and certain peripherals will all have their own power switches. Figure 3 shows the most likely locations for power switches on the monitor and system unit. SWITCHES MAY EVEN BE LOCATED ON THE BACK OF THE CASES SYSTEM UNIT POWER SWITCH MONITOR POWER SWITCH FIGURE 3 There usually are power switches both on the monitor and on the system unit.
10 6 First Steps in Using a Personal Computer Powering on the Monitor Take a close look at your monitor. At the lower edge, below the screen, you ll typically find the power button. Many monitors have a small light located next to the power button. If your monitor has such a light, it should light up once you ve pressed the button to power up the monitor. If your monitor doesn t have a power button on the front, check the sides for a toggle switch. Some monitors have a toggle switch on the very back. A toggle switch is rectangular in shape. Pressing one end of the rectangular switch toggles the power on. To shut down the monitor, you would press the other end of the switch. If you can t locate the power switch, you ll need to get out the booklet or service literature that came with the monitor. There you should find a sketch of the monitor with the various switches and controls all labeled. Powering on the Peripherals If your system has external speakers with On/Off switches, turn the speakers on. Similarly, if you have a printer or any other external devices with On/Off switches, turn their switches on as well. To get the full benefit from your system, you ll need to power on all of the connected devices. Powering on the System Unit Now, turn your attention to the system unit. Most likely, there s a small, round button on the front of the unit. It may be labeled POWER or it may not be labeled at all. If there are two small, round buttons on the front, one will typically be labeled RESET. In that case, the other button will be the power button. The reset button is used to restart the system in case it freezes up, or stalls out. There s probably a small light near the power button. It will light up to indicate that the power is on. If there s no small, round button on the front of the system unit, check the sides and back of the unit for a switch. If you still can t find a power switch, then you ll need to check the booklet that came with your system unit. In the booklet should be a sketch of the system unit with its various parts labeled. Once you locate the power switch, turn the system unit on.
Chapter 3: Computer Hardware Components: CPU, Memory, and I/O
 Chapter 3: Computer Hardware Components: CPU, Memory, and I/O What is the typical configuration of a computer sold today? The Computer Continuum 1-1 Computer Hardware Components In this chapter: How did
Chapter 3: Computer Hardware Components: CPU, Memory, and I/O What is the typical configuration of a computer sold today? The Computer Continuum 1-1 Computer Hardware Components In this chapter: How did
Computer Hardware HARDWARE. Computer Hardware. Mainboard (Motherboard) Instructor Özgür ZEYDAN
 Computer Hardware HARDWARE Hardware: the collection of physical elements that comprise a computer system. Bülent Ecevit University Department of Environmental Engineering 1. Case and inside 2. Peripherals
Computer Hardware HARDWARE Hardware: the collection of physical elements that comprise a computer system. Bülent Ecevit University Department of Environmental Engineering 1. Case and inside 2. Peripherals
Parts of a Computer. Preparation. Objectives. Standards. Materials. 1 1999 Micron Technology Foundation, Inc. All Rights Reserved
 Parts of a Computer Preparation Grade Level: 4-9 Group Size: 20-30 Time: 75-90 Minutes Presenters: 1-3 Objectives This lesson will enable students to: Identify parts of a computer Categorize parts of a
Parts of a Computer Preparation Grade Level: 4-9 Group Size: 20-30 Time: 75-90 Minutes Presenters: 1-3 Objectives This lesson will enable students to: Identify parts of a computer Categorize parts of a
Getting Started on the Computer With Mouseaerobics! Windows XP
 This handout was modified from materials supplied by the Bill and Melinda Gates Foundation through a grant to the Manchester City Library. Getting Started on the Computer With Mouseaerobics! Windows XP
This handout was modified from materials supplied by the Bill and Melinda Gates Foundation through a grant to the Manchester City Library. Getting Started on the Computer With Mouseaerobics! Windows XP
Internet and Computing Core Certification Guide Module A Computing Fundamentals
 Lesson 4: Using Input/Output Devices input/output devices common input devices common output devices specialized devices how a device connects what a port is what a device driver is What are Input/Output
Lesson 4: Using Input/Output Devices input/output devices common input devices common output devices specialized devices how a device connects what a port is what a device driver is What are Input/Output
Primary Memory. Input Units CPU (Central Processing Unit)
 Basic Concepts of Computer Hardware Primary Memory Input Units CPU (Central Processing Unit) Output Units This model of the typical digital computer is often called the von Neuman compute Programs and
Basic Concepts of Computer Hardware Primary Memory Input Units CPU (Central Processing Unit) Output Units This model of the typical digital computer is often called the von Neuman compute Programs and
Tech Application Chapter 3 STUDY GUIDE
 Name: Class: Date: Tech Application Chapter 3 STUDY GUIDE Multiple Choice Identify the letter of the choice that best completes the statement or answers the question. 1. This type of device retains data
Name: Class: Date: Tech Application Chapter 3 STUDY GUIDE Multiple Choice Identify the letter of the choice that best completes the statement or answers the question. 1. This type of device retains data
1 PERSONAL COMPUTERS
 PERSONAL COMPUTERS 1 2 Personal computer a desktop computer a laptop a tablet PC or a handheld PC Software applications for personal computers include word processing spreadsheets databases web browsers
PERSONAL COMPUTERS 1 2 Personal computer a desktop computer a laptop a tablet PC or a handheld PC Software applications for personal computers include word processing spreadsheets databases web browsers
Introduction to Computers, Anatomy of Computers, Input and Output Devices
 LECTURE SCHEDULE 1 Introduction to Computers, Anatomy of Computers, Input and Output Devices In human affairs we have reached a point where the problems that we must solve are no longer solvable without
LECTURE SCHEDULE 1 Introduction to Computers, Anatomy of Computers, Input and Output Devices In human affairs we have reached a point where the problems that we must solve are no longer solvable without
TH2. Input devices, processing and output devices
 TH2. Input devices, processing and output devices http://www.bbc.co.uk/schools/gcsebitesize/ict/ Input devices allow us to enter raw data into a computer. The computer processes the data and then produces
TH2. Input devices, processing and output devices http://www.bbc.co.uk/schools/gcsebitesize/ict/ Input devices allow us to enter raw data into a computer. The computer processes the data and then produces
Created by the St. Dorothy s Project Team Updated by Oksana Maibroda
 Computer Basics ICT Training Updated: May 2002 Job Aid Created by the St. Dorothy s Project Team Updated by Oksana Maibroda Introduction to computer basics for Macintosh computers Welcome to this training
Computer Basics ICT Training Updated: May 2002 Job Aid Created by the St. Dorothy s Project Team Updated by Oksana Maibroda Introduction to computer basics for Macintosh computers Welcome to this training
A Computer Glossary. For the New York Farm Viability Institute Computer Training Courses
 A Computer Glossary For the New York Farm Viability Institute Computer Training Courses 2006 GLOSSARY This Glossary is primarily applicable to DOS- and Windows-based machines and applications. Address:
A Computer Glossary For the New York Farm Viability Institute Computer Training Courses 2006 GLOSSARY This Glossary is primarily applicable to DOS- and Windows-based machines and applications. Address:
Module 1 Introduction to Information and Communication Technologies
 Module 1 Introduction to Information and Communication Technologies Lesson 3 What are the Hardware Components of a Computer? UNESCO EIPICT Module 1. Lesson 3 1 Rationale The hardware components are the
Module 1 Introduction to Information and Communication Technologies Lesson 3 What are the Hardware Components of a Computer? UNESCO EIPICT Module 1. Lesson 3 1 Rationale The hardware components are the
Prof. Dr. M. H. Assal
 Prof. Dr. M. H. Assal AS 26/10/2014 Computer hardware is the collection of physical elements that comprise a computer system Computer hardware can be classified as following: o Input devices o Output devices
Prof. Dr. M. H. Assal AS 26/10/2014 Computer hardware is the collection of physical elements that comprise a computer system Computer hardware can be classified as following: o Input devices o Output devices
The Keyboard One of the first peripherals to be used with a computer and is still the primary input device for text and numbers.
 Standard Methods of Input Keyboard Mouse Input device enables you to input information and commands into the computer. The Keyboard One of the first peripherals to be used with a computer and is still
Standard Methods of Input Keyboard Mouse Input device enables you to input information and commands into the computer. The Keyboard One of the first peripherals to be used with a computer and is still
Building A Computer: A Beginners Guide
 Building A Computer: A Beginners Guide Mr. Marty Brandl The following was written to help an individual setup a Pentium 133 system using an ASUS P/I- P55T2P4 motherboard. The tutorial includes the installation
Building A Computer: A Beginners Guide Mr. Marty Brandl The following was written to help an individual setup a Pentium 133 system using an ASUS P/I- P55T2P4 motherboard. The tutorial includes the installation
Lenovo Miix 2 8. User Guide. Read the safety notices and important tips in the included manuals before using your computer.
 Lenovo Miix 2 8 User Guide Read the safety notices and important tips in the included manuals before using your computer. Notes Before using the product, be sure to read Lenovo Safety and General Information
Lenovo Miix 2 8 User Guide Read the safety notices and important tips in the included manuals before using your computer. Notes Before using the product, be sure to read Lenovo Safety and General Information
A+ Guide to Managing and Maintaining Your PC, 7e. Chapter 1 Introducing Hardware
 A+ Guide to Managing and Maintaining Your PC, 7e Chapter 1 Introducing Hardware Objectives Learn that a computer requires both hardware and software to work Learn about the many different hardware components
A+ Guide to Managing and Maintaining Your PC, 7e Chapter 1 Introducing Hardware Objectives Learn that a computer requires both hardware and software to work Learn about the many different hardware components
COMPUTER - INPUT DEVICES
 COMPUTER - INPUT DEVICES http://www.tutorialspoint.com/computer_fundamentals/computer_input_devices.htm Copyright tutorialspoint.com Following are few of the important input devices which are used in a
COMPUTER - INPUT DEVICES http://www.tutorialspoint.com/computer_fundamentals/computer_input_devices.htm Copyright tutorialspoint.com Following are few of the important input devices which are used in a
Windows 7 for beginners
 Windows 7 for beginners Hardware Hardware: the physical parts of a computer. What s in the computer? CPU: the central processing unit processes information (the brain) Hard drive: where all of your software
Windows 7 for beginners Hardware Hardware: the physical parts of a computer. What s in the computer? CPU: the central processing unit processes information (the brain) Hard drive: where all of your software
Operating Systems. and Windows
 Operating Systems and Windows What is an Operating System? The most important program that runs on your computer. It manages all other programs on the machine. Every PC has to have one to run other applications
Operating Systems and Windows What is an Operating System? The most important program that runs on your computer. It manages all other programs on the machine. Every PC has to have one to run other applications
Practical Application How to Use a Flash Drive
 Practical Application How to Use a Flash Drive Practical application How to Use a Flash Drive Page 1 of 6 About this Practical Application Prerequisite Skills To use this Application you will need be comfortable
Practical Application How to Use a Flash Drive Practical application How to Use a Flash Drive Page 1 of 6 About this Practical Application Prerequisite Skills To use this Application you will need be comfortable
Figure 1. Front and Back of a Computer Case
 Introduction Almost everyone uses a computer daily, but many don't know how a computer works or all the different individual pieces that make it up. In fact, many people erroneously look at a computer
Introduction Almost everyone uses a computer daily, but many don't know how a computer works or all the different individual pieces that make it up. In fact, many people erroneously look at a computer
SMART Board 9 Software Tips and Tricks
 SMART Board 9 Software Tips and Tricks Tips for Writing and Adding Content Drawing (or erasing) fine lines For precise control of the digital ink, change the pen setting to use the thinnest line width.
SMART Board 9 Software Tips and Tricks Tips for Writing and Adding Content Drawing (or erasing) fine lines For precise control of the digital ink, change the pen setting to use the thinnest line width.
Basics of Computer 1.1 INTRODUCTION 1.2 OBJECTIVES
 Basics of Computer :: 1 1 Basics of Computer 1.1 INTRODUCTION In this lesson we present an overview of the basic design of a computer system: how the different parts of a computer system are organized
Basics of Computer :: 1 1 Basics of Computer 1.1 INTRODUCTION In this lesson we present an overview of the basic design of a computer system: how the different parts of a computer system are organized
Chapter 9 Input/Output Devices
 Chapter 9 Input/Output Devices Contents: I. Introduction II. Input Devices a. Keyboard,mouse,joystick,scanners,digital camera, bar code reader, touch Sreeen,Speech input device (microphone) III. Output
Chapter 9 Input/Output Devices Contents: I. Introduction II. Input Devices a. Keyboard,mouse,joystick,scanners,digital camera, bar code reader, touch Sreeen,Speech input device (microphone) III. Output
Getting to know your computer
 Getting to know your computer Introduction This is intended to be a very basic introduction to personal computers (PCs) which will enable you to: switch them on and off understand what is shown on the
Getting to know your computer Introduction This is intended to be a very basic introduction to personal computers (PCs) which will enable you to: switch them on and off understand what is shown on the
Computers Are Your Future. 2005 Prentice-Hall, Inc.
 Computers Are Your Future 2005 Prentice-Hall, Inc. Computers Are Your Future Chapter 5 Input/Output and Storage 200 Prentice-Hall, Inc Slide 2 What You Will Learn About The purpose of special keys and
Computers Are Your Future 2005 Prentice-Hall, Inc. Computers Are Your Future Chapter 5 Input/Output and Storage 200 Prentice-Hall, Inc Slide 2 What You Will Learn About The purpose of special keys and
Compressor Supreme Force Feedback User Manual
 1. Setting up Compressor Supreme 1. Connect the gear shifter to the back panel of the steering wheel column. 2. Connect the foot pedals to the back panel of the steering wheel column. 3. Connect the A.C.
1. Setting up Compressor Supreme 1. Connect the gear shifter to the back panel of the steering wheel column. 2. Connect the foot pedals to the back panel of the steering wheel column. 3. Connect the A.C.
lesson 1 An Overview of the Computer System
 essential concepts lesson 1 An Overview of the Computer System This lesson includes the following sections: The Computer System Defined Hardware: The Nuts and Bolts of the Machine Software: Bringing the
essential concepts lesson 1 An Overview of the Computer System This lesson includes the following sections: The Computer System Defined Hardware: The Nuts and Bolts of the Machine Software: Bringing the
The computer's internal components
 Computer hardware and types of computer A brief introduction to the insides of a computer and its added hardware. This will help explain what a computer is from a hardware point of view, how we control
Computer hardware and types of computer A brief introduction to the insides of a computer and its added hardware. This will help explain what a computer is from a hardware point of view, how we control
Internal Modem Installation with Windows 95
 Internal Modem Installation with Windows 95 You will need these items from your U.S. Robotics modem box: modem phone cord Plus: a screwdriver (not included) Determining Available Resources Your U.S. Robotics
Internal Modem Installation with Windows 95 You will need these items from your U.S. Robotics modem box: modem phone cord Plus: a screwdriver (not included) Determining Available Resources Your U.S. Robotics
Tukwila School District #406. Technology Department 4205 South 142nd Street Tukwila, WA 98168 (206) 901-8080. Computer and Phone Support Handbook
 Tukwila School District #406 Technology Department 4205 South 142nd Street Tukwila, WA 98168 (206) 901-8080 Computer and Phone Support Handbook Revised: July 2009 Table of Contents Network Systems Department
Tukwila School District #406 Technology Department 4205 South 142nd Street Tukwila, WA 98168 (206) 901-8080 Computer and Phone Support Handbook Revised: July 2009 Table of Contents Network Systems Department
Compaq Presario Desktop Products. Upgrading and Servicing Guide
 Compaq Presario Desktop Products Upgrading and Servicing Guide The information in this document is subject to change without notice. Hewlett-Packard Company makes no warranty of any kind with regard to
Compaq Presario Desktop Products Upgrading and Servicing Guide The information in this document is subject to change without notice. Hewlett-Packard Company makes no warranty of any kind with regard to
Section 5: Installing the Print Driver
 Section 5: Installing the Print Driver In This Section Print Driver Installation for USB Connection Using the Ethernet Connection and a Crossover Cable Print Driver: The Epilog print driver is the software
Section 5: Installing the Print Driver In This Section Print Driver Installation for USB Connection Using the Ethernet Connection and a Crossover Cable Print Driver: The Epilog print driver is the software
Section 5: Connecting the Laser to Your Computer
 Section 5: Connecting the Laser to Your Computer In This Section Connecting the Laser to your Computer USB Port Ethernet Port Connecting the Laser to Your Computer All Epilog systems are designed to be
Section 5: Connecting the Laser to Your Computer In This Section Connecting the Laser to your Computer USB Port Ethernet Port Connecting the Laser to Your Computer All Epilog systems are designed to be
GSM Ready 56K FAX/MODEM PC Card
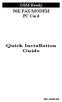 GSM Ready 56K FAX/MODEM PC Card Quick Installation Guide M73-APO02-110 INTRODUCTIONS The GSM-Ready 56K Fax/Modem PC Card provides you both fax and data connection via GSM cellular networks. With this combo
GSM Ready 56K FAX/MODEM PC Card Quick Installation Guide M73-APO02-110 INTRODUCTIONS The GSM-Ready 56K Fax/Modem PC Card provides you both fax and data connection via GSM cellular networks. With this combo
Checking the Package Contents. Installing the Printer Software. Connecting. Unpacking the. the Printer. Printer. Attaching
 Installing the Printer Software Checking the Package Contents Connecting the Printer Unpacking the Printer Installing the Ink Cartridges Plugging in the Printer Attaching the Printer Parts 4032216-00 EUL
Installing the Printer Software Checking the Package Contents Connecting the Printer Unpacking the Printer Installing the Ink Cartridges Plugging in the Printer Attaching the Printer Parts 4032216-00 EUL
Computer Basics: Chapters 1 & 2
 Computer Basics: Chapters 1 & 2 Definition of a Computer What does IPOS stand for? Input Process Output Storage Other types of Computers Name some examples of other types of computers, other than a typical
Computer Basics: Chapters 1 & 2 Definition of a Computer What does IPOS stand for? Input Process Output Storage Other types of Computers Name some examples of other types of computers, other than a typical
Desktop Publishing 5N0785 Learning Outcome 2 Monaghan Institute Level 5 Module
 Desktop Publishing 5N0785 Learning Outcome 2 Monaghan Institute Level 5 Module Contents Learners will be able to describe the characteristics of key components of DTP systems including those used for input,
Desktop Publishing 5N0785 Learning Outcome 2 Monaghan Institute Level 5 Module Contents Learners will be able to describe the characteristics of key components of DTP systems including those used for input,
Computers. Hardware. The Central Processing Unit (CPU) CMPT 125: Lecture 1: Understanding the Computer
 Computers CMPT 125: Lecture 1: Understanding the Computer Tamara Smyth, tamaras@cs.sfu.ca School of Computing Science, Simon Fraser University January 3, 2009 A computer performs 2 basic functions: 1.
Computers CMPT 125: Lecture 1: Understanding the Computer Tamara Smyth, tamaras@cs.sfu.ca School of Computing Science, Simon Fraser University January 3, 2009 A computer performs 2 basic functions: 1.
1/5/2013. Technology in Action
 0 1 2 3 4 5 6 Technology in Action Chapter 5 Using System Software: The Operating System, Utility Programs, and File Management Chapter Topics System software basics Types of operating systems What the
0 1 2 3 4 5 6 Technology in Action Chapter 5 Using System Software: The Operating System, Utility Programs, and File Management Chapter Topics System software basics Types of operating systems What the
Windows XP Pro: Basics 1
 NORTHWEST MISSOURI STATE UNIVERSITY ONLINE USER S GUIDE 2004 Windows XP Pro: Basics 1 Getting on the Northwest Network Getting on the Northwest network is easy with a university-provided PC, which has
NORTHWEST MISSOURI STATE UNIVERSITY ONLINE USER S GUIDE 2004 Windows XP Pro: Basics 1 Getting on the Northwest Network Getting on the Northwest network is easy with a university-provided PC, which has
MINISTRY OF EDUCATION, SPORT AND CULTURE PRIMARY SCHOOL COMPUTER STUDIES SYLLABUS GRADES 1-7
 MINISTRY OF EDUCATION, SPORT AND CULTURE PRIMARY SCHOOL COMPUTER STUDIES SYLLABUS GRADES 1-7 Curriculum Development Unit P.O. Box MP 133 Mount Pleasant Harare All rights reserved 2007 ACKNOWLEDGEMENTS
MINISTRY OF EDUCATION, SPORT AND CULTURE PRIMARY SCHOOL COMPUTER STUDIES SYLLABUS GRADES 1-7 Curriculum Development Unit P.O. Box MP 133 Mount Pleasant Harare All rights reserved 2007 ACKNOWLEDGEMENTS
Lenovo IdeaPad Yoga11
 Lenovo IdeaPad Yoga11 User Guide V1.0 Read the safety notices and important tips in the included manuals before using your computer. Notes Before using the product, be sure to read Lenovo Safety and General
Lenovo IdeaPad Yoga11 User Guide V1.0 Read the safety notices and important tips in the included manuals before using your computer. Notes Before using the product, be sure to read Lenovo Safety and General
Multimedia. User Guide
 Multimedia User Guide Copyright 2006 Hewlett-Packard Development Company, L.P. Microsoft and Windows are U.S. registered trademarks of Microsoft Corporation. The information contained herein is subject
Multimedia User Guide Copyright 2006 Hewlett-Packard Development Company, L.P. Microsoft and Windows are U.S. registered trademarks of Microsoft Corporation. The information contained herein is subject
Fall 2009. Lecture 1. Operating Systems: Configuration & Use CIS345. Introduction to Operating Systems. Mostafa Z. Ali. mzali@just.edu.
 Fall 2009 Lecture 1 Operating Systems: Configuration & Use CIS345 Introduction to Operating Systems Mostafa Z. Ali mzali@just.edu.jo 1-1 Chapter 1 Introduction to Operating Systems An Overview of Microcomputers
Fall 2009 Lecture 1 Operating Systems: Configuration & Use CIS345 Introduction to Operating Systems Mostafa Z. Ali mzali@just.edu.jo 1-1 Chapter 1 Introduction to Operating Systems An Overview of Microcomputers
TEST CHAPTERS 1 & 2 OPERATING SYSTEMS
 TEST CHAPTERS 1 & 2 OPERATING SYSTEMS True/False Indicate whether the statement is true or false. 1. Changes that you make in virtual machines do not affect your physical computer. 2. The size of a bus
TEST CHAPTERS 1 & 2 OPERATING SYSTEMS True/False Indicate whether the statement is true or false. 1. Changes that you make in virtual machines do not affect your physical computer. 2. The size of a bus
Tech Times. Back-up and Storage
 Tech Times Back-up and Storage Back-up and Storage Why? Avoid loss of personal information, settings and software. Save time, resources and sanity by storing data so it is easily retrievable. Be proactive.
Tech Times Back-up and Storage Back-up and Storage Why? Avoid loss of personal information, settings and software. Save time, resources and sanity by storing data so it is easily retrievable. Be proactive.
IT Quick Reference Guides Using Windows 7
 IT Quick Reference Guides Using Windows 7 Windows Guides This sheet covers many of the basic commands for using the Windows 7 operating system. WELCOME TO WINDOWS 7 After you log into your machine, the
IT Quick Reference Guides Using Windows 7 Windows Guides This sheet covers many of the basic commands for using the Windows 7 operating system. WELCOME TO WINDOWS 7 After you log into your machine, the
Tablet PC Tutorial for Windows 7
 VIRGINIA TECH Tablet PC Tutorial for Windows 7 Getting Started Guide Instructional Technology Team, College of Engineering Last Updated: Fall 2013 Email tabletteam@vt.edu if you need additional assistance
VIRGINIA TECH Tablet PC Tutorial for Windows 7 Getting Started Guide Instructional Technology Team, College of Engineering Last Updated: Fall 2013 Email tabletteam@vt.edu if you need additional assistance
Lenovo IdeaPad Miix 10
 Lenovo IdeaPad Miix 10 User Guide Read the safety notices and important tips in the included manuals before using your computer. Notes Before using the product, be sure to read Lenovo Safety and General
Lenovo IdeaPad Miix 10 User Guide Read the safety notices and important tips in the included manuals before using your computer. Notes Before using the product, be sure to read Lenovo Safety and General
Introduction to Mac Operating System: Snow Leopard
 Introduction to Mac Operating System: Snow Leopard Switching the Computer On 1. Press the round button on the back of the computer to turn the computer on. If the screen is black, but the lights are lit
Introduction to Mac Operating System: Snow Leopard Switching the Computer On 1. Press the round button on the back of the computer to turn the computer on. If the screen is black, but the lights are lit
Introduction to Computers
 Introduction to Computers Parts of a computer Monitor CPU 3 Keyboard 3 4 4 Mouse 3 4 Monitor The monitor displays the content and operations of the computer. It is the visual display of what the computer
Introduction to Computers Parts of a computer Monitor CPU 3 Keyboard 3 4 4 Mouse 3 4 Monitor The monitor displays the content and operations of the computer. It is the visual display of what the computer
The Keyboard One of the first peripherals to be used with a computer and is still the primary input device for text and numbers.
 Standard Methods of Input Input device enables you to input information and commands into the computer. The Keyboard One of the first peripherals to be used with a computer and is still the primary input
Standard Methods of Input Input device enables you to input information and commands into the computer. The Keyboard One of the first peripherals to be used with a computer and is still the primary input
Digital Video Recorder
 EN Digital Video Recorder Hardware Quick Start Guide Welcome! Lets get started. QH16_42000914E Swann 2014 1 1 Getting to know your DVR Congratulations on your purchase of Swann s latest DVR security system!
EN Digital Video Recorder Hardware Quick Start Guide Welcome! Lets get started. QH16_42000914E Swann 2014 1 1 Getting to know your DVR Congratulations on your purchase of Swann s latest DVR security system!
User Guide. Introduction to 3M Digital Designs. User Guide Contents: Installing 3M Digital Designs Software. Setting up a Plotter
 User Guide June 2008 Introduction to 3M Digital Designs 3M Digital Designs provides you with a convenient system for precision cutting of paint protection film kits. When these cut pieces are applied to
User Guide June 2008 Introduction to 3M Digital Designs 3M Digital Designs provides you with a convenient system for precision cutting of paint protection film kits. When these cut pieces are applied to
Chapter 7 Types of Storage. Discovering Computers 2012. Your Interactive Guide to the Digital World
 Chapter 7 Types of Storage Discovering Computers 2012 Your Interactive Guide to the Digital World Objectives Overview Differentiate between storage devices and storage media Describe the characteristics
Chapter 7 Types of Storage Discovering Computers 2012 Your Interactive Guide to the Digital World Objectives Overview Differentiate between storage devices and storage media Describe the characteristics
File Management Windows
 File Management Windows : Explorer Navigating the Windows File Structure 1. The Windows Explorer can be opened from the Start Button, Programs menu and clicking on the Windows Explorer application OR by
File Management Windows : Explorer Navigating the Windows File Structure 1. The Windows Explorer can be opened from the Start Button, Programs menu and clicking on the Windows Explorer application OR by
SATA II-150 PCI Quick Installation Guide
 SATA II-150 PCI Quick Installation Guide Introducing the SATA II-150 PCI The SATA II-150 PCI is an ultra high-speed dual channel Serial ATA Generation 2 controller for use in PCI enabled systems. Features
SATA II-150 PCI Quick Installation Guide Introducing the SATA II-150 PCI The SATA II-150 PCI is an ultra high-speed dual channel Serial ATA Generation 2 controller for use in PCI enabled systems. Features
Using AORUS Notebook for the First Time
 V2.0 Congratulations on your purchase of the AORUS Notebook! This Manual will help you to get started with setting up your notebook. For more detailed information, please visit our website at http://www.aorus.com.
V2.0 Congratulations on your purchase of the AORUS Notebook! This Manual will help you to get started with setting up your notebook. For more detailed information, please visit our website at http://www.aorus.com.
Microsoft Windows Overview Desktop Parts
 Microsoft Windows Overview Desktop Parts Icon Shortcut Icon Window Title Bar Menu Bar Program name Scroll Bar File Wallpaper Folder Start Button Quick Launch Task Bar or Start Bar Time/Date function 1
Microsoft Windows Overview Desktop Parts Icon Shortcut Icon Window Title Bar Menu Bar Program name Scroll Bar File Wallpaper Folder Start Button Quick Launch Task Bar or Start Bar Time/Date function 1
Basic Concepts of Information Technology (IT)
 Basic Concepts of Information Technology (IT) Objectives Define Computer and Identify the Four Basic Computing Functions Identify the Different Types of Computers Describe Hardware Devices and Their Uses
Basic Concepts of Information Technology (IT) Objectives Define Computer and Identify the Four Basic Computing Functions Identify the Different Types of Computers Describe Hardware Devices and Their Uses
User manual TAB-10C010-232
 User manual TAB-10C010-232 Congratulations on the purchase of your new tablet! This manual contains important safety and operating information in order to prevent accidents! Please read this manual thoroughly
User manual TAB-10C010-232 Congratulations on the purchase of your new tablet! This manual contains important safety and operating information in order to prevent accidents! Please read this manual thoroughly
Chapter 3 Input Devices
 CSCA0101 COMPUTING BASICS Chapter 3 1 Topics: Examples of Input Device Keyboard Pointing Devices Graphic and Video Audio 2 Any peripheral (piece of computer hardware equipment) used to provide data and
CSCA0101 COMPUTING BASICS Chapter 3 1 Topics: Examples of Input Device Keyboard Pointing Devices Graphic and Video Audio 2 Any peripheral (piece of computer hardware equipment) used to provide data and
When the machine was turned on, the display prompted for input language and then location. Easy enough for just about anyone. Most of the time. Right?
 Windows 7 Inside Track: Printer, Scanner, and Fax Installation By William R. Stanek Let s embark on what I d like to call Adventures in Printer, Scanner, and Fax Installation. Last Thanksgiving, I did
Windows 7 Inside Track: Printer, Scanner, and Fax Installation By William R. Stanek Let s embark on what I d like to call Adventures in Printer, Scanner, and Fax Installation. Last Thanksgiving, I did
How To Use An Easypad On A Pc Or Macbook Or Ipad (For Pc)
 User Guide Congratulations on your new EasyPad 1000. Please follow the instructions in this manual carefully. Statement: If the final version of this product has any differences from the description of
User Guide Congratulations on your new EasyPad 1000. Please follow the instructions in this manual carefully. Statement: If the final version of this product has any differences from the description of
To make audiovisuals useful they have to be available in a wide choice and to be continuously updated to match the technological development.
 Teaching is a very important activity that requires a great deal of effort from teachers and instructors to make it easy to understand from students the subject of lessons. A large part of time is spent
Teaching is a very important activity that requires a great deal of effort from teachers and instructors to make it easy to understand from students the subject of lessons. A large part of time is spent
NCTE Advice Sheet Storage and Backup Advice Sheet 7
 Storage and Backup No matter how well you treat your system, no matter how much care you take, you cannot guarantee that your data will be safe if it exists in only one place. The risks are much greater
Storage and Backup No matter how well you treat your system, no matter how much care you take, you cannot guarantee that your data will be safe if it exists in only one place. The risks are much greater
HP Pavilion All-in-One MS200 series PC. Upgrading and Servicing Guide. Printed in
 HP Pavilion All-in-One MS200 series PC *579907-001* *579907-001* Printed in Upgrading and Servicing Guide Replacing a Wireless Keyboard or Mouse...2 Before You Begin... 2 Replacing the Keyboard or Mouse...
HP Pavilion All-in-One MS200 series PC *579907-001* *579907-001* Printed in Upgrading and Servicing Guide Replacing a Wireless Keyboard or Mouse...2 Before You Begin... 2 Replacing the Keyboard or Mouse...
Chapter 1. The largest computers, used mainly for research, are called a. microcomputers. b. maxicomputers. c. supercomputers. d. mainframe computers.
 Chapter 1 CD-ROM stands for: a. Compact Disk Random Only Memory b. Compact Disk Read Only Memory c. Computer Device Read Only Memory d. Computer Disk Random Online Memory Control Unit (CU) is the a. Main
Chapter 1 CD-ROM stands for: a. Compact Disk Random Only Memory b. Compact Disk Read Only Memory c. Computer Device Read Only Memory d. Computer Disk Random Online Memory Control Unit (CU) is the a. Main
Room E-118 Room Manual. Policies Using the Smart Board DVD & Blu-Ray. Video Camera Printing Options
 Room E-118 Room Manual Policies Using the Smart Board DVD & Blu-Ray Video Camera Printing Options Policies for using lab Presentation Room E118 Thank you for using the MSU Libraries Collaborative Technology
Room E-118 Room Manual Policies Using the Smart Board DVD & Blu-Ray Video Camera Printing Options Policies for using lab Presentation Room E118 Thank you for using the MSU Libraries Collaborative Technology
Upgrading and Servicing Guide
 Upgrading and Servicing Guide The only warranties for Hewlett-Packard products and services are set forth in the express statements accompanying such products and services. Nothing herein should be construed
Upgrading and Servicing Guide The only warranties for Hewlett-Packard products and services are set forth in the express statements accompanying such products and services. Nothing herein should be construed
Computer Basics. Hardware. Turning the Computer on Turn the computer on by pressing the power button.
 Computer Basics Hardware Turning the Computer On Turning the Computer Off Keyboard Mouse and Touchpad Cursors Desktop Start Menu Software Opening/ Closing a Program Parts of a Window Ports Troubleshooting
Computer Basics Hardware Turning the Computer On Turning the Computer Off Keyboard Mouse and Touchpad Cursors Desktop Start Menu Software Opening/ Closing a Program Parts of a Window Ports Troubleshooting
5. Tutorial. Starting FlashCut CNC
 FlashCut CNC Section 5 Tutorial 259 5. Tutorial Starting FlashCut CNC To start FlashCut CNC, click on the Start button, select Programs, select FlashCut CNC 4, then select the FlashCut CNC 4 icon. A dialog
FlashCut CNC Section 5 Tutorial 259 5. Tutorial Starting FlashCut CNC To start FlashCut CNC, click on the Start button, select Programs, select FlashCut CNC 4, then select the FlashCut CNC 4 icon. A dialog
SMART Board Interactive Whiteboard Setup with USB Cable
 SMART Board Interactive Whiteboard Setup with USB Cable The instructions below are for the SMART Board interactive whiteboard 500 series and apply to both desktop and laptop computers. Ready Light USB
SMART Board Interactive Whiteboard Setup with USB Cable The instructions below are for the SMART Board interactive whiteboard 500 series and apply to both desktop and laptop computers. Ready Light USB
Montgomery College Course Designator/Course Number: CS 110 Course Title: Computer Literacy
 Montgomery College Course Designator/Course Number: CS 11 Course Title: Computer Literacy Course Length: 3 credits 3 5-minute meetings per week or equivalent Course Description: An introduction to the
Montgomery College Course Designator/Course Number: CS 11 Course Title: Computer Literacy Course Length: 3 credits 3 5-minute meetings per week or equivalent Course Description: An introduction to the
B R O W N U N I V E R S I T Y
 B R O W N U N I V E R S I T Y Barus & Holley Auditorium Audiovisual System Reference Manual Submitted by: HB Communications Inc. 60 Dodge Ave. North Haven, Connecticut 06473-0689 (203) 234-9246 (800) 922-2776
B R O W N U N I V E R S I T Y Barus & Holley Auditorium Audiovisual System Reference Manual Submitted by: HB Communications Inc. 60 Dodge Ave. North Haven, Connecticut 06473-0689 (203) 234-9246 (800) 922-2776
Classroom Setup... 2 PC... 2 Document Camera... 3 DVD... 4 Auxiliary... 5. Lecture Capture Setup... 6 Pause and Resume... 6 Considerations...
 Classroom Setup... 2 PC... 2 Document Camera... 3 DVD... 4 Auxiliary... 5 Lecture Capture Setup... 6 Pause and Resume... 6 Considerations... 6 Video Conferencing Setup... 7 Camera Control... 8 Preview
Classroom Setup... 2 PC... 2 Document Camera... 3 DVD... 4 Auxiliary... 5 Lecture Capture Setup... 6 Pause and Resume... 6 Considerations... 6 Video Conferencing Setup... 7 Camera Control... 8 Preview
Instructional Technology & Distance Education
 Lincoln Land Community College When you first enter a classroom, you ll most likely want to start by turning on the projector and projecting your computer desktop. You can switch to another source to project
Lincoln Land Community College When you first enter a classroom, you ll most likely want to start by turning on the projector and projecting your computer desktop. You can switch to another source to project
SMART Board Software for Macintosh Computers FAQ
 SMART Board Software for Macintosh Computers FAQ NOTE: The following FAQs relate to the latest SMART Board software release and apply only to Macintosh computers. The latest version of SMART Board software
SMART Board Software for Macintosh Computers FAQ NOTE: The following FAQs relate to the latest SMART Board software release and apply only to Macintosh computers. The latest version of SMART Board software
BIOS and CMOS. Overview. The Function of BIOS. The Bus
 Overview BIOS and CMOS In this chapter, you will learn to Explain the function of BIOS Distinguish among various CMOS setup utility options Describe BIOS and device drives Troubleshoot the Power-On Self
Overview BIOS and CMOS In this chapter, you will learn to Explain the function of BIOS Distinguish among various CMOS setup utility options Describe BIOS and device drives Troubleshoot the Power-On Self
SMART Board User Guide for PC
 SMART Board User Guide for PC What is it? The SMART Board is an interactive whiteboard available in an increasing number of classrooms at the University of Tennessee. While your laptop image is projected
SMART Board User Guide for PC What is it? The SMART Board is an interactive whiteboard available in an increasing number of classrooms at the University of Tennessee. While your laptop image is projected
Infiniium Upgrade and Recovery Guide
 Infiniium Upgrade and Recovery Guide For detailed upgrade and recovery instructions, find the section of this document that pertains to your particular model number. If your model number is not printed
Infiniium Upgrade and Recovery Guide For detailed upgrade and recovery instructions, find the section of this document that pertains to your particular model number. If your model number is not printed
Introduction to Smart Board. Table of Contents. Connection Basics 3. Using the Board (Basics) 4. The Floating Tools Toolbar 5-6
 Introduction to Smart Board Table of Contents Overview 2 Connection Basics 3 Using the Board (Basics) 4 The Floating Tools Toolbar 5-6 The Smartboard Smart Tool Buttons Collecting and Sharing Content with
Introduction to Smart Board Table of Contents Overview 2 Connection Basics 3 Using the Board (Basics) 4 The Floating Tools Toolbar 5-6 The Smartboard Smart Tool Buttons Collecting and Sharing Content with
Installing the Video Input and TV Tuner Cards in a Compact Computer or a Dual PCI-Slot Tower Computer
 Installing the Video Input and TV Tuner Cards in a Compact Computer or a Dual PCI-Slot Tower Computer This booklet describes how to install the video input and TV tuner cards in a compact Macintosh computer
Installing the Video Input and TV Tuner Cards in a Compact Computer or a Dual PCI-Slot Tower Computer This booklet describes how to install the video input and TV tuner cards in a compact Macintosh computer
Start Here USB. (802.11) (Ethernet)
 Start Here 1 USB 802.11 Ethernet USB cable users: Do not connect the USB cable until Section A. USB A USB Wireless (802.11) or wired (Ethernet) network users : you must follow the instructions in this
Start Here 1 USB 802.11 Ethernet USB cable users: Do not connect the USB cable until Section A. USB A USB Wireless (802.11) or wired (Ethernet) network users : you must follow the instructions in this
TeamPoS 2000 Installation Instructions Upgrade to M Motherboard
 TeamPoS 2000 Installation Instructions Upgrade to M Motherboard Fujitsu Transaction Solutions Inc. endeavors to ensure that the information in this document is correct and fairly stated but does not accept
TeamPoS 2000 Installation Instructions Upgrade to M Motherboard Fujitsu Transaction Solutions Inc. endeavors to ensure that the information in this document is correct and fairly stated but does not accept
Division of Administration (DOA) Desktop Support
 Division of Administration (DOA) Desktop Support Computer Power Conservation Settings for XP & Vista Operating Systems XP Power Options Overview Using Power Options in Control Panel, you can reduce the
Division of Administration (DOA) Desktop Support Computer Power Conservation Settings for XP & Vista Operating Systems XP Power Options Overview Using Power Options in Control Panel, you can reduce the
Offline Files & Sync Center
 bonus appendix Offline Files & Sync Center The offline files feature is designed for laptop lovers. It lets you carry off files that gerally live on your office network, so you can get some work done while
bonus appendix Offline Files & Sync Center The offline files feature is designed for laptop lovers. It lets you carry off files that gerally live on your office network, so you can get some work done while
Unit A451: Computer systems and programming. Section 2: Computing Hardware 4/5: Input and Output Devices
 Unit A451: Computer systems and programming Section 2: Computing Hardware 4/5: Input and Output Devices Input and Output devices Candidates should be able to: (a) understand the need for input and output
Unit A451: Computer systems and programming Section 2: Computing Hardware 4/5: Input and Output Devices Input and Output devices Candidates should be able to: (a) understand the need for input and output
Lower School. Third Grade
 Lower School The goal of the Lower School Computer curriculum is to continue to develop technology skills for both academic learning and personal productivity in the 21 st century. Students learn the science
Lower School The goal of the Lower School Computer curriculum is to continue to develop technology skills for both academic learning and personal productivity in the 21 st century. Students learn the science
Discovering Computers. Technology in a World of Computers, Mobile Devices, and the Internet. Chapter 7. Input and Output
 Discovering Computers Technology in a World of Computers, Mobile Devices, and the Internet Chapter 7 Input and Output Objectives Overview Differentiate among various types of keyboards: standard, compact,
Discovering Computers Technology in a World of Computers, Mobile Devices, and the Internet Chapter 7 Input and Output Objectives Overview Differentiate among various types of keyboards: standard, compact,
UC 123 Smart Classroom
 UC 123 Smart Classroom Hopefully everything you need to know to use this room UC 123 Smart Classroom Features available: 1. Desktop computer or plug in your laptop 2. Touchscreen AV controls 3. Front and
UC 123 Smart Classroom Hopefully everything you need to know to use this room UC 123 Smart Classroom Features available: 1. Desktop computer or plug in your laptop 2. Touchscreen AV controls 3. Front and
Point of view HDMI Smart TV dongle Mini RF Keyboard
 Point of view HDMI Smart TV dongle Mini RF Keyboard English Contents Contents... 1 General notices for use... 2 Disclaimer... 2 Box Contents... 2 1. HDMI TV dongle... 3 1.1. Product display... 3 1.2. Instructions
Point of view HDMI Smart TV dongle Mini RF Keyboard English Contents Contents... 1 General notices for use... 2 Disclaimer... 2 Box Contents... 2 1. HDMI TV dongle... 3 1.1. Product display... 3 1.2. Instructions
Intel Compute Stick STCK1A32WFC User Guide. Intel Compute Stick STCK1A32WFC
 Intel Compute Stick STCK1A32WFC User Guide 1 Revision History Revision Revisions History Date 01 First release of the Intel Compute Stick STCK1A32WFC User Guide April 2015 Disclaimer INFORMATION IN THIS
Intel Compute Stick STCK1A32WFC User Guide 1 Revision History Revision Revisions History Date 01 First release of the Intel Compute Stick STCK1A32WFC User Guide April 2015 Disclaimer INFORMATION IN THIS
Maxtor OneTouch User's Guide
 EXTERNAL HARD DRIVE Maxtor OneTouch User's Guide TM II P/N:20259600 i Contents 1 Introduction................................................. 1 Maxtor OneTouch II Drive Components............................
EXTERNAL HARD DRIVE Maxtor OneTouch User's Guide TM II P/N:20259600 i Contents 1 Introduction................................................. 1 Maxtor OneTouch II Drive Components............................
INSTRUCTION MANUAL All-In-One GSM Home Alarm System SB-SP7200-GSM
 INSTRUCTION MANUAL All-In-One GSM Home Alarm System SB-SP7200-GSM Revised: August 28, 2014 PRODUCT REFERENCE MOUNTING ACCESSORIES PIR / MOTION DETECTION UNIT MAIN UNIT POWER ADAPTER MOUNTING ACCESSORIES
INSTRUCTION MANUAL All-In-One GSM Home Alarm System SB-SP7200-GSM Revised: August 28, 2014 PRODUCT REFERENCE MOUNTING ACCESSORIES PIR / MOTION DETECTION UNIT MAIN UNIT POWER ADAPTER MOUNTING ACCESSORIES
How To Use A Desktop Computer
 Computer Basics Buttons, Sockets and Slots on a Desktop Computer Introduction Take a look at the front and back of your computer case and count the number of buttons, sockets, and slots you see. Now, look
Computer Basics Buttons, Sockets and Slots on a Desktop Computer Introduction Take a look at the front and back of your computer case and count the number of buttons, sockets, and slots you see. Now, look
Auslogics BoostSpeed 5 Manual
 Page 1 Auslogics BoostSpeed 5 Manual [ Installing and using Auslogics BoostSpeed 5 ] Page 2 Table of Contents What Is Auslogics BoostSpeed?... 3 Features... 3 Compare Editions... 4 Installing the Program...
Page 1 Auslogics BoostSpeed 5 Manual [ Installing and using Auslogics BoostSpeed 5 ] Page 2 Table of Contents What Is Auslogics BoostSpeed?... 3 Features... 3 Compare Editions... 4 Installing the Program...
