Digi One and PortServer TS Family
|
|
|
- Neil Preston
- 7 years ago
- Views:
Transcription
1 User s Guide Digi One and PortServer TS Family Digi One Family Products PortServer TS Family Products PortServer TS Family (RS-232 only) Products: PortServer TS 1/2/4 Family Products PortServer TS 8/16 Family Products PortServer TS MEI Products Digi Remote Power Manager (Digi RPM) _L
2 2008 Digi International Inc. Digi, Digi International, the Digi logo, Digi One, Digi Connect, PortServer TS, and RealPort are trademarks or registered trademarks of Digi International, Inc. in the United States and other countries worldwide. All other trademarks are the property of their respective owners.
3 Contents About This Guide...9 Purpose...9 Audience...9 Scope...9 Other Documents in the Library...9 Quick Start Guide... 9 Command Reference... 9 Online Help for the Web UI (User Interface)*... 9 Digi Contact Information...10 Chapter 1 Configure the IP Address...11 Options for Configuring the IP Address and Mask...11 Configure the IP Address Using ARP-Ping...11 Configure an IP Address using DHCP and RARP...12 About DHCP and RARP DHCP option DHCP option 81 FQDN (Fully Qualified Domain Name) Procedure Access the Digi Device...13 Chapter 2 Introduction...15 Devices in the Digi One and PortServer TS Family...15 Digi One Family PortServer TS Family Setup Overview...17 Step 1: Plan Step 2: Set Up the Hardware Step 3: Configure an IP Address Step 4: Configure Ports Step 5: Configure Other Features as Required About Configuration Methods...18 Configure the Digi Device from an Attached Terminal Configure the Digi Device from a Telnet Session Configure the Digi Device from the Web Interface Downloading a Configuration File Accessing the Configuration from the Web Interface...19 Quick Reference for Configuring Features...19 Chapter 3 Configure Network and Serial Ports...25 Assumptions...25 Network Settings...25 Advanced Network Settings Configure Serial Ports...28 Port Profiles...30 Contents 3
4 RealPort Port Profile Console Management Port Profile TCP Sockets Port Profile UDP Sockets Port Profile Serial Bridging Port Profile Printer Port Profile Using the LPD Protocol Examples Terminal Port Profile Industrial Automation Port Profile Configure Industrial Automation with Modbus Chat Mode Port Profile Modem Port Profiles Modem Emulation Port Profile Modem Port Profile Internal Modem Port Profile Power Management Port Profile Custom Port Profile User Configuration...45 Common User Features Add a User Configure User Access Method Change or Update User Passwords Security Configuration...47 Enabling and Disabling Access to Network Services Configure Security Settings System Configuration...48 PPP Settings Configure SNMP Settings Configure MEI Settings Autoconnection...53 Configure a Port for Autoconnection Configure a User for Autoconnection Chapter 4 Configure Industrial Automation (IA)...55 Key Terms in This Chapter...55 Industrial Automation Configuration Wizard...56 Industrial Automation Configuration Profiles...56 Industrial Automation Configuration Procedures...56 Serial Bridge Profile: Master and Slave Connected to Digi Ports When to Use Configuration Options Setup Information: Slave Side Setup Information: Master Side Modbus Profile: Serial-Connected Slave...58 When to Use Configuration Options Setup Information Modbus Profile: Serial-Connected Master Contents
5 When to Use Configuration Options Setup Information DF1 Profile: Serial-Connected Slave...60 When to Use Configuration Options Setup Information DF1 Profile: Serial-Connected Master...61 When to Use Configuration Options Setup Information Omron Family Profile: Serial-Connected Slave...62 When to Use Configuration Options Setup Information Omron Family Profile: Serial-Connected Master...63 When to Use Configuration Options Setup Information Other Serial Port Protocol Profile: Serial-Connected Slave...64 When to Use Configuration Options Setup Information Other Serial Port Protocol Profile: Serial-Connected Master...65 When to Use Configuration Options Setup Information Configure a Serial-Connected Slave: Generic Procedure...66 When to Use Procedure Configure a Serial-Connected Master: Generic Procedure...66 When to Use Procedure Configure a Serial-Connected Master: TCP/UDP Sockets...67 When to Use Procedure Configure a Serial-Connected Slave: Other IA Protocol When to Use Procedure Configure a Serial-Connected Master: Other IA Protocol...68 When to Use Procedure Set Up COM Port Redirection...69 When to Use Setup Tasks: An Overview Procedure: Configure the Serial Port for RealPort Update POST Code...70 Prerequisite Procedure Contents 5
6 RealPort: Determining whether to Install RealPort...71 Chapter 5 Configure Wireless Devices...73 Configuration Considerations...73 Initial Configuration Using Ethernet Chapter 6 Configure MEI Settings...77 About MEI Settings...77 Configure the MEI Switches...77 Set the Supported Baud Rate for Multi-drop Support Four-Wire Multi-Drop Network Scenarios...78 MEI Configuration for a Single Master: MEI Configuration for a Slave: Table for Pin Outs Chapter 7 Configure Embedded Modem...81 Embedded Modem...81 Install the PortServer TS 1/3 M MEI Configure the PortServer TS 1/3 M MEI Chapter 8 Configure Power Over Serial Ports...83 Serial Power Feature...83 Configure RI Power...84 RI Power In RI Power Out Configure DTR Power...85 Power Out Serial Power Table...86 Chapter 9 Digi Remote Power Manager (Digi RPM)...87 Configuration Scenarios Using Digi RPM...88 Non-Serial Device Connected to Digi RPM Serial Device Managed by a PortServer TS, but Powered by Digi RPM. 89 Digi RPM Configurable from Web User Interface or Command Line..89 Process for Configuring and Managing Digi RPM...90 Connect the Digi RPM to the PortServer TS Device and Power Up...90 Configure Digi RPM Settings...90 Configure Outlets...93 Manage Power Devices and Power Controllers...95 Manage Power Devices Manage Power Controllers Chapter 10 Configure SNMP...99 About SNMP and the Digi Device Agent...99 Network Management Components SNMP Management Agent SNMP Traps MIB Support Contents
7 Message Support Supported Traps Configuration Procedure: Web Interface Chapter 11 Configuration Management Upgrade Firmware TFTP Upgrade Procedure Backup/Restore Device Configuration Settings Backup Device Configuration Settings to a File Restore Device Configuration Settings from a File Backup/Restore to and from a TFTP Server Reset Configuration to Factory Defaults Reset Button Locations Chapter 12 Latency Tuning What is Latency? Recommended Process for Latency Tuning Best-case scenario Step 1: Determine the characteristics of your application Step 2: Determine latency budget and type of latency Step 3: Optimize the physical layer Step 4: Optimize the network and transport layers Step 5: Optimize the application layer Chapter 13 Reference and Certifications Interpreting the LEDs LEDs for PortServer TS 1/2/4-Port and Digi One Family Products LEDs for PortServer TS 8/16 Products Device EIA 232/422/485 Switch Settings RJ-45 Pinouts Safety Statements PortServer TS 8/ Rack Mounting Installation (PortServer TS 16 Rack and DC Rack) PortServer TS 1/3 M MEI Class I Division 2, Groups A,B,C,D Hazardous Location Specifications Power Requirements Physical Requirements Digi One IA DB9 and Screw Terminal Pinouts PortServer TS 1 M MEI and PortServer TS 3 M MEI FCC Class A Statement Regulatory Notices Certifications FCC Part 15 Class A Radio Frequency Interference (RFI) (FCC ) Labeling Requirements (FCC 15.19) Modifications (FCC 15.21) Cables (FCC 15.27) ICES 003 Class B Contents 7
8 Antennae (Wireless only) Maximum Permissible Exposure (Wireless only) Declaration of Conformity Contents
9 Purpose About This Guide Purpose Audience Scope This user guide provides the following: Configuration and administration procedures Configuration examples This guide is intended for the person responsible for configuring and administering the Digi device. It assumes that this person has experience configuring network devices and is familiar with networking concepts. This guide provides step-by-step instructions for configuring and administering your Digi device s main features. It focuses on performing these tasks through the Web user interface. It does not address how to configure every option, provide complete information on commands, or discuss hardware installation. These topics are covered in other documents in the Digi library. Other Documents in the Library The Digi library is a collection of documents found on the Software and Documentation CD under Documentation. The following is a description of the documents available on the CD. Quick Start Guide The guide that comes in the package with the Digi device covering the first steps necessary to get your device up and running. UNIX mounting instructions can be found on the Quick Start Guide. Command Reference This online manual, available on the Software and Documentation CD, provides complete information on commands. Online Help for the Web UI (User Interface)* This context-sensitive online help provides information on configuration fields used with web browser configuration interface. *This information is part of the user interface and not an actual document on the CD. Chapter 1 9
10 Digi Contact Information Digi Contact Information To contact Digi International for more information about your Digi products, or for customer service and technical support, use the following contact information: To Contact Digi International by: Mail World Wide Web: Use: Digi International Bren Road East Minnetonka, MN U.S.A. Telephone (U.S.) (952) or (877) Telephone (other locations) +1 (952) or (877) Chapter 1
11 Options for Configuring the IP Address and Mask Chapter 2 Configure the IP Address The next step in configuring your Digi product is to configure an IP address and access the device for more advanced configurations. You must set the initial IP before you can use the web interface. Once the IP is set, the device can be accessed through the web interface and any changes made including changing the IP address. Important: Before you configure your device server, write down the MAC Address located on the bottom of your product. For Digi One IA and Digi One SP products, the MAC address also serves as the serial number. Options for Configuring the IP Address and Mask The device server IP address can be configured using the following methods: From the command line, using the set config command. See the Digi One and PortServer TS Family Command Reference for more details including syntax and supported devices. By updating the ARP table on a server and then pinging the Digi device (called ARP-Ping, see "Configure the IP Address Using ARP-Ping" on page 11). Using a DHCP server (see "Configure an IP Address using DHCP and RARP" on page 12.) Using a RARP server (see "Configure an IP Address using DHCP and RARP" on page 12.) The IP address and mask can also be changed using the web interface, but not for initial IP address configuration. Configure the IP Address Using ARP-Ping An IP address can be configured by manually updating a server s ARP table and then pinging the Digi device. The ARP-Ping command assigns the IP address you designate but also assigns default subnet mask and gateway addresses. It is necessary to change the subnet mask and gateway addresses. This procedure assumes that your Digi device is connected to the Ethernet network. 1. Record the MAC address of the Digi device. The MAC address is on the label side (bottom) of the unit. 2. Access a server on the same subnet as the Digi device. 3. Manually update the server s ARP table using the Digi device s MAC address and the IP address you want assigned to the Digi device. The following is an example of how this is done on a Windows NT 4.0 system: arp -s d Chapter 2 Configure the IP Address 11
12 Configure an IP Address using DHCP and RARP 4. Ping the Digi device using the IP address just assigned. For example: ping The ping will probably time out before there is a response from the Digi device. 5. Wait 30 seconds and then ping the Digi device again. The Digi device replies to the ping, indicating that the IP address has been configured. Configure an IP Address using DHCP and RARP About DHCP and RARP When the device server boots, it transmits a DHCP request and a RARP request. This continues until an address is assigned. DHCP option 12 If the device is configured to use DHCP, the combined host and domain will be sent as a hint to the DHCP server when requesting an IP address. As a convention, some DHCP servers use this hint to assign the IP address associated with the host name. DHCP option 81 FQDN (Fully Qualified Domain Name) If the device is configured to use DHCP, and the FQDN option is enabled in the advanced settings menu, the device will send the combined host and domain name as a request to the DHCP server to assign the IP address associated with the host name. Procedure To use RARP or DHCP, follow these steps: 1. Set up an entry for an address on a DHCP or RARP server. If you intend to use RealPort, do the following: Reserve a permanent IP address. Record the IP address. You will need it when you configure the RealPort driver. 2. Power on the device server. The DHCP or RARP server assigns the device server an IP address. 12 Chapter 2 Configure the IP Address
13 Access the Digi Device Access the Digi Device 1. Enter the IP address in the URL bar of your browser. 2. Enter your login name (root) and password (dbps). The Home page for the Digi device appears allowing you to configure the device for your specific needs. A tutorial is available to guide you in your decisions. The Help button in the upper right corner is also available. From the web interface, you make any changes you need for your configuration. Remember to click Apply to save your changes, and Reboot when you are ready for the changes to take effect. Chapter 2 Configure the IP Address 13
14 Access the Digi Device 14 Chapter 2 Configure the IP Address
15 Devices in the Digi One and PortServer TS Family Chapter 1 Introduction Devices in the Digi One and PortServer TS Family This manual uses the Digi One and PortServer TS Family to refer to all devices in the family, and family names to refer to a group of devices. For example, the command summaries in this chapter and the device-support information for each command description. Devices and family names included in the Digi One and PortServer TS Family are: Digi One Family The Digi One Family of devices includes: Digi One SP Digi One SP IA Digi One IA Digi One IAP Digi One IAP Haz PortServer TS Family The term PortServer TS Family refers to all PortServer TS devices. Within this family are two major groups of devices with different firmware: PortServer TS Family (RS-232 only) devices PortServer TS MEI devices PortServer TS Family (RS-232 only) Devices The term PortServer TS Family (RS-232 only) devices refers to these device families: PortServer TS Family PortServer TS 1, formerly known as Digi One RealPort PortServer TS 2 PortServer TS 4 PortServer TS 8/16 Family: PortServer TS 8 PortServer TS 8 DC PortServer TS 16 PortServer TS 16 Rack PortServer TS 16 Rack DC PortServer TS 16 Enterprise Chapter 1 Introduction 15
16 Devices in the Digi One and PortServer TS Family PortServer TS MEI devices The term PortServer TS MEI devices refers to these device families: PortServer TS MEI Family PortServer TS 1 MEI, formerly known as Digi One TS PortServer TS 2 MEI PortServer TS 4 MEI PortServer TS H MEI Hardened Family PortServer TS 1 H MEI PortServer TS 2 H MEI PortServer TS 4 H MEI PortServer TS 1 H cc MEI PortServer TS 2 H cc MEI PortServer TS 4 H cc MEI PortServer TS 1 Haz MEI PortServer TS 2 Haz MEI PortServer TS 4 Haz MEI PortServer TS M MEI Modem Family PortServer TS 1 M MEI PortServer TS 3 M MEI PortServer TS P MEI Power Family PortServer TS 1 P MEI PortServer TS 2 P MEI PortServer TS 4 P MEI PortServer TS W MEI Wireless Family PortServer TS 1 W MEI PortServer TS 2 W MEI PortServer TS 4 W MEI PortServer TS 8/16 MEI Family PortServer TS 8 MEI PortServer TS 16 MEI 16 Chapter 1 Introduction
17 Setup Overview Setup Overview The following is an overview of the process for setting up your Digi device. The rest of this guide provides details on each step of the process. Step 1: Plan Before beginning setup, consider the following: How to assign an IP address to the Digi device s Ethernet interface, which can be accomplished in a number of ways. See "Configure the IP Address" on page 11. The various ways in which your Digi device can be configured. See "About Configuration Methods" on page 18 for more information. A key consideration is whether to use RealPort. Other considerations include the type of peripheral that will connect to the port and the peripheral s cabling requirements. See "RealPort: Determining whether to Install RealPort" on page 71 and the online RealPort driver documentation and Cable Guide, both of which are on the Software and Documentation CD. Step 2: Set Up the Hardware 1. Mount brackets to side of device for rack mounting. 2. Adhere the rubber feet to the bottom of the device for desktop. 3. Connect the device to the network. 4. Connect peripherals to serial ports. See the Cable Guide on the Software and Documentation CD. 5. Connect the device to the network. 6. Connect the power supply to the Digi device. Step 3: Configure an IP Address There are a number of ways to configure an IP address. See "Configure the IP Address" on page 11 for more information. Step 4: Configure Ports See the following for more information: "Configure Industrial Automation (IA)" on page 55 "Network Settings" on page 25 Step 5: Configure Other Features as Required See the following for information on setting up other features: "Security Configuration" on page 47 "PPP Settings" on page 49 "Autoconnection" on page 53 Chapter 1 Introduction 17
18 About Configuration Methods About Configuration Methods Use this section to learn about the different methods for configuring Digi devices. Configure the Digi Device from an Attached Terminal With this method, you cable a terminal or PC running terminal emulation software to a device server port and then use the command line to enter commands. This method allows you to configure all features. It requires, however, that you and the device server be in the same location. Some users find it advantageous to configure the device server IP address this way and then use one of the other methods for the rest of the configuration. Important: You cannot configure the Digi device from an attached terminal if you are using SP and DOIA. The device type has changed from terminal to printer, which no longer allows access through the serial port when SP and DOIA are set to factory defaults. Configure the Digi Device from a Telnet Session With this method, you Telnet to the device server and use the command line to complete configuration tasks. The only disadvantage to this method is that you have to configure the device server with an IP address before you can Telnet to it. Configure the Digi Device from the Web Interface The great advantage to this method is ease of use. This method requires that you configure the IP address before you can access the configuration from the web interface, however, some features cannot be configured this way. Downloading a Configuration File With this method, you configure a Digi device and then do the following: 1. Download an existing configuration file to a host system. 2. Edit the file with specific configuration using a text editor. 3. Upload the file to the device server. This an excellent method for maintaining highly similar configuration files for multiple Digi devices. The disadvantage is that the device server requires some configuration steps, such as the IP address, to be completed before it can be used. 18 Chapter 1 Introduction
19 Accessing the Configuration from the Web Interface Accessing the Configuration from the Web Interface To access the configuration from the web interface, follow these steps. This procedure assumes that you have configured the Digi device with an IP address already. See "Configure the IP Address" on page Access the Digi device from a web browser by specifying the device server s IP address in the URL window. 2. Log on as root. The default password is dbps. Quick Reference for Configuring Features This table is a quick reference for configuring features and performing device tasks, the Digi devices in which the features are supported, and where to find them in the Web user interface. Some features are configurable from the command line interface only. In those cases, the commands that configure the feature are noted. The command descriptions are in the Digi One and PortServer TS Family Command Reference. Feature/Task Digi Devices supported in Web User Interface Path to Feature Autoconnection All Configuration > Serial Ports > port > Port Profile > TCP Sockets Configuration management: Backup/restore Configuration All Administration > Backup/Restore Upgrade firmware All Administration > Update Firmware Copy configuration to and from a remote host Reset configuration to defaults All All Administration > Backup/Restore > TFTP Server Administration > Factory Defaults Domain Name Server (DNS) All System > System Name Embedded Modem PortServer TS M MEI Family Configuration > Serial Ports > port > Port Profile > Internal Modem Profile Chapter 1 Introduction 19
20 Quick Reference for Configuring Features Feature/Task Industrial Automation (IA): Protocol conversion between Modbus, Allen- Bradley, and ASCII device Allen-Bradley Ethernet-to- Serial Bridging Omron Hostlink Multi-Master Modbus Ethernet-to-Serial Bridging Custom (user-defined) Multi-Master Protocol Digi Devices supported in Digi One IAP Digi One IAP Haz Digi One IAP Digi One IAP Haz Digi One IAP Digi One IAP Haz Digi One IA Digi One IAP Digi One IAP Haz PortServer TS Family Digi One IAP Digi One IAP Haz PortServer TS Family Web User Interface Path to Feature Applications > Industrial Automation > launch Industrial Automation Wizard Running the Industrial Automation Wizard is the recommended method for initial configuration of any IA equipment. See the online help for the Wizard and this web page: industrialautomation/index.jsp. IP routing All Configurable from command line only. The commands to configure IP routing are set route and set forwarding. MEI Modem emulation PortServer TS 8/16 MEI Family Digi One SP Digi One IA PortServer TS Family Configuration > System > MEI (only maximum baud rate is configurable) Configuration > Serial Ports > port > MEI Serial Settings Configuration > Serial Ports > port > Port Profile > Modem Emulation See the Digi One and PortServer TS Family Command Reference for modem emulation commands. Port buffering PortServer TS Family To enable port buffering: Configuration > Serial Ports > port > Console Management Profile or Configuration > Serial Ports > port > Advanced Serial Settings To display contents of a port buffer: Management > Serial Ports > Port Logs Port logging Port profiles Digi One IAP Digi One IAP Haz PortServer TS Family All devices that support the default Web user interface Configuration > Serial Ports > port > Advanced Serial Settings > Enable Port Logging Configuration > Serial Ports > port > Port Profile 20 Chapter 1 Introduction
21 Quick Reference for Configuring Features Feature/Task Port sharing: allowing more than one client to open a serial port through RealPort, reverse Telnet, reverse SSH, or connect. Power Features: Digi Devices supported in All; console menu feature available on PortServer TS Family devices only. Web User Interface Path to Feature By choosing the Console Management port profile for a serial port: Configuration > Serial Ports > port > Port Profile > Console Management or By the Advanced Serial Settings: To configure port sharing: Configuration > Serial Ports > port > Advanced Serial Settings > Enable multiple systems to simultaneously connect Power through Integrated Remote Power Management (Digi RPM) PortServer TS Family To configure Digi RPM: Serial Ports > port > Port Profile > Power Management To manage Digi RPM: Management > Power Power Over Ethernet (POE) Power Over Ports/Power Over Serial Digi One IAP PortServer TS P MEI Family PortServer TS P MEI Family This is a hardware feature. There are no configurable software settings for this feature. This is a hardware feature. Enabling it involves changing a jumper inside the device. To display the status of the circuit breaker and reset as needed, Administration > Device Information > Serial Ports & Diagnostics > port PPP (Point-to-Point Protocol) PortServer TS Family Applications > PPP RealPort All Configuration > Serial Ports > port > Port Profile > RealPort Profile See also the RealPort Setup Guides for details on configuring RealPort. Remote login (rlogin) All Users > user > User Settings > Access Method Users > user > Advanced Settings For ports configured with the TCP Sockets port profile, the TCP Client settings: Configuration > Serial Ports > port > Port Profile > TCP Sockets > TCP Client Revert configuration settings All To revert all device settings, with the option to keep IP address settings: Administration > Factory Default Settings To revert serial port settings for a serial port, including port-specific security settings: Configuration > Serial Ports > port > Restore Factory Serial Port Settings Chapter 1 Introduction 21
22 Quick Reference for Configuring Features Feature/Task Digi Devices supported in Web User Interface Path to Feature Security, users, and access control features: Control user access to configuration settings All Configuration > Users > New User > determine level of user access Control user access methods, including user access to the command line, automatic user connections to the device, or use of custom menus Control user access to inbound and outbound ports All All Configuration > Users > user > User Settings > Access Method Configuration > Users > user > User Settings > Manage Serial Ports Use CHAP authentication for PPP users All Applications > PPP > Incoming PPP Connection and Outgoing PPP Connection Use RADIUS to authenticate users PortServer TS Family Configuration > Security > RADIUS Issue user passwords All Configuration > Users > user > Require password to login Configure SSH Version 2 for secure communication Configure a custom menu to be displayed to a user Digi One IAP Digi One IAP Haz PortServer TS Family PortServer TS Family To enable SSH and Reverse SSH: Configuration > Security > Network Security To use a public key: Configuration > Users > user > Advanced Settings > Enable SSH Public Key Authentication To make reverse SSH connections to ports: ssh base_port port_number To create a custom menu: Configuration > Users > Menus button > New Menu button > Menu Settings To associate a custom menu with a user: Configuration > Users > user > User Settings > Custom Menu & Menu Name Automatically connect a user All Configuration > Users > user > Access Method > Automatically connect to a network service Delete a user definition All Configuration > Users > user > Remove Note that the root user cannot be deleted. Set common user features (user attributes) Use a RADIUS server to set user attributes All PortServer TS Family Configuration > Users > user > User Settings Configuration > Security > RADIUS 22 Chapter 1 Introduction
23 Quick Reference for Configuring Features Feature/Task Digi Devices supported in Web User Interface Path to Feature Simple Network Management Protocol (SNMP) All Configuration > System > SNMP TCP Socket Communication All Configuration > Serial Ports > port > Port Profile > TCP Sockets Time-related features, including Simple Network Time Protocol (SNTP) client configuration PortServer TS 8/16 Family PortServer TS 8/16 MEI Family Configuration > System > Date/Time UDP Socket Communication All Configuration > Serial Ports > port > Port Profile > UDP Sockets Web interface, including idle timeout for Wireless devices All devices that support the default Web user interface PortServer TS W MEI Family Configuration > System > Web Interface Network > Network Configuration > Wireless LAN Settings Chapter 1 Introduction 23
24 Quick Reference for Configuring Features 24 Chapter 1 Introduction
25 Assumptions Chapter 3 Configure Network and Serial Ports The next step in the device setup process is to configure the network and serial port settings, using the Web user interface for your Digi product. Assumptions To access the web interface, an IP address must be assigned to your Digi product, as described in Chapter 2, "Configure the IP Address". This chapter assumes that you have logged onto the web interface using the username, root, and password, dbps, in order to make any changes or additional configuration assignments. However, it is important to note that if you have used the Digi Device Setup Wizard, your configuration is complete and you do not need to make additional changes. Network Settings 1. Click Network to view the IP settings or make any changes to the IP address. 2. In the Name Server box, enter the IP address for the DNS server. The DNS server maps names (example: MyDeviceName.mycompany.com) to IP addresses (example: ). 3. Enter the domain name that this device will live in that is tied to the DNS server address assigned in step 2. This name can be used by other network devices to talk to it, instead of using the its IP address. Get this name from the network administrator, because it must be entered in the DNS server to work properly. Chapter 3 Configure Network and Serial Ports 25
26 Network Settings 4. Enter a host name for a group of network devices. 5. Enter the Base Socket. The base socket determines the network port (socket) on this Digi terminal server that another network device (such as another Digi terminal server or a PC) uses to communicate using the Digi device s serial port services. These services include Telnet, raw TCP/UDP, and SSL. Most applications can leave this value unchanged. To calculate these settings: Telnet port = Base Socket + Serial Port Number Raw port = Base Socket Serial Port Number SSL port = Base Socket Serial Port Number For example: Service Base Socket Network Port telnet raw (TCP or UDP) SSL Click Apply. 7. Click Reboot for changes to take effect. 26 Chapter 3 Configure Network and Serial Ports
27 Network Settings Advanced Network Settings WARNING!!!!! Changing the Advanced Network Settings could cause you to lose your device on the Network. If you alter these network settings - you may need to reset your device with the reset button and reconfigure your device as if it were new. See "Reset Configuration to Factory Defaults" on page 103 for instructions. The following screen shot is for informational purposes. It is recommended that you do NOT alter the Advanced Network Settings. Be advised these network settings are correct for most environments. Chapter 3 Configure Network and Serial Ports 27
28 Configure Serial Ports Configure Serial Ports 1. Under Configuration, click Serial Ports. 2. Click the port number that you want to configure. 3. Click Change Profile and select a profile based on the device you have connected to your port. If this is the first profile assigned or if the unit has been restored to factory defaults, the interface will take you directly to the port profile page. The following section shows the settings available for each profile. 28 Chapter 3 Configure Network and Serial Ports
29 Configure Serial Ports. The available port profiles depend on supported by your Digi device. For example, if your Digi product does not support Power Management or Wireless capabilities, port profiles for those features will not be displayed. To verify whether your device supports a particular feature, see the "Quick Reference for Configuring Features" on page 19. The More link provides additional details about each profile. 4. Click Apply to save the profile. The interface will determine any additional settings and port options page will come up and ask for additional parameters if needed. See "Port Profiles" on page 30 or click Help for additional information. 5. Enter the appropriate parameters and click Apply. 6. Click Reboot for changes to take effect. Chapter 3 Configure Network and Serial Ports 29
30 Port Profiles Port Profiles Each port profile determines the settings needed. Following are overviews of the port profiles and screen shots showing their settings. For more details about the port profile settings, click the Help link. RealPort Port Profile Installed on a network-based PC, RealPort emulates a serial port. That is, the application thinks it is working with a real serial port, such as COM1. When the application sends data to this serial port, RealPort encapsulates the data and ships it across the network to the Digi device which in turn routes it to the serial device. This is also referred to as COM Port Redirection. The network is transparent to both the application and the device. With RealPort, SSL encryption is supported in network port Standard RealPort service is on network port 771. Both can be configured on the Advanced Network Settings page. To use SSL encryption, you must have a RealPort driver that supports SSL. For Unix and Linux, you can use one of these drivers: Linux, Solaris, AIX, SCO Openserver 5.x and 6, and HP-UX. With Windows, you can use the Win2k/Xp/2003 driver online, which supports Encrypted RealPort (OpenSSL/TLS bit AES). A simple challenge/response MD5 hash authentication is also supported by the Windows driver on fs1. 30 Chapter 3 Configure Network and Serial Ports
31 Port Profiles Console Management Port Profile Console Management involves accessing a device's console port over a network connection. Most network devices such as routers, switches, and servers offer serial port(s) for management. Instead of connecting a terminal to the console port, cable the console port to the serial port of your Digi device. Then using Telnet features, network administrators can access these consoled serial ports from the LAN by addressing the appropriate TCP port. Under Console Management you may also enable port sharing. Port sharing allows multiple users to access the port at the same time. If port sharing is disabled, then only one user may access the port at a time. You may change the number of users at any time. If you increase the number of users from 2, the change takes effect immediately. If you decrease the number of users, the change does not take effect until the users log off. For example, if port sharing is available for 9 with 9 users on, then changed to 2, the change will not take effect until at least 2 users log off. If port sharing is enabled for 2 and then disabled, the change will not take effect until everyone is off. The default value when port sharing is disabled is one. Chapter 3 Configure Network and Serial Ports 31
32 Port Profiles TCP Sockets Port Profile The Digi device supports TCP socket communication. TCP socket communication enables serial devices to communicate with each other over an Ethernet network as though they were connected by a serial cable. Configuring TCP socket communications involves configuring the Digi device for the following types of connections: Inbound connections, that is, connections that are initiated by the device on the other side of the network. Outbound connection, that is, connections that are initiated by the device connected to the serial port. TCP Sockets profile is also the profile to use for Autoconnection. See "Autoconnection" on page 53 for more information. 32 Chapter 3 Configure Network and Serial Ports
33 Port Profiles UDP Sockets Port Profile The Digi device is capable of UDP multicast. UDP multicast is used to send serial data over an Ethernet cable to one or many hosts at the same time. UDP does not need a protocol because it sends data without any form of acknowledgment of error or error correction. The number of devices that can receive a UDP multicast varies by product. PortServer TS 8/16 Family: up to 16 devices can receive a UDP multicast at one time. All other products, including the Digi One Family and PortServer TS 1/2/4: up to 64 devices can receive a UDP multicast at one time. Both the transmitting and receiving devices must be configured properly for UDP multicast to work. Configuring UDP multicast communications involves configuring the Digi device for the following types of connections: Inbound connections, that is, connections that are initiated by the device on the other side of the network. Outbound connections, that is, connections that are initiated by the device connected to the serial port. The serial parameters for two connecting devices must match. That is, if one device is set for 9600 bps, the other device must be set for the same rate. Chapter 3 Configure Network and Serial Ports 33
34 Port Profiles Serial Bridging Port Profile The Digi device supports serial bridging (sometimes referred to as tunneling ). A serial bridge is a network connection between two serial devices, each of which uses a device server. The serial devices think they are communicating with each other across a serial cable using serial communication techniques. There is no need to reconfigure the server or the serial device. Neither is aware of the intervening network. This profile configures each side of the bridge separately. Repeat the configuration for the second Digi device using the web interface. Enter the IP address in the URL bar of your browser and follow the same procedure of the bridge specifying the IP address of the first Digi device. Printer Port Profile The Printer port profile allows you to connect a printer to a serial port. Use this profile if you intend to print using the LPD protocol on your UNIX system. Refer to your UNIX User Guide for tips on configuring the print spooler on your UNIX system. 34 Chapter 3 Configure Network and Serial Ports
35 Port Profiles Using the LPD Protocol Here are some tips for configuring the print spooler on your UNIX system when you intend to print using the LPD protocol to a printer attached to device server: The number of copies option with lpr is not supported. Banner pages are not supported. The device server s DNS name or IP address is the remote system s name. Queue names must conform to the following conventions: Begin the queue name with one of the following character strings: (a) Use ASCII if you want device server to substitute carriage return and line feed characters for each line feed the system sends. (b) Use raw if no substitution should be performed. After the queue name, insert an underscore character and the number of the device server port to which the printer is attached. If you want to use either of the following options, specify an additional underscore and then the letter that identifies the option: (a) Use f to append a form feed character to the end of each file in a print job (b) Use d to add a Ctrl-d to the end of each file in a print job. (This is often required by PostScript printers.) Examples String ascii_1 ascii_8_f raw_1_d Result Prints to port 1 and translates CR to CR/LF. Prints to port 8, translates CR to CR/LF and prints a form feed at the end of the job. Prints to port 1 with no translation and appends a Ctrl-d to the end of the print job. Chapter 3 Configure Network and Serial Ports 35
36 Port Profiles Terminal Port Profile This profile allows you to connect a terminal to the serial port. It also allows you to automatically establish TCP connections, enabling the connection to a system or a device on the network when data arrives. 36 Chapter 3 Configure Network and Serial Ports
37 Port Profiles Industrial Automation Port Profile Important: Before using use the Industrial Automation port profile, consider using the IA Wizard instead. The IA Wizard is the recommended method for configuring your device for use with Industrial Automation applications. It guides you through common IA scenarios and configures your Digi device. To launch the IA Wizard from the Web user interface, under Applications, select Industrial Automation, then click IA Wizard. The Industrial Automation (IA) Profile allows you to connect IA devices and PLCs (programmable logic controller) to the serial port in order to networkenable the devices. Use this profile if you need to communicate over the network with an IA device or PLC that only uses serial protocols. This profile may also be used to add routing capabilities to IA devices or PLCs that act as serial masters and send packets to various systems or devices on the network. Industrial Automation enhances the IA device or PLC connected to the serial port. Use the Help button for more assistance configuring this profile. Chapter 3 Configure Network and Serial Ports 37
38 Port Profiles Configure Industrial Automation with Modbus 1. Click Serial Port > Change profile and select Industrial Automation. 2. Click Apply. 3. Under Profile settings, click Change protocol -(Master or Slave). 4. Select the serial protocol that your device expects to communicate on. The only option is User defined.the User Defined IA serial protocol is useful for devices or PLCs that do not use any of the predefined protocols and have a protocol that conforms to the following criteria: All message packets are bounded by fixed header and trailer strings Every protocol request is followed by a single response. 5. Use the Help button for additional information. 6. Click Apply. Configure the serial port for the serial communication parameters (baud rate, data bits, parity and stop bits) required by the connected IA device. If you configure the port for a slave, you do not have to configure a networkbased master. Communication with the master simply works. However, if the master is connected to a serial port, it must be configured. If you configure a port for a master and the slaves are located on the network, TCP sockets, UDP sockets, and Modbus/TCP are all supported. Use the protocol required by the master. 38 Chapter 3 Configure Network and Serial Ports
39 Port Profiles Chat Mode Port Profile This configuration allows multiple clients to simultaneously connect to or manage a server connected to the same serial port, similar to a chat room. In chat mode, the serial device can be a slave or a master. Enabling the device as a server (slave) allows you to establish the end of line detection, the timeouts, and the disconnect conduct. Server settings establish the data echo direction. As a client (master) device, the same settings apply but you may also direct your communication to a specific port or other networked device. Chapter 3 Configure Network and Serial Ports 39
40 Port Profiles Modem Port Profiles There are 3 types of modem port profiles: Modem Emulation Modem Internal Modem Modem Emulation Port Profile The Modem Emulation port profile allows you to configure the serial port to act as a modem. The Digi device emulates modem responses to a serial device and seamlessly sends and receives data over an Ethernet network instead of a PSTN (Public Switched Telephone Network). The advantage for a user is the ability to retain legacy software applications without modification and use a less expensive Ethernet network in place of public telephone lines. For more details about modem emulation and descriptions of the commands that can be issued, see the chapter of the Digi One and PortServer TS Family Command Reference titled Modem Emulation Commands. 40 Chapter 3 Configure Network and Serial Ports
41 Port Profiles Modem Port Profile The Modem port profile configures the Digi device for attaching a modem to the serial port in order to establish or receive connections from other systems and modems. If the attached modem uses PPP connections, select Enable PPP Connections on this Modem and click the PPP Configuration link to set up incoming, outgoing or advanced PPP settings. See "System Configuration" on page 48 for more information about PPP settings.. Chapter 3 Configure Network and Serial Ports 41
42 Port Profiles Internal Modem Port Profile The Internal Modem port profile is used for the serial ports that contains the embedded modem. This profile allows you to configure the modem port. This profile configures the internal modem for PPP connections. 42 Chapter 3 Configure Network and Serial Ports
43 Port Profiles Power Management Port Profile The Power Management port profile allows you to connect the serial port to a power controller, such as the Digi Remote Power Manager (Digi RPM). The Digi device will monitor the power controller to provide the status and control of power outlets. This feature is used most commonly in a console management application, where the console port of a server is connected to one serial port of the Digi device for remote access, and the AC power plug of the server is connected to a power controller for AC power control. Power controller settings can be automatically detected or configured manually. For more information on integrating the Digi RPM power controller with your Digi device, see Chapter 9, "Digi Remote Power Manager (Digi RPM)". Chapter 3 Configure Network and Serial Ports 43
44 Port Profiles Custom Port Profile The Custom port profile allows you to see all settings and set them accordingly. Use this profile only if your application does not fit into any of the predefined port profiles. 44 Chapter 3 Configure Network and Serial Ports
45 User Configuration User Configuration Although it is not required, the device server is often configured to accommodate the requirements of particular users. Typical configurable user attributes include: Whether the user is required to supply a password. Autoconnection attributes, such as the system to which the user should be automatically connected at login. The interface the device presents the user, such as a menu or command line. Whether the user has access to outbound ports. Users select a user profile that most closely describes the user s environment. User profiles include: Console Management - expected to connect to and manage serial devices that have a console port. Users can connect directly, use a custom menu interface, or reverse telnet or SSH into a serial port. Terminal/Terminal Emulation -using a terminal or terminal emulation program to connect to the serial port and needs to automatically connect to a device available on the network. Custom - using a terminal or terminal emulation program to connect to the serial port and needs to automatically connect to a device available on the network. With a RADIUS server. See the set radius command description in the Digi One and PortServer TS Family Command Reference. Common User Features Feature accesstime autoconnect Default access type Menu access Port access PPP Routing updates Description Determines the times and days the user can access the device server. This feature is not configurable from the web interface. Automatically connects the user to the host specified on the autohost field using the service (TCP port) defined on the autoport or autoservice fields. Autoconnection can also be implemented by port instead of by user. Defines the type of access the user is restricted to. Menu, command line, autoconnect, and outgoing and netservice are the types. Defines the menu that is to be presented to a user with menu access. Defines the number of outbound ports a user connected over the LAN can access at one time. This feature is not configurable from the web interface. Defines PPP-related parameters for the user. For more information on configuring PPP users, see "PPP Settings" on page 49. Defines whether RIP routing updates are forwarded over the link to this user. Chapter 3 Configure Network and Serial Ports 45
46 User Configuration Add a User 1. Click Users > New User. 2. Enter the Username, password, and password confirmation, and click Next. 3. Select the profile that fits the user s environment/needs, and click Next. 4. Select the Ports to manage or the Autoconnect function if needed and click Next. 5. Review settings and click Finish. The Advanced tab under User allows you to set Escape characters for Connect, Telnet, Rlogin, and Kill as well as an SSH Public Key. 6. Click Apply to save the settings. 7. Click Reboot for changes to take effect. 8. User attributes can be changed after the user is set up. Select Users > username. From here you can change the password, the access method, the menu, or verify the user s properties. Configure User Access Method 1. Set up the user as described in the previous procedure. 2. Click Users > username to assign access and select the access method or methods. 3. Select the ports for the user and click Apply. Change or Update User Passwords On the Users page, you can also change or update the users password. However, if the Admin password is lost, the only recovery is factory default reset. See "Reset Configuration to Factory Defaults" on page Chapter 3 Configure Network and Serial Ports
Digi One and PortServer TS Family
 Command Reference Digi One and PortServer TS Family Digi One Family Products: Digi One SP, Digi One SP IA, Digi One IA, Digi One IAP PortServer TS Family Products: PortServer TS Family (RS-232 only) Products:
Command Reference Digi One and PortServer TS Family Digi One Family Products: Digi One SP, Digi One SP IA, Digi One IA, Digi One IAP PortServer TS Family Products: PortServer TS Family (RS-232 only) Products:
Digi One and PortServer TS Family Command Reference
 Digi One and PortServer TS Family Command Reference Digi One Family Products PortServer TS Family Products: PortServer TS Family (RS-232 only) Products: PortServer TS 1/2/4 Family Products PortServer TS
Digi One and PortServer TS Family Command Reference Digi One Family Products PortServer TS Family Products: PortServer TS Family (RS-232 only) Products: PortServer TS 1/2/4 Family Products PortServer TS
Using the DNP3.0 Protocol via Digi Device Servers and Terminal Servers
 Using the DNP3.0 Protocol via Digi Device Servers and Terminal Servers For years, electric power utilities have relied on Digi internal serial cards (i.e., DigiBoard solutions) to connect UNIX, Linux and
Using the DNP3.0 Protocol via Digi Device Servers and Terminal Servers For years, electric power utilities have relied on Digi internal serial cards (i.e., DigiBoard solutions) to connect UNIX, Linux and
Chapter 8 Router and Network Management
 Chapter 8 Router and Network Management This chapter describes how to use the network management features of your ProSafe Dual WAN Gigabit Firewall with SSL & IPsec VPN. These features can be found by
Chapter 8 Router and Network Management This chapter describes how to use the network management features of your ProSafe Dual WAN Gigabit Firewall with SSL & IPsec VPN. These features can be found by
Chapter 1 Configuring Internet Connectivity
 Chapter 1 Configuring Internet Connectivity This chapter describes the settings for your Internet connection and your wireless local area network (LAN) connection. When you perform the initial configuration
Chapter 1 Configuring Internet Connectivity This chapter describes the settings for your Internet connection and your wireless local area network (LAN) connection. When you perform the initial configuration
Quick Start Guide. WRV210 Wireless-G VPN Router with RangeBooster. Cisco Small Business
 Quick Start Guide Cisco Small Business WRV210 Wireless-G VPN Router with RangeBooster Package Contents WRV210 Router Ethernet Cable Power Adapter Product CD-ROM Quick Start Guide Welcome Thank you for
Quick Start Guide Cisco Small Business WRV210 Wireless-G VPN Router with RangeBooster Package Contents WRV210 Router Ethernet Cable Power Adapter Product CD-ROM Quick Start Guide Welcome Thank you for
User Guide Digi One IA Digi One SP
 User Guide Digi One IA Digi One SP 92000326_D Digi International Inc. 2003. Digi, Digi International, the Digi logo, the Digi Connectware, the Making Device Networking Easy logo, Digi One, and RealPort
User Guide Digi One IA Digi One SP 92000326_D Digi International Inc. 2003. Digi, Digi International, the Digi logo, the Digi Connectware, the Making Device Networking Easy logo, Digi One, and RealPort
ETHERNET WEATHER STATION CONNECTIONS Application Note 33
 ETHERNET WEATHER STATION CONNECTIONS Application Note 33 With WeatherLink and a Device Server INTRODUCTION It is possible to substitute an Ethernet connection for the direct USB or serial connection that
ETHERNET WEATHER STATION CONNECTIONS Application Note 33 With WeatherLink and a Device Server INTRODUCTION It is possible to substitute an Ethernet connection for the direct USB or serial connection that
Chapter 1 Configuring Basic Connectivity
 Chapter 1 Configuring Basic Connectivity This chapter describes the settings for your Internet connection and your wireless local area network (LAN) connection. When you perform the initial configuration
Chapter 1 Configuring Basic Connectivity This chapter describes the settings for your Internet connection and your wireless local area network (LAN) connection. When you perform the initial configuration
FINS Gateway For OMRON PLCs
 1 Purpose This Technical Note describes how to set up a remote collaboration. A remote collaboration consists in configuring, programming or monitoring a PLC from a remote location, without the need of
1 Purpose This Technical Note describes how to set up a remote collaboration. A remote collaboration consists in configuring, programming or monitoring a PLC from a remote location, without the need of
Digi Port Authority- Remote. Setup Guide 92000308_A
 Digi Port Authority- Remote Setup Guide 92000308_A Digi International Inc. 2002. All Rights Reserved The Digi logo is a trademark of Digi International Inc. All other brand and product names are the trademarks
Digi Port Authority- Remote Setup Guide 92000308_A Digi International Inc. 2002. All Rights Reserved The Digi logo is a trademark of Digi International Inc. All other brand and product names are the trademarks
USER GUIDE. Ethernet Configuration Guide (Lantronix) P/N: 2900-300321 Rev 6
 KRAMER ELECTRONICS LTD. USER GUIDE Ethernet Configuration Guide (Lantronix) P/N: 2900-300321 Rev 6 Contents 1 Connecting to the Kramer Device via the Ethernet Port 1 1.1 Connecting the Ethernet Port Directly
KRAMER ELECTRONICS LTD. USER GUIDE Ethernet Configuration Guide (Lantronix) P/N: 2900-300321 Rev 6 Contents 1 Connecting to the Kramer Device via the Ethernet Port 1 1.1 Connecting the Ethernet Port Directly
Management Software. Web Browser User s Guide AT-S106. For the AT-GS950/48 Gigabit Ethernet Smart Switch. Version 1.0.0. 613-001339 Rev.
 Management Software AT-S106 Web Browser User s Guide For the AT-GS950/48 Gigabit Ethernet Smart Switch Version 1.0.0 613-001339 Rev. A Copyright 2010 Allied Telesis, Inc. All rights reserved. No part of
Management Software AT-S106 Web Browser User s Guide For the AT-GS950/48 Gigabit Ethernet Smart Switch Version 1.0.0 613-001339 Rev. A Copyright 2010 Allied Telesis, Inc. All rights reserved. No part of
Release Notes for Dominion SX Firmware 3.1.6
 Release Notes for Dominion SX Firmware 3.1.6 Release Notes Version: 4.0 Release Notes Date: December 4, 2008 Effective: Immediately Applicability: The 3.1.6 Release is applicable to the Dominion SX. SX
Release Notes for Dominion SX Firmware 3.1.6 Release Notes Version: 4.0 Release Notes Date: December 4, 2008 Effective: Immediately Applicability: The 3.1.6 Release is applicable to the Dominion SX. SX
3.1 RS-232/422/485 Pinout:PORT1-4(RJ-45) RJ-45 RS-232 RS-422 RS-485 PIN1 TXD PIN2 RXD PIN3 GND PIN4 PIN5 T+ 485+ PIN6 T- 485- PIN7 R+ PIN8 R-
 MODEL ATC-2004 TCP/IP TO RS-232/422/485 CONVERTER User s Manual 1.1 Introduction The ATC-2004 is a 4 Port RS232/RS485 to TCP/IP converter integrated with a robust system and network management features
MODEL ATC-2004 TCP/IP TO RS-232/422/485 CONVERTER User s Manual 1.1 Introduction The ATC-2004 is a 4 Port RS232/RS485 to TCP/IP converter integrated with a robust system and network management features
Chapter 10 Troubleshooting
 Chapter 10 Troubleshooting This chapter provides troubleshooting tips and information for your ProSafe Dual WAN Gigabit Firewall with SSL & IPsec VPN. After each problem description, instructions are provided
Chapter 10 Troubleshooting This chapter provides troubleshooting tips and information for your ProSafe Dual WAN Gigabit Firewall with SSL & IPsec VPN. After each problem description, instructions are provided
BIT COMMANDER. Serial RS232 / RS485 to Ethernet Converter
 BIT COMMANDER Serial RS232 / RS485 to Ethernet Converter (Part US2000A) Copyrights U.S. Converters 1 Contents Overview and Features... 3 Functions..5 TCP Server Mode... 5 Httpd Client Mode.5 TCP Auto mode....6
BIT COMMANDER Serial RS232 / RS485 to Ethernet Converter (Part US2000A) Copyrights U.S. Converters 1 Contents Overview and Features... 3 Functions..5 TCP Server Mode... 5 Httpd Client Mode.5 TCP Auto mode....6
ZyWALL 5. Internet Security Appliance. Quick Start Guide Version 3.62 (XD.0) May 2004
 ZyWALL 5 Internet Security Appliance Quick Start Guide Version 3.62 (XD.0) May 2004 Introducing the ZyWALL The ZyWALL 5 is the ideal secure gateway for all data passing between the Internet and the LAN.
ZyWALL 5 Internet Security Appliance Quick Start Guide Version 3.62 (XD.0) May 2004 Introducing the ZyWALL The ZyWALL 5 is the ideal secure gateway for all data passing between the Internet and the LAN.
Quick Note 32. Using Digi RealPort with a Digi TransPort Router. UK Support September 2012
 Quick Note 32 Using Digi RealPort with a Digi TransPort Router UK Support September 2012 1 Contents 1 Introduction... 3 1.1 Outline... 3 1.2 Assumptions... 3 1.3 Version... 3 2 Configuration & scenario...
Quick Note 32 Using Digi RealPort with a Digi TransPort Router UK Support September 2012 1 Contents 1 Introduction... 3 1.1 Outline... 3 1.2 Assumptions... 3 1.3 Version... 3 2 Configuration & scenario...
UIP1868P User Interface Guide
 UIP1868P User Interface Guide (Firmware version 0.13.4 and later) V1.1 Monday, July 8, 2005 Table of Contents Opening the UIP1868P's Configuration Utility... 3 Connecting to Your Broadband Modem... 4 Setting
UIP1868P User Interface Guide (Firmware version 0.13.4 and later) V1.1 Monday, July 8, 2005 Table of Contents Opening the UIP1868P's Configuration Utility... 3 Connecting to Your Broadband Modem... 4 Setting
User s Manual TCP/IP TO RS-232/422/485 CONVERTER. 1.1 Introduction. 1.2 Main features. Dynamic DNS
 MODEL ATC-2000 TCP/IP TO RS-232/422/485 CONVERTER User s Manual 1.1 Introduction The ATC-2000 is a RS232/RS485 to TCP/IP converter integrated with a robust system and network management features designed
MODEL ATC-2000 TCP/IP TO RS-232/422/485 CONVERTER User s Manual 1.1 Introduction The ATC-2000 is a RS232/RS485 to TCP/IP converter integrated with a robust system and network management features designed
IP SERIAL DEVICE SERVER
 IP SERIAL DEVICE SERVER ( 1 / 2 / 4 serial port ) Installation guide And User manual Version 1.0 1Introduction... 5 1.1Direct IP mode...5 1.2Virtual COM mode...5 1.3Paired mode...6 1.4Heart beat... 6
IP SERIAL DEVICE SERVER ( 1 / 2 / 4 serial port ) Installation guide And User manual Version 1.0 1Introduction... 5 1.1Direct IP mode...5 1.2Virtual COM mode...5 1.3Paired mode...6 1.4Heart beat... 6
Router Setup Manual. NETGEAR, Inc. 4500 Great America Parkway Santa Clara, CA 95054 USA 208-10060-01 2006-03-17
 NETGEAR, Inc. 4500 Great America Parkway Santa Clara, CA 95054 USA 208-10060-01 2006-03-17 2006 by NETGEAR, Inc. All rights reserved. Trademarks NETGEAR is a trademark of Netgear, Inc. Microsoft, Windows,
NETGEAR, Inc. 4500 Great America Parkway Santa Clara, CA 95054 USA 208-10060-01 2006-03-17 2006 by NETGEAR, Inc. All rights reserved. Trademarks NETGEAR is a trademark of Netgear, Inc. Microsoft, Windows,
Wireless Router Setup Manual
 Wireless Router Setup Manual NETGEAR, Inc. 4500 Great America Parkway Santa Clara, CA 95054 USA 208-10082-02 2006-04 2006 by NETGEAR, Inc. All rights reserved. Trademarks NETGEAR is a trademark of Netgear,
Wireless Router Setup Manual NETGEAR, Inc. 4500 Great America Parkway Santa Clara, CA 95054 USA 208-10082-02 2006-04 2006 by NETGEAR, Inc. All rights reserved. Trademarks NETGEAR is a trademark of Netgear,
Digicom Remote Control for the SRT
 Digicom Remote Control for the SRT To operate the SRT remotely, use Remote Desktop; this is available free for Linux, Mac OS-X (from Microsoft), and is included with Windows XP and later. As RD uses a
Digicom Remote Control for the SRT To operate the SRT remotely, use Remote Desktop; this is available free for Linux, Mac OS-X (from Microsoft), and is included with Windows XP and later. As RD uses a
Management Software. User s Guide AT-S84. For the AT-9000/24 Layer 2 Gigabit Ethernet Switch. Version 1.1. 613-000368 Rev. B
 Management Software AT-S84 User s Guide For the AT-9000/24 Layer 2 Gigabit Ethernet Switch Version 1.1 613-000368 Rev. B Copyright 2006 Allied Telesyn, Inc. All rights reserved. No part of this publication
Management Software AT-S84 User s Guide For the AT-9000/24 Layer 2 Gigabit Ethernet Switch Version 1.1 613-000368 Rev. B Copyright 2006 Allied Telesyn, Inc. All rights reserved. No part of this publication
Broadband Router ESG-103. User s Guide
 Broadband Router ESG-103 User s Guide FCC Warning This equipment has been tested and found to comply with the limits for Class A & Class B digital device, pursuant to Part 15 of the FCC rules. These limits
Broadband Router ESG-103 User s Guide FCC Warning This equipment has been tested and found to comply with the limits for Class A & Class B digital device, pursuant to Part 15 of the FCC rules. These limits
EMG Ethernet Modbus Gateway User Manual
 EMG Ethernet Modbus Gateway User Manual Rev 2.2 07/2010 CONTENTS 1. Introduction 1.1. General Features 1.2 Installing the Drivers 2. Configuration 2.1 Main Device Parameters 2.1.1 RS485 Serial Communication
EMG Ethernet Modbus Gateway User Manual Rev 2.2 07/2010 CONTENTS 1. Introduction 1.1. General Features 1.2 Installing the Drivers 2. Configuration 2.1 Main Device Parameters 2.1.1 RS485 Serial Communication
Quick Start Guide. Cisco Small Business. 200E Series Advanced Smart Switches
 Quick Start Guide Cisco Small Business 200E Series Advanced Smart Switches Welcome Thank you for choosing the Cisco 200E series Advanced Smart Switch, a Cisco Small Business network communications device.
Quick Start Guide Cisco Small Business 200E Series Advanced Smart Switches Welcome Thank you for choosing the Cisco 200E series Advanced Smart Switch, a Cisco Small Business network communications device.
PePWave Surf Series PePWave Surf Indoor Series: Surf 200, AP 200, AP 400
 PePWave Surf Series PePWave Surf Indoor Series: Surf 200, AP 200, AP 400 PePWave Surf Outdoor Series: Surf AP 200/400-X, PolePoint 400-X, Surf 400-DX User Manual Document Rev. 1.2 July 07 COPYRIGHT & TRADEMARKS
PePWave Surf Series PePWave Surf Indoor Series: Surf 200, AP 200, AP 400 PePWave Surf Outdoor Series: Surf AP 200/400-X, PolePoint 400-X, Surf 400-DX User Manual Document Rev. 1.2 July 07 COPYRIGHT & TRADEMARKS
Chapter 6 Using Network Monitoring Tools
 Chapter 6 Using Network Monitoring Tools This chapter describes how to use the maintenance features of your Wireless-G Router Model WGR614v9. You can access these features by selecting the items under
Chapter 6 Using Network Monitoring Tools This chapter describes how to use the maintenance features of your Wireless-G Router Model WGR614v9. You can access these features by selecting the items under
Deployment Guide: Transparent Mode
 Deployment Guide: Transparent Mode March 15, 2007 Deployment and Task Overview Description Follow the tasks in this guide to deploy the appliance as a transparent-firewall device on your network. This
Deployment Guide: Transparent Mode March 15, 2007 Deployment and Task Overview Description Follow the tasks in this guide to deploy the appliance as a transparent-firewall device on your network. This
Broadband Phone Gateway BPG510 Technical Users Guide
 Broadband Phone Gateway BPG510 Technical Users Guide (Firmware version 0.14.1 and later) Revision 1.0 2006, 8x8 Inc. Table of Contents About your Broadband Phone Gateway (BPG510)... 4 Opening the BPG510's
Broadband Phone Gateway BPG510 Technical Users Guide (Firmware version 0.14.1 and later) Revision 1.0 2006, 8x8 Inc. Table of Contents About your Broadband Phone Gateway (BPG510)... 4 Opening the BPG510's
N300 WiFi Range Extender WN2000RPT User Manual
 N300 WiFi Range Extender WN2000RPT User Manual December 2013 202-11333-01 350 East Plumeria Drive San Jose, CA 95134 USA Support Thank you for selecting NETGEAR products. After installing your device,
N300 WiFi Range Extender WN2000RPT User Manual December 2013 202-11333-01 350 East Plumeria Drive San Jose, CA 95134 USA Support Thank you for selecting NETGEAR products. After installing your device,
Setting up Digi Connect Wi-SP or Digi ConnectPort TS W Devices On a Secured Wireless Network for use with Veriteq viewlinc
 Setting up Digi Connect Wi-SP or Digi ConnectPort TS W Devices On a Secured Wireless Network for use with Veriteq viewlinc Contents Before You Start the Installation...2 Introduction...2 Veriteq vnet and
Setting up Digi Connect Wi-SP or Digi ConnectPort TS W Devices On a Secured Wireless Network for use with Veriteq viewlinc Contents Before You Start the Installation...2 Introduction...2 Veriteq vnet and
Quick Start Guide. RV 120W Wireless-N VPN Firewall. Cisco Small Business
 Quick Start Guide Cisco Small Business RV 120W Wireless-N VPN Firewall Package Contents Wireless-N VPN Firewall Ethernet Cable Power Adapter Quick Start Guide Documentation and Software on CD-ROM Welcome
Quick Start Guide Cisco Small Business RV 120W Wireless-N VPN Firewall Package Contents Wireless-N VPN Firewall Ethernet Cable Power Adapter Quick Start Guide Documentation and Software on CD-ROM Welcome
Installing Cable Modem Software Drivers
 Configuration Installing Cable Modem Software Drivers Windows 98SE Operating System Windows Me Operating System Windows 2000 Operating System Windows XP Operating System Wireless LAN Configuration Telnet
Configuration Installing Cable Modem Software Drivers Windows 98SE Operating System Windows Me Operating System Windows 2000 Operating System Windows XP Operating System Wireless LAN Configuration Telnet
Addonics T E C H N O L O G I E S. NAS Adapter. Model: NASU2. 1.0 Key Features
 1.0 Key Features Addonics T E C H N O L O G I E S NAS Adapter Model: NASU2 User Manual Convert any USB 2.0 / 1.1 mass storage device into a Network Attached Storage device Great for adding Addonics Storage
1.0 Key Features Addonics T E C H N O L O G I E S NAS Adapter Model: NASU2 User Manual Convert any USB 2.0 / 1.1 mass storage device into a Network Attached Storage device Great for adding Addonics Storage
Connecting the DG-102S VoIP Gateway to your network
 Contents of Package: DG-102S VoIP Station Gateway Power adapter CD-ROM, including User s Manual Quick Install Guide Requirements: RS-232 Console Cable Two RJ-45 CAT-5 Straight-Through Cables For more information
Contents of Package: DG-102S VoIP Station Gateway Power adapter CD-ROM, including User s Manual Quick Install Guide Requirements: RS-232 Console Cable Two RJ-45 CAT-5 Straight-Through Cables For more information
Redundancy in Serial-to-Ethernet Communications. White Paper
 Redundancy in -to- Communications White Paper www.digi.com Abstract This paper provides information about redundancy in serial-to- communications. It describes technologies from that eliminate single points
Redundancy in -to- Communications White Paper www.digi.com Abstract This paper provides information about redundancy in serial-to- communications. It describes technologies from that eliminate single points
RouteFinder SOHO. Quick Start Guide. SOHO Security Appliance. EDGE Models RF825-E, RF825-E-AP CDMA Models RF825-C-Nx, RF825-C-Nx-AP
 RouteFinder SOHO SOHO Security Appliance EDGE Models RF825-E, RF825-E-AP CDMA Models RF825-C-Nx, RF825-C-Nx-AP Quick Start Guide RouteFinder RF825 Series Quick Start Guide RouteFinder SOHO Security Appliance
RouteFinder SOHO SOHO Security Appliance EDGE Models RF825-E, RF825-E-AP CDMA Models RF825-C-Nx, RF825-C-Nx-AP Quick Start Guide RouteFinder RF825 Series Quick Start Guide RouteFinder SOHO Security Appliance
Model 2120 Single Port RS-232 Terminal Server Frequently Asked Questions
 Applications What are some of the applications for the Model 2120 Single Port Terminal Server? The Patton Single Port RS-232 Terminal Server provides the ability to bring virtually any RS-232 device onto
Applications What are some of the applications for the Model 2120 Single Port Terminal Server? The Patton Single Port RS-232 Terminal Server provides the ability to bring virtually any RS-232 device onto
PortServer TS 8/16 Configuration and Administration Guide
 PortServer TS 8/16 Configuration and Administration Guide 92000307_B The Digi logo is a trademark of Digi International. All other brand and product names are trademarks of their respective holders. Digi
PortServer TS 8/16 Configuration and Administration Guide 92000307_B The Digi logo is a trademark of Digi International. All other brand and product names are trademarks of their respective holders. Digi
Chapter 1 Installing the Gateway
 Chapter 1 Installing the Gateway This chapter describes how to set up the wireless voice gateway on your Local Area Network (LAN), connect to the Internet, and perform basic configuration. For information
Chapter 1 Installing the Gateway This chapter describes how to set up the wireless voice gateway on your Local Area Network (LAN), connect to the Internet, and perform basic configuration. For information
User Manual Revision 1.400 English Converter / Adapter Ethernet to RS232 / RS485 (Order Code: HD67038-2 HD67038-2-M HD67038-25 HD67038-25-M)
 Document code: MN67038-2_ENG Revision 1.400 Page 1 of 25 User Manual Revision 1.400 English Converter / Adapter Ethernet to RS232 / RS485 (Order Code: HD67038-2 HD67038-2-M HD67038-25 HD67038-25-M) for
Document code: MN67038-2_ENG Revision 1.400 Page 1 of 25 User Manual Revision 1.400 English Converter / Adapter Ethernet to RS232 / RS485 (Order Code: HD67038-2 HD67038-2-M HD67038-25 HD67038-25-M) for
Quick Setup Guide High Power Wireless Ethernet Converter WLI-TX4-G54HP
 Quick Setup Guide High Power Wireless Ethernet Converter WLI-TX4-G54HP This guide is intended to help you quickly and easily install your High Power Wireless Ethernet Converter. For more setup and configuration
Quick Setup Guide High Power Wireless Ethernet Converter WLI-TX4-G54HP This guide is intended to help you quickly and easily install your High Power Wireless Ethernet Converter. For more setup and configuration
SNMP-1 Configuration Guide
 SNMP-1 Configuration Guide You must configure the Net Logic Card before it can operate properly. You have two methods to configure the Net Logic Card: Using telnet or terminal. Using Telnet 1. Make sure
SNMP-1 Configuration Guide You must configure the Net Logic Card before it can operate properly. You have two methods to configure the Net Logic Card: Using telnet or terminal. Using Telnet 1. Make sure
Chapter 6 Using Network Monitoring Tools
 Chapter 6 Using Network Monitoring Tools This chapter describes how to use the maintenance features of your RangeMax Wireless-N Gigabit Router WNR3500. You can access these features by selecting the items
Chapter 6 Using Network Monitoring Tools This chapter describes how to use the maintenance features of your RangeMax Wireless-N Gigabit Router WNR3500. You can access these features by selecting the items
Prestige 324. Prestige 324. Intelligent Broadband Sharing Gateway. Version 3.60 January 2003 Quick Start Guide
 Prestige 324 Intelligent Broadband Sharing Gateway Version 3.60 January 2003 Quick Start Guide 1 Introducing the Prestige The Prestige is a broadband sharing gateway with a built-in four-port 10/100 Mbps
Prestige 324 Intelligent Broadband Sharing Gateway Version 3.60 January 2003 Quick Start Guide 1 Introducing the Prestige The Prestige is a broadband sharing gateway with a built-in four-port 10/100 Mbps
Quick Start Guide. Cisco Small Business. 300 Series Managed Switches
 Quick Start Guide Cisco Small Business 300 Series Managed Switches Welcome Thank you for choosing the Cisco 300 Series Managed Switch, a Cisco Small Business network communications device. This device
Quick Start Guide Cisco Small Business 300 Series Managed Switches Welcome Thank you for choosing the Cisco 300 Series Managed Switch, a Cisco Small Business network communications device. This device
Prestige 324 Quick Start Guide. Prestige 324. Intelligent Broadband Sharing Gateway. Version V3.61(JF.0) May 2004 Quick Start Guide
 Prestige 324 Intelligent Broadband Sharing Gateway Version V3.61(JF.0) May 2004 Quick Start Guide 1 1 Introducing the Prestige The Prestige is a broadband sharing gateway with a built-in four-port 10/100
Prestige 324 Intelligent Broadband Sharing Gateway Version V3.61(JF.0) May 2004 Quick Start Guide 1 1 Introducing the Prestige The Prestige is a broadband sharing gateway with a built-in four-port 10/100
Chapter 3 Management. Remote Management
 Chapter 3 Management This chapter describes how to use the management features of your ProSafe 802.11a/g Dual Band Wireless Access Point WAG102. To access these features, connect to the WAG102 as described
Chapter 3 Management This chapter describes how to use the management features of your ProSafe 802.11a/g Dual Band Wireless Access Point WAG102. To access these features, connect to the WAG102 as described
NeoGate TA Series Installation Guide
 NeoGate TA Series Installation Guide Version 1.2 Date: April 1, 2015 Yeastar Information Technology Co. Ltd Contents 1. Preparation before Installation... 3 2. Hardware Specifications... 5 2.1 Overview...
NeoGate TA Series Installation Guide Version 1.2 Date: April 1, 2015 Yeastar Information Technology Co. Ltd Contents 1. Preparation before Installation... 3 2. Hardware Specifications... 5 2.1 Overview...
SIP Proxy Server. Administrator Installation and Configuration Guide. V2.31b. 09SIPXM.SY2.31b.EN3
 SIP Proxy Server Administrator Installation and Configuration Guide V2.31b 09SIPXM.SY2.31b.EN3 DSG, DSG logo, InterPBX, InterServer, Blaze Series, VG5000, VG7000, IP590, IP580, IP500, IP510, InterConsole,
SIP Proxy Server Administrator Installation and Configuration Guide V2.31b 09SIPXM.SY2.31b.EN3 DSG, DSG logo, InterPBX, InterServer, Blaze Series, VG5000, VG7000, IP590, IP580, IP500, IP510, InterConsole,
Chapter 4 Management. Viewing the Activity Log
 Chapter 4 Management This chapter describes how to use the management features of your NETGEAR WG102 ProSafe 802.11g Wireless Access Point. To get to these features, connect to the WG102 as described in
Chapter 4 Management This chapter describes how to use the management features of your NETGEAR WG102 ProSafe 802.11g Wireless Access Point. To get to these features, connect to the WG102 as described in
c. Securely insert the Ethernet cable from your cable or DSL modem into the Internet port (B) on the WGT634U. Broadband modem
 Start Here Follow these instructions to set up your router. Verify That Basic Requirements Are Met Assure that the following requirements are met: You have your broadband Internet service settings handy.
Start Here Follow these instructions to set up your router. Verify That Basic Requirements Are Met Assure that the following requirements are met: You have your broadband Internet service settings handy.
Issue 1 April 2, 2009 Using the VT2442 Web User Interface
 Using the VT2442 Web User Interface View the Terms of Service by visiting the Vonage website at www.vonage.com/tos. 1 Table of Contents Introduction to the Web UI... 3 Home Page... 4 Setup... 7 WAN Configuration...
Using the VT2442 Web User Interface View the Terms of Service by visiting the Vonage website at www.vonage.com/tos. 1 Table of Contents Introduction to the Web UI... 3 Home Page... 4 Setup... 7 WAN Configuration...
Manual. IP Sensor and Watchdog IPSW2210. I P S W 2 2 1 0 M a n u a l P a g e 1. Relay Output. Power input. 12VDC adapter LED Indicators. 2 Dry.
 IP Sensor and Watchdog IPSW2210 Manual Relay Output Power input 12VDC adapter LED Indicators 1 wire 2 Dry Output Green : Power Yellow: Link temperature & humidity contact inputs LED indicator sensor input
IP Sensor and Watchdog IPSW2210 Manual Relay Output Power input 12VDC adapter LED Indicators 1 wire 2 Dry Output Green : Power Yellow: Link temperature & humidity contact inputs LED indicator sensor input
To perform Ethernet setup and communication verification, first perform RS232 setup and communication verification:
 PURPOSE Verify that communication is established for the following products programming option (488.2 compliant, SCPI only): DCS - M9C & DCS M130, DLM M9E & DLM-M9G & DLM M130, DHP - M9D, P series, SG,
PURPOSE Verify that communication is established for the following products programming option (488.2 compliant, SCPI only): DCS - M9C & DCS M130, DLM M9E & DLM-M9G & DLM M130, DHP - M9D, P series, SG,
Networking Guide Redwood Manager 3.0 August 2013
 Networking Guide Redwood Manager 3.0 August 2013 Table of Contents 1 Introduction... 3 1.1 IP Addresses... 3 1.1.1 Static vs. DHCP... 3 1.2 Required Ports... 4 2 Adding the Redwood Engine to the Network...
Networking Guide Redwood Manager 3.0 August 2013 Table of Contents 1 Introduction... 3 1.1 IP Addresses... 3 1.1.1 Static vs. DHCP... 3 1.2 Required Ports... 4 2 Adding the Redwood Engine to the Network...
QUICK START GUIDE. Cisco S170 Web Security Appliance. Web Security Appliance
 1 0 0 0 1 1 QUICK START GUIDE Web Security Appliance Web Security Appliance Cisco S170 303417 Cisco S170 Web Security Appliance 1 Welcome 2 Before You Begin 3 Document Network Settings 4 Plan the Installation
1 0 0 0 1 1 QUICK START GUIDE Web Security Appliance Web Security Appliance Cisco S170 303417 Cisco S170 Web Security Appliance 1 Welcome 2 Before You Begin 3 Document Network Settings 4 Plan the Installation
Multifunctional Broadband Router User Guide. Copyright Statement
 Copyright Statement is the registered trademark of Shenzhen Tenda Technology Co., Ltd. Other trademark or trade name mentioned herein are the trademark or registered trademark of above company. Copyright
Copyright Statement is the registered trademark of Shenzhen Tenda Technology Co., Ltd. Other trademark or trade name mentioned herein are the trademark or registered trademark of above company. Copyright
ProSAFE 8-Port and 16-Port Gigabit Click Switch
 ProSAFE 8-Port and 16-Port Gigabit Click Switch Model GSS108E and GSS116E User Manual March 2015 202-11520-01 350 East Plumeria Drive San Jose, CA 95134 USA Support Thank you for selecting NETGEAR products.
ProSAFE 8-Port and 16-Port Gigabit Click Switch Model GSS108E and GSS116E User Manual March 2015 202-11520-01 350 East Plumeria Drive San Jose, CA 95134 USA Support Thank you for selecting NETGEAR products.
Chapter 8 Advanced Configuration
 Chapter 8 Advanced Configuration This chapter describes how to configure the advanced features of your ProSafe 802.11g Wireless VPN Firewall FVG318. Configuring Dynamic DNS If your network has a permanently
Chapter 8 Advanced Configuration This chapter describes how to configure the advanced features of your ProSafe 802.11g Wireless VPN Firewall FVG318. Configuring Dynamic DNS If your network has a permanently
User s Guide Digi CM
 User s Guide Digi CM 90000301-88_G Digi International Inc. 2005. All rights reserved. Digi, Digi International, the Digi logo, Digi CM, the Making Device Networking Easy logo, Digi One, and RealPort are
User s Guide Digi CM 90000301-88_G Digi International Inc. 2005. All rights reserved. Digi, Digi International, the Digi logo, Digi CM, the Making Device Networking Easy logo, Digi One, and RealPort are
QUICK START GUIDE. Cisco C170 Email Security Appliance
 1 0 0 1 QUICK START GUIDE Email Security Appliance Cisco C170 303357 Cisco C170 Email Security Appliance 1 Welcome 2 Before You Begin 3 Document Network Settings 4 Plan the Installation 5 Install the Appliance
1 0 0 1 QUICK START GUIDE Email Security Appliance Cisco C170 303357 Cisco C170 Email Security Appliance 1 Welcome 2 Before You Begin 3 Document Network Settings 4 Plan the Installation 5 Install the Appliance
Configuring the BIG-IP system for FirePass controllers
 Deployment Guide Configuring the BIG-IP System with FirePass Controllers for Load Balancing and SSL Offload Configuring the BIG-IP system for FirePass controllers Welcome to the Configuring the BIG-IP
Deployment Guide Configuring the BIG-IP System with FirePass Controllers for Load Balancing and SSL Offload Configuring the BIG-IP system for FirePass controllers Welcome to the Configuring the BIG-IP
This document explains how to configure and use the IOPRINT+ Print Server in the Unix TCP/IP environment.
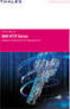 Unix - TCP/IP This document explains how to configure and use the IOPRINT+ Print Server in the Unix TCP/IP environment. Software Requirements TCP/IP protocol, FTP (Optional: - BOOTP, Rarp, Telnet) LPD
Unix - TCP/IP This document explains how to configure and use the IOPRINT+ Print Server in the Unix TCP/IP environment. Software Requirements TCP/IP protocol, FTP (Optional: - BOOTP, Rarp, Telnet) LPD
IP Power Stone 4000 User Manual
 IP Power Stone 4000 User Manual Two Outlet Remote AC Power Controller Multi Link, Inc. 122 Dewey Drive Nicholasville, KY 40356 USA Sales and Tech Support 800.535.4651 FAX 859.885.6619 techsupport@multi
IP Power Stone 4000 User Manual Two Outlet Remote AC Power Controller Multi Link, Inc. 122 Dewey Drive Nicholasville, KY 40356 USA Sales and Tech Support 800.535.4651 FAX 859.885.6619 techsupport@multi
Quick Start Guide. Cisco SPA232D Mobility Enhanced ATA
 Quick Start Guide Cisco SPA232D Mobility Enhanced ATA Package Contents Analog Telephone Adapter Ethernet Cable Phone Cable Power Adapter Quick Start Guide Product CD-ROM Welcome Thank you for choosing
Quick Start Guide Cisco SPA232D Mobility Enhanced ATA Package Contents Analog Telephone Adapter Ethernet Cable Phone Cable Power Adapter Quick Start Guide Product CD-ROM Welcome Thank you for choosing
This document explains how to use your Web Browser to configure the 100BaseT Print Server models
 Web Browser This document explains how to use your Web Browser to configure the 100BaseT Print Server models Overview 100BaseT Print Server models incorporate a HTTP server. This allows you to connect
Web Browser This document explains how to use your Web Browser to configure the 100BaseT Print Server models Overview 100BaseT Print Server models incorporate a HTTP server. This allows you to connect
Broadband ADSL2+ Modem DM111PSPv2
 Broadband ADSL2+ Modem DM111PSPv2 User Manual 350 East Plumeria Drive San Jose, CA 95134 USA August 2011 202-10913-01 v1.0 2011 NETGEAR, Inc. All rights reserved No part of this publication may be reproduced,
Broadband ADSL2+ Modem DM111PSPv2 User Manual 350 East Plumeria Drive San Jose, CA 95134 USA August 2011 202-10913-01 v1.0 2011 NETGEAR, Inc. All rights reserved No part of this publication may be reproduced,
NBG2105. User s Guide. Quick Start Guide. Wireless Mini Travel Router. Default Login Details. Version 1.00 Edition 1, 11/2012
 NBG2105 Wireless Mini Travel Router Version 1.00 Edition 1, 11/2012 Quick Start Guide User s Guide LAN IP Address Default Login Details 192.168.1.1 (Router Mode) 192.168.1.2 (Other Modes) Passwordwww.zyxel.com
NBG2105 Wireless Mini Travel Router Version 1.00 Edition 1, 11/2012 Quick Start Guide User s Guide LAN IP Address Default Login Details 192.168.1.1 (Router Mode) 192.168.1.2 (Other Modes) Passwordwww.zyxel.com
DSA-1000 / PRT-1000 Device Server / Thermal Printer
 LevelOne DSA-1000 / PRT-1000 Device Server / Thermal Printer User Manual V2.0 TABLE OF CONTENTS 1. INTRODUCTION...- 3-2. DEVICE OVERVIEW...- 7-3. HARDWARE SETUP...- 10-4. SYSTEM CONFIGURATION...- 12 -,
LevelOne DSA-1000 / PRT-1000 Device Server / Thermal Printer User Manual V2.0 TABLE OF CONTENTS 1. INTRODUCTION...- 3-2. DEVICE OVERVIEW...- 7-3. HARDWARE SETUP...- 10-4. SYSTEM CONFIGURATION...- 12 -,
ABB solar inverters. User s manual ABB Remote monitoring portal
 ABB solar inverters User s manual ABB Remote monitoring portal List of related manuals Title ABB Remote monitoring portal User s manual NETA-01 Ethernet adapter module User s manual Code (English) 3AUA0000098904
ABB solar inverters User s manual ABB Remote monitoring portal List of related manuals Title ABB Remote monitoring portal User s manual NETA-01 Ethernet adapter module User s manual Code (English) 3AUA0000098904
ASUS WL-5XX Series Wireless Router Internet Configuration. User s Guide
 ASUS WL-5XX Series Wireless Router Internet Configuration User s Guide Contents Chapter 1 Introduction:...1 Chapter 2 Connecting the wireless router...1 Chapter 3 Getting to know your Internet connection
ASUS WL-5XX Series Wireless Router Internet Configuration User s Guide Contents Chapter 1 Introduction:...1 Chapter 2 Connecting the wireless router...1 Chapter 3 Getting to know your Internet connection
User Manual. PePWave Surf / Surf AP Indoor Series: Surf 200, E200, AP 200, AP 400. PePWave Mesh Connector Indoor Series: MC 200, E200, 400
 User Manual PePWave Surf / Surf AP Indoor Series: Surf 200, E200, AP 200, AP 400 PePWave Mesh Connector Indoor Series: MC 200, E200, 400 PePWave Surf AP Series: Surf AP 200-X, E200-X, 400-X PePWave Surf
User Manual PePWave Surf / Surf AP Indoor Series: Surf 200, E200, AP 200, AP 400 PePWave Mesh Connector Indoor Series: MC 200, E200, 400 PePWave Surf AP Series: Surf AP 200-X, E200-X, 400-X PePWave Surf
TW100-BRV204 VPN Firewall Router
 TW100-BRV204 VPN Firewall Router Cable/DSL Internet Access 4-Port Switching Hub User's Guide Table of Contents CHAPTER 1 INTRODUCTION... 1 TW100-BRV204 Features... 1 Package Contents... 3 Physical Details...
TW100-BRV204 VPN Firewall Router Cable/DSL Internet Access 4-Port Switching Hub User's Guide Table of Contents CHAPTER 1 INTRODUCTION... 1 TW100-BRV204 Features... 1 Package Contents... 3 Physical Details...
Talk2M Free+ Remote-Access Connectivity Solution for ewon COSY devices. Getting Started Guide
 Talk2M Free+ Remote-Access Connectivity Solution for ewon COSY devices Getting Started Guide Page 1 of 36 mac-solutions.co.uk DSH : v3 OCT 2014 INTRODUCTION... 3 HARDWARE AND SOFTWARE REQUIREMENTS... 5
Talk2M Free+ Remote-Access Connectivity Solution for ewon COSY devices Getting Started Guide Page 1 of 36 mac-solutions.co.uk DSH : v3 OCT 2014 INTRODUCTION... 3 HARDWARE AND SOFTWARE REQUIREMENTS... 5
Bluesocket virtual Wireless Local Area Network (vwlan) FAQ
 Bluesocket virtual Wireless Local Area Network (vwlan) FAQ Updated 11/07/2011 Can I disable https on the login page of the BSC or vwlan and use http instead so I do not get a certificate error? No, https
Bluesocket virtual Wireless Local Area Network (vwlan) FAQ Updated 11/07/2011 Can I disable https on the login page of the BSC or vwlan and use http instead so I do not get a certificate error? No, https
MN-700 Base Station Configuration Guide
 MN-700 Base Station Configuration Guide Contents pen the Base Station Management Tool...3 Log ff the Base Station Management Tool...3 Navigate the Base Station Management Tool...4 Current Base Station
MN-700 Base Station Configuration Guide Contents pen the Base Station Management Tool...3 Log ff the Base Station Management Tool...3 Navigate the Base Station Management Tool...4 Current Base Station
Smart Control Center. User Guide. 350 East Plumeria Drive San Jose, CA 95134 USA. November 2010 202-10685-01 v1.0
 Smart Control Center User Guide 350 East Plumeria Drive San Jose, CA 95134 USA November 2010 202-10685-01 v1.0 2010 NETGEAR, Inc. All rights reserved. No part of this publication may be reproduced, transmitted,
Smart Control Center User Guide 350 East Plumeria Drive San Jose, CA 95134 USA November 2010 202-10685-01 v1.0 2010 NETGEAR, Inc. All rights reserved. No part of this publication may be reproduced, transmitted,
Technical Notes TN 1 - ETG 3000. FactoryCast Gateway TSX ETG 3021 / 3022 modules. How to Setup a GPRS Connection?
 FactoryCast Gateway TSX ETG 3021 / 3022 modules How to Setup a GPRS Connection? 1 2 Table of Contents 1- GPRS Overview... 4 Introduction... 4 GPRS overview... 4 GPRS communications... 4 GPRS connections...
FactoryCast Gateway TSX ETG 3021 / 3022 modules How to Setup a GPRS Connection? 1 2 Table of Contents 1- GPRS Overview... 4 Introduction... 4 GPRS overview... 4 GPRS communications... 4 GPRS connections...
LotWan Appliance User Guide USER GUIDE
 LotWan Appliance User Guide USER GUIDE Copyright Information Copyright 2014, Beijing AppEx Networks Corporation The description, illustrations, pictures, methods and other information contain in this document
LotWan Appliance User Guide USER GUIDE Copyright Information Copyright 2014, Beijing AppEx Networks Corporation The description, illustrations, pictures, methods and other information contain in this document
OSBRiDGE 5XLi. Configuration Manual. Firmware 3.10R
 OSBRiDGE 5XLi Configuration Manual Firmware 3.10R 1. Initial setup and configuration. OSBRiDGE 5XLi devices are configurable via WWW interface. Each device uses following default settings: IP Address:
OSBRiDGE 5XLi Configuration Manual Firmware 3.10R 1. Initial setup and configuration. OSBRiDGE 5XLi devices are configurable via WWW interface. Each device uses following default settings: IP Address:
Internet Access to a DVR365
 Configuration Details : Internet Access to DVR365 Page : 1 Internet Access to a DVR365 These instructions will show you how to connect your DVR365 to the internet via an ADSL broadband modem/router. The
Configuration Details : Internet Access to DVR365 Page : 1 Internet Access to a DVR365 These instructions will show you how to connect your DVR365 to the internet via an ADSL broadband modem/router. The
Guideline for setting up a functional VPN
 Guideline for setting up a functional VPN Why do I want a VPN? VPN by definition creates a private, trusted network across an untrusted medium. It allows you to connect offices and people from around the
Guideline for setting up a functional VPN Why do I want a VPN? VPN by definition creates a private, trusted network across an untrusted medium. It allows you to connect offices and people from around the
DSL-2500U. D-Link. User Manual. ADSL2/2+ Ethernet Router. RECYCLABLE 2006/08/30 Ver. 1.00. Building Networks for People
 D-Link DSL-2500U ADSL2/2+ Ethernet Router User Manual Building Networks for People RECYCLABLE 2006/08/30 Ver. 1.00 Table of Contents GENERAL INFORMATION... 3 Package Contents... 3 Important Safety Instructions...
D-Link DSL-2500U ADSL2/2+ Ethernet Router User Manual Building Networks for People RECYCLABLE 2006/08/30 Ver. 1.00 Table of Contents GENERAL INFORMATION... 3 Package Contents... 3 Important Safety Instructions...
Ethernet Interface Manual Thermal / Label Printer. Rev. 1.01 Metapace T-1. Metapace T-2 Metapace L-1 Metapace L-2
 Ethernet Interface Manual Thermal / Label Printer Rev. 1.01 Metapace T-1 Metapace T-2 Metapace L-1 Metapace L-2 Table of contents 1. Interface setting Guiding...3 2. Manual Information...4 3. Interface
Ethernet Interface Manual Thermal / Label Printer Rev. 1.01 Metapace T-1 Metapace T-2 Metapace L-1 Metapace L-2 Table of contents 1. Interface setting Guiding...3 2. Manual Information...4 3. Interface
User s Manual. Copyright 2010 Vantec Thermal Technologies. All Rights Reserved.
 Copyright 2010 Vantec Thermal Technologies. All Rights Reserved. User s Manual Package Contents: 1 NextStar FX Gigabit NAS Adapter x1 2 AC Adapter x1 3 Installation Guide x1 4 Rubber Feet x4 5 User s CD
Copyright 2010 Vantec Thermal Technologies. All Rights Reserved. User s Manual Package Contents: 1 NextStar FX Gigabit NAS Adapter x1 2 AC Adapter x1 3 Installation Guide x1 4 Rubber Feet x4 5 User s CD
Setup Manual and Programming Reference. RGA Ethernet Adapter. Stanford Research Systems. Revision 1.05 (11/2010)
 Setup Manual and Programming Reference Stanford Research Systems Revision 1.05 (11/2010) Certification Stanford Research Systems certifies that this product met its published specifications at the time
Setup Manual and Programming Reference Stanford Research Systems Revision 1.05 (11/2010) Certification Stanford Research Systems certifies that this product met its published specifications at the time
TL-PS310U Single USB 2.0 Port MFP and Storage Server
 TL-PS310U Single USB 2.0 Port MFP and Storage Server Rev: 2.0.0 1910010313 Contents Chapter 1 Introduction... 1 1.1 Product Overview...1 1.2 Network Management...1 1.3 Components and Features...1 1.4 Hardware
TL-PS310U Single USB 2.0 Port MFP and Storage Server Rev: 2.0.0 1910010313 Contents Chapter 1 Introduction... 1 1.1 Product Overview...1 1.2 Network Management...1 1.3 Components and Features...1 1.4 Hardware
TDP43ME NetPS. Network Printer Server. Control Center. for Ethernet Module
 Panduit Corp. 2010 TDP43ME NetPS PA26306A01 Rev. 01 11-2010 Network Printer Server Control Center for Ethernet Module NOTE: In the interest of higher quality and value, Panduit products are continually
Panduit Corp. 2010 TDP43ME NetPS PA26306A01 Rev. 01 11-2010 Network Printer Server Control Center for Ethernet Module NOTE: In the interest of higher quality and value, Panduit products are continually
Linksys WAP300N. User Guide
 User Guide Contents Contents Overview Package contents 1 Back view 1 Bottom view 2 How to expand your home network 3 What is a network? 3 How to expand your home network 3 Where to find more help 3 Operating
User Guide Contents Contents Overview Package contents 1 Back view 1 Bottom view 2 How to expand your home network 3 What is a network? 3 How to expand your home network 3 Where to find more help 3 Operating
One Port Serial Server Users Manual Model ESP901, ESP901E
 One Port Serial Server Users Manual Model ESP901, ESP901E Documentation Number: ESP901-2303 International Headquarters B&B Electronics Mfg. Co. Inc. 707 Dayton Road -- P.O. Box 1040 -- Ottawa, IL 61350
One Port Serial Server Users Manual Model ESP901, ESP901E Documentation Number: ESP901-2303 International Headquarters B&B Electronics Mfg. Co. Inc. 707 Dayton Road -- P.O. Box 1040 -- Ottawa, IL 61350
LabelWriter. Print Server. User Guide
 LabelWriter Print Server User Guide Copyright 2010 Sanford, L.P. All rights reserved. 08/10 No part of this document or the software may be reproduced or transmitted in any form or by any means or translated
LabelWriter Print Server User Guide Copyright 2010 Sanford, L.P. All rights reserved. 08/10 No part of this document or the software may be reproduced or transmitted in any form or by any means or translated
ENET-710. ENET-710 - Ethernet Module ENET-710 JAN / 06 FOUNDATION
 ENET-710 ENET-710 - Ethernet Module JAN / 06 ENET-710 FOUNDATION E N E T 7 1 0 ME smar www.smar.com Specifications and information are subject to change without notice. Up-to-date address information is
ENET-710 ENET-710 - Ethernet Module JAN / 06 ENET-710 FOUNDATION E N E T 7 1 0 ME smar www.smar.com Specifications and information are subject to change without notice. Up-to-date address information is
Application Note Startup Tool - Getting Started Guide
 Application Note Startup Tool - Getting Started Guide 1 April 2012 Startup Tool Table of Contents 1 INGATE STARTUP TOOL... 1 2 STARTUP TOOL INSTALLATION... 2 3 CONNECTING THE INGATE FIREWALL/SIPARATOR...
Application Note Startup Tool - Getting Started Guide 1 April 2012 Startup Tool Table of Contents 1 INGATE STARTUP TOOL... 1 2 STARTUP TOOL INSTALLATION... 2 3 CONNECTING THE INGATE FIREWALL/SIPARATOR...
Multi-Master DF1 Protocol User Guide
 Multi-Master DF1 Protocol User Guide Part Number 900-282 Revision B August 2004 Copyright & Trademark Contacts 2002, Lantronix. All rights reserved. No part of the contents of this book may be transmitted
Multi-Master DF1 Protocol User Guide Part Number 900-282 Revision B August 2004 Copyright & Trademark Contacts 2002, Lantronix. All rights reserved. No part of the contents of this book may be transmitted
User Manual Network Interface
 User Manual Network Interface Rev. 1.00 SRP-350plusll SRP-352plusll http://www.bixolon.com Table of Contents 1. Manual Information...3 2. Specifications...3 2-1 Hardware version...3 2-2 Configuration Tool...3
User Manual Network Interface Rev. 1.00 SRP-350plusll SRP-352plusll http://www.bixolon.com Table of Contents 1. Manual Information...3 2. Specifications...3 2-1 Hardware version...3 2-2 Configuration Tool...3
