IMPORTANT NOTICES SAFETY DEFINITIONS COPYRIGHTS DISCLAIMER
|
|
|
- Austin Dorsey
- 7 years ago
- Views:
Transcription
1 Genisys User Guide
2 IMPORTANT NOTICES SAFETY DEFINITIONS Follow all DANGER, WARNING, IMPORTANT, and Note messages in this manual. These safety messages are defined and formatted as follows: DANGER or WARNING: Means you risk bodily harm and /or possible loss of life. IMPORTANT: Means the information demands special attention or that you risk damage to the vehicle or the tool. NOTE: Provide clarity and helpful tips. The safety messages cover situations SPX is aware of. SPX cannot know, evaluate or advise you as to all of the possible hazards. You must be certain that any conditions or service procedures encountered do not jeopardize your personal safety. COPYRIGHTS No part of this manual may be reproduced, stored in a retrieval system or transmitted, in any form or by any means, electronic, mechanical, photocopying, recording, or otherwise, without the prior written permission of SPX. Microsoft and Microsoft Windows are trademarks or registered trademarks of Microsoft Corporation in the United States and/or other countries. Windows screen-captures may be used for instructional purposes. This document may also include other tradenames and trademarks of SPX Corporation and other companies. DISCLAIMER All information, illustrations, and specifications contained in this User Guide are based on the latest information available at the time of publication. The right is reserved to make changes at any time without obligation to notify any person or organization of such revisions or changes. Further, SPX shall not be liable for errors contained herein or for incidental or consequential damages (including lost profits) in connection with the furnishing, performance or use of this material. All software screens shown in this manual are examples. Actual test screens vary for each vehicle being tested SPX Corporation. All rights reserved.
3 Genisys Contents IMPORTANT NOTICES inside front cover SAFETY PRECAUTIONS iv General Information Introduction Component Descriptions Genisys Scan Tool Compact Disc (CD) Memory Card PC Card (optional) Smart Cards USB Drive (optional) DLC Cables Add-On Hardware Modules (optional) Software Descriptions System 2.0 Operating System Scan Tool Software Installation / Activation / Updates Software Applications Overview User Guide Instructions Setup Install the PC Software / Unlock Tool Applications Provide Power to Scan Tool Attach the Hardware Module (optional) Insert Cartridge (optional) Adjust Default Settings Scan Diagnostics Applications Overview Test Startup and Vehicle Connection Step 1: Enter the Vehicle Information Step 2: Connect the Cable Step 3: View the Quick Test Results Step 4: Select the Diagnostic Function Datastream Basic Datastream Procedure Datastream Functions Functions Overview Record Graph / Analog / LED / Digital Lock To Top Freeze Frame Pathfinder Print Zoom Sort English / Metric Units Show / Hide LED Bar Show / Hide Analog Conflict Remembered Settings DTC-Triggered Recording Scan Tool User Guide i
4 Contents Custom Datastream Integrated Diagnostics - Scan / Gas Diagnostic Trouble Codes Overview Read Codes Read and Display Codes Read Codes Only Read Flash Codes Review Codes Clear Codes Pathfinder Basic Procedure Repair Trac Fast Fixes TSB References Specifications Component Location Brake Bleed Procedure (ABS) Brake Bleed Sequence (ABS) Oil Light Reset Test Procedure Torque Specifications Tune Up Specifications Vehicle Info Basic Procedure Specifications Related TSBs System Type PROM Identification (GM) PROM ID / Controller ID Diagnostic States (GM) Post Collision Test (Airbag) Special Tests Overview Basic Special Test Procedure Special Test Screen Examples Instructional Screen Example Bi-Directional Control Screen Examples Playback ii Scan Tool User Guide
5 Contents System Setup Basic Procedure USB Drive Tool Update Contrast Adjust Printer Selection Printer Header Unit Defaults Revision Levels Dial-Up Settings Technical Support User Interface Selection Color Scheme Selection Function Key Assignments Hardware Tests Language Disk Usage File System Check Printing Infrared Printer Operation USB Inkjet Printer SPX Corporation Limited Warranty inside back cover Scan Tool User Guide iii
6 Safety Precautions DANGER: When an engine is operating, keep the service area WELL VENTILATED or attach a building exhaust removal system to the engine exhaust system. Engines produce carbon monoxide, an odorless, poisonous gas that causes slower reaction time and can lead to serious personal injury or loss of life. WARNINGS: When working with hydraulic or fuel lines, liquids under pressure may escape and create a dangerous condition. Use adequate ventilation and make sure there are no sparks or possibility of sparks present that may ignite any vapor. Wear an American National Standards Institute (ANSI) approved eye shield when testing or repairing vehicles. Objects propelled by whirling engine components or pressurized liquids escaping may cause personal injury. Set the parking brake and block the wheels before testing or repairing a vehicle. It is especially important to block the wheels on front-wheel drive vehicles because the parking brake does not hold the drive wheels. Do not drive the vehicle and operate the scan tool at the same time. Any distractions may cause an accident. Have one person operate the scan tool as another person drives the vehicle. Maintain adequate clearance around moving components or belts during testing. Moving components and belts can catch loose clothing, body parts, or test equipment and cause serious damage or personal injury. Automotive batteries contain sulfuric acid and produce explosive gases that can result in serious injury. To prevent ignition of gases, keep lit cigarettes, sparks, flames, and other ignition sources away from the battery at all times. Refer to the service manual for the vehicle being serviced and adhere to all diagnostic procedures and precautions. Failure to do so could result in personal injury or otherwise unneeded repairs. Use only specially designed replacement parts (brake hoses and lines) for ABS-equipped vehicles. After bleeding the brake system, check the brake pedal for excessive travel or a spongy feel. Bleed again if either condition is present. When installing transmitting devices (Citizen Band radio, telephone, etc.) on ABS-equipped vehicles, do not locate the antenna near the ABS control unit or any other control unit. IMPORTANTS: To avoid damaging the scan tool or generating false data, make sure the vehicle battery is fully charged and the connection to the vehicle DLC is clean and secure. Do not place the scan tool on the distributor of a vehicle. Strong electro-magnetic interference can damage the scan tool. Never disconnect or reconnect any electrical connector while the ignition is on. Control unit damage may result. iv Scan Tool User Guide
7 1: General Information Introduction The Genisys scan tool is an easy-to-use tool for reading information from a vehicle s electronic control units. The scan tool has an memory card that contains the operating system and software applications. With the tool properly connected to a vehicle s data link connector (DLC), you can use the tool to read diagnostic trouble codes and view live data readings from the vehicle s ECUs. You can save recordings of the data readings, print information, and perform special device control tests on the vehicle. When you turn the scan tool on, the Application Manager screen displays icons (or a menu) for selecting the software applications in the scan tool as shown and described below. NOTE: You can change the screen to display either icons or a menu as shown below. For details, refer to User Interface Selection on page 73. Figure 1.2: Application Manager Screen Examples Figure 1.1: Scan Tool Connected to Vehicle DLC In addition, the scan tool contains several software applications that let you look up repair information without being connected to a vehicle. Scan Diagnostics - this option leads to the vehicle diagnostic software applications: Domestic, Asian, ABS/ Air Bag, European, Latin America, Global OBD II, GM SPS Reprogramming, and Cartridge Reader Module. Repair Information - this option leads to the repair information software applications: Repair-Trac Fast Fixes, Code Library, and InfoTech. Diagnostic Toolbox - this option leads to the specialized diagnostic software applications: Remote Display, Scope Multimeter, Scope with InfoTech, Gas M-P, and ConnecTech. Playback - leads to a screen for viewing saved data recordings. System Setup - leads to screens for adjusting default scan tool settings and viewing system information. Quick Start Tutorial - for viewing an overview of how to use the scan tool keys and screens. Function Keys - four function keys at the bottom of the screen are for quick access to applications that you use frequently. For more information about these software applications, refer to Software Descriptions on page 6. Scan Tool User Guide 1
8 1: General Information Component Descriptions Component Descriptions Genisys Scan Tool Front View Back View Figure 1.3: Scan Tool Front View 1 LCD Screen displays the menus and data screens. (Also displays a battery charge level indicator at the top of the screen when the scan tool is turned on.) 2 Variable Function Keys four keys that correspond with buttons on some screens; execute special commands. 3 MENU Key provides quick access to the Global OBD II application if held down while turning the scan tool on. 4 Direction Keys (Up, Down, Left, and Right) select an option or scroll through a screen of data or text. 5 EXIT Key exits a screen and generally displays the previous screen. 6 HELP Key displays helpful information. 7 ENTER Key executes a selected option and generally displays the next screen. 3 4 Figure 1.4: Scan Tool Back View 1 Stand flips out for setting the scan tool in an upright position. 2 Add-On Module Compartment holds an add-on hardware module such as the Cartridge Reader, Scope, and Gas M-P modules. 3 Hardware Interface Port (HIP) with access door with door open, provides communication between the scan tool and a connected hardware module. 4 Security Straps (one on each side) fit around hands for easier use and to protect against dropping. 5 Battery Compartment and Cover holds a rechargable nickel metal hydrate (NiMH) battery pack. 5 2 Scan Tool User Guide
9 1: General Information Component Descriptions Top View Side Views Figure 1.5: Scan Tool Top View 1 On / Off Button turns the scan tool on and off. When using external power, the scan tool stays on until you turn it off. When using internal battery power, the scan tool turns off automatically after a set time (see Unit Defaults in Adjust Default Settings on page 12). 2 Infrared Communication Window communicates with peripheral wireless devices, such as a printer. 3 RS 232 Serial Port connects the PC serial cable. 4 DB25-Pin Port connects the vehicle DLC cable. 5 Universal Serial Bus (USB) Port connects peripheral devices such as wireless communication, printers, and portable USB Drives. 6 External Power Port connects the 12 volt power adapter for powering the tool and recharging the internal battery. Figure 1.6: Scan Tool Side Views 1 Memory Card Slot with Cover holds the System 2.0 Memory Card (DO NOT REMOVE MEMORY CARD UNLESS PERFORMING SOFTWARE UPDATES TO CARD). 2 PC Card Slot holds an interface card for devices such as a modem, Ethernet network, and wireless communications. 3 Smart Card Slot holds a Smart Card used to authorize (unlock) software applications in the scan tool. 2 3 Scan Tool User Guide 3
10 1: General Information Component Descriptions Compact Disc (CD) PC Card (optional) Figure 1.7: NGIS Software Suite CD The NGIS Software Suite contains a PC software application that you use to download software from the Internet to a PC and then to copy the software from the PC to a tool. The CD also contains the following applications: NGIS Tool Update software NGIS User Guides ConnecTech PC software NGIS Remote Display PC software Memory Card Figure 1.9: Wireless PC Card The PC card is an interface card for devices such as ConnecTech wireless communications. Smart Cards Figure 1.10: Smart Card Smart Cards are used to authorize (unlock) software applications in the scan tool IMPORTANT: You receive a Smart Card for each purchased application; keep them in a safe location. Figure 1.8: Memory Card into Scan Tool Slot The memory card contains the scan tool s operating software and applications (DO NOT REMOVE THE MEMORY CARD UNLESS PERFORMING SOFT- WARE UPDATES TO CARD). USB Drive (optional) Figure 1.11: Portable USB Drive A portable USB drive is used for updating the scan tool software. (Free updates are available periodically on the Internet at 4 Scan Tool User Guide
11 1: General Information Component Descriptions DLC Cables The DLC cable connects the scan tool to the vehicle s data link connector (DLC). The cable used depends on the type of vehicle being tested. The two most common cables are shown below. An optional extension cable may also be used. NOTE: The scan tool software tells you which cable must be used for the vehicle you are testing. For details, refer to Step 1: Enter the Vehicle Information on page 14. Add-On Hardware Modules (optional) When you purchase the Cartridge Reader, InfoTech / Scope, or Gas M-P software applications, you receive an add-on hardware module that connects to the back of the scan tool. NOTE: For purchasing details, contact your local tool distributor. System Smart 25-Pin Cable ( ) The System Smart 25-pin cable is for On Board Diagnostic II (OBD II) vehicles. Figure 1.14: Cartridge Reader Module Figure 1.12: System Smart 25-Pin Cable DB25 Power Cable ( ) The DB25 power cable is for non-obd ll vehicles and some OBD II vehicles. Figure 1.15: Gas M-P Module and Exhaust Test Probe Figure 1.13: DB25 Power Cable Figure 1.16: Scope Module and Test Probes Scan Tool User Guide 5
12 1: General Information Software Descriptions Software Descriptions This section describes the software currently available for the scan tool. NOTE: This section does not describe any PC software that is used along with the scan tool. System 2.0 Operating System The System 2.0 Operating System is the newest development for the scan tool. When you turn the scan tool on, System 2.0 provides fast boot-up and an icon-based Application Manager screen (see Figure 1.17). In addition, the Application Manager screen has four function keys you can customize for quick access to programs you use frequently, and application updates can be done quickly using a portable USB drive or memory card reader. System 2.0 also provides quick access to the Global OBD II application if the Menu key is held down while the tool is turned on. Scan Tool Software Installation / Activation / Updates The scan tool software is either preinstalled in the scan tool, provided on a compact disc or flash, or can be downloaded from the SPX web site. Before you can use a scan tool application, it must be installed in the scan tool and activated (unlocked). NOTE: With icon screens displayed, locked applications have a padlock symbol next to the application icon. With menu screens displayed, locked applications are listed at the bottom of the menu and are grey (screen contrast must be properly adjusted). In addition, free software updates for the tool are available periodically on the Internet at For complete instructions, refer to System 2.0 Upgrade (OTC P/N ) or NGIS Software Application Installation and Updates (OTC P/N ). Software Applications Overview When you turn the scan tool on, the Application Manager screen displays options for selecting the software applications in the scan tool as shown below and on the next few pages. Application Manager Screen The Application Manager screen contains either icons or a menu of the groups of software installed in the scan tool. All current software applications are included in the scan tool, but only authorized (unlocked) applications are available for use. NOTE: You can change the screen to display either icons or a menu as shown below. For details, refer to User Interface Selection on page 73. Figure 1.17: Application Manager Screen Examples With the Application Manager screen displayed, you use the Direction (arrow) keys to select an option and then press the ENTER key to display the next screen. The options on the Application Manager screen are described in the next few sections as follows: Scan Diagnostic Applications on page 7 Repair Information Applications on page 7 Diagnostic Toolbox Applications on page 8 Playback Function on page 8 System Setup Functions on page 9 Quick Start Tutorial on page 10 NOTE: You can customize the four function keys at the bottom of the screen for quick access to applications you use frequently. Refer to User Interface Selection on page 73 6 Scan Tool User Guide
13 1: General Information Software Descriptions Scan Diagnostic Applications When you select Scan Diagnostics from the Application Manager screen (Figure 1.17 on page 6), the Scan Diagnostics screen appears, as shown in the examples below. Repair Information Applications When you select Repair Information from the Application Manager screen (Figure 1.17 on page 6), the Repair Information screen appears, as shown below. Figure 1.18: Scan Diagnostics Screen - Graphic User Interface Figure 1.19: Scan Diagnostics Screen - Classic User Interface This screen contains options for using the following software applications: Domestic, Asian, ABS/ Air Bag, European, Latin America, and Global OBD II applications are for vehicle diagnostic testing. Refer to Scan Diagnostics Applications on page 13. GM SPS Reprogramming applications is for programming of GM vehicle control units. Refer to the separate manual provided with the GS SPS Reprogramming application. Cartridge Reader Module is for using programs contained on a cartridge and inserted into the top of the Cartridge Reader module. Refer to Insert Cartridge (optional) on page 12. Figure 1.20: Repair Information Screen - Classic User Interface This screen contains options for using the following software applications: Repair-Trac contains repair instructions for hard-todiagnose pattern failures on vehicles with 50,000 or more miles. Simply enter the vehicle information and then view the data. Refer to Repair Trac on page 49. Fast Fixes contains vehicle-specific repair solutions for many likely or overlooked causes of component problems. Simply enter the vehicle information and then view the data. Refer to Fast Fixes on page 50. Code Library is several databases that contain vehicle-specific lists of diagnostic trouble codes (DTCs) and their names. Simply enter the vehicle information and view the DTC descriptions. InfoTech is a database of component and vehicle repair and test instructions. For a complete description, refer to the separate manual provided with the InfoTech application. Scan Tool User Guide 7
14 1: General Information Software Descriptions Diagnostic Toolbox Applications When you select Diagnostic Toolbox from the Application Manager screen (Figure 1.17 on page 6), the Diagnostic Toolbox screen appears, as shown below. Playback Function When you select Playback from the Application Manager screen (Figure 1.17 on page 6), the Events to Playback screen appears, as shown below. Figure 1.21: Diagnostic Toolbox Screen - Classic User Interface This screen contains options for using the following software applications: Remote Display, with the scan tool connected to a PC, displays scan tool screens on the PC. Scope Multimeter is for using the scan tool along with the Scope add-on module and special probes to do oscilloscope tests, multimeter tests, and special component and vehicle system tests. Refer to the separate Scope Multimeter User Guide. Scope with InfoTech is for using the scan tool along with the Scope add-on module and special probes to do oscilloscope tests, multimeter tests, and special component and vehicle system tests. (This is the Scope Multimeter software application integrated with the InfoTech application. Scope data displays on the top half of the screen and InfoTech test instructions display on the bottom half of the screen.) Refer to the separate Scope / InfoTech User Guide. Gas M-P is for using the scan tool along with the Gas add-on module and exhaust sampling equipment to gather and analyze exhaust gas data. Refer to the separate Gas M-P User Guide. ConnecTech, with the scan tool connected to a personal computer (PC), lets you operate the scan tool through a ConnecTech application installed on the PC. You can also use the ConnecTech application to view datastream file recorded to a USB drive. Refer to the separate ConnecTech Quick Start Guide. Figure 1.22: Events to Playback Screen The Playback function lets you view data recorded with the Datastream Record function (see page 22) and the DTC-Triggered Recording function (see page 32). It also lets you save and delete recorded files. For details, refer to Playback on page Scan Tool User Guide
15 1: General Information Software Descriptions System Setup Functions When you select System Setup from the Application Manager screen (Figure 1.17 on page 6), the System Setup screen appears, as shown below. Figure 1.23: System Setup Screen - Graphic User Interface Figure 1.24: System Setup Screen - Classic User Interface This screen contains options for viewing information about the scan tool and adjusting default settings for the scan tool as follows: USB Drive Tool Update update the scan tool software with files on a USB drive. Contrast Adjust adjust the contrast of the LCD screen. Printer Selection select a printer for printing from the scan tool. Print Header set up a heading for reports that you print from the scan tool. Unit Defaults set the date, time, units-of-measure, and automatic shut down time. It also lets you turn the audible beep and print header functions on or off. Revision Levels view software version numbers. Dial-Up Settings set up IP addresses for communication (wired or wireless) between the scan tool and a PC or external device. Technical Support view technical support information. User Interface Selection set the scan tool main screens to display options as either icons or menus. Color Scheme Selection set the color of the background and text that appears on the screens. Function Key Assignment assign specific applications to the function keys at the bottom of the Application Manager screen. Hardware Tests test the LCD screen, keypad keys, and beeper; view the time clock for the scan tool and the scan tool s serial number. Language set the default language for the scan tool software. Disk Usage view details about the scan tool memory size and usage. File System Check test the file system on the memory card(s). For more information, Refer to Setup and System setup chapters; Scan Tool User Guide 9
16 1: General Information Software Descriptions Quick Start Tutorial When you select Quick Start Tutorial from the Application Manager screen (Figure 1.17 on page 6), the first tutorial screen appears, as shown below. User Guide Instructions Various User Guides are provided as portable document format (pdf) files that install on the PC during the NGIS Software Suite CD installation (refer to NGIS Software Application Installation and Updates, OTC p/n ). To open a User Guide, double-click the User Guide icon on the Windows desktop, select a language and then select a User Guide. Figure 1.25: Quick Start Tutorial Screen The tutorial screens provide an overview of how to use the scan tool keys and screens. Figure 1.26: User Guide Language Selection and User Guide Windows The left side of the User Guide window contains a Table of Contents; click a topic to display its contents. The right side of the window displays the contents; right-click inside the contents to display a navigation menu. You can also print the User Guide. For help using the file, start the Acrobat Reader program and then select Help from the main menu. NOTE: To view the User Guides, the Adobe Acrobat Reader software application must be installed on the PC. When you open the User Guide, if an Open With box appears, click the Cancel button and do one of the following to install Acrobat Reader: To install an English version, insert the NGIS Software Suite CD into the PC s CD drive. When the installation Welcome window appears, click Cancel, then Yes, then Finish. Then click the Windows Start button and click Run to display the Run box. Click the Browse button and then select My Computer, (drive where CD is), and AcroReader51_ENU.exe. Click the Open button (or OK). Then click the OK button in the Run box and follow the on-screen instructions. To install a version for another language, go to the website: Disclaimer: Acrobat Reader is licensed and copyrighted by Adobe Systems Incorporated. It is provided as a courtesy, not a license for use. If you install it, you must accept and abide by the terms of it's license agreement, which display the first time you start the application. 10 Scan Tool User Guide
17 2: Setup Provide Power to Scan Tool Before using the scan tool, you must provide power to the scan tool. There are three methods for providing power to the scan tool: AC/DC external power adapter Cable connection to vehicle Internal battery pack During vehicle testing, power for the scan tool is usually provided through the vehicle cable connection. (Therefore, it is not necessary to have the internal battery pack fully charged before testing.) When the scan tool is not connected to a vehicle, the scan tool can be powered with an AC/DC external power adapter (OTC P/N ) or the internal rechargeable battery pack (OTC P/N ). Connect the Hardware Module (optional) If using the Cartridge Reader, InfoTech/Scope, or Gas M-P software applications, you must first connect the hardware module to the scan tool. Use the following steps to connect a hardware module. IMPORTANT: Turn off scan tool before connecting or removing hardware module. Failure to do so may cause internal damage not covered by warranty. 1 Press the tool On/Off button to turn the power off. 2 Position the scan tool to access the back side, then open the protective HIP door. 3 Slide the locking bars out on the hardware module (you may need to hold them out). 4 Position the hardware module with the hardware interface ports aligned. 5 Place the module into the compartment and press it into place. 1 2 Figure 2.1: Power Adapter and Scan Tool Power Port 3 4 Item 1 Locking Bars Item 2 Cartridge Reader Module Item 3 Hardware Interface Port Door (shown open) Item 4 Hardware Interface Port Figure 2.2: Cartridge Reader Module 6 Slide the locking bars in to lock the module in place. NOTE: To remove the module, slide the locking bars out and pull the module upward. Close the HIP door. Scan Tool User Guide 11
18 2: Setup Insert Cartridge (optional) Insert Cartridge (optional) If using the Cartridge Reader hardware module, you must insert the software cartridge into the module. Use the following steps to insert the cartridge. 1 Position the cartridge with the locking bumps positioned as illustrated in Figure Align the cartridge with the slot and press firmly together until the locking bumps snap into place. IMPORTANT: Insert the cartridge as shown below. Be sure the locking bumps are pointing away from the front of the scan tool. NOTE: To remove a cartridge from the Cartridge Reader Module, grip the cartridge firmly and pull it straight out. Adjust Default Settings Use the System Setup functions let you view information about the scan tool and adjust default settings for the scan tool as follows: NOTE: Temperature or lighting may affect the brightness of the scan tool screen. If necessary, use the Contrast Adjust function to adjust the screen for working conditions. 1 Provide power to the scan tool, press the On / Off button to turn the scan tool on, and wait for the Application Manager screen to appear. 2 Use the Down Direction key to select System Setup and then press the ENTER key. This displays the System Setup screen, shown below. 2 1 Figure 2.4: System Setup Screen - Classic User Interface Item 1 Cartridge Item 2 Locking Bumps Figure 2.3: Software Cartridge 3 Use the Direction keys to select an item to adjust (described below) and then press the ENTER key. 4 Follow any on-screen instructions; use the Direction keys as needed to adjust settings; use the EXIT key to exit the screens. 5 For detailed instructions, refer to System Setup on page Scan Tool User Guide
19 3: Scan Diagnostics Applications Overview When you select Scan Diagnostics from the Application Manager screen (Figure 3.3 on page 14), the Scan Diagnostics screen appears, as shown in the examples below. Figure 3.1: Scan Diagnostics Screen - Graphic User Interface Figure 3.2: Scan Diagnostics Screen - Classic User Interface This screen contains options for using the Scan Diagnostics software applications. This chapter provides test startup steps for the Domestic, Latin America, Asian, European, ABS/Air Bag, and Global OBD II applications. (These applications all operate the same, but each application covers different groups of vehicles, such as US, Asian, ABS, etc.) To use the GM SPS Reprogramming application, refer to the separate manual provided with the GM SPS Reprogramming application. To connect a Cartridge Reader, refer to Insert Cartridge (optional) on page 12. To use the scan diagnostic tests, you select a test from the Scan Diagnostics screen, enter vehicle information into the scan tool, connect a communication cable between the scan tool and the vehicle s data link connector (DLC), and then select a diagnostic function. The diagnostic functions may include any of the following (these vary by vehicle): Datastream - view live streaming data for a selected vehicle ECU. Custom Datastream - select specific sensors or switches for viewing live data. Integrated Scan / Gas - with the Gas hardware module connected and the Gas M-P application unlocked, view exhaust gas readings (CO, CO2, HC, O2, NOX, AFR) along with live ECU data readings. Diagnostic Trouble Codes - view and clear DTC for a selected ECU. Pathfinder - view vehicle-specific information, such as DTC descriptions, TSBs, component locations, etc. Vehicle Information - view vehicle-specific information, such as TSBs, specifications, component locations, etc PROM ID - view the ID number for the selected ECUs programmable read-only memory (PROM) Diagnostic States (GM) - place a vehicle in special test modes (states). Post Collision Tests (Air Bag) - view instructions for testing air bags after repair(s). Special Tests - perform special diagnostic tests by manually controlling system components. WARNING: Before performing any diagnostic functions, refer to the Safety Precautions and instructions provided in the User Guide and the warnings provided by the vehicle manufacturer. In addition, follow any warnings and descriptions provided on the scan tool screens. Scan Tool User Guide 13
20 3: Scan Diagnostics Applications Test Startup and Vehicle Connection Test Startup and Vehicle Connection This chapter includes the following steps: Step 1: Enter the Vehicle Information (below) Step 2: Connect the Cable on page 16 Step 3: View the Quick Test Results on page 19 Step 4: Select the Diagnostic Function on page 20 Step 1: Enter the Vehicle Information Use the following steps to enter vehicle information and to determine which cable to use for the communication connection between the scan tool and the vehicle s DLC. 1 Press the On / Off button to turn the scan tool on; wait for the Application Manager screen to appear. NOTE: The System 2.0 scan tool operating system also provides quick access to the Global OBD II application if you hold down the Menu key when you turn the scan tool on. Figure 3.4: Scan Diagnostics Screen - Graphic User Interface 3 Select a diagnostic test and press the ENTER key. If you select Domestic, Asian, ABS / Air Bag, Latin America, or European, a series of Vehicle Identification screens appears for you to identify the vehicle; go to step 4. If you select Global OBD II, the Required Cables illustration appears; go to step 7. Figure 3.5: Vehicle Information - Manufacturer Screen (both Graphic and Classic User Interfaces shown) Figure 3.3: Application Manager Screen - Graphic User Interface 2 Select Scan Diagnostics and press the ENTER key. This displays the Scan Diagnostics screen. NOTE: If you have the application assigned to one of the function keys at the bottom of the screen, you can alternatively press the function key to start the application. 4 With the Vehicle Information screen displayed, you can enter new information for a vehicle or you can select and reuse saved information for a vehicle already tested. Do one of the following: To enter new information for a vehicle, go to step 5 and then step 7. To reuse saved information for a vehicle already tested go to step 6 and then step Scan Tool User Guide
21 3: Scan Diagnostics Applications Test Startup and Vehicle Connection 5 To enter new information for a vehicle, do the following: a Select the vehicle manufacturer and press the ENTER key. This displays the selected vehicle description in the top part of the screen and changes the middle part of the screen to the next screen of a series of screens, as shown below. NOTE: The screens shown below are only examples. The screens that actually appear are different for each vehicle. 6 To reuse saved information for a vehicle already tested, do the following: a Press the Reuse function key. This displays the Reuse Vehicles screen, which contains a list of saved vehicle descriptions. Figure 3.7: Reuse Vehicles Screen b Select the vehicle description to use and press the ENTER key. This displays the illustration of the required cables, as shown in Step 7. Figure 3.6: Vehicle Information - Series of Screens (Classic User Interface) b On each screen that appears, select the correct option and then press the ENTER key. Do this until the complete vehicle information is entered and the illustration of the required cables appears, as shown in Step 7. NOTE: On the Vehicle Information screens, you can press the Demo function key to display demonstration data in the software. The Demo function stays on until you press the function key again to turn it off. When the Demo function is on, a checkmark appears in the box on the function key. NOTE: The Reuse Vehicles list holds 25 vehicle descriptions. When the list is full, old descriptions automatically delete as you enter new descriptions. To prevent a description from being automatically deleted, highlight the description and press the Save function key. This places a disk icon to the left of the file name and saves the description until you delete it. (Use the Delete function key to delete a selected description.) Scan Tool User Guide 15
22 3: Scan Diagnostics Applications Test Startup and Vehicle Connection 7 After you have entered new vehicle information or selected a vehicle description to reuse, the Required Cables illustration displays on the Vehicle Identification screen. With this screen displayed, make the required cable connections as shown on the screen. For specific steps, refer to the next section (Step 2: Connect the Cable on page 16). NOTE: Some vehicles do not have a DLC and do not require a cable connection. For these vehicles, the screen states that no cable connection is required. If this happens, go to Step 4: Select the Diagnostic Function on page 20. Step 2: Connect the Cable The method used to connect the scan tool to a vehicle s DLC depends on the vehicle s configuration as follows: A vehicle equipped with an On Board Diagnostics Two (OBD II) vehicle management system supplies both communication and 12-volt power through a standardized J-1962 data link connection (DLC). A vehicle not equipped with an OBD II system supplies communication through a DLC connection and supplies 12-volt power through the cigarette lighter receptacle or a connection to the battery. NOTE: Both connections described above charge the scan tool s battery while connected. OBD II Vehicle Cable Connection This type of connection generally requires the System Smart 25-pin cable ( ) and a System Smart Insert (SSI). Figure 3.8: Vehicle Information - Required Cables Screen NOTE: For some vehicles, this screen will illustrate the vehicle s Data Link Connector (DLC) test terminals rather than the required cables. To connect the System Smart 25-pin cable, follow these steps: 1 Locate the required SSI and insert it into the port on the top of the cable s 25-pin connector. Figure 3.9: SSI and System Smart 25-pin Cable 2 Connect the cable s 25-pin connector to the DB25 port on the top of the scan tool. Finger tighten the connecting screws. Figure 3.10: System Smart 25-pin Cable Connection to Scan Tool 16 Scan Tool User Guide
23 3: Scan Diagnostics Applications Test Startup and Vehicle Connection NOTE: Extension cable ( ) can be used between the scan tool and the System Smart 25-pin cable. 3 Connect the cables s J-1962 connector into the vehicle s DLC, located under the vehicle dash. Non-OBD II Vehicle Cable Connection This type of connection generally requires the DB25 Power cable ( ) or another vehicle-specific cable. NOTE: Some non-odb II vehicles may require the System Smart 25-pin cable. To connect the DB25 Power cable or another similar cable, follow these steps: 1 Locate the required adapter and connect the adapter s 8-pin connector to the cable s 8-pin connector. Figure 3.11: System Smart 25-pin Cable Connection to Vehicle DLC 4 With the Required Cables illustration still displayed on the scan tool, press the ENTER key. This initiates communication with the vehicle s computer and displays the next screen. 5 Do one of the following: If either a System Readiness Test message screen or a Quick Test results screen appears, continue with Step 3: View the Quick Test Results on page 19. (See Figure 3.16 on page 19.) If either a Message screen or a Diagnostic Menu screen appears, continue with Step 4: Select the Diagnostic Function on page 20. (See Figure 3.17 on page 20.) NOTE: Generally, the System Readiness Test or Quick Test results screen appears for Global OBD II test and the Message or Diagnostic Menu screen appears for the other scan diagnostic tests. However; this is not always true and can vary by vehicle. Figure 3.12: Adapter Connection to DB25 Power Cable 2 Connect the cable s 25-pin connector to the DB25 port on the top of the scan tool. Finger tighten the connecting screws (see Figure 3.13). Figure 3.13: DB25 Power Cable Connection to Scan Tool NOTE: Extension cable ( ) can be used between the scan tool and the DB25 Power cable. Scan Tool User Guide 17
24 3: Scan Diagnostics Applications Test Startup and Vehicle Connection 3 Connect the cables s power plug into the vehicle s cigarette lighter receptacle. Figure 3.14: DB25 Power Cable Connection to Cigarette Lighter Receptacle NOTE: Battery Adapter (212638) can be used to connect the cable s power plug to the vehicle s battery. 5 With the Required Cables illustration still displayed on the scan tool, press the ENTER key. This initiates communication with the vehicle s computer and displays the next screen. 6 Do one of the following: If either a System Readiness Test message screen or a Quick Test results screen appears, continue with Step 3: View the Quick Test Results on page 19. (See Figure 3.16 on page 19.) If either a Message screen or a Diagnostic Menu screen appears, continue with Step 4: Select the Diagnostic Function on page 20. (See Figure 3.17 on page 20.) NOTE: Generally, the System Readiness Test or Quick Test results screen appears for Global OBD II test and the Message or Diagnostic Menu screen appears for the other scan diagnostic tests. However; this is not always true and can vary by vehicle. Figure 3.15: DB25 Power Cable Connection to Vehicle s DLC 4 Connect the adapter s connector to the vehicle s DLC. NOTE: The vehicle s DLC is not always located under the dash as shown above. NOTE: Some adapters may have more than one connector or may have test leads instead of a connector. Whatever the case, make the required connections to the vehicle s DLC. 18 Scan Tool User Guide
25 3: Scan Diagnostics Applications Test Startup and Vehicle Connection Step 3: View the Quick Test Results After you connect the cable and press the ENTER key on the scan tool, use the following steps if either the System Readiness Test message screen or the Quick Test results screen appears. NOTE: The Quick Tests provide a quick link to the vehicle s PCM for viewing OBD II emissions readiness tests and DTCs. 1 If the System Readiness Test, Not all supported tests are complete message appears, press the OK function key to continue. The screen displays the message Performing Quick Tests and then displays the Quick Tests results screen, shown above. NOTE: If the system tests are not complete, press the EXIT key twice to return to the Required Cable illustration screen. Then, start the vehicle, drive it around for a few minutes, leave the engine running, and press the scan tool s ENTER key to run the tests again. 2 Use the Up and Down Direction keys to scroll through the test results. 3 Optionally, print the test results. Refer to Printing on page After viewing the Quick Test results, press the ENTER key. 5 Continue with Step 4: Select the Diagnostic Function on page 20. Figure 3.16: System Readiness Test Message Screen and Quick Test Results Screen Scan Tool User Guide 19
26 3: Scan Diagnostics Applications Test Startup and Vehicle Connection Step 4: Select the Diagnostic Function After you connect the cable and press the ENTER key on the scan tool, use the following steps if either an instructional message screen or the Diagnostic Menu screen appears (shown below). In addition, for OBD II vehicles, use the following steps after you have viewed the Quick Test results screen (Figure 3.16 on page 19) and pressed the ENTER key. 1 With the Required Cables (or Connectors) illustration still displayed, press the ENTER key. 2 One or more instruction screens may appear. If so, read each screen, follow the instructions, and press the OK function key to display the next screen. Do this until the Diagnostic Menu screen appears. Figure 3.17: Diagnostic Menu Screen NOTE: The screen shown above is only an example. It shows all possible options for the Diagnostic menu. During real testing, only the options available for the vehicle being tested will appear on this screen. 3 Select the option for the diagnostic function to perform and press the ENTER key: Select Datastream to view sensor and switch datastream information. For details, refer to Datastream on page 21. Select Custom Datastream to view live data readings for specific sensors and switches and to increase the refresh rate by viewing fewer items than normal Datastream. For details, refer to Custom Datastream on page 33. Select Integrated Scan / Gas to view exhaust gas readings (CO, CO2, HC, O2, NOX, AFR) along with the sensor and switch datastream readings. For details, refer to Integrated Diagnostics - Scan / Gas on page 35. Select Diagnostic Trouble Codes to view and clear diagnostic trouble codes set by the vehicle ECU(s). For details, refer to Diagnostic Trouble Codes on page 37. Select Pathfinder to view vehicle-specific information, such as DTC descriptions, TSBs, component locations, etc. For details, refer to Pathfinder on page 49. Select Vehicle Information to view vehiclespecific information, such as TSBs, specifications, component locations, etc. For details, refer to Vehicle Info on page 55. Select PROM ID to view the ID number for the selected ECUs programmable read-only memory (PROM). For details, refer to. Select Diagnostic States (GM) to place a vehicle in special test modes (states). For details, refer to Diagnostic States (GM) on page 59. Select Post Collision Tests (Air Bag) to view instructions for testing air bags after repair(s). For details, refer to Post Collision Test (Airbag) on page 61. Select Special Tests to perform special diagnostic tests by manually controlling system components. For details, refer to Special Tests on page 63. WARNING: Before performing any diagnostic functions, refer to the Safety Precautions and instructions provided in this User Guide and the warnings provided by the vehicle manufacturer. In addition, follow any warnings and descriptions provided on the scan tool screens. 20 Scan Tool User Guide
BMW Multi Tool User Manual
 X-Horse Electronics Co., Ltd. Table of Contents 1. Safety Precautions and Warnings... 3 2. General Information... 4 3. Hardware Overview... 5 3.1. Tool Description... 5 3.2. Specifications... 6 3.3. System
X-Horse Electronics Co., Ltd. Table of Contents 1. Safety Precautions and Warnings... 3 2. General Information... 4 3. Hardware Overview... 5 3.1. Tool Description... 5 3.2. Specifications... 6 3.3. System
IMPORTANT COPYRIGHTS DISCLAIMER TRADEMARKS
 IMPORTANT NOTICES 1 IMPORTANT Before operating or maintaining this unit, please read this manual carefully paying extra attention to the safety warnings and precautions. www.maxidas.com www.auteltech.com
IMPORTANT NOTICES 1 IMPORTANT Before operating or maintaining this unit, please read this manual carefully paying extra attention to the safety warnings and precautions. www.maxidas.com www.auteltech.com
Mastertech Diagnostic Software Frequently Asked Questions
 Mastertech Diagnostic Software Frequently Asked Questions Version 1.8 02 February 2010 Table of Contents MDS USER INTERFACE - OVERVIEW... 2 HARDWARE AND O/S REQUIREMENTS... 2 HARDWARE AND O/S REQUIREMENTS...
Mastertech Diagnostic Software Frequently Asked Questions Version 1.8 02 February 2010 Table of Contents MDS USER INTERFACE - OVERVIEW... 2 HARDWARE AND O/S REQUIREMENTS... 2 HARDWARE AND O/S REQUIREMENTS...
Quick Reference Guide VT55 & OBDII. Customer Service 1-888-621-TPMS 1-888-621-8767. Version: QSG 2.0-24/12
 Quick Reference Guide VT55 & OBDII Customer Service 1-888-621-TPMS 1-888-621-8767 Version: QSG 2.0-24/12 Table of contents Section A General Description (2 / 12). Section B Triggering a Sensor / Results
Quick Reference Guide VT55 & OBDII Customer Service 1-888-621-TPMS 1-888-621-8767 Version: QSG 2.0-24/12 Table of contents Section A General Description (2 / 12). Section B Triggering a Sensor / Results
Getting Started. rp5800, rp5700 and rp3000 Models
 Getting Started rp5800, rp5700 and rp3000 Models Copyright 2011 Hewlett-Packard Development Company, L.P. The information contained herein is subject to change without notice. Microsoft, Windows, and Windows
Getting Started rp5800, rp5700 and rp3000 Models Copyright 2011 Hewlett-Packard Development Company, L.P. The information contained herein is subject to change without notice. Microsoft, Windows, and Windows
ODYSSEY Battery Heavy Duty Diagnostic Tester User Guide
 ODYSSEY Battery Heavy Duty Diagnostic Tester User Guide IMPORTANT NOTICES SAFETY All DANGER, WARNING, IMPORTANT messages and Notes must be followed for your safety. These safety messages are in the following
ODYSSEY Battery Heavy Duty Diagnostic Tester User Guide IMPORTANT NOTICES SAFETY All DANGER, WARNING, IMPORTANT messages and Notes must be followed for your safety. These safety messages are in the following
Modular Vehicle Communication Interface (MVCI) User Guide
 Modular Vehicle Communication Interface (MVCI) User Guide Safety Definitions Follow all DANGER, WARNING, IMPORTANT, and NOTE messages in this User Guide. These safety messages are defined and formatted
Modular Vehicle Communication Interface (MVCI) User Guide Safety Definitions Follow all DANGER, WARNING, IMPORTANT, and NOTE messages in this User Guide. These safety messages are defined and formatted
Start Here USB. (802.11) (Ethernet)
 Start Here 1 USB 802.11 Ethernet USB cable users: Do not connect the USB cable until Section A. USB A USB Wireless (802.11) or wired (Ethernet) network users : you must follow the instructions in this
Start Here 1 USB 802.11 Ethernet USB cable users: Do not connect the USB cable until Section A. USB A USB Wireless (802.11) or wired (Ethernet) network users : you must follow the instructions in this
Getting Started. Table of Contents. Quick User Guide - English
 Getting Started This Quick User Guide helps you get started with the IRIScan TM Anywhere Wifi. Please read this guide before operating this scanner and its software. All information is subject to change
Getting Started This Quick User Guide helps you get started with the IRIScan TM Anywhere Wifi. Please read this guide before operating this scanner and its software. All information is subject to change
Keep it Simple Timing
 Keep it Simple Timing Support... 1 Introduction... 2 Turn On and Go... 3 Start Clock for Orienteering... 3 Pre Start Clock for Orienteering... 3 Real Time / Finish Clock... 3 Timer Clock... 4 Configuring
Keep it Simple Timing Support... 1 Introduction... 2 Turn On and Go... 3 Start Clock for Orienteering... 3 Pre Start Clock for Orienteering... 3 Real Time / Finish Clock... 3 Timer Clock... 4 Configuring
GX-2009 Data Logger Management Program Operator s Manual
 GX-2009 Data Logger Management Program Operator s Manual Part Number: 71-0163RK Revision: C Released: 3/19/12 www.rkiinstruments.com Warranty RKI Instruments, Inc. warrants gas alarm equipment sold by
GX-2009 Data Logger Management Program Operator s Manual Part Number: 71-0163RK Revision: C Released: 3/19/12 www.rkiinstruments.com Warranty RKI Instruments, Inc. warrants gas alarm equipment sold by
Mini Portable Reader (MPR) Model HS 5900L F
 Mini Portable Reader (MPR) Model HS 5900L F TABLE OF CONTENTS Chapter 1: Mini Portable Reader (MPR) Basics 1 1.1 Preparing for Operation 1 1.2 Installing/Changing Batteries 1 1.3 Scanning with the Mini
Mini Portable Reader (MPR) Model HS 5900L F TABLE OF CONTENTS Chapter 1: Mini Portable Reader (MPR) Basics 1 1.1 Preparing for Operation 1 1.2 Installing/Changing Batteries 1 1.3 Scanning with the Mini
1. SAFETY PRECAUTIONS AND WARNINGS
 Table of Contents 1. SAFETY PRECAUTIONS AND WARNINGS...1 2. INTRODUCTION...3 2.1 On Board Diagnostics (OBD)...3 2.2 Vehicles Covered...4 2.3 Diagnostic Trouble Codes (DTCs)...6 2.4 Location of the Data
Table of Contents 1. SAFETY PRECAUTIONS AND WARNINGS...1 2. INTRODUCTION...3 2.1 On Board Diagnostics (OBD)...3 2.2 Vehicles Covered...4 2.3 Diagnostic Trouble Codes (DTCs)...6 2.4 Location of the Data
Getting to Know Xsight... 3. Home Screen and Everyday Use... 9. Settings... 11. PC Setup... 17. 2 www.oneforall.com
 User Manual English English Getting to Know Xsight........................................ 3 Unpacking and Setting Up Xsight............................................................. 3 Using Xsight
User Manual English English Getting to Know Xsight........................................ 3 Unpacking and Setting Up Xsight............................................................. 3 Using Xsight
Lenovo Miix 2 8. User Guide. Read the safety notices and important tips in the included manuals before using your computer.
 Lenovo Miix 2 8 User Guide Read the safety notices and important tips in the included manuals before using your computer. Notes Before using the product, be sure to read Lenovo Safety and General Information
Lenovo Miix 2 8 User Guide Read the safety notices and important tips in the included manuals before using your computer. Notes Before using the product, be sure to read Lenovo Safety and General Information
DIRECT INTERNET DATA. User s Guide
 DIRECT INTERNET DATA User s Guide Iridium Satellite LLC Rev. 2; June 15, 2001 DIRECT INTERNET DATA ------------------------------------------------------------------------------------- TABLE OF CONTENTS
DIRECT INTERNET DATA User s Guide Iridium Satellite LLC Rev. 2; June 15, 2001 DIRECT INTERNET DATA ------------------------------------------------------------------------------------- TABLE OF CONTENTS
MAX ENERGY POWER PROGRAMMER PART #52001/52501 REFERENCE GUIDE AND INSTALLATION MANUAL ADDENDUM 2007-2010 JEEP WRANGLER WITH ENHANCED OFF-ROAD FEATURES
 MAX ENERGY POWER PROGRAMMER PART #52001/52501 REFERENCE GUIDE AND INSTALLATION MANUAL ADDENDUM 2007-2010 JEEP WRANGLER WITH ENHANCED OFF-ROAD FEATURES The following is a step by step guide for installing
MAX ENERGY POWER PROGRAMMER PART #52001/52501 REFERENCE GUIDE AND INSTALLATION MANUAL ADDENDUM 2007-2010 JEEP WRANGLER WITH ENHANCED OFF-ROAD FEATURES The following is a step by step guide for installing
A6210 WiFi USB Adapter 802.11ac USB 3.0 Dual Band User Manual
 802.11ac USB 3.0 Dual Band User Manual August 2014 202-11373-01 350 East Plumeria Drive San Jose, CA 95134 USA Support Thank you for selecting NETGEAR products. After installing your device, locate the
802.11ac USB 3.0 Dual Band User Manual August 2014 202-11373-01 350 East Plumeria Drive San Jose, CA 95134 USA Support Thank you for selecting NETGEAR products. After installing your device, locate the
Desktop Programmer (DTP)
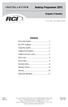 INSTALLATION Desktop Programmer (DTP) Keypads & Readers Contents Set up the System...1 RCI DTP Contents...1 Install the System...2 Initialize the Program...2 Initialize the Door Locks...3 Add a User...4
INSTALLATION Desktop Programmer (DTP) Keypads & Readers Contents Set up the System...1 RCI DTP Contents...1 Install the System...2 Initialize the Program...2 Initialize the Door Locks...3 Add a User...4
User Guide HUAWEI UML397. Welcome to HUAWEI
 User Guide HUAWEI UML397 Welcome to HUAWEI 1 Huawei UML397 4G LTE Wireless Modem User Manual CHAPTER 1 BEFORE USING YOUR UML397 WIRELESS MODEM ABOUT THIS USER MANUAL...4 WHAT S INSIDE THE PRODUCT PACKAGE...4
User Guide HUAWEI UML397 Welcome to HUAWEI 1 Huawei UML397 4G LTE Wireless Modem User Manual CHAPTER 1 BEFORE USING YOUR UML397 WIRELESS MODEM ABOUT THIS USER MANUAL...4 WHAT S INSIDE THE PRODUCT PACKAGE...4
Using GIGABYTE Notebook for the First Time
 Congratulations on your purchase of the GIGABYTE Notebook P7! This Manual will help you to get started with setting up your notebook. For more detailed information, please visit our website at http://www.gigabyte.com.
Congratulations on your purchase of the GIGABYTE Notebook P7! This Manual will help you to get started with setting up your notebook. For more detailed information, please visit our website at http://www.gigabyte.com.
EPSON USB/Parallel Adapter User s Guide
 EPSON USB/Parallel Adapter User s Guide EPSON Stylus COLOR 440 EPSON Stylus COLOR 800 EPSON Stylus COLOR 600 EPSON Stylus COLOR 850 EPSON Stylus COLOR 640 EPSON Stylus COLOR 1520 EPSON Stylus Photo EX
EPSON USB/Parallel Adapter User s Guide EPSON Stylus COLOR 440 EPSON Stylus COLOR 800 EPSON Stylus COLOR 600 EPSON Stylus COLOR 850 EPSON Stylus COLOR 640 EPSON Stylus COLOR 1520 EPSON Stylus Photo EX
USB-Link 2 Installation and Setup Manual
 USB-Link 2 Installation and Setup Manual USB-Link 2 IDSC Holdings LLC retains all ownership rights to USB-Link 2 and its documentation. The USB-Link 2 source code is a confidential trade secret of IDSC
USB-Link 2 Installation and Setup Manual USB-Link 2 IDSC Holdings LLC retains all ownership rights to USB-Link 2 and its documentation. The USB-Link 2 source code is a confidential trade secret of IDSC
JEROME COMMUNICATIONS SOFTWARE (JCS) INSTALLATION and OPERATION MANUAL V1.02 for Windows XP
 AZI P/N 700-0042-B Last update May 2009 USER MANUAL JEROME COMMUNICATIONS SOFTWARE (JCS) INSTALLATION and OPERATION MANUAL V1.02 for Windows XP May 2009 ARIZONA INSTRUMENT LLC 3375 N Delaware Street Chandler,
AZI P/N 700-0042-B Last update May 2009 USER MANUAL JEROME COMMUNICATIONS SOFTWARE (JCS) INSTALLATION and OPERATION MANUAL V1.02 for Windows XP May 2009 ARIZONA INSTRUMENT LLC 3375 N Delaware Street Chandler,
LBP-1210 Laser Printer
 LBP-1210 Laser Printer Getting Started Guide IMPORTANT: Read this manual carefully before using your printer. Save this manual for future reference. Copyright Copyright 2002 Canon Inc. All information
LBP-1210 Laser Printer Getting Started Guide IMPORTANT: Read this manual carefully before using your printer. Save this manual for future reference. Copyright Copyright 2002 Canon Inc. All information
OBD2 PCM Programmer Quick Start Guide
 OBD2 PCM Programmer Quick Start Guide Table of Contents Introduction... 1 Minimum PC Requirements... 1 Program Installation... 1 Program Registration... 2 Program Setup... 3 Reading the PCM... 3 Programming
OBD2 PCM Programmer Quick Start Guide Table of Contents Introduction... 1 Minimum PC Requirements... 1 Program Installation... 1 Program Registration... 2 Program Setup... 3 Reading the PCM... 3 Programming
User Guide. Vehicle Diagnostics by Delphi
 User Guide Vehicle Diagnostics by Delphi Table Of Contents Welcome...9 Is My Vehicle Compatible?...9 Equipment Overview...10 Package Contents...10 System Requirements...11 Installation Requirements...11
User Guide Vehicle Diagnostics by Delphi Table Of Contents Welcome...9 Is My Vehicle Compatible?...9 Equipment Overview...10 Package Contents...10 System Requirements...11 Installation Requirements...11
Ethernet Radio Configuration Guide
 Ethernet Radio Configuration Guide for Gateway, Endpoint, and Repeater Radio Units April 20, 2015 Customer Service 1-866-294-5847 Baseline Inc. www.baselinesystems.com Phone 208-323-1634 FAX 208-323-1834
Ethernet Radio Configuration Guide for Gateway, Endpoint, and Repeater Radio Units April 20, 2015 Customer Service 1-866-294-5847 Baseline Inc. www.baselinesystems.com Phone 208-323-1634 FAX 208-323-1834
Using GIGABYTE Notebook for the First Time
 Congratulations on your purchase of the GIGABYTE Notebook. This manual will help you to get started with setting up your notebook. The final product configuration depends on the model at the point of your
Congratulations on your purchase of the GIGABYTE Notebook. This manual will help you to get started with setting up your notebook. The final product configuration depends on the model at the point of your
User Guide for Windows 10
 User Guide for Windows 10 System requirements E10684 First Edition July 2015 To facilitate a smoother transition from your previous operating system, read the system requirements below before upgrading
User Guide for Windows 10 System requirements E10684 First Edition July 2015 To facilitate a smoother transition from your previous operating system, read the system requirements below before upgrading
Get started. Issue 1
 Get started Issue 1 2008 Nokia. All rights reserved. Nokia, Nokia Connecting People, Nseries, N85, Navi, and Nokia Care are trademarks or registered trademarks of Nokia Corporation. Other product and company
Get started Issue 1 2008 Nokia. All rights reserved. Nokia, Nokia Connecting People, Nseries, N85, Navi, and Nokia Care are trademarks or registered trademarks of Nokia Corporation. Other product and company
AXIS Camera Station Quick Installation Guide
 AXIS Camera Station Quick Installation Guide Copyright Axis Communications AB April 2005 Rev. 3.5 Part Number 23997 1 Table of Contents Regulatory Information.................................. 3 AXIS Camera
AXIS Camera Station Quick Installation Guide Copyright Axis Communications AB April 2005 Rev. 3.5 Part Number 23997 1 Table of Contents Regulatory Information.................................. 3 AXIS Camera
How To Use An Easypad On A Pc Or Macbook Or Ipad (For Pc)
 User Guide Congratulations on your new EasyPad 1000. Please follow the instructions in this manual carefully. Statement: If the final version of this product has any differences from the description of
User Guide Congratulations on your new EasyPad 1000. Please follow the instructions in this manual carefully. Statement: If the final version of this product has any differences from the description of
Leaf River Outdoor Products Vibrashine, Inc. P.O. Box 557 Taylorsville, MS 39168 (601) 785-9854 FAX (601) 785-9874 www.vibrashine.
 MULTI-CARD PICTURE VIEWER Model PV-2.5 Leaf River Outdoor Products Vibrashine, Inc. P.O. Box 557 Taylorsville, MS 39168 (601) 785-9854 FAX (601) 785-9874 www.vibrashine.com 2 THANKS and WELCOME What does
MULTI-CARD PICTURE VIEWER Model PV-2.5 Leaf River Outdoor Products Vibrashine, Inc. P.O. Box 557 Taylorsville, MS 39168 (601) 785-9854 FAX (601) 785-9874 www.vibrashine.com 2 THANKS and WELCOME What does
Electronically Controlled Air Suspension (ECAS) for Trucks
 $2.50 Electronically Controlled Air Suspension (ECAS) for Trucks Maintenance Manual No. 36 Issued 7-99 ECAS System for 6 x 2 and 6 x 4 Vehicles with Rear Air Suspensions Service Notes Service Notes This
$2.50 Electronically Controlled Air Suspension (ECAS) for Trucks Maintenance Manual No. 36 Issued 7-99 ECAS System for 6 x 2 and 6 x 4 Vehicles with Rear Air Suspensions Service Notes Service Notes This
Mobility with Eye-Fi Scanning Guide
 Mobility with Eye-Fi Scanning Guide Scan and Transfer Images Wirelessly with Eye-Fi This document is to be used in addition to the scanner s user guide located on the installation disc. The instructions
Mobility with Eye-Fi Scanning Guide Scan and Transfer Images Wirelessly with Eye-Fi This document is to be used in addition to the scanner s user guide located on the installation disc. The instructions
Figure 1 Sample WiseLink screens, showing MP3 music files (left) and photos (right) available as shared files from your networked PC or media server
 SAMSUNG S GUIDE TO DLNA Welcome to the era of 21 st -century television! Samsung s added a new level of functionality to its HDTVs with DLNA CERTIFIED connectivity. Now, your compatible Samsung HDTV can
SAMSUNG S GUIDE TO DLNA Welcome to the era of 21 st -century television! Samsung s added a new level of functionality to its HDTVs with DLNA CERTIFIED connectivity. Now, your compatible Samsung HDTV can
Welcome to the Pocki-MP3 User Guide. Function Indicator Symbols
 Welcome to the Pocki-MP3 User Guide Congratulation on your purchase of product. Please read through these operating instruction. After you finish, please put them away in a safe place for further reference.
Welcome to the Pocki-MP3 User Guide Congratulation on your purchase of product. Please read through these operating instruction. After you finish, please put them away in a safe place for further reference.
SoundLAB Software Download Software from the Bogen website: www.bogen.com/software
 SPLM DIGITAL SOUND PRESSURE LEVEL METER SoundLAB Software INSTALLATION & INSTRUCTION MANUAL Download Software from the Bogen website: www.bogen.com/software Specifications are subject to change without
SPLM DIGITAL SOUND PRESSURE LEVEL METER SoundLAB Software INSTALLATION & INSTRUCTION MANUAL Download Software from the Bogen website: www.bogen.com/software Specifications are subject to change without
CM HOST CM CardTransporter Fuel Communication and Management Software 10.10.06 Software version up to 3.1
 CM HOST CM CardTransporter Fuel Communication and Management Software 10.10.06 Software version up to 3.1 CM Host Manual For CardMaster Fuel Control www.cardlockvending.com customers call 888-487-5040
CM HOST CM CardTransporter Fuel Communication and Management Software 10.10.06 Software version up to 3.1 CM Host Manual For CardMaster Fuel Control www.cardlockvending.com customers call 888-487-5040
Getting Started. HP Retail Systems
 Getting Started HP Retail Systems Copyright 2012, 2013 Hewlett-Packard Development Company, L.P. The information contained herein is subject to change without notice. Microsoft and Windows are U.S. registered
Getting Started HP Retail Systems Copyright 2012, 2013 Hewlett-Packard Development Company, L.P. The information contained herein is subject to change without notice. Microsoft and Windows are U.S. registered
Installing USB Drivers With Microsoft Windows XP
 Installing USB Drivers With Microsoft Windows XP Legal Notice No part of this guide may be reproduced, transmitted, transcribed, stored in a retrieval system, or translated into any computer language,
Installing USB Drivers With Microsoft Windows XP Legal Notice No part of this guide may be reproduced, transmitted, transcribed, stored in a retrieval system, or translated into any computer language,
How To Set Up A Smart Card Programmer With Titan 2.2.2 (Titan) And Titan 2.3 (Tok) (Tonga) (Powerbook) (Smart Card) (Programmer) (S
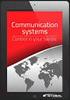 Smart Card Programmer TS0870P: Installation Guide Overview The TS0870P Smart Card Programmer programs user cards for use with the TS0870 Smart Card Reader. Using TITAN management software, cards are programmed
Smart Card Programmer TS0870P: Installation Guide Overview The TS0870P Smart Card Programmer programs user cards for use with the TS0870 Smart Card Reader. Using TITAN management software, cards are programmed
Table of Contents. System Requirement of MP3 Player:... 4. Connection and Downloading... 7. Downloading DRM10 Files... 8.
 Table of Contents Instructions... 1 Precautions... 2 System requirements... 4 System Requirement of MP3 Player:... 4 Introduction... 5 Features... 5 Charging the Battery... 6 Connection and Downloading...
Table of Contents Instructions... 1 Precautions... 2 System requirements... 4 System Requirement of MP3 Player:... 4 Introduction... 5 Features... 5 Charging the Battery... 6 Connection and Downloading...
Networking. General networking. Networking overview. Common home network configurations. Wired network example. Wireless network examples
 Networking General networking Networking overview A network is a collection of devices such as computers, printers, Ethernet hubs, wireless access points, and routers connected together for communication
Networking General networking Networking overview A network is a collection of devices such as computers, printers, Ethernet hubs, wireless access points, and routers connected together for communication
2GB MP3 Player USER GUIDE
 DO NOT FORMAT UNIT under FAT. 2GB MP3 Player USER GUIDE Jazwares, Inc. 2010 CONTENTS Please read the instructions along with the MP3 Player carefully before you use it, so that you can operate it conveniently.
DO NOT FORMAT UNIT under FAT. 2GB MP3 Player USER GUIDE Jazwares, Inc. 2010 CONTENTS Please read the instructions along with the MP3 Player carefully before you use it, so that you can operate it conveniently.
Android Dongle. User Manual TL869
 Android Dongle User Manual TL869 2 User Manual Android TV Dongle Before using the product, please read this manual thoroughly. The specifications and software in this manual are subject to change without
Android Dongle User Manual TL869 2 User Manual Android TV Dongle Before using the product, please read this manual thoroughly. The specifications and software in this manual are subject to change without
PC Program User s Guide (01.01.05) 1. Connecting the PC. 2. Installation and Start-up. 3. Programming
 Work Off-Line Set up a new database or modify a previously saved database (without being connected to the telephone system). This helps minimize on-site programming time. Work On-Line (connected directly
Work Off-Line Set up a new database or modify a previously saved database (without being connected to the telephone system). This helps minimize on-site programming time. Work On-Line (connected directly
8 Digital Photo Frame Instructional Manual
 8 Digital Photo Frame Instructional Manual aluratek.com mnl M10126 ADMPF108F Copyright 2012 Aluratek, Inc. All Rights Reserved. Table of Contents Frame Close-up... Remote Control Close-up... Package Contents...
8 Digital Photo Frame Instructional Manual aluratek.com mnl M10126 ADMPF108F Copyright 2012 Aluratek, Inc. All Rights Reserved. Table of Contents Frame Close-up... Remote Control Close-up... Package Contents...
Software Features of Auto Gas Gas Analyzer Features HC, CO, CO2, Lambda, Air Fuel, NOx. Has optional RPM and Oil Temp.
 Auto Gas Ultimate Model Shown Above Software Features of Auto Gas Gas Analyzer Features HC, CO, CO2, Lambda, Air Fuel, NOx. Has optional RPM and Oil Temp. Durable high strength aluminum case with all of
Auto Gas Ultimate Model Shown Above Software Features of Auto Gas Gas Analyzer Features HC, CO, CO2, Lambda, Air Fuel, NOx. Has optional RPM and Oil Temp. Durable high strength aluminum case with all of
Using GIGABYTE Notebook for the First Time
 P34 V6.0 Congratulations on your purchase of the GIGABYTE Notebook. This manual will help you to get started with setting up your notebook. The final product configuration depends on the model at the point
P34 V6.0 Congratulations on your purchase of the GIGABYTE Notebook. This manual will help you to get started with setting up your notebook. The final product configuration depends on the model at the point
Wireless Keyboard & Optical Mouse. User Manual
 Wireless Keyboard & Optical Mouse User Manual Table of Contents Introduction... 1 Software Compatibility... 1 Product Features... 2 Quick Installation Setup for PS/2 Connections (PC-only)... 5 Quick Installation
Wireless Keyboard & Optical Mouse User Manual Table of Contents Introduction... 1 Software Compatibility... 1 Product Features... 2 Quick Installation Setup for PS/2 Connections (PC-only)... 5 Quick Installation
Fiery E100 Color Server. Welcome
 Fiery E100 Color Server Welcome 2011 Electronics For Imaging, Inc. The information in this publication is covered under Legal Notices for this product. 45098226 27 June 2011 WELCOME 3 WELCOME This Welcome
Fiery E100 Color Server Welcome 2011 Electronics For Imaging, Inc. The information in this publication is covered under Legal Notices for this product. 45098226 27 June 2011 WELCOME 3 WELCOME This Welcome
Network Installation Guide. WorkForce 610 Series Artisan 710 Series
 Network Installation Guide WorkForce 610 Series Artisan 710 Series Contents Before You Begin.......................................... 3 Choose Your Connection Type................................ 4 Wireless.............................................
Network Installation Guide WorkForce 610 Series Artisan 710 Series Contents Before You Begin.......................................... 3 Choose Your Connection Type................................ 4 Wireless.............................................
Contents. Hardware Configuration... 27 Uninstalling Shortcuts Black...29
 Contents Getting Started...1 Check your Computer meets the Minimum Requirements... 1 Ensure your Computer is Running in Normal Sized Fonts... 7 Ensure your Regional Settings are Correct... 9 Reboot your
Contents Getting Started...1 Check your Computer meets the Minimum Requirements... 1 Ensure your Computer is Running in Normal Sized Fonts... 7 Ensure your Regional Settings are Correct... 9 Reboot your
JUSTOP Smart TV Player With Android 4.0. User Manual
 JUSTOP Smart TV Player With Android 4.0 User Manual User s Notice This manual is provided as is without warranty of any kind, either express or implied, including but not limited to the implied warranties
JUSTOP Smart TV Player With Android 4.0 User Manual User s Notice This manual is provided as is without warranty of any kind, either express or implied, including but not limited to the implied warranties
The Parts of the System
 2 The Parts of the System THE RECEIVER THE RECEIVER FRONT PANEL Power Light This green light on the receiver front panel lights up when the receiver is turned ON. This light flashes when the receiver memory
2 The Parts of the System THE RECEIVER THE RECEIVER FRONT PANEL Power Light This green light on the receiver front panel lights up when the receiver is turned ON. This light flashes when the receiver memory
Software Installation and Quick Start Guide. EnergyMax -USB/RS Sensor System
 Software Installation and Quick Start Guide EnergyMax -USB/RS Sensor System Software Installation and Quick Start Guide EnergyMax-USB/RS Sensor System 27650 SW 95th Ave. Wilsonville, OR 97070 This document
Software Installation and Quick Start Guide EnergyMax -USB/RS Sensor System Software Installation and Quick Start Guide EnergyMax-USB/RS Sensor System 27650 SW 95th Ave. Wilsonville, OR 97070 This document
GV-Keyboard. User's Manual V2.0
 GV-Keyboard User's Manual V2.0 Before attempting to connect or operate this product, please read these instructions carefully and save this manual for future use. 2007 GeoVision, Inc. All rights reserved.
GV-Keyboard User's Manual V2.0 Before attempting to connect or operate this product, please read these instructions carefully and save this manual for future use. 2007 GeoVision, Inc. All rights reserved.
User Manual. Thermo Scientific Orion
 User Manual Thermo Scientific Orion Orion Star Com Software Program 68X637901 Revision A April 2013 Contents Chapter 1... 4 Introduction... 4 Star Com Functions... 5 Chapter 2... 6 Software Installation
User Manual Thermo Scientific Orion Orion Star Com Software Program 68X637901 Revision A April 2013 Contents Chapter 1... 4 Introduction... 4 Star Com Functions... 5 Chapter 2... 6 Software Installation
Diagnostics Scanner RAC-HP104
 Diagnostics Scanner RAC-HP104 Environmental Protection Waste electrical products should not be disposed of with household waste. Please recycle where facilities exist. Check with your local authority or
Diagnostics Scanner RAC-HP104 Environmental Protection Waste electrical products should not be disposed of with household waste. Please recycle where facilities exist. Check with your local authority or
Using GIGABYTE Notebook for the First Time
 P55 V3.0 Congratulations on your purchase of the GIGABYTE Notebook. This manual will help you to get started with setting up your notebook. The final product configuration depends on the model at the point
P55 V3.0 Congratulations on your purchase of the GIGABYTE Notebook. This manual will help you to get started with setting up your notebook. The final product configuration depends on the model at the point
Network Installation Guide. WorkForce 600 Series Artisan 700 Series Artisan 800 Series
 Network Installation Guide WorkForce 600 Series Artisan 700 Series Artisan 800 Series Before You Begin Make sure you installed ink cartridges and loaded paper as described on the Start Here poster. Then
Network Installation Guide WorkForce 600 Series Artisan 700 Series Artisan 800 Series Before You Begin Make sure you installed ink cartridges and loaded paper as described on the Start Here poster. Then
SMART Board 8055i and 8055i-SMP
 SMART Board 8055i and 8055i-SMP Interactive flat panel Installation guide Product registration If you register your SMART product, we ll notify you of new features and software upgrades. Register online
SMART Board 8055i and 8055i-SMP Interactive flat panel Installation guide Product registration If you register your SMART product, we ll notify you of new features and software upgrades. Register online
Network Installation Guide. Artisan 810 Series
 Network Installation Guide Artisan 810 Series Before You Begin Make sure you installed ink cartridges and loaded paper as described on the Start Here sheet. Then follow the instructions in this guide to
Network Installation Guide Artisan 810 Series Before You Begin Make sure you installed ink cartridges and loaded paper as described on the Start Here sheet. Then follow the instructions in this guide to
15 Digital Photo Frame Instructional Manual
 15 Digital Photo Frame Instructional Manual aluratek.com mnl M10054 ADMPF315F Copyright 2011 Aluratek, Inc. All Rights Reserved. Table of Contents Frame Close-up... Remote Control Close-up... Package Contents...
15 Digital Photo Frame Instructional Manual aluratek.com mnl M10054 ADMPF315F Copyright 2011 Aluratek, Inc. All Rights Reserved. Table of Contents Frame Close-up... Remote Control Close-up... Package Contents...
Using GIGABYTE Notebook for the First Time
 Congratulations on your purchase of the GIGABYTE Notebook. This manual will help you to get started with setting up your notebook. The final product configuration depends on the model at the point of your
Congratulations on your purchase of the GIGABYTE Notebook. This manual will help you to get started with setting up your notebook. The final product configuration depends on the model at the point of your
USB 2.0 Peripheral Switch USER MANUAL US221A / US421A
 USB 2.0 Peripheral Switch USER MANUAL US221A / US421A FCC Information This equipment has been tested and found to comply with the limits for a Class B digital device, pursuant to Part 15 of the FCC Rules.
USB 2.0 Peripheral Switch USER MANUAL US221A / US421A FCC Information This equipment has been tested and found to comply with the limits for a Class B digital device, pursuant to Part 15 of the FCC Rules.
MVS - Mini Video Speaker
 MVS - Mini Video Speaker Mini Clock Radio Night Vision Hidden Camera User Manual Spy Tec www.spytecinc.com GETTING STARTED Components Features Powering Up the Device Micro SD Memory Card for Data Storage
MVS - Mini Video Speaker Mini Clock Radio Night Vision Hidden Camera User Manual Spy Tec www.spytecinc.com GETTING STARTED Components Features Powering Up the Device Micro SD Memory Card for Data Storage
ebook Reader PRO Instructional Manual AEBK01F / AEBK01WF
 ebook Reader PRO Instructional Manual AEBK01F / AEBK01WF mnl M10138 / M10119 Copyright 2009 Aluratek, Inc. All Rights Reserved. aluratek.com Table of Contents Chapter 1: Introduction 1.1 Overview 1.2 Features
ebook Reader PRO Instructional Manual AEBK01F / AEBK01WF mnl M10138 / M10119 Copyright 2009 Aluratek, Inc. All Rights Reserved. aluratek.com Table of Contents Chapter 1: Introduction 1.1 Overview 1.2 Features
Kurzweil KORE 64. ROM Expansion Board for the PC3 and PC3K
 Kurzweil KORE 64 ROM Expansion Board for the PC3 and PC3K Installation Instructions August 1, 2012 2012 Young Chang Co., Ltd. All rights reserved. Kurzweil is a product line of Young Chang Co., Ltd. Kurzweil,
Kurzweil KORE 64 ROM Expansion Board for the PC3 and PC3K Installation Instructions August 1, 2012 2012 Young Chang Co., Ltd. All rights reserved. Kurzweil is a product line of Young Chang Co., Ltd. Kurzweil,
Model 288B Charge Plate Graphing Software Operators Guide
 Monroe Electronics, Inc. Model 288B Charge Plate Graphing Software Operators Guide P/N 0340175 288BGraph (80207) Software V2.01 100 Housel Ave PO Box 535 Lyndonville NY 14098 1-800-821-6001 585-765-2254
Monroe Electronics, Inc. Model 288B Charge Plate Graphing Software Operators Guide P/N 0340175 288BGraph (80207) Software V2.01 100 Housel Ave PO Box 535 Lyndonville NY 14098 1-800-821-6001 585-765-2254
ENLTV-FM3. PCI TV Tuner Adapter with FM Radio. User s Guide
 ENLTV-FM3 PCI TV Tuner Adapter with FM Radio User s Guide User s Notice No part of this manual, including the products and software described in it, may be reproduced, transmitted, transcribed, stored
ENLTV-FM3 PCI TV Tuner Adapter with FM Radio User s Guide User s Notice No part of this manual, including the products and software described in it, may be reproduced, transmitted, transcribed, stored
Lenovo IdeaPad Miix 10
 Lenovo IdeaPad Miix 10 User Guide Read the safety notices and important tips in the included manuals before using your computer. Notes Before using the product, be sure to read Lenovo Safety and General
Lenovo IdeaPad Miix 10 User Guide Read the safety notices and important tips in the included manuals before using your computer. Notes Before using the product, be sure to read Lenovo Safety and General
GE Healthcare Life Sciences UNICORN 5.31. Administration and Technical Manual
 GE Healthcare Life Sciences UNICORN 5.31 Administration and Technical Manual Table of Contents Table of Contents 1 Network setup... 1.1 Network terms and concepts... 1.2 Network environment... 1.3 UNICORN
GE Healthcare Life Sciences UNICORN 5.31 Administration and Technical Manual Table of Contents Table of Contents 1 Network setup... 1.1 Network terms and concepts... 1.2 Network environment... 1.3 UNICORN
EasyDiag user s manual. Modified:2013-9-2
 EasyDiag user s manual Modified:2013-9-2 EasyDiag user s manual Precautions on operating vehicle s ECU Do not disconnect the vehicle inner consume when the ignition switch is on, so as to avoid the sensors
EasyDiag user s manual Modified:2013-9-2 EasyDiag user s manual Precautions on operating vehicle s ECU Do not disconnect the vehicle inner consume when the ignition switch is on, so as to avoid the sensors
LT1 Tune Kit Quick Start Guide
 LT1 Tune Kit Quick Start Guide Revision D Page 1 Table of Contents Introduction... 3 Minimum PC Requirements... 3 Program Installation... 3 Registering the Program... 4 Installing the USB/ALDL Interface
LT1 Tune Kit Quick Start Guide Revision D Page 1 Table of Contents Introduction... 3 Minimum PC Requirements... 3 Program Installation... 3 Registering the Program... 4 Installing the USB/ALDL Interface
HP 22-in-1 Media Card Reader
 HP 22-in-1 Media Card Reader Introduction This document describes how to install the HP 22-in-1 Media Card Reader into an HP Workstations adapter bracket, and then install the media card reader and bracket
HP 22-in-1 Media Card Reader Introduction This document describes how to install the HP 22-in-1 Media Card Reader into an HP Workstations adapter bracket, and then install the media card reader and bracket
Point of view HDMI Smart TV dongle Mini RF Keyboard
 Point of view HDMI Smart TV dongle Mini RF Keyboard English Contents Contents... 1 General notices for use... 2 Disclaimer... 2 Box Contents... 2 1. HDMI TV dongle... 3 1.1. Product display... 3 1.2. Instructions
Point of view HDMI Smart TV dongle Mini RF Keyboard English Contents Contents... 1 General notices for use... 2 Disclaimer... 2 Box Contents... 2 1. HDMI TV dongle... 3 1.1. Product display... 3 1.2. Instructions
Vmed QUICKSTART PC-DISPLAY INSTALLATION & PC-Display and Bluetooth Instructions
 QUICKSTART PC-DISPLAY INSTALLATION & BLUETOOTH SETUP INSTRUCTIONS Vmed PC-Display and Bluetooth Instructions This is the Quick Start manual for PC-Display software. The complete software user manual for
QUICKSTART PC-DISPLAY INSTALLATION & BLUETOOTH SETUP INSTRUCTIONS Vmed PC-Display and Bluetooth Instructions This is the Quick Start manual for PC-Display software. The complete software user manual for
Micro Tuner model S-JR PoD Common Rail Dodge Ram 5.9L, 24 Valve, Cummins Diesel Engine. Instruction Manual
 Micro Tuner model S-JR PoD Common Rail Dodge Ram 5.9L, 24 Valve, Cummins Diesel Engine Instruction Manual PLEASE READ THIS ENTIRE INSTRUCTION MANUAL BEFORE PROCEEDING www.madselectronics.com Rev. 5.08A
Micro Tuner model S-JR PoD Common Rail Dodge Ram 5.9L, 24 Valve, Cummins Diesel Engine Instruction Manual PLEASE READ THIS ENTIRE INSTRUCTION MANUAL BEFORE PROCEEDING www.madselectronics.com Rev. 5.08A
Windows 10.1 Tablet (UB-15MS10 and UB-15MS10SA) FAQ December 2014
 Windows 10.1 Tablet (UB-15MS10 and UB-15MS10SA) FAQ December 2014 Navigation... 2 Question 1: What are charms used for?... 2 Question 2: How do I navigate while using a mouse or trackpad?... 3 Question
Windows 10.1 Tablet (UB-15MS10 and UB-15MS10SA) FAQ December 2014 Navigation... 2 Question 1: What are charms used for?... 2 Question 2: How do I navigate while using a mouse or trackpad?... 3 Question
Surf it Easy. User Guide
 Surf it Easy User Guide User Manual Version 1.1 2004 CoSoSys SRL Surf it Easy User Manual Table of Contents Table of Contents... I 1. Introduction... 1 2. System Requirements... 2 3. Installation... 2
Surf it Easy User Guide User Manual Version 1.1 2004 CoSoSys SRL Surf it Easy User Manual Table of Contents Table of Contents... I 1. Introduction... 1 2. System Requirements... 2 3. Installation... 2
NOTICE WELCOME MESSAGE
 WELCOME MESSAGE Thank you for choosing the U-Print CDP78 CD/DVD Printer. The U-Print is compact and extremely easy to use, giving you the ability to customize your CDs and DVDs by directly printing onto
WELCOME MESSAGE Thank you for choosing the U-Print CDP78 CD/DVD Printer. The U-Print is compact and extremely easy to use, giving you the ability to customize your CDs and DVDs by directly printing onto
SA-9600 Surface Area Software Manual
 SA-9600 Surface Area Software Manual Version 4.0 Introduction The operation and data Presentation of the SA-9600 Surface Area analyzer is performed using a Microsoft Windows based software package. The
SA-9600 Surface Area Software Manual Version 4.0 Introduction The operation and data Presentation of the SA-9600 Surface Area analyzer is performed using a Microsoft Windows based software package. The
Wireless LAN 802.11g USB Adapter
 Wireless LAN 802.11g USB Adapter User s Guide Version 1.0 User s Guide 0 Copyright statement No part of this publication may be reproduced, stored in a retrieval system, or transmitted in any form or by
Wireless LAN 802.11g USB Adapter User s Guide Version 1.0 User s Guide 0 Copyright statement No part of this publication may be reproduced, stored in a retrieval system, or transmitted in any form or by
Compaq Presario Desktop Products. Upgrading and Servicing Guide
 Compaq Presario Desktop Products Upgrading and Servicing Guide The information in this document is subject to change without notice. Hewlett-Packard Company makes no warranty of any kind with regard to
Compaq Presario Desktop Products Upgrading and Servicing Guide The information in this document is subject to change without notice. Hewlett-Packard Company makes no warranty of any kind with regard to
How To Use An Imclean Dad (Dvd) With A Car Or Car (Dcd) On A Computer Or Car
 IMclean Manual Note: Before you start, Please Fill out the enclosed disclosure form send to Drew Technologies LIMITED WARRANTY Drew Technologies, Inc. guarantees that every IMClean device as well as included
IMclean Manual Note: Before you start, Please Fill out the enclosed disclosure form send to Drew Technologies LIMITED WARRANTY Drew Technologies, Inc. guarantees that every IMClean device as well as included
USER GUIDE. Gateway Computer
 USER GUIDE Gateway Computer Contents Chapter 1: Getting Help......................................................1 Thank you for purchasing our notebook!................................ 2 Gateway Web
USER GUIDE Gateway Computer Contents Chapter 1: Getting Help......................................................1 Thank you for purchasing our notebook!................................ 2 Gateway Web
Centran Version 4 Getting Started Guide KABA MAS. Table Of Contents
 Page 1 Centran Version 4 Getting Started Guide KABA MAS Kaba Mas Welcome Kaba Mas, part of the world-wide Kaba group, is the world's leading manufacturer and supplier of high security, electronic safe
Page 1 Centran Version 4 Getting Started Guide KABA MAS Kaba Mas Welcome Kaba Mas, part of the world-wide Kaba group, is the world's leading manufacturer and supplier of high security, electronic safe
DisplayPort 2-Port KVM Switch Installation Guide
 DisplayPort 2-Port KVM Switch Installation Guide Introduction The DisplayPort 2-Port KVM Switch shares one DisplayPort display between two DisplayPort computers. Key Features and Benefits Access multiple
DisplayPort 2-Port KVM Switch Installation Guide Introduction The DisplayPort 2-Port KVM Switch shares one DisplayPort display between two DisplayPort computers. Key Features and Benefits Access multiple
RouteFinder SOHO. Quick Start Guide. SOHO Security Appliance. EDGE Models RF825-E, RF825-E-AP CDMA Models RF825-C-Nx, RF825-C-Nx-AP
 RouteFinder SOHO SOHO Security Appliance EDGE Models RF825-E, RF825-E-AP CDMA Models RF825-C-Nx, RF825-C-Nx-AP Quick Start Guide RouteFinder RF825 Series Quick Start Guide RouteFinder SOHO Security Appliance
RouteFinder SOHO SOHO Security Appliance EDGE Models RF825-E, RF825-E-AP CDMA Models RF825-C-Nx, RF825-C-Nx-AP Quick Start Guide RouteFinder RF825 Series Quick Start Guide RouteFinder SOHO Security Appliance
Features Reference. About Unified Communication System. Before Using This Machine. Starting a Meeting. What You Can Do During the Meeting
 Features Reference About Unified Communication System Before Using This Machine Starting a Meeting What You Can Do During the Meeting Leaving a Meeting Managing Address Book Changing Network Configuration
Features Reference About Unified Communication System Before Using This Machine Starting a Meeting What You Can Do During the Meeting Leaving a Meeting Managing Address Book Changing Network Configuration
HP Advanced Wireless Docking Station. User Guide
 HP Advanced Wireless Docking Station User Guide Copyright 2014, 2015 Hewlett-Packard Development Company, L.P. Intel is a trademark of Intel Corporation in the U.S. and other countries. Windows and Windows
HP Advanced Wireless Docking Station User Guide Copyright 2014, 2015 Hewlett-Packard Development Company, L.P. Intel is a trademark of Intel Corporation in the U.S. and other countries. Windows and Windows
Inspiron 13. Service Manual. 7000 Series. Computer Model: Inspiron 13 7348 Regulatory Model: P57G Regulatory Type: P57G001
 Inspiron 13 7000 Series Service Manual Computer Model: Inspiron 13 7348 Regulatory Model: P57G Regulatory Type: P57G001 Notes, Cautions, and Warnings NOTE: A NOTE indicates important information that helps
Inspiron 13 7000 Series Service Manual Computer Model: Inspiron 13 7348 Regulatory Model: P57G Regulatory Type: P57G001 Notes, Cautions, and Warnings NOTE: A NOTE indicates important information that helps
User s Guide. Creative Prodikeys DM
 User s Guide Creative Prodikeys DM Information in this document is subject to change without notice and does not represent a commitment on the part of Creative Technology Ltd. No part of this manual may
User s Guide Creative Prodikeys DM Information in this document is subject to change without notice and does not represent a commitment on the part of Creative Technology Ltd. No part of this manual may
How To Download From A Tachograph With A Tachoreader Combo (Tachograph)
 External Devices Handling Data transfer from digital tachograph PC NET SERVICE Stocerz Sp. J. Other devices - Tutorial - Pomoc All rights reserved. No parts of this work may be reproduced in any form or
External Devices Handling Data transfer from digital tachograph PC NET SERVICE Stocerz Sp. J. Other devices - Tutorial - Pomoc All rights reserved. No parts of this work may be reproduced in any form or
IMATION SECURE SCAN. ck Start Guide. Imation Secure Scan
 IMATION SECURE SCAN Quick ck Start Guide Imation Corp 2012 Imation Secure Scan page 1 of 6 1 Unpacking your Imation Secure Scan The following items are contained inside the case: 1 2 Imation Secure Scan
IMATION SECURE SCAN Quick ck Start Guide Imation Corp 2012 Imation Secure Scan page 1 of 6 1 Unpacking your Imation Secure Scan The following items are contained inside the case: 1 2 Imation Secure Scan
Crow Limited Warranty. Print Version 017
 Crow Limited Warranty (Crow) warrants this product to be free from defects in materials and workmanship under normal use and service for a period of one year from the last day of the week and year whose
Crow Limited Warranty (Crow) warrants this product to be free from defects in materials and workmanship under normal use and service for a period of one year from the last day of the week and year whose
N600 WiFi USB Adapter
 Model WNDA3100v3 User Manual December 2014 202-11470-01 350 East Plumeria Drive San Jose, CA 95134 USA Support Thank you for selecting NETGEAR products. After installing your device, locate the serial
Model WNDA3100v3 User Manual December 2014 202-11470-01 350 East Plumeria Drive San Jose, CA 95134 USA Support Thank you for selecting NETGEAR products. After installing your device, locate the serial
