Accelerated Reader Software Manual
|
|
|
- Kelley Adams
- 7 years ago
- Views:
Transcription
1
2 Renaissance Learning PO Box 8036 Wisconsin Rapids, WI Telephone: (800) (715) Outside the US: Fax: (715) US (general questions): US (technical questions): UAE Website: Copyright Notice Copyright 2016 by Renaissance Learning, Inc. All Rights Reserved. This publication is protected by US and international copyright laws. It is unlawful to duplicate or reproduce any copyrighted material without authorization from the copyright holder. This document may be reproduced only by staff members in schools that have a license for the Accelerated Reader Renaissance Place software. For more information, contact Renaissance Learning, Inc. at the address shown above. All logos, designs, and brand names for Renaissance Learning s products and services, including but not limited to Accelerated Math, Accelerated Reader, AccelScan, AccelTest, AR, AR 360, ATOS, Core Progress, English in a Flash, Learnalytics, MathFacts in a Flash, NEO, Progress Pulse, Renaissance Home Connect, Renaissance Learning, Renaissance Place, Renaissance-U, STAR, STAR 360, STAR Custom, STAR Early Literacy, STAR Math, STAR Reading, STAR Reading Spanish, STAR Spanish, and Successful Reader, are trademarks of Renaissance Learning, Inc., and its subsidiaries, registered, common law, or pending registration in the United States and other countries. All other product and company names should be considered the property of their respective companies and organizations. Apple, ipad, iphone, ipod touch, itunes, Macintosh, and Safari are trademarks of Apple Inc., registered in the U.S. and other countries. App Store is a service mark of Apple Inc. Content purchased from the itunes Store is for personal lawful use only. Don t steal music. Microsoft, Windows, and Internet Explorer are registered trademarks of Microsoft Corporation in the United States and/or other countries. Adobe, Flash, and Reader are either registered trademarks or trademarks of Adobe Systems Incorporated in the United States and/or other countries. Firefox is a registered trademark of the Mozilla Foundation ( Avery and all other related brands and product names are trademarks of Avery Dennison Corporation. Xerox, The Document Company, the digital X and the Performance Guaranteed logo are trademarks of XEROX CORPORATION. METAMETRICS, the METAMETRICS logo and tagline, LEXILE, LEXILE FRAMEWORK, LEXILE ANALYZER, the LEXILE logo, QUANTILE, QUANTILE FRAMEWORK, and the QUANTILE logo are trademarks of MetaMetrics, Inc., and are registered in the United States and abroad. The trademarks and names of other companies and products mentioned herein are the property of their respective owners. Copyright 2014 MetaMetrics, Inc. All rights reserved. As technology advances it becomes necessary for software companies to drop support for older operating systems and third-party software. It is the responsibility of customers to keep their computers, networks, operating systems, and thirdparty software up-to-date and functional. Although Renaissance Learning will not discontinue support for older products immediately, we will continue to evaluate system requirements and do our best to provide advance notice when it becomes necessary to raise our requirements. 4/2016(B) ARRP
3 Contents Welcome to Accelerated Reader How It Works in Your Classroom Programs You Will Use Accelerated Reader Software Renaissance Place Management Functions PDF Reader Tour of the Home Page Summary Dashboard Did You Know? Alerts Widgets Tools to Help You with Accelerated Reader Help in the Software Manuals and Other Documents Live Chat Support Training Resources Need More Help? Getting Started Checking Software Requirements Logging In and Changing Your Password Setup Checklist for the Accelerated Reader Software Navigating the Software Working in a Different School Year Switching Roles and Schools from the Home Page Logging Out and Closing the Software Software Requirements Current Requirements Checking for the Supporting Software You Need i
4 Contents Getting Ready for a New School Year Renaissance Place Tasks for the New School Year Technology/Computer Coordinator Tasks for the New School Year Accelerated Reader Tasks for the New School Year Goals Reading Practice Goals Selecting Marking Periods for Goal Setting Getting Started with Reading Practice Goals Setting Reading Practice Goals with STAR Reading Setting Reading Practice Goals without STAR Reading Deleting Reading Practice Goals for a Student Reading Practice Certifications Goals Reader Certification Levels Setting a Certification Goal for a Student Approving Independent Reader Status Viewing Reading Practice Certifications Editing a Student s Certifications Adding an Achieved Certification Deleting a Certification Preferences Viewing Preferences Editing Preferences Editing the Student Quizzing Preferences (School) TOPS Report Printing Monitor Password Required Literacy Skills Retakes Vocabulary Practice Include Definitions TWI Monitoring Literacy Skills Passing Percent Show Missed Questions Allow Multi-Language Quizzing Certifications Show Total Points Book Voting Monitor Override Monitor Password Editing the Date and Time Restrictions Preferences (School) Date Restrictions Time Restrictions Weekend Restrictions Monitor Override ii
5 Contents Editing the Classroom Restrictions Preferences (School) Allow Quiz Deleting Editing the Student Experience Preferences (School) Importing MARC Records of Books in Your Library Editing the Student Quizzing Preferences (Classroom) TOPS Report Printing Monitor Password Required Vocabulary Practice Include Definitions Literacy Skills Retakes Other Reading Quizzes Passing Percent Vocabulary Practice Review Percent Vocabulary Practice Review Only Quiz Length Vocabulary Practice Student Comprehension Editing the Quiz Setup Preference (Classroom) Editing the TOPS Language Preference (Individual Student Preferences, Quiz Settings)...60 Editing the TWI Settings Preference (Individual Student Preferences, Quiz Settings) Editing the Recorded Voice Preference (Individual Student Preferences, Quiz Settings)...62 Editing the Book Levels Preference (under Individual Student Preferences) Editing the Interest Levels Preference (under Individual Student Preferences) Quizzes Record Books Overview Reading Practice Quizzes Record Book Viewing Reading Practice Quiz Records Deleting a Student s Reading Practice Quiz Record Quiz Record Deletion Best Practices How to Delete a Student s Reading Practice Quiz Record Reprinting a Student s Reading Practice TOPS Report Vocabulary Practice Quizzes Record Book Vocabulary Word Types Viewing Vocabulary Practice Quiz Records Deleting a Student s Vocabulary Practice Quiz Record Reprinting a Student s Vocabulary Practice TOPS Report Literacy Skills Quizzes Record Book Viewing Literacy Skills Quiz Records Deleting a Student s Literacy Skills Quiz Record Reprinting a Literacy Skills TOPS Report Other Reading Quizzes Record Book Viewing Other Reading Quiz Records Deleting a Student s Other Reading Quiz Record Quiz Record Deletion Best Practices How to Delete a Student s Other Reading Quiz Record Reprinting a Student s Other Reading TOPS Report iii
6 Contents Teams Sets and Teams Adding Team Sets Adding Teams Enrolling Students on (and Unenrolling Students from) Teams Adding or Removing Students from a Specific Team Changing Enrollment (Transferring Students between Teams) in a Team Set Dividing Students Automatically among Teams in a Set Viewing Team Sets, Teams, and Team Enrollment Editing Team Sets Editing Teams Deleting Team Sets Deleting Teams Printing Team Reports Points Management Viewing Points Adding a Points Record for a Class Adding a Points Record for a Single Student Editing a Points Record Deleting a Points Record Books, Textbook Series, Quizzes, and Quiz Availability Managing Books (Quiz Availability) Viewing and Managing Books Browsing Through Results Sorting Results Searching and Using Filters Choosing Which Quizzes Are Available (Visible) to Students Reading Practice Quizzes Sorting Results Searching and Using Filters Taking a Sample Quiz Vocabulary Practice Quizzes Sorting Results Searching and Using Filters Taking a Sample Quiz Literacy Skills Quizzes The 24 Literacy Skills Viewing Literacy Skills Quizzes iv
7 Contents Sorting Results Searching and Using Filters Taking a Sample Quiz Other Reading Quizzes Sorting Results Searching and Using Filters Taking a Sample Quiz Managing Book Level Settings Set Current Book Level Update Student Records MARC Record Import Students How to Use Accelerated Reader Renaissance Place What You Need to Do Before Quizzing Differences Between Taking Quizzes in AR Renaissance Place, on NEO 2s, and on Mobile Devices How Students Log In and Select Accelerated Reader Where to Find Student User Names and Passwords When Students Forget Their User Names Using Accelerated Reader for Students Navigating AR How Students Search for Quizzes How Students Take a Quiz How Students Find Ideas for Books to Read in Accelerated Reader How Students View Vocabulary for Books with Vocabulary Practice Quizzes How Students View Progress on Quizzes Taken Progress View for Students in Grades 4 and Above (without AR Primary) Progress View for Students in Grades K through 3 (if AR Primary Experience is Selected) How Students View Their Bookshelf and Scores on Quizzes Taken How to Stop a Quiz or Resume an Unfinished Quiz Blocking Students from Quizzing Logging Out and Closing the Program Student Capacity Using NEO 2 with Accelerated Reader Before Students Quiz on a NEO Connecting to a Renaissance Receiver Naming the Renaissance Receiver and Setting the Renaissance Place Address in the Renaissance Wireless Server Utility How Students Take an AR Quiz on a NEO Using Mobile Devices with Accelerated Reader Before Students Quiz on a Mobile Device v
8 Contents Download the AR student app and Connect to Renaissance Place Share Settings with One or More Devices Navigating the AR Student App How Students Search for Quizzes How Students View a Bookshelf of Books Read and Quizzes Taken How Students View Progress on Quizzes Taken Frequently Asked Questions: AR on Mobile Devices What mobile devices will support quizzing? Where can I get the AR student app? Can anyone download the app and start quizzing? Where can I find the Demo mode? What is the Demo mode? Where can I find the system requirements? Are there plans to create apps for other mobile devices? What if a student tries to cheat while taking a quiz? Can a teacher log in and perform management tasks in AR on mobile devices? Can students take quizzes from home on their own personal ipad, iphone, or ipod touch? What can students do in the app while away from the school? Can students find Vocabulary Practice Quizzes that match another quiz already taken? Where can a student view the quiz details? Can I reprint a TOPS Report for a quiz taken on a mobile device? Can a student print the TOPS Report from the mobile device? Is there a report that lists the method students are using to take their AR quizzes?..178 Using Renaissance Home Connect with Accelerated Reader Printing the Informational Letter How Students View Progress on Reading Practice Quizzes How Students View Progress on Vocabulary Practice Quizzes Using the Instructional Reading Section of Accelerated Reader Parents How to Use Accelerated Reader Renaissance Place Logging In to Accelerated Reader RP as a Parent Viewing Your Child s Goals and Points Printing the Student Record or Words Learned Report Printing a Vocabulary List Report Printing the Quiz List Report Logging Out Of and Closing the Program vi
9 Contents Reports Consolidated and Accelerated Reader Reports Consolidated Reports Accelerated Reader Reports Using Accelerated Reader Reports Check for Adobe Reader before you Generate Reports Printing Accelerated Reader Reports About Reporting Parameter Groups Printing Labels Book and Vocabulary List Report Descriptions College and Career Readiness (Reading Practice) Diagnostic Other Reading Diagnostic Reading Practice Diagnostic Vocabulary Practice Favorite Books (Reading Practice) Goal History (Reading Practice) Labels Book (Quiz Management) Labels Vocabulary List (Quiz Management) Literacy Skills Chart Literacy Skills Class Summary Literacy Skills Status Marking Period Progress (Reading Practice) Point Club Summary (Reading Practice) Pronunciation Key (Vocabulary Practice) Quiz Takers Other Reading Quiz Takers Reading Practice Quiz Usage (Reading Practice) Reader Certification Certificates (Reading Practice) Reader Certification Levels (Reading Practice) Schoolwide Summary (Reading Practice) Student Points (Reading Practice) Student Record Team Standing Chart (Reading Practice) Team Status (Reading Practice) TOPS TWI (Reading Practice) Word Count (Reading Practice and Other Reading) Words Learned (Vocabulary Practice) Words to Study (Vocabulary Practice) Engaged Time Diagnostic Codes Overview of Diagnostic Codes How Diagnostic Codes Are Calculated When to Run the Diagnostic Report Reading Practice Definitions and Causes of Diagnostic Codes vii
10 Contents Reading Trends and Quiz Takers (New Reports) Reading Trends Quiz Takers Selecting Quizzes Selecting Classes Selecting the Timeframe Viewing the Data Capabilities User Groups Accelerated Reader Capabilities Manage Book Level Settings Manage Book and Quiz Availability Take Sample Quiz Troubleshooting Issues A student can t take a quiz When a student tries to quiz, the quiz does not start (pop-up blocker issue) Internet Explorer hangs when students click Take a quiz How to prevent students from quizzing at home Renaissance Place Accelerated Reader Preferences When students work in AR in Internet Explorer 8, the quiz is not full-screen in the browser The My Progress section of the TOPS Report doesn t show the correct marking period, and the Current Marking Period shown in Renaissance Home Connect is not correct When using Adobe Reader X (10) on Windows XP, TOPS reports do not print Student gets error Lost Connection to Renaissance Receiver when trying to log in to AR from a NEO What do I need to do in order to take Spanish quizzes on NEO 2? When logging into the Accelerated Reader SmartApplet on NEO 2, I can enter my user name and password, but after the screen displays Checking settings I receive the message Lost connection to [Network Name] Unable to view student goals in the Reading Practice Goals Record Book and students have overlapping goals in the Reading Practice Goals Record Book Index viii
11 Welcome to Accelerated Reader Accelerated Reader (AR) is the nation s leading reading management program. Since 1986, AR has helped hundreds of thousands of teachers inspire teacher-led reading revolutions in their classrooms. AR Renaissance Place (RP) provides educators timely, accurate information on student academic performance. You can use this information to quickly adjust instruction to help all of your students reach their greatest potential. Accelerated Reader helps teachers reach all types of readers with Reading Practice, Vocabulary Practice, Literacy Skills, and Other Reading Quizzes. Recorded Voice Quizzes are also available for emergent readers. AR quizzes cover all levels of reading ability in both English and Spanish. How It Works in Your Classroom A typical Accelerated Reader session operates something like this: TOPS Report. When students complete a quiz, the TOPS Report tells them their scores, how many questions they answered correctly, and how many points they earned if they passed the quiz. It also lists the students quiz results for the school year to date. 1. You assign Reading Practice goals and certification levels for the students in the Accelerated Reader record books and goals area. 2. Students either choose a book to read or read books you have assigned to them. 3. Students use Accelerated Reader at the computer, on a mobile device, or on a NEO 2 (if available) to search for and take the quiz for the books they have read. 4. Accelerated Reader scores each student s quiz and prints a TOPS Report. 5. You and the student discuss the TOPS Report. 1
12 Welcome to Accelerated Reader Programs You Will Use Programs You Will Use Accelerated Reader Software Accelerated Reader RP includes two programs: the Accelerated Reader software and the Renaissance Place Management system. The Accelerated Reader software accessible from the Renaissance Place Home page helps you manage the program in your classrooms and keep track of students progress. Use Accelerated Reader to Get software tips, manuals, and other documents to help you use Accelerated Reader in your classroom See Page 9 Set Reading Practice goals 21 Set Reading Practice certifications 31 Set preferences 41 Manage the quiz record books 67 Manage quizzes and quiz availability 105 Manage book level settings 137 Quiz students on books they have read 140 Print reports or 193 Manage points 98 Create teams 86 Renaissance Place Management Functions The Renaissance Place management functions (A on the next page) found under the products and under Dashboards and Reporting on the Home page let you view and manage district, school, student, teacher, parent, course, and class information in the Renaissance Place database, which is shared by all Renaissance Place software used in your district or school. 2
13 Welcome to Accelerated Reader Programs You Will Use A The tasks you can perform in the management program depend on your user group. For example, administrators have more management tasks to perform than teachers. Sample tasks may include: Adding, editing, or deleting courses and classes Assigning teachers and students to classes Selecting a different school year to work in Viewing student information Clearing a lock if a student s login is denied Downloading software needed to run Renaissance Place programs Printing reports with data from multiple Renaissance Place programs PDF Reader To view or print reports, a PDF Reader such as Adobe Reader must be installed on the computer being used. For more information, see page
14 Welcome to Accelerated Reader Tour of the Home Page Tour of the Home Page For more information on the Home page and the program functions that can be accessed from it, see the Renaissance Place. The Dashboards and Reporting options give you a way to quickly get an overview of how your school(s) are performing. If you belong to more than one user group, or are assigned to more than one school, use this drop-down list to change your role (or to log out). For help, select the?, then: Select Help to open a help page related to the software page you re viewing. Select Manuals to access all the products software manuals. Select the live support icon to chat with a member of our support staff. Select the home icon to return to the Home page. Each program used by your school is listed on the Home page. Select a program to see links that allow you to go to specific program features. For in-depth explanations of its program features, see each program s help or software manual. Alerts let you know when there is new information about your software or if it needs administrative attention (for example, a subscription renewal). Did you know? articles provide information about program functions and resources to help you use the software more effectively. 4
15 Welcome to Accelerated Reader Summary Dashboard Summary Dashboard The Summary Dashboard gives administrators, staff, and teachers a way to quickly get an overall view of how their school(s) are performing in several different areas. Accelerated Reader data is included in the Summary Dashboard. To open the Dashboard, go to the Home page and click Summary Dashboard A. A For Accelerated Reader, the Summary Dashboard shows: the percentage of your Accelerated Reader students who have averaged at least 85% on quizzes the percentage who have taken at least one quiz in the past 30 days the Engaged Time (see page 209) the total books read and words read so far during this school year See the example on the next page. For more information about one of these, click one of the white buttons. For more information about using the Summary Dashboard, click Help in the upper-right corner of the Dashboard or refer to the Renaissance Place Software Manual. 5
16 Welcome to Accelerated Reader Did You Know? Did You Know? On the bottom of the Home page, the Did you know? area displays information about program features to help you use C the software more effectively. B The software will automatically A cycle from one topic to the next each time the Home page is refreshed. You can click the left or right arrows A to move through the topics at your own pace, or you can click View All B to go to a new page where all the current topics (and some of the previously featured items) can be seen. For each topic, you can click Learn more C to get more in-depth information about that feature. 6
17 Welcome to Accelerated Reader Alerts Alerts When you log in to Renaissance Place, you will see an Alerts area on the bottom of the Home page. You may see one or more alerts, depending on your role: There are three types of alerts: General product information : Inform you of new product features or other changes to your software. For example, if the server hosting Renaissance Place for you will be undergoing maintenance, you would be notified in an alert. Action necessary : You must take specific action in the software. For example, if a parent has requested access to Renaissance Place, you will see an alert here so you can view the request and choose to accept or deny it. Immediate attention : You must take immediate action. For example, if the terms of the Renaissance Place License Agreement change, you will need to agree to the new terms before you can use the software. Alerts will have whatever links are necessary for you to take action, view more information, or dismiss the alert. License agreement alerts and subscription alerts require special attention: License agreement alerts: District administrators and school administrators will be presented with a notice that they must view and accept the terms of the Renaissance Place License Agreement. They will be provided with a link to view the license; on the license page, they can choose to accept or not accept the agreement. If an administrator-level user does not accept the agreement within 30 days after the alert first appears, the alert will appear on the Home pages for district staff, school staff, and teachers. At least one user per site must agree to the license agreement. Subscription alerts: When 90 days remain before your subscription runs out, an alert appears to remind you. This alert can be dismissed, but it will reappear again when the subscription is down to 60 days, then 30, then 15. During this time frame, if your subscription is renewed, Renaissance Learning will enter the new subscription code, and this alert will not reappear until 90 days prior to the end date of the new code (next year). 7
18 Welcome to Accelerated Reader Widgets Widgets A widget is a few lines of HTML code that you can add to a website to display students Renaissance Place data. Widgets are a fun, visual way to display up-to-date information. Use widgets to share students Accelerated Reader Quiz activity with staff, students, parents, and the community. Five themes allow you to customize the appearance of the widget. Widgets can be created to display Nationwide, District, or School data. You can also view widgets on an iphone or ipod touch by downloading the SM K12 Activity app from the App Store. District administrators: You can click Widgets A on the Home page. You will go to the Widgets website where you can create widgets in the gallery. For more information about using Widgets, click the About tab and review the Help or Frequently Asked Questions on the Widgets website. A 8
19 Welcome to Accelerated Reader Tools to Help You with Accelerated Reader Tools to Help You with Accelerated Reader You ll find many tools in the software to help you learn how to use Accelerated Reader: Help in the software (see below) Manuals and other documents (see page 9) Live Chat Support (see page 11) Training (see page 11) Resources (see page 12) Help in the Software Click Help on any Accelerated Reader page for more information. The help looks like the examples on the next page (depending on your screen or window size). Use the Contents A, Search B, and Related Topics to find the information you need. Use the Other Products option to go to help for another Renaissance Place product (such as STAR Reading). You can provide feedback if you have comments or questions. The logo C lets you know you re in the Accelerated Reader help. If you go to another program s help, you ll see the logo for that program. To print or the current help topic, use the links just under the topic title D. 9
20 Welcome to Accelerated Reader Tools to Help You with Accelerated Reader C B A D C B A D C A B D 10
21 Welcome to Accelerated Reader Tools to Help You with Accelerated Reader Manuals and Other Documents To access the software manuals and other useful documents, click Manuals in the upper-right corner of any Accelerated Reader page. (On the Home page, click?, then Manuals.) Clicking that link lists the documents available for the Renaissance Learning programs on your server. For Accelerated Reader, you ll find these documents helpful: Document Accelerated Reader Software Manual (this manual) Accelerated Reader Tips for Getting Started How to Read a Reading Implementation Report Renaissance Place Software Manual Includes General information about the program Step-by-step instructions for working with the program Helpful hints to get you started using the program Information to help you interpret data on the Renaissance Place Implementation Status and Progress Reports Procedures for managing all school and district information Instructions for consolidating data and generating custom reports Live Chat Support Click the chat icon on the Home page or Live Chat Support on other pages (shown to the right) to chat with a member of the support staff. By default, you can access chat from any Renaissance Place page; however, district administrators can set a preference to make it accessible from the Home page only or to turn it off entirely. See the Renaissance Place for details. Training On the Renaissance Learning Customer Center ( you can find recorded web seminars and on-demand sessions to help you learn more about Renaissance Place software. Renaissance Learning also offers on-site and remote technical consulting and training to help you better manage the technical aspects of your implementation, or assess your technical environment with our Educational Technology Assessment service. For more information, including pricing, call (800)
22 Welcome to Accelerated Reader Need More Help? For practical guidance on techniques and best practices to help you maximize implementation of Accelerated Reader, go to the Resource page for Accelerated Reader and select Getting Results with Accelerated Reader. Resources The Accelerated Reader software contains other resources to help you use Accelerated Reader in your classroom. On the Home page, click Accelerated Reader, then Resources to find forms, plans, charts, tips, routines, research, and other helpful documents. (If you have the Accelerated Reader 360 Suite, click Independent Reading, then Resources.) Need More Help? Knowledge Base: For technical support information, search the Renaissance Learning Knowledge Base on the web at: support.renaissance.com/techkb/ Send general questions to: Send technical questions to: For UAE, send questions to: Phone: For assistance, call (800) Outside the US, call
23 Getting Started Checking Software Requirements Many Renaissance Place programs, including Accelerated Reader, require supporting software programs (such as Adobe Reader to print reports). The supporting software must be installed on each individual computer used to work with Renaissance Place programs. For more information, see Software Requirements on page 17. Logging In and Changing Your Password Use these instructions to log in to Renaissance Place, change your password either by choice or when the software requires it and access the Accelerated Reader program. 1. In your web browser, go to the URL for Renaissance Place. 2. Click I m a Teacher/Administrator. 3. Enter your user name and password. If you have forgotten your user name or password, click Forgot Your User Name or Password? on the right side of the login page. You can use your address or security questions to verify your identity and retrieve your user name or reset your password. You can only use this feature if you have previously entered your address on the Renaissance Place Login Settings page and verified that address.for more information, see the Renaissance Place. 4. Click Log In. If you re not required to change your password, your Home page opens (see page 4). If you are asked to change your password, one of two things has happened. Either your system administrator wants you to change it for security reasons or you haven t changed it in a year and the software requires it. 13
24 Getting Started Setup Checklist for the Accelerated Reader Software Setup Checklist for the Accelerated Reader Software Task The tasks listed below must be performed before you start using Accelerated Reader in your classroom. You may or may not be the one required to complete any of these tasks. District Usually Performed By School Admin. Staff Admin. Staff Teacher Where to Find Instructions Add school marking periods. Renaissance Place Add days off used in calculations in some reports. Add school administrators and district staff. Add teachers, school staff, and students; add parents, if desired. Add courses and classes, assign teachers designate a lead teacher for each Accelerated Reader class and enroll students in classes. Change preference settings to control what your students will see and do in the program (optional). Set Reading Practice goals for average percent correct, daily reading time, points, and average book level (optional). Set Reading Practice certification goals (optional). Make sure teacher and student computers have the necessary software installed. Page 41 Page 21 Page 32 Page 17 Navigating the Software The navigation bar at the top of each page shows you where you are in the software, as shown here. If you need to go back to a previous page, use the links in the navigation bar rather than the web browser s Back button, which can sometimes give you unexpected results. For example, if you re on the Record Books and Goals page and you want to go to the Home page, click Home in the navigation bar. 14
25 Getting Started Working in a Different School Year Working in a Different School Year The school year that you are working in now is shown to the right of your name in the upper-right section of any Renaissance Place program page (except for the Home page). You may want to work in a different school year if you are adding information for the next school year or reviewing results from a previous school year. 1. On the Home page, click School Years. 2. Click Work in a Different School Year on the School Years page. 3. Click the school year that you want to work in. You will return to your Home page; the new active school year will be shown at the top of the page. If you choose to work in a past or future school year, the school year that you are working in will be shown in gold A next to the Renaissance Learning logo. A On other pages, you will see a gold bar B toward the top of the page with a message reminding you of the school year you are working in. B 15
26 Getting Started Switching Roles and Schools from the Home Page Switching Roles and Schools from the Home Page Some people in your district or school may be assigned more than one role, or they may be assigned to more than one school. For example, the librarian in the high school might also teach a class in one of the middle schools. You may also see the Change Role option if you have been given extra capabilities, even if you don t have more than one role in your school or district. If you have been granted more capabilities and you don t see the links you need, check for the Change Role option and choose the role that applies to the task. For more about capabilities, see page 223. Renaissance Place keeps track of these multiple roles and school assignments. You can switch between roles or schools after you log in or any time while you are using the software. People normally change their user types or location in order to perform tasks in the program that are restricted to specific user groups. If you are trying to perform a task and finding you don t have access, try switching your user type in the drop-down list. On the Home page, select your user name, then select Change Role. Then, choose the role you want to work as and click Done. Logging Out and Closing the Software Automatic logout after 80 minutes. If you don t use any Renaissance Place product for about 80 minutes, you ll automatically be logged out and you ll have to log in again when you return to the software. When you ve finished working in Accelerated Reader, log out to keep your data secure. 1. On the Home page, select your user name on any page, then click Log Out. On other pages, select Log Out in the top-right corner of the page. 2. Close the software by closing your web browser. 16
27 Software Requirements Current Requirements For the most up-to-date software, hardware, operating system, and browser requirements for Renaissance Place, visit Checking for the Supporting Software You Need If any programs need to be installed or updated, make sure you are logged into the computer with the rights or permissions required to install software for all users. If you do not know whether you have those rights at the computer, or if you don't have those rights, contact your school's technology/computer coordinator. Many Renaissance Place programs require supporting software programs, such as Adobe Reader to print reports. The supporting software must be installed on each individual computer used to work with Renaissance Place programs.if some of the software that you need to use Renaissance Place is not installed, or is outdated, you or your students may see messages about the missing software. There are two ways to go to the Downloads page: Before logging in, click Check Software Requirements on the Renaissance Place welcome page A. A A After logging in, on the Home page, click Product Administration. Then, on the Product Administration page, below Setup and Maintenance, click Download Supporting Software. Click Downloads on the left to see which Renaissance Place and third-party downloads are available or required. For more information about the System, Downloads, and Support tabs, refer to the Renaissance Place. 17
28 Getting Ready for a New School Year If you want to use your Renaissance Place programs during summer school, you should wait to perform these steps. For tips, see Knowledge Base article at support.renaissance.com/tech kb/techkb/ e.asp. Before you start each new school year, you need to check, add, edit, and delete information as needed so that your teachers are ready to use Accelerated Reader with their new classes. Note: If you have the Renaissance Data Integrator (RDI) service, your Renaissance Place database is automatically linked to your student information system (SIS) data. Do not follow the steps in this section; instead, contact your Technical Services Consultant to set up RDI for the new school year. Renaissance Place Tasks for the New School Year Administrators or other non-teaching staff need to perform these tasks in Renaissance Place to get ready for a new school year. You do not need to wait for the old school year to end; you can simply choose to work in the new school year (see page 15) before you follow these steps. For instructions, see the Renaissance Place. Add the new school year (must be done by district administrators or district staff). Add the marking periods for each school (used for goals and reports) or copy the marking periods from the previous school year. Note: If you copy last year s classes, your class marking periods will also be copied, so you do not need to add the marking periods. Add the days off for each school (used for report calculations) or copy the days off from the previous school year. Set reporting periods for Renaissance Place consolidated reports. If a properly formatted file is available from a student information system, import student, personnel, class, and/or course information. You may also be able to import updates to student enrollments and personnel assignments. Check to see which personnel are in the software and add, edit, or delete personnel as needed. Check to see which students are in the software and add or delete students as needed. You can also transfer students from one school to another, edit student information, and edit student characteristics. 18
Accelerated Reader Software Manual
 Renaissance Learning PO Box 8036 Wisconsin Rapids, WI 54495-8036 Telephone: (800) 338-4204 (715) 424-3636 Outside the US: 1.715.424.3636 Fax: (715) 424-4242 Email (general questions): answers@renaissance.com
Renaissance Learning PO Box 8036 Wisconsin Rapids, WI 54495-8036 Telephone: (800) 338-4204 (715) 424-3636 Outside the US: 1.715.424.3636 Fax: (715) 424-4242 Email (general questions): answers@renaissance.com
Accelerated Reader TM Software Manual
 Accelerated Reader TM United Kingdom Renaissance Learning UK Ltd 32 Harbour Exchange Square London E14 9GE United Kingdom Tel: +44 (0)20 7184 4000 Fax: +44(0) 02 7538 2625 Email: support@renlearn.co.uk
Accelerated Reader TM United Kingdom Renaissance Learning UK Ltd 32 Harbour Exchange Square London E14 9GE United Kingdom Tel: +44 (0)20 7184 4000 Fax: +44(0) 02 7538 2625 Email: support@renlearn.co.uk
Renaissance Place TM Software Manual
 Renaissance Place TM Renaissance Learning P.O. Box 8036 Wisconsin Rapids, WI 54495-8036 Telephone: (800) 338-4204 (715) 424-3636 Outside the US: 1.715.424.3636 Fax: (715) 424-4242 Email (general questions):
Renaissance Place TM Renaissance Learning P.O. Box 8036 Wisconsin Rapids, WI 54495-8036 Telephone: (800) 338-4204 (715) 424-3636 Outside the US: 1.715.424.3636 Fax: (715) 424-4242 Email (general questions):
Accelerated Math Software Manual
 Renaissance Learning PO Box 8036 Wisconsin Rapids, WI 54495-8036 Telephone: (800) 338-4204 (715) 424-3636 Outside the US: 1.715.424.3636 Fax: (715) 424-4242 Email (general questions): answers@renaissance.com
Renaissance Learning PO Box 8036 Wisconsin Rapids, WI 54495-8036 Telephone: (800) 338-4204 (715) 424-3636 Outside the US: 1.715.424.3636 Fax: (715) 424-4242 Email (general questions): answers@renaissance.com
STAR Math Software Manual
 Renaissance Learning PO Box 8036 Wisconsin Rapids, WI 54495-8036 Toll-Free Phone Number: (800) 338-4204 (715) 424-3636 Outside the US: 1.715.424.3636 Fax: (715) 424-4242 Email (general questions): answers@renaissance.com
Renaissance Learning PO Box 8036 Wisconsin Rapids, WI 54495-8036 Toll-Free Phone Number: (800) 338-4204 (715) 424-3636 Outside the US: 1.715.424.3636 Fax: (715) 424-4242 Email (general questions): answers@renaissance.com
Software Manual RENAISSANCE PLACE REAL TIME
 RENAISSANCE PLACE REAL TIME Renaissance Learning PO Box 8036 Wisconsin Rapids, WI 54495-8036 Toll-Free Phone Number: (800) 338-4204 (715) 424-3636 Outside the US: 1.715.424.3636 Fax: (715) 424-4242 Email
RENAISSANCE PLACE REAL TIME Renaissance Learning PO Box 8036 Wisconsin Rapids, WI 54495-8036 Toll-Free Phone Number: (800) 338-4204 (715) 424-3636 Outside the US: 1.715.424.3636 Fax: (715) 424-4242 Email
Software Manual. Learn how to: Reading Management Software
 Reading Management Software Learn how to: Manage Reading Practice, Recorded Voice, Vocabulary Practice, Literacy Skills, and Other Reading Quizzes Set Reading Practice Goals and Reader Certifi cations
Reading Management Software Learn how to: Manage Reading Practice, Recorded Voice, Vocabulary Practice, Literacy Skills, and Other Reading Quizzes Set Reading Practice Goals and Reader Certifi cations
Software Manual. Learn how to: Reading Management Software
 Reading Management Software Software Manual Learn how to: Install and manage Reading Practice, Recorded Voice, Vocabulary Practice, Literacy Skills, and Other Reading Quizzes Set Reading Practice goals
Reading Management Software Software Manual Learn how to: Install and manage Reading Practice, Recorded Voice, Vocabulary Practice, Literacy Skills, and Other Reading Quizzes Set Reading Practice goals
Reading Management Software. Software Manual. Motivate Your Students to Read More and Better Books!
 Reading Management Software Software Manual Motivate Your Students to Read More and Better Books! Renaissance Learning P. O. Box 8036 Wisconsin Rapids, WI 54495-8036 Phone: (866) 846-7323* Fax: (715) 424-4242
Reading Management Software Software Manual Motivate Your Students to Read More and Better Books! Renaissance Learning P. O. Box 8036 Wisconsin Rapids, WI 54495-8036 Phone: (866) 846-7323* Fax: (715) 424-4242
Etiwanda School District Renaissance Place Quick Start Guide. Table of Contents. How do I sign on to Renaissance Place? (teacher account)...
 Table of Contents How do I sign on to Renaissance Place? (teacher account)... 2 How do students sign on to Renaissance Place?... 2 How do I print my students user names and passwords?... 2 How do I unlock
Table of Contents How do I sign on to Renaissance Place? (teacher account)... 2 How do students sign on to Renaissance Place?... 2 How do I print my students user names and passwords?... 2 How do I unlock
Key Tasks for Accelerated Reader Renaissance Place
 Key Tasks for Accelerated Reader Renaissance Place Welcome Our new Renaissance Place edition of Accelerated Reader still helps you motivate and monitor students guided independent reading practice, but
Key Tasks for Accelerated Reader Renaissance Place Welcome Our new Renaissance Place edition of Accelerated Reader still helps you motivate and monitor students guided independent reading practice, but
Strathmore Elementary Renaissance Place Teacher s Guide. Table of Contents. How do I sign on to Renaissance Place? (teacher account)...
 Table of Contents How do I sign on to Renaissance Place? (teacher account)... 2 How do students sign on to Renaissance Place?... 2 How do I print my students user names and passwords?... 2 How do I unlock
Table of Contents How do I sign on to Renaissance Place? (teacher account)... 2 How do students sign on to Renaissance Place?... 2 How do I print my students user names and passwords?... 2 How do I unlock
Next Generation Dashboard Guide
 Next Generation Dashboard Guide For use with READ 180 Next Generation, System 44 Next Generation, FASTT Math Next Generation, iread, MATH 180, and Scholastic Achievement Manager (SAM) version 2.0.2 or
Next Generation Dashboard Guide For use with READ 180 Next Generation, System 44 Next Generation, FASTT Math Next Generation, iread, MATH 180, and Scholastic Achievement Manager (SAM) version 2.0.2 or
Parent s Guide to. Accelerated Reader QUESTIONS AND ANSWERS. www.renaissance.com
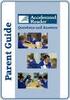 Parent s Guide to Accelerated Reader QUESTIONS AND ANSWERS www.renaissance.com Your child will be participating in the Accelerated Reader (AR ) program. This guide is designed to answer your questions
Parent s Guide to Accelerated Reader QUESTIONS AND ANSWERS www.renaissance.com Your child will be participating in the Accelerated Reader (AR ) program. This guide is designed to answer your questions
Data Integration Services. Automatically update data in your Student Information System and Renaissance Place Software.
 Data Integration Services Automatically update data in your Student Information System and Renaissance Place Software. Implementation Time Frame The implementation time frame from the district providing
Data Integration Services Automatically update data in your Student Information System and Renaissance Place Software. Implementation Time Frame The implementation time frame from the district providing
ADP Workforce Now Security Guide. Version 2.0-1
 ADP Workforce Now Security Guide Version 2.0-1 ADP Trademarks The ADP logo, ADP, and ADP Workforce Now are registered trademarks of ADP, Inc. Third-Party Trademarks Microsoft, Windows, and Windows NT are
ADP Workforce Now Security Guide Version 2.0-1 ADP Trademarks The ADP logo, ADP, and ADP Workforce Now are registered trademarks of ADP, Inc. Third-Party Trademarks Microsoft, Windows, and Windows NT are
Frequently Asked Questions for the USA TODAY e-newspaper
 Frequently Asked Questions for the USA TODAY e-newspaper Navigating the USA TODAY e-newspaper A look at the toolbar Toolbar Functions, Buttons, and Descriptions The tab marked Contents will take the e-reader
Frequently Asked Questions for the USA TODAY e-newspaper Navigating the USA TODAY e-newspaper A look at the toolbar Toolbar Functions, Buttons, and Descriptions The tab marked Contents will take the e-reader
Contact Information. Copyright Notice. Asia/Pacific, Canada, and Latin America. Europe, Middle East, and Africa
 Contact Information United States Renaissance Learning PO Box 8036 Wisconsin Rapids, WI 54495-8036 Technical questions or problems: Telephone: (800) 338-4204 Email: support@renlearn.com Website: www.renlearn.com/support
Contact Information United States Renaissance Learning PO Box 8036 Wisconsin Rapids, WI 54495-8036 Technical questions or problems: Telephone: (800) 338-4204 Email: support@renlearn.com Website: www.renlearn.com/support
ATTENTION: End users should take note that Main Line Health has not verified within a Citrix
 Subject: Citrix Remote Access using PhoneFactor Authentication ATTENTION: End users should take note that Main Line Health has not verified within a Citrix environment the image quality of clinical cal
Subject: Citrix Remote Access using PhoneFactor Authentication ATTENTION: End users should take note that Main Line Health has not verified within a Citrix environment the image quality of clinical cal
Online Services User Guide
 Online Services User Guide Welcome to online banking! Whether you re online or using a mobile device, access your accounts whenever and wherever it s convenient for you. Log In: BankMidwest.com Online
Online Services User Guide Welcome to online banking! Whether you re online or using a mobile device, access your accounts whenever and wherever it s convenient for you. Log In: BankMidwest.com Online
Campus Portal for Parents and Students
 Campus Portal for Parents and Students April 2013 KNOWLEDGE BASE - CAMPUS PORTAL FOR PARENTS AND STUDENTS Portal Areas The following areas are available on the Portal. Different schools within a district
Campus Portal for Parents and Students April 2013 KNOWLEDGE BASE - CAMPUS PORTAL FOR PARENTS AND STUDENTS Portal Areas The following areas are available on the Portal. Different schools within a district
MyMathLab/MyStatLab Student User Guide
 MyMathLab/MyStatLab Student User Guide Copyright Notice Copyright 2012 by Pearson Education. All rights reserved. No part of the contents of this book may be reproduced or transmitted in any form or by
MyMathLab/MyStatLab Student User Guide Copyright Notice Copyright 2012 by Pearson Education. All rights reserved. No part of the contents of this book may be reproduced or transmitted in any form or by
Get Started MyLab and Mastering for Blackboard Learn Students
 Get Started MyLab and Mastering for Blackboard Learn Students March 21, 2013 Copyright Notice Copyright 2013 by Pearson Education. All rights reserved. No part of the contents of this book may be reproduced
Get Started MyLab and Mastering for Blackboard Learn Students March 21, 2013 Copyright Notice Copyright 2013 by Pearson Education. All rights reserved. No part of the contents of this book may be reproduced
CORE PROGRESS FOR MATH LEARN MORE
 CORE PROGRESS FOR MATH LEARN MORE About Core Progress Math The National Math Panel recommends that mathematics courses provide a focused, coherent progression of mathematics learning, with an emphasis
CORE PROGRESS FOR MATH LEARN MORE About Core Progress Math The National Math Panel recommends that mathematics courses provide a focused, coherent progression of mathematics learning, with an emphasis
Online Banking User Guide
 Online Banking User Guide If you need assistance, please call 315.477.2200 or 800.462.5000 M-F 7:30am - 6:00pm Sat 9:00am - 1:00pm empowerfcu.com 315.477.2200 800.462.5000 Table of Contents Online Banking
Online Banking User Guide If you need assistance, please call 315.477.2200 or 800.462.5000 M-F 7:30am - 6:00pm Sat 9:00am - 1:00pm empowerfcu.com 315.477.2200 800.462.5000 Table of Contents Online Banking
SYSTEM REQUIREMENTS... 5 FREE RESOURCES... 6 GETTING STARTED...
 Table of Contents ABOUT... 4 Authorized Use... 4 Questions and Contact Information... 4 SYSTEM REQUIREMENTS... 5 FREE RESOURCES... 6 GETTING STARTED... 7 Account Creation Overview and Types of Accounts...
Table of Contents ABOUT... 4 Authorized Use... 4 Questions and Contact Information... 4 SYSTEM REQUIREMENTS... 5 FREE RESOURCES... 6 GETTING STARTED... 7 Account Creation Overview and Types of Accounts...
Salesforce Classic Guide for iphone
 Salesforce Classic Guide for iphone Version 37.0, Summer 16 @salesforcedocs Last updated: July 12, 2016 Copyright 2000 2016 salesforce.com, inc. All rights reserved. Salesforce is a registered trademark
Salesforce Classic Guide for iphone Version 37.0, Summer 16 @salesforcedocs Last updated: July 12, 2016 Copyright 2000 2016 salesforce.com, inc. All rights reserved. Salesforce is a registered trademark
MathXL Getting Started Guide for Students
 MathXL Getting Started Guide for Students Copyright Notice Copyright 2013 by Pearson Education. All rights reserved. No part of the contents of this book may be reproduced or transmitted in any form or
MathXL Getting Started Guide for Students Copyright Notice Copyright 2013 by Pearson Education. All rights reserved. No part of the contents of this book may be reproduced or transmitted in any form or
AT&T Voicemail Viewer User Guide
 AT&T Voicemail Viewer User Guide Table of Contents iphone... 4 Requirements... 4 Installation... 4 Message Notification and Message Count... 6 Application... 8 Login... 8 Functionality Summary...10 Settings...
AT&T Voicemail Viewer User Guide Table of Contents iphone... 4 Requirements... 4 Installation... 4 Message Notification and Message Count... 6 Application... 8 Login... 8 Functionality Summary...10 Settings...
Read Naturally, Inc. Version: 05 February 2016. Saint Paul, Minnesota
 USER GUIDE Version: 05 February 2016 Read Naturally, Inc. Saint Paul, Minnesota Phone: 800.788.4085/651.452.4085 Website: www.readnaturally.com Email: info@readnaturally.com Copyright 2011 2016 Read Naturally,
USER GUIDE Version: 05 February 2016 Read Naturally, Inc. Saint Paul, Minnesota Phone: 800.788.4085/651.452.4085 Website: www.readnaturally.com Email: info@readnaturally.com Copyright 2011 2016 Read Naturally,
genie app and genie mobile app
 genie app and genie mobile app User Manual 350 East Plumeria Drive San Jose, CA 95134 USA June 2012 202-10933-02 v1.0 2012 NETGEAR, Inc. All rights reserved No part of this publication may be reproduced,
genie app and genie mobile app User Manual 350 East Plumeria Drive San Jose, CA 95134 USA June 2012 202-10933-02 v1.0 2012 NETGEAR, Inc. All rights reserved No part of this publication may be reproduced,
Version 14.4. Client Setup Guide
 Version 14.4 Client Setup Guide Copyright 2005-2015 Imagine Learning, Inc. All rights reserved. No part of this work may be reproduced or transmitted in any form or by any means, electronic, mechanical,
Version 14.4 Client Setup Guide Copyright 2005-2015 Imagine Learning, Inc. All rights reserved. No part of this work may be reproduced or transmitted in any form or by any means, electronic, mechanical,
How to Borrow Adobe EPUB Ebooks From Your iphone and ipod Touch
 How to Borrow Adobe EPUB Ebooks From Your iphone and ipod Touch What you will need before starting: 1. WIFI or 3G connection 2. Westlake Porter Public Library Card number (located on the back of your card,
How to Borrow Adobe EPUB Ebooks From Your iphone and ipod Touch What you will need before starting: 1. WIFI or 3G connection 2. Westlake Porter Public Library Card number (located on the back of your card,
Introduction to the Professional Development Center
 Introduction to the Professional Development Center Overview Materials Navigation Troubleshooting Professional Development Center Materials Skyward Software Tips and Tricks General Simulation Tips Feedback
Introduction to the Professional Development Center Overview Materials Navigation Troubleshooting Professional Development Center Materials Skyward Software Tips and Tricks General Simulation Tips Feedback
How To Use Moodle Online Class On A Pc Or Mac Or Ipad (For Acedo) On A Computer Or Mac) On Your Computer Or Ipod Or Ipo (For An Ipo) For Acedor Or Mac (
 Welcome to Stanly Online, This document has been sent to you to supply the information you need to: access our online learning system AND find help, should the need arise Accessing : Your online class
Welcome to Stanly Online, This document has been sent to you to supply the information you need to: access our online learning system AND find help, should the need arise Accessing : Your online class
Teaching Strategies GOLD Online Guide for Administrators
 Assessment Teaching Strategies GOLD Online Guide for Administrators June 2013 Welcome to Teaching Strategies GOLD online! Welcome to Teaching Strategies GOLD online! It s easy to start using the system.
Assessment Teaching Strategies GOLD Online Guide for Administrators June 2013 Welcome to Teaching Strategies GOLD online! Welcome to Teaching Strategies GOLD online! It s easy to start using the system.
NetClient CS Document Management Portal User Guide. version 9.x
 NetClient CS Document Management Portal User Guide version 9.x TL 23560 (6/9/11) Copyright Information Text copyright 2001-2011 by Thomson Reuters/Tax & Accounting. All rights reserved. Video display images
NetClient CS Document Management Portal User Guide version 9.x TL 23560 (6/9/11) Copyright Information Text copyright 2001-2011 by Thomson Reuters/Tax & Accounting. All rights reserved. Video display images
Business Portal for Microsoft Dynamics GP 2010. User s Guide Release 5.1
 Business Portal for Microsoft Dynamics GP 2010 User s Guide Release 5.1 Copyright Copyright 2011 Microsoft. All rights reserved. Limitation of liability This document is provided as-is. Information and
Business Portal for Microsoft Dynamics GP 2010 User s Guide Release 5.1 Copyright Copyright 2011 Microsoft. All rights reserved. Limitation of liability This document is provided as-is. Information and
Learning Management System User Guide. version 07082013
 Learning Management System User Guide version 07082013 1 Contents 1. Getting Started Creating an Account Activating Your Course or Library Logging In and Out of Your Training Account Setting Up Your Profile
Learning Management System User Guide version 07082013 1 Contents 1. Getting Started Creating an Account Activating Your Course or Library Logging In and Out of Your Training Account Setting Up Your Profile
The Coast to Coast AM Podcast for itunes 11
 The Coast to Coast AM Podcast for itunes 11 System Requirements In order to run itunes 11, please see the system requirements at http://www.apple.com/itunes/download/. A Note on Downloading Directly to
The Coast to Coast AM Podcast for itunes 11 System Requirements In order to run itunes 11, please see the system requirements at http://www.apple.com/itunes/download/. A Note on Downloading Directly to
NETGEAR genie Apps. User Manual. 350 East Plumeria Drive San Jose, CA 95134 USA. August 2012 202-10933-04 v1.0
 User Manual 350 East Plumeria Drive San Jose, CA 95134 USA August 2012 202-10933-04 v1.0 Support Thank you for choosing NETGEAR. To register your product, get the latest product updates, get support online,
User Manual 350 East Plumeria Drive San Jose, CA 95134 USA August 2012 202-10933-04 v1.0 Support Thank you for choosing NETGEAR. To register your product, get the latest product updates, get support online,
Employee Quick Reference Guide
 Employee Quick Reference Guide Thank you for using ADP's ipaystatements to view your payroll information. Use this Quick Reference Guide to learn how to view your pay statements, W-2s, 1099s, and adjustments.
Employee Quick Reference Guide Thank you for using ADP's ipaystatements to view your payroll information. Use this Quick Reference Guide to learn how to view your pay statements, W-2s, 1099s, and adjustments.
Getting Started with Adobe Connect. Div of IT Learning Technologies
 Getting Started with Adobe Connect Div of IT Learning Technologies Contents Introduction to Adobe Connect... 3 Technical Specifications... 3 Creating Meetings... 4 Meeting User Roles... 5 Managing Audio
Getting Started with Adobe Connect Div of IT Learning Technologies Contents Introduction to Adobe Connect... 3 Technical Specifications... 3 Creating Meetings... 4 Meeting User Roles... 5 Managing Audio
Internet Explorer 7. Getting Started The Internet Explorer Window. Tabs NEW! Working with the Tab Row. Microsoft QUICK Source
 Microsoft QUICK Source Internet Explorer 7 Getting Started The Internet Explorer Window u v w x y { Using the Command Bar The Command Bar contains shortcut buttons for Internet Explorer tools. To expand
Microsoft QUICK Source Internet Explorer 7 Getting Started The Internet Explorer Window u v w x y { Using the Command Bar The Command Bar contains shortcut buttons for Internet Explorer tools. To expand
NextGen Patient Portal User Guide. Version 2.0
 NextGen Patient Portal User Guide Version 2.0 Copyright 2014 NextGen Healthcare Information Systems, LLC. All Rights Reserved. NextGen and the registered trademarks listed at http://www.nextgen.com/about-nextgen/legalnotices.aspx
NextGen Patient Portal User Guide Version 2.0 Copyright 2014 NextGen Healthcare Information Systems, LLC. All Rights Reserved. NextGen and the registered trademarks listed at http://www.nextgen.com/about-nextgen/legalnotices.aspx
Student Toolkit PEAK Classroom
 Student Toolkit PEAK Classroom CONTENTS (click to jump to) WELCOME... 2 Accessing Your Homeroom... 2 GLOBAL NAVIGATION MENU... 4 Posts... 4 Updates... 5 My Grades... 6 Calendar... 7 PEAK CLASSROOM... 9
Student Toolkit PEAK Classroom CONTENTS (click to jump to) WELCOME... 2 Accessing Your Homeroom... 2 GLOBAL NAVIGATION MENU... 4 Posts... 4 Updates... 5 My Grades... 6 Calendar... 7 PEAK CLASSROOM... 9
The Rush 24/7 Podcast for itunes 11
 The Rush 24/7 Podcast for itunes 11 System Requirements In order to run itunes 11, please see the system requirements at http://www.apple.com/itunes/download/. A Note on Downloading Directly to Mobile
The Rush 24/7 Podcast for itunes 11 System Requirements In order to run itunes 11, please see the system requirements at http://www.apple.com/itunes/download/. A Note on Downloading Directly to Mobile
INTRODUCTION TO THE LS360 LMS
 INTRODUCTION TO THE LS360 LMS LEARNER MODE QUICKSTART GUIDE CONTENTS INTRODUCTION... 3 Overview... 3 YOUR FIRST LOGIN... 4 Username, Password, and Logging In... 4 Visual Guide... 4 A note about regulated
INTRODUCTION TO THE LS360 LMS LEARNER MODE QUICKSTART GUIDE CONTENTS INTRODUCTION... 3 Overview... 3 YOUR FIRST LOGIN... 4 Username, Password, and Logging In... 4 Visual Guide... 4 A note about regulated
Sendspace Wizard Desktop Tool Step-By-Step Guide
 Sendspace Wizard Desktop Tool Step-By-Step Guide Copyright 2007 by sendspace.com This publication is designed to provide accurate and authoritative information for users of sendspace, the easy big file
Sendspace Wizard Desktop Tool Step-By-Step Guide Copyright 2007 by sendspace.com This publication is designed to provide accurate and authoritative information for users of sendspace, the easy big file
NextGen Patient Portal User Guide. Version 2.0
 NextGen Patient Portal User Guide Version 2.0 Copyright 2014 NextGen Healthcare Information Systems, LLC. All Rights Reserved. NextGen and the registered trademarks listed at http://www.nextgen.com/about-nextgen/legalnotices.aspx
NextGen Patient Portal User Guide Version 2.0 Copyright 2014 NextGen Healthcare Information Systems, LLC. All Rights Reserved. NextGen and the registered trademarks listed at http://www.nextgen.com/about-nextgen/legalnotices.aspx
Advanced Configuration Steps
 Advanced Configuration Steps After you have downloaded a trial, you can perform the following from the Setup menu in the MaaS360 portal: Configure additional services Configure device enrollment settings
Advanced Configuration Steps After you have downloaded a trial, you can perform the following from the Setup menu in the MaaS360 portal: Configure additional services Configure device enrollment settings
Using the Book Expert in Scholastic Achievement Manager
 Using the Book Expert in Scholastic Achievement Manager For use with Scholastic Achievement Manager version 2.4 and later Table of Contents Overview... 3 About This Manual... 4 Installation... 4 Updates...
Using the Book Expert in Scholastic Achievement Manager For use with Scholastic Achievement Manager version 2.4 and later Table of Contents Overview... 3 About This Manual... 4 Installation... 4 Updates...
2013 Kelly Services, Inc. 06/13
 2013 Kelly Services, Inc. 06/13 KASS Reference Guide for School District Employees Table of Contents First Things First Section A: Verify Your Name and Title Recordings Internet Feature Section B: Section
2013 Kelly Services, Inc. 06/13 KASS Reference Guide for School District Employees Table of Contents First Things First Section A: Verify Your Name and Title Recordings Internet Feature Section B: Section
SARS Anywhere Student Appointment and Scheduling System
 SARS Anywhere Student Appointment and Scheduling System Contents Accessing SARS Anywhere... 2 Password... 2 Supported Browsers and Devices... 3 Dashboard... 3 Quick Links... 4 User Preferences... 5 Master
SARS Anywhere Student Appointment and Scheduling System Contents Accessing SARS Anywhere... 2 Password... 2 Supported Browsers and Devices... 3 Dashboard... 3 Quick Links... 4 User Preferences... 5 Master
MathXL Getting Started Guide for Instructors
 MathXL Getting Started Guide for Instructors Copyright Notice Copyright 2013 by Pearson Education. All rights reserved. No part of the contents of this book may be reproduced or transmitted in any form
MathXL Getting Started Guide for Instructors Copyright Notice Copyright 2013 by Pearson Education. All rights reserved. No part of the contents of this book may be reproduced or transmitted in any form
Single Sign-On Administrator s Guide
 Single Sign-On Administrator s Guide Released 11/22/2013 About this Guide This guide is designed for the people who handle software administrative duties for their agency or organization, and have the
Single Sign-On Administrator s Guide Released 11/22/2013 About this Guide This guide is designed for the people who handle software administrative duties for their agency or organization, and have the
Access your Insurance Agent s web site using the URL the agency has provided you. Click on the Service 24/7 Link.
 1 Access your Insurance Agent s web site using the URL the agency has provided you. Click on the Service 24/7 Link. You will need to enter your Email Address and Password assigned to you by your Agent.
1 Access your Insurance Agent s web site using the URL the agency has provided you. Click on the Service 24/7 Link. You will need to enter your Email Address and Password assigned to you by your Agent.
Device Users Guide Sybase Mobile Sales for SAP CRM 1.2
 Device Users Guide Sybase Mobile Sales for SAP CRM 1.2 ios DOCUMENT ID: DC01177-01-0120-01 LAST REVISED: December 2010 Copyright 2010 by Sybase, Inc. All rights reserved. This publication pertains to Sybase
Device Users Guide Sybase Mobile Sales for SAP CRM 1.2 ios DOCUMENT ID: DC01177-01-0120-01 LAST REVISED: December 2010 Copyright 2010 by Sybase, Inc. All rights reserved. This publication pertains to Sybase
First Data Personal Financial Manager (PFM) FAQ s
 First Data Personal Financial Manager (PFM) FAQ s Q: Can PFM be presented in a language other than English? A: Currently the PFM product is English language supported only. There are no current plans to
First Data Personal Financial Manager (PFM) FAQ s Q: Can PFM be presented in a language other than English? A: Currently the PFM product is English language supported only. There are no current plans to
MOBILE APP TRAINING MANUAL
 MOBILE APP TRAINING MANUAL TABLE OF CONTENTS DOWNLOAD THE JIGSAW MOBILE APP... 3 LOGIN... 4 VIRTUAL CLASSROOM MOBILE APP... 6 PARTICIPANT WINDOW... 7 CHAT OPTIONS... 9 RESIZE OPTIONS... 10 MAXIMIZE PANE
MOBILE APP TRAINING MANUAL TABLE OF CONTENTS DOWNLOAD THE JIGSAW MOBILE APP... 3 LOGIN... 4 VIRTUAL CLASSROOM MOBILE APP... 6 PARTICIPANT WINDOW... 7 CHAT OPTIONS... 9 RESIZE OPTIONS... 10 MAXIMIZE PANE
2013 EDITION. V-Camp Student. Guide. INTERACTIVE GUIDE Use the buttons shown below to navigate throughout this interactive PDF BACK
 V-Camp Student Guide INTERACTIVE GUIDE Use the buttons shown below to navigate throughout this interactive PDF BACK 03 EDITION V-Camp Student Guide Table of Contents Unit : Table of Contents...iii How
V-Camp Student Guide INTERACTIVE GUIDE Use the buttons shown below to navigate throughout this interactive PDF BACK 03 EDITION V-Camp Student Guide Table of Contents Unit : Table of Contents...iii How
SAM Brief Student User Guide
 SAM Assessment, Training and Projects for Microsoft Office December 2015 SAM Brief Student User Guide Contents Introduction 1 How to Use SAM 2 Logging in the First Time as a Pre-registered Student 2 Profile
SAM Assessment, Training and Projects for Microsoft Office December 2015 SAM Brief Student User Guide Contents Introduction 1 How to Use SAM 2 Logging in the First Time as a Pre-registered Student 2 Profile
Labour Market Programs Support System. LaMPSS Computer Compatibility Guide
 Labour Market Programs Support System LaMPSS Computer Compatibility Guide Prepared by: LaMPSS Operations Support June 2012 Version: 1.1 2011 Nova Scotia Department of Labour and Advanced Education This
Labour Market Programs Support System LaMPSS Computer Compatibility Guide Prepared by: LaMPSS Operations Support June 2012 Version: 1.1 2011 Nova Scotia Department of Labour and Advanced Education This
Adobe Connect Support Guidelines
 THINK TANK Online Services Adobe Connect Support Guidelines Page 1 Contents Introduction... 4 What is Adobe Connect?... 4 Adobe Connect Usage Quick Guide... 4 Items Required for Accessing Think Tank Online
THINK TANK Online Services Adobe Connect Support Guidelines Page 1 Contents Introduction... 4 What is Adobe Connect?... 4 Adobe Connect Usage Quick Guide... 4 Items Required for Accessing Think Tank Online
The HealthStream Learning Center
 The HealthStream Learning Center Student User Guide Updated November 24, 2015 HealthStream, Inc. 209 10 th Avenue South Suite 450 Nashville, TN 37203 Copyright 2015, HealthStream, Inc. The information
The HealthStream Learning Center Student User Guide Updated November 24, 2015 HealthStream, Inc. 209 10 th Avenue South Suite 450 Nashville, TN 37203 Copyright 2015, HealthStream, Inc. The information
Scholastic Reading Inventory Software Manual
 Scholastic Reading Inventory Software Manual For use with Scholastic Reading Inventory version 2.2 or later and Scholastic Achievement Manager version 2.2 or later Copyright 2013 by Scholastic Inc. All
Scholastic Reading Inventory Software Manual For use with Scholastic Reading Inventory version 2.2 or later and Scholastic Achievement Manager version 2.2 or later Copyright 2013 by Scholastic Inc. All
Helpful Links 8 Helpful Documents 8 Writing History 9 Pending Peer Reviews 9 Navigation Tabs 10 Changing Courses 10
 V7.30.15 2014 GETTING STARTED Table of Contents Welcome to WPP Online 3 WPP Online Welcome Page 3 Logging in to WPP Online 4 Changing your Password 5 Accessing your Courses 7 Selecting a Course 7 The Course
V7.30.15 2014 GETTING STARTED Table of Contents Welcome to WPP Online 3 WPP Online Welcome Page 3 Logging in to WPP Online 4 Changing your Password 5 Accessing your Courses 7 Selecting a Course 7 The Course
Medicare Sales Training and Certification User Manual v2
 Medicare Sales Training and Certification User Manual v2 1 Copyright 2007, Gorman Health Group, LLC Medicare Sales Training and Certification Modules Gorman Health Group Medicare Sales Training and Certification
Medicare Sales Training and Certification User Manual v2 1 Copyright 2007, Gorman Health Group, LLC Medicare Sales Training and Certification Modules Gorman Health Group Medicare Sales Training and Certification
AT&T U-verse App for iphone FAQ s
 About AT&T U-verse What is AT&T U-verse for iphone? The AT&T U-verse for iphone is a service that provides all U-verse subscribers with the ability to view their U-verse TV Guide, manage their home DVR,
About AT&T U-verse What is AT&T U-verse for iphone? The AT&T U-verse for iphone is a service that provides all U-verse subscribers with the ability to view their U-verse TV Guide, manage their home DVR,
User Manual for Web. Help Desk Authority 9.0
 User Manual for Web Help Desk Authority 9.0 2011ScriptLogic Corporation ALL RIGHTS RESERVED. ScriptLogic, the ScriptLogic logo and Point,Click,Done! are trademarks and registered trademarks of ScriptLogic
User Manual for Web Help Desk Authority 9.0 2011ScriptLogic Corporation ALL RIGHTS RESERVED. ScriptLogic, the ScriptLogic logo and Point,Click,Done! are trademarks and registered trademarks of ScriptLogic
AT&T Business Messaging Account Management
 AT&T Business Messaging Account Management Admin User Guide December 2015 1 Copyright 2015 AT&T Intellectual Property. All rights reserved. AT&T, the AT&T logo and all other AT&T marks contained herein
AT&T Business Messaging Account Management Admin User Guide December 2015 1 Copyright 2015 AT&T Intellectual Property. All rights reserved. AT&T, the AT&T logo and all other AT&T marks contained herein
Available on VitalSource
 User Guide Available on VitalSource Welcome to Pageburst on VitalSource all of your Elsevier ebooks at your fingertips! This user guide contains the information you will need to redeem your access code
User Guide Available on VitalSource Welcome to Pageburst on VitalSource all of your Elsevier ebooks at your fingertips! This user guide contains the information you will need to redeem your access code
Table of Contents. 1. Content Approval...1 EVALUATION COPY
 Table of Contents Table of Contents 1. Content Approval...1 Enabling Content Approval...1 Content Approval Workflows...4 Exercise 1: Enabling and Using SharePoint Content Approval...9 Exercise 2: Enabling
Table of Contents Table of Contents 1. Content Approval...1 Enabling Content Approval...1 Content Approval Workflows...4 Exercise 1: Enabling and Using SharePoint Content Approval...9 Exercise 2: Enabling
LEVEL 3 SM XPRESSMEET SOLUTIONS
 LEVEL 3 SM XPRESSMEET SOLUTIONS USER GUIDE VERSION 2015 TABLE OF CONTENTS Level 3 XpressMeet Calendar...3 Level 3 SM XpressMeet Outlook Add-In...3 Overview...3 Features...3 Download and Installation Instructions...
LEVEL 3 SM XPRESSMEET SOLUTIONS USER GUIDE VERSION 2015 TABLE OF CONTENTS Level 3 XpressMeet Calendar...3 Level 3 SM XpressMeet Outlook Add-In...3 Overview...3 Features...3 Download and Installation Instructions...
Microsoft Office Live Meeting Events User s Guide
 Microsoft Office Live Meeting Events User s Guide Information in this document, including URL and other Internet Web site references, is subject to change without notice. Unless otherwise noted, the companies,
Microsoft Office Live Meeting Events User s Guide Information in this document, including URL and other Internet Web site references, is subject to change without notice. Unless otherwise noted, the companies,
/ 1. Online Banking User Guide SouthStateBank.com / (800) 277-2175
 / 1 Online Banking User Guide SouthStateBank.com / (800) 277-2175 Welcome Thank you for using South State s Online Banking. Whether you are a first time user or an existing user, this guide will walk you
/ 1 Online Banking User Guide SouthStateBank.com / (800) 277-2175 Welcome Thank you for using South State s Online Banking. Whether you are a first time user or an existing user, this guide will walk you
Using the SimNet Course Manager
 Using the SimNet Course Manager Using the SimNet Course Manager Contents Overview...3 Requirements...3 Navigation...3 Action Menus...3 Sorting Lists...4 Expanding and Collapsing Sections...4 Instructor
Using the SimNet Course Manager Using the SimNet Course Manager Contents Overview...3 Requirements...3 Navigation...3 Action Menus...3 Sorting Lists...4 Expanding and Collapsing Sections...4 Instructor
ASUS WebStorage Client-based for Windows [Advanced] User Manual
![ASUS WebStorage Client-based for Windows [Advanced] User Manual ASUS WebStorage Client-based for Windows [Advanced] User Manual](/thumbs/40/21159954.jpg) ASUS WebStorage Client-based for Windows [Advanced] User Manual 1 Welcome to ASUS WebStorage, your personal cloud space Our function panel will help you better understand ASUS WebStorage services. The
ASUS WebStorage Client-based for Windows [Advanced] User Manual 1 Welcome to ASUS WebStorage, your personal cloud space Our function panel will help you better understand ASUS WebStorage services. The
Frequently Asked Questions for logging in to Online Banking
 Frequently Asked Questions for logging in to Online Banking Why don t I recognize any of the phone numbers on the Secure Code page? I can t remember my password; can I reset it myself? I know I have the
Frequently Asked Questions for logging in to Online Banking Why don t I recognize any of the phone numbers on the Secure Code page? I can t remember my password; can I reset it myself? I know I have the
SUCCESSFACTORS LEARNING USER OVERVIEW REFERENCE GUIDE
 SUCCESSFACTORS LEARNING USER OVERVIEW REFERENCE GUIDE SuccessFactors, Inc. 4401 Wilson Boulevard, Suite 400 Arlington, VA 22203 Tel: (703) 678-0000 www.successfactors.com Confidential and Proprietary For
SUCCESSFACTORS LEARNING USER OVERVIEW REFERENCE GUIDE SuccessFactors, Inc. 4401 Wilson Boulevard, Suite 400 Arlington, VA 22203 Tel: (703) 678-0000 www.successfactors.com Confidential and Proprietary For
Student ANGEL FAQs. General Issues: System Requirements:
 Student ANGEL FAQs General Issues: What is ANGEL? How do I log in? What is my username and password? How do I activate my account? I forgot my C number/password, what do I do? I registered after the first
Student ANGEL FAQs General Issues: What is ANGEL? How do I log in? What is my username and password? How do I activate my account? I forgot my C number/password, what do I do? I registered after the first
Campus Mobile App User Guide
 Requirements Campus Mobile App User Guide The following items are required to view information on the Campus Mobile App: An active Campus Portal account. A supported ios (ipad, iphone, ipod Touch) or Android
Requirements Campus Mobile App User Guide The following items are required to view information on the Campus Mobile App: An active Campus Portal account. A supported ios (ipad, iphone, ipod Touch) or Android
Guide to Training Teachers on the Co-op Dashboard
 Guide to Training Teachers on the Co-op Dashboard https://www.hourrepublic.com Hour Republic is a tool used by (i) students to track co-op hours, activities, skills and more, and (ii) teachers to monitor
Guide to Training Teachers on the Co-op Dashboard https://www.hourrepublic.com Hour Republic is a tool used by (i) students to track co-op hours, activities, skills and more, and (ii) teachers to monitor
DocuSign Connect for Salesforce Guide
 Information Guide 1 DocuSign Connect for Salesforce Guide 1 Copyright 2003-2013 DocuSign, Inc. All rights reserved. For information about DocuSign trademarks, copyrights and patents refer to the DocuSign
Information Guide 1 DocuSign Connect for Salesforce Guide 1 Copyright 2003-2013 DocuSign, Inc. All rights reserved. For information about DocuSign trademarks, copyrights and patents refer to the DocuSign
Florida Department of Environmental Protection Office of Technology and Information Services
 Florida Department of Environmental Protection Office of Technology and Information Services Industrial and Domestic Wastewater EzDMR (Discharge Monitoring Reporting) External User s Guide Prepared by:
Florida Department of Environmental Protection Office of Technology and Information Services Industrial and Domestic Wastewater EzDMR (Discharge Monitoring Reporting) External User s Guide Prepared by:
What s Inside. Welcome to Busey ebank
 What s Inside Security............................ Getting Started...................... 5 Account Access...................... 6 Account Detail...................... 7 Transfer Funds......................
What s Inside Security............................ Getting Started...................... 5 Account Access...................... 6 Account Detail...................... 7 Transfer Funds......................
Access to Moodle. The first session of this document will show you how to access your Lasell Moodle course, how to login, and how to logout.
 Access to Moodle The first session of this document will show you how to access your Lasell Moodle course, how to login, and how to logout. 1. The homepage of Lasell Learning Management System Moodle is
Access to Moodle The first session of this document will show you how to access your Lasell Moodle course, how to login, and how to logout. 1. The homepage of Lasell Learning Management System Moodle is
Safe internet: Getting Started Guide
 Safe internet: Getting Started Guide Table of Contents 1. Preface 1 2. Before You Install 2 2.1 Disabling Firewalls 2 2.2 About Accelerators 3 3. About Profiles 4 4. Installation and Initial Configuration
Safe internet: Getting Started Guide Table of Contents 1. Preface 1 2. Before You Install 2 2.1 Disabling Firewalls 2 2.2 About Accelerators 3 3. About Profiles 4 4. Installation and Initial Configuration
SoftChalk Cloud Guide. Updated August 1, 2012
 SoftChalk Cloud Guide Updated August 1, 2012 Contents Getting Started 5 Overview of SoftChalk Cloud... 5 Features of a SoftChalk Cloud Account... 6 Trial Account... 6 Create an Account... 7 Log into Your
SoftChalk Cloud Guide Updated August 1, 2012 Contents Getting Started 5 Overview of SoftChalk Cloud... 5 Features of a SoftChalk Cloud Account... 6 Trial Account... 6 Create an Account... 7 Log into Your
Appointment Scheduler
 Appointment Scheduler User s Guide While every attempt is made to ensure both accuracy and completeness of information included in this document, errors can occur, and updates or improvements may be implemented
Appointment Scheduler User s Guide While every attempt is made to ensure both accuracy and completeness of information included in this document, errors can occur, and updates or improvements may be implemented
How To Set Up A Xerox Econcierge Powered By Xerx Account
 Xerox econcierge Account Setup Guide Xerox econcierge Account Setup Guide The free Xerox econcierge service provides the quickest, easiest way for your customers to order printer supplies for all their
Xerox econcierge Account Setup Guide Xerox econcierge Account Setup Guide The free Xerox econcierge service provides the quickest, easiest way for your customers to order printer supplies for all their
Salesforce Customer Portal Implementation Guide
 Salesforce Customer Portal Implementation Guide Salesforce, Winter 16 @salesforcedocs Last updated: December 10, 2015 Copyright 2000 2015 salesforce.com, inc. All rights reserved. Salesforce is a registered
Salesforce Customer Portal Implementation Guide Salesforce, Winter 16 @salesforcedocs Last updated: December 10, 2015 Copyright 2000 2015 salesforce.com, inc. All rights reserved. Salesforce is a registered
QUICK START FOR COURSES: USING BASIC COURSE SITE FEATURES
 collab.virginia.edu UVACOLLAB QUICK START FOR COURSES: USING BASIC COURSE SITE FEATURES UVaCollab Quick Start Series collab-support@virginia.edu Revised 5/20/2015 Quick Start for Courses Overview... 4
collab.virginia.edu UVACOLLAB QUICK START FOR COURSES: USING BASIC COURSE SITE FEATURES UVaCollab Quick Start Series collab-support@virginia.edu Revised 5/20/2015 Quick Start for Courses Overview... 4
Apple Bank Online Banking Guide
 Apple Bank Online Banking Guide 24/7 Banking Financial Management Funds Transfer Bill Payment Convenient, Easy to Use Secure Table of Contents Online Banking Overview - Convenient, Easy, Secure 1 Registration
Apple Bank Online Banking Guide 24/7 Banking Financial Management Funds Transfer Bill Payment Convenient, Easy to Use Secure Table of Contents Online Banking Overview - Convenient, Easy, Secure 1 Registration
Senior Systems Cloud Services
 Senior Systems Cloud Services In this guide... Senior Systems Cloud Services 1 Cloud Services User Guide 2 Working In Your Cloud Environment 3 Cloud Profile Management Tool 6 How To Save Files 8 How To
Senior Systems Cloud Services In this guide... Senior Systems Cloud Services 1 Cloud Services User Guide 2 Working In Your Cloud Environment 3 Cloud Profile Management Tool 6 How To Save Files 8 How To
NextGen Patient Portal User Guide. Version 5.8
 NextGen Patient Portal User Guide Version 5.8 Copyright 1994-2013 NextGen Healthcare Information Systems, LLC. All Rights Reserved. NextGen and NextPen are registered trademarks of QSI Management, LLC,
NextGen Patient Portal User Guide Version 5.8 Copyright 1994-2013 NextGen Healthcare Information Systems, LLC. All Rights Reserved. NextGen and NextPen are registered trademarks of QSI Management, LLC,
Accelerated Reader. Student home access instructions
 Accelerated Reader Student home access instructions Accelerated reader sponsored by Renaissance Place and the San Marcos Unified School District is a great way to increase interest and excitement in reading
Accelerated Reader Student home access instructions Accelerated reader sponsored by Renaissance Place and the San Marcos Unified School District is a great way to increase interest and excitement in reading
Windows 10.1 Tablet (UB-15MS10 and UB-15MS10SA) FAQ December 2014
 Windows 10.1 Tablet (UB-15MS10 and UB-15MS10SA) FAQ December 2014 Navigation... 2 Question 1: What are charms used for?... 2 Question 2: How do I navigate while using a mouse or trackpad?... 3 Question
Windows 10.1 Tablet (UB-15MS10 and UB-15MS10SA) FAQ December 2014 Navigation... 2 Question 1: What are charms used for?... 2 Question 2: How do I navigate while using a mouse or trackpad?... 3 Question
RingCentral for Desktop. UK User Guide
 RingCentral for Desktop UK User Guide RingCentral for Desktop Table of Contents Table of Contents 3 Welcome 4 Download and install the app 5 Log in to RingCentral for Desktop 6 Getting Familiar with RingCentral
RingCentral for Desktop UK User Guide RingCentral for Desktop Table of Contents Table of Contents 3 Welcome 4 Download and install the app 5 Log in to RingCentral for Desktop 6 Getting Familiar with RingCentral
The United States Office Of Personnel Management eopf System Administrator Training Manual for eopf Version 4.0.
 The United States Office Of Personnel Management eopf System Administrator Training Manual for eopf Version 4.0. Copyright 1994-2007 by Northrop Grumman. All rights reserved. Northrop Grumman, the Northrop
The United States Office Of Personnel Management eopf System Administrator Training Manual for eopf Version 4.0. Copyright 1994-2007 by Northrop Grumman. All rights reserved. Northrop Grumman, the Northrop
