Axisymmetry Tutorial. A few representations of simple axisymmetric models are shown below. Axisymmetry Tutorial 6-1 0, 18 28, MPa 0, 12.
|
|
|
- Stephanie Ellis
- 7 years ago
- Views:
Transcription
1 Axisymmetry Tutorial 6-1 Axisymmetry Tutorial 0, 18 28, 18 0, MPa 10 MPa 0, 6 0, 0 4, 0 x = 0 (axis of symmetry) user-defined external boundary 4, 24 12, 24 20, 24 28, 24 This tutorial will illustrate the axisymmetric modeling option of Phase2. Axisymmetric modeling allows you to analyze a 3-D excavation which is rotationally symmetric about an axis. The input is 2-dimensional, but the analysis results apply to the 3-dimensional problem. An Axisymmetric model in Phase2 is typically used to analyze the end of a circular (or nearly circular) tunnel. The model we will be analyzing, shown above, represents the end of a cylindrical tunnel of 4 meter radius. The finished product of this tutorial can be found in the Tutorial 06 Axisymmetric.fez file. All tutorial files installed with Phase2 8.0 can be accessed by selecting File > Recent Folders > Tutorials Folder from the Phase2 main menu. A few representations of simple axisymmetric models are shown below.
2 Axisymmetry Tutorial 6-2 x = 0 x = 0 a) sphere b) cylinder x = 0 x = 0 c) open cylinder d) infinite cylinder Figure 6-1: Simple axisymmetric models. For a), b) and c), the left edge of each boundary is coincident with the X = 0 (vertical) axis. For d), the boundary is displaced from the X = 0 axis, therefore modeling an infinite circular tunnel. NOTE: Only an external boundary is necessary to define an axisymmetric model the excavation is implicitly defined by the shape and location (relative to the x=0 axis) of the external boundary. Appropriate boundary conditions must also be applied to complete the modeling. The axis of rotation is always the X = 0 (vertical) axis. Your model must always be mapped to fit this convention, regardless of the actual orientation of the excavation. Because of the symmetry, only half of the problem needs to be defined.
3 Axisymmetry Tutorial 6-3 So, to visualize an axisymmetric excavation, just imagine the shape formed by rotating the external boundary about the x=0 axis. Note that Figure 6-1 is for illustration, and that actually the boundaries should be extended relative to the excavations (in Figures 6-1a and 6-1b) to ensure that the fixed boundary conditions do not affect the results around the excavation. Figure 6-1d can actually be defined by a narrow horizontal strip, since the problem is effectively one-dimensional (i.e. results will only vary along a line perpendicular to the tunnel), and is in fact equivalent to a circular excavation in a plane strain analysis. There are various restrictions on the use of axisymmetric modeling in Phase2, for example: the field stress must be axisymmetric i.e., aligned in the axial and radial directions. cannot be used with BOLTS (however LINERS are permitted) cannot be used with JOINTS all materials must have ISOTROPIC elastic properties In this tutorial, we will look at results not only around the end of the tunnel, but also along its length, where the conditions are effectively plane strain. We will later verify these results by comparing with a plane strain analysis.
4 Axisymmetry Tutorial 6-4 Model Start the Phase2 Model program. Project Settings When you are creating an axisymmetric model, the first thing you should always do is set the Analysis Type to Axisymmetric in the Project Settings dialog. Select: Analysis Project Settings Enter: Project Name = (optional) Number of Stages = 1 Analysis = Axisymmetric Max. # of iterations = 500 Tolerance = # Load Steps = Auto Solver Type = Gauss. Elim. Units = Metric (MPa) In the Project Settings dialog, toggle the Analysis Type to Axisymmetric, and select OK. Entering Boundaries Since only an external boundary is required to define an axisymmetric problem in Phase2, proceed directly to the Add External option (rather than the usual procedure of first adding excavations). Select: Boundaries Add External Enter the following coordinates at the prompts: Enter vertex [t=table,i=circle,esc=cancel]: Enter vertex [...]: 0 18 Enter vertex [...]: 0 12 Enter vertex [...]: 0 6 Enter vertex [...]: 0 0 Enter vertex [...]: 4 0 Enter vertex [...]: 4-24 Enter vertex [...]: 12-24
5 Axisymmetry Tutorial 6-5 Enter vertex [...]: Enter vertex [...]: Enter vertex [...,c=close,esc=cancel]: c Select Zoom All (or press F2) to zoom the model to the center of the view. This is the only boundary required for the problem, so we can proceed to the meshing. Meshing As usual, we will discretize and mesh the model. However, let s first take a look at the Mesh Setup option. Select: Mesh Setup Enter: Mesh Type = Graded Elem. Type = 3 Noded Tri. # External Nodes = 60 Notice that the Mesh Setup dialog normally asks you for the # Excavation Nodes. However, for models which have no explicitly defined Excavation boundaries (such as this one), the # External Boundary Nodes is entered instead. Also, the Gradation Factor is not applicable when there are no Excavation boundaries defined. Select OK or Cancel, since we are using the default parameters. Now let s discretize the external boundary. Select: Mesh Discretize The status bar will indicate the actual number of discretizations created on the external boundary. Discretizations: External=60 Note that this is a fairly coarse discretization. The boundary segments which are part of, or adjacent to, the excavation, will require a finer discretization. We can do this with the Custom Discretize option.
6 Axisymmetry Tutorial 6-6 Custom Discretization Select: Mesh Custom Discretize Select Segments to Discretize [enter=done,esc=cancel]: use the mouse to select the long edge of the tunnel ie. the long vertical segment at the lower left of the external boundary. Right-click and select Done Selection, or just press Enter. In the Custom Discretize dialog, enter 60 as the number of discretizations, and select OK. The length of the tunnel is now discretized into 60 elements. Now follow this same procedure to apply custom discretizations as indicated in the margin figure. Note: you can select more than one line segment at a time, if they require the same number of discretizations (for example, the segments with 6 and 12 discretizations, in this case). CUSTOM DISCRETIZATION Mesh the segments which are not marked in the margin figure, are to be left at their original discretizations. Now select the Mesh option from the toolbar or the Mesh menu, and the mesh will be generated, based on the discretization you just created. Select: Mesh Mesh The status bar will indicate the total number of elements and nodes in the mesh. NODES = 397 ELEMENTS = 648 At this point, we will make the following observation you may have wondered, when we created the external boundary, why we added the extra vertices on the upper left vertical segment and lower right horizontal segment of the boundary, since these boundaries could have been defined by single segments. As you can now see, the extra segments allowed us to custom discretize the boundaries, in order to get a smooth transition between the fine mesh around the tunnel, and the coarser mesh of the rest of the boundary. (If we did not do this, a poor mesh would be generated where the fine to coarse transition is too abrupt.)
7 Axisymmetry Tutorial 6-7 Boundary Conditions In most of the tutorials so far, we have not been specifying any boundary conditions. We were using the default boundary condition, which is a fixed (zero displacement) external boundary. For an axisymmetric model, the external boundary conditions are very important, and must be user specified. We cannot simply leave the boundary fixed, or else nothing would happen (i.e., no displacements could take place). Figure 6-2: Displacement boundary conditions for axisymmetric model. First, let s free the tunnel boundaries. Select: Displacements Free Select boundary segments to free [enter=done,esc=cancel]: Use the mouse to select the 2 segments marked FREE in Figure 6-2. When finished, right-click and select Done Selection, or press Enter. The triangular pin symbols are now gone from the two boundary segments (representing the end of the tunnel and the length of the tunnel), indicating that they are free to move with no restriction in any direction. Now let s specify the boundary segments at the upper left edge as restrained in the X direction, but free to move in the Y direction. (These segments are located on the axis of symmetry, and therefore must have zero X displacement).
8 Axisymmetry Tutorial 6-8 Select: Displacements Restrain X Select boundary segments to restrain in X direction [enter=done,esc=cancel]: Use the mouse to select the three segments marked FIXED X in Figure 6-2. Right-click and select Done Selection, or press Enter. Observe that the triangular pins on these segments have been replaced by vertical rollers. Now let s specify the boundary segments along the bottom as restrained in the Y direction, but free to move in the X direction. Select: Displacements Restrain Y Select boundary segments to restrain in Y direction [enter=done,esc=cancel]: Use the mouse to select the three segments marked FIXED Y in Figure 6-2. Right-click and select Done Selection, or press Enter. Observe that the triangular pins on the bottom segments have been replaced by horizontal rollers. Now we have a bit of tidying up to do. Select: Displacements Restrain X,Y 1. Right-click the mouse and select Pick by Boundary Nodes from the popup menu. This will change the mode of restraint application from boundary segments to boundary nodes. (The mode can also be changed in the Selection Mode sub-menu of the Displacements menu). 2. Select the upper left corner of the model, i.e. the vertex at (0, 18). 3. Select the lower right corner of the model, i.e. the vertex at (28, - 24). 4. Right-click and select Done Selection. 5. A triangular pin symbol should now replace the roller symbol at these two vertices. The above steps were necessary, since the upper left and lower right vertices required a Restrained XY condition. This leads us to an important point after applying restraints to boundary segments, you should always check that nodes at the ends of segments have the correct conditions applied. TIP: restraints can also be applied directly with a right-click shortcut, by right-clicking on segments or vertices and selecting a restraint option from the popup menu.
9 Axisymmetry Tutorial 6-9 Field Stress For this example, we will be using the default hydrostatic stress field of 10 MPa. However, let s look at the field stress option, to see how an axisymmetric field stress is specified. Select: Loading Field Stress Only two independent principal stresses (Horizontal and Vertical) are specified for an axisymmetric problem, and no angle is allowed. Select OK or Cancel. Note the following correspondences between Plane Strain and Axisymmetric field stress, as defined in Phase2: PLANE STRAIN Sigma 1 (in-plane) Sigma 3 (in-plane) Sigma Z (out-of-plane) Angle AXISYMMETRIC Horizontal stress Horizontal stress Vertical stress not applicable Table 6-1: Equivalent plane strain and axisymmetric field stress components. NOTE: The Horizontal (axisymmetric) field stress can also be thought of as a uniform radial stress around the excavation. An angle cannot be specified for the axisymmetric field stress, because this would require a true 3-dimensional analysis, which is beyond the scope of the Phase2 axisymmetric analysis.
10 Axisymmetry Tutorial 6-10 It should be emphasized that the terms Horizontal and Vertical refer strictly to the setup of your model in Phase2, and not necessarily the true orientation of your excavation. The Vertical stress is the stress in the axial direction (i.e. the axis of rotational symmetry), and the Horizontal stress is the field stress perpendicular to this axis. Properties Enter: Name = Material 1 Init.El.Ld.=Fld Stress Only Material Type = Isotropic Young s Modulus = Poisson s Ratio = 0.3 Failure Crit. = Mohr Coul. Material Type = Elastic Tens. Strength = 0 Fric. Angle (peak) = 35 Cohesion (peak) = 10.5 In this tutorial, we will not be defining or assigning any properties, therefore all default properties will be in effect. We have dealt with defining and assigning properties in previous tutorials. For reference purposes, the default rock properties which will be in effect are shown in the margin. (If you want, you can verify this by selecting Properties Define Materials). Note that our analysis will therefore be elastic. Also note the values of Young s Modulus and Poisson s ratio. We have now completed the modeling. Your finished model should appear as shown below. Figure 6-3: Finished model Phase2 Axisymmetric Tutorial
11 Axisymmetry Tutorial 6-11 Compute Before you analyze your model, save it as a file called axi1.fez. Select: File Save Use the Save As dialog to save the file. You are now ready to run the analysis. Select: Analysis Compute The Phase2 Compute engine will proceed in running the analysis. When completed, you will be ready to view the results in Interpret. Interpret To view the results of the analysis: Select: Analysis Interpret This will start the Phase2 Interpret program. Sigma 1 On the Sigma 1 contours, notice the stress concentration at the corner of the tunnel (remember the tunnel is circular). Toggle the stress trajectories on by selecting the Stress Trajectories button in the toolbar. The principal stress trajectories illustrate the stress flow around the end of the tunnel. Figure 6-4: Principal stress trajectories around axisymmetric excavation.
12 Axisymmetry Tutorial 6-12 The square dot markers in the upper right corner of the model indicate nodes where the difference between Sigma 1 and Sigma 3 is less than a certain tolerance, so that the conditions are effectively hydrostatic, and a distinction between major and minor principal stress is not warranted. Toggle the stress trajectories off by re-selecting the Stress Trajectories toolbar button. As an optional step, look at Sigma 3 and Sigma Z, and consider the significance of the principal stress results from an axisymmetric analysis. As with plane strain, Sigma 1 and Sigma 3 are the major and minor inplane principal stresses. Sigma Z is therefore the out-of-plane stress, however, since the problem is axisymmetric, Sigma Z is really the induced circumferential or hoop stress around the excavation. Displacement Now let s view the displacements. Select: Note the maximum total displacement displayed in the status bar is m, or just over 2 mm. Although this is quite small, remember that our analysis was elastic and we used a relatively high Young s modulus. Now let s view the deformation vectors. Right-click the mouse and select Display Options. In the Display Options dialog, toggle Deformation Vectors on, enter a Scale Factor of 600, and select Done. The deformation vectors show the inward displacement along the length and face of the tunnel. Notice how the corner of the tunnel effectively restrains the displacements in both x and y directions.
13 Axisymmetry Tutorial 6-13 Figure 6-5: Displacement contours and vectors around axisymmetric excavation. Toggle the deformation vectors off by selecting the Deformation Vectors button in the toolbar. Query Data Phase2 allows the user to query data anywhere in the rock mass, to obtain values interpolated from the contour plots. A query can be a single point, a line segment, or an arbitrary polyline. Let s first create a query along the length of the tunnel. Select: Query Add Material Query 1. It will be handy to use the Snap option, so right-click the mouse and make sure the Snap option is selected. While in Snap mode, if you place the cursor near a vertex, you can snap exactly to the location of a vertex. 2. Use the mouse to select the vertex at (4, 0). 3. Use the mouse to select the vertex at (4, -24). 4. Right-click the mouse and select Done. You will see the following dialog:
14 Axisymmetry Tutorial 6-14 Toggle off Display Queried Values and Show ID Number and select OK. A query has now been created along the length of the tunnel. The 50 locations at which data will be generated are indicated by black cross markers. Graphing a Query Graphs are created from queries with the Graph Material Queries option. However, a convenient shortcut to graph data for a single query, is to simply right-click on a query and select Graph Data. 1. Right-click on the query you just created (i.e. anywhere along the length of the tunnel), and select Graph Data from the popup menu. 2. You will see the Graph Query Data dialog. Select the Plot button in this dialog. 3. You should see the graph in Figure 6-6. Since we were viewing the Total Displacement contours, we obtained a graph of total displacement vs. distance along the query. The data graphed always corresponds to the contoured data being viewed. Figure 6-6: Total displacement along length of tunnel.
15 Axisymmetry Tutorial 6-15 As you can see, the displacement levels off and becomes constant at a certain distance away from the tunnel face. This curve is useful in that it allows us to see the distance at which end effects can be ignored, and plane strain conditions can be assumed. Also, this curve can be used to estimate the load split factors, as described in the Support Tutorial, Step 2. Deleting a Query Queries are deleted with the Delete Material Query option. However, a convenient shortcut to delete a single query, is to simply right-click on the query and select Delete Query. 1. First close the graph if you are still viewing it. 2. Right-click on the query and select Delete Query, and the query will be removed from the model. Graphing Multiple Queries Now let s create two more queries, this time perpendicular to the tunnel, and plot them on the same graph. Select: Query Add Material Query 1. The Snap option should still be in effect, so use the mouse to select the vertex at (4, -24), and then select the vertex at (28, -24). Right-click the mouse and select Done. 2. In the Specify Query Locations dialog, enter 50 locations and select OK. Add another query. Select: Query Add Material Query 1. Use the mouse to select the vertex at (4, 0). 2. Now enter the coordinates (28, 0) in the prompt line. Alternatively, you can right-click and select the Ortho snap option, which will allow you to snap the query exactly along a horizontal line, and also to the external boundary (at the point 28,0) because the Snap option is also enabled. Right-click the mouse and select Done. 3. In the Specify Query Locations dialog, enter 50 locations and select OK. You have created two new queries, one along the lower edge of the model, and a parallel one at the face of the tunnel.
16 Axisymmetry Tutorial 6-16 This time, to graph the queries, we will use the Graph Material Queries option, since we want both queries on the same graph. (The right-click shortcut can only be used to graph a single query). Select: Graph Graph Material Queries 1. Select the two queries by clicking on them with the left mouse button. (Alternatively, you could right-click the mouse and choose Select All from the popup menu.) 2. Right-click and select Graph Selected (or just press Enter), and you will see the Graph Query Data dialog. 3. Select the Plot button in the dialog, and you should see the following graph. Figure 6-7: Total displacement perpendicular to tunnel, at face (lower curve), and at 24 meters from face (upper curve). The total displacement decreases as we move away from the tunnel. Note: the Total Displacement along the lower boundary is exactly equivalent to the Horizontal (X) Displacement, since the Vertical (Y) Displacement along this boundary is zero. (If you graphed this query while viewing Horizontal Displacement instead of Total Displacement, you could verify this for yourself.) The Total Displacement curve at the face of the tunnel includes both X and Y displacement components. Now close the graph view by selecting the X in the upper right corner of the view.
17 Axisymmetry Tutorial 6-17 Plane Strain Comparison with Axisymmetric Results Model To further illustrate the significance and meaning of an axisymmetric model, we will create a plane strain model which is equivalent in all respects to our axisymmetric model (except of course that the tunnel will now be infinite, with no end effects ), and compare the analysis results. From Interpret, switch back to Model. Select: Analysis Model (Or if you quit the program and are just re-starting the tutorial at this point, then start the Phase2 Model program.) If you have been following this tutorial from the beginning, and the axisymmetric model is still open: Select: File New to open a new document window, so that you can begin creating a new model. Plane strain is the default analysis type, so you do not have to set this in Project Settings, it will already be in effect. Let s first create a circular tunnel of radius 4 meters (i.e., the same radius as the axisymmetric tunnel). Select: Boundaries Add Excavation 1. Right-click and select the Circle option from the popup menu. 2. In the Circle Options dialog, select the Center and radius option, enter radius = 4, enter Number of segments = 60, and select OK.
18 Axisymmetry Tutorial At the prompt, enter 0,0 as the circle center, and the circular excavation will be created. Now add the external boundary. Select: Boundaries Add External We will use the default parameters, so just select OK to automatically create a BOX external boundary with an expansion factor of 3. NOTE: this external boundary is the same distance away from the excavation, as the right edge of the external boundary for the axisymmetric problem (i.e. 28 meters from the center of the tunnel). Mesh Now discretize and mesh the model. First select Mesh Setup. Select: Mesh Setup In the Mesh Setup dialog, set the Number of Excavation Nodes to 60. Select the Discretize button in the Mesh Setup dialog (this is equivalent to using the Discretize option in the Mesh menu). The status bar will indicate: Discretizations: Excavation=60, External=68 Select the Mesh button in the Mesh Setup dialog (this is equivalent to using the Mesh option in the Mesh menu). The status bar will indicate: NODES = 697 ELEMENTS = 1324 Select OK in the Mesh Setup dialog. Boundary Conditions We will use the default boundary condition, which is a fixed (i.e. zero displacement) condition on the external boundary. This corresponds to the Fixed XY condition of the right edge of the external boundary in the axisymmetric model.
19 Axisymmetry Tutorial 6-19 Field Stress We will use the default Field Stress (i.e. hydrostatic conditions σ1=σ3=σz = 10MPa, which is the same field stress we used for the axisymmetric problem), so you do not need to use the Field Stress option. Properties We will use the default rock material properties, so you do not have to enter or assign any properties. The default properties are Material Type = Elastic, Young s Modulus = 20,000 MPa, Poisson s ratio = 0.3. However, we do have to excavate the tunnel. Let s do this with a rightclick shortcut. 1. Right-click the mouse inside of the circular excavation. 2. In the popup menu, go to the Assign Material sub-menu, and select the Excavate option. 3. The circular tunnel is now excavated. The model should appear as below. Figure 6-8: Infinite tunnel, 4 meter radius, plane strain problem. Compute Before you analyze your model, save it as a file called axi2.fez. Select: File Save
20 Axisymmetry Tutorial 6-20 Use the Save As dialog to save the file. You are now ready to run the analysis. (Alternatively, if you select Compute before saving a new file, Phase2 will recognize this, and display the Save As dialog). Select: Analysis Compute The Phase2 Compute engine will proceed in running the analysis. When completed, you will be ready to view the results in Interpret. Interpret We will now wrap up this tutorial with a few comparisons between the axisymmetric and plane strain models we have created. Switch back to Interpret. Select: Analysis Interpret View the total displacement contours. Select: Notice the maximum displacement displayed in the status bar. Maximum Total Displacement = m This is almost identical to the maximum displacement from the axisymmetric problem ( ). Now let s use the Query and Graph options again to plot the displacement vs. distance from the tunnel boundary. Select: Query Add Material Query 1. Enter the point (4, 0) at the first prompt and (28, 0) at the second prompt. Right-click and select Done, or just press Enter. 2. In the Specify Query Locations dialog, enter 50 locations, and select OK. 3. Notice the query created from the right edge of the tunnel to the right edge of the external boundary. Right-click on the query and select Graph Data. 4. You will see the Graph Query Data dialog. Select the Plot button and a graph of total displacement will immediately be generated. You can see the displacement decreasing from the maximum at the tunnel boundary, to zero at the fixed, external boundary.
21 Axisymmetry Tutorial 6-21 Finally, let s compare this curve with the equivalent query from the axisymmetric analysis. 1. Open the axisymmetric model (axi1.fez) in the Interpret program. 2. Right-click on the lower query (at the bottom edge of the model) and select Graph Data. In the Graph Query Data dialog select the Plot button to generate the graph. 3. Now tile the views by selecting Tile Windows from the toolbar. Your screen should look similar to the following. Figure 6-9: Comparison of displacements for axisymmetric and plane strain model. The Total Displacement graphs from the two models are nearly identical. One graph represents the query along the lower edge of the axisymmetric model. The other is the query added on the plane strain model. This illustrates the relationship between the axisymmetric and plane strain models although the two models look very different, we can extract the same results from either one.
22 Axisymmetry Tutorial 6-22 Additional Exercises When you plotted the total displacement contours for the plane strain tunnel model, you may not have noticed, but the contours begin to get square as you get further from the tunnel (immediately around the tunnel they are circular). The displacements are conforming to the shape of the external boundary and the fixed boundary condition we imposed on it. Radial Mesh For circular problems such as this one, there is a more appropriate meshing option we could have used, called Radial meshing. Radial meshing produces a symmetric, reproducible radial mesh for symmetric problems such as this. As an additional exercise, re-do the plane strain circular tunnel analysis, with the following changes: After you add the excavation, DO NOT add the external boundary, but select Mesh Setup instead. In the Mesh Setup dialog, toggle the Mesh Type to Radial, the Element Type to 4 Noded Quadrilaterals, and enter the #Excavation Nodes = 60. Note that for a Radial mesh, an Expansion Factor for the external boundary is entered, rather than a Gradation Factor. Enter: Mesh Type = Radial Elem. Type = 4 Node Quad Expansion Factor = 3 # Excavation Nodes = 60 Discretize and Mesh. The external boundary will appear when the radial mesh is generated. Carry out the analysis and data interpretation as before. When you plot the displacement versus distance from the tunnel, you should get nearly identical results as when you used the BOX external boundary. However, the displacement contours are no longer distorted, and are circular at any distance from the excavation.
23 Axisymmetry Tutorial 6-23 Also note that quadrilateral elements in conjunction with Radial meshing, are very efficient and give very good results. Figure 6-10: Total displacement contours with radial mesh. Distance of External Boundary from Excavation As pointed out in other tutorials, the distance of the external boundary from the excavation(s), and the boundary conditions we impose on it, are very important. 1. Create another Radial mesh, as described above, except this time use an Expansion Factor of 5 (in the Mesh Setup dialog). 2. Re-run the analysis and plot the displacement versus distance from the tunnel (add a query from 4,0 to 44,0). 3. Export the query data to Excel for both radial mesh models (expansion factor = 3 and expansion factor = 5). Note: you can export query data by right-clicking on a query and selecting Copy Data or right-click on a graph and select Plot in Excel. 4. In Excel plot the query data to obtain Figure You will see that our previous Expansion Factor of 3 was too low, because displacements increase significantly when we move the fixed external boundary farther from the tunnel.
24 Axisymmetry Tutorial 6-24 Upper curve Expansion factor = 5 Lower curve Expansion factor = 3 Figure 6-11: Moving the fixed external boundary farther from the excavation results in increased displacements. The displacements near the excavation are comparable, but diverge towards the external boundary. For example, at about 18 meters from the excavation, the displacement for the Expansion Factor = 5 curve is about double the Expansion Factor = 3 curve (see Figure 6-11). The restraining effect of a fixed external boundary should therefore always be considered. When comparing with analytical solutions, as in the Phase2 verification manual, it is very important to take this into account. One final suggested exercise: Re-do the axisymmetric problem and move the right edge of the external boundary over to 44 meters. This gives an equivalent distance from the excavation as the plain strain model with an expansion factor of 5. Compare results with the equivalent plain strain model.
Embankment Consolidation
 Embankment Consolidation 36-1 Embankment Consolidation In this tutorial, RS2 is used for a coupled analysis of a road embankment subject to loading from typical daily traffic. Model Start the RS2 9.0 Model
Embankment Consolidation 36-1 Embankment Consolidation In this tutorial, RS2 is used for a coupled analysis of a road embankment subject to loading from typical daily traffic. Model Start the RS2 9.0 Model
Applying a circular load. Immediate and consolidation settlement. Deformed contours. Query points and query lines. Graph query.
 Quick Start Tutorial 1-1 Quick Start Tutorial This quick start tutorial will cover some of the basic features of Settle3D. A circular load is applied to a single soil layer and settlements are examined.
Quick Start Tutorial 1-1 Quick Start Tutorial This quick start tutorial will cover some of the basic features of Settle3D. A circular load is applied to a single soil layer and settlements are examined.
Begin creating the geometry by defining two Circles for the spherical endcap, and Subtract Areas to create the vessel wall.
 ME 477 Pressure Vessel Example 1 ANSYS Example: Axisymmetric Analysis of a Pressure Vessel The pressure vessel shown below is made of cast iron (E = 14.5 Msi, ν = 0.21) and contains an internal pressure
ME 477 Pressure Vessel Example 1 ANSYS Example: Axisymmetric Analysis of a Pressure Vessel The pressure vessel shown below is made of cast iron (E = 14.5 Msi, ν = 0.21) and contains an internal pressure
Chapter 1. Creating Sketches in. the Sketch Mode-I. Evaluation chapter. Logon to www.cadcim.com for more details. Learning Objectives
 Chapter 1 Creating Sketches in Learning Objectives the Sketch Mode-I After completing this chapter you will be able to: Use various tools to create a geometry. Dimension a sketch. Apply constraints to
Chapter 1 Creating Sketches in Learning Objectives the Sketch Mode-I After completing this chapter you will be able to: Use various tools to create a geometry. Dimension a sketch. Apply constraints to
Introduction to CATIA V5
 Introduction to CATIA V5 Release 16 (A Hands-On Tutorial Approach) Kirstie Plantenberg University of Detroit Mercy SDC PUBLICATIONS Schroff Development Corporation www.schroff.com www.schroff-europe.com
Introduction to CATIA V5 Release 16 (A Hands-On Tutorial Approach) Kirstie Plantenberg University of Detroit Mercy SDC PUBLICATIONS Schroff Development Corporation www.schroff.com www.schroff-europe.com
Understand the Sketcher workbench of CATIA V5.
 Chapter 1 Drawing Sketches in Learning Objectives the Sketcher Workbench-I After completing this chapter you will be able to: Understand the Sketcher workbench of CATIA V5. Start a new file in the Part
Chapter 1 Drawing Sketches in Learning Objectives the Sketcher Workbench-I After completing this chapter you will be able to: Understand the Sketcher workbench of CATIA V5. Start a new file in the Part
RocSupport. Tutorial Manual. Rock support interaction and deformation analysis for tunnels in weak rock. 2000-2009 Rocscience Inc.
 RocSupport Rock support interaction and deformation analysis for tunnels in weak rock Tutorial Manual 2000-2009 Rocscience Inc. Table of Contents Table of Contents Introduction 1 Applicability of Method...
RocSupport Rock support interaction and deformation analysis for tunnels in weak rock Tutorial Manual 2000-2009 Rocscience Inc. Table of Contents Table of Contents Introduction 1 Applicability of Method...
Composite Surfaces Tutorial
 Composite Surfaces Tutorial 4-1 Composite Surfaces Tutorial This tutorial will use the same model as the Materials & Loading Tutorial (with some modifications), to demonstrate how to perform a circular
Composite Surfaces Tutorial 4-1 Composite Surfaces Tutorial This tutorial will use the same model as the Materials & Loading Tutorial (with some modifications), to demonstrate how to perform a circular
SpaceClaim Introduction Training Session. A SpaceClaim Support Document
 SpaceClaim Introduction Training Session A SpaceClaim Support Document In this class we will walk through the basic tools used to create and modify models in SpaceClaim. Introduction We will focus on:
SpaceClaim Introduction Training Session A SpaceClaim Support Document In this class we will walk through the basic tools used to create and modify models in SpaceClaim. Introduction We will focus on:
Pro/ENGINEER Wildfire 4.0 Basic Design
 Introduction Datum features are non-solid features used during the construction of other features. The most common datum features include planes, axes, coordinate systems, and curves. Datum features do
Introduction Datum features are non-solid features used during the construction of other features. The most common datum features include planes, axes, coordinate systems, and curves. Datum features do
Basic AutoSketch Manual
 Basic AutoSketch Manual Instruction for students Skf-Manual.doc of 3 Contents BASIC AUTOSKETCH MANUAL... INSTRUCTION FOR STUDENTS... BASIC AUTOSKETCH INSTRUCTION... 3 SCREEN LAYOUT... 3 MENU BAR... 3 FILE
Basic AutoSketch Manual Instruction for students Skf-Manual.doc of 3 Contents BASIC AUTOSKETCH MANUAL... INSTRUCTION FOR STUDENTS... BASIC AUTOSKETCH INSTRUCTION... 3 SCREEN LAYOUT... 3 MENU BAR... 3 FILE
FEMM 4.2 Magnetostatic Tutorial 1. David Meeker dmeeker@ieee.org. January 25, 2006. 1. Introduction
 FEMM 4.2 Magnetostatic Tutorial 1 David Meeker dmeeker@ieee.org January 25, 2006 1. Introduction Finite Element Method Magnetics (FEMM) is a finite element package for solving 2D planar and axisymmetric
FEMM 4.2 Magnetostatic Tutorial 1 David Meeker dmeeker@ieee.org January 25, 2006 1. Introduction Finite Element Method Magnetics (FEMM) is a finite element package for solving 2D planar and axisymmetric
CATIA Functional Tolerancing & Annotation TABLE OF CONTENTS
 TABLE OF CONTENTS Introduction...1 Functional Tolerancing and Annotation...2 Pull-down Menus...3 Insert...3 Functional Tolerancing and Annotation Workbench...4 Bottom Toolbar Changes...5 3D Grid Toolbar...5
TABLE OF CONTENTS Introduction...1 Functional Tolerancing and Annotation...2 Pull-down Menus...3 Insert...3 Functional Tolerancing and Annotation Workbench...4 Bottom Toolbar Changes...5 3D Grid Toolbar...5
TABLE OF CONTENTS. INTRODUCTION... 5 Advance Concrete... 5 Where to find information?... 6 INSTALLATION... 7 STARTING ADVANCE CONCRETE...
 Starting Guide TABLE OF CONTENTS INTRODUCTION... 5 Advance Concrete... 5 Where to find information?... 6 INSTALLATION... 7 STARTING ADVANCE CONCRETE... 7 ADVANCE CONCRETE USER INTERFACE... 7 Other important
Starting Guide TABLE OF CONTENTS INTRODUCTION... 5 Advance Concrete... 5 Where to find information?... 6 INSTALLATION... 7 STARTING ADVANCE CONCRETE... 7 ADVANCE CONCRETE USER INTERFACE... 7 Other important
CATIA V5 FEA Tutorials Releases 12 & 13
 CATIA V5 FEA Tutorials Releases 12 & 13 Nader G. Zamani University of Windsor SDC PUBLICATIONS Schroff Development Corporation www.schroff.com www.schroff-europe.com Visit our website to learn more about
CATIA V5 FEA Tutorials Releases 12 & 13 Nader G. Zamani University of Windsor SDC PUBLICATIONS Schroff Development Corporation www.schroff.com www.schroff-europe.com Visit our website to learn more about
Piston Ring. Problem:
 Problem: A cast-iron piston ring has a mean diameter of 81 mm, a radial height of h 6 mm, and a thickness b 4 mm. The ring is assembled using an expansion tool which separates the split ends a distance
Problem: A cast-iron piston ring has a mean diameter of 81 mm, a radial height of h 6 mm, and a thickness b 4 mm. The ring is assembled using an expansion tool which separates the split ends a distance
SDC. Schroff Development Corporation WWW.SDCACAD.COM PUBLICATIONS. MultiMedia CD by Jack Zecher
 MultiMedia CD by Jack Zecher An audioi/visual presentation of the tutorial exercises SDC PUBLICATIONS Schroff Development Corporation WWW.SDCACAD.COM AutoCAD 2002 Tutorial 2-1 Lesson 2 Geometric Construction
MultiMedia CD by Jack Zecher An audioi/visual presentation of the tutorial exercises SDC PUBLICATIONS Schroff Development Corporation WWW.SDCACAD.COM AutoCAD 2002 Tutorial 2-1 Lesson 2 Geometric Construction
Tutorial: 3D Pipe Junction Using Hexa Meshing
 Tutorial: 3D Pipe Junction Using Hexa Meshing Introduction In this tutorial, you will generate a mesh for a three-dimensional pipe junction. After checking the quality of the first mesh, you will create
Tutorial: 3D Pipe Junction Using Hexa Meshing Introduction In this tutorial, you will generate a mesh for a three-dimensional pipe junction. After checking the quality of the first mesh, you will create
Welcome to CorelDRAW, a comprehensive vector-based drawing and graphic-design program for the graphics professional.
 Workspace tour Welcome to CorelDRAW, a comprehensive vector-based drawing and graphic-design program for the graphics professional. In this tutorial, you will become familiar with the terminology and workspace
Workspace tour Welcome to CorelDRAW, a comprehensive vector-based drawing and graphic-design program for the graphics professional. In this tutorial, you will become familiar with the terminology and workspace
10.0-2. Finite Element Modeling
 What s New in FEMAP FEMAP 10.0 and 10.0.1 include enhancements and new features in: User Interface on page 3 Meshing on page 23 Mesh Associativity on page 33 Properties on page 33 Functions on page 35
What s New in FEMAP FEMAP 10.0 and 10.0.1 include enhancements and new features in: User Interface on page 3 Meshing on page 23 Mesh Associativity on page 33 Properties on page 33 Functions on page 35
ABAQUS/CAE Tutorial: Analysis of an Aluminum Bracket
 H. Kim FEA Tutorial 1 ABAQUS/CAE Tutorial: Analysis of an Aluminum Bracket Hyonny Kim last updated: August 2004 In this tutorial, you ll learn how to: 1. Sketch 2D geometry & define part. 2. Define material
H. Kim FEA Tutorial 1 ABAQUS/CAE Tutorial: Analysis of an Aluminum Bracket Hyonny Kim last updated: August 2004 In this tutorial, you ll learn how to: 1. Sketch 2D geometry & define part. 2. Define material
Introduction to Autodesk Inventor for F1 in Schools
 Introduction to Autodesk Inventor for F1 in Schools F1 in Schools Race Car In this course you will be introduced to Autodesk Inventor, which is the centerpiece of Autodesk s digital prototyping strategy
Introduction to Autodesk Inventor for F1 in Schools F1 in Schools Race Car In this course you will be introduced to Autodesk Inventor, which is the centerpiece of Autodesk s digital prototyping strategy
Plotting: Customizing the Graph
 Plotting: Customizing the Graph Data Plots: General Tips Making a Data Plot Active Within a graph layer, only one data plot can be active. A data plot must be set active before you can use the Data Selector
Plotting: Customizing the Graph Data Plots: General Tips Making a Data Plot Active Within a graph layer, only one data plot can be active. A data plot must be set active before you can use the Data Selector
Excel 2007 Basic knowledge
 Ribbon menu The Ribbon menu system with tabs for various Excel commands. This Ribbon system replaces the traditional menus used with Excel 2003. Above the Ribbon in the upper-left corner is the Microsoft
Ribbon menu The Ribbon menu system with tabs for various Excel commands. This Ribbon system replaces the traditional menus used with Excel 2003. Above the Ribbon in the upper-left corner is the Microsoft
First Level: 2D Fundamentals. by Randy H. Shih Oregon Institute of Technology
 AutoCAD 2008 Tutorial First Level: 2D Fundamentals by Randy H. Shih Oregon Institute of Technology MultiMedia CD by Jack Zecher Indiana University Purdue University Indianapolis SDC PUBLICATIONS Schroff
AutoCAD 2008 Tutorial First Level: 2D Fundamentals by Randy H. Shih Oregon Institute of Technology MultiMedia CD by Jack Zecher Indiana University Purdue University Indianapolis SDC PUBLICATIONS Schroff
 Edinburgh COLLEGE of ART ARCHITECTURE 3D Modelling in AutoCAD - tutorial exercise The screen The graphics area This is the part of the screen in which the drawing will be created. The command prompt area
Edinburgh COLLEGE of ART ARCHITECTURE 3D Modelling in AutoCAD - tutorial exercise The screen The graphics area This is the part of the screen in which the drawing will be created. The command prompt area
Getting Started with ANSYS ANSYS Workbench Environment
 Getting Started with ANSYS ANSYS Workbench Environment Overview The purpose of this tutorial is to get you started with the ANSYS Workbench environment. We will use a simple, static analysis of a single
Getting Started with ANSYS ANSYS Workbench Environment Overview The purpose of this tutorial is to get you started with the ANSYS Workbench environment. We will use a simple, static analysis of a single
SolidWorks Implementation Guides. Sketching Concepts
 SolidWorks Implementation Guides Sketching Concepts Sketching in SolidWorks is the basis for creating features. Features are the basis for creating parts, which can be put together into assemblies. Sketch
SolidWorks Implementation Guides Sketching Concepts Sketching in SolidWorks is the basis for creating features. Features are the basis for creating parts, which can be put together into assemblies. Sketch
CATIA for Design and Engineering. Version 5 Releases 14 & 15. David S. Kelley. Central Michigan University SDC
 CATIA for Design and Engineering ersion 5 Releases 4 & 5 David S. Kelley Central Michigan University SDC PUBLICATIONS Schroff Development Corporation www.schroff.com www.schroff-europe.com TUTORIAL Extruded
CATIA for Design and Engineering ersion 5 Releases 4 & 5 David S. Kelley Central Michigan University SDC PUBLICATIONS Schroff Development Corporation www.schroff.com www.schroff-europe.com TUTORIAL Extruded
Basic 2D Design Be sure you have the latest information!
 Basic 2D Design mastercam x getting started tutorials Basic 2D Design December 2011 Be sure you have the latest information! Information might have been changed or added since this document was published.
Basic 2D Design mastercam x getting started tutorials Basic 2D Design December 2011 Be sure you have the latest information! Information might have been changed or added since this document was published.
Solved with COMSOL Multiphysics 4.3
 Vibrating String Introduction In the following example you compute the natural frequencies of a pre-tensioned string using the 2D Truss interface. This is an example of stress stiffening ; in fact the
Vibrating String Introduction In the following example you compute the natural frequencies of a pre-tensioned string using the 2D Truss interface. This is an example of stress stiffening ; in fact the
Snap to It with CorelDRAW 12! By Steve Bain
 Snap to It with CorelDRAW 12! By Steve Bain If you've ever fumbled around trying to align your cursor to something, you can bid this frustrating task farewell. CorelDRAW 12 object snapping has been re-designed
Snap to It with CorelDRAW 12! By Steve Bain If you've ever fumbled around trying to align your cursor to something, you can bid this frustrating task farewell. CorelDRAW 12 object snapping has been re-designed
Generative Drafting. Page 1 1997 2001 DASSAULT SYSTEMES. IBM Product Lifecycle Management Solutions / Dassault Systemes
 Generative Drafting Page 1 Tutorial Objectives Description This Tutorial is an introduction to Generative Drafting. Message To show how CATIA V5 allows the user to automatically generate associative drafting
Generative Drafting Page 1 Tutorial Objectives Description This Tutorial is an introduction to Generative Drafting. Message To show how CATIA V5 allows the user to automatically generate associative drafting
ELECTRIC FIELD LINES AND EQUIPOTENTIAL SURFACES
 ELECTRIC FIELD LINES AND EQUIPOTENTIAL SURFACES The purpose of this lab session is to experimentally investigate the relation between electric field lines of force and equipotential surfaces in two dimensions.
ELECTRIC FIELD LINES AND EQUIPOTENTIAL SURFACES The purpose of this lab session is to experimentally investigate the relation between electric field lines of force and equipotential surfaces in two dimensions.
Introduction to Solid Modeling Using SolidWorks 2012 SolidWorks Simulation Tutorial Page 1
 Introduction to Solid Modeling Using SolidWorks 2012 SolidWorks Simulation Tutorial Page 1 In this tutorial, we will use the SolidWorks Simulation finite element analysis (FEA) program to analyze the response
Introduction to Solid Modeling Using SolidWorks 2012 SolidWorks Simulation Tutorial Page 1 In this tutorial, we will use the SolidWorks Simulation finite element analysis (FEA) program to analyze the response
Introduction to ANSYS ICEM CFD
 Workshop 8.2 3D Pipe Junction 14.5 Release Introduction to ANSYS ICEM CFD 2012 ANSYS, Inc. April 1, 2013 1 Release 14.5 3D Pipe Junction 3D Pipe Junction This is a simple 4-way pipe intersection with two
Workshop 8.2 3D Pipe Junction 14.5 Release Introduction to ANSYS ICEM CFD 2012 ANSYS, Inc. April 1, 2013 1 Release 14.5 3D Pipe Junction 3D Pipe Junction This is a simple 4-way pipe intersection with two
CATIA Basic Concepts TABLE OF CONTENTS
 TABLE OF CONTENTS Introduction...1 Manual Format...2 Log on/off procedures for Windows...3 To log on...3 To logoff...7 Assembly Design Screen...8 Part Design Screen...9 Pull-down Menus...10 Start...10
TABLE OF CONTENTS Introduction...1 Manual Format...2 Log on/off procedures for Windows...3 To log on...3 To logoff...7 Assembly Design Screen...8 Part Design Screen...9 Pull-down Menus...10 Start...10
LESSON 7: IMPORTING AND VECTORIZING A BITMAP IMAGE
 LESSON 7: IMPORTING AND VECTORIZING A BITMAP IMAGE In this lesson we ll learn how to import a bitmap logo, transform it into a vector and perform some editing on the vector to clean it up. The concepts
LESSON 7: IMPORTING AND VECTORIZING A BITMAP IMAGE In this lesson we ll learn how to import a bitmap logo, transform it into a vector and perform some editing on the vector to clean it up. The concepts
Introduction to Autodesk Inventor for F1 in Schools
 F1 in Schools race car Introduction to Autodesk Inventor for F1 in Schools In this course you will be introduced to Autodesk Inventor, which is the centerpiece of Autodesk s Digital Prototyping strategy
F1 in Schools race car Introduction to Autodesk Inventor for F1 in Schools In this course you will be introduced to Autodesk Inventor, which is the centerpiece of Autodesk s Digital Prototyping strategy
Introduction to COMSOL. The Navier-Stokes Equations
 Flow Between Parallel Plates Modified from the COMSOL ChE Library module rev 10/13/08 Modified by Robert P. Hesketh, Chemical Engineering, Rowan University Fall 2008 Introduction to COMSOL The following
Flow Between Parallel Plates Modified from the COMSOL ChE Library module rev 10/13/08 Modified by Robert P. Hesketh, Chemical Engineering, Rowan University Fall 2008 Introduction to COMSOL The following
HowTo Rhino & ICEM. 1) New file setup: choose Millimeter (automatically converts to Meters if imported to ICEM)
 HowTo Rhino & ICEM Simple 2D model 1) New file setup: choose Millimeter (automatically converts to Meters if imported to ICEM) 2) Set units: File Properties Units: Model units: should already be Millimeters
HowTo Rhino & ICEM Simple 2D model 1) New file setup: choose Millimeter (automatically converts to Meters if imported to ICEM) 2) Set units: File Properties Units: Model units: should already be Millimeters
GelAnalyzer 2010 User s manual. Contents
 GelAnalyzer 2010 User s manual Contents 1. Starting GelAnalyzer... 2 2. The main window... 2 3. Create a new analysis... 2 4. The image window... 3 5. Lanes... 3 5.1 Detect lanes automatically... 3 5.2
GelAnalyzer 2010 User s manual Contents 1. Starting GelAnalyzer... 2 2. The main window... 2 3. Create a new analysis... 2 4. The image window... 3 5. Lanes... 3 5.1 Detect lanes automatically... 3 5.2
MET 306. Activity 8a. Mechanism Design Creo 2.0 Level 7 POINT A GROUND LINK LINK 1 LINK 2 LINK 3 POINT B 10/15/2010 1
 Mechanism Design Creo 2.0 Level 7 POINT A LINK 1 GROUND LINK LINK 2 LINK 3 POINT B 10/15/2010 1 Download parts ground, key, link_1, link_2, link_3 and pulley from the V:/MET_306/Activity_8_Creo drive.
Mechanism Design Creo 2.0 Level 7 POINT A LINK 1 GROUND LINK LINK 2 LINK 3 POINT B 10/15/2010 1 Download parts ground, key, link_1, link_2, link_3 and pulley from the V:/MET_306/Activity_8_Creo drive.
Experiment 5: Magnetic Fields of a Bar Magnet and of the Earth
 MASSACHUSETTS INSTITUTE OF TECHNOLOGY Department of Physics 8.02 Spring 2005 Experiment 5: Magnetic Fields of a Bar Magnet and of the Earth OBJECTIVES 1. To examine the magnetic field associated with a
MASSACHUSETTS INSTITUTE OF TECHNOLOGY Department of Physics 8.02 Spring 2005 Experiment 5: Magnetic Fields of a Bar Magnet and of the Earth OBJECTIVES 1. To examine the magnetic field associated with a
A Beginners Guide to Track Laying.
 A Beginners Guide to Track Laying. I should first say that none of the material below is original. I have made use of many sources of information and have often copied directly from them. All I claim to
A Beginners Guide to Track Laying. I should first say that none of the material below is original. I have made use of many sources of information and have often copied directly from them. All I claim to
Introduction to the TI-Nspire CX
 Introduction to the TI-Nspire CX Activity Overview: In this activity, you will become familiar with the layout of the TI-Nspire CX. Step 1: Locate the Touchpad. The Touchpad is used to navigate the cursor
Introduction to the TI-Nspire CX Activity Overview: In this activity, you will become familiar with the layout of the TI-Nspire CX. Step 1: Locate the Touchpad. The Touchpad is used to navigate the cursor
Protocol for Microscope Calibration
 Protocol for Microscope Calibration A properly calibrated system is essential for successful and efficient software use. The following are step by step instructions on how to calibrate the hardware using
Protocol for Microscope Calibration A properly calibrated system is essential for successful and efficient software use. The following are step by step instructions on how to calibrate the hardware using
Wireframe and Surface
 Wireframe and Surface Preface What's New Getting Started Basic Tasks Workbench Description Glossary Index Dassault Systèmes 1994-99. All rights reserved. Preface CATIA Version 5 Wireframe and Surface allows
Wireframe and Surface Preface What's New Getting Started Basic Tasks Workbench Description Glossary Index Dassault Systèmes 1994-99. All rights reserved. Preface CATIA Version 5 Wireframe and Surface allows
Editing Common Polygon Boundary in ArcGIS Desktop 9.x
 Editing Common Polygon Boundary in ArcGIS Desktop 9.x Article ID : 100018 Software : ArcGIS ArcView 9.3, ArcGIS ArcEditor 9.3, ArcGIS ArcInfo 9.3 (or higher versions) Platform : Windows XP, Windows Vista
Editing Common Polygon Boundary in ArcGIS Desktop 9.x Article ID : 100018 Software : ArcGIS ArcView 9.3, ArcGIS ArcEditor 9.3, ArcGIS ArcInfo 9.3 (or higher versions) Platform : Windows XP, Windows Vista
Sketcher. Preface What's New? Getting Started Basic Tasks Customizing Workbench Description Glossary Index
 Sketcher Preface What's New? Getting Started Basic Tasks Customizing Workbench Description Glossary Index Dassault Systèmes 1994-99. All rights reserved. Preface CATIA Version 5 Sketcher application makes
Sketcher Preface What's New? Getting Started Basic Tasks Customizing Workbench Description Glossary Index Dassault Systèmes 1994-99. All rights reserved. Preface CATIA Version 5 Sketcher application makes
Back Analysis of Material Properties
 Back Analysis of Material Properties 23-1 Back Analysis of Material Properties This tutorial will demonstrate how to perform back analysis of material properties using sensitivity analysis or probabilistic
Back Analysis of Material Properties 23-1 Back Analysis of Material Properties This tutorial will demonstrate how to perform back analysis of material properties using sensitivity analysis or probabilistic
Windows XP Pro: Basics 1
 NORTHWEST MISSOURI STATE UNIVERSITY ONLINE USER S GUIDE 2004 Windows XP Pro: Basics 1 Getting on the Northwest Network Getting on the Northwest network is easy with a university-provided PC, which has
NORTHWEST MISSOURI STATE UNIVERSITY ONLINE USER S GUIDE 2004 Windows XP Pro: Basics 1 Getting on the Northwest Network Getting on the Northwest network is easy with a university-provided PC, which has
ABAQUS Tutorial. 3D Modeling
 Spring 2011 01/21/11 ABAQUS Tutorial 3D Modeling This exercise intends to demonstrate the steps you would follow in creating and analyzing a simple solid model using ABAQUS CAE. Introduction A solid undergoes
Spring 2011 01/21/11 ABAQUS Tutorial 3D Modeling This exercise intends to demonstrate the steps you would follow in creating and analyzing a simple solid model using ABAQUS CAE. Introduction A solid undergoes
CATIA Drafting TABLE OF CONTENTS
 TABLE OF CONTENTS Introduction...1 Drafting...2 Drawing Screen...3 Pull-down Menus...4 File...4 Edit...5 View...6 Insert...7 Tools...8 Drafting Workbench...9 Views and Sheets...9 Dimensions and Annotations...10
TABLE OF CONTENTS Introduction...1 Drafting...2 Drawing Screen...3 Pull-down Menus...4 File...4 Edit...5 View...6 Insert...7 Tools...8 Drafting Workbench...9 Views and Sheets...9 Dimensions and Annotations...10
GAMBIT Demo Tutorial
 GAMBIT Demo Tutorial Wake of a Cylinder. 1.1 Problem Description The problem to be considered is schematically in fig. 1. We consider flow across a cylinder and look at the wake behind the cylinder. Air
GAMBIT Demo Tutorial Wake of a Cylinder. 1.1 Problem Description The problem to be considered is schematically in fig. 1. We consider flow across a cylinder and look at the wake behind the cylinder. Air
Parametric Technology Corporation. Pro/ENGINEER Wildfire 4.0 Tolerance Analysis Extension Powered by CETOL Technology Reference Guide
 Parametric Technology Corporation Pro/ENGINEER Wildfire 4.0 Tolerance Analysis Extension Powered by CETOL Technology Reference Guide Copyright 2007 Parametric Technology Corporation. All Rights Reserved.
Parametric Technology Corporation Pro/ENGINEER Wildfire 4.0 Tolerance Analysis Extension Powered by CETOL Technology Reference Guide Copyright 2007 Parametric Technology Corporation. All Rights Reserved.
Part Design. Page 1 1997 2001 DASSAULT SYSTEMES. IBM Product Lifecycle Management Solutions / Dassault Systemes
 Part Design Page 1 Tutorial Objectives Description This tutorial is an introduction to Part Design. Message This tutorial illustrates how CATIA can Design precise 3D mechanical parts with an intuitive
Part Design Page 1 Tutorial Objectives Description This tutorial is an introduction to Part Design. Message This tutorial illustrates how CATIA can Design precise 3D mechanical parts with an intuitive
4 Manipulating Elements
 4 Manipulating Elements In the context of this course, Manipulation of elements means moving, copying, rotating, scaling and some other similar operations. We will find that manipulations are always a
4 Manipulating Elements In the context of this course, Manipulation of elements means moving, copying, rotating, scaling and some other similar operations. We will find that manipulations are always a
Tutorial: Biped Character in 3D Studio Max 7, Easy Animation
 Tutorial: Biped Character in 3D Studio Max 7, Easy Animation Written by: Ricardo Tangali 1. Introduction:... 3 2. Basic control in 3D Studio Max... 3 2.1. Navigating a scene:... 3 2.2. Hide and Unhide
Tutorial: Biped Character in 3D Studio Max 7, Easy Animation Written by: Ricardo Tangali 1. Introduction:... 3 2. Basic control in 3D Studio Max... 3 2.1. Navigating a scene:... 3 2.2. Hide and Unhide
Create a Poster Using Publisher
 Contents 1. Introduction 1. Starting Publisher 2. Create a Poster Template 5. Aligning your images and text 7. Apply a background 12. Add text to your poster 14. Add pictures to your poster 17. Add graphs
Contents 1. Introduction 1. Starting Publisher 2. Create a Poster Template 5. Aligning your images and text 7. Apply a background 12. Add text to your poster 14. Add pictures to your poster 17. Add graphs
Visualization of 2D Domains
 Visualization of 2D Domains This part of the visualization package is intended to supply a simple graphical interface for 2- dimensional finite element data structures. Furthermore, it is used as the low
Visualization of 2D Domains This part of the visualization package is intended to supply a simple graphical interface for 2- dimensional finite element data structures. Furthermore, it is used as the low
CosmosWorks Centrifugal Loads
 CosmosWorks Centrifugal Loads (Draft 4, May 28, 2006) Introduction This example will look at essentially planar objects subjected to centrifugal loads. That is, loads due to angular velocity and/or angular
CosmosWorks Centrifugal Loads (Draft 4, May 28, 2006) Introduction This example will look at essentially planar objects subjected to centrifugal loads. That is, loads due to angular velocity and/or angular
Numerical analysis of boundary conditions to tunnels
 Global journal of multidisciplinary and applied sciences Available online at www.gjmas.com 2015 GJMAS Journal-2015-3-2/37-41 ISSN 2313-6685 2015 GJMAS Numerical analysis of boundary conditions to tunnels
Global journal of multidisciplinary and applied sciences Available online at www.gjmas.com 2015 GJMAS Journal-2015-3-2/37-41 ISSN 2313-6685 2015 GJMAS Numerical analysis of boundary conditions to tunnels
Pro/ENGINEER Wildfire 5.0 Introduction to Surface Modeling
 Introduction Several advanced surface types are available as listed below. Variable Section Sweep Boundary Blend Section to Surfaces Blend Surface to Surface Blend A surface is created by sweeping a single
Introduction Several advanced surface types are available as listed below. Variable Section Sweep Boundary Blend Section to Surfaces Blend Surface to Surface Blend A surface is created by sweeping a single
An introduction to 3D draughting & solid modelling using AutoCAD
 An introduction to 3D draughting & solid modelling using AutoCAD Faculty of Technology University of Plymouth Drake Circus Plymouth PL4 8AA These notes are to be used in conjunction with the AutoCAD software
An introduction to 3D draughting & solid modelling using AutoCAD Faculty of Technology University of Plymouth Drake Circus Plymouth PL4 8AA These notes are to be used in conjunction with the AutoCAD software
Tutorial - First Level: 2D Fundamentals
 AutoCAD 2013 Prepares you for the Autodesk Certified Associate Exam Tutorial - First Level: 2D Fundamentals Randy H. Shih Multimedia DVD SDC PUBLICATIONS Schroff Development Corporation Better Textbooks.
AutoCAD 2013 Prepares you for the Autodesk Certified Associate Exam Tutorial - First Level: 2D Fundamentals Randy H. Shih Multimedia DVD SDC PUBLICATIONS Schroff Development Corporation Better Textbooks.
Internet Explorer 7. Getting Started The Internet Explorer Window. Tabs NEW! Working with the Tab Row. Microsoft QUICK Source
 Microsoft QUICK Source Internet Explorer 7 Getting Started The Internet Explorer Window u v w x y { Using the Command Bar The Command Bar contains shortcut buttons for Internet Explorer tools. To expand
Microsoft QUICK Source Internet Explorer 7 Getting Started The Internet Explorer Window u v w x y { Using the Command Bar The Command Bar contains shortcut buttons for Internet Explorer tools. To expand
3D-GIS in the Cloud USER MANUAL. August, 2014
 3D-GIS in the Cloud USER MANUAL August, 2014 3D GIS in the Cloud User Manual August, 2014 Table of Contents 1. Quick Reference: Navigating and Exploring in the 3D GIS in the Cloud... 2 1.1 Using the Mouse...
3D-GIS in the Cloud USER MANUAL August, 2014 3D GIS in the Cloud User Manual August, 2014 Table of Contents 1. Quick Reference: Navigating and Exploring in the 3D GIS in the Cloud... 2 1.1 Using the Mouse...
PRO-MECHANICA. Lesson One < Structural > Beam Cantilever Beam
 PRO-MECHANICA Pro-Mechanica is a product of PTC. It works with Creo Pro/E in integrated mode to allow users to perform structural and thermal analyses. This tutorial was originally written for UNIX platform,
PRO-MECHANICA Pro-Mechanica is a product of PTC. It works with Creo Pro/E in integrated mode to allow users to perform structural and thermal analyses. This tutorial was originally written for UNIX platform,
Autodesk Fusion 360 Badge Guide: Design an F1 in Schools Trophy
 Autodesk Fusion 360 Badge Guide: Design an F1 in Schools Trophy Abstract: Gain basic understanding of creating 3D models in Fusion 360 by designing an F1 in Schools trophy. This badge may be claimed by
Autodesk Fusion 360 Badge Guide: Design an F1 in Schools Trophy Abstract: Gain basic understanding of creating 3D models in Fusion 360 by designing an F1 in Schools trophy. This badge may be claimed by
COMPUTATIONAL ENGINEERING OF FINITE ELEMENT MODELLING FOR AUTOMOTIVE APPLICATION USING ABAQUS
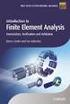 International Journal of Advanced Research in Engineering and Technology (IJARET) Volume 7, Issue 2, March-April 2016, pp. 30 52, Article ID: IJARET_07_02_004 Available online at http://www.iaeme.com/ijaret/issues.asp?jtype=ijaret&vtype=7&itype=2
International Journal of Advanced Research in Engineering and Technology (IJARET) Volume 7, Issue 2, March-April 2016, pp. 30 52, Article ID: IJARET_07_02_004 Available online at http://www.iaeme.com/ijaret/issues.asp?jtype=ijaret&vtype=7&itype=2
Scientific Graphing in Excel 2010
 Scientific Graphing in Excel 2010 When you start Excel, you will see the screen below. Various parts of the display are labelled in red, with arrows, to define the terms used in the remainder of this overview.
Scientific Graphing in Excel 2010 When you start Excel, you will see the screen below. Various parts of the display are labelled in red, with arrows, to define the terms used in the remainder of this overview.
Creating a Logo in CorelDRAW
 Creating a Logo in CorelDRAW In this tutorial, we will look at creating a logo for an electrical contracting firm. Our goal is to create a logo that is clean and easily recognizable. Lighthouse Electric
Creating a Logo in CorelDRAW In this tutorial, we will look at creating a logo for an electrical contracting firm. Our goal is to create a logo that is clean and easily recognizable. Lighthouse Electric
CATIA Wireframe & Surfaces TABLE OF CONTENTS
 TABLE OF CONTENTS Introduction... 1 Wireframe & Surfaces... 2 Pull Down Menus... 3 Edit... 3 Insert... 4 Tools... 6 Generative Shape Design Workbench... 7 Bottom Toolbar... 9 Tools... 9 Analysis... 10
TABLE OF CONTENTS Introduction... 1 Wireframe & Surfaces... 2 Pull Down Menus... 3 Edit... 3 Insert... 4 Tools... 6 Generative Shape Design Workbench... 7 Bottom Toolbar... 9 Tools... 9 Analysis... 10
Mastercam X6 Basic 3D Design
 Basic 3D Design mastercam x getting started tutorials Mastercam X6 Basic 3D Design December 2011 Be sure you have the latest information! Information might have been changed or added since this document
Basic 3D Design mastercam x getting started tutorials Mastercam X6 Basic 3D Design December 2011 Be sure you have the latest information! Information might have been changed or added since this document
Part Number: PMT1080-ENG Rev. 1
 2010 Dassault Systèmes, All Rights Reserved DraftSight and the DraftSight logos are trademarks of Dassault Systèmes or its subsidiaries in the US and/or other countries. Other brand or product names are
2010 Dassault Systèmes, All Rights Reserved DraftSight and the DraftSight logos are trademarks of Dassault Systèmes or its subsidiaries in the US and/or other countries. Other brand or product names are
There are two distinct working environments, or spaces, in which you can create objects in a drawing.
 That CAD Girl J ennifer dib ona Website: www.thatcadgirl.com Email: thatcadgirl@aol.com Phone: (919) 417-8351 Fax: (919) 573-0351 Autocad Model Space and Paper Space Model Space vs. Paper Space Initial
That CAD Girl J ennifer dib ona Website: www.thatcadgirl.com Email: thatcadgirl@aol.com Phone: (919) 417-8351 Fax: (919) 573-0351 Autocad Model Space and Paper Space Model Space vs. Paper Space Initial
BIGPOND ONLINE STORAGE USER GUIDE Issue 1.1.0-18 August 2005
 BIGPOND ONLINE STORAGE USER GUIDE Issue 1.1.0-18 August 2005 PLEASE NOTE: The contents of this publication, and any associated documentation provided to you, must not be disclosed to any third party without
BIGPOND ONLINE STORAGE USER GUIDE Issue 1.1.0-18 August 2005 PLEASE NOTE: The contents of this publication, and any associated documentation provided to you, must not be disclosed to any third party without
CATIA V5 Tutorials. Mechanism Design & Animation. Release 18. Nader G. Zamani. University of Windsor. Jonathan M. Weaver. University of Detroit Mercy
 CATIA V5 Tutorials Mechanism Design & Animation Release 18 Nader G. Zamani University of Windsor Jonathan M. Weaver University of Detroit Mercy SDC PUBLICATIONS Schroff Development Corporation www.schroff.com
CATIA V5 Tutorials Mechanism Design & Animation Release 18 Nader G. Zamani University of Windsor Jonathan M. Weaver University of Detroit Mercy SDC PUBLICATIONS Schroff Development Corporation www.schroff.com
Using Microsoft Word. Working With Objects
 Using Microsoft Word Many Word documents will require elements that were created in programs other than Word, such as the picture to the right. Nontext elements in a document are referred to as Objects
Using Microsoft Word Many Word documents will require elements that were created in programs other than Word, such as the picture to the right. Nontext elements in a document are referred to as Objects
Design document Goal Technology Description
 Design document Goal OpenOrienteering Mapper is a program to draw orienteering maps. It helps both in the surveying and the following final drawing task. Support for course setting is not a priority because
Design document Goal OpenOrienteering Mapper is a program to draw orienteering maps. It helps both in the surveying and the following final drawing task. Support for course setting is not a priority because
Sage Abra SQL HRMS Reports. User Guide
 Sage Abra SQL HRMS Reports User Guide 2010 Sage Software, Inc. All rights reserved. Sage, the Sage logos, and the Sage product and service names mentioned herein are registered trademarks or trademarks
Sage Abra SQL HRMS Reports User Guide 2010 Sage Software, Inc. All rights reserved. Sage, the Sage logos, and the Sage product and service names mentioned herein are registered trademarks or trademarks
CATIA Electrical Harness Design TABLE OF CONTENTS
 TABLE OF CONTENTS Introduction...1 Electrical Harness Design...2 Electrical Harness Assembly Workbench...4 Bottom Toolbar...5 Measure...5 Electrical Harness Design...7 Defining Geometric Bundles...7 Installing
TABLE OF CONTENTS Introduction...1 Electrical Harness Design...2 Electrical Harness Assembly Workbench...4 Bottom Toolbar...5 Measure...5 Electrical Harness Design...7 Defining Geometric Bundles...7 Installing
Fixplot Instruction Manual. (data plotting program)
 Fixplot Instruction Manual (data plotting program) MANUAL VERSION2 2004 1 1. Introduction The Fixplot program is a component program of Eyenal that allows the user to plot eye position data collected with
Fixplot Instruction Manual (data plotting program) MANUAL VERSION2 2004 1 1. Introduction The Fixplot program is a component program of Eyenal that allows the user to plot eye position data collected with
Tutorial for laboratory project #2 Using ANSYS Workbench. For Double Pipe Heat Exchanger
 Tutorial for laboratory project #2 Using ANSYS Workbench For Double Pipe Heat Exchanger 1. Preparing ANSYS Workbench Go to Start Menu/All Programs/Simulation/ANSYS 12.1/Workbench. In the toolbox menu in
Tutorial for laboratory project #2 Using ANSYS Workbench For Double Pipe Heat Exchanger 1. Preparing ANSYS Workbench Go to Start Menu/All Programs/Simulation/ANSYS 12.1/Workbench. In the toolbox menu in
The following is an overview of lessons included in the tutorial.
 Chapter 2 Tutorial Tutorial Introduction This tutorial is designed to introduce you to some of Surfer's basic features. After you have completed the tutorial, you should be able to begin creating your
Chapter 2 Tutorial Tutorial Introduction This tutorial is designed to introduce you to some of Surfer's basic features. After you have completed the tutorial, you should be able to begin creating your
Intro to Excel spreadsheets
 Intro to Excel spreadsheets What are the objectives of this document? The objectives of document are: 1. Familiarize you with what a spreadsheet is, how it works, and what its capabilities are; 2. Using
Intro to Excel spreadsheets What are the objectives of this document? The objectives of document are: 1. Familiarize you with what a spreadsheet is, how it works, and what its capabilities are; 2. Using
Get-Snap. Once you have installed the DataCAD 9.03 update, you are ready to take advantage of this new feature.
 DATACAD LLC TECHNICAL BULLETIN Software for Architecture Get-Snap (For DataCAD 9.03 and later) The new Get-Snap feature allows you to input distances relative to other objects in the drawing. This allows
DATACAD LLC TECHNICAL BULLETIN Software for Architecture Get-Snap (For DataCAD 9.03 and later) The new Get-Snap feature allows you to input distances relative to other objects in the drawing. This allows
SolidWorks Tutorial 3 MAGNETIC BLOCK
 SolidWorks Tutorial 3 MAGNETIC BLOCK Magnetic Block In this exercise you will make a magnetic block. To do so, you will create a few parts, which you will assemble. You will learn the following new applications
SolidWorks Tutorial 3 MAGNETIC BLOCK Magnetic Block In this exercise you will make a magnetic block. To do so, you will create a few parts, which you will assemble. You will learn the following new applications
The CAD interface is comprised of two different screens: the graphic/drawing screen and the text screen.
 That CAD Girl J ennifer dib ona Website: www.thatcadgirl.com Email: jennifer@thatcadgirl.com Phone: (919) 417-8351 Fax: (919) 573-0351 Overview of AutoCAD or IntelliCAD with Carlson Software Screens and
That CAD Girl J ennifer dib ona Website: www.thatcadgirl.com Email: jennifer@thatcadgirl.com Phone: (919) 417-8351 Fax: (919) 573-0351 Overview of AutoCAD or IntelliCAD with Carlson Software Screens and
Guide To Creating Academic Posters Using Microsoft PowerPoint 2010
 Guide To Creating Academic Posters Using Microsoft PowerPoint 2010 INFORMATION SERVICES Version 3.0 July 2011 Table of Contents Section 1 - Introduction... 1 Section 2 - Initial Preparation... 2 2.1 Overall
Guide To Creating Academic Posters Using Microsoft PowerPoint 2010 INFORMATION SERVICES Version 3.0 July 2011 Table of Contents Section 1 - Introduction... 1 Section 2 - Initial Preparation... 2 2.1 Overall
WHAT S NEW IN WORD 2010 & HOW TO CUSTOMIZE IT
 WHAT S NEW IN WORD 2010 & HOW TO CUSTOMIZE IT The Ribbon... 2 Default Tabs... 2 Contextual Tabs... 2 Minimizing and Restoring the Ribbon... 3 Customizing the Ribbon... 3 A New Graphic Interface... 5 Live
WHAT S NEW IN WORD 2010 & HOW TO CUSTOMIZE IT The Ribbon... 2 Default Tabs... 2 Contextual Tabs... 2 Minimizing and Restoring the Ribbon... 3 Customizing the Ribbon... 3 A New Graphic Interface... 5 Live
Microsoft Excel 2010 Charts and Graphs
 Microsoft Excel 2010 Charts and Graphs Email: training@health.ufl.edu Web Page: http://training.health.ufl.edu Microsoft Excel 2010: Charts and Graphs 2.0 hours Topics include data groupings; creating
Microsoft Excel 2010 Charts and Graphs Email: training@health.ufl.edu Web Page: http://training.health.ufl.edu Microsoft Excel 2010: Charts and Graphs 2.0 hours Topics include data groupings; creating
ME 24-688 Week 11 Introduction to Dynamic Simulation
 The purpose of this introduction to dynamic simulation project is to explorer the dynamic simulation environment of Autodesk Inventor Professional. This environment allows you to perform rigid body dynamic
The purpose of this introduction to dynamic simulation project is to explorer the dynamic simulation environment of Autodesk Inventor Professional. This environment allows you to perform rigid body dynamic
Steady Flow: Laminar and Turbulent in an S-Bend
 STAR-CCM+ User Guide 6663 Steady Flow: Laminar and Turbulent in an S-Bend This tutorial demonstrates the flow of an incompressible gas through an s-bend of constant diameter (2 cm), for both laminar and
STAR-CCM+ User Guide 6663 Steady Flow: Laminar and Turbulent in an S-Bend This tutorial demonstrates the flow of an incompressible gas through an s-bend of constant diameter (2 cm), for both laminar and
4.3 Results... 27 4.3.1 Drained Conditions... 27 4.3.2 Undrained Conditions... 28 4.4 References... 30 4.5 Data Files... 30 5 Undrained Analysis of
 Table of Contents 1 One Dimensional Compression of a Finite Layer... 3 1.1 Problem Description... 3 1.1.1 Uniform Mesh... 3 1.1.2 Graded Mesh... 5 1.2 Analytical Solution... 6 1.3 Results... 6 1.3.1 Uniform
Table of Contents 1 One Dimensional Compression of a Finite Layer... 3 1.1 Problem Description... 3 1.1.1 Uniform Mesh... 3 1.1.2 Graded Mesh... 5 1.2 Analytical Solution... 6 1.3 Results... 6 1.3.1 Uniform
Tutorial: 2D Pipe Junction Using Hexa Meshing
 Tutorial: 2D Pipe Junction Using Hexa Meshing Introduction In this tutorial, you will generate a mesh for a two-dimensional pipe junction, composed of two inlets and one outlet. After generating an initial
Tutorial: 2D Pipe Junction Using Hexa Meshing Introduction In this tutorial, you will generate a mesh for a two-dimensional pipe junction, composed of two inlets and one outlet. After generating an initial
Creating Drawings in Pro/ENGINEER
 6 Creating Drawings in Pro/ENGINEER This chapter shows you how to bring the cell phone models and the assembly you ve created into the Pro/ENGINEER Drawing mode to create a drawing. A mechanical drawing
6 Creating Drawings in Pro/ENGINEER This chapter shows you how to bring the cell phone models and the assembly you ve created into the Pro/ENGINEER Drawing mode to create a drawing. A mechanical drawing
EXCEL PIVOT TABLE David Geffen School of Medicine, UCLA Dean s Office Oct 2002
 EXCEL PIVOT TABLE David Geffen School of Medicine, UCLA Dean s Office Oct 2002 Table of Contents Part I Creating a Pivot Table Excel Database......3 What is a Pivot Table...... 3 Creating Pivot Tables
EXCEL PIVOT TABLE David Geffen School of Medicine, UCLA Dean s Office Oct 2002 Table of Contents Part I Creating a Pivot Table Excel Database......3 What is a Pivot Table...... 3 Creating Pivot Tables
Video in Logger Pro. There are many ways to create and use video clips and still images in Logger Pro.
 Video in Logger Pro There are many ways to create and use video clips and still images in Logger Pro. Insert an existing video clip into a Logger Pro experiment. Supported file formats include.avi and.mov.
Video in Logger Pro There are many ways to create and use video clips and still images in Logger Pro. Insert an existing video clip into a Logger Pro experiment. Supported file formats include.avi and.mov.
