Optik TV. User Guide. Check out our Optik TV video tutorials through the help centre in the On Demand menu or online at telus.
|
|
|
- Vernon Copeland
- 7 years ago
- Views:
Transcription
1 Optik TV User Guide Check out our Optik TV video tutorials through the help centre in the On Demand menu or online at telus.com/helpcentre
2 Check out our Optik TV video tutorials Many of the topics covered in this guide are also available as video tutorials. Our easy-to-follow how-to videos are designed to help you get the most out of your Optik TV service. Packed with useful information, they show you how to do everything from using the Interactive Programming Guide to programming your PVR. Look for the icon in the table of contents on the next page. There are videos available for all topics with the icon. Access the Optik video tutorials two ways: n Watch the tutorials on your TV 2 Use to select Help centre and press. 3 Use to select Optik TV and press. 4 Use to select the tutorial topic that interests you. n Online at telus.com/helpcentre Quick tip When new Optik features are launched the video tutorials will tell you everything you need to know to get the most out of your service.
3 Table of contents Say hello to Optik TV... 2 Your Optik TV digital box... 4 Your remote control... 6 Using your Optik TV service... 8 High Definition TV D Content Managing live TV feeds... 9 Using the menu Using the onscreen guide Picture-in-Picture browsing Surf zones Categories Customizing your guide Favourites list Using search On Demand Pay Per View (PPV) Call Display on your TV Parental Control Using your Optik TV PVR PVR Anywhere Controlling live TV PVR menu Recording programs Managing recording conflicts Applications Applications Settings Display Settings Descriptive video Digital audio output Frequently Asked Questions Troubleshooting your Optik TV system Key customer records and contact information Registration numbers Remote control codes How to contact TELUS Service and maintenance Cleaning Optik TV Agreements Optik TV Service Terms Limited warranty Index... 45
4 Say hello to Optik TV And say goodbye to planning around your shows, running out to rent a movie and subscribing to tons of channels just to get the ones you want. You can now enjoy features only available with digital TV such as On Demand, Pay Per View and High Definition (HD) programming and with the Interactive Programming Guide planning your TV viewing is a breeze. You can use keyword search to find your favourite programs or actors and even find out what else is on while watching your current program with Picture-in-Picture browsing. Plus get convenience and flexibility with Optik TV applications. Access Facebook on screen, record shows on the go, and access TV shows and movies On Demand from a computer, tablet or smartphone. 2
5 If you have an Optik TV TM Personal Video Recorder (PVR) you also have the power to record *, pause and replay live TV with the press of a button. Plus, one PVR is all you need to record and watch your shows from any TV in your home with a digital box and record up to 3 shows at once. Plus, manage your PVR with the Optik remote record app on your smartphone, tablet or Internet connected computer. Please keep this guide handy. It s filled with tips and easy-to-follow instructions that will help you every step of the way. For more information, visit telus.com/tvhelp or call 310-MYTV (6988) 3
6 Your Optik TV digital box The following illustrations outline your digital box (HD or HD PVR) functions and connections. Digital boxes may not be exactly as shown below. Front view POWER LINK HD RECORD MENU OK Power Turns your digital box on or off and is lit when power is on Model number Identifies hardware model Link Lit when the digital box is connected to the TELUS network HD Lit when the digital box is configured to display HD content Record Lit on all digital boxes when a PVR recording is in progress Menu Displays onscreen menu Navigation Moves selection up, down, left or right USB Not currently enabled 4
7 Back view model numbers: SA430, SA330, Cis430 and Cis Network In Connects the network cable from your home network or modem USB Not currently enabled HDMI (Out) HDMI is the HD connection that contains both audio and video signals. Use for HDTVs Component Video Out Component video cables can be used for high quality signals to either HD or non-hdtvs S-Video Out S-Video is preferred for older TVs RCA Video / Audio 1 Out These connections are ideal for VCRs and older TVs The audio ports can be used independently if other video connections have been used RCA Video / Audio 2 Out These duplicate connections are available for users with multiple devices Optical This is an all digital audio connection. It is ideal for audio receivers Video Out Connects to the antenna jack on the TV Video In For TELUS installer use only Power In Connects to the supplied adapter to power the unit 5
8 Your remote control Why have multiple remotes when all you need is one? The Optik TV remote is universal and works with most TVs, DVD players, VCRs and A/ V receivers. For a guide to programming your remote, watch the tutorial through the On Demand menu or online at telus.com/helpcentre or visit telus.com/optikremote Once you have programmed your remote, select the device you want to power on by first pressing either,, or and then pressing. 6
9 TELUS STB TV POWER DVD AUX TV/VIDEO ON DEMAND MENU BACK APPLICATIONS MOVE SELECTION OK EXIT TO TV INFO SEARCH (B) CALLER ID (C) GUIDE VOL + VOL CH/PG + CH/PG - MUTE PREV DELETE OPTIONS Allows you to control your digital box Allows you to control your TV Turns the device you are controlling on and off Allows you to control your DVD player Allows you to control an auxiliary device such as a VCR, DVD player or A/V receiver Scrolls through available TV or video input sources Displays the On Demand menu Displays the main menu Returns to the previous menu screen Quick access to Optik TV applications Moves selection up, down, left or right Selects the highlighted item Exits all menu screens and returns to live TV Displays a description of the selected program Displays the search menu Displays the Call Display menu Displays the Interactive Programming Guide Increases volume Decreases volume Scrolls through the program listings and menus one page at a time Turns all sound on and off Returns to the previous channel and shows picture-in-picture of the last 5 channels you viewed Deletes letters or numbers entered Displays the current screen's shortcuts The following buttons also allow you to access additional functions if you have a PVR: RECORD REW/FF STOP PAUSE Records live TV Reverses or fast-forwards your On Demand movie, VCR/DVD, live TV or recorded program. Repeatedly press the button to choose from 3 speeds. Stops your On Demand movie, VCR/DVD, or recorded program Pauses your On Demand movie, VCR/DVD, live TV or recorded program PLAY Plays your On Demand movie, VCR/DVD, paused live TV or recorded program REPLAY/SKIP RECORDED TV Please note that is not currently enabled. Reverses in 7-second intervals or fast-forwards in 30-second intervals for On Demand movie, live TV and recorded programs Displays recorded programs and scheduled recordings 7
10 Using your Optik TV service High Definition TV High Definition (HD) delivers the best picture and the best viewing experience. You will see more detail and enjoy a sharper, clearer and more vibrant picture than you would with standard definition TV. Watch your favourite shows in true widescreen and see 45% more of the picture compared to standard definition. Plus, enjoy rich, resonant sound through 5.1 Dolby Digital surround sound. All TELUS digital boxes are HD-ready and every Optik TV package includes select HD channels. If you have an HD TV you are ready to enjoy the HD experience. You ll find the HD channels between 600 and D Content In the guide, HD programs are identified by an HD icon after the program title. 3D TV is here and taking entertainment to the next level. All Optik TV hardware is 3D ready, all you need is a 3D TV and glasses. TELUS provides special event 3D programming on channel 656 included with all Optik TV subscriptions. Also, check out our 3D On Demand movies available 24/7 through the On Demand menu. Optik TV requires your TV 3D input format to be set to Side by side to experience 3D content. Please consult your TV manual for further instructions on adjusting your 3D settings. Quick tip Optik TV HD PVR is ENERGY STAR qualified. When not in use for 4 hours the PVR will automatically enter standby mode to conserve energy. But don't worry your scheduled recordings will not be interrupted. 8
11 Managing live TV feeds Optik TV supports up to 6 TVs and delivers 3 live TV feeds to your household. A TV feed can be a live TV show, an On Demand program or a Pay Per View (PPV) event. If you have 2 or more TVs tuned to the same live TV program you ll only be using 1 live TV feed. Also, watching programs that have already been recorded on your PVR doesn t use a live feed. For example, you can do one of the following: n Watch 3 different live TV programs n Record 1 live program on your PVR and watch 2 other live programs n Record 2 live programs on your PVR and watch a third live program n Record 3 live programs on your PVR The number of live HD (high definition) programs you can watch at once depends on the service in the area you live. All Optik homes can watch or record at least 1 live TV program in HD and 2 in SD (standard definition) at the same time. Depending on the service availability at your home, you may be able to watch or record 2 live TV programs in HD and a third in standard definition. In select areas, households are able to watch or record up to 4 live TV programs and 3 of the programs can be in HD. If you try to watch or record more live TV programs than you have available feeds, your Optik TV service will present you with options to select the programs that you wish to watch or record. For example, if 3 live TV programs are being watched and a fourth TV is turned on to watch another program, you will be prompted to choose which programs you want to continue to watch or record. If you choose to interrupt a program on another TV, a message will be displayed on both affected TVs. With your Optik TV PVR, while the live TV feeds are being used to watch or record live programs, you can watch up to 4 recorded programs on your other TVs. Viewing a recorded program does not use a live TV feed as it is stored on your PVR. Subscribing to the Time Choice theme pack allows you to watch or record your favourite programs outside your local time zone with time shifting and will help you manage usage of your live feeds. This means you can watch or record your favourite programs earlier when it is more convenient for you. Quick tip Turning off one of your digital boxes will free up a live TV feed 9
12 Using your Optik TV service Using the menu Use the menu to quickly access the Live TV, Recordings (PVR only), On Demand, Applications, Settings and Help Centre drop down menus. Here is a brief description of each drop down menu: Live TV Watch live TV Guide Favourites Search Categories Allows you to watch a live TV program Accesses the program guide Accesses your customized favourites list Allows you to easily find your favourite TV shows, On Demand and PPV programs Lists channels that are grouped together by subject matter, genre or content provider Recordings (PVR only) View recordings Scheduled Add a recording Remote record Lists all in progress and completed recordings Lists all future recordings Allows you to record a program using search, the guide or by entering the channel number and recording time Set up your remote recording account and access FAQ's PVR storage Shows how much storage space is remaining on your PVR 10
13 On Demand On Demand Rentals Search Lists all videos by category View your current rentals, your wish list and rental history Allows you to easily find your favourite On Demand titles Applications Facebook Musicroom Call Display TumbleBooks TV Black's Photo TELUS Calendar Surf Facebook right on your TV Allows you to easily access commercial-free Galaxie music channels across a wide range of genres and local radio stations from different cities Allows you to see the name and number of who is calling right on your TV Choose from a library of over a hundred popular kid's books and enjoy interactive read-alongs login with your Black's account and create a custom slide show to share photos on your TV The TELUS Calendar is available on Optik TV Settings General Television Audio Parental Controls Restart system Optik TV Account Allows you to turn system sound effects on or off, access system information and troubleshoot your connection Allows you to customize your guide, favourites list, screen aspect ratio and closed captioning Allows you to activate descriptive video and change your digital audio output settings Allows you to block On Demand titles, PPV events and programs by channel, rating or content. Reboots your digital box. All your user settings will be saved. Create an Optik TV account to use applications like remote record and Optik on the go Help Centre Help Centre Access Optik tutorials On Demand to learn more about how to get the most out of your Optik services 11
14 Using your Optik TV service Using the onscreen guide Use the guide to find out which shows are on and which ones are coming up. Information Provides details about a highlighted program including the title, time, rating, description and cast information if available. Guide Displays program listings by time and channel. Programming view Displays 2 hours of program listings. 2 Use to scroll through and highlight a program. 3 Press to change the channel to that program. Quick tip To view a list of all programs on a channel, use number and press. to highlight the channel logo and Quick tip To go forward or backward in the guide in 24-hour intervals, press. 12
15 Picture-in-Picture browsing Find out what's playing on other channels without missing a moment of what you are currently watching. 1 Press or to scroll through the program listings while watching live TV. 2 Press to select a program or to get more information about an upcoming program. 3 Press to close the browse panel. Surf zones Optik TV channels are organized by surf zones in the guide. That way, similar channels like sports, news or lifestyle are all grouped together so you can easily surf through your favourite channels. Surf zone Channels Surf zone Channels Recorded TV 1 Movies Local 2 18 Music Networks French Family International News High Definition Sports Mature Lifestyle Premium Sports Variety Radio stations Learning Quick tip When you press on your remote Optik will change channels to the last channel you were watching. You will also see a pop up of the last 5 channels you viewed with picture-in-picture. This pop up will disappear after 10 seconds or press again to exit this screen immediately. 13
16 Using your Optik TV service Categories Categories are channels grouped together by subject matter, genre or content provider. By selecting a category, only the corresponding channels will appear in the guide. 2 Use to select Categories under Live TV and press. 3 Use to select one of the following channel categories and press. n HD n PPV n Family n News n Sports n Lifestyle n Movies n Music n En Français Customizing your guide Customize your guide so that it shows only the channels you watch the most. 2 Use to select Settings. 3 Use to select Television and press. 4 Use to select Customize your guide and press. 5 Use to highlight available channel(s) and press to add or remove the channel(s). A green checkmark will appear next to the channel(s) that are included in the guide. 6 Navigate to Save and press to save your changes. 14
17 Favourites list You can customize your onscreen guide to display only the channels you want to view by creating a favourites list. A separate favourite list can be created on each digital box. Creating your favourites list 2 Use to select Favourites under Live TV and press. 3 Use to select Set up favourites and press. 4 Use to highlight the available channels and press to add it to the favourites list. 5 Navigate to Save and press to save your changes. A green checkmark will appear next to the channels that are included in your favourites list. Selecting your favourites list 2 Use to select Favourites under Live TV and press. Editing your favourites list 2 Use to select Settings. 3 Use to select Television and press. 4 Use to select Set up favourites and press. 5 Use to highlight the available channels and press to add or remove the channel(s). A green checkmark will appear next to the channels that are included in your favourites list. 6 Navigate to Save and press to save your changes. 15
18 Using your Optik TV service Using search Use search to quickly and easily find your favourite TV shows, On Demand titles and PPV events. 1 Press to access the search screen. 2 Press to search by one of the following: n Title of a TV show, On Demand or PPV program n Name of a person (actor/actress/director) 3 Navigate to highlight the first letter you are entering and press. 4 Repeat step 3 to enter more letters. a. To enter a number, navigate to 123 and press. b. Navigate to highlight a number and press. c. To return to the alphabet, navigate to ABC and press. 5 Navigate to highlight the desired search result and press to view upcoming episodes of the same program or different programs with the same cast. 6 Use to highlight the program title and press. 7 Use to highlight the desired option and press. Quick tip Quickly search by using the number keypad on your remote to spell the name of the person or program you are looking for. 16
19 On Demand With On Demand you can order great films and enjoy full control to start, pause, rewind and fast-forward. Choose from hundreds of titles, including Hollywood blockbusters, timeless classics and a wide variety of titles available in HD. Plus check out TV On Demand to watch great shows and movies when it's convenient for you. To find out what s playing, go to channel 15 or check out the On Demand menu. If you want to prevent unauthorized rentals, create a rental locking PIN. Refer to page 21 to learn how. Check out the TV On Demand category. TV On Demand shows and movies are free to watch with subscription to the channel. Renting an On Demand program 2 Use to select a category in the main menu. Use arrow to browse a desired category. 3 Use to browse titles. Press to select the title. A Program Summary screen will appear for you to rent the video, watch a preview, or save to wishlist. 4 Select Rent, and press. 5 Navigate to Rent for $ and press to confirm rental. The video will begin playing immediately. You will see the charge for your purchase on your next TELUS bill. If you watched a TV On Demand title there will be no charge for viewing. If you have blocked adult-rated content, the titles of the adult films will not appear in the On Demand menu within the adult category. To view these titles refer to page 22 to learn how to disable your Parental Controls. 17
20 Using your Optik TV service Watching a rented On Demand program Watch your rentals as many times as you want within the rental period (48 hours for most rentals). 1 Press or tune to channel 235 to view your current rentals. 2 Use to select My Videos folder. Use to enter My Rentals. Use to select the movie you would like to watch and press. 3 Use to Watch icon to start playing the movie. New features for On Demand My Wishlist Bookmark movies that you would like to watch by selecting the heart icon on the program information page. To view the movie titles on your wishlist, simply select My Videos, and then My Wishlist. Search Quickly find a movie by searching for the title, actor/actress or director. 18
21 Pay Per View (PPV) Invite your friends and family over for a live PPV event and give everyone a front row seat to the action. From great events to live sports, like WWE and UFC events. TELUS PPV has entertainment for everyone. To prevent unauthorized purchases of PPV events, create a rental locking PIN. Refer to page 21 to learn how. Purchasing a PPV event PPV events in standard definition are ordered through channels 135 and 136 and HD events through channels 675 and 676. Charges will appear on your next month's bill. 2 Navigate to highlight the PPV event that you want to purchase and press. 3 Press to display the Program info screen for that event. 4 Navigate to Rent for $ and press. 5 Navigate to Rent for $ and press. A rental confirmation message will appear on your screen. Cancelling a PPV purchase To cancel your PPV purchase, please do so before the event starts by calling 310-MYTV(6988). Once the event starts, you will not be able to cancel the purchase. Recording a PPV event If you have a PVR you can record a PPV event once it has been purchased. See Recording a single episode on page 25 to learn how. 19
22 Using your Optik TV service Call Display on your TV If you have Call Display on your TELUS Home Phone, you can see the name and number of who s calling right on your TV screen. Take the call or wait until your show is done. To find out more or subscribe to Call Display, call 310-MYTV (6988). Call Display settings 2 Use to select Call Display settings and press. 3 Navigate to Enable Call Display and press to turn Call Display on or off. 4 Use to select the desired notification timeout period and press. This allows you to select the length of time you d like the Call Display pop-up to appear on your screen. 5 Navigate to Save and press. 20
23 Parental Control Not all shows are meant for all eyes, which is why you re in control of what your family watches. Parental Controls must be configured on each of your digital boxes with your PIN and will allow you to block programs by channel, rating and content. You ll also need this PIN to modify your settings, view blocked content or change your PIN. Creating a Parental Control PIN 2 Use to select Settings. 3 Use to select Parental Controls and press. 4 Use to select Parental Controls and press. 5 Create a 4-digit PIN using the number pad on your remote control.. 6 Confirm the 4-digit PIN by re-entering the PIN. Creating a rental locking PIN Prevent unauthorized rentals of On Demand or PPV programs by creating a rental locking PIN. This PIN is independent of your Parental Control PIN. 2 Use to select Settings. 3 Use to select Parental Controls and press. 4 Use to select Rental locking and press. 5 Create a 4-digit PIN using the number pad on your remote control.. 6 Confirm the 4-digit PIN by re-entering the PIN. 7 Press to select Rental locking. 8 Use to select Save and press. 21
24 Using your Optik TV service Blocking and unblocking programs Block or unblock programs by channel or content rating. 2 Use to select Settings. 3 Use to select Parental Controls and press. 4 Use to select Parental Controls and press. 5 Enter your 4-digit Parental Control PIN with the number pad on your remote control. 6 Use to highlight Change next to the blocking option you want to use and press. Refer to the blocking option table on page 23 to choose your preferred blocking option(s). You must lock the Adult programs option to block adult rated content. 7 Use to make you selection and press. 8 Navigate to Save and press. 22
25 Blocking Option Channels Movie ratings Description Allows you to block selected channels Allows you to block programs rated G, PG, 14A, 18A, R or A When you choose to block by rating, all programs with higher ratings will also be blocked. To block Adult Movies you must set the adult program to locked. Canadian TV Allows you to block programs rated E, C, C8+, G, PG, 14+ or 18+ classifications When you choose to block by rating, all programs with higher ratings will also be blocked. To block Adult TV programs you must set the adult programs to locked. Unrated content Adult programs Allows you to block programs that are not rated e.g. educational programs and movies released before 1960s Allows you to block programs rated A or AO When you choose to block adult programs, the program title and information will be blocked from appearing in the guide. Other blocking options will not hide the adult titles or program information unless this setting is set to locked. Watching a blocked program You can access blocked programs temporarily with your Parental Control PIN. 1 Tune to the blocked program and press. 2 Enter your Parental Control PIN in the text box. 3 Use to select one of the following options and press. n Don't unlock n Unlock this program The program will be automatically locked again after 2 hours n Unlock all TV for 2 hours All blocked programs on this TV will be unlocked for 2 hours (option not available if there is blocked adult content). If rental locking is enabled for an On Demand or PPV program, you must first enter your rental locking PIN to access the program. You will then need to enter your Parental Control PIN to watch the blocked program. 23
26 Using your Optik TV PVR Your Optik TV HD PVR puts you in total control of your TV viewing. You can record, pause and replay your favourite shows at the touch of a button. Now you can watch what you want, when you want. PVR Anywhere With PVR Anywhere, one PVR is all you need to get full PVR functionality on any digital box in your home. You can pause a recorded show you have been watching in your living room and pick up where you left off in the kitchen or den. You can also schedule and access recordings from any room in your home, and even watch the same recording from different rooms at the same time and control them separately. Plus pause, rewind and fast-forward live TV from any TV with a digital box. With Optik TV one PVR is all you need for your whole home. To have full PVR functionality on other TVs in your home all you need is a digital box. Resuming a recorded program on a different TV 1 Press on the recorded show you are watching. 2 Go to another TV and turn on the digital box. 3 Press. 4 Use to select the same show and press. 5 Select Resume play and press to start viewing the recording from where you left off. Controlling live TV When you re watching a show, your PVR will save it for up to 90 minutes, so you can pause, rewind and fast-forward whenever you like on the TV connected to your PVR. Once you ve paused live TV, a status bar will show you where you are in the program and how much has been temporarily saved. If you pause for longer than 90 minutes, the program will automatically start playing from the point where you paused it. All temporarily saved live TV will be deleted once you change the channel or turn your TV off. Remember, if you d like to save a show, be sure to record it. The shaded green segment indicates saved program. The bright green cursor indicates where you are within the saved program. When the cursor is at the far right of the green shaded segment, you are at the current time in the program. 24
27 PVR menu Quickly and easily manage your recordings through the PVR menu. 2 Use or to access your recordings, edit your recording settings, or add a recording. Recording programs When a program is being recorded, a red record icon will be displayed in the guide regardless of which digital box you are watching TV on. The record light will remain lit on all your digital boxes, including your PVR, during a recording. Quick tip Sometimes programs, like sporting events, will run a little longer than their scheduled time. But if you extend the recording time (see page 30) you can be sure you won t miss a minute. Recording a single episode 2 Navigate to the program that you wish to record. 3 Press. 25
28 Using your Optik TV PVR Recording a series 2 Navigate to the program that you want to record. 3 Press twice. A series record icon will appear in the program guide. Stopping a recording 2 Use to select the program you wish to stop recording and press. 3 Use to select Stop recording and press. Cancelling a future recording 2 Use to select Scheduled. 3 Use to select the program that you wish to cancel recording and press. 4 To cancel a recording of: n An episode select Don t record, press Cancel recording and press. and then select Cancel episode or n A series Use to select Series record info, press, then select Cancel series, press, select Cancel series and press. 26
29 Checking the available space on your PVR 2 Select Recordings. 3 Use to select PVR Storage and press. Deleting a recorded program 2 Use to highlight the recorded program that you want to delete and press. 3 Use to select Delete and press. 4 Use to select Delete and press to confirm deletion. 27
30 Using your Optik TV PVR Customizing recording settings No matter what time an episode of your favourite show ends, you can customize your settings to extend recording time or protect it from being deleted. And if you d like to save an entire series, you can also customize the start time, extend recording time and choose whether you want to record first runs as well as reruns. 2 Navigate to the program that you want to record. 3 Press. 4 Navigate to Record episode or Record series and press. n To extend a recording time: a. Navigate to STOP RECORDING and press. b. Use to select a time period and press. n To protect your recordings from being deleted automatically: a. Navigate to Keep until and press. b. Use to select one of the following and press. n Keep until space needed Deletes the program automatically when space is needed n Keep until I delete Stores the program until it is manually deleted n To change the time slot that you prefer a program series to be recorded in: a. Navigate to Time and press. b. Use to select the desired option and press. n To indicate whether first run and rerun of a series will be recorded: a. Navigate to Show TYPE and press. b. Use to select First run only or First run & rerun and press. 5 Navigate to Record and press. 28
31 Watching a recorded program 2 Use to select the recorded show that you want to watch and press. 3 Select Play and press to view the recording from the beginning. Your recorded program will stop if you tune to another channel. You can resume watching exactly where you left off by either going to channel 1 or by pressing to view the Recorded TV menu. Unlocking a recorded program 2 Use to select the recorded show that you want to watch and press. 3 Select Play and press. 4 Press to unlock the recorded program. 5 Enter your Parental Control PIN. 6 Use to select one of the following options and press. n Don't unlock n Unlock this program The program will be automatically locked again after 2 hours n Unlock all TV for 2 hours All blocked programs on this TV will be unlocked for 2 hours (option not available if there is blocked adult content). 29
32 Using your Optik TV PVR Managing recording conflicts When everything you want to watch just happens to be on at the same time, there s no need to miss any of them. Record up to 3 programs at a time, on any TV in your home. If you try to record more than 3 programs or too many HD programs at a time, a Recording conflict screen will appear to help you resolve the conflict. Resolving a recording conflict 1 To cancel recording the program that caused the conflict, use to select Don't record and press ; or To resolve the conflict by changing which programs to record, use to select Resolve conflict and press. 2 Use to select the program(s) you want to record and press. All the other program(s) will no longer be marked with a red record icon. Until a conflict is resolved the program(s) will still be scheduled but will not record. This will be indicated by a crossed-out red record icon. 3 Navigate to Save changes and press. 30
33 Applications Applications Optik TV offers great applications that put you in control to make TV convenient for you. On your Optik remote press to launch the TV applications menu. A subscription to Optik High Speed is required to access some apps. If you are not subscribed, the app will appear greyed out. Watch Optik TV on your smartphone, tablet or computer Watch TV shows and movies On Demand straight from a smartphone, tablet or computer. To get started, set up an Optik TV account, then download the Optik TV app to your device or go to telus.com/optiktvonline Remote Record With remote record you can schedule and manage your PVR recordings when you're away from home with a smartphone, tablet or Internet-connected computer. TumbleBooks TV Choose from a library of over a hundred popular kid's books and enjoy interactive read-alongs. Facebook Surf Facebook right on your TV screen. Check status updates, view photos in a full screen slide show and tell your friends what you're watching with the click of a remote. Call Display see page 20 See the name and number of who is calling you on your TV screen. Musicroom Enjoy your favourite Galaxie or local radio station on Optik TV's Musicroom. New and coming soon Multi-View Catch all the live action on up to 4 of your favourite channels at once. Twitter Post your tweets right on your TV screen and keep up with the latest tweets about the program you re watching. Weather Network App Get access to weather conditions and weather alerts 24 hours a day, 7 days a week. Find out more To find out how to set up an Optik account and use these applications check out the tutorial videos through the On Demand menu under help centre or online at telus.com/helpcentre. For written instructions go to telus.com/tvhelp Plus, we are always working on more great features. Check telus.com/optik for the latest features. 31
34 Settings Screen aspect resolution Using your TV s user guide as a reference, you can adjust your screen settings by choosing the most suitable resolution from this list and then following steps 1 to 8: n 4:3 standard definition n Widescreen standard definition n 720p High Definition n 1080i High Definition 2 Use to highlight Settings. 3 Use to select Television and press. 4 Use to select Screen aspect ratio and High Definition and press. 5 Use to select the setting that is appropriate for your TV. 6 Navigate to Continue and press. 7 Navigate to Start test and press. The system will verify whether your TV can display the selected setting. 8 If you can see the video on your screen, use to select Keep setting and press to save. Or if you see a black screen, your TV may not be able to display the selected setting or it may not be properly connected to your digital box. Use to choose another setting or check your cables to ensure proper connection between your TV and digital box. Quick tip To remove the black bars that appear on both sides of the screen when you watch standard definition programming on an HDTV, press and use to select the optimum setting for your TV. 32
35 Descriptive video Descriptive video is a feature available on select programs for the visually impaired that provides audio descriptions of the visuals in a program. 2 Use to select Settings. 3 Use to select Audio and press. 4 Use to select Audio language and press. 5 Use to select Descriptive video and press. 6 Navigate to select Save and press. Digital audio output Digital audio output allows you to adjust your audio settings. 2 Use to select Settings. 3 Use to select Audio and press. 4 Use to select Digital audio output and press. 5 Navigate to select Stereo or Surround sound and press. 6 Navigate to select Save and press. 33
36 Frequently Asked Questions Please visit telus.com/tvhelp and look under the FAQ section for a complete list of frequently asked questions. Are all Optik TV channels digital? Yes. Optik TV is a 100% digital television service. Will Optik TV affect my home phone service? No, your home phone will not be affected. Will I be able to watch digital TV on my existing TV? Yes. A Optik TV digital box receives the digital TV signal and converts it into a format that works with your existing TV. This allows you to enjoy digital picture and sound on all channels. How many TVs can I watch Optik TV on? Optik TV supports up to 6 TVs. At any one time you can watch live TV on 3 TVs. If you have a PVR, you can watch your recordings on the rest of your TVs. How many favourites lists can I create? You can create separate favourites list on each digital box. Please see page 15 to learn how to create your favourites list. How can I control what my children are watching? Parental Controls allows you to block programs by title, rating or content. Please refer to Parental Control section on pages 21 to 23. What is the difference between On Demand and Pay Per View? On Demand offers a selection of movies and TV shows that you can rent at any time and watch as many times as you want within the rental period. PPV events are usually live events and start at a specific time set by the content provider. If you have a PVR, a PPV event can be recorded, unlike a On Demand rental. How do I return to watching a On Demand rental after I ve turned to another channel? You can press the previous button on your remote if your On Demand rental is the last program you watched. Alternatively, turn to channel 235 or press the Video On Demand button on your remote control. What should I do if I have problems with my Optik TV service? Please see Troubleshooting your Optik TV system on pages 35 to 36 first, as there may be an easy fix. If you are still unable to solve the problem, contact us at 310-MYTV ( ). How can I order another remote control? You can order another Optik TV remote control by calling 310-MYTV ( ). A new remote control will be shipped to you within a few days. Charges may apply. Why does my digital box turn off after 4 hours? Optik TV HD PVR is Energy STAR qualified. When not in use for 4 hours the PVR will automatically enter standby mode to conserve energy. But don't worry your scheduled recordings will not be interrupted. 34
37 Is my PVR a digital box? Yes. Your PVR is an HD digital box with additional functionality that allows you to record, pause and replay live TV. Can I pause, rewind and fast-forward live TV from any TV in my home? Yes. You will have full PVR functionality on any TV connected to an Optik digital box as long as another TV in your home is connected to a PVR. An Xbox 360 can also have PVR functionality when it is used in the same home as a PVR. How long can I pause live TV for? With a PVR, you can pause live TV for up to 90 minutes. After 90 minutes the paused program will start playing again. What happens when my PVR s storage space is full? If all your recordings are protected and your PVR's storage space is full, a pop-up will warn you and your PVR will stop recording. You can check how much space you have available on your PVR by following the instructions on page 27. What happens if I don't protect my recordings? If your recordings are not protected, when less than 10% of disk space is remaining, your PVR will start deleting starting with the oldest unprotected recordings. To find out how to protect your recordings, see Customizing recording settings on page 28. How do I see how much recording space I have left on my PVR? Press the menu button, select recordings, then use the down arrow button to select PVR Storage and press OK. See page 27. How much can I record on my PVR? This will vary depending on the type of PVR you have. You will be able to record at least 55 hours of HD programming or 140 hours of standard definition programming. How many recordings can I watch simultaneously? Up to 4 recorded programs can be viewed simultaneously, one of which has to be viewed on the TV connected to your PVR. Can I schedule a recurring recording? Yes. See page 26 for instructions under Recording a series. If I pause live TV on channel 5, then change to channel 6 for a bit, can I go back to watch what I missed on channel 5? No. If you change the channel, the live TV program that was saved temporarily by your PVR will be deleted. If you would like to be able to watch the program again, ensure that you record the program. If an onscreen Call Display pop-up appears during a recording or if I view the menu screen, will these images be recorded? No, your PVR will only record the program you are watching. Can I watch a previously recorded program while recording a live program? Yes, recorded material is stored on your PVR s hard drive and watching it does not interfere with recording live TV. Can I record a PPV or On Demand program with my PVR? You can record a PPV event but you cannot record an On Demand program. If my PVR is off, will it still record a scheduled program? Yes, your PVR will turn on to start recording and turn off when the recording is completed. If I reboot my PVR will I lose my scheduled recordings? No, all of your scheduled recordings will be saved. How many programs can I record at once? At a minimum you can record 3 live programs at once on your PVR, and one of these programs can be in HD. Depending where you live you may be able to record more than 1 show in HD at a time. 35
38 Troubleshooting your Optik TV system problem possible solution Cannot turn on my Optik TV digital box Try pressing the front panel power button on your digital box. Make sure that all your power cords are completely inserted into a power outlet. Ensure that your TV set is plugged into a working power outlet. If the Optik TV digital box is plugged into a power bar or surge protector, make sure that the power bar is on and has not tripped. If it has tripped, press the reset button on the power bar to restore power. If the digital box is connected to a switched electrical outlet, make sure that the switch is on. If the green LED light at the front of the Optik TV digital box lights up, your box is now on and working. The Optik TV digital box does not initialize Check to ensure that your modem or router is operating and that all cords are properly connected. Turn the power on the digital box off and on. No picture or poor picture quality Check to ensure that your TV is set to the right video input. Ensure that the TV channel is set to the appropriate channel to match the settings on your Optik TV digital box and VCR/DVD (Video 1, 2, etc.). Check the back of your Optik TV digital box and any additional devices to ensure that all of the cables are firmly connected. Make sure that all the connections are made according to the appropriate configuration for your particular requirements. Optik TV digital box does not respond to my remote control unit Check the batteries in your remote. Press the TELUS STB button at the top of the remote. Change channels using the buttons on your digital box. If this works, check the remote control batteries. Note if the buttons light up when you press them. If not, check the remote control batteries. If your remote control works with your Optik TV digital box but not with your TV or VCR/DVD, try re-programming the remote control using the codes in the remote control user guide available on telus.com/tvhelp. Ensure that there is a clear path between the remote control and the equipment. If necessary, clean the infra-red receivers on the equipment. 36
39 problem possible solution No audio or poor audio quality Check to ensure that the audio output cables from the Optik TV digital box to the TV are firmly connected. Change the Digital audio output setting from Surround sound back to Stereo. The power light on the Optik TV digital box is on, but I have a snowy screen on my TV If your TELUS remote control is programmed to control your TV, press the TV button, and then press the TV/Video button to cycle through your video inputs. Refer to your TV s remote control setup guide to change inputs on your TV. If you are unable to switch between video inputs by using your remote(s), refer to your TV s user guide for further instructions. Check to ensure that your cables are firmly attached. Some programs have black bars on the side of the screen The black bars appear when you watch standard definition programming on your HDTV. You can minimize or remove the black bars on the side of your screen by pressing OPTIONS on your remote control and navigate to select the optimum setting for your TV. The Optik TV digital box seems to be stuck or frozen on a screen Try pressing the MENU button on your remote control. If the MENU page is not displayed, initiate the reset procedure as described below. If you re still unable to solve the problem, try resetting the digital box by unplugging it from the power outlet for at least 10 seconds and plugging it back in. This resets the device and usually resolves most problems related to the box. If the problem persists, please visit telus.com/tvhelp or call 310-MYTV (6988). 37
40 Key customer records and contact information Registration numbers Optik TV digital box 1 registration # device ID # Optik TV digital box 2 registration # device ID # Optik TV digital box 3 registration # device ID # Optik TV digital box 4 registration # device ID # Optik TV digital box 5 registration # device ID # Optik TV digital box 6 registration # device ID # 38
41 Remote control codes TV model # code: DVD model # code: A/V model # code: VCR model # code: other model # code: other model # code: For information on how to program your remote watch the tutorial on the On Demand help centre or online at telus.com/helpcentre How to contact TELUS Have questions? Just call 310-MYTV (6988) Check out our Optik TV tutorial videos through the help centre in the On Demand menu or online at telus.com/helpcentre Or if you d like to tell us how we re doing, please tvfeedback@telus.com For the most up-to-date information on Optik TV, visit telus.com/optiktv Service and maintenance Your Optik TV digital box doesn t contain any user-serviceable parts, and removing the cover may expose you to dangerous voltage and other electrical hazards. You will also want to avoid connecting any equipment to the USB ports on the back of your Optik TV digital box. They re for future use only and you could potentially damage both the equipment and the digital box. Cleaning Wipe with a damp cloth when necessary. Do not use liquid or aerosol cleaners. 39
42 Optik TV Agreements You should review the following two agreements carefully prior to using the Optik TV Services. Your use of the Optik TV Service and equipment is subject to the terms of the applicable agreements below. (1) Optik TV Service Terms (2) Terms of Sale for Equipment The Terms of Sale for Equipment will not apply to you if the Optik TV equipment is rented/loaned to you by TELUS. Terms and conditions relating to rental/loan of Optik TV equipment are contained in the Optik TV Service Terms. Optik TV Service Terms This is an agreement between you and TELUS Communications Company ( TELUS ). It sets out the terms and conditions (the Service Terms ) that apply to your use of the video and audio programming services and associated telecommunications services that TELUS provides (the Services ), and any equipment provided to you for use with the Services. The Service Terms, together with TELUS rules and policies applying to the use of the Services, form the agreement between you and TELUS for the Services (the Agreement ). By using the Services you are agreeing to the terms of this Agreement. IF YOU DO NOT AGREE TO THESE SERVICE TERMS, YOU MAY NOT USE THE SERVICES. For the purposes of these Service Terms, you refers to the person or business whose name appears on the bill. TELUS reserves the right to amend these Service Terms, including rates and additional charges, at any time by giving 30 days notice. TELUS will notify you of amendments to these Service Terms by posting notice of the amendment at telus.com/optiktv (the Service Web Site ), or by sending you notice on your monthly bill or bill notice that the Service Terms have been amended, directing to where the amendment may be consulted. If you have access to the Internet, it is your responsibility to go to the Service Web Site at least every month in order to become aware of any amendments posted on the site, and you agree to consult any amendments notified to you in accordance with the directions received on your monthly bill or bill notice. You are not obliged to continue using the Services after an amendment to the Service Terms is made; however, in the event you choose not to accept the changes, your sole remedy is to cancel the Services, effective at the end of your current billing period. Your continued use of the Services following any amendment shall be deemed to be your acceptance of the amended Service Terms, waiver of any additional notice requirements and agreement to pay for the Services in accordance with the amended Service Terms. 1. What TELUS Provides a) Services TELUS will provide you with the ability to receive video and audio programming channels at your premises, only as delivered through the TELUS wireline telecommunications network in accordance with the distribution licenses held by TELUS. The Services may also include video on demand and pay per view programming, interactive programming and related personal video services. You acknowledge and agree that the Services must include the minimum levels of programming required by Canadian government regulation, called The Essentials by TELUS, and that such programming requirements may change from time to time without notice. You acknowledge that certain programming channels may be suspended from time to time or cancelled permanently, and that individual programs may be blacked out in your local viewing area, due to restrictions imposed by the providers of such programming or the rights of Canadian programming services, and agree that TELUS may at its discretion substitute alternative programming to replace the suspended, cancelled or blacked out programming. Your sole remedy, available only where programming channels have been permanently cancelled, is to cancel your subscription to the programming package containing such channels, effective at the end of your current billing period. You are responsible for the use of the Services by any person. You agree to indemnify and hold all TELUS Entities, as defined in paragraph 4(b), harmless from all losses, costs, damages, liabilities and expenses related to any violation of the Service Terms by such other persons, or in connection with their use of the Services. b) Equipment TELUS will supply, install, maintain and repair all facilities and equipment necessary to provide the Services up to the point of connection with the facilities or equipment owned by you. All TELUS equipment will remain the property of TELUS and must be returned to TELUS upon termination of this Agreement for any reason. TELUS may charge you for all work and equipment supplied in order to extend existing TELUS network facilities to your premises, including any expenses incurred to secure rights of way, access and occupancy. 40
User Guide. Fiber TV V3-0216
 User Guide Fiber TV V3-0216 Table of contents Say Hello to Fiber TV 2 Your Fiber TV Digital Receiver 3 Your Remote Control 4 Programming Your Remote 5 Using Your Fiber TV Service 6 High Definition TV 6
User Guide Fiber TV V3-0216 Table of contents Say Hello to Fiber TV 2 Your Fiber TV Digital Receiver 3 Your Remote Control 4 Programming Your Remote 5 Using Your Fiber TV Service 6 High Definition TV 6
Optik TV. User Guide. Check out our Optik TV video tutorials through the help centre in the On Demand menu or online at telus.
 Optik TV User Guide Check out our Optik TV video tutorials through the help centre in the On Demand menu or online at telus.com/tvhelp TM Learn more with our Optik TV video tutorials Many of the topics
Optik TV User Guide Check out our Optik TV video tutorials through the help centre in the On Demand menu or online at telus.com/tvhelp TM Learn more with our Optik TV video tutorials Many of the topics
Set Top Box User Guide. Global Reach with a Local Touch
 Set Top Box User Guide Global Reach with a Local Touch Table of Contents REMOTE SET UP 3 SET TOP BOX DIAGRAM 4 SET TOP BOX SETTINGS 5 TURN ON/OFF 5 TV INPUT SETTINGS 5 ADJUSTING THE VOLUME 5 RESETTING
Set Top Box User Guide Global Reach with a Local Touch Table of Contents REMOTE SET UP 3 SET TOP BOX DIAGRAM 4 SET TOP BOX SETTINGS 5 TURN ON/OFF 5 TV INPUT SETTINGS 5 ADJUSTING THE VOLUME 5 RESETTING
Hargray s. Digital Television. powered by Ericsson Mediaroom
 Hargray s Digital Television powered by Ericsson Mediaroom Hargray Digital Television powered by Ericsson Mediaroom Watch What Hargray Digital Television Service Can Do For Your Home Entertainment. Welcome
Hargray s Digital Television powered by Ericsson Mediaroom Hargray Digital Television powered by Ericsson Mediaroom Watch What Hargray Digital Television Service Can Do For Your Home Entertainment. Welcome
DVR GUIDE. Using your DVR/Multi-Room DVR. 1-866-WAVE-123 wavebroadband.com
 DVR GUIDE Using your DVR/Multi-Room DVR 1-866-WAVE-123 wavebroadband.com Table of Contents Control Live TV... 4 Playback Controls... 5 Remote Control Arrow Buttons... 5 Status Bar... 5 Pause... 6 Rewind...
DVR GUIDE Using your DVR/Multi-Room DVR 1-866-WAVE-123 wavebroadband.com Table of Contents Control Live TV... 4 Playback Controls... 5 Remote Control Arrow Buttons... 5 Status Bar... 5 Pause... 6 Rewind...
Moxi Whole Home HD DVR QUICK REFERENCE GUIDE
 Moxi Whole Home HD DVR QUICK REFERENCE GUIDE Let s get started with learning more about what your Moxi System can do. This is a quick reference guide to get you up and running. Contents: Menu Quick Look
Moxi Whole Home HD DVR QUICK REFERENCE GUIDE Let s get started with learning more about what your Moxi System can do. This is a quick reference guide to get you up and running. Contents: Menu Quick Look
The Future of Television Entertainment has Arrived PRTC Digital TV
 The Future of Television Entertainment has Arrived PRTC Digital TV Your Guide to PRTC s Digital TV & Whole Home DVR Service P O W E R E D B Y M I C R O S O F T M E D I A R O O M TM P A L M E T T O R U
The Future of Television Entertainment has Arrived PRTC Digital TV Your Guide to PRTC s Digital TV & Whole Home DVR Service P O W E R E D B Y M I C R O S O F T M E D I A R O O M TM P A L M E T T O R U
DIGITAL / HD GUIDE. Using Your Interactive Digital / HD Guide. 1-866-WAVE-123 wavebroadband.com
 DIGITAL / HD GUIDE Using Your Interactive Digital / HD Guide 1-866-WAVE-123 wavebroadband.com Using Your Interactive Digital/HD Guide Wave s Digital/HD Guide unlocks a world of greater choice, convenience
DIGITAL / HD GUIDE Using Your Interactive Digital / HD Guide 1-866-WAVE-123 wavebroadband.com Using Your Interactive Digital/HD Guide Wave s Digital/HD Guide unlocks a world of greater choice, convenience
Fi TV Gold Quick Start Guide
 Quick Start Guide Fi TV Gold Quick Start Guide Welcome to Fi TV! We re happy that you chose EPB Fiber Optics to bring the best movies, sports, news and television programming into your business and we
Quick Start Guide Fi TV Gold Quick Start Guide Welcome to Fi TV! We re happy that you chose EPB Fiber Optics to bring the best movies, sports, news and television programming into your business and we
Digital Cable TV. User Guide
 Digital Cable TV User Guide T a b l e o f C o n T e n T s DVR and Set-Top Box Basics............... 2 Remote Playback Controls................ 4 What s on TV.......................... 6 Using the OK Button..................
Digital Cable TV User Guide T a b l e o f C o n T e n T s DVR and Set-Top Box Basics............... 2 Remote Playback Controls................ 4 What s on TV.......................... 6 Using the OK Button..................
ABOUT YOUR SATELLITE RECEIVER
 2 Satellite Receiver ABOUT YOUR SATELLITE RECEIVER This chapter gives you an overview and a description of your satellite receiver. SATELLITE RECEIVER OVERVIEW SINGLE AND DUAL MODES REMOTE CONTROL SATELLITE
2 Satellite Receiver ABOUT YOUR SATELLITE RECEIVER This chapter gives you an overview and a description of your satellite receiver. SATELLITE RECEIVER OVERVIEW SINGLE AND DUAL MODES REMOTE CONTROL SATELLITE
Digital Television User Guide
 Digital Television User Guide Table of Contents THE HURONTEL HOME BUNDLE >> Finally you can receive Home Phone (with Calling Features), High Speed Fibre Optic Internet and 100% Digital TV including 1 Digital
Digital Television User Guide Table of Contents THE HURONTEL HOME BUNDLE >> Finally you can receive Home Phone (with Calling Features), High Speed Fibre Optic Internet and 100% Digital TV including 1 Digital
THIS IS GOING TO BE EXCITING. AND EASY.
 FiOS TV USER GUIDE 2015 WELCOME TO FiOS TV. NOW YOU CAN Record More Shows. Watch In More Places. Store More Recordings. THIS IS GOING TO BE EXCITING. AND EASY. 1 ALL YOU NEED TO KNOW ABOUT FiOS TV Your
FiOS TV USER GUIDE 2015 WELCOME TO FiOS TV. NOW YOU CAN Record More Shows. Watch In More Places. Store More Recordings. THIS IS GOING TO BE EXCITING. AND EASY. 1 ALL YOU NEED TO KNOW ABOUT FiOS TV Your
Fi TV Gold Quick Start Guide
 Quick Start Guide Fi TV Gold Quick Start Guide Welcome to Fi TV! We re happy that you chose EPB Fiber Optics to bring the best movies, sports, news and television programming into your home and we will
Quick Start Guide Fi TV Gold Quick Start Guide Welcome to Fi TV! We re happy that you chose EPB Fiber Optics to bring the best movies, sports, news and television programming into your home and we will
Welcome to XFINITY TV
 Welcome to XFINITY TV XFINITY on the X1 Entertainment Operating System delivers the simplest, fastest and most complete way to access all your entertainment on all your screens. This guide will help you
Welcome to XFINITY TV XFINITY on the X1 Entertainment Operating System delivers the simplest, fastest and most complete way to access all your entertainment on all your screens. This guide will help you
let us guide you Your Interactive Program Guide (IPG) will help you get the most out of all CentraCom Digital Cable has to offer.
 let us guide you Your Interactive Program Guide (IPG) will help you get the most out of all CentraCom Digital Cable has to offer. Using Your Remote Using Your Cable Set-Top Box Accessing Your IPG Menus
let us guide you Your Interactive Program Guide (IPG) will help you get the most out of all CentraCom Digital Cable has to offer. Using Your Remote Using Your Cable Set-Top Box Accessing Your IPG Menus
WELCOME TO XFINITY TV
 WELCOME TO XFINITY TV MORE WAYS TO GET MORE ENTERTAINMENT XFINITY TV offers more ways to get more entertainment so you can enjoy shows and movies instantly on any screen. Catch up on the latest episodes
WELCOME TO XFINITY TV MORE WAYS TO GET MORE ENTERTAINMENT XFINITY TV offers more ways to get more entertainment so you can enjoy shows and movies instantly on any screen. Catch up on the latest episodes
Using the System ORDER YOUR BELL EXPRESSVU PROGRAMMING. Page 3-1
 Using the System ORDER YOUR BELL EXPRESSVU PROGRAMMING This procedure notifies the Bell ExpressVu Customer Service Call Centre that your system is on-line and installed. You need to have your services
Using the System ORDER YOUR BELL EXPRESSVU PROGRAMMING This procedure notifies the Bell ExpressVu Customer Service Call Centre that your system is on-line and installed. You need to have your services
The Parts of the System
 2 The Parts of the System THE RECEIVER THE RECEIVER FRONT PANEL Power Light This green light on the receiver front panel lights up when the receiver is turned ON. This light flashes when the receiver memory
2 The Parts of the System THE RECEIVER THE RECEIVER FRONT PANEL Power Light This green light on the receiver front panel lights up when the receiver is turned ON. This light flashes when the receiver memory
CABLE TV USER GUIDE. This is way more. than just TV.
 CABLE TV USER GUIDE This is way more than just TV. Your New Home for Entertainment Thank you for choosing Midcontinent Communications as your cable TV service provider. We ve worked hard to create an interactive
CABLE TV USER GUIDE This is way more than just TV. Your New Home for Entertainment Thank you for choosing Midcontinent Communications as your cable TV service provider. We ve worked hard to create an interactive
Fetch TV App Guide 1. Fetch TV App. ios and Android Document Version 1.13
 Fetch TV App Guide 1 Fetch TV App ios and Android Document Version 1.13 2 Fetch TV App Guide Fetch TV App Guide 3 Contents Welcome to the Fetch TV App 4 Before you start 5 Installing the Fetch TV App 9
Fetch TV App Guide 1 Fetch TV App ios and Android Document Version 1.13 2 Fetch TV App Guide Fetch TV App Guide 3 Contents Welcome to the Fetch TV App 4 Before you start 5 Installing the Fetch TV App 9
mini box User s Manual
 mini box User s Manual Version. Updated: 0/0/4 04 Cox Communications, Inc. Table of Contents Chapter : Introduction... About This Manual... Chapter : Installing & Activating Your mini box... 4 Connecting
mini box User s Manual Version. Updated: 0/0/4 04 Cox Communications, Inc. Table of Contents Chapter : Introduction... About This Manual... Chapter : Installing & Activating Your mini box... 4 Connecting
DVR Guide. Dual Tuner HD-Capable DVR. You go get the popcorn. Your show waits for you.
 DVR Guide Dual Tuner HD-Capable DVR You go get the popcorn. Your show waits for you. USING YOUR REMOTE CONTROL TV: When programmed, enables control of your TV. Cable: Enables control of your digital cable
DVR Guide Dual Tuner HD-Capable DVR You go get the popcorn. Your show waits for you. USING YOUR REMOTE CONTROL TV: When programmed, enables control of your TV. Cable: Enables control of your digital cable
USER GUIDE 152772/6-14/8116
 USER GUIDE 152772/6-14/8116 June 2014 CONTENTS Equipment 4 Connected-Home DVR/Standard Set-Top Box Wireless Set-Top Box Wireless Access Point Remote Controls Residential Gateway Getting Started 12 Turn
USER GUIDE 152772/6-14/8116 June 2014 CONTENTS Equipment 4 Connected-Home DVR/Standard Set-Top Box Wireless Set-Top Box Wireless Access Point Remote Controls Residential Gateway Getting Started 12 Turn
1. The FOXTEL iq remote control
 Quickstart Guide 1. The FOXTEL iq remote control FOXTEL Takes you from the TV Guide (or any FOXTEL screen) to the last channel you were watching. Takes you back to FOXTEL after you have been using AV mode
Quickstart Guide 1. The FOXTEL iq remote control FOXTEL Takes you from the TV Guide (or any FOXTEL screen) to the last channel you were watching. Takes you back to FOXTEL after you have been using AV mode
Digital Cable Your guide to home entertainment with a personal touch
 Your guide to home entertainment with a personal touch 1.888.345.1111 Sudbury 560.1565 eastlink.ca Exciting New Services Welcome to Home Entertainment Questions? We Have the Answers As one of EastLink
Your guide to home entertainment with a personal touch 1.888.345.1111 Sudbury 560.1565 eastlink.ca Exciting New Services Welcome to Home Entertainment Questions? We Have the Answers As one of EastLink
TELUS Satellite TV. Quick reference guide
 TELUS Satellite TV Quick reference guide Refer a friend to TELUS TV and get $50. Share why you love TELUS TV with your friends and family members and if they re interested in switching to TELUS, let us
TELUS Satellite TV Quick reference guide Refer a friend to TELUS TV and get $50. Share why you love TELUS TV with your friends and family members and if they re interested in switching to TELUS, let us
Receiver and Remote Controls
 9242_4_Ch2_eng 6/11/07 9:29 AM Page 1 2 Receiver and Remote Controls ABOUT YOUR SATELLITE RECEIVER This chapter helps you get to know your remote control, which lets you use all the functions of your receiver.
9242_4_Ch2_eng 6/11/07 9:29 AM Page 1 2 Receiver and Remote Controls ABOUT YOUR SATELLITE RECEIVER This chapter helps you get to know your remote control, which lets you use all the functions of your receiver.
You have made a great decision in selecting Hotwire as your IPTV provider.
 IPTV USER S GUIDE WELCOME TO HOTWIRE COMMUNICATIONS You have made a great decision in selecting Hotwire as your IPTV provider. When it comes to Fiber Optic Technology, Hotwire is on the forefront. Hotwire
IPTV USER S GUIDE WELCOME TO HOTWIRE COMMUNICATIONS You have made a great decision in selecting Hotwire as your IPTV provider. When it comes to Fiber Optic Technology, Hotwire is on the forefront. Hotwire
RCN DIGITAL CABLE USERS GUIDE
 RCN DIGITAL CABLE USERS GUIDE WELCOME Congratulations! Thanks to your new Digital Cable Service, you now have access to the most cutting-edge cable television services available, only from RCN. At RCN,
RCN DIGITAL CABLE USERS GUIDE WELCOME Congratulations! Thanks to your new Digital Cable Service, you now have access to the most cutting-edge cable television services available, only from RCN. At RCN,
VAST TV. Enjoy watching the channels you love.
 VAST TV Vast is committed to providing you with quality advanced broadband services at a great value. Choose from a variety of TV packages and enjoy more entertainment with Vast OnDemand, digital music
VAST TV Vast is committed to providing you with quality advanced broadband services at a great value. Choose from a variety of TV packages and enjoy more entertainment with Vast OnDemand, digital music
Cable TV Quick Start Guide. Enjoy your Midco cable TV experience to the fullest with these helpful tips.
 Cable TV Quick Start Guide Enjoy your Midco cable TV experience to the fullest with these helpful tips. 1 Contents Equipment & Features.......................................................... 4 New Equipment
Cable TV Quick Start Guide Enjoy your Midco cable TV experience to the fullest with these helpful tips. 1 Contents Equipment & Features.......................................................... 4 New Equipment
Please click on the Table of Contents item you are interested in to go directly to the information. Connections and Devices...5
 Please click on the Table of Contents item you are interested in to go directly to the information. Connections and Devices...5 MTS HDTV Set-Top Box General Information and Maintenance... 5 Connecting
Please click on the Table of Contents item you are interested in to go directly to the information. Connections and Devices...5 MTS HDTV Set-Top Box General Information and Maintenance... 5 Connecting
SET-TOP USER GUIDE SET-TOP USER GUIDE
 SET-TOP USER GUIDE SET-TOP USER GUIDE If you have more questions about your service, go to ArmstrongOneWire.com or call Customer Support at 1.877.277.5711. Table of contents WELCOME TO ARMSTRONG TELEVISION
SET-TOP USER GUIDE SET-TOP USER GUIDE If you have more questions about your service, go to ArmstrongOneWire.com or call Customer Support at 1.877.277.5711. Table of contents WELCOME TO ARMSTRONG TELEVISION
ENJOY ENTERTAINMENT BETTER
 TV ENJOY ENTERTAINMENT BETTER 1 2 Table Of Contents 4 Setting Up Your Remote Control 5 Find Channels/Search 7 Aspect Ratio Settings 8 Output Resolution Settings 9 Parental Control 10 Menu Bar 10 Settings
TV ENJOY ENTERTAINMENT BETTER 1 2 Table Of Contents 4 Setting Up Your Remote Control 5 Find Channels/Search 7 Aspect Ratio Settings 8 Output Resolution Settings 9 Parental Control 10 Menu Bar 10 Settings
WELCOME TO XFINITY TV
 WELCOME TO XFINITY TV MORE WAYS TO GET MORE ENTERTAINMENT XFINITY TV offers more ways to get more entertainment so you can enjoy shows and movies instantly on any screen. Catch up on the latest episodes
WELCOME TO XFINITY TV MORE WAYS TO GET MORE ENTERTAINMENT XFINITY TV offers more ways to get more entertainment so you can enjoy shows and movies instantly on any screen. Catch up on the latest episodes
AT&T U-verse App for iphone FAQ s
 About AT&T U-verse What is AT&T U-verse for iphone? The AT&T U-verse for iphone is a service that provides all U-verse subscribers with the ability to view their U-verse TV Guide, manage their home DVR,
About AT&T U-verse What is AT&T U-verse for iphone? The AT&T U-verse for iphone is a service that provides all U-verse subscribers with the ability to view their U-verse TV Guide, manage their home DVR,
VAST TV. Enjoy watching the channels you love.
 VAST TV Vast is committed to providing you with quality advanced broadband services at a great value. Choose from a variety of TV packages and enjoy more entertainment with Vast OnDemand, digital music
VAST TV Vast is committed to providing you with quality advanced broadband services at a great value. Choose from a variety of TV packages and enjoy more entertainment with Vast OnDemand, digital music
DIGITAL CABLE & DVR QUICK GUIDE. cable television made simple
 DIGITAL CABLE & DVR QUICK GUIDE Grande Communications cable television made simple Table of Contents TABLE OF CONTENTS Using Your Remote remote Control 1 programming the Remote 2 Interactive Program Guide
DIGITAL CABLE & DVR QUICK GUIDE Grande Communications cable television made simple Table of Contents TABLE OF CONTENTS Using Your Remote remote Control 1 programming the Remote 2 Interactive Program Guide
WELCOME TO WOW! Dear Valued Customer,
 for Cable WELCOME TO WOW! Dear Valued Customer, First of all, let me personally say thank you for choosing WOW! We believe in providing bundle choices that meet your needs at a price that won t break the
for Cable WELCOME TO WOW! Dear Valued Customer, First of all, let me personally say thank you for choosing WOW! We believe in providing bundle choices that meet your needs at a price that won t break the
Hello! Let s get started.
 Hello! Let s get started. What s in the Box Roku player Enhanced remote control 2 x AA batteries for remote A/V Cable Power adapter Get to know your roku B A Front view C D G Back view E F H A B C D E
Hello! Let s get started. What s in the Box Roku player Enhanced remote control 2 x AA batteries for remote A/V Cable Power adapter Get to know your roku B A Front view C D G Back view E F H A B C D E
Getting Started With the Multi-Room DVR System
 CH+ CH + GUIDE POWER VOL Ñ VOL + INFO CH Ñ EXIT LIST L AUDIO R VIDEO SELECT Getting Started With the Multi-Room DVR System Multi-Room Digital Video Recording (MR-DVR) System Record all of your favorite
CH+ CH + GUIDE POWER VOL Ñ VOL + INFO CH Ñ EXIT LIST L AUDIO R VIDEO SELECT Getting Started With the Multi-Room DVR System Multi-Room Digital Video Recording (MR-DVR) System Record all of your favorite
User s Reference Manual
 A23 User s Reference Manual The Power of i. 1 5 6 6 6 7 9 11 11 12 12 12 12 12 14 14 15 15 15 15 16 17 18 18 18 19 19 19 20 21 21 Table of Contents Welcome Motorola DCT6412 (Set-Top Box) Recording Capacity
A23 User s Reference Manual The Power of i. 1 5 6 6 6 7 9 11 11 12 12 12 12 12 14 14 15 15 15 15 16 17 18 18 18 19 19 19 20 21 21 Table of Contents Welcome Motorola DCT6412 (Set-Top Box) Recording Capacity
HD udta Quick-Start Guide
 HD udta Quick-Start Guide Vyve Broadband HD Set-Top Box Important Safety Instructions 1. Read these instructions. 2. Keep these instructions. 3. Heed all warnings. 4. Follow all instructions. 5. Do not
HD udta Quick-Start Guide Vyve Broadband HD Set-Top Box Important Safety Instructions 1. Read these instructions. 2. Keep these instructions. 3. Heed all warnings. 4. Follow all instructions. 5. Do not
Digital TV. Connected. ADB Set Top Box Instructional Manual. 328 W Main St New Auburn, WI 54757 Phone (715)237-2605 Web: www.citizens-tel.
 Digital ADB Set Top Box Instructional Manual Digital powered by Celect Communications Connected Your pathway to the world 328 W Main St New Auburn, WI 54757 Phone (715)237-2605 Web: www.citizens-tel.net
Digital ADB Set Top Box Instructional Manual Digital powered by Celect Communications Connected Your pathway to the world 328 W Main St New Auburn, WI 54757 Phone (715)237-2605 Web: www.citizens-tel.net
HubStation HD DCI82SHB. User Guide
 HubStation HD DCI82SHB User Guide Contents 1 Getting Started HubStation HD / 1 StarHub Universal Remote Control / 2 Smart Card / 3 2 Guide To High Definition TV Applications HDTV / 4 Resolution / 5 Surround
HubStation HD DCI82SHB User Guide Contents 1 Getting Started HubStation HD / 1 StarHub Universal Remote Control / 2 Smart Card / 3 2 Guide To High Definition TV Applications HDTV / 4 Resolution / 5 Surround
Evolution Digital HD Set-Top Box Important Safety Instructions
 Evolution Digital HD Set-Top Box Important Safety Instructions 1. Read these instructions. 2. Keep these instructions. 3. Heed all warnings. 4. Follow all instructions. 5. Do not use this apparatus near
Evolution Digital HD Set-Top Box Important Safety Instructions 1. Read these instructions. 2. Keep these instructions. 3. Heed all warnings. 4. Follow all instructions. 5. Do not use this apparatus near
CAUTION RISK OF ELECTRIC SHOCK NO NOT OPEN
 Evolution Digital HD Set-Top Box Important Safety Instructions 1. Read these instructions. 2. Keep these instructions. 3. Heed all warnings. 4. Follow all instructions. 5. Do not use this apparatus near
Evolution Digital HD Set-Top Box Important Safety Instructions 1. Read these instructions. 2. Keep these instructions. 3. Heed all warnings. 4. Follow all instructions. 5. Do not use this apparatus near
Fetch TV User Guide Fetch TV User Guide 1 User Guide
 User Guide Fetch TV User Guide Fetch TV User Guide Fetch TV User Guide 3 Welcome to Fetch TV 4 Home Screen 5 Top Shows 5 Watch Live TV 7 Pause, Play and Rewind Live TV 9 TV Guide Electronic Program Guide
User Guide Fetch TV User Guide Fetch TV User Guide Fetch TV User Guide 3 Welcome to Fetch TV 4 Home Screen 5 Top Shows 5 Watch Live TV 7 Pause, Play and Rewind Live TV 9 TV Guide Electronic Program Guide
Table of Contents. Table of Contents
 Table of Contents COPYRIGHT 2011 Entone, Inc. All rights reserved. This document contains proprietary information protected by copyright. No part of this publication may be reproduced, stored in a retrieval
Table of Contents COPYRIGHT 2011 Entone, Inc. All rights reserved. This document contains proprietary information protected by copyright. No part of this publication may be reproduced, stored in a retrieval
TDSTV USER GUIDE. 1-866-44-TDSTV www.tdstv.com. Broadband. Digital TV. Phone.
 TDSTV USER GUIDE Broadband. Digital TV. Phone. 1-866-44-TDSTV www.tdstv.com WELCOME TO TDS TV! We re happy to have you as a customer. Now you can enjoy hundreds of the best television and audio channels,
TDSTV USER GUIDE Broadband. Digital TV. Phone. 1-866-44-TDSTV www.tdstv.com WELCOME TO TDS TV! We re happy to have you as a customer. Now you can enjoy hundreds of the best television and audio channels,
CABLE ONE ALL DIGITAL
 CABLE ONE ALL DIGITAL The world is going All Digital and so is Cable ONE. With the switch from analog to digital technology, Cable ONE will be able to add new channels, especially more HD channels, and
CABLE ONE ALL DIGITAL The world is going All Digital and so is Cable ONE. With the switch from analog to digital technology, Cable ONE will be able to add new channels, especially more HD channels, and
Getting to Know Xsight... 3. Home Screen and Everyday Use... 9. Settings... 11. PC Setup... 17. 2 www.oneforall.com
 User Manual English English Getting to Know Xsight........................................ 3 Unpacking and Setting Up Xsight............................................................. 3 Using Xsight
User Manual English English Getting to Know Xsight........................................ 3 Unpacking and Setting Up Xsight............................................................. 3 Using Xsight
Hi! Let s get started.
 Hi! Let s get started. What s in the Box Roku player Remote control 2 x AAA batteries for remote A/V cable RCA Power adapter Get to know your roku A Front view B C F Back view D E A B C D E F Status light
Hi! Let s get started. What s in the Box Roku player Remote control 2 x AAA batteries for remote A/V cable RCA Power adapter Get to know your roku A Front view B C F Back view D E A B C D E F Status light
Table of contents. Pay-per-view... 38
 Table of contents Important safety instructions... 2 Introduction... 3 SECTION 1 - Your new terminal Recording capacity... 4 Front panel... 4 Rear panel DCT6200 et DCT6412... 5 Rear panel DCT6416 et DCT3416...
Table of contents Important safety instructions... 2 Introduction... 3 SECTION 1 - Your new terminal Recording capacity... 4 Front panel... 4 Rear panel DCT6200 et DCT6412... 5 Rear panel DCT6416 et DCT3416...
Movie Cube N150H. User s Manual
 Movie Cube N150H User s Manual (v1.0) TABLE OF CONTENTS 1. Main Features... 4 1.1 Front panel... 4 1.2 Back panel... 4 2. Remote Control... 5 3. Welcome Page... 6 4. Installation Guide... 6 5. Program...
Movie Cube N150H User s Manual (v1.0) TABLE OF CONTENTS 1. Main Features... 4 1.1 Front panel... 4 1.2 Back panel... 4 2. Remote Control... 5 3. Welcome Page... 6 4. Installation Guide... 6 5. Program...
A25/CND. User s Reference Manual
 A25/CND. User s Reference Manual Welcome to i-guide. Introducing the new interactive program guide from Prevue and your cable system. i-guide TM is intuitive, intelligent and inspiring. It unlocks a world
A25/CND. User s Reference Manual Welcome to i-guide. Introducing the new interactive program guide from Prevue and your cable system. i-guide TM is intuitive, intelligent and inspiring. It unlocks a world
STB- 2. Installation and Operation Manual
 STB- 2 Installation and Operation Manual Index 1 Unpacking your STB- 2 2 Installation 3 WIFI connectivity 4 Remote Control 5 Selecting Video Mode 6 Start Page 7 Watching TV / TV Guide 8 Recording & Playing
STB- 2 Installation and Operation Manual Index 1 Unpacking your STB- 2 2 Installation 3 WIFI connectivity 4 Remote Control 5 Selecting Video Mode 6 Start Page 7 Watching TV / TV Guide 8 Recording & Playing
Welcome to a bigger, faster, more powerful world.
 Welcome to a bigger, faster, more powerful world. User Guide charter.com/welcome 1 LEGAL POLICIES & TERMS AND CONDITIONS FOR CHARTER RESIDENTIAL SERVICES You may obtain a copy of the Terms and Conditions
Welcome to a bigger, faster, more powerful world. User Guide charter.com/welcome 1 LEGAL POLICIES & TERMS AND CONDITIONS FOR CHARTER RESIDENTIAL SERVICES You may obtain a copy of the Terms and Conditions
REV3-16.11.19.03 TV Guide Interactive. We Make TV Better SM i
 REV3-16.11.19.03 TV Guide Interactive. We Make TV Better SM i TV Guide Interactive Reference Manual Revision Date: November 19, 2003 TV Guide Interactive, Inc. 7140 South Lewis Tulsa, Oklahoma 74136 CONFIDENTIAL
REV3-16.11.19.03 TV Guide Interactive. We Make TV Better SM i TV Guide Interactive Reference Manual Revision Date: November 19, 2003 TV Guide Interactive, Inc. 7140 South Lewis Tulsa, Oklahoma 74136 CONFIDENTIAL
7 Mini Tablet User Guide
 7 Mini Tablet User Guide MODEL NUMBER: Powered by SYTABBL7 Wireless Mobile Internet Tablet Getting to Know Your New Tablet: Front View: Back View: Side Angle View: MENU MENU Power Key ON/OFF, Back Button
7 Mini Tablet User Guide MODEL NUMBER: Powered by SYTABBL7 Wireless Mobile Internet Tablet Getting to Know Your New Tablet: Front View: Back View: Side Angle View: MENU MENU Power Key ON/OFF, Back Button
Fiber-TV. Connected. Instructional Manual. 328 W Main St New Auburn, WI 54757 Phone (715)237-2605 Web: www.citizens-connected.com
 Fiber- Instructional Manual Fiber- powered by Celect Communications Connected Your pathway to the world 328 W Main St New Auburn, WI 54757 Phone (715)237-2605 Web: www.citizens-connected.com Table of Contents
Fiber- Instructional Manual Fiber- powered by Celect Communications Connected Your pathway to the world 328 W Main St New Auburn, WI 54757 Phone (715)237-2605 Web: www.citizens-connected.com Table of Contents
UNIVERSAL REMOTE CONTROL GUIDE
 UNIVERSAL REMOTE CONTROL GUIDE Service provided by We Keep You Connected Your new AT6400 AllTouch Infrared (IR) Universal Remote Control (remote) is a true universal remote, functioning as four remotes
UNIVERSAL REMOTE CONTROL GUIDE Service provided by We Keep You Connected Your new AT6400 AllTouch Infrared (IR) Universal Remote Control (remote) is a true universal remote, functioning as four remotes
Charter Digital Cable and Charter HD Easy Install Guide
 Charter Digital and Charter HD Easy Install Guide Your guide to installing and setting up your Charter HD and Digital Charter Digital and Charter HD Easy Install Guide -888-GET CHARTER (-888-8-7) charter.com
Charter Digital and Charter HD Easy Install Guide Your guide to installing and setting up your Charter HD and Digital Charter Digital and Charter HD Easy Install Guide -888-GET CHARTER (-888-8-7) charter.com
How To Use Your Tv On A Tv On Tv On An Iphone Or Ipad (For Aiphone)
 Hargray s Voyager HD/DVR user guide Hargray s Voyager HD/DVR Hargray s Voyager HD/DVR Welcome Hargray s Voyager HD/DVR is the on-screen interface of your Set Top Box (STB) that you use to navigate, control
Hargray s Voyager HD/DVR user guide Hargray s Voyager HD/DVR Hargray s Voyager HD/DVR Welcome Hargray s Voyager HD/DVR is the on-screen interface of your Set Top Box (STB) that you use to navigate, control
Welcome to the Most. Personalized TV Experience
 Welcome to the Most Personalized TV Experience Meet TiVo Service from Cogeco 2 Get ready to live the TiVo experience. Welcome to TV like you ve never seen it. With TiVo Service from Cogeco, 1 you get incredible
Welcome to the Most Personalized TV Experience Meet TiVo Service from Cogeco 2 Get ready to live the TiVo experience. Welcome to TV like you ve never seen it. With TiVo Service from Cogeco, 1 you get incredible
Bell TV app FAQs. Getting Started:
 Bell TV app FAQs Getting Started: 1. Q: What does the Bell TV app offer? A: The Bell TV app offers live and on demand programming over compatible smartphones & tablets. The content available will vary
Bell TV app FAQs Getting Started: 1. Q: What does the Bell TV app offer? A: The Bell TV app offers live and on demand programming over compatible smartphones & tablets. The content available will vary
How To Watch Tv On Tv On Pc Or Mac (For Pc) On A Pc Or Ipad (For Mac) On Tv Or Ipa) On Pc (For Blackburn) On An Iphone Or Ipro (For Whiteford
 Cisco Videoscape Voyager Vantage Client User Interface Table of Contents Introducing the Cisco Videoscape Voyager Vantage Client User Interface... 6 Welcome... 6 About the AT8500 AllTouch IR Universal
Cisco Videoscape Voyager Vantage Client User Interface Table of Contents Introducing the Cisco Videoscape Voyager Vantage Client User Interface... 6 Welcome... 6 About the AT8500 AllTouch IR Universal
Table of Contents Function Keys of Your RF Remote Control Quick Setup Guide Advanced Features Setup Troubleshooting
 Congratulations on your purchase of the AT&T U-verse TV Point Anywhere RF Remote Control. This product has been designed to provide many unique and convenient features to enhance your AT&T U-verse experience.
Congratulations on your purchase of the AT&T U-verse TV Point Anywhere RF Remote Control. This product has been designed to provide many unique and convenient features to enhance your AT&T U-verse experience.
inside i-guidetm user reference manual
 inside i-guidetm user reference manual Copyright 2010 Rovi Corporation. All rights reserved. Rovi and the Rovi logo are trademarks of Rovi Corporation and/or its subsidiaries. This document contains confidential
inside i-guidetm user reference manual Copyright 2010 Rovi Corporation. All rights reserved. Rovi and the Rovi logo are trademarks of Rovi Corporation and/or its subsidiaries. This document contains confidential
Swisscom TV Setup. Swisscom TV box and cables
 Swisscom TV Setup Swisscom TV box and cables BACK OK MENU Pack contents Swisscom TV box and power cable One 15 m Ethernet cable (white) SCART cable HDMI cable Swisscom TV remote control and batteries Swisscom
Swisscom TV Setup Swisscom TV box and cables BACK OK MENU Pack contents Swisscom TV box and power cable One 15 m Ethernet cable (white) SCART cable HDMI cable Swisscom TV remote control and batteries Swisscom
User s Reference Manual
 User s Reference Manual Welcome to i-guide. Introducing the all-new interactive program guide from TV Guide and your cable system. i-guide TM is intuitive, intelligent and inspiring. It unlocks a world
User s Reference Manual Welcome to i-guide. Introducing the all-new interactive program guide from TV Guide and your cable system. i-guide TM is intuitive, intelligent and inspiring. It unlocks a world
WELCOME TO XFINITY MO_USER_SIK_0414.indd 1 2/28/14 10:37 AM
 WELCOME TO XFINITY MO_USER_SIK_0414.indd 1 2 Thank you for Choosing XFINITY TV. XFINITY TV gives you more ways to get more entertainment. With XFINITY On Demand, enjoy the best selection of current TV
WELCOME TO XFINITY MO_USER_SIK_0414.indd 1 2 Thank you for Choosing XFINITY TV. XFINITY TV gives you more ways to get more entertainment. With XFINITY On Demand, enjoy the best selection of current TV
Welcome to your new Sky±HD box
 Sky±HD User Guide Welcome to our handy guide designed to help you get the most from your Sky±HD box. Whether you need to make sure you re set up correctly, or simply want to learn more about all the great
Sky±HD User Guide Welcome to our handy guide designed to help you get the most from your Sky±HD box. Whether you need to make sure you re set up correctly, or simply want to learn more about all the great
Welcome to life on. Get started with this easy Self-Installation Guide.
 Welcome to life on Get started with this easy Self-Installation Guide. Welcome to a network that s light years ahead. Welcome to life on FiOS. Congratulations on choosing Verizon FiOS! You re just a few
Welcome to life on Get started with this easy Self-Installation Guide. Welcome to a network that s light years ahead. Welcome to life on FiOS. Congratulations on choosing Verizon FiOS! You re just a few
Hi! Let s get started.
 Hi! Let s get started. What s in the box Roku 2 player Roku 2 enhanced remote Headphones 2 x AA batteries for remote A/V cable (RCA) Power adapter Get to know your Roku 2 A Front view B E C Back view
Hi! Let s get started. What s in the box Roku 2 player Roku 2 enhanced remote Headphones 2 x AA batteries for remote A/V cable (RCA) Power adapter Get to know your Roku 2 A Front view B E C Back view
CenturyLink. Prism TV. Quick User Guide. Please keep this handy for all your Q&As. CNTL13-1042
 CenturyLink Prism TV Quick User Guide Please keep this handy for all your Q&As. CNTL13-1042 YOUR GUIDE TO WHAT S INSIDE. Enjoy your CenturyLink Prism M experience. 03 04 05 07 07 08 09 09 10 11 11 12 13
CenturyLink Prism TV Quick User Guide Please keep this handy for all your Q&As. CNTL13-1042 YOUR GUIDE TO WHAT S INSIDE. Enjoy your CenturyLink Prism M experience. 03 04 05 07 07 08 09 09 10 11 11 12 13
Turn On the Entertainment
 Cox Advanced TV Experience 100% digital picture and sound, and hundreds of channels including the best in HD. Now you have access to all local channels and popular networks like ESPN, Discovery, History,
Cox Advanced TV Experience 100% digital picture and sound, and hundreds of channels including the best in HD. Now you have access to all local channels and popular networks like ESPN, Discovery, History,
Home Network. Installation Instructions
 Home Network Installation Instructions TM Installation Instructions Table of Contents Overview...2 Installation Considerations...2 Quick Installation Instructions...2 Identifying and Creating the Home
Home Network Installation Instructions TM Installation Instructions Table of Contents Overview...2 Installation Considerations...2 Quick Installation Instructions...2 Identifying and Creating the Home
User Guide. Internet Television Telephone. and more... How-To: Setup Voice Mail
 User Guide How-To: Setup Voice Mail Setup a Wireless Router Enable TV Parental Controls Schedule Recordings with a DVR Troubleshoot Your Service and more... Internet Television Telephone Burlington Telecom
User Guide How-To: Setup Voice Mail Setup a Wireless Router Enable TV Parental Controls Schedule Recordings with a DVR Troubleshoot Your Service and more... Internet Television Telephone Burlington Telecom
Your Digital Adapter Easy Setup Guide
 Your Digital Adapter Easy Setup Guide Connect with the future of TV You re about to step up to a world of even better picture and sound, and this Easy Setup Guide is here to help every step of the way.
Your Digital Adapter Easy Setup Guide Connect with the future of TV You re about to step up to a world of even better picture and sound, and this Easy Setup Guide is here to help every step of the way.
Big Sandy Broadband DVR Guide
 Big Sandy Broadband DVR Guide Contents Big Sandy Broadband DVR Don t Miss a Thing 3 Control Live TV 3 Playback Controls Using the Video Control Buttons 4 Playback Controls Using the Remote Control Arrow
Big Sandy Broadband DVR Guide Contents Big Sandy Broadband DVR Don t Miss a Thing 3 Control Live TV 3 Playback Controls Using the Video Control Buttons 4 Playback Controls Using the Remote Control Arrow
This product may be protected by one or more of the following U.S. Patents: 6,418,556; 7,100,185; 5,809,204; 6,396,546; 5,940,073; and 6,239,794.
 DVR user manual Copyright 2010 Rovi Corporation. All rights reserved. Rovi and the Rovi logo are trademarks of Rovi Corporation. Passport is a registered trademark of Rovi Corporation and/or its subsidiaries.
DVR user manual Copyright 2010 Rovi Corporation. All rights reserved. Rovi and the Rovi logo are trademarks of Rovi Corporation. Passport is a registered trademark of Rovi Corporation and/or its subsidiaries.
Android Dongle. User Manual TL869
 Android Dongle User Manual TL869 2 User Manual Android TV Dongle Before using the product, please read this manual thoroughly. The specifications and software in this manual are subject to change without
Android Dongle User Manual TL869 2 User Manual Android TV Dongle Before using the product, please read this manual thoroughly. The specifications and software in this manual are subject to change without
Digital Satellite Receiver
 USER GUIDE Digital Satellite Receiver Models DSR207, DSR317, DSR505, and DSR530 CONTENTS IMPORTANT SAFETY INSTRUCTIONS...1 DSR BASICS SYMBOLS/ICONS...6 Front Panel...6 Back Panel...7 CONNECTING YOUR DSR...10
USER GUIDE Digital Satellite Receiver Models DSR207, DSR317, DSR505, and DSR530 CONTENTS IMPORTANT SAFETY INSTRUCTIONS...1 DSR BASICS SYMBOLS/ICONS...6 Front Panel...6 Back Panel...7 CONNECTING YOUR DSR...10
XFINITY TV DIGITAL SET-TOP BOX User Guide
 XFINITY TV DIGITAL SET-TOP BOX User Guide Contents 3 Welcome to XFINITY TV 4 XFINITY TV Quick Start Guide 5 Using Your Remote Control 6-12 Using Your On-Screen Guide Main Menu and Quick Menu TV Listings
XFINITY TV DIGITAL SET-TOP BOX User Guide Contents 3 Welcome to XFINITY TV 4 XFINITY TV Quick Start Guide 5 Using Your Remote Control 6-12 Using Your On-Screen Guide Main Menu and Quick Menu TV Listings
Easy Connect Guide Digital Adapter. Say hello to your TV s new best friend.
 Easy Connect Guide Digital Adapter Say hello to your TV s new best friend. Connect with the future of TV You re about to step up to a world of even better picture and sound, and this Easy Connect Guide
Easy Connect Guide Digital Adapter Say hello to your TV s new best friend. Connect with the future of TV You re about to step up to a world of even better picture and sound, and this Easy Connect Guide
Thank you for choosing mysdatv box for being your gateway to faith and family programming. I pray that this programming will be a blessing for you
 Thank you for choosing mysdatv box for being your gateway to faith and family programming. I pray that this programming will be a blessing for you and your family. 2 mysdatv M8 Quick Start Guide WHAT YOU
Thank you for choosing mysdatv box for being your gateway to faith and family programming. I pray that this programming will be a blessing for you and your family. 2 mysdatv M8 Quick Start Guide WHAT YOU
The only warranties for Hewlett-Packard products and services are set forth in the express statements accompanying such products and services.
 The only warranties for Hewlett-Packard products and services are set forth in the express statements accompanying such products and services. Nothing herein should be construed as constituting an additional
The only warranties for Hewlett-Packard products and services are set forth in the express statements accompanying such products and services. Nothing herein should be construed as constituting an additional
Table of Contents. Use. Troubleshooting. Setup. Welcome. 11 How to arm/disarm system/camera(s) 19 Sync Module setup issues. 3 Installing the Blink app
 User Guide Table of Contents Welcome Setup Use Troubleshooting 2 What s in the box 2 What you need 3 Installing the Blink app 4 Setting up the Sync Module 5 Connecting the Sync Module to Your Wi-Fi 7 Adding
User Guide Table of Contents Welcome Setup Use Troubleshooting 2 What s in the box 2 What you need 3 Installing the Blink app 4 Setting up the Sync Module 5 Connecting the Sync Module to Your Wi-Fi 7 Adding
HD Interactive Set-Top Box GX-SH530CF. User Guide
 HD Interactive Set-Top Box GX-SH530CF User Guide Contents Getting Started--------------------------------------------------------03 HD Interactive Set-top Box.............................................
HD Interactive Set-Top Box GX-SH530CF User Guide Contents Getting Started--------------------------------------------------------03 HD Interactive Set-top Box.............................................
Turn On the Entertainment
 from Cox Welcome to Contour! Contour from Cox lets you watch TV in a way that perfectly fits you by learning what you like and serving up recommendations based on the shows you watch and the choices you
from Cox Welcome to Contour! Contour from Cox lets you watch TV in a way that perfectly fits you by learning what you like and serving up recommendations based on the shows you watch and the choices you
MTS Ultimate TV Service. User Guide
 MTS Ultimate TV Service User Guide MTS Ultimate TV Service Complete User Guide Welcome to MTS Ultimate TV....1 MTS Ultimate TV Set-Top Box General Information and Maintenance....2 The Remotes....3 Getting
MTS Ultimate TV Service User Guide MTS Ultimate TV Service Complete User Guide Welcome to MTS Ultimate TV....1 MTS Ultimate TV Set-Top Box General Information and Maintenance....2 The Remotes....3 Getting
Shaw Direct Satellite TV - User Guide. Essential HD Receiver (HDDSR 600) Advanced HD Receiver (HDDSR 605) Advanced HDPVR (HDPVR 630)
 Shaw Direct Satellite TV - User Guide Essential HD Receiver (HDDSR 600) Advanced HD Receiver (HDDSR 605) Advanced HDPVR (HDPVR 630) Preface 2014 Shaw Satellite G.P. All trademarks and copyrights are the
Shaw Direct Satellite TV - User Guide Essential HD Receiver (HDDSR 600) Advanced HD Receiver (HDDSR 605) Advanced HDPVR (HDPVR 630) Preface 2014 Shaw Satellite G.P. All trademarks and copyrights are the
Watching and Recording TV. User Guide
 Watching and Recording TV User Guide The only warranties for Hewlett-Packard products and services are set forth in the express statements accompanying such products and services. Nothing herein should
Watching and Recording TV User Guide The only warranties for Hewlett-Packard products and services are set forth in the express statements accompanying such products and services. Nothing herein should
welcome guide Digital Satellite TV
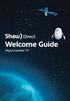 welcome guide Digital Satellite TV amazing satellite tv right from space. Amazing customer service that s right next door. contents 3 Installation 4 using your universal remote 6 The hardware 7 TV browsing
welcome guide Digital Satellite TV amazing satellite tv right from space. Amazing customer service that s right next door. contents 3 Installation 4 using your universal remote 6 The hardware 7 TV browsing
High-Definition Personal Digital Recorder. user guide
 High-Definition Personal Digital Recorder user guide Contents Welcome to MY SKY HDi................... 1 MY SKY HDi................................... 1 Updates to MY SKY HDi......................... 1
High-Definition Personal Digital Recorder user guide Contents Welcome to MY SKY HDi................... 1 MY SKY HDi................................... 1 Updates to MY SKY HDi......................... 1
itunes Basics Website: http://etc.usf.edu/te/
 Website: http://etc.usf.edu/te/ itunes is the digital media management program included in ilife. With itunes you can easily import songs from your favorite CDs or purchase them from the itunes Store.
Website: http://etc.usf.edu/te/ itunes is the digital media management program included in ilife. With itunes you can easily import songs from your favorite CDs or purchase them from the itunes Store.
WELCOME TO. Your step-by-step guide to getting the most out of your Internet, Phone and TV services. VyveBroadband.com
 WELCOME TO Your step-by-step guide to getting the most out of your Internet, Phone and TV services. VyveBroadband.com Thank you for turning your Vyve on! We know you re pretty busy, so we went ahead and
WELCOME TO Your step-by-step guide to getting the most out of your Internet, Phone and TV services. VyveBroadband.com Thank you for turning your Vyve on! We know you re pretty busy, so we went ahead and
