ScreenBeam Wireless Display Receiver. Model #s SWD100E2V, SBWD100E2X, and SBWD100SMBV. User Guide v2
|
|
|
- Sheryl Strickland
- 7 years ago
- Views:
Transcription
1 ScreenBeam Wireless Display Receiver Model #s SWD100E2V, SBWD100E2X, and SBWD100SMBV User Guide v2
2 Table of Contents 1 Introduction 1 Package Contents 1 Features 2 System Requirements 2 2 Setting Up the Receiver 3 Connecting to an HDTV Monitor 3 Setting Up for the First Time 5 3 Display and Control Options 17 Display Mode 17 Ultra-Low Delay 19 Restore Default Settings 20 4 Advanced Settings 21 Logging Into the Web Server 21 Configuring the Receiver 27 Updating the Receiver s Firmware 43 5 ScreenBeam Central Management System 46 6 Troubleshooting and FAQs 47 Troubleshooting 47 Frequently Asked Questions (FAQs) 54 A Specifications 62 B Notices 64 Warranty 64 GPL Info 64 EU CE Declaration of Conformity 65 Technical Support 65 ii
3 Introduction 1 Thank you for purchasing Actiontec s ScreenBeam Wireless Display Receiver. The Receiver wirelessly streams what s on your Intel WiDi or Miracast compatible device to your HDTV, including movies, videos, photos, music, and more. The Receiver features fast setup, enhanced security and IT manageability, smooth video playback, full 1080p HD support, ultra-low delay, Windows 8.1 optimization, versatile compatibility, low power consumption. This user manual will take you through the procedures needed to install, connect to, operate, configure, and upgrade the Receiver, and also describe a few different possible scenarios about locating faults. Package Contents The following items are in the ScreenBeam Wireless Display Receiver package: s ScreenBeam Wireless Display Receiver (1) s HDMI Cable (1) s HDMI-to-VGA adapter (1) s AC power adapter (1) s Quick Start Guide 1
4 ScreenBeam Wireless Display Receiver Features LED Indicator USB Port Reset Button Video Output Port Power Input s Reset Button: resets the Receiver to its default settings s Video Out Port (HDMI): connects the Receiver to HDTV/projector for video and audio output. s Power Input: connects to AC adapter s LED Indicator: displays status of power supply s USB Port: used for firmware upgrades System Requirements s Display device with one Type A HDMI port or VGA port s Available power outlet Compatible Devices s Laptop or notebook computer with Intel WiDi 4 or higher s Smartphone, tablet, or laptop running Windows 8.1 s Wi-Fi Miracast certified smartphones and tablets s Non-WiDi/Miracast-ready laptops and PCs with Actiontec USB Transmitter (Windows 7 or higher) 2
5 Setting Up the Receiver 2 This chapter details how to connect the Receiver to an HDTV monitor, and how to set it up for the first time. Make sure you have all the contents from the Receiver s package available before beginning the installation. Connecting to an HDTV Monitor To connect the Receiver to an HDTV monitor, make sure the following items are available: s ScreenBeam Wireless Display Receiver s HDMI cable s AC power cord To connect the Receiver to an HDTV monitor: 1. Plug one end of the supplied HDMI cable into the HDMI port (Video Out) on the Receiver, and the other end into an available HDMI port on the monitor. 2. Plug the other end of the power cord into a nearby electrical outlet. The Power LED will illuminate green. 3
6 ScreenBeam Wireless Display Receiver When Steps 1 and 2 are complete, the hardware should be connected as shown in the figure below: 3. Turn on the HDTV monitor and set it to display the input from the HDMI port connected in step Verify that the Ready To Connect screen appears on the monitor. The Receiver is now connected to the monitor, and is ready to use. 4
7 Setting Up the Receiver Setting Up for the First Time This section explains how to connect the Receiver for the first time to a source device. The source device options must be running one of the following operating systmes: Windows 8.1, Intel WiDi, and Miracast. Windows 8.1 To connect to a source device running Windows 8.1: 1. From the Windows desktop, go to the Charms menu and select Devices. You can also use the shortcut keys (Windows logo + K). 2. When the Devices menu appears, select Project. 5
8 ScreenBeam Wireless Display Receiver 3. When the Project menu appears, select Add a wireless display. Windows will search for available devices. Note: If the device is running Windows 8.1 and the previous screens do not appear, go to to update the software. Alternatively, the Windows 8.1 device can be updated via the Windows Update application. 6
9 Setting Up the Receiver 4. A PC and devices screen appears. Click Devices and, from the list that appears, select the appropriate Receiver. 7
10 ScreenBeam Wireless Display Receiver 5. A PIN entry box is displayed on the screen of the Windows 8.1 device and a PIN entry countdown on the monitor. Type the PIN provided by the network administrator in the PIN entry box and click Next to continue. Note: Obtain the security PIN from the network administrator if no PIN is displayed on the connected display device. By default, the security PIN is If a PIN is displayed on the connected display device (see lower figure), type this PIN in the PIN entry box. 8
11 Setting Up the Receiver 6. The monitor displays messages to show the status of the connection. 7. When the device s screen is displayed on the monitor, the source device has connected to the Receiver. 9
12 ScreenBeam Wireless Display Receiver Intel WiDi To connect to a source device running Intel WiDi: 1. Launch the Intel Wireless Display application on the device. To find the application, go to Windows Search on the device and search for Intel WiDi. 2. The application scans for available Receivers automatically. Select the appropriate Receiver and click Connect. (The Connect Automatically checkbox is optional.) If the Receiver is not listed, click Scan. 10
13 Setting Up the Receiver 3. A PIN entry box is displayed on the WiDi device s screen, and a PIN entry countdown on the monitor. Type the PIN provided by the network administrator in the PIN entry box on the WiDi device, then click Continue. Note: Obtain the security PIN from the network administrator if no PIN is displayed on the connected display device. By default, the security PIN is If a PIN is displayed on the connected display device (see lower figure), type this PIN in the PIN entry box. 11
14 ScreenBeam Wireless Display Receiver 4. The monitor displays messages to show the status of the connection. 12
15 Setting Up the Receiver 5. A Connection Successful screen appears on the source device s screen. Click Finished, and the device s screen is displayed on the monitor. Adjusting the Monitor s Picture If edges of the source device s screen cannot be seen on the monitor, or there are black bars around the picture, the Receiver s cropping settings can be adjusted. To do this: 1. From the Intel WiDi application, click Settings. The Settings screen appears. 13
16 ScreenBeam Wireless Display Receiver 2. In the Picture and Sound section, select Adjust cropping. 3. Adjust the monitor s picture by clicking + (plus sign) or - (minus sign). 14
17 Setting Up the Receiver WiDi Software Version Support Make sure the device supports Intel Wireless Display (WiDi) software version 3.5 or higher. To find out which version of Intel WiDi the device is running, launch the Intel WiDi application and click Help, then navigate to the About Intel WiDi section. To obtain the latest Intel WiDi software and drivers, go to: or click Check Intel WiDi website for updates. 15
18 ScreenBeam Wireless Display Receiver Miracast To connect a Miracast -enabled Android device to the Receiver, use the following procedure. For best performance, the Miracast device should be running the latest software. 1. On a Miracast -enabled Android device, locate and open the Wireless Display Application (check for the application under Settings). Note: The name of the Wireless Display application depends on the device type and model. Refer to the device s user manual for more details. 2. The Wireless Display application scans for available devices. Select the Receiver from the device list. A PIN may be required. Note: Obtain the security PIN from the network administrator if no PIN is displayed on the connected display device. By default, the security PIN is If a PIN is displayed on the connected display device, enter this PIN in the PIN text box. 3. Enter the PIN in the PIN text box, then click Connect. 4. Wait for the device to pair with and connect to the Receiver. When it does, the source device s screen will be displayed on the monitor. Tips for Optimal Performance To get the most out of the Receiver: s Keep the Receiver in line-of-sight in relation to the source device. This will help ensure the Receiver receives the best possible signal. s The Receiver s optimal wireless range is within 30 feet of the source device. However, actual range and effectiveness depends on many factors, including the amount of existing signal interference and the building materials used in the surrounding structure. s Avoid placing the Receiver near other possible sources of interference (such as electric fans or other devices with electric motors), microwave ovens, and cordless phones. 16
19 Display and Control Options 3 This chapter describes the various display modes and control options supported by the Receiver. Display Mode The Receiver supports three display modes when connected with a compatible wireless display application (Intel WiDi or Windows 8.1 Project, for example). In Windows, press the Windows logo + P keys on the keyboard simultaneously to launch the display options and select the desired display mode from the options. 17
20 ScreenBeam Wireless Display Receiver Duplicate The Duplicate mode is used to display the same content on both the device s screen and the HDTV simultaneously. Note: There may be minor delay between the content displayed on the monitor compared to the source device s screen. This is due to the current state of wireless display technology. Extend The Extend mode creates a single, extended screen between the source device and the monitor. When in Extend mode, dragging windows to the right side of the device s screen displays those windows on the monitor, while dragging windows to the left of the monitor displays them back on the device s screen. This mode allows users to display selected content on the monitor, while all other windows remain on the device s screen. When this mode is first selected, the monitor displays only the Windows desktop. Second Screen Only The Second Screen Only mode causes the monitor to be the only display for the device. All content will be displayed on the monitor; the source device s screen will be blank. 18
21 Display Options Ultra-Low Delay The Receiver also supports Ultra-Low Delay mode, which helps reduce end-to-end wireless display latency. Real-time applications, such as games, can run without noticeable delay when Ultra-Low Delay mode is enabled on supported devices. Intel WiDi Ultra-Low Delay is only available on a source device running Intel WiDi 3.5 or higher. Follow the steps below to switch to ultra-low delay mode: 1. Launch the Intel WiDi application, connect to the Receiver, then click Settings. 2. In the Settings screen, select Current Display Settings. 19
22 ScreenBeam Wireless Display Receiver 3. Select Prioritize Speed in the Quality vs. Speed section, then click Apply Settings. For more information, see Intel s support documentation. Restore Default Settings To restore the Receiver s default settings: 1. Power on the Receiver and wait until the Ready to Connect screen appears. 2. Hold down the Receiver s Reset button with the end of a paper clip. 3. When the Reset to Default screen appears on the monitore, release the Reset button. The Receiver reboots. When it finishes, it will running with its default settings. 20
23 Advanced Settings 4 This chapter details the procedures to upgrade the the Receiver s firmware, in addtion to other advanced settings. The Receiver provides a local management web server to access advanced settings. With the web server, IT administrators can setup, configure and upgrade the Receiver. These settings should only be accessed by an experienced network technician. Logging Into the Web Server There are two ways to log into the Receiver s web server: when SSID broadcast is enabled, and when it is disabled. SSID Broadcast Enabled Follow the procedure below to log into the local management web server when SSID broadcast is enabled: 1. Find the Receiver s SSID in the lower left corner of the Ready To Connect screen. 21
24 ScreenBeam Wireless Display Receiver 2. Connect to the Receiver s SSID from a wireless-enabled laptop (or other device with Wi-Fi access ability and a web browser). 3. Enter the network security key in Security key text box of the Connect to a Network dialog box, then click OK. Note: The default network security key is A URL is displayed on the connected HDTV monitor. After a few seconds, the URL will be displayed in the lower left-corner of the screen. 22
25 Advanced Settings 5. Enter the URL in the address bar of a web browser on a computer connected to the same network. 6. The web server login screen appears. Type the user name and password in the appropriate text boxes and click Login. Note: The default username is Administrator and the default password is Actiontec. Both the user name and password are case sensitive. SSID Broadcast Disabled Follow the procedure below to log into the local management web server when SSID broadcast is disabled: 1. Find the Receiver s SSID in the lower left corner of the Ready To Connect screen. 23
26 ScreenBeam Wireless Display Receiver 2. Right-click the Wi-Fi network icon on the taskbar and select Open Network and Sharing Center. 3. The Network and Sharing Center window appears. Click Set up a new connection or network. 4. The Set Up a Connection or Network window appears. Select Manually connect to a wireless network. 24
27 Advanced Settings 5. The Manually connect to a wireless network window appears. Enter or select the following: Network name: the SSID of the Receiver to be connected. Security type: WPA2 Personal Encryption type: AES Security key: (default key) 6. Click in the Connect even if the network is not broadcasting checkbox, then click Next. 7. In the next window, click Close. 25
28 ScreenBeam Wireless Display Receiver 8. A URL is displayed on the monitor. After a few seconds, the URL will be displayed in the lower left-corner of the screen. 9. Enter the URL in the address bar of a web browser on a computer connected to the same network. 10. The web server login screen appears. Type the user name and password in the appropriate text boxes and click Login. Note: The default username is Administrator and the default password is Actiontec. Both the user name and password are case sensitive. 26
29 Advanced Settings Logging Out To log out from the web server, click Logout from any web server screen, then click Yes. Configuring the Receiver After logging into the web server, you can access the the Receiver advanced settings through the web browser. Renaming the Receiver 1. Click Device Configuration from any web server screen. The Device Configuration screen appears. 2. Click in the Enable button next to Device Name Access. 3. Enter a new name in the Device Name text box. Apostrophes ( ), dashes (-), and quotation marks ( ) cannot be used in the device name 4. Click Apply, then click OK in the pop-up window. The new settings take effect immediately. 27
30 ScreenBeam Wireless Display Receiver Changing the Username and Password 1. Click Device Configuration from any web server screen, then enter a new username and password in the Administrator Username and Administrator Password text boxes, respectively. 2. Click Apply, then click OK in the pop-up window. The user name and password have been changed. 28
31 Advanced Settings Changing the Language 1. Click Device Configuration from any web server screen, then select a language from the Display Language drop-down menu. Currently available languages are English, French, Italian, Japanese, Simplified Chinese, Traditional Chinese, Russian, Spanish, and German. 2. Click Apply, then click OK in the pop-up window. After the Receiver reboots, the language is changed. 29
32 ScreenBeam Wireless Display Receiver Changing the Receiver s Host Name The Receiver s host name is for DNS discovery, which is used for connecting a receiver to the ScreenBeam Central Management System. 1. Click Device Configuration from any web server screen, and enter a new host name in the Host Name text box. 2. Click Apply, then click OK in the pop-up window. The new host name takes effect after the Receiver reboots. Setting Up PIN Pairing 1. Click Features from any web server screen, and set the Force PIN Pairing on First Connection feature On or Off. 30
33 Advanced Settings Force Pin Pairing on First Connection On - Select On to enable the PIN enforcement function. In this case, you must enter a PIN code on the device connecting to The Receiver for the first time. When this function is enabled, the system provides two PIN generation methods: Random and Static. Off - Select Off to disable the PIN enforcement function. PIN entry or PBC is used when connecting your device to the receiver for the first time. Pin Generation Method Random - causes a randomly generated PIN to be created by The Receiver, which will be displayed on the HDTV or projector screen. Static - allows the user to create a custom PIN. Enter the seven digits in the Static text box, then click Apply. The Receiver creates an eight-digit PIN and displays it in the Static PIN text box. This PIN will not be displayed on any connected display. Note: Some source devices may not support PIN entry and may not be able to connect with The Receiver if this mode is enabled. Refer to the device s user manual for detail about enabling the PIN connection. 2. Click Apply, then click OK in the pop-up window. The PIN Pairing option has been changed. 31
34 ScreenBeam Wireless Display Receiver Setting Up VGA Compatibility Mode 1. Click Features from any web server screen, and then, in the VGA Compatibility Mode list box, select the desired option. Disable - the video output is consistent with the source device the video output is set to 1080p or 1080i, depending on the connected display the video output is set to 720p or 720i, depending on the connected display. Note: VGA Compatibility Mode is not available when HDMI-CEC is enabled. 2. Click Apply, then click OK in the pop-up window. The VGA Compatibility Mode has been changed. 32
35 Advanced Settings Managing HDMI/VGA Port Output To set up HDMI/VGA port output: 1. Click Features from any web server screen, and then, in the HDMI/VGA Port Power management list box, select the desired option. Always On - the HDMI output is always on. Screensaver - the system runs the screensaver after the defined idle time expires. Define the idle time in the Wait text box. Display Off - the system turns the HDMI/VGA output off after the defined idle time expires. Define the idle time in the Wait text box. 2. Click Apply, then click OK in the pop-up window. The HDMI/VGA output setting has been changed. 33
36 ScreenBeam Wireless Display Receiver Adjusting Screen Size 1. Click Features from any web server screen, and then, in the TV ScreenSize (Overscan Settings) list box, select the desired option. TV Screen Size (Overscan Settings) - selecting a value changes the size of the display on the screen; a larger value causes a larger screen. Allow source device to override overscan value - enabling this option causes the overscan value to stay consistent with the setting on the source device. 2. Click Apply, then click OK in the pop-up window. The Screen Size setting has been changed. 34
37 Advanced Settings One Touch Play (HDMI-CEC) One Touch Play enables the Receiver to wake up the connected display and switch automatically to the connected source. To set up One Touch Play, click Features from any web server screen, then turn One Touch Play (HDMI-CEC) On or Off. Once One Touch Play has been activated, the display device will wake when one of the following events occurs: s The Receiver is powered up s a connection to the Receiver is established s a powered-up Receiver is connected to the display Note: To use this function, the display must support HDMI-CEC. After finishing with this setting, click Apply, then click OK in the pop-up window. The One Touch Play setting has been changed. 35
38 ScreenBeam Wireless Display Receiver Setting Up HDCP Encryption 1. Click Features from any web server screen, and then, in the HDCP Encryption list box, select the desired option. Enable - enables HDCP encryption to secure HDCP-protected media. Disable - disables HDCP encryption. HDCP-protected media cannot be played, but connection speed and compatibility is improved. Demo Mode - reserved. 2. Click Apply, then click OK in the pop-up window. The HDCP encryption setting has been changed. Updating the Background Image To update the Receiver s background image: 1. Click Features. 36
39 Advanced Settings 2. The Features window appears. Scroll down to the Background Image section, then click Browse. 3. The Choose File to Upload window appears. Select an image for the screensaver, then click Open. The image must be a.png or.jpg/.jpeg file and not exceed 2.5 MB in size, with optimal dimensions of 1280 x 720 pixels (width x height). 4. Click Apply. 5. In the Message from webpage window that appears, click OK. The Background Image setting is configured. 37
40 ScreenBeam Wireless Display Receiver Updating the Screensaver Image To update the Receiver s screensaver image: 1. Click Features. 2. The Features window appears. Scroll down to the Screen Saver Image section, then click Browse. 3. The Choose File to Upload window appears. Select an image for the screensaver, then click Open. The image must be a.png file and not exceed 200 KB in size, with optimal dimensions of 300 x 60 pixels (width x height). 4. Click Apply. 38
41 Advanced Settings 5. In the Message from webpage window that appears, click OK. The Screensaver Image setting is configured. Setting Up Network Information Display To show network information on the Receiver s display: 1. Click Local Management. 2. The Local Management window appears. Scroll down to the Show network information on TV screen options. Click in the Enable radio button. 3. Click Apply. 4. In the Message from webpage window that appears, click OK. 39
42 ScreenBeam Wireless Display Receiver Modifying the Wireless Network Name (SSID) 1. Click Local Management from any web server screen, and then, in the HDCP Encryption list box, select the desired option. 2. Enter a new name in the Network Name (SSID) text box. 3. Enter a new password in the Network Password text box. 4. Click Apply, then click OK in the pop-up window. After the Receiver reboots, the new network name and password will take effect. 40
43 Advanced Settings Modifying the Broadcast Network Name 1. Click Local Management from any web server screen, and then, in the Broadcast Network Name section, enable/disable option. By default, the Receiver is set not to broadcast its network name. 2. Enter a new name in the Network Name (SSID) text box. 3. Click Apply, then click OK in the pop-up window. After the Receiver reboots, the new broadcast network name setting will take effect. Rebooting the Receiver To reboot the Receiver: 1. Click Maintenance. 41
44 ScreenBeam Wireless Display Receiver 2. The Maintenance window appears. Scroll down to the Reboot Receiver section, then click Yes. 3. In the Message from webpage window that appears, click OK. The Receivter reboots. Resetting the Receiver to Factory Defaults To reset the Receiver to its factory default settings: 1. Click Maintenance. 2. The Maintenance window appears. Scroll down to the Reset Settings to Factory section, then click Yes. 42
45 Advanced Settings 3. In the Message from webpage window that appears, click OK. The Receiver reboots. When complete, the Receiver will be operating with its factory default settings. All custom settings are erased. Updating the Receiver s Firmware Actiontec periodically provides firmware updates to add functionality and/or eradicate bugs. To update the Receiver s firmware: 1. Download the latest firmware from the Actiontec website: Note: Be sure to disconnect from the Receiver s wireless network and connect to a router s wireless network before downloading the firmware 2. Log into the Receiver s web server and click Firmware Upgrade. 3. The Firmware Upgrade window appears. Check the current firmware in the Firmware Version section. 43
46 ScreenBeam Wireless Display Receiver 4. Click Browse. The Choose File to Upload window appears. 5. Select the firmware file (install.img), then click Open. 6. Click Apply, then click OK in the pop-up window. 7. Wait as the firmware file is uploaded. 44
47 Advanced Settings 8. The Receiver reboots and upgrades after the firmware file is uploaded. 9. The firmware upgrade is complete when the Ready To Connect screen reappears Warning! Do not power off the Receiver or remove the USB flash drive while the update is in progress. The Receiver s firmware is updated. 45
48 ScreenBeam Central Management System 5 ScreenBeam Wireless Display Receiver supports centralized management with Actiontec s ScreenBeam Central Management System (CMS), which can manage thousands of ScreenBeam Pro Receivers (including receiver grouping, configuration, firmware update, etc.) Actiontec s ScreenBeam Central Management System is a full-featured software utility that remotely configures and manages ScreenBeam wireless display Receivers. After initial setup, the CMS utility will communicate over the network to each Receiver, allowing for full control of each unit. The CMS utility eases the burden of having to individually configure each Receiver in the network. Note: ScreenBeam CMS, licensing, and network adapter are sold separately. Refer to for more information. 46
49 Troubleshooting and FAQs 6 This chapter describes some problems you may encounter using ScreenBeam, and possible solutions to those problems. Also included are frequently asked questions (FAQs), and answers to those questions. Troubleshooting Operation Problems The power doesn t turn on. Check the power adapter. Make sure the power jack connector is connected to Receiver, and the power adapter is plugged in to a power outlet. ScreenBeam Configuration Utility app does not work. By design, the ScreenBeam Configuration Utility app cannot configure ScreenBeam Business, Education 2, and SMB Receivers. Contact IT to configure ScreenBeam settings. Connection Problems Cannot find Receiver on Windows 8.1 Project list. 1. Verify the Receiver is ON and connected to the Projector/TV. 2. Verify the Ready to Connect screen appears on the Projector/TV. 47
50 ScreenBeam Wireless Display Receiver 3. If the Receiver s name is not shown on the Project list: A. Swipe from the right to get to Charms menu. B. Select Project. C. Select Add a wireless display. D. Windows will search for available Receivers and display its findings in the Searching for devices list. E. Find the Receiver name that matches the name shown on the projector/tv. 4. If the Receiver still does not show up on the Project list: A. Turn off the wireless radio for 10 seconds, then turn it on again. B. Repeat substeps 3A-3E. 5. If Receiver does not show up on the Project list after trying steps 3 and 4: A. Restart Windows. B. Power cycle the Receiver by unplugging the power cable, then plugging it back again. Performing this action may require permission and assistance if device is managed by IT. C. Repeat substeps 3A-3E. Cannot pair device to the Receiver. 1. Make sure the name of the connecting Receiver matches the Receiver name shown on the projector/tv screen. 2. If the Force PIN Pairing feature is not enabled on the Receiver, no PIN is needed and the device should automatically negotiate and connect. If it does not, the device may need a driver update. Contact IT for more information. 48
51 Troubleshooting and FAQs 3. If the Force PIN Pairing feature is enabled on the Receiver, make the correct PIN is entered on the device. If the PIN is set to be randomly generated, it should appear on the projector/tv screen on the first connection attempt. If the PIN is set to static secret, it will not appear on the projector/tv screen on the first connection attempt. Contact IT for the PIN. The default PIN is If a Time s Up message appears on the screen, the PIN was not entered in time. 5. The device s Wi-Fi might be connected to access point operating on a Dynamic Frequency Selection (DFS) channel. The Receiver does not support DFS and may reject the connection/pairing attempt. To work around this: A. Remove the existing Receiver profile from the Windows 8.1 PC and devices list (PC and devices > Devices > Projectors > Actiontec XXXX-SBWD100X ). B. Disconnect Windows 8.1 device from the connected wireless network and make sure device is not connected to any other wireless network (Click on Wireless icon > Click on the wireless profile that shows Connected > Select Disconnect). C. Pair with the Receiver and verify PIN entry is correct (Devices > Project > Add a wireless display). D. Once connected to the Receiver, reconnect to the wireless network. E. Contact IT if the problem persists. Cannot connect to the Receiver. 1. Verify the Receiver is powered on and connected to the projector/tv. 2. Verify the Receiver s Ready to Connect screen is shown on the projector/tv. 3. Make sure the name of the connected Receiver matches with the Receiver name shown on the projector/tv screen. 49
52 ScreenBeam Wireless Display Receiver 4. If the error message Couldn t connect is displayed in Windows: A. Disconnect the Windows 8.1 device from the connected wireless network and make sure the device is not connected to any other wireless network (Click on Wireless icon > Click on the wireless profile that shows Connected > Select Disconnect). B. Reconnect to the Receiver (Devices > Project > Select Receiver). 5. If the error message Couldn t connect is displayed and step 4 did not solve the problem: A. In the Add Devices list, scroll down to Projectors and identify the Receiver. C. Select the Receiver that matches the Receiver s name shown on projector/tv screen. D. Click Remove device and confirm. E. Scroll up, then click Add a device. F. Select the Receiver s name as shown on projector/tv s screen. Connection drops occasionally. The following tips and instructions are intended for IT personnel only. 1. Update the device s Intel Wi-Fi Network Adapter s driver to the latest version provided by the PC OEM or wireless manufacturer. Intel s latest Dual- Band Wi-Fi Network Adapter 72xx and 3260, and corresponding driver released on January 2015 are known to be best at handling DCM (Different Channel Mode). There should be little to no effect to the Miracast P2P when changes are made to the Infrastructure Wireless connection. 2. For devices with and older Wi-Fi Network Adapter, such as s Intel s Centrino 6xxx or similar series, s or Marvell s AVASTAR series, there are limitations to the driver and/or hardware, and the performance might not be as stable. If this is the case, try from one of the following procedures: s if Internet is not required, disconnect the device s Wi-Fi connection from wireless Internet SSID, then connect to the Receiver; 50
53 Troubleshooting and FAQs s if applicable, reconfigure the wireless network setting so the device does not roam from one access point to another; s if applicable, from the Wi-Fi Network Adapter s Device Properties, set the Roaming Aggressiveness to lower value; s or, check with wireless manufacturer or PC OEM for updated driver. Cannot find the Add a wireless display option in Windows Project. 1. Turn of the wireless radio for 10 seconds, then turn it back on. 2. If step 1 doesn t work, restart Windows. 3. If steps 1 and 2 are unsuccessful, there may be a problem with the Windows operating system. Contact IT for support. Video or Image Problems Can t see video/image on projector or TV screen. 1. Make sure the projector/tv is turned on, and the correct HDMI input is selected for the Receiver. 2. If using the HDMI-to-VGA adapter, verify the HDMI connector is securely connected to Receiver, and the VGA cable is connected to the VGA adapter. 3. If the projector/tv screen is only showing a Windows desktop upon successful connection: s The device is currently projecting in Extend desktop mode. To use this mode, drag a screen from the device s desktop beyond the right edge of the display, and it will appear on the projector/tv screen. s To use Duplicate mode, press the keys Windows logo and P simultaneously, then select Duplicate. 4. If the screen is black upon a successful connection, and only the cursor appears, the device video driver may be corrupted. Contact IT to resolve the issue. 51
54 ScreenBeam Wireless Display Receiver Snowy, or white, or static, or blank/black screen appears when powering the projector or TV on, and/or the Ready to Connect screen is not available. 1. Make sure one end of the HDMI cable is connected to the Receiver, and the other end is connected to the projector/tv. 2. If using the HDMI-to-VGA adapter, verify the HDMI connector is securely connected to Receiver, and the VGA cable is connected to the VGA adapter. 3. Power cycle the Receiver by unplugging the power cord, then plugging it back in. Performing this action may require permission and assistance if the device is managed by IT. 4. If the problem persists, contact IT for support. Projected screen is not displaying in full resolution or viewing resolution is small. Change the Windows display resolution setting to the highest possible resolution. Refer to the Windows instructions or contact IT for support. Upon connecting to the Receiver, the display is too large and all four edges are cut off. Adjust the video resolution setting on the projector/tv. If the problem persists, contact IT to adjust the Receiver s OverScan setting. Video stuttering or image is pixelating. 1. If using the HDMI-to-VGA adapter, verify the HDMI connector is securely connected to the Receiver, and the VGA cable is connected to the VGA adapter. 2. If streaming video from the Internet, verify the video does not exhibit a similar issue prior to connecting to the Receiver. 3. If playing video from a media player app, verify the video does not exhibit a similar issue prior to connecting to Receiver. 4. Connect to a 5GHz network, rather than 2.4GHz (the default wireless network). Contact IT for information to make the 5GHz network the Receiver s default network. 52
55 Troubleshooting and FAQs Can t view Blu-ray or protected content when HDMI-to-VGA adapter is connected. The HDMI-to-VGA adapter does not support playback of protected content. Projector displays purple color. 1. If using the HDMI-to-VGA adapter, verify the HDMI connector is securely connected to the Receiver, and the VGA cable is connected to the VGA adapter. 2. The projector is set for the wrong type of incoming signal. The purple hue is caused by viewing an analog RGB signal in the YPbPr or component video mode. To fix this, change the Projector s Signal Input to either Auto or Analog RGB. 3. Enable the VGA Compatibility mode in the Receiver s settings. Contact IT for more information. Audio Problems Audio is cutting in and out occasionally or stuttering sound can be heard. 1. Verify the original media content does not have an issue prior to streaming to Receiver. 2. If using the HDMI-to-VGA adapter, make sure the 3.5mm audio connector is correctly plugged into the Audio port on the VGA adapter. 3. If Internet access is not required: A. Disconnect the Windows 8.1 device from the connected wireless network and make sure the device is not connected to any other wireless network (Click on Wireless icon > Click on the wireless profile that shows Connected > Select Disconnect). B. Reconnect to the Receiver (Devices > Project > Select Receiver). C. If the problem persists, contact IT. 53
56 ScreenBeam Wireless Display Receiver Audio not coming from projector/external speakers, but from tablet/laptop. The audio output setting in the Windows volume mixer is not set to use the correct output. To fix: 1. Connect the Windows device to the Receiver and ensure the desktop is displayed wirelessly. 2. Open Volume Mixer by right-clicking the speaker icon in the Windows task tray and selecting Open Volume Mixer. 3. In the Device column, select Intel WiDi from the drop-down menu beneath the speaker icon. 4. Check that the audio is coming from the projector/external speakers. Frequently Asked Questions (FAQs) Can my device connect to ScreenBeam? To connect to ScreenBeam, your device must be Intel WiDi compatible or Wi-Fi Miracast-capable. For a system to support Intel WiDi 3.5 (or later), it should have most if not all Intel chipsets (Processor, Graphic Card, and Wireless chipset). Here are some tips on the types of PC system that can support Intel WiDi. s If your system is an Ultrabook (4th Gen Intel Core processor), it s most likely to support and have Intel WiDi 4.x preinstalled. s If your system is an Ultrabook (3rd Gen Intel Core processor or older), it should have the required chipsets to support Intel WiDi. Update your drivers and download the Intel WiDi software at: 54
57 Troubleshooting and FAQs s If your system is a laptop or notebook computer, it may support Intel WiDi if it meets the following requirements: Processor - One of the following processors is required: - 2nd generation Intel Core i3/i5/i7 Mobile Processor - 3rd Generation Intel Core i3/i5/i7 Mobile and Desktop Processor - 4th Generation Intel Core i3/i5/i7 Mobile and Desktop Processor - Intel Pentium N3510 Processor - Intel Celeron N2805 Processor - Intel Celeron N2810 Processor - Intel Celeron N2910 Processor - Intel Atom Z3740 Processor - Intel Atom Z3740D Processor - Intel Atom Z3770 Processor - Intel Atom Z3770D Processor Graphics - One of the following graphics solutions is required: - Intel Iris Pro Graphics Intel Iris Graphics Intel HD Graphics Intel HD Graphics Intel HD Graphics Intel HD Graphics Intel HD Graphics Intel HD Graphics 3000 (mobile) - Intel HD Graphics Intel HD Graphics 2000 (mobile) 55
58 ScreenBeam Wireless Display Receiver Wireless Adapter - One of the following wireless adapters is required: - Intel Centrino Wireless-N 1000, 1030, 2200, or Intel Centrino Wireless-N 2200 for Desktop - Intel Centrino Advanced-N 6200, 6205, 6230, or Intel Centrino Advanced-N 6205 for Desktop - Intel Centrino Wireless-N + WiMAX Intel Centrino Advanced-N + WiMAX Intel Centrino Ultimate-N Intel Dual Band Wireless-N Intel Dual Band Wireless-AC Intel Dual Band Wireless-AC 7260 for Desktop - Intel Dual Band Wireless-AC Intel Wireless-N Broadcom BCM Broadcom BCM Broadcom BCM4352 Operating System - One of the following operating systems is required: - Microsoft Windows 7 - Microsoft Windows 8 - Microsoft Windows 8.1 s System requirements for Wi-Fi Miracast Android 4.2 Windows 8.1 s ScreenBeam is not compatible with Apple devices. 56
59 Troubleshooting and FAQs How can I tell if my device supports Wi-Fi Miracast? Look for one of the following Miracast applications on your device. Only some application names are listed below. Different manufacturers may have different names for the Miracast apps on their products. But, it should indicate similar meaning. s Wireless display s Wireless mirroring s Screen mirroring s AllShareCast (Samsung devices only) s Cast screen See the ScreenBeam compatibility page for recommended Miracast devices. Can I view protected content if the ScreenBeam Receiver is connected via an HDMI-to-VGA adapter? No. The HDMI-to-VGA adapter does not support playback of protected content such as Blu-ray discs. Do I need to install drivers/apps to use the ScreenBeam Receiver? s For Windows 7/8, you may need to install the Intel WiDi (3.5 or higher) application. s For Windows 8.1, you only need to install the latest Windows updates. s For Android 4.2 or higher, no app is required. Note: Your device must be Intel WiDi-compatible or Wi-Fi Miracast capable. 57
60 ScreenBeam Wireless Display Receiver How can I improve my video/audio performance? You can try the following methods to improve the ScreenBeam s video/audio performance: s Place your device closer to ScreenBeam. s Connect your device to a wireless network that is using a cleaner wireless channel or change the wireless channel on the current wireless network, and then connect the device to ScreenBeam. s Turn off the Wi-Fi devices that are not in use currently. What wireless signal range can I expect with ScreenBeam? ScreenBeam is designed to be used in the same room with the source device. For best performance, the source device should be placed within 20 meters of ScreenBeam. Do I need an existing wireless network to use ScreenBeam? No. ScreenBeam connects directly with the Intel WiDi or Miracast -enabled device, and no wireless network is needed. However, the source device needs to be connected to an Internet router or data network to view online content. How can I upgrade ScreenBeam s firmware? See Updating the Receiver s Firmware on page 42 for more information. How do I configure ScreenBeam s general settings, such as changing language, rename ScreenBeam, enable/disable screensaver, and idling time for screensaver? You can configure ScreenBeam s general settings wirelessly by using ScreenBeam s web server. See chapter 4, Advanced Settings, on page 21, for more information about configuring ScreenBeam. How can I adjust the display to fit properly to my TV screen? See Adjusting Screen Size on page 33 for more information. 58
61 Troubleshooting and FAQs Can I extend my Windows desktop to the HDTV or Projector from my Intel WiDi device? Yes. After the connection to ScreenBeam receiver is established, by default you should see the laptop screen mirrored to the HDTV or Projector. To extend your Windows desktop to an HDTV or a Projector, press the Windows key and P key together, and select Duplicate, Extend or Second screen only mode. Where can I find more information and get support for Intel WiDi? For more information about Intel Wireless Display, access this page: My device can support Intel WiDi. Where can I find Intel WiDi on my device? And where can I obtain the latest Intel WiDi application and graphic drivers for my Intel WiDi device? In Windows, search for Intel WiDi and launch the application if you find it. If Intel WiDi software is not available on your system, go to com/go/wirelessdisplayupdate and download the latest Intel WiDi software for your system. Make sure to also upgrade your system to the latest Graphics and Wireless drivers for best wireless display experience. What is Wi-Fi Miracast? Wi-Fi Certified Miracast is a groundbreaking solution for seamlessly displaying video between devices, without cables or a network connection. Users can view pictures from a smartphone on a big screen television, share a laptop screen with the conference room projector in real-time, and watch live programs from a home cable box on a tablet. Miracast connections are formed using Wi-Fi Certified Wi-Fi Direct, so access to a Wi-Fi network is not needed the ability to connect is inside Miracast -certified devices. What is Wi-Fi Direct and can I connect to ScreenBeam using Wi-Fi Direct? Wi-Fi Direct is a peer-to-peer technology that Miracast connections are formed in. Even though some newer Android 4.0 and Windows 8.1 devices may detect ScreenBeam in the Wi-Fi Direct devices scan list, they will not be able to connect to ScreenBeam. The device must support Miracast to connect with ScreenBeam. 59
62 ScreenBeam Wireless Display Receiver Can I connect to the Wi-Fi router and ScreenBeam simultaneously with my Intel WiDi laptop? Yes. Connect the laptop to an available Wi-Fi router first, and then connect to ScreenBeam. You can then view online content and beam it to the HDTV. Can I connect to the Wi-Fi router and ScreenBeam simultaneously with my Miracast device? Some Miracast devices cannot connect to both the Wi-Fi router and ScreenBeam at the same time. Refer to the device manufacturer s or carrier s user manual for more information. Can I connect several Intel WiDi or Miracast devices to ScreenBeam simultaneously? No. You can connect one device to ScreenBeam at a time. Can I connect to multiple ScreenBeam Receivers simultaneously? No. You can only connect to one ScreenBeam Receiver at a time. My TV/Projector does not have an HDMI Input. Can I still use ScreenBeam? Yes. An HDMI-to-VGA adapter is included for compatibility with legacy display devices. Can Microsoft Surface Pro tablet output Intel WiDi? Originally, Microsoft Surface Pro does not support wireless display. However, it can support wireless display after you upgrade its operating system to Windows 8.1. The latest Microsoft Surface 2 and Surface Pro 2 with Windows 8.1 can support wireless display. Can I use the ScreenBeam to access online content directly? No. ScreenBeam does not directly connect to the Internet. You must use a source device (laptop/utrabook/tablet/smartphone) to wirelessly stream the online content to your Receiver. 60
63 Troubleshooting and FAQs Can ScreenBeam support UoIP? No. Can I push media to ScreenBeam using DLNA? No. ScreenBeam is not a DLNA media receiver. Does ScreenBeam work with the Apple iphone, ipad, or ipod? No. ScreenBeam does not support Apple devices or the AirPlay protocol. How to set my receiver to use the 5G frequency? Generally, the 5G band can provide clearer channels, and ScreenBeam works in this band can produce better performance. To set your receiver on the 5G band, you must prepare a 5G router first. Note: not all routers support the 5G band. You can confirm this with the product manufacturer. When a 5G router is available, connect your device to the 5G router first, and then connect your device to your receiver. Then your receiver will works in the 5G band. How to identify if my device can connect to ScreenBeam? ScreenBeam supports Intel WiDi ready and WiFi Certified Miracast devices. s If the Intel WiDi (3.5 or higher) application is already installed on your device, your device can connect to ScreenBeam. s If your device does not have Intel WiDi, try this simple method to check if your device supports Intel WiDi. Download the Intel WiDi (3.5 or higher) application and try installing it on your device. If it can be installed, your device supports Intel WiDi. If the application can t be installed, update the drivers of the graphic adapter and wireless adapter on your device first, and then install the application. If it can be installed, your device supports Intel WiDi. Otherwise, your device doesn t support Intel WiDi. s To check if your device is Miracast enabled, check if the WiFi Certified Miracast logo is printed on the package of your device or directly on your device, or, if the wireless display app is available on your device. If yes, your device can connect to ScreenBeam. 61
64 Specifications A General Language: English, French, German, Italian, Japanese, Simplified Chinese, Traditional Chinese, Russian, and Spanish Dimensions: 3.07 x 2.95 x 0.79 inch (78 x 75 x 20 mm) Video H.264 compression Supports up to full HD 1080p30 resolution Audio LPCM & AAC Supports up to 5.1 channels A/V interface HDMI Type-A female connector VGA via adapter (included) Wireless a/b/g/n Dual-band 2.4 & 5 GHz WPA2, WPS virtual PBC, AES 128-bit Content Protection HDCP 2.x for HDMI Electrical Input: 5V/2A Consumption: Less than 4W LED Indicator: Power On Firmware Upgrade Wireless upgrade USB 62
65 Specifications Certifications Wi-Fi Miracast Intel WiDi (Gen 5) Regulatory Compliance FCC, IC, UL, CE, SRRC, C-Tick, TELEC, RoHS, NCC, IDA, and WEEE Warranty: Localized to country of sale Environmental Operating temperature: 0 ºC to 40 ºC (32 ºF to 104 ºF) Storage temperature: 0 ºC to 70 ºC (32 ºF to 158 ºF) Operating humidity: 10% to 85%, non-condensing Storage humidity: 5% to 90%, non-condensing HDMI-to-VGA (YZ-050) Supports VGA output, 10-bit resolution up to 165MHz pixel rate of up to (1080p and UXGA) Supports LPCM and compressed surround sound Supports VGA output: 480I/P, 576I/P, 720P, 1080I/P, 640x480, 800x600, 1024x768, 1280x720, 1280x768, 1280x800, 1280x960, 1360x768, 1366x768, and 1920x1080 Does not support protected content playback Compatibility Intel WiDi-ready Ultrabooks, laptops, and tablets Wi-Fi Miracast smartphones, tablets, and laptops running Windows 8.1 or Android 4.2 and higher Non-WiDi/Miracast ready laptops and PCs with Actiontec USB Transmitter running Windows 7 and higher Not compatible with Apple devices System Requirements Windows 8.1 or higher (with Miracast support) Intel WiDi capable laptop or tablet with Intel WiDi 4 (and higher) Wi-Fi Miracast capable smartphone, or tablet, or laptop Note: Specifications are subject to change without notice. 63
66 Notices B Warranty This product has a one-year Limited Hardware Warranty and 90-day free software updates from the date of purchase. Local Law This Limited Warranty Statement gives the customer specific legal rights. The customer may also have other rights which vary from state to state in the United States, from province to province in Canada, and from country to country elsewhere in the world. To the extent that this Limited Warranty Statement is inconsistent with local law, this Statement shall be deemed modified to be consistent with such local law. Under such local law, certain disclaimers and limitations of this Warranty Statement may not apply to the customer. Go to for more information. GPL Info For GNU General Public License (GPL) related information, go to 64
ScreenBeam Mini 2 Wireless Display Receiver
 ScreenBeam Mini 2 Wireless Display Receiver Model #: SBWD60A User Manual Ver 1.0 Solutions for the Digital Life Table of Contents 1 Introduction 1 Package Contents 1 Features 2 System Requirements 2 2
ScreenBeam Mini 2 Wireless Display Receiver Model #: SBWD60A User Manual Ver 1.0 Solutions for the Digital Life Table of Contents 1 Introduction 1 Package Contents 1 Features 2 System Requirements 2 2
User Manual. Ver 1.0. Solutions for the Digital Life
 Model #: User Manual Ver 1.0 Solutions for the Digital Life Table of Contents Getting Started 3 Introduction 3 Package Contents 3 System Requirements 3 Installing the Receiver 5 Connecting the Receiver
Model #: User Manual Ver 1.0 Solutions for the Digital Life Table of Contents Getting Started 3 Introduction 3 Package Contents 3 System Requirements 3 Installing the Receiver 5 Connecting the Receiver
ScreenBeam Wireless Display Kit. User Manual. Solutions for the Digital Life. Model #: SBWD100KIT. Ver 1.0
 ScreenBeam Wireless Display Kit Model #: SBWD100KIT User Manual Ver 1.0 Solutions for the Digital Life Table of Contents Introduction 1 Package Contents 1 Features 2 System Requirements 2 Getting to Know
ScreenBeam Wireless Display Kit Model #: SBWD100KIT User Manual Ver 1.0 Solutions for the Digital Life Table of Contents Introduction 1 Package Contents 1 Features 2 System Requirements 2 Getting to Know
ScreenBeam Wireless Display Kit. User Manual. Solutions for the Digital Life. Model #: SBWD100A, SBT100U. Ver 1.5
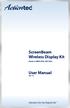 ScreenBeam Wireless Display Kit Model #: SBWD100A, SBT100U User Manual Ver 1.5 Solutions for the Digital Life Table of Contents Introduction 1 Package Contents 1 Features 2 System Requirements 2 Getting
ScreenBeam Wireless Display Kit Model #: SBWD100A, SBT100U User Manual Ver 1.5 Solutions for the Digital Life Table of Contents Introduction 1 Package Contents 1 Features 2 System Requirements 2 Getting
Dual-Band Wireless Network Extender. Model #: WCB3000N. User Manual. Ver 1.0
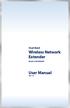 Dual-Band Wireless Network Extender Model #: WCB3000N User Manual Ver 1.0 Table of Contents Table of Contents 1 Introduction 3 Features 4 Getting to Know the WCB3000N 5 Front Panel 5 Back Panel 5 Accessing
Dual-Band Wireless Network Extender Model #: WCB3000N User Manual Ver 1.0 Table of Contents Table of Contents 1 Introduction 3 Features 4 Getting to Know the WCB3000N 5 Front Panel 5 Back Panel 5 Accessing
A6210 WiFi USB Adapter 802.11ac USB 3.0 Dual Band User Manual
 802.11ac USB 3.0 Dual Band User Manual August 2014 202-11373-01 350 East Plumeria Drive San Jose, CA 95134 USA Support Thank you for selecting NETGEAR products. After installing your device, locate the
802.11ac USB 3.0 Dual Band User Manual August 2014 202-11373-01 350 East Plumeria Drive San Jose, CA 95134 USA Support Thank you for selecting NETGEAR products. After installing your device, locate the
Introduction. Overview. Contents. Linksys AC1200 Max Wi-Fi Range Extender. Front
 User Guide RE6500 Linksys AC1200 Max Wi-Fi Range Extender Introduction This User Guide can help you connect the extender to your network and solve common setup issues. You can find more help from our award-winning,
User Guide RE6500 Linksys AC1200 Max Wi-Fi Range Extender Introduction This User Guide can help you connect the extender to your network and solve common setup issues. You can find more help from our award-winning,
Linksys WAP300N. User Guide
 User Guide Contents Contents Overview Package contents 1 Back view 1 Bottom view 2 How to expand your home network 3 What is a network? 3 How to expand your home network 3 Where to find more help 3 Operating
User Guide Contents Contents Overview Package contents 1 Back view 1 Bottom view 2 How to expand your home network 3 What is a network? 3 How to expand your home network 3 Where to find more help 3 Operating
HP Advanced Wireless Docking Station. User Guide
 HP Advanced Wireless Docking Station User Guide Copyright 2014, 2015 Hewlett-Packard Development Company, L.P. Intel is a trademark of Intel Corporation in the U.S. and other countries. Windows and Windows
HP Advanced Wireless Docking Station User Guide Copyright 2014, 2015 Hewlett-Packard Development Company, L.P. Intel is a trademark of Intel Corporation in the U.S. and other countries. Windows and Windows
User Guide. E-Series Routers
 User Guide E-Series Routers Table of Contents Table of Contents Product overview E900/E1200/E1500/E2500/E3200 1 Back view 1 Bottom view 1 E4200 2 Top view 2 Back view 2 Setting Up Your E-Series Router
User Guide E-Series Routers Table of Contents Table of Contents Product overview E900/E1200/E1500/E2500/E3200 1 Back view 1 Bottom view 1 E4200 2 Top view 2 Back view 2 Setting Up Your E-Series Router
Universal Push2TV HD Adapter PTVU1000 Installation Guide
 Universal Push2TV HD Adapter PTVU1000 Installation Guide 2011 NETGEAR, Inc. All rights reserved. No part of this publication may be reproduced, transmitted, transcribed, stored in a retrieval system, or
Universal Push2TV HD Adapter PTVU1000 Installation Guide 2011 NETGEAR, Inc. All rights reserved. No part of this publication may be reproduced, transmitted, transcribed, stored in a retrieval system, or
Technical Support. Trademarks
 Getting Started Technical Support Thank you for selecting NETGEAR products. After installing your device, locate the serial number on the label of your product and use it to register your product at https://my.netgear.com.
Getting Started Technical Support Thank you for selecting NETGEAR products. After installing your device, locate the serial number on the label of your product and use it to register your product at https://my.netgear.com.
Push2TV Wireless Display Adapter
 Push2TV Wireless Display Adapter User Manual Model: PTV3000 April 2013 202-11063-01 350 East Plumeria Drive San Jose, CA 95134 USA Support Thank you for choosing NETGEAR. After installing your device,
Push2TV Wireless Display Adapter User Manual Model: PTV3000 April 2013 202-11063-01 350 East Plumeria Drive San Jose, CA 95134 USA Support Thank you for choosing NETGEAR. After installing your device,
1. 2. 3. Push2TV 4. http://192.168.3.1 5.
 Getting Started Update Your Push2TV NETGEAR recommends that you update Push2TV as new updates may support even more wireless display devices. 1. Use your laptop or mobile device to visit www.netgear.com/ptv
Getting Started Update Your Push2TV NETGEAR recommends that you update Push2TV as new updates may support even more wireless display devices. 1. Use your laptop or mobile device to visit www.netgear.com/ptv
EZCast 5GHz. Rev. 1.10. ! Quick Start Guide. Introduction
 EZCast 5GHz Quick Start Guide Rev. 1.10 Introduction Thanks for choosing EZCast EZCast 5G is an WiFi display receiver, which supports a reliable WiFi 802.11ac dual band 2.4GHz/5GHz connection, providing
EZCast 5GHz Quick Start Guide Rev. 1.10 Introduction Thanks for choosing EZCast EZCast 5G is an WiFi display receiver, which supports a reliable WiFi 802.11ac dual band 2.4GHz/5GHz connection, providing
USER GUIDE AC2400. DUAL BAND GIGABIT Wi Fi ROUTER. Model# E8350
 USER GUIDE AC2400 DUAL BAND GIGABIT Wi Fi ROUTER Model# E8350 Table of Contents Product overview E8350..................................... 1 Setting Up Your E-Series Router Where to find more help.........................
USER GUIDE AC2400 DUAL BAND GIGABIT Wi Fi ROUTER Model# E8350 Table of Contents Product overview E8350..................................... 1 Setting Up Your E-Series Router Where to find more help.........................
N300 WiFi Range Extender WN2000RPT User Manual
 N300 WiFi Range Extender WN2000RPT User Manual December 2013 202-11333-01 350 East Plumeria Drive San Jose, CA 95134 USA Support Thank you for selecting NETGEAR products. After installing your device,
N300 WiFi Range Extender WN2000RPT User Manual December 2013 202-11333-01 350 East Plumeria Drive San Jose, CA 95134 USA Support Thank you for selecting NETGEAR products. After installing your device,
WUA-0605 300Mbps Wireless USB Network Adapter
 WUA-0605 300Mbps Wireless USB Network Adapter User Manual V1.0 Certification FCC CE FCC Statement This equipment has been tested and found to comply with the limits for a Class B digital device, pursuant
WUA-0605 300Mbps Wireless USB Network Adapter User Manual V1.0 Certification FCC CE FCC Statement This equipment has been tested and found to comply with the limits for a Class B digital device, pursuant
AC750 WiF Range Extender
 Model EX3700 User Manual May 2015 202-11487-01 350 East Plumeria Drive San Jose, CA 95134 USA Support Thank you for selecting NETGEAR products. After installing your device, locate the serial number on
Model EX3700 User Manual May 2015 202-11487-01 350 East Plumeria Drive San Jose, CA 95134 USA Support Thank you for selecting NETGEAR products. After installing your device, locate the serial number on
Wireless Display Adapter for Mobile Devices
 Wireless Display Adapter for Mobile Devices WIFI2HDMC / WIFI2HDMCGE *actual product may vary from photos DE: Bedienungsanleitung - de.startech.com FR: Guide de l'utilisateur - fr.startech.com ES: Guía
Wireless Display Adapter for Mobile Devices WIFI2HDMC / WIFI2HDMCGE *actual product may vary from photos DE: Bedienungsanleitung - de.startech.com FR: Guide de l'utilisateur - fr.startech.com ES: Guía
Android Dongle. User Manual TL869
 Android Dongle User Manual TL869 2 User Manual Android TV Dongle Before using the product, please read this manual thoroughly. The specifications and software in this manual are subject to change without
Android Dongle User Manual TL869 2 User Manual Android TV Dongle Before using the product, please read this manual thoroughly. The specifications and software in this manual are subject to change without
Point of View SmartTV-500 Center - Android 4.2. General notices for use...2 Disclaimer...2 Box Contents...2
 Point of View SmartTV-500 Center - Android 4.2 English Table of Contents General notices for use...2 Disclaimer...2 Box Contents...2 1.0 Product basics...3 1.1 Buttons and connections... 3 1.2 Connecting
Point of View SmartTV-500 Center - Android 4.2 English Table of Contents General notices for use...2 Disclaimer...2 Box Contents...2 1.0 Product basics...3 1.1 Buttons and connections... 3 1.2 Connecting
Nighthawk AC1900 WiF Range Extender
 Nighthawk AC1900 WiF Range Extender Model EX7000 User Manual December 2014 202-11469-01 350 East Plumeria Drive San Jose, CA 95134 USA Nighthawk AC1900 WiF Range Extender Support Thank you for selecting
Nighthawk AC1900 WiF Range Extender Model EX7000 User Manual December 2014 202-11469-01 350 East Plumeria Drive San Jose, CA 95134 USA Nighthawk AC1900 WiF Range Extender Support Thank you for selecting
Windows 10.1 Tablet (UB-15MS10 and UB-15MS10SA) FAQ December 2014
 Windows 10.1 Tablet (UB-15MS10 and UB-15MS10SA) FAQ December 2014 Navigation... 2 Question 1: What are charms used for?... 2 Question 2: How do I navigate while using a mouse or trackpad?... 3 Question
Windows 10.1 Tablet (UB-15MS10 and UB-15MS10SA) FAQ December 2014 Navigation... 2 Question 1: What are charms used for?... 2 Question 2: How do I navigate while using a mouse or trackpad?... 3 Question
Hi! Let s get started.
 Hi! Let s get started. What s in the Box Roku player Remote control 2 x AAA batteries for remote A/V cable RCA Power adapter Get to know your roku A Front view B C F Back view D E A B C D E F Status light
Hi! Let s get started. What s in the Box Roku player Remote control 2 x AAA batteries for remote A/V cable RCA Power adapter Get to know your roku A Front view B C F Back view D E A B C D E F Status light
Important HP Media Center PC Updates
 Important HP Media Center PC Updates Your system uses Microsoft Windows XP Media Center Edition 2005. Before starting the system and using the Media Center setup wizard, please read this updated information
Important HP Media Center PC Updates Your system uses Microsoft Windows XP Media Center Edition 2005. Before starting the system and using the Media Center setup wizard, please read this updated information
SwannEye HD Security Camera Wi-Fi Connections Quick Setup Guide. Welcome! Lets get started.
 EN SwannEye HD Security Camera Wi-Fi Connections Quick Setup Guide Welcome! Lets get started. 1 1 Introduction 1 2 3 4 Congratulations on your purchase of this SwannEye HD Wi-Fi Security Camera from Swann!
EN SwannEye HD Security Camera Wi-Fi Connections Quick Setup Guide Welcome! Lets get started. 1 1 Introduction 1 2 3 4 Congratulations on your purchase of this SwannEye HD Wi-Fi Security Camera from Swann!
genie app and genie mobile app
 genie app and genie mobile app User Manual 350 East Plumeria Drive San Jose, CA 95134 USA June 2012 202-10933-02 v1.0 2012 NETGEAR, Inc. All rights reserved No part of this publication may be reproduced,
genie app and genie mobile app User Manual 350 East Plumeria Drive San Jose, CA 95134 USA June 2012 202-10933-02 v1.0 2012 NETGEAR, Inc. All rights reserved No part of this publication may be reproduced,
N750 WiFi DSL Modem Router Premium Edition
 Support Thank you for purchasing this NETGEAR product. After installing your device, locate the serial number on the label of your product and use it to register your product at https://my.netgear.com.
Support Thank you for purchasing this NETGEAR product. After installing your device, locate the serial number on the label of your product and use it to register your product at https://my.netgear.com.
User Guide for Windows 10
 User Guide for Windows 10 System requirements E10684 First Edition July 2015 To facilitate a smoother transition from your previous operating system, read the system requirements below before upgrading
User Guide for Windows 10 System requirements E10684 First Edition July 2015 To facilitate a smoother transition from your previous operating system, read the system requirements below before upgrading
Point of View SmartTV HDMI 210 dongle - Android 4.2. General notices for use... 2 Disclaimer... 2 Box Contents... 2
 Table of Contents General notices for use... 2 Disclaimer... 2 Box Contents... 2 1.0 Product basics... 3 1.1 Connecting your device for the first time... 3 1.2 Connections... 4 1.3 Using the remote control
Table of Contents General notices for use... 2 Disclaimer... 2 Box Contents... 2 1.0 Product basics... 3 1.1 Connecting your device for the first time... 3 1.2 Connections... 4 1.3 Using the remote control
EZCast Universal WiFi Display Dongle Quick Instal ation Guide Ver. 1.3
 EZCast Universal WiFi Display Dongle Quick Installation Guide Ver. 1.3 Thanks for using the amazing EZCast WiFi display dongle. This is the universal quick installation guide for Visonicom EZCast WiFi
EZCast Universal WiFi Display Dongle Quick Installation Guide Ver. 1.3 Thanks for using the amazing EZCast WiFi display dongle. This is the universal quick installation guide for Visonicom EZCast WiFi
Experience Next-Generation WiFi
 Do More Experience Next-Generation WiFi Your new WiFi extender supports the 802.11ac networking standard. This new standard offers better speed, improved reliability, and more range than older WiFi networking
Do More Experience Next-Generation WiFi Your new WiFi extender supports the 802.11ac networking standard. This new standard offers better speed, improved reliability, and more range than older WiFi networking
USER GUIDE AC2600 MU-MIMO GIGABIT ROUTER. Model# EA8500
 USER GUIDE AC2600 MU-MIMO GIGABIT ROUTER Model# EA8500 Table of Contents Product overview EA8500.....................................1 Setting Up Your Router Where to find more help.........................
USER GUIDE AC2600 MU-MIMO GIGABIT ROUTER Model# EA8500 Table of Contents Product overview EA8500.....................................1 Setting Up Your Router Where to find more help.........................
AC1200 WiFi Range Extender
 Model EX6200 User Manual February 2014 202-11298-01 350 East Plumeria Drive San Jose, CA 95134 USA Support Thank you for selecting NETGEAR products. After installing your device, locate the serial number
Model EX6200 User Manual February 2014 202-11298-01 350 East Plumeria Drive San Jose, CA 95134 USA Support Thank you for selecting NETGEAR products. After installing your device, locate the serial number
ShareLink 200 Setup Guide
 ShareLink 00 Setup Guide This guide provides instructions for installing and connecting the Extron ShareLink 00. The ShareLink USB 00 Wireless Collaboration Gateway allows anyone to present content from
ShareLink 00 Setup Guide This guide provides instructions for installing and connecting the Extron ShareLink 00. The ShareLink USB 00 Wireless Collaboration Gateway allows anyone to present content from
N300 WiFi Range Extender
 Model EX2700 User Manual July 2014 202-11395-01 350 East Plumeria Drive San Jose, CA 95134 USA Support Thank you for selecting NETGEAR products. After installing your device, locate the serial number on
Model EX2700 User Manual July 2014 202-11395-01 350 East Plumeria Drive San Jose, CA 95134 USA Support Thank you for selecting NETGEAR products. After installing your device, locate the serial number on
USB 2.0 VGA ADAPTER USER MANUAL
 USB 2.0 VGA ADAPTER USER MANUAL CONTENTS INTRODUCTION... 3 FEATURES... 3 SYSTEM REQUIREMENTS... 3 PACKAGE CONTENTS... 3 SUPPORTED COMMON DISPLAY RESOLUTION... 4 TECHNICAL SPECIFICATIONS... 4 INSTALLATION
USB 2.0 VGA ADAPTER USER MANUAL CONTENTS INTRODUCTION... 3 FEATURES... 3 SYSTEM REQUIREMENTS... 3 PACKAGE CONTENTS... 3 SUPPORTED COMMON DISPLAY RESOLUTION... 4 TECHNICAL SPECIFICATIONS... 4 INSTALLATION
Lenovo Miix 2 8. User Guide. Read the safety notices and important tips in the included manuals before using your computer.
 Lenovo Miix 2 8 User Guide Read the safety notices and important tips in the included manuals before using your computer. Notes Before using the product, be sure to read Lenovo Safety and General Information
Lenovo Miix 2 8 User Guide Read the safety notices and important tips in the included manuals before using your computer. Notes Before using the product, be sure to read Lenovo Safety and General Information
Quick Reference for:
 Quick Reference for: Optimum Online Boost Plus Optimum Link SM Optimum app Advanced Wireless Router Por español, vea al revérso Version 1.0 9815001CAP0311COL Table of Contents Optimum Online Boost Plus...................
Quick Reference for: Optimum Online Boost Plus Optimum Link SM Optimum app Advanced Wireless Router Por español, vea al revérso Version 1.0 9815001CAP0311COL Table of Contents Optimum Online Boost Plus...................
USB2VGA. Instruction Manual. USB to VGA Adapter. USB 2.0 to VGA External Multi Monitor Video Adapter
 USB to VGA Adapter USB2VGA Instruction Manual USB 2.0 to VGA External Multi Monitor Video Adapter FCC Compliance Statement This equipment has been tested and found to comply with the limits for a Class
USB to VGA Adapter USB2VGA Instruction Manual USB 2.0 to VGA External Multi Monitor Video Adapter FCC Compliance Statement This equipment has been tested and found to comply with the limits for a Class
AC750 WiFi Range Extender
 Model EX6100 User Manual April 2014 202-11307-03 350 East Plumeria Drive San Jose, CA 95134 USA Support Thank you for selecting NETGEAR products. After installing your device, locate the serial number
Model EX6100 User Manual April 2014 202-11307-03 350 East Plumeria Drive San Jose, CA 95134 USA Support Thank you for selecting NETGEAR products. After installing your device, locate the serial number
Hi! Let s get started.
 Hi! Let s get started. What s in the box Roku 2 player Roku 2 enhanced remote Headphones 2 x AA batteries for remote A/V cable (RCA) Power adapter Get to know your Roku 2 A Front view B E C Back view
Hi! Let s get started. What s in the box Roku 2 player Roku 2 enhanced remote Headphones 2 x AA batteries for remote A/V cable (RCA) Power adapter Get to know your Roku 2 A Front view B E C Back view
Frequently Asked Questions
 FAQs Frequently Asked Questions Connecting your Linksys router to the Internet 1 What computer operating systems does my Linksys router support? 1 Why can t I connect my computer or device to my router?
FAQs Frequently Asked Questions Connecting your Linksys router to the Internet 1 What computer operating systems does my Linksys router support? 1 Why can t I connect my computer or device to my router?
Ultra Thin Client TC-401 TC-402. Users s Guide
 Ultra Thin Client TC-401 TC-402 Users s Guide CONTENT 1. OVERVIEW... 3 1.1 HARDWARE SPECIFICATION... 3 1.2 SOFTWARE OVERVIEW... 4 1.3 HARDWARE OVERVIEW...5 1.4 NETWORK CONNECTION... 7 2. INSTALLING THE
Ultra Thin Client TC-401 TC-402 Users s Guide CONTENT 1. OVERVIEW... 3 1.1 HARDWARE SPECIFICATION... 3 1.2 SOFTWARE OVERVIEW... 4 1.3 HARDWARE OVERVIEW...5 1.4 NETWORK CONNECTION... 7 2. INSTALLING THE
USB to DVI-I Graphics Adapter CSV-2300D USER S MANUAL
 USB to DVI-I Graphics Adapter CSV-2300D USER S MANUAL 1 of 40 Table of contents Safety instructions 3 Copyright 4 Trademarks 4 Introduction 4 Features 5 Application 5 Package contents 6 System requirement
USB to DVI-I Graphics Adapter CSV-2300D USER S MANUAL 1 of 40 Table of contents Safety instructions 3 Copyright 4 Trademarks 4 Introduction 4 Features 5 Application 5 Package contents 6 System requirement
Figure 1 Sample WiseLink screens, showing MP3 music files (left) and photos (right) available as shared files from your networked PC or media server
 SAMSUNG S GUIDE TO DLNA Welcome to the era of 21 st -century television! Samsung s added a new level of functionality to its HDTVs with DLNA CERTIFIED connectivity. Now, your compatible Samsung HDTV can
SAMSUNG S GUIDE TO DLNA Welcome to the era of 21 st -century television! Samsung s added a new level of functionality to its HDTVs with DLNA CERTIFIED connectivity. Now, your compatible Samsung HDTV can
Thank you for purchasing the Mobile WiFi. This Mobile WiFi brings you a high speed wireless network connection.
 Quick Start Thank you for purchasing the Mobile WiFi. This Mobile WiFi brings you a high speed wireless network connection. This document will help you understand your Mobile WiFi so you can start using
Quick Start Thank you for purchasing the Mobile WiFi. This Mobile WiFi brings you a high speed wireless network connection. This document will help you understand your Mobile WiFi so you can start using
Quick Start Guide. WRV210 Wireless-G VPN Router with RangeBooster. Cisco Small Business
 Quick Start Guide Cisco Small Business WRV210 Wireless-G VPN Router with RangeBooster Package Contents WRV210 Router Ethernet Cable Power Adapter Product CD-ROM Quick Start Guide Welcome Thank you for
Quick Start Guide Cisco Small Business WRV210 Wireless-G VPN Router with RangeBooster Package Contents WRV210 Router Ethernet Cable Power Adapter Product CD-ROM Quick Start Guide Welcome Thank you for
N600 WiFi USB Adapter
 Model WNDA3100v3 User Manual December 2014 202-11470-01 350 East Plumeria Drive San Jose, CA 95134 USA Support Thank you for selecting NETGEAR products. After installing your device, locate the serial
Model WNDA3100v3 User Manual December 2014 202-11470-01 350 East Plumeria Drive San Jose, CA 95134 USA Support Thank you for selecting NETGEAR products. After installing your device, locate the serial
Quick Start Guide NVR DS-7104NI-SL/W NVR. www.hikvision.com. First Choice For Security Professionals
 Quick Start Guide NVR DS-7104NI-SL/W NVR NOTE: For more detailed information, refer to the User s Manual on the CD-ROM. You must use your PC or MAC to access the files. www.hikvision.com Quick Start 1.
Quick Start Guide NVR DS-7104NI-SL/W NVR NOTE: For more detailed information, refer to the User s Manual on the CD-ROM. You must use your PC or MAC to access the files. www.hikvision.com Quick Start 1.
Hello! Let s get started.
 Hello! Let s get started. What s in the Box Roku player Enhanced remote control 2 x AA batteries for remote A/V Cable Power adapter Get to know your roku B A Front view C D G Back view E F H A B C D E
Hello! Let s get started. What s in the Box Roku player Enhanced remote control 2 x AA batteries for remote A/V Cable Power adapter Get to know your roku B A Front view C D G Back view E F H A B C D E
Intel Pro Wireless Display
 Intel Pro Wireless Display November 2015 Version 2.4 Intel Pro Wireless Display Page 1 of 52 Table of Contents Legal Disclaimers & Copyrights All information provided here is subject to change without
Intel Pro Wireless Display November 2015 Version 2.4 Intel Pro Wireless Display Page 1 of 52 Table of Contents Legal Disclaimers & Copyrights All information provided here is subject to change without
Thank you for purchasing the Mobile WiFi. This Mobile WiFi brings you a high speed wireless network connection.
 Quick Start Thank you for purchasing the Mobile WiFi. This Mobile WiFi brings you a high speed wireless network connection. This document will help you understand your Mobile WiFi so you can start using
Quick Start Thank you for purchasing the Mobile WiFi. This Mobile WiFi brings you a high speed wireless network connection. This document will help you understand your Mobile WiFi so you can start using
Support. Package Contents. D6200 WiFi DSL Modem Router Installation Guide
 Support Thank you for selecting NETGEAR products. After installing your device, locate the serial number on the label of your product and use it to register your product at https://my.netgear.com. You
Support Thank you for selecting NETGEAR products. After installing your device, locate the serial number on the label of your product and use it to register your product at https://my.netgear.com. You
Your familiar Windows, taken to the next level.
 Your familiar Windows, taken to the next level. Your advanced guide to Windows 8.1 For Windows 8.1 Update The familiar, made better. With the new Windows, you have everything you need to work efficiently.
Your familiar Windows, taken to the next level. Your advanced guide to Windows 8.1 For Windows 8.1 Update The familiar, made better. With the new Windows, you have everything you need to work efficiently.
N300 WiFi Range Extender
 Model WN3000RP User Manual September 2014 202-11409-01 350 East Plumeria Drive San Jose, CA 95134 USA Support Thank you for selecting NETGEAR products. After installing your device, locate the serial number
Model WN3000RP User Manual September 2014 202-11409-01 350 East Plumeria Drive San Jose, CA 95134 USA Support Thank you for selecting NETGEAR products. After installing your device, locate the serial number
ibaby Monitor Model: M3s User Manual
 ibaby Monitor Model: M3s User Manual Index 1 Introduction...3 1.1 The package contents...3 1.2 Product Features...3 1.3 Product Specifications...4 2 Appearance and Interface...5 2.1 Appearance...5 2.2
ibaby Monitor Model: M3s User Manual Index 1 Introduction...3 1.1 The package contents...3 1.2 Product Features...3 1.3 Product Specifications...4 2 Appearance and Interface...5 2.1 Appearance...5 2.2
Powerline 500 WiFi Access Point (XWN5001) Installation Guide
 Powerline 500 WiFi Access Point (XWN5001) Installation Guide Support Thank you for selecting NETGEAR products. After installing your device, locate the serial number on the label of your product and use
Powerline 500 WiFi Access Point (XWN5001) Installation Guide Support Thank you for selecting NETGEAR products. After installing your device, locate the serial number on the label of your product and use
Quick Start. Nighthawk X8 AC5300 Tri-Band WiFi Router Model R8500. Package Contents. NETGEAR, Inc. 350 East Plumeria Drive San Jose, CA 95134 USA
 Support Thank you for purchasing this NETGEAR product. You can visit www.netgear.com/support to register your product, get help, access the latest downloads and user manuals, and join our community. We
Support Thank you for purchasing this NETGEAR product. You can visit www.netgear.com/support to register your product, get help, access the latest downloads and user manuals, and join our community. We
WIRELESS TV STREAMING BOX
 WIRELESS TV STREAMING BOX Manual DN-70310 Table of Contents CHAPTER 1: PRODUCT INTRODUCTION... 3 1-1 Package Contents... 3 (1) PC2TV... 4 (2) Media Streaming... 4 (3) Screen Mirroring for Android... 5
WIRELESS TV STREAMING BOX Manual DN-70310 Table of Contents CHAPTER 1: PRODUCT INTRODUCTION... 3 1-1 Package Contents... 3 (1) PC2TV... 4 (2) Media Streaming... 4 (3) Screen Mirroring for Android... 5
Enjoy Music over Your Wi-Fi Network
 Personal Audio System Enjoy Music over Your Wi-Fi Network Read this document first. Enjoy Music over Your Wi-Fi Network GB SRS-X7 This manual introduces how to play music connecting this unit to your Wi-Fi
Personal Audio System Enjoy Music over Your Wi-Fi Network Read this document first. Enjoy Music over Your Wi-Fi Network GB SRS-X7 This manual introduces how to play music connecting this unit to your Wi-Fi
Hi! Let s get started. Streaming Stick
 Hi! Let s get started. Streaming Stick 1 Know your Streaming Stick 1 2 3 4 2 1 2 3 4 [HDMI CONNECTOR] Plugs into the HDMI port on the back of your TV [STATUS LIGHT] Indicates it is on when lit, or activity
Hi! Let s get started. Streaming Stick 1 Know your Streaming Stick 1 2 3 4 2 1 2 3 4 [HDMI CONNECTOR] Plugs into the HDMI port on the back of your TV [STATUS LIGHT] Indicates it is on when lit, or activity
1.3 MEGAPIXEL WIRELESS NETWORK CAMERA SERIES
 1.3 MEGAPIXEL WIRELESS NETWORK CAMERA SERIES ADVANCED NETWORK SETUP Please read instructions thoroughly before operation and retain it for future reference. n812_813_network_v1.3 IMPORTANT SAFEGUARD All
1.3 MEGAPIXEL WIRELESS NETWORK CAMERA SERIES ADVANCED NETWORK SETUP Please read instructions thoroughly before operation and retain it for future reference. n812_813_network_v1.3 IMPORTANT SAFEGUARD All
Table of Contents. Hardware Installation...7 Push Button Security... 8. Using the Setup Wizard...10. Configuration...11 Main... 12 Security...
 Table of Contents Table of Contents Product Overview...3 Package Contents...3 System Requirements... 3 Introduction...4 Features... 4 Hardware Overview...5 LEDs... 5 Connection... 6 Hardware Installation...7
Table of Contents Table of Contents Product Overview...3 Package Contents...3 System Requirements... 3 Introduction...4 Features... 4 Hardware Overview...5 LEDs... 5 Connection... 6 Hardware Installation...7
Welcome. You re watching Apple TV. This guide contains all the information you need to get from setup to your sofa.
 Welcome. You re watching Apple TV. This guide contains all the information you need to get from setup to your sofa. Contents Chapter 1: Connect. 7 What s in the box 8 Apple TV at a glance 10 What you
Welcome. You re watching Apple TV. This guide contains all the information you need to get from setup to your sofa. Contents Chapter 1: Connect. 7 What s in the box 8 Apple TV at a glance 10 What you
DATA PROJECTOR XJ-A147/XJ-A247/XJ-A257 XJ-M146/XJ-M156 XJ-M246/XJ-M256. XJ-A Series. XJ-M Series. Network Function Guide
 DATA PROJECTOR EN XJ-A Series XJ-A147/XJ-A247/XJ-A257 XJ-M Series XJ-M146/XJ-M156 XJ-M246/XJ-M256 Network Function Guide In this manual, XJ-A Series and XJ-M Series refer only to the specific models listed
DATA PROJECTOR EN XJ-A Series XJ-A147/XJ-A247/XJ-A257 XJ-M Series XJ-M146/XJ-M156 XJ-M246/XJ-M256 Network Function Guide In this manual, XJ-A Series and XJ-M Series refer only to the specific models listed
Wireless N 300 Mini USB Adapter. Model # AWLL6086 User s Manual. Rev. 1.0
 Wireless N 300 Mini USB Adapter Model # AWLL6086 User s Manual Rev. 1.0 Table of Contents 1. Introduction...2 1.1 Package Contents...2 1.2 Features...2 2. Install the Wireless Adapter...3 3. Install the
Wireless N 300 Mini USB Adapter Model # AWLL6086 User s Manual Rev. 1.0 Table of Contents 1. Introduction...2 1.1 Package Contents...2 1.2 Features...2 2. Install the Wireless Adapter...3 3. Install the
Connecting to the Internet
 Connecting to the Internet Connecting the Gateway to the Internet Configuration of TCP/IP Protocol Installing the USB Drivers Connecting Ethernet Network Devices Connecting USB Network Devices Connecting
Connecting to the Internet Connecting the Gateway to the Internet Configuration of TCP/IP Protocol Installing the USB Drivers Connecting Ethernet Network Devices Connecting USB Network Devices Connecting
Wireless Presentation System User s Manual
 Wireless Presentation System User s Manual (Model Name: WPS-Dongle) Version: 3.0 Date: August 19, 2009 Table of Contents 1. Overview...3 2. Quick Start...4 3. Windows Client Utility...7 3.1 Starting Program...7
Wireless Presentation System User s Manual (Model Name: WPS-Dongle) Version: 3.0 Date: August 19, 2009 Table of Contents 1. Overview...3 2. Quick Start...4 3. Windows Client Utility...7 3.1 Starting Program...7
Aura. Wireless Speaker System Owner s Manual
 Wireless Speaker System Owner s Manual Table of Contents Introduction 3 Included IteMS 3 Controls and ConnectionS 3 Harman Kardon Aura Front Panel ControlS 3 Harman Kardon Aura Rear Panel ControlS 4 ConnectionS
Wireless Speaker System Owner s Manual Table of Contents Introduction 3 Included IteMS 3 Controls and ConnectionS 3 Harman Kardon Aura Front Panel ControlS 3 Harman Kardon Aura Rear Panel ControlS 4 ConnectionS
Frequently Asked Questions: Cisco Jabber 9.x for Android
 Frequently Asked Questions Frequently Asked Questions: Cisco Jabber 9.x for Android Frequently Asked Questions (FAQs) 2 Setup 2 Basics 4 Connectivity 8 Calls 9 Contacts and Directory Search 14 Voicemail
Frequently Asked Questions Frequently Asked Questions: Cisco Jabber 9.x for Android Frequently Asked Questions (FAQs) 2 Setup 2 Basics 4 Connectivity 8 Calls 9 Contacts and Directory Search 14 Voicemail
Powerline 500 WiFi Access Point (XWNB5201) Installation Guide
 Powerline 500 WiFi Access Point (XWNB5201) Installation Guide Support Thank you for selecting NETGEAR products. After installing your device, locate the serial number on the label of your product and use
Powerline 500 WiFi Access Point (XWNB5201) Installation Guide Support Thank you for selecting NETGEAR products. After installing your device, locate the serial number on the label of your product and use
MediaQ M310. Quick Start HUAWEI TECHNOLOGIES CO., LTD.
 MediaQ M310 Quick Start HUAWEI TECHNOLOGIES CO., LTD. 1 Welcome Thank you for choosing HUAWEI MediaQ M310. With your MediaQ, you can: > Integrate your home media and access a variety of applications. >
MediaQ M310 Quick Start HUAWEI TECHNOLOGIES CO., LTD. 1 Welcome Thank you for choosing HUAWEI MediaQ M310. With your MediaQ, you can: > Integrate your home media and access a variety of applications. >
Saville QUICK USER GUIDE. www.saville-av.com. AV/IT Solutions & Services
 Saville QUICK USER GUIDE Wireless Presentation-Screen Mirroring Receiver Saville Airshare is a wireless presentation and screen mirroring receiver for computer and mobile devices. It connects laptops,
Saville QUICK USER GUIDE Wireless Presentation-Screen Mirroring Receiver Saville Airshare is a wireless presentation and screen mirroring receiver for computer and mobile devices. It connects laptops,
CM500 High Speed Cable Modem User Manual
 User Manual February 2015 202-11472-04 350 East Plumeria Drive San Jose, CA 95134 USA Support Thank you for selecting NETGEAR products. After installing your device, locate the serial number on the label
User Manual February 2015 202-11472-04 350 East Plumeria Drive San Jose, CA 95134 USA Support Thank you for selecting NETGEAR products. After installing your device, locate the serial number on the label
NETGEAR genie Apps. User Manual. 350 East Plumeria Drive San Jose, CA 95134 USA. August 2012 202-10933-04 v1.0
 User Manual 350 East Plumeria Drive San Jose, CA 95134 USA August 2012 202-10933-04 v1.0 Support Thank you for choosing NETGEAR. To register your product, get the latest product updates, get support online,
User Manual 350 East Plumeria Drive San Jose, CA 95134 USA August 2012 202-10933-04 v1.0 Support Thank you for choosing NETGEAR. To register your product, get the latest product updates, get support online,
Link Link sys E3000 sys RE1000
 User Guide High Performance Extender Wireless-N Router Linksys Linksys RE1000 E3000Wireless-N Table of Contents Contents Chapter 1: Product Overview 1 Front 1 Top 1 Bottom 1 Back 2 Chapter 2: Advanced
User Guide High Performance Extender Wireless-N Router Linksys Linksys RE1000 E3000Wireless-N Table of Contents Contents Chapter 1: Product Overview 1 Front 1 Top 1 Bottom 1 Back 2 Chapter 2: Advanced
BigPond Wi-Fi 4G Advanced II AirCard 790S User Manual
 AirCard 790S User Manual October 2014 202-11471-02 350 East Plumeria Drive San Jose, CA 95134 USA Support Contact your Internet service provider for technical support. Compliance For regulatory compliance
AirCard 790S User Manual October 2014 202-11471-02 350 East Plumeria Drive San Jose, CA 95134 USA Support Contact your Internet service provider for technical support. Compliance For regulatory compliance
DATA PROJECTOR XJ-A146/XJ-A246/XJ-A256
 DATA PROJECTOR XJ-A146/XJ-A246/XJ-A256 E Data Projector Wireless Function Guide Be sure to read the precautions in the Setup Guide that comes with the Data Projector. Be sure to keep all user documentation
DATA PROJECTOR XJ-A146/XJ-A246/XJ-A256 E Data Projector Wireless Function Guide Be sure to read the precautions in the Setup Guide that comes with the Data Projector. Be sure to keep all user documentation
WRE6505. User s Guide. Quick Start Guide. Wireless AC750 Range Extender. Default Login Details. Version 1.00 Edition 1, 4 2014
 WRE6505 Wireless AC750 Range Extender Version 1.00 Edition 1, 4 2014 2.4G 5G Quick Start Guide User s Guide Default Login Details LAN IP Address 192.168.1.2 User Name admin www.zyxel.com Password 1234
WRE6505 Wireless AC750 Range Extender Version 1.00 Edition 1, 4 2014 2.4G 5G Quick Start Guide User s Guide Default Login Details LAN IP Address 192.168.1.2 User Name admin www.zyxel.com Password 1234
This guide describes features that are common to most models. Some features may not be available on your tablet.
 User Guide Copyright 2014 Hewlett-Packard Development Company, L.P. Bluetooth is a trademark owned by its proprietor and used by Hewlett-Packard Company under license. SD Logo is a trademark of its proprietor.
User Guide Copyright 2014 Hewlett-Packard Development Company, L.P. Bluetooth is a trademark owned by its proprietor and used by Hewlett-Packard Company under license. SD Logo is a trademark of its proprietor.
Bank. Wireless Portable Hard Drive. User s Manual
 Bank Wireless Portable Hard Drive User s Manual REGULATORY AND SAFETY INFORMATION FCC Compliance and Advisory Statement This device complies with Part 15 of the FCC rules. Operation is subject to the following
Bank Wireless Portable Hard Drive User s Manual REGULATORY AND SAFETY INFORMATION FCC Compliance and Advisory Statement This device complies with Part 15 of the FCC rules. Operation is subject to the following
Networking. General networking. Networking overview. Common home network configurations. Wired network example. Wireless network examples
 Networking General networking Networking overview A network is a collection of devices such as computers, printers, Ethernet hubs, wireless access points, and routers connected together for communication
Networking General networking Networking overview A network is a collection of devices such as computers, printers, Ethernet hubs, wireless access points, and routers connected together for communication
Point of view HDMI Smart TV dongle Mini RF Keyboard
 Point of view HDMI Smart TV dongle Mini RF Keyboard English Contents Contents... 1 General notices for use... 2 Disclaimer... 2 Box Contents... 2 1. HDMI TV dongle... 3 1.1. Product display... 3 1.2. Instructions
Point of view HDMI Smart TV dongle Mini RF Keyboard English Contents Contents... 1 General notices for use... 2 Disclaimer... 2 Box Contents... 2 1. HDMI TV dongle... 3 1.1. Product display... 3 1.2. Instructions
125 8880 telstra.com/ppmbb visit a telstra store or partner GETTING TO KNOW YOUR
 FOR MORE INFORMATIoN: 125 8880 telstra.com/ppmbb visit a telstra store or partner GETTING TO KNOW YOUR Telstra PRE-paid 4G wi-fi LET S GET THIS SHOW ON THE ROad WHAT S INSIDE Your Telstra Pre-Paid 4G Wi-Fi
FOR MORE INFORMATIoN: 125 8880 telstra.com/ppmbb visit a telstra store or partner GETTING TO KNOW YOUR Telstra PRE-paid 4G wi-fi LET S GET THIS SHOW ON THE ROad WHAT S INSIDE Your Telstra Pre-Paid 4G Wi-Fi
Ethernet Radio Configuration Guide
 Ethernet Radio Configuration Guide for Gateway, Endpoint, and Repeater Radio Units April 20, 2015 Customer Service 1-866-294-5847 Baseline Inc. www.baselinesystems.com Phone 208-323-1634 FAX 208-323-1834
Ethernet Radio Configuration Guide for Gateway, Endpoint, and Repeater Radio Units April 20, 2015 Customer Service 1-866-294-5847 Baseline Inc. www.baselinesystems.com Phone 208-323-1634 FAX 208-323-1834
Router Setup Manual. NETGEAR, Inc. 4500 Great America Parkway Santa Clara, CA 95054 USA 208-10060-01 2006-03-17
 NETGEAR, Inc. 4500 Great America Parkway Santa Clara, CA 95054 USA 208-10060-01 2006-03-17 2006 by NETGEAR, Inc. All rights reserved. Trademarks NETGEAR is a trademark of Netgear, Inc. Microsoft, Windows,
NETGEAR, Inc. 4500 Great America Parkway Santa Clara, CA 95054 USA 208-10060-01 2006-03-17 2006 by NETGEAR, Inc. All rights reserved. Trademarks NETGEAR is a trademark of Netgear, Inc. Microsoft, Windows,
Powerline 1200 User Manual
 User Manual Models PL1200 PLP1200 January 2016 202-11566-01 350 E. Plumeria Drive San Jose, CA 95134 USA Support Thank you for purchasing this NETGEAR product.you can visit www.netgear.com/support to register
User Manual Models PL1200 PLP1200 January 2016 202-11566-01 350 E. Plumeria Drive San Jose, CA 95134 USA Support Thank you for purchasing this NETGEAR product.you can visit www.netgear.com/support to register
Quick Start Guide. Business Wireless Gateway. WiFi Devices. Model Number: DPC3939B. Business Wireless Gateway
 Business Wireless Gateway Model Number: DPC3939B Quick Start Guide WiFi Devices Business Wireless Gateway Set up your Private and Public WiFi networks About the Business Wireless Gateway Model Number:
Business Wireless Gateway Model Number: DPC3939B Quick Start Guide WiFi Devices Business Wireless Gateway Set up your Private and Public WiFi networks About the Business Wireless Gateway Model Number:
USB 3.0 Universal Mini Docking Station Adapter
 USB 3.0 Universal Mini Docking Station Adapter User Manual DSH-M100U3 Ver. 1.00 All brand names and trademarks are properties of their respective owners. www.vantecusa.com Copyright 2015 Vantec Thermal
USB 3.0 Universal Mini Docking Station Adapter User Manual DSH-M100U3 Ver. 1.00 All brand names and trademarks are properties of their respective owners. www.vantecusa.com Copyright 2015 Vantec Thermal
Installation Guide Wireless 4-Port USB Sharing Station. GUWIP204 Part No. M1172-a
 Installation Guide Wireless 4-Port USB Sharing Station 1 GUWIP204 Part No. M1172-a 2011 IOGEAR. All Rights Reserved. PKG-M1172-a IOGEAR, the IOGEAR logo, MiniView, VSE are trademarks or registered trademarks
Installation Guide Wireless 4-Port USB Sharing Station 1 GUWIP204 Part No. M1172-a 2011 IOGEAR. All Rights Reserved. PKG-M1172-a IOGEAR, the IOGEAR logo, MiniView, VSE are trademarks or registered trademarks
WiFi DSL Modem Router
 Support Thank you for purchasing this NETGEAR product. After installing your device, locate the serial number on the label of your product and use it to register your product at https://my.netgear.com.
Support Thank you for purchasing this NETGEAR product. After installing your device, locate the serial number on the label of your product and use it to register your product at https://my.netgear.com.
Fiery E100 Color Server. Welcome
 Fiery E100 Color Server Welcome 2011 Electronics For Imaging, Inc. The information in this publication is covered under Legal Notices for this product. 45098226 27 June 2011 WELCOME 3 WELCOME This Welcome
Fiery E100 Color Server Welcome 2011 Electronics For Imaging, Inc. The information in this publication is covered under Legal Notices for this product. 45098226 27 June 2011 WELCOME 3 WELCOME This Welcome
STB- 2. Installation and Operation Manual
 STB- 2 Installation and Operation Manual Index 1 Unpacking your STB- 2 2 Installation 3 WIFI connectivity 4 Remote Control 5 Selecting Video Mode 6 Start Page 7 Watching TV / TV Guide 8 Recording & Playing
STB- 2 Installation and Operation Manual Index 1 Unpacking your STB- 2 2 Installation 3 WIFI connectivity 4 Remote Control 5 Selecting Video Mode 6 Start Page 7 Watching TV / TV Guide 8 Recording & Playing
TV ADAPTER FOR INTEL WIRELESS DISPLAY SCREENCAST. User Manual. F7D4501 8820-00810 Rev. A01
 TV ADAPTER FOR INTEL WIRELESS DISPLAY SCREENCAST User Manual F7D4501 8820-00810 Rev. A01 Table Of Contents Getting Started... 1 Introduction...1 What s in the Box?...2 What s not in the Box?...2 What Else
TV ADAPTER FOR INTEL WIRELESS DISPLAY SCREENCAST User Manual F7D4501 8820-00810 Rev. A01 Table Of Contents Getting Started... 1 Introduction...1 What s in the Box?...2 What s not in the Box?...2 What Else
SAS-IPCAM115 MANUAL IP CAMERA
 SAS-IPCAM115 MANUAL IP CAMERA Table of contents Introduction: Safety precautions: Packaging content: System requirements: Product description: User instructions: Maintenance: Warranty: Disclaimer: Disposal:
SAS-IPCAM115 MANUAL IP CAMERA Table of contents Introduction: Safety precautions: Packaging content: System requirements: Product description: User instructions: Maintenance: Warranty: Disclaimer: Disposal:
Configuring the wireless security of your Linksys Wireless-N router through the web-based setup page
 Contents Configuring the wireless security of your Linksys Wireless-N router through the web-based setup page.. 2 Checking the Linksys router s wireless settings through the web-based setup page and adding
Contents Configuring the wireless security of your Linksys Wireless-N router through the web-based setup page.. 2 Checking the Linksys router s wireless settings through the web-based setup page and adding
Hi! Let s get started.
 Hi! Let s get started. What s in the box Roku player Remote control with in-ear headphone jack 2 x AA Alkaline batteries In-ear headphones Power adapter Get to know your Roku B A Front view C D E Back
Hi! Let s get started. What s in the box Roku player Remote control with in-ear headphone jack 2 x AA Alkaline batteries In-ear headphones Power adapter Get to know your Roku B A Front view C D E Back
1. Connect your devices with HDMI- Display such as HDTV wirelessly;
 Wireless HDMI Adapter User Manuel Thank you for purchasing our product. For optimum performance and safety, please read these instructions carefully before operating the product. Please keep this manual
Wireless HDMI Adapter User Manuel Thank you for purchasing our product. For optimum performance and safety, please read these instructions carefully before operating the product. Please keep this manual
