G4 PowerSet. User Guide
|
|
|
- May Bond
- 7 years ago
- Views:
Transcription
1 G4 PowerSet User Guide
2 TABLE OF CONTENTS 1. INTRODUCTION CONTENTS OF THE RETAIL BOX CHARGING THE HEADSET BASIC SETUP AND CONFIGURATION GENERAL FUNCTIONS SPOKEN STATUS ANNOUNCEMENTS AUDIO SOURCES AND PRIORITIES FIRMWARE UPGRADE OPTION RESETTING YOUR HEADSET GETTING STARTED MOUNTING THE HEADSET ON THE HELMET ATTACHING THE CORDED MICROPHONE CLAMP ON A FULL-FACED HELMET POSITIONING THE MICROPHONE AND SPEAKERS ATTACHING AND REMOVING THE HEADSET FROM THE HELMET CLAMP USING THE FLIP-UP ANTENNA CONNECTING BLUETOOTH ENABLED MOBILE PHONES, GPS OR MP3 (A2DP) DEVICES MOBILE PHONE GPS DEVICE MP3 MUSIC (wireless option A2DP) THE SOUND OF MUSIC: Built-In FM Radio and external MP3 Player (cable option) FM RADIO CABLE CONNECTING YOUR MP3 PLAYER OR OTHER EXTERNAL AUDIO SOURCES USING THE MOBILE PHONE USING THE INTERCOM INTRODUCTION BACKWARDS COMPATIBILITY BEFORE STARTING THE INTERCOM INITIATE INTERCOM CALLS RECEIVING INTERCOM CALLS ENABLE/DISABLE VOICE CONNECT FEATURE (VOX) RESET PAIRING (RESTORING THE ORIGINAL DEFAULT CONFIGURATION) NOTEWORTHY ISSUES TROUBLESHOOTING THE INTERCOM USING THE G4 FOR INTERCOM WITH OTHER G4 HEADSETS a. TWO-WAY INTERCOM b. THREE-WAY INTERCOM c. FOUR-WAY INTERCOM USING THE G4 FOR INTERCOM WITH OTHER SCALA RIDER HEADSETS a. TWO-WAY INTERCOM WITH SCALA RIDER Q b. TWO-WAY INTERCOM WITH EARLIER SCALA RIDER MODELS c. THREE WAY INTERCOM (WITH OTHER SCALA RIDER HEADSETS) SUPPORT NOTICES IMPORTANT: This is version 1.1 of the User Manual. Our manuals are updated periodically in order to include the very latest features as well the new options and functions of your new scala rider G4 PowerSet headsets. Please visit www. cardosystems.com/download/manuals to check if the manual you are now holding is the most updated version, and download the most updated version in your preferred language. 2 scala rider G4 PowerSet
3 1. INTRODUCTION Congratulations and thank you for choosing the scala rider G4 PowerSet Bluetooth Headset package for motorcycle helmets. This manual will help you operate the headsets, but you should first familiarize yourself with the Bluetooth functionality of your mobile phone and/or GPS device before using the scala rider G4. The PowerSet retail box contains two scala rider G4 headset units that are already factory paired. Amongst others, the headsets can be used as an Intercom at a range of up to one mile or 1.6 km (subject to terrain). Your scala rider G4 PowerSet is a versatile communication and entertainment system with a wide range of connectivity options. Each headset may be used as follows: 1. as a Bluetooth headset for mobile phone communication (supporting Bluetooth Headset and Handsfree* profiles at a range of 10 m / 33 ft.) 2. as a Bluetooth stereo headset for wireless music streaming (supporting the Bluetooth A2DP and AVRCP profiles, compatible with a variety of MP3 Players, adapters and other audio devices) 3. as a 3-Way Bike-to-Bike Intercom for conference calls with up to two other scala rider G4 or Q2 headsets (up to 1 mile / 1.6 km. range between two G4 headsets and in Full Duplex** mode) 4. as a 4-Way Intercom for conference calls between up to four G4 headsets on two motorcycles (i.e. between two drivers and their passengers up to 1 mile / 1.6 km. range and in Full Duplex** mode) 5. as a Driver-to-Passenger Intercom (backwards compatible with earlier scala rider headsets) 6. as a Bluetooth headset for receiving GPS Navigation instructions and Streaming Audio from compatible Bluetooth devices 7. as a stereo headset for listening to the built-in FM Radio 8. as a stereo headset for listening to cable-connected audio devices, (such as non-bluetooth MP3 Players, ipods and iphones ) ADDITIONAL SPECIAL FEATURES: Your headsets are equipped with AGC technology (Automatic Gain Control), allowing automatic increase or reduction of volume according to ambient noise and driving speed. You can also control the volume level manually. VOX technology for safe and hands-free operation of key functions (Voice Dial, Answer Call, Reject Call). Your headsets contain advanced software which you may update through your Windows XP or Vista based PC. Your headsets offer spoken status instructions, so that you always know to whom or what device you are connected to at any given time. We wish you a great scala rider experience and remain available for any inquiries you may have. Just write us at support@cardosystems.com Visit to download this manual also in other languages * Mobile phones that do not support the Bluetooth Handsfree profile may prevent you from using certain advanced features ** Full Duplex lets you to speak and hear the other party simultaneously, similar to mobile or landline phone conversations and unlike walkie-talkie communications English scala rider G4 PowerSet 3
4 2. CONTENTS OF THE RETAIL BOX 2 Helmet clamps (subject to the version purchased: Boom-Mounted or Cord-Mounted Microphone) Noise canceling microphone Flexible Boom Two speakers 2 scala rider G4 headsets Channel A Button Connect to Rider A MP3 Button Sliding Panel Volume Up / Forward Button LED Mobile Phone Button Volume Down / Rewind Button Channel B Button Connect to Rider B FM Radio Button MP3 Jack (back of clamp) Flip-up antenna Silicone cover Charging Jack & Firmware download port 2 Wall charger plugs 2 USB adapter cables 2 Allen wrenches 4 Velcro pads 2 MP3 cables 2 Glue plates 2 Pre-moistened towlettes 2 Carry pouches 4 Microphone sponges Flat sponges for full-face helmets and round sponges for other helmet types User Guide, stickers, Warranty and Registration form The scala rider G4 is also available in a cord-mounted microphone version to better fit certain full-faced helmets with tight chin sections IMPORTANT: Your headsets are water-resistant, designed for use under moderate rain or snow conditions. The cover lid protecting the Charging Jack should be kept tightly closed at all times to prevent moisture from entering the device. NOTE: WHILE MOST INSTRUCTIONS ON THIS MANUAL REFER TO THE HEADSET IN SINGULAR, THEY APPLY TO BOTH UNITS UNLESS INDICATED OTHERWISE 3. CHARGING THE HEADSET Make sure that your headset is fully charged for at least four hours before initial use. Open the silicone cover protecting the Charging jack and Firmware download port. Insert the USB cable to the wall charger and insert the other end of the cable to the headset s Charging Jack. While charging, the Red Light turns on. When charging is complete, the Red Light will turn off. 4 scala rider G4 PowerSet
5 Your wall charger and USB adaptor cable serve two purposes: 1. Charging your headset from any A/C wall socket or from a USB port on your computer (charging time from computer takes longer) 2. Downloading software upgrades from Windows XP or Vista based computers (see section 4.4 for details). 4. BASIC SETUP AND CONFIGURATION 4.1 GENERAL FUNCTIONS DESIRED RESULT Turn on the headset Turn off the headset Increase the volume Decrease the volume Mute Battery Level Indicator REQUIRED ACTION Press the Mobile Button steadily for at least four seconds Led indication: Three blue flashes. Audio feedback: Ascending tone (low-high). Press the Mobile Button steadily for at least three seconds Led indication: Three red flashes. Audio feedback: Descending tone (high-low). Tap the Volume Up Button Tap the Volume Down Button Tap simultaneously Volume Up and Volume Down while any audio is on Press and hold the Volume Up Button for three seconds Blue light = Battery is fully charged Red/blue light = Battery is half full Red light = Battery is almost empty 4.2 SPOKEN STATUS ANNOUNCEMENTS Your scala rider G4 headset offers various audio status messages sent through your speakers. Among others, it will announce your connection state, e.g. whether you are in mobile phone or on intercom mode, it will confirm changes of such modes and more. By default the feature is ON, and can be disabled as outlined below. The Voice menu can be set at any one of the available language options. In the future, more languages will be available for downloading from our website (see section 4.4 for Firmware Upgrade). Entering the Voice Menu: Press and hold the CHANNEL A button and CHANNEL B button simultaneously for 3 seconds while the headset is on standby. Once entering the system, follow the voice instructions in English or choose your preferred language. Disable/Enable status announcements: Press and hold the Volume Down Button for 6 seconds. ON: Led indication: Solid blue + Audio feedback: One short beep OFF: Led indication: Solid red + Audio feedback: Two short beeps 4.3 AUDIO SOURCES AND PRIORITIES The different audio sources connected to the G4 are prioritized as shown below, i.e. the higher priority source will always override and interrupt the lower one. For example, incoming mobile phone calls will interrupt ongoing Intercom calls, while incoming intercom calls will interrupt the audio from the built-in FM Radio etc. Higher Priority Lower Priority 1. Mobile phone audio or GPS instructions (device specific) 2. Intercom 3. A2DP audio source 4. FM Radio (built-in) 5. Auxiliary Line-In Port (for corded connection e.g. MP3 players). English scala rider G4 PowerSet 5
6 4.4 FIRMWARE UPGRADE OPTION In the future you will be able to install firmware upgrades and program patches to keep the software of your G4 up-to-date. Among others, future firmware upgrades will include additional status announcements and other valuable functions. To ensure that you don t miss out on the latest versions, please register online at www. cardosystems.com/download/softwareupgrade and have your serial number ready. For downloading upgrades, please use the USB cable included in the retail package of your scala rider G4. Please note that until further notice, upgrades will only be available for Windows based computers with XP or Vista operating systems. 4.5 RESETTING YOUR HEADSET If your headset fails to respond despite repeated attempts, you can reset your headset by charging it. After approximately 10 seconds, remove the headset from the charger and turn it on again. Your headset should now respond as expected. 5. GETTING STARTED 5.1 MOUNTING THE HEADSET ON THE HELMET The Helmet clamp that includes your microphone and speakers must first be mounted on the helmet. Once mounted, the headset unit can be attached or detached from the clamp at any time (sec. 5.4). There are two methods that can be used to attach the clamp to the helmet: Standard Method: Recommended for most helmet types. Glue Plate Method: Recommended for helmets to which the standard method cannot be applied, using the Glue Plate included in the box. Glue Plate Standard Method: Fastening the Clamp to the Helmet 1. Use the enclosed Allen Wrench to loosen the two screws on the Back Plate. 2. Slide the Back Plate between the internal padding and the external shell of the helmet. 3. Adjust the clamp s location so that the microphone is located in front of the center of your mouth, and then tighten the screws. You may need to reposition the Clamp repeatedly until you identify the best spot. If you have purchased a helmet clamp version with the corded microphone, please refer to section 5.2. Glue Plate Method: Attaching the Clamp by way of glue You have the option to glue the Helmet Clamp onto your helmet, when the above standard method cannot be used, or in case you prefer to secure the Helmet Clamp with adhesive glue. Caution: This process can be done only once! NOTE: While we have no reason to believe that the gluing option might negatively affect any helmet, Cardo does not assume any responsibility to that effect, irrespective of its nature and circumstances. The Glue Plate is offered as a free option that you may choose to use at your own risk and subject to renouncement of any future claims. 1. Use the enclosed Allen Wrench to remove both Allen screws and release the Helmet Clamp s back plate. 2. Determine the location on the helmet where the Helmet Clamp must be attached. 6 scala rider G4 PowerSet
7 3. Adjust the Helmet Clamp s location on the Helmet so that the microphone is located opposite the center of your mouth. You may need to reposition the Clamp repeatedly until you identify the best spot. (Be sure to clean the selected area prior to the gluing process). 4. Use the pre-moistened Towlette to clean the helmet area where you want to install the Glue Plate. Allow to dry thoroughly. 5. Peel the foil cover from the Glue Plates adhesive pad. 6. Place the Glue Plate into position according to #3. Press firmly 15 seconds on all 3 parts of the Glue Plate. 7. The adhesive pad bonds to full strength over the next 24 hours. Therefore it is recommended to not use the headset during this 24 hour period. 8. Fasten the Clamp to the Glue Plate using the Allen screws that were previously removed. If you have purchased a helmet clamp version with the corded microphone, please proceed as follows: 5.2 ATTACHING THE CORDED MICROPHONE CLAMP ON A FULL-FACED HELMET If you are using the corded microphone version, you must first make sure your helmet clamp is attached to your helmet as described in previous section (5.1). Clean the exact spot on the internal padding of the helmet, opposite your mouth, where the microphone will be placed. a. Peel the foil cover from the adhesive Velcro pad and place the Velcro pad on the chosen location opposite your mouth. b. Attach the microphone to the Velcro, as shown in photo. c. When done, tighten the screws of the clamp 5.3 POSITIONING THE MICROPHONE AND SPEAKERS The microphone must be positioned in front of the center of your mouth as Speaker A detailed above. Attach the speakers to the Velcro inside your helmet, opposite your ears (short speaker cord for left ear & long speaker cord for right ear). Use the supplied Velcro pads if needed. Using two speakers inside the helmet may be prohibited in certain jurisdictions. If this is the case, you should tuck away the long corded speaker underneath the helmet padding as follows: Lead the speaker cord [B] alongside the rim of the padding to the right side and then back to the left side, near speaker [A]. Then place the speaker [B] underneath the padding. Speaker B Speaker A Speaker B Cable Speaker B NOTE: For best audio results, make sure that both of your speakers actually touch your ears. Please visit us at and look for some very useful tips under the Audiokit category. English scala rider G4 PowerSet 7
8 5.4 ATTACHING AND REMOVING THE HEADSET FROM THE HELMET CLAMP ATTACHING: Slide the headset sideways (i.e. horizontally) along the sliding panel until a clicking sound indicates that the headset is locked in place. REMOVING: Your headset can be removed for charging or for storage by sliding the headset sideways. à slide headset sideways ß push headset with your thumb 5.5 USING THE FLIP-UP ANTENNA The flip-up antenna allows you to achieve the maximum intercom range between bikers. To open the antenna, press gently against the protruding tab (at the tip of the antenna) towards the direction of the helmet. The internal spring will then cause the antenna to flip up. To close the antenna, push it backwards into its horizontal state until it is locked in place. NOTE: The sole purpose of the antenna is to increase intercom range between bikers. There is no need to open it when using your mobile phone, FM Radio or MP3 Player but you can do so without concern 6. CONNECTING BLUETOOTH ENABLED MOBILE PHONES, GPS OR MP3 (A2DP) DEVICES Multiple Device Connectivity ( MDC ) with Bluetooth compatible Devices Mobile phone & A2DP connectivity Driver-to-Passenger Full Duplex Intercom Connection scala rider G4 or other scala rider headset Built-in FM radio Up to 1 mile / 1.6 km Bike-to- Bike Intercom Range* Between 3 separate bikers or 2 couples on 2 motorcycles GPS MP3 player Driver-to-Passenger Full Duplex Intercom Connection Thanks to MDC technology each G4 headset offers parallel connectivity as follows: With up to two other scala rider headsets and with one of the following Bluetooth devices listed below*: Mobile Phone (either directly or via a GPS device) GPS device A2DP enabled MP3 Player or Adapter Bluetooth Adapter NOTE: If you plan to use your mobile phone while using a Bluetooth GPS device, then you should pair your mobile phone to the GPS and not to the G4 headset. * see restrictions under 9.10 b 8 scala rider G4 PowerSet
9 6.1 MOBILE PHONE To use your mobile phone with the scala rider G4, you must first pair your headset to the mobile phone. Pairing is a one time process. Once the headset is paired to a specific mobile phone, they will remain paired and automatically recognize each other whenever they are within range. If the connection between the phone and headset is lost, tap the Mobile Button on your headset to reconnect the devices. PAIRING THE HEADSET TO A BLUETOOTH MOBILE PHONE: 1. Turn on your phone and make sure its Bluetooth function is activated. Turn on your headset by pressing the Mobile Button for at least three seconds resulting in three blue flashes. 2. With the scala rider G4 turned ON, press and hold the Mobile Button for at least six seconds until the Red and Blue Lights begin rapidly alternating. 3. Search for Bluetooth devices on your phone by following the phone s instructions. Consult your phone s User Manual for more information. 4. After a few seconds the phone will list scala rider G4 as a discovered device. Select it and follow your phone s instructions to accept the pairing. 5. When prompted, enter 0000 (four zeros) as your PIN or passkey. 6. Your phone will confirm that pairing has succeeded and the headset will begin flashing slowly in Blue. NOTE: If the Pairing process is not completed within two minutes, the headset will return to Standby mode. Not all Bluetooth mobile phones can broadcast Bluetooth Stereo music (A2DP), even if the phone has an MP3 player application. Consult your mobile phone s User Manual for more information. With some mobile phones, you may need to tap the Mobile Button to connect the headset to the phone after pairing is complete. The scala rider G4 will automatically connect to the last phone connected to the headset. 6.2 GPS DEVICE To use a Bluetooth enabled GPS device with the scala rider G4, the two must first be paired. This will allow your GPS to transmit navigation instructions and audio to the speakers of your G4 headset. NOTE: Not all Bluetooth enabled GPS devices allow connections to Bluetooth headsets. Among others, any such GPS unit must be compatible with the Bluetooth Handsfree gateway protocol. Please consult your GPS device s User Manual for more information. PAIRING THE HEADSET TO A GPS DEVICE: 1. Turn on your GPS and turn on you headset. 2. With the scala rider G4 headset turned ON, press and hold the Volume Up Button for at least six seconds until the Red and Blue Lights begin flashing simultaneously. 3. Search for Bluetooth headsets on your GPS device by following the device s instructions. Consult your GPS device s User Manual for more information. After a few seconds the GPS will list scala rider G4 as a discovered device. Select it and follow your GPS s instructions to accept the pairing. 4. If your GPS device prompts for a PIN or Passkey enter 0000 (four zeros). 5. Your GPS device will confirm that pairing has succeeded. The headset will begin flashing slowly in Blue. 6. If you wish to use a Bluetooth mobile phone to make and receive calls through the headset, you should pair your mobile phone to your GPS device by following the instructions in your GPS manual. NOTE: If the Pairing process is not completed within two minutes the headset will return to Standby mode. English scala rider G4 PowerSet 9
10 NOTE: The priority schedule of your headset has been set in a way to avoid incoming intercom calls to interrupt GPS instructions in progress. In such case the intercom caller will hear a busy signal and you will hear two beeps, indicating that an intercom caller is trying to page you. (see section 4.3 for details on audio priorities of paired devices). 6.3 MP3 MUSIC (WIRELESS OPTION A2DP) Your headset is designed to receive wireless stereo music from A2DP sources and mobile phones that support the Bluetooth A2DP and AVRCP profiles (mostly 3rd generation devices). Using a Bluetooth device that supports the AVRCP profile will allow you to operate all major A2DP source functions directly from your headset. NOTE: The G4 can also receive audio via the enclosed cable from non- Bluetooth MP3 Players or audio sources as described in section 7.2 While listening to music from an A2DP source, you will not miss any mobile or intercom calls, as the headset will automatically stop the music giving preference to the incoming call. However, after you terminate your call, some MP3 sources may not automatically continue but require manual re-activation. SETTING UP YOUR MP3 PLAYER FOR BLUETOOTH STEREO A2DP TRANSMISSION To use a Bluetooth Stereo (A2DP) enabled MP3 Player or Adapter to listen to stereo music, you must first pair the device to your headset. PAIRING THE HEADSET TO AN MP3 PLAYER OR ADAPTER NOTE: If your A2DP source is integrated inside your Mobile Phone, then you should pair it with your headset as described in section 6.1 above 2. With the scala rider G4 headset turned ON, press and hold the Mobile Button for at least six seconds until the Red and Blue Lights ץrapidly begin alternating 3. Search for Bluetooth headsets on your MP3 Player by following the device s instructions. NOTE: For use of a Bluetooth adapter, follow the device s instructions 4. After a few seconds the MP3 Player will list scala rider G4 as a discovered device. Select it and follow your MP3 Player s instructions to accept the pairing. 5. If your MP3 player prompts for a PIN or Passkey enter 0000 (four zeros). 6. Once pairing is complete, your MP3 Player or Adapter may confirm that pairing has succeeded, and the headset will begin flashing slowly in Blue. NOTE: If the Pairing process is not completed within two minutes the headset will return to Standby mode. Operating your A2DP source from your headset Play Pause/Stop* Forward Rewind press and hold the MP3 Button for 3 seconds press and hold the MP3 Button for 3 seconds Press and hold the Volume Up Button for 3 seconds Press and hold the Volume Down Button for 3 seconds * Varies depending on your mobile phone model 1. Turn on your MP3 Player or Adapter, and make sure that its Bluetooth function is activated. 10 scala rider G4 PowerSet
11 7. THE SOUND OF MUSIC: BUILT-IN FM RADIO AND EXTERNAL MP3 PLAYER (CABLE OPTION) RDS ON/OFF (press simultaneously 3 seconds while rado is on) English 7.1 FM RADIO The scala rider G4 is equipped with a FM stereo radio receiver and RDS (Radio Data System) technology, allowing you to choose how and when you listen to your favorite stations. Turn on Radio Turn off Radio Switch to next preset station Start Intercom call Initiate Voice Dial from your Mobile Phone Initiate Redial from your Mobile Phone RDS ON/OFF (Default: OFF) While in Standby mode, press and hold CHANNEL B button for 3 seconds While listening to the Radio, press and hold CHANNEL B button for 3 seconds While listening to the Radio, tap the CHANNEL B button to cycle through the 6 Preset FM Stations While listening to the Radio, start talking loudly While listening to the Radio, tap the Mobile Button and pronounce loudly the name of the person you wish to call. This feature is supported only by mobile phones that include the Voice Dial feature While listening to the Radio, tap the Mobile Button twice While the Radio is on, press and hold Volume Up and Volume Down Buttons simultaneously for 3 seconds Thanks to the RDS feature, your headset will automatically select the strongest signal available for the FM station you wish to listen to, no matter where you are riding. This allows you to leave your hands on the handlebars at all times with no need to adjust the radio station frequency while you are in motion. Searching for and setting new stations ON/OFF FM Radio (press 3 sec.) Switch among pre-saved stations (tap briefly) 1. While the Radio is on, press and hold the Volume Up or Volume Down Button for three seconds or until you hear the next station on your headset. Pressing Volume Up will search upwards (higher frequency). Pressing Volume Down will search downwards (lower frequency). 2. Once a station is found, searching stops and you can hear the station. 3. To continue searching, press the Volume Up or Volume Down Button again for three seconds. 4. To save this station, refer to the following section. You may still continue to listen to the current unsaved station. Saving a selected station 1. Select the station number from one to six that you wish to set by tapping the CHANNEL B button until the desired station is found. scala rider G4 PowerSet 11
12 2. Search for a new station as described in the section above. 3. Tap the CHANNEL B button within 20 seconds of finding the station to save the current station. 4. If you don t save the station, the Radio will exit search mode without saving the current station. You can still continue to listen to the current unsaved station. Tapping the CHANNEL B Button in this case will move to the next saved station. You can store up to six stations. 7.2 CABLE CONNECTING YOUR MP3 PLAYER OR OTHER EXTERNAL AUDIO SOURCES Using the auxiliary line-in port for cable connectivity Your scala rider G4 headset has an auxiliary jack which allows you to connect non-bluetooth audio sources, such as MP3 players (with 3.5 mm - 1/8 stereo jacks) to the headset by using the enclosed cable. 1. Make sure the headset is on Standby mode, flashing slowly in Blue. 2. Connect the MP3 cable to your MP3 player/audio source s headset jack and insert the other end of the cable into the Auxiliary jack. 3. Operate the MP3 Player device by using its own buttons as usual (FF/REW/ PLAY/PAUSE). MP3 /Aux jack Volume can be adjusted through the MP3 Player or the Volume Buttons of the headset. Any other audio connection will automatically mute the MP3 Player. The audio signal will return only when headset is once again in Standby mode. NOTE: While listening to your MP3 player, the VOX feature is disabled 8. USING THE MOBILE PHONE INITIATING AND RECEIVING MOBILE PHONE CALLS BASIC FUNCTIONS Answer a call Reject a call Terminate a call Voice Dial Redial During an incoming call, tap the Mobile Button or speak loudly any word of your choice Remain silent for 15 seconds, OR press and hold the Mobile Button for 3 seconds during an incoming call Tap the Mobile Button during a call, or let the other party terminate the call During Standby, tap the Mobile Button and pronounce loudly the name of the person you wish to call. This feature is supported only by mobile phones that include the Voice Dial feature During Standby, tap the Mobile Button twice ADVANCED FUNCTIONS FOR 3-WAY COMMUNICATION: Add/Remove CHANNEL A headset to/from phone call Add/Remove CHANNEL B headset to/from phone call Tap the CHANNEL A button while on a phone call Tap the CHANNEL B button while on a phone call When the headset is on an active phone call, any Intercom call request will be automatically rejected. Once the phone call is terminated, you can initiate and accept Intercom calls. 12 scala rider G4 PowerSet
13 STATUS LIGHTS LED Indication None Status Headset is off 1 blue flash every 3 seconds Standby No call is in progress 2 blue flashes every 3 seconds Audio active 1 red flash every 3 seconds Standby - Battery is low 2 red flashes every 3 seconds Low battery while audio is active Solid red 9. USING THE INTERCOM 9.1 INTRODUCTION Charging The scala rider PowerSet provides you with an impressive Bike-to- Bike Intercom range by simply flipping up the antenna. The flip-up antenna allows you to maximize the intercom range with other bikers at up to 1 mile / 1.6 km (subject to terrain). The antenna is also useful when riding in dense urban environments that may affect the transmission quality. You may keep the Flip-up Antenna for extended range flip-up antenna open when not using the intercom, even though there is no particular need to do so. The scala rider G4 PowerSet package contains two factory paired G4 headsets. To set up additional Intercom Bluetooth connections, you must first pair your G4 headset with the other headsets. Pairing is a one time process. Once completed, the headsets will remain paired and automatically recognize each other whenever they are within range. For details on Intercom use with other scala rider headsets, please refer to section 9.11 below Your headset has two Intercom channels available for headsetto-headset connections. Therefore, your G4 can communicate simultaneously with up to two other headsets. If one of these other headsets is connected to yet another G4 headset, then all four participants can enter into a 4-way conference mode (see section 9.10c below). 9.2 BACKWARDS COMPATIBILITY Your scala rider G4 can also conduct Intercom communications with earlier scala rider models in different configurations and you can always change your preferences. There are four other scala rider models available that your G4 can connect to, and each of these connections comes with specific characteristics and / or limitations. In terms of range, Intercom communications between your G4 and another scala rider unit is limited to the distance of the lesser-range device. For example, connecting your G4 with a Q2 unit will enable intercom distances of up to 500 m / 540 yards, which is the maximum rated distance the Q2 can achieve. In the section below you can find out how to pair your G4 with other scala rider models, such as the Q2, Solo, FM, or a Driver unit of the TeamSet. In addition, your headsets are also fully compatible with the Schuberth SRC-System. For details, visit BEFORE STARTING THE INTERCOM Your scala rider G4 headset has two buttons designated for quick connection to two other headsets. These other headsets are referred to as CHANNEL A and CHANNEL B. In the following sections you will also learn how to add a third participant and conduct an intercom conference mode. English scala rider G4 PowerSet 13
14 Channel A Button Channel B Button The two headsets in your retail box are already factory paired and ready to use. Unless you wish to add additional bikers for a 3-way or 4-way call, you can skip the following explanation and proceed directly to section 9.4 Read the following if you want to set up 3-way or 4-way calls and/or if you wish to pair your headset(s) with earlier scala rider models: Since the scala rider G4 can be paired with all models among the scala rider family, we recommend that you first pair it according to your preferred configuration and then change or modify as often as you wish later as the need arises. For example: If you typically use the intercom to communicate with two friends who both use G4 units, then you should pair it as described below in section 9.10 b. Therefore, please select your initial pairing preference now amongst the following options in the table below and following that, refer to the pairing procedure as described in the respective section of this manual. When done, return to the explanations in section 9.4 Initiate Intercom Calls. Select your preferred Pairing Option HEADSETS TO BE PAIRED Your G4 with another G4 Your G4 with a Q2 Your G4 with one earlier scala rider model GO TO SECTION 9.10 a 9.11 a 9.11 b HEADSETS TO BE PAIRED Your G4 with a third G4 unit Your G4 with one G4 and one Q2 unit Your G4 with two Q2 units Your G4 with one G4 and one other scala rider model Your G4 with one Q2 and one other scala rider model Your G4 with two other scala rider models Your G4 as part of 4-Way intercom call configuration 9.4 INITIATE INTERCOM CALLS GO TO SECTION 9.10 b 9.11 c 9.11 c 9.11 c 9.11 c 9.11 c 9.10 c There are two ways to start an Intercom call with headsets that are paired to your scala rider G4 (make sure you are in Standby mode): VOICE CONNECT: Preferred for relatively brief conversations as it takes the channel into standby mode after 30 seconds of silence Start talking loudly Once you start talking loudly, an Intercom call will be established with both paired headsets, CHANNEL A and CHANNEL B (if both are available). The Intercom call will stay on until all participants remain silent for 30 seconds (Applicable for 2-way communication). CHANNEL BUTTON CONNECT: Preferred for extended conversations as it leaves the channel open and active Single tap the CHANNEL A Button to add or remove the CHANNEL A headset from an Intercom call. Single tap the CHANNEL B Button to add or remove the CHANNEL B headset from an intercom call. NOTE: While the Intercom is on, the Redial and Voice Dial functions will be disabled. 9.5 RECEIVING INTERCOM CALLS Once another paired headset tries calling you via intercom, the call will begin almost instantly. 14 scala rider G4 PowerSet
15 NOTE: The headsets priority modes have been set to avoid incoming intercom calls from interrupting mobile phone calls and GPS instructions in progress. In such case the intercom caller will hear a busy signal and you will hear two beeps, indicating that an intercom caller is trying to page you. (see section 4.3 for details on audio priorities of paired devices). 9.6 ENABLE/DISABLE VOICE CONNECT FEATURE (VOX) The G4 offers VOX technology for safe and hands-free operation of some key functions. For incoming calls, just pronounce loudly any word (e.g. hello ). To reject an incoming call, you need only to remain silent for about 15 seconds. To reject an intercom call remain silent for 30 seconds. While on standby press and hold the Volume Up and Volume Down Buttons simultaneously for three seconds until you hear a beep. The default status is Voice Connect enabled. NOTE: The Enable/Disable Voice Connect feature affects only the Intercom functionality. 9.7 RESET PAIRING (RESTORING THE ORIGINAL DEFAULT CONFIGURATION) You can delete all of your paired devices at any time as follows: 1. With the scala rider G4 headset turned ON, press and hold the Mobile Button for at least six seconds until the Red and Blue Lights begin rapidly alternating. 2. Press and hold the Volume Up Button for three seconds. 3. The Red and Blue Lights will flash five times simultaneously and then the headset will turn off, confirming that Reset was successfully completed. 9.8 NOTEWORTHY ISSUES a. Connecting your scala rider G4 to other scala rider units To pair your G4 to other scala rider models, please refer to section 9.10 c below. b. Busy Status (When using a G4 headset) When attempting an Intercom call with a headset that is already on a Phone/GPS/Intercom call, you will hear two beeps indicating the other headset is busy. c. Automatic Reconnection of the Intercom If your headsets get disconnected because they exceed the intercom range, they will automatically try to reconnect when they are again within range. You can also manually reconnect by pressing the corresponding Channel Button ( A for the factory-paired PowerSet units). For manual reconnection, only one user should press the Channel Button. d. Conference Mode Limitations Whenever you enter the Intercom Conference mode among three or even four participants (including yourself), the participants who maintain simultaneously two active connections will not be able to receive mobile phone calls or GPS messages as long as the conference call is in progress (see details in sections 9.10 b and 9.10 c) 9.9 TROUBLESHOOTING THE INTERCOM First, make sure your microphone is located properly in front of the center of your mouth. The scala riderg4 is designed for use in loud environments. Therefore, you should test the Intercom functionality only in a noisy environment, such as next to an idling motorcycle and not indoors. Please also verify that the headsets were paired together properly by following the instructions in the relevant Setup sections USING THE G4 FOR INTERCOM WITH OTHER G4 HEADSETS 9.10a. TWO-WAY INTERCOM Your two PowerSet units are factory paired and configured to communicate via their respective Channel A Buttons. If for any reason, you have to pair them again, proceed as follows: English scala rider G4 PowerSet 15
16 1. While both G4 headsets are turned OFF, turn them ON by pressing and holding their Mobile Button until their Blue Lights flash three times. 2. Make sure that both headsets are now flashing slowly in Blue. Use Channel A Use Channel B NOTE: Selecting a CHANNEL that is already in use will override the paired headset on that CHANNEL with the newly paired headset. First G4 unit Rider A Third G4 Headset Rider C 3. On the first G4 headset, press and hold the CHANNEL A BUTTON for at least six seconds until the headset s BLUE or RED Light begins flashing rapidly, indicating it is in Intercom Pairing mode. 4. Repeat Step 3 for the second headset. 5. Within a few seconds, both headsets will show a solid light for two seconds, indicating that the two headsets are now paired, connected and ready for use. NOTE: If the Pairing process is not completed within two minutes the headset will return to Standby mode. Initiate Intercom calls There are two ways to start an Intercom call with your paired headset while the headset is in Standby mode: VOICE CONNECT: Start talking loudly Once you start talking loudly, an Intercom call will be established with the other paired headset. The Intercom call will stay on until all participants remain silent for 30 seconds. 9.10b. THREE-WAY INTERCOM CHANNEL BUTTON CONNECT: Tap the chosen CHANNEL Button once to add or remove the other headset from an Intercom call. Adding a third G4 unit to your PowerSet headsets, allows you to conduct 3 way intercom conference calls as follows: Second G4 unit Rider B In this configuration Rider B is paired to Rider A and to Rider C. IMPORTANT: Since Rider B uses two Bluetooth connections during the conference mode, Rider B will be disconnected from the mobile phone or GPS device until the conference mode is terminated. Upon termination, Rider B will automatically re-connect to his mobile phone or GPS. Rider A and C remain connected to their mobile phones or GPS devices during the 3-way intercom call. Set-up and configuration three-way intercom connectivity INTERCOM CHANNEL PAIRING / CONNEC- TION BUTTON PAIRING MODE LED INDICATORS CHANNEL A CHANNEL A BUTTON Rapid RED flashing CHANNEL B CHANNEL B BUTTON Rapid BLUE flashing PAIRING BETWEEN THREE PARTICIPANTS (between scala rider G4 models only) To add a third G4 unit to your PowerSet headsets, you will need to designate one of the two factory paired headsets to serve as Rider B (see diagram above). Since the factory paired units use Channel A, you must now pair the designated Rider B with the third G4 unit (Rider C ). 16 scala rider G4 PowerSet
17 a. Turn on the designated Rider B unit and the Rider C unit by pressing their Mobile Buttons until their blue light flash three times. b. On both headsets press the Channel B Buttons until the lights are flashing rapidly in Blue indicating that Rider B and Rider C are in Pairing mode. c. Within a few seconds, both headsets will show a solid light for two seconds, indicating that the two headsets are now paired, connected and ready for use. d. Turn on Unit A and wait until it reconnects to the factory paired unit B. In case A and B don t reconnect automatically, press the A Button on unit A and connect manually. entire group. Therefore, if one of the Passengers disconnects, the 4-way conference mode will be interrupted until that passenger is reconnected. 4-Way Intercom between up to two couples on two motorcycles two drivers (1 and 3) and two passengers (2 and 4) English NOTE: If the Pairing process is not completed within two minutes the headsets will return to Standby mode. Initiate Intercom calls There are two ways to start an Intercom call with your paired headsets while the headset is in Standby mode: VOICE CONNECT: Start talking loudly Once you start talking loudly, an Intercom call will be established with both paired headsets, CHANNEL A and CHANNEL B (if both are available). 9.10c. FOUR-WAY INTERCOM CHANNEL BUTTON CONNECT: Single tap the CHANNEL A Button to add or remove the CHANNEL A headset from an Intercom call. Single tap the CHANNEL B Button to add or remove the CHANNEL B headset from an intercom call. When connected to three other scala rider G4 units, your headset can also participate in a 4-way Conference Intercom Call (full duplex) as explained below. Please note that the 4-way conference operates in a linear way, whereby the two passengers serve as the connecting links for the In this configuration the two passengers (numbered 2 and 4) are each using two Bluetooth connections: Passenger 2 is paired to Driver 1 and to Passenger 4 Passenger 4 is paired to Driver 3 and to Passenger 2 IMPORTANT: Since both Passengers each use two Bluetooth connections during the conference mode, they will both be disconnected from their mobile phones until the conference mode is terminated. Upon termination, both Passengers will automatically re-connect to their mobile phones. Both Drivers 1 and 3 remain connected to their mobile phones or GPS devices during the 4-way intercom call PAIRING FOUR SCALA RIDER G4 HEADSETS INTERCOM CHANNEL PAIRING / CONNECTION BUTTON PAIRING MODE LED INDICATORS CHANNEL A CHANNEL A BUTTON Rapid RED flashing CHANNEL B CHANNEL B BUTTON Rapid BLUE flashing To converse in the 4-Way intercom conference mode, the four headsets must be paired as shown in the biker illustration above. All four units should initially be turned off. scala rider G4 PowerSet 17
18 NOTE: The scala rider G4 PowerSet package, contains two factory paired G4 headsets. If you did not change the original pairing settings, you can skip step one below: Step One: Pair Driver 1 to Passenger 2 via Channel A as follows a. Turn both headsets ON by pressing and holding the Mobile Buttons until the Blue Light flashes three times. b. Both headsets should now be flashing slowly in Blue. c. Press and hold CHANNEL ( A ) BUTTON on both headsets for at least six seconds until the headset s BLUE or RED Light begins flashing rapidly, indicating that they have entered the Intercom Pairing mode. (See Intercom Channel Table for Pairing Light indication for each CHANNEL) d. Release the buttons and wait until both headsets display a solid light for two seconds, indicating that the two headsets are now paired for Intercom connections. (This may take up to two minutes) Step Two: Pair Driver 3 to Passenger 4 via Channel A Repeat the above pairing procedure between Driver 3 and Passenger 4 Step Three: Pair Passenger 2 to Passenger 4 via Channel B Repeat the above pairing procedure between Passenger 2 and Passenger 4 using the Channel B button. (instead of Channel A button as described in bullet c above). Your 4-Way Conference Intercom Pairing is now complete and ready to use. NOTE: If the Pairing process is not completed within two minutes the headsets will return to Standby mode. Making 4-Way Intercom calls Once you have successfully paired the four headsets as described above, and all units are in standby mode, proceed as follows to start a 4-way Conference Intercom call: a. Passenger 2 should press Button B to initiate a call with Passenger 4. Wait until audio is heard on both headsets and proceed to the next step. b. Driver 1 should press Button A to initiate a call with Passenger 2. c. Driver 3 should press Button A to initiate a call with Passenger 4. Now the 4-way intercom conference mode is established. NOTE: If one of the headsets should disconnect or drop off from the 4-way call and fails to reconnect, repeat the three steps above USING THE G4 FOR INTERCOM WITH OTHER SCALA RIDER HEADSETS INTERCOM CHANNEL PAIRING / CONNECTION BUTTON PAIRING MODE LED INDICATORS CHANNEL A CHANNEL A BUTTON Rapid RED flashing CHANNEL B CHANNEL B BUTTON Rapid BLUE flashing 18 scala rider G4 PowerSet
19 9.11a. TWO-WAY INTERCOM with scala rider Q2 To use your scala rider G4 with a scala rider Q2 headset, we recommend that you also refer to your Q2 headset manual. 1. If either headset is turned OFF, turn it ON by pressing and holding either the Mobile Button for the G4 unit or the CTRL Button for the Q2 unit until the Blue Lights flash three times. 2. Make sure that both headsets are now flashing slowly in Blue. 3. On the G4, select an available CHANNEL to pair the headset (CHAN- NEL A or CHANNEL B ). NOTE: Selecting a CHANNEL that is already in use will replace the paired headset on that CHANNEL with the newly paired headset. 4. On the scala rider G4 headset, press and hold the assigned CHANNEL BUTTON ( A or B ) for at least six seconds until the headset s BLUE or RED Light begins flashing rapidly, indicating it is in Intercom Pairing mode. (See Intercom Channel Table for Pairing Light indication for each CHANNEL). 5. On the Q2 headset, simultaneously press and hold the CTRL and MC Buttons until the headset s RED Light begins flashing rapidly, indicating it is in Intercom Pairing mode (see scala rider Q2 manual). 6. Within a few seconds, both headsets will show a solid light for two seconds, indicating that the two headsets are now paired, connected and ready for use. 2. Turn the other scala rider headset ON by pressing and holding its CTRL Button until the Red/Blue lights begin rapidly alternating. 3. For the G4 headset, select an available CHANNEL to pair the headset (CHANNEL A or CHANNEL B ). NOTE: Selecting a CHANNEL that is already in use will replace the paired headset on that CHANNEL with the newly paired headset. 4. On the G4, press and hold the assigned CHANNEL BUTTON ( A or B ) for at least six seconds until the headset s BLUE or RED Light begins flashing rapidly, indicating it is in Intercom Pairing mode. (See Intercom Channel Table for details) 5. Within a few seconds, the G4 headset will show a solid light for two seconds, indicating that the two headsets are now paired, connected and ready for use. NOTE: If the Pairing process is not completed within two minutes the headset will return to Standby mode. When using an earlier scala rider or scala rider Q2 model to serve as the Passenger unit (e.g. a Solo, FM, or a TeamSet Driver unit), Voice Connect Intercom can only be initiated from the scala rider headset. However, you can always initiate the Intercom manually also from the other scala rider unit by pressing the button. Initiate Intercom calls from scala rider G4 English NOTE: If the Pairing process is not completed within two minutes the headset will return to Standby mode. 9.11b. TWO-WAY INTERCOM with earlier scala rider models To use your scala rider G4 with any earlier models of the scala rider, such as the Solo, the FM, or a TeamSet Driver unit make sure you have the manual of the other scala rider headset available 1. While the G4 headset is turned OFF, turn it ON by pressing and holding the Mobile Button until the Blue Light flashes three times. There are two ways to start an Intercom call with your paired headsets while the headset is in Standby mode: VOICE CONNECT: Start talking loudly Once you start talking loudly, an Intercom call will be established with both paired headsets. The Intercom call will stay on until all participants remain silent for 30 seconds CHANNEL BUTTON CONNECT: Single tap the chosen Channel Button to add or remove the headset from an Intercom call. scala rider G4 PowerSet 19
20 Initiate Intercom calls from scala rider Q2 MC Button Connect: Tap twice the MC Button to open an intercom call (wait 3 seconds between taps). To terminate the call, tap once. Initiate Intercom calls from earlier scala rider headsets CTRL Button Connect: Tap the headset CTRL Button to open/close intercom call 9.11c. THREE WAY INTERCOM (with other scala rider headsets) Both scala rider G4 headsets included in your retail box are factory paired. In terms of range, the 3-Way Intercom between your G4 and other scala rider units achieves distances of the lowest common denominator. For example, connecting your G4 with two Q2 units will enable intercom distances of maximum 500 m / 540 yards. NOTE: When connected to earlier scala rider headsets (e.g. a Solo, FM, or a TeamSet Driver unit) only Rider-to-Passenger mode is available. All options are in Full Duplex, meaning that all parties can speak and hear one another simultaneously, similar to mobile or landline phone conversations and unlike walkie-talkie communications Using your scala rider G4 with two scala rider Q2 headsets: Proceed with setup as in section 9.11a above and use either in Riderto-Passenger or in Bike-to-Bike mode. Using your G4 and scala rider Q2 with either a Solo, FM, or TeamSet (Driver) headset: Q2: Proceed with setup as in section 9.11a above and use in Bike-to- Bike mode. Solo, FM, or TeamSet (Driver): Proceed with setup as in section 9.11b above but use only in Rider-to-Passenger mode Example: For pairing your G4 with a Q2 and an FM headset: 1. Pair your G4 with the Q2 as described in section 9.11a., using CHANNEL A. 2. Pair your G4 with the FM as described in section 9.11b., using CHANNEL B (For Rider-to-Passenger use only) Using the scala rider G4 PowerSet with another scala rider model (such as a Q2, Solo, FM, or TeamSet [Driver] headset) NOTE: The scala rider G4 PowerSet package, contains two factory paired G4 headsets. I f you did not change the original pairing settings, you can skip step one below. 1. Proceed with setup as in section 9.10a above for pairing the second G4. 2. Proceed with setup as in section 9.11a or 9.11b above according to the headset you want to use. Example: For pairing your G4 with another G4 and a scala rider FM headset: 1. Pair your G4 with the second G4 as described in section 9.10a., using CHANNEL A. 2. Pair your G4 with the FM as described in section 9.11b., using CHANNEL B [For Rider-to-Passenger use only] Initiate Intercom calls from scala rider G4 There are two ways to start an Intercom call with your paired headsets while the headset is in Standby mode: VOICE CONNECT: Start talking loudly Once you start talking loudly, an Intercom call will be established with both paired headsets, CHAN- NEL A and CHANNEL B (if both are available). CHANNEL BUTTON CONNECT: Single tap the CHANNEL A Button to add or remove the CHANNEL A headset from an Intercom call. Single tap the CHANNEL B Button to add or remove the CHANNEL B headset from an intercom call. 20 scala rider G4 PowerSet
Q2 MultiSet pro. communication in motion. Gebrauchsanleitung Guide d Utilisation Guida di Avvio Guia de Usario User Guide
 Q2 MultiSet pro communication in motion Gebrauchsanleitung Guide d Utilisation Guida di Avvio Guia de Usario User Guide Cardo Systems, Inc. The Bluetooth word mark and logos are owned by the Bluetooth
Q2 MultiSet pro communication in motion Gebrauchsanleitung Guide d Utilisation Guida di Avvio Guia de Usario User Guide Cardo Systems, Inc. The Bluetooth word mark and logos are owned by the Bluetooth
TeamSet PRO. Gebrauchsanleitung Guide d Utilisation Guida di Avvio Guia de Usario User Guide. communication in motion
 TeamSet PRO communication in motion Gebrauchsanleitung Guide d Utilisation Guida di Avvio Guia de Usario User Guide Cardo Systems, Inc. The Bluetooth word mark and logos are owned by the Bluetooth SIG,
TeamSet PRO communication in motion Gebrauchsanleitung Guide d Utilisation Guida di Avvio Guia de Usario User Guide Cardo Systems, Inc. The Bluetooth word mark and logos are owned by the Bluetooth SIG,
communication in motion Gebrauchsanleitung Guide d Utilisation Guida di Avvio Guia de Usario User Guide
 Q2 communication in motion Gebrauchsanleitung Guide d Utilisation Guida di Avvio Guia de Usario User Guide Cardo Systems, Inc. The Bluetooth word mark and logos are owned by the Bluetooth SIG, Inc. and
Q2 communication in motion Gebrauchsanleitung Guide d Utilisation Guida di Avvio Guia de Usario User Guide Cardo Systems, Inc. The Bluetooth word mark and logos are owned by the Bluetooth SIG, Inc. and
CONTENTS 1. INTRODUCTION...3 2. CHARGING THE BATTERY...5 3. CUSTOMIZATION AND SETTINGS...6
 User Guide CONTENTS 1. INTRODUCTION....................................................................3 2. CHARGING THE BATTERY...5 3. CUSTOMIZATION AND SETTINGS...6 3.1 CARDO COMMUNITY WEB PLATFORM...7
User Guide CONTENTS 1. INTRODUCTION....................................................................3 2. CHARGING THE BATTERY...5 3. CUSTOMIZATION AND SETTINGS...6 3.1 CARDO COMMUNITY WEB PLATFORM...7
USER MANUAL. www.interphone.cellularline.com Export Dept. international.interphone@cellularline.com. www.interphone.cellularline.
 USER MANUAL www.interphone.cellularline.com Export Dept. international.interphone@cellularline.com www.interphone.cellularline.com 1 Introduction 1.1 Hello! Index: Thank you for choosing our product. InterphoneF4MC
USER MANUAL www.interphone.cellularline.com Export Dept. international.interphone@cellularline.com www.interphone.cellularline.com 1 Introduction 1.1 Hello! Index: Thank you for choosing our product. InterphoneF4MC
USER MANUAL. www.interphone.cellularline.com Export Dept. international.interphone@cellularline.com. www.interphone.cellularline.
 USER MANUAL www.interphone.cellularline.com Export Dept. international.interphone@cellularline.com www.interphone.cellularline.com 1 Introduction 1.1 Hello! Index: Thank you for choosing our product. InterphoneF5MC
USER MANUAL www.interphone.cellularline.com Export Dept. international.interphone@cellularline.com www.interphone.cellularline.com 1 Introduction 1.1 Hello! Index: Thank you for choosing our product. InterphoneF5MC
SMH10R. User's Guide. www.senabluetooth.com. Low Profile Motorcycle Bluetooth Headset & Intercom
 Low Profile Motorcycle Bluetooth Headset & Intercom www.senabluetooth.com User's Guide 1998-2013 Sena Technologies, Inc. All rights reserved. Sena Technologies, Inc. reserves the right to make any changes
Low Profile Motorcycle Bluetooth Headset & Intercom www.senabluetooth.com User's Guide 1998-2013 Sena Technologies, Inc. All rights reserved. Sena Technologies, Inc. reserves the right to make any changes
BLINC Bluetooth Compatible Helmet Generation II Headset Manual (User Guide)
 BLINC Bluetooth Compatible Helmet Generation II Headset Manual (User Guide) Bluetooth Introduction This BLINC headset is a portable headset solution based on Bluetooth wireless technology. Bluetooth wireless
BLINC Bluetooth Compatible Helmet Generation II Headset Manual (User Guide) Bluetooth Introduction This BLINC headset is a portable headset solution based on Bluetooth wireless technology. Bluetooth wireless
Jabra CRUISER2. User manual. www.jabra.com MUTE VOL - VOL + jabra
 Jabra CRUISER2 VOL - VOL + MUTE jabra User manual www.jabra.com Contents THANK YOU...2 ABOUT YOUR JABRA CRUISER2...2 WHAT YOUR SPEAKERPHONE CAN DO...3 GETTING STARTED...4 CHARGE YOUR SPEAKERPHONE...4 TURNING
Jabra CRUISER2 VOL - VOL + MUTE jabra User manual www.jabra.com Contents THANK YOU...2 ABOUT YOUR JABRA CRUISER2...2 WHAT YOUR SPEAKERPHONE CAN DO...3 GETTING STARTED...4 CHARGE YOUR SPEAKERPHONE...4 TURNING
Jabra FREEWAY. User manual. www.jabra.com
 Jabra FREEWAY User manual www.jabra.com CONTENTS THANK YOU...2 ABOUT YOUR...2 WHAT YOUR SPEAKERPHONE CAN DO...3 GETTING STARTED...4 CHARGE YOUR SPEAKERPHONE...4 TURNING YOUR SPEAKERPHONE ON AND OFF...5
Jabra FREEWAY User manual www.jabra.com CONTENTS THANK YOU...2 ABOUT YOUR...2 WHAT YOUR SPEAKERPHONE CAN DO...3 GETTING STARTED...4 CHARGE YOUR SPEAKERPHONE...4 TURNING YOUR SPEAKERPHONE ON AND OFF...5
Blackwire C710 /C720 Corded USB headset with Bluetooth. User guide
 Blackwire C710 /C720 Corded USB headset with Bluetooth User guide Contents Welcome 3 What s in the package 4 Headset features 5 Accessories/Spares 6 Using your headset 7 Inline controls 7 Wearing the headset
Blackwire C710 /C720 Corded USB headset with Bluetooth User guide Contents Welcome 3 What s in the package 4 Headset features 5 Accessories/Spares 6 Using your headset 7 Inline controls 7 Wearing the headset
Q3/Q3 MultiSet. User Guide
 Q3/Q3 MultiSet User Guide CONTENTS 1. INTRODUCTION............................................... 3 2. CHARGING THE SCALA RIDER................................. 5 3. CARDO COMMUNITY PLATFORM..............................
Q3/Q3 MultiSet User Guide CONTENTS 1. INTRODUCTION............................................... 3 2. CHARGING THE SCALA RIDER................................. 5 3. CARDO COMMUNITY PLATFORM..............................
Bluetooth Handsfree Kit. Car Speakerphone (For Bluetooth Mobile Phones)
 Bluetooth Handsfree Kit Car Speakerphone (For Bluetooth Mobile Phones) Table of Contents 1. Product Description 3 2. Product Overview 3 3. Charging 4 4. Power On/Off 4 Power On 4 Power Off 4 5. Selecting
Bluetooth Handsfree Kit Car Speakerphone (For Bluetooth Mobile Phones) Table of Contents 1. Product Description 3 2. Product Overview 3 3. Charging 4 4. Power On/Off 4 Power On 4 Power Off 4 5. Selecting
Plantronics BackBeat 903/906 User Guide
 Plantronics BackBeat 903/906 User Guide Welcome Thank you for purchasing the Plantronics BackBeat 903/906 headphones. This guide contains instructions for setting up and using your new headphones. Before
Plantronics BackBeat 903/906 User Guide Welcome Thank you for purchasing the Plantronics BackBeat 903/906 headphones. This guide contains instructions for setting up and using your new headphones. Before
En g l i s h. Bluetooth Headset for Motorcycle. VOX Technology Intercom Technology Multi-Point Connection
 En g l i s h TOOTH Bluetooth Headset for Motorcycle VOX Technology Intercom Technology Multi-Point Connection Features Auto-Volume Level Adjusting Stereo (A2DP) Audio GPS A. PRODUCT DESCRIPTION: SHARKTOOTH
En g l i s h TOOTH Bluetooth Headset for Motorcycle VOX Technology Intercom Technology Multi-Point Connection Features Auto-Volume Level Adjusting Stereo (A2DP) Audio GPS A. PRODUCT DESCRIPTION: SHARKTOOTH
Q1/Q1 TeamSet. User Guide
 Q1/Q1 TeamSet User Guide CONTENTS 1. INTRODUCTION...3 2. CHARGING THE BATTERY...5 3. CUSTOMIZATION AND SETTINGS...5 4. GETTING STARTED...6 4.1 GENERAL FUNCTIONS...6 4.2 STATUS LIGHTS...6 4.3 AUDIO SOURCES
Q1/Q1 TeamSet User Guide CONTENTS 1. INTRODUCTION...3 2. CHARGING THE BATTERY...5 3. CUSTOMIZATION AND SETTINGS...5 4. GETTING STARTED...6 4.1 GENERAL FUNCTIONS...6 4.2 STATUS LIGHTS...6 4.3 AUDIO SOURCES
Contents Contents Contents Overview Charging your headset Wearing the headset Powering on the headset Connecting your headset for dictation
 1 Contents Contents Contents 2 Overview 3 Charging your headset 4 Wearing the headset 4 Powering on the headset 4 Connecting your headset for dictation 5 The adapter 5 Adjusting your computer's audio settings
1 Contents Contents Contents 2 Overview 3 Charging your headset 4 Wearing the headset 4 Powering on the headset 4 Connecting your headset for dictation 5 The adapter 5 Adjusting your computer's audio settings
STEREO BLUETOOTH WIRELESS HEADPHONES
 STEREO BLUETOOTH WIRELESS HEADPHONES model: AF32 USER MANUAL part of the series PACKAGE CONTENTS Runaway AF32 Stereo Bluetooth Wireless Headphones Charging cable (USB 3.5mm) Stereo audio cable (3.5mm 3.5mm)
STEREO BLUETOOTH WIRELESS HEADPHONES model: AF32 USER MANUAL part of the series PACKAGE CONTENTS Runaway AF32 Stereo Bluetooth Wireless Headphones Charging cable (USB 3.5mm) Stereo audio cable (3.5mm 3.5mm)
Voyager PRO UC v2 BT300. Bluetooth Headset. Bluetooth USB Adapter USER GUIDE
 Voyager PRO UC v2 Bluetooth Headset BT300 Bluetooth USB Adapter USER GUIDE Contents Welcome 3 Voyager Pro UC next generation technology 3 System Requirements 3 What s in the Box 4 Adapter and Headset Basics
Voyager PRO UC v2 Bluetooth Headset BT300 Bluetooth USB Adapter USER GUIDE Contents Welcome 3 Voyager Pro UC next generation technology 3 System Requirements 3 What s in the Box 4 Adapter and Headset Basics
Voyager PRO UC v2 BT300-M
 TM Voyager PRO UC v2 Bluetooth headset BT300-M Bluetooth USB adapter USER GUIDE Contents Welcome 3 Voyager Pro UC next generation technology 3 System Requirements 3 What s in the Box 4 Adapter and Headset
TM Voyager PRO UC v2 Bluetooth headset BT300-M Bluetooth USB adapter USER GUIDE Contents Welcome 3 Voyager Pro UC next generation technology 3 System Requirements 3 What s in the Box 4 Adapter and Headset
STEREO BLUETOOTH WIRELESS SPORTS In-Ear Headphones
 STEREO BLUETOOTH WIRELESS SPORTS In-Ear Headphones USER MANUAL model: X7 PACKAGE CONTENTS EN X7 Stereo Bluetooth Wireless Sports In-Ear Headphones Micro-USB charging cable Carrying case 3 pairs of eartips
STEREO BLUETOOTH WIRELESS SPORTS In-Ear Headphones USER MANUAL model: X7 PACKAGE CONTENTS EN X7 Stereo Bluetooth Wireless Sports In-Ear Headphones Micro-USB charging cable Carrying case 3 pairs of eartips
S4 USER GUIDE. Read Me to Get the Most Out of Your Device...
 S4 USER GUIDE Read Me to Get the Most Out of Your Device... Contents Introduction 4 Remove the Protective Cover 5 Charge Your S4 5 Pair the S4 with your Phone 6 Install the S4 in your Car 8 Using the Handsfree
S4 USER GUIDE Read Me to Get the Most Out of Your Device... Contents Introduction 4 Remove the Protective Cover 5 Charge Your S4 5 Pair the S4 with your Phone 6 Install the S4 in your Car 8 Using the Handsfree
User. User. Guide. Guia do Usuário. Руководство пользователя Användarmanual
 User User Guidever. 2.0 Guia do Usuário Guide Руководство пользователя Användarmanual CONTENTS 1. INTRODUCTION...3 2. CHARGING THE BATTERY...4 3. CUSTOMIZATION AND SETTINGS...4 4. GETTING STARTED...5 4.1
User User Guidever. 2.0 Guia do Usuário Guide Руководство пользователя Användarmanual CONTENTS 1. INTRODUCTION...3 2. CHARGING THE BATTERY...4 3. CUSTOMIZATION AND SETTINGS...4 4. GETTING STARTED...5 4.1
Jabra MOTION OFFICE. User Manual. jabra.com/motionoffice
 Jabra MOTION OFFICE User Manual jabra.com/motionoffice 1. WELCOME... 4 2. PRODUCT OVERVIEW... 6 2.1 TOUCHSCREEN BASE 2.2 HEADSET 2.3 BLUETOOTH ADAPTER (JABRA LINK 360 TM ) 2.4 OPTIONAL ACCESSORIES 3. HOW
Jabra MOTION OFFICE User Manual jabra.com/motionoffice 1. WELCOME... 4 2. PRODUCT OVERVIEW... 6 2.1 TOUCHSCREEN BASE 2.2 HEADSET 2.3 BLUETOOTH ADAPTER (JABRA LINK 360 TM ) 2.4 OPTIONAL ACCESSORIES 3. HOW
BTH240 Wireless Bluetooth Headphone
 BTH240 Wireless Bluetooth Headphone User Manual 2012 Kinivo LLC. All rights reserved. Kinivo is a trademark of Kinivo LLC. Bluetooth word mark and the Bluetooth logo are registered trademarks of Bluetooth
BTH240 Wireless Bluetooth Headphone User Manual 2012 Kinivo LLC. All rights reserved. Kinivo is a trademark of Kinivo LLC. Bluetooth word mark and the Bluetooth logo are registered trademarks of Bluetooth
Voyager. Legend UC. Wireless Headset System (B235 and B235-M) User Guide
 Voyager Legend UC Wireless Headset System (B235 and B235-M) User Guide Contents Welcome 3 Featured highlights 3 System Requirements for Plantronics Spokes Software 3 What's in the box 4 Overview 5 Headset
Voyager Legend UC Wireless Headset System (B235 and B235-M) User Guide Contents Welcome 3 Featured highlights 3 System Requirements for Plantronics Spokes Software 3 What's in the box 4 Overview 5 Headset
BTH360-S Bluetooth Stereo Headset Specifications & User's Guide
 BTH360-S Bluetooth Stereo Headset Specifications & User's Guide www.kinivo.com Email: support@kinivo.com Warranty BTH360-S is covered under 1 year limited hardware warranty. Please contact Kinivo technical
BTH360-S Bluetooth Stereo Headset Specifications & User's Guide www.kinivo.com Email: support@kinivo.com Warranty BTH360-S is covered under 1 year limited hardware warranty. Please contact Kinivo technical
Jabra SUPREME. User manual. www.jabra.com
 Jabra SUPREME User manual www.jabra.com Contents THANK YOU...2 ABOUT YOUR JABRA SUPREME...2 WHAT YOUR headset CAN DO...3 GETTING STARTED...4 CHARGE YOUR...4 TURNING YOUR headset ON AND OFF...5 PAIRING
Jabra SUPREME User manual www.jabra.com Contents THANK YOU...2 ABOUT YOUR JABRA SUPREME...2 WHAT YOUR headset CAN DO...3 GETTING STARTED...4 CHARGE YOUR...4 TURNING YOUR headset ON AND OFF...5 PAIRING
HP Advanced Wireless Docking Station. User Guide
 HP Advanced Wireless Docking Station User Guide Copyright 2014, 2015 Hewlett-Packard Development Company, L.P. Intel is a trademark of Intel Corporation in the U.S. and other countries. Windows and Windows
HP Advanced Wireless Docking Station User Guide Copyright 2014, 2015 Hewlett-Packard Development Company, L.P. Intel is a trademark of Intel Corporation in the U.S. and other countries. Windows and Windows
Jabra SPORT. User manual. www.jabra.com
 Jabra SPORT User manual www.jabra.com Contents Thank you...2 About your Jabra SPORT...3 What your headset DOES...3 GETTING STARTED............................................. 4 CHARGING YOUR JABRA SPORT...4
Jabra SPORT User manual www.jabra.com Contents Thank you...2 About your Jabra SPORT...3 What your headset DOES...3 GETTING STARTED............................................. 4 CHARGING YOUR JABRA SPORT...4
GLOBE CRUISER TM AH-NCW500. On-Ear Headphones / Wireless Headphones. Owner s Manual
 GLOBE CRUISER TM AH-NCW00 On-Ear Headphones / Wireless Headphones Owner s Manual Getting started Thank you for purchasing your Denon Globe Cruiser headphones. Denon s engineers have taken great care to
GLOBE CRUISER TM AH-NCW00 On-Ear Headphones / Wireless Headphones Owner s Manual Getting started Thank you for purchasing your Denon Globe Cruiser headphones. Denon s engineers have taken great care to
Jabra SPORT WIRELESS+
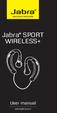 Jabra SPORT WIRELESS+ User manual www.jabra.com CONTENTS THANK YOU...2 ABOUT YOUR....3 WHAT YOUR HEADSET DOES...3 GETTING STARTED............................................. 4 CHARGING YOUR...4 TURNING
Jabra SPORT WIRELESS+ User manual www.jabra.com CONTENTS THANK YOU...2 ABOUT YOUR....3 WHAT YOUR HEADSET DOES...3 GETTING STARTED............................................. 4 CHARGING YOUR...4 TURNING
USER GUIDE. BLUETOOTH HEADSET system
 USER GUIDE Plantronics VOYAGER 510-USB BLUETOOTH HEADSET system 0 0 0 TABLE OF CONTENTS PACKAGE CONTENTS Package Contents 3 Features 4 Charging 5 Powering 6 Pairing 7 Installing PerSono Suite Software
USER GUIDE Plantronics VOYAGER 510-USB BLUETOOTH HEADSET system 0 0 0 TABLE OF CONTENTS PACKAGE CONTENTS Package Contents 3 Features 4 Charging 5 Powering 6 Pairing 7 Installing PerSono Suite Software
Q3 USER GUIDE. Read Me to Get the Most Out of Your Device...
 Q3 USER GUIDE Read Me to Get the Most Out of Your Device... TO GET STARTED 1. Turn The Q3 On 2. Put It On 3. Listen In Model: Q3 Contents Charge Your Earpiece 6 Wearing the Q3 7 Pair Your Earpiece 7 Use
Q3 USER GUIDE Read Me to Get the Most Out of Your Device... TO GET STARTED 1. Turn The Q3 On 2. Put It On 3. Listen In Model: Q3 Contents Charge Your Earpiece 6 Wearing the Q3 7 Pair Your Earpiece 7 Use
T1 QUICK START GUIDE
 T1 QUICK START GUIDE 1 T1 Quick Start Guide: English Microphones Indicator Light Multi- Function Button (MFB) Charging Port 2 Charge Your T1 Your T1 has been given an initial partial charge to get started,
T1 QUICK START GUIDE 1 T1 Quick Start Guide: English Microphones Indicator Light Multi- Function Button (MFB) Charging Port 2 Charge Your T1 Your T1 has been given an initial partial charge to get started,
Technical specifications of Midland BT2...3. Structure of the operator s manual...4. Charging batteries...4
 INDEX Technical specifications of Midland BT2...3 Structure of the operator s manual...4 Charging batteries...4 Description of the unit and installation brackets...4 English Typical configurations of BT2...6
INDEX Technical specifications of Midland BT2...3 Structure of the operator s manual...4 Charging batteries...4 Description of the unit and installation brackets...4 English Typical configurations of BT2...6
HANDS FREE COMMUNICATION (UConnect ) IF EQUIPPED
 UConnect Hands Free Communications- Complete Instructions HANDS FREE COMMUNICATION (UConnect ) IF EQUIPPED UConnect is a voice-activated, hands-free, in- vehicle communications system. UConnect allows
UConnect Hands Free Communications- Complete Instructions HANDS FREE COMMUNICATION (UConnect ) IF EQUIPPED UConnect is a voice-activated, hands-free, in- vehicle communications system. UConnect allows
BTX180 Wireless Bluetooth Speaker
 BTX180 Wireless Bluetooth Speaker User Manual 2012 Kinivo LLC. All rights reserved. Kinivo is a trademark of Kinivo LLC. Bluetooth word mark and the Bluetooth logo are registered trademarks of Bluetooth
BTX180 Wireless Bluetooth Speaker User Manual 2012 Kinivo LLC. All rights reserved. Kinivo is a trademark of Kinivo LLC. Bluetooth word mark and the Bluetooth logo are registered trademarks of Bluetooth
Changing the Receiver Volume (receiver - the voice you hear)
 Trouble Shooting Series 9120 The letter on the dial is on the left side of the dial you may need a magnifying glass or better light to read it. Using Mute Changing the Channel on Your Jabra GN9120 Wireless
Trouble Shooting Series 9120 The letter on the dial is on the left side of the dial you may need a magnifying glass or better light to read it. Using Mute Changing the Channel on Your Jabra GN9120 Wireless
BTC450 Bluetooth Car Kit
 BTC450 Bluetooth Car Kit User Manual 2012 Kinivo LLC. All rights reserved. Kinivo is a trademark of Kinivo LLC. Bluetooth word mark and the Bluetooth logo are registered trademarks of Bluetooth SIG. All
BTC450 Bluetooth Car Kit User Manual 2012 Kinivo LLC. All rights reserved. Kinivo is a trademark of Kinivo LLC. Bluetooth word mark and the Bluetooth logo are registered trademarks of Bluetooth SIG. All
DSB-100 Portable Premium Bluetooth Speaker Owner s Manual
 . DSB-100 Portable Premium Bluetooth Speaker Owner s Manual You can print more than one page of a PDF onto a single sheet of paper. 1 Index Preparation Unpacking 3 Overview 4 Sound Quality 4 Design 4 Operation
. DSB-100 Portable Premium Bluetooth Speaker Owner s Manual You can print more than one page of a PDF onto a single sheet of paper. 1 Index Preparation Unpacking 3 Overview 4 Sound Quality 4 Design 4 Operation
JABRA EXTREME2. Jabra USER MANUAL
 JABRA EXTREME2 Jabra USER MANUAL Contents THANK YOU...2 ABOUT YOUR JABRA EXTREME2...2 WHAT YOUR HEADSET DOES...3 JABRA VOICE GUIDANCE...4 GETTING STARTED............................................. 5
JABRA EXTREME2 Jabra USER MANUAL Contents THANK YOU...2 ABOUT YOUR JABRA EXTREME2...2 WHAT YOUR HEADSET DOES...3 JABRA VOICE GUIDANCE...4 GETTING STARTED............................................. 5
1. Product Description
 1. Product Description Avantree Jogger Pro (AS6P) is a lightweight Bluetooth stereo headphone with integral microphone. It is great for use during active pursuits, such as jogging and exercising. It has
1. Product Description Avantree Jogger Pro (AS6P) is a lightweight Bluetooth stereo headphone with integral microphone. It is great for use during active pursuits, such as jogging and exercising. It has
Jabra FREEWAY. User manual. www.jabra.com
 Jabra FREEWAY User manual www.jabra.com CONTENTS THANK YOU.................................................... 2 ABOUT YOUR.................................. 2 WHAT YOUR SPEAKERPHONE CAN DO..........................
Jabra FREEWAY User manual www.jabra.com CONTENTS THANK YOU.................................................... 2 ABOUT YOUR.................................. 2 WHAT YOUR SPEAKERPHONE CAN DO..........................
BCS1 Bluetooth Aux Car Adapter Kit
 BCS1 Bluetooth Aux Car Adapter Kit Table of Contents Introduction 3 What s In the Box? 4 Controls and Indicators 5 Installation 6 Pairing Your Phone 14 Operation 15 Troubleshooting 24 Safety Warnings 25
BCS1 Bluetooth Aux Car Adapter Kit Table of Contents Introduction 3 What s In the Box? 4 Controls and Indicators 5 Installation 6 Pairing Your Phone 14 Operation 15 Troubleshooting 24 Safety Warnings 25
Bluetooth Helmet Headset
 Bluetooth Helmet Headset #HS-WLS465 Series 2013 J&M Corporation. All rights reserved. 4/13 Owner s Manual Product Description Section 1 Safety & General Information Section 2 Performance Features Section
Bluetooth Helmet Headset #HS-WLS465 Series 2013 J&M Corporation. All rights reserved. 4/13 Owner s Manual Product Description Section 1 Safety & General Information Section 2 Performance Features Section
UVO SYSTEM QUICK REFERENCE GUIDE
 UVO SYSTEM QUICK REFERENCE GUIDE Congratulations on the Purchase of your new UVO system! Your new UVO system allows you to enjoy various audio and multimedia features through the main audio system. For
UVO SYSTEM QUICK REFERENCE GUIDE Congratulations on the Purchase of your new UVO system! Your new UVO system allows you to enjoy various audio and multimedia features through the main audio system. For
STEREO WIRELESS BLUETOOTH HEADPHONES
 STEREO WIRELESS BLUETOOTH HEADPHONES model: AF52 USER MANUAL part of the series TABLE OF CONTTS Product Overview Charging Powering On and Off Pairing with Bluetooth Devices iphone, ipad, and ipod touch
STEREO WIRELESS BLUETOOTH HEADPHONES model: AF52 USER MANUAL part of the series TABLE OF CONTTS Product Overview Charging Powering On and Off Pairing with Bluetooth Devices iphone, ipad, and ipod touch
JABRA STYLE. User Manual. jabra.com/style
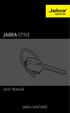 User Manual jabra.com/style CONTENTS 1. WELCOME... 3 2. HEADSET OVERVIEW... 4 3. HOW TO WEAR... 5 3.1 CHANGE EARGELS 4. HOW TO CHARGE THE BATTERY... 6 5. HOW TO CONNECT... 7 5.1 CONNECT WITH A BLUETOOTH
User Manual jabra.com/style CONTENTS 1. WELCOME... 3 2. HEADSET OVERVIEW... 4 3. HOW TO WEAR... 5 3.1 CHANGE EARGELS 4. HOW TO CHARGE THE BATTERY... 6 5. HOW TO CONNECT... 7 5.1 CONNECT WITH A BLUETOOTH
EXERCISE FREAK TM AH-W150. Bluetooth Headphones / In Ear Headphones. Owner s Manual
 EXERCISE FREAK TM AH-W150 tooth Headphones / In Ear Headphones Owner s Manual Getting started Thank you for purchasing your DENON Globe Cruiser headphones. DENON s engineers have taken great care to design
EXERCISE FREAK TM AH-W150 tooth Headphones / In Ear Headphones Owner s Manual Getting started Thank you for purchasing your DENON Globe Cruiser headphones. DENON s engineers have taken great care to design
BEFORE YOU BEGIN CHARGE YOUR HEADSET
 motorola Bluetooth Handsfree Headset BEFORE YOU BEGIN Before using this product, read the Important Safety and Legal Information pamphlet and follow its instructions. Take a moment before you get started
motorola Bluetooth Handsfree Headset BEFORE YOU BEGIN Before using this product, read the Important Safety and Legal Information pamphlet and follow its instructions. Take a moment before you get started
HP Bluetooth Pendant Headphones User Guide
 HP Bluetooth Pendant Headphones User Guide Copyright 2008 Hewlett-Packard Development Company, L.P. Windows and Windows Vista are either trademarks or registered trademarks of Microsoft Corporation in
HP Bluetooth Pendant Headphones User Guide Copyright 2008 Hewlett-Packard Development Company, L.P. Windows and Windows Vista are either trademarks or registered trademarks of Microsoft Corporation in
ReSound Unite TV FREQUENTLY ASKED QUESTIONS. Setup & Configuration. Use & Operation. Troubleshooting
 Tip for use of FAQ: Click on questions to go to answer. Setup & Configuration How do I pair the hearing aids to the Unite TV?... 2 What is the latency of the streamed signal?... 2 Does the Unite TV use
Tip for use of FAQ: Click on questions to go to answer. Setup & Configuration How do I pair the hearing aids to the Unite TV?... 2 What is the latency of the streamed signal?... 2 Does the Unite TV use
User Manual. BluLink. Wireless Cell Phone and Music Adapter. www.pilot-usa.com www.pilotblulink.com
 User Manual BluLink Wireless Cell Phone and Music Adapter www.pilot-usa.com www.pilotblulink.com Thank you for purchasing BluLink At Pilot Communications USA we have been instrumental in bringing cutting
User Manual BluLink Wireless Cell Phone and Music Adapter www.pilot-usa.com www.pilotblulink.com Thank you for purchasing BluLink At Pilot Communications USA we have been instrumental in bringing cutting
Tiny Audio C3. English TINY AUDIO C3. Please read carefully before using this product
 English TINY AUDIO C3 Please read carefully before using this product 1 Safety Instructions: 1. Do not use this radio near water. 2. Clean with dry cloth. 3. Do not block any ventilation openings. 4. Do
English TINY AUDIO C3 Please read carefully before using this product 1 Safety Instructions: 1. Do not use this radio near water. 2. Clean with dry cloth. 3. Do not block any ventilation openings. 4. Do
2.4 GHz Dual Handset Cordless Telephone Answering System 2255 with Caller ID/Call Waiting
 USER S MANUAL Part 2 2.4 GHz Dual Handset Cordless Telephone Answering System 2255 with Caller ID/Call Waiting Please also read Part 1 Important Product Information AT&T and the globe symbol are registered
USER S MANUAL Part 2 2.4 GHz Dual Handset Cordless Telephone Answering System 2255 with Caller ID/Call Waiting Please also read Part 1 Important Product Information AT&T and the globe symbol are registered
1. What is the main difference between the X3 micro and other Bluetooth headsets? 3. How does the X3 micro use the Bluetooth technology?
 X3 Micro FAQ X3 Micro General 1. What is the main difference between the X3 micro and other Bluetooth headsets? 2. What is included in the X3 micro package? 3. How does the X3 micro use the Bluetooth technology?
X3 Micro FAQ X3 Micro General 1. What is the main difference between the X3 micro and other Bluetooth headsets? 2. What is included in the X3 micro package? 3. How does the X3 micro use the Bluetooth technology?
Get started. Issue 1
 Get started Issue 1 2008 Nokia. All rights reserved. Nokia, Nokia Connecting People, Nseries, N85, Navi, and Nokia Care are trademarks or registered trademarks of Nokia Corporation. Other product and company
Get started Issue 1 2008 Nokia. All rights reserved. Nokia, Nokia Connecting People, Nseries, N85, Navi, and Nokia Care are trademarks or registered trademarks of Nokia Corporation. Other product and company
Hardware Overview. Ooma Linx devices These are installed around the office and are used to connect phones and other devices to your Ooma Office system
 Quick Start Guide Introduction Installation Overview Setting up the Ooma Office system in your business is easy. You should have your first extensions up and running in about 20 minutes. Ooma Office blends
Quick Start Guide Introduction Installation Overview Setting up the Ooma Office system in your business is easy. You should have your first extensions up and running in about 20 minutes. Ooma Office blends
Bluetooth Stereo Headphone. User Guide. Hive
 Bluetooth Stereo Headphone User Guide Hive 1. Product Description Avantree Hive is a Bluetooth stereo headphone with MIC from the Avantree family. It delivers clear voice transmission and high quality
Bluetooth Stereo Headphone User Guide Hive 1. Product Description Avantree Hive is a Bluetooth stereo headphone with MIC from the Avantree family. It delivers clear voice transmission and high quality
Contents. 5. Navigating the Software Menus 25 The Basics 25 Diagrams of Top Level Sub Menus 27. 6. Tips and Troubleshooting 34
 Contents 1. Quick Start 1 Features 1 What You Need to Begin 2 Installing the Battery 2 The Basic Controls 3 Play Music 5 Listen to the FM Radio 7 Voice recording 8 Headphone/Earphone 9 2. Playing Music
Contents 1. Quick Start 1 Features 1 What You Need to Begin 2 Installing the Battery 2 The Basic Controls 3 Play Music 5 Listen to the FM Radio 7 Voice recording 8 Headphone/Earphone 9 2. Playing Music
Thank you for purchasing the Huawei E5332 Mobile WiFi. This quick start guide will help you to get started right away.
 Thank you for purchasing the Huawei E5332 Mobile WiFi. This quick start guide will help you to get started right away. You can connect your Huawei E5332 to the internet through any WiFi enabled device
Thank you for purchasing the Huawei E5332 Mobile WiFi. This quick start guide will help you to get started right away. You can connect your Huawei E5332 to the internet through any WiFi enabled device
USER MANUAL. M9B Stereo Wireless Earphones. Please read this manual in its entirety to ensure best fit and sound.
 USER MANUAL M9B Stereo Wireless Earphones Please read this manual in its entirety to ensure best fit and sound. R PACKAGE CONTENTS EN M9B Stereo Wireless Earphones M9B Stereo Wireless Earphones Micro-USB
USER MANUAL M9B Stereo Wireless Earphones Please read this manual in its entirety to ensure best fit and sound. R PACKAGE CONTENTS EN M9B Stereo Wireless Earphones M9B Stereo Wireless Earphones Micro-USB
BlueGate. Your easy to use reference for getting the most out of your product USER GUIDE. Enjoy FREE REGISTRATION
 TM BlueGate Your easy to use reference for getting the most out of your product USER GUIDE Enjoy FREE REGISTRATION Thank you for purchasing the Accessory Power GOgroove BlueGate Bluetooth audio receiver.
TM BlueGate Your easy to use reference for getting the most out of your product USER GUIDE Enjoy FREE REGISTRATION Thank you for purchasing the Accessory Power GOgroove BlueGate Bluetooth audio receiver.
Plantronics.Audio 995 User Guide
 Plantronics.Audio 995 User Guide Welcome Congratulations on purchasing your new Plantronics.Audio 995. This User Guide contains instructions for setting up and using the.audio 995. Please refer to the
Plantronics.Audio 995 User Guide Welcome Congratulations on purchasing your new Plantronics.Audio 995. This User Guide contains instructions for setting up and using the.audio 995. Please refer to the
WIRELESS EARPHONES with ACTIVE NOISE CANCELLING Thank you for purchasing PHIATON BT 100 NC
 WIRELESS EARPHONES with ACTIVE NOISE CANCELLING Thank you for purchasing PHIATON BT 100 NC - Please follow the directions, and read the guidelines carefully before use. Please keep the owner s guide for
WIRELESS EARPHONES with ACTIVE NOISE CANCELLING Thank you for purchasing PHIATON BT 100 NC - Please follow the directions, and read the guidelines carefully before use. Please keep the owner s guide for
Parrot MKi9000. User guide
 Parrot MKi9000 User guide Contents Contents... 2 Installation... 3 Before you begin... 3 Checking the car configuration... 3 Caution... 3 Removing the car stereo... 3 Installing the kit... 4 Car stereo
Parrot MKi9000 User guide Contents Contents... 2 Installation... 3 Before you begin... 3 Checking the car configuration... 3 Caution... 3 Removing the car stereo... 3 Installing the kit... 4 Car stereo
Plantronics Inc 345 Encinal Street Santa Cruz, CA 95060 USA Tel: (800) 544-4660. www.plantronics.com
 Plantronics Inc 345 Encinal Street Santa Cruz, CA 95060 USA Tel: (800) 544-4660 www.plantronics.com 2005 Plantronics, Inc. All rights reserved. Plantronics, the logo design, Plantronics and the logo design
Plantronics Inc 345 Encinal Street Santa Cruz, CA 95060 USA Tel: (800) 544-4660 www.plantronics.com 2005 Plantronics, Inc. All rights reserved. Plantronics, the logo design, Plantronics and the logo design
Stereo Bluetooth In-Car FM Transmitter. Owner s Manual. Model BTC008
 Stereo Bluetooth In-Car FM Transmitter Owner s Manual Model BTC008 Thank you for choosing the Alva FM transmitter Model BTC008. Please read this user s manual carefully before use. Features Play Smartphone
Stereo Bluetooth In-Car FM Transmitter Owner s Manual Model BTC008 Thank you for choosing the Alva FM transmitter Model BTC008. Please read this user s manual carefully before use. Features Play Smartphone
Controls. Opening the cover
 BTS-102 GB 2013 CSR plc and its group companies. The aptx mark and the aptx logo are trademarks of CSR plc or one of its group companies and may be registered in one or more jurisdictions. The Bluetooth
BTS-102 GB 2013 CSR plc and its group companies. The aptx mark and the aptx logo are trademarks of CSR plc or one of its group companies and may be registered in one or more jurisdictions. The Bluetooth
SENSE: USER GUIDE. Read Me to Get the Most Out of Your Device...
 SENSE: USER GUIDE Read Me to Get the Most Out of Your Device... BlueAnt SENSE Speaker Multi-Function Button (the symbol) Battery Indicator Touch-Sensitive Volume Controls ENGLISH Charge Port On/Off Switch
SENSE: USER GUIDE Read Me to Get the Most Out of Your Device... BlueAnt SENSE Speaker Multi-Function Button (the symbol) Battery Indicator Touch-Sensitive Volume Controls ENGLISH Charge Port On/Off Switch
BLUETOOTH SOUNDBAR WITH SUBWOOFER
 BLUETOOTH SOUNDBAR WITH SUBWOOFER Quick Installation Guide DA-10295 Welcome Thank you for buying Digitus Bluetooth Soundbar with Subwoofer! No matter how you use this product whether it is for playing
BLUETOOTH SOUNDBAR WITH SUBWOOFER Quick Installation Guide DA-10295 Welcome Thank you for buying Digitus Bluetooth Soundbar with Subwoofer! No matter how you use this product whether it is for playing
Part 2. Copyright 1998 Philips Consumer Communications L.P. All rights reserved. Printed in Mexico. Issue 1AT&T 848229506
 2 User's Manual for Two-Line Digital Answering System Telephone with Speakerphone 1872 Fold open this paper for information about this telephone's installation and operation. Please read Part 1 Important
2 User's Manual for Two-Line Digital Answering System Telephone with Speakerphone 1872 Fold open this paper for information about this telephone's installation and operation. Please read Part 1 Important
User guide. Stereo Bluetooth Headset SBH50
 User guide Stereo Bluetooth Headset SBH50 Contents Stereo Bluetooth Headset User guide...3 Introduction...4 Function overview...4 Hardware overview...4 Status icon overview...5 Basics...6 Charging the
User guide Stereo Bluetooth Headset SBH50 Contents Stereo Bluetooth Headset User guide...3 Introduction...4 Function overview...4 Hardware overview...4 Status icon overview...5 Basics...6 Charging the
1. Product Description
 1. Product Description The Avantree Saturn Pro is a 2-in-1 Bluetooth receiver and transmitter incorporating the latest "aptx Low Latency" codec for Bluetooth High quality audio streaming. The Saturn Pro
1. Product Description The Avantree Saturn Pro is a 2-in-1 Bluetooth receiver and transmitter incorporating the latest "aptx Low Latency" codec for Bluetooth High quality audio streaming. The Saturn Pro
Four-Line Intercom Speakerphone 944
 1 USER S MANUAL Part 2 Four-Line Intercom Speakerphone 944 Please also read Part 1 Important Product Information AT&T and the globe symbol are registered trademarks of AT&T Corp. licensed to Advanced American
1 USER S MANUAL Part 2 Four-Line Intercom Speakerphone 944 Please also read Part 1 Important Product Information AT&T and the globe symbol are registered trademarks of AT&T Corp. licensed to Advanced American
JABRA SPORT Pulse wireless
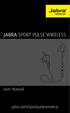 JABRA SPORT Pulse wireless User Manual jabra.com/sportpulsewireless 2014 GN Netcom A/S. All rights reserved. Jabra is a registered trademark of GN Netcom A/S. All other trademarks included herein are the
JABRA SPORT Pulse wireless User Manual jabra.com/sportpulsewireless 2014 GN Netcom A/S. All rights reserved. Jabra is a registered trademark of GN Netcom A/S. All other trademarks included herein are the
FREQUENTLY ASKED QUESTIONS
 Tip for use of FAQ: Click on questions to go to answer. GETTING STARTED... 2 Which hearing devices do I need to use the app?... 2 Why do I need the ReSound Unite Phone Clip+ to use the app?... 2 I have
Tip for use of FAQ: Click on questions to go to answer. GETTING STARTED... 2 Which hearing devices do I need to use the app?... 2 Why do I need the ReSound Unite Phone Clip+ to use the app?... 2 I have
Wireless Mobile speaker
 Wireless Mobile speaker lowdi.com 1 2 3 1 2 3 4 On/Off switch Micro USB charging port Audio input Main control button Side Front 4 5 6 5 6 Volume controls LED status light Make sure that Lowdi is fully
Wireless Mobile speaker lowdi.com 1 2 3 1 2 3 4 On/Off switch Micro USB charging port Audio input Main control button Side Front 4 5 6 5 6 Volume controls LED status light Make sure that Lowdi is fully
Jarv Joggerz BT-301 Bluetooth Stereo Headphones Users Guide
 Jarv Joggerz BT-301 Bluetooth Stereo Headphones Users Guide Features: Bluetooth Wireless technology Compact design fits in the palm of your hand and weighs less than 2 oz. Comfortable Behind the Neck design
Jarv Joggerz BT-301 Bluetooth Stereo Headphones Users Guide Features: Bluetooth Wireless technology Compact design fits in the palm of your hand and weighs less than 2 oz. Comfortable Behind the Neck design
GSM Alarm System User Manual
 GSM Alarm System User Manual For a better understanding of this product, please read this user manual thoroughly before using it. Quick Guider After getting this alarm system, you need to do the following
GSM Alarm System User Manual For a better understanding of this product, please read this user manual thoroughly before using it. Quick Guider After getting this alarm system, you need to do the following
LEARN MORE. Voyager PRO HD
 LEARN MORE Voyager PRO HD TAKE A GOOD LOOK CALL BUTTON Take a call or end it (1 tap) Redial (2 taps) Initiate phone s voice-dialing (2-second press until tone heard) Reconnect lost connection (1 tap) Transfer
LEARN MORE Voyager PRO HD TAKE A GOOD LOOK CALL BUTTON Take a call or end it (1 tap) Redial (2 taps) Initiate phone s voice-dialing (2-second press until tone heard) Reconnect lost connection (1 tap) Transfer
New GSM Alarm System. User s Manual. Profile For a better understanding of this product, please read this user manual thoroughly before using it.
 New GSM Alarm System User s Manual Profile For a better understanding of this product, please read this user manual thoroughly before using it. Chapter 1. Features Chapter 2. Alarm Host Introduction Chapter
New GSM Alarm System User s Manual Profile For a better understanding of this product, please read this user manual thoroughly before using it. Chapter 1. Features Chapter 2. Alarm Host Introduction Chapter
Nokia Bluetooth Headset BH-604 User Guide
 Nokia Bluetooth Headset BH-604 User Guide Issue 1 EN DECLARATION OF CONFORMITY Hereby, NOKIA CORPORATION declares that this HS-96W product is in compliance with the essential requirements and other relevant
Nokia Bluetooth Headset BH-604 User Guide Issue 1 EN DECLARATION OF CONFORMITY Hereby, NOKIA CORPORATION declares that this HS-96W product is in compliance with the essential requirements and other relevant
OM2260VW2 USER MANUAL VERIZON WIRELESS HOME PHONE CONNECT
 OM2260VW2 USER MANUAL VERIZON WIRELESS HOME PHONE CONNECT Welcome to Verizon Wireless Thank you for choosing Verizon Wireless Home Phone Connect. You re now connected to the power of America s most reliable
OM2260VW2 USER MANUAL VERIZON WIRELESS HOME PHONE CONNECT Welcome to Verizon Wireless Thank you for choosing Verizon Wireless Home Phone Connect. You re now connected to the power of America s most reliable
Nokia Bluetooth Stereo Headset BH-221
 Nokia Bluetooth Stereo Headset BH-221 Issue 2.0 2 Introduction About your headset With the Nokia Bluetooth Stereo Headset BH-221, you can handle calls hands-free, enjoy your favourite music, and listen
Nokia Bluetooth Stereo Headset BH-221 Issue 2.0 2 Introduction About your headset With the Nokia Bluetooth Stereo Headset BH-221, you can handle calls hands-free, enjoy your favourite music, and listen
Nokia Bluetooth Headset BH-800 User Guide. 9246974 Issue 2
 Nokia Bluetooth Headset BH-800 User Guide 9246974 Issue 2 DECLARATION OF CONFORMITY We, NOKIA CORPORATION declare under our sole responsibility that the product HS-24W is in conformity with the provisions
Nokia Bluetooth Headset BH-800 User Guide 9246974 Issue 2 DECLARATION OF CONFORMITY We, NOKIA CORPORATION declare under our sole responsibility that the product HS-24W is in conformity with the provisions
BIG TURTLE SHELL RUGGED WIRELESS BOOMBOX
 BIG TURTLE SHELL RUGGED WIRELESS BOOMBOX By Outdoor Tech HI FI SOUND BUILT IN POWERBANK Welcome to total sonic freedom. outdoortech.com CONTENTS SHELL ANATOMY POWER UP PAIR WIRED POWERBANK LISTEN & TALK
BIG TURTLE SHELL RUGGED WIRELESS BOOMBOX By Outdoor Tech HI FI SOUND BUILT IN POWERBANK Welcome to total sonic freedom. outdoortech.com CONTENTS SHELL ANATOMY POWER UP PAIR WIRED POWERBANK LISTEN & TALK
Bluetooth Wireless Stereo Solution. User Manual (GBMA201, GBMH201, GBMHKIT)
 Bluetooth Wireless Stereo Solution User Manual (GBMA201, GBMH201, GBMHKIT) Welcome Now you can experience the most comfortable way to listen to your favorite music without wires! IOGEAR s wireless Bluetooth
Bluetooth Wireless Stereo Solution User Manual (GBMA201, GBMH201, GBMHKIT) Welcome Now you can experience the most comfortable way to listen to your favorite music without wires! IOGEAR s wireless Bluetooth
Jabra BIZ 2400 USB USER MANUAL
 Jabra BIZ 2400 USB USER MANUAL 1 2011 GN Netcom A/S. All Rights Reserved. This user guide is published by GN Netcom A/S. The information in this user guide is furnished for informational use only, is subject
Jabra BIZ 2400 USB USER MANUAL 1 2011 GN Netcom A/S. All Rights Reserved. This user guide is published by GN Netcom A/S. The information in this user guide is furnished for informational use only, is subject
INSTALLATION GUIDE ConnectLine TV Adapter Getting started
 INSTALLATION GUIDE ConnectLine TV Adapter Getting started PURPOSE OF THIS GUIDE READ THIS FIRST Before your hearing instruments can receive sound from the TV, the adapter must be connected to the TV and
INSTALLATION GUIDE ConnectLine TV Adapter Getting started PURPOSE OF THIS GUIDE READ THIS FIRST Before your hearing instruments can receive sound from the TV, the adapter must be connected to the TV and
Premium Design Phone with Smartphone Connect
 Smartphone Connect App Guide Premium Design Phone with Smartphone Connect Model No. KX-PRW130 Thank you for purchasing a Panasonic product. This document explains how to use the Smartphone Connect app.
Smartphone Connect App Guide Premium Design Phone with Smartphone Connect Model No. KX-PRW130 Thank you for purchasing a Panasonic product. This document explains how to use the Smartphone Connect app.
SMH10 Bluetooth. Users Guide. www.senabluetooth.de. Stereo Headset and Intercom for Motorcycles
 Bluetooth Stereo Headset and Intercom for Motorcycles www.senabluetooth.de Users Guide CONTENTS INTRODUCTION PACKAGE CONTENTS INSTALLING THE SMH10 ON YOUR HELMET POWERING ON/OFF AND CHARGING Powering On
Bluetooth Stereo Headset and Intercom for Motorcycles www.senabluetooth.de Users Guide CONTENTS INTRODUCTION PACKAGE CONTENTS INSTALLING THE SMH10 ON YOUR HELMET POWERING ON/OFF AND CHARGING Powering On
Jabra EXTREME FOR PC. jabra USER MANUAL
 Jabra EXTREME FOR PC jabra USER MANUAL Contents Thank you.................................................... 2 About your........................ 2 ABOUT YOUR Jabra LINK 320 USB ADAPTER....................
Jabra EXTREME FOR PC jabra USER MANUAL Contents Thank you.................................................... 2 About your........................ 2 ABOUT YOUR Jabra LINK 320 USB ADAPTER....................
Table of Contents Function Keys of Your RF Remote Control Quick Setup Guide Advanced Features Setup Troubleshooting
 Congratulations on your purchase of the AT&T U-verse TV Point Anywhere RF Remote Control. This product has been designed to provide many unique and convenient features to enhance your AT&T U-verse experience.
Congratulations on your purchase of the AT&T U-verse TV Point Anywhere RF Remote Control. This product has been designed to provide many unique and convenient features to enhance your AT&T U-verse experience.
Getting to Know Xsight... 3. Home Screen and Everyday Use... 9. Settings... 11. PC Setup... 17. 2 www.oneforall.com
 User Manual English English Getting to Know Xsight........................................ 3 Unpacking and Setting Up Xsight............................................................. 3 Using Xsight
User Manual English English Getting to Know Xsight........................................ 3 Unpacking and Setting Up Xsight............................................................. 3 Using Xsight
In-Car Digital Radio Adaptor User Guide
 S1000-DAB In-Car Digital Radio Adaptor User Guide Table of Content INTRODUCTION... 1 CONTENTS OF PACKAGE... 2 INSTALLATION...3 OVERVIEW OF CONTROLS AND CONNECTORS... 5 STARTING UP THE SYSTEM... 7 USING
S1000-DAB In-Car Digital Radio Adaptor User Guide Table of Content INTRODUCTION... 1 CONTENTS OF PACKAGE... 2 INSTALLATION...3 OVERVIEW OF CONTROLS AND CONNECTORS... 5 STARTING UP THE SYSTEM... 7 USING
LEARN MORE MARQUE M155 DESIGNED IN SANTA CRUZ, CALIFORNIA
 LEARN MORE MARQUE M155 DESIGNED IN SANTA CRUZ, CALIFORNIA TAKE A GOOD LOOK CALL BUTTON Take a call (1 tap or say Answer ) Reject a call (1-second press or say Ignore ) Redial (2 taps) Initiate phone s
LEARN MORE MARQUE M155 DESIGNED IN SANTA CRUZ, CALIFORNIA TAKE A GOOD LOOK CALL BUTTON Take a call (1 tap or say Answer ) Reject a call (1-second press or say Ignore ) Redial (2 taps) Initiate phone s
JABRA DRIVE USER MANUAL
 JABRA DRIVE USER MANUAL Contents THANK YOU...2 ABOUT YOUR JABRA DRIVE...2 WHAT YOUR JABRA DRIVE CAN DO....3 HOW TO PRESS THE BUTTONS...4 WHAT THE LIGHT MEANS...4 GETTING STARTED.............................................
JABRA DRIVE USER MANUAL Contents THANK YOU...2 ABOUT YOUR JABRA DRIVE...2 WHAT YOUR JABRA DRIVE CAN DO....3 HOW TO PRESS THE BUTTONS...4 WHAT THE LIGHT MEANS...4 GETTING STARTED.............................................
Safety and General Information
 User Guide Safety and General Information Please read the following information before using this product Users are not permitted to make changes or modify the product and the accessories in any way. Do
User Guide Safety and General Information Please read the following information before using this product Users are not permitted to make changes or modify the product and the accessories in any way. Do
