Reviewer s Guide for View in Horizon 6
|
|
|
- Solomon Andrews
- 7 years ago
- Views:
Transcription
1 Reviewer s Guide for View in Horizon 6 VMware Horizon 6 WHITE PAPER
2 Table of Contents Introduction... 5 Audience... 5 What You Will Learn... 5 Navigating This Document for Key Use Cases Terminology Used in This Guide What Is Horizon 6? Features of the View Virtual Desktop Solution... 7 Key Features in This Release of View Hosted Apps... 7 Cloud Pod Architecture View Integration with VMware Virtual SAN Technology Additional Features Discontinued Feature Components That Interact with View View Components View Connection Server View Security Server View Composer Server View Agent Horizon Clients View Persona Management View Administrator ThinApp vcenter Operations Manager for View vsphere Platform vcenter Server Hands-On Evaluation Exercises Installation Prerequisites Infrastructure Requirements Network Requirements Graphics Card Remote Desktop Session Host Requirements for App Remoting Hardware Requirements Operating System Requirements Create Virtual Machines for View Components Download the View Installer Files WHITE PAPER / 2
3 . Complete the Prerequisite Worksheet Prepare the ESXi Host for vsga 3D Graphics Installing View Components Install View Connection Server Install a View Security Server Install View Composer Server Remote Desktop Session Host Configuration Set Up an RDSH Server on Windows Server 2012 R Install View Agent on the RDSH Server Configure Group Policy Settings for RDSH Configuring View Add a License Connect vcenter Server Appliance and Configure the View Composer Settings.. 74 Configure Persona Management Administrative Templates in Active Directory Adjust PCoIP Settings for PCoIP Tuning Configure Syslog Event Logging Enable Windows Server 2008 R2 SP Create a Farm for Remote Desktop Session Hosts Preparing Virtual Machines for Linked-Clone Desktop Pool Deployment Create the Master Image for Desktop Deployment Install View Agent Install the View Agent Direct-Connection Plug-In (Optional) Optimize the Virtual Machine for Desktop Deployment Install Custom Applications and Configure the Operating System (Options) Prepare the Virtual Machine for Linked-Clone Deployment Preparing a Virtual Machine for Full-Clone Desktop Pool Deployment Create a Virtual Machine to Be Used for Desktop Deployment Install View Agent on the Virtual Machine Install the View Agent Direct-Connection Plug-In (Optional) Install Custom Applications and Configure the Operating System (Options) Prepare the Virtual Machine for Full-Clone Deployment Deploying View Desktop and Application Pools Deploy a Linked-Clone Desktop Pool Deploy a Full-Clone Desktop Pool Deploy an RDSH Desktop Pool Deploy an Application Pool WHITE PAPER / 3
4 Entitling Users to View Desktops and Applications Entitle Users to a Desktop Pool Entitle Users to an Application Pool Connecting to View Desktops and Applications Connect to View Desktops Using Horizon Client Connect to View Desktops Using HTML Access Connect to View Desktops from a Mobile Horizon Client Connect to an Application Using the Horizon Client Summary Additional Documentation About the Authors and Contributors WHITE PAPER / 4
5 Introduction Welcome to the View Reviewer s Guide for VMware Horizon 6, which introduces you to the new features and capabilities in the context of use-case scenarios. The self-guided, hands-on set of exercises and associated feature descriptions enable you to evaluate both new and core capabilities. Audience The View Reviewer s Guide is for prospective IT administrators and media reviewers of View. Some familiarity with VMware technologies is assumed, including a basic knowledge of VMware vsphere ESXi and VMware vcenter How to configure networking and storage in a virtual environment What You Will Learn This document provides step-by-step exercises to guide you through installation and setup of core and deployment scenarios. This guide is not intended as a substitute for product documentation. You can find more detailed information about installation, configuration, administration, and use of View in the VMware Horizon 6 Documentation. You can also consult the VMware Knowledge Base if you have additional questions. For more in-depth technical white papers, see View resources. Navigating This Document for Key Use Cases You can navigate directly to descriptions of key use cases and then to the hands-on exercises: Installation Prerequisites Installing View Components Remote Desktop Session Host Configuration Configuring View Preparing Virtual Machines for Linked-Clone Desktop Pool Deployment Preparing a Virtual Machine for Full-Clone Desktop Pool Deployment Deploying View Desktops and Applications Entitling Users to View Desktops and Applications Connecting to View Desktops and Applications WHITE PAPER / 5
6 Terminology Used in This Guide The following terms are used: Virtual machine, from the VMware perspective in this document, is one that is located in the data center. Virtual desktop refers to a Windows-based PC that has been virtualized. An end user accesses the virtual desktop. Master image is a virtual machine that has been created and configured for desktop deployment and which will serve as the core image for clones. It can also be referred to as desktop template, desktop image, golden image, parent virtual machine, and linked-clone desktop image. Full clone is a virtual machine that is a complete copy of another virtual machine. Full-clone desktops are copies of a master image, and provide each end-user with a dedicated virtual desktop, which is not refreshed, recomposed, or rebuilt. Linked clone is based on a snapshot of a virtual machine. Linked-clone desktops run off of snapshots of a master image (the master image can be considered the parent virtual machine). What Is Horizon 6? Horizon 6 is a desktop virtualization solution that enables organizations to deliver virtualized or remote desktops and applications to end users through a single platform. View, a component of Horizon 6, offers a virtual desktop infrastructure (VDI). With View, IT departments can run virtual machine desktops and applications in the data center and remotely deliver virtual desktops and applications to employees as a managed service. A major advantage of using View is that remote desktops and applications follow the end user regardless of device or location. Users can access their personalized virtual desktops or remote applications from company laptops, their home PCs, thin client devices, Macs, tablets, or smartphones. The benefits to administrators include centralized control, efficiency, and security with desktop data stored in the data center. The three Horizon editions, Horizon View Standard, Horizon Advanced, and Horizon Enterprise, include View as their foundation. Each edition builds successively on the other so that Advanced is based on View Standard with additional components and products, and Enterprise extends the capabilities of Advanced. The Horizon Standard Edition is licensed only on a per-concurrent-connection basis. The Horizon Advanced and Horizon Enterprise editions are available in two license models: Per named user For virtual environments with staff members who need dedicated access to a virtual machine throughout the day Per concurrent connection For virtual environments with a high number of users who share machines throughout the day, such as students and shift workers Horizon 6 leverages the best of View in Horizon and extends the following benefits beyond VDI: VMware Identity Manager to build a self-service app store that provides end users access to any application from any device VMware Mirage for image management, backup, and recovery VMware ThinApp for application virtualization VMware User Environment Manager for personalization and dynamic policy configuration vsphere to deliver desktop and application workloads VMware Virtual SAN to automate storage provisioning These features provide end users with one place to securely access all their desktops, applications, and online services from any device, everywhere. For more information about the different editions, see Packaging and Licensing. WHITE PAPER / 6
7 Features of the View Virtual Desktop Solution In general, the key features of View include: Tight integration with the latest features of VMware vsphere PCoIP remoting protocol Linked-clone technology, supported by View Composer Support for rich 3D graphics Security features such as RSA SecurID, Remote Authentication Dial-In User Service (RADIUS), Active Directory, SLL tunneling, and VMware High Availability Centralized administration and management Key Features in This Release of View This release of View delivers a number of important new features and enhancements. Hosted Apps The hosted-apps feature of View Delivers hosted apps (remote applications) through integration with Microsoft Remote Desktop Session Host (RDSH) on Windows Server operating systems. Provides a robust way to access one or more remote applications seamlessly from any Horizon Client 3.0 or later using PCoIP. Cloud Pod Architecture The Cloud Pod Architecture feature of View Lets you deploy View in multiple data centers and manage as a single deployment. Provides global entitlements to desktops in multiple data centers. Provides the ability to scale up to 20,000 desktops across two sites and four View pods. View Integration with VMware Virtual SAN Technology View is now integrated with VMware Virtual SAN technology. This feature Aggregates local server-attached storage to satisfy performance and capacity requirements of virtual desktops. Recognizes the Virtual SAN storage type and automates the creation of Virtual SAN storage policies based on the type of desktops being deployed. Note: If you intend to use Virtual SAN, download vsphere 5.5 U1 or later, which is required to support the Virtual SAN feature. WHITE PAPER / 7
8 Additional Features Some other new features of View in Horizon 6 are Support for View Connection Server, security server, and View Composer on a Windows Server 2012 R2 operating system. Ability to send View logs to a Syslog server such as VMware vcenter Log Insight. Support for RDSH remote applications and desktops with the View Agent Direct-Connection Plug-In. Enhanced smart card authentication. Integration of remote applications with VMware Workspace Portal. Users can launch View applications from the Workspace Portal User Portal. Real-Time Audio-Video installs a new kernel-mode webcam driver on View desktops that provides better compatibility with browser-based video apps and other third-party conferencing software. Integration of the Remote Experience Agent with View Agent. Previously, you had to install View Agent and the Remote Experience Agent to use features such as HTML Access, Unity Touch, Real-Time Audio-Video, and Windows 7 Multimedia Redirection. Now you obtain these features by installing View Agent only. Support for virtual machine space reclamation for Windows 8 and 8.1 linked-clone machines in a vsphere 5.5 or later environment. Support for View Persona Management on Windows 8.1 desktops. It is also supported on Windows Server 2008 R2 SP1 desktops that are based on physical or virtual machines. Blast Secure Gateway (BSG) support of up to 800 connections to remote desktops from clients using HTML Access. This connection limit applies to a Blast Secure Gateway on one View Connection Server instance or security server. For more information, see the View in Horizon 6 Datasheet. Discontinued Feature View Client with Local Mode functionality, which allowed users to check out a virtual desktop and run it on a Windows physical computer while disconnected from the network, has been removed from Horizon 6. After the release of Horizon 6, VMware introduced VMware Horizon FLEX. Although Horizon FLEX is not an exact replacement for the Local Mode feature, it enables IT administrators to create, secure, and manage local desktops. This policy-based, containerized desktop solution meets the needs of workers with their own computers, road warriors, and Mac users in the enterprise. End users work within a restricted virtual machine on their endpoints and can be either connected or disconnected from the enterprise network. For more information, see Horizon FLEX VMware Horizon FLEX and View Local Mode: Similar Features, But Definitely Not the Same WHITE PAPER / 8
9 Components That Interact with View This section describes the components and VMware products that interact with View, and provides an architectural overview of a View deployment. View Components View includes six main components: View Connection Server View Security Server View Composer Server View Agent Horizon Clients View Persona Management Note: In the VMware Horizon 6 with View release, the View Local Mode feature was removed. WHITE PAPER / 9
10 The following diagram illustrates how the View main components, and the multiple smaller components, work together to provide the virtual desktop infrastructure. Figure 1: View Deployment and Components WHITE PAPER / 10
11 View Connection Server End users connect through View Connection Server to securely and easily access their personalized virtual desktops. View Connection Server acts as a broker for client connections by authenticating and directing incoming user desktop requests. View Security Server A View security server is an instance of View Connection Server that adds an additional layer of security between the Internet and your internal network. Outside the corporate firewall, in the DMZ, you can install and configure View Connection Server as a View security server. Security servers in the DMZ communicate with View Connection Servers inside the corporate firewall. Security servers ensure that the only remote desktop traffic that can enter the corporate data center is traffic on behalf of a strongly authenticated user. Users can access only the desktop resources for which they are authorized. View Composer Server View Composer Server is an optional service that enables you to manage pools of like desktops, called linkedclone desktops, by creating master images that share a common virtual disk. Linked-clone desktops are one or more copies of a master image that share the virtual disks of the parent, but which operate as individual virtual machines. Linked-clone desktops can optimize your use of storage space and facilitate updates. You can make changes to a single master image through the vsphere Client. These changes trigger View Composer Server to apply the updates to all cloned user desktops that are linked to that master image, without affecting users settings or persona data. Note: Although View Composer Server is not required to run the standalone Horizon 6 edition, it is required to complete the linked-clone exercises in this guide. View Agent The View Agent service communicates between virtual machines and Horizon Client. You must install the View Agent service on all virtual machines managed by vcenter Server so that View Connection Server can communicate with them. View Agent also provides features such as connection monitoring, virtual printing, persona management, and access to locally connected USB devices. View Agent is installed in the guest operating system of the virtual machine in the data center. Horizon Clients Horizon Clients are available for Windows, Mac, Ubuntu Linux, ios, and Android to provide the connection to remote desktops from your device of choice. By installing Horizon Client on each endpoint device, your end users can access their virtual desktops from devices such as smartphones, zero clients, thin clients, Windows PCs, Macs, and ios- and Android-based mobile devices. Unity Touch for Horizon Clients makes it easier to run Windows apps on iphone, ipad, and Android devices. Horizon Clients enable users to: Connect to View Connection Server or a View security server Log in to their remote desktops in the data center Edit the list of servers they connect to As a Horizon 6 administrator, you can enable your end users to download Horizon Clients directly from the Download Center. Or you can control which Horizon Clients each end user can download and store the client installers on a local storage device using the View user portal, the default landing page for View Connection Server. By default, links on the View user portal connect users to the Download Center. View Persona Management View Persona Management is an optional component included with View that provides persistent, dynamic user profiles across user sessions on different desktops. You can deploy pools of stateless, floating desktops and enable users to maintain their designated settings between sessions. User profile data is downloaded as needed to speed up login and logout time. New user settings are automatically sent to the user profile repository during desktop use. For deployment recommendations, see the View Persona Management Deployment Guide. WHITE PAPER / 11
12 Figure 2 shows the View Persona repository in a View deployment and the location of the user profile (persona) on the remote desktop. View Persona Management is enabled as an option during View Agent installation on the virtual desktop. Figure 2: View Persona Management Architecture View Administrator View Administrator is the Web-based administrative console for managing users, desktops, applications, and other View objects in a View Connection Server instance. View Administrator is installed when you install the View Connection Server. View Administrator streamlines the management, provisioning, and deployment of virtual desktops. As an administrator, you can centrally manage thousands of virtual desktops from a single console. ThinApp ThinApp is a product included with each edition of Horizon and which creates virtualized applications. In a View implementation, these virtual packages reside on a ThinApp repository on a network share. As an administrator, you can copy a full ThinApp package from the repository to the virtual desktop. You can also place a shortcut on the virtual desktop, which points to the ThinApp package on the repository. Applications on remote desktops can be natively installed applications, ThinApp virtual applications, hosted applications, or shortcuts to ThinApp virtual applications. As part of the three Horizon editions, ThinApp simplifies repetitive administrative tasks and reduces storage needs for virtual desktops by maintaining applications independently of the underlying OS. WHITE PAPER / 12
13 Figure 3 shows the two possible deployment modes for ThinApp (local and streaming) and the location of the ThinApp repository within the View architecture. Figure 3: ThinApp Architecture in a View Deployment vcenter Operations Manager for View VMware vcenter Operations Manager for View is an optional monitoring solution that extends the capability of vcenter Operations Manager Enterprise to monitor and manage the health, capacity, and performance of your View environments. It consists of the following major components: An adapter that collects data from the desktop agents and sends it to vcenter Operations Manager A broker agent that collects View inventory information and sends it to the adapter Multiple desktop agents that collect desktop performance data and send it to the adapter See also VMware vcenter Operations Manager for View Documentation. vsphere Platform Designed for desktops, vsphere is a scalable platform for running virtual desktops and applications, and it offers business-continuity and disaster-recovery capabilities to protect desktop data and availability without the cost and complexity of traditional solutions. VMware vsphere Desktop has all the key features of the VMware vsphere Enterprise Plus Edition. Included in vsphere Desktop is VMware vshield Endpoint, which offloads and centralizes antivirus and antimalware solutions to a hardened security virtual machine. The VMware endpoint security APIs access the file system to scan and remediate viruses, removing the need for agents in the guest operating system and preventing antivirus storms from consuming CPU cycles during scanning or antivirus update activities. Offloading antivirus functions provides enhanced security because a malware attack often begins by disabling antivirus agents. For more information, see the VMware vsphere Documentation. WHITE PAPER / 13
14 vcenter Server VMware vcenter Server is the central management hub for vsphere and provides control over and visibility into clusters, hosts, virtual machines, storage, networking, and other critical elements of your virtual infrastructure. VMware vcenter provides management capabilities for your View infrastructure. For more information, see VMware vcenter Server. WHITE PAPER / 14
15 Hands-On Evaluation Exercises This section provides hands-on exercises to help you evaluate the installation and use of your View instance. The exercises cover the following topics: Installation Prerequisites Installing View Components Remote Desktop Session Host Configuration Configuring View Preparing Virtual Machines for Linked-Clone Desktop Pool Deployment Preparing a Virtual Machine for Full-Clone Desktop Pool Deployment Deploying View Desktops and Applications Entitling Users to View Desktops and Applications Connecting to View Desktops and Applications The exercises are sequential and build upon one another, so make sure to complete each exercise in each section before moving on to the next. Installation Prerequisites This section describes the prerequisites and hardware, server, and installation minimum requirements. It provides corresponding exercises to walk you through the installation of a basic View instance: Infrastructure Requirements Network Requirements Graphics Card Hardware Requirements Operating System Requirements Remote Desktop Session Host Requirements for App Remoting Create Virtual Machines for View Components Download the View Installer Files Complete the Prerequisite Worksheet Prepare ESXi Host for vsga 3D Graphics (Optional) Infrastructure Requirements View ships as Windows-server-based installers that you install on virtual machines residing on a vsphere host. To take advantage of all the new features of this release, you must first install and configure vsphere and vcenter Server Appliance on your host. For current compatibility information, see VMware Product Interoperability Matrixes. Verify that your environment has the following prerequisites before you deploy View. WHITE PAPER / 15
16 Active Directory Domain Controller View integrates with your existing Microsoft Active Directory infrastructure. Active Directory is a Windows service for authenticating and authorizing users and computers, applying and enforcing security policies, installing and updating software, and more. View Connection Server joins to the existing Active Directory and sets up a lightweight directory services instance for the storage of View configuration information. Gather the information in Table 1 before proceeding. VIEW CONFIGURATION INFORMATION Server name of an Active Directory domain controller in the environment FQDN of an Active Directory domain controller in the environment Base DN user name Base DN password Active Directory user name with privileges to join computers to the domain Table 1: Active Directory Information for View Configuration VMware vcenter Credentials For a desktop deployment, you must connect to the vcenter host. Gather the information listed in Table 2. VIEW CONNECTION SERVER CONFIGURATION INFORMATION vcenter host name FQDN vcenter port number vcenter administrator user name vcenter administrator password Table 2: View Connection Server Configuration Information SSL Certificate By default, View includes a self-signed certificate that can be used for testing purposes. For a production environment, we recommend that you replace the self-signed certificate with an approved certificate signed by a Certificate Authority. SQL Database View Composer Server requires a SQL database to store the connections and components of linked-clone desktops. Supported databases include: Microsoft SQL Server 2012 Standard or Enterprise SP1 (32- and 64-bit) Microsoft SQL Server 2012 Express (32- and 64-bit) Microsoft SQL Server 2008 Express R2 SP2 (64-bit) Microsoft SQL Server 2008 Standard or Enterprise R2 SP2 (32- and 64-bit) Microsoft SQL Server 2008 Standard, Enterprise, or Datacenter SP3 (32- and 64-bit) Oracle 10g Release 2 [ ] Standard, Standard ONE, or Enterprise (32- and 64-bit) Oracle 11g Release 2 [ ] Standard, Standard ONE, or Enterprise (32- and 64-bit) WHITE PAPER / 16
17 Gather the database information in Table 3. VIEW COMPOSER SERVER CONFIGURATION INFORMATION IP address for database FQDN for database Database instance name Name of the newly created database specifically for View Composer Server data Name of the newly created database specifically for View events data Login credentials with database owner rights on the database Table 3: Database Information for View Composer Server File and Print Server View Persona Management and ThinApp require a network file server for the storage of roaming persona data and ThinApp packages. Make sure that you have adequate storage allocated if you want to use these features. Network Requirements We recommend that you have at least 1 Gbps network connectivity between all the required components and desktops. Graphics Card To use vsga or vdga from a View desktop, you must install a supported graphics card on your ESXi host. You must also download the ESXi vsphere Installation Bundle (VIB) driver file for vsga from NVIDIA or the appropriate NVIDIA Windows drivers to use vdga. You get the ESXi 5.5 driver at VMware vsphere ESXi 5.5 Driver. The following GPU cards are supported: NVIDIA Quadro 4000 NVIDIA Quadro 5000 NVIDIA Quadro 6000 NVIDIA GRID K1 NVIDIA GRID K2 NVIDIA M2070Q Additional cards might be supported in the future. Refer to NVIDIA for a full list of supported graphics cards. This guide covers how to deploy only vsga. To deploy vdga, refer to the instructions in Deploying Hardware- Accelerated Graphics with View Virtual Desktops in Horizon 6. It is recommended that you follow all the other exercises in the guide to get your View environment fully configured before you set up a vdga-enabled View desktop. Remote Desktop Session Host Requirements for App Remoting If you do not have an RDSH server that is already configured, prepare a virtual desktop with Windows Server 2012 R2 installed and configure an RDSH server using the Remote Desktop Session Host Configuration exercises. If you already have an RDSH server configured, use it when configuring app remoting in subsequent exercises. WHITE PAPER / 17
18 Hardware Requirements Table 4 shows the minimum and recommended hardware requirements for View components. COMPONENT VIRTUAL CPUS RAM View Connection Server View Composer Server View security server Minimum: 2 vcpus Recommended: 4 vcpus Minimum: 2 vcpus Recommended: 4 vcpus Minimum: 2 vcpus Recommended: 4 vcpus Minimum: 4 GB Recommended: 10 GB Minimum: 4 GB Recommended: 8 GB Minimum: 4 GB Recommended: 10 GB Table 4: Hardware Requirements Operating System Requirements Table 5 shows the operating system requirements for a View deployment. OPERATING SYSTEM VERSION EDITION MINIMUM DISK SPACE Windows Server 2008 R2 64-bit Standard and Enterprise 40 GB Windows Server 2008 R2 SP1 64-bit Standard and Enterprise 40 GB Windows Server 2012 R2 64-bit 40 GB Table 5: Operating System Requirements WHITE PAPER / 18
19 Create Virtual Machines for View Components You must create three virtual machines that meet the requirements listed in the previous tables, one for each View component: View Connection Server View security server View Composer Server For each virtual machine, gather the information listed in Table 6. VIEW CONNECTION SERVER CONFIGURATION INFORMATION Static IP address configured Virtual machine joined to the domain Virtual machine host name FQDN in DNS with reverse lookup records defined Windows Firewall turned on VIEW SECURITY SERVER CONFIGURATION INFORMATION Static IP address configured Virtual machine joined to the domain (optional) Virtual machine host name FQDN in DNS with reverse lookup records defined Windows Firewall turned on VIEW COMPOSER SERVER CONFIGURATION INFORMATION Static IP address configured Virtual machine joined to the domain Virtual machine host name FQDN in DNS with reverse lookup records defined Windows Firewall turned on (optional) ODBC driver installed for your database Table 6: Virtual Machine Information WHITE PAPER / 19
20 Download the View Installer Files The first step is to download the installation files and prepare for installation. For the purposes of this exercise, a utility is used to create an ISO image with all the installers on it. Alternatively, you can upload the View installer files to a network file share that is accessible by the target virtual machines where you will install your View components. 1. Verify that you have at least 700 MB of space to download the installers. 2. Go to VMware Downloads, and download the following installers: View Connection Server (64-bit) View Composer Server View Agent (32-bit or 64-bit) View Agent Direct Connect (32-bit or 64-bit) View Client (32-bit or 64-bit) When you have downloaded the installation files, proceed to the next exercise to gather component data. Complete the Prerequisite Worksheet After downloading the View installer files, gather the data that you need to set up your View instance. 1. Complete the component worksheet. COMPONENT HOST NAME FQDN IP CREDENTIALS View Connection Server View security server View Composer Server vcenter Server Appliance 2. Complete the database worksheet. DATABASE FQDN IP INSTANCE NAME View Composer Server database DATABASE NAME CREDENTIALS FOR USER WITH DBO ACCESS: USER NAME / PASSWORD After you have gathered the data to set up your View instance, prepare the ESXi host for vsga 3D graphics if you are using vsga. WHITE PAPER / 20
21 Prepare the ESXi Host for vsga 3D Graphics This is an optional exercise if you plan on taking advantage of vsga-enabled 3D graphics. You can complete the rest of the exercises if you skip this exercise. Before beginning, verify that you have a graphics card physically installed on your ESXi host and that the card is configured to work with your host. The VIB driver must be uploaded to a datastore accessible to your ESXi host. Important: Installing a VIB driver and configuring the device requires that you reboot the ESXi host. 1. Upload the ESXi VIB driver file for your video card to a datastore on your ESXi host. 2. Prepare your host for the VIB installation and ESXi host reboot, and gracefully shut down all virtual machines and place the host in maintenance mode. 3. Use SSH to access your ESXi host console, and run the following command: esxcli software vib install -v /vmfs/volumes/datastore/nvidia-vmwarexxxxxxxxx.x86_64.vib When the installation of the VIB has completed, the results are displayed. Installation Result Message: Host is changed. Reboot Required: true VIBs Installed: NVIDIA_bootbank_NVIDIA-VMware_ESXi _5.1_Host_ Driver_ OEM VIBs Removed: VIBs Skipped: Note: For additional information on installing ESXi VIB drivers, see Installing async drivers on ESXi 5.x. 4. Run the following command to verify that the VIB was installed. esxcli software vib list WHITE PAPER / 21
22 5. Note the name of the VIB module. You need the VIB module name to verify later that this driver loaded successfully. 6. Follow proper vsphere shutdown procedures, and then reboot your ESXi host from one of the following: vsphere Client Command line by entering reboot Important: Do not reboot until you have followed proper vsphere shutdown procedures. After rebooting ESXi, connect to your host with the vsphere Client and initiate proper virtual machine power-on procedures to return your environment to the previous state. 7. When your host has powered back on, use SSH to access the ESXi console. 8. Run the following command to verify that the driver modules can load successfully. Esxcli system module load module nameofmodule For further instructions or troubleshooting for configuring vsga, see the guide Deploying Hardware- Accelerated Graphics with View Virtual Desktops in Horizon 6. You have completed the initial prerequisite exercises. You are now ready to install View. Installing View Components This section provides hands-on exercises to help you evaluate the installation process of the View components. Install View Connection Server Install a View security server Install View Composer Server The exercises are sequential and build on one another, so make sure to complete each exercise in this section before going to the next. Install View Connection Server View Connection Server acts as a broker for client connections by authenticating and directing incoming user desktop requests. View Administrator, installed when you install View Connection Server, is the Web-based administrative UI for the management, provisioning, and deployment of virtual desktops. As an administrator, you can centrally manage thousands of virtual desktops from a single View Administrator console. 1. Log in to the virtual machine that you prepared as the target for installing View Connection Server. The virtual machine must meet the requirements detailed in the Installation Prerequisites. 2. Verify that the 64-bit View Connection Server installer is accessible by the operating system of the target virtual machine. WHITE PAPER / 22
23 3. Launch and load the View Connection Server installer. 4. When the installer finishes loading, click Next. WHITE PAPER / 23
24 5. Review the license agreement, accept the terms and conditions, and click Next. 6. Choose where you want to install View Connection Server, and click Next. WHITE PAPER / 24
25 7. Select View Standard Server, select the Install HTML Access check box, and click Next. 8. Create a password to protect data backups, and click Next. WHITE PAPER / 25
26 9. Choose whether to configure Windows Firewall automatically, and click Next. Note: The Windows Firewall ports are required for View Connection Server to function correctly. For the purposes of this exercise, Configure Windows Firewall automatically is selected. If you want to configure the ports manually, complete the required port configuration before proceeding to the next step. 10. Select which administrators group or specific administrator user you want to authorize to manage View Connection Server, and click Next. WHITE PAPER / 26
27 11. Choose whether to participate anonymously in the user experience improvement program, and, if so, select your answers from the drop-down menus, and click Next. 12. Review or modify your selections by clicking Back, and when you are ready to proceed, click Install. WHITE PAPER / 27
28 You can monitor your installation status as it progresses. 13. When the Installer Completed window appears, indicate whether to open the readme file, and click Finish to close the View Connection Server installer. You have now completed installing View Connection Server and can proceed to the next exercise to install a View security server. WHITE PAPER / 28
29 Install a View Security Server A View security server is an instance of View Connection Server that adds an additional layer of security between the Internet and your internal network. Security servers ensure that the only remote desktop traffic that can enter the corporate data center is traffic on behalf of a strongly authenticated user. 1. Log in to the virtual machine that you prepared as the target for installing View security server. The virtual machine must meet the requirements detailed in the Installation Prerequisites. 2. Verify that the 64-bit View Connection Server installer is accessible by the operating system of the target virtual machine. 3. Launch and load the View Connection Server installer in the virtual machine. Note: The View security server is an installation option within the View Connection Server installer. 4. When the installer finishes loading, click Next. WHITE PAPER / 29
30 5. Review the license agreement, accept the terms and conditions, and click Next. 6. Choose where to install the View security server, and click Next. WHITE PAPER / 30
31 7. Select View Security Server, and click Next. 8. In the Server text box, enter the FQDN of the View Connection Server you installed, to pair to the View security server. You enter the FQDN in this format: where fqdn-of-view-connection-server is the fully qualified domain name or the IP address of the View Connection Server. WHITE PAPER / 31
32 9. Click Next. 10. Go to the View Administrator console to create a one-time pairing password for this session. 11. Log in to the View Administrator console using the credentials that you established in Install View Connection Server. WHITE PAPER / 32
33 12. In the View Administrator console a. In the left menu, under View Configuration, click Servers. b. In the Servers window, select the Connection Servers tab. 13. Select the View Connection Server that you installed in Exercise 1, and from the More Commands dropdown menu, select Specify Security Server Pairing Password. WHITE PAPER / 33
34 14. Specify a pairing password and a timeout value, and click OK. Note: The security-server pairing password is a one-time password that permits a security server to be paired with a View Connection Server instance. As a security measure, the password becomes invalid after you provide it to the View Connection Server installation program. When you finish setting the pairing password, stay logged in to the View Administrator console because you need to return to it to verify the security server installation. 15. In the virtual machine where you are installing the View security server, enter the security-server pairing password, and click Next. Note: This step initiates the pairing process, which can take a few minutes to complete. WHITE PAPER / 34
35 16. In the View Security Server Configuration dialog box, accept the default values for the external URLs or modify them, and click Next. Note: The PCoIP External URL must contain an IP address and not a FQDN. You can change these values later in the View Administrator console. 17. Choose whether to configure the Windows Firewall automatically, and click Next. Note: The Windows Firewall ports are required for the View security server to function correctly. For the purposes of this exercise, Configure Windows Firewall automatically was selected. If you want to configure the ports manually, complete the port configuration required before going to the next step. WHITE PAPER / 35
36 18. Click Install to complete the installation. You can monitor the installation as it progresses. WHITE PAPER / 36
37 19. When the Installer Completed window appears, indicate whether to automatically open the readme file, and click Finish to close the installer. 20. To verify the View security server installation and pairing, go to the View Administrator console: a. Under View Configuration > Servers, click the Security Servers tab. b. Verify the host name of the View security server and the host name of the View Connection Server that it is paired to. You have now completed installing the View security server and pairing it to the View Connection Server. You can now proceed to the next exercise and install the View Composer Server. WHITE PAPER / 37
38 Install View Composer Server View Composer Server is an optional service that enables you to manage pools of similar desktops, called linked-clone desktops. Linked-clone desktop images can optimize your use of storage space and facilitate updates. 1. Log in to the virtual machine that you prepared as the target for installing View Composer Server. Verify that the virtual machine meets the prerequisites listed in Installation Prerequisites and that the appropriate native SQL driver is installed for your database. 2. Verify that the 64-bit VMware View Composer Server installer is accessible by the operating system of the target virtual machine. 3. Launch and load the View Composer Server installer, and click Next. 4. Review the license agreement, accept the terms and conditions, and click Next. WHITE PAPER / 38
39 5. Choose where you want to install the View Composer Server, and click Next. 6. Click ODBC DSN Setup to establish a new Data Source Name (DSN) to define the connection between View Composer Server and your database. WHITE PAPER / 39
40 7. In the ODBC Data Source Administrator dialog box, click the System DSN tab, and click Add. 8. Select the driver for your database, and click Finish. For the purposes of this exercise, SQL Server Native Client 11.0 was selected. WHITE PAPER / 40
41 9. In the Create a New Data Source to SQL Server dialog box, enter the required information for your data source: a. Name: Unique name that refers to the data source that you are connecting to b. Description: Optional c. Server: Address of your SQL Server in the format FQDN/<SQLInstanceName> or IP/<SQLInstanceName>. 10. Click Next. 11. Enter the SQL Server Login ID and Password, and click Next. WHITE PAPER / 41
42 12. Select the Change the default database to check box, and from the drop-down menu, select the database that you created for View Composer Server data, and click Next. 13. After selecting the database options that you want (optional), click Finish. Additional database options are available, but not required, for the View Composer Server database. WHITE PAPER / 42
43 14. When the summary of DSN options displays, click Test Data Source to verify the connection to the database. 15. Verify that the test completed successfully: If your connection test completed successfully, click OK to continue. If your connection test was unsuccessful, click OK, and in the next window, click Cancel to go back and change the parameters in the previous windows. Retest until the test results are successful. WHITE PAPER / 43
44 16. Click OK to add the System DSN to your ODBC Data Source Administrator List. 17. When the System DSN tab displays the System Data Sources, select the new System DSN name, and click OK. WHITE PAPER / 44
45 18. After the System DSN is created, and the Setup Wizard brings you back to the VMware Horizon View Composer Server installer, enter the System DSN name, user name, and password, and click Next. 19. Specify a SOAP Port for View Composer Server communication by either accepting the default value or entering a preferred port, and click Next. WHITE PAPER / 45
46 20. Review your selections and modify them, if necessary, by clicking Back. When you are ready to proceed, click Install. You can monitor the installation progress. 21. When the Installer Completed window appears, click Finish. WHITE PAPER / 46
47 22. To finalize the installation, click Yes to reboot the virtual machine. You are now ready proceed to set up a Remote Desktop Session Host (RDSH) server to use for application and desktop remoting. Remote Desktop Session Host Configuration After installing the View components, you can set up an RDSH server. The host is required for setting up RDSH desktop and application pools. If you have an existing RDSH server that is already configured, you can skip the set-up exercises and proceed to Install View Agent on the RDSH Server and Configure Group Policy Settings for RDSH. This section contains the following exercises: Set Up an RDSH server on Windows Server 2012 R2 Install View Agent on the RDSH server Configure Group Policy settings for RDSH Set Up an RDSH Server on Windows Server 2012 R2 1. Log in as the administrator to the virtual machine that you prepared as your target RDSH server and start the Server Manager tool. 2. Click Add roles and features. WHITE PAPER / 47
48 3. To start the Add Roles and Features wizard, click Next. 4. To install the RDSH role to your server, select Role-based or feature-based installation, and click Next. WHITE PAPER / 48
49 5. Select where to add the role: a. Because you are installing this role on the server on which you are running the wizard, choose Select a server from the server pool. b. Click the name of the server that you are logged in to, and click Next. 6. In the Roles list, select Remote Desktop Services, and click Next. WHITE PAPER / 49
50 7. On the Select Features page, accept the default features by clicking Next. 8. Review the Remote Desktop Services role, and click Next. WHITE PAPER / 50
51 9. In the Role Services list, click Remote Desktop Session Host. 10. In the Add Roles and Features Wizard dialog box, click Add Features. WHITE PAPER / 51
52 11. In the Select Role Services page with Remote Desktop Session Host selected, click Next. 12. Review your selections, and click Previous to make changes or, if acceptable, click Install. WHITE PAPER / 52
53 You can monitor the installation progress. When the installation is complete, you are prompted to manually reboot the system. 13. Do not turn off your computer while the system is completing the installation. WHITE PAPER / 53
54 14. When the installation is finished: a. Log in to your system as administrator. b. Launch the Server Manager to confirm that your installation has completed successfully. The Remote Desktop Services role now appears in the Server Manager dashboard. Note: Be sure to properly license your host. See the article on RD Session Host Licensing: Specify the Remote Desktop Licensing Mode on an RD Session Host Server. You have successfully configured your RDSH server. The next step is to install View Agent on the RDSH server. WHITE PAPER / 54
55 Install View Agent on the RDSH Server You must install the View Agent service on all virtual machines managed by vcenter Server so that View Connection Server can communicate with them. View Agent also provides features such as connection monitoring, virtual printing, persona management, and access to locally connected USB devices. 1. Launch the VMware View Agent installer with the Run As Administrator option. You must be able to access the installer from your virtual machine. 2. When the installer has loaded, click Next. WHITE PAPER / 55
56 3. Read the license agreement, accept the terms and conditions, and click Next. The Custom Setup window lists the features that you can install for View Agent. You can use the default settings. 4. Select the features you want installed in View Agent, and click Next. WHITE PAPER / 56
57 5. Register the RDSH server with your View Connection Server: a. In the Server text box, enter the View Connection Server host name. b. Select an authentication method. If you select Specify administrator credentials, enter the user name and password. c. Click Next. 6. To install the View Agent, click Install. WHITE PAPER / 57
58 7. Monitor your installation status as it progresses. 8. In the Installer Completed window, click Finish. WHITE PAPER / 58
59 9. To complete the installation, click Yes to initiate the restart of the operating system. You have now completed installing the RDSH server. The next series of exercises walks you through configuring Group Policy Settings for user access to Remote Desktop Session Host services. Configure Group Policy Settings for RDSH After you have deployed and configured your Remote Desktop Session Host, you must configure user security and access settings for Remote Desktop Session Host services. Define these settings as a Group Policy Object. 1. Create an Organizational Unit (OU) for the RD Session Hosts: a. Log in as the administrator to your Active Directory Domain Controller. b. Launch Active Directory Users and Computers and highlight the domain. WHITE PAPER / 59
60 2. Right-click your target domain and go to New > Organizational Unit. 3. Enter a name for your Organizational Unit, and click OK. Under your domain, you see that the OU Group has been created. 4. Click the Computers folder for your domain, highlight the computer names for your RD Session Hosts, and drag and drop them to your new OU Group. WHITE PAPER / 60
61 5. In the warning message dialog box, click Yes. 6. Click the Organizational Unit (OU) Group that you created to verify that all your Remote Desktop Session Hosts are now part of the OU Group. 7. Launch the Group Policy Management utility. WHITE PAPER / 61
62 8. Expand the tree hierarchy for your domain and highlight the RDSH Organizational Unit (OU) Group that you created in the previous steps. 9. Right-click the OU Group and select Create a GPO in this domain, and Link it here. WHITE PAPER / 62
63 10. Enter a Name for the new GPO and click OK. 11. In the Group Policy Management Console warning dialog box (about GPO links), click OK. WHITE PAPER / 63
64 12. Right-click your Group Policy Object, and click Edit. You are now in the Group Policy Management Editor for your Remote Desktop Session Host policy. 13. Navigate to Computer Configuration > Policies > Windows Settings > Security Settings > Local Policies > User Rights Assignment. 14. Click Allow log on locally. WHITE PAPER / 64
65 15. In the Allow Log On Locally Properties dialog box, ensure that the check box for Define these policy settings is selected, and click Add User or Group. You now define which users or groups you will give access to allow local login. 16. In the Add User or Group dialog box, click Browse. WHITE PAPER / 65
66 17. In the Select Users, Computers, Service Accounts, or Groups dialog box: a. In the Enter the object names to select field, enter the names of the user or groups for which you will allow access. b. Click OK. 18. In the Add User or Group dialog box, verify that you are adding the correct users or groups, and click OK. WHITE PAPER / 66
67 19. Verify that you have added all the users or groups you wish to authorize and click OK. If you need to add additional users or groups, click Add User or Group to repeat the previous steps and make the necessary changes. 20. In the Group Policy Management Editor, click the policy Allow log on through Remote Desktop Services. WHITE PAPER / 67
68 21. In the Allow Log On Through Remote Desktop Services Properties dialog box: a. Ensure the check box for Define these policy settings is selected. b. Click Add User or Group. 22. In the Add User or Group dialog box: a. Define the users or groups to allow for this policy. b. Click Browse. WHITE PAPER / 68
69 23. In the Select Users, Computers, Service Accounts, or Groups dialog box: a. In the Enter the object names to select field, enter the names of the user or groups for which you will allow access. b. Click OK. 24. Verify that you are adding the correct users or groups, and click OK. WHITE PAPER / 69
70 25. Verify that you have added all the users or groups you wish to authorize, and click OK. If you need to add additional users or groups, click Add User or Group to repeat the previous steps and make the necessary changes. 26. In the Group Policy Management Editor: a. Navigate to Computer Configuration > Policies > Administrative Templates: Policy definitions (ADMX files) retrieved from the local machine > System > Group Policy. b. Click the policy Configure user Group Policy loopback processing mode. WHITE PAPER / 70
71 27. In the Configure User Group Policy Loopback Processing Mode dialog box: a. Select Enabled to enable this policy. b. Click OK. 28. In the Group Policy Management Editor, verify that your policy is enabled by ensuring that the value in the State column for the policy has changed to Enabled. WHITE PAPER / 71
72 29. Close the window for the Group Policy Management Editor to return to the Group Policy Management window. You have successfully configured the Group Policy Settings for user access to Remote Desktop Session Host services. Configuring View After you have installed the View component servers and set up RDSH, you are ready to configure View. This section contains the following exercises: Add a License Connect vcenter Server Appliance and Configure the View Composer Settings Configure Persona Management Administrative Templates in Active Directory Adjust PCoIP Settings for PCoIP Tuning Configure Syslog Event Logging Enable Windows Server 2008 R2 SP1 Create a Farm for Remote Desktop Session Hosts WHITE PAPER / 72
73 Add a License You must have a valid license to use View. 1. Log in to the View Administrator console as an administrator. 2. In the View Administrator window: a. In the left pane, under View Configuration, click Product Licensing and Usage. b. In the Licensing panel, click Edit License. 3. Enter a valid License serial number, and click OK. WHITE PAPER / 73
74 4. In the Licensing section, verify your license information. Now that you have a valid license, you can connect the vcenter Server Appliance and configure the View Composer Server settings. Connect vcenter Server Appliance and Configure the View Composer Settings Follow these steps: 1. From the Inventory panel on the left of View Administrator, select View Configuration > Servers. 2. On the vcenter Servers tab in the main Servers panel, click Add. WHITE PAPER / 74
75 3. In the Add vcenter Server dialog box: a. In the Server address field, enter the fully qualified domain name or IP address of your vcenter Server. b. Accept or modify the default values for the other settings, and click Next. 4. In the Invalid Certificate Detected dialog box, click View Certificate to see the vcenter Server SSL certificate. In an evaluation environment, you can use a default self-signed certificate, but for a production environment, it is recommended that you replace the self-signed certificate with an approved certificate from a Certificate Authority. WHITE PAPER / 75
76 5. In the Certificate Information dialog box: a. Verify the self-signed certificate generated by the default installation of the vcenter Server Appliance. b. Click Accept to approve. 6. In the Add vcenter Server dialog box, configure the View Composer Settings: a. Select Standalone View Composer Server. b. Enter the required Server address, either the FQDN or IP address, of your View Composer Server virtual machine. c. Enter the User name and Password of the server. d. Modify the Port value only if you modified it during the View Composer Server installation. Otherwise, use the default. 7. Click Next. WHITE PAPER / 76
77 8. In the Invalid Certificate Detected dialog box, click View Certificate to see the View Composer SSL certificate. In an evaluation environment, you can use a default self-signed certificate. In a production environment, it is recommended that you replace the self-signed certificate with an approved certificate from a Certificate Authority. 9. In the Certificate Information dialog box, verify the self-signed certificate generated by the default installation of the View Composer Server, and click Accept to approve. WHITE PAPER / 77
78 10. In the Add vcenter Server dialog box: a. Select View Composer Domains. b. Click Add. 11. In the Add Domain dialog box: a. Enter the Full domain name, User name, and Password. b. Click OK. The user name and password are the credentials for your domain. This account must have permission to create computer objects, delete computer objects, and write properties in the domain. WHITE PAPER / 78
79 12. Review the information, and click Next. 13. Configure the storage options for your vcenter Server, and click Next. If you enabled View Storage Accelerator, enter the host cache size. The default is 1024 MB. You can use any valid value. WHITE PAPER / 79
80 14. Review the vcenter Server information, and click Finish to accept these values and to add the vcenter Server to your View environment. To modify any settings, click Back. 15. In the vcenter Servers tab, view the vcenter Server added to your View environment. To make changes to the connection information or settings, select a vcenter Server and click Edit. You have now connected to the vcenter Server Appliance and configured View Composer Server. Configure Persona Management Administrative Templates in Active Directory You can choose to skip this exercise and return to it after completing the rest of the exercises in this document. It is recommended that you configure Persona Management Administrative Templates. They provide persistent, dynamic user profiles across user sessions on different desktops. User profile data is downloaded as needed to speed up login and logout time. New user settings are automatically sent to the user profile repository during desktop use. For instructions on importing and tuning the Persona Administrative Template in Active Directory Group Policy, see the VMware View Persona Management Guide. WHITE PAPER / 80
81 Adjust PCoIP Settings for PCoIP Tuning You can choose to skip this exercise and return to it after completing the rest of the exercises in this document. It is recommended that you adjust the PCoIP settings to ensure the best user experience. For instructions on tuning PCoIP, see the blog post Horizon 6 with PCoIP Up to 30% Bandwidth Savings out of the Box! and VMware View with 5 PCoIP Network Optimization Guide. Configure Syslog Event Logging You can use the Syslog feature to send View events to a Syslog server. 1. In the View Administrator console: a. In the left pane, select View Configuration > Event Configuration. b. In the Syslog panel, click Add. 2. In the Add Syslog Server dialog box, enter the Server address and UDP Port for your target Syslog server, and click OK. You have now set up Syslog collection for View events. WHITE PAPER / 81
82 Enable Windows Server 2008 R2 SP1 You can enable Windows Server 2008 R2 with SP1 to use for desktop deployment on View Connection Server. 1. In the View Administrator console, from the left pane, select View Configuration > Global Settings and in the General pane, click Edit. 2. In the General Settings dialog box, select the check box Enable Windows Server 2008 R2 desktops, and click OK. You have enabled Windows Server 2008 R2 SP1 View desktop support. You are now ready to create a farm for Remote Desktop Session Hosts. WHITE PAPER / 82
83 Create a Farm for Remote Desktop Session Hosts Follow these steps: 1. In the View Administrator console: a. In the left pane, select Resources > Farms. b. Click Add to start the Add Farm wizard. 2. In the Add Farm wizard, enter a name for your farm in the ID text box. 3. For the other options, use the default settings or make changes, and click Next. WHITE PAPER / 83
84 4. Select which RDS Hosts (RD Session Hosts) to add to your farm, and click Next. 5. Review the settings, and click Finish to set up your RDSH farm. If you want to make changes, click Back. WHITE PAPER / 84
85 6. The Farms window appears, which now lists the new RDSH farm. You are now ready to prepare and create a virtual machine for a linked-clone desktop pool. Preparing Virtual Machines for Linked-Clone Desktop Pool Deployment You can use virtual machines managed by vcenter Server To provision and deploy desktops as master images for automated full-clone pools As master images for linked-clone pools As desktop sources for manual pools You must prepare virtual machines to deliver View desktop access. See the View Administration guide for more information about preparing virtual machines for additional types of pool deployments. In this series of exercises, you prepare a Windows 7 32-bit virtual machine to use to deploy remote desktops for stateless linked-clone deployment. You install the required agents and optimize the virtual machine for linked-clone deployment in the following exercises: Create the Master Image for Desktop Deployment Install View Agent Install the View Agent Direct-Connection Plug-In (Optional) Optimize the Virtual Machine for Desktop Deployment Install Custom Applications and Configure the Operating System (Options) Prepare the Virtual Machine for Linked-Clone Deployment WHITE PAPER / 85
86 Create the Master Image for Desktop Deployment A master image is a virtual machine that has been created and configured for desktop deployment. Until you configure the virtual machine properly, it is not considered to be a master image. All of the procedures in the sections that follow will refer to a virtual machine until your master image has been created and is ready to be deployed. Follow these steps: 1. Log in to your host from the vsphere Client, and create a new virtual machine using the following specifications for a nonproduction deployment as a guide. TYPE vcpus RAM VIRTUAL DISK SIZE Knowledge worker 1 vcpu 2 GB RAM 24 GB Power worker (with vsga 3D graphics) 2 vcpus 4 GB RAM 24 GB Note: These desktop specifications are recommended for evaluating a nonproduction deployment. For a production environment, where desktop sizing varies based on the types of user workloads, see the View Architecture Planning guide for best practices on resource planning. 2. Install the Windows 7 32-bit guest operating system. 3. Activate your Windows operating system according to your organization s procedures. 4. After the installation is complete, log in to the virtual machine as a local administrator. Proceed to the next exercise to install View Agent. Install View Agent Installing View Agent also enables Persona Management on the virtual machine. 1. Launch the View Agent installer using the Run As Administrator option. 2. Ensure that the installer is accessible from this virtual machine. You are installing the View Agent on the virtual machine currently being configured, which will result in its becoming the master image. However, you are not finished configuring it yet. WHITE PAPER / 86
87 3. Wait for the installer to load, and click Next. 4. Review and accept the terms and conditions, and click Next. WHITE PAPER / 87
88 5. In the Custom Setup window, enable all the features by default (recommended) to take full advantage of View Agent and properly complete these exercises. Optionally, you can disable the features that you do not want and change the default installation directory by clicking Change. 6. Click Next. 7. From the Remote Desktop Protocol Configuration window, select Enable the Remote Desktop capability on this computer. If you select the Do not enable the Remote Desktop capability on this computer option, you can manually enable this feature later and configure the firewall exceptions. 8. Click Next. WHITE PAPER / 88
89 9. To install View Agent, click Install. To make changes, click Back. 10. Monitor the installation status as it progresses. WHITE PAPER / 89
90 11. When the Installer Completed window appears, click Finish to close the View Agent installer. 12. You must restart the operating system to complete the installation. In the VMware View Agent Installer Information dialog box, click Yes. You have now installed View Agent and enabled Persona Management on the virtual machine. Proceed to the next exercise to install the View Agent Direct-Connection Plug-In. WHITE PAPER / 90
91 Install the View Agent Direct-Connection Plug-In (Optional) The View Agent Direct-Connection Plug-In enables any Horizon Client to connect directly to a View desktop without using View Connection Server. This exercise is optional. If you do not want to use this feature, skipping this exercise does not prevent you from completing the subsequent exercises. 1. Launch the View Agent Direct-Connection Plug-In installer using the Run As Administrator option. 2. Ensure that the installer is accessible from your virtual machine. 3. When the installer loads, click Next. 4. Review and accept the terms and conditions, and click Next. WHITE PAPER / 91
92 5. Confirm the default port required for HTTPS connections, select the Configure Windows Firewall automatically option, and click Next. 6. In the Ready to Install View Agent Direct-Connection Plugin dialog box, click Install to proceed. If you want to make changes, click Back. WHITE PAPER / 92
93 7. Monitor your installation status as it progresses. 8. When the installer has completed, click Finish to close the View Agent Direct-Connection Plug-In installer. You can now proceed to the next exercise to optimize the virtual machine for desktop deployment. WHITE PAPER / 93
94 Optimize the Virtual Machine for Desktop Deployment We recommend that you optimize Windows for View desktop deployment as described in the Optimization Guide for Desktops and Servers in View in VMware Horizon 6 and VMware Horizon Air Desktops and Apps. The guide describes an option in the VMware Operating System Optimization Tool (OSOT) to optimize the master image to work with Persona Management. After you have optimized the virtual machine, proceed to the next exercise to install custom applications and configure the virtual machine OS. Install Custom Applications and Configure the Operating System (Options) This exercise is optional but recommended. You can always return to your the linked-clone master image to Install additional applications or modifications Update the existing desktop pools or deploy new ones 1. Install the custom application that you want preinstalled for View desktop deployment. 2. Make any modifications to the Windows operating system. 3. Verify that Windows Activation has been completed to ensure that your operating system is activated. When you have finished installing custom applications and modifying the OS, you are ready to prepare the virtual machine for linked-clone deployment. Prepare the Virtual Machine for Linked-Clone Deployment To prepare the virtual machine for linked-clone deployment: 1. Join the virtual machine to the domain. 2. Ensure that the virtual machine is set to receive a DHCP IP address. 3. From the Windows command prompt, run the following command to release the DHCP lease. ipconfig /release 4. Shut down the guest operating system, and power off the virtual machine. 5. Take a snapshot of the virtual machine from the vsphere Client. 6. Give the snapshot a meaningful name and description so that you have a reminder of what it contains. This snapshot is used when you deploy the linked-clone desktop pool in a later exercise. You have now prepared your virtual machine for linked-clone desktop deployment. Proceed to the next series of exercises to prepare a master image for full-clone desktop pool deployment. WHITE PAPER / 94
95 Preparing a Virtual Machine for Full-Clone Desktop Pool Deployment This section describes how to prepare a Windows Server 2008 R2 SP1 View virtual machine to use to deploy a full-clone desktop pool in a later exercise: Create a Virtual Machine to Be Used for Desktop Deployment Install View Agent on the Desktop Image Virtual Machine Install the View Agent Direct-Connection Plug-In (Optional) Install Custom Applications and Configure the Virtual Machine Operating System (Optional) Prepare the Virtual Machine for Full-Clone Deployment Create a Virtual Machine to Be Used for Desktop Deployment You can use virtual machines managed by vcenter Server To provision and deploy desktops as master images for automated full-clone pools As master images for linked-clone pools As a desktop source in a manual pool You must prepare virtual machines to deliver View desktop access. Full-clone desktop pools are deployed from copies of the virtual machine that you are preparing. (The virtual machine that the copies are made from is also called the master image.) 1. Log in to your host from the vsphere Client. 2. Create a new virtual machine using the following specifications as a guide. Note: These desktop specifications are recommended for evaluating a nonproduction deployment. For a production environment, where desktop sizing varies based on the types of user workloads, see the View Architecture Planning guide for best practices on resource planning. TYPE vcpus RAM VIRTUAL DISK SIZE Knowledge worker 1 vcpu 2GB RAM 24GB Power worker 2 vcpus 4GB RAM 24GB WHITE PAPER / 95
96 3. Ensure that the virtual machine network adapter type is VMXNET 3. You do not want to use the E1000 adapter type because issues might arise during deployment and customization. 4. Install the Windows Server 2008 R2 with SP1 64-bit guest operating system, and ensure that Service Pack 1 has been applied to the OS if you used the base Windows Server 2008 R2 64-bit media. 5. Activate your Windows operating system according to your organization s procedures. 6. Log in to the virtual machine as a local administrator and open the Server Manager utility to install the Desktop Experience feature (required). The Desktop Experience feature is required for correct operation with View. WHITE PAPER / 96
97 7. Click the Features menu, and click Add Features. 8. In the Add Features Wizard window, select the Desktop Experience feature, and click Next. WHITE PAPER / 97
98 9. If you need to add feature prerequisites, click Add Required Features. 10. Confirm that Desktop Experience and the required prerequisites are selected, and click Next. WHITE PAPER / 98
99 11. To install the features, click Install. 12. After reviewing the summary of the features and required actions, click Close to continue. WHITE PAPER / 99
100 13. Click Yes to restart the computer and complete the installation. 14. Monitor the feature installation as it progresses. 15. When the installation is finished, log back in. WHITE PAPER / 100
101 16 In the Installation Results window, which verifies the installation of the Desktop Experience feature, click Close. You have now finished all the operating system prerequisites for the Windows 2008 R2 SP1 View virtual machine. Proceed to install View Agent. Install View Agent on the Virtual Machine The View Agent installer must be accessible from your virtual machine. 1. Launch the View Agent installer using the Run As Administrator option. 2. Ensure that the installer is accessible from your virtual machine. WHITE PAPER / 101
102 3. When the installer has loaded, click Next. 4. Read the license agreement, accept the terms and conditions, and click Next. WHITE PAPER / 102
103 5. In the Desktop OS Configuration warning, select Install VMware Horizon View Agent in desktop mode, and click Next. Note: The available features that can be installed with View Agent are listed. It is recommended that you use the features selected to ensure that all View Agent features are available when you deploy your desktop pool. 6. To change the default installation directory, click Change. 7. When you are ready to proceed, click Next. WHITE PAPER / 103
104 8. Select Enable the Remote Desktop capability on this computer. If you select the Do not enable option, you can manually enable this feature later and configure the firewall exceptions. 9. Click Next. 10. To install View Agent, click Install. To make changes, click Back. WHITE PAPER / 104
105 11. Monitor your installation status as it progresses. 12. When the Installer Completed window displays, click Finish to close the View Agent installer. WHITE PAPER / 105
106 13. In the VMware View Agent Installer Information dialog box, click Yes. You have now installed View Agent. Proceed to the next exercise to install the VMware View Agent Direct- Connection Plug-in. Install the View Agent Direct-Connection Plug-In (Optional) The View Agent Direct-Connection Plug-in enables any Horizon Client to connect directly to a View desktop without using View Connection Server. This exercise is optional. If you do not want to use this feature, skipping this exercise does not prevent you from completing the subsequent exercises. 1. Launch the View Agent Direct-Connection Plug-in installer using the Run As Administrator option. 2. Ensure that the installer is accessible from your virtual machine. 3. When the launcher loads, click Next. WHITE PAPER / 106
107 4. Read the license agreement, accept the terms and conditions, and click Next. 5. Confirm the default port required for HTTPS connections, select the Configure the Windows Firewall automatically option, and click Next. WHITE PAPER / 107
108 6. In the Ready to Install dialog box, click Install to proceed. If you want to make changes, click Back. 7. Monitor your installation status as it progresses. WHITE PAPER / 108
109 8. When the installer has completed, click Finish to close the View Agent Direct-Connection Plug-in installer. You can now install your custom applications and make modifications to your Windows operating system. Install Custom Applications and Configure the Operating System (Options) This exercise is optional but recommended. You can always return to your Windows 2008 R2 SP1 View master image to install additional applications or modifications. Use the View Administrator console to update existing desktop pools or deploy new ones. 1. Install the custom applications that you want preinstalled for View desktop deployment. 2. Make any modifications to the Windows operating system. 3. Verify that Windows Activation has been completed to ensure that your operating system is activated. When you have finished installing custom applications and modifying the OS, you are ready to prepare the virtual machine for full-clone deployment. WHITE PAPER / 109
110 Prepare the Virtual Machine for Full-Clone Deployment To deploy an automated pool with full clones, it is recommended that you create a customization specification to use during desktop pool deployment. You create the specification in vcenter through the vsphere Web Client. For more information, see the vsphere 5.5 Documentation. 1. Navigate to the URL that connects you to your vsphere environment (vcenter Server) through the vsphere Web Client. 2. On the home page, click Customization Specification Manager. 3. Click the Add icon to create a customization specification to correspond to the Windows 2008 R2 SP1 View master image that you created. WHITE PAPER / 110
111 4. Use the New VM Guest Customization Spec wizard to create the specification by providing information regarding your Windows licensing, Network (DHCP is recommended), and other Windows system-related options. The new customization specification is added to the list. 5. Note the name of the customization specification because you need it when deploying the automated fullclone pool. Before continuing, you must convert your full-clone desktop image into a standalone virtual machine. You can make this change in the Options menu of your virtual machine from your vsphere Web Client. After you make this change, this virtual machine can now be considered the master image to be used by View. You are ready to deploy View desktops and applications. WHITE PAPER / 111
112 Deploying View Desktop and Application Pools After you have finished preparing virtual machines, you are ready to deploy View desktops and applications in pools. In this series of exercises, you create and deploy linked-clone and full-clone desktop pools, and RDSH desktop and application pools. Deploy a Linked-Clone Desktop Pool Deploy a Full-Clone Desktop Pool Deploy an RDSH Desktop Pool Deploy an Application Pool Deploy a Linked-Clone Desktop Pool You deploy a linked-clone desktop pool based on the virtual machine that you prepared in earlier exercises. You will now use the prepared virtual machine as the master image for linked-clone deployment to create and deploy a linked-clone desktop pool. 1. Log in to the View Administrator console, and navigate to Catalog > Desktop Pools to see a list of all your deployed desktop pools. 2. To deploy a new pool, click Add. WHITE PAPER / 112
113 3. In the Add Desktop Pool window, select Automated Desktop Pool, and click Next. 4. Specify the type of User Assignment for the pool. 5. Select Floating, and click Next. WHITE PAPER / 113
114 6. Select the View Composer linked clones virtual desktop to deploy, and click Next. 7. Add a pool ID and Display name. Optionally, select a folder to organize your pools. 8. Click Next. 9. Adjust the Desktop Pool Settings to enable certain features. For this example, enable vsga - 3D Virtual Shared Graphics for the desktop pool. WHITE PAPER / 114
115 10. Under Remote Display Protocol, set Allow users to choose protocol setting to No. 11. Under Remote Display Protocol, for 3D Renderer, select Automatic from the drop-down menu. 12. Scroll down the Desktop Pool Settings window to view the other available options. 13. Enable HTML Access. WHITE PAPER / 115
116 14. Next to 3D Renderer, click Configure. 15. Configure the amount of VRAM available to each virtual desktop guest using the VRAM Size slider, and click OK. 16. Click Next to configure the Provisioning Settings. WHITE PAPER / 116
117 17. Adjust the Provisioning Settings: a. Select Use a naming pattern and in the Naming Pattern text box, enter a naming pattern. A common pattern is <poolname>-{n}, which displays the pool name with an incremented desktop number as desktops in the pool are provisioned. b. Specify the maximum pool size: i. Deploy a small number of desktops to test your pool. ii. Increase the number of desktops after you have confirmed that your deployment is successful. c. Under Provision Timing, select Provision all machines up-front. Alternatively, you could provision the desktops on demand and decide on the minimum number of desktops to have ready at initial pool deployment. Then you can provision any additional desktops as required, up to the maximum number of desktops. You can try these different pool features during subsequent pool deployments. 18. Click Next. WHITE PAPER / 117
118 19. Specify the type of View Composer disposable disks to deploy with the pool: a. For this exercise, select Do not redirect disposable files. b. Click Next. 20. Do not make any modifications to the Storage Optimization options, and click Next. WHITE PAPER / 118
119 21. For the vcenter Settings: a. Select your Windows 7 master image and associated options. b. Next to the Parent VM text box, click Browse. 22. Select the Windows 7 virtual machine to use for the pool deployment, and click OK. WHITE PAPER / 119
120 23. Next to the Snapshot text box, click Browse. 24. Select the snapshot to use for the pool deployment, and click OK. WHITE PAPER / 120
121 25. Next to the VM folder location text box, click Browse. 26. Select the folder location. 27. If you do not have a folder created, select the data center, and click OK. WHITE PAPER / 121
122 28. Next to the Host or cluster text box, click Browse. 29. Select the target host or cluster for your pool desktop deployment, and click OK. WHITE PAPER / 122
123 30. Next to the Resource pool text box, click Browse. 31. Select the resource pool to use, or select the host if you have not set up a resource pool, and click OK. WHITE PAPER / 123
124 32. Next to the Datastores text box, click Browse. 33. Select the target datastore to store your virtual desktops: a. Leave the Storage Overcommit setting as the default Conservative. b. Click OK. You receive a warning if you are storing your virtual desktops on a local datastore or are using only a single host. WHITE PAPER / 124
125 34. Ignore this warning because you are using a single host. 35. Click OK to continue. 36. Review your vcenter Settings, and click Next. To make changes, click Back. WHITE PAPER / 125
126 37. Adjust the Advanced Storage Options: a. Optionally select Use View Storage Accelerator. b. Select Other Options and then select Reclaim VM disk space. c. Specify the value for Initiate reclamation when unused space on VM exceeds. The recommended value is 1 GB. d. Click Next. 38. Adjust the AD container by clicking Browse next to the text box to view the available AD containers for the domain. 39. Select a valid OU or the default CN to store your View desktop computer account names, and click OK. WHITE PAPER / 126
127 40. In the Guest Customization window, click Next. 41. Review the summary of all your Desktop Pool Definition settings, and click Finish to deploy the pool. To make changes, click Back. You return to the Desktop Pools inventory list. WHITE PAPER / 127
128 42. Double-click your desktop pool to check the deployment status. You return to the pool settings overview. 43. Click the Inventory tab to check the individual desktop deployment status. You can now monitor the deployment status for each desktop. WHITE PAPER / 128
129 44. Click the Refresh icon to update the status. When a desktop status changes to Available, it is ready to entitle and use. When all your desktops change to Available, your desktop pool has been successfully deployed. You have now created a linked-clone desktop pool. You can now proceed to deploy a full-clone desktop pool. WHITE PAPER / 129
130 Deploy a Full-Clone Desktop Pool You deploy a full-clone desktop pool based on the Windows Server 2008 R2 SP1 View master image that you created in earlier exercises. 1. Log in to the View Administrator console, and navigate to Catalog > Desktop Pools to see a list of all your deployed desktop pools. 2. To deploy a new pool, click Add. 3. In the Add Desktop Pool window, select Automated Desktop Pool, and click Next. WHITE PAPER / 130
131 4. Specify the type of User assignment for the pool: a. Select Dedicated. You can also select Floating, but for this exercise, select Dedicated. b. (Optional) Select Enable automatic assignment. c. Click Next. 5. Select the type of virtual desktop to deploy: a. Select Full virtual machines. b. Click Next. WHITE PAPER / 131
132 6. Add a pool ID and Display name. 7. Optionally, select a folder to organize your pools. 8. Click Next. 9. Scroll down the Desktop Pool Settings window to see the available options. 10. Make sure that HTML Access is enabled. 11. Click Next. WHITE PAPER / 132
133 12. Adjust the Provisioning Settings: a. Select Use a naming pattern and in the Naming Pattern text box, enter a naming pattern. A common pattern is <poolname>-{n}, which displays the poolname with an incremented desktop number as desktops in the pool are provisioned. b. Specify the maximum pool size: i. Deploy a small number of desktops to test your pool. ii. Increase the number of desktops after you have confirmed that your deployment is successful. c. Under Provisioning Timing, select Provision all machines up-front. Alternatively, you could provision the desktops on demand and decide on the minimum number of desktops to have ready at initial pool deployment. Then you can provision any additional desktops as required, up to the maximum number of desktops. You can try these different pool features during subsequent pool deployments. d. Click Next. WHITE PAPER / 133
134 13. For the Storage Optimization settings, accept the defaults and click Next. 14. For the vcenter Settings, select the virtual machine master image to use by clicking Browse next to the Template text box. 15. Select the Windows Server 2008 R2 SP1 View master image that you set up earlier and click OK. WHITE PAPER / 134
135 16. Continue through the other vcenter Settings, selecting values for a. VM folder location b. Host or cluster c. Resource pool d. Datastores 17. Click Next. 18. Adjust the Advanced Storage Options: a. Optionally select Use View Storage Accelerator. b. Click Next to continue. WHITE PAPER / 135
136 19. For the Guest Customization options: a. Select Use this customization specification. b. Select the customization specification that you created to customize your Windows Server 2008 R2 SP1 View master image. 20. Click Next. 21. Review the summary of all your pool settings and click Finish. To make changes, click Back. You return to the pool inventory list. WHITE PAPER / 136
137 22. Double-click your desktop pool to check the deployment status. You return to the pool settings overview. 23. Click the Inventory tab to check the individual desktop deployment status. You can monitor the deployment status for each desktop. 24. Click the Refresh icon to update the status. WHITE PAPER / 137
138 When a desktop status changes to Available, it is ready to entitle and use. When all your desktops change to Available, your desktop pool has been successfully deployed. You have now deployed a full-clone desktop pool. Deploy an RDSH Desktop Pool You will now deploy an RDSH desktop pool. In previous View releases, this was known as a Microsoft Terminal Services pool. An RDSH desktop pool has different characteristics compared to full-clone-based or linkedclone-based automated desktop pools. An RDSH desktop pool is based on a session to an RDSH server. An RDSH desktop supports both RDP and PCoIP display protocols. To deploy an RDSH desktop pool, you will use the RDSH server that you set up and configured in previous exercises. 1. Log in to the View Administrator console, and navigate to Catalog > Desktop Pools to see a list of all your deployed desktop pools. 2. To create a new pool, click Add. WHITE PAPER / 138
139 3. In the Add Desktop Pool window, select RDS Desktop Pool, and click Next. 4. Give your desktop pool an ID and Display name. The ID is a unique name used to identify the desktop pool. The Display name is the name that end users see when connecting to the desktop pool. 5. Click Next. WHITE PAPER / 139
140 6. Adjust the Desktop Pool Settings or keep the default settings, and click Next. 7. Select the Select an RDS farm for the desktop pool option and click Next. WHITE PAPER / 140
141 8. Review the RDSH Desktop Pool settings and click Finish. To make changes, click Back. You return to the Desktop Pools window, where the RDSH Desktop Pool that you just created is listed. You have now deployed an RDSH desktop pool. In the next exercise, you deploy an RDSH-based application pool. WHITE PAPER / 141
142 Deploy an Application Pool An application pool lets you deliver a single application to many users. The application runs on a farm of RD Session Hosts. 1. Log in to the View Administrator console, and navigate to Catalog > Desktop Pools to see a list of all your deployed desktop pools. 2. To create a new application pool, select Application Pools, and click Add. 3. In the Add Application Pools wizard, you see a list of all the available applications that can be used to create an application pool. WHITE PAPER / 142
143 4. Select the applications that you want created as application pools, and click Next. 5. Edit the ID or Display Name of the selected applications and click Finish. WHITE PAPER / 143
144 6. You return to the Application Pools window where you see all the applications that you selected. You have now created an application pool. Entitling Users to View Desktops and Applications Now that you have deployed three different desktop pools, you are ready to entitle users to them. Entitle Users to a Desktop Pool Entitle Users to an Application Pool Entitle Users to a Desktop Pool This exercise shows you how to entitle users to one desktop pool. You can repeat the exercise to entitle users to additional desktop pools. 1. Log in to the View Administrator console, and navigate to Catalog > Desktop Pools to see a list of all your deployed desktop pools. 2. Click the desktop pool that you want to entitle. 3. Click the Entitlements tab and then click Add entitlement. WHITE PAPER / 144
145 4. The Add Entitlements dialog box lists the pool s entitled users and groups. 5. Click Add to entitle new users or groups to the desktop pool. 6. In the Find User or Group dialog box, search your domain controller for users or groups to entitle to this desktop pool. You can narrow your query using the drop-down menus to add search terms and modifiers. 7. Click Find. WHITE PAPER / 145
146 8. Scroll through the results to select all the users or groups to entitle, and click OK. 9. Review the summary of users that you have selected. You can add more users or groups, or remove them from the entitlement list. 10. When you are done, click OK. The users or groups are now entitled to this desktop pool. WHITE PAPER / 146
147 11. Verify the total number of entitlements for the pool in the Entitled column. Repeat these steps to entitle other users or groups to the rest of your desktop pools or to reverse their entitlements. Proceed to the next exercise to entitle users to application pools. Entitle Users to an Application Pool 1. Log in to the View Administrator console, and navigate to Catalog > Application Pools to see a list of all your application pools. 2. Click the application pool or select multiple application pools to entitle. 3. Click the Entitlements tab, and click Add entitlement. 2. The Add Entitlements dialog box lists the pool s entitled users and groups. WHITE PAPER / 147
148 3. Click Add to entitle new users or groups to the application pool. 4. In the Find User or Group dialog box, search your domain controller for users or groups to entitle to this application pool. You can narrow your query using the drop-down menus to add search terms and modifiers. 5. Click Find. WHITE PAPER / 148
149 6. Scroll through the results to select all the users or groups to entitle, and then click OK. 7. Review the summary of users that you have selected. You can add more users or groups or remove them from the entitlement list. 8. When you are done, click OK. The users or groups are now entitled to this application pool. WHITE PAPER / 149
150 You are returned to the Application Pools window. You can repeat these steps to entitle additional users or groups or reverse their entitlements. This completes this series of exercises. You are ready to proceed to the exercises using Horizon Clients to connect to View desktops and applications. WHITE PAPER / 150
151 Connecting to View Desktops and Applications After you have finished deploying View desktops, you are ready to explore end-user connection options. This series of exercises starts by walking you through the process of connecting to View desktops using different Horizon Clients, including HTML access and mobile clients. Connect to View Desktops Using Horizon Client Connect to View Desktops Using HTML Access Connect to View Desktops from a Mobile Horizon Client Connect to an Application Using the Horizon Client A prerequisite for these exercises is to install Horizon Clients on your end-user computers and devices. Connect to View Desktops Using Horizon Client This exercise guides you through using Horizon Client on an endpoint, either Windows or Mac OS. 1. On your endpoint device, install Horizon Client. 2. On your target client, launch Horizon Client, and click Add Server. WHITE PAPER / 151
152 3. In the Hostname text box, enter the fully qualified domain name of your View Connection Server, and click Continue. 4. If you are using the default self-signed SSL certificate, do the following with the Untrusted View Connection warning: a. To ensure the certificate is valid, click Show Certificate. b. To proceed, click Continue. WHITE PAPER / 152
153 5. Enter your user credentials in the Username and Password text boxes, and click Continue. Note: You must be entitled to a desktop pool or specific desktop to access it. 6. From the group of desktops available to your credentials, click the desktop to connect to. WHITE PAPER / 153
154 7. Verify that you have successfully connected to your View desktop. 8. When you are ready to end your View desktop session, click the Disconnect icon at the top left of the View Client menu bar, and click Disconnect. You have now used Horizon Client to launch and disconnect from View desktop sessions. Proceed to the next exercise to connect using HTML access. WHITE PAPER / 154
155 Connect to View Desktops Using HTML Access You can connect to a View desktop from an HTML5-enabled Web browser. The supported Web browsers are: Chrome 28 or later IE 9 or later Safari 6 or later Firefox 21 or later Mobile Safari, ios 6, or later The desktop you are connecting to through HTML must be in a pool with the HTML Access feature enabled, as discussed in Deploy a Linked-Clone Desktop Pool. 1. Open a supported Web browser and navigate to the address of your View Connection Server. 2. Click VMware Horizon View HTML Access. WHITE PAPER / 155
156 3. Enter your user credentials. To be able to connect, you must be entitled to a desktop pool or specific desktop. After the credentials are validated, you can see the available desktops. 4. Click the desktop that you want to connect to. WHITE PAPER / 156
157 You are connected to your View desktop using HTML Access. You can navigate and use your desktop as you normally would. The View HTML Access menu hides at the top of the Web browser window. 5. Click the down-arrow directly under the URL field to make the View HTML Access menu visible. WHITE PAPER / 157
158 6. To disconnect from your session, click your user name at the top right of the HTML Access menu bar. 7. From the drop-down menu, select Disconnect. 8. Confirm that you want to disconnect by clicking Yes. WHITE PAPER / 158
159 You are returned to your list of available desktops. You can log off or connect to a different View desktop if one is available. You have now connected to a View desktop using HTML Access. Proceed to the next exercise to connect to View desktops from a mobile client. Connect to View Desktops from a Mobile Horizon Client This exercise shows you how to connect to a View Desktop from the ios Horizon Client on the ipad. Unity Touch is a Horizon Client feature that is available on Windows, iphone, ipad, and Android 4.2 or later devices using the View 2.0 or later clients. 1. Launch Horizon Client from your ios mobile device. 2. Tap + in the top left menu bar or the Add Server button. WHITE PAPER / 159
160 3. Enter the host name or IP address of the View Connection Server and tap Connect. If you are using the default self-signed SSL certificate, an Untrusted View Connection warning appears. You can modify the Horizon Client security settings in the Properties or Preferences menu. 4. Tap View Certificate to ensure that the certificate is valid. 5. To accept the certificate, tap Continue. WHITE PAPER / 160
161 6. Enter your user credentials. To be able to connect, you must be entitled to a desktop pool. After your credentials are validated, your available desktops are listed. 7. Tap the desktop that you want to connect to. WHITE PAPER / 161
162 You have connected to your View desktop from the ios Horizon Client. By default, at first login, the Unity Touch menu appears on the left side. The menu provides the functionality of a typical Windows Start menu without having to maneuver your touch screen to use the Start menu. You can easily and quickly launch applications. In the example shown, we launched a word-processing application. Interacting with the application triggered the keyboard overlay. On the ios Horizon Client, menu buttons, in the form of icons, are placed on your screen. They enable you to perform such tasks as disconnecting from the session or bringing up the keyboard. Use them to perform a variety of actions. WHITE PAPER / 162
163 7. Tap the Disconnect button to end the session. A dialog box appears for you to confirm your session disconnect. 8. Tap Yes. WHITE PAPER / 163
164 You are disconnected from your View desktop session and returned to the list of available View desktops. You can close the application or reconnect to your View desktop. Connect to an Application Using the Horizon Client You are now going to connect to an application using Horizon Client. The Horizon Client must be installed on either a Windows, Mac OS X, or Linux operating system. 1. Launch Horizon Client. 2. Tap + New Server in the top left menu bar. WHITE PAPER / 164
VMware vrealize Operations for Horizon Installation
 VMware vrealize Operations for Horizon Installation vrealize Operations for Horizon 6.0 This document supports the version of each product listed and supports all subsequent versions until the document
VMware vrealize Operations for Horizon Installation vrealize Operations for Horizon 6.0 This document supports the version of each product listed and supports all subsequent versions until the document
VMware vcenter Operations Manager for Horizon Supplement
 VMware vcenter Operations Manager for Horizon Supplement vcenter Operations Manager for Horizon 1.7 This document supports the version of each product listed and supports all subsequent versions until
VMware vcenter Operations Manager for Horizon Supplement vcenter Operations Manager for Horizon 1.7 This document supports the version of each product listed and supports all subsequent versions until
VMware vrealize Operations for Horizon Installation
 VMware vrealize Operations for Horizon Installation vrealize Operations for Horizon 6.3 This document supports the version of each product listed and supports all subsequent versions until the document
VMware vrealize Operations for Horizon Installation vrealize Operations for Horizon 6.3 This document supports the version of each product listed and supports all subsequent versions until the document
vcenter Operations Manager for Horizon Supplement
 vcenter Operations Manager for Horizon Supplement vcenter Operations Manager for Horizon 1.6 This document supports the version of each product listed and supports all subsequent versions until the document
vcenter Operations Manager for Horizon Supplement vcenter Operations Manager for Horizon 1.6 This document supports the version of each product listed and supports all subsequent versions until the document
VMware Workspace Portal Reference Architecture
 VMware Workspace Portal 2.1 TECHNICAL WHITE PAPER Table of Contents Executive Summary.... 3 Overview.... 4 Hardware Components.... 5 VMware vsphere.... 5 VMware Workspace Portal 2.1.... 5 VMware Horizon
VMware Workspace Portal 2.1 TECHNICAL WHITE PAPER Table of Contents Executive Summary.... 3 Overview.... 4 Hardware Components.... 5 VMware vsphere.... 5 VMware Workspace Portal 2.1.... 5 VMware Horizon
vcenter Operations Manager for Horizon View Installation
 vcenter Operations Manager for Horizon View Installation vcenter Operations Manager for Horizon View 1.5 vcenter Operations Manager for Horizon View 1.5.1 This document supports the version of each product
vcenter Operations Manager for Horizon View Installation vcenter Operations Manager for Horizon View 1.5 vcenter Operations Manager for Horizon View 1.5.1 This document supports the version of each product
VMware End User Computing Horizon Suite
 VMware End User Computing Horizon Suite Luc Gallet lgallet@vmware.com 2010 VMware Inc. All rights reserved The pace and rate of technology change is faster than ever Devices 66 % use 2+ devices for work
VMware End User Computing Horizon Suite Luc Gallet lgallet@vmware.com 2010 VMware Inc. All rights reserved The pace and rate of technology change is faster than ever Devices 66 % use 2+ devices for work
Quick Start Guide for VMware and Windows 7
 PROPALMS VDI Version 2.1 Quick Start Guide for VMware and Windows 7 Rev. 1.1 Published: JULY-2011 1999-2011 Propalms Ltd. All rights reserved. The information contained in this document represents the
PROPALMS VDI Version 2.1 Quick Start Guide for VMware and Windows 7 Rev. 1.1 Published: JULY-2011 1999-2011 Propalms Ltd. All rights reserved. The information contained in this document represents the
Installing and Configuring vcloud Connector
 Installing and Configuring vcloud Connector vcloud Connector 2.0.0 This document supports the version of each product listed and supports all subsequent versions until the document is replaced by a new
Installing and Configuring vcloud Connector vcloud Connector 2.0.0 This document supports the version of each product listed and supports all subsequent versions until the document is replaced by a new
simplify monitoring Consolidated Monitoring, Analysis and Automated Remediation For Hybrid IT Infrastructures
 simplify monitoring Consolidated Monitoring, Analysis and Automated Remediation For Hybrid IT Infrastructures Simplify Monitoring Installation Guide 11.4 (v11.4) Document Date: February 2015 www.tricerat.com
simplify monitoring Consolidated Monitoring, Analysis and Automated Remediation For Hybrid IT Infrastructures Simplify Monitoring Installation Guide 11.4 (v11.4) Document Date: February 2015 www.tricerat.com
Installing and Configuring vcloud Connector
 Installing and Configuring vcloud Connector vcloud Connector 2.7.0 This document supports the version of each product listed and supports all subsequent versions until the document is replaced by a new
Installing and Configuring vcloud Connector vcloud Connector 2.7.0 This document supports the version of each product listed and supports all subsequent versions until the document is replaced by a new
Setting Up Resources in VMware Identity Manager
 Setting Up Resources in VMware Identity Manager VMware Identity Manager 2.4 This document supports the version of each product listed and supports all subsequent versions until the document is replaced
Setting Up Resources in VMware Identity Manager VMware Identity Manager 2.4 This document supports the version of each product listed and supports all subsequent versions until the document is replaced
VMware Identity Manager Connector Installation and Configuration
 VMware Identity Manager Connector Installation and Configuration VMware Identity Manager This document supports the version of each product listed and supports all subsequent versions until the document
VMware Identity Manager Connector Installation and Configuration VMware Identity Manager This document supports the version of each product listed and supports all subsequent versions until the document
VMware Workspace Portal 2.1 Reviewer s Guide
 Previously VMware Horizon Workspace WHITE PAPER Table of Contents.. Introduction... 4 What Is Workspace Portal?.... 5 Key Features.... 6 Architecture.... 9 Packaging and Licensing... 11 Proof-of-Concept
Previously VMware Horizon Workspace WHITE PAPER Table of Contents.. Introduction... 4 What Is Workspace Portal?.... 5 Key Features.... 6 Architecture.... 9 Packaging and Licensing... 11 Proof-of-Concept
Installing and Configuring vcenter Support Assistant
 Installing and Configuring vcenter Support Assistant vcenter Support Assistant 5.5 This document supports the version of each product listed and supports all subsequent versions until the document is replaced
Installing and Configuring vcenter Support Assistant vcenter Support Assistant 5.5 This document supports the version of each product listed and supports all subsequent versions until the document is replaced
Reconfiguring VMware vsphere Update Manager
 Reconfiguring VMware vsphere Update Manager vsphere Update Manager 5.5 This document supports the version of each product listed and supports all subsequent versions until the document is replaced by a
Reconfiguring VMware vsphere Update Manager vsphere Update Manager 5.5 This document supports the version of each product listed and supports all subsequent versions until the document is replaced by a
Step-by-Step Guide to Designing School Labs with VMware View STEP-BY-STEP GUIDE
 Step-by-Step Guide to Designing School Labs with VMware View STEP-BY-STEP GUIDE Table of Contents Introduction... 3 VMware View 4.5: A Brief Recap.... 3 Starting Point: Defining a Use Case.... 4 Preparing
Step-by-Step Guide to Designing School Labs with VMware View STEP-BY-STEP GUIDE Table of Contents Introduction... 3 VMware View 4.5: A Brief Recap.... 3 Starting Point: Defining a Use Case.... 4 Preparing
Installing and Configuring vcenter Multi-Hypervisor Manager
 Installing and Configuring vcenter Multi-Hypervisor Manager vcenter Server 5.1 vcenter Multi-Hypervisor Manager 1.1 This document supports the version of each product listed and supports all subsequent
Installing and Configuring vcenter Multi-Hypervisor Manager vcenter Server 5.1 vcenter Multi-Hypervisor Manager 1.1 This document supports the version of each product listed and supports all subsequent
Consolidated Monitoring, Analysis and Automated Remediation For Hybrid IT Infrastructures. Goliath Performance Monitor Installation Guide v11.
 Consolidated Monitoring, Analysis and Automated Remediation For Hybrid IT Infrastructures Goliath Performance Monitor Installation Guide v11.5 (v11.5) Document Date: March 2015 www.goliathtechnologies.com
Consolidated Monitoring, Analysis and Automated Remediation For Hybrid IT Infrastructures Goliath Performance Monitor Installation Guide v11.5 (v11.5) Document Date: March 2015 www.goliathtechnologies.com
VMware vcenter Log Insight Getting Started Guide
 VMware vcenter Log Insight Getting Started Guide vcenter Log Insight 1.5 This document supports the version of each product listed and supports all subsequent versions until the document is replaced by
VMware vcenter Log Insight Getting Started Guide vcenter Log Insight 1.5 This document supports the version of each product listed and supports all subsequent versions until the document is replaced by
View Administration. VMware Horizon 6 Version 6.2 EN-001909-01
 VMware Horizon 6 Version 6.2 This document supports the version of each product listed and supports all subsequent versions until the document is replaced by a new edition. To check for more recent editions
VMware Horizon 6 Version 6.2 This document supports the version of each product listed and supports all subsequent versions until the document is replaced by a new edition. To check for more recent editions
Managing Multi-Hypervisor Environments with vcenter Server
 Managing Multi-Hypervisor Environments with vcenter Server vcenter Server 5.1 vcenter Multi-Hypervisor Manager 1.0 This document supports the version of each product listed and supports all subsequent
Managing Multi-Hypervisor Environments with vcenter Server vcenter Server 5.1 vcenter Multi-Hypervisor Manager 1.0 This document supports the version of each product listed and supports all subsequent
Setting Up Desktop and Application Pools in View
 Setting Up Desktop and Application Pools in View VMware Horizon 6.0.0 VMware Horizon 6.0.1 VMware Horizon 6.0.2 This document supports the version of each product listed and supports all subsequent versions
Setting Up Desktop and Application Pools in View VMware Horizon 6.0.0 VMware Horizon 6.0.1 VMware Horizon 6.0.2 This document supports the version of each product listed and supports all subsequent versions
Getting Started with ESXi Embedded
 ESXi 4.1 Embedded vcenter Server 4.1 This document supports the version of each product listed and supports all subsequent versions until the document is replaced by a new edition. To check for more recent
ESXi 4.1 Embedded vcenter Server 4.1 This document supports the version of each product listed and supports all subsequent versions until the document is replaced by a new edition. To check for more recent
Reconfiguring VMware vsphere Update Manager
 Reconfiguring VMware vsphere Update Manager vsphere Update Manager 6.0 This document supports the version of each product listed and supports all subsequent versions until the document is replaced by a
Reconfiguring VMware vsphere Update Manager vsphere Update Manager 6.0 This document supports the version of each product listed and supports all subsequent versions until the document is replaced by a
XenDesktop Implementation Guide
 Consulting Solutions WHITE PAPER Citrix XenDesktop XenDesktop Implementation Guide Pooled Desktops (Local and Remote) www.citrix.com Contents Contents... 2 Overview... 4 Initial Architecture... 5 Installation
Consulting Solutions WHITE PAPER Citrix XenDesktop XenDesktop Implementation Guide Pooled Desktops (Local and Remote) www.citrix.com Contents Contents... 2 Overview... 4 Initial Architecture... 5 Installation
Setting Up Desktop and Application Pools in View
 Setting Up Desktop and Application Pools in View VMware Horizon 6.0 This document supports the version of each product listed and supports all subsequent versions until the document is replaced by a new
Setting Up Desktop and Application Pools in View VMware Horizon 6.0 This document supports the version of each product listed and supports all subsequent versions until the document is replaced by a new
Installing and Administering VMware vsphere Update Manager
 Installing and Administering VMware vsphere Update Manager Update 1 vsphere Update Manager 5.1 This document supports the version of each product listed and supports all subsequent versions until the document
Installing and Administering VMware vsphere Update Manager Update 1 vsphere Update Manager 5.1 This document supports the version of each product listed and supports all subsequent versions until the document
Quick Start Guide for Parallels Virtuozzo
 PROPALMS VDI Version 2.1 Quick Start Guide for Parallels Virtuozzo Rev. 1.1 Published: JULY-2011 1999-2011 Propalms Ltd. All rights reserved. The information contained in this document represents the current
PROPALMS VDI Version 2.1 Quick Start Guide for Parallels Virtuozzo Rev. 1.1 Published: JULY-2011 1999-2011 Propalms Ltd. All rights reserved. The information contained in this document represents the current
VMware Horizon 7. End-User Computing Today. Horizon 7: Delivering Desktops and Applications as a Service
 DATASHEET 7 AT A GLANCE Extend the power of virtualization from the data center to devices. 7 delivers virtualized or hosted desktops and applications through a single platform to end users. These desktop
DATASHEET 7 AT A GLANCE Extend the power of virtualization from the data center to devices. 7 delivers virtualized or hosted desktops and applications through a single platform to end users. These desktop
Setting Up Desktop and Application Pools in View
 Setting Up Desktop and Application Pools in View VMware Horizon 6 Version 6.2 This document supports the version of each product listed and supports all subsequent versions until the document is replaced
Setting Up Desktop and Application Pools in View VMware Horizon 6 Version 6.2 This document supports the version of each product listed and supports all subsequent versions until the document is replaced
View Administration. VMware Horizon 6.0 EN-001483-01
 VMware Horizon 6.0 This document supports the version of each product listed and supports all subsequent versions until the document is replaced by a new edition. To check for more recent editions of this
VMware Horizon 6.0 This document supports the version of each product listed and supports all subsequent versions until the document is replaced by a new edition. To check for more recent editions of this
View Installation. VMware Horizon 6 Version 6.2 EN-001905-01
 VMware Horizon 6 Version 6.2 This document supports the version of each product listed and supports all subsequent versions until the document is replaced by a new edition. To check for more recent editions
VMware Horizon 6 Version 6.2 This document supports the version of each product listed and supports all subsequent versions until the document is replaced by a new edition. To check for more recent editions
How to Migrate Citrix XenApp to VMware Horizon 6 TECHNICAL WHITE PAPER
 How to Migrate Citrix XenApp to VMware Horizon 6 TECHNICAL WHITE PAPER Table of Contents Introduction... 3 Horizon and XenApp Components Comparison.... 4 Preparing for the Migration.... 5 Three Approaches
How to Migrate Citrix XenApp to VMware Horizon 6 TECHNICAL WHITE PAPER Table of Contents Introduction... 3 Horizon and XenApp Components Comparison.... 4 Preparing for the Migration.... 5 Three Approaches
System Administration Training Guide. S100 Installation and Site Management
 System Administration Training Guide S100 Installation and Site Management Table of contents System Requirements for Acumatica ERP 4.2... 5 Learning Objects:... 5 Web Browser... 5 Server Software... 5
System Administration Training Guide S100 Installation and Site Management Table of contents System Requirements for Acumatica ERP 4.2... 5 Learning Objects:... 5 Web Browser... 5 Server Software... 5
View Architecture Planning
 VMware Horizon 6 Version 6.2 This document supports the version of each product listed and supports all subsequent versions until the document is replaced by a new edition. To check for more recent editions
VMware Horizon 6 Version 6.2 This document supports the version of each product listed and supports all subsequent versions until the document is replaced by a new edition. To check for more recent editions
Remote Application Server Version 14. Last updated: 06-02-15
 Remote Application Server Version 14 Last updated: 06-02-15 Information in this document is subject to change without notice. Companies, names, and data used in examples herein are fictitious unless otherwise
Remote Application Server Version 14 Last updated: 06-02-15 Information in this document is subject to change without notice. Companies, names, and data used in examples herein are fictitious unless otherwise
Reconfiguration of VMware vcenter Update Manager
 Reconfiguration of VMware vcenter Update Manager Update 1 vcenter Update Manager 4.1 This document supports the version of each product listed and supports all subsequent versions until the document is
Reconfiguration of VMware vcenter Update Manager Update 1 vcenter Update Manager 4.1 This document supports the version of each product listed and supports all subsequent versions until the document is
vsphere Upgrade Update 1 ESXi 6.0 vcenter Server 6.0 EN-001804-02
 Update 1 ESXi 6.0 vcenter Server 6.0 This document supports the version of each product listed and supports all subsequent versions until the document is replaced by a new edition. To check for more recent
Update 1 ESXi 6.0 vcenter Server 6.0 This document supports the version of each product listed and supports all subsequent versions until the document is replaced by a new edition. To check for more recent
vsphere Replication for Disaster Recovery to Cloud
 vsphere Replication for Disaster Recovery to Cloud vsphere Replication 6.0 This document supports the version of each product listed and supports all subsequent versions until the document is replaced
vsphere Replication for Disaster Recovery to Cloud vsphere Replication 6.0 This document supports the version of each product listed and supports all subsequent versions until the document is replaced
Consolidated Monitoring, Analysis and Automated Remediation For Hybrid IT Infrastructures. Goliath Performance Monitor Installation Guide v11.
 Consolidated Monitoring, Analysis and Automated Remediation For Hybrid IT Infrastructures Goliath Performance Monitor Installation Guide v11.6 (v11.6) Document Date: August 2015 www.goliathtechnologies.com
Consolidated Monitoring, Analysis and Automated Remediation For Hybrid IT Infrastructures Goliath Performance Monitor Installation Guide v11.6 (v11.6) Document Date: August 2015 www.goliathtechnologies.com
SonicWALL SRA Virtual Appliance Getting Started Guide
 COMPREHENSIVE INTERNET SECURITY SonicWALL Secure Remote Access Appliances SonicWALL SRA Virtual Appliance Getting Started Guide SonicWALL SRA Virtual Appliance5.0 Getting Started Guide This Getting Started
COMPREHENSIVE INTERNET SECURITY SonicWALL Secure Remote Access Appliances SonicWALL SRA Virtual Appliance Getting Started Guide SonicWALL SRA Virtual Appliance5.0 Getting Started Guide This Getting Started
VMware View Upgrade Guide
 View 4.5 View Manager 4.5 View Composer 2.5 This document supports the version of each product listed and supports all subsequent versions until the document is replaced by a new edition. To check for
View 4.5 View Manager 4.5 View Composer 2.5 This document supports the version of each product listed and supports all subsequent versions until the document is replaced by a new edition. To check for
View Architecture Planning
 VMware Horizon 6.0 This document supports the version of each product listed and supports all subsequent versions until the document is replaced by a new edition. To check for more recent editions of this
VMware Horizon 6.0 This document supports the version of each product listed and supports all subsequent versions until the document is replaced by a new edition. To check for more recent editions of this
Remote Application Server Version 14. Last updated: 25-02-15
 Remote Application Server Version 14 Last updated: 25-02-15 Information in this document is subject to change without notice. Companies, names, and data used in examples herein are fictitious unless otherwise
Remote Application Server Version 14 Last updated: 25-02-15 Information in this document is subject to change without notice. Companies, names, and data used in examples herein are fictitious unless otherwise
VMware Horizon View Installation
 View 5.2 View Manager 5.2 View Composer 5.2 This document supports the version of each product listed and supports all subsequent versions until the document is replaced by a new edition. To check for
View 5.2 View Manager 5.2 View Composer 5.2 This document supports the version of each product listed and supports all subsequent versions until the document is replaced by a new edition. To check for
Virtual Desktop VMware View Horizon
 Virtual Desktop VMware View Horizon Presenter - Scott Le Marquand VMware Virtualization consultant with 6 years consultancy experience VMware Certified Professional 5 Data Center Virtualization VMware
Virtual Desktop VMware View Horizon Presenter - Scott Le Marquand VMware Virtualization consultant with 6 years consultancy experience VMware Certified Professional 5 Data Center Virtualization VMware
VMware vcenter Log Insight Getting Started Guide
 VMware vcenter Log Insight Getting Started Guide vcenter Log Insight 2.0 This document supports the version of each product listed and supports all subsequent versions until the document is replaced by
VMware vcenter Log Insight Getting Started Guide vcenter Log Insight 2.0 This document supports the version of each product listed and supports all subsequent versions until the document is replaced by
VMware Identity Manager Administration
 VMware Identity Manager Administration VMware Identity Manager 2.6 This document supports the version of each product listed and supports all subsequent versions until the document is replaced by a new
VMware Identity Manager Administration VMware Identity Manager 2.6 This document supports the version of each product listed and supports all subsequent versions until the document is replaced by a new
View Installation. VMware Horizon 7 Version 7.0 VMware Horizon 7 Version 7.0.1 EN-001996-01
 VMware Horizon 7 Version 7.0 VMware Horizon 7 Version 7.0.1 This document supports the version of each product listed and supports all subsequent versions until the document is replaced by a new edition.
VMware Horizon 7 Version 7.0 VMware Horizon 7 Version 7.0.1 This document supports the version of each product listed and supports all subsequent versions until the document is replaced by a new edition.
Introduction to the EIS Guide
 Introduction to the EIS Guide The AirWatch Enterprise Integration Service (EIS) provides organizations the ability to securely integrate with back-end enterprise systems from either the AirWatch SaaS environment
Introduction to the EIS Guide The AirWatch Enterprise Integration Service (EIS) provides organizations the ability to securely integrate with back-end enterprise systems from either the AirWatch SaaS environment
Copyright 2012 Trend Micro Incorporated. All rights reserved.
 Trend Micro Incorporated reserves the right to make changes to this document and to the products described herein without notice. Before installing and using the software, please review the readme files,
Trend Micro Incorporated reserves the right to make changes to this document and to the products described herein without notice. Before installing and using the software, please review the readme files,
Consolidated Monitoring, Analysis and Automated Remediation For Hybrid IT Infrastructures. Goliath Performance Monitor Installation Guide v11.
 Consolidated Monitoring, Analysis and Automated Remediation For Hybrid IT Infrastructures Goliath Performance Monitor Installation Guide v11.6 (v11.6) Document Date: June 2016 www.goliathtechnologies.com
Consolidated Monitoring, Analysis and Automated Remediation For Hybrid IT Infrastructures Goliath Performance Monitor Installation Guide v11.6 (v11.6) Document Date: June 2016 www.goliathtechnologies.com
Core Protection for Virtual Machines 1
 Core Protection for Virtual Machines 1 Comprehensive Threat Protection for Virtual Environments. Installation Guide e Endpoint Security Trend Micro Incorporated reserves the right to make changes to this
Core Protection for Virtual Machines 1 Comprehensive Threat Protection for Virtual Environments. Installation Guide e Endpoint Security Trend Micro Incorporated reserves the right to make changes to this
Implementing and Managing Microsoft Server Virtualization
 Implementing and Managing Microsoft Server At the end of the course the delegate will be able to complete the following: COMPUTER TRAINING The key to a better future WINDOWS Course No. 10215 5 Days Target
Implementing and Managing Microsoft Server At the end of the course the delegate will be able to complete the following: COMPUTER TRAINING The key to a better future WINDOWS Course No. 10215 5 Days Target
VMware Horizon FLEX User Guide
 Horizon FLEX 1.5 This document supports the version of each product listed and supports all subsequent versions until the document is replaced by a new edition. To check for more recent editions of this
Horizon FLEX 1.5 This document supports the version of each product listed and supports all subsequent versions until the document is replaced by a new edition. To check for more recent editions of this
EMC VSPEX END-USER COMPUTING
 IMPLEMENTATION GUIDE EMC VSPEX END-USER COMPUTING VMware Horizon 6.0 with View and VMware vsphere for up to 2,000 Virtual Desktops Enabled by EMC VNX and EMC Data Protection EMC VSPEX Abstract This describes
IMPLEMENTATION GUIDE EMC VSPEX END-USER COMPUTING VMware Horizon 6.0 with View and VMware vsphere for up to 2,000 Virtual Desktops Enabled by EMC VNX and EMC Data Protection EMC VSPEX Abstract This describes
Deployment and Configuration Guide
 vcenter Operations Manager 5 This document supports the version of each product listed and supports all subsequent versions until the document is replaced by a new edition. To check for more recent editions
vcenter Operations Manager 5 This document supports the version of each product listed and supports all subsequent versions until the document is replaced by a new edition. To check for more recent editions
vsphere App HA Installation and Configuration Guide
 vsphere App HA Installation and Configuration Guide VMware vsphere App HA 1.0 This document supports the version of each product listed and supports all subsequent versions until the document is replaced
vsphere App HA Installation and Configuration Guide VMware vsphere App HA 1.0 This document supports the version of each product listed and supports all subsequent versions until the document is replaced
Connection Broker Managing User Connections to Workstations, Blades, VDI, and More. Quick Start with Microsoft Hyper-V
 Connection Broker Managing User Connections to Workstations, Blades, VDI, and More Quick Start with Microsoft Hyper-V Version 8.1 October 21, 2015 Contacting Leostream Leostream Corporation http://www.leostream.com
Connection Broker Managing User Connections to Workstations, Blades, VDI, and More Quick Start with Microsoft Hyper-V Version 8.1 October 21, 2015 Contacting Leostream Leostream Corporation http://www.leostream.com
Virtual Appliance Setup Guide
 Virtual Appliance Setup Guide 2015 Bomgar Corporation. All rights reserved worldwide. BOMGAR and the BOMGAR logo are trademarks of Bomgar Corporation; other trademarks shown are the property of their respective
Virtual Appliance Setup Guide 2015 Bomgar Corporation. All rights reserved worldwide. BOMGAR and the BOMGAR logo are trademarks of Bomgar Corporation; other trademarks shown are the property of their respective
View Installation. VMware Horizon 6.0 EN-001496-01
 VMware Horizon 6.0 This document supports the version of each product listed and supports all subsequent versions until the document is replaced by a new edition. To check for more recent editions of this
VMware Horizon 6.0 This document supports the version of each product listed and supports all subsequent versions until the document is replaced by a new edition. To check for more recent editions of this
IronKey Enterprise Server 6.1 Quick Start Guide
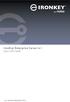 IronKey Enterprise Server 6.1 Quick Start Guide Last Updated September 2015 System Requirements Requirement Description Database Microsoft SQL Server 2005, Microsoft SQL Server 2008, or Microsoft SQL Server
IronKey Enterprise Server 6.1 Quick Start Guide Last Updated September 2015 System Requirements Requirement Description Database Microsoft SQL Server 2005, Microsoft SQL Server 2008, or Microsoft SQL Server
RSA Authentication Manager 8.1 Virtual Appliance Getting Started
 RSA Authentication Manager 8.1 Virtual Appliance Getting Started Thank you for purchasing RSA Authentication Manager 8.1, the world s leading two-factor authentication solution. This document provides
RSA Authentication Manager 8.1 Virtual Appliance Getting Started Thank you for purchasing RSA Authentication Manager 8.1, the world s leading two-factor authentication solution. This document provides
F-Secure Internet Gatekeeper Virtual Appliance
 F-Secure Internet Gatekeeper Virtual Appliance F-Secure Internet Gatekeeper Virtual Appliance TOC 2 Contents Chapter 1: Welcome to F-Secure Internet Gatekeeper Virtual Appliance.3 Chapter 2: Deployment...4
F-Secure Internet Gatekeeper Virtual Appliance F-Secure Internet Gatekeeper Virtual Appliance TOC 2 Contents Chapter 1: Welcome to F-Secure Internet Gatekeeper Virtual Appliance.3 Chapter 2: Deployment...4
View Architecture Planning
 VMware Horizon 7 Version 7.0 This document supports the version of each product listed and supports all subsequent versions until the document is replaced by a new edition. To check for more recent editions
VMware Horizon 7 Version 7.0 This document supports the version of each product listed and supports all subsequent versions until the document is replaced by a new edition. To check for more recent editions
vsphere Replication for Disaster Recovery to Cloud
 vsphere Replication for Disaster Recovery to Cloud vsphere Replication 5.8 This document supports the version of each product listed and supports all subsequent versions until the document is replaced
vsphere Replication for Disaster Recovery to Cloud vsphere Replication 5.8 This document supports the version of each product listed and supports all subsequent versions until the document is replaced
WhatsUp Gold v16.3 Installation and Configuration Guide
 WhatsUp Gold v16.3 Installation and Configuration Guide Contents Installing and Configuring WhatsUp Gold using WhatsUp Setup Installation Overview... 1 Overview... 1 Security considerations... 2 Standard
WhatsUp Gold v16.3 Installation and Configuration Guide Contents Installing and Configuring WhatsUp Gold using WhatsUp Setup Installation Overview... 1 Overview... 1 Security considerations... 2 Standard
Virtual Appliance Setup Guide
 The Barracuda SSL VPN Vx Virtual Appliance includes the same powerful technology and simple Web based user interface found on the Barracuda SSL VPN hardware appliance. It is designed for easy deployment
The Barracuda SSL VPN Vx Virtual Appliance includes the same powerful technology and simple Web based user interface found on the Barracuda SSL VPN hardware appliance. It is designed for easy deployment
User Guide for VMware Adapter for SAP LVM VERSION 1.2
 User Guide for VMware Adapter for SAP LVM VERSION 1.2 Table of Contents Introduction to VMware Adapter for SAP LVM... 3 Product Description... 3 Executive Summary... 3 Target Audience... 3 Prerequisites...
User Guide for VMware Adapter for SAP LVM VERSION 1.2 Table of Contents Introduction to VMware Adapter for SAP LVM... 3 Product Description... 3 Executive Summary... 3 Target Audience... 3 Prerequisites...
User Manual. User Manual for Version 4.4.0.8
 User Manual User Manual for Version 4.4.0.8 I Endpoint Protector Virtual Appliance User Manual Table of Contents 1. Endpoint Protector Virtual Appliance Formats1 1.1. Available Formats of the Virtual Appliance...
User Manual User Manual for Version 4.4.0.8 I Endpoint Protector Virtual Appliance User Manual Table of Contents 1. Endpoint Protector Virtual Appliance Formats1 1.1. Available Formats of the Virtual Appliance...
Table of Contents. FleetSoft Installation Guide
 FleetSoft Installation Guide Table of Contents FleetSoft Installation Guide... 1 Minimum System Requirements... 2 Installation Notes... 3 Frequently Asked Questions... 4 Deployment Overview... 6 Automating
FleetSoft Installation Guide Table of Contents FleetSoft Installation Guide... 1 Minimum System Requirements... 2 Installation Notes... 3 Frequently Asked Questions... 4 Deployment Overview... 6 Automating
VMware Identity Manager Administration
 VMware Identity Manager Administration VMware Identity Manager 2.4 This document supports the version of each product listed and supports all subsequent versions until the document is replaced by a new
VMware Identity Manager Administration VMware Identity Manager 2.4 This document supports the version of each product listed and supports all subsequent versions until the document is replaced by a new
VMware vcenter Update Manager Administration Guide
 VMware vcenter Update Manager Administration Guide vcenter Update Manager 4.0 This document supports the version of each product listed and supports all subsequent versions until the document is replaced
VMware vcenter Update Manager Administration Guide vcenter Update Manager 4.0 This document supports the version of each product listed and supports all subsequent versions until the document is replaced
vrealize Infrastructure Navigator Installation and Configuration Guide
 vrealize Infrastructure Navigator Installation and Configuration Guide vrealize Infrastructure Navigator 5.8.4 This document supports the version of each product listed and supports all subsequent versions
vrealize Infrastructure Navigator Installation and Configuration Guide vrealize Infrastructure Navigator 5.8.4 This document supports the version of each product listed and supports all subsequent versions
Thinspace deskcloud. Quick Start Guide
 Thinspace deskcloud Quick Start Guide Version 1.2 Published: SEP-2014 Updated: 16-SEP-2014 2014 Thinspace Technology Ltd. All rights reserved. The information contained in this document represents the
Thinspace deskcloud Quick Start Guide Version 1.2 Published: SEP-2014 Updated: 16-SEP-2014 2014 Thinspace Technology Ltd. All rights reserved. The information contained in this document represents the
F-Secure Messaging Security Gateway. Deployment Guide
 F-Secure Messaging Security Gateway Deployment Guide TOC F-Secure Messaging Security Gateway Contents Chapter 1: Deploying F-Secure Messaging Security Gateway...3 1.1 The typical product deployment model...4
F-Secure Messaging Security Gateway Deployment Guide TOC F-Secure Messaging Security Gateway Contents Chapter 1: Deploying F-Secure Messaging Security Gateway...3 1.1 The typical product deployment model...4
Veeam Backup Enterprise Manager. Version 7.0
 Veeam Backup Enterprise Manager Version 7.0 User Guide August, 2013 2013 Veeam Software. All rights reserved. All trademarks are the property of their respective owners. No part of this publication may
Veeam Backup Enterprise Manager Version 7.0 User Guide August, 2013 2013 Veeam Software. All rights reserved. All trademarks are the property of their respective owners. No part of this publication may
Acronis Backup & Recovery 10 Advanced Server Virtual Edition. Quick Start Guide
 Acronis Backup & Recovery 10 Advanced Server Virtual Edition Quick Start Guide Table of contents 1 Main components...3 2 License server...3 3 Supported operating systems...3 3.1 Agents... 3 3.2 License
Acronis Backup & Recovery 10 Advanced Server Virtual Edition Quick Start Guide Table of contents 1 Main components...3 2 License server...3 3 Supported operating systems...3 3.1 Agents... 3 3.2 License
Introduction to Mobile Access Gateway Installation
 Introduction to Mobile Access Gateway Installation This document describes the installation process for the Mobile Access Gateway (MAG), which is an enterprise integration component that provides a secure
Introduction to Mobile Access Gateway Installation This document describes the installation process for the Mobile Access Gateway (MAG), which is an enterprise integration component that provides a secure
Kaspersky Lab Mobile Device Management Deployment Guide
 Kaspersky Lab Mobile Device Management Deployment Guide Introduction With the release of Kaspersky Security Center 10.0 a new functionality has been implemented which allows centralized management of mobile
Kaspersky Lab Mobile Device Management Deployment Guide Introduction With the release of Kaspersky Security Center 10.0 a new functionality has been implemented which allows centralized management of mobile
Setting up VMware ESXi for 2X VirtualDesktopServer Manual
 Setting up VMware ESXi for 2X VirtualDesktopServer Manual URL: www.2x.com E-mail: info@2x.com Information in this document is subject to change without notice. Companies, names, and data used in examples
Setting up VMware ESXi for 2X VirtualDesktopServer Manual URL: www.2x.com E-mail: info@2x.com Information in this document is subject to change without notice. Companies, names, and data used in examples
GRAVITYZONE HERE. Deployment Guide VLE Environment
 GRAVITYZONE HERE Deployment Guide VLE Environment LEGAL NOTICE All rights reserved. No part of this document may be reproduced or transmitted in any form or by any means, electronic or mechanical, including
GRAVITYZONE HERE Deployment Guide VLE Environment LEGAL NOTICE All rights reserved. No part of this document may be reproduced or transmitted in any form or by any means, electronic or mechanical, including
VMware Horizon. VMware Horizon 6. Q. What is VMware Horizon? Central image management is supported for
 FREQUENTLY ASKED QUESTIONS VMware Horizon Q. What is VMware Horizon? A. VMware Horizon is a family of desktop and application virtualization solutions designed to deliver Windows and online services from
FREQUENTLY ASKED QUESTIONS VMware Horizon Q. What is VMware Horizon? A. VMware Horizon is a family of desktop and application virtualization solutions designed to deliver Windows and online services from
OnCommand Performance Manager 1.1
 OnCommand Performance Manager 1.1 Installation and Administration Guide For VMware Virtual Appliances NetApp, Inc. 495 East Java Drive Sunnyvale, CA 94089 U.S. Telephone: +1 (408) 822-6000 Fax: +1 (408)
OnCommand Performance Manager 1.1 Installation and Administration Guide For VMware Virtual Appliances NetApp, Inc. 495 East Java Drive Sunnyvale, CA 94089 U.S. Telephone: +1 (408) 822-6000 Fax: +1 (408)
vcloud Suite Licensing
 vcloud Suite 5.5 This document supports the version of each product listed and supports all subsequent versions until the document is replaced by a new edition. To check for more recent editions of this
vcloud Suite 5.5 This document supports the version of each product listed and supports all subsequent versions until the document is replaced by a new edition. To check for more recent editions of this
Radia Cloud. User Guide. For the Windows operating systems Software Version: 9.10. Document Release Date: June 2014
 Radia Cloud For the Windows operating systems Software Version: 9.10 User Guide Document Release Date: June 2014 Software Release Date: June 2014 Legal Notices Warranty The only warranties for products
Radia Cloud For the Windows operating systems Software Version: 9.10 User Guide Document Release Date: June 2014 Software Release Date: June 2014 Legal Notices Warranty The only warranties for products
vsphere Upgrade vsphere 6.0 EN-001721-03
 vsphere 6.0 This document supports the version of each product listed and supports all subsequent versions until the document is replaced by a new edition. To check for more recent editions of this document,
vsphere 6.0 This document supports the version of each product listed and supports all subsequent versions until the document is replaced by a new edition. To check for more recent editions of this document,
DESLock+ Basic Setup Guide Version 1.20, rev: June 9th 2014
 DESLock+ Basic Setup Guide Version 1.20, rev: June 9th 2014 Contents Overview... 2 System requirements:... 2 Before installing... 3 Download and installation... 3 Configure DESLock+ Enterprise Server...
DESLock+ Basic Setup Guide Version 1.20, rev: June 9th 2014 Contents Overview... 2 System requirements:... 2 Before installing... 3 Download and installation... 3 Configure DESLock+ Enterprise Server...
Pearl Echo Installation Checklist
 Pearl Echo Installation Checklist Use this checklist to enter critical installation and setup information that will be required to install Pearl Echo in your network. For detailed deployment instructions
Pearl Echo Installation Checklist Use this checklist to enter critical installation and setup information that will be required to install Pearl Echo in your network. For detailed deployment instructions
Integrating VMware Horizon Workspace and VMware Horizon View TECHNICAL WHITE PAPER
 Integrating VMware Horizon Workspace and VMware Horizon View TECHNICAL WHITE PAPER Table of Contents Introduction.... 3 Requirements.... 3 Horizon Workspace Components.... 3 SAML 2.0 Standard.... 3 Authentication
Integrating VMware Horizon Workspace and VMware Horizon View TECHNICAL WHITE PAPER Table of Contents Introduction.... 3 Requirements.... 3 Horizon Workspace Components.... 3 SAML 2.0 Standard.... 3 Authentication
Successful Solutions to Virtual Desktop Infrastructure
 San Jose State University From the SelectedWorks of Zhi-Xue Xu January 26, 2015 Successful Solutions to Virtual Desktop Infrastructure Zhi-Xue Xu, San Jose State University Available at: http://works.bepress.com/zhi-xue_xu/7/
San Jose State University From the SelectedWorks of Zhi-Xue Xu January 26, 2015 Successful Solutions to Virtual Desktop Infrastructure Zhi-Xue Xu, San Jose State University Available at: http://works.bepress.com/zhi-xue_xu/7/
vrealize Air Compliance OVA Installation and Deployment Guide
 vrealize Air Compliance OVA Installation and Deployment Guide 14 July 2015 vrealize Air Compliance This document supports the version of each product listed and supports all subsequent versions until the
vrealize Air Compliance OVA Installation and Deployment Guide 14 July 2015 vrealize Air Compliance This document supports the version of each product listed and supports all subsequent versions until the
Product Version 1.0 Document Version 1.0-B
 VidyoDashboard Installation Guide Product Version 1.0 Document Version 1.0-B Table of Contents 1. Overview... 3 About This Guide... 3 Prerequisites... 3 2. Installing VidyoDashboard... 5 Installing the
VidyoDashboard Installation Guide Product Version 1.0 Document Version 1.0-B Table of Contents 1. Overview... 3 About This Guide... 3 Prerequisites... 3 2. Installing VidyoDashboard... 5 Installing the
Installation Instruction STATISTICA Enterprise Server
 Installation Instruction STATISTICA Enterprise Server Notes: ❶ The installation of STATISTICA Enterprise Server entails two parts: a) a server installation, and b) workstation installations on each of
Installation Instruction STATISTICA Enterprise Server Notes: ❶ The installation of STATISTICA Enterprise Server entails two parts: a) a server installation, and b) workstation installations on each of
NTP Software QFS for NAS, Hitachi Edition
 NTP Software QFS for NAS, Hitachi Edition Installation Guide Revision 2.4 - July 2015 This guide details the method for the installation and initial configuration of NTP Software QFS for NAS, Hitachi Edition,
NTP Software QFS for NAS, Hitachi Edition Installation Guide Revision 2.4 - July 2015 This guide details the method for the installation and initial configuration of NTP Software QFS for NAS, Hitachi Edition,
Setup for Failover Clustering and Microsoft Cluster Service
 Setup for Failover Clustering and Microsoft Cluster Service Update 1 ESX 4.0 ESXi 4.0 vcenter Server 4.0 This document supports the version of each product listed and supports all subsequent versions until
Setup for Failover Clustering and Microsoft Cluster Service Update 1 ESX 4.0 ESXi 4.0 vcenter Server 4.0 This document supports the version of each product listed and supports all subsequent versions until
Propalms TSE Deployment Guide
 Propalms TSE Deployment Guide Version 7.0 Propalms Ltd. Published October 2013 Overview This guide provides instructions for deploying Propalms TSE in a production environment running Windows Server 2003,
Propalms TSE Deployment Guide Version 7.0 Propalms Ltd. Published October 2013 Overview This guide provides instructions for deploying Propalms TSE in a production environment running Windows Server 2003,
PROPALMS VDI. Version 2.1. Administrators Guide. Rev. 2.1.5
 PROPALMS VDI Version 2.1 Administrators Guide Rev. 2.1.5 Published: JUNE 2012 1999-2012 Propalms Ltd. All rights reserved. The information contained in this document represents the current view of Propalms
PROPALMS VDI Version 2.1 Administrators Guide Rev. 2.1.5 Published: JUNE 2012 1999-2012 Propalms Ltd. All rights reserved. The information contained in this document represents the current view of Propalms
VMware vsphere Data Protection Evaluation Guide REVISED APRIL 2015
 VMware vsphere Data Protection REVISED APRIL 2015 Table of Contents Introduction.... 3 Features and Benefits of vsphere Data Protection... 3 Requirements.... 4 Evaluation Workflow... 5 Overview.... 5 Evaluation
VMware vsphere Data Protection REVISED APRIL 2015 Table of Contents Introduction.... 3 Features and Benefits of vsphere Data Protection... 3 Requirements.... 4 Evaluation Workflow... 5 Overview.... 5 Evaluation
