MAGNET Tools 1.0 Help
|
|
|
- Gyles Watson
- 7 years ago
- Views:
Transcription
1 P O S I T I O N I N G S Y S T E M S MAGNET Tools 1.0 Help P/N: Rev A Copyright Topcon Positioning Systems, Inc. February, 2012 All contents in this manual are copyrighted by Topcon Positioning Systems, Inc. All rights reserved. The information contained herein may not be used, accessed, copied, stored, displayed, sold, modified, published, or distributed, or otherwise reproduced without the expressed written consent from Topcon Positioning Systems, Inc.
2 ECO#000069
3 TOC Table of Contents Introduction Application activation Offline activation Online activation Job configuration window Display item of the Job configuration window Precision tab of the Display item Time tab of the Display item Road tab of the Display item Angles tab of the Display item Coordinate Systems item of the Job configuration window Setup tab of the Coordinate Systems item Conversion tab of the Coordinate Systems item Units item of the Job configuration window Equipment item of the Job configuration window Save item of the Job configuration window Process item of the Job configuration window Linework Properties Adjustment Properties General tab of the Adjustment Properties A priori UWE tab of the Adjustment Properties 2-23 TS Computations Properties Quality Control item of the Job configuration window Point Precisions tab of Quality Control item GPS Observation Precisions tab of Quality Control item TS Observation Precisions tab of Quality Control item
4 Table of Contents DL Observation Precisions tab of Quality Control item Loop Closure Precisions tab of Quality Control item Automatic Test tab of Quality Control item Import data to a Job Tabular View Points tab GPS Occupations tab GPS Obs tab TS Obs tab DL Obs tab Lines tab Surface tab Road tab X-Section Templates tab Inverse Tab Antenna List window TS Instrument window Properties window Point Properties window General tab of the Properties window for a point Coordinates tab of the Properties window for a point Adjustment tab of the Properties window for a point Quality Control tab of the Properties window for a point Code and Style tab of the Properties window for a point Photo Notes tab of the Properties window for a point GPS Occupation Properties window General tab of the Properties window for a GPS Occupation Occupation tab of the Properties window 2
5 Table of Contents for a GPS Occupation Antenna tab of the Properties window for a GPS occupation Offset tab of the Properties window for a GPS Occupation 2-82 Covariance Matrix tab of the Properties window for a GPS Observation and GPS Occupation 2-83 Quality Control tab of the Properties window for a GPS Observation GPS Obs Properties window General tab of the Properties window for a GPS Observation Observation tab of the Properties window for a GPS Observation Quality tab of the Properties window for a GPS Observation Adjustment tab of the Properties window for a GPS Observation Quality Control tab of the Properties window for a GPS Observation Covariance Matrix tab of the Properties window for a GPS Observation and GPS Occupation Base Antenna tab of the Properties window f or a GPS Observation Rover Antenna tab of the Properties window for a GPS Observation TS Obs Properties TS Obs Properties in the left panel General tab of the Properties window for a TS occupation (Left panel of the TS Obs tab) Accuracy tab of the Properties window for a TS occupation (Left panel of the TS Obs tab) Instrument Type tab of the Properties window for a TS occupation (Left panel of the TS Obs tab) TS Obs Properties in the right panel General tab of the Properties window for a TS observation (Right panel of the TS Obs tab) Observation tab of the Properties window for a TS 3
6 Table of Contents Observation (Right panel of the TS Obs tab) Offset tab of the Properties window for a TS Occupation Adjustment tab of the Properties window for a TS Observation Quality Control tab of the Properties window for a TS observation Image tab of the Properties window for a TS Occupation DL Obs Properties DL Obs Properties in the left panel General tab of the Properties window for a DL run (Left panel of the DL Obs tab) Quality Control tab of the Properties window for a DL occupation DL Obs Properties in the right panel General tab of the Properties window for a DL observation (Right panel of the DL Obs tab) Observation tab of the Properties window for a DL observation (Right panel of the DL Obs tab) Adjustment tab of the Properties window for a DL observation (Right panel of the DL Obs tab) Quality Control tab of the Properties window for a DL observation (Right panel of the DL Obs tab) Lines Properties window Line tab of the Properties window for a polyline Plotting Style tab of the Properties window for a polyline CoGo tab of the Properties window for a polyline Photonotes tab of the Properties window for a polyline General tab of the Properties window for segment End Position tab of the Properties window for segment Surface Properties window General tab of the Properties window for a surface Option tab of the Option window for a surface Road tab of the Option window for a surface
7 Table of Contents Road Properties windows Road Properties window General tab of the Properties: Road / Add Road windows Alignment names tab of the Properties: Road / Add Road windows Horizontal alignment Properties window General tab of the Properties window for a horizontal alignment Vertical alignment Properties window General tab of the Properties window for a vertical alignment X-section Properties window General tab of the Properties window for a X-Section Road String Set Properties window General tab of the Properties window for a Road String Set Road String Properties window General tab of the Properties window for a s eparate Road String Horizontal element Properties window General tab of the Properties: Horz Element / Add Horz Element windows End Position tab of the Properties: Horz Element / Add Horz Element windows Vertical element Properties windows General tab of the Properties: Vert Element / Add Vert Element windows X-Section station Properties windows General tab of the Properties X-section station /Add X-Section windows The pair of the horizontal and vertical alignments Properties window General tab of the Properties window for a pair of the horizontal and vertical alignments X-Sections Template Properties window General tab of the Properties: X-Section Template / Add X-Section Template window
8 Table of Contents General tab of the Properties / Add Offset / Insert Offset window Inverse tab Properties window General tab of the Properties window for inverse Options window Options window for the Points tab Options window for the GPS Occupations tab Options window for the GPS Obs tab Options window for the TS Obs tab Options window for the DL Obs tab Options window for the Lines tab Options window for the Surfaces tab Options window for the Roads tab Options window for the X-Section Templates tab Options window for the Inverse tab Enterprise option: Introductions Enterprise option: Logon window Enterprise option: Connect to Project window Enterprise option: Chat window Enterprise option: Options window Enterprise option: Upload files window Enterprise option: Download files window Enterprise option: Real time window Enterprise option: Inboxes Structure How to Adding Antenna Type Editing and viewing MAGNET Field Offsets in the Job Adding Custom Instrument Type Adding custom datum to the datum list Adding custom projection to the projection list Adding geoid to the job Performing Grid to Ground Transformation Importing control a point to a job Append Point(s) to Line Insert Point(s) to Line
9 Table of Contents Coordinates Geometry (COGO) Inverse Function Inverse Window
10 Introduction MAGNET Office Tools provides a full-featured environment for the calculation and adjustment of coordinates based on observations created with the family of Topcon and Sokkia instruments. All experience levels of surveyors/geodesists can use MAGNET Office Tools for: Processing TS, DL and/or RTK observations Least Squares Network adjustment Instant reporting of unadjusted traverse closures Compass rule, including angle balance, adjustments Performing localization using any defined projection Uploading and downloading data to a project on the MAGNET Enterprise service Receiving Real-Time data from MAGNET FIELD products Importing files on a computer or from a device Exporting data to files on a computer or to a device Direct export of data to Civil 3D drawing Direct export of data to MAGNET OFFICE SURVEY or MAGNET OFFICE SITE Creating, viewing, and editing a digital terrain model ( surface ) Creating, viewing, and editing road and X-section templates Creating, viewing, and editing horizontal and vertical alignment data Viewing and editing MAGNET FIELD Road String Sets MAGNET Tools has tabular and graphical representations of data: Use the Tabular view for viewing points information, viewing vector or occupation information, viewing data with the same names, and sorting lines in alphabetical order by time or by increasing or decreasing values. 1
11 Application Activation Use the Observation view for displaying a common network configuration, multiple background images, estimating the mutual position of points and vectors, and finding the necessary vector or point. Use the Map view to display lines, surfaces and roads. Use the MAGNET Enterprise service to communicate and chat with co-workers. Use MAGNET Enterprise to transfer data between the field and office. Use MAGNET Enterprise to locate and monitor company assets while in use. Changes made in either the Observation, Map or Tabular view are applied and reflected to the other views, providing faster, more convenient, and more effective viewing and editing of data. Application Activation To use full functionality of MAGNET Office Tools, you have to activate it online or offline. Online activation of the application requires an Internet connection of the computer where the application was installed. When you first start the application, the Product Activation window displays: - click the Online radio button to perform the online activation - click the Offline radio button to perform the offline activation - click the icon to leave the activation and start the application in demo mode. In this mode you can view, edit, process and adjust no more than five points in a job. If the imported file contains more than five points, the application imports only the first five points. 2
12 Offline Activation Offline Activation To start the offline activation, click the Offline radio button in the Activation type page. In the Offline activation page enter the serial number in the Serial number field and in the Device id field, select a device for which the serial number will work. You can select: - a system identical number (SIC) of the computer. In this case, the serial number is tied with the computer and operation system (OS) of this computer. If the OS on the computer is reinstalled, the system identical number changes and activation disables. - an address of the computer network card (MAC address). In this case, the serial number is tied with the network adapter. Any reinstallation of the OS on the computer does not affect the application activation. - identical number of the external USB dongle. In this case, the serial number is tied with the external USB dongle. You can use the given serial number and the given USB dongle to activate the application on any computer. NOTE: The application is activated only if the USB key is in the USB port. If you have an activation code for the given serial number, click the Use activation code radio button and enter the code in the corresponding field. If you received a file which contains the activation code, click the Import activation code from file radio button and click the Browse button to navigate the folder where the file is stored. The field will display the path and the name of the file with the activation code. 3
13 Application Activation Click the Next button to continue. The application is activated, and the following window displays: Online Activation To start the online activation, click the Online radio button in the Activation type page. When you select the online activation, in the Manage account page of the Product activation window you can select one of the following methods of activation: If you have a login ( ) and a password provided by your company Enterprise account administrator, click the Logon with MAGNET Enterprise account radio button. Click the Next button to continue. Note: When your company's account administrator adds you to the user list, you will receive an (from Topcon) with a temporary password. The temporary password does not allow you to establish the connection with MAGNET Enterprise. Please follow the instructions on the to update your password. On the Enterprise logon page, enter the login ( ) and password in the corresponding fields (Login field and Password field). After clicking the Next button, the login and password will be saved to establish a connection with the Enterprise server. 4
14 Online Activation On the Online activation page enter the serial number in the Serial number field, and in the Device id field select a device for which the serial number will work. You can select: - a system identical number (SIC) of the computer. In this case, the serial number is tied with the computer and operation system (OS) of this computer. If the OS on the computer is reinstalled, the system identical number changes and activation disables. - an address of the computer network card (MAC address). In this case, the serial number is tied with the network adapter. Any reinstalling of the OS on the computer does not affect the application activation. - identical number of the external USB dongle. In this case, the serial number is tied with the external USB dongle. You can use the given serial number and the given USB dongle to activate Office Tools on any computer. NOTE: The application is activated only if the USB key is in the USB port. Click the Next button to continue. In the License agreement page read the End User License Agreement and check the I have read, understand and agree with license checbox. After clicking the Next button, the application checks the entered serial number. If the number is correct, the application is activated. The final page of the Product Activation window is displayed: 5
15 Application Activation The page contains the table of the modules where you can see all modules of the application and expiration date for each module. From this page you can repeat the activation procedure by clicking the Reactivate button. If you need to change the password, click the Change password radio button. Click the Next button to continue. In the Change password page enter the old password in the Old password field and a new password in the New password field and the Confirm new field. Click the Next button. The application replaces the temporary password with the new password, and the Change password window displays: Click Ok in the window. The Enterprise logon page will display. See the first method of the activation to continue. If you forgot the password, click the Forgot password radio button. Click the Next button to continue. In the Reset password page you can reset the current password. Enter your in the Login ( ) field. After clicking the Next button: 6
16 Online Activation -Topcon will send you a temporary password for your e- mail. Office Tools automatically resets the current password. After clicking OK in the Reset password window, the Change password page automatically opens. In the page enter the temporary password in the Old password field and a new password in the New password field and the Confirm new field. After clicking the Next button the application replaces the temporary password with the new password. If you do not have a login ( ) and a password you should create it (if you are an administrator) or obtain it from the Enterprise Account administrator of your company. A company Enterprise Account administrator can obtain a company account. The administrator can also use the MAGNET Enterprise web page for creating the company account and adding users to the company account. There may be some confusion in the given way. See a scenario for this situation: A USER from a COMPANY creates a separate account in Enterprise. The ADMINISTRATOR of this COMPANY also creates an account in Enterprise and purchases some Enterprise licenses. In this case the ADMINISTRATOR of the COMPANY will not be able to add the USER to the COMPANY because this User already exists in Enterprise. To avoid such a problem we do not recommend a user to create their own account if they are going to work in a team of the company. 7
17 Application Activation To create an account in the application: 1. Click the Create a new account radio button. Click the Next button to continue. 2. In the Create account - contact information page, enter your , first name, last name, phone number, cell phone number, fax number and company name. Click Next to continue. 3. In the Create account - billing address page, enter the street, city, state, zip code and country where the bill or invoice is sent for payment. Click Next to continue. 4. In the Create account - shipping address page, select the Same as billing address check box when the shipping address matches the billing address or enter the street, city, state, zip code and country where the package is mailed to. Click Next to continue. 5. In the Create account - review information page you can validate the entered information in the three previous pages. Click Next to continue. 6. In the Master Subscription Agreement page, read the Magnet Enterprise terms of use text and select the I have read, understand and agree with license check box. After clicking the Next button: - the application creates the account: - Topcon will send you a temporary password for your e- mail (login). 7. After clicking OK in the Create account - review information window, the Change password page is 8
18 Online Activation automatically opened. In the page enter the temporary password in the Old password field and a new password in the New password field and Confirm new field. After clicking Next the application replaces the temporary password by the new password. 8. The Enterprise logon page will display. See the first method of the activation to continue. Job Configuration Window The Job configuration window allows you to define application settings for data viewing, adjusting, and analysis. To obtain an access to these settings, you can do one of the following: - click Job and click the icon in the Information group, - click the Edit configuration button on the Create a new job window. The window contains two panels. The left panel of the window displays the items used to configure a job. The right panel of the dialog box displays parameters for the selected item. The application contains a list of default configurations, where each configuration has a specific set of job parameters. To see this list, click the List configuration button. The default configurations differ in the current coordinate type (Ground or Datum Lat, Lon, Ell. H), precisions and automatically test for Points, GPS Obs, TS Obs, DL Obs, and Loop Closure: TS configuration - for processing and adjusting Total Station and Digital Level raw data. The threshold value of precision for a distance is 0.03 meters and 0 00' " for vertical/horizontal angles. 9
19 Job Configuration Window GPS+ configuration - for processing and adjusting GNSS raw data with centimeter accuracy. The threshold value of RTK horizontal precision is 0.02 meters and RTK vertical precision is 0.05 meters. DGPS configuration - for processing and adjusting GNSS raw data with meter accuracy. The threshold value of RTK horizontal precision is 1 meter and RTK vertical precision is 3 meters. Design configuration - for viewing and editing road data. Imaging configuration - for processing Total Station raw data with image data. The threshold value of precision for a distance is 0.03 meters and 0 00' " for vertical/horizontal angles. In this window you can: - delete any configuration from the list (by clicking the Delete button). - rename the selected configuration (by clicking the Rename button). - apply the selected configuration to the current job (by clicking Load button). - close the window (by clicking the Close button or ). You can save any settings defined in any items in your configuration and then use this configuration in your next job(s). After making changes in the tabs of the Job configuration window, click the Save configuration button. Enter a name in the Configuration name field and click Ok in the Enter Configuration name window. The configuration name will be saved in the list of the job configurations. Display Item of the Job Configuration Window 10
20 Display Item of the Job Configuration Window The Display item contains the four following tabs in the right panel: In theiprecisions tab you can set the viewing number of digits after the decimal for the various measurements. In the Time tab you can set the GPS time zone offset and automatically adjust the clock for daylight savings changes. In the Roads tab you can set the type of number to use for the center line position. In the Angles tab you can set the format of angular values. Precision Tab of the Display Item The Precisions tab sets the viewing number of digits to display after the decimal for various measurements: Distances - in this field you can set the number of digits displayed after the decimal for distances. The default is 3. Coordinates (N,E;X,Y,Z) - in this field you can set the number of digits displayed after the decimal for plane and Cartesian coordinates (northing and easting, or X, Y, Z). The default is 3. Heights - in this field you can set the number of digits displayed after the decimal for all height measurements. The default is 3. Angles (seconds) - in this field you can set the number of digits displayed after the decimal for seconds of angular observations represented in degrees, minutes, and seconds. The default is 4. Angles (dec. degrees) - in this field you can set the number of digits displayed after the decimal for angular observation format in decimal degrees (dd.ddd). The default is 7. Lat,Lon (seconds) - in this field you can set the number of digits displayed after the decimal for the seconds in latitudes and longitudes. The default is 5. 11
21 Job Configuration Window Lat,Lon (dec. degrees) - in this field you can set the number of digits after the decimal for the latitude and longitude format in decimal degrees (dd.ddd). The default is 8. Area - in this field you can set the number of digits displayed after the decimal for all area data. The default is 0. Volumes - in this field you can set the number of digits displayed after the decimal for all volume data. The default is 1. Time (seconds) - in this field you can set the number of digits displayed after the decimal for time. The default is 0. Time Tab of the Display Item In the Time tab you can select a desired time zone in the GPS Time Zone Offset field to calculate and display the local time instead of the GPS time. Also you can have the clock adjusted automatically for daylight savings. Road Tab of the Display Item The Road tab sets the type of distance view to use for the center line position. In the Display CL Pos as field you can select Chainage or Station: When you select the Station type, the number of the station is a value equal to the ratio of distance from the start point of the road and the interval for the station. This number consists of two parts: The first part is an integer of 12
22 Coordinate Systems Item of the Job Configuration i is the number of elements in the alignment. Length is a distance of i - element from the start point. Interval for Station is equal to 100 current linear units. (This parameter is not editable). The second part is a remainder from this ratio. For example: the length of the line is meters; the number of the end station for this line is When you select the Chainage type, the number of the station is a value equal to the distance from the start point. For example: the length of the line is meters; the number of the end station for this line is Angles Tab of the Display Item The tab sets the format of angular values. In the Angles field you can select the format for such angular units as Azimuth, Horizontal Circle, Vertical Angle, Zenith Angle, Azimuth Residual, Horizontal Angle Residual, Vertical Angle Residual, Zenith Angle Residual. In the Lat,Lon field you can select the format for such angular units as Latitude and Longitude. Coordinate Systems Item of the Job Configuration Window The Coordinate Systems item contains the two following tabs in the right panel: 13
23 Job Configuration Window Setup tab sets the current coordinate system and the desired geoid for the current job. Conversion tab allows you to select the way of transformation between NAD27 and NAD83_NO_TRANS datums. Setup Tab of the Coordinate Systems Item In the tab you can set the current coordinate system, the parameters of grid to ground transformation, the corresponding geoid and select the desired coordinate type for the current job. The tab contains the following fields: Projection - displays the current grid projection for the opened job. The projection drop-down list contains the pre-defined and custom (user defined) grid projections for the job. See Adding a custom projection to the projection list. When a projection (except Localization and None) is chosen: - the Grid->Ground check box is available. - Grid is available in the Coordinate type list and the list of coordinate systems in the Status Bar. When you localize or import a MAGNET Field job, Localization is automatically set in the field. Datum - displays the corresponding datum for the selected grid projection in the Projection field. When None, UTMNorth, UTMSouth or UPS grid projections is selected in the Projection field. You can select any predefined or custom datum from the drop-down list (and create a custom datum). When any other projections are selected in the Projection field, only the corresponding datum is shown in this field, and you cannot open the datum list. 14
24 Coordinate Systems Item of the Job Configuration NOTE: The application supports the following two datums for projections with NAD-83 as the reference datum: - NAD83 has the following transformation parameters (shifts, rotations and scale) to WGS-84 datum: - NAD83 _NO_TRANS has zero values of transformation parameters (shifts, rotations and scale) to WGS-84 datum. See Adding a custom datum to the datum list. Geoid - displays the current geoid for the opened job. You can manually select a corresponding geoid type from the geoid list, if the list contains the given geoid. Also you can add a geoid to the list (see Adding geoid to the job). After importing a MAGNET Field job into the opened job, the geoid which was selected in the MAGNET Field job will be automatically set as current in the application job, if the geoid list contains this geoid file. Note 1: A geoid transforms the ellipsoidal heights measured by GPS to heights based on a physical reference surface, if the geoid covers the area where the file s points are located. Note 2: The orthometric heights will be equal to ellipsoidal heights if a geoid file is not downloaded to the application and/or the geoid does not cover the area where the file s points are located. Coordinate type - displays the current type of coordinates of the opened job. You can select a type from the list: 15
25 Job Configuration Window - when a grid projection (in the Projection field ) is not chosen (None and Localization is set) and a datum (in the Datum field ) is not chosen, only Ground coordinate system is available in the list. - when a grid projection (in the Projection field ) is not chosen (None and Localization is set) and a datum (in the Datum field ) is chosen, Ground, WGS84 Lat, Lon, Ell.H, WGS84 X,Y,Z, Datum Lat, Lon, Ell.H, Datum Lat, Lon, Elevation coordinate systems are available in the list. - when a grid projection (in the Projection field ) is chosen (except None and Localization) and a datum (in the Datum field ) is chosen, Grid, WGS84 Lat, Lon, Ell.H, WGS84 X,Y,Z, Datum Lat, Lon, Ell.H, Datum Lat, Lon, Elevation coordinate systems are available in the list. - when a localization is performed and / or grid to ground transformation is activated, Ground, Grid, WGS84 Lat, Lon, Ell.H, WGS84 X,Y,Z, Datum Lat, Lon, Ell.H, Datum Lat, Lon, Elevation coordinate systems are available in the list. Conclusion: To add Grid to the coordinate type list, select a grid projection in the Projection field. To add Ground to the coordinate type list, select None or Localization in the Projection field. and check box: Grid - Ground - if this check box is selected, the grid to ground transformation is performed for the job. To select the desired transformation method and set the corresponding parameters for each method click. Note: The check box is available when a projection (except Localization and None) is chosen in the Projection field. 16
26 Units Item of the Job Configuration Window Conversion Tab of the Coordinate Systems Item In the tab you can select the way of transformation between NAD27 and NAD83_NO_TRANS datums. The Convert to/from NAD27 using field contains the list with two ways: NAD27 Datum - the application will apply parameters NAD27 from the its own database for transformation between NAD27 and NAD83_NO_TRANS datums, NADCON - the application will apply the Federal standard (NADCON program) for NAD 27 to NAD83_NO_TRANS datum transformations. Units Item of the Job Configuration Window In the Units item you can set linear and angular units of measurement as current units for the job. You can set the corresponding units in the Linear Unit and Angular Unit fields. Equipment Item of the Job Configuration Window 17
27 Job Configuration Window In the Equipment item you can select the default type of GPS antenna calibrations. The initial set is 'Default absolute'. Also you can import any other antenna calibration from a file to the job. Note 1: The NGS and TPS calibration contains the absolute and relative calibrations: Relative the antenna offsets and phase center variations are computed with respect to the AOAD/M_T antenna. Absolute the recalculated relative calibration that takes into account the absolute values for AOAD/M_T antenna. Note 2: The custom antenna contains only the absolute calibration. Note 3: You can change the default type of GPS antenna calibration for any GPS antenna in the Antenna Type field of the Antenna tab for the occupation properties. Save Item of the Job Configuration Window In the Save item you can set the interval for automatic saving (AutoSave) opened job. The AutoSave feature is useful in case a job crashes. Any data of this job (that you did not save) will be lost. But if you turn on the AutoSave feature, then after crashing the job, the application will offer to open the saved job. 18
28 Process Item of the Job Configuration Window Process Item of the Job Configuration Window In the Process item you can edit the properties for: lineworks adjustment of both Total Station and GPS networks by least squares method computation and adjustment of Total Station coordinates Linework Properties In the Linework tab you can create a polyline for points that have the same code and string combination by selecting enable. Adjustment Properties In the General tab and A priori UWE tab you can select the parameters for network adjustment. 19
29 Job Configuration Window General Tab of the Adjustment Properties In this tab you can select the adjustment parameters in the following fields: Confidence Level field - the current value of the confidence level for rejecting suspect observations during adjustment when "Tau Criterion"is selected in the Rejection Criterion field. You can set either 68%, 95%, or 99%. The lower the value of the confidence level, the lower the Tau_critical value and accordingly the more suspect observations will be rejected from the adjusted procedure. The default confidence level is 95%. Rejection criterion field - the current criterion for rejecting bad observations. You can select either "By Quality Control" or "Tau Criterion". The default criterion is "By Quality Control". If you select the By Quality Control test, the application will reject the following network components from adjustment with residuals worse than the values set for the current job. These residuals are calculated in the adjustment process for the closed figures and/or for repeated observations in the network: all plane components of the GPS observations and distances and/or horizontal angles of the TS observations for plane adjustment, all height components of the GPS observations and vertical angles of the TS observations for vertical adjustment. If you select the "Tau Criterion" test, the application will reject the following network components from adjustment with a Tau value more than Tau_critical. These residuals are calculated in the adjustment process for the closed figures and/or for repeated observations in the network: all plane components of the GPS observations and distances and/or horizontal angles of the TS observations for plane adjustment, all height components of the GPS observations and vertical angles of the TS observations for vertical adjustment. 20
30 Process Item of the Job Configuration Window The formula for calculating Tau is: Tau = (RES) /?Res, where (RES) - designates the residual calculated for the corresponding component of the observation,?res - the RMS residual error. Note: The value of Tau_critical depends on the number of degrees of freedom and the selected level of confidence in the Confidence Level field. Adjust Dimension - the current dimension for adjustment. You can select either "1D", "2D", "3D", or "Auto". The default dimension is "Auto". 1D: adjustment is performed ONLY in the vertical plane. 2D: adjustment is performed ONLY in the horizontal plane. 3D: adjustment is performed both in the vertical plane and in the horizontal planes. AUTO: the adjustment will run in 1D, 2D or 3D mode for each component depending on presence of control points. Adjustment Type - the current adjustment type. You can select either "Automatic Blunder Rejection" or "Interactive Blunder Rejection". The default type is "Automatic Blunder Rejection". If you select the "Automatic Blunder Rejection" type, the application will automatically reject a blunder observation from adjustment and calculate the final residuals for all adjusted points without the blander component(s). If you select the "Interactive Blunder Rejection" type, the application will interrupt the adjustment process and show a list of blunders. You can manually delete any blunder component from the adjustment or continue the adjustment process. and check boxes: Analyse Repeated Observations - if this parameter is checked (default setting), the application will perform the test of the repeated observations: - A successful test is where the difference between any two repeated observations is less than the horizontal/vertical 21
31 Job Configuration Window observation precision set in the Quality Control Item of the Job Configuration window. - A failed test is where the difference is more than the horizontal/vertical observation precision set in the Quality Control Item of the Job Configuration window. The network adjustment process will be interrupted and the Adjustment Diagnostic window will display. Note: The repeated observations are two or more observations with common start/end names. The observations N1-N2 and N2- N1 are assumed to be repeated. Analyse Identical Points - if this parameter is checked (default setting), the application will perform the test of the identical points: - A successful test is where the coordinate difference for a pair of identical points is more than the horizontal/vertical point precision set in the Quality Control Item of the Job Configuration window. - A failed test is where the difference is less than the values set in the Quality Control Item of the Job Configuration window. The network adjustment process will be interrupted and the Adjustment Diagnostic window will display. Control Tie Analysis - if this parameter is checked (default setting), the application will perform the test of the coordinates of the control points. The Control Tie Analysis test compares the control coordinates with the corresponding coordinates computed using GPS/ TS/DL observations. - A successful test is where the difference is less than horizontal/vertical point precision set in the Quality Control Item of the Job Configuration window. - A failed test is where the difference is more than the value of the horizontal/vertical point precision set in the Quality Control Item of the Job Configuration window. The network adjustment process will be interrupted and the Control Tie Analysis window will display. 22
32 Process Item of the Job Configuration Window A priori UWE tab of the Adjustment Properties In the tab you can select as a priory the unit of weight error for the GPS vector in vertical, horizontal or 3D adjustment, and for slope distance, horizontal angle, and vertical angle of TS measurements in network adjustment. The default confidence level is 1. You can edit a value in any field of the tab. The tab contains the following fields: GPS vector (3D) or GPS Horizontal field - displays the current value of the unit of weight error for the vector in horizontal adjustment or in 3D-adjustment. GPS vector, Vertical - displays the current value of the unit of weight error for the vector in vertical adjustment. TS Measurement, SD - displays the current value of the unit of weight error for the Slope Distance in Total Station measurement. TS Measurement, HA - displays the current value of the unit of weight error for the Horizontal Angle in Total Station measurement. TS Measurement, VA - displays the current value of the unit of weight error for the Vertical Angle in Total Station measurement. Note: Changing a priory UWE affects the blunder search algorithm and does not affect the final point precision. TS Computations Properties In the TS Computations tab you can set the Refraction Coefficient for calculating TS point coordinates from TS raw data and can 23
33 Job Configuration Window select a method of traverse adjustment in the Total Station network. The tab contains the following fields: Refraction Coefficient - the current value of the coefficient of refraction. This coefficient is used to correct the horizontal and vertical distances (measured by Total Station) for refraction and earth curvature. You can select "0", "0.14", "0.2" depending on the measured distance and survey conditions. Traverse Adjustment Type - the current type of traverse adjustment in the Total Station network. Select the following adjustment type: - Least Squares - statistical method for providing a best fit for survey point positions, and detecting and automatic rejection of error measurements (blunders) by minimizing the sum of the squares of measurement residuals. - Compass Rule - this method assumes that the precision in angles or directions is equivalent of the precision in distances. This method works for closed traverses or traverses between two fixed control points. - Unadjusted closure - calculates the network coordinates from the original station coordinates without estimating the accuracy. If the network has duplicate measurements, only one measurement will be used to compute the coordinates. and check box: Use Elevations - This parameter is available when "Compass Rule" or "Unadjusted closure" adjustment type is selected. If this check box is selected, the application will: 24
34 Quality Control Item of the Job Configuration Window - adjust the vertical plane by displaying the elevation precision for each network point, if the "Compass Rule" adjustment type is selected. - calculate elevation for each network point, if the "Unadjusted closure" adjustment type is selected. Note: The application uses only the least-squares method for the adjustment of GPS observations. Quality Control Item of the Job Configuration Window In the Quality Control item you can set: - the threshold value of precision for points, GPS/TS/DL observations - the horizontal and vertical tolerances for loop closures - choose to perform quality control tests from the predefined list There are two ways to change the values in the tabs: - manually: open the corresponding tab and enter the desired value. - automatically: load the corresponding job configuration which contains the desired values for all tabs. The Quality Control item contains the following tabs: Point Precisions tab GPS Obs Precisions tab 25
35 Job Configuration Window TS Obs Precisions tab DL Obs Precisions tab Loop Closure Precisions tab Automatic Tests tab Point Precisions tab of Quality Control Item In the tab you can set the threshold value of horizontal and vertical precisions for the coordinates of points of the processed GPS observations in static and kinematic modes, and localization points. The tabs contains the following editable fields with the values in the current linear units: Static Horizontal Precision - the current threshold value of the horizontal precision for the processed, adjusted or RTK coordinates of the static points. If the horizontal precision for a point is worse than the value in the settings, the point will be highlighted in red in the Points tab, Observation View and Reports. -When you check the "PP Static Precisions" test in the Automatic Test tab, the application will highlight only worse point(s) after post - processing the network. - When you check the "Point Standard Deviations " test in the Automatic Test tab and check "By Quality Control" in the Rejection Criterion, the application will highlight only worse point(s) after adjusting the post-processed network and worse Topo point(s) of the RTK survey. Static Vertical Precision - the current threshold value of the vertical precision for the processed or adjusted or RTK coordinates of the static points. If the vertical precision for a point is worse than the value in the settings, the point will be 26
36 Quality Control Item of the Job Configuration Window highlighted in red in the Points tab, Observation View and Reports. - When you check the "PP Static Precisions" test in the Automatic Test tab, the application will highlight only worse point(s) after processing the network. -When you check the "Point Standard Deviations " test in the Automatic Test tab and check "By Quality Control" in the Rejection Criterion, the application will highlight only worse point(s) after adjusting the network and worse Topo point(s) of the RTK survey. Kinematic Horizontal Precision - the current threshold value of the horizontal precision for the processed or adjusted or RTK coordinates of the kinematic points. If the horizontal precision for a point is worse than the value in the settings, the point will be highlighted in red in the Points tab, Observation View and Reports. - When you check the "PP Kinematic Precisions" test in the Automatic Test tab, the application will highlight only worse point(s) after processing the network. - When you check the "Point Standard Deviations " test in the Automatic Test tab and check "By Quality Control" in the Rejection Criterion, the application will highlight only worse point(s) after adjusting the network and worse AutoTopo point(s) of the RTK survey. Kinematic Vertical Precision - the current threshold value of the vertical precision for the processed or adjusted or RTK coordinates of the kinematic points. If the vertical precision for a point is worse than the value in the settings, the point will be highlighted in red in the Points tab, Observation View and Reports. - When you check the "PP Kinematic Precisions" test in the Automatic Test tab, the application will highlight only worse point(s) after processing the network. - When you check the "Point Standard Deviations " test in the Automatic Test tab and check "By Quality Control" in the 27
37 Job Configuration Window Rejection Criterion, the application will highlight only worse point(s) after adjusting the network and worse AutoTopo point(s) of the RTK survey. Localization Horizontal Precision - the current threshold value of the horizontal precision for the localization point(s). If the horizontal precision for a localization point is worse than the value in the settings, the localization point will be highlighted in red in the Localization window, Map View and Reports after clicking the Compute Parameters button in the Localization window. Localization Vertical Precision - the current threshold value of the vertical precision for the localization point(s). If the vertical precision for a localization point is worse than the value in the settings, the localization point will be highlighted in red in the Localization window, Map View and Reports after clicking the Compute Parameters button in the Localization window. GPS Observation Precisions Tab of Quality Control Item In the tab you can set the threshold value of horizontal and vertical precisions for the post-processed and RTK GPS Observations. The tab contains the following editable fields with the values in the current linear units: RTK Horizontal Precision - the current threshold value of the horizontal precision for the RTK vectors (GPS observations). If the horizontal precision for a RTK vector is worse than the value in the settings, both RTK Topo and RTK Auto Topo GPS Observation will be highlighted in red in the GPS Obs tab, Observation View and Report, when you check the "RTK Precisions" test in the Automatic Test tab. RTK Vertical Precision - the current threshold value of the vertical precision for the RTK vectors (GPS observations). If the vertical precision for a RTK vector is worse than the value in the 28
38 Quality Control Item of the Job Configuration Window settings, both RTK Topo and RTK Auto Topo GPS Observation will be highlighted in red in the GPS Obs tab, Observation View and Report, when you check the "RTK Precisions" test in the Automatic Test tab. PP Static Horizontal Precision - the current threshold value of the horizontal precision for the static post-processed GPS observation. If the horizontal precision for a static postprocessed GPS observation is worse than the value in the settings, the GPS observation will be highlighted in red in the GPS Obs tab, Observation View and Report, when you check "PP Static Precisions" test in the Automatic Test tab. PP Static Vertical Precision - the current threshold value of the vertical precision for the static post-processed GPS observation. If the vertical precision for a static post-processed GPS observation is worse than the value in the settings, the GPS observation will be highlighted in red in the GPS Obs tab, Observation View and Report, when you check "PP Static Precisions" test in the Automatic Test tab. PP Kinematic Horizontal Precision - the current threshold value of the horizontal precision for the kinematic post-processed GPS observation. If the horizontal precision for a kinematic postprocessed GPS observation is worse than the value in the settings, the GPS observation will be highlighted in red in the GPS Obs tab, Observation View and Report, when you check "PP Kinematic Precisions" test in the Automatic Test tab. PP Kinematic Vertical Precision - the current threshold value of the vertical precision for the kinematic post-processed GPS observation. If the vertical precision for a kinematic postprocessed GPS observation is worse than the value in the settings, the GPS observation will be highlighted in red in the GPS Obs tab, Observation View and Report, when you check "PP Kinematic Precisions" test in the Automatic Test tab. 29
39 Job Configuration Window TS Observation Precisions Tab of Quality Control Item In the tab you can set the threshold value of precision for a slope distance and horizontal/vertical angle of Total Station observations. The tabs contains the following editable fields with the values in the current linear units: TS Distance Precision - the current threshold value of the slope distance precision for the Total Station observations. If the slope distance residuals for a Total Station observation after adjusting the network is worse than the value in the settings, the TS observation will be highlighted in red in the TS Obs tab, Observation View and Report. When "Allowed" is set in the AutoReject field, the TS observation will be automatically rejected from the adjustment process. TS Vertical Angle Precision - the current threshold value of the vertical angle precision for the Total Station observations. If the vertical angle residuals for a Total Station observation after adjusting the network is worse than the value in the settings, the TS observation will be highlighted in red in the TS Obs tab, Observation View and Report. When "Allowed" is set in the AutoReject field, the TS observation will be automatically rejected from the adjustment process. TS Horizontal Angle Precision - the current threshold value of the horizontal angle precision for the Total Station observations. If the horizontal angle residuals for a Total Station observation after adjusting the network is worse than the value in the settings, the TS observation will be highlighted in red in the TS Obs tab, Observation View and Report. When "Allowed" is set in the AutoReject field, the TS observation will be automatically rejected from the adjustment process. 30
Trimble R8 Base and Rover Quick Setup Guide. Inland GPS Inc.
 Trimble R8 Base and Rover Quick Setup Guide Inland GPS Inc. Setting up the GPS Base Equipment Hardware First Find the best, most advantageous secure place to setup the GPS base equipment. Look for a high
Trimble R8 Base and Rover Quick Setup Guide Inland GPS Inc. Setting up the GPS Base Equipment Hardware First Find the best, most advantageous secure place to setup the GPS base equipment. Look for a high
SURVEYING WITH GPS. GPS has become a standard surveying technique in most surveying practices
 SURVEYING WITH GPS Key Words: Static, Fast-static, Kinematic, Pseudo- Kinematic, Real-time kinematic, Receiver Initialization, On The Fly (OTF), Baselines, Redundant baselines, Base Receiver, Rover GPS
SURVEYING WITH GPS Key Words: Static, Fast-static, Kinematic, Pseudo- Kinematic, Real-time kinematic, Receiver Initialization, On The Fly (OTF), Baselines, Redundant baselines, Base Receiver, Rover GPS
Post Processing GPS raw observations using data obtained from Continuously Operating Reference Stations (CORS)
 Post Processing GPS raw observations using data obtained from Continuously Operating Reference Stations (CORS) This guide is written using Leica Geo Office version 4, with base and rover data from a Leica
Post Processing GPS raw observations using data obtained from Continuously Operating Reference Stations (CORS) This guide is written using Leica Geo Office version 4, with base and rover data from a Leica
SURVEY PRO. GPS Quick Start Guide
 SURVEY PRO GPS Quick Start Guide ii Table of Contents Before You Leave the Office...1 Survey Method: RTK or Post Processing...2 Receiver Setup...2 Receiver Settings...3 RTK Data Collection and Stake Out...4
SURVEY PRO GPS Quick Start Guide ii Table of Contents Before You Leave the Office...1 Survey Method: RTK or Post Processing...2 Receiver Setup...2 Receiver Settings...3 RTK Data Collection and Stake Out...4
Topcon Link Reference Manual
 Topcon Link Reference Manual Part Number 7040-0026 Rev B Copyright Topcon Positioning Systems, Inc. May, 2003 All contents in this manual are copyrighted by Topcon Positioning System, Inc. All rights reserved.
Topcon Link Reference Manual Part Number 7040-0026 Rev B Copyright Topcon Positioning Systems, Inc. May, 2003 All contents in this manual are copyrighted by Topcon Positioning System, Inc. All rights reserved.
Getting Started with GPS March 2011 Carlson Software
 Getting Started with GPS March 2011 Carlson Software About SurvCE Carlson SurvCE is the first choice in data collection software with advanced, yet easy-to-use functionality. Carlson SurvCE combines superior
Getting Started with GPS March 2011 Carlson Software About SurvCE Carlson SurvCE is the first choice in data collection software with advanced, yet easy-to-use functionality. Carlson SurvCE combines superior
MAGNET Field Help. Version: 3.0. Part Number 1000411-01. Revision E. Copyright Topcon Positioning Systems, Inc. March, 2015
 MAGNET Field Help Version: 3.0 Part Number 1000411-01 Revision E Copyright Topcon Positioning Systems, Inc March, 2015 All contents in this manual are copyrighted by Topcon. All rights reserved. The information
MAGNET Field Help Version: 3.0 Part Number 1000411-01 Revision E Copyright Topcon Positioning Systems, Inc March, 2015 All contents in this manual are copyrighted by Topcon. All rights reserved. The information
Topcon Link Reference Manual
 SURVEY PRODUCT P O S I T I O N I N G S Y S T E M S Topcon Link Reference Manual Part Number 7010-0522 Rev G Copyright Topcon Positioning Systems, Inc. January, 2006 All contents in this manual are copyrighted
SURVEY PRODUCT P O S I T I O N I N G S Y S T E M S Topcon Link Reference Manual Part Number 7010-0522 Rev G Copyright Topcon Positioning Systems, Inc. January, 2006 All contents in this manual are copyrighted
How To Use Gss Software In Trimble Business Center
 Trimble Business Center software technical notes Trimble Business Center Software Makes Processing GNSS Survey Data Effortless Trimble Business Center is powerful surveying office software designed to
Trimble Business Center software technical notes Trimble Business Center Software Makes Processing GNSS Survey Data Effortless Trimble Business Center is powerful surveying office software designed to
Setting Up a New Project
 Setting Up a New Project Contents About this tutorial... 3 Step 1. Create a new project... 3 Step 2. Select project settings... 4 Step 3. Save your project... 11 Step 4. Create a project template... 12
Setting Up a New Project Contents About this tutorial... 3 Step 1. Create a new project... 3 Step 2. Select project settings... 4 Step 3. Save your project... 11 Step 4. Create a project template... 12
CHAPTER 9 SURVEYING TERMS AND ABBREVIATIONS
 CHAPTER 9 SURVEYING TERMS AND ABBREVIATIONS Surveying Terms 9-2 Standard Abbreviations 9-6 9-1 A) SURVEYING TERMS Accuracy - The degree of conformity with a standard, or the degree of perfection attained
CHAPTER 9 SURVEYING TERMS AND ABBREVIATIONS Surveying Terms 9-2 Standard Abbreviations 9-6 9-1 A) SURVEYING TERMS Accuracy - The degree of conformity with a standard, or the degree of perfection attained
MAGNET Field is a powerful and intuitive field
 MAGNET Field is a powerful and intuitive field application software that enables users to collect survey mapping data and perform construction and road layout using total stations, levels, and GPS. MAGNET
MAGNET Field is a powerful and intuitive field application software that enables users to collect survey mapping data and perform construction and road layout using total stations, levels, and GPS. MAGNET
MAGNET Field 1.0 Help
 P O S I T I O N I N G S Y S T E M S MAGNET Field 1.0 Help P/N: 1000411-01 Rev A Copyright Topcon Positioning Systems, Inc. February, 2012 All contents in this manual are copyrighted by Topcon Positioning
P O S I T I O N I N G S Y S T E M S MAGNET Field 1.0 Help P/N: 1000411-01 Rev A Copyright Topcon Positioning Systems, Inc. February, 2012 All contents in this manual are copyrighted by Topcon Positioning
Spatial Database Support
 Page 1 of 11 Spatial Database Support Global Mapper can import vector data from and export vector data to the following spatial databases: Esri ArcSDE Geodatabase Esri File Geodatabase Esri Personal Geodatabases
Page 1 of 11 Spatial Database Support Global Mapper can import vector data from and export vector data to the following spatial databases: Esri ArcSDE Geodatabase Esri File Geodatabase Esri Personal Geodatabases
Using Spreadsheets, Selection Sets, and COGO Controls
 Using Spreadsheets, Selection Sets, and COGO Controls Contents About this tutorial... 3 Step 1. Open the project... 3 Step 2. View spreadsheets... 4 Step 3. Create a selection set... 10 Step 4. Work with
Using Spreadsheets, Selection Sets, and COGO Controls Contents About this tutorial... 3 Step 1. Open the project... 3 Step 2. View spreadsheets... 4 Step 3. Create a selection set... 10 Step 4. Work with
Survey Ties Guidelines
 North Carolina Board of Examiners for Engineers and Surveyors Survey Ties Guidelines The North Carolina Board of Examiners for Engineers and Surveyors is providing this document to serve as an interpretative
North Carolina Board of Examiners for Engineers and Surveyors Survey Ties Guidelines The North Carolina Board of Examiners for Engineers and Surveyors is providing this document to serve as an interpretative
The following is an overview of lessons included in the tutorial.
 Chapter 2 Tutorial Tutorial Introduction This tutorial is designed to introduce you to some of Surfer's basic features. After you have completed the tutorial, you should be able to begin creating your
Chapter 2 Tutorial Tutorial Introduction This tutorial is designed to introduce you to some of Surfer's basic features. After you have completed the tutorial, you should be able to begin creating your
Importing and Opening an Alignment
 Chapter 6 Alignment Files An alignment defines the route of a road, utility line, water way, etc., and is typically comprised of both horizontal and vertical elements. Also, an alignment may include cross-sectional
Chapter 6 Alignment Files An alignment defines the route of a road, utility line, water way, etc., and is typically comprised of both horizontal and vertical elements. Also, an alignment may include cross-sectional
GPS System 500. User Manual / Getting Started with SKI-Pro. Version 2.5 English
 20 30 40 50 GPS System 500 User Manual / Getting Started with SKI-Pro Version 2.5 English SKI-Pro GPS Software Congratulations on your purchase of Leica Geosystems SKI-Pro Software. In order to use this
20 30 40 50 GPS System 500 User Manual / Getting Started with SKI-Pro Version 2.5 English SKI-Pro GPS Software Congratulations on your purchase of Leica Geosystems SKI-Pro Software. In order to use this
RELEASE NOTES. Trimble. SPS Series Receivers. Introduction. New features and changes
 RELEASE NOTES Trimble SPS Series Receivers Introduction New features and changes Version 4.41 Revision A April 2011 F Corporate office Trimble Navigation Limited Engineering and Construction group 5475
RELEASE NOTES Trimble SPS Series Receivers Introduction New features and changes Version 4.41 Revision A April 2011 F Corporate office Trimble Navigation Limited Engineering and Construction group 5475
AutoCAD Civil 3D 2010 ESSENTIALS
 AutoCAD Civil 3D 2010 ESSENTIALS SDC PUBLICATIONS Schroff Development Corporation www.schroff.com Better Textbooks. Lower Prices. Visit our website to learn more about this and other books: AutoCAD Civil
AutoCAD Civil 3D 2010 ESSENTIALS SDC PUBLICATIONS Schroff Development Corporation www.schroff.com Better Textbooks. Lower Prices. Visit our website to learn more about this and other books: AutoCAD Civil
BIGPOND ONLINE STORAGE USER GUIDE Issue 1.1.0-18 August 2005
 BIGPOND ONLINE STORAGE USER GUIDE Issue 1.1.0-18 August 2005 PLEASE NOTE: The contents of this publication, and any associated documentation provided to you, must not be disclosed to any third party without
BIGPOND ONLINE STORAGE USER GUIDE Issue 1.1.0-18 August 2005 PLEASE NOTE: The contents of this publication, and any associated documentation provided to you, must not be disclosed to any third party without
TIBCO Spotfire Business Author Essentials Quick Reference Guide. Table of contents:
 Table of contents: Access Data for Analysis Data file types Format assumptions Data from Excel Information links Add multiple data tables Create & Interpret Visualizations Table Pie Chart Cross Table Treemap
Table of contents: Access Data for Analysis Data file types Format assumptions Data from Excel Information links Add multiple data tables Create & Interpret Visualizations Table Pie Chart Cross Table Treemap
Kaseya 2. User Guide. Version 1.1
 Kaseya 2 Directory Services User Guide Version 1.1 September 10, 2011 About Kaseya Kaseya is a global provider of IT automation software for IT Solution Providers and Public and Private Sector IT organizations.
Kaseya 2 Directory Services User Guide Version 1.1 September 10, 2011 About Kaseya Kaseya is a global provider of IT automation software for IT Solution Providers and Public and Private Sector IT organizations.
Custom Reporting System User Guide
 Citibank Custom Reporting System User Guide April 2012 Version 8.1.1 Transaction Services Citibank Custom Reporting System User Guide Table of Contents Table of Contents User Guide Overview...2 Subscribe
Citibank Custom Reporting System User Guide April 2012 Version 8.1.1 Transaction Services Citibank Custom Reporting System User Guide Table of Contents Table of Contents User Guide Overview...2 Subscribe
S&C IntelliTeam CNMS Communication Network Management System Table of Contents Overview Topology
 S&C IntelliTeam CNMS Communication Network Management System Operation Topology Table of Contents Section Page Section Page Overview.... 2 Topology Discovery... 4 Viewing the Network.... 4 Add Entire Network
S&C IntelliTeam CNMS Communication Network Management System Operation Topology Table of Contents Section Page Section Page Overview.... 2 Topology Discovery... 4 Viewing the Network.... 4 Add Entire Network
User Documentation. Administrator Manual. www.proposalsoftware.com
 User Documentation Administrator Manual Proposal Software 1140 US Highway 287, Suite 400-102 Broomfield, CO 80020 USA Tel: 203.604.6597 www.proposalsoftware.com Table of Contents Open the WebPro Viewer...
User Documentation Administrator Manual Proposal Software 1140 US Highway 287, Suite 400-102 Broomfield, CO 80020 USA Tel: 203.604.6597 www.proposalsoftware.com Table of Contents Open the WebPro Viewer...
Bluetooth Installation
 Overview Why Bluetooth? There were good reasons to use Bluetooth for this application. First, we've had customer requests for a way to locate the computer farther from the firearm, on the other side of
Overview Why Bluetooth? There were good reasons to use Bluetooth for this application. First, we've had customer requests for a way to locate the computer farther from the firearm, on the other side of
NextGen EHR: Clinic Password and User Preferences Setup in PROD
 NextGen EHR: Clinic Password and User Preferences Setup in PROD FALL 2014 1 Click the NextGen icon on your desktop. The NextGen Application Window opens. FALL 2014 2 Click the icon for EHR. The EHR login
NextGen EHR: Clinic Password and User Preferences Setup in PROD FALL 2014 1 Click the NextGen icon on your desktop. The NextGen Application Window opens. FALL 2014 2 Click the icon for EHR. The EHR login
Logi Ad Hoc Reporting System Administration Guide
 Logi Ad Hoc Reporting System Administration Guide Version 11.2 Last Updated: March 2014 Page 2 Table of Contents INTRODUCTION... 4 Target Audience... 4 Application Architecture... 5 Document Overview...
Logi Ad Hoc Reporting System Administration Guide Version 11.2 Last Updated: March 2014 Page 2 Table of Contents INTRODUCTION... 4 Target Audience... 4 Application Architecture... 5 Document Overview...
USER S MANUAL. ArboWebForest
 USER S MANUAL ArboWebForest i USER'S MANUAL TABLE OF CONTENTS Page # 1.0 GENERAL INFORMATION... 1-1 1.1 System Overview... 1-1 1.2 Organization of the Manual... 1-1 2.0 SYSTEM SUMMARY... 2-1 2.1 System
USER S MANUAL ArboWebForest i USER'S MANUAL TABLE OF CONTENTS Page # 1.0 GENERAL INFORMATION... 1-1 1.1 System Overview... 1-1 1.2 Organization of the Manual... 1-1 2.0 SYSTEM SUMMARY... 2-1 2.1 System
CDOT Monumentation Sheets
 CDOT Monumentation Sheets This document describes the process used to assemble a Right of Way Monumentation Sheet. An InRoads XML report is used to display the required data from the geometry project.
CDOT Monumentation Sheets This document describes the process used to assemble a Right of Way Monumentation Sheet. An InRoads XML report is used to display the required data from the geometry project.
RPM Utility Software. User s Manual
 RPM Utility Software User s Manual Table of Contents 1. Introduction...1 2. Installation...2 3. RPM Utility Interface...4 1. Introduction General RPM Utility program is an RPM monitoring, and management
RPM Utility Software User s Manual Table of Contents 1. Introduction...1 2. Installation...2 3. RPM Utility Interface...4 1. Introduction General RPM Utility program is an RPM monitoring, and management
Web Mail Classic Web Mail
 April 14 Web Mail Classic Web Mail Version 2.2 Table of Contents 1 Technical Requirements... 4 2 Accessing your Web Mail... 4 3 Web Mail Features... 5 3.1 Home... 5 3.1.1 Mailbox Summary... 5 3.1.2 Announcements...
April 14 Web Mail Classic Web Mail Version 2.2 Table of Contents 1 Technical Requirements... 4 2 Accessing your Web Mail... 4 3 Web Mail Features... 5 3.1 Home... 5 3.1.1 Mailbox Summary... 5 3.1.2 Announcements...
ADMINISTRATORS GUIDE EPISUITE 6
 ADMINISTRATORS GUIDE EPISUITE 6 A quick tutorial on how to set up and implement Episuite Software created by IDentiphoto Specialists in IDentification 1810 Joseph Lloyd Pkwy. Willoughby, OH 44094 Phone:
ADMINISTRATORS GUIDE EPISUITE 6 A quick tutorial on how to set up and implement Episuite Software created by IDentiphoto Specialists in IDentification 1810 Joseph Lloyd Pkwy. Willoughby, OH 44094 Phone:
Integrated Accounting System for Mac OS X
 Integrated Accounting System for Mac OS X Program version: 6.3 110401 2011 HansaWorld Ireland Limited, Dublin, Ireland Preface Standard Accounts is a powerful accounting system for Mac OS X. Text in square
Integrated Accounting System for Mac OS X Program version: 6.3 110401 2011 HansaWorld Ireland Limited, Dublin, Ireland Preface Standard Accounts is a powerful accounting system for Mac OS X. Text in square
Pocket-3D Reference Manual
 P O S I T I O N I N G S Y S T E M S Pocket-3D Reference Manual Part Number 7010-0628 Rev F Copyright Topcon Positioning Systems, Inc. March, 2007 All contents in this manual are copyrighted by Topcon.
P O S I T I O N I N G S Y S T E M S Pocket-3D Reference Manual Part Number 7010-0628 Rev F Copyright Topcon Positioning Systems, Inc. March, 2007 All contents in this manual are copyrighted by Topcon.
Learning about GPS and GIS
 Learning about GPS and GIS Standards 4.4 Understand geographic information systems (G.I.S.). B12.1 Understand common surveying techniques used in agriculture (e.g., leveling, land measurement, building
Learning about GPS and GIS Standards 4.4 Understand geographic information systems (G.I.S.). B12.1 Understand common surveying techniques used in agriculture (e.g., leveling, land measurement, building
v7.1 SP2 What s New Guide
 v7.1 SP2 What s New Guide Copyright 2012 Sage Technologies Limited, publisher of this work. All rights reserved. No part of this documentation may be copied, photocopied, reproduced, translated, microfilmed,
v7.1 SP2 What s New Guide Copyright 2012 Sage Technologies Limited, publisher of this work. All rights reserved. No part of this documentation may be copied, photocopied, reproduced, translated, microfilmed,
MT4 Multiterminal USER MANUAL
 MT4 Multiterminal USER MANUAL MT4 MultiTerminal User Manual 1. Getting Started... 3 1.1 General... 3 1.2 Security System... 3 1.3 Live Update... 3 1.4 Terminal Settings... 4 2. Client Accounts... 9 2.1
MT4 Multiterminal USER MANUAL MT4 MultiTerminal User Manual 1. Getting Started... 3 1.1 General... 3 1.2 Security System... 3 1.3 Live Update... 3 1.4 Terminal Settings... 4 2. Client Accounts... 9 2.1
USER GUIDE. Trimble SCS900 software
 USER GUIDE Trimble SCS900 software Version 3.1 Revision A February 2013 1 Corporate Office Trimble Navigation Limited 935 Stewart Drive Sunnyvale, CA 94085 USA www.trimble.com Heavy Civil Construction
USER GUIDE Trimble SCS900 software Version 3.1 Revision A February 2013 1 Corporate Office Trimble Navigation Limited 935 Stewart Drive Sunnyvale, CA 94085 USA www.trimble.com Heavy Civil Construction
Total Station Setup and Operation. Sokkia SET Total Station
 Total Station Setup and Operation Sokkia SET Total Station Parts of the SET Total Station Parts of the SET Total Station Sokkia SET 550 Total Station Keys/Screen SET 550 Menu Pages SET 550 Menu Pages Leveling
Total Station Setup and Operation Sokkia SET Total Station Parts of the SET Total Station Parts of the SET Total Station Sokkia SET 550 Total Station Keys/Screen SET 550 Menu Pages SET 550 Menu Pages Leveling
3D-Office Reference Guide
 P O S I T I O N I N G S Y S T E M S 3D-Office Reference Guide Part Number 7010-0684 Rev C Copyright Topcon Positioning Systems, Inc. September, 2010 All contents in this manual are copyrighted by Topcon
P O S I T I O N I N G S Y S T E M S 3D-Office Reference Guide Part Number 7010-0684 Rev C Copyright Topcon Positioning Systems, Inc. September, 2010 All contents in this manual are copyrighted by Topcon
testo EasyClimate Software Instruction manual
 testo EasyClimate Software Instruction manual 2 1 Contents 1 Contents 1 Contents... 3 1.1. About this document... 5 2 Specifications... 5 2.1. Use... 5 2.2. System requirements... 6 3 First steps... 6
testo EasyClimate Software Instruction manual 2 1 Contents 1 Contents 1 Contents... 3 1.1. About this document... 5 2 Specifications... 5 2.1. Use... 5 2.2. System requirements... 6 3 First steps... 6
Deltek Touch Time & Expense for GovCon. User Guide for Triumph
 Deltek Touch Time & Expense for GovCon User Guide for Triumph November 25, 2014 While Deltek has attempted to verify that the information in this document is accurate and complete, some typographical or
Deltek Touch Time & Expense for GovCon User Guide for Triumph November 25, 2014 While Deltek has attempted to verify that the information in this document is accurate and complete, some typographical or
Describe the Create Profile dialog box. Discuss the Update Profile dialog box.examine the Annotate Profile dialog box.
 A profile represents the ground surface along a specified path. A profile of the horizontal alignment showing the existing surface ground line is required before creating the vertical alignment, also known
A profile represents the ground surface along a specified path. A profile of the horizontal alignment showing the existing surface ground line is required before creating the vertical alignment, also known
Online Precise Point Positioning Using the. Natural Resources Canada Canadian Spatial Reference System (CSRS-PPP)
 Online Precise Point Positioning Using the Natural Resources Canada Canadian Spatial Reference System (CSRS-PPP) Thomas Nylen and Seth White UNAVCO October 2007 I. Precise Point Positioning Precise Point
Online Precise Point Positioning Using the Natural Resources Canada Canadian Spatial Reference System (CSRS-PPP) Thomas Nylen and Seth White UNAVCO October 2007 I. Precise Point Positioning Precise Point
Setting up VMware ESXi for 2X VirtualDesktopServer Manual
 Setting up VMware ESXi for 2X VirtualDesktopServer Manual URL: www.2x.com E-mail: info@2x.com Information in this document is subject to change without notice. Companies, names, and data used in examples
Setting up VMware ESXi for 2X VirtualDesktopServer Manual URL: www.2x.com E-mail: info@2x.com Information in this document is subject to change without notice. Companies, names, and data used in examples
Customer admin guide. UC Management Centre
 Customer admin guide UC Management Centre June 2013 Contents 1. Introduction 1.1 Logging into the UC Management Centre 1.2 Language Options 1.3 Navigating Around the UC Management Centre 4 4 5 5 2. Customers
Customer admin guide UC Management Centre June 2013 Contents 1. Introduction 1.1 Logging into the UC Management Centre 1.2 Language Options 1.3 Navigating Around the UC Management Centre 4 4 5 5 2. Customers
Bank OnLine Commercial Administrator User s Guide
 Bank OnLine Commercial Administrator User s Guide Rev12-15 P.O. Box 6469 Corpus Christi, Texas 78466-6469 Cash Management E-mail: CashManagement@AmericanBank.com Support Team: (361) 653-5296 Sales Team:
Bank OnLine Commercial Administrator User s Guide Rev12-15 P.O. Box 6469 Corpus Christi, Texas 78466-6469 Cash Management E-mail: CashManagement@AmericanBank.com Support Team: (361) 653-5296 Sales Team:
technical notes Trimble business CenTer software trimble BuSineSS Center your Complete office Solution
 Trimble business CenTer software technical notes trimble BuSineSS Center your Complete office Solution trimble Business Center software is your complete office solution for post-processing satellite and
Trimble business CenTer software technical notes trimble BuSineSS Center your Complete office Solution trimble Business Center software is your complete office solution for post-processing satellite and
Model 288B Charge Plate Graphing Software Operators Guide
 Monroe Electronics, Inc. Model 288B Charge Plate Graphing Software Operators Guide P/N 0340175 288BGraph (80207) Software V2.01 100 Housel Ave PO Box 535 Lyndonville NY 14098 1-800-821-6001 585-765-2254
Monroe Electronics, Inc. Model 288B Charge Plate Graphing Software Operators Guide P/N 0340175 288BGraph (80207) Software V2.01 100 Housel Ave PO Box 535 Lyndonville NY 14098 1-800-821-6001 585-765-2254
ONBASE OUTLOOK CLIENT GUIDE for 2010 and 2013
 To install Outlook 2010/2013 client Note: NOT currently compatible with Windows 10. Make sure your version of outlook is 32bit if not reinstall your version of Microsoft Office to the 32bit version. Must
To install Outlook 2010/2013 client Note: NOT currently compatible with Windows 10. Make sure your version of outlook is 32bit if not reinstall your version of Microsoft Office to the 32bit version. Must
Visual Dialogue User Guide. Version 6.1
 Visual Dialogue User Guide Version 6.1 2015 Pitney Bowes Software Inc. All rights reserved. This document may contain confidential and proprietary information belonging to Pitney Bowes Inc. and/or its
Visual Dialogue User Guide Version 6.1 2015 Pitney Bowes Software Inc. All rights reserved. This document may contain confidential and proprietary information belonging to Pitney Bowes Inc. and/or its
Hydras 3 LT Quick Start
 Catalog Number 6234218 Hydras 3 LT Quick Start SOFTWARE MANUAL December 2005, Edition 2 Hach Company, 2005. All rights reserved. Printed in the U.S.A. Catalog Number 6234218 Hydras 3 LT SOFTWARE MANUAL
Catalog Number 6234218 Hydras 3 LT Quick Start SOFTWARE MANUAL December 2005, Edition 2 Hach Company, 2005. All rights reserved. Printed in the U.S.A. Catalog Number 6234218 Hydras 3 LT SOFTWARE MANUAL
Patrol Master Software
 Handheld Guard Tracking System PATROL Patrol Master Software Software version : 3.1.16 Document version: Rev. C Contents 1. Introduction... 3 1.1 Purpose and main features... 3 1.2. Requirements... 3 1.3.
Handheld Guard Tracking System PATROL Patrol Master Software Software version : 3.1.16 Document version: Rev. C Contents 1. Introduction... 3 1.1 Purpose and main features... 3 1.2. Requirements... 3 1.3.
Introduction to Trimble Access. The Next Generation of Survey Controller S-0102
 Introduction to Trimble Access The Next Generation of Survey Controller S-0102 Questions we will answer What is Trimble Access? A suite of software applications How do they all fit together? How does it
Introduction to Trimble Access The Next Generation of Survey Controller S-0102 Questions we will answer What is Trimble Access? A suite of software applications How do they all fit together? How does it
3D-GIS in the Cloud USER MANUAL. August, 2014
 3D-GIS in the Cloud USER MANUAL August, 2014 3D GIS in the Cloud User Manual August, 2014 Table of Contents 1. Quick Reference: Navigating and Exploring in the 3D GIS in the Cloud... 2 1.1 Using the Mouse...
3D-GIS in the Cloud USER MANUAL August, 2014 3D GIS in the Cloud User Manual August, 2014 Table of Contents 1. Quick Reference: Navigating and Exploring in the 3D GIS in the Cloud... 2 1.1 Using the Mouse...
PLOTTING SURVEYING DATA IN GOOGLE EARTH
 PLOTTING SURVEYING DATA IN GOOGLE EARTH D M STILLMAN Abstract Detail surveys measured with a total station use local coordinate systems. To make the data obtained from such surveys compatible with Google
PLOTTING SURVEYING DATA IN GOOGLE EARTH D M STILLMAN Abstract Detail surveys measured with a total station use local coordinate systems. To make the data obtained from such surveys compatible with Google
{ XE "CIR_30-6_intelligent_compaction_D02-26-14" } Page 1 of 10
 { XE "CIR_30-6_intelligent_compaction_D02-26-14" } Page 1 of 10 Section 30-6. Use to incorporate intelligent compaction requirements in CIR or FDR projects. Use bid item: 306100A Intelligent Compaction
{ XE "CIR_30-6_intelligent_compaction_D02-26-14" } Page 1 of 10 Section 30-6. Use to incorporate intelligent compaction requirements in CIR or FDR projects. Use bid item: 306100A Intelligent Compaction
Integrated Invoicing and Debt Management System for Mac OS X
 Integrated Invoicing and Debt Management System for Mac OS X Program version: 6.3 110401 2011 HansaWorld Ireland Limited, Dublin, Ireland Preface Standard Invoicing is a powerful invoicing and debt management
Integrated Invoicing and Debt Management System for Mac OS X Program version: 6.3 110401 2011 HansaWorld Ireland Limited, Dublin, Ireland Preface Standard Invoicing is a powerful invoicing and debt management
StreamServe Persuasion SP4 StreamServe Connect for SAP - Business Processes
 StreamServe Persuasion SP4 StreamServe Connect for SAP - Business Processes User Guide Rev A StreamServe Persuasion SP4StreamServe Connect for SAP - Business Processes User Guide Rev A SAP, mysap.com,
StreamServe Persuasion SP4 StreamServe Connect for SAP - Business Processes User Guide Rev A StreamServe Persuasion SP4StreamServe Connect for SAP - Business Processes User Guide Rev A SAP, mysap.com,
Getting Land Survey Vertical & Horizontal Control via the Internet
 Getting Land Survey Vertical & Horizontal Control via the Internet https://www.auroragov.org aka: City of Aurora home page ROLL OVER City Hall Dropdown will appear 1 PICK Maps In the Info List 2 PICK Mapping
Getting Land Survey Vertical & Horizontal Control via the Internet https://www.auroragov.org aka: City of Aurora home page ROLL OVER City Hall Dropdown will appear 1 PICK Maps In the Info List 2 PICK Mapping
Online Monitoring User Guide
 High Resolution Temperature Sensing Strip Online Monitoring User Guide 888.637.3282 www.nerdata.com Page 1 of 26 Contents The Aurora Online Monitoring System... 3 1. Creating an Account on the Aurora Online
High Resolution Temperature Sensing Strip Online Monitoring User Guide 888.637.3282 www.nerdata.com Page 1 of 26 Contents The Aurora Online Monitoring System... 3 1. Creating an Account on the Aurora Online
BulkSMS Text Messenger Product Manual
 BulkSMS Text Messenger Product Manual 1. Installing the software 1.1. Download the BulkSMS Text Messenger Go to www.bulksms.com and choose your country. process. Click on products on the top menu and select
BulkSMS Text Messenger Product Manual 1. Installing the software 1.1. Download the BulkSMS Text Messenger Go to www.bulksms.com and choose your country. process. Click on products on the top menu and select
RESCO MOBILE CRM USER GUIDE. Access your CRM data on any mobile platform ipad, iphone, Android, Windows Phone or Win XP/Vista/7/8
 RESCO MOBILE CRM USER GUIDE Access your CRM data on any mobile platform ipad, iphone, Android, Windows Phone or Win XP/Vista/7/8 Contents Synchronization... 1 1.1. How to synchronize your device... 1 1.2.
RESCO MOBILE CRM USER GUIDE Access your CRM data on any mobile platform ipad, iphone, Android, Windows Phone or Win XP/Vista/7/8 Contents Synchronization... 1 1.1. How to synchronize your device... 1 1.2.
MSI Admin Tool User Guide
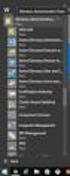 MSI Admin Tool User Guide Introduction The MSI Admin Tool is a utility which allows you to pre-configure your Read&Write installation package prior to installation. The tool is primarily designed to be
MSI Admin Tool User Guide Introduction The MSI Admin Tool is a utility which allows you to pre-configure your Read&Write installation package prior to installation. The tool is primarily designed to be
Help. F-Secure Online Backup
 Help F-Secure Online Backup F-Secure Online Backup Help... 3 Introduction... 3 What is F-Secure Online Backup?... 3 How does the program work?... 3 Using the service for the first time... 3 Activating
Help F-Secure Online Backup F-Secure Online Backup Help... 3 Introduction... 3 What is F-Secure Online Backup?... 3 How does the program work?... 3 Using the service for the first time... 3 Activating
CONVERSION GUIDE Financial Statement Files from CSA to Accounting CS
 CONVERSION GUIDE Financial Statement Files from CSA to Accounting CS Introduction and conversion program overview... 1 Conversion considerations and recommendations... 1 Conversion procedures... 2 Data
CONVERSION GUIDE Financial Statement Files from CSA to Accounting CS Introduction and conversion program overview... 1 Conversion considerations and recommendations... 1 Conversion procedures... 2 Data
CHAPTER 4. o Hotel Results 15 CHAPTER 5. o Car Results: Matrix & Options 19. o Ground and Limo Service 21. o Trip Purchasing & Booking 23
 User Manual - CTS Table of Contents CHAPTER 1 Log In 1 CHAPTER 4 Find a Hotel 15 Home Page 2 o Navigation Toolbar 2 o Search by Airport, Search by Address o Quick Trip Search 2 o Hotel Results 15 o Welcome
User Manual - CTS Table of Contents CHAPTER 1 Log In 1 CHAPTER 4 Find a Hotel 15 Home Page 2 o Navigation Toolbar 2 o Search by Airport, Search by Address o Quick Trip Search 2 o Hotel Results 15 o Welcome
Initial Setup of Microsoft Outlook 2011 with IMAP for OS X Lion
 Initial Setup of Microsoft Outlook Concept This document describes the procedures for setting up the Microsoft Outlook email client to download messages from Google Mail using Internet Message Access Protocol
Initial Setup of Microsoft Outlook Concept This document describes the procedures for setting up the Microsoft Outlook email client to download messages from Google Mail using Internet Message Access Protocol
CHAPTER 3 PROJECT CONTROL
 CHAPTER 3 PROJECT CONTROL Marking Survey Control Points 3-2 Horizontal Control 3-2 Vertical Control 3-3 Preconstruction Bench Marks 3-3 Bench Mark Levels 3-3 Bench Mark Check Levels 3-5 Total Station Leveling
CHAPTER 3 PROJECT CONTROL Marking Survey Control Points 3-2 Horizontal Control 3-2 Vertical Control 3-3 Preconstruction Bench Marks 3-3 Bench Mark Levels 3-3 Bench Mark Check Levels 3-5 Total Station Leveling
InfiniteInsight 6.5 sp4
 End User Documentation Document Version: 1.0 2013-11-19 CUSTOMER InfiniteInsight 6.5 sp4 Toolkit User Guide Table of Contents Table of Contents About this Document 3 Common Steps 4 Selecting a Data Set...
End User Documentation Document Version: 1.0 2013-11-19 CUSTOMER InfiniteInsight 6.5 sp4 Toolkit User Guide Table of Contents Table of Contents About this Document 3 Common Steps 4 Selecting a Data Set...
In Association With. Introduces. TPT Contractor
 In Association With Introduces TPT Contractor Software for Contractors with TENSIONMETERS Table of Contents Capabilities 4 Setup and Use 7 The Dashboard 12 Tower Setup Form 18 Measurement or Inspection
In Association With Introduces TPT Contractor Software for Contractors with TENSIONMETERS Table of Contents Capabilities 4 Setup and Use 7 The Dashboard 12 Tower Setup Form 18 Measurement or Inspection
CanWay User S Manual. 2012 December
 CanWay User S Manual 2012 December Contents Install CanWay.3 Read GPS Log From Device... 5 Clear Data Logger Memory... 10 Data Logger Configuration... 10 Track List Window... 12 TAB List Window... 12 Add
CanWay User S Manual 2012 December Contents Install CanWay.3 Read GPS Log From Device... 5 Clear Data Logger Memory... 10 Data Logger Configuration... 10 Track List Window... 12 TAB List Window... 12 Add
LOCAL FLEET TRACKING. GPS Fleet Tracking Help Guide
 LOCAL FLEET TRACKING GPS Fleet Tracking Help Guide Table of Contents HOW TO SET UP THE CONTROL PANEL... 3 HOW TO SET UP A BOOKMARK... 5 HOW TO SET UP A GEOFENCE... 7 HOW TO DISPLAY VEHICLE HISTORY... 9
LOCAL FLEET TRACKING GPS Fleet Tracking Help Guide Table of Contents HOW TO SET UP THE CONTROL PANEL... 3 HOW TO SET UP A BOOKMARK... 5 HOW TO SET UP A GEOFENCE... 7 HOW TO DISPLAY VEHICLE HISTORY... 9
BEGINNER S SETUP GUIDE for NANOSTATION 2 and other Ubiquity devices using AirOS firmware
 BEGINNER S SETUP GUIDE for NANOSTATION 2 and other Ubiquity devices using AirOS firmware Windows XP Make sure the Nanostation 2 (Nano for short) is connected to your computer s network card with network
BEGINNER S SETUP GUIDE for NANOSTATION 2 and other Ubiquity devices using AirOS firmware Windows XP Make sure the Nanostation 2 (Nano for short) is connected to your computer s network card with network
Using Microsoft Visual Studio 2010. API Reference
 2010 API Reference Published: 2014-02-19 SWD-20140219103929387 Contents 1... 4 Key features of the Visual Studio plug-in... 4 Get started...5 Request a vendor account... 5 Get code signing and debug token
2010 API Reference Published: 2014-02-19 SWD-20140219103929387 Contents 1... 4 Key features of the Visual Studio plug-in... 4 Get started...5 Request a vendor account... 5 Get code signing and debug token
Information Server Documentation SIMATIC. Information Server V8.0 Update 1 Information Server Documentation. Introduction 1. Web application basics 2
 Introduction 1 Web application basics 2 SIMATIC Information Server V8.0 Update 1 System Manual Office add-ins basics 3 Time specifications 4 Report templates 5 Working with the Web application 6 Working
Introduction 1 Web application basics 2 SIMATIC Information Server V8.0 Update 1 System Manual Office add-ins basics 3 Time specifications 4 Report templates 5 Working with the Web application 6 Working
Contents COMBO SCREEN FOR THEPATRON EDGE ONLINE...1 TICKET/EVENT BUNDLES...11 INDEX...71
 Combo Screen Guide 092311 2011 Blackbaud, Inc. This publication, or any part thereof, may not be reproduced or transmitted in any form or by any means, electronic, or mechanical, including photocopying,
Combo Screen Guide 092311 2011 Blackbaud, Inc. This publication, or any part thereof, may not be reproduced or transmitted in any form or by any means, electronic, or mechanical, including photocopying,
Table of Contents 1. Introduction... 3 2. Installing Sxblue Server... 4 3. Principle of Operation... 6 4. Server Configuration... 7 4.
 SXBlue Server Table of Contents 1. Introduction... 3 2. Installing Sxblue Server... 4 3. Principle of Operation... 6 4. Server Configuration... 7 4.1 Server Status... 7 4.1.1 Info Clients... 8 4.1.2 Infos
SXBlue Server Table of Contents 1. Introduction... 3 2. Installing Sxblue Server... 4 3. Principle of Operation... 6 4. Server Configuration... 7 4.1 Server Status... 7 4.1.1 Info Clients... 8 4.1.2 Infos
Unified Communicator Advanced Training Handout
 Unified Communicator Advanced Training Handout About Unified Communicator Advanced (UCA) Video Summary (must have access to the internet for this to launch) http://www.mitel.tv/videos/mitel_unified_communicator_advanced_na
Unified Communicator Advanced Training Handout About Unified Communicator Advanced (UCA) Video Summary (must have access to the internet for this to launch) http://www.mitel.tv/videos/mitel_unified_communicator_advanced_na
WHAT S NEW IN WORD 2010 & HOW TO CUSTOMIZE IT
 WHAT S NEW IN WORD 2010 & HOW TO CUSTOMIZE IT The Ribbon... 2 Default Tabs... 2 Contextual Tabs... 2 Minimizing and Restoring the Ribbon... 3 Customizing the Ribbon... 3 A New Graphic Interface... 5 Live
WHAT S NEW IN WORD 2010 & HOW TO CUSTOMIZE IT The Ribbon... 2 Default Tabs... 2 Contextual Tabs... 2 Minimizing and Restoring the Ribbon... 3 Customizing the Ribbon... 3 A New Graphic Interface... 5 Live
Retail POS User s Guide. Microsoft Dynamics AX for Retail
 Retail POS User s Guide Microsoft Dynamics AX for Retail January 2011 Microsoft Dynamics is a line of integrated, adaptable business management solutions that enables you and your people to make business
Retail POS User s Guide Microsoft Dynamics AX for Retail January 2011 Microsoft Dynamics is a line of integrated, adaptable business management solutions that enables you and your people to make business
1. User Guide... 2 1.1 Logging On to OnDemand... 2 1.2 Managing Your Files... 3 1.2.1 Saving Files from OnDemand... 4 1.2.2 Transferring Files
 User Guide................................................................................................. 2 1 Logging On to OnDemand................................................................................
User Guide................................................................................................. 2 1 Logging On to OnDemand................................................................................
WatchDox Administrator's Guide. Application Version 3.7.5
 Application Version 3.7.5 Confidentiality This document contains confidential material that is proprietary WatchDox. The information and ideas herein may not be disclosed to any unauthorized individuals
Application Version 3.7.5 Confidentiality This document contains confidential material that is proprietary WatchDox. The information and ideas herein may not be disclosed to any unauthorized individuals
E-Commerce Installation and Configuration Guide
 E-Commerce Installation and Configuration Guide Rev: 2011-05-19 Sitecore E-Commerce Fundamental Edition 1.1 E-Commerce Installation and Configuration Guide A developer's guide to installing and configuring
E-Commerce Installation and Configuration Guide Rev: 2011-05-19 Sitecore E-Commerce Fundamental Edition 1.1 E-Commerce Installation and Configuration Guide A developer's guide to installing and configuring
EMC Smarts Network Configuration Manager
 EMC Smarts Network Configuration Manager Version 9.4.1 Advisors User Guide P/N 302-002-279 REV 01 Copyright 2013-2015 EMC Corporation. All rights reserved. Published in the USA. Published October, 2015
EMC Smarts Network Configuration Manager Version 9.4.1 Advisors User Guide P/N 302-002-279 REV 01 Copyright 2013-2015 EMC Corporation. All rights reserved. Published in the USA. Published October, 2015
Contents INDEX...61 ECRM...1
 ecrm Guide 111011 2011 Blackbaud, Inc. This publication, or any part thereof, may not be reproduced or transmitted in any form or by any means, electronic, or mechanical, including photocopying, recording,
ecrm Guide 111011 2011 Blackbaud, Inc. This publication, or any part thereof, may not be reproduced or transmitted in any form or by any means, electronic, or mechanical, including photocopying, recording,
POINT OF SALES SYSTEM (POSS) USER MANUAL
 Page 1 of 24 POINT OF SALES SYSTEM (POSS) USER MANUAL System Name : POSI-RAD System Release Version No. : V4.0 Total pages including this covering : 23 Page 2 of 24 Table of Contents 1 INTRODUCTION...
Page 1 of 24 POINT OF SALES SYSTEM (POSS) USER MANUAL System Name : POSI-RAD System Release Version No. : V4.0 Total pages including this covering : 23 Page 2 of 24 Table of Contents 1 INTRODUCTION...
JPMorgan Chase Treasury Workstation. Certification Setup Guide Version 2.0
 EMENTS JPMorgan Chase Treasury Workstation Certification Setup Guide Version 2.0 December 2010 TABLE OF CONTENTS Introduction... 1 About this Guide... 1 When to Create the Certificates... 2 Getting Help...
EMENTS JPMorgan Chase Treasury Workstation Certification Setup Guide Version 2.0 December 2010 TABLE OF CONTENTS Introduction... 1 About this Guide... 1 When to Create the Certificates... 2 Getting Help...
XCal-View user manual
 XCal-View user manual XCal-View user manual M-9925-0107-04 1 Introduction to XCal-View About XCal-View Renishaw XCal-View software has been written as a direct replacement for the previous analysis package
XCal-View user manual XCal-View user manual M-9925-0107-04 1 Introduction to XCal-View About XCal-View Renishaw XCal-View software has been written as a direct replacement for the previous analysis package
Figure Error! No text of specified style in document..1: Project Organization
 2. Form Designer Introduction In Epi Info 7, the Form Designer and the Enter modules work together to design the data entry process and collect data. Form Designer is the tool used to design the survey,
2. Form Designer Introduction In Epi Info 7, the Form Designer and the Enter modules work together to design the data entry process and collect data. Form Designer is the tool used to design the survey,
STL GENERATION INTRODUCTION TO STL. Written by Greta D Angelo
 STL GENERATION Written by Greta D Angelo In this section: An introduction on.stl files How to make good.stl files How to make.stl on different softwares (Solidworks, PTC Creo, Rhinoceros 5, Autodesk Inventor)
STL GENERATION Written by Greta D Angelo In this section: An introduction on.stl files How to make good.stl files How to make.stl on different softwares (Solidworks, PTC Creo, Rhinoceros 5, Autodesk Inventor)
StrikeRisk v6.0 IEC/EN 62305-2 Risk Management Software Getting Started
 StrikeRisk v6.0 IEC/EN 62305-2 Risk Management Software Getting Started Contents StrikeRisk v6.0 Introduction 1/1 1 Installing StrikeRisk System requirements Installing StrikeRisk Installation troubleshooting
StrikeRisk v6.0 IEC/EN 62305-2 Risk Management Software Getting Started Contents StrikeRisk v6.0 Introduction 1/1 1 Installing StrikeRisk System requirements Installing StrikeRisk Installation troubleshooting
NJDEP GPS Data Collection Standards For GIS Data Development
 NJDEP GPS Data Collection Standards For GIS Data Development Bureau of Geographic Information Systems Office of Information Resource Management June 8, 2011 1.0 Introduction... 3 2.0 GPS Receiver Hardware
NJDEP GPS Data Collection Standards For GIS Data Development Bureau of Geographic Information Systems Office of Information Resource Management June 8, 2011 1.0 Introduction... 3 2.0 GPS Receiver Hardware
6. If you want to enter specific formats, click the Format Tab to auto format the information that is entered into the field.
 Adobe Acrobat Professional X Part 3 - Creating Fillable Forms Preparing the Form Create the form in Word, including underlines, images and any other text you would like showing on the form. Convert the
Adobe Acrobat Professional X Part 3 - Creating Fillable Forms Preparing the Form Create the form in Word, including underlines, images and any other text you would like showing on the form. Convert the
GNSS and Heighting, Practical Considerations. A Parker National Geo-spatial Information Department of Rural Development and Land Reform
 GNSS and Heighting, Practical Considerations A Parker National Geo-spatial Information Department of Rural Development and Land Reform GNSS Global Navigation Satellite Systems (GNSS) Global Positioning
GNSS and Heighting, Practical Considerations A Parker National Geo-spatial Information Department of Rural Development and Land Reform GNSS Global Navigation Satellite Systems (GNSS) Global Positioning
Quick Reference Guide Course Homepage Management (Faculty)
 Quick Reference Guide Course Homepage Management (Faculty) Table of Contents View Faculty Schedule... 3 Print Faculty Schedule... 3 Create Course Homepage... 3 Add a New Activity to the Course Homepage...
Quick Reference Guide Course Homepage Management (Faculty) Table of Contents View Faculty Schedule... 3 Print Faculty Schedule... 3 Create Course Homepage... 3 Add a New Activity to the Course Homepage...
Smart Card Authentication Client. Administrator's Guide
 Smart Card Authentication Client Administrator's Guide April 2013 www.lexmark.com Contents 2 Contents Overview...3 Configuring Smart Card Authentication Client...4 Configuring printer settings for use
Smart Card Authentication Client Administrator's Guide April 2013 www.lexmark.com Contents 2 Contents Overview...3 Configuring Smart Card Authentication Client...4 Configuring printer settings for use
