DOC HQd Portable Meter. 06/2013, Edition 4. User Manual
|
|
|
- Rudolf Davis
- 7 years ago
- Views:
Transcription
1 DOC HQd Portable Meter 06/2013, Edition 4 User Manual
2
3 Table of Contents Specifications...5 General information...5 Safety information...5 Use of hazard information...5 Precautionary labels...6 Product overview...6 Product components...6 Installation...7 Install the batteries...7 Connect to AC power...8 User interface and navigation...9 User interface...9 Display description...9 Navigation...11 Startup...11 Turn the meter on and off...11 Change the language...11 Change the date and time...12 Connect a probe...12 Standard operation...12 About calibration...12 About sample measurements...13 About check standards...13 Use a sample ID...13 Use an operator ID...13 Data management...13 About stored data...13 View stored data...14 View stored probe data
4 Table of Contents Print stored data...14 Change the report options...15 Send data to a USB storage device...15 Open data files on a PC...16 Data file description...16 Remove column headers...18 Send data directly to a computer...18 Advanced operation...18 Security options...18 Turn Security Options on...18 Full access options menu...19 Restricted operator access options menu...19 Set the display options...20 Set the sound options...20 Set the probe calibration reminder...21 Change the temperature units...21 Set the measurement mode...21 Set auto measurement intervals...21 Start interval measurements...21 Prevent data log overflow in interval mode...22 View instrument information...22 Update the meter software...22 Download software updates...23 Transfer method settings...23 Bi-directional Communication between the meter and a PC...23 About meter control...23 About meter configuration...24 Maintenance...24 Clean the meter...24 Replace the batteries...24 Troubleshooting
5 Table of Contents Replacement parts and accessories...26 Examples of printed reports...28 Index
6 Table of Contents 4
7 Specifications Specifications are subject to change without notice. Specification Details Specification Connections Details Integrated USB type A (for USB flash memory device, printer, keyboard) and Integrated USB type B (for PC) Dimensions 19.7 x 9.5 cm (7.75 x 3.75 in.) Temperature correction Off, automatic and manual (parameter dependent) Weight 335 g (0.75 lb) without batteries; 430 g (0.95 lb) with four AA alkaline batteries Measurement display lock Continuous measurement, Interval or Press to Read mode. Averaging function for LDO probes. Meter enclosure Battery enclosure Power requirements (internal) Power requirements (external) Meter protection class Storage temperature Operating temperature Operating humidity 5-pin input connector 8-pin input connector USB/DC adapter Data memory (internal) Data storage Data export IP67, waterproof to 1 meter for 30 minutes Water resistant to 0.6 m (2 ft) for 15 seconds AA Alkaline or rechargeable Nickel Metal Hydride (NiMH) batteries (4); battery life: up to 200 hours Class II, external power adapter: VAC, 50/60 Hz input; 4.5 to 7.5 VDC (7 VA) output Class I 20 to +60 C ( 4 to +140 F) 0 to +60 C (32 to 140 F) 90% (non-condensing) M12 connector for IntelliCAL probes The 8-pin connector enables USB and external AC power connectivity Peripheral and host 500 results Automatic in Press to Read mode and Interval Mode. Manual in Continuous Read Mode. USB connection to PC or USB storage device (limited to the storage device capacity). Transfer entire data log or as readings are taken. Keyboard General information External PC keyboard connector via USB/DC adapter Revised editions are found on the manufacturer s website. Safety information N O T I C E The manufacturer is not responsible for any damages due to misapplication or misuse of this product including, without limitation, direct, incidental and consequential damages, and disclaims such damages to the full extent permitted under applicable law. The user is solely responsible to identify critical application risks and install appropriate mechanisms to protect processes during a possible equipment malfunction. Please read this entire manual before unpacking, setting up or operating this equipment. Pay attention to all danger and caution statements. Failure to do so could result in serious injury to the operator or damage to the equipment. Make sure that the protection provided by this equipment is not impaired. Do not use or install this equipment in any manner other than that specified in this manual. Use of hazard information D A N G E R Indicates a potentially or imminently hazardous situation which, if not avoided, will result in death or serious injury. English 5
8 W A R N I N G Indicates a potentially or imminently hazardous situation which, if not avoided, could result in death or serious injury. C A U T I O N Indicates a potentially hazardous situation that may result in minor or moderate injury. N O T I C E Indicates a situation which, if not avoided, may cause damage to the instrument. Information that requires special emphasis. Precautionary labels Read all labels and tags attached to the instrument. Personal injury or damage to the instrument could occur if not observed. A symbol on the instrument is referenced in the manual with a precautionary statement. This symbol, if noted on the instrument, references the instruction manual for operation and/or safety information. This symbol indicates that the marked item can be hot and should not be touched without care. Electrical equipment marked with this symbol may not be disposed of in European public disposal systems after 12 August of In conformity with European local and national regulations (EU Directive 2002/96/EC), European electrical equipment users must now return old or end-of-life equipment to the Producer for disposal at no charge to the user. Note: For return for recycling, please contact the equipment producer or supplier for instructions on how to return end-of-life equipment, producer-supplied electrical accessories, and all auxiliary items for proper disposal. Measurement data can be stored and transferred to a printer, PC or USB storage device. The HQd series meters are available in 4 models: HQ11d ph/mv/orp HQ14d conductivity, salinity, total dissolved solids (TDS), resistivity HQ30d all IntelliCAL probes, 1 probe connector HQ40d all IntelliCAL probes, 2 probe connectors Features common to all models: Automatic probe and parameter recognition Instrument guided calibration procedures Calibration data stored in the probe Probe specific method settings for regulatory compliance and Good Laboratory Practice (GLP) Security Options Real-time data logging via USB connection USB connectivity to PC/printer/USB storage device/keyboard Bi-directional communication with PC-based systems via a virtual serial port connection Sample ID and Operator ID for data traceability Adjustable automatic shut-off Product components Refer to Figure 1 and Figure 2 to make sure that all components have been received. If any items are missing or damaged, contact the manufacturer or a sales representative immediately. Product overview The HQd series portable meters are used with digital IntelliCAL probes to measure various parameters in water. The meter automatically recognizes the type of probe that is connected to the meter. 6 English
9 Figure 1 Meter components (HQ40d model) Installation C A U T I O N Multiple hazards. Only qualified personnel must conduct the tasks described in this section of the document. Install the batteries 1 Meter 4 AC-DC power supply 2 AA batteries (pk/4) 5 USB/DC adapter 3 AC power cord Figure 2 Meter components (HQ11d, HQ14d and HQ30d models) W A R N I N G Explosion hazard. Incorrect battery installation can cause the release of explosive gases. Be sure that the batteries are of the same approved chemical type and are inserted in the correct orientation. Do not mix new and used batteries. N O T I C E The battery compartment is not waterproof. If the battery compartment becomes wet, remove and dry the batteries and dry the interior of the compartment. Check the battery contacts for corrosion and clean them if necessary. N O T I C E When using nickel metal hydride (NiMH) batteries, the battery icon will not indicate a full charge after freshly charged batteries have been inserted (NiMH batteries are 1.2 V versus 1.5 V for alkaline batteries). Even though the icon does not indicate complete charge, 2300 mah NiMH batteries will achieve 90% of instrument operation lifetime (before recharge) versus new alkaline batteries. N O T I C E To avoid potential damage to the meter from battery leakage, remove the meter batteries prior to extended periods of non-use. The meter can be powered with AA alkaline or rechargeable NiMH batteries. To conserve battery life, the meter will power off after 5 minutes of inactivity. This time can be changed in the Display Options menu. For battery installation refer to Figure 3. 1 Meter 2 AA batteries (pk/4) English 7
10 1. Pull the release tab on the battery cover and the remove the cover. 2. Install 4 AA alkaline or 4 AA nickel metal hydride (NiMH) batteries. Make sure that the batteries are installed in the correct polarity. 3. Replace the battery cover. Figure 3 Battery installation Connect to AC power D A N G E R Electrocution Hazard. AC power outlets in wet or potentially wet locations MUST ALWAYS be provided with a Ground Fault Circuit Interrupting (GFCI/GFI) circuit breaker. The AC-DC power adapter for this product is not sealed and must not be used on wet benches or in wet locations without GFCI protection. The meter can be powered by AC power with an AC power adapter kit. The kit includes an AC-DC power supply, USB/DC adapter and AC power cord. 1. Turn the meter off. 2. Plug the AC power cord into the AC-DC power supply (Figure 4). 3. Connect the AC-DC power supply to the USB/DC adapter. 4. Connect the USB/DC adapter to the meter. 5. Plug the AC power cord into an AC receptacle. 6. Turn the meter on. 1 Batteries 2 Release tab 3 Battery cover 8 English
11 Figure 4 AC power connection User interface and navigation User interface Figure 5 Keypad description 1 USB storage device/printer/qwerty keyboard connection (USB peripheral) 2 Personal computer connection (USB host) 3 USB/DC adapter 4 AC-DC power supply 5 AC power cord 1 ON/OFF: turn on or turn off the meter 2 OPERATOR ID: associate data with an individual 6 UP and DOWN key: scroll through menus, enter numbers and letters or change the reading screen view 7 GREEN/RIGHT key: reads, selects, confirms or stores data 3 BACKLIGHT: illuminate the display screen 8 DATA LOG: recall or transfer stored data 4 SAMPLE ID: associate data with a sample location 5 BLUE/LEFT key: calibrates, cancels or exits the current menu 9 METER OPTIONS: change settings, run check standards, view meter information Display description Measurement screen The meter display shows the concentration, units, temperature, calibration status, operator ID, sample ID, date and time (Figure 6). English 9
12 Figure 6 Single screen display Figure 7 Single-screen display big-screen mode 1 Calibration status indicator 9 Time 2 Main measurement value and unit 10 Date 3 IntelliCAL probe type and port indicator 11 Read (OK, Select) 4 Battery status 12 Display size icon 5 Power source 13 Calibrate (Cancel, Exit) 6 Sample temperature (ºC or ºF) 14 Sample and operator identification 7 Secondary measurement unit 15 Stability or display lock indicator 8 Tertiary units (for some probes) Big-screen mode The font size of the sample reading can be increased or decreased with the key (Figure 7). Note: When two probes are connected, push and hold the key to select the big-screen mode. The big-screen mode can also be selected in the Display Options menu (Refer to Set the display options on page 20). 1 Calibration status indicator 5 Main measurement unit 2 IntelliCAL probe type and port indicator 6 Display size icon 3 Power source or battery status 7 Sample temperature (ºC or ºF) 4 Main measurement value 8 Stability or display lock indicator Dual-screen mode (HQ40d model only) When two probes are connected to the HQ40d meter, the display can show the reading from both probes simultaneously or show just one probe (Figure 8). Note: For probe calibration, change the screen mode to the single screen mode. To change the screen mode to single or dual screen, use the and keys. In dual screen mode, the key will select the probe on the left and the key will select the probe on the right. 10 English
13 Figure 8 Dual-screen display Startup Turn the meter on and off Push the key to turn on or turn off the meter. If the meter does not turn on, make sure that the batteries are properly installed or that the AC power supply is properly connected to an electrical outlet. Change the language The display language is selected when the meter is powered on for the first time. The language can also be changed from the Meter Options menu. Access to the language menu can be restricted with the Security Options. Refer to Security options on page Probe that is connected to port on left 2 Probe that is connected to port on right Navigation 3 Measurement information for probe on left 4 Measurement information for probe on right The meter contains menus to change various options. Use the and keys to highlight different options. Push the GREEN/RIGHT key to select an option. There are two ways to change options: 1. Push the key and select Language. 2. Select a language from the list. Note: While turning the meter on, the language can also be changed when the power key is pushed and held. 1. Select an option from a list: Use the and keys to select an option. If check boxes are shown, more than one option can be selected. Push the BLUE/LEFT key under Select. Note: To deselect check boxes, push the BLUE/LEFT key under Deselect. 2. Enter an option value using the arrow keys: Push the and keys to enter or change a value. 3. Push the GREEN/RIGHT key to advance to the next space. 4. Push the GREEN/RIGHT key under OK to accept the value. English 11
14 Change the date and time The date and time can be changed from the Date & Time menu. Figure 9 Probe connection 1. Push the key and select Date & Time. 2. Update the time and date information: Option Format Description Select one of the formats below for the date and time. Use the and keys to select from the format options. dd-mm-yyyy 24h dd-mm-yyyy 12h mm/dd/yyyy 24h mm/dd/yyyy 12h dd-mmm-yyyy 24h dd-mmm-yyyy 12h yyyy-mm-dd 24h yyyy-mm-dd 12h Date Use the and keys to enter the current date. Time Use the and keys to enter the current time. The current date and time will be shown on the display. Connect a probe after the date and time setup, so that the meter is ready to take a measurement. Connect a probe 1. Make sure that the display shows the current time and date. Note: The time stamp for a probe is set when the probe is first connected to the meter. This time stamp makes it possible to record the probe history and record the time when measurements are made. 2. Plug the probe into the meter (Figure 9). 3. Push and turn the locking nut to tighten. 1 Probe connection port (HQ40d only) Standard operation About calibration 2 USB/DC adapter port 3 Probe connection port Each probe uses a different type of calibration solution. Make sure to calibrate the probes frequently to maintain the highest level of accuracy. Note: For step-by-step instructions, refer to the documents that are included with each probe. The calibration icon can indicate that: the calibration timer has expired 12 English
15 the LDO sensor cap should be replaced the calibration is out of range the calibration results are outside acceptance criteria settings About sample measurements Each probe has specific preparation steps and procedures for taking sample measurements. For step-by-step instructions, refer to the documents that are included with the probe. About check standards Run Check Standards verifies equipment accuracy by measuring a solution of a known value. The meter will indicate if the Check Standard passed or failed. If the Check Standard fails, the calibration icon is shown until the probe is calibrated. The meter can be set to automatically show a reminder for check standard measurement at a specified interval with a specified acceptance criteria. The reminder, value of the check standard, and acceptance criteria can be changed. For step-by-step instructions, refer to the documents that are included with the probe. Use a sample ID The sample ID tag is used to associate measurements with a particular sample location. If assigned, stored data will include the sample ID. 1. Push the key. 2. Select, create or delete a sample ID: Option Current ID Create a New Sample ID Delete Sample ID Description Select an ID from a list. The current ID will be associated with sample data until a different ID is selected. Enter a name for a new sample ID. Delete an existing sample ID. Use an operator ID The operator ID tag associates measurements with an individual operator. All stored data will include the operator ID. 1. Push the key. 2. Select, create or delete an operator ID: Option Current ID Create a New Operator ID Delete Operator ID Data management About stored data Description Select an ID from a list. The current ID will be associated with sample data until a different ID is selected. Enter a name for a new operator ID (maximum 10 names can be entered). Delete an existing operator ID. The following types of data are stored in the data log: Sample measurements: stored automatically each time a sample is measured in the Press to Read or Interval Mode. When the continuous measurement mode is used, data is stored only when Store is selected. Calibrations: stored only when Store is selected at the end of a calibration. Calibration data is also stored in the IntelliCAL (R) probe. Check standard measurements: stored automatically each time a check standard is measured (in the Press to Read or Interval Mode). When the data log becomes full (500 data points), the oldest data point is deleted when a new data point is added. The entire data log can be deleted to remove data that has already been sent to a printer or PC ( key > Delete Data Log). To prevent deletion of the data log by a user, use the Security Options menu. English 13
16 View stored data The data log contains sample, calibration and check standard data. The most recent data point in the data log is tagged as Data Point Push the key. 2. Select View Data Log to view the stored data. The most recent data point is shown. The top of the screen shows whether the data is from a sample reading, a calibration or a check standard. Push the key to view the next most recent data point. Option Reading Log Calibration Log Check Standard Log View stored probe data Description Reading Log shows sample measurements including the time, date, operator and sample ID. Select Details to view the associated calibration data. Calibration Log shows calibration data. Select Details to view additional information about the calibration. Check Standard Log shows check standard measurements. Select Details to view the calibration data that was associated with the measurement. Make sure that a probe is connected to the meter. If two probes are connected, select the appropriate probe when prompted. Print stored data The meter must connect to AC power to start the USB connection. Make sure that the connection to AC power is made before the meter is powered on. All data can be sent to a printer. The PD-24 Citizen Printer is compatible with the HQd meters and is FCC Part 15B, Class B compliant with the HQ meters. Other printers may not be compatible. Compatible printers should support a minimum of 72 columns of data, be capable of printing up to 500 continuous data-stream events in 1, 2 and 3 lines of text and fully support code page 437 and code page Turn off the meter. Make sure that the meter is connected to AC power. Refer to Connect to AC power on page Connect the printer to the meter with a USB cable type A. Refer to Figure Turn on the meter. 4. Push the key. 5. Select Send Data Log. Wait for the display to show Transfer Complete and wait for the printer to stop printing. Disconnect the printer. 1. To view the calibration data that is stored in a probe, push the key and select View Probe Data. The current calibration and calibration history for the probe can be viewed. Option View Current Calibration View Calibration History Description The current calibration information shows the calibration details for the most recent calibration. If the probe has not been calibrated by the user, the factory calibration data is shown. The calibration history shows a list of the times when the probe was calibrated. Select a date and time to view a summary of the calibration data. 14 English
17 Figure 10 Connection to the printer Change the report options Printed reports for sample data can contain 1, 2 or 3 lines of information. Refer to Examples of printed reports on page 28 for further information. 1. Push the key. Select Report Options. 2. Select Report Type and select one of the options. Option Basic report Advanced report Total report Description One line of data. Two lines of data. The first line contains the same information as in the basic report. Three lines of data. The first two lines contain the same information as in the advanced report. Send data to a USB storage device N O T I C E The transfer of a large number of data points will take some time. DO NOT disconnect the USB storage device until the transfer is complete. Data can be transferred to a USB storage device for storage or transfer to a computer. 1 Meter 7 USB cable 2 AC-DC power supply 8 USB/DC adapter 3 AC power cord 9 Port for probe connection 4 AC power outlet 10 Port for USB/DC adapter 5 Power supply for printer (optional) 11 Port for probe connection 6 Citizen Printer, FCC Part 15B, Class B compliant 1. Turn off the meter. Make sure that the meter is connected to AC power. 2. Plug the USB storage device into the meter before the meter is powered on. 3. Turn on the meter. 4. Push the key. 5. Select Send Data Log. Wait for the display to show Transfer Complete and for any lights on the USB storage device to stop flashing. Then remove the USB device. Note: If the data transfer is slow, reformat the USB storage device to use the file allocation table (FAT) format for the next use. English 15
18 Open data files on a PC Table 1 Spreadsheet column descriptions (continued) Data that has been downloaded to a USB storage device can be transferred to a computer. The data is sent in a text (.txt) file format. 1. Plug the USB storage device into the computer. 2. Find the data file. The file will have the following format: Meter Serial Number-Data File Type-Date Time. Example: 9999NN SENDDATA TXT 3. Save the data file to a location on the computer. 4. Open a spreadsheet program such as Microsoft Excel spreadsheet software. 5. Open the data file from the spreadsheet program. Select the delimited option with comma as the delimiter. The data will be shown in the spreadsheet program. Note: If an application is used that is not compatible with column headings, the headings can be omitted. Refer to Remove column headers on page 18. Data file description Data that is saved to a USB storage device and then opened in a spreadsheet application will have multiple columns of data. A description for each of the columns is shown in Table 1. Column header name Table 1 Spreadsheet column descriptions Data description and example values Type Type of data: RD = Reading; CL = Calibration; CK = Check Standard; CH = Calibration History; IC = Current Calibration Column header name Probe Model Probe SN Method name Sample ID Primary Reading Value Primary Reading Units Supp Reading 1 Supp Units 1 Supp Reading 2 Supp Units 2 Supp Reading 3 Data description and example values Model number of probe, for example phc101, CDC401, LDO101 Probe serial number If two probes are connected to the HQ40d meter, the serial number shows < or > to identify the port (left or right) the probe was connected to during the reading. User-defined name of the probe settings that were used for the reading. Sample ID that was used when the data was recorded. Shows "Sample ID" if the default sample ID is used. Measured value. Shows " if the value was out of range. Measurement units, for example ph or µs/cm First supplemental reading (example: temperature), if applicable Units for first supplemental reading, if applicable. Second supplemental reading (example: mv for ph), if applicable Units for second supplemental reading, if applicable Third supplemental reading, if applicable Parameter Date Time Operator ID Type Parameter: LDO, ph, CD (conductivity), ORP, ISE Date of reading: stored in user-defined date format Time of reading: stored in user-defined format Operator ID that was used when the data was recorded. Shows if no operator ID is used. Supp Units 3 Reading Setting 1 4 Any settings that affect the reading, for example NaCl/Non-Linear Units for third supplemental reading, if applicable. Any settings that affect the reading, for example NaCl/Non-Linear Reading Message 1 4 Any message that was shown during the measurement, for example Out of limits. 16 English
19 Table 1 Spreadsheet column descriptions (continued) Table 1 Spreadsheet column descriptions (continued) Column header name Data description and example values Column header name Data description and example values Check Std Value Value of the check standard that was used to verify accuracy, for example: 7.00 ph 25 ºC (ph, tempcompensated); 7.01 ph (ph, custom) Cal Number of Std s Number of standards used during calibration, for example 5. May be blank depending on record type, parameter type, and method settings. Check Std Units Check standard units, for example μs/cm. Note: ph is not displayed here as it is included in the previous column. Cal Std 1 Cal Std 1 Units Known value of the first calibration standard Units of the first calibration standard Check Std Graph Check Std Status Calibration Status Bar-graph showing the measurement in relation to the acceptance limits. Example: < > Status of the check standard reading. Example: Reading within limits, Reading outside limits Status of the calibration that is in use. = current calibration is valid; = calibration has expired. Cal Std 1 Primary Value Cal Std 1 Primary Units Cal Std 1 Supp Value Cal Std 2 7 Measured value of the first calibration standard Associated units for the calibration measurement Value of supplemental measurement, for example temperature Known value of additional calibration standards, if used Cal Date Cal Time Cal Operator ID Cal Slope Name Date of calibration reading: stored in user-defined date format Time of calibration reading: stored in user-defined time format The operator ID specified when the probe was calibrated. Shows if undefined. Slope (ph or LDO) or cell constant (conductivity) Cal Std 2 7 Units Cal Std 2 7 Primary Value Cal Std 2 7 Primary Units Cal Std 2 7 Supp Value Units of additional calibration standards, if used Measured values of additional calibration standards, if used Associated units for additional calibration measurements, if used Value of supplemental measurement, for example temperature Cal Slope Cal Slope Aux Cal Slope Units Cal Offset The slope value for the calibration Used by ph to give the percent of nominal slope Units of the calibration slope. Example: mv/ph for ph Calibration offset value Cal Std Supp Units Cal Message 1 4 Date/Time POSIX Units applicable to all secondary calibration readings. Example: ºC or ºF for temperature Any messages about the calibration Date and time of reading stored in POSIX format (number of seconds from January 1, 1970) Example: Cal Offset Units Cal r² Calibration offset units. Example: mv for ph. Calibration correlation coefficient without a unit (may be blank) Cal Date/Time POSIX Meter SN Date and time of calibration stored in POSIX format (number of seconds from January 1, 1970). Example: Meter serial number used to take the measurement English 17
20 Remove column headers When transferred data is viewed in a spreadsheet program, the first row of data contains headings to identify the type of data in each column. If an application or post-processing method is used that is incompatible with the headers, the column headers can be omitted. 1. Push the key. 2. Select Column Headers. 3. Set the column headers to off. Send data directly to a computer Data can be transferred from any HQd series meter directly to a computer when the HQ40d PC Application is installed. The data can be sent in real time during data collection, or the entire data log can be transferred. To download the most current version of the software, refer to the applicable product page on the manufacturer's website. 1. Install the HQ40d PC Application on the computer. 2. Turn off the meter. Make sure that the meter is connected to AC power. 3. Connect the PC to the meter with a USB type B cable. 4. Turn on the meter. 5. Open the HQ40d PC Application on the computer. Click on the green triangle in the menu bar to start a connection. 6. Collect the data in real time or transfer the data from the data log: Advanced operation Security options The Security Options menu is used to protect the meter setup and method settings from unwanted changes. This menu is available in the Full Access Options menu. The Setup Measurement Mode, Date and Time, Temperature Units, Language, Probe settings, Delete data log and Security Options screens are disabled in the Operator Access Options menu. All menu options are enabled in the Full Access Options menu. Note: The Full Access Options menu is shown when the key is pushed when Security Options is OFF, whether or not a password has been set. When the meter is powered on for the first time and Security Options is selected, the display prompts the user to set a password. Until the meter is shut off, pushing the key will still display the Full Access Options menu, even after Security Options is turned on and a password has been set. After the meter is shut off and powered on again with Security Options on, the Operator Access Options menu is displayed until a valid password is entered. Store the password in a safe and accessible place. If the specified password is forgotten and Security Options is turned on, the operator is locked out of the restricted menus. Contact technical support if the password is lost. Turn Security Options on The Security Options and the Set Password options are used together to prevent access to restricted menus. Real time when a data point is stored in the meter, the result is sent simultaneously to the PC Application (refer to Set the measurement mode on page 21). Data log push the key and select Send Data Log. Wait for the display to show Transfer Complete. The data is sent as a comma separated values (.csv) file. The data is shown in the HQ40d PC Application window. 18 English
21 1. Push the key and select Security Options. 2. Change the settings as needed to allow or prevent menu access. Option Table 2 Full Access Options (continued) Description Option Description Security options ON or OFF Security Options Set Password When Security Options is on, and a password has been specified, the password is required to enable the Full Access Options menu. If the meter is turned off while Security Options is on, the password is required to enable the Full Access Options menu again when the meter is turned on. Set a password that must be entered to enable the Full Access Options menu. The requirement for password entry is controlled by setting Security Options on or off. Display options Sounds Set password Contrast Auto shutoff Backlight Mode Key press Full access options menu The Full Access Options menu is displayed when Security Options is OFF or when Security Options is ON and a valid password is entered (Table 2). These options do not need to be changed if the factory default settings are used. Table 2 Full Access Options Date and time Stability alert Calibration reminder Format Date Time Option Description Temperature units Set temperature units (Probe model) settings Run check standard Measurement mode Instrument information Settings such as measurement options, calibration options, check standard options, units and resolution. Refer to the probe documentation for more information. Note: A probe must be connected to the meter. Measure standard solution (available for ph, conductivity, ORP and ISE probes) Press to Read Interval: Duration and Interval Continuous Probe information Meter information Language Select language Restricted operator access options menu The Operator Access Options menu is shown at meter startup when Security Options is ON (Table 3). When a valid password is entered, the menu changes to Full Access Options. English 19
22 Option (Probe model) settings Run check standard Instrument information Access password Display options Sounds Table 3 Operator access options Description Only methods (if methods exist) can be selected. Refer to the probe documentation. Note: A probe must be connected to the meter. Measure standard solution (available for ph, conductivity, ORP and ISE probes) Note: A probe must be connected to use this option. Probe information Meter information Enter password Contrast Auto shutoff Backlight Mode Key press Stability alert Set the display options Calibration reminder Use Display Options to change the display contrast, battery saving autoshutoff options, the backlight option or the detailed or big reading screen mode. 1. Push the key and select Display Options. 2. Select which display option to change. Option Contrast Description Adjust the contrast of the display. The lightest setting is 0 and the darkest setting is 9. Option Autoshutoff Description To maximize battery life, set a time period after which the meter will automatically power off if no key is pushed (1, 2, 5, 10, 30 min, 1 h, 2 h or never). Auto-shutoff is not active when the meter is connected to AC power or in the Interval Reading Mode. Backlight The display backlight is turned off when the key is pushed. Is it possible to set a time period after which the backlight will automatically power off if no key is pushed. Mode Set the sound options Select Detailed or Big screen size. Detailed will show more information with smaller numbers and text. Big will show less information with larger numbers and text. Note: The screen size can also be selected from the measure mode (refer to Display description on page 9). The meter can make an audible sound when a key is pushed, when stability is reached or when the calibration reminder is due. The meter also makes an audible sound when it begins transferring data to a USB storage device and again when the data transfer is complete. 1. Push the key and select Sound. 2. Choose which events will produce an audible sound. Multiple items can be selected. Option Key Press Stability Alert Cal reminder Description The meter will make an audible sound whenever a key is pushed. The meter will make an audible sound whenever measurement stability is reached. The meter will make an audible sound when calibration is due. Note: Refer to Set the probe calibration reminder to set the calibration reminder to on or off. 20 English
23 Set the probe calibration reminder Make sure that a probe is connected to the meter. 1. Push the key and select the probe settings. 2. Select Modify Current Settings. 3. Select Calibration Options. 4. Select Calibration Reminder. Option Calibration reminder Description Reminder repeat: Off, 2 h, 4 h, 8 h, 2 d, 5 d, 7d Expires: Immediately, Reminder + 30 min, Reminder + 1 hr, Reminder + 2 hr, Continue Reading The meter can be set to make an audible sound when calibration is due. Calibration expires after a specified time set by the user. Note: The meter cannot be used to read samples after calibration has expired unless Continue Reading is selected. Change the temperature units To select degrees Celsius or Fahrenheit: 1. Push the key and select Temperature Units. 2. Select the Celsius or Fahrenheit option. Set the measurement mode One of three modes can be used to specify when measurements are taken and how the data is stored. When a data point is stored, the result is sent simultaneously to any device (PC/printer/ USB storage device) that is connected to the meter. 1. Push the key and select Measurement Mode. 2. Select Mode. 3. Select one of the measurement modes. Option Press to Read Interval Continuous Description The sample is measured only when the GREEN/RIGHT key under Read is pushed. Data is stored in the data log automatically when the stability criteria are met. The sample is measured at regular intervals for a specified duration (refer to Set auto measurement intervals on page 21). Data is stored in the data log automatically. The sample is measured continuously. Data is stored in the data log only when the GREEN/RIGHT key under Store is pushed. Set auto measurement intervals When the measurement mode is set to Interval, the time intervals and duration must be specified. Measurements are stored at the user-defined intervals whether or not stability criteria are met. Note: Use of an external USB storage device or direct printer connection while in Interval Measurement mode prevents data from being over-written in the data log. Data points are over-written on a First In/First Out basis. Refer to Prevent data log overflow in interval mode on page Push the key and select Measurement Mode. 2. Select Mode. 3. Select Interval as the Measurement Mode. 4. Select Duration and select the total time that measurements will be taken for (15 min, 30 min, 1 h, 4 h, 8 h, 24 h, 48 h or no limit). 5. Select Interval and select how often measurements will be taken (every 10 s, 30 s, 1 min, 5 min, 15 min or 30 min). Start interval measurements During interval measurements, the meter goes into a standby state between readings to conserve power. The auto-shutoff option is disabled. Measurements stop when the selected interval duration has passed. The auto-shutoff option then becomes active. English 21
24 Interval measurements are suspended for calibrations, check standard measurements or when the key is pushed. Interval measurements resume when returning to the measurement screen. 1. From the Main Measurement screen, select Start to begin interval measurements. The screen will show Recording and the remaining time of the duration. The sample number automatically advances when each reading is taken. 2. To stop interval measurements, select Stop. 3. To repeat the interval measurement after it has been stopped or completed, select Start. Prevent data log overflow in interval mode When measurements are taken at specified intervals (Table 4), each result is automatically stored. The meter can store up to 500 data records. When 500 records have been stored, data is replaced on a firstin, first-out basis. To prevent loss of data, connect the meter to a PC/printer/USB storage device. Note: Stop interval measurements before changes are made to a method or to meter settings. Interval Table 4 Recommended interval/duration pairs Duration 10 seconds 1 hour 30 seconds 4 hours 1 minute 8 hours 5 minutes 24 hours Note: When 2 probes are connected to the meter, use the next lowest recommended duration time. For example, for a 30-second interval, set the duration to 1 hour to prevent data log overload with 2 probes. View instrument information The instrument information menu shows specific information such as the serial number for the meter or IntelliCAL (R) probe(s). 1. Push the key and select Instrument Information. 2. Select (Probe model) Information or Meter Information. Option Probe information Meter information Description Update the meter software The Probe Information screen shows the probe model number, serial number, software version and date of first use. For LDO and LBOD probes, the lot code for the sensor cap and the remaining time before sensor cap replacement is shown. Note: A probe must be connected to the meter. The Meter Information screen shows the meter model number, serial number, software version and memory information. The amount of memory used and the number of available user method settings, operator IDs and sample IDs is shown. A USB storage device that contains software update files is used to update the meter software. Note: The meter must be turned off and then on again before the software update will begin. The software update initiates upon meter startup after the USB device is correctly inserted. N O T I C E Do not remove the USB device until the Update complete message is shown. The meter can become damaged if the USB device is removed before the update process is complete. 1. Save stored data from the data log to a USB storage device or to a PC. Refer to Send data to a USB storage device on page 15 and Send data directly to a computer on page Turn off the meter. 3. Connect the USB/DC adapter, AC-DC power supply and cord (Figure 4 on page 9). 22 English
25 4. Insert the USB storage device that contains the software update files into the USB/DC adapter. 5. Turn on the meter. The update process starts. The display will show Updating meter to <firmware version>. After an interval, the display changes to Updating files, please wait... In addition, the display will show a rotating flask and emit a periodic audio signal during the update process. Note: A large capacity USB storage device increases the time required for completion of the update process, even if most of the device memory is empty. 6. Wait for the meter to finish the software update. When the update process is complete, the message Update complete. Remove USB device is shown. The meter will turn off after the USB device has been removed. 7. Repeat steps 1 through 6 to update the software in other HQd meters as necessary. Download software updates To download the most current version of the software, refer to the applicable product page on the manufacturer's website. 1. Transfer the update files to a USB storage device. 2. Follow the instructions in Update the meter software on page 22 to update the software in the meter. Transfer method settings Probe settings that have been changed by the user for measurements, calibrations or check standards (Meter Options > (Probe Model) Settings > Modify Current Settings) can be copied to a USB storage device. The USB device can then be used to transfer the method settings to other HQd meters that accept the same probes. N O T I C E Make sure the USB storage device does not contain HQd meter software update files to prevent unintentional updates. 1. Turn off the meter. 2. Connect the meter to AC power (Figure 4 on page 9). 3. Plug the USB storage device into the USB/DC adapter before the meter is powered on. 4. Turn on the meter. 5. Push the key and select Transfer Methods. If the USB device already contains a method settings file, an option to export or import methods is shown. Select Export Methods. 6. In the Select Methods to Export screen, select one or more methods to copy to the USB device. A check mark is shown next to each selected method. 7. Select OK. The settings are copied to the USB storage device. When complete, the Transfer Summary screen is shown. 8. Connect the AC power and USB device to a meter that will receive the method settings. Turn the meter on. 9. Push the key and select Transfer Methods. If the USB device already contains a method settings file, an option to export or import methods is shown. Select Import Methods. 10. In the Select Methods to Import screen, select one or more methods to transfer to the meter. A check mark is shown next to each selected method. 11. Select OK. The user method settings are transferred from the USB storage device to the meter. When complete, the Transfer Summary screen is shown. Select details to view additional information about the transfer. 12. Disconnect the USB storage device from the meter. Bi-directional Communication between the meter and a PC For measurement automation the meter can be used to implement a command set for meter remote control or automated data transfer. The command set can be used to perform minimal configuration and to control the meter. To set up the meter for communication and control, refer to About meter configuration on page 24. For additional information and the command set contact Technical Support. About meter control The virtual serial connection can be used to control meter functions from a PC. For example, the functions include starting a measurement cycle, English 23
26 turning off the meter and sending the entire measurement (including calibrations) to the PC or other information management system. About meter configuration To use the meter communication and control from the PC, an INF file must be installed. 1. The meter software must be version or higher. To download the most current version of the software, refer to the applicable product page on the manufacturer's website. 2. Open the Zip file. 3. Copy the INF file from the software upgrade package to a convenient location on the PC. Note: The INF file must be installed to use the meter manual control from a PC. 4. Turn on the meter. 5. Push the key and select Instrument Information. 6. Select USB Device Type and then select Virtual Serial to use the virtual serial port on the meter. 7. Push OK. The meter will automatically restart to complete the setting change. 8. Connect the meter with the USB cable to the PC and turn on the meter. Windows XP starts the "Found New Hardware Wizard". 9. Select "No, not at this time" to the query "Can Windows connect to Windows Update to search for software?" 10. Click Next. The next wizard screen will prompt. 11. Select "Install from a list or specific location (Advanced)" to the query "What do you want the wizard to do?" 12. Click Next. The next wizard screen will prompt. 13. Select the option "Search for the best driver in these locations." 14. Uncheck the "Search removable media (floppy, CD-ROM)" option and select the "Include this location in the search:" and click the "Browse" button. 15. Select the INF folder or location and click OK. 16. Click Next. The new software will be installed. 17. Click Finish to complete the Found New Hardware Wizard for: HQd Meter - Virtual Serial Port. 18. To make sure that the installation succeeded, go to Computer Management>Device Manager>Ports. The new installed port is listed as HQd Meter - Virtual Serial Port (COM#). 19. The meter is now ready for communication with PC-based systems using the Virtual Serial port. A program interface must be developed by the user for the command set used to control the meter functions from the PC. Contact Technical Support for more information and command set documentation. Maintenance C A U T I O N Multiple hazards. Only qualified personnel must conduct the tasks described in this section of the document. Clean the meter The meter is designed to be maintenance-free and does not require regular cleaning for normal operation. Exterior surfaces of the meter may be cleaned as necessary. 1. Wipe the surface of the meter with a damp cloth. 2. Use a cotton-tipped applicator to clean or dry the connectors. Replace the batteries W A R N I N G Explosion hazard. Incorrect battery installation can cause the release of explosive gases. Be sure that the batteries are of the same approved chemical type and are inserted in the correct orientation. Do not mix new and used batteries. For battery replacement, refer to Figure 11. Make sure that the cover is tightly closed to maintain the IP67 enclosure rating. 24 English
27 1. Pull the release tab on the battery cover and the remove the cover. 2. Remove the batteries. 3. Install 4 AA alkaline or 4 AA nickel metal hydride (NiMH) batteries. Make sure that the batteries are installed in the correct polarity. 4. Replace the battery cover. Figure 11 Battery replacement Error/Warning Description Solution Connect a Probe Probe disconnected or connected improperly Software not updated to most current version Tighten the locking nut on the probe connector. Disconnect the probe and then connect the probe again To download the most current version of the software, refer to the applicable product page on the manufacturer's website. Problem with probe Connect a different IntelliCAL probe to verify if problem is with probe or meter Probe Not Supported Probe disconnected or connected improperly Tighten the locking nut on the probe connector. Disconnect the probe and then connect the probe again. Software not updated to most current version To download the most current version of the software, refer to the applicable product page on the manufacturer's website. Problem with probe Connect a different IntelliCAL probe to the meter to verify if problem is with the meter or the probe. HQd meter does not support IntelliCAL probe Contact Technical Support. 1 Batteries 2 Release tab 3 Battery cover Bootloader X.X.XX.XX error Software not updated to most current version. To download the most current version of the software, refer to the applicable product page on the manufacturer's website. Troubleshooting Refer to the following table for common problem messages or symptoms, possible causes and corrective actions. English 25
28 Error/Warning Description Solution Error/Warning Description Solution 0 days remaining message (For LDO and LBOD only) LDO or LBOD sensor cap used for 365 days Replace the LDO or LBOD sensor cap and ibutton. Meter will not power on or powers on intermittently Batteries are not installed correctly Examine battery orientation to make sure the batteries follow the polarity markings. Test again. There are 0 days remaining in the life of the LDO sensor cap. Meter set to incorrect date and time Software not updated to most current version Replace the LDO sensor cap. Calibration will be allowed. However, the calibration icon and question mark will appear on the measurement screen even if the calibration has passed. 1. Disconnect the probe from the meter. 2. Remove the meter batteries. 3. Install the meter batteries properly. Follow the polarity makings. 4. Set correct date and time in the meter. 5. Connect the probe and verify that message has been removed. To download the most current version of the software, refer to the applicable product page on the manufacturer's website. Meter not configured Software error(s) If the meter starts up correctly, back up the Data Log and Method files. To download the most current version of the software, refer to the applicable product page on the manufacturer's website. Unable to access Full Access Options screen Unable to access Full or Operator Access Options screen Software not updated to most current version Damaged meter Correct password has not been entered Software not updated to most current version Replacement parts and accessories Clean the battery terminals, then install new batteries. Connect AC power adapter and test again. To download the most current version of the software, refer to the applicable product page on the manufacturer's website. Contact Technical Support. Contact Technical Support. To download the most current version of the software, refer to the applicable product page on the manufacturer's website. Note: Product and Article numbers may vary for some selling regions. Contact the appropriate distributor or refer to the company website for contact information. Replacement parts Description Item no. AC Power/USB Adapter Kit, 115 VAC AC Power/USB Adapter Kit, 230 VAC Batteries, Alkaline AA Battery cover Battery Contact, dual fixed English
User Manual. Thermo Scientific Orion
 User Manual Thermo Scientific Orion Orion Star Com Software Program 68X637901 Revision A April 2013 Contents Chapter 1... 4 Introduction... 4 Star Com Functions... 5 Chapter 2... 6 Software Installation
User Manual Thermo Scientific Orion Orion Star Com Software Program 68X637901 Revision A April 2013 Contents Chapter 1... 4 Introduction... 4 Star Com Functions... 5 Chapter 2... 6 Software Installation
User Guide. Temperature and Humidity Datalogger. Model 42280
 User Guide Temperature and Humidity Datalogger Model 42280 Introduction Congratulations on your purchase of the Extech 42280 Thermometer and Relative Humidity Datalogger. The 42280 is a wall-mount, tripod
User Guide Temperature and Humidity Datalogger Model 42280 Introduction Congratulations on your purchase of the Extech 42280 Thermometer and Relative Humidity Datalogger. The 42280 is a wall-mount, tripod
User's Guide. Integrating Sound Level Datalogger. Model 407780. Introduction
 User's Guide 99 Washington Street Melrose, MA 02176 Phone 781-665-1400 Toll Free 1-800-517-8431 Visit us at www.testequipmentdepot.com Back to the Extech 407780 Product Page Integrating Sound Level Datalogger
User's Guide 99 Washington Street Melrose, MA 02176 Phone 781-665-1400 Toll Free 1-800-517-8431 Visit us at www.testequipmentdepot.com Back to the Extech 407780 Product Page Integrating Sound Level Datalogger
Cart Interface Installation & Control Board Manual for M38 XP and RX Carts and Legacy M39 Carts
 Rubbermaid Medical Solutions Cart Interface Installation & Control Board Manual for M38 XP and RX Carts and Legacy M39 Carts REVISED FEBRUARY 25, 2010 Filename: Cart Interface Installation & Control Board
Rubbermaid Medical Solutions Cart Interface Installation & Control Board Manual for M38 XP and RX Carts and Legacy M39 Carts REVISED FEBRUARY 25, 2010 Filename: Cart Interface Installation & Control Board
4-Channel Thermometer / Datalogger
 USER GUIDE 4-Channel Thermometer / Datalogger RTD and Thermocouple Inputs Model SDL200 Introduction Congratulations on your purchase of the Extech SDL200 Thermometer, an SD Logger Series meter. This meter
USER GUIDE 4-Channel Thermometer / Datalogger RTD and Thermocouple Inputs Model SDL200 Introduction Congratulations on your purchase of the Extech SDL200 Thermometer, an SD Logger Series meter. This meter
Safety Precautions WARNINGS
 Safety Precautions This guide contains a variety of safety markings related to the safe and correct operation of the USB Data Transfer Cable. Be sure to read this guide and any related manuals carefully
Safety Precautions This guide contains a variety of safety markings related to the safe and correct operation of the USB Data Transfer Cable. Be sure to read this guide and any related manuals carefully
ExStik TM ph Waterproof Meters
 User Guide ExStik TM ph Waterproof Meters Models PH100 & PH110 Patent Pending ExStik TM Description Front Panel Controls 1. Battery compartment cap 2. LCD Display 3. MODE / HOLD button 4. CAL / RECALL
User Guide ExStik TM ph Waterproof Meters Models PH100 & PH110 Patent Pending ExStik TM Description Front Panel Controls 1. Battery compartment cap 2. LCD Display 3. MODE / HOLD button 4. CAL / RECALL
SA-9600 Surface Area Software Manual
 SA-9600 Surface Area Software Manual Version 4.0 Introduction The operation and data Presentation of the SA-9600 Surface Area analyzer is performed using a Microsoft Windows based software package. The
SA-9600 Surface Area Software Manual Version 4.0 Introduction The operation and data Presentation of the SA-9600 Surface Area analyzer is performed using a Microsoft Windows based software package. The
OxySense Gen III Operations Manual
 OxySense Gen III Operations Manual OxySense GEN III 300 Series OxySense GEN III 5000 Series COMPLIES WITH ASTM 2714-08 OxySense, Inc. 13111 North Central Expressway, Suite 440 Dallas, Texas 75243 Phone
OxySense Gen III Operations Manual OxySense GEN III 300 Series OxySense GEN III 5000 Series COMPLIES WITH ASTM 2714-08 OxySense, Inc. 13111 North Central Expressway, Suite 440 Dallas, Texas 75243 Phone
USB-500/600 Series Low-Cost Data Loggers and Accessories
 Low-Cost Data Loggers and Accessories Features Stand-alone, remote data loggers and portable logger assistant Measure temperature, humidity, voltage, current, or event/state change 1 or 2 channels Low
Low-Cost Data Loggers and Accessories Features Stand-alone, remote data loggers and portable logger assistant Measure temperature, humidity, voltage, current, or event/state change 1 or 2 channels Low
SNMP Web Management. User s Manual For SNMP Web Card/Box
 SNMP Web Management User s Manual For SNMP Web Card/Box Management Software for Off-Grid Inverter Version: 1.2 Table of Contents 1. Overview... 1 1.1 Introduction... 1 1.2 Features... 1 1.3 Overlook...
SNMP Web Management User s Manual For SNMP Web Card/Box Management Software for Off-Grid Inverter Version: 1.2 Table of Contents 1. Overview... 1 1.1 Introduction... 1 1.2 Features... 1 1.3 Overlook...
BIODEX. ATOMLAB 500/WIPE TEST COUNTER DATA MANAGER SOFTWARE Version 1.10 (and higher). OPERATION MANUAL 086-333
 ATOMLAB 500/WIPE TEST COUNTER DATA MANAGER SOFTWARE Version 1.10 (and higher). OPERATION MANUAL 086-333 BIODEX Biodex Medical Systems, Inc. 20 Ramsey Road, Shirley, New York, 11967-4704, Tel: 800-224-6339
ATOMLAB 500/WIPE TEST COUNTER DATA MANAGER SOFTWARE Version 1.10 (and higher). OPERATION MANUAL 086-333 BIODEX Biodex Medical Systems, Inc. 20 Ramsey Road, Shirley, New York, 11967-4704, Tel: 800-224-6339
PRODUCTIVITY THROUGH INNOVATION 600 CONTROL DIRECT DRIVE TECHNICAL/OPERATION MANUAL
 Rev. D PRODUCTIVITY THROUGH INNOVATION 600 CONTROL DIRECT DRIVE TECHNICAL/OPERATION MANUAL 10 BORIGHT AVENUE, KENILWORTH NEW JERSEY 07033 TELEPHONE: 800-524-0273 FAX: 908-686-9317 TABLE OF CONTENTS Page
Rev. D PRODUCTIVITY THROUGH INNOVATION 600 CONTROL DIRECT DRIVE TECHNICAL/OPERATION MANUAL 10 BORIGHT AVENUE, KENILWORTH NEW JERSEY 07033 TELEPHONE: 800-524-0273 FAX: 908-686-9317 TABLE OF CONTENTS Page
WAMLocal. Wireless Asset Monitoring - Local Food Safety Software. Software Installation and User Guide BA/WAM-L-F
 Wireless Asset Monitoring - Local Food Safety Software BA/WAM-L-F Software Installation and User Guide System Overview The BAPI Wireless Asset Monitoring Local (WAM Local) Software receives temperature
Wireless Asset Monitoring - Local Food Safety Software BA/WAM-L-F Software Installation and User Guide System Overview The BAPI Wireless Asset Monitoring Local (WAM Local) Software receives temperature
Installation and Operation Back-UPS 1250, 1300, 1500
 Installation and Operation Back-UPS 1250, 1300, 1500 Inventory bu001a Safety and General Information This unit is intended for indoor use only. Do not operate this unit in direct sunlight, in contact with
Installation and Operation Back-UPS 1250, 1300, 1500 Inventory bu001a Safety and General Information This unit is intended for indoor use only. Do not operate this unit in direct sunlight, in contact with
Fiery E100 Color Server. Welcome
 Fiery E100 Color Server Welcome 2011 Electronics For Imaging, Inc. The information in this publication is covered under Legal Notices for this product. 45098226 27 June 2011 WELCOME 3 WELCOME This Welcome
Fiery E100 Color Server Welcome 2011 Electronics For Imaging, Inc. The information in this publication is covered under Legal Notices for this product. 45098226 27 June 2011 WELCOME 3 WELCOME This Welcome
Table of Contents Function Keys of Your RF Remote Control Quick Setup Guide Advanced Features Setup Troubleshooting
 Congratulations on your purchase of the AT&T U-verse TV Point Anywhere RF Remote Control. This product has been designed to provide many unique and convenient features to enhance your AT&T U-verse experience.
Congratulations on your purchase of the AT&T U-verse TV Point Anywhere RF Remote Control. This product has been designed to provide many unique and convenient features to enhance your AT&T U-verse experience.
JEROME COMMUNICATIONS SOFTWARE (JCS) INSTALLATION and OPERATION MANUAL V1.02 for Windows XP
 AZI P/N 700-0042-B Last update May 2009 USER MANUAL JEROME COMMUNICATIONS SOFTWARE (JCS) INSTALLATION and OPERATION MANUAL V1.02 for Windows XP May 2009 ARIZONA INSTRUMENT LLC 3375 N Delaware Street Chandler,
AZI P/N 700-0042-B Last update May 2009 USER MANUAL JEROME COMMUNICATIONS SOFTWARE (JCS) INSTALLATION and OPERATION MANUAL V1.02 for Windows XP May 2009 ARIZONA INSTRUMENT LLC 3375 N Delaware Street Chandler,
Back-UPS Pro 1300/1500 Installation and Operation
 Back-UPS Pro 1300/1500 Installation and Operation Inventory Safety Do not install the Back-UPS in direct sunlight, in excessive heat, humidity, or in contact with fluids. Connect the battery bu059a bu058a
Back-UPS Pro 1300/1500 Installation and Operation Inventory Safety Do not install the Back-UPS in direct sunlight, in excessive heat, humidity, or in contact with fluids. Connect the battery bu059a bu058a
RFID Logger Software User Manual Rev 1.0
 RFID Logger Software User Manual Rev 1.0 Table of Contents 1. System Overview... 2 2. Installation... 2 3. USB RFID Interface Box... 3 4. Operation... 4 4.1. Start Up... 4 4.2. Menu overview... 4 4.2.1.
RFID Logger Software User Manual Rev 1.0 Table of Contents 1. System Overview... 2 2. Installation... 2 3. USB RFID Interface Box... 3 4. Operation... 4 4.1. Start Up... 4 4.2. Menu overview... 4 4.2.1.
Daker DK 1, 2, 3 kva. Manuel d installation Installation manual. Part. LE05334AC-07/13-01 GF
 Daker DK 1, 2, 3 kva Manuel d installation Installation manual Part. LE05334AC-07/13-01 GF Daker DK 1, 2, 3 kva Index 1 Introduction 24 2 Conditions of use 24 3 LCD Panel 25 4 Installation 28 5 UPS communicator
Daker DK 1, 2, 3 kva Manuel d installation Installation manual Part. LE05334AC-07/13-01 GF Daker DK 1, 2, 3 kva Index 1 Introduction 24 2 Conditions of use 24 3 LCD Panel 25 4 Installation 28 5 UPS communicator
Korosi Monitoring System (KMS) Software Manual
 PT. KOROSI SPECINDO Corrosion Monitoring System Eng. Doc. No.: KS-MNL-KMS Korosi Monitoring System (KMS) Software Manual Revision Date Prepared Approved Description 0 23/05/2008 ES JH Issued for approval
PT. KOROSI SPECINDO Corrosion Monitoring System Eng. Doc. No.: KS-MNL-KMS Korosi Monitoring System (KMS) Software Manual Revision Date Prepared Approved Description 0 23/05/2008 ES JH Issued for approval
Hydras 3 LT Quick Start
 Catalog Number 6234218 Hydras 3 LT Quick Start SOFTWARE MANUAL December 2005, Edition 2 Hach Company, 2005. All rights reserved. Printed in the U.S.A. Catalog Number 6234218 Hydras 3 LT SOFTWARE MANUAL
Catalog Number 6234218 Hydras 3 LT Quick Start SOFTWARE MANUAL December 2005, Edition 2 Hach Company, 2005. All rights reserved. Printed in the U.S.A. Catalog Number 6234218 Hydras 3 LT SOFTWARE MANUAL
GX-2009 Data Logger Management Program Operator s Manual
 GX-2009 Data Logger Management Program Operator s Manual Part Number: 71-0163RK Revision: C Released: 3/19/12 www.rkiinstruments.com Warranty RKI Instruments, Inc. warrants gas alarm equipment sold by
GX-2009 Data Logger Management Program Operator s Manual Part Number: 71-0163RK Revision: C Released: 3/19/12 www.rkiinstruments.com Warranty RKI Instruments, Inc. warrants gas alarm equipment sold by
MAINTENANCE & TROUBLESHOOTING
 MAINTENANCE & TROUBLESHOOTING This section describes how to: clean the lens clean the fan intake filter replace the projection lamp replace the batteries in the remote control use the Kensington lock feature
MAINTENANCE & TROUBLESHOOTING This section describes how to: clean the lens clean the fan intake filter replace the projection lamp replace the batteries in the remote control use the Kensington lock feature
User Guide. ExStik TM ph (PH100 & PH110) and ORP (RE300) Waterproof Series Pens. Patent Pending
 User Guide ExStik TM ph (PH100 & PH110) and ORP (RE300) Waterproof Series Pens Patent Pending Getting Started Remove the cap from the bottom of the ExStik TM to expose the electrode bulb and reference
User Guide ExStik TM ph (PH100 & PH110) and ORP (RE300) Waterproof Series Pens Patent Pending Getting Started Remove the cap from the bottom of the ExStik TM to expose the electrode bulb and reference
Online UPS. PowerWalker VFI 1000R/1U
 Online UPS PowerWalker VFI 1000R/1U Manual Uninterruptible Power Supply System Table of Contents 1. Important Safety Warning... 1 1-1. Transportation... 1 1-2. Preparation... 1 1-3. Installation... 1 1-4.
Online UPS PowerWalker VFI 1000R/1U Manual Uninterruptible Power Supply System Table of Contents 1. Important Safety Warning... 1 1-1. Transportation... 1 1-2. Preparation... 1 1-3. Installation... 1 1-4.
Reference Manual. IQ System Database Manager Software
 Reference Manual IQ System Database Manager Software Honeywell Analytics, Inc. 405 Barclay Blvd Lincolnshire, IL 60069 (800) 711-6776 (847) 955-8200 Fax (800) 995-4992 P/N 13-241 Version 6 27AUG2012 Note:
Reference Manual IQ System Database Manager Software Honeywell Analytics, Inc. 405 Barclay Blvd Lincolnshire, IL 60069 (800) 711-6776 (847) 955-8200 Fax (800) 995-4992 P/N 13-241 Version 6 27AUG2012 Note:
Infinity C Reference Guide
 1 2! Infinity C Reference Guide Table of Contents Components... 1 Hardware Setup... 5 SmartDrive Configuration... 12 Startup... 15 Login... 16 System Configuration... 19 DICOM Setup... 20 Monitoring Status...
1 2! Infinity C Reference Guide Table of Contents Components... 1 Hardware Setup... 5 SmartDrive Configuration... 12 Startup... 15 Login... 16 System Configuration... 19 DICOM Setup... 20 Monitoring Status...
Centran Version 4 Getting Started Guide KABA MAS. Table Of Contents
 Page 1 Centran Version 4 Getting Started Guide KABA MAS Kaba Mas Welcome Kaba Mas, part of the world-wide Kaba group, is the world's leading manufacturer and supplier of high security, electronic safe
Page 1 Centran Version 4 Getting Started Guide KABA MAS Kaba Mas Welcome Kaba Mas, part of the world-wide Kaba group, is the world's leading manufacturer and supplier of high security, electronic safe
User s Manual C R Y S T A L. engineering corporation
 DaTa LoGGerXPTM User s Manual C R Y S T A L engineering corporation DataLoggerXP User s Manual Page Contents Introduction........................................................ 1 How it works........................................................
DaTa LoGGerXPTM User s Manual C R Y S T A L engineering corporation DataLoggerXP User s Manual Page Contents Introduction........................................................ 1 How it works........................................................
Table of Contents. 1. Overview... 3. 1.1 Materials Required. 3 1.2 System Requirements. 3 1.3 User Mode 3. 2. Installation Instructions..
 Table of Contents 1. Overview..... 3 1.1 Materials Required. 3 1.2 System Requirements. 3 1.3 User Mode 3 2. Installation Instructions.. 4 2.1 Installing the On Call Diabetes Management Software. 4 2.2
Table of Contents 1. Overview..... 3 1.1 Materials Required. 3 1.2 System Requirements. 3 1.3 User Mode 3 2. Installation Instructions.. 4 2.1 Installing the On Call Diabetes Management Software. 4 2.2
Monnit Wi-Fi Sensors. Quick Start Guide
 Monnit Wi-Fi Sensors Quick Start Guide Inside the Box You should find the following items in the box: Monnit Wi-Fi (MoWi ) Sensors 2 x AA Batteries for Each MoWi Sensor Quick Start Guide Note: A MoWi USB
Monnit Wi-Fi Sensors Quick Start Guide Inside the Box You should find the following items in the box: Monnit Wi-Fi (MoWi ) Sensors 2 x AA Batteries for Each MoWi Sensor Quick Start Guide Note: A MoWi USB
Fleet Manager II. Operator Manual
 Fleet Manager II Operator Manual Table of Contents Table of Contents Table of Contents 2 About this Publication 4 Trademarks 5 About Fleet Manager II 6 Contact BW Technologies by Honeywell 7 Getting Started
Fleet Manager II Operator Manual Table of Contents Table of Contents Table of Contents 2 About this Publication 4 Trademarks 5 About Fleet Manager II 6 Contact BW Technologies by Honeywell 7 Getting Started
Quick Start Guide RIVA/Athena Sea-Doo ECU
 Quick Start Guide RIVA/Athena Sea-Doo ECU PART# - RS11891-ECU-DC APPLICATION(S): Sea-Doo 260/255/215hp icontrol Models RIVA/Athena ECU Manager Web Site: www.rivaathena.com NOTE: YOU MUST PERFORM PHYSICAL
Quick Start Guide RIVA/Athena Sea-Doo ECU PART# - RS11891-ECU-DC APPLICATION(S): Sea-Doo 260/255/215hp icontrol Models RIVA/Athena ECU Manager Web Site: www.rivaathena.com NOTE: YOU MUST PERFORM PHYSICAL
RS Stock No. 724-4207 Instruction Manual RS-1340 Hot Wire Anemometer
 RS Stock No. 724-4207 Instruction Manual RS-1340 Hot Wire Anemometer EN FR IT DE ES CONTENTS / EN Title CONTENTS Page 1. SAFETY INFORMATION...1 2. INTRODUCTION...2 3. SPECIFICATIONS...3 4. PARTS & CONTROLS...4
RS Stock No. 724-4207 Instruction Manual RS-1340 Hot Wire Anemometer EN FR IT DE ES CONTENTS / EN Title CONTENTS Page 1. SAFETY INFORMATION...1 2. INTRODUCTION...2 3. SPECIFICATIONS...3 4. PARTS & CONTROLS...4
Installing S500 Power Monitor Software and LabVIEW Run-time Engine
 EigenLight S500 Power Monitor Software Manual Software Installation... 1 Installing S500 Power Monitor Software and LabVIEW Run-time Engine... 1 Install Drivers for Windows XP... 4 Install VISA run-time...
EigenLight S500 Power Monitor Software Manual Software Installation... 1 Installing S500 Power Monitor Software and LabVIEW Run-time Engine... 1 Install Drivers for Windows XP... 4 Install VISA run-time...
Operating Instructions Bedienungsanleitung Mode d'emploi Instrucciones de manejo Istruzioni d'uso
 Operating Instructions Bedienungsanleitung Mode d'emploi Instrucciones de manejo Istruzioni d'uso SevenEasy Conductivity Italiano Español Français Deutsch English Contents Contents Page 1. Introduction...
Operating Instructions Bedienungsanleitung Mode d'emploi Instrucciones de manejo Istruzioni d'uso SevenEasy Conductivity Italiano Español Français Deutsch English Contents Contents Page 1. Introduction...
Section 1: Introduction... 2. Section 2: igolf Neo... 9. Section 3: igolf Neo Sync... 19. Section 4: Appendices... 26
 Table of Contents Section 1: Introduction... 2 Welcome Important Information igolf.com Package Contents Additional Requirements igolf Neo Features Battery Information Keypad Function Start Up Section 2:
Table of Contents Section 1: Introduction... 2 Welcome Important Information igolf.com Package Contents Additional Requirements igolf Neo Features Battery Information Keypad Function Start Up Section 2:
EPSON Stylus. Start Here
 EPSON Stylus C84 EPSON Stylus Start Here C84 CPD-16675R1 4043482-00 XXX 1 Unpack 1 Remove everything from the box. Paper support Printer Manual Power cord Ink cartridges CD-ROM 2 Remove all the blue tape
EPSON Stylus C84 EPSON Stylus Start Here C84 CPD-16675R1 4043482-00 XXX 1 Unpack 1 Remove everything from the box. Paper support Printer Manual Power cord Ink cartridges CD-ROM 2 Remove all the blue tape
Getting to Know Xsight... 3. Home Screen and Everyday Use... 9. Settings... 11. PC Setup... 17. 2 www.oneforall.com
 User Manual English English Getting to Know Xsight........................................ 3 Unpacking and Setting Up Xsight............................................................. 3 Using Xsight
User Manual English English Getting to Know Xsight........................................ 3 Unpacking and Setting Up Xsight............................................................. 3 Using Xsight
Lenovo Miix 2 8. User Guide. Read the safety notices and important tips in the included manuals before using your computer.
 Lenovo Miix 2 8 User Guide Read the safety notices and important tips in the included manuals before using your computer. Notes Before using the product, be sure to read Lenovo Safety and General Information
Lenovo Miix 2 8 User Guide Read the safety notices and important tips in the included manuals before using your computer. Notes Before using the product, be sure to read Lenovo Safety and General Information
TR-3 Channel Editor. Software Manual
 TR-3 Channel Editor Software Manual Trilithic Company Profile Trilithic is a privately held manufacturer founded in 1986 as an engineering and assembly company that built and designed customer-directed
TR-3 Channel Editor Software Manual Trilithic Company Profile Trilithic is a privately held manufacturer founded in 1986 as an engineering and assembly company that built and designed customer-directed
Connecting to the Internet
 Connecting to the Internet Connecting the Gateway to the Internet Configuration of TCP/IP Protocol Installing the USB Drivers Connecting Ethernet Network Devices Connecting USB Network Devices Connecting
Connecting to the Internet Connecting the Gateway to the Internet Configuration of TCP/IP Protocol Installing the USB Drivers Connecting Ethernet Network Devices Connecting USB Network Devices Connecting
Keep it Simple Timing
 Keep it Simple Timing Support... 1 Introduction... 2 Turn On and Go... 3 Start Clock for Orienteering... 3 Pre Start Clock for Orienteering... 3 Real Time / Finish Clock... 3 Timer Clock... 4 Configuring
Keep it Simple Timing Support... 1 Introduction... 2 Turn On and Go... 3 Start Clock for Orienteering... 3 Pre Start Clock for Orienteering... 3 Real Time / Finish Clock... 3 Timer Clock... 4 Configuring
BLU Vivo 4.3 User Manual
 BLU Vivo 4.3 User Manual 1 Table of Contents Phone Safety Information... 3 Appearance and Key Functions... 4 Installation and Charging... 5 Phone Operation... 7 Communication... 10 Camera... 11 Gallery...
BLU Vivo 4.3 User Manual 1 Table of Contents Phone Safety Information... 3 Appearance and Key Functions... 4 Installation and Charging... 5 Phone Operation... 7 Communication... 10 Camera... 11 Gallery...
Installation and Operation Manual Back-UPS BX800CI-AS/BX1100CI-AS
 + Installation and Operation Manual Back-UPS BX800CI-AS/BX1100CI-AS Inventory Safety and General Information bu001c This unit is intended for indoor use only. Do not operate this unit in direct sunlight,
+ Installation and Operation Manual Back-UPS BX800CI-AS/BX1100CI-AS Inventory Safety and General Information bu001c This unit is intended for indoor use only. Do not operate this unit in direct sunlight,
User s Manual Model KB990W
 Wireless Internet Keyboard & Optical Mouse User s Manual Model KB990W FCC Statement This device complies with part 15 of FCC Rules. Operation is subject to the following two conditions: (1) this device
Wireless Internet Keyboard & Optical Mouse User s Manual Model KB990W FCC Statement This device complies with part 15 of FCC Rules. Operation is subject to the following two conditions: (1) this device
USB FLASH DRIVE. User s Manual 1. INTRODUCTION...1 1.1. FEATURES...1 1.2. SPECIFICATIONS...2 1.3. PACKAGE CONTENTS...2 1.4. SYSTEM REQUIREMENTS...
 Table of Contents 1. INTRODUCTION...1 1.1. FEATURES...1 1.2. SPECIFICATIONS...2 1.3. PACKAGE CONTENTS...2 1.4. SYSTEM REQUIREMENTS...2 2. INSTALLATION PROCEDURE...3 2.1. INSTALL USB FLASH DRIVE ON WINDOWS
Table of Contents 1. INTRODUCTION...1 1.1. FEATURES...1 1.2. SPECIFICATIONS...2 1.3. PACKAGE CONTENTS...2 1.4. SYSTEM REQUIREMENTS...2 2. INSTALLATION PROCEDURE...3 2.1. INSTALL USB FLASH DRIVE ON WINDOWS
Getting Started. rp5800, rp5700 and rp3000 Models
 Getting Started rp5800, rp5700 and rp3000 Models Copyright 2011 Hewlett-Packard Development Company, L.P. The information contained herein is subject to change without notice. Microsoft, Windows, and Windows
Getting Started rp5800, rp5700 and rp3000 Models Copyright 2011 Hewlett-Packard Development Company, L.P. The information contained herein is subject to change without notice. Microsoft, Windows, and Windows
USB-500 Series Low-Cost Data Loggers and Accessories
 Low-Cost Data Loggers and Accessories Features Stand-alone, remote data loggers and portable logger assistant Measure temperature, humidity, voltage, current, or event/state change 1 or 2 channels Low
Low-Cost Data Loggers and Accessories Features Stand-alone, remote data loggers and portable logger assistant Measure temperature, humidity, voltage, current, or event/state change 1 or 2 channels Low
MAINTENANCE & TROUBLESHOOTING
 MAINTENANCE & TROUBLESHOOTING This section describes how to: clean the lens replace the projection lamp replace the batteries in the remote use the security lock feature troubleshoot the projector Cleaning
MAINTENANCE & TROUBLESHOOTING This section describes how to: clean the lens replace the projection lamp replace the batteries in the remote use the security lock feature troubleshoot the projector Cleaning
STIM202 Evaluation Kit
 Table of contents: 1 FEATURES... 2 2 GENERAL DESCRIPTIONS AND SYSTEM CONTENTS... 2 3 SYSTEM REQUIREMENTS... 2 4 GETTING STARTED... 3 4.1 INSTALLATION OF NI-SERIAL CABLE ASSEMBLY DRIVER... 3 4.2 INSTALLATION
Table of contents: 1 FEATURES... 2 2 GENERAL DESCRIPTIONS AND SYSTEM CONTENTS... 2 3 SYSTEM REQUIREMENTS... 2 4 GETTING STARTED... 3 4.1 INSTALLATION OF NI-SERIAL CABLE ASSEMBLY DRIVER... 3 4.2 INSTALLATION
User s Manual. Management Software for Inverter
 WatchPower User s Manual Management Software for Inverter Table of Contents 1. WatchPower Overview... 2 1.1. Introduction... 2 1.2. Features... 2 2. WatchPower Install and Uninstall... 2 2.1. System Requirement...
WatchPower User s Manual Management Software for Inverter Table of Contents 1. WatchPower Overview... 2 1.1. Introduction... 2 1.2. Features... 2 2. WatchPower Install and Uninstall... 2 2.1. System Requirement...
SYMBOL MC9060 HAND HELD TERMINAL USER MANUAL
 SYMBOL MC9060 HAND HELD TERMINAL USER MANUAL CORPORATE VERSION FEBRUARY 2007 TABLE OF CONTENTS Welcome... 3 Getting Started... 3 Equipment Setup... 3 Battery Installation... 4 About the Stylus... 5 Aligning
SYMBOL MC9060 HAND HELD TERMINAL USER MANUAL CORPORATE VERSION FEBRUARY 2007 TABLE OF CONTENTS Welcome... 3 Getting Started... 3 Equipment Setup... 3 Battery Installation... 4 About the Stylus... 5 Aligning
mysensors mysensors Wireless Sensors and and Cellular Gateway Quick Start Guide Information to Users Inside the Box
 mysensors mysensors Wireless Sensors and and Cellular Gateway Quick Start Guide Information to Users The mysensors wireless products referenced in this Quick Start Guide have been tested to comply with
mysensors mysensors Wireless Sensors and and Cellular Gateway Quick Start Guide Information to Users The mysensors wireless products referenced in this Quick Start Guide have been tested to comply with
Contents Contents Contents Overview Charging your headset Wearing the headset Powering on the headset Connecting your headset for dictation
 1 Contents Contents Contents 2 Overview 3 Charging your headset 4 Wearing the headset 4 Powering on the headset 4 Connecting your headset for dictation 5 The adapter 5 Adjusting your computer's audio settings
1 Contents Contents Contents 2 Overview 3 Charging your headset 4 Wearing the headset 4 Powering on the headset 4 Connecting your headset for dictation 5 The adapter 5 Adjusting your computer's audio settings
Model 288B Charge Plate Graphing Software Operators Guide
 Monroe Electronics, Inc. Model 288B Charge Plate Graphing Software Operators Guide P/N 0340175 288BGraph (80207) Software V2.01 100 Housel Ave PO Box 535 Lyndonville NY 14098 1-800-821-6001 585-765-2254
Monroe Electronics, Inc. Model 288B Charge Plate Graphing Software Operators Guide P/N 0340175 288BGraph (80207) Software V2.01 100 Housel Ave PO Box 535 Lyndonville NY 14098 1-800-821-6001 585-765-2254
1. SAFETY INFORMATION
 RS-232 Sound Level Meter 72-860A INSTRUCTION MANUAL www.tenma.com 1. SAFETY INFORMATION Read the following safety information carefully before attempting to operate or service the meter. Use the meter
RS-232 Sound Level Meter 72-860A INSTRUCTION MANUAL www.tenma.com 1. SAFETY INFORMATION Read the following safety information carefully before attempting to operate or service the meter. Use the meter
Type Message Description Probable Cause Suggested Action. Fan in the system is not functioning or room temperature
 Table of Content Error Messages List... 2 Troubleshooting the Storage System... 3 I can t access the Manager... 3 I forgot the password for logging in to the Manager... 3 The users can t access the shared
Table of Content Error Messages List... 2 Troubleshooting the Storage System... 3 I can t access the Manager... 3 I forgot the password for logging in to the Manager... 3 The users can t access the shared
GV-Keyboard. User's Manual V2.0
 GV-Keyboard User's Manual V2.0 Before attempting to connect or operate this product, please read these instructions carefully and save this manual for future use. 2007 GeoVision, Inc. All rights reserved.
GV-Keyboard User's Manual V2.0 Before attempting to connect or operate this product, please read these instructions carefully and save this manual for future use. 2007 GeoVision, Inc. All rights reserved.
User's Guide DylosLogger Software Version 1.6
 User's Guide DylosLogger Software Version 1.6 The DylosLogger software allows users of Dylos Air Quality Monitors equipped with PC interface to easily record, download, and graph data. The COM port is
User's Guide DylosLogger Software Version 1.6 The DylosLogger software allows users of Dylos Air Quality Monitors equipped with PC interface to easily record, download, and graph data. The COM port is
DIGICLIENT 8.0 Remote Agent Software
 DIGICLIENT 8.0 Remote Agent Software MODEL: D17800 Series Instruction Manual English Version 1.0 Copyright 2007 Digimerge Technologies Inc Table of Contents Table of Contents About the DigiClient 8.0...
DIGICLIENT 8.0 Remote Agent Software MODEL: D17800 Series Instruction Manual English Version 1.0 Copyright 2007 Digimerge Technologies Inc Table of Contents Table of Contents About the DigiClient 8.0...
3NNet KVM CP-104S /OSD / 19 KVM CP-108S / OSD / 19 KVM CP-116S / OSD / 19
 3NNet USERS MANUAL KVM CP-104S /OSD / 19 KVM CP-108S / OSD / 19 KVM CP-116S / OSD / 19 RACK MOUNTABLE 4 / 8 / 16 PORT PS2 KVM SWITCH Rev 1.1 TABLE OF CONTENTS INTRODUCTION.. 3 FEATURES... 3 PACKAGE CONTENTS........
3NNet USERS MANUAL KVM CP-104S /OSD / 19 KVM CP-108S / OSD / 19 KVM CP-116S / OSD / 19 RACK MOUNTABLE 4 / 8 / 16 PORT PS2 KVM SWITCH Rev 1.1 TABLE OF CONTENTS INTRODUCTION.. 3 FEATURES... 3 PACKAGE CONTENTS........
Use only a shielded parallel interface cable that is IEEE 1284-compliant and/or a USB cable that is no longer than 6 feet long (1.8 meters).
 For Windows XP Users Setting Up the machine and PC to Work Together Before You begin When necessary, please purchase the appropriate interface cable you intend to use with this machine (parallel or USB).
For Windows XP Users Setting Up the machine and PC to Work Together Before You begin When necessary, please purchase the appropriate interface cable you intend to use with this machine (parallel or USB).
Point of View SmartTV HDMI 210 dongle - Android 4.2. General notices for use... 2 Disclaimer... 2 Box Contents... 2
 Table of Contents General notices for use... 2 Disclaimer... 2 Box Contents... 2 1.0 Product basics... 3 1.1 Connecting your device for the first time... 3 1.2 Connections... 4 1.3 Using the remote control
Table of Contents General notices for use... 2 Disclaimer... 2 Box Contents... 2 1.0 Product basics... 3 1.1 Connecting your device for the first time... 3 1.2 Connections... 4 1.3 Using the remote control
BMV-602 Data Link Manual
 BMV-602 Data Link Manual 1 Contents of the kit 1 x BMV-602 data link cable. 1 x Installation CD 2 System Requirements 2.1 Hardware requirements A BMV-602 with software version 2.03 or higher. A spare RS-232
BMV-602 Data Link Manual 1 Contents of the kit 1 x BMV-602 data link cable. 1 x Installation CD 2 System Requirements 2.1 Hardware requirements A BMV-602 with software version 2.03 or higher. A spare RS-232
Operating Manual QUESTOR
 QUESTOR AS 273 Management Software Document: KSW3s527.0004 / en 2010.08 Edition: August 2010 QUESTOR TABLE OF CONTENT 1 Product description EN-4 1.1 Purpose... EN-4 1.2 System components... EN-4 1.2.1
QUESTOR AS 273 Management Software Document: KSW3s527.0004 / en 2010.08 Edition: August 2010 QUESTOR TABLE OF CONTENT 1 Product description EN-4 1.1 Purpose... EN-4 1.2 System components... EN-4 1.2.1
Installation Guide. Zip ATAPI Drive. Quick Start Information Installation Notes Technical Notes Troubleshooting Drive Specifications
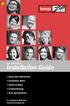 Zip ATAPI Drive Installation Guide Quick Start Information Installation Notes Technical Notes Troubleshooting Drive Specifications For Integrator/OEM Only http:www.iomega.com Table of Contents Quick Start
Zip ATAPI Drive Installation Guide Quick Start Information Installation Notes Technical Notes Troubleshooting Drive Specifications For Integrator/OEM Only http:www.iomega.com Table of Contents Quick Start
MFC7840W Windows Network Connection Repair Instructions
 Difficulty printing from your PC can occur for various reasons. The most common reason a networked Brother machine may stop printing, is because the connection between the computer and the Brother machine
Difficulty printing from your PC can occur for various reasons. The most common reason a networked Brother machine may stop printing, is because the connection between the computer and the Brother machine
Dash 18X / Dash 18 Data Acquisition Recorder
 75 Dash 18X / Dash 18 Data Acquisition Recorder QUICK START GUIDE Supports Recorder System Software Version 3.1 1. INTRODUCTION 2. GETTING STARTED 3. HARDWARE OVERVIEW 4. MENUS & BUTTONS 5. USING THE DASH
75 Dash 18X / Dash 18 Data Acquisition Recorder QUICK START GUIDE Supports Recorder System Software Version 3.1 1. INTRODUCTION 2. GETTING STARTED 3. HARDWARE OVERVIEW 4. MENUS & BUTTONS 5. USING THE DASH
Pocket Colorimeter II
 DOC022.53.80451 Pocket Colorimeter II User Manual 04/2014, Edition 1 Table of Contents Section 1 Specifications...3 Section 2 General information...5 2.1 Safety information...5 2.1.1 Use of hazard information...5
DOC022.53.80451 Pocket Colorimeter II User Manual 04/2014, Edition 1 Table of Contents Section 1 Specifications...3 Section 2 General information...5 2.1 Safety information...5 2.1.1 Use of hazard information...5
If you are unable to set up your Linksys Router by using one of the above options, use the steps below to manually configure your router.
 This article describes how to manually configure a Linksys Router for broadband DSL that uses PPPoE (Point-to-Point Protocol over Ethernet) for authentication. For automatic configuration options, please
This article describes how to manually configure a Linksys Router for broadband DSL that uses PPPoE (Point-to-Point Protocol over Ethernet) for authentication. For automatic configuration options, please
USB-500/600 Series Low-Cost Data Loggers and Accessories
 Low-Cost Data Loggers and Accessories Features Stand-alone, remote data loggers and portable logger assistant Measure temperature, humidity, voltage, current, or event/state change 1 or 2 channels Low
Low-Cost Data Loggers and Accessories Features Stand-alone, remote data loggers and portable logger assistant Measure temperature, humidity, voltage, current, or event/state change 1 or 2 channels Low
Maxtor OneTouch User's Guide
 EXTERNAL HARD DRIVE Maxtor OneTouch User's Guide TM II P/N:20259600 i Contents 1 Introduction................................................. 1 Maxtor OneTouch II Drive Components............................
EXTERNAL HARD DRIVE Maxtor OneTouch User's Guide TM II P/N:20259600 i Contents 1 Introduction................................................. 1 Maxtor OneTouch II Drive Components............................
Kurz MODBUS Client User s Guide
 Kurz MODBUS Client User s Guide Introduction The Kurz MODBUS Client program can be used to demonstrate how the Kurz MFTB and MFTA Series products can be used in a MODBUS protocol network. The program is
Kurz MODBUS Client User s Guide Introduction The Kurz MODBUS Client program can be used to demonstrate how the Kurz MFTB and MFTA Series products can be used in a MODBUS protocol network. The program is
User Manual WatchPower
 User Manual WatchPower Management Software for Inverter Table of Contents 1. WatchPower Overview... 1 1.1. Introduction... 1 1.2. Features... 1 2. WatchPower Install and Uninstall... 1 2.1. System Requirement...
User Manual WatchPower Management Software for Inverter Table of Contents 1. WatchPower Overview... 1 1.1. Introduction... 1 1.2. Features... 1 2. WatchPower Install and Uninstall... 1 2.1. System Requirement...
Point of View SmartTV-500 Center - Android 4.2. General notices for use...2 Disclaimer...2 Box Contents...2
 Point of View SmartTV-500 Center - Android 4.2 English Table of Contents General notices for use...2 Disclaimer...2 Box Contents...2 1.0 Product basics...3 1.1 Buttons and connections... 3 1.2 Connecting
Point of View SmartTV-500 Center - Android 4.2 English Table of Contents General notices for use...2 Disclaimer...2 Box Contents...2 1.0 Product basics...3 1.1 Buttons and connections... 3 1.2 Connecting
How to read this guide
 How to read this guide The following shows the symbols used in this Quick start guide with descriptions and examples. Symbol Description Example P oint Reference Caution [ ] This symbol explains information
How to read this guide The following shows the symbols used in this Quick start guide with descriptions and examples. Symbol Description Example P oint Reference Caution [ ] This symbol explains information
PJ-673 Mobile Printer USER S GUIDE
 USER S GUIDE PJ-673 Mobile Printer Before using this printer, be sure to read this Users Guide. We suggest that you keep this manual in a handy place for future reference. Version 0 ENG Introduction 0
USER S GUIDE PJ-673 Mobile Printer Before using this printer, be sure to read this Users Guide. We suggest that you keep this manual in a handy place for future reference. Version 0 ENG Introduction 0
USB VoIP Phone Adapter. User s Manual
 USB VoIP Phone Adapter User s Manual FCC Certifications This Equipment has been tested and found to comply with the limits for a Class B digital device, pursuant to part 15 and part 68 of the FCC Rules.
USB VoIP Phone Adapter User s Manual FCC Certifications This Equipment has been tested and found to comply with the limits for a Class B digital device, pursuant to part 15 and part 68 of the FCC Rules.
SLC 5/05 Processors Firmware/Operating System ControlFLASH Upgrade
 Installation Instructions SLC 5/05 Processors Firmware/Operating System ControlFLASH Upgrade Catalog Numbers 1747-DU501 Topic Page System Requirements 3 Install ControlFLASH 3 Prior to Running ControlFLASH
Installation Instructions SLC 5/05 Processors Firmware/Operating System ControlFLASH Upgrade Catalog Numbers 1747-DU501 Topic Page System Requirements 3 Install ControlFLASH 3 Prior to Running ControlFLASH
SoundLAB Software Download Software from the Bogen website: www.bogen.com/software
 SPLM DIGITAL SOUND PRESSURE LEVEL METER SoundLAB Software INSTALLATION & INSTRUCTION MANUAL Download Software from the Bogen website: www.bogen.com/software Specifications are subject to change without
SPLM DIGITAL SOUND PRESSURE LEVEL METER SoundLAB Software INSTALLATION & INSTRUCTION MANUAL Download Software from the Bogen website: www.bogen.com/software Specifications are subject to change without
iminiplus PDF User Guide Version 2.0
 iminiplus PDF User Guide Version 2.0 Table of contents 1 Scope of this document... 3 2 Why PDF?... 3 3 Logger profile... 3 4 What you need to get started... 4 5 FDA 21 CFR Part 11 compliance... 5 6 How
iminiplus PDF User Guide Version 2.0 Table of contents 1 Scope of this document... 3 2 Why PDF?... 3 3 Logger profile... 3 4 What you need to get started... 4 5 FDA 21 CFR Part 11 compliance... 5 6 How
NOTICE WELCOME MESSAGE
 WELCOME MESSAGE Thank you for choosing the U-Print CDP78 CD/DVD Printer. The U-Print is compact and extremely easy to use, giving you the ability to customize your CDs and DVDs by directly printing onto
WELCOME MESSAGE Thank you for choosing the U-Print CDP78 CD/DVD Printer. The U-Print is compact and extremely easy to use, giving you the ability to customize your CDs and DVDs by directly printing onto
INSTRUCTION MANUAL. NC-500 NETcat Pro Wiring Tester
 INSTRUCTION MANUAL English...1 16 Français...17 32 Español...33 48 Deutsch...49 64 NC-500 NETcat Pro Wiring Tester Read and understand all of the instructions and safety information in this manual before
INSTRUCTION MANUAL English...1 16 Français...17 32 Español...33 48 Deutsch...49 64 NC-500 NETcat Pro Wiring Tester Read and understand all of the instructions and safety information in this manual before
File Management Utility. T u t o r i a l
 File Management Utility T u t o r i a l Contents System Requirements... 2 Preparing Files for Transfer to GlobalMark... 2 Application Launch... 2 Printer Setup... 2 Communication Status... 4 Communication
File Management Utility T u t o r i a l Contents System Requirements... 2 Preparing Files for Transfer to GlobalMark... 2 Application Launch... 2 Printer Setup... 2 Communication Status... 4 Communication
Walk-in Monitoring System 200
 REV. 1/18/16 Cooler is Better! TM Walk-in Monitoring System 200 Used in UL Listed Door Panel Assemblies American Panel Corporation 5800 S.E. 78th Street, Ocala, Florida 34472-3412 Phone: (352) 245-7055
REV. 1/18/16 Cooler is Better! TM Walk-in Monitoring System 200 Used in UL Listed Door Panel Assemblies American Panel Corporation 5800 S.E. 78th Street, Ocala, Florida 34472-3412 Phone: (352) 245-7055
mysensors mysensors Wireless Sensors and Ethernet Gateway Quick Start Guide Information to Users Inside the Box mysensors Ethernet Gateway Quick Start
 mysensors Information to Users mysensors Wireless Sensors and Ethernet Gateway Quick Start Guide This equipment has been tested and found to comply with the limits for a Class B digital devices, pursuant
mysensors Information to Users mysensors Wireless Sensors and Ethernet Gateway Quick Start Guide This equipment has been tested and found to comply with the limits for a Class B digital devices, pursuant
Patrol Master Software
 Handheld Guard Tracking System PATROL Patrol Master Software Software version : 3.1.16 Document version: Rev. C Contents 1. Introduction... 3 1.1 Purpose and main features... 3 1.2. Requirements... 3 1.3.
Handheld Guard Tracking System PATROL Patrol Master Software Software version : 3.1.16 Document version: Rev. C Contents 1. Introduction... 3 1.1 Purpose and main features... 3 1.2. Requirements... 3 1.3.
125 8880 telstra.com/ppmbb visit a telstra store or partner GETTING TO KNOW YOUR
 FOR MORE INFORMATIoN: 125 8880 telstra.com/ppmbb visit a telstra store or partner GETTING TO KNOW YOUR Telstra PRE-paid 4G wi-fi LET S GET THIS SHOW ON THE ROad WHAT S INSIDE Your Telstra Pre-Paid 4G Wi-Fi
FOR MORE INFORMATIoN: 125 8880 telstra.com/ppmbb visit a telstra store or partner GETTING TO KNOW YOUR Telstra PRE-paid 4G wi-fi LET S GET THIS SHOW ON THE ROad WHAT S INSIDE Your Telstra Pre-Paid 4G Wi-Fi
INDEX. Trademarks All name and product s trademarks mentioned below are the property of their respective companies.
 USB2.0 EASY IDE ADAPTER INDEX Trademarks ---------------------------------------------------------------------------- Introduction ---------------------------------------------------------------------------
USB2.0 EASY IDE ADAPTER INDEX Trademarks ---------------------------------------------------------------------------- Introduction ---------------------------------------------------------------------------
Transmitter Interface Program
 Transmitter Interface Program Operational Manual Version 3.0.4 1 Overview The transmitter interface software allows you to adjust configuration settings of your Max solid state transmitters. The following
Transmitter Interface Program Operational Manual Version 3.0.4 1 Overview The transmitter interface software allows you to adjust configuration settings of your Max solid state transmitters. The following
Android Dongle. User Manual TL869
 Android Dongle User Manual TL869 2 User Manual Android TV Dongle Before using the product, please read this manual thoroughly. The specifications and software in this manual are subject to change without
Android Dongle User Manual TL869 2 User Manual Android TV Dongle Before using the product, please read this manual thoroughly. The specifications and software in this manual are subject to change without
EPSON USB/Parallel Adapter User s Guide
 EPSON USB/Parallel Adapter User s Guide EPSON Stylus COLOR 440 EPSON Stylus COLOR 800 EPSON Stylus COLOR 600 EPSON Stylus COLOR 850 EPSON Stylus COLOR 640 EPSON Stylus COLOR 1520 EPSON Stylus Photo EX
EPSON USB/Parallel Adapter User s Guide EPSON Stylus COLOR 440 EPSON Stylus COLOR 800 EPSON Stylus COLOR 600 EPSON Stylus COLOR 850 EPSON Stylus COLOR 640 EPSON Stylus COLOR 1520 EPSON Stylus Photo EX
SubCue Analyzer Software - Introduction
 SubCue Analyzer Software - Introduction The SubCue Analyzer is a tool to initialize and download the temperature data from implantable SubCue Dataloggers. To begin, open the SubCue Analyzer program from
SubCue Analyzer Software - Introduction The SubCue Analyzer is a tool to initialize and download the temperature data from implantable SubCue Dataloggers. To begin, open the SubCue Analyzer program from
Table of Contents. Hardware Installation...7 Push Button Security... 8. Using the Setup Wizard...10. Configuration...11 Main... 12 Security...
 Table of Contents Table of Contents Product Overview...3 Package Contents...3 System Requirements... 3 Introduction...4 Features... 4 Hardware Overview...5 LEDs... 5 Connection... 6 Hardware Installation...7
Table of Contents Table of Contents Product Overview...3 Package Contents...3 System Requirements... 3 Introduction...4 Features... 4 Hardware Overview...5 LEDs... 5 Connection... 6 Hardware Installation...7
Additional Requirements for ARES-G2 / RSA-G2. One Ethernet 10 Base T/100 Base TX network card required for communication with the instrument.
 TA Instruments TRIOS Software Installation Instructions Installation Requirements Your TRIOS Instrument Control software includes all the components necessary to install or update the TRIOS software, as
TA Instruments TRIOS Software Installation Instructions Installation Requirements Your TRIOS Instrument Control software includes all the components necessary to install or update the TRIOS software, as
Connecting to an AC Power Outlet (Optional) General Description. a Connect the AC adapter to the printer. b Connect the AC power cord to the AC
 QUICK SETUP GUIDE PJ-6/PJ-63/ PJ-66/PJ-663 Mobile Printer For more information on using this printer, be sure to read the Pocket Jet User s Guide, which is included on the CD-ROM. Warranty information,
QUICK SETUP GUIDE PJ-6/PJ-63/ PJ-66/PJ-663 Mobile Printer For more information on using this printer, be sure to read the Pocket Jet User s Guide, which is included on the CD-ROM. Warranty information,
Data Logging Software and Cable Bundle Model DL-SC3 User Manual. Overview
 Data Logging Software and Cable Bundle Model DL-SC3 User Manual Overview Eco Sensors Digital Products are capable of transmitting data to a computer via an RS-232 serial connection. Eco Sensors DL-SC3
Data Logging Software and Cable Bundle Model DL-SC3 User Manual Overview Eco Sensors Digital Products are capable of transmitting data to a computer via an RS-232 serial connection. Eco Sensors DL-SC3
