CorelDRAW: The basics. Overview
|
|
|
- MargaretMargaret McDonald
- 7 years ago
- Views:
Transcription
1 SOLAR LASER SYSTEMS LTD CorelDRAW: The basics Overview There are many computer applications that you can use to drive a laser cutter. CorelDRAW is the most versatile and mastery of it will allow you to achieve the outstanding results from your laser system. CorelDRAW is a very powerful professional vector graphics package usually sold with other Corel products such as CorelTRACE and Corel PHOTO-PAINT. Some features will be familiar to those provided in similar applications such as Adobe Illustrator. CorelDRAW supports Windows shortcuts and is both configured with it's own additional shortcuts and can be customised to have additional shortcuts added. It has a vast array of import and export filters to allow you to work successfully with the majority of other applications you will encounter. Another advantage to be gained from using CorelDRAW is that it can be used to great benefit for a multitude of other tasks Teachers encounter in their day to day work. This manual for example has been produced in CorelDRAW. Learning how CorelDRAW treats the various objects you create and import is an essential element of your training. A glossary of CorelDRAW terminology is provided with this material and you can find further explanations in the Help screens. To begin this tutorial, let's take a look around the workspace. CorelDRAW has gone through many updates over the years and earlier versions will have some of the features located in different places to those described in this manual, however since Version 9 most of these have been standardised.
2 The Workspace If you are entirely new to CorelDRAW or maybe you haven t had much opportunity to use it in the past he first thing to do is to familiarise yourself with the workspace. At the top of the screen you will find the Menu Bar. The Menus contain a wide variety of commands to modify the characteristics of your workspace and the entities within it. Beneath the Menu Bar you will find the property bar. This is adaptive dependent on the object you select or the tool you are using and you should note the various options you can control with each tool you use or shape you create. On the left-hand side of the screen is the toolbox you use to create shapes and text with. At the bottom of the screen is the Status bar. This will tell you important details about the objects you select and is an invaluable guide to resolving problems. A number of Dockers are available to allow you to manage your drawings and modify the components you create. A Docker is a toolbar that can be opened and closed as you wish and either kept floating or docked at the side of your workspace and collapsed to allow you greater screen space. I always have the following dockers open: Object properties, Transformations, Shaping. I frequently open the Object Manager and Undo Docker for advanced control of my drawing. Page Menu Bar Property Bar Toolbox Rulers Dockers Status Bar Colour Palettes
3 Configuring the Workspace Defining the Page Size You can create your drawings in any page size you find convenient however it is very important that when you print your file to the laser cutter that the page you print from represents the bed size of your machine. If it doesn't you will have no control over where the file is being cut. The page size can be set on the Property Bar: As the bed of your Universal laser cutter has been built to Imperial measurements, you may find it simpler to set the Units to Inches first before entering the dimensions. These are the actual dimensions depending on the model you have. The rulers on your laser cutter have their origin at the top lefthand corner and you will find it useful if your CorelDRAW page has the same. This can be defined by double-clicking on the rulers and entering the value you set the page height to in the Vertical Origin. Note it is easier to keep the units in Inches when you do this. VL x 12 VL x 12 M x 12 M x 12 V x 18 X x 18 VLS x 12 VLS x 12 PLS x 12 PLS x 18 PLS x 18 Nudge Keys The Nudge Keys allow you to make quick precise incremental adjustments to the position of selected objects. Select objects and use the arrow keys on your keyboard to move them. A Nudge is a movement by a defined amount. Double-clicking on the rulers opens the ruler options dialogue where the nudge amount can be defined. I recommend a value of 1mm is entered. You will also see options for Super Nudge and Micro Nudge. These will move a selection by a multiple of the Nudge value you defined. I recommend for practical purposes you set the Super Nudge to 10 and the Micro nudge to 2. A Super Nudge will then be 10mm and a Micro nudge will be 0.5mm. Depending on the version of CorelDRAW you have this can be set in the Property Bar when nothing is selected by entering a value in: 1.0 mm Note that the Super Nudge and the Micro Nudge factors cannot be set in the Property Bar and will be whatever factor has been defined in the ruler options. To use Super Nudge, hold down the Shift key as you press the arrow keys. To use Micro Nudge, hold down the Ctrl key as you press the arrow keys.
4 The Toolbox Take a tour of the Toolbox. By default this resides on the left hand side of the screen but it can be moved anywhere else, sometimes inadvertently, particularly if you use a laptop computer with a touch mousepad! Select Tool Shape / Knife Tool Zoom Tool Freehand Tool Smart Drawing Tool Rectangle Tool Elipise Tool Note the small triangle in the corner of some tools. Clicking on this opens a flyout with other related tools. Polygon /Graph / Spiral Tool Basic Shapes Tool Text Tool Blend / Contour Tool Eyedropper Tool Outline Tool Fill Tool Interactive Fill Tool
5 Drawing Basics Drawing with CorelDRAW is best achieved by breaking the items you are creating down into a series of discrete components that are then sized using the Transformation Docker and shaped with the shape tool and the Weld and Trim tools in the Shaping Docker. There are 4 basic tools used to create shapes: Freehand Tool Rectangle Tool Ellipse Tool Polygon Tool Select any one of these tools and click and drag your mouse to draw. When using the Freehand Tool to draw a straight line you need to click, then move the mouse without dragging then click again. Holding down the Ctrl Key as you do this will constrain the line you draw to be horizontal, vertical or at 15 degree snaps between. Click and Drag Click, take finger off mouse button, move mouse then click again. Holding down the Ctrl key as you do this Click and Drag Holding down the Ctrl key when drawing the other shapes will constrain the shape to be regularly proportioned, i.e. rectangles becomes a squares, an ellipse becomes a circle and a polygon has identical sides. Holding down the Ctrl key as you click and drag The rectangle and polygon objects you draw can be modified in these ways: You can radius the corners of a rectangle and you can turn a polygon into a star shape. If you select the shape you will see control points where the lines connect and at the mid point of the polygon lines. Using the Shape Tool, click and drag these. Control Points
6 Dockers A Docker is a type of dialogue box that can reside on the screen to allow you quick access to commands, provide information about your work, to allow you to modify your work, to control your drawing in many ways. There are a number of dockers that you may choose to keep open at all times. They can be minimized to keep your workspace as large as possible but are readily accessible, and can be closed down if you don't use them very frequently. Dockers that are particularly useful and worth keeping open all the time are: the Object Properties Docker; the Transformation Docker; the Shaping Docker; the Undo Docker and the Object Manager Docker. Dockers are opened through the Window drop-down menu. Minimize Expand by clicking here or on the tab for the Docker you want to use. Dockers stack over each other as you open them
7 The Transformation Docker The Transformation Docker enables us to modify the objects we create or import in a precision way. We can move objects to a precise location, rotate, mirror, size and skew accurately. Rotate Position Scale and Mirror Size Skew Anchor point
8 The Shaping Docker The Shaping Docker lets you achieve the following things; Weld, Trim and Intersect. Late versions of CorelDRAW have added more functions to the shaping Docker that advanced users may find useful but of all the functions Weld and Trim will be found to be powerful tools that are the most useful. In each function you are given the option to leave the original Source object and/or Target object. Checking these tick-boxes when you use these functions will create duplicate objects. This is useful for advanced users with good planning skills and enables better productivity. It is advised that you leave these tick-boxes unchecked until you are fluent with using the Shaping tools. The Source Object is the object you originally select to weld or trim. The Target Object is the object you subsequently act upon. It is important to understand that using these tools will affect the properties of the objects you are working with. The source object will take on the properties of the target object. The best way to understand how these tools are used is by example. Weld. Draw a rectangle. Now draw a second rectangle that overlaps the first. Apply a colour fill to the second rectangle. With the second rectangle selected, click Weld and with the arrow cursor that appears click on the first rectangle. You will find the two rectangles have combined into a single object without a fill. Try this again, this time selecting the first object and welding this to the second. You will achieve the same shape but this time the new object has a fill. Trim Draw 2 rectangles as before. Select one and trim this to the other. You will find that the target object has a piece missing where the source object overlapped. Using the shaping tools automatically converts objects to curves.
9 The Weld Command The Weld command creates a single curve from 2 or more components. The components may overlap, sit next to each other or be some distance apart. You are given the option to leave the original Source object and/or Target object. Checking these tick-boxes will create duplicate originals. This is useful for advanced users with good planning skills and enables better productivity. It is advised that you leave these tick-boxes unchecked until you are fluent with using the Shaping tools. The Source Object is the object you originally select to weld or trim. The Target Object is the object you subsequently act upon. It is important to understand that using these tools will affect the properties of the objects you are working with. The source object will take on the properties of the target object. The best way to understand how these tools are used is by example. Draw a rectangle. Now draw a second rectangle that overlaps the first. Apply a colour fill to the second rectangle. With the second rectangle selected, click Weld and with the arrow cursor that appears click on the first rectangle. You will find the two rectangles have combined into a single object without a fill. Try this again, this time selecting the first object and welding this to the second. You will achieve the same shape but this time the new object has a fill.
10 The Trim Command The Trim command creates a single curve from 2 or more components. The components must overlap. Trim forms the shape of the selected object (Source Object) into the object you trim to where it overlaps. (Target Object). You are given the option to leave the original Source object and/or Target object. Checking these tick-boxes will create duplicate originals. This is useful for advanced users with good planning skills and enables better productivity. It is advised that you leave these tick-boxes unchecked until you are fluent with using the Shaping tools. The Source Object is the object you originally select to weld or trim. The Target Object is the object you subsequently act upon. It is important to understand that using these tools will affect the properties of the objects you are working with. The source object will take on the properties of the target object. The best way to understand how these tools are used is by example. Draw a rectangle. Now draw a second rectangle that overlaps the first. With the second rectangle selected, click Trim and with the arrow cursor that appears click on the first rectangle.
11 The Intersect Command Intersect creates the shape that is formed by the overlap of 2 components. You are given the option to leave the original Source object and/or Target object. Checking these tick-boxes will create duplicate originals. Draw a rectangle. Now draw a second rectangle that overlaps the first. With the second rectangle selected, click Intersect With and with the arrow cursor that appears click on the first rectangle. Try intersecting circles with squares In this example I have Intersected one circle with another then intersected this with the third.
12 The Object Manager Docker Advanced CorelDRAW users make much use of the Object Manager Docker. Each item you have created can be identified, accessed and modified in the Object Manager. New layers can be created in your drawing in the Object Manager and it allows you to move objects between layers and pages. You can do this by dragging the item to another layer or page. Dragging objects within the layer they are on will change the order within the drawing. Each page you create within your drawing will appear in the Object Manager and selecting objects within these pages will automatically switch the view to the page they are on. You can give names to the layers and pages here too. Right-click on the layer or page and click on rename. Layers Layers allow you to manage your pages efficiently and productively. You can turn on viewing, printing and editing of individual layers. An example would be in the production of a printed carton. Images that are to be printed on the carton will be created on one layer. A second layer is used for the creation of the vector cutting and scoring part of the file. Turn off printing of the cutting layer when you are printing the images, reverse this when printing to the laser cutter. Master Page Each new file has one Master Page that contains and controls three default layers: the Grid, Guides, and Desktop layers. The Grid, Guides, and Desktop layers contain the grid, guidelines, and objects outside the borders of the drawing page. The Desktop layer lets you create drawings you might want to use later. You can specify settings for the grid and guidelines on the Master Page. See the section on Guidelines for further information. You can specify settings, for example colour, for each layer on the Master Page. You can add one or more master layers to a Master Page. This layer contains information that you want to display on every page of a multipage document. For example, you can use a master layer to place a header, footer, or static background on every page.
13 The Undo Docker The Undo Docker This lists the sequence of events that you have made in your drawing and allows you to get back to a specific point without losing the work you have done. It is particularly useful for teachers as it will let you see how your students have constructed their drawings. You can use this to go back to a point in your drawing where you constructed an item and copy this item to the clipboard. Then go to the last event and paste the item from the clipboard into your drawing again. If you go back to a previous point and then change something you will lose the other work you did from that point on. It is important to remember that the number of undo steps available has to be configured in the CorelDRAW setup. The default is around 20 steps but you will find this limiting at times. If you have a reasonable amount of RAM on your computer I would suggest you increase this to around 50 steps or more.
14 Outlines and Fills When you create drawings to be cut or engraved on the laser you have to ensure the following criteria are applied: Outlines need to have a line weight of hairline. They need to have a colour that the laser driver recognises as a command, i.e the precise colour as defined in your laser manual. Filled areas of your drawing can only be engraved. Outline Fill We can set the outline colour by simply right-clicking on a colour in the colour pallette. It can also be set using the Outline Tool in the Object Properties Docker. We can set the fill colour by simply left-clicking on a colour in the colour pallette. It can also be set using the Fill Tool in the Object Properties Docker. You will only be able to see and print a fill in a closed path however the object will own fill properties if these were applied. Once the path is closed the fill will be visible and can be printed. For information about closing paths refer to the section on curve editting. You will have received a CorelDRAW colour pallette with your laser driver. The colours in this pallette are the specific colours that the driver recognises and which you can assign tasks for the laser to do. This palette needs to be copied to the CorelDRAW palettes folder and opened using Window - Colour Palettes - Open Palette then locating the palette from its location. In the Universal Laser Systems colour pallette there are 8 primary colours and 19 shades of grey. The grey colours will apply a percentage of the power you set the black colour to corresponding to the percentage of grey you use, i.e. 50% grey applies 50% of the power you set for black.
15 Aligning Objects As you build your drawing you will find it necessary to arrange components so that they align with other components. There is a variety of ways to do this and CorelDRAW has some quick methods. Select the objects you wish to align then go to the Arrange dropdown menu Align and Distribute then select the method of alignment you need. Note the shortcuts listed to the right of the options: L aligns the objects to the left of their bounding box R aligns the objects to the right of their bounding box T aligns the objects to the top of their bounding box B aligns the objects to the bottom of their bounding box E aligns the objects to the to their centres Vertically C aligns the objects to the to their centres Horizontally P aligns the objects to the centre of the page Remembering these shortcuts will speed up the production of your drawing. Just select the objects and press the keyboard character corresponding to the alignment mode. A few things to note: All the components you select will be aligned in the same way and this may not be quite what you intended. Imagine the example below for a simple keyring. The keyring shape has been drawn, a hole for the ring has been drawn and you are ready to place the text to be engraved. Solar Laser Systems Solar Laser Systems Oops! Solar Laser Systems Selecting everything and aligning them centrally will place the keyring hole in the centre too. To avoid this happening, first group the keyring shape and the hole, then align the text on the keyring. Format text before you align it as formatting after will lose the alignment.
16 About Curves A curve is a series of line segments, each line segment have a node at each end. Line segments can be straight or curved and they need not be connected to each other within a single curve. Curve objects can be modified in different ways to the other objects you create. Each simple shape you draw using the tools in the toolbox can be modified in its own particular way. Rectangles can have their corners radiused, ellipses can be converted to arcs or pies, polygons to stars etc and text can be edited. Converting any of these to curves loses that ability but gives you the ability to infinitely modify the shape of the object. Certain commands automatically convert objects to curves. An example is when using the Shaping Docker tools. Converting to curves is a one-way street so make sure your object is exactly as you want it to be before you do this. You will not be able to correct a spelling mistake once you convert text to curves and the process of changing the radius on a rectangle is much more complicated. One of the great assets CorelDRAW has is the powerful curve editing capability. This is provided by the Shape tool in the Toolbox (Not to be confused with the Shaping Docker tools). See the section on Curve Editing for more information. Shape tool Node
17 Curve Editing We have almost infinite ability to change the shape of the curves we create. The position and type of nodes can be controlled, whether the line relating to the node is straight or curved, whether adjoining nodes are connected, whether nodes exist at all. Node editing is achieved with the Shape tool in the Toolbox. You can use this to select the curve you are editing, pick up individual nodes and move them around, drag the line segment to change its form, move the node control points to alter the form of line segments, add and remove nodes. There are four node types: cusp, smooth, symmetrical, or line. Nodes can be changed from one type to another. Cusp nodes make the node's intersecting line take on the shape of a corner or point when you adjust the position of the node's control points. Smooth nodes make the node's intersecting line take on the shape of a curve. Each control point can be shortened or lengthened independently, giving you smaller or larger angles to work with. Symmetrical nodes make the node's intersecting line take on the shape of a curve as well as intersect the node at exactly the same angle. Line nodes let you shape objects by changing the shape of their segments. You can make a curve segment straight or a straight segment curved. The more nodes there are in a curve, the greater degree of control is possible with its shape however beware of adding too many as this will increase the work your laser has to do and may slow down its operation. Nodes can be added by clicking on the point of the curve you wish to add the node then clicking on the + icon on the Property Bar. They can be removed by selecting them and pressing delete, clicking on the icon on the property bar or by double-clicking on the node. Selecting a node and clicking on the Break Curve icon separates adjoining nodes. You can also use the shape tool to click on a line segment then click on the Break Curve icon to break the curve at that point. If the path has 2 separations it is possible to break the curve apart using the Break Curve Apart command in the Arrange dropdown menu. This will produce 2 separate curves. Selecting 2 adjoining nodes and clicking on the Join 2 nodes icon connects them. You do not have the ability to define an absolute position for nodes directly but you can get them to snap to guidelines or to a grid to achieve this. You can also get their control points to snap to guidelines. Add node Delete node Join Two Nodes Break Curve Convert Curve to Line Convert Line to Curve Make Node a Cusp Make Node Smooth Make Node Symetrical
18 Combining and Breaking Apart Terminology that applications use can sometimes be confusing and misleading especially when it is in conflict with our usual appreciation of the same terminology. In the case of CorelDRAW a curve for example may consist of only straight lines. It may also be comprised of several seemingly separate entities. This can often be a difficult concept to grasp because the tendency is to think of these entities as a group. Individual components can be combined into a single curve. This provides very useful properties regarding fills and editing capability. The process of separating them is called breaking apart. A number of commands we apply to our work automatically combine curves and it may be necessary to break these curves apart before we can continue editing them. A simple way of understanding this is to think of text characters. The letter A for example comprises an outline shape with a triangle inside. The fill surrounds the triangle but the triangle itself is not filled. Try the following. Draw the letter A using the text tool. It may help if you enlarge it to a size you can see clearly. Convert this to curves (Arrange Convert to Curves). With the object selected look at the status bar at the bottom of the screen. It will tell you it is a curve. Now break the curve apart (Arrange Break Curve Apart) and notice what happens to the fill and what the status bar tells you. We now have 2 objects. Because the triangle is a curve in its own right now it has its own fill. Now combine them again (Arrange Combine) and you will see the letter A as before. AConverted to Curves Broken Apart The individual pieces can be moved The ability to control fills in this way has a huge impact on the creativity that is possible when you are producing artwork for engraving.
19 Combining and Breaking Apart Part 2 Objects can be combined to create a curve object that has particular properties. A fill only fills the gap between the inner and outer parts of the curve. Although the curve is made from 2 or more components it is treated as a single curve. An example is shown below. This curve was created by drawing the heart shape and placing a duplicate smaller heart inside. The 2 objects are seleted together and combined into a single curve using the Combine command in the Arrange drop-down menu. The curve can then be filled. The shortcut for Combine is Ctrl + L. Text can be Broken Apart too. The process works as follows. Paragraphs are broken into Sentences. Sentences then have to be broken Apart into Words. Words can be Broken Apart into individual Characters. The text is still editable as text but it s no longer linked to the text it was previously part of. Characters that are converted into Curves can be Broken Apart into the individual curves that form them, for example the letter B is formed from 3 components. This is one curve. It was created by taking the heart shape and duplicating 2 smaller heart shapes inside. The 3 shapes were then combined so that when filled there is an open area between the filled areas of the curve. The open area can be seen in the illustration below. Tip Files containing text objects can only be opened on other computers having the font that is used installed. Converting text to Curves means that the text is now a graphical object that can be opened on computers that do not have the same font installed. Obviously, once text is converted to curves it cannot be edited as normal.
20 Convert Outline to Object The Convert Outline to Object command can be used to produce solid objects from open curves. In this example I have drawn a spiral. Set the line weight to a given thickness. Now set the Convert Outline to Object command (Arrange - Convert Outline to Object). Give the object an outline and remove the fill. Note: When you convert an outline to an object you still retain the original line. This line is invisible but can be located in the object manager and deleted if necessary. An example of a complete project created using this technique is shown later.
21 Using Guidelines Guidelines can be extremely useful tools in the drawing creation process and CorelDRAW gives many options for their use. Simple Guidelines Simple guidelines can be produced by clicking and dragging the rulers. They can also be produced by entering the guidelines setup (View Guidelines Setup) The left-hand ruler produces a vertical guideline, the top ruler produces a horizontal guideline. You can drag them to the rough location you require and you can set them to a precise location on the workspace. You can rotate the guidelines, either roughly or to a precise angle. You can create guides from shapes you draw and you can snap to the guidelines. When you create a guideline it will appear as a red dotted line. The property bar will show its position. Entering a value in the Object's Position will move the guideline to the location you require. When you deselect the guideline it will appear as a faint grey dotted line. Rotating Guidelines Selecting the guideline and clicking on it again will open the Rotation Handles enabling the guideline to be rotated at will. If you want to set this to a precise angle this can be set in the Angle of Rotation on the Property Bar and the centre of rotation can also be set. Snapping to Guidelines Snapping to guidelines can be turned on or off in the Property Bar when no object is selected or go to View Snap to Guidelines if you have objects selected. Objects can be snapped to guides at their Bounding Box or centre. The edge of the object will appear as a blue dotted line when it is snapping. Centre of Rotation Rotation Handles Creating Guide Objects Guideline reside in the Guides Layer on the Master Page in the Object Manager Docker. If you make this layer active, anything you draw will be treated as a guide object. Such objects will not have fill properties and will appear as a faint grey outline. You can drag objects from other layers into the Guides Layer. You can of course copy objects and then paste them into the Guides Layer when this is active.
22 Dynamic Guidelines Dynamic guides were introduced in CorelDRAW 12 and can revolutionise the way you work. You will need to turn them on either in View - Dynamic Guidelines, by using the icon in the Property Bar or by Alt+Shift+D. They can be somewhat unnerving until you get used to them as they flash up as blue lines when you create or move objects relative to other objects. It is well worth persevering because they will improve your productivity once you have mastered them. As you drag an object the Dynamic Guidelines will tell you if you are moving it orthogonally or at a preset angle and how far you are moving it. They will tell you the specific place you are grabbing the object. They will automatically snap to other objects and tell you the specific place you are snapping to. You can set the Dynamic Guideline options in View Dynamic Guidelines Setup.
23 Shortcuts Many of you will be familiar with Windows shortcut keys. CorelDRAW supports all the usual shortcuts and has a number of its own to speed up production. You can also assign your own shortcuts to suit your particular working methods. The common shortcuts you are likely to find useful with producing drawings for your laser cutter are listed below. As you become familiar with the program you are likely to use it for other purposes. A comprehensive list of CorelDRAW shortcuts can be found in Tools Customisation Commands Shortcut Keys View All. You can save these to a comma separated text file or print them out. Ctrl + Z Shift + Ctrl + Z Ctrl + C Ctrl + V Ctrl + X Ctrl + G Ctrl + U Shift + PgDn Shift + PgUp B E C L R P Ctrl + L Ctrl + K Shift + Shift + Shift + Shift + Ctrl + Ctrl + Ctrl + Ctrl + Undo Redo Copy Paste Cut Group Ungroup To Back To Front Align Bottom Horizontally aligns centres Verically aligns centre Aligns left Aligns right Aligns to centre of page Combine Break apart Moves selection up by defined nudge Moves selection down by defined nudge Moves selection left by defined nudge Moves selection right by defined nudge Moves selection up by Super nudge factor Moves selection down by Super nudge factor Moves selection left by Super nudge factor Moves selection right by Super nudge factor Moves selection up by Micro nudge factor Moves selection down by Micro nudge factor Moves selection left by Micro nudge factor Moves selection right by Micro nudge factor
24 Box Project 1 So let s apply the techniques we ve covered so far and use them to create a jointed box. Step 1 Draw a rectangle. Step 2 Size the rectangle to 10mm long by 3mm tall Step 3 Select the rectangle and using the Relative positioning tool enter 20mm and click Apply to Duplicate 3 times Step 4 Uncheck the Relative tick-box and click the bottom centre radio button. Select the 5 rectangles and enter a value of H:0.0 and V: 0.0 and click Apply.
25 Box Project 2 Step 4 Draw another rectangle and set the size to be 70mm x 64mm Step 5 Set the anchor point in the position tool to be the top centre. Enter a value of H: 0.0 and V: 0.0 and click Apply
26 Box Project 3 Step 6 Select the 4 small rectangles and copy to the clipboard (Ctrl=C) or Edit - Copy In the Shaping Docker click Weld and touch the arrow cursor on the large rectangle. Step 7 Using the Rotate tool, enter a value of 180 degrees and click Apply. Now position the top centre of the object to H: 0.0 and V: 0.0 Step 8 Paste the 4 rectangles held on the clipboard and Weld these to your object
27 Box Project 4 Step 9 Using the Rotate tool, enter a value of 90 Degrees and click Apply. Position the top centre to H:0.0 V:0.0 and click Apply Draw a rectangle and set the size to H:40mm and V: 3mm Position the top centre to H:0.0 V:0.0 and click Apply Step 10 Copy this to the clipboard then Trim it to the other object.
28 Box Project 5 Step 11 Rotate the object 180 degrees Paste the rectangle from the clip board and Trim this to the other object. We have now completed 1 side. The opposite side will be identical. Move the object away from the zero-zero point ready for the next part.
29 Box Project 6 Step 12 Create 4 rectangles as we did in Steps 1-4 and position them so that the top centre is at H: 0.00 V: 0.00 Create a rectangle and set the size to be 70 x 70mm Position this rectangle so that the top centre is at H: 0.00 V: 0.00 Step 13 Select the 4 smaller rectangles and copy these to the clipboard Trim these to the larger rectangle
30 Box Project 7 Step 14 Rotate the object 180 degrees, copy the rectangles from the clipboard and Trim these to the other object. Step 15 Rotate the object 90 degrees. Create a rectangle and set the size to be 40mm x 3mm. Position this rectangle so that the top centre is at H: 0.00 V: 0.00
31 Box Project 8 We now have a joint for the base Step 16 Rotate the object 180 degrees. Paste the rectangle from the clipboard and Trim this to the other object. We now have a side that will joint into the first side we made. Again, the opposite side will be identical. Move this piece out of the way ready for the top and bottom pieces
32 Box Project 9 Step 17 Create a rectangle that is 40mm x 70mm Position this so that the Centre is at H: 0.00 V: 0.00 Rotate 90 degrees THIS TIME CLICKING Apply to Duplicate Step 18 Weld the second rectangle to the first.
33 Box Project 10 Step 19 Create a rectangle that is 64mm x 64mm Position this so that the Centre is at H: 0.00 V: 0.00 Step 20 Weld the rectangle to the other object. We have now completed the top piece.
34 Box Project 11 Step 21 All that remains now is to position the 3 pieces we have drawn so that they are aligned with each other and duplicate them. Position the parts within your graphic where you wish them to be cut and save your graphic.
35 Creating Clock Face Numerals Using the Text tool, c hoose your font and with the font Centre Justified type 12. Position the text at H: 0.00 and V: In the Rotate tool enter a value of 30 deg, set the Centre of Rotation to be H: 0.00 and V: 0.00 then click apply to Duplicate 11 times. Now select each number in turn and in the Text drop-down menu choose edit text and modify the text to be the number required for its position on the clock face. The numbers can be rotated relative to the position each has by checking Relative Centre in the Rotate tool, set the anchor point to be in the centre and with the Angle set at 30 deg click Apply a number of times until the number is viewed correctly. Select all the numbers and group them. The Group command is in the Arrange drop-down menu but you can also use Ctrl + G as a shortcut. The clock face numerals can now be
36 d Using Text Creatively CorelDRAW refers to 2 different text modes: Artistic Text and Paragraph Text. They are used for different purposes. Artistic text can be used for small amounts of text and is generally simple to manage. It can be used to follow a path around a shape, or be manipulated using the extrude tool etc. Paragraph text is used for large bodies of text and is used creatively to have the text flow around or inside objects. It can be linked to other text boxes that work interactively with each other. t s e b e h T l a i d p la n s o f m ic e a n m e n To get text to follow a path you can simply type the text then select it and click on Fit Text to Path in the Text dropdown menu. Getting text to flow around shapes is achieved by setting the text wrapping properties the objects the text flow around. of has to To all the girls I loved before, that wandered in and out my door, I m glad they came along, I dedicate this song to all the girls I love AB A Text can be fitted within an object in the following manner. Draw the frame for the text then Unig the text tool hover over the edge of the frame. You will see the cursor change to this or this. A AB This cursor is used to fit the text within a frame. When you get this cursor click and start typing. This cursor will automatically fit text to a path around the object. It is not necessary to use the Fit Text to Path command if you use this option just click and start typing when you get this cursor. To link text from various text boxes, select the text then click on the square at the top of the text box. Now click on the text box this needs to be linked to. If the at the bottom of a text box contains a black inverted arrow like this, it is telling you there is an overflow of text in this text box. You will either need to make the text box larger of link the text box to another that can take the overflow.
37 Importing into CorelDRAW CorelDRAW supports the import and export of many different file-types. Files can be imported using the Import command in the File drop-down menu or by clicking on the Import icon on the Standard toolbar. You can also drag files from Windows Explorer into CorelDRAW to import them or you can copy objects from other applications and paste them into CorelDRAW. Graphics that have been imported into CorelDRAW will be grouped so if you intend to modify them you will need to ungroup them first. Import Export Although CorelDRAW does its best to keep up with the files other applications produce, these are constantly being revised. Corel s import filter is usually one or 2 versions behind the files other applications produce. If you experience difficulty with importing, try saving the file as an earlier version. Graphics from other applications will be imported as curves however they may not always have their nodes joined, it depends how the application that created the graphic works. Generally, polyline objects have connected nodes. If the nodes are not joined you will not be able to apply a fill to the object. The most common export option for graphics packages is DXF format. It is also the most tedious and unreliable to work with. When you import a DXF file into CorelDRAW you are given the option to select the units (either Inches or Metric) you wish the file to be imported with. In some instances you will need to ensure the application that the file was exported from was set to the units you will be importing as well. DXF files sometimes have components rearranged when they are imported. This usually occurs when the files are particularly large. You should check the file looks like it did before it was imported before proceeding. Sometimes DXF files have additional lines and nodes. CorelDRAW gives you the option of automatically reducing nodes when you import to reduce this. Some applications treat circles as a series of straight lines rather than a circle. The number of lines that comprise the circle are a function of the application that created it, in some instances this can be setup in the application but regrettably not always.
38 Tracing Basics 1 of 3 Step 1 >> Lighten your image, using the arrow (pick tool). Then click on effects > adjust > brightness/contrast/ and set the settings to Brightness: 30 Contrast: -40 Intensity: 0 Then press OK! Step 2 >> Click on the small arrow to get the menu to fly out then click on the polyline tool. (Note: to zoom in and out simply roll the mouse wheel). Step 3 >> Using the polyline tool roughly trace the shape from your image, then double click when you reach the end this closes the line. (Note: if you don't the line will keep on going!) Watch the detailed tutorials to learn more at:
39 Tracing Basics 2 of 3 Step 4 >> Now we need to increase the line thickness and colour so we can see it. Using the arrow (pick tool) click on your line. Next double click in the corner of your screen on the outline colour (the rectangle next to the small pen). Set your colour to red and your line width to something thicker then press ok! Step 6 >> Now click on the shape tool and draw a box around the whole of your shape. This will let you curve, smooth and cusp all nodes on the line instead of one by one! Step 7 >> Now you will see options at the top of the screen. Click on 1. Convert line to curve, then 2. Make node smooth, then 3.Make node a cusp. You will now be able to easily curve the lines Watch the detailed tutorials to learn more at:
40 Tracing Basics 3 of 3 Step 8 >> Now select the arrow and click away from the shape to unselect it. Next select the pick tool and click on your shape then click on a node on your shape. You will now see two handles appear from your node. Step 9 >> Now drag the nodes handles to create any curve you wish. Now shape your line to fit the image your tracing. Now trace your whole image. Want to know more about Corel Draw? On the same page as the tutorial is a Corel manual. It is the last link on the page. Or use the direct link below: The manual tells you much more about Corel and the many things it can do. Have fun with Corel Draw and get learning! Watch the detailed tutorials to learn more at:
41 Step 1 >> Using the arrow click on the part of the drawing you wish to render. Then click on the colour you wish it to be from the colour panel on the right. Rendering 1 of 2 Step 2 >> Next click on the fill tool then click on the fountain fill tool. The fountain fill window will then open. Step 3 >> Now click on the custom button and a custom colour bar will appear. Now click on an arrow then pick a colour and the bar will change. Double click anywhere on the bar to add a new colour. You can also drag an arrow this helps you blend the colour. Note: you can choose a radial blend or a linear blend under type at the top. Learn more about corel draw here:
42 Step 4 >> Here you can see i have added several blends to make up my render. Once done press the ok button to apply it to your drawing. Rendering 2 of 2 Step 5 >> Right click on your rendered shape, then select styles and choose the save style properties option and enter a name for your style i called mine blue1. Now right click on an un-rendered shape and choose styles, then choose apply and pick the styles name you just saved. This will add the same style to the other shape. Step 6 >> Now create more styles and add them to your shapes. Also try the other render options from the fill tool menu try pattern and the texture options. Learn more about corel draw here:
Welcome to CorelDRAW, a comprehensive vector-based drawing and graphic-design program for the graphics professional.
 Workspace tour Welcome to CorelDRAW, a comprehensive vector-based drawing and graphic-design program for the graphics professional. In this tutorial, you will become familiar with the terminology and workspace
Workspace tour Welcome to CorelDRAW, a comprehensive vector-based drawing and graphic-design program for the graphics professional. In this tutorial, you will become familiar with the terminology and workspace
Adobe Illustrator CS5 Part 1: Introduction to Illustrator
 CALIFORNIA STATE UNIVERSITY, LOS ANGELES INFORMATION TECHNOLOGY SERVICES Adobe Illustrator CS5 Part 1: Introduction to Illustrator Summer 2011, Version 1.0 Table of Contents Introduction...2 Downloading
CALIFORNIA STATE UNIVERSITY, LOS ANGELES INFORMATION TECHNOLOGY SERVICES Adobe Illustrator CS5 Part 1: Introduction to Illustrator Summer 2011, Version 1.0 Table of Contents Introduction...2 Downloading
Tutorial Creating Vector Graphics
 Tutorial Creating Vector Graphics This tutorial will guide you through the creation of your own vector graphic and show you how best to meet the specific criteria for our print process. We recommend designing
Tutorial Creating Vector Graphics This tutorial will guide you through the creation of your own vector graphic and show you how best to meet the specific criteria for our print process. We recommend designing
Welcome to CorelDRAW, a comprehensive vector-based drawing and graphic-design program for the graphics professional.
 Creating a logo Welcome to CorelDRAW, a comprehensive vector-based drawing and graphic-design program for the graphics professional. In this tutorial, you will create a logo for an imaginary coffee shop.
Creating a logo Welcome to CorelDRAW, a comprehensive vector-based drawing and graphic-design program for the graphics professional. In this tutorial, you will create a logo for an imaginary coffee shop.
Creating a Logo in CorelDRAW
 Creating a Logo in CorelDRAW In this tutorial, we will look at creating a logo for an electrical contracting firm. Our goal is to create a logo that is clean and easily recognizable. Lighthouse Electric
Creating a Logo in CorelDRAW In this tutorial, we will look at creating a logo for an electrical contracting firm. Our goal is to create a logo that is clean and easily recognizable. Lighthouse Electric
2013 Getting Started Guide
 2013 Getting Started Guide The contents of this guide and accompanying exercises were originally created by Nemetschek Vectorworks, Inc. Vectorworks Fundamentals Getting Started Guide Created using: Vectorworks
2013 Getting Started Guide The contents of this guide and accompanying exercises were originally created by Nemetschek Vectorworks, Inc. Vectorworks Fundamentals Getting Started Guide Created using: Vectorworks
Chapter 1. Creating Sketches in. the Sketch Mode-I. Evaluation chapter. Logon to www.cadcim.com for more details. Learning Objectives
 Chapter 1 Creating Sketches in Learning Objectives the Sketch Mode-I After completing this chapter you will be able to: Use various tools to create a geometry. Dimension a sketch. Apply constraints to
Chapter 1 Creating Sketches in Learning Objectives the Sketch Mode-I After completing this chapter you will be able to: Use various tools to create a geometry. Dimension a sketch. Apply constraints to
Using Microsoft Word. Working With Objects
 Using Microsoft Word Many Word documents will require elements that were created in programs other than Word, such as the picture to the right. Nontext elements in a document are referred to as Objects
Using Microsoft Word Many Word documents will require elements that were created in programs other than Word, such as the picture to the right. Nontext elements in a document are referred to as Objects
Welcome to CorelDRAW, a comprehensive vector-based drawing and graphic-design program for the graphics professional.
 Working with layout Welcome to CorelDRAW, a comprehensive vector-based drawing and graphic-design program for the graphics professional. In this tutorial, you will create a poster for an imaginary coffee
Working with layout Welcome to CorelDRAW, a comprehensive vector-based drawing and graphic-design program for the graphics professional. In this tutorial, you will create a poster for an imaginary coffee
Working With Animation: Introduction to Flash
 Working With Animation: Introduction to Flash With Adobe Flash, you can create artwork and animations that add motion and visual interest to your Web pages. Flash movies can be interactive users can click
Working With Animation: Introduction to Flash With Adobe Flash, you can create artwork and animations that add motion and visual interest to your Web pages. Flash movies can be interactive users can click
LESSON 7: IMPORTING AND VECTORIZING A BITMAP IMAGE
 LESSON 7: IMPORTING AND VECTORIZING A BITMAP IMAGE In this lesson we ll learn how to import a bitmap logo, transform it into a vector and perform some editing on the vector to clean it up. The concepts
LESSON 7: IMPORTING AND VECTORIZING A BITMAP IMAGE In this lesson we ll learn how to import a bitmap logo, transform it into a vector and perform some editing on the vector to clean it up. The concepts
SpaceClaim Introduction Training Session. A SpaceClaim Support Document
 SpaceClaim Introduction Training Session A SpaceClaim Support Document In this class we will walk through the basic tools used to create and modify models in SpaceClaim. Introduction We will focus on:
SpaceClaim Introduction Training Session A SpaceClaim Support Document In this class we will walk through the basic tools used to create and modify models in SpaceClaim. Introduction We will focus on:
Creating an invitation
 Creating an invitation Michaela Maginot About the author Michaela Maginot lives in Unterhaching, Germany, not too far from Munich. She graduated from the Deutschen Meisterschule für Mode (German Master
Creating an invitation Michaela Maginot About the author Michaela Maginot lives in Unterhaching, Germany, not too far from Munich. She graduated from the Deutschen Meisterschule für Mode (German Master
Communicate: In Print
 Communicate: In Print A simple guide Work areas Communicate: In Print has two different modes in which to edit your documents: Create and Adjust modes. These are easily interchangeable and the toolbars
Communicate: In Print A simple guide Work areas Communicate: In Print has two different modes in which to edit your documents: Create and Adjust modes. These are easily interchangeable and the toolbars
Creating an invitation
 Creating an invitation Michaela Maginot Concept and design Invitation complete with gift box, card, and transparent envelope. For more options, please visit www.corel.com/design collection. The goal was
Creating an invitation Michaela Maginot Concept and design Invitation complete with gift box, card, and transparent envelope. For more options, please visit www.corel.com/design collection. The goal was
QUICK REFERENCE: ADOBE ILLUSTRATOR CS2 AND CS3 SECTION 1: CS3 TOOL BOX: PAGE 2 SECTION 2: CS2 TOOL BOX: PAGE 11
 QUICK REFERENCE, ADOBE ILLUSTRATOR, PAGE 1 QUICK REFERENCE: ADOBE ILLUSTRATOR CS2 AND CS3 CS2 SECTION 1: CS3 TOOL BOX: PAGE 2 SECTION 2: CS2 TOOL BOX: PAGE 11 SECTION 3: GENERAL CONCEPTS: PAGE 14 SELECTING
QUICK REFERENCE, ADOBE ILLUSTRATOR, PAGE 1 QUICK REFERENCE: ADOBE ILLUSTRATOR CS2 AND CS3 CS2 SECTION 1: CS3 TOOL BOX: PAGE 2 SECTION 2: CS2 TOOL BOX: PAGE 11 SECTION 3: GENERAL CONCEPTS: PAGE 14 SELECTING
In this session, we will explain some of the basics of word processing. 1. Start Microsoft Word 11. Edit the Document cut & move
 WORD PROCESSING In this session, we will explain some of the basics of word processing. The following are the outlines: 1. Start Microsoft Word 11. Edit the Document cut & move 2. Describe the Word Screen
WORD PROCESSING In this session, we will explain some of the basics of word processing. The following are the outlines: 1. Start Microsoft Word 11. Edit the Document cut & move 2. Describe the Word Screen
2. How to Use SMART Board as a Projector and Whiteboard
 Page 1 Smart Board Getting Started Smart Board is an interactive whiteboard developed by SMART Technologies that combines the capabilities of a data projector and a white board. Use the SMART Board to
Page 1 Smart Board Getting Started Smart Board is an interactive whiteboard developed by SMART Technologies that combines the capabilities of a data projector and a white board. Use the SMART Board to
How to Use the Drawing Toolbar in Microsoft Word
 How to Use the Drawing Toolbar in Microsoft Word The drawing toolbar allows you to quickly and easily label pictures (e.g., maps) in a MS Word file. You can add arrows, circle spots, or label with words.
How to Use the Drawing Toolbar in Microsoft Word The drawing toolbar allows you to quickly and easily label pictures (e.g., maps) in a MS Word file. You can add arrows, circle spots, or label with words.
Publisher 2010 Cheat Sheet
 April 20, 2012 Publisher 2010 Cheat Sheet Toolbar customize click on arrow and then check the ones you want a shortcut for File Tab (has new, open save, print, and shows recent documents, and has choices
April 20, 2012 Publisher 2010 Cheat Sheet Toolbar customize click on arrow and then check the ones you want a shortcut for File Tab (has new, open save, print, and shows recent documents, and has choices
Smart Board Notebook Software A guide for new Smart Board users
 Smart Board Notebook Software A guide for new Smart Board users This guide will address the following tasks in Notebook: 1. Adding shapes, text, and pictures. 2. Searching the Gallery. 3. Arranging objects
Smart Board Notebook Software A guide for new Smart Board users This guide will address the following tasks in Notebook: 1. Adding shapes, text, and pictures. 2. Searching the Gallery. 3. Arranging objects
Basic AutoSketch Manual
 Basic AutoSketch Manual Instruction for students Skf-Manual.doc of 3 Contents BASIC AUTOSKETCH MANUAL... INSTRUCTION FOR STUDENTS... BASIC AUTOSKETCH INSTRUCTION... 3 SCREEN LAYOUT... 3 MENU BAR... 3 FILE
Basic AutoSketch Manual Instruction for students Skf-Manual.doc of 3 Contents BASIC AUTOSKETCH MANUAL... INSTRUCTION FOR STUDENTS... BASIC AUTOSKETCH INSTRUCTION... 3 SCREEN LAYOUT... 3 MENU BAR... 3 FILE
Torchmate CAD User s Guide
 Torchmate CAD User s Guide Revised May 2011 Table of Contents: Overview of the Manual Installation and Setup Important Configuration Changes Overview of Menus Navigation and Selection Methods Basic CAD
Torchmate CAD User s Guide Revised May 2011 Table of Contents: Overview of the Manual Installation and Setup Important Configuration Changes Overview of Menus Navigation and Selection Methods Basic CAD
PowerPoint 2007: Basics Learning Guide
 PowerPoint 2007: Basics Learning Guide What s a PowerPoint Slide? PowerPoint presentations are composed of slides, just like conventional presentations. Like a 35mm film-based slide, each PowerPoint slide
PowerPoint 2007: Basics Learning Guide What s a PowerPoint Slide? PowerPoint presentations are composed of slides, just like conventional presentations. Like a 35mm film-based slide, each PowerPoint slide
Graphic Design Studio Guide
 Graphic Design Studio Guide This guide is distributed with software that includes an end-user agreement, this guide, as well as the software described in it, is furnished under license and may be used
Graphic Design Studio Guide This guide is distributed with software that includes an end-user agreement, this guide, as well as the software described in it, is furnished under license and may be used
Excel 2007 Basic knowledge
 Ribbon menu The Ribbon menu system with tabs for various Excel commands. This Ribbon system replaces the traditional menus used with Excel 2003. Above the Ribbon in the upper-left corner is the Microsoft
Ribbon menu The Ribbon menu system with tabs for various Excel commands. This Ribbon system replaces the traditional menus used with Excel 2003. Above the Ribbon in the upper-left corner is the Microsoft
Design document Goal Technology Description
 Design document Goal OpenOrienteering Mapper is a program to draw orienteering maps. It helps both in the surveying and the following final drawing task. Support for course setting is not a priority because
Design document Goal OpenOrienteering Mapper is a program to draw orienteering maps. It helps both in the surveying and the following final drawing task. Support for course setting is not a priority because
Producing a realistic drawing with CorelDRAW
 Producing a realistic drawing with CorelDRAW Hugo Hansen In this tutorial, I show you some of the tools I used to create the many effects in the drawing of my son resting on a motorcycle. The idea to make
Producing a realistic drawing with CorelDRAW Hugo Hansen In this tutorial, I show you some of the tools I used to create the many effects in the drawing of my son resting on a motorcycle. The idea to make
If you know exactly how you want your business forms to look and don t mind
 appendix e Advanced Form Customization If you know exactly how you want your business forms to look and don t mind detail work, you can configure QuickBooks forms however you want. With QuickBooks Layout
appendix e Advanced Form Customization If you know exactly how you want your business forms to look and don t mind detail work, you can configure QuickBooks forms however you want. With QuickBooks Layout
SMART NOTEBOOK 10. Instructional Technology Enhancing ACHievement
 SMART NOTEBOOK 10 Instructional Technology Enhancing ACHievement TABLE OF CONTENTS SMART Notebook 10 Themes... 3 Page Groups... 4 Magic Pen... 5 Shape Pen... 6 Tables... 7 Object Animation... 8 Aligning
SMART NOTEBOOK 10 Instructional Technology Enhancing ACHievement TABLE OF CONTENTS SMART Notebook 10 Themes... 3 Page Groups... 4 Magic Pen... 5 Shape Pen... 6 Tables... 7 Object Animation... 8 Aligning
Logo Design Studio Pro Guide
 Logo Design Studio Pro Guide This guide is distributed with software that includes an end-user agreement, this guide, as well as the software described in it, is furnished under license and may be used
Logo Design Studio Pro Guide This guide is distributed with software that includes an end-user agreement, this guide, as well as the software described in it, is furnished under license and may be used
Adobe Illustrator CS6 Tutorial
 Adobe Illustrator CS6 Tutorial GETTING STARTED Adobe Illustrator CS6 is an illustration program that can be used for print, multimedia and online graphics. Whether you plan to design or illustrate multimedia
Adobe Illustrator CS6 Tutorial GETTING STARTED Adobe Illustrator CS6 is an illustration program that can be used for print, multimedia and online graphics. Whether you plan to design or illustrate multimedia
Understand the Sketcher workbench of CATIA V5.
 Chapter 1 Drawing Sketches in Learning Objectives the Sketcher Workbench-I After completing this chapter you will be able to: Understand the Sketcher workbench of CATIA V5. Start a new file in the Part
Chapter 1 Drawing Sketches in Learning Objectives the Sketcher Workbench-I After completing this chapter you will be able to: Understand the Sketcher workbench of CATIA V5. Start a new file in the Part
Linkage 3.2. User s Guide
 Linkage 3.2 User s Guide David Rector Wednesday, April 06, 2016 Table of Contents Table of Contents... 2 Installation... 3 Running the Linkage Program... 3 Simple Mechanism Tutorial... 5 Mouse Operations...
Linkage 3.2 User s Guide David Rector Wednesday, April 06, 2016 Table of Contents Table of Contents... 2 Installation... 3 Running the Linkage Program... 3 Simple Mechanism Tutorial... 5 Mouse Operations...
MS Word 2007 practical notes
 MS Word 2007 practical notes Contents Opening Microsoft Word 2007 in the practical room... 4 Screen Layout... 4 The Microsoft Office Button... 4 The Ribbon... 5 Quick Access Toolbar... 5 Moving in the
MS Word 2007 practical notes Contents Opening Microsoft Word 2007 in the practical room... 4 Screen Layout... 4 The Microsoft Office Button... 4 The Ribbon... 5 Quick Access Toolbar... 5 Moving in the
DOING MORE WITH WORD: MICROSOFT OFFICE 2010
 University of North Carolina at Chapel Hill Libraries Carrboro Cybrary Chapel Hill Public Library Durham County Public Library DOING MORE WITH WORD: MICROSOFT OFFICE 2010 GETTING STARTED PAGE 02 Prerequisites
University of North Carolina at Chapel Hill Libraries Carrboro Cybrary Chapel Hill Public Library Durham County Public Library DOING MORE WITH WORD: MICROSOFT OFFICE 2010 GETTING STARTED PAGE 02 Prerequisites
SMART Notebook 10 User s Guide. Linux Operating Systems
 SMART Notebook 10 User s Guide Linux Operating Systems Product Registration If you register your SMART product, we ll notify you of new features and software upgrades. Register online at www.smarttech.com/registration.
SMART Notebook 10 User s Guide Linux Operating Systems Product Registration If you register your SMART product, we ll notify you of new features and software upgrades. Register online at www.smarttech.com/registration.
Logo Design. Jacob Mesick. About the author
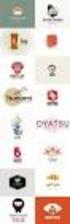 Logo Design Jacob Mesick About the author Jacob Mesick has been a CorelDRAW user for the past nine years. He is passionate about both traditional and digital art forms and works to discover new ways of
Logo Design Jacob Mesick About the author Jacob Mesick has been a CorelDRAW user for the past nine years. He is passionate about both traditional and digital art forms and works to discover new ways of
PowerPoint: Graphics and SmartArt
 PowerPoint: Graphics and SmartArt Contents Inserting Objects... 2 Picture from File... 2 Clip Art... 2 Shapes... 3 SmartArt... 3 WordArt... 3 Formatting Objects... 4 Move a picture, shape, text box, or
PowerPoint: Graphics and SmartArt Contents Inserting Objects... 2 Picture from File... 2 Clip Art... 2 Shapes... 3 SmartArt... 3 WordArt... 3 Formatting Objects... 4 Move a picture, shape, text box, or
WORDPAD TUTORIAL WINDOWS 7
 WORDPAD TUTORIAL WINDOWS 7 Quick Access bar Home Tab Triangles = More Commands Groups on the Home tab Right paragraph margin Left paragraph Margin & Indent Paragraphs Ruler Hover the mouse pointer over
WORDPAD TUTORIAL WINDOWS 7 Quick Access bar Home Tab Triangles = More Commands Groups on the Home tab Right paragraph margin Left paragraph Margin & Indent Paragraphs Ruler Hover the mouse pointer over
ACS Version 10.6 - Check Layout Design
 ACS Version 10.6 - Check Layout Design Table Of Contents 1. Check Designer... 1 About the Check Design Feature... 1 Selecting a Check Template... 2 Adding a Check Template... 2 Modify a Check Template...
ACS Version 10.6 - Check Layout Design Table Of Contents 1. Check Designer... 1 About the Check Design Feature... 1 Selecting a Check Template... 2 Adding a Check Template... 2 Modify a Check Template...
SolidWorks Tutorial 3 MAGNETIC BLOCK
 SolidWorks Tutorial 3 MAGNETIC BLOCK Magnetic Block In this exercise you will make a magnetic block. To do so, you will create a few parts, which you will assemble. You will learn the following new applications
SolidWorks Tutorial 3 MAGNETIC BLOCK Magnetic Block In this exercise you will make a magnetic block. To do so, you will create a few parts, which you will assemble. You will learn the following new applications
Introduction to CATIA V5
 Introduction to CATIA V5 Release 16 (A Hands-On Tutorial Approach) Kirstie Plantenberg University of Detroit Mercy SDC PUBLICATIONS Schroff Development Corporation www.schroff.com www.schroff-europe.com
Introduction to CATIA V5 Release 16 (A Hands-On Tutorial Approach) Kirstie Plantenberg University of Detroit Mercy SDC PUBLICATIONS Schroff Development Corporation www.schroff.com www.schroff-europe.com
Creating 2D Isometric Drawings
 1-(800) 877-2745 www.ashlar-vellum.com Creating 2D Isometric Drawings Using Graphite TM Copyright 2008 Ashlar Incorporated. All rights reserved. C62DISO0806. Ashlar-Vellum Graphite No matter how many Top,
1-(800) 877-2745 www.ashlar-vellum.com Creating 2D Isometric Drawings Using Graphite TM Copyright 2008 Ashlar Incorporated. All rights reserved. C62DISO0806. Ashlar-Vellum Graphite No matter how many Top,
Fireworks CS4 Tutorial Part 1: Intro
 Fireworks CS4 Tutorial Part 1: Intro This Adobe Fireworks CS4 Tutorial will help you familiarize yourself with this image editing software and help you create a layout for a website. Fireworks CS4 is the
Fireworks CS4 Tutorial Part 1: Intro This Adobe Fireworks CS4 Tutorial will help you familiarize yourself with this image editing software and help you create a layout for a website. Fireworks CS4 is the
Create a Poster Using Publisher
 Contents 1. Introduction 1. Starting Publisher 2. Create a Poster Template 5. Aligning your images and text 7. Apply a background 12. Add text to your poster 14. Add pictures to your poster 17. Add graphs
Contents 1. Introduction 1. Starting Publisher 2. Create a Poster Template 5. Aligning your images and text 7. Apply a background 12. Add text to your poster 14. Add pictures to your poster 17. Add graphs
Word 2007 WOWS of Word Office 2007 brings a whole new basket of bells and whistles for our enjoyment. The whistles turn to wows.
 WOWS of Word Office brings a whole new basket of bells and whistles for our enjoyment. The whistles turn to wows. gfruth@wm.edu Templates Click on the Office Button PDF and select New. You can now change
WOWS of Word Office brings a whole new basket of bells and whistles for our enjoyment. The whistles turn to wows. gfruth@wm.edu Templates Click on the Office Button PDF and select New. You can now change
Embroidery Fonts Plus ( EFP ) Tutorial Guide Version 1.0505
 Embroidery Fonts Plus ( EFP ) Tutorial Guide Version 1.0505 1 Contents Chapter 1 System Requirements.................. 3 Chapter 2 Quick Start Installation.................. 4 System Requirements................
Embroidery Fonts Plus ( EFP ) Tutorial Guide Version 1.0505 1 Contents Chapter 1 System Requirements.................. 3 Chapter 2 Quick Start Installation.................. 4 System Requirements................
Generative Drafting. Page 1 1997 2001 DASSAULT SYSTEMES. IBM Product Lifecycle Management Solutions / Dassault Systemes
 Generative Drafting Page 1 Tutorial Objectives Description This Tutorial is an introduction to Generative Drafting. Message To show how CATIA V5 allows the user to automatically generate associative drafting
Generative Drafting Page 1 Tutorial Objectives Description This Tutorial is an introduction to Generative Drafting. Message To show how CATIA V5 allows the user to automatically generate associative drafting
WHAT S NEW IN WORD 2010 & HOW TO CUSTOMIZE IT
 WHAT S NEW IN WORD 2010 & HOW TO CUSTOMIZE IT The Ribbon... 2 Default Tabs... 2 Contextual Tabs... 2 Minimizing and Restoring the Ribbon... 3 Customizing the Ribbon... 3 A New Graphic Interface... 5 Live
WHAT S NEW IN WORD 2010 & HOW TO CUSTOMIZE IT The Ribbon... 2 Default Tabs... 2 Contextual Tabs... 2 Minimizing and Restoring the Ribbon... 3 Customizing the Ribbon... 3 A New Graphic Interface... 5 Live
PowerPoint 2013: Basic Skills
 PowerPoint 2013: Basic Skills Information Technology September 1, 2014 1 P a g e Getting Started There are a variety of ways to start using PowerPoint software. You can click on a shortcut on your desktop
PowerPoint 2013: Basic Skills Information Technology September 1, 2014 1 P a g e Getting Started There are a variety of ways to start using PowerPoint software. You can click on a shortcut on your desktop
Plotting: Customizing the Graph
 Plotting: Customizing the Graph Data Plots: General Tips Making a Data Plot Active Within a graph layer, only one data plot can be active. A data plot must be set active before you can use the Data Selector
Plotting: Customizing the Graph Data Plots: General Tips Making a Data Plot Active Within a graph layer, only one data plot can be active. A data plot must be set active before you can use the Data Selector
Designing a poster. Big is important. Poster is seldom linear, more like a MindMap. The subjects belonging together are located close to each other.
 Designing a poster Poster is seldom linear, more like a MindMap The subjects belonging together are located close to each other. Big is important. Warm colours bring closer, cold ones estrange. A human
Designing a poster Poster is seldom linear, more like a MindMap The subjects belonging together are located close to each other. Big is important. Warm colours bring closer, cold ones estrange. A human
PowerPoint 2007 Basics Website: http://etc.usf.edu/te/
 Website: http://etc.usf.edu/te/ PowerPoint is the presentation program included in the Microsoft Office suite. With PowerPoint, you can create engaging presentations that can be presented in person, online,
Website: http://etc.usf.edu/te/ PowerPoint is the presentation program included in the Microsoft Office suite. With PowerPoint, you can create engaging presentations that can be presented in person, online,
Chapter 23: Drafting in Worksheet View
 Chapter 23: Drafting in Worksheet View Worksheet View is a powerful, 2D production drafting module. Here you can find all of the drawing and editing tools needed to create fast, accurate, detailed working
Chapter 23: Drafting in Worksheet View Worksheet View is a powerful, 2D production drafting module. Here you can find all of the drawing and editing tools needed to create fast, accurate, detailed working
Creating a Poster Presentation using PowerPoint
 Creating a Poster Presentation using PowerPoint Course Description: This course is designed to assist you in creating eye-catching effective posters for presentation of research findings at scientific
Creating a Poster Presentation using PowerPoint Course Description: This course is designed to assist you in creating eye-catching effective posters for presentation of research findings at scientific
TurboCAD Architectural
 TurboCAD Architectural Version 15 Getting Started Guide IMSI/Design LLC, US 100 Rowland Blvd. Novato. CA 94945, USA Tel: +1-415-878-4000 Fax: +1-415-897-2544 Web Site www.imsisoft.com www.turbocad.com
TurboCAD Architectural Version 15 Getting Started Guide IMSI/Design LLC, US 100 Rowland Blvd. Novato. CA 94945, USA Tel: +1-415-878-4000 Fax: +1-415-897-2544 Web Site www.imsisoft.com www.turbocad.com
TABLE OF CONTENTS. INTRODUCTION... 5 Advance Concrete... 5 Where to find information?... 6 INSTALLATION... 7 STARTING ADVANCE CONCRETE...
 Starting Guide TABLE OF CONTENTS INTRODUCTION... 5 Advance Concrete... 5 Where to find information?... 6 INSTALLATION... 7 STARTING ADVANCE CONCRETE... 7 ADVANCE CONCRETE USER INTERFACE... 7 Other important
Starting Guide TABLE OF CONTENTS INTRODUCTION... 5 Advance Concrete... 5 Where to find information?... 6 INSTALLATION... 7 STARTING ADVANCE CONCRETE... 7 ADVANCE CONCRETE USER INTERFACE... 7 Other important
Microsoft Publisher 2010 What s New!
 Microsoft Publisher 2010 What s New! INTRODUCTION Microsoft Publisher 2010 is a desktop publishing program used to create professional looking publications and communication materials for print. A new
Microsoft Publisher 2010 What s New! INTRODUCTION Microsoft Publisher 2010 is a desktop publishing program used to create professional looking publications and communication materials for print. A new
ClarisWorks 5.0. Graphics
 ClarisWorks 5.0 Graphics Level 1 Training Guide DRAFT Instructional Technology Page 1 Table of Contents Objectives... Page 3 Course Description and Organization... Page 4 Technology Requirements... Page
ClarisWorks 5.0 Graphics Level 1 Training Guide DRAFT Instructional Technology Page 1 Table of Contents Objectives... Page 3 Course Description and Organization... Page 4 Technology Requirements... Page
Word Processing programs and their uses
 Word Processing programs and their uses An application that provides extensive tools for creating all kinds of text based programs. They are not limited to working with text and enable you to add images
Word Processing programs and their uses An application that provides extensive tools for creating all kinds of text based programs. They are not limited to working with text and enable you to add images
Table of Contents. I. Banner Design Studio Overview... 4. II. Banner Creation Methods... 6. III. User Interface... 8
 User s Manual Table of Contents I. Banner Design Studio Overview... 4 II. Banner Creation Methods... 6 a) Create Banners from scratch in 3 easy steps... 6 b) Create Banners from template in 3 Easy Steps...
User s Manual Table of Contents I. Banner Design Studio Overview... 4 II. Banner Creation Methods... 6 a) Create Banners from scratch in 3 easy steps... 6 b) Create Banners from template in 3 Easy Steps...
Lession: 2 Animation Tool: Synfig Card or Page based Icon and Event based Time based Pencil: Synfig Studio: Getting Started: Toolbox Canvas Panels
 Lession: 2 Animation Tool: Synfig In previous chapter we learn Multimedia and basic building block of multimedia. To create a multimedia presentation using these building blocks we need application programs
Lession: 2 Animation Tool: Synfig In previous chapter we learn Multimedia and basic building block of multimedia. To create a multimedia presentation using these building blocks we need application programs
Chapter 9 Slide Shows
 Impress Guide Chapter 9 Slide Shows Transitions, animations, and more Copyright This document is Copyright 2007 2013 by its contributors as listed below. You may distribute it and/or modify it under the
Impress Guide Chapter 9 Slide Shows Transitions, animations, and more Copyright This document is Copyright 2007 2013 by its contributors as listed below. You may distribute it and/or modify it under the
NDSU Technology Learning & Media Center
 1 NDSU Technology Learning & Media Center QBB 150C 231-5130 www.ndsu.edu/its/tlmc Creating a Large Format Poster (Plot) Using PowerPoint 2013 Posters should be designed and created in a manner that best
1 NDSU Technology Learning & Media Center QBB 150C 231-5130 www.ndsu.edu/its/tlmc Creating a Large Format Poster (Plot) Using PowerPoint 2013 Posters should be designed and created in a manner that best
10. THERM DRAWING TIPS
 10. THERM DRAWING TIPS 10.1. Drawing Tips The THERM User's Manual describes in detail how to draw cross-sections in THERM. This section of the NFRC Simualation Training Manual presents some additional
10. THERM DRAWING TIPS 10.1. Drawing Tips The THERM User's Manual describes in detail how to draw cross-sections in THERM. This section of the NFRC Simualation Training Manual presents some additional
What s New V 11. Preferences: Parameters: Layout/ Modifications: Reverse mouse scroll wheel zoom direction
 What s New V 11 Preferences: Reverse mouse scroll wheel zoom direction Assign mouse scroll wheel Middle Button as Fine tune Pricing Method (Manufacturing/Design) Display- Display Long Name Parameters:
What s New V 11 Preferences: Reverse mouse scroll wheel zoom direction Assign mouse scroll wheel Middle Button as Fine tune Pricing Method (Manufacturing/Design) Display- Display Long Name Parameters:
A Guide to Microsoft Paint (Windows XP)
 A Guide to Microsoft Paint (Windows XP) Introduction Microsoft Paint allows you to produce your own pictures (or edit existing ones). In Windows XP, you can no longer access Paint directly from the Microsoft
A Guide to Microsoft Paint (Windows XP) Introduction Microsoft Paint allows you to produce your own pictures (or edit existing ones). In Windows XP, you can no longer access Paint directly from the Microsoft
Basic 2D Design Be sure you have the latest information!
 Basic 2D Design mastercam x getting started tutorials Basic 2D Design December 2011 Be sure you have the latest information! Information might have been changed or added since this document was published.
Basic 2D Design mastercam x getting started tutorials Basic 2D Design December 2011 Be sure you have the latest information! Information might have been changed or added since this document was published.
Microsoft PowerPoint 2007
 Microsoft PowerPoint 2007 PowerPoint is currently the most common software used for making visual aids for presentations. It has been redesigned for the 2007 release with a much more user-friendly and
Microsoft PowerPoint 2007 PowerPoint is currently the most common software used for making visual aids for presentations. It has been redesigned for the 2007 release with a much more user-friendly and
Florence School District #1
 Florence School District #1 Training Module 2 Designing Lessons Designing Interactive SMART Board Lessons- Revised June 2009 1 Designing Interactive SMART Board Lessons Lesson activities need to be designed
Florence School District #1 Training Module 2 Designing Lessons Designing Interactive SMART Board Lessons- Revised June 2009 1 Designing Interactive SMART Board Lessons Lesson activities need to be designed
Getting Started Guide
 3D Architect Home Designer Getting Started Guide Produced and published in the UK by Eleco Software Limited 2014 Eleco plc. All rights reserved. The software and hardware names and labels used in this
3D Architect Home Designer Getting Started Guide Produced and published in the UK by Eleco Software Limited 2014 Eleco plc. All rights reserved. The software and hardware names and labels used in this
Microsoft Word 2010 Tutorial
 1 Microsoft Word 2010 Tutorial Microsoft Word 2010 is a word-processing program, designed to help you create professional-quality documents. With the finest documentformatting tools, Word helps you organize
1 Microsoft Word 2010 Tutorial Microsoft Word 2010 is a word-processing program, designed to help you create professional-quality documents. With the finest documentformatting tools, Word helps you organize
The following is an overview of lessons included in the tutorial.
 Chapter 2 Tutorial Tutorial Introduction This tutorial is designed to introduce you to some of Surfer's basic features. After you have completed the tutorial, you should be able to begin creating your
Chapter 2 Tutorial Tutorial Introduction This tutorial is designed to introduce you to some of Surfer's basic features. After you have completed the tutorial, you should be able to begin creating your
How to create a newsletter with CorelDRAW 12
 How to create a newsletter with CorelDRAW 12 A major challenge of newsletter design is achieving a balance between text and imagery. Too much text can discourage a reader from pursuing content. By offering
How to create a newsletter with CorelDRAW 12 A major challenge of newsletter design is achieving a balance between text and imagery. Too much text can discourage a reader from pursuing content. By offering
Snap to It with CorelDRAW 12! By Steve Bain
 Snap to It with CorelDRAW 12! By Steve Bain If you've ever fumbled around trying to align your cursor to something, you can bid this frustrating task farewell. CorelDRAW 12 object snapping has been re-designed
Snap to It with CorelDRAW 12! By Steve Bain If you've ever fumbled around trying to align your cursor to something, you can bid this frustrating task farewell. CorelDRAW 12 object snapping has been re-designed
SMART Notebook: Basics and Application
 SMART Notebook: Basics and Application Table of Contents TESS Connection... 3 Version Number... 3 Tour of the Window... 5 The Main Toolbar... 5 The Sidebar... 18 Page Sorter... 19 The Gallery... 23 Searching...
SMART Notebook: Basics and Application Table of Contents TESS Connection... 3 Version Number... 3 Tour of the Window... 5 The Main Toolbar... 5 The Sidebar... 18 Page Sorter... 19 The Gallery... 23 Searching...
Adobe InDesign Creative Cloud
 Adobe InDesign Creative Cloud Beginning Layout and Design November, 2013 1 General guidelines InDesign creates links to media rather than copies so -Keep all text and graphics in one folder -Save the InDesign
Adobe InDesign Creative Cloud Beginning Layout and Design November, 2013 1 General guidelines InDesign creates links to media rather than copies so -Keep all text and graphics in one folder -Save the InDesign
Microsoft Word 2010. Quick Reference Guide. Union Institute & University
 Microsoft Word 2010 Quick Reference Guide Union Institute & University Contents Using Word Help (F1)... 4 Window Contents:... 4 File tab... 4 Quick Access Toolbar... 5 Backstage View... 5 The Ribbon...
Microsoft Word 2010 Quick Reference Guide Union Institute & University Contents Using Word Help (F1)... 4 Window Contents:... 4 File tab... 4 Quick Access Toolbar... 5 Backstage View... 5 The Ribbon...
Introduction to Microsoft Word 2003
 Introduction to Microsoft Word 2003 Sabeera Kulkarni Information Technology Lab School of Information University of Texas at Austin Fall 2004 1. Objective This tutorial is designed for users who are new
Introduction to Microsoft Word 2003 Sabeera Kulkarni Information Technology Lab School of Information University of Texas at Austin Fall 2004 1. Objective This tutorial is designed for users who are new
SolidWorks Tutorial 4 CANDLESTICK
 SolidWorks Tutorial 4 CANDLESTICK Candlestick In this tutorial you will make a simple container and a candlestick out of sheetmetal. You will learn about working with sheet metal in SolidWorks. We will
SolidWorks Tutorial 4 CANDLESTICK Candlestick In this tutorial you will make a simple container and a candlestick out of sheetmetal. You will learn about working with sheet metal in SolidWorks. We will
Course Project Lab 3 - Creating a Logo (Illustrator)
 Course Project Lab 3 - Creating a Logo (Illustrator) In this lab you will learn to use Adobe Illustrator to create a vector-based design logo. 1. Start Illustrator. Open the lizard.ai file via the File>Open
Course Project Lab 3 - Creating a Logo (Illustrator) In this lab you will learn to use Adobe Illustrator to create a vector-based design logo. 1. Start Illustrator. Open the lizard.ai file via the File>Open
SMART Board Interactive Whiteboard Setup with USB Cable
 SMART Board Interactive Whiteboard Setup with USB Cable The instructions below are for the SMART Board interactive whiteboard 500 series and apply to both desktop and laptop computers. Ready Light USB
SMART Board Interactive Whiteboard Setup with USB Cable The instructions below are for the SMART Board interactive whiteboard 500 series and apply to both desktop and laptop computers. Ready Light USB
Intro to Excel spreadsheets
 Intro to Excel spreadsheets What are the objectives of this document? The objectives of document are: 1. Familiarize you with what a spreadsheet is, how it works, and what its capabilities are; 2. Using
Intro to Excel spreadsheets What are the objectives of this document? The objectives of document are: 1. Familiarize you with what a spreadsheet is, how it works, and what its capabilities are; 2. Using
SMART BOARD Essentials
 SMART BOARD Essentials Date: October, 2013 Version: 1.0 Version Control Information Version Date Description 1.0 21/10/2013 Course release File Path S:\ADM-HR\L-and-OD\Staff Development\Enterprise System
SMART BOARD Essentials Date: October, 2013 Version: 1.0 Version Control Information Version Date Description 1.0 21/10/2013 Course release File Path S:\ADM-HR\L-and-OD\Staff Development\Enterprise System
SDC. Schroff Development Corporation WWW.SDCACAD.COM PUBLICATIONS. MultiMedia CD by Jack Zecher
 MultiMedia CD by Jack Zecher An audioi/visual presentation of the tutorial exercises SDC PUBLICATIONS Schroff Development Corporation WWW.SDCACAD.COM AutoCAD 2002 Tutorial 2-1 Lesson 2 Geometric Construction
MultiMedia CD by Jack Zecher An audioi/visual presentation of the tutorial exercises SDC PUBLICATIONS Schroff Development Corporation WWW.SDCACAD.COM AutoCAD 2002 Tutorial 2-1 Lesson 2 Geometric Construction
Introduction to Microsoft Word 2008
 1. Launch Microsoft Word icon in Applications > Microsoft Office 2008 (or on the Dock). 2. When the Project Gallery opens, view some of the available Word templates by clicking to expand the Groups, and
1. Launch Microsoft Word icon in Applications > Microsoft Office 2008 (or on the Dock). 2. When the Project Gallery opens, view some of the available Word templates by clicking to expand the Groups, and
If you know exactly how you want your business forms to look and don t mind detail
 Advanced Form Customization APPENDIX E If you know exactly how you want your business forms to look and don t mind detail work, you can customize QuickBooks forms however you want. With QuickBooks Layout
Advanced Form Customization APPENDIX E If you know exactly how you want your business forms to look and don t mind detail work, you can customize QuickBooks forms however you want. With QuickBooks Layout
I ntroduction. Accessing Microsoft PowerPoint. Anatomy of a PowerPoint Window
 Accessing Microsoft PowerPoint To access Microsoft PowerPoint from your home computer, you will probably either use the Start menu to select the program or double-click on an icon on the Desktop. To open
Accessing Microsoft PowerPoint To access Microsoft PowerPoint from your home computer, you will probably either use the Start menu to select the program or double-click on an icon on the Desktop. To open
Manual. OIRE Escuela de Profesiones de la Salud. Power Point 2007
 Power Point 2007 Manual OIRE Escuela de Profesiones de la Salud Power Point 2007 2008 The New Power Point Interface PowerPoint is currently the most common software used for making visual aids for presentations.
Power Point 2007 Manual OIRE Escuela de Profesiones de la Salud Power Point 2007 2008 The New Power Point Interface PowerPoint is currently the most common software used for making visual aids for presentations.
Windows XP Pro: Basics 1
 NORTHWEST MISSOURI STATE UNIVERSITY ONLINE USER S GUIDE 2004 Windows XP Pro: Basics 1 Getting on the Northwest Network Getting on the Northwest network is easy with a university-provided PC, which has
NORTHWEST MISSOURI STATE UNIVERSITY ONLINE USER S GUIDE 2004 Windows XP Pro: Basics 1 Getting on the Northwest Network Getting on the Northwest network is easy with a university-provided PC, which has
SketchUp Instructions
 SketchUp Instructions Every architect needs to know how to use SketchUp! SketchUp is free from Google just Google it and download to your computer. You can do just about anything with it, but it is especially
SketchUp Instructions Every architect needs to know how to use SketchUp! SketchUp is free from Google just Google it and download to your computer. You can do just about anything with it, but it is especially
USING POWERPOINT 2003 TO PRODUCE POSTERS
 USING POWERPOINT 2003 TO PRODUCE POSTERS Introduction This document provides advice and guidance for those wishing to use PowerPoint to create large-scale posters, particularly those for use at academic
USING POWERPOINT 2003 TO PRODUCE POSTERS Introduction This document provides advice and guidance for those wishing to use PowerPoint to create large-scale posters, particularly those for use at academic
The complete beginners guide to Adobe Illustrator. Get started
 The complete beginners guide to Adobe Illustrator Get started The complete beginners guide to Adobe Illustrator VISUAL DEMO - What we are going to create on this course Go to page COURSE OVERVIEW - Project
The complete beginners guide to Adobe Illustrator Get started The complete beginners guide to Adobe Illustrator VISUAL DEMO - What we are going to create on this course Go to page COURSE OVERVIEW - Project
Microsoft Word 2013 Tutorial
 Microsoft Word 2013 Tutorial GETTING STARTED Microsoft Word is one of the most popular word processing programs supported by both Mac and PC platforms. Microsoft Word can be used to create documents, brochures,
Microsoft Word 2013 Tutorial GETTING STARTED Microsoft Word is one of the most popular word processing programs supported by both Mac and PC platforms. Microsoft Word can be used to create documents, brochures,
Introduction to Smart Board. Table of Contents. Connection Basics 3. Using the Board (Basics) 4. The Floating Tools Toolbar 5-6
 Introduction to Smart Board Table of Contents Overview 2 Connection Basics 3 Using the Board (Basics) 4 The Floating Tools Toolbar 5-6 The Smartboard Smart Tool Buttons Collecting and Sharing Content with
Introduction to Smart Board Table of Contents Overview 2 Connection Basics 3 Using the Board (Basics) 4 The Floating Tools Toolbar 5-6 The Smartboard Smart Tool Buttons Collecting and Sharing Content with
Instructions for Creating a Poster for Arts and Humanities Research Day Using PowerPoint
 Instructions for Creating a Poster for Arts and Humanities Research Day Using PowerPoint While it is, of course, possible to create a Research Day poster using a graphics editing programme such as Adobe
Instructions for Creating a Poster for Arts and Humanities Research Day Using PowerPoint While it is, of course, possible to create a Research Day poster using a graphics editing programme such as Adobe
Getting Started in Tinkercad
 Getting Started in Tinkercad By Bonnie Roskes, 3DVinci Tinkercad is a fun, easy to use, web-based 3D design application. You don t need any design experience - Tinkercad can be used by anyone. In fact,
Getting Started in Tinkercad By Bonnie Roskes, 3DVinci Tinkercad is a fun, easy to use, web-based 3D design application. You don t need any design experience - Tinkercad can be used by anyone. In fact,
CorelDRAW Home & Student Suite X7
 CorelDRAW Home & Student Suite X7 CorelDRAW Home & Student Suite X7 offers fully-integrated applications and complementary plugins that cover everything from vector illustration and page layout, to photo
CorelDRAW Home & Student Suite X7 CorelDRAW Home & Student Suite X7 offers fully-integrated applications and complementary plugins that cover everything from vector illustration and page layout, to photo
