Scan to PC Desktop Professional Workgroup Edition v8 Orientation Guide
|
|
|
- Karin Hensley
- 7 years ago
- Views:
Transcription
1 Scan to PC Desktop Professional Workgroup Edition v8 Orientation Guide Maximizing Your Productivity with Scanning and Your Xerox WorkCentre Pro Multifunction Device Training Topics: Scanning to the Desktop Creating PDF Files Scanning to the Desktop - Settings Creating Secure PDF Files Introducing the PaperPort Desktop Creating Text Searchable PDF Files Splitting Desktop and Viewing Page Thumbnails PDF Editing Working with Documents from Any Folder Managing Documents at the Desktop Working with epaper on the Desktop Linking to Additional Applications Combining Documents on the Desktop Repurposing Documents - OCR 1
2 Advanced Topics*: Advanced OCR Create Audio Documents from Paper and Digital Documents OCR Batch Processing Paper to Digital Forms Conversion PDF Batch Conversion *Advanced Topics will not be covered in Nuance s web-based Scan to PC Desktop End User Training Sessions unless specifically requested. 2
3 Scanning to the Desktop Scanning at the Xerox WorkCentre Pro The PaperPort Image Retriever tool included with Scan to PC Desktop completely automates the scanning process so that each new scanned image is there waiting for you on your PaperPort desktop by the time you physically return to your office from scanning at the MFP. 1. Load the paper into the document feeder on the Xerox WorkCentre Pro. 2. Select Network Scanning from the control screen. 3. Select your template from the list OR Use the scan-to- feature to the scanned images to yourself as an attachment. 4. Press the green Start button. Walk back to your PC and Image Retriever will deliver the scanned image back to your PC and save it onto the PaperPort Desktop. The PaperPort Desktop will be open and your scanned image will be on the PaperPort Desktop with a red box around it. 3
4 Scanning to the Desktop - Settings You can adjust the Image Retriever Settings to control how scanned images are delivered to your PC. Starting Image Retriever 1. If Image Retriever is already running on your PC, you will see the Image Retriever icon in your Systray in the lower right corner of your Windows Desktop near the clock. 2. If it is not running on your PC, go to Start > All Programs > ScanSoft PaperPort Pro 10.0 > Image Retriever. The Image Retriever icon will appear in System Tray in the lower right corner of your Windows Desktop near the clock. Adjusting Image Retriever Settings 1. Double click on the Image Retriever icon in the Systray. 2. From the Image Retriever Settings window, select the desired settings for the Image Retriever tool: From the Watch Settings, select if you would like Image Retriever to monitor your inbox, a network folder, or both. Select the interval with which you would like Image Retriever to monitor your selected folder. As an alternative, you can select Never from the Interval for Checking drop-down menu. If you select Never, you can click on the Get Now button to manually retrieve your images. Browse to the folder where Image Retriever should deliver your scanned files. Select Run PaperPort in a Window when documents are retrieved. Select OK to close the window. 4
5 Introducing the PaperPort Desktop The PaperPort desktop appears with the Folders pane when you first start the program. It displays your documents, as well as the tools you can use to manage them. PaperPort offers all the tools necessary to organize, find, and use documents, images, and PDF files. 5
6 Working with Documents from Any Folder PaperPort folders are simply Windows folders that you want to use with PaperPort. PaperPort displays folders in the Folders pane on the left side of the PaperPort desktop. Initially, the Folders pane shows a set of folders designed to help you get started using PaperPort. Adding additional folders to PaperPort s Folder View Your PaperPort Desktop integrates seamlessly with your existing Windows Explorer file structure. To add a new folder to your PaperPort Desktop: Select the Folder icon from Command Bar. Select Folder Manager from the drop-down menu. Select Add from the Folder Manager window. Browse to folder you want to add (local or network) and select OK. Then close the window. Your newly added folder will appear at the bottom of the Folder Pane Folders can be color coded to aid in organization by selecting the folder in the Folder Pane, right click on the mouse and selecting Properties from the dropdown menu. 6
7 Splitting Desktop and Viewing Page Thumbnails Split Desktop Splitting the desktop into two parts makes it easier to copy and move items and pages between different folders. 1. To split the desktop, go to Desktop > Split Desktop. A horizontal splitter will appear which is moveable. 2. Place the cursor on the splitter and drag the splitter up and down to the desired location. Page Thumbnails The Page Thumbnails pane displays the page thumbnails of a selected PDF file in Desktop View. 1. Click once on the PDF file to select it. 2. Go to View > Page Thumbnails. Each page of the PDF file will be displayed in the left pane. 3. You can use this pane for reordering pages in a multi-page document with drag and drop, inserting pages, deleting pages, copying pages, and cutting pages. 7
8 Working with epaper on the Desktop epaper is represented on the PaperPort desktop as PDF files. The PaperPort desktop displays all files as visual thumbnails (MS Office, PDF, TIFF, and JPEG). Annotating scanned images and PDF files 1. To annotate a scanned image or a PDF file, double click on its thumbnail on the PaperPort Desktop to launch the file in Page View. 2. All annotation options are available to you by selecting the icons on the left vertical column of the Page View or by selecting Annotation from the Menu Bar. 3. To save the annotations with your image, just select the Desktop icon and select Yes to save the annotations. 8
9 Combining Documents on the Desktop You can combine, or stack, individual PDFs or documents of different file types into multipage PDFs. Stacking and Unstacking PDF files 1. PDF file thumbnails can be copied, stacked and unstacked just as you would with physical paper documents. 2. To stack, or combine, two PDF images one on top of the other to create a new document, you can either: Select one PDF and then drag that image with the mouse on top of the other PDF file. Select both images you want to combine using the mouse and holding down the Control key at the same time. Then select the Stack icon from the Command Bar. In both cases, the result will be a combined new PDF file with multiple pages. Combining Multiple Files into PDF Files 1. Select documents or images that you want to combine using the mouse and holding down the Control key at the same time. These items can be different file types. For example, you could select a MS Word and MS Excel file. 2. Right click and select Combine Items into PDF. 3. A copy of each of the selected files will be combined into one multipage PDF file and the PDF file will be saved on the PaperPort Desktop. 9
10 Creating PDF Files Combining paper documents and digital documents typically requires several steps printing, scanning and lots of time. With PaperPort Professional 10, documents from all of your MS Office applications can be printed directly to the PaperPort Desktop and then automatically combined with scanned images to create a new unified digital PDF documents. Also, you can convert batches of documents into PDF files using PDF Create!. Please see the Advanced section of the Orientation Guide for information on batch creation of PDF files for archival or distribution purposes. Creating PDF files from Inside of Other Applications 1. PaperPort Professional 10 includes a Print Driver that enables you to print a PDF file from any desktop application directly to the PaperPort desktop or to the location of your choice. 2. From within the desired application, go to File > Print and then select ScanSoft PDF Create! as your printer. 3. To specify additional properties for the file when using ScanSoft PDF Create!, click the Properties button to the right of the printer list. Physical properties of the PDF are represented on the first tab, and additional options such as watermarks and security are available on the second tab. 4. Select OK and you will be prompted to select where you want your PDF files saved. 5. If you choose to save the PDF file back to a PaperPort folder, this new PDF file can then be stacked with any of your existing PDF images to create a new document. 10
11 Creating Secure PDF Files In PaperPort Professional 10, you can adjust the security level of your PDF files. There are two types of passwords in the program. The open password restricts document accessibility: you can only open it by supplying the password when prompted. The permissions password allows users to define how the document may be used. If it is not specified, further use of the file is possible without any restrictions. PDF Security from the PaperPort Desktop 1. To control PDF Security Settings from the PaperPort Desktop, right click on the PDF and select PDF Security. 2. From the PDF Security window, check the options to control opening, printing, or editing the PDF file. 3. Click on OK to activate your security settings for the PDF file. PDF Security from the PDF Create! Assistant 1. To control PDF Security Settings from the PDF Create! Assistant, click on the wrench icon to open the PDF Properties window. 2. Click on the PDF Settings tab, and click on the Advanced button next to the Security drop-down menu to access the security controls for that document. 11
12 Creating Text Searchable PDF Files Text searchable PDF is the file format of choice for digital archiving applications. With PaperPort Professional 10 and OmniPage Pro 15 installed on your PC, converting paper to a fully text searchable PDF file is an automatic process directly from your PaperPort desktop or directly from the network. Creating Text Searchable PDF from the PaperPort Desktop 1. Select the file you want to convert with a click of the mouse on PaperPort desktop. 2. Select File from the Menu Bar and Save As from the drop down menu. 3. In the Save FileName As window, select the location where you want to save the text searchable PDF file, name the file, select PDF Searchable Image as the file type and then click on Save. 4. PaperPort and OmniPage will then automatically convert your scanned image into a fully text searchable PDF file and place the file in your designated location. PDF Editing 1. Go to Start > All Programs > ScanSoft PDF Converter Pro Click File > Open. Browse to the PDF that will be edited.. Click Open. 3. Use the tools in the Organizer Toolbar to edit the PDF file. 4. Click File > Save to save the changes to the PDF file. 12
13 Managing Documents at the Desktop With PaperPort Professional 10, you can organize and index all of your scanned image files and text based documents. Using PaperPort's All-in-One Search tool, finding the file that you need is as simple as knowing a word or phrase from the file for which you are searching. 1. Select the scanned image file you want to add to your PaperPort document management system. 2. Right click on the mouse and select Add to Allin-One Search from the drop-down menu list. 3. PaperPort will automatically perform OCR on the text within your selected image file and add that text to the PaperPort All-in-One Search database. 4. Alternatively, on a regular basis, you can select Search from the PaperPort Command Bar click on the arrows to display the Use All-in-One index check box. Select that box and click on Update Index. PaperPort will then index all of the image files and textbased files within folders mapped to your PaperPort desktop. 5. To find files in any folder (local or network) mapped to your PaperPort Desktop, you need only know a word or phrase contained within the file. 6. Click on the Search button on the PaperPort Command Bar to initiate a text sensitive or keyword search. 7. In the Containing indexed text field, type in the word or phrase from the file for which you are searching. 8. Ensure that the Use All-in-One Index and Exact Match options are selected. Then click on the Search button in the Search pane. 9. All-in-One Search will search all folders mapped to your desktop and return to you a list, ranked by relevance, of all files containing your search criteria. 10. Double click on the file from the search results list and you will be taken to the thumbnail view of that file on your PaperPort Desktop. 13
14 Linking to Additional Applications Your PaperPort Desktop makes it easy for you to integrate scanned images into other applications on your workstation or the network. 1. Simply select the scanned image that you want to work with and, using the mouse, drag and drop that scanned image on to the desired application icon on the Send To Bar. 2. The desired application will automatically launch with the scanned image integrated into that application s workflow. Filling in Scanned Forms with Form Typer FormTyper is a PaperPort program that enables you to fill in forms, such as insurance forms, registration cards, and medical forms, that you scan to the PaperPort Desktop. 1. PaperPort Professional 10 includes a feature that enables you to fill data into blank scanned forms. Scan the blank form back to the PaperPort Desktop. 2. Drag the blank form to the FormTyper link on the SendTo Bar. FormTyper will detect where the underlines are on the form and underline them in blue. You can also add additional fields by selecting Place Manually from the Fields menu. 3. Click on one of the blue underlines and begin typing in text. To move to the next field, press the Tab key. 4. Save the form back to the PaperPort Desktop by going to Save to PaperPort Desktop As from the Form menu. Name the form and click on OK. 5. You will see that a filled in copy of your form is saved to the PaperPort Desktop. 14
15 Repurposing Documents - OCR Differences between Basic Text Capture and Document Conversion to MS Word: In both Basic Text Capture and Document Conversion, the text and paragraphs in the document will be retained. When using Basic Text Capture, all of the document s formatting and layout will be lost. The formatting and layout will be retained in Document Conversion. All embedded images will be removed when using Basic Text Capture. Embedded images will be retained with Document Conversion. All color text will be changed to black and white text when using Basic Text Capture. Color text will be retained when using Document Conversion. Basic Text Capture from the Desktop 1. Directly from the PaperPort desktop you can capture and convert sections of scanned images to fully editable basic text documents. 2. Select the image file you want to convert from the PaperPort desktop with a single mouse click. 3. Click on the MS Word icon on the PaperPort Send To Bar. MS Word will automatically launch and and convert your image file into a basic text document within MS Word. 15
16 Introducing the OmniPage Desktop OmniPage Toolbox Menu Bar Standard Toolbar Original Image View Text Editor View 16
17 Repurposing Documents - OCR Document Conversion to MS Word 1. Select the image file you want to convert from the PaperPort desktop with a single mouse click. 2. Click on the OmniPage Pro 15 icon on the PaperPort Send To Bar. OmniPage Pro will automatically launch and load your image file into the application. 3. Select the button from the OmniPage Toolbox. 4. Select Finish Processing Existing Pages. 5. OmniPage will now perform OCR on your image file and convert the scanned image into editable text. 6. Use the OCR Proofreader to correct any words that OmniPage is not sure that it recognized correctly. Select OK when Proofreading is complete 7. Select the Look In location, File Name and Files of type (MS Word) from the Save As window. Ensure that the Save and Launch radio button is also checked. 8. OmniPage will save and automatically launch your file as a new MS Word document. 17
18 Advanced Topics* *Advanced Topics will not be covered in Nuance s web-based Scan to PC Desktop End User Training Sessions unless specifically requested. 18
19 Repurposing Documents Advanced OCR Manual Zoning for Complex Documents OmniPage has additional options that allow improved recognition for complex documents. 1. Select the image file you want to convert from the PaperPort desktop with a single mouse click. 2. Click on the OmniPage Pro 15 icon on the PaperPort Send To Bar. OmniPage Pro will automatically launch and load your image file into the application. 3. Click on the 2-Automatic button in the OmniPage Toolbox. OmniPage will automatically zone the document and recognize it. 4. Verify that the True Page formatting button is selected in the Text Editor. 5. If OmniPage did not properly recognize some parts of the document, use the tools in the Image Panel to adjust the size or change the type of Text, Graphics, and Table zones. 6. When you have finished modifying the zones, click on the 2-Automatic button to re-recognize the document. 7. Select Yes to re-recognize the document. 8. Click on the 3-Save to File button in the OmniPage Toolbox. 9. Select the Look In location, File Name and Files of type (MS Word) from the Save As window. Ensure that the Save and Launch radio button is also checked. 10. Click on OK to save the document and open it in MS Word. 19
20 Repurposing Documents Advanced OCR Create Audio Documents from Paper and Digital Documents OmniPage features RealSpeakTM Text-To-Speech for converting documents into audio files. 1. Select the image file you want to convert from the PaperPort desktop with a single mouse click. 2. Click on the OmniPage Pro 15 icon on the PaperPort Send To Bar. OmniPage Pro will automatically launch and load your image file into the application. 3. Click on the 2-Automatic button in the OmniPage Toolbox. OmniPage will automatically zone the document and recognize it. 4. Click on the 3-Save to File button in the OmniPage Toolbox. 5. Select Wave Audio Converter as the output format under Files of Type. 6. Click the Options button to specify the speed and voice to be used for creating the audio file. Please note that selecting a voice using a language other than that of the original document will not cause translation of the file to occur. The audio created by mixing the text and the voice languages would sound like gibberish to a native speaker of the voice language. 7. Select the Look In location and File Name from the Save As window. Ensure that the Save and Launch radio button is also checked. 8. Click on OK to save the document and open it in your default WAV player. 20
21 Repurposing Documents Advanced OCR OCR Batch Processing OmniPage Pro 15 includes a full batch manager for automated processing of files. One of the most common processes is detailed below. Batch Conversion to Text Searchable PDF Using the Xerox WorkCentre Pro and OmniPage Pro 15, you can scan multiple documents into a network folder and then schedule OmniPage to convert all these scanned images to fully text searchable PDF files automatically at a pre-determined point in time. 1. Go to Start > All Programs > ScanSoft OmniPage 15.0 > OmniPage Batch Manager. 2. The Batch Manager tool will launch. Go to File > Create Job. From the Job Wizard window, click on Normal Job, name the job, and click on Next. 3. On the Start & Stop window, select Recurrent in the Start Time drop down menu, and check the Delete Input Files checkbox. Click Next. 4. On the Job Recurrence window, select the Start Time and your preferred Recurrence Pattern. Click Next. 5. Select Fresh Start. Click Next. 6. There are a number of options available for the input files. In most cases, these files will have been scanned to a local or a network folder. In that case, select Load Files. Otherwise, choose the appropriate input location for your files. Click Next. 21
22 Repurposing Documents Advanced OCR (con t) 7. Click the Browse button, then click Advanced. Browse to the folder where the files are located. Click the Add Folders button, then OK. 8. In the Create New Document section, check For Each Image File. Click Next. 9. Select Recognize Images. Click Next. 10. Set the appropriate languages and dictionaries for the documents to be processed. Click Next. 11. In this step, the save location is selected. Choose the appropriate location for the files. The most common option is to select Save. Click Next. 12. From the File Type menu, select PDF with Image on Text. For naming options, select Use input file names. Select the entire list under the Input column at the base of the window and click the Specify Output Folder button. Browse to the appropriate folder and click OK. Click Next. 13. Select Finish Workflow. Click Finish. 22
23 PDF Batch Conversion Batch conversion to PDF 1. Open the PDF Create! Assistant by going to Start > All Programs > ScanSoft PDF Create! 2.0 > PDF Create! Assistant. 2. Drag and drop documents and images into the PDF Create! Assistant window. 3. From the drop-down menu, select to Create One PDF per file or to Combine into one PDF document. 4. Click on the PDF Create button and you will be prompted to select where you want your PDF files saved. Paper to Digital Forms Conversion 1. Go to Start > All Programs > ScanSoft PDF Converter Pro Click File > Open. Browse to the PDF form that will be filled in. Click Open 3. Once the form is open in PDF Converter Professional, click on the PDF icon in the top command bar. Choose Auto Form Typer from the list. 4. The fields will automatically be recognized and named on the open PDF form. 5. To alter the names or any of the other properties of the fields on the PDF form, right-click on the field and select Properties from the menu. 6. Once the form is customized, click the Hand icon in the Command Bar to begin filling out the form. 23
Personal Paperless Document Manager Customer Orientation Guide
 Personal Paperless Document Manager Customer Orientation Guide Personalize your network scanning and your PDF workflow 1 Information about this Orientation Guide The purpose of the PPDM Orientation Guide
Personal Paperless Document Manager Customer Orientation Guide Personalize your network scanning and your PDF workflow 1 Information about this Orientation Guide The purpose of the PPDM Orientation Guide
Scan to PC Desktop Professional 10 Install Instructions
 Scan to PC Desktop Professional 10 Install Instructions Personalize your Xerox network scanning and your PDF workflow Xerox Corporation Scan to PC Desktop Professional 10 Install Instructions 1 General
Scan to PC Desktop Professional 10 Install Instructions Personalize your Xerox network scanning and your PDF workflow Xerox Corporation Scan to PC Desktop Professional 10 Install Instructions 1 General
Scan to PC Desktop: Image Retriever 5.2 for Xerox WorkCentre C2424
 Scan to PC Desktop: Image Retriever 5.2 for Xerox WorkCentre C2424 Scan to PC Desktop includes Image Retriever, which is designed to monitor a specified folder on a networked file server or local drive
Scan to PC Desktop: Image Retriever 5.2 for Xerox WorkCentre C2424 Scan to PC Desktop includes Image Retriever, which is designed to monitor a specified folder on a networked file server or local drive
Top 10 PDF Tips. Top Ten Functions In ecopy PDF Pro Office
 Top 10 PDF Tips Top 10 PDF Tips Top Ten Functions In ecopy PDF Pro Office This Guide describes how to perform the top ten functions in ecopy PDF Pro Office used by office knowledge workers to manipulate
Top 10 PDF Tips Top 10 PDF Tips Top Ten Functions In ecopy PDF Pro Office This Guide describes how to perform the top ten functions in ecopy PDF Pro Office used by office knowledge workers to manipulate
State of Ohio DMS Solution for Personnel Records Training
 State of Ohio DMS Solution for Personnel Records Training 1 Contents LOGGING IN AND THE BASICS... 3 LOGGING INTO THE DMS... 3 NAVIGATING THE UNITY CLIENT... 4 CREATING PERSONAL PAGES... 6 ADDING WEB LINKS
State of Ohio DMS Solution for Personnel Records Training 1 Contents LOGGING IN AND THE BASICS... 3 LOGGING INTO THE DMS... 3 NAVIGATING THE UNITY CLIENT... 4 CREATING PERSONAL PAGES... 6 ADDING WEB LINKS
Office of History. Using Code ZH Document Management System
 Office of History Document Management System Using Code ZH Document The ZH Document (ZH DMS) uses a set of integrated tools to satisfy the requirements for managing its archive of electronic documents.
Office of History Document Management System Using Code ZH Document The ZH Document (ZH DMS) uses a set of integrated tools to satisfy the requirements for managing its archive of electronic documents.
PaperPort Getting Started Guide
 PaperPort Getting Started Guide This guide shows you how to use some of PaperPort s main features, including viewing items, creating stacks, sending an item electronically to a PaperPort Link, adding an
PaperPort Getting Started Guide This guide shows you how to use some of PaperPort s main features, including viewing items, creating stacks, sending an item electronically to a PaperPort Link, adding an
Microsoft Access 2010 handout
 Microsoft Access 2010 handout Access 2010 is a relational database program you can use to create and manage large quantities of data. You can use Access to manage anything from a home inventory to a giant
Microsoft Access 2010 handout Access 2010 is a relational database program you can use to create and manage large quantities of data. You can use Access to manage anything from a home inventory to a giant
Book Builder Training Materials Using Book Builder September 2014
 Book Builder Training Materials Using Book Builder September 2014 Prepared by WDI, Inc. Table of Contents Introduction --------------------------------------------------------------------------------------------------------------------
Book Builder Training Materials Using Book Builder September 2014 Prepared by WDI, Inc. Table of Contents Introduction --------------------------------------------------------------------------------------------------------------------
Unified Communications Using Microsoft Office Live Meeting 2007
 Unified Communications Using Microsoft Office Live Meeting 2007 Text version of online course. Contents Unified Communications... 1 About Microsoft Office Live Meeting 2007... 3 Copyright Information...
Unified Communications Using Microsoft Office Live Meeting 2007 Text version of online course. Contents Unified Communications... 1 About Microsoft Office Live Meeting 2007... 3 Copyright Information...
Creating Forms With Adobe LiveCycle Designer 8.2
 Creating Forms With Adobe LiveCycle Designer 8.2 Instructional Media Center HCC Version 2 Modified Date 1/20/10 Learning Objectives: At the end of this training session the student will be able to use
Creating Forms With Adobe LiveCycle Designer 8.2 Instructional Media Center HCC Version 2 Modified Date 1/20/10 Learning Objectives: At the end of this training session the student will be able to use
Quick Reference Guide
 Quick Reference Guide 2 This Guide shows screen pictures made with Windows XP. The appearance may vary under other Operating Systems. Why are PDF files popular? The Portable Document Format has become
Quick Reference Guide 2 This Guide shows screen pictures made with Windows XP. The appearance may vary under other Operating Systems. Why are PDF files popular? The Portable Document Format has become
Creating a Poster in PowerPoint 2010. A. Set Up Your Poster
 View the Best Practices in Poster Design located at http://www.emich.edu/training/poster before you begin creating a poster. Then in PowerPoint: (A) set up the poster size and orientation, (B) add and
View the Best Practices in Poster Design located at http://www.emich.edu/training/poster before you begin creating a poster. Then in PowerPoint: (A) set up the poster size and orientation, (B) add and
Adobe Conversion Settings in Word. Section 508: Why comply?
 It s the right thing to do: Adobe Conversion Settings in Word Section 508: Why comply? 11,400,000 people have visual conditions not correctible by glasses. 6,400,000 new cases of eye disease occur each
It s the right thing to do: Adobe Conversion Settings in Word Section 508: Why comply? 11,400,000 people have visual conditions not correctible by glasses. 6,400,000 new cases of eye disease occur each
6. If you want to enter specific formats, click the Format Tab to auto format the information that is entered into the field.
 Adobe Acrobat Professional X Part 3 - Creating Fillable Forms Preparing the Form Create the form in Word, including underlines, images and any other text you would like showing on the form. Convert the
Adobe Acrobat Professional X Part 3 - Creating Fillable Forms Preparing the Form Create the form in Word, including underlines, images and any other text you would like showing on the form. Convert the
SMART Ink 1.5. Windows operating systems. Scan the following QR code to view the SMART Ink Help on your smart phone or other mobile device.
 SMART Ink 1.5 Windows operating systems User s guide Scan the following QR code to view the SMART Ink Help on your smart phone or other mobile device. Trademark notice SMART Ink, SMART Notebook, SMART
SMART Ink 1.5 Windows operating systems User s guide Scan the following QR code to view the SMART Ink Help on your smart phone or other mobile device. Trademark notice SMART Ink, SMART Notebook, SMART
1.5 MONITOR. Schools Accountancy Team INTRODUCTION
 1.5 MONITOR Schools Accountancy Team INTRODUCTION The Monitor software allows an extract showing the current financial position taken from FMS at any time that the user requires. This extract can be saved
1.5 MONITOR Schools Accountancy Team INTRODUCTION The Monitor software allows an extract showing the current financial position taken from FMS at any time that the user requires. This extract can be saved
Scanning. WorkCentre C2424 Copier-Printer
 Scanning This chapter includes: "Basic Scanning" on page 4-2 "Installing the Scan Driver" on page 4-4 "Adjusting Scanning Options" on page 4-5 "Retrieving Images" on page 4-11 "Managing Files and Controlling
Scanning This chapter includes: "Basic Scanning" on page 4-2 "Installing the Scan Driver" on page 4-4 "Adjusting Scanning Options" on page 4-5 "Retrieving Images" on page 4-11 "Managing Files and Controlling
Microsoft Office PowerPoint 2003. Identify components of the PowerPoint window. Tutorial 1 Creating a Presentation
 Microsoft Office PowerPoint 2003 Tutorial 1 Creating a Presentation 1 Identify components of the PowerPoint window You will recognize some of the features of the PowerPoint window that are common to Windows
Microsoft Office PowerPoint 2003 Tutorial 1 Creating a Presentation 1 Identify components of the PowerPoint window You will recognize some of the features of the PowerPoint window that are common to Windows
Appendix A How to create a data-sharing lab
 Appendix A How to create a data-sharing lab Creating a lab involves completing five major steps: creating lists, then graphs, then the page for lab instructions, then adding forms to the lab instructions,
Appendix A How to create a data-sharing lab Creating a lab involves completing five major steps: creating lists, then graphs, then the page for lab instructions, then adding forms to the lab instructions,
Adobe Acrobat: Creating Interactive Forms
 Adobe Acrobat: Creating Interactive Forms This document provides information regarding creating interactive forms in Adobe Acrobat. Please note that creating forms requires the professional version (not
Adobe Acrobat: Creating Interactive Forms This document provides information regarding creating interactive forms in Adobe Acrobat. Please note that creating forms requires the professional version (not
Table of Contents 2. Table of Contents
 Scanning Options Table of Contents 2 Table of Contents Scanning Overview and Setup... 3 Scanning Tools and Equipment... 3 File Locations... 4 Other Settings... 5 Scanning Options and Techniques... 6 Scanned
Scanning Options Table of Contents 2 Table of Contents Scanning Overview and Setup... 3 Scanning Tools and Equipment... 3 File Locations... 4 Other Settings... 5 Scanning Options and Techniques... 6 Scanned
paragraph(s). The bottom mark is for all following lines in that paragraph. The rectangle below the marks moves both marks at the same time.
 MS Word, Part 3 & 4 Office 2007 Line Numbering Sometimes it can be helpful to have every line numbered. That way, if someone else is reviewing your document they can tell you exactly which lines they have
MS Word, Part 3 & 4 Office 2007 Line Numbering Sometimes it can be helpful to have every line numbered. That way, if someone else is reviewing your document they can tell you exactly which lines they have
ProSeries DMS. Getting Started Guide
 ProSeries DMS Getting Started Guide Copyright 00 Intuit Inc. All Rights Reserved. Intuit, the Intuit logo, Intuit ProLine, ProSeries, and QuickBooks, among others, are trademarks or registered trademarks
ProSeries DMS Getting Started Guide Copyright 00 Intuit Inc. All Rights Reserved. Intuit, the Intuit logo, Intuit ProLine, ProSeries, and QuickBooks, among others, are trademarks or registered trademarks
Microsoft PowerPoint 2010
 Microsoft PowerPoint 2010 Starting PowerPoint... 2 PowerPoint Window Properties... 2 The Ribbon... 3 Default Tabs... 3 Contextual Tabs... 3 Minimizing and Restoring the Ribbon... 4 The Backstage View...
Microsoft PowerPoint 2010 Starting PowerPoint... 2 PowerPoint Window Properties... 2 The Ribbon... 3 Default Tabs... 3 Contextual Tabs... 3 Minimizing and Restoring the Ribbon... 4 The Backstage View...
TREENO FILE MONITOR. Installation and Configuration Guide
 TREENO FILE MONITOR Installation and Configuration Guide October 2012 Contents Introduction... 3 About This Guide... 3 About Treeno... 3 Monitored Folders... 4 Monitored Folder Types... 4 Installing Treeno
TREENO FILE MONITOR Installation and Configuration Guide October 2012 Contents Introduction... 3 About This Guide... 3 About Treeno... 3 Monitored Folders... 4 Monitored Folder Types... 4 Installing Treeno
TxDMV RTS Training Guide for Working with Cognos Reports
 TxDMV RTS Training Guide for Working with Cognos Reports April, 2015 About This Guide This Training Guide introduces the implementation of the Cognos enterprise reporting tool for the TxDMV Registration
TxDMV RTS Training Guide for Working with Cognos Reports April, 2015 About This Guide This Training Guide introduces the implementation of the Cognos enterprise reporting tool for the TxDMV Registration
Create a Poster Using Publisher
 Contents 1. Introduction 1. Starting Publisher 2. Create a Poster Template 5. Aligning your images and text 7. Apply a background 12. Add text to your poster 14. Add pictures to your poster 17. Add graphs
Contents 1. Introduction 1. Starting Publisher 2. Create a Poster Template 5. Aligning your images and text 7. Apply a background 12. Add text to your poster 14. Add pictures to your poster 17. Add graphs
VoIP Quick Start Guide
 VoIP Quick Start Guide VoIP is made up of three elements: The Phone The Software (optional) The Web Version of the software (optional) Your new voice mail can be accessed by calling (971-722) 8988. Or,
VoIP Quick Start Guide VoIP is made up of three elements: The Phone The Software (optional) The Web Version of the software (optional) Your new voice mail can be accessed by calling (971-722) 8988. Or,
Introduction To Microsoft Office PowerPoint 2007. Bob Booth July 2008 AP-PPT5
 Introduction To Microsoft Office PowerPoint 2007. Bob Booth July 2008 AP-PPT5 University of Sheffield Contents 1. INTRODUCTION... 3 2. GETTING STARTED... 4 2.1 STARTING POWERPOINT... 4 3. THE USER INTERFACE...
Introduction To Microsoft Office PowerPoint 2007. Bob Booth July 2008 AP-PPT5 University of Sheffield Contents 1. INTRODUCTION... 3 2. GETTING STARTED... 4 2.1 STARTING POWERPOINT... 4 3. THE USER INTERFACE...
Adobe Digital Signatures in Adobe Acrobat X Pro
 Adobe Digital Signatures in Adobe Acrobat X Pro Setting up a digital signature with Adobe Acrobat X Pro: 1. Open the PDF file you wish to sign digitally. 2. Click on the Tools menu in the upper right corner.
Adobe Digital Signatures in Adobe Acrobat X Pro Setting up a digital signature with Adobe Acrobat X Pro: 1. Open the PDF file you wish to sign digitally. 2. Click on the Tools menu in the upper right corner.
Customer Tips. Xerox Network Scanning TWAIN Configuration for the WorkCentre 7328/7335/7345. for the user. Purpose. Background
 Xerox Multifunction Devices Customer Tips dc07cc0432 October 19, 2007 This document applies to these Xerox products: X WC 7328/7335/7345 for the user Xerox Network Scanning TWAIN Configuration for the
Xerox Multifunction Devices Customer Tips dc07cc0432 October 19, 2007 This document applies to these Xerox products: X WC 7328/7335/7345 for the user Xerox Network Scanning TWAIN Configuration for the
Lotus Notes Client Version 8.5 Reference Guide
 Lotus Notes Client Version 8.5 Reference Guide rev. 11/19/2009 1 Lotus Notes Client Version 8.5 Reference Guide Accessing the Lotus Notes Client From your desktop, double click the Lotus Notes icon. Logging
Lotus Notes Client Version 8.5 Reference Guide rev. 11/19/2009 1 Lotus Notes Client Version 8.5 Reference Guide Accessing the Lotus Notes Client From your desktop, double click the Lotus Notes icon. Logging
PowerPoint 2013: Basic Skills
 PowerPoint 2013: Basic Skills Information Technology September 1, 2014 1 P a g e Getting Started There are a variety of ways to start using PowerPoint software. You can click on a shortcut on your desktop
PowerPoint 2013: Basic Skills Information Technology September 1, 2014 1 P a g e Getting Started There are a variety of ways to start using PowerPoint software. You can click on a shortcut on your desktop
HOW TO BURN A CD/DVD IN WINDOWS XP. Data Projects
 Page 1 HOW TO BURN A CD/DVD IN WINDOWS XP There are two ways to burn files to a CD or DVD using Windows XP: 1. Using Sonic RecordNow! Plus or 2. Using the Windows Explorer CD Burning with Sonic Recordnow!
Page 1 HOW TO BURN A CD/DVD IN WINDOWS XP There are two ways to burn files to a CD or DVD using Windows XP: 1. Using Sonic RecordNow! Plus or 2. Using the Windows Explorer CD Burning with Sonic Recordnow!
Introduction to Word 2007
 Introduction to Word 2007 You will notice some obvious changes immediately after starting Word 2007. For starters, the top bar has a completely new look, consisting of new features, buttons and naming
Introduction to Word 2007 You will notice some obvious changes immediately after starting Word 2007. For starters, the top bar has a completely new look, consisting of new features, buttons and naming
How To Use Senior Systems Cloud Services
 Senior Systems Cloud Services In this guide... Senior Systems Cloud Services 1 Cloud Services User Guide 2 Working In Your Cloud Environment 3 Cloud Profile Management Tool 6 How To Save Files 8 How To
Senior Systems Cloud Services In this guide... Senior Systems Cloud Services 1 Cloud Services User Guide 2 Working In Your Cloud Environment 3 Cloud Profile Management Tool 6 How To Save Files 8 How To
QQConnect Overview Guide
 QQConnect Overview Guide Last Updated: 3/20/2015 About QQConnect QQConnect is an add-on utility for QQCatalyst that makes it easy to transfer documents and e- mails from your Windows desktop or desktop
QQConnect Overview Guide Last Updated: 3/20/2015 About QQConnect QQConnect is an add-on utility for QQCatalyst that makes it easy to transfer documents and e- mails from your Windows desktop or desktop
Instructions for Formatting MLA Style Papers in Microsoft Word 2010
 Instructions for Formatting MLA Style Papers in Microsoft Word 2010 To begin a Microsoft Word 2010 project, click on the Start bar in the lower left corner of the screen. Select All Programs and then find
Instructions for Formatting MLA Style Papers in Microsoft Word 2010 To begin a Microsoft Word 2010 project, click on the Start bar in the lower left corner of the screen. Select All Programs and then find
Working with SQL Server Integration Services
 SQL Server Integration Services (SSIS) is a set of tools that let you transfer data to and from SQL Server 2005. In this lab, you ll work with the SQL Server Business Intelligence Development Studio to
SQL Server Integration Services (SSIS) is a set of tools that let you transfer data to and from SQL Server 2005. In this lab, you ll work with the SQL Server Business Intelligence Development Studio to
Sharing Files and Whiteboards
 Your user role in a meeting determines your level of file sharing. The type of files you can share include documents, presentations, and videos. About Sharing Files, page 1 Changing Views in a File or
Your user role in a meeting determines your level of file sharing. The type of files you can share include documents, presentations, and videos. About Sharing Files, page 1 Changing Views in a File or
Introduction to Microsoft Word 2008
 1. Launch Microsoft Word icon in Applications > Microsoft Office 2008 (or on the Dock). 2. When the Project Gallery opens, view some of the available Word templates by clicking to expand the Groups, and
1. Launch Microsoft Word icon in Applications > Microsoft Office 2008 (or on the Dock). 2. When the Project Gallery opens, view some of the available Word templates by clicking to expand the Groups, and
National RTAP Marketing Transit Toolkit Customizing Templates in Microsoft Publisher
 National RTAP Marketing Transit Toolkit Customizing Templates in Microsoft Publisher Customizing the Templates in Microsoft Publisher Microsoft Publisher is part of the Microsoft Office Suite, so most
National RTAP Marketing Transit Toolkit Customizing Templates in Microsoft Publisher Customizing the Templates in Microsoft Publisher Microsoft Publisher is part of the Microsoft Office Suite, so most
MICROSOFT OFFICE ACCESS 2007 - NEW FEATURES
 MICROSOFT OFFICE 2007 MICROSOFT OFFICE ACCESS 2007 - NEW FEATURES Exploring Access Creating and Working with Tables Finding and Filtering Data Working with Queries and Recordsets Working with Forms Working
MICROSOFT OFFICE 2007 MICROSOFT OFFICE ACCESS 2007 - NEW FEATURES Exploring Access Creating and Working with Tables Finding and Filtering Data Working with Queries and Recordsets Working with Forms Working
Central Management Software CV3-M1024
 Table of Contents Chapter 1. User Interface Overview...5 Chapter 2. Installation...6 2.1 Beginning Installation...6 2.2 Starting the CMS software...10 2.3 Starting it from the Start menu...10 2.4 Starting
Table of Contents Chapter 1. User Interface Overview...5 Chapter 2. Installation...6 2.1 Beginning Installation...6 2.2 Starting the CMS software...10 2.3 Starting it from the Start menu...10 2.4 Starting
Introduction to dobe Acrobat XI Pro
 Introduction to dobe Acrobat XI Pro Introduction to Adobe Acrobat XI Pro is licensed under the Creative Commons Attribution-NonCommercial-NoDerivatives 4.0 International License. To view a copy of this
Introduction to dobe Acrobat XI Pro Introduction to Adobe Acrobat XI Pro is licensed under the Creative Commons Attribution-NonCommercial-NoDerivatives 4.0 International License. To view a copy of this
Microsoft Word 2010. Quick Reference Guide. Union Institute & University
 Microsoft Word 2010 Quick Reference Guide Union Institute & University Contents Using Word Help (F1)... 4 Window Contents:... 4 File tab... 4 Quick Access Toolbar... 5 Backstage View... 5 The Ribbon...
Microsoft Word 2010 Quick Reference Guide Union Institute & University Contents Using Word Help (F1)... 4 Window Contents:... 4 File tab... 4 Quick Access Toolbar... 5 Backstage View... 5 The Ribbon...
MICROSOFT OUTLOOK 2010 WORK WITH CONTACTS
 MICROSOFT OUTLOOK 2010 WORK WITH CONTACTS Last Edited: 2012-07-09 1 Access to Outlook contacts area... 4 Manage Outlook contacts view... 5 Change the view of Contacts area... 5 Business Cards view... 6
MICROSOFT OUTLOOK 2010 WORK WITH CONTACTS Last Edited: 2012-07-09 1 Access to Outlook contacts area... 4 Manage Outlook contacts view... 5 Change the view of Contacts area... 5 Business Cards view... 6
WHAT S NEW IN WORD 2010 & HOW TO CUSTOMIZE IT
 WHAT S NEW IN WORD 2010 & HOW TO CUSTOMIZE IT The Ribbon... 2 Default Tabs... 2 Contextual Tabs... 2 Minimizing and Restoring the Ribbon... 3 Customizing the Ribbon... 3 A New Graphic Interface... 5 Live
WHAT S NEW IN WORD 2010 & HOW TO CUSTOMIZE IT The Ribbon... 2 Default Tabs... 2 Contextual Tabs... 2 Minimizing and Restoring the Ribbon... 3 Customizing the Ribbon... 3 A New Graphic Interface... 5 Live
Enhanced Imaging Options for Client Profiles for Windows
 C ase Manag e m e n t by C l i e n t P rofiles Enhanced Imaging Options for Client Profiles for Windows T E C H N O L O G Y F O R T H E B U S I N E S S O F L A W Table of Contents 2 Table of Contents Scanning
C ase Manag e m e n t by C l i e n t P rofiles Enhanced Imaging Options for Client Profiles for Windows T E C H N O L O G Y F O R T H E B U S I N E S S O F L A W Table of Contents 2 Table of Contents Scanning
NDA-30141 ISSUE 1 STOCK # 200893. CallCenterWorX-Enterprise IMX MAT Quick Reference Guide MAY, 2000. NEC America, Inc.
 NDA-30141 ISSUE 1 STOCK # 200893 CallCenterWorX-Enterprise IMX MAT Quick Reference Guide MAY, 2000 NEC America, Inc. LIABILITY DISCLAIMER NEC America, Inc. reserves the right to change the specifications,
NDA-30141 ISSUE 1 STOCK # 200893 CallCenterWorX-Enterprise IMX MAT Quick Reference Guide MAY, 2000 NEC America, Inc. LIABILITY DISCLAIMER NEC America, Inc. reserves the right to change the specifications,
Microsoft Windows Overview Desktop Parts
 Microsoft Windows Overview Desktop Parts Icon Shortcut Icon Window Title Bar Menu Bar Program name Scroll Bar File Wallpaper Folder Start Button Quick Launch Task Bar or Start Bar Time/Date function 1
Microsoft Windows Overview Desktop Parts Icon Shortcut Icon Window Title Bar Menu Bar Program name Scroll Bar File Wallpaper Folder Start Button Quick Launch Task Bar or Start Bar Time/Date function 1
BA (Hons) Social work MA Social work PG Diploma Social work: Using PebblePad on Placement 2014-15
 Creating assets in Pebble+ There are two ways of creating assets in Pebble+, adding files and completing Pebble+ templates. Adding files You can add file to your assets using Add new File. You then add
Creating assets in Pebble+ There are two ways of creating assets in Pebble+, adding files and completing Pebble+ templates. Adding files You can add file to your assets using Add new File. You then add
Outlook Web Access (OWA) User Guide
 Outlook Web Access (OWA) User Guide September 2010 TABLE OF CONTENTS TABLE OF CONTENTS... 2 1.0 INTRODUCTION... 4 1.1 OUTLOOK WEB ACCESS SECURITY CONSIDERATIONS... 4 2.0 GETTING STARTED... 5 2.1 LOGGING
Outlook Web Access (OWA) User Guide September 2010 TABLE OF CONTENTS TABLE OF CONTENTS... 2 1.0 INTRODUCTION... 4 1.1 OUTLOOK WEB ACCESS SECURITY CONSIDERATIONS... 4 2.0 GETTING STARTED... 5 2.1 LOGGING
Adobe Acrobat 6.0 Professional
 Adobe Acrobat 6.0 Professional Manual Adobe Acrobat 6.0 Professional Manual Purpose The will teach you to create, edit, save, and print PDF files. You will also learn some of Adobe s collaborative functions,
Adobe Acrobat 6.0 Professional Manual Adobe Acrobat 6.0 Professional Manual Purpose The will teach you to create, edit, save, and print PDF files. You will also learn some of Adobe s collaborative functions,
Screencast-o-matic ProPage Basics
 Screencast-o-matic software can be used to create presentations, lectures, demos and other courserelated recordings anything you can capture on your computer screen and/or webcam including live action,
Screencast-o-matic software can be used to create presentations, lectures, demos and other courserelated recordings anything you can capture on your computer screen and/or webcam including live action,
Contents. Launching FrontPage... 3. Working with the FrontPage Interface... 3 View Options... 4 The Folders List... 5 The Page View Frame...
 Using Microsoft Office 2003 Introduction to FrontPage Handout INFORMATION TECHNOLOGY SERVICES California State University, Los Angeles Version 1.0 Fall 2005 Contents Launching FrontPage... 3 Working with
Using Microsoft Office 2003 Introduction to FrontPage Handout INFORMATION TECHNOLOGY SERVICES California State University, Los Angeles Version 1.0 Fall 2005 Contents Launching FrontPage... 3 Working with
O UTLOOK 2003 HELP SHEET MAIL. Opening the program. Mail
 O UTLOOK 2003 HELP SHEET MAIL Opening the program At Work Double-click the icon on your desktop. Or click the Start button. If this icon is displayed, click on it. If it is not displayed, click Start,
O UTLOOK 2003 HELP SHEET MAIL Opening the program At Work Double-click the icon on your desktop. Or click the Start button. If this icon is displayed, click on it. If it is not displayed, click Start,
UNIVERSITY INFORMATION TECHNOLOGY SERVICES IT TRAINING. OnBase Training Guide. Document Prepare and Scan
 UNIVERSITY INFORMATION TECHNOLOGY SERVICES IT TRAINING OnBase Training Guide Document Prepare and Scan About IT Training The University Information Technology Services (UITS) IT Training program at Indiana
UNIVERSITY INFORMATION TECHNOLOGY SERVICES IT TRAINING OnBase Training Guide Document Prepare and Scan About IT Training The University Information Technology Services (UITS) IT Training program at Indiana
Microsoft PowerPoint 2010 Handout
 Microsoft PowerPoint 2010 Handout PowerPoint is a presentation software program that is part of the Microsoft Office package. This program helps you to enhance your oral presentation and keep the audience
Microsoft PowerPoint 2010 Handout PowerPoint is a presentation software program that is part of the Microsoft Office package. This program helps you to enhance your oral presentation and keep the audience
User s Manual CAREpoint EMS Workstation D-Scribe Reporting System
 1838021B User s Manual CAREpoint EMS Workstation D-Scribe Reporting System EDITORS NOTE FORM BUILDER IS A PART OF D-SCRIBE S REPORTING SYSTEM (D-SCRIBE S FORM BUILDER). FORMS WHICH ARE CREATED AND/OR USED
1838021B User s Manual CAREpoint EMS Workstation D-Scribe Reporting System EDITORS NOTE FORM BUILDER IS A PART OF D-SCRIBE S REPORTING SYSTEM (D-SCRIBE S FORM BUILDER). FORMS WHICH ARE CREATED AND/OR USED
Intellect Platform - Tables and Templates Basic Document Management System - A101
 Intellect Platform - Tables and Templates Basic Document Management System - A101 Interneer, Inc. 4/12/2010 Created by Erika Keresztyen 2 Tables and Templates - A101 - Basic Document Management System
Intellect Platform - Tables and Templates Basic Document Management System - A101 Interneer, Inc. 4/12/2010 Created by Erika Keresztyen 2 Tables and Templates - A101 - Basic Document Management System
To successfully initialize Microsoft Outlook (Outlook) the first time, email settings need to be verified.
 TO: UAN CLIENTS FROM: UAN STAFF DATE: OCTOBER 8, 2008 SUBJECT: Steps for Initial Setup of Microsoft Outlook To successfully initialize Microsoft Outlook (Outlook) the first time, email settings need to
TO: UAN CLIENTS FROM: UAN STAFF DATE: OCTOBER 8, 2008 SUBJECT: Steps for Initial Setup of Microsoft Outlook To successfully initialize Microsoft Outlook (Outlook) the first time, email settings need to
Avigilon Control Center Web Client User Guide
 Avigilon Control Center Web Client User Guide Version: 4.12 Enterprise OLH-WEBCLIENT-E-E-Rev2 Copyright 2013 Avigilon. All rights reserved. The information presented is subject to change without notice.
Avigilon Control Center Web Client User Guide Version: 4.12 Enterprise OLH-WEBCLIENT-E-E-Rev2 Copyright 2013 Avigilon. All rights reserved. The information presented is subject to change without notice.
Introduction to Microsoft Access 2013
 Introduction to Microsoft Access 2013 A database is a collection of information that is related. Access allows you to manage your information in one database file. Within Access there are four major objects:
Introduction to Microsoft Access 2013 A database is a collection of information that is related. Access allows you to manage your information in one database file. Within Access there are four major objects:
Windows XP Pro: Basics 1
 NORTHWEST MISSOURI STATE UNIVERSITY ONLINE USER S GUIDE 2004 Windows XP Pro: Basics 1 Getting on the Northwest Network Getting on the Northwest network is easy with a university-provided PC, which has
NORTHWEST MISSOURI STATE UNIVERSITY ONLINE USER S GUIDE 2004 Windows XP Pro: Basics 1 Getting on the Northwest Network Getting on the Northwest network is easy with a university-provided PC, which has
Creating Interactive PDF Forms
 Creating Interactive PDF Forms Using Adobe Acrobat X Pro Information Technology Services Outreach and Distance Learning Technologies Copyright 2012 KSU Department of Information Technology Services This
Creating Interactive PDF Forms Using Adobe Acrobat X Pro Information Technology Services Outreach and Distance Learning Technologies Copyright 2012 KSU Department of Information Technology Services This
Instructions for Formatting APA Style Papers in Microsoft Word 2010
 Instructions for Formatting APA Style Papers in Microsoft Word 2010 To begin a Microsoft Word 2010 project, click on the Start bar in the lower left corner of the screen. Select All Programs and then find
Instructions for Formatting APA Style Papers in Microsoft Word 2010 To begin a Microsoft Word 2010 project, click on the Start bar in the lower left corner of the screen. Select All Programs and then find
Baylor Secure Messaging. For Non-Baylor Users
 Baylor Secure Messaging For Non-Baylor Users TABLE OF CONTENTS SECTION ONE: GETTING STARTED...4 Receiving a Secure Message for the First Time...4 Password Configuration...5 Logging into Baylor Secure Messaging...7
Baylor Secure Messaging For Non-Baylor Users TABLE OF CONTENTS SECTION ONE: GETTING STARTED...4 Receiving a Secure Message for the First Time...4 Password Configuration...5 Logging into Baylor Secure Messaging...7
PowerPoint 2007 Basics Website: http://etc.usf.edu/te/
 Website: http://etc.usf.edu/te/ PowerPoint is the presentation program included in the Microsoft Office suite. With PowerPoint, you can create engaging presentations that can be presented in person, online,
Website: http://etc.usf.edu/te/ PowerPoint is the presentation program included in the Microsoft Office suite. With PowerPoint, you can create engaging presentations that can be presented in person, online,
TWAIN Driver Reference Guide
 TWAIN Driver Reference Guide Version 1.0 9/2/2005 Copyright 2003-2005 by Xerox Corporation. All rights reserved. XEROX is registered trademark of XEROX. Other product names used in this document may be
TWAIN Driver Reference Guide Version 1.0 9/2/2005 Copyright 2003-2005 by Xerox Corporation. All rights reserved. XEROX is registered trademark of XEROX. Other product names used in this document may be
Education Solutions Development, Inc. APECS Navigation: Business Systems Getting Started Reference Guide
 Education Solutions Development, Inc. APECS Navigation: Business Systems Getting Started Reference Guide March 2013 Education Solutions Development, Inc. What s Inside The information in this reference
Education Solutions Development, Inc. APECS Navigation: Business Systems Getting Started Reference Guide March 2013 Education Solutions Development, Inc. What s Inside The information in this reference
Software Application Tutorial
 Software Application Tutorial Copyright 2005, Software Application Training Unit, West Chester University. No Portion of this document may be reproduced without the written permission of the authors. For
Software Application Tutorial Copyright 2005, Software Application Training Unit, West Chester University. No Portion of this document may be reproduced without the written permission of the authors. For
OnBase Quick Reference Guide
 Support: Team M teamm@onbase.com 440.788.6605 Prepared by: Hyland Software, Inc. 28500 Clemens Road Westlake, Ohio 44145 Ph: (440) 788-5000 Fax: (440) 788-5100 www.hyland.com DISCLAIMER Copyright Hyland
Support: Team M teamm@onbase.com 440.788.6605 Prepared by: Hyland Software, Inc. 28500 Clemens Road Westlake, Ohio 44145 Ph: (440) 788-5000 Fax: (440) 788-5100 www.hyland.com DISCLAIMER Copyright Hyland
Snap 9 Professional s Scanning Module
 Miami s Quick Start Guide for Using Snap 9 Professional s Scanning Module to Create a Scannable Paper Survey Miami s Survey Solutions Snap 9 Professional Scanning Module Overview The Snap Scanning Module
Miami s Quick Start Guide for Using Snap 9 Professional s Scanning Module to Create a Scannable Paper Survey Miami s Survey Solutions Snap 9 Professional Scanning Module Overview The Snap Scanning Module
1.5 MONITOR FOR FMS 6 USER GUIDE
 1.5 MONITOR FOR FMS 6 USER GUIDE 38 Introduction Monitor for FMS6 V1.2 is an upgrade to the previous version of Monitor. The new software is written for 32-bit operating systems only and can therefore
1.5 MONITOR FOR FMS 6 USER GUIDE 38 Introduction Monitor for FMS6 V1.2 is an upgrade to the previous version of Monitor. The new software is written for 32-bit operating systems only and can therefore
MS WORD 2007 (PC) Macros and Track Changes Please note the latest Macintosh version of MS Word does not have Macros.
 MS WORD 2007 (PC) Macros and Track Changes Please note the latest Macintosh version of MS Word does not have Macros. Record a macro 1. On the Developer tab, in the Code group, click Record Macro. 2. In
MS WORD 2007 (PC) Macros and Track Changes Please note the latest Macintosh version of MS Word does not have Macros. Record a macro 1. On the Developer tab, in the Code group, click Record Macro. 2. In
Browsing and working with your files and folder is easy with Windows 7 s new look Windows Explorer.
 Getting Started with Windows 7 In Windows 7, the desktop has been given an overhaul and makeover to introduce a clean new look. While the basic functionality remains the same, there are a few new navigation
Getting Started with Windows 7 In Windows 7, the desktop has been given an overhaul and makeover to introduce a clean new look. While the basic functionality remains the same, there are a few new navigation
Internet Explorer 7. Getting Started The Internet Explorer Window. Tabs NEW! Working with the Tab Row. Microsoft QUICK Source
 Microsoft QUICK Source Internet Explorer 7 Getting Started The Internet Explorer Window u v w x y { Using the Command Bar The Command Bar contains shortcut buttons for Internet Explorer tools. To expand
Microsoft QUICK Source Internet Explorer 7 Getting Started The Internet Explorer Window u v w x y { Using the Command Bar The Command Bar contains shortcut buttons for Internet Explorer tools. To expand
Using the Cute Rich-Text Editor
 Using the Cute Rich-Text Editor This document is designed to provide users with a basic introduction to using the Cute rich-text editor to format text, create and modify tables, and to place charts and
Using the Cute Rich-Text Editor This document is designed to provide users with a basic introduction to using the Cute rich-text editor to format text, create and modify tables, and to place charts and
Creating Fill-able Forms using Acrobat 8.0: Part 1
 Creating Fill-able Forms using Acrobat 8.0: Part 1 The first step in creating a fill-able form in Adobe Acrobat is to generate the form with all its formatting in a program such as Microsoft Word. Then
Creating Fill-able Forms using Acrobat 8.0: Part 1 The first step in creating a fill-able form in Adobe Acrobat is to generate the form with all its formatting in a program such as Microsoft Word. Then
DESIGN A WEB SITE USING PUBLISHER Before you begin, plan your Web site
 Page 1 of 22 DESIGN A WEB SITE USING PUBLISHER Before you begin, plan your Web site Before you create your Web site, ask yourself these questions: What do I want the site to do? Whom do I want to visit
Page 1 of 22 DESIGN A WEB SITE USING PUBLISHER Before you begin, plan your Web site Before you create your Web site, ask yourself these questions: What do I want the site to do? Whom do I want to visit
(These instructions are only meant to get you started. They do not include advanced features.)
 FrontPage XP/2003 HOW DO I GET STARTED CREATING A WEB PAGE? Previously, the process of creating a page on the World Wide Web was complicated. Hypertext Markup Language (HTML) is a relatively simple computer
FrontPage XP/2003 HOW DO I GET STARTED CREATING A WEB PAGE? Previously, the process of creating a page on the World Wide Web was complicated. Hypertext Markup Language (HTML) is a relatively simple computer
BCSD WebMail Documentation
 BCSD WebMail Documentation Outlook Web Access is available to all BCSD account holders! Outlook Web Access provides Webbased access to your e-mail, your calendar, your contacts, and the global address
BCSD WebMail Documentation Outlook Web Access is available to all BCSD account holders! Outlook Web Access provides Webbased access to your e-mail, your calendar, your contacts, and the global address
BrightLink Pro. Quick Reference. BrightLink Interaction. BrightLink Pro Features. 1 Turning on and Calibrating the Projector
 BrightLink Pro BrightLink Interaction Three interactive modes are available: Whiteboard mode Quick Reference This card will help you get started using your BrightLink Pro interactive projector. Use one
BrightLink Pro BrightLink Interaction Three interactive modes are available: Whiteboard mode Quick Reference This card will help you get started using your BrightLink Pro interactive projector. Use one
UF Health SharePoint 2010 Introduction to Content Administration
 UF Health SharePoint 2010 Introduction to Content Administration Email: training@health.ufl.edu Web Page: http://training.health.ufl.edu Last Updated 2/7/2014 Introduction to SharePoint 2010 2.0 Hours
UF Health SharePoint 2010 Introduction to Content Administration Email: training@health.ufl.edu Web Page: http://training.health.ufl.edu Last Updated 2/7/2014 Introduction to SharePoint 2010 2.0 Hours
Excel Reports and Macros
 Excel Reports and Macros Within Microsoft Excel it is possible to create a macro. This is a set of commands that Excel follows to automatically make certain changes to data in a spreadsheet. By adding
Excel Reports and Macros Within Microsoft Excel it is possible to create a macro. This is a set of commands that Excel follows to automatically make certain changes to data in a spreadsheet. By adding
Image only High Quality Print Image + text
 WORKING WITH PDFS What are PDF types? Image only use for images! File types include TIFF, JPG, JPEG. Use TIFF for printing, JPG or JPEG for web, online or digital-only use. High Quality Print use for things
WORKING WITH PDFS What are PDF types? Image only use for images! File types include TIFF, JPG, JPEG. Use TIFF for printing, JPG or JPEG for web, online or digital-only use. High Quality Print use for things
13 Managing Devices. Your computer is an assembly of many components from different manufacturers. LESSON OBJECTIVES
 LESSON 13 Managing Devices OBJECTIVES After completing this lesson, you will be able to: 1. Open System Properties. 2. Use Device Manager. 3. Understand hardware profiles. 4. Set performance options. Estimated
LESSON 13 Managing Devices OBJECTIVES After completing this lesson, you will be able to: 1. Open System Properties. 2. Use Device Manager. 3. Understand hardware profiles. 4. Set performance options. Estimated
JOOMLA 2.5 MANUAL WEBSITEDESIGN.CO.ZA
 JOOMLA 2.5 MANUAL WEBSITEDESIGN.CO.ZA All information presented in the document has been acquired from http://docs.joomla.org to assist you with your website 1 JOOMLA 2.5 MANUAL WEBSITEDESIGN.CO.ZA BACK
JOOMLA 2.5 MANUAL WEBSITEDESIGN.CO.ZA All information presented in the document has been acquired from http://docs.joomla.org to assist you with your website 1 JOOMLA 2.5 MANUAL WEBSITEDESIGN.CO.ZA BACK
Creating Custom Crystal Reports Tutorial
 Creating Custom Crystal Reports Tutorial 020812 2012 Blackbaud, Inc. This publication, or any part thereof, may not be reproduced or transmitted in any form or by any means, electronic, or mechanical,
Creating Custom Crystal Reports Tutorial 020812 2012 Blackbaud, Inc. This publication, or any part thereof, may not be reproduced or transmitted in any form or by any means, electronic, or mechanical,
http://ipfw.edu Quick Guide for Accessible PDF July 2013 Training: http://ipfw.edu/training
 Accessible PDF Getting Started Types of Documents best suited for PDF on the Web Document is longer than 5 pages. You need to preserve the formatting or layout of the original document, e.g., for printing.
Accessible PDF Getting Started Types of Documents best suited for PDF on the Web Document is longer than 5 pages. You need to preserve the formatting or layout of the original document, e.g., for printing.
CardReader 100 Scanner Copyright 2003 Visioneer, Inc. Visioneer and Visioneer logo are registered trademarks of Visioneer, Inc. All rights reserved.
 1 of 34 CardReader 100 Scanner Copyright 2003 Visioneer, Inc. Visioneer and Visioneer logo are registered trademarks of Visioneer, Inc. All rights reserved. 2 of 34 Using Online Help... 3 What is the Visioneer
1 of 34 CardReader 100 Scanner Copyright 2003 Visioneer, Inc. Visioneer and Visioneer logo are registered trademarks of Visioneer, Inc. All rights reserved. 2 of 34 Using Online Help... 3 What is the Visioneer
Adobe Dreamweaver CC 14 Tutorial
 Adobe Dreamweaver CC 14 Tutorial GETTING STARTED This tutorial focuses on the basic steps involved in creating an attractive, functional website. In using this tutorial you will learn to design a site
Adobe Dreamweaver CC 14 Tutorial GETTING STARTED This tutorial focuses on the basic steps involved in creating an attractive, functional website. In using this tutorial you will learn to design a site
Creating Personal Web Sites Using SharePoint Designer 2007
 Creating Personal Web Sites Using SharePoint Designer 2007 Faculty Workshop May 12 th & 13 th, 2009 Overview Create Pictures Home Page: INDEX.htm Other Pages Links from Home Page to Other Pages Prepare
Creating Personal Web Sites Using SharePoint Designer 2007 Faculty Workshop May 12 th & 13 th, 2009 Overview Create Pictures Home Page: INDEX.htm Other Pages Links from Home Page to Other Pages Prepare
Network Scanner Tool R3.1. User s Guide Version 3.0.04
 Network Scanner Tool R3.1 User s Guide Version 3.0.04 Copyright 2000-2004 by Sharp Corporation. All rights reserved. Reproduction, adaptation or translation without prior written permission is prohibited,
Network Scanner Tool R3.1 User s Guide Version 3.0.04 Copyright 2000-2004 by Sharp Corporation. All rights reserved. Reproduction, adaptation or translation without prior written permission is prohibited,
Using FileMaker Pro with Microsoft Office
 Hands-on Guide Using FileMaker Pro with Microsoft Office Making FileMaker Pro Your Office Companion page 1 Table of Contents Introduction... 3 Before You Get Started... 4 Sharing Data between FileMaker
Hands-on Guide Using FileMaker Pro with Microsoft Office Making FileMaker Pro Your Office Companion page 1 Table of Contents Introduction... 3 Before You Get Started... 4 Sharing Data between FileMaker
2) Sharing Projects Made easy by IntelliGantt s Share Wizard, there are three share options to fit the needs of your project.
 Introduction TeamDirection IntelliGantt solutions allows you and the rest of your project team to collaborate on your projects together. How you would like work together is up to you. The project manager
Introduction TeamDirection IntelliGantt solutions allows you and the rest of your project team to collaborate on your projects together. How you would like work together is up to you. The project manager
Quick Reference Guide
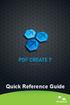 Quick Reference Guide 2 This Guide shows screen pictures made with Windows XP. The appearance may vary under other Operating Systems. Why are PDF files popular? The Portable Document Format has become
Quick Reference Guide 2 This Guide shows screen pictures made with Windows XP. The appearance may vary under other Operating Systems. Why are PDF files popular? The Portable Document Format has become
Learn About Analysis, Interactive Reports, and Dashboards
 Learn About Analysis, Interactive Reports, and Dashboards This document supports Pentaho Business Analytics Suite 5.0 GA and Pentaho Data Integration 5.0 GA, documentation revision February 3, 2014, copyright
Learn About Analysis, Interactive Reports, and Dashboards This document supports Pentaho Business Analytics Suite 5.0 GA and Pentaho Data Integration 5.0 GA, documentation revision February 3, 2014, copyright
