HP OmniBook Service Manual
|
|
|
- Justin McDaniel
- 7 years ago
- Views:
Transcription
1 HP OmniBook 3000 Service Manual
2 Notice In a continuing effort to improve the quality of our products, technical and environmental information in this document is subject to change without notice. This manual and any examples contained herein are provided as is and are subject to change without notice. Hewlett-Packard Company makes no warranty of any kind with regard to this manual, including, but not limited to, the implied warranties of merchantability and fitness for a particular purpose. Hewlett-Packard Co. shall not be liable for any errors or for incidental or consequential damages in connection with the furnishing, performance, or use of this manual or the examples herein. Consumer transactions in Australia and the United Kingdom: The above disclaimers and limitations shall not apply to Consumer transactions in Australia and the United Kingdom and shall not affect the statutory rights of Consumers. Copyright Hewlett-Packard Company All rights reserved. Reproduction, adaptation, or translation of this manual is prohibited without prior written permission of Hewlett-Packard Company, except as allowed under the copyright laws. The programs that control this product are copyrighted and all rights are reserved. Reproduction, adaptation, or translation of those programs without prior written permission of Hewlett-Packard Co. is also prohibited. Portions of the programs that control this product may also be copyrighted by Microsoft Corporation, SystemSoft Corp., Crystal Semiconductor Corporation, Phoenix Technologies, Ltd., and NeoMagic, Inc. See the individual programs for additional copyright notices. Microsoft, MS, MS-DOS, and Windows are registered trademarks of Microsoft Corporation. Pentium and the Intel Inside logo are U.S. registered trademarks and MMX is a U.S. trademark of Intel Corporation. All certifications may not be completed at product introduction. Check with your HP reseller for certification status. This equipment is subject to FCC rules. It will comply with the appropriate FCC rules before final delivery to the buyer. Hewlett-Packard Company Mobile Computing Division Pruneridge Ave. Cupertino, CA 95014, U.S.A. Edition History Edition 1... October 1997 ii HP OmniBook 3000
3 Contents 1. Product Information Features and Operation Turning the OmniBook On and Off Checking the Status of the OmniBook Using Functions Keys (F1 through F12) Resetting the OmniBook System Resources Specifications Internal Design Removal and Replacement Removing the Main Battery (User-Replaceable) Removing a Plug-In Accessory Module (User-Replaceable) Removing the Hard Disk Drive (User-Replaceable) Removing a RAM Board (User-Replaceable) Replacing Small Parts (User-Replaceable) Removing the Display Assembly (HP Authorized Service Providers Only) Removing the LCD Module (HP Authorized Service Providers Only) Removing the Display Case or LCD Bracket (HP Authorized Service Providers Only) Removing the Keyboard (HP Authorized Service Providers Only) Removing the Top Case and TouchPad (HP Authorized Service Providers Only) Removing the Motherboard or Bottom Case (HP Authorized Service Providers Only) Removing the System or Keyboard BIOS IC (HP Authorized Service Providers Only) Removing Other Components (HP Authorized Service Providers Only) Troubleshooting and Diagnostics Troubleshooting Troubleshooting the Problem Verifying the Repair Diagnostic Tools OmniBook Diagnostic Program Power-On Self-Test Sycard PCCtest 450 CardBus Card (Optional) Desktop Management Interface (DMI) BIOS Setup Utility Replaceable Parts Reference Information Password Removal Policy Hewlett-Packard TFT Display Quality Statement HP OmniBook 3000 iii
4 Figures Figure 1-1. OmniBook - Front View Figure 1-2. OmniBook - Side View Figure 1-3. OmniBook - Back View Figure 1-4. Replaceable Module Diagram Figure 2-1. Removing the Main Battery Figure 2-2. Removing a Plug-In Module Figure 2-3. Removing the Hard Drive Figure 2-4. Installing a Hard Drive in the Carrier Figure 2-5. Removing the RAM Cover Figure 2-6. Removing a RAM Board Figure 2-7. Removing the Hinge Covers and Icon Window Cover Figure 2-8. Removing the Icon PCA and Display Assembly Figure 2-9. Removing the Hinge Covers and Icon Window Cover Figure Removing the Display Bezel Figure Removing the LCD Module Figure Removing the Display Case and LCD Bracket Figure Removing the Hinge Covers and Icon Window Cover Figure Removing the Keyboard Figure Removing the Heat Sink Assembly Figure Removing the Case Screws Figure Removing the Top Case Assembly Figure Placing the Top Case Labels (Right Edge of Palmrest) Figure Removing and Installing the CPU Module Figure Removing the Motherboard Figure Installing a Bottom Case Label Figure Removing a BIOS IC Figure 3-1. Basic Troubleshooting Steps Figure 3-2. OmniBook Diagnostic Screens Basic and Advanced Figure 3-3. Serial and Parallel Loopback Connectors Figure 3-4. DMI Components Figure 4-1. Exploded View Tables Table 1-1. Summary of Features Table 1-2. Activating Power Modes Table 1-3. Power Mode Descriptions Table 1-4. Status Panel Indicators (Icon PCA) Table 1-5. Indicator Lights Table 1-6. Function Keys (F1-F12) Table 1-7. System Interrupts Table 1-8. System Memory Table 1-9. System Input/Output Addresses (100-3FF) Table DMA Channels Table HP OmniBook 3000 Specifications Table HP OmniBook 3000 Accessories Table Functional Structure Table 2-1. Required Equipment iv HP OmniBook 3000
5 Table 2-2. Recommended Screw Torques Table 2-3. Hard Disk Drive Replacement Part Numbers Table 2-4. RAM Board Replacement Part Numbers Table 2-5. Replacing Small Parts (User-Replaceable) Table 2-6. Other Replaceable Components (Authorized Providers) Table 3-1. Troubleshooting Suggestions Table 3-2. Scope of Diagnostic Tools Table 3-3. OmniBook Diagnostic Error Codes Table 3-4. Power-On Self-Test Error Codes Table 3-5. Power-On Self-Test Error Messages Table 3-6. BIOS Setup Menus and Parameters Table 4-1. OmniBook Replaceable Parts Table 4-2. Accessory Replaceable Parts Table 4-3. Assembly-Component Breakdown Table 4-4. Part Number Reference Table 5-1. OmniBook 3000 TFT XGA Display Quality Guidelines HP OmniBook 3000 v
6 Introduction This service manual provides reference information for the HP OmniBook It is intended to be used by HP-authorized service personnel in the installation, servicing, and repair of these products. The manual is designed as a self-paced guide. It is intended to train you to install, configure, and repair OmniBook computers. You can follow this manual without having equipment available. The following table lists additional places where you can get supplementary information about OmniBook products. Sources of OmniBook Information Source Address or Number Comments HP External Web No usage restriction. ( European mirror) HP MCD Internal Web Restricted to HP intranet access only. America Online Keyword: HP Call (800) for membership within the US. CompuServe* GO HP Call (800) for membership within the US. HP Bulletin Board Service** (208) (US only) Refer to the latest Product Support Plan for non-us BBS numbers. HP First (automated fax) (800) US and Canada. (801) Outside US and Canada. (800) Reseller support number (enter outlet id number). HP Support Assist CD-ROM (800) US and Canada. (801) Outside US and Canada. HP MCD Service Engineer svc-eng_mcd@om.cv.hp.com address for service related questions and issues. * Baud rates = ; Parity = E; Data bits = 7; Stop bits = 1. ** Baud rates = ; Parity = N, Data bits = 8; Stop bits = 1. vi HP OmniBook 3000
7 1 Product Information The HP OmniBook 3000 represents a new category of HP notebook computers featuring the latest mobile technologies available. It uses high-speed Intel Pentium processors with MMX technology, a large 13.3-inch TFT display, and high-capacity hard drives. This chapter describes Features and operation (below). Specifications (page 1-7). Internal design (page 1-9). Features and Operation The following three illustrations point out the main external features of the computer. They are followed by highlights of the computer s operation. For an internal, exploded view, see page 4-2. Power light Microphone Status panel Power button TouchPad Display latch Main battery Stereo speakers Floppy drive or other plug-in module Figure 1-1. OmniBook - Front View HP OmniBook 3000 Product Information 1-1
8 PC Card slots Eject buttons Audio line-in Microphone-in Headphone-out AC adapter Kensington lock Hard disk drive Figure 1-2. OmniBook - Side View Serial Infrared Parallel External monitor Docking PS/2 Universal Serial Bus (USB) System-off button Figure 1-3. OmniBook - Back View Processor Memory Display Video PC Card Operating System Desktop Management Interface Advanced Power Management APM 1.2 Power States Table 1-1. Summary of Features Intel Pentium, 233 or 200 MHz with MMX technology. 512-KB burst-synchronous L2 cache. 16 MB RAM on motherboard. Expandable to 144 MB inch TFT XGA display. Up to 64K colors. PCI local bus video. 128-bit graphics controller with 2 MB video RAM. Zoomed Video enabled. One Type III or two Type II 16-/32-bit PC Card slots. CardBus enabled. Windows 95 preinstalled. Windows NT 4.0 certified. Preinstalled DMI 1.1 software with HP TopTools. On, Standby, Suspend, Hibernate, Off. 1-2 Product Information HP OmniBook 3000
9 Turning the OmniBook On and Off On. Press the blue power button to turn the computer on. Standby. Occurs automatically if the computer is inactive for about 2 minutes. Suspend. Press the blue power button briefly (about 1 second) to suspend activity when the OmniBook is on. The computer resumes your previous work session when you turn it back on. Closing the lid (for more than 2 seconds) also suspends the computer. (If an external monitor is connected, closing the lid merely turns off the built-in display and turns on the external display.) Hibernate. Press Fn+F12. The computer completely shuts down, but your current work session is first saved to disk. The computer will reboot and restore your previous session when you turn it back on. Off. Press the blue power button for more than 4 seconds to completely shut down the computer. Unsaved data is lost. The computer will reboot when you turn it back on. Table 1-2. Activating Power Modes Power Mode To Enter Mode To Turn Back On Standby (display off) Suspend (low power, instant-on ) Hibernate (off, session saved) Off (off, nothing saved) Allow time-out or press Fn+S. Press blue power button for about 1 second or close the lid (without external monitor) or click Start, Suspend or allow time-out. Press Fn+F12 or allow time-out. Press blue power button longer than 4 seconds or click Start, Shut Down. Press any key or the pointing device to display your current session. Press blue power button for instanton to your current session. Press blue power button to turn on, reboot, and restore session. Press blue power button to turn on and reboot. Table 1-3. Power Mode Descriptions Power Mode Standby Suspend Hibernate Off Condition Reduced-power/stopped state. Everything is in a reduced-power state. Network devices are maintained. Your current work session continues at turn-on (any key-press). Low-power/stopped state. Lower power state than Standby. Everything is off or in a lowpower state. Network devices are off. Your previous work session resumes at turn-on. For plug-and-play operating systems, network connections resume at turn-on. No-power/stopped state. Session is saved on the hard disk. Everything is shut down. Computer reboots at turn-on and restores previous session and network connections (if plug-and-play). No-power/stopped state. Everything is shut down (battery continues charging if ac adapter is connected). Computer reboots at turn-on and restores network connections (if plug-andplay). HP OmniBook 3000 Product Information 1-3
10 Checking the Status of the OmniBook The OmniBook status panel, located above the keyboard (on the icon PCA), contains indicators that show the current status of the OmniBook. The indicators in the status panel show keyboard status, drive status, and power status. Table 1-4. Status Panel Indicators (Icon PCA) Indicator Meaning AC power. The ac adapter is plugged in. Blinks when the battery is being charged. Battery status. Shows the approximate charge level of the battery relative to a full charge. Each bar represents a 10% charge. The upper and lower triangles indicate the presence of main (upper) and secondary (lower) batteries. A triangle blinks when that battery is in use. The main battery charges first, discharges last. If two batteries are installed and the ac adapter is connected, the indicator shows the level of the battery being charged. If the ac adapter is not connected, indicator shows the combined charge of both batteries. Press Fn+F6 to show separate battery levels. Battery low. The outline blinks when the battery charge is critically low. The OmniBook also beeps. Defective battery. No battery activity; no charging. Overheated battery. The battery is too hot to charge. CD-ROM drive or hard disk drive. The OmniBook is accessing one of these built-in drives. Floppy disk drive. The OmniBook is accessing the floppy disk drive. PC Card. There is activity between the PC Card and the computer. (scrolling) Suspend mode. These symbols flash from left to right when the OmniBook is suspended (turned off by pressing the power button briefly). If ac power is not connected, the green power light also blinks slowly. Caps Lock. Caps Lock is active. Num Lock. Num Lock is active (Fn+F9). Keypad Lock. The built-in embedded keypad is active (Fn+F8). Num Lock must also be on for the numeric keys. Scroll Lock. Scroll Lock is active (Fn+F10). The green power light (located on the icon PCA) indicates the power state. The green lights on the main battery or secondary battery indicate its charge level. Table 1-5. Indicator Lights Light Power Light Steady green light Blinking light No light Battery Lights Meaning Battery is charging. Battery is not charging (ac power connected), or computer is Suspended (no ac power). Battery is not charging (no ac power). Show battery charge level only while the button is pressed on the battery. 1-4 Product Information HP OmniBook 3000
11 Using Functions Keys (F1 through F12) The top row of the keyboard has twelve function keys that serve as hot keys shortcut key sequences for various system controls. Table 1-6. Function Keys (F1-F12) Hot Keys Fn + F1 Fn + F2 Fn + F3 Fn + F4 Fn + F5 Fn + F6 (hold) Fn + F7 Fn + F8 Fn + F9 Fn + F10 Fn + F12 Fn + R Fn + S Fn + UP-ARROW Fn + DOWN-ARROW Effect Decreases the display s brightness. Increases the display s brightness. Decreases the display s contrast (non-tft displays only, if available). Increases the display s contrast (non-tft displays only, if available). Switches among the built-in display, an external display, and simultaneous displays. For use with two batteries: The battery indicator in the status panel briefly displays the individual battery status for each battery, then resumes displaying the combined battery status. Toggles the sound on and off (mutes sound). Toggles the built-in keypad on and off. Does not affect an external keyboard. If Num Lock is on, then the numeric functions are active; otherwise, cursor control is active. Toggles Num Lock (numeric functions for the keypad) on and off. Toggles Scroll Lock on and off. Enters Hibernate mode. Enters Suspend mode. Enters Standby mode. Increases sound volume. Decreases sound volume. Resetting the OmniBook 1. Push the System-Off button insert a pen or straightened paperclip into the hole on the back panel. (The switch is on the motherboard.) or Press the blue power button for 4 seconds. (The switch is on the icon PCA.) 2. After the computer shuts down, press the blue power button to turn it on. Note The OmniBook can boot from a CD under these conditions: If the boot order is defined in BIOS Setup with the CD-ROM drive before the hard drive, If you have an internal CD-ROM drive installed, and If you have a bootable CD in the drive, such as the OmniBook Recovery CD. HP OmniBook 3000 Product Information 1-5
12 System Resources Below are default values for system resources. To see other, non-default possibilities, use the BIOS Setup utility (see page 3-20), which lists port and audio device configurations in the System Devices menu. The tables in this section show typical resource usage as set up by the OmniBook BIOS. Plug-and-play operating systems, drivers, and BIOS Setup settings may change some of the entries. Table 1-7. System Interrupts 0 System timer 1 Keyboard 2 Cascade IRQ 9 3 Free (or COM2 infrared port, if enabled) 4 COM1 (serial port) 5 Crystal sound 6 Floppy drive 7 LPT1 (ECP parallel port) 8 Real-time clock 9 Free (or MIDI, if enabled) 10 Universal Serial Bus (USB) - assigned by Windows 95 driver 11 CardBus controller - assigned by Windows 95 driver 12 TouchPad 13 Numeric data processor 14 Internal hard disk (primary IDE controller) 15 Internal CD-ROM drive (secondary IDE controller) Table 1-8. System Memory FFFF System memory A BFFFF Video C CBFFF Video BIOS CC000 - DFFFF Free (see below) E FFFFF System BIOS Valid uses for memory addresses CC000-DFFFF: Upper memory blocks (UMBs). PC card memory windows. 1-6 Product Information HP OmniBook 3000
13 Table 1-9. System Input/Output Addresses (100-3FF) Secondary HDD controller (internal CD-ROM) 1F0-1F7 Internal hard disk Joystick F Crystal sound 376 Secondary HDD controller (internal CD-ROM) F LPT1 (printer port) B Sound 3B0-3BB VGA adapter 3C0-3DF VGA adapter 3E0-3E1 PCMCIA controller 3F0-3F5 Floppy controller 3F6 Primary HDD controller 3F7 Floppy controller 3F8-3FF COM1 (serial port) Table DMA Channels 0 Sound record 1 Sound playback 2 Floppy drive 3 LPT1 (ECP parallel port) 4 Cascade 5 Free 6 Free 7 Free Specifications The following tables list specifications for the OmniBook and its accessories. Physical Attributes Processor and Bus Architecture Graphics Power Table HP OmniBook 3000 Specifications Size: cm ( in) closed. Weight: 3.03 kg (6.7 lb) or 200-MHz Intel Pentium processor with MMX technology. Intel sub-2v low-power processor. 512-KB burst-synchronous L2 cache. 32-bit PCI bus inch XGA active-matrix (TFT) display ( K colors). PCI local bus video; 128-bit graphics controller with 2-MB video RAM. Zoomed Video enabled. Rechargeable Lithium Ion battery with built-in four-level fuel gauge. Battery recharges to full in less than 2.5 hrs using AC adapter while PC is on. Low-battery warning. Suspend/resume capability. Power states: On, Standby, Suspend, Hibernate, Off. Battery life: hrs (varies with type of usage) for one battery. Optional secondary battery doubles operating time. AC adapter 100 to 240 Vac (50 to 60 Hz) input; 19 Vdc, 2.4 A output. HP OmniBook 3000 Product Information 1-7
14 Mass Storage RAM Audio System Keyboard and Pointing Device Input/Output Expandability 4.0-billion-byte or 2.1-billion-byte removable hard drive MB internal/external floppy drive (swap with optional 20X CD-ROM drive or optional second battery). Optional 20X CD-ROM drive (20X maximum, 14X average). 16-MB RAM on motherboard. Two slots for RAM expansion up to 144 MB. 16-bit, Sound Blaster Pro-compatible. MIDI support with optional port replicator. Stereo sound via two built-in speakers. Built-in microphone. Line-in, line-out, and microphone-in. 3D enhanced audio. 87/88-key touch-type QWERTY keyboard. Embedded numeric keypad. 12 function Fn keys. TouchPad. Universal Serial Bus (USB). 9-pin, 115,200-bps serial (16550 UART). 25-pin bidirectional ECP/EPP parallel. Video-out (up to K colors) at up to 75-Hz refresh rate. PS/2 keyboard/mouse. 4-Mbps IrDA-compliant infrared. One Type III or two Type II 16-/32-bit PC Card slots. CardBus enabled. Plug-in module bay for floppy drive or optional accessory modules. Optional port replicator with two USB, serial, parallel, video-out (up to K colors), keyboard, PS/2 mouse, audio, MIDI/joystick, and power-in ports. Preinstalled Software Microsoft Windows 95. Windows 95-compatible Plug and Play. Advanced Power Management (APM 1.2). DMI 1.1 under Windows 95 with HP TopTools. MacAfee VirusScan. Online documentation. OmniBook Recovery CD-ROM included. Centralized worldwide BIOS and driver update service. Windows NT Support Windows NT 4.0 certified. APM 1.2 and PC Card Plug-and-Play support for Windows NT 4.0. Security Features Password protection. DMI-accessible electronic serial number. Kensington Microsaver lock slot. Environmental Limits Operating temperature: 5 to 35 C (41 to 95 F). Operating humidity: 20 to 90 percent RH (5 to 35 C). Storage temperature: 20 to 50 C ( 4 to 122 F). OmniBook Models F1391A F1392A HP OmniBook 3000 CTX 5/200 Model 2100, XGA TFT display. HP OmniBook 3000 CTX 5/233 Model 4000, XGA TFT display. 1-8 Product Information HP OmniBook 3000
15 Table HP OmniBook 3000 Accessories Port Replicator F1381A CD-ROM Drive F1387A Other Accessories F1369A F1363A F1364A F1365A F1385A F1386A F1384A F1388A F1382A F1383A F1377A F1379A F1380A Video-out (up to K colors) at up to 75-Hz refresh rate. Two Universal Serial Bus (USB) ports. PS/2 keyboard. PS/2 mouse. Parallal: 25-pin bidirectional printer port (EPP/ECP). Serial: 9-pin 115,200-bps RS-232. Audio: speaker-out, line-in, microphone-in. Power-in jack. MIDI/joystick port. Kensington lock slot. Low-power, internal installation (plug-in module). 20X-maximum-speed, 14X-average-speed. IDE/ATAPI interface. Compatibility: CD-ROM modes 1 and 2, Photo CD, CD Plus, CDXA, CD-1. Monitor stand. 16-MB RAM expansion module. 32-MB RAM expansion module. 64-MB RAM expansion module. 2.1-billion-byte hard disk drive. 4.0-billion-byte hard disk drive. 3.5" internal/external floppy disk drive and cable (plug-in module). Internal 100-MB Zip drive (plug-in module). Standard Lithium-Ion battery pack. Secondary Lithium-Ion battery pack (plug-in module). AC adapter. Automobile adapter. Replacement floppy disk drive cable. Replacement power cord (U.S., Canada, Taiwan). Replacement power cord (Europe). Replacement power cord (Hong Kong, Singapore, U.K.). Replacement power cord (Australia). Replacement power cord (Japan). Replacement power cord (India, South Africa). Replacement power cord (People s Republic of China). HP OmniBook 3000 Product Information 1-9
16 Internal Design The motherboard PCA is the central component of the OmniBook design. It plays a role in virtually all system functions. The CPU module (MMO) and all other subsystems connect to the motherboard. The following figure shows the connections among the replaceable electrical modules. As a substitute for a functional block diagram, see the table on page 1-10 it lists the roles the replaceable modules play in each of the functional subsystems. LCD Module IR PCA Top Case Assembly (TouchPad, Speakers, Microphone) Inverter PCA PCMCIA Cards LVDS PCA Kybd BIOS System BIOS Icon PCA USB PCA The power switch and the lid switch are contained on the Icon PCA. CPU Module Audio PCA Motherboard PCA Floppy Drive or Plug-In Module All external connections (except USB and IR) are made to the motherboard. Hard Disk Drive Main Battery Keyboard RAM Boards Heat Sink Assembly Figure 1-4. Replaceable Module Diagram 1-10 Product Information HP OmniBook 3000
17 Function Modules Roles Bootup Processor Memory Power Display Hard disk Floppy drive Keyboard TouchPad Audio CPU module Motherboard System BIOS IC Keyboard BIOS IC Floppy disk drive Hard disk drive CPU module Motherboard Motherboard RAM boards Battery Motherboard AC adapter Motherboard LCD module LVDS PCA Inverter PCA Motherboard Hard disk drive Motherboard Floppy disk drive Motherboard Keyboard BIOS IC Keyboard Motherboard Top case assembly Motherboard Audio PCA Top case assembly Table Functional Structure Main processor (MMO). Primary system circuitry. Code for basic system functions. Code for keyboard functions. First source of disk-based startup code. Second source of disk-based startup code. Main processor, numeric data processor, L1 and L2 cache. Primary system circuitry. First 16 MB of RAM, video RAM. Optional, additional RAM. Power storage. Power supply, ac adapter socket. AC-to-dc converter. Display/graphics controller, video RAM. Display output, backlight. Display drivers, signal processing. (Low-Voltage Differential Signaling) Power converter for backlight. Hard disk controller. Hard disk mechanism. Floppy disk controller. Floppy disk mechanism. Keyboard controller. Keyboard BIOS. Key switches. Keyboard and PS/2 controller. TouchPad PS/2 device. Speaker amplifier, external audio jacks. Audio controller, wave synthesizer, headphone amplifier. Microphone, speakers. Serial Motherboard I/O controller, serial connector. Parallel Motherboard I/O controller, parallel connector. Infrared Motherboard IR PCA Icon PCA I/O controller. Infrared transmitter/receiver. Pass-through connection. PS/2 port Motherboard Keyboard and PS/2 controller, PS/2 connector. USB Motherboard USB PCA I/O controller. USB power controller, USB connector. Docking port Motherboard Docking logic, docking connector. PCMCIA Motherboard PCMCIA controller, PCMCIA connectors. HP OmniBook 3000 Product Information 1-11
18
19 2 Removal and Replacement This chapter tells you how to remove and replace the following components and assemblies. The ones marked by are user-replaceable. AC adapter (table on page 2-27). Audio jack holder (table on page 2-27). Audio PCA (table on page 2-27). Battery (page 2-1). BIOS cover (page 2-8). Bottom case (page 2-21). CPU module (table on page 2-27). Display assembly (page 2-8). Display case (page 2-13). Display latch, spring (table on page 2-27). Feet (page 2-8). Hard disk drive (page 2-4). Hinge (table on page 2-27). Hinge cover (page 2-8). Icon/MB cable (table on page 2-27). Icon PCA (table on page 2-27). Icon window cover (page 2-8). Inverter PCA (table on page 2-27). Inverter/MB cable (table on page 2-27). I/O door (page 2-8). IR/icon cable (table on page 2-27). IR lens (table on page 2-27). IR PCA (table on page 2-27). Keyboard (page 2-16). Keyboard BIOS IC (page 2-25). LCD bracket (page 2-13). LCD module (page 2-11). LCD/LVDS cable (table on page 2-27). Lock plate (table on page 2-27). LVDS PCA (table on page 2-27). Motherboard (page 2-20). Plug-in accessory modules (page 2-3). Port replicator (table on page 2-27). RAM board (page 2-6). RAM cover (page 2-8). System BIOS IC (page 2-25). Top case and TouchPad (page 2-17). USB PCA (table on page 2-27). Caution Always provide proper grounding when performing repairs. Without proper grounding, an electrostatic discharge may damage the OmniBook and its components. Notes Reassembly steps are the reverse of the removal steps. Reassembly notes are included at the end of each section below. Symbols like this throughout this chapter show approximate full-size screw outlines. You can use them to verify the sizes of screws before you install them. Installing a wrong-size screw can damage the unit. (The symbol at the left represents an M2.5 5mm screw.) HP OmniBook 3000 Removal and Replacement 2-1
20 Table 2-1. Required Equipment Small Phillips screwdriver, preferably magnetized. 5 mm hex driver. Pointed knife or probe. Three small flat-blade screwdrivers (or equivalent tools for prying). IC insertion/removal tool (F ). Table 2-2. Recommended Screw Torques Screw Thread Size Torque (kgf cm) Torque (in lbf) M M M Removal and Replacement HP OmniBook 3000
21 Removing the Main Battery (User-Replaceable) The main battery is located under the right corner of the palmrest. To remove a secondary battery (an accessory plug-in module), see the next topic below. WARNING Do not mutilate, puncture, or dispose of batteries in fire. A battery can burst or explode, releasing hazardous chemicals. A rechargeable battery must be recycled or disposed of properly. Required Equipment None. Removal Procedure 1. Slide the safety latch for the battery compartment into its recess. 2. Slide and hold the release latch, then slide out the battery. Main Battery F Reassembly Note Caution Figure 2-1. Removing the Main Battery Be sure the safety latch is open before you insert the battery. Otherwise, the release latch could break if you force the battery in. After installing the battery, close the safety latch. HP OmniBook 3000 Removal and Replacement 2-3
22 Removing a Plug-In Accessory Module (User-Replaceable) The OmniBook is shipped with a floppy drive module installed in the plug-in slot. Other plug-in accessories are available, including a CD-ROM drive and secondary battery. Note Plug-in accessory modules have no repairable components. A defective module must be exchanged. Required Equipment None. Removal Procedure 1. Slide the safety latch for the plug-in slot into its recess. 2. Slide and hold the release latch, then slide out the module. Reassembly Note Caution Figure 2-2. Removing a Plug-In Module Be sure the safety latch is open before you insert the module. Otherwise, the release latch could break if you force the module in. After installing the module, close the safety latch. 2-4 Removal and Replacement HP OmniBook 3000
23 Removing the Hard Disk Drive (User-Replaceable) Table 2-3. Hard Disk Drive Replacement Part Numbers Description Part Number Exchange Part Number Hard Disk Drive, 2.1 GB (IBM only) F Hard Disk Drive, 4.0 GB (IBM only) F Required Equipment Small Phillips screwdriver. Removal Procedure 1. Unplug the ac adapter, if present, and remove the battery. 2. Remove the two screws from the bottom of the hard drive. 3. Pull out the hard drive. Screw, M2.5 5mm F (2) Caution Figure 2-3. Removing the Hard Drive Work the connector off the hard drive evenly, without pulling on the flex cable. Otherwise, you may bend connector pins on the hard drive or damage the flex cable. 4. If you are installing a new hard drive that does not have a plastic carrier, you can remove the carrier from the old hard drive: Remove the four screws from the sides of the carrier. Swing out the free end of the hard drive about 90, then gently pry off the connector from the hard drive. HP OmniBook 3000 Removal and Replacement 2-5
24 HDD Carrier Kit F (includes M3.0 5mm screws, F ) Figure 2-4. Installing a Hard Drive in the Carrier Reassembly Notes Depending on the manufacturer of the replacement drive, the hole placement for the four screws may vary. However, only the indicated IBM drives are qualified at this time. Important If you are installing a new hard drive, you should create a Hibernate partition on the drive before loading any software see the steps below. Creating a Hibernate Partition 1. If you do not have an OmniBook 3000 Support Utility floppy disk, create one now. After inserting a formatted floppy disk: in the floppy drive, do one of the following: On a factory software installation, click Start, Programs, OmniBook, Create Support Utility Disk. On any computer, run makesupp from the \Omnibook\Drivers\Hputils directory on the OmniBook 3000 Recovery CD. On any computer, download the Support Utility software package from the OmniBook website (see page vi). Follow the instructions provided. 2. Insert the Support Utility disk in the OmniBook floppy drive. 3. Reboot the computer. 4. When prompted, select Create Hibernate Partition. We recommend that you create a 144-MB partition, the same as the factory setup. 2-6 Removal and Replacement HP OmniBook 3000
25 Removing a RAM Board (User-Replaceable) Table 2-4. RAM Board Replacement Part Numbers Description Part Number Exchange Part Number RAM board, 16-MB F F RAM board, 32-MB F F RAM board, 64-MB F F Caution Handle the RAM module only by its edges and provide proper grounding. Otherwise, you may damage the board due to electrostatic discharge. Required Equipment Small Phillips screwdriver. Removal Procedure 1. Unplug the ac adapter, if present, and remove the battery. 2. Remove the hard disk drive (see page 2-4). 3. Slide open the RAM cover about 3 mm, then lift off the cover. RAM Cover F Figure 2-5. Removing the RAM Cover 4. Release the two metal latches at the sides of the RAM board, so the free edge of the board pops up. 5. Pull the board out of the connector. HP OmniBook 3000 Removal and Replacement 2-7
26 Figure 2-6. Removing a RAM Board Reassembly Notes Insert the RAM board into the connector at about a 30 angle until it is fully inserted. Then press down at both sides until both latches snap closed. Place the RAM cover about 3 mm from its closed position, then slide it closed. Replacing Small Parts (User-Replaceable) The following small parts are user-replaceable. Table 2-5. Replacing Small Parts (User-Replaceable) Part Part Number Replacement Procedure BIOS Cover F On the bottom of the unit, insert a small flat-blade screwdriver into the slot at the edge of the BIOS cover and pry it off. Feet F Insert a small flat-blade screwdriver under the end of the foot and pry it loose. To replace, firmly press the adhesive side of the foot into the recess. Hinge Cover F With the display fully open, slide off the hinge cover about 5 mm, then lift it off. Use your finger or a small tool to push outward next to the hinge. To reinstall the cover, slide the open end of the cover onto the hinge, then lift the closed end over the bump and slide it in. Icon Window Cover F Remove the floppy drive or other plug-in module. 2. With the display fully open, slide off the hinge cover about 5 mm, then lift it off. Use your finger or a small tool to push outward next to the hinge. 3. Pry out and pop up the right end of the icon window cover at the plug-in module slot, then pop off the cover. I/O Door F Open the door and flex the center of the door until one of the side tabs releases. RAM Cover F Remove the hard drive (see page 2-4). Slide the RAM cover about 3 mm toward the hard drive opening, then lift off the cover. 2-8 Removal and Replacement HP OmniBook 3000
27 Removing the Display Assembly (HP Authorized Service Providers Only) Required Equipment Small Phillips screwdriver, preferably magnetized. Removal Procedure 1. Unplug the ac adapter, if present, and remove the battery. 2. Remove the floppy drive or other plug-in module (see page 2-3). 3. Open the display fully. 4. Slide off the two plastic hinge covers about 5 mm, then lift them off. Use your finger or a small tool to push outward next to the hinge. 5. Pry out and pop up the right end of the icon window cover at the plug-in module slot, then pop off the cover. Icon Window Cover F Hinge Cover F (2) Figure 2-7. Removing the Hinge Covers and Icon Window Cover 6. Remove the icon PCA by doing the following: Unplug the IR/icon cable near the right end of the icon PCA. Remove the screw from the left end and lift up the PCA. Unplug the cable from the motherboard. 7. For the LCD/LVDS cable emerging from the left hinge, remove the screw from the grounding lug and LVDS PCA, then unplug the cable from the LVDS PCA. HP OmniBook 3000 Removal and Replacement 2-9
28 8. For the inverter/mb cable emerging from the right hinge, unplug the cable from the motherboard. 9. Remove the four screws from the hinges, and lift off the display assembly. Icon PCA F Screw, M2.5 8mm F (4) Screw, M2.5 5mm F (2) Reassembly Notes Figure 2-8. Removing the Icon PCA and Display Assembly After connecting the inverter/mb cable from the right hinge, carefully dress the wires into the cutout and support in the case. Caution Use a 5 mm screw to fasten the grounding lug through the LVDS PCA. If you use a longer screw, it will damage the motherboard. Do not overtighten the grounding screw for the LCD/LVDS cable from the left hinge. It fastens to a sheet-metal bracket and the threads could strip. Insert the right end of the icon PCA between the plastic tabs on the case. Check that the IR/icon cable is not pinched and emerges above the PCA. Slide the open end of the hinge cover onto the hinge, then lift the closed end over the bump and slide it in Removal and Replacement HP OmniBook 3000
29 Removing the LCD Module (HP Authorized Service Providers Only) Required Equipment Small Phillips screwdriver, preferably magnetized. Pointed knife or probe. Removal Procedure 1. Unplug the ac adapter, if present, and remove the battery. 2. Remove the floppy drive or other plug-in module (see page 2-3). 3. Open the display fully. 4. Slide off the two plastic hinge covers about 5 mm, then lift them off. Use your finger or a small tool to push outward next to the hinge. 5. Pry out and pop up the right end of the icon window cover at the plug-in module slot, then pop off the cover. Icon Window Cover F Hinge Cover F (2) Figure 2-9. Removing the Hinge Covers and Icon Window Cover 6. Pry off the two screw covers by the display hinges (use a pointed knife or probe), then remove the two screws. HP OmniBook 3000 Removal and Replacement 2-11
30 7. Starting at the left side of the display, use your fingers to gently pull the display bezel toward the edge of the display case until the snaps release. As the snaps release, work your way up the left side, across the top, and down the right side until only the bottom edge is attached. Figure Removing the Display Bezel 8. Now use your fingers to gently lift up the inner, lower edge of the bezel away from the LCD until the lower snaps release. 9. Remove the four screws from the corners of the LCD module. 10. Lift out the LCD module and move it to the left until you can unplug the two-wire cable at the inverter PCA. 11. Tip up the top of the LCD module and gently unplug the connector near the top of the LCD module. You have to remove a piece of Kapton tape to do this Removal and Replacement HP OmniBook 3000
31 Screw, M3.0 5mm F (4) LCD/LVDS Cable F LCD Module F EPE Foam F Figure Removing the LCD Module Reassembly Notes Secure the LCD/LVDS cable to the LCD module with a piece of Kapton tape next to the LCD connector. Before installing the LCD module, make sure the EPE foam is properly positioned inside the LCD bracket. The two flaps should be on top of the center bar of the bracket. Position the cables properly in the hinges before installing the bezel. Make sure the bezel snaps to the case along all edges. Pull to the side to help seat the snaps. Make sure the screw covers stick securely in place. HP OmniBook 3000 Removal and Replacement 2-13
32 Removing the Display Case or LCD Bracket (HP Authorized Service Providers Only) Required Equipment Small Phillips screwdriver, preferably magnetized. Pointed knife or probe. Three small flat-blade screwdrivers (or equivalent tools for prying). Removal Procedure 1. Unplug the ac adapter, if present, and remove the battery. 2. Remove these additional assemblies: Floppy drive or other plug-in module (see page 2-3). Display assembly (see page 2-8). LCD module (see page 2-11). 3. Remove the four screws holding the hinges and remove the hinges. 4. Remove the screw holding the LCD bracket to the display case near the hinge area. 5. If the EPE foam does not stick to the display case, remove the foam. If it does stick, you can leave it in place. Important In the next steps, you must start at the left side of the display case. Otherwise, the LCD bracket will not be able to tip up out of the display case. Also, we suggest that you disengage all three tabs along the left edge at the same time. It is difficult to disengage them one at a time. 6. Using two or three small flat-blade screwdrivers or equivalent, separate the left side of the display case from the LCD bracket to disengage the three tabs. 7. Pry up the left side of the LCD bracket. There will be some friction due to the snug fit at the corners. You can use a small flat-blade screwdriver to pry at the corners between the metal screw tabs and the plastic posts underneath. (If the EPE foam sticks to the display case, fold back the foam as the bracket lifts out of the display case.) 8. After the bracket clears the case, slide the bracket toward the left until it is freed from the right side of the case. Lift out the bracket and LCD/LVDS cable. The EPE foam remains attached to the case. 9. To replace the display case, unsnap the inverter PCA from the case and remove it with the inverter/mb cable. You have to remove a piece of Kapton tape to do this Removal and Replacement HP OmniBook 3000
33 LCD/LVDS Cable F Screw, M2.5 3mm F (2) Screw, M2.5 5mm F (4) Inverter/MB Cable F LCD Bracket F Inverter PCA F Hinge F (2) Display Case F EPE Foam F Note: Flaps go on top of the LCD bracket. Figure Removing the Display Case and LCD Bracket Reassembly Notes Before you install the LCD bracket, secure the inverter/mb cable to the case near the hinge area with a piece of Kapton tape. Make sure the EPE foam is not placed under the LCD bracket. The two flaps go on top of the bracket. After you install the LCD bracket, secure the LCD/LVDS cable to the bracket near the hinge area with a piece of Kapton tape. Position the two cables correctly before you install the hinge screws. Both cables should protrude from the case almost 6 cm (about 2 inches). Install each hinge so the slit in the housing faces into the display case. Before installing the LCD module, make sure the EPE foam is properly positioned inside the LCD bracket. The two flaps should be on top of the center bar of the bracket. Secure the LCD/LVDS cable to the LCD module with a piece of Kapton tape next to the LCD connector. Position the cables properly in the hinges before installing the bezel. Make sure the bezel snaps to the case along all edges. Pull to the side to help seat the snaps. Make sure the screw covers stick securely in place. HP OmniBook 3000 Removal and Replacement 2-15
34 Removing the Keyboard (HP Authorized Service Providers Only) Required Equipment Small Phillips screwdriver, preferably magnetized. Removal Procedure 1. Unplug the ac adapter, if present, and remove the battery. 2. Remove the floppy drive or other plug-in module (see page 2-3). 3. Open the display fully. 4. Slide off the two plastic hinge covers about 5 mm, then lift them off. Use your finger or a small tool to push outward next to the hinge. 5. Pry out and pop up the right end of the icon window cover at the plug-in module slot, then pop off the cover. Icon Window Cover F Hinge Cover F (2) Figure Removing the Hinge Covers and Icon Window Cover 6. Remove the two screws at the top ends of the keyboard. 7. Slide the keyboard toward the front of the computer until the top edge of the keyboard releases from the four plastic lugs at the top. 8. Being careful of the flex cable underneath, slide the keyboard toward the front of the computer, then lift the top edge and pivot the keyboard onto the palmrest. 9. Release the flex cable from the motherboard by lifting the locking tab Removal and Replacement HP OmniBook 3000
35 Screw, M2.5 3mm F (2) Keyboard flex cable (part of the keyboard) Figure Removing the Keyboard Reassembly Notes After connecting the keyboard flex cable, insert the front edge of the keyboard into the front slots, then slide it back. Make sure it is underneath the four plastic tabs along the back edge. Slide the open end of the hinge cover onto the hinge, then lift the closed end over the bump and slide it in. Removing the Top Case and TouchPad (HP Authorized Service Providers Only) Required Equipment Small Phillips screwdriver, preferably magnetized. Removal Procedure 1. Unplug the ac adapter, if present, and remove the battery. 2. Remove these additional assemblies: Floppy drive or other plug-in module (see page 2-3). Hard drive (see page 2-4). HP OmniBook 3000 Removal and Replacement 2-17
36 Display assembly (see page 2-8). Keyboard (see page 2-11). 3. Remove the heat sink assembly by doing the following: Remove the three recessed screws from the heat sink assembly. Note: Do not remove the two middle screws from the heat sink assembly. They hold a permanent part of the assembly. Using your fingers or a small flat-blade screwdriver, press the heat sink assembly toward the back of the computer until the three tabs along the front edge are free from the case. Disengage the front edge, then lift the right end of the assembly and unplug the fan cable from the motherboard. Heat Sink Assembly F (includes fan/cable) Screw, M2 5mm F (3) Note: Smaller diameter Do not remove these two screws. Fan cable connector Speaker/TouchPad cable CPU Thermal Kit (gasket and spacer) F Figure Removing the Heat Sink Assembly 2-18 Removal and Replacement HP OmniBook 3000
37 4. Unplug the speaker/touchpad cable from the motherboard. (See the picture below.) 5. Turn the unit bottom side up and remove the five bottom case screws. Two of the five screws are hidden at the front corners inside the battery and hard drive slots. 6. Turn the unit face up and remove the six top case screws. Screw, M2.5 12mm F (2) Screw, M2.5 5mm F (2) Screw, M2.5 8mm F (2) Speaker/TouchPad cable connector Screw, M2.5 12mm F (3) Screw, M2.5 3mm F (2) Figure Removing the Case Screws 7. Lift up along the back edge of the top case until that edge is free. HP OmniBook 3000 Removal and Replacement 2-19
38 8. Place your thumbs on the front of the bottom case and your fingertips wrapped around the back of the palmrest. Lift the back of the top case about 4 cm, then gently but firmly pinch the case forward until the four snaps release along the front edge. Reassembly Notes Figure Removing the Top Case Assembly Before you install the top case and heat sink assembly, do not install any screws in the CPU module. (You install them after you install the heat sink.) Make sure the IR/icon cable and speaker cables are properly routed and restrained. Place the top case over the front latch but tilted up at the back, then pull forward and down along the front edge until the snaps lock. Finally, seat the back edge over the hinge brackets. Route the speaker/touchpad cable so it does not overlap the CPU module or PCMCIA housing. (See Figure 2-15.) Before installing the heat sink assembly, make sure a rubber spacer is stuck to the back-right corner of the CPU module. If the thermal gasket on top of the CPU is damaged, replace it. (Both parts are included in the CPU thermal kit, F ). (See Figure 2-15.) When installing the heat sink assembly, remember to plug in the fan cable, and make sure it does not overlap the CPU module. Slide the back edge of the assembly into the top case, then press toward the back until the front tabs engage. Slide the assembly forward to align the screw holes. (See Figure 2-15.) Caution The three heat sink screws have M2 threads, slightly smaller than other screws. Make sure you use the correct screws. Otherwise, you could damage the threads. If you are installing a new top case assembly, you must attach new Windows and Intel labels at the right edge of the palmrest, as shown below Removal and Replacement HP OmniBook 3000
39 (Keyboard) Windows label mm Intel label mm (Palmrest, front-right corner) 5-7 mm Figure Placing the Top Case Labels (Right Edge of Palmrest) Removing the Motherboard or Bottom Case (HP Authorized Service Providers Only) Required Equipment Small Phillips screwdriver, preferably magnetized. 5 mm hex driver. Removal Procedure 1. Unplug the ac adapter, if present, and remove the battery. 2. Remove these additional assemblies: Floppy drive or other plug-in module (see page 2-3). Hard drive (see page 2-4). Display assembly (see page 2-8). Keyboard (see page 2-11). Heat sink assembly and top case (see page 2-17). 3. Remove the two screws from the front edge of the CPU module. HP OmniBook 3000 Removal and Replacement 2-21
40 Caution Remove and install the CPU module by holding it at the connector end (the right end). Otherwise, you could damage the connectors or damage pressure-sensitive components on the module. 4. Unplug the CPU module from the motherboard. It is held by two connectors under the right end of the module. Pull up here to remove. Push here to install. Figure Removing and Installing the CPU Module Caution Use care when removing or installing the USB PCA. Otherwise, you could damage the mating pins on the motherboard. 5. Remove the screw from the USB PCA, then unplug the PCA from the motherboard by lifting the front edge. 6. Remove the three screws (one inside the hard drive opening) and three hex standoffs from the motherboard. Each hex standoff has a grounding clip that slips over the top of the standoff. 7. Lift the hard drive housing only until the PCMCIA pushbuttons clear the bottom case. Then gently work the motherboard forward until the I/O bracket slips free. The audio jack holder is released when you remove the motherboard Removal and Replacement HP OmniBook 3000
HP OmniBook 2100/3000/3100. Service Manual
 HP OmniBook 2100/3000/3100 Service Manual Notice In a continuing effort to improve the quality of our products, technical and environmental information in this document is subject to change without notice.
HP OmniBook 2100/3000/3100 Service Manual Notice In a continuing effort to improve the quality of our products, technical and environmental information in this document is subject to change without notice.
Using GIGABYTE Notebook for the First Time
 Congratulations on your purchase of the GIGABYTE Notebook! This Manual will help you to get started with setting up your notebook. For more detailed information, please visit our website at http://www.gigabyte.com.
Congratulations on your purchase of the GIGABYTE Notebook! This Manual will help you to get started with setting up your notebook. For more detailed information, please visit our website at http://www.gigabyte.com.
Specifications for the Gateway M1300 Tablet PC
 Specifications for the Gateway M1300 Tablet PC Specifications are subject to change without notice or obligation. Processor and Core Logic Processor options Chipset Processor packaging Level 2 cache Core
Specifications for the Gateway M1300 Tablet PC Specifications are subject to change without notice or obligation. Processor and Core Logic Processor options Chipset Processor packaging Level 2 cache Core
Using GIGABYTE Notebook for the First Time
 Congratulations on your purchase of the GIGABYTE Notebook. This manual will help you to get started with setting up your notebook. The final product configuration depends on the model at the point of your
Congratulations on your purchase of the GIGABYTE Notebook. This manual will help you to get started with setting up your notebook. The final product configuration depends on the model at the point of your
Compaq Presario Desktop Products. Upgrading and Servicing Guide
 Compaq Presario Desktop Products Upgrading and Servicing Guide The information in this document is subject to change without notice. Hewlett-Packard Company makes no warranty of any kind with regard to
Compaq Presario Desktop Products Upgrading and Servicing Guide The information in this document is subject to change without notice. Hewlett-Packard Company makes no warranty of any kind with regard to
Using GIGABYTE Notebook for the First Time
 P55 V3.0 Congratulations on your purchase of the GIGABYTE Notebook. This manual will help you to get started with setting up your notebook. The final product configuration depends on the model at the point
P55 V3.0 Congratulations on your purchase of the GIGABYTE Notebook. This manual will help you to get started with setting up your notebook. The final product configuration depends on the model at the point
Using GIGABYTE Notebook for the First Time
 Congratulations on your purchase of the GIGABYTE Notebook P7! This Manual will help you to get started with setting up your notebook. For more detailed information, please visit our website at http://www.gigabyte.com.
Congratulations on your purchase of the GIGABYTE Notebook P7! This Manual will help you to get started with setting up your notebook. For more detailed information, please visit our website at http://www.gigabyte.com.
Service Guide. Gateway M275
 Service Guide Gateway M275 Contents Replacing Gateway M275 Components.................................... 1 Identifying the convertible tablet PC model...................................... 2 Identifying
Service Guide Gateway M275 Contents Replacing Gateway M275 Components.................................... 1 Identifying the convertible tablet PC model...................................... 2 Identifying
Lenovo Miix 2 8. User Guide. Read the safety notices and important tips in the included manuals before using your computer.
 Lenovo Miix 2 8 User Guide Read the safety notices and important tips in the included manuals before using your computer. Notes Before using the product, be sure to read Lenovo Safety and General Information
Lenovo Miix 2 8 User Guide Read the safety notices and important tips in the included manuals before using your computer. Notes Before using the product, be sure to read Lenovo Safety and General Information
HP Pavilion All-in-One MS200 series PC. Upgrading and Servicing Guide. Printed in
 HP Pavilion All-in-One MS200 series PC *579907-001* *579907-001* Printed in Upgrading and Servicing Guide Replacing a Wireless Keyboard or Mouse...2 Before You Begin... 2 Replacing the Keyboard or Mouse...
HP Pavilion All-in-One MS200 series PC *579907-001* *579907-001* Printed in Upgrading and Servicing Guide Replacing a Wireless Keyboard or Mouse...2 Before You Begin... 2 Replacing the Keyboard or Mouse...
Express5800/120Ed. Rack Mount Kit Installation Procedures PN: 455-01607-001
 Express5800/120Ed Rack Mount Kit Installation Procedures PN: 455-01607-001 Proprietary Notice and Liability Disclaimer The information disclosed in this document, including all designs and related materials,
Express5800/120Ed Rack Mount Kit Installation Procedures PN: 455-01607-001 Proprietary Notice and Liability Disclaimer The information disclosed in this document, including all designs and related materials,
Using GIGABYTE Notebook for the First Time
 Congratulations on your purchase of the GIGABYTE Notebook. This Manual will help you to get started with setting up your notebook. For more detailed information, please visit our website at http://www.gigabyte.com.
Congratulations on your purchase of the GIGABYTE Notebook. This Manual will help you to get started with setting up your notebook. For more detailed information, please visit our website at http://www.gigabyte.com.
Using GIGABYTE Notebook for the First Time
 Congratulations on your purchase of the GIGABYTE Notebook. This manual will help you to get started with setting up your notebook. The final product configuration depends on the model at the point of your
Congratulations on your purchase of the GIGABYTE Notebook. This manual will help you to get started with setting up your notebook. The final product configuration depends on the model at the point of your
Using GIGABYTE Notebook for the First Time
 Congratulations on your purchase of the GIGABYTE Notebook. This manual will help you to get started with setting up your notebook. The final product configuration depends on the model at the point of your
Congratulations on your purchase of the GIGABYTE Notebook. This manual will help you to get started with setting up your notebook. The final product configuration depends on the model at the point of your
Upgrading and Servicing Guide
 Upgrading and Servicing Guide The only warranties for Hewlett-Packard products and services are set forth in the express statements accompanying such products and services. Nothing herein should be construed
Upgrading and Servicing Guide The only warranties for Hewlett-Packard products and services are set forth in the express statements accompanying such products and services. Nothing herein should be construed
HP SATA/SAS hard drive and Solid State Drive installation
 HP SATA/SAS hard drive and Solid State Drive installation This document describes how to install Serial ATA (SATA) and Serial Attached SCSI (SAS) hard drives or Solid State Drives (SSD) in an internal
HP SATA/SAS hard drive and Solid State Drive installation This document describes how to install Serial ATA (SATA) and Serial Attached SCSI (SAS) hard drives or Solid State Drives (SSD) in an internal
Using GIGABYTE Notebook for the First Time
 P34 V6.0 Congratulations on your purchase of the GIGABYTE Notebook. This manual will help you to get started with setting up your notebook. The final product configuration depends on the model at the point
P34 V6.0 Congratulations on your purchase of the GIGABYTE Notebook. This manual will help you to get started with setting up your notebook. The final product configuration depends on the model at the point
Lenovo IdeaPad. User Guide. Read the safety notices and important tips in the included manuals before using your computer.
 Lenovo IdeaPad User Guide Read the safety notices and important tips in the included manuals before using your computer. Notes Before using the product, be sure to read Lenovo Safety and General Information
Lenovo IdeaPad User Guide Read the safety notices and important tips in the included manuals before using your computer. Notes Before using the product, be sure to read Lenovo Safety and General Information
HP OmniBook 6000. Service Manual
 HP OmniBook 6000 Service Manual Notice In a continuing effort to improve the quality of our products, technical and environmental information in this document is subject to change without notice. This
HP OmniBook 6000 Service Manual Notice In a continuing effort to improve the quality of our products, technical and environmental information in this document is subject to change without notice. This
Using GIGABYTE Notebook for the First Time
 Congratulations on your purchase of the GIGABYTE Notebook. This manual will help you to get started with setting up your notebook. The final product configuration depends on the model at the point of your
Congratulations on your purchase of the GIGABYTE Notebook. This manual will help you to get started with setting up your notebook. The final product configuration depends on the model at the point of your
Building A Computer: A Beginners Guide
 Building A Computer: A Beginners Guide Mr. Marty Brandl The following was written to help an individual setup a Pentium 133 system using an ASUS P/I- P55T2P4 motherboard. The tutorial includes the installation
Building A Computer: A Beginners Guide Mr. Marty Brandl The following was written to help an individual setup a Pentium 133 system using an ASUS P/I- P55T2P4 motherboard. The tutorial includes the installation
UPGRADING AND SERVICING GUIDE
 UPGRADING AND SERVICING GUIDE HPTouchSmart 610 PC Computer features may vary by model. Removing and Replacing a CD/DVD Drive...2 Removing the CD/DVD Drive... 2 Installing a New CD/DVD Drive... 5 Removing
UPGRADING AND SERVICING GUIDE HPTouchSmart 610 PC Computer features may vary by model. Removing and Replacing a CD/DVD Drive...2 Removing the CD/DVD Drive... 2 Installing a New CD/DVD Drive... 5 Removing
Inspiron 13. Service Manual. 7000 Series. Computer Model: Inspiron 13 7348 Regulatory Model: P57G Regulatory Type: P57G001
 Inspiron 13 7000 Series Service Manual Computer Model: Inspiron 13 7348 Regulatory Model: P57G Regulatory Type: P57G001 Notes, Cautions, and Warnings NOTE: A NOTE indicates important information that helps
Inspiron 13 7000 Series Service Manual Computer Model: Inspiron 13 7348 Regulatory Model: P57G Regulatory Type: P57G001 Notes, Cautions, and Warnings NOTE: A NOTE indicates important information that helps
apple Service Source PowerBook G4 (DVI) Updated 4 December 2003 2003 Apple Computer, Inc. All rights reserved.
 apple Service Source PowerBook G4 (DVI) Updated 4 December 2003 2003 Apple Computer, Inc. All rights reserved. apple Service Source Upgrades PowerBook G4 (DVI) 2003 Apple Computer, Inc. All rights reserved.
apple Service Source PowerBook G4 (DVI) Updated 4 December 2003 2003 Apple Computer, Inc. All rights reserved. apple Service Source Upgrades PowerBook G4 (DVI) 2003 Apple Computer, Inc. All rights reserved.
SERVICE GUIDE. Gateway Notebook
 SERVICE GUIDE Gateway Notebook Contents Replacing Gateway Notebook Components...................................1 Identifying the notebook model......................................... 2 Identifying
SERVICE GUIDE Gateway Notebook Contents Replacing Gateway Notebook Components...................................1 Identifying the notebook model......................................... 2 Identifying
HP 22-in-1 Media Card Reader
 HP 22-in-1 Media Card Reader Introduction This document describes how to install the HP 22-in-1 Media Card Reader into an HP Workstations adapter bracket, and then install the media card reader and bracket
HP 22-in-1 Media Card Reader Introduction This document describes how to install the HP 22-in-1 Media Card Reader into an HP Workstations adapter bracket, and then install the media card reader and bracket
Lenovo IdeaPad Miix 10
 Lenovo IdeaPad Miix 10 User Guide Read the safety notices and important tips in the included manuals before using your computer. Notes Before using the product, be sure to read Lenovo Safety and General
Lenovo IdeaPad Miix 10 User Guide Read the safety notices and important tips in the included manuals before using your computer. Notes Before using the product, be sure to read Lenovo Safety and General
Lenovo IdeaPad Yoga11
 Lenovo IdeaPad Yoga11 User Guide V1.0 Read the safety notices and important tips in the included manuals before using your computer. Notes Before using the product, be sure to read Lenovo Safety and General
Lenovo IdeaPad Yoga11 User Guide V1.0 Read the safety notices and important tips in the included manuals before using your computer. Notes Before using the product, be sure to read Lenovo Safety and General
Lenovo IdeaPad Z500/P500
 Lenovo IdeaPad Z500/P500 User Guide V1.0 Read the safety notices and important tips in the included manuals before using your computer. Notes Before using the product, be sure to read Lenovo Safety and
Lenovo IdeaPad Z500/P500 User Guide V1.0 Read the safety notices and important tips in the included manuals before using your computer. Notes Before using the product, be sure to read Lenovo Safety and
HP Pavilion zt1100/xz100 Omnibook xt1000. Service Manual
 HP Pavilion zt1100/xz100 Omnibook xt1000 Service Manual Notice In a continuing effort to improve the quality of our products, technical and environmental information in this document is subject to change
HP Pavilion zt1100/xz100 Omnibook xt1000 Service Manual Notice In a continuing effort to improve the quality of our products, technical and environmental information in this document is subject to change
3.5 Dual Bay USB 3.0 RAID HDD Enclosure
 3.5 Dual Bay USB 3.0 RAID HDD Enclosure User Manual August 11, 2011 v1.1 MFG Part # MT2U3-MP BARCODE Introduction 1 Introduction 1.1 System Requirements 1.1.1 PC Requirements Minimum Intel Pentium III
3.5 Dual Bay USB 3.0 RAID HDD Enclosure User Manual August 11, 2011 v1.1 MFG Part # MT2U3-MP BARCODE Introduction 1 Introduction 1.1 System Requirements 1.1.1 PC Requirements Minimum Intel Pentium III
Using AORUS Notebook for the First Time
 V2.0 Congratulations on your purchase of the AORUS Notebook! This Manual will help you to get started with setting up your notebook. For more detailed information, please visit our website at http://www.aorus.com.
V2.0 Congratulations on your purchase of the AORUS Notebook! This Manual will help you to get started with setting up your notebook. For more detailed information, please visit our website at http://www.aorus.com.
Lenovo FLEX 3. User Guide FLEX 3-1480 FLEX 3-1580. Read the safety notices and important tips in the included manuals before using your computer.
 Lenovo FLEX 3 FLEX 3-1480 FLEX 3-1580 User Guide Read the safety notices and important tips in the included manuals before using your computer. Notes Before using the product, be sure to read Lenovo Safety
Lenovo FLEX 3 FLEX 3-1480 FLEX 3-1580 User Guide Read the safety notices and important tips in the included manuals before using your computer. Notes Before using the product, be sure to read Lenovo Safety
Specifications are subject to change without notice or obligation.
 SPECIFICATIONS Gateway 200ARC Notebook Specifications are subject to change without notice or obligation. Processor and Core Logic Processor options One Intel Pentium -M CPU One Intel Celeron -M CPU To
SPECIFICATIONS Gateway 200ARC Notebook Specifications are subject to change without notice or obligation. Processor and Core Logic Processor options One Intel Pentium -M CPU One Intel Celeron -M CPU To
HP Omnibook 500. Service Manual
 HP Omnibook 500 Service Manual Notice In a continuing effort to improve the quality of our products, technical and environmental information in this document is subject to change without notice. This manual
HP Omnibook 500 Service Manual Notice In a continuing effort to improve the quality of our products, technical and environmental information in this document is subject to change without notice. This manual
Lenovo IdeaPad U510. User Guide V1.0. Read the safety notices and important tips in the included manuals before using your computer.
 Lenovo IdeaPad U510 User Guide V1.0 Read the safety notices and important tips in the included manuals before using your computer. Note Before using the product, be sure to read Lenovo Safety and General
Lenovo IdeaPad U510 User Guide V1.0 Read the safety notices and important tips in the included manuals before using your computer. Note Before using the product, be sure to read Lenovo Safety and General
Lenovo IdeaPad Flex 14/Flex 14D Flex 15/Flex 15D
 Lenovo IdeaPad Flex 14/Flex 14D Flex 15/Flex 15D User Guide Read the safety notices and important tips in the included manuals before using your computer. Notes Before using the product, be sure to read
Lenovo IdeaPad Flex 14/Flex 14D Flex 15/Flex 15D User Guide Read the safety notices and important tips in the included manuals before using your computer. Notes Before using the product, be sure to read
HP Advanced Wireless Docking Station. User Guide
 HP Advanced Wireless Docking Station User Guide Copyright 2014, 2015 Hewlett-Packard Development Company, L.P. Intel is a trademark of Intel Corporation in the U.S. and other countries. Windows and Windows
HP Advanced Wireless Docking Station User Guide Copyright 2014, 2015 Hewlett-Packard Development Company, L.P. Intel is a trademark of Intel Corporation in the U.S. and other countries. Windows and Windows
Lenovo ideapad 100-14IBY/ 100-15IBY
 Lenovo ideapad 100-14IBY/ 100-15IBY User Guide Read the safety notices and important tips in the included manuals before using your computer. Notes Before using the product, be sure to read Lenovo Safety
Lenovo ideapad 100-14IBY/ 100-15IBY User Guide Read the safety notices and important tips in the included manuals before using your computer. Notes Before using the product, be sure to read Lenovo Safety
Multimedia. User Guide
 Multimedia User Guide Copyright 2006 Hewlett-Packard Development Company, L.P. Microsoft and Windows are U.S. registered trademarks of Microsoft Corporation. The information contained herein is subject
Multimedia User Guide Copyright 2006 Hewlett-Packard Development Company, L.P. Microsoft and Windows are U.S. registered trademarks of Microsoft Corporation. The information contained herein is subject
430 Power/Electronics Replacement
 Replacing the main board WARNING Before proceeding, turn off the main power switch and unplug the power cord. Caution Make sure you are properly grounded with an ESD strap before continuing. The main printed
Replacing the main board WARNING Before proceeding, turn off the main power switch and unplug the power cord. Caution Make sure you are properly grounded with an ESD strap before continuing. The main printed
PA500II Enterprise Mobile Computer
 PA500II Enterprise Mobile Computer - PA500II - Quick Reference Guide 400891G Version 1.0 PA500II Product Introduction & Accessory Kit After opening the box, ensure the following accessories for the PA500II
PA500II Enterprise Mobile Computer - PA500II - Quick Reference Guide 400891G Version 1.0 PA500II Product Introduction & Accessory Kit After opening the box, ensure the following accessories for the PA500II
User Guide USB 2.0 LAPTOP DOCKING STATION WITH VIDEO N2953
 USB 2.0 LAPTOP DOCKING STATION WITH VIDEO 410-1864-001B / ACP51US 1 YEAR LIMITED WARRANTY: We pride ourselves on the quality of our products. For complete warranty details and a list of our worldwide offices,
USB 2.0 LAPTOP DOCKING STATION WITH VIDEO 410-1864-001B / ACP51US 1 YEAR LIMITED WARRANTY: We pride ourselves on the quality of our products. For complete warranty details and a list of our worldwide offices,
HP Notebook PC. Startup Guide
 HP Notebook PC Startup Guide Notice This manual and any examples contained herein are provided as is and are subject to change without notice. Hewlett-Packard Company makes no warranty of any kind with
HP Notebook PC Startup Guide Notice This manual and any examples contained herein are provided as is and are subject to change without notice. Hewlett-Packard Company makes no warranty of any kind with
TouchPad and Keyboard
 TouchPad and Keyboard Document Part Number: 393522-001 October 2005 This guide explains the TouchPad and keyboard. Contents 1 TouchPad Identifying the Touchpad........................... 1 Using the TouchPad...............................
TouchPad and Keyboard Document Part Number: 393522-001 October 2005 This guide explains the TouchPad and keyboard. Contents 1 TouchPad Identifying the Touchpad........................... 1 Using the TouchPad...............................
Serial ATA PCI Quick Installation Guide
 Serial ATA PCI Quick Installation Guide Introducing the Serial ATA PCI The Serial ATA PCI is an ultra high-speed dual channel Serial ATA controller board for use in Pentium-class computers. It achieves
Serial ATA PCI Quick Installation Guide Introducing the Serial ATA PCI The Serial ATA PCI is an ultra high-speed dual channel Serial ATA controller board for use in Pentium-class computers. It achieves
Packard Bell. EasyNote MZ series. Disassembly Manual
 Packard Bell EasyNote MZ series Disassembly Manual Table of Contents Overview...3 Technician Notes...3 Disassembly Instructions...3 Reassembly Instructions...3 Required Tools...3 Battery...4 Memory...4
Packard Bell EasyNote MZ series Disassembly Manual Table of Contents Overview...3 Technician Notes...3 Disassembly Instructions...3 Reassembly Instructions...3 Required Tools...3 Battery...4 Memory...4
Getting to Know the New Lenovo Safety and General Information Guide
 Lenovo IdeaPad Yoga 13 User Guide V1.0 Read the safety notices and important tips in the included manuals before using your computer. Note Before using the product, be sure to read Lenovo Safety and General
Lenovo IdeaPad Yoga 13 User Guide V1.0 Read the safety notices and important tips in the included manuals before using your computer. Note Before using the product, be sure to read Lenovo Safety and General
Inspiron 15. Service Manual. 3000 Series
 Inspiron 15 3000 Series Service Manual Computer Model: Inspiron 15 3541/Inspiron 15 3542/Inspiron 15 3543 Regulatory Model: P40F Regulatory Type: P40F001/P40F002 Notes, Cautions, and Warnings NOTE: A NOTE
Inspiron 15 3000 Series Service Manual Computer Model: Inspiron 15 3541/Inspiron 15 3542/Inspiron 15 3543 Regulatory Model: P40F Regulatory Type: P40F001/P40F002 Notes, Cautions, and Warnings NOTE: A NOTE
Wall-Mounting your HP computer. User Guide
 Wall-Mounting your HP computer User Guide The only warranties for Hewlett-Packard products and services are set forth in the express statements accompanying such products and services. Nothing herein should
Wall-Mounting your HP computer User Guide The only warranties for Hewlett-Packard products and services are set forth in the express statements accompanying such products and services. Nothing herein should
Installation Guide. Zip ATAPI Drive. Quick Start Information Installation Notes Technical Notes Troubleshooting Drive Specifications
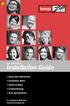 Zip ATAPI Drive Installation Guide Quick Start Information Installation Notes Technical Notes Troubleshooting Drive Specifications For Integrator/OEM Only http:www.iomega.com Table of Contents Quick Start
Zip ATAPI Drive Installation Guide Quick Start Information Installation Notes Technical Notes Troubleshooting Drive Specifications For Integrator/OEM Only http:www.iomega.com Table of Contents Quick Start
HP OmniBook 5500 User s Guide (Windows 95)
 HP OmniBook 5500 User s Guide (Windows 95) INTRODUCTION... 5 Using This Online Manual...5 Finding More Information...5 Notice...5 1. GETTING COMFORTABLE... 7 Identifying Parts of the OmniBook...7 Adjusting
HP OmniBook 5500 User s Guide (Windows 95) INTRODUCTION... 5 Using This Online Manual...5 Finding More Information...5 Notice...5 1. GETTING COMFORTABLE... 7 Identifying Parts of the OmniBook...7 Adjusting
Dell Inspiron 660s Owner s Manual
 Dell Inspiron 660s Owner s Manual Computer model: Inspiron 660s Regulatory model: D06S Regulatory type: D06S001 Notes, Cautions, and Warnings NOTE: A NOTE indicates important information that helps you
Dell Inspiron 660s Owner s Manual Computer model: Inspiron 660s Regulatory model: D06S Regulatory type: D06S001 Notes, Cautions, and Warnings NOTE: A NOTE indicates important information that helps you
Getting Started. rp5800, rp5700 and rp3000 Models
 Getting Started rp5800, rp5700 and rp3000 Models Copyright 2011 Hewlett-Packard Development Company, L.P. The information contained herein is subject to change without notice. Microsoft, Windows, and Windows
Getting Started rp5800, rp5700 and rp3000 Models Copyright 2011 Hewlett-Packard Development Company, L.P. The information contained herein is subject to change without notice. Microsoft, Windows, and Windows
Replacement Instructions. Warning: During this procedure, keep small parts away from children.
 apple ibook G4 Memory Card Replacement Instructions Follow the instructions in this sheet carefully. Failure to follow these instructions could damage your equipment and void its warranty. Note: Written
apple ibook G4 Memory Card Replacement Instructions Follow the instructions in this sheet carefully. Failure to follow these instructions could damage your equipment and void its warranty. Note: Written
Lenovo Yoga 2 Pro 13 inch Display User Guide
 Lenovo Yoga 2 Pro 13 inch Display User Guide Read the safety notices and important tips in the included manuals before using your computer. Notes Before using the product, be sure to read Lenovo Safety
Lenovo Yoga 2 Pro 13 inch Display User Guide Read the safety notices and important tips in the included manuals before using your computer. Notes Before using the product, be sure to read Lenovo Safety
USB 2.0 VGA ADAPTER USER MANUAL
 USB 2.0 VGA ADAPTER USER MANUAL CONTENTS INTRODUCTION... 3 FEATURES... 3 SYSTEM REQUIREMENTS... 3 PACKAGE CONTENTS... 3 SUPPORTED COMMON DISPLAY RESOLUTION... 4 TECHNICAL SPECIFICATIONS... 4 INSTALLATION
USB 2.0 VGA ADAPTER USER MANUAL CONTENTS INTRODUCTION... 3 FEATURES... 3 SYSTEM REQUIREMENTS... 3 PACKAGE CONTENTS... 3 SUPPORTED COMMON DISPLAY RESOLUTION... 4 TECHNICAL SPECIFICATIONS... 4 INSTALLATION
Copyright 2006 Hewlett-Packard Development Company, L.P.
 Power User Guide Copyright 2006 Hewlett-Packard Development Company, L.P. Microsoft and Windows are U.S. registered trademarks of Microsoft Corporation. Bluetooth is a trademark owned by its proprietor
Power User Guide Copyright 2006 Hewlett-Packard Development Company, L.P. Microsoft and Windows are U.S. registered trademarks of Microsoft Corporation. Bluetooth is a trademark owned by its proprietor
Lenovo Ideapad 300-14IBR/ Ideapad 300-15IBR User Guide
 Lenovo Ideapad 300-14IBR/ Ideapad 300-15IBR User Guide Read the safety notices and important tips in the included manuals before using your computer. Notes Before using the product, be sure to read Lenovo
Lenovo Ideapad 300-14IBR/ Ideapad 300-15IBR User Guide Read the safety notices and important tips in the included manuals before using your computer. Notes Before using the product, be sure to read Lenovo
How To Connect A Port Replicator With An Ethernet To A Usb Port From A Usb Device
 USB Mobile Port Replicator with Ethernet NOTEBOOK COMPUTER MOBILE PORT REPLICATOR User s Guide INTRODUCTION Congratulations on your purchase of the Targus USB Mobile Port Replicator with Ethernet! It is
USB Mobile Port Replicator with Ethernet NOTEBOOK COMPUTER MOBILE PORT REPLICATOR User s Guide INTRODUCTION Congratulations on your purchase of the Targus USB Mobile Port Replicator with Ethernet! It is
Lenovo IdeaPad. User Guide. Read the safety notices and important tips in the included manuals before using your computer.
 Lenovo IdeaPad User Guide Read the safety notices and important tips in the included manuals before using your computer. Notes Before using the product, be sure to read Lenovo Safety and General Information
Lenovo IdeaPad User Guide Read the safety notices and important tips in the included manuals before using your computer. Notes Before using the product, be sure to read Lenovo Safety and General Information
Notebook Tour User Guide
 Notebook Tour User Guide Copyright 2007 Hewlett-Packard Development Company, L.P. Microsoft and Windows are U.S. registered trademarks of Microsoft Corporation. Bluetooth is a trademark owned by its proprietor
Notebook Tour User Guide Copyright 2007 Hewlett-Packard Development Company, L.P. Microsoft and Windows are U.S. registered trademarks of Microsoft Corporation. Bluetooth is a trademark owned by its proprietor
Computer Setup User Guide
 Computer Setup User Guide Copyright 2008 Hewlett-Packard Development Company, L.P. Bluetooth is a trademark owned by its proprietor and used by Hewlett-Packard Company under license. Intel is a trademark
Computer Setup User Guide Copyright 2008 Hewlett-Packard Development Company, L.P. Bluetooth is a trademark owned by its proprietor and used by Hewlett-Packard Company under license. Intel is a trademark
Installation Guide. Wyse C Class Conversion to WES7. Wyse USB Firmware Tool TM Release 1.10. Issue: 102910 PN: 883887-17L Rev. B
 Installation Guide Wyse C Class Conversion to WES7 Wyse USB Firmware Tool TM Release 1.10 Issue: 102910 PN: 883887-17L Rev. B Copyright Notices 2010, Wyse Technology Inc. All rights reserved. This manual
Installation Guide Wyse C Class Conversion to WES7 Wyse USB Firmware Tool TM Release 1.10 Issue: 102910 PN: 883887-17L Rev. B Copyright Notices 2010, Wyse Technology Inc. All rights reserved. This manual
Lenovo Z410/Z510/ Z510 Touch
 Lenovo Z410/Z510/ Z510 Touch User Guide Read the safety notices and important tips in the included manuals before using your computer. Notes Before using the product, be sure to read Lenovo Safety and
Lenovo Z410/Z510/ Z510 Touch User Guide Read the safety notices and important tips in the included manuals before using your computer. Notes Before using the product, be sure to read Lenovo Safety and
Lenovo Yoga 2 13. User Guide. Read the safety notices and important tips in the included manuals before using your computer.
 Lenovo Yoga 2 13 User Guide Read the safety notices and important tips in the included manuals before using your computer. Notes Before using the product, be sure to read Lenovo Safety and General Information
Lenovo Yoga 2 13 User Guide Read the safety notices and important tips in the included manuals before using your computer. Notes Before using the product, be sure to read Lenovo Safety and General Information
Tips for Using the HP Pavilion Notebook PC. Troubleshooting. Specifications
 Tips for Using the HP Pavilion Notebook PC Configuring and Testing Your HP Pavilion Notebook PC Configuring the Pavilion Notebook with the BIOS Setup Utility Updating the Pavilion Notebook BIOS Testing
Tips for Using the HP Pavilion Notebook PC Configuring and Testing Your HP Pavilion Notebook PC Configuring the Pavilion Notebook with the BIOS Setup Utility Updating the Pavilion Notebook BIOS Testing
Acer Aspire One AOA150-1570 Disassembly
 Acer Aspire One AOA150-1570 Disassembly Model The Acer Aspire One AOA150-1570 is the model with the 120GB hard drive (not the Flash drive) and 1GB RAM with Windows XP. Disassembly Beware of the ESD (ElectroStatic
Acer Aspire One AOA150-1570 Disassembly Model The Acer Aspire One AOA150-1570 is the model with the 120GB hard drive (not the Flash drive) and 1GB RAM with Windows XP. Disassembly Beware of the ESD (ElectroStatic
Lenovo B70. User Guide B70-80. Read the safety notices and important tips in the included manuals before using your computer.
 Lenovo B70 B70-80 User Guide Read the safety notices and important tips in the included manuals before using your computer. Notes Before using the product, be sure to read Lenovo Safety and General Information
Lenovo B70 B70-80 User Guide Read the safety notices and important tips in the included manuals before using your computer. Notes Before using the product, be sure to read Lenovo Safety and General Information
110244-003. PrintPAD CN3/4/3e/4e. User Guide
 110244-003 PrintPAD CN3/4/3e/4e User Guide TABLE OF CONTENTS PrintPAD CN3/4 & PrintPAD CN3e/4e Printer Views...1 Open View...1 Closed View...1 Using Batteries: General Guidelines...1 Installing and/or
110244-003 PrintPAD CN3/4/3e/4e User Guide TABLE OF CONTENTS PrintPAD CN3/4 & PrintPAD CN3e/4e Printer Views...1 Open View...1 Closed View...1 Using Batteries: General Guidelines...1 Installing and/or
Intel Compute Stick STCK1A32WFC User Guide. Intel Compute Stick STCK1A32WFC
 Intel Compute Stick STCK1A32WFC User Guide 1 Revision History Revision Revisions History Date 01 First release of the Intel Compute Stick STCK1A32WFC User Guide April 2015 Disclaimer INFORMATION IN THIS
Intel Compute Stick STCK1A32WFC User Guide 1 Revision History Revision Revisions History Date 01 First release of the Intel Compute Stick STCK1A32WFC User Guide April 2015 Disclaimer INFORMATION IN THIS
HP ProDisplay P19A LED Backlit Monitor. User Guide
 HP ProDisplay P19A LED Backlit Monitor User Guide 2013 Hewlett-Packard Development Company, L.P. The only warranties for HP products and services are set forth in the express warranty statements accompanying
HP ProDisplay P19A LED Backlit Monitor User Guide 2013 Hewlett-Packard Development Company, L.P. The only warranties for HP products and services are set forth in the express warranty statements accompanying
Installing MPU-401 Compatible Cards in Windows 95
 MPU-401 May 14, 1996 Compatible Cards Supplemental Notes Installing MPU-401 Compatible Cards in Windows 95 These notes are designed to help you install the following Roland MIDI cards and configure them
MPU-401 May 14, 1996 Compatible Cards Supplemental Notes Installing MPU-401 Compatible Cards in Windows 95 These notes are designed to help you install the following Roland MIDI cards and configure them
HP UPS R1500 Generation 3
 HP UPS R1500 Generation 3 Installation Instructions Part Number 650952-001 NOTE: The rating label on the device provides the class (A or B) of the equipment. Class B devices have a Federal Communications
HP UPS R1500 Generation 3 Installation Instructions Part Number 650952-001 NOTE: The rating label on the device provides the class (A or B) of the equipment. Class B devices have a Federal Communications
Lenovo IdeaPad U530 Touch User Guide
 Lenovo IdeaPad U530 Touch User Guide Read the safety notices and important tips in the included manuals before using your computer. Notes Before using the product, be sure to read Lenovo Safety and General
Lenovo IdeaPad U530 Touch User Guide Read the safety notices and important tips in the included manuals before using your computer. Notes Before using the product, be sure to read Lenovo Safety and General
Specifications for the Gateway M275 Convertible Tablet Notebook
 Specifications for the Gateway M275 Convertible Tablet Notebook Specifications are subject to change without notice or obligation. Processor and Core Logic Processor options Processor packaging Level 2
Specifications for the Gateway M275 Convertible Tablet Notebook Specifications are subject to change without notice or obligation. Processor and Core Logic Processor options Processor packaging Level 2
IDE ATA/133 Controller
 IDE ATA/133 Controller 2 Port PCI ATA-133 IDE Adapter Card PCIIDE2 Actual product may vary from photo FCC Compliance Statement This equipment has been tested and found to comply with the limits for a Class
IDE ATA/133 Controller 2 Port PCI ATA-133 IDE Adapter Card PCIIDE2 Actual product may vary from photo FCC Compliance Statement This equipment has been tested and found to comply with the limits for a Class
2-Port RS232 Serial PCI with 16950 UART Quick Installation Guide
 2-Port RS232 Serial PCI with 16950 UART Quick Installation Guide Introduction The 2-Port RS232 Serial PCI with 16950 UART high-speed serial card provides two RS-232 9-pin serial ports. Key Features and
2-Port RS232 Serial PCI with 16950 UART Quick Installation Guide Introduction The 2-Port RS232 Serial PCI with 16950 UART high-speed serial card provides two RS-232 9-pin serial ports. Key Features and
EasyNote TJ Series. Disassembly Manual
 EasyNote TJ Series Disassembly Manual CHAPTER3 Replacing notebook components Preventing static electricity discharge Preparing the work space Required tools Preparing the notebook Adding or replacing memory
EasyNote TJ Series Disassembly Manual CHAPTER3 Replacing notebook components Preventing static electricity discharge Preparing the work space Required tools Preparing the notebook Adding or replacing memory
Home Theater PC Chassis
 Home Theater PC Chassis Model: HTPC 180 BA & SA Color: Black & Silver Quick Installation Guide (U.S. & Canada Only) Version 1.0 DISCLAIMER No warranty or representation, either expressed or implied, is
Home Theater PC Chassis Model: HTPC 180 BA & SA Color: Black & Silver Quick Installation Guide (U.S. & Canada Only) Version 1.0 DISCLAIMER No warranty or representation, either expressed or implied, is
Lenovo IdeaPad S200/S206
 Lenovo IdeaPad S200/S206 User Guide V1.0 Read the safety notices and important tips in the included manuals before using your computer. Note Before using the product, be sure to read Lenovo Safety and
Lenovo IdeaPad S200/S206 User Guide V1.0 Read the safety notices and important tips in the included manuals before using your computer. Note Before using the product, be sure to read Lenovo Safety and
Lenovo Flex 3. User Guide. Flex 3-1120/Flex 3-1130. Read the safety notices and important tips in the included manuals before using your computer.
 Lenovo Flex 3 Flex 3-1120/Flex 3-1130 User Guide Read the safety notices and important tips in the included manuals before using your computer. Notes Before using the product, be sure to read Lenovo Safety
Lenovo Flex 3 Flex 3-1120/Flex 3-1130 User Guide Read the safety notices and important tips in the included manuals before using your computer. Notes Before using the product, be sure to read Lenovo Safety
Lenovo ideapad Y700. User Guide. Read the safety notices and important tips in the included manuals before using your computer.
 Lenovo ideapad Y700 User Guide Read the safety notices and important tips in the included manuals before using your computer. Notes Before using the product, be sure to read Lenovo Safety and General Information
Lenovo ideapad Y700 User Guide Read the safety notices and important tips in the included manuals before using your computer. Notes Before using the product, be sure to read Lenovo Safety and General Information
SC 7000 and SC 9000XL Patient Monitors SC 9000XL Monitor 12in (30.5cm) Display Service Manual Supplement Two
 s SC 7000 and SC 9000XL Patient Monitors SC 9000XL Monitor 12in (30.5cm) Display Service Manual Supplement Two EM Guidelines, 1997-04-02 E331.E539U.640.10.03.02 ASK-A898-03-7600 Page 1 of 16 Service Manual
s SC 7000 and SC 9000XL Patient Monitors SC 9000XL Monitor 12in (30.5cm) Display Service Manual Supplement Two EM Guidelines, 1997-04-02 E331.E539U.640.10.03.02 ASK-A898-03-7600 Page 1 of 16 Service Manual
Quick Start Turning on the Tablet PC for the First Time
 User s Manual DL46 Getting Started Congratulations on your purchase of a Tablet PC. The Tablet PC is a fully functional PC with built-in LAN, and wireless connectivity. With your Tablet PC you will be
User s Manual DL46 Getting Started Congratulations on your purchase of a Tablet PC. The Tablet PC is a fully functional PC with built-in LAN, and wireless connectivity. With your Tablet PC you will be
MAINTENANCE & TROUBLESHOOTING
 MAINTENANCE & TROUBLESHOOTING This section describes how to: clean the lens clean the fan intake filter replace the projection lamp replace the batteries in the remote control use the Kensington lock feature
MAINTENANCE & TROUBLESHOOTING This section describes how to: clean the lens clean the fan intake filter replace the projection lamp replace the batteries in the remote control use the Kensington lock feature
Get Started with your LIFEBOOK S752 Notebook
 Get Started with your LIFEBOOK S752 Notebook This guide will lead you through the start-up process for your new LIFEBOOK notebook and will also provide some valuable tips. To learn about all the exciting
Get Started with your LIFEBOOK S752 Notebook This guide will lead you through the start-up process for your new LIFEBOOK notebook and will also provide some valuable tips. To learn about all the exciting
Lenovo IdeaPad U310/U410 U310/U410 Touch
 Lenovo IdeaPad U310/U410 U310/U410 Touch User Guide V1.0 Read the safety notices and important tips in the included manuals before using your computer. Note Before using the product, be sure to read Lenovo
Lenovo IdeaPad U310/U410 U310/U410 Touch User Guide V1.0 Read the safety notices and important tips in the included manuals before using your computer. Note Before using the product, be sure to read Lenovo
Notebook Tour User Guide
 Notebook Tour User Guide Copyright 2009 Hewlett-Packard Development Company, L.P. Bluetooth is a trademark owned by its proprietor and used by Hewlett-Packard Company under license. Microsoft and Windows
Notebook Tour User Guide Copyright 2009 Hewlett-Packard Development Company, L.P. Bluetooth is a trademark owned by its proprietor and used by Hewlett-Packard Company under license. Microsoft and Windows
Replacing the Gateway M320 Keyboard
 Replacing the Gateway M320 Keyboard This package includes a replacement keyboard for your Gateway M320 notebook and these printed instructions. Tools you need You need a small Phillips and a small flat-blade
Replacing the Gateway M320 Keyboard This package includes a replacement keyboard for your Gateway M320 notebook and these printed instructions. Tools you need You need a small Phillips and a small flat-blade
Hydra esata. 4-Bay RAID Storage Enclosure. User Manual January 16, 2009 - v1.0
 4-Bay RAID Storage Enclosure User Manual January 16, 2009 - v1.0 EN Table of Contents 1 Introduction... 1 1.1 System Requirements... 1 1.1.1 PC Requirements... 1 1.1.2 Mac Requirements... 1 1.1.3 Supported
4-Bay RAID Storage Enclosure User Manual January 16, 2009 - v1.0 EN Table of Contents 1 Introduction... 1 1.1 System Requirements... 1 1.1.1 PC Requirements... 1 1.1.2 Mac Requirements... 1 1.1.3 Supported
Getting Started. HP Retail Systems
 Getting Started HP Retail Systems Copyright 2012, 2013 Hewlett-Packard Development Company, L.P. The information contained herein is subject to change without notice. Microsoft and Windows are U.S. registered
Getting Started HP Retail Systems Copyright 2012, 2013 Hewlett-Packard Development Company, L.P. The information contained herein is subject to change without notice. Microsoft and Windows are U.S. registered
Tablet PC Tour. Document Part Number: 405775-001. This guide explains the computer hardware features. May 2006
 Tablet PC Tour Document Part Number: 405775-001 May 2006 This guide explains the computer hardware features. Contents 1 s Top components................................ 1 2 Lights.....................................
Tablet PC Tour Document Part Number: 405775-001 May 2006 This guide explains the computer hardware features. Contents 1 s Top components................................ 1 2 Lights.....................................
Memory Modules. Document Part Number: 407947-001. This guide explains how to replace and upgrade memory in the computer. May 2006
 Memory Modules Document Part Number: 407947-001 May 2006 This guide explains how to replace and upgrade memory in the computer. Contents 1 Adding or replacing memory modules Adding or replacing a memory
Memory Modules Document Part Number: 407947-001 May 2006 This guide explains how to replace and upgrade memory in the computer. Contents 1 Adding or replacing memory modules Adding or replacing a memory
Lenovo G400/G500 G405/G505 G410/G510
 Lenovo G400/G500 G405/G505 G410/G510 User Guide Read the safety notices and important tips in the included manuals before using your computer. Notes Before using the product, be sure to read Lenovo Safety
Lenovo G400/G500 G405/G505 G410/G510 User Guide Read the safety notices and important tips in the included manuals before using your computer. Notes Before using the product, be sure to read Lenovo Safety
Lenovo IdeaPad Y410p/Y510p User Guide
 Lenovo IdeaPad Y410p/Y510p User Guide Read the safety notices and important tips in the included manuals before using your computer. Notes Before using the product, be sure to read Lenovo Safety and General
Lenovo IdeaPad Y410p/Y510p User Guide Read the safety notices and important tips in the included manuals before using your computer. Notes Before using the product, be sure to read Lenovo Safety and General
SATA II-150 PCI Quick Installation Guide
 SATA II-150 PCI Quick Installation Guide Introducing the SATA II-150 PCI The SATA II-150 PCI is an ultra high-speed dual channel Serial ATA Generation 2 controller for use in PCI enabled systems. Features
SATA II-150 PCI Quick Installation Guide Introducing the SATA II-150 PCI The SATA II-150 PCI is an ultra high-speed dual channel Serial ATA Generation 2 controller for use in PCI enabled systems. Features
Written By: Sam Lionheart
 iphone 5s Battery Replacement Replace the battery in your iphone 5s. Written By: Sam Lionheart INTRODUCTION Use this guide to bring life back to your iphone 5s with a new battery. Removing the battery
iphone 5s Battery Replacement Replace the battery in your iphone 5s. Written By: Sam Lionheart INTRODUCTION Use this guide to bring life back to your iphone 5s with a new battery. Removing the battery
MAINTENANCE & TROUBLESHOOTING
 MAINTENANCE & TROUBLESHOOTING This section describes how to: clean the lens replace the projection lamp replace the batteries in the remote use the security lock feature troubleshoot the projector Cleaning
MAINTENANCE & TROUBLESHOOTING This section describes how to: clean the lens replace the projection lamp replace the batteries in the remote use the security lock feature troubleshoot the projector Cleaning
Intel RAID Controller Troubleshooting Guide
 Intel RAID Controller Troubleshooting Guide A Guide for Technically Qualified Assemblers of Intel Identified Subassemblies/Products Intel order number C18781-001 September 2, 2002 Revision History Troubleshooting
Intel RAID Controller Troubleshooting Guide A Guide for Technically Qualified Assemblers of Intel Identified Subassemblies/Products Intel order number C18781-001 September 2, 2002 Revision History Troubleshooting
