7 Retouching and Repairing
|
|
|
- Dortha Whitehead
- 7 years ago
- Views:
Transcription
1 7 Retouching and Repairing Photoshop includes a powerful set of cloning tools that makes retouching photographs easy and intuitive. Thanks to the underlying technology supporting these features, even touchups of the human face appear so lifelike and natural that it is difficult to detect that a photograph has been altered.
2 222 LESSON 7 Retouching and Repairing In this lesson, you ll learn how to do the following: Use the Clone Stamp tool to eliminate an unwanted part of an image. Use the Pattern Stamp tool and pattern maker to replace part of an image. Use the Healing Brush and Patch tool to blend in corrections. Make corrections on a duplicate layer and adjust it for a natural look. Backtrack within your work session using the History palette. Use the history brush to partially restore an image to a previous state. Use snapshots to preserve earlier states of your work and to compare alternate treatments of the image. This lesson will take about 45 minutes to complete and must be done in Adobe Photoshop. Most of the specific image-editing features used in this lesson are not available in ImageReady. If needed, remove the previous lesson folder from your hard drive, and copy the Lesson07 folder onto it. As you work on this lesson, you ll overwrite the start files. If you need to restore the start files, copy them from the Adobe Photoshop CS Classroom in a Book CD. Note: Windows 2000 users need to unlock the lesson files before using them. For more information, see Copying the Classroom in a Book files on page 3. Getting started In this lesson, you ll work on three separate projects, editing three different photographs. Each of these employs the different retouching tools in unique ways, so you ll witness the strengths and special uses of the various tools. You ll start by using the File Browser to preview the three finished images that you ll retouch in this lesson and to open your first start file. 1 Start Adobe Photoshop, holding down Ctrl+Alt+Shift (Windows) or Command+Option+Shift (Mac OS) to restore the default preferences. (See Restoring default preferences on page 4.) As messages appear, select Yes to confirm that you want to reset preferences, No to defer setting up your color monitor, and Close to close the Welcome Screen. 2 Click the File Browser button ( ) on the tool options bar to open the File Browser.
3 ADOBE PHOTOSHOP CS Classroom in a Book In the upper left pane of the File Browser, locate and select the Lessons/Lesson07 folder. 4 In the right pane, select the thumbnail for the 07A_End.psd file. If necessary, enlarge the Preview palette by dragging the bars between palettes, or by double-clicking one of the other palette tabs to close them and fill the space with the Preview palette. The image shows a photograph of a women s crew team with translucent text superimposed on the foreground.
4 224 LESSON 7 Retouching and Repairing 5 Select the other thumbnails in the Lesson07 folder to see the before and after states of all three images you ll work on in this lesson: In the first project, you ll repair a torn-off corner of the scanned image and then remove some distracting areas where a boat and its wake appear beyond the rowers. In the second project, you ll clean up the stone wall beside the climber to remove some graffiti and scars from old bolt holes on the surface of the rock. In the third project, you ll retouch the portrait to remove some of the fine lines from the man s forehead and around his eyes. 6 When you have finished previewing the files, double-click the thumbnail for the 07A_Start.psd to open the file. If necessary, zoom in to 100% and resize the image window so that you can see the entire image. 7 Click the File Browser or the File Browser button ( ) to bring it forward, and then click the File Browser button again to close the File Browser. Repairing areas with the Clone Stamp tool The Clone Stamp tool uses pixels from one area of an image to replace the pixels in another part of the image. Using this tool, you can not only remove unwanted objects from your images, but you can also fill in missing areas in photographs you scan from damaged originals. You ll start by filling in the torn corner of the photograph with cloned water from another area of the picture. 1 Select the Clone Stamp tool ( ). 2 In the tool options bar, open the Brush pop-up palette and select a medium-sized brush with a soft edge, such as Soft Round 21. Then, make sure that the Aligned option is selected in the tool options bar.
5 ADOBE PHOTOSHOP CS Classroom in a Book Move the Clone Stamp tool pointer to the center of the image so that it is at the same horizontal level as the top edge of the torn corner. Then, hold down Alt (Windows) or Option (Mac OS) so that the pointer appears as target crosshairs, and click to start the sampling at that part of the image. Release the Alt or Option key. 4 Starting at the top edge of the torn corner of the photograph, drag the Clone Stamp tool over a small area at the top of the torn area of the image. Notice the crosshairs that appear to the right of the Clone Stamp tool. The crosshairs indicate the source area of the image that the Clone Stamp tool is reproducing as you drag. 5 Release the mouse button and move the pointer to another area of the missing corner, and then start dragging again. Notice that the crosshairs reappear not at the original source spot that you selected in Step 3, but at the same spatial relationship to the Clone Stamp tool pointer that they had when you made the first stroke. This happens because you selected the Aligned option, which resets the crosshairs at that position regardless of the position of the brush. Note: When the Aligned option is not selected and you make multiple brush strokes, the crosshairs and the brush maintain the same spatial relationship (distance and direction) that they had when you started your first brush stroke, regardless of the location of the original sample site.
6 226 LESSON 7 Retouching and Repairing 6 Continue cloning the water until the entire missing corner of the image is filled in with water. If necessary to help make the surface of the water appear to blend in naturally with the rest of the image, you can adjust your cloning by resetting the sample area (as you did in Step 3) and recloning. Or, you can try deselecting the Aligned option and cloning again. 7 When you are satisfied with the appearance of the water, choose File > Save. Using the Pattern Stamp tool The next task to be done is to remove the boat and its wake from the upper area of the image. You could do this with the Clone Stamp tool, but instead you ll use another technique. Since the entire area has a similar pattern, you can use the Pattern Maker feature to create a realistic pattern that you can use to paint out the wake and boat. Creating a pattern You ll begin by defining a new pattern for your project. 1 In the toolbox, select the Rectangular Marquee tool ( ). Then, drag to select an area of the water between the right end of the rowing shell and the wake. Make sure that your selection includes only water and that it does not include any of the wake behind the passing motor boat.
7 ADOBE PHOTOSHOP CS Classroom in a Book Choose Filter > Pattern Maker. 3 Under Tile Generation in the Pattern Maker dialog box, click the Use Image Size button. 4 Click Generate. The Pattern Maker image area fills with your water pattern. You can click Generate again to create variations on the pattern. Then, you can use the arrow buttons at the bottom of the right side of the dialog box to review the different patterns and select the one you want to use. However, for the water image, these will probably be quite similar. 5 Under Tile History in the lower right area of the dialog box, click the Saves Preset Pattern button ( ). 6 In the Pattern Name dialog box, type Water, and click OK to return to the Pattern Maker dialog box. 7 In the Pattern Maker dialog box, click Cancel to close the dialog box without replacing the image with the Water pattern. If you clicked OK instead of Cancel, the Pattern Maker dialog box would replace the entire image with the new pattern you ve just created and saved. Replacing the image is not what you want to do, so Cancel is the correct button to click. Note: If you accidentally filled the image with water, choose Edit > Undo. Because you already saved your Water pattern, it is not lost and there is no need to redo this procedure. Furthermore, this pattern is now a permanent part of your Pattern set until you actively delete it, so you can apply it to other Photoshop images, even in later work sessions.
8 228 LESSON 7 Retouching and Repairing Applying a pattern Now you re ready to use your pattern to take out the boat and wake. 1 Choose Select > Deselect. 2 In the toolbox, select the Pattern Stamp tool ( ), hidden under the Clone Stamp tool ( ). 3 In the tool options bar, change the Brush selection to a brush about 13 pixels in diameter. Leave the Mode set to Normal, Opacity at 100%, Flow at 100%, and the Aligned checked box selected. 4 Click the arrow for the Pattern option to open the pattern picker. Then, select the Water pattern you created earlier, and double-click it or click outside the palette to close it. The Water thumbnail now appears in the Pattern option on the tool options bar. To identify a pattern, let the pointer hover over the thumbnail in the pattern picker for a few seconds until a tooltip appears, showing the pattern name and information about its dimensions and mode. Or, click the arrow button in the upper right area of the pattern picker to open the palette menu, and select another display option, such as Text Only, Small List, or Large List. 5 In the image window, drag the Pattern Stamp tool brush over the wake and boat to replace them with the Water pattern. Continue painting with the Pattern Stamp tool until you are satisfied with the results.
9 ADOBE PHOTOSHOP CS Classroom in a Book 229 You ll add just one final tweak to this retouching project, and then you ll be finished working on this image. 6 In the Layers palette, click to place an eye icon ( ) in the CREW layer, so that the text is visible in the image window. 7 Choose File > Save, and then close the 07A_Start.psd file. Using the Healing Brush and Patch tools The Healing Brush and Patch tools go one step beyond the capabilities of the Clone Stamp and Pattern Stamp tools. Using their ability to simultaneously apply and blend pixels from area to area, they open the door to natural-looking touchups in areas that are not uniform in color or texture. In this project, you ll touch up the stone wall, removing some graffiti and bolt holes left over from obsolete climbing techniques. Because the rock has variations in its colors, textures, and lighting, it would be challenging to successfully use the Clone Stamp tool to touch up the damaged areas. Fortunately, the Healing Brush and Patch tools make this process easy. If you want to review the before and after versions of this image, use the File Browser, as described in Getting started on page 222.
10 230 LESSON 7 Retouching and Repairing Using the Healing Brush to remove flaws Your first goal for this image is to remove the initials marring the natural beauty of the rock wall. 1 Click the File Browser button in the tool options bar to open the File Browser, and then find and open the 07B_Start.psd file. Close the File Browser. 2 Select the Zoom tool ( ) and click the initials DJ that have been scratched into the lower left area of the rock, so that you see that area of the image at about 200%. 3 In the toolbox, select the Healing Brush tool ( ). 4 In the tool options bar, click the Brush option arrow to open the pop-up palette of controls, and drag the slider or type to enter a Diameter value of 10 px. Then, close the pop-up palette and make sure that the other settings in the tool options bar are set to the default values: Normal in the Mode option, Sampled in the Source option, and the Aligned check box deselected. 5 Hold down Alt (Windows) or Option (Mac OS) and click a short distance above the scratched-in graffiti in the image to sample that part of the rock. Release the Alt/Option key. 6 Starting above the graffiti D, paint straight down over the top part of the letter, using a short stroke.
11 ADOBE PHOTOSHOP CS Classroom in a Book 231 Notice that as you paint, the area the brush covers temporarily looks as if it isn t making a good color match with the underlying image. However, when you release the mouse button, the brush stroke blends in nicely with the rest of the rock surface. 7 Continue using short strokes to paint over the graffiti, starting at the top and moving down until you can no longer detect the graffiti letters. When you finish removing the graffiti, look closely at the surface of the rock, and notice that even the subtle striations in the stone appear to be fully restored and natural in the image. 8 Zoom out to 100%, and choose File > Save. About snapshots and History palette states When you do retouching work, it can be easy to over-edit images until they no longer look realistic. One of the safeguards you can take to save intermediate stages of your work is to take Photoshop snapshots of the image at various points in your progress. The History palette automatically records the actions you perform in a Photoshop file. You can use the History palette states like a multiple Undo command to restore the image to previous stages in your work. For example, to undo the most recent six actions, simply click the sixth item above the current state in the History palette. To return to the latest state, scroll back down the History palette and select the state in the lowest position on the list.
12 232 LESSON 7 Retouching and Repairing The number of items saved in the History palette is determined by a Preferences setting. The default specifies that only the 20 most recent actions are recorded. As you make more changes to the image file, the earliest states are lost as the latest ones are added to the History palette. When you select an earlier stage in the History palette, the image window reverts to the condition it had at that phase. All the subsequent actions are still listed below it in the palette. However, if you select an earlier state in your work and then make a new change, all the states that appeared after the selected state are lost, replaced by the new state. Note: The following technique is not recommended when you work with large or complex images, such as ones with many layers, because this can slow down performance. Saving many previous states and snapshots is RAM-intensive. If you work frequently with complicated images that require maximum RAM, you should consider reducing the number of history states saved by changing that setting in your Photoshop preferences. Snapshots give you an opportunity to try out different techniques and then choose among them. Typically, you might take a snapshot at a stage of the work that you are confident you want to keep, at least as a base point. Then, you could try out various techniques until you reached a possible completed phase. If you take another snapshot at that phase, it will be saved for the duration of the current work session on that file. Then, you can revert to the first snapshot and try out different techniques and ideas for finishing the image. When that is finalized, you could take a third snapshot, revert to the first snapshot, and try again. When you finish experimenting, you can scroll to the top of the History palette to where the snapshots are listed. Then, you can select each of the final snapshots in turn and compare the results. Once you identify the one you like best, you can select it, save your file, and close it. At that time, your snapshots and History palette listings would be permanently lost. Note: You can keep an Edit History Log on a Photoshop file. The Edit History Log is a textual history of what has been done to the image file. For more information, see the Looking at the Work Area section of Photoshop Help.
13 ADOBE PHOTOSHOP CS Classroom in a Book 233 Taking a snapshot Because you are satisfied with the results of your healing the graffiti marks, now is a good time to take a snapshot. This will serve as a baseline for any future experimentation during this work session. (Remember that snapshots and history listings are discarded when you close a file.) 1 Close the Navigator, Color, and Layer palette groups for this session you won t use them in this lesson and use the space to expand the History palette so that you can see as many items as possible. If necessary, scroll to the bottom of the History palette so that you can see the last change you made to the image.
14 234 LESSON 7 Retouching and Repairing 2 With the most recent state in the History palette selected, click the New Snapshot button ( ) at the bottom of the History palette to create a snapshot of the current state. 3 Scroll to the top of the History palette. A new snapshot, Snapshot 1, appears at the top of the palette. 4 Double-click the words Snapshot 1 and type Post-graffiti to rename the snapshot. Note: You can also take snapshots of earlier phases of your current work session. To do this, scroll to that item in the History palette, select it, and click the New Snapshot button at the bottom of the palette. After you rename the snapshot, reselect the state at which you want to continue working. 5 Make sure that either the Post-graffiti snapshot or the last state in the History list is selected in the History palette. Then, choose File > Save.
15 ADOBE PHOTOSHOP CS Classroom in a Book 235 Using the Patch tool The Patch tool combines the selection behavior of the Lasso tool with the color-blending properties of the Healing Brush tool. With the Patch tool, you can select an area that you want to use as the source (area to be fixed) or destination (area used to do the fixing). Then, you drag the Patch tool marquee to another part of the image. When you release the mouse button, the Patch tool does its job. The marquee remains active over the mended area, ready to be dragged again, either to another area that needs patching (if the Destination option is selected) or to another sampling site (if the Source option is selected). It may be helpful to zoom in before you begin so that you can easily see the details of the image. 1 In the toolbox, select the Patch tool ( ), hidden under the Healing Brush tool ( ). 2 In the tool options bar, make sure that Source is selected. 3 Drag the Patch tool cursor around a few of the bolt holes to the right of the climber, as if you were using the Lasso tool, and then release the mouse. 4 Drag the selection to an unblemished area of the rock, preferably but not necessarily one that is similar in color to the rock around the bolt holes.
16 236 LESSON 7 Retouching and Repairing As you drag, the original selected area shows the same pixels as the lassoed selection you are dragging. When you release the mouse, the color but not the texture readjust back to the original color scheme of the selection. 5 Drag a new selection around some of the other bolt holes and then drag to an unblemished area of the image. Continue to patch the image until all the scars are repaired to your satisfaction. (Don t overlook the holes on the left side of the image.) 6 Choose Select > Deselect. 7 Choose File > Save. Using the History Brush tool to selectively reedit Even with the best tools, retouching photographs so that they look completely natural is an art and requires some practice. Examine your rock-climber image critically to see if any areas of your work with the Healing Brush or Patch tools are now too uniform or smooth, so that the area no longer looks realistic. If so, you can correct that now with another tool. The History Brush tool is similar to the Clone Stamp tool. The difference between them is that instead of using a defined area of the image as the source (as the Clone Stamp tool does), the History Brush tool uses a previous History palette state as the source. The advantage of the History Brush tool is that you can restore limited areas of the image. Because of this, you can keep the successful retouching effects you ve made to some areas of the image and restore other, less successfully retouched areas to their previous state so that you can make a second attempt. 1 In the toolbox, select the History Brush tool ( ). 2 Scroll to the top of the History palette and click the empty box next to the Post-graffiti snapshot to set the source state that the History Brush tool will use to paint.
17 ADOBE PHOTOSHOP CS Classroom in a Book Drag the History Brush tool over the area where the bolt holes appeared before you edited them, to start restoring that part of the image to its previous condition. The bolt holes reappear as you paint. 4 Using the tool options bar, experiment with the different settings for the History Brush tool, such as Opacity and Mode. Notice how these affect the appearance of the rock as you paint. If you don t like the results of an experiment, choose Edit > Undo, or click an earlier action at the bottom of the History palette to revert to that state. 5 Continue working with the History Brush and Patch tools until you are satisfied with the final appearance of your image. 6 Choose File > Save, and then choose File > Close. You ve finished your work on this image. Retouching on a separate layer In the previous project, you safeguarded your retouching work by using snapshots and the History Brush tool. Another method of protecting your original image is to do your retouching work on a duplicate layer of the original image. Then, you can retouch the duplicate layer. When you finish retouching, you can blend the two layers. This technique usually enhances the results, making your touchup work look more natural and realistic. Using the Healing Brush on a duplicate layer For this project, you ll work on a portrait photograph. 1 Choose Window > Workspace > Reset Palette Locations to move, reopen, and resize any palette groups that you rearranged in the previous project. 2 Use the File Browser button ( ) on the tool options bar to open the File Browser, and double-click the 07C_Start.psd thumbnail to open the file.
18 238 LESSON 7 Retouching and Repairing You can close the File Browser now, or leave it open if you prefer. 3 In the Layers palette, drag the Background layer onto the New Layer button ( ) at the bottom of the palette to create a duplicate layer. Double-click the new layer and type Retouch to rename the layer; leave the Retouch layer selected. 4 In the toolbox, select the Healing Brush tool ( ), which may be hidden under the Patch tool ( ). 5 In the tool options bar, open the pop-up Brush palette and set the brush diameter at 12 pixels. Close the palette and select the Aligned check box. Leave the other settings at the defaults (Normal selected as the Mode option and Sampled selected for Source). Notice the two wrinkles running horizontally across the man s forehead. 6 Hold down Alt (Windows) or Option (Mac OS) and click a smooth area of the forehead, on the left side of the image, to set the sample point. Then, drag the Healing Brush tool over the lower of the two forehead wrinkles.
19 ADOBE PHOTOSHOP CS Classroom in a Book 239 As you drag, the image looks as if you must be doing something terribly wrong, because the painted pixels appear much, much darker than the man s natural skin tones. However, when you release the mouse button the colors self-correct, so that the wrinkle is covered and the skin looks quite natural. 7 Continue painting with the Healing Brush tool to remove the upper forehead wrinkle and the furrow line between the eyebrows. Patching and softening using the separate layer You ll continue to do cosmetic work on the face image, using the Patch tool and the duplicate layer (Retouch) you created in the previous topic. Make sure that the Retouch layer is selected in the Layers palette before you begin. 1 In the toolbox, select the Patch tool ( ), hidden under the Healing Brush tool ( ). Then, drag a marquee around the wrinkles under one of the man s eyes. 2 Move the Patch tool inside the selected area and drag it to a smooth area on the man s forehead. Then use the same technique to erase the wrinkles under the other eye. 3 Continue to touch up the man s face with the Patch tool until most of the wrinkles are hidden, or at least softened. It is especially important that cosmetic touchups on the human face look as natural as possible. There s an easy way to make sure that your corrections aren t too smooth or plastic looking. You ll do that now.
20 240 LESSON 7 Retouching and Repairing 4 In the Layers palette, change the Opacity value of the Retouch layer to 65%. Now hints of the heaviest skin creases appear in the image, giving the enhanced image a convincing realism. 5 Click the eye icon ( ) for the Retouch layer off and on to see the difference between the original image and the corrected one. Look at the two numbers on the Info Bar, just to the right of the zoom percentage. The first number (ours is about 1.26 MB) represents the size the file would be if the two layers were flattened into one layer. The second number (ours is about 2.52 MB) shows the current size of the file with its two layers. However, after you flatten the image, you cannot separate the two layers again. When you are sure that you are satisfied with the results of your retouching efforts, it s smart to take advantage of the space-saving of flattening. 6 Choose Layers > Flatten Image, or choose Flatten Image on the Layers palette menu. 7 Choose File > Save. Now the image has just one layer, combining the unaltered original background and the partly transparent retouched layer. Congratulations; you ve finished your work on this lesson. Close any open files.
21 ADOBE PHOTOSHOP CS Classroom in a Book 241 Review questions 1 Describe the similarities and differences of the Clone Stamp tool, the Pattern Stamp tool, the Healing Brush tool, the Patch tool, and the History Brush tool. 2 What is a snapshot and how is it useful? 3 What difference does it make if you select or don t select the Aligned option for a retouching tool? 4 Can you use patterns and snapshots in later work sessions or other image files? Review answers 1 The retouching tools have the following similarities and differences: Clone Stamp tool: As you paint, the tool duplicates the pixels from another area of the image. You set the sample area by holding down Alt (Windows) or Option (Mac OS) and clicking the Clone Stamp tool. Pattern Stamp tool (Photoshop only): As you paint, the tool lays down pixels based on a pattern that you designate. You can create this pattern from an area of the current image, from another image file, or from the default set provided with Adobe Photoshop CS. Healing Brush tool (Photoshop only): This tool works like the Clone Stamp tool except that Photoshop calculates a blending of the sample pixels and the painting area, so that the restoration is especially subtle, yet effective. Patch tool (Photoshop only): This tool works like the Healing Brush tool except that instead of using brush strokes to paint from a designated area, you drag a marquee around the area to be fixed and then drag the marquee over another area to mend the flawed area. History Brush tool: This tool works like the Clone Stamp tool except that it paints pixels from a designated previous state or snapshot that you select in the History palette. 2 A snapshot is a temporary record of a specific stage in your work session. The History palette saves only a limited number of actions. After that, each new action you perform removes the earliest item from the History palette list. However, if you select any action listed in the History palette and take a snapshot of that state, you can continue working from that action or another one. Later in your work session, you can revert to the state recorded by the snapshot by selecting it in the History palette, regardless of how many changes you ve made in the meantime. You can save as many snapshots as you please.
22 242 LESSON 7 Retouching and Repairing 3 The Aligned option governs the relationship between the sample site and the brush. The difference between selecting or not selecting the Aligned option is significant only if you use multiple strokes as you retouch that is, if you change the position of the pointer between brush strokes. If Aligned is selected, then the sampling crosshairs maintain the same relative position to the brush as when you started the first brush stroke, so that an imaginary line between the brush and the crosshairs would maintain the same length and direction. If Aligned is not selected, then the sampling crosshairs go back to the original sample site each time you start a new brush stroke, regardless of the distance or the angle between the brush and the source. 4 The patterns that you create and save in the Photoshop Pattern Maker dialog box are saved with the application. Even if you close the current file, switch to another project, quit Photoshop, or reset your Photoshop preferences, that pattern will still be available in the pattern picker. (However, you can actively remove patterns, which deletes the pattern permanently.) Snapshots are deleted when you close the image file and cannot be recovered in later work sessions on that file. Snapshots are available only in the image file in which you created them.
MASKS & CHANNELS WORKING WITH MASKS AND CHANNELS
 MASKS & CHANNELS WORKING WITH MASKS AND CHANNELS Masks let you isolate and protect parts of an image. When you create a mask from a selection, the area not selected is masked or protected from editing.
MASKS & CHANNELS WORKING WITH MASKS AND CHANNELS Masks let you isolate and protect parts of an image. When you create a mask from a selection, the area not selected is masked or protected from editing.
Create A Collage Of Warped Photos
 Create A Collage Of Warped Photos In this Adobe Photoshop tutorial, we re going to learn how to create a collage of warped photos. Now, don t go letting your imagination run wild here. When I say warped,
Create A Collage Of Warped Photos In this Adobe Photoshop tutorial, we re going to learn how to create a collage of warped photos. Now, don t go letting your imagination run wild here. When I say warped,
Photoshop- Image Editing
 Photoshop- Image Editing Opening a file: File Menu > Open Photoshop Workspace A: Menus B: Application Bar- view options, etc. C: Options bar- controls specific to the tool you are using at the time. D:
Photoshop- Image Editing Opening a file: File Menu > Open Photoshop Workspace A: Menus B: Application Bar- view options, etc. C: Options bar- controls specific to the tool you are using at the time. D:
Photoshop 5.5 Hotkey Table
 Operation Photoshop 5.5 Hotkey Table Shortcut Menu commands Actual Pixels Ctrl + Alt + zero (0) Auto Levels Ctrl + Shift + L Bring Layer Forward Ctrl + ] Bring Layer to Front Ctrl + Shift + ] Clear Backspace
Operation Photoshop 5.5 Hotkey Table Shortcut Menu commands Actual Pixels Ctrl + Alt + zero (0) Auto Levels Ctrl + Shift + L Bring Layer Forward Ctrl + ] Bring Layer to Front Ctrl + Shift + ] Clear Backspace
Adobe Illustrator CS5 Part 1: Introduction to Illustrator
 CALIFORNIA STATE UNIVERSITY, LOS ANGELES INFORMATION TECHNOLOGY SERVICES Adobe Illustrator CS5 Part 1: Introduction to Illustrator Summer 2011, Version 1.0 Table of Contents Introduction...2 Downloading
CALIFORNIA STATE UNIVERSITY, LOS ANGELES INFORMATION TECHNOLOGY SERVICES Adobe Illustrator CS5 Part 1: Introduction to Illustrator Summer 2011, Version 1.0 Table of Contents Introduction...2 Downloading
Crop and Frame Your Photos
 Crop and Frame Your Photos Paint Shop Pro s crop tool gives you total control over your photo compositions. Cropping allows you to turn busy portraits into professional prints. And when you have a nicely
Crop and Frame Your Photos Paint Shop Pro s crop tool gives you total control over your photo compositions. Cropping allows you to turn busy portraits into professional prints. And when you have a nicely
TUTORIAL. Introduction to Adobe Fireworks CS4
 TUTORIAL October 2008 2008 Adobe Systems Incorporated. All rights reserved. If this tutorial is distributed with software that includes an end user agreement, this guide, as well as the software described
TUTORIAL October 2008 2008 Adobe Systems Incorporated. All rights reserved. If this tutorial is distributed with software that includes an end user agreement, this guide, as well as the software described
Internet Explorer 7. Getting Started The Internet Explorer Window. Tabs NEW! Working with the Tab Row. Microsoft QUICK Source
 Microsoft QUICK Source Internet Explorer 7 Getting Started The Internet Explorer Window u v w x y { Using the Command Bar The Command Bar contains shortcut buttons for Internet Explorer tools. To expand
Microsoft QUICK Source Internet Explorer 7 Getting Started The Internet Explorer Window u v w x y { Using the Command Bar The Command Bar contains shortcut buttons for Internet Explorer tools. To expand
The patch tool and content-aware filling
 The patch tool and content-aware filling 1 Patch tool The patch tool uses the same algorithm as the healing brush to carry out its blend calculations, except the patch tool uses selection-defined areas
The patch tool and content-aware filling 1 Patch tool The patch tool uses the same algorithm as the healing brush to carry out its blend calculations, except the patch tool uses selection-defined areas
Managing Your Desktop with Exposé, Spaces, and Other Tools
 CHAPTER Managing Your Desktop with Exposé, Spaces, and Other Tools In this chapter Taking Control of Your Desktop 266 Managing Open Windows with Exposé 266 Creating, Using, and Managing Spaces 269 Mac
CHAPTER Managing Your Desktop with Exposé, Spaces, and Other Tools In this chapter Taking Control of Your Desktop 266 Managing Open Windows with Exposé 266 Creating, Using, and Managing Spaces 269 Mac
HOW TO VIEW AND EDIT PICTURES
 Get started Shutterfly can help you make your pictures look their best. We re going to show you the different ways to view and edit your pictures using our easy-to-use tools. To begin, sign in to your
Get started Shutterfly can help you make your pictures look their best. We re going to show you the different ways to view and edit your pictures using our easy-to-use tools. To begin, sign in to your
Snagit 10. Getting Started Guide. March 2010. 2010 TechSmith Corporation. All rights reserved.
 Snagit 10 Getting Started Guide March 2010 2010 TechSmith Corporation. All rights reserved. Introduction If you have just a few minutes or want to know just the basics, this is the place to start. This
Snagit 10 Getting Started Guide March 2010 2010 TechSmith Corporation. All rights reserved. Introduction If you have just a few minutes or want to know just the basics, this is the place to start. This
Creating Hyperlinks & Buttons InDesign CS6
 Creating Hyperlinks & Buttons Adobe DPS, InDesign CS6 1 Creating Hyperlinks & Buttons InDesign CS6 Hyperlinks panel overview You can create hyperlinks so that when you export to Adobe PDF or SWF in InDesign,
Creating Hyperlinks & Buttons Adobe DPS, InDesign CS6 1 Creating Hyperlinks & Buttons InDesign CS6 Hyperlinks panel overview You can create hyperlinks so that when you export to Adobe PDF or SWF in InDesign,
Introduction to Word 2007
 Introduction to Word 2007 You will notice some obvious changes immediately after starting Word 2007. For starters, the top bar has a completely new look, consisting of new features, buttons and naming
Introduction to Word 2007 You will notice some obvious changes immediately after starting Word 2007. For starters, the top bar has a completely new look, consisting of new features, buttons and naming
Graphic Design Basics Tutorial
 Graphic Design Basics Tutorial This tutorial will guide you through the basic tasks of designing graphics with Macromedia Fireworks MX 2004. You ll get hands-on experience using the industry s leading
Graphic Design Basics Tutorial This tutorial will guide you through the basic tasks of designing graphics with Macromedia Fireworks MX 2004. You ll get hands-on experience using the industry s leading
Dear Candidate, Thank you, Adobe Education
 Dear Candidate, In preparation for the Graphic Design and Illustration certification exam, we ve put together a set of practice materials and example exam items for you to review. What you ll find in this
Dear Candidate, In preparation for the Graphic Design and Illustration certification exam, we ve put together a set of practice materials and example exam items for you to review. What you ll find in this
TUTORIAL 4 Building a Navigation Bar with Fireworks
 TUTORIAL 4 Building a Navigation Bar with Fireworks This tutorial shows you how to build a Macromedia Fireworks MX 2004 navigation bar that you can use on multiple pages of your website. A navigation bar
TUTORIAL 4 Building a Navigation Bar with Fireworks This tutorial shows you how to build a Macromedia Fireworks MX 2004 navigation bar that you can use on multiple pages of your website. A navigation bar
Windows XP Pro: Basics 1
 NORTHWEST MISSOURI STATE UNIVERSITY ONLINE USER S GUIDE 2004 Windows XP Pro: Basics 1 Getting on the Northwest Network Getting on the Northwest network is easy with a university-provided PC, which has
NORTHWEST MISSOURI STATE UNIVERSITY ONLINE USER S GUIDE 2004 Windows XP Pro: Basics 1 Getting on the Northwest Network Getting on the Northwest network is easy with a university-provided PC, which has
Introduction to MS WINDOWS XP
 Introduction to MS WINDOWS XP Mouse Desktop Windows Applications File handling Introduction to MS Windows XP 2 Table of Contents What is Windows XP?... 3 Windows within Windows... 3 The Desktop... 3 The
Introduction to MS WINDOWS XP Mouse Desktop Windows Applications File handling Introduction to MS Windows XP 2 Table of Contents What is Windows XP?... 3 Windows within Windows... 3 The Desktop... 3 The
Embroidery Fonts Plus ( EFP ) Tutorial Guide Version 1.0505
 Embroidery Fonts Plus ( EFP ) Tutorial Guide Version 1.0505 1 Contents Chapter 1 System Requirements.................. 3 Chapter 2 Quick Start Installation.................. 4 System Requirements................
Embroidery Fonts Plus ( EFP ) Tutorial Guide Version 1.0505 1 Contents Chapter 1 System Requirements.................. 3 Chapter 2 Quick Start Installation.................. 4 System Requirements................
Optimizing your image with Pixlr on-line photo editor
 Optimizing your image with Pixlr on-line photo editor Nick Dvoracek dvoracek@uwosh.edu In a web browser, go to http://pixlr.com/editor/ Click Open image from computer That will open a standard file dialogue
Optimizing your image with Pixlr on-line photo editor Nick Dvoracek dvoracek@uwosh.edu In a web browser, go to http://pixlr.com/editor/ Click Open image from computer That will open a standard file dialogue
Customizing forms and writing QuickBooks Letters
 LESSON 15 Customizing forms and writing QuickBooks Letters 15 Lesson objectives, 398 Supporting materials, 398 Instructor preparation, 398 To start this lesson, 398 About QuickBooks forms, 399 Customizing
LESSON 15 Customizing forms and writing QuickBooks Letters 15 Lesson objectives, 398 Supporting materials, 398 Instructor preparation, 398 To start this lesson, 398 About QuickBooks forms, 399 Customizing
Masks. Using Quick Mask Mode. ARCH 593 Digital Image Media Handout 1.1 September 30, 2004
 Masks Masks let you isolate and protect areas of an image as you apply color changes, filters, or other effects to the rest of the image. When you select part of an image, the area that is not selected
Masks Masks let you isolate and protect areas of an image as you apply color changes, filters, or other effects to the rest of the image. When you select part of an image, the area that is not selected
Florence School District #1
 Florence School District #1 Module 2: SMART Board Basics and Beyond 1 SMART Board Software and Beyond In SMART Notebook software, you can create or open SMART Notebook software (.notebook) files. After
Florence School District #1 Module 2: SMART Board Basics and Beyond 1 SMART Board Software and Beyond In SMART Notebook software, you can create or open SMART Notebook software (.notebook) files. After
m ac romed ia Fi r e wo r k s Curriculum Guide
 m ac romed ia Fi r e wo r k s Curriculum Guide 1997 1998 Macromedia, Inc. All rights reserved. Macromedia, the Macromedia logo, Dreamweaver, Director, Fireworks, Flash, Fontographer, FreeHand, and Xtra
m ac romed ia Fi r e wo r k s Curriculum Guide 1997 1998 Macromedia, Inc. All rights reserved. Macromedia, the Macromedia logo, Dreamweaver, Director, Fireworks, Flash, Fontographer, FreeHand, and Xtra
Microsoft Picture Manager. Picture Manager
 Picture Manager Picture Manager allows you to easily edit and organize the pictures on your computer. Picture Manager is an application that was included with Microsoft Office suite for Windows 2003 and
Picture Manager Picture Manager allows you to easily edit and organize the pictures on your computer. Picture Manager is an application that was included with Microsoft Office suite for Windows 2003 and
SMART Ink 1.5. Windows operating systems. Scan the following QR code to view the SMART Ink Help on your smart phone or other mobile device.
 SMART Ink 1.5 Windows operating systems User s guide Scan the following QR code to view the SMART Ink Help on your smart phone or other mobile device. Trademark notice SMART Ink, SMART Notebook, SMART
SMART Ink 1.5 Windows operating systems User s guide Scan the following QR code to view the SMART Ink Help on your smart phone or other mobile device. Trademark notice SMART Ink, SMART Notebook, SMART
Welcome to CorelDRAW, a comprehensive vector-based drawing and graphic-design program for the graphics professional.
 Workspace tour Welcome to CorelDRAW, a comprehensive vector-based drawing and graphic-design program for the graphics professional. In this tutorial, you will become familiar with the terminology and workspace
Workspace tour Welcome to CorelDRAW, a comprehensive vector-based drawing and graphic-design program for the graphics professional. In this tutorial, you will become familiar with the terminology and workspace
How to create and personalize a PDF portfolio
 How to create and personalize a PDF portfolio Creating and organizing a PDF portfolio is a simple process as simple as dragging and dropping files from one folder to another. To drag files into an empty
How to create and personalize a PDF portfolio Creating and organizing a PDF portfolio is a simple process as simple as dragging and dropping files from one folder to another. To drag files into an empty
Done. Click Done to close the Capture Preview window.
 The Capture Preview window allows you to preview, edit, and customize a screen capture before it is saved to a file, inserted into your document, attached to an e-mail, or sent to a variety of other Output
The Capture Preview window allows you to preview, edit, and customize a screen capture before it is saved to a file, inserted into your document, attached to an e-mail, or sent to a variety of other Output
Carrie Schoenborn Molly Switalski. Big Idea: Journeys
 Carrie Schoenborn Molly Switalski Big Idea: Journeys What are types of journeys that people travel in life? Are all journeys physical journeys? What defines a journey? How do we know when a journey is
Carrie Schoenborn Molly Switalski Big Idea: Journeys What are types of journeys that people travel in life? Are all journeys physical journeys? What defines a journey? How do we know when a journey is
CORSAIR GAMING KEYBOARD SOFTWARE USER MANUAL
 CORSAIR GAMING KEYBOARD SOFTWARE USER MANUAL TABLE OF CONTENTS CORSAIR UTILITY ENGINE OVERVIEW PROFILES 1 9 Introduction 2 Starting the Corsair Utility Engine 2 Profiles: Settings for a Specific Program
CORSAIR GAMING KEYBOARD SOFTWARE USER MANUAL TABLE OF CONTENTS CORSAIR UTILITY ENGINE OVERVIEW PROFILES 1 9 Introduction 2 Starting the Corsair Utility Engine 2 Profiles: Settings for a Specific Program
Help. Contents Back >>
 Contents Back >> Customizing Opening the Control Panel Control Panel Features Tabs Control Panel Lists Control Panel Buttons Customizing Your Tools Pen and Airbrush Tabs 2D Mouse and 4D Mouse Tabs Customizing
Contents Back >> Customizing Opening the Control Panel Control Panel Features Tabs Control Panel Lists Control Panel Buttons Customizing Your Tools Pen and Airbrush Tabs 2D Mouse and 4D Mouse Tabs Customizing
QUESTION BANK COMPUTER SCIENCE. Class VIII LESSON-1 INTRODUCTION TO MS ACCESS
 QUESTION BANK COMPUTER SCIENCE Class VIII LESSON-1 INTRODUCTION TO MS ACCESS 1. What is a database? 2. Explain various types of database? 3. What is Normalization? Why is it required? 4. Database 5. Table
QUESTION BANK COMPUTER SCIENCE Class VIII LESSON-1 INTRODUCTION TO MS ACCESS 1. What is a database? 2. Explain various types of database? 3. What is Normalization? Why is it required? 4. Database 5. Table
Microsoft PowerPoint 2010
 Microsoft PowerPoint 2010 Starting PowerPoint... 2 PowerPoint Window Properties... 2 The Ribbon... 3 Default Tabs... 3 Contextual Tabs... 3 Minimizing and Restoring the Ribbon... 4 The Backstage View...
Microsoft PowerPoint 2010 Starting PowerPoint... 2 PowerPoint Window Properties... 2 The Ribbon... 3 Default Tabs... 3 Contextual Tabs... 3 Minimizing and Restoring the Ribbon... 4 The Backstage View...
PowerPoint. Basics. Project
 PowerPoint 2010 Basics Project PRESENTED BY THE TECHNOLOGY TRAINERS OF THE MONROE COUNTY LIBRARY SYSTEM EMAIL: TRAININGLAB@MONROE.LIB.MI.US MONROE COUNTY LIBRARY SYSTEM 734-241-5770 840 SOUTH ROESSLER
PowerPoint 2010 Basics Project PRESENTED BY THE TECHNOLOGY TRAINERS OF THE MONROE COUNTY LIBRARY SYSTEM EMAIL: TRAININGLAB@MONROE.LIB.MI.US MONROE COUNTY LIBRARY SYSTEM 734-241-5770 840 SOUTH ROESSLER
CREATE A 3D MOVIE IN DIRECTOR
 CREATE A 3D MOVIE IN DIRECTOR 2 Building Your First 3D Movie in Director Welcome to the 3D tutorial for Adobe Director. Director includes the option to create three-dimensional (3D) images, text, and animations.
CREATE A 3D MOVIE IN DIRECTOR 2 Building Your First 3D Movie in Director Welcome to the 3D tutorial for Adobe Director. Director includes the option to create three-dimensional (3D) images, text, and animations.
Epson Brightlink Interactive Board and Pen Training. Step One: Install the Brightlink Easy Interactive Driver
 California State University, Fullerton Campus Information Technology Division Documentation and Training Services Handout Epson Brightlink Interactive Board and Pen Training Downloading Brightlink Drivers
California State University, Fullerton Campus Information Technology Division Documentation and Training Services Handout Epson Brightlink Interactive Board and Pen Training Downloading Brightlink Drivers
PowerPoint: Graphics and SmartArt
 PowerPoint: Graphics and SmartArt Contents Inserting Objects... 2 Picture from File... 2 Clip Art... 2 Shapes... 3 SmartArt... 3 WordArt... 3 Formatting Objects... 4 Move a picture, shape, text box, or
PowerPoint: Graphics and SmartArt Contents Inserting Objects... 2 Picture from File... 2 Clip Art... 2 Shapes... 3 SmartArt... 3 WordArt... 3 Formatting Objects... 4 Move a picture, shape, text box, or
FirstClass FAQ's An item is missing from my FirstClass desktop
 FirstClass FAQ's An item is missing from my FirstClass desktop Deleted item: If you put a item on your desktop, you can delete it. To determine what kind of item (conference-original, conference-alias,
FirstClass FAQ's An item is missing from my FirstClass desktop Deleted item: If you put a item on your desktop, you can delete it. To determine what kind of item (conference-original, conference-alias,
A Beginner s Guide to PowerPoint 2010
 A Beginner s Guide to PowerPoint 2010 I. The Opening Screen You will see the default opening screen is actually composed of three parts: 1. The Slides/Outline tabs on the left which displays thumbnails
A Beginner s Guide to PowerPoint 2010 I. The Opening Screen You will see the default opening screen is actually composed of three parts: 1. The Slides/Outline tabs on the left which displays thumbnails
Portrait Professional User Manual
 Portrait Professional User Manual Version 15.0 Anthropics Technology Ltd www.portraitprofessional.com Contents 3 Table of Contents Part I Getting Started 6 1 Quick Start... Guide 7 2 Top Tips... For Best
Portrait Professional User Manual Version 15.0 Anthropics Technology Ltd www.portraitprofessional.com Contents 3 Table of Contents Part I Getting Started 6 1 Quick Start... Guide 7 2 Top Tips... For Best
Florence School District #1
 Florence School District #1 Training Module 2 Designing Lessons Designing Interactive SMART Board Lessons- Revised June 2009 1 Designing Interactive SMART Board Lessons Lesson activities need to be designed
Florence School District #1 Training Module 2 Designing Lessons Designing Interactive SMART Board Lessons- Revised June 2009 1 Designing Interactive SMART Board Lessons Lesson activities need to be designed
Get To Know Paint Shop Pro: Layers
 Get To Know Paint Shop Pro: Layers Layers are the building blocks of most images from photo collages to digital scrapbook layouts. Once you harness this powerful tool, you ll be able to easily create stunning
Get To Know Paint Shop Pro: Layers Layers are the building blocks of most images from photo collages to digital scrapbook layouts. Once you harness this powerful tool, you ll be able to easily create stunning
Unit 7 Graphic Design
 Unit 7 Graphic Design Adobe Photoshop CS6 ICT II Unit 7 Graphic Design Using Adobe Photoshop CS6 2 Adobe Photoshop CS6 Tutorial Adobe Photoshop CS6 An Introduction Adobe Photoshop CS6 (or simply Photoshop)
Unit 7 Graphic Design Adobe Photoshop CS6 ICT II Unit 7 Graphic Design Using Adobe Photoshop CS6 2 Adobe Photoshop CS6 Tutorial Adobe Photoshop CS6 An Introduction Adobe Photoshop CS6 (or simply Photoshop)
QUICK REFERENCE: ADOBE ILLUSTRATOR CS2 AND CS3 SECTION 1: CS3 TOOL BOX: PAGE 2 SECTION 2: CS2 TOOL BOX: PAGE 11
 QUICK REFERENCE, ADOBE ILLUSTRATOR, PAGE 1 QUICK REFERENCE: ADOBE ILLUSTRATOR CS2 AND CS3 CS2 SECTION 1: CS3 TOOL BOX: PAGE 2 SECTION 2: CS2 TOOL BOX: PAGE 11 SECTION 3: GENERAL CONCEPTS: PAGE 14 SELECTING
QUICK REFERENCE, ADOBE ILLUSTRATOR, PAGE 1 QUICK REFERENCE: ADOBE ILLUSTRATOR CS2 AND CS3 CS2 SECTION 1: CS3 TOOL BOX: PAGE 2 SECTION 2: CS2 TOOL BOX: PAGE 11 SECTION 3: GENERAL CONCEPTS: PAGE 14 SELECTING
CATIA Basic Concepts TABLE OF CONTENTS
 TABLE OF CONTENTS Introduction...1 Manual Format...2 Log on/off procedures for Windows...3 To log on...3 To logoff...7 Assembly Design Screen...8 Part Design Screen...9 Pull-down Menus...10 Start...10
TABLE OF CONTENTS Introduction...1 Manual Format...2 Log on/off procedures for Windows...3 To log on...3 To logoff...7 Assembly Design Screen...8 Part Design Screen...9 Pull-down Menus...10 Start...10
Color Schemes. Basics 1
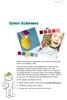 Basics 1 When designing your publications, one of the most important factors to consider is color. But how do you select a color palette that s right for your publication? In this tutorial, we ll introduce
Basics 1 When designing your publications, one of the most important factors to consider is color. But how do you select a color palette that s right for your publication? In this tutorial, we ll introduce
What s New in SMART Board Software 9.0 for Windows Operating Systems
 What s New in SMART Board Software 9.0 for Windows Operating Systems If you ve used SMART Board software before, you ll notice many changes in version 9.0. In this document, we ll introduce version 9.0
What s New in SMART Board Software 9.0 for Windows Operating Systems If you ve used SMART Board software before, you ll notice many changes in version 9.0. In this document, we ll introduce version 9.0
Microsoft PowerPoint 2008
 Microsoft PowerPoint 2008 Starting PowerPoint... 2 Creating Slides in Your Presentation... 3 Beginning with the Title Slide... 3 Inserting a New Slide... 3 Slide Layouts... 3 Adding an Image to a Slide...
Microsoft PowerPoint 2008 Starting PowerPoint... 2 Creating Slides in Your Presentation... 3 Beginning with the Title Slide... 3 Inserting a New Slide... 3 Slide Layouts... 3 Adding an Image to a Slide...
2013 Getting Started Guide
 2013 Getting Started Guide The contents of this guide and accompanying exercises were originally created by Nemetschek Vectorworks, Inc. Vectorworks Fundamentals Getting Started Guide Created using: Vectorworks
2013 Getting Started Guide The contents of this guide and accompanying exercises were originally created by Nemetschek Vectorworks, Inc. Vectorworks Fundamentals Getting Started Guide Created using: Vectorworks
Course Project Lab 3 - Creating a Logo (Illustrator)
 Course Project Lab 3 - Creating a Logo (Illustrator) In this lab you will learn to use Adobe Illustrator to create a vector-based design logo. 1. Start Illustrator. Open the lizard.ai file via the File>Open
Course Project Lab 3 - Creating a Logo (Illustrator) In this lab you will learn to use Adobe Illustrator to create a vector-based design logo. 1. Start Illustrator. Open the lizard.ai file via the File>Open
Integrated Invoicing and Debt Management System for Mac OS X
 Integrated Invoicing and Debt Management System for Mac OS X Program version: 6.3 110401 2011 HansaWorld Ireland Limited, Dublin, Ireland Preface Standard Invoicing is a powerful invoicing and debt management
Integrated Invoicing and Debt Management System for Mac OS X Program version: 6.3 110401 2011 HansaWorld Ireland Limited, Dublin, Ireland Preface Standard Invoicing is a powerful invoicing and debt management
GETTING STARTED TABLE OF CONTENTS
 Windows 7 Tutorial GETTING STARTED An operating system, sometimes called an OS, is the main program the computer uses to function properly. Operating systems act as a link between you, the user, and the
Windows 7 Tutorial GETTING STARTED An operating system, sometimes called an OS, is the main program the computer uses to function properly. Operating systems act as a link between you, the user, and the
Microsoft Access 2010 handout
 Microsoft Access 2010 handout Access 2010 is a relational database program you can use to create and manage large quantities of data. You can use Access to manage anything from a home inventory to a giant
Microsoft Access 2010 handout Access 2010 is a relational database program you can use to create and manage large quantities of data. You can use Access to manage anything from a home inventory to a giant
How to create pop-up menus
 How to create pop-up menus Pop-up menus are menus that are displayed in a browser when a site visitor moves the pointer over or clicks a trigger image. Items in a pop-up menu can have URL links attached
How to create pop-up menus Pop-up menus are menus that are displayed in a browser when a site visitor moves the pointer over or clicks a trigger image. Items in a pop-up menu can have URL links attached
IT Quick Reference Guides Using Windows 7
 IT Quick Reference Guides Using Windows 7 Windows Guides This sheet covers many of the basic commands for using the Windows 7 operating system. WELCOME TO WINDOWS 7 After you log into your machine, the
IT Quick Reference Guides Using Windows 7 Windows Guides This sheet covers many of the basic commands for using the Windows 7 operating system. WELCOME TO WINDOWS 7 After you log into your machine, the
Windows XP File Management
 Windows XP File Management As you work with a computer creating more and more documents, you need to find a way to keep this information organized. Without a good organizational method, all your files
Windows XP File Management As you work with a computer creating more and more documents, you need to find a way to keep this information organized. Without a good organizational method, all your files
1 ImageBrowser Software Guide
 1 ImageBrowser Software Guide Table of Contents (1/2) Chapter 1 Try It! ImageBrowser Starting ImageBrowser -------------------------------------------------- 4 Importing Images to Your Computer ---------------------------------
1 ImageBrowser Software Guide Table of Contents (1/2) Chapter 1 Try It! ImageBrowser Starting ImageBrowser -------------------------------------------------- 4 Importing Images to Your Computer ---------------------------------
PowerPoint 2007: Basics Learning Guide
 PowerPoint 2007: Basics Learning Guide What s a PowerPoint Slide? PowerPoint presentations are composed of slides, just like conventional presentations. Like a 35mm film-based slide, each PowerPoint slide
PowerPoint 2007: Basics Learning Guide What s a PowerPoint Slide? PowerPoint presentations are composed of slides, just like conventional presentations. Like a 35mm film-based slide, each PowerPoint slide
ClarisWorks 5.0. Graphics
 ClarisWorks 5.0 Graphics Level 1 Training Guide DRAFT Instructional Technology Page 1 Table of Contents Objectives... Page 3 Course Description and Organization... Page 4 Technology Requirements... Page
ClarisWorks 5.0 Graphics Level 1 Training Guide DRAFT Instructional Technology Page 1 Table of Contents Objectives... Page 3 Course Description and Organization... Page 4 Technology Requirements... Page
Microsoft Word 2010. Quick Reference Guide. Union Institute & University
 Microsoft Word 2010 Quick Reference Guide Union Institute & University Contents Using Word Help (F1)... 4 Window Contents:... 4 File tab... 4 Quick Access Toolbar... 5 Backstage View... 5 The Ribbon...
Microsoft Word 2010 Quick Reference Guide Union Institute & University Contents Using Word Help (F1)... 4 Window Contents:... 4 File tab... 4 Quick Access Toolbar... 5 Backstage View... 5 The Ribbon...
Contents. Launching FrontPage... 3. Working with the FrontPage Interface... 3 View Options... 4 The Folders List... 5 The Page View Frame...
 Using Microsoft Office 2003 Introduction to FrontPage Handout INFORMATION TECHNOLOGY SERVICES California State University, Los Angeles Version 1.0 Fall 2005 Contents Launching FrontPage... 3 Working with
Using Microsoft Office 2003 Introduction to FrontPage Handout INFORMATION TECHNOLOGY SERVICES California State University, Los Angeles Version 1.0 Fall 2005 Contents Launching FrontPage... 3 Working with
Microsoft PowerPoint 2011
 Microsoft PowerPoint 2011 Starting PowerPoint... 2 Creating Slides in Your Presentation... 3 Beginning with the Title Slide... 3 Inserting a New Slide... 3 Adding an Image to a Slide... 4 Downloading Images
Microsoft PowerPoint 2011 Starting PowerPoint... 2 Creating Slides in Your Presentation... 3 Beginning with the Title Slide... 3 Inserting a New Slide... 3 Adding an Image to a Slide... 4 Downloading Images
Greetings Card. Projects 1
 Projects 1 h b Whether it s to celebrate a birthday, an anniversary, or a graduation, or simply to tell a friend you are thinking of them, we all enjoy sending and receiving greetings cards. With PagePlus,
Projects 1 h b Whether it s to celebrate a birthday, an anniversary, or a graduation, or simply to tell a friend you are thinking of them, we all enjoy sending and receiving greetings cards. With PagePlus,
WHAT S NEW IN WORD 2010 & HOW TO CUSTOMIZE IT
 WHAT S NEW IN WORD 2010 & HOW TO CUSTOMIZE IT The Ribbon... 2 Default Tabs... 2 Contextual Tabs... 2 Minimizing and Restoring the Ribbon... 3 Customizing the Ribbon... 3 A New Graphic Interface... 5 Live
WHAT S NEW IN WORD 2010 & HOW TO CUSTOMIZE IT The Ribbon... 2 Default Tabs... 2 Contextual Tabs... 2 Minimizing and Restoring the Ribbon... 3 Customizing the Ribbon... 3 A New Graphic Interface... 5 Live
Creating Forms With Adobe LiveCycle Designer 8.2
 Creating Forms With Adobe LiveCycle Designer 8.2 Instructional Media Center HCC Version 2 Modified Date 1/20/10 Learning Objectives: At the end of this training session the student will be able to use
Creating Forms With Adobe LiveCycle Designer 8.2 Instructional Media Center HCC Version 2 Modified Date 1/20/10 Learning Objectives: At the end of this training session the student will be able to use
Create a Poster Using Publisher
 Contents 1. Introduction 1. Starting Publisher 2. Create a Poster Template 5. Aligning your images and text 7. Apply a background 12. Add text to your poster 14. Add pictures to your poster 17. Add graphs
Contents 1. Introduction 1. Starting Publisher 2. Create a Poster Template 5. Aligning your images and text 7. Apply a background 12. Add text to your poster 14. Add pictures to your poster 17. Add graphs
For customers in USA This device complies with Part 15 of the FCC rules. Operation is subject to the following two conditions:
 User manual For customers in North and South America For customers in USA This device complies with Part 15 of the FCC rules. Operation is subject to the following two conditions: (1) This device may not
User manual For customers in North and South America For customers in USA This device complies with Part 15 of the FCC rules. Operation is subject to the following two conditions: (1) This device may not
Microsoft Office 2010: Introductory Q&As PowerPoint Chapter 1
 Microsoft Office 2010: Introductory Q&As PowerPoint Chapter 1 Are the themes displayed in a specific order? (PPT 6) Yes. They are arranged in alphabetical order running from left to right. If you point
Microsoft Office 2010: Introductory Q&As PowerPoint Chapter 1 Are the themes displayed in a specific order? (PPT 6) Yes. They are arranged in alphabetical order running from left to right. If you point
The following was taken directly from the ARD (Apple Remote Desktop) operator s manual:
 The following was taken directly from the ARD (Apple Remote Desktop) operator s manual: Copying Files Apple Remote Desktop makes it easy to update items on one or more client computers. Copying files works
The following was taken directly from the ARD (Apple Remote Desktop) operator s manual: Copying Files Apple Remote Desktop makes it easy to update items on one or more client computers. Copying files works
Mastering Volume Photography Training
 Mastering Volume Photography Training Go to the Catalog screen, and click on Retrieve Lab Catalog Once finished downloading, click on the Studio Catalog tab Click the Green Plus Sign to add your first
Mastering Volume Photography Training Go to the Catalog screen, and click on Retrieve Lab Catalog Once finished downloading, click on the Studio Catalog tab Click the Green Plus Sign to add your first
Getting Started on the Computer With Mouseaerobics! Windows XP
 This handout was modified from materials supplied by the Bill and Melinda Gates Foundation through a grant to the Manchester City Library. Getting Started on the Computer With Mouseaerobics! Windows XP
This handout was modified from materials supplied by the Bill and Melinda Gates Foundation through a grant to the Manchester City Library. Getting Started on the Computer With Mouseaerobics! Windows XP
SMART Notebook: Basics and Application
 SMART Notebook: Basics and Application Table of Contents TESS Connection... 3 Version Number... 3 Tour of the Window... 5 The Main Toolbar... 5 The Sidebar... 18 Page Sorter... 19 The Gallery... 23 Searching...
SMART Notebook: Basics and Application Table of Contents TESS Connection... 3 Version Number... 3 Tour of the Window... 5 The Main Toolbar... 5 The Sidebar... 18 Page Sorter... 19 The Gallery... 23 Searching...
Task Card #2 SMART Board: Notebook
 Task Card #2 SMART Board: Notebook Objectives: Participants will learn how to utilize the SMART Notebook. Table of Contents: Launching The SMART Notebook Page 1 Entering Text Page 1 Top Toolbar Page 2
Task Card #2 SMART Board: Notebook Objectives: Participants will learn how to utilize the SMART Notebook. Table of Contents: Launching The SMART Notebook Page 1 Entering Text Page 1 Top Toolbar Page 2
Working With Animation: Introduction to Flash
 Working With Animation: Introduction to Flash With Adobe Flash, you can create artwork and animations that add motion and visual interest to your Web pages. Flash movies can be interactive users can click
Working With Animation: Introduction to Flash With Adobe Flash, you can create artwork and animations that add motion and visual interest to your Web pages. Flash movies can be interactive users can click
How to resize, rotate, and crop images
 How to resize, rotate, and crop images You will frequently want to resize and crop an image after opening it in Photoshop from a digital camera or scanner. Cropping means cutting some parts of the image
How to resize, rotate, and crop images You will frequently want to resize and crop an image after opening it in Photoshop from a digital camera or scanner. Cropping means cutting some parts of the image
Digital Image Concepts I
 Digital Image Concepts I The Pixel Handout 1.1 September 9, 2004 A Digital Image is composed of an array of picture elements or pixels. Each pixel represents a single color and value. The computer arranges
Digital Image Concepts I The Pixel Handout 1.1 September 9, 2004 A Digital Image is composed of an array of picture elements or pixels. Each pixel represents a single color and value. The computer arranges
Getting Started Guide
 Getting Started Guide 2012 TechSmith Corporation. All rights reserved. 1 About this Guide Whether you re using Snagit on Windows or Mac, this guide will help you get started! Content that only applies
Getting Started Guide 2012 TechSmith Corporation. All rights reserved. 1 About this Guide Whether you re using Snagit on Windows or Mac, this guide will help you get started! Content that only applies
S M A R T D R A W U S E R G U I D E : F u n d a m e n t a l s f o r N e w U s e r s
 2016 S M A R T D R A W U S E R G U I D E : F u n d a m e n t a l s f o r N e w U s e r s TABLE OF CONTENTS Introduction... 5 Getting Started in SmartDraw... 6 Home Screen... 6 How to Search for a Template
2016 S M A R T D R A W U S E R G U I D E : F u n d a m e n t a l s f o r N e w U s e r s TABLE OF CONTENTS Introduction... 5 Getting Started in SmartDraw... 6 Home Screen... 6 How to Search for a Template
Handout: Word 2010 Tips and Shortcuts
 Word 2010: Tips and Shortcuts Table of Contents EXPORT A CUSTOMIZED QUICK ACCESS TOOLBAR... 2 IMPORT A CUSTOMIZED QUICK ACCESS TOOLBAR... 2 USE THE FORMAT PAINTER... 3 REPEAT THE LAST ACTION... 3 SHOW
Word 2010: Tips and Shortcuts Table of Contents EXPORT A CUSTOMIZED QUICK ACCESS TOOLBAR... 2 IMPORT A CUSTOMIZED QUICK ACCESS TOOLBAR... 2 USE THE FORMAT PAINTER... 3 REPEAT THE LAST ACTION... 3 SHOW
Content Author's Reference and Cookbook
 Sitecore CMS 6.5 Content Author's Reference and Cookbook Rev. 110621 Sitecore CMS 6.5 Content Author's Reference and Cookbook A Conceptual Overview and Practical Guide to Using Sitecore Table of Contents
Sitecore CMS 6.5 Content Author's Reference and Cookbook Rev. 110621 Sitecore CMS 6.5 Content Author's Reference and Cookbook A Conceptual Overview and Practical Guide to Using Sitecore Table of Contents
Copyright 2006 TechSmith Corporation. All Rights Reserved.
 TechSmith Corporation provides this manual as is, makes no representations or warranties with respect to its contents or use, and specifically disclaims any expressed or implied warranties or merchantability
TechSmith Corporation provides this manual as is, makes no representations or warranties with respect to its contents or use, and specifically disclaims any expressed or implied warranties or merchantability
The Lighting Effects Filter
 Appendix appendix E The Lighting Effects Filter The Lighting Effects filter is like a little program in itself. With this filter, you can create a wealth of different lighting effects, from making a particular
Appendix appendix E The Lighting Effects Filter The Lighting Effects filter is like a little program in itself. With this filter, you can create a wealth of different lighting effects, from making a particular
SMART Board Training Outline Trainer: Basel Badran
 Sharjah Higher Colleges of Technology SMART Board Training Outline Trainer: Basel Badran What is a SMART Board? o Concept & Technology SMART Board Components: o Smart Tools Start Center Recorder Keyboard
Sharjah Higher Colleges of Technology SMART Board Training Outline Trainer: Basel Badran What is a SMART Board? o Concept & Technology SMART Board Components: o Smart Tools Start Center Recorder Keyboard
NIS-Elements Viewer. User's Guide
 NIS-Elements Viewer User's Guide Publication date 10.09.2013 v. 4.20.00 Laboratory Imaging, s. r. o., Za Drahou 171/17, CZ - 102 00 Praha 10 No part of this publication may be reproduced or transmitted
NIS-Elements Viewer User's Guide Publication date 10.09.2013 v. 4.20.00 Laboratory Imaging, s. r. o., Za Drahou 171/17, CZ - 102 00 Praha 10 No part of this publication may be reproduced or transmitted
DOING MORE WITH WORD: MICROSOFT OFFICE 2010
 University of North Carolina at Chapel Hill Libraries Carrboro Cybrary Chapel Hill Public Library Durham County Public Library DOING MORE WITH WORD: MICROSOFT OFFICE 2010 GETTING STARTED PAGE 02 Prerequisites
University of North Carolina at Chapel Hill Libraries Carrboro Cybrary Chapel Hill Public Library Durham County Public Library DOING MORE WITH WORD: MICROSOFT OFFICE 2010 GETTING STARTED PAGE 02 Prerequisites
SMART Notebook 10 User s Guide. Linux Operating Systems
 SMART Notebook 10 User s Guide Linux Operating Systems Product Registration If you register your SMART product, we ll notify you of new features and software upgrades. Register online at www.smarttech.com/registration.
SMART Notebook 10 User s Guide Linux Operating Systems Product Registration If you register your SMART product, we ll notify you of new features and software upgrades. Register online at www.smarttech.com/registration.
