Attaching Documents to Invoices in Accounts Payable 43 Viewing an invoice's details in Accounts Payable 44 Deleting an invoice in Accounts Payable 45
|
|
|
- Doreen Nicholson
- 7 years ago
- Views:
Transcription
1 Table of Contents Accounts Payable Overview 5 Accounts Payable - Startup Outline 6 Accounts Payable Procedures Outline 7 Daily/weekly procedures 7 Check printing procedures 7 Month-end procedures 7 Year-end procedures 7 Setting up Accounts Payable 9 Interfacing Accounts Payable with General Ledger 10 Fund Accounting in Accounts Payable 11 Fund accounting properties 11 Fund accounting invoice distribution 11 Defining Vendor Types in Accounts Payable 12 Working with Vendor Records 13 Adding a Vendor Record 14 Keeping Accurate Vendor Records 15 Entering Direct Payment Information for a Specific Vendor 16 Options when Adding or Editing Vendor Records 17 Editing a Vendor Record 19 Printing a Vendor Listing 20 Deleting or Deactivating Vendor Records 21 Importing Vendor Records from People, Organizations, or HeadMaster 22 Refreshing Vendor Records 23 Exporting a Vendor List to Microsoft Excel 24 Vendor Inquiry 25 Configuring the Vendor Inquiry Window 26 Finding a Check in Vendor Inquiry 27 Finding an Invoice in Vendor Inquiry 28 Viewing Check Information in Vendor Inquiry 29 Viewing Invoice Information in Vendor Inquiry 30 Viewing Vendor Inquiry Totals 31 Viewing Purchase Order Information in Vendor Inquiry 32 Working with Accounts Payable Invoices 33 Understanding Invoice Frequencies 34 Entering Accounts Payable Invoices 35 Adding an invoice in Accounts Payable 36 Invoice Terms 36 Distributions 36 Adding a Partially Paid Invoice in Accounts Payable 40 Editing an invoice in Accounts Payable 41 Deleting Invoice Distributions in Accounts Payable 42 1
2 Attaching Documents to Invoices in Accounts Payable 43 Viewing an invoice's details in Accounts Payable 44 Deleting an invoice in Accounts Payable 45 Memorizing a previously entered Accounts Payable invoice 46 Voiding an invoice in Accounts Payable 47 Filtering Accounts Payable Invoices 48 Completing a partially paid, posted invoice 49 Setting Partial Payment Amounts on Posted Invoices 50 Suspending an invoice 51 Reinstating a Suspended Invoice 52 Printing a List of Invoices in Accounts Payable 53 Working with Memorized Invoices in Accounts Payable 54 About regular and scheduled memorized invoices 55 Regular memorized invoices 55 Scheduled memorized invoices 55 Adding a memorized invoice in Accounts Payable 57 Editing a memorized invoice in Accounts Payable 60 Viewing a memorized invoice in Accounts Payable 63 Creating a memorized invoice in Accounts Payable 64 Deleting a memorized invoice in Accounts Payable 65 Generating multiple memorized invoices in Accounts Payable 66 Scheduling memorized invoices in Accounts Payable 67 Editing a scheduled invoice's frequency in Accounts Payable 68 Printing an Invoice Proof List 69 Editing and Deleting Invoices from the Post Invoices window 71 Posting Invoices in Accounts Payable 73 Resetting the Posting Lock in Accounts Payable 75 Creating an Invoice from a Purchase Order 76 Closing the Month in Accounts Payable 77 Closing Batches 77 Printing and Posting Accounts Payable Checks 78 Completing a check run in Accounts Payable 79 Paying invoices in Accounts Payable 80 Printing the Cash Requirements report 81 Printing the Check Proof List in Accounts Payable 82 Printing Accounts Payable checks and posting to the General Ledger 83 Clearing the check run in Accounts Payable 84 Printing sample checks in Accounts Payable 85 Issuing checks in Accounts Payable 86 Issuing checks for new Accounts Payable invoices 87 Issuing checks for unpaid Accounts Payable invoices 88 Voiding checks in Accounts Payable 89 Creating an ACH file in Accounts Payable 91 Printing the Accounts Payable Check Register 92 Reprinting checks in Accounts Payable 93 2
3 Resetting the check lock in Accounts Payable 94 Accounts Payable Reports 95 Features in ACS Accounts Payable Reports 95 Saving Reports 95 Selecting a Module to Generate Reports from 95 Accounts Payable Journals 96 Accounts Payable List Reports 98 Tips for the YTD Purchases List 99 Accounts Payable Rolodex Cards 101 Accounts Payable Vendor Labels 102 Customizing Accounts Payable Reports 104 Customizing the General tab in Accounts Payable Reports 105 Customizing Accounts Payable Report Options 106 Customizing Accounts Payable Vendor Search in Reports 109 Accounts Payable Period End Procedures 111 Electronically Filing Form Entering 1099 and YTD adjustments 114 Editing an invoice's 1099 status 116 Preparing and Printing Form Printing Form Common Accounts Payable Questions 121 I changed my vendor's address, but the old address still prints on the check. Why is this? 121 Can I post invoices and checks to a previous or future period? 121 What does "crossing funds" mean when I am trying to save invoices or process checks? 122 My checks printed with the wrong check numbers. How can I change them? 122 I voided a check to the wrong month. How can I correct it? 124 3
4 Accounts Payable The ACS Accounts Payable module interfaces with the General Ledger module and automates the accounts payable process for your organization. With Accounts Payable, you can track vendor information and process regular, recurring or one-time invoices. You can also schedule memorized invoices to be due on specific dates. In addition, you can print reports or checks at any time and generate 1099 forms at the end of the year. Ready to get started? Check out the Startup Outline or the Procedures Outline. Or, click on one of the topics below. 4
5 Accounts Payable Overview The ACS Accounts Payable module automates the accounts payable process for your organization. Accounts Payable fully integrates with ACS General Ledger, and you can use an accrual or cash system. Here are a few of the many features in the Accounts Payable module: You can process regular, recurring or one-time invoices. You can set up the parameters (number of payments, etc.) and include one, some, or all recurring invoices when printing checks. You can print reports at any time, showing the status of payables and payable cash requirements. You can suspend or force the payment of an invoice, regardless of its due date. You can print checks at any time. Functions are included to handle the issuing or voiding of system-issued or manually-written checks. In addition to the automatic printing of checks by due date, ACS also provides a method for suspending or forcing the payment of any invoice, regardless of due date. The Accounts Payable module interfaces with the ACS General Ledger module so that entries are made automatically. Interchangeable checks are available from ACS. You can schedule memorized invoices to become due on specific dates. The Accounts Payable module interfaces with the Purchase Orders Module. You can create an Accounts Payable invoice from a purchase order. You can generate 1099 forms. If you begin using the Accounts Payable module after the beginning of the year, you can use the 1099 Adjustments utility to add accumulated totals for each
6 Accounts Payable - Startup Outline Before you begin using the Accounts Payable module, follow these startup procedures Enter your site information in Utilities > Site/Account Information. Define Accounts Payable Setup. Define the General Ledger Interface. Set up Vendor Types in Define Lists. Set up Invoice Frequencies in Define Lists. Accrual Basis Only: If you are setting up an accrual system, add accrual accounts for each fund in Add/Edit Chart of Accounts in General Ledger. Tracking Discounts Only: If you want to track discounts, add Discounts Taken Accounts for each fund in Add/Edit Chart of Accounts in General Ledger. Fund Accounting Only: If you are setting up fund accounting, define an A/P Accrual Account and a Discounts Account for each fund in General Ledger Define Lists. Add all necessary vendors in Add/Edit Vendors. Optional: Enter all 1099 totals for each vendor using 1099 & YTD Adjustments. 6
7 Accounts Payable Procedures Outline Here's an outline of daily, weekly, month-end, and year-end procedures for Accounts Payable. We've also included procedures for printing checks. To learn more about a process, we've linked each step to procedures related to that task. Daily/weekly procedures Add any new vendors. Add any new memorized invoices and schedule memorized invoices as desired. Enter any new invoices. Print the invoice proof list to check the accuracy of invoices entered. Correct invoices, if necessary. Post invoices. Check printing procedures Optional: Print the Cash Requirements report. Suspend, force, or change invoice dates, if necessary. Start the Check Run. Print the Check Proof List to check the accuracy of check information prior to printing. Print Checks and post them to the General Ledger. Post any handwritten checks to the General Ledger or issue printed checks "on the fly" as needed. Create an ACH Transmission file. Print the Check Register report. Month-end procedures Back up your data. Be certain not to overwrite the previous month's data so that at the end of the year you have an accurate record of the year's activities with twelve separate months of data. Enter any remaining invoices for the month. Post remaining invoices for the month. Print all reports that you need. Back up all financial data files. Close the month. Year-end procedures In the Accounts Payable module, you do not have to close the year. Once you close your last month of the current fiscal year, you are working in the new fiscal year. However, you should: 7
8 Finish all daily/weekly, month-end, and quarter-end procedures. Back up all financial data files. File 1099s. 8
9 Setting up Accounts Payable In Accounts Payable setup, you can configure settings to make processing transactions easier and quicker. You can also define the AP posting month and year. These dates are the period to which transactions originating from Accounts Payable are posted, and you can make the Current AP Month and the Current AP Year different from the G/L Period. When you print checks and post them to the General Ledger, they post to the month in which they originate from Accounts Payable. Therefore, balances in the general ledger do not reflect these payments until the current month and current year in the General Ledger module matches the date of the Accounts Payable transactions. For Example Your current AP month is October. The G/L Period is September. You have issued a check in AP for $1700. The Accounts Payable invoice is posted and paid, but the general ledger balance is not affected. When the G/L Period reaches October, the $1700 is deducted from the checking account. To set up Accounts Payable options Under Advanced Tools, click the Settings tab In the drop-down list, select Accounts Payable and click Go. To receive a warning message when you enter a duplicate invoice number, select Warn on Duplicate Invoice Numbers. In the drop-down lists, select the Current AP Month and Current AP Year. To receive a prompt to void invoices associated with a check when voiding checks, select Prompt to void invoices when void check. To print the invoice account distribution on vendor check stubs, select Print Invoice Detail on Vendor Check Stub. Clear this option if you don't want to print comments on checks. To print all overflow distribution lines on plain paper at the end of a check run and not skip check numbers, select Print Overflow Checks on Plain Paper. To save the first account used for a vendor to the vendor's Accounts tab, select Auto Save Default GL Accounts. To generate the next available vendor number for new vendor entries, select Auto Assign Next Vendor Code. Then, enter a starting number in the Next Vendor Code field. To access the check designer, click Check Layout Design. When finished, click OK. After setting up Accounts Payable, you can interface Accounts Payable with the General Ledger. 9
10 Interfacing Accounts Payable with General Ledger Use the G/L Interface tab to configure Accounts Payable on an accrual or cash basis and to define the default settings which are used to interface with General Ledger. If you choose to operate on an accrual basis, you must select Track Discounts Taken and identify a default accrual transaction source. If operating on a cash basis, tracking discounts taken is optional. If you Enable Fund Accounting, Default A/P Checking Account, Default Accrual Account, and Default Discounts Taken Account are disabled. Note If you do not have funds set up in General Ledger, we recommend that you do not select the Enable Fund Accounting option. Instead, define the default Accounts Payable Checking Account, Accrual Account, and Discounts Taken Account on the G/L Interface tab in General Ledger Setup. To interface Accounts Payable with General Ledger Under Advanced Tools, click the Settings tab. In the drop-down list, select Accounts Payable and click Go. Under Accounts Payable Mode, select Accrual or Cash. If using an accrual basis, you must identify a discount account to track discounts taken and identify a Default Accrual Source and a Default Accrual Account. To use the checking, discount, and accrual accounts associated with each fund in General Ledger Define Lists, select Enable Fund Accounting. In the drop-down lists, select the Default AP Check Source and Default AP ACH/Online Source. To select a Default AP Check Account, click Lookup. After selection, the checking account's name displays in the Account Description field. If using Accrual accounting, select the Default Accrual Source and Default Accrual Account. To maintain discounts in a separate account, select Track Discounts Taken. If using accrual accounting, you must select this option. Then, select a Default Discounts Taken Account. After making your selections, click OK. 10
11 Fund Accounting in Accounts Payable Fund accounting properties If you have different funds set up in General Ledger, you enable fund accounting on the G/L Interface tab in Accounts Payable Setup. When you enable fund accounting: Default checking accounts that display are based upon each fund's checking account. You can set up default checking accounts in the General Ledger module in Define Lists > Add/Edit Funds. ACS places account distributions for invoices in the appropriate Accrual account that is defined for each fund, if operating on accrual basis. You can define accrual accounts for each fund in the General Ledger module in Define Lists> Add/Edit Funds. If you select Track Discounts Taken, ACS places discounts for account distributions in the fund's appropriate Discount account. Note If you do not have funds set up in General Ledger, we recommend that you do not select the Enable Fund Accounting option. Instead, define the default Accounts Payable Checking Account, Accrual Account, and Discounts Taken Account on the G/L Interface tab in General Ledger Setup. Fund accounting invoice distribution When distributing an invoice to different funds, ACS displays the checking account for each expense account (as defined by which fund the account is assigned to). You can distribute to different funds, as long as the checking accounts are assigned to the same bank account. 11
12 Defining Vendor Types in Accounts Payable In Accounts Payable Define Lists, you can define Vendor Types. Vendor types let you categorize vendors by description. For example, you can use the description of Utility for all utility companies that you use, such as phone, water, electricity, and natural gas. Defining Vendor lists before adding vendor records makes data entry easier. Once you assign the vendor type to vendors, you can group vendors by type in the vendor list to help you find vendors easier. You can change or remove an item in any of the lists you defined for use in the vendor file. However, keep in mind that Vendor Type is the only list that is unique to vendors. All of the other lists are also used in the other Financial Suite modules. To add a vendor type Under Advanced Tools, click the Define Lists tab. In the list, select Accounts Payable and click Go. Under Available Lists, select Vendor Types, then click Add. Enter a description for the type of vendor. If the vendor type is inactive, clear the Active checkbox. To add another vendor type, select Add Another. Click OK. When editing a vendor type, the vendor records are updated also. If you change the type status to inactive, the vendor type remains attached to any vendor to which it is assigned. Under Advanced Tools, click the Define Lists tab. In the list, select Accounts Payable and click Go. Under Available Lists, select Vendor Types, then click Edit. Enter the revised information and click OK. If a vendor type is assigned to vendors, ACS prompts you to clear the type from all vendors. Under Advanced Tools, click the Define Lists tab. In the list, select Accounts Payable and click Go. Select the vendor type you want to delete, then click Delete. When the confirmation message displays, click Yes. 12
13 Working with Vendor Records Vendors are companies or individuals with whom you do business. Some vendors may provide a service for you, such as lawn care or payroll processing. Other vendors may provide supplies for you such as office equipment or robes for the choir. Your utility companies are vendors as well. Make it a habit to enter anyone in the Vendor file that you pay for services rendered. Prior to entering vendors, you need to set up your vendor types in Define Lists. Once you do this, you can add, edit, delete, or deactivate vendors in the Add/Edit Vendors window. You can also print a vendor listing and look up vendors in Vendor Inquiry. If you use ACS People, Organizations, or HeadMaster, you can import vendor records from those programs. Importing records saves you time by not having to enter information twice, and periodically refreshing records ensures that you have the most up-to-date vendor information. At year-end, you can prepare and print Forms 1099 and 1096 for your vendors within ACS Financial Suite. 13
14 Adding a Vendor Record If you pay a business or individual for services rendered, you should add a vendor record in Accounts Payable to track invoices and payments. If an individual has a record in ACS, you can select the individual's name in the Global Name List to quickly add the vendor record type. Using the record in the Global Name List speeds up your data entry by copying personal information, such as address, phone number, address, and social security number. Besides saving you a great deal of time entering duplicate information, it prevents you from inadvertently adding a duplicate record. Once the vendor record is created, you can add any additional information to each tab that is necessary to complete the record. For information on each tab, see Keeping Accurate Vendor Records. The display name format is defined in General Ledger Setup, and all names throughout the Financial Suite display in the defined format. This includes reports and ACS grids. If you want to change the way a particular name displays, select the Retain check box in the Name Information area and enter the name in the new format. Prior to entering vendors, you need to set up your vendor types in Define Lists. To add a new vendor record Under Manage Records, click the Records tab. In the drop-down list, select Add/Edit Vendors and click Go. Click Add. Enter information in the appropriate fields under Name Information. If a vendor is not an individual, make sure to select the Company check box in the Name Information area. Enter the company name in the Last Name field, and leave the First Name and Middle fields blank. When searching for vendors, search in the Last Name field to include all vendors. Enter the information in the appropriate fields on each tab. Click OK. To add a vendor from the global names list 7. Under Manage Records, click the Records tab. In the drop-down list, select Add/Edit Vendors and click Go. Click Add. In the Last Name field, click Lookup and select a record in the Global Name List. Click OK. Enter the information in the appropriate fields on each tab. For more information about each tab, see Keeping Accurate Vendor Records. Click OK. 14
15 Keeping Accurate Vendor Records Keeping accurate vendor records is extremely important. In Accounts Payable, you can track a vendor's 1099 information, Federal Tax ID, addresses, phones, s, expense account information, comments, contacts, and payment types. In addition, if you own ACS People Suite, Organizations, or HeadMaster, you can import records from those programs and refresh them frequently to ensure that you have the latest vendor data. Here's an overview of each tab on a vendor's record: Profile Tracks the vendor's 1099 status and terms. You can also attach documents to this tab, such as the vendor's Form W-9. The vendor's contact information also displays on the Profile tab so you can access this information quickly. You can also enter the vendor's 1099 state and determine if a vendor is a one time vendor. Addresses Tracks addresses for customers, employees, and vendors. You can choose one address as the main or primary address, and select another one as the mailing address. For each record that an individual has in ACS, you can select a different primary and mailing address. You can also designate one address as the global address for all of the individual's records. Phones/ Tracks phone number or address information for an individual or a vendor. Since individuals can have more than one record type in ACS (for example, vendor, employee, contact, or customer), you can select a different primary phone number and address for each record type. You can also click on the icon to send an to the selected address from this window. Accounts Tracks information used to complete fields on an invoice. If you are using fund accounting and selected Enable Fund Accounting in Accounts Payable Setup, the checking account information does not display. When you select the vendor for an invoice, the expense account is automatically assigned to the invoice. If necessary, you can change the expense account on the invoice. Comments Tracks comments for the selected record. You can add comments to an individual's record and associate a date and comment type with the comment. You can also select a comment as the key comment for the record and display it in the ACS grid. You can mark only one comment as the key comment. Contacts Tracks contacts for each record. You can add as many contacts as you need and assign a type to the contact. You can add multiple phone numbers for each contact and assign a type to each phone number. You can also assign one contact as the primary contact for the record. ACS marks the first contact you enter for a vendor or individual as the primary contact. Although you can have only one primary contact for each record, you select which contact is the primary contact. Payment Type Tracks a vendor's forms of payment (Check, Online, ACH) and accounts. 15
16 Entering Direct Payment Information for a Specific Vendor If a vendor chooses to have their payments sent directly to a bank account rather than receiving a check, you can enter direct payment information on the vendor's record. The vendor must provide you with the following information: Type of account (checking, savings, money market) Account number Bank transit number To enter direct payment information for a specific vendor Under Manage Records, in the Enter Name field, enter the name of the company or the individual's last name. Press ENTER. If necessary, select the correct record in the Find Individual window, then click records exist for the individual, select the correct record type in the list, then click OK. Click the Payment Type tab. Select ACH, then click Update Account Information. Enter the information in the appropriate fields and click OK. Use Selected. If multiple 16
17 Options when Adding or Editing Vendor Records Some fields on the Vendor record tabs are self-explanatory, while others are more complex. To make entering and editing vendor records easier, the list below describes some of these fields. Additional Field Information The Profile Tab One Time Vendor If the vendor receives payment only once, select this checkbox. Vendor is 1099 If the vendor receives a 1099 statement at year-end, select this checkbox, then select which box to print the total in on the 1099 form. Be sure to enter the vendor's social security number or Federal Tax ID. Use Company as DBA on 1099 Select if your vendor is an individual doing business for a company. If you select Vendor is 1099, you can select this option and enter an individual's name to print in the recipient box of the When you print the 1099, the individual's name displays as well as the vendor's name. Vendor Type If you want to group your vendors by vendor type, click in the Vendor Type box and select a type in the list. SSN If the vendor is an individual, enter the individual's social security number (without hyphens). If you do not have permission to view or enter social security numbers, the SSN field is not available. Fed Tax ID If the vendor is a company, enter the company's federal tax identification number (without hyphens). Terms Select the payment terms the vendor offers to your organization. Attachments Click to add, open, or remove documents from the vendor's record. You can add documents such as the vendor's Form W-9. The Accounts Tab GL Checking Account Click Lookup to select the general ledger checking account code from which you want to pay invoices for the selected vendor. When issuing invoices for the vendor, the general ledger checking account code displays in the Chk Acct field on the distribution line of the invoice. GL Expense Account Click Lookup to select the general ledger expense account code that you want to assign to invoices for the selected vendor. When issuing invoices for the vendor, the general ledger expense account code displays in the Exp Acct field on the distribution line of the invoice. Vendor Account # Enter the account number that the vendor assigned to your organization. Use Vendor Account number as memo? If you want the vendor's account number to display in the Memo field of invoices, select this option. The vendor's account number also prints on the memo line of the check. 17
18 The Payment Type Tab Check If the vendor is to receive payment by a printed check, select this option. Online If the vendor is to receive payment by an online transfer of funds from your bank account, select this option. ACH If the vendor is to receive payment through the Automated Clearing House, select this option, then click Update Account Information and enter the Account Type, Account Number, and Bank Transit information. Account Type Displays the type of account for the vendor into which funds are transferred. Account Number Displays the vendor's bank account number into which funds are transferred. Bank Transit Displays the bank transit number for the vendor's bank where the account resides. 18
19 Editing a Vendor Record If a vendor's information changes, you should update the information on the vendor's record. You can print, change, or delete vendor information at any time. You can change which address is global, and which is the primary, or mailing address. You can add a new phone number or address for the vendor or a contact. You can delete a contact and add a new one. On the accounts tab, you can change the general ledger account number for the vendor, or change the setting for the memo. If the vendor decides to use the Automated Clearing House (ACH) for receiving payment, you can add the ACH information on the Payment tab. All of these actions are part of updating a vendor's record even though you are adding new information to an existing record. If you change the vendor's 1099 status, and the vendor has invoices in ACS, a message displays when you click OK. You must choose one of the following: Yes changes the 1099 flag on all invoices for the vendor to match the new 1099 setting. No leaves the 1099 setting unchanged. Cancel cancels the changes you entered on the vendor's record. To edit a vendor's record Under Manage Records, click the Records tab. In the drop-down list, select Add/Edit Vendors and click Go. Select the vendor record you want to update, then click vendor, be sure to enter the last name first. Edit. If entering the vendor's name to find the Make any necessary changes to the vendor's record. To learn about each tab, see Keeping Accurate Vendor Records. Click OK. 19
20 Printing a Vendor Listing If you want a list of all vendors, you can print the Add/Edit Vendors grid. You can customize the listing to print only selected vendors. For example, if you only want to print 1099 vendors, you can customize the grid to display the 1099 field, then sort the grid to display only those vendors with a value of Yes in the 1099 field. You can also include inactive vendors. To print a vendor listing Under Manage Records, click the Records tab. In the drop-down list, select Add/Edit Vendors and click Go. Optional: When the Add/Edit Vendors window displays, select Show Inactive to show inactive vendors. Click Print. When the Print Preview displays, click Print to print the list. To display a vendor listing, the Add/Edit Vendors grid must be set to Locate selection mode. Locate mode displays a listing of vendors, while *Search mode displays a search blank. To choose the vendor selection mode Under Manage Records, click the Records tab. In the drop-down list, select Add/Edit Vendors and click Go. Right-click inside the Add/Edit Vendors grid, then click Customize. On the Options tab, under Selection Mode, select Locate. Click OK. 20
21 Deleting or Deactivating Vendor Records You can only delete a vendor if the vendor has had no transactions in the current year. If you cannot delete a vendor, but want to remove the vendor from your list of active vendors, you can deactivate the vendor record instead. If you delete an existing vendor record, you are updating the record also. Deleting a vendor record removes the record from the global name list, which updates the global name list. Deactivating a vendor is a record update also. One-Time Vendors Any vendor flagged as a one-time vendor is automatically deactivated once the invoice for that vendor is paid. To delete a vendor record Under Manage Records, click the Records tab. In the drop-down list, select Add/Edit Vendors and click Go. Select the vendor record that you want to delete, then click Delete. When the confirmation message displays, click Yes. To deactivate a vendor record Under Manage Records, click the Records tab. In the drop-down list, select Add/Edit Vendors and click Go. Select the vendor record that you want to deactivate, then click Edit. Under Name Information, clear the Active check box. 21
22 Importing Vendor Records from People, Organizations, or HeadMaster If you use ACS People, Organizations, or HeadMaster, and a vendor already has a record there, you can import the record into Add/Edit Vendors. This saves time and reduces errors that could result from re-entering a vendor's information. After adding, the records display in the Add/Edit Vendors grid. You should periodically refresh vendor records to update the vendor's record with any changes made in ACS People Suite or HeadMaster. To import individuals into Add/Edit Vendors Under Manage Records, click the Records tab. In the drop-down list, select Add/Edit Vendors, then click Go. In the Add/Edit Vendors window, click Import. In the Import Individuals window, under Import Individuals From:, select People, Organizations, or HeadMaster. If you use multiple datasets, select the Dataset to import from in the drop-down list. Click OK. In the Add from People or Add from HeadMaster window, select the records you want to import, then click OK. If a confirmation message displays, click OK. 22
23 Refreshing Vendor Records Refreshing vendor records ensures that your vendors' data is up-to-date, especially for should refresh your data frequently. imported records. You For example, suppose a volunteer updates an individual's record in ACS People. The volunteer may not know that the individual is a vendor, so he doesn't update the vendor's record in Accounts Payable. By refreshing your data, you can update records with any changes made on the linked People, Organization, or HeadMaster records. To refresh vendor records Under Manage Records, click the Records tab. In the drop-down list, select Add/Edit Vendors, then click Go. In the Add/Edit Vendors window, click Refresh. Select to refresh Vendor Records added from People, Vendor records added from Organizations, Vendor Records added from HeadMaster, or All vendor records. If you use multiple datasets, select the People Dataset or HeadMaster Dataset to refresh from in the drop-down list. Under Begin Refresh?, click OK. 23
24 Exporting a Vendor List to Microsoft Excel You can export a vendor list to Microsoft Excel. To export a vendor list to Microsoft Excel Under Manage Records, click the Records tab. In the drop-down list, select Add/Edit Vendors and click Go. When the Add/Edit Vendors window displays, right-click in the grid, and select Vendor List Export window displays. Enter a file name, and browse to the location where you want to save it. Click Save. Export to Excel. The 24
25 Vendor Inquiry In Vendor Inquiry, you can view invoice or check information, summary totals, and the vendor's address, phone number, and account number. You can also find a check or invoice in this window, and can include voided items as well. Use the Inquiry feature in Accounts Payable to locate and view invoices and checks on a specified vendor. You can change the 1099 invoice flag in Inquiry; however, you cannot edit invoice and check amounts. You can filter invoices based on posting and payment status. In addition, you can filter invoices and checks on a month-to-date (MTD) or year-to-date (YTD) basis. You can also view summary totals for a single vendor or all vendors. 25
26 Configuring the Vendor Inquiry Window After viewing invoices in the Vendor Inquiry window, you can select up to 14 different fields that detail the entire invoice. You can also select the order in which these fields display on the grid, and you can resize the column widths. To customize the Inquiry window After viewing invoices in Vendor inquiry, right-click anywhere in the invoice display, then click Customize. Under Fields, select or clear the fields you want to display. The Invoice Number is a required field and always displays. Click OK to return to the grid and view the selected information. To customize the field display order: Click the heading row of the column you want to move and hold down the left mouse button. A gray line displays. Drag the column to the position where you want it. (The position of the gray line helps you determine the correct position. For example, if you want to move the Amount field in front of Discount Amount, drag the Amount column until the gray line is positioned in front of Discount Amount.) Once the column is positioned properly, release the mouse button. To resize column widths: Position your cursor on the separator line between the column you want to resize and the neighboring column. The cursor changes to a crosshair symbol: Press and hold the left mouse button. (The crosshair symbol should still be visible.) While holding the left mouse button, drag the crosshair to the left or right to make the column wider or narrower. When the column is sized properly, release the mouse button. 26
27 Finding a Check in Vendor Inquiry If you have a large number of checks and need to find a specific check or group of checks, you can use the Find option. The Find option offers expanded search criteria and filtering capability and is similar to locating invoices from the Inquiry window. Note To return to the Inquiry window with a specific check selected, double-click on the check. To view the invoice associated with the check, double-click on the check again. To find a check Under Run Inquiries, select Vendor Inquiry in the drop-down list. Click Go. Select the Checks tab and click Find. Enter information for any combination of the check filters. For example, search by Reference Number only, or search by Reference Number and Amount. Click Find. 27
28 Finding an Invoice in Vendor Inquiry If you have a large number of invoices and need to find a specific invoice or group of invoices, you can use the Find option. The Find option offers expanded search criteria and filtering capability and is similar to locating invoices from the Inquiry window. Note To return to the Inquiry window with a specific invoice selected, double-click on the invoice. Double-click on the invoice once again to view complete invoice information on the selected invoice. To find an invoice Under Run Inquiries, select Vendor Inquiry in the drop-down list. Click Go. Select the Invoices tab, then click Find. Enter information for any combination of the invoice filters. For example, search by Invoice Amount only or search by Invoice Due Date and Invoice Amount. Click Find. 28
29 Viewing Check Information in Vendor Inquiry In Vendor Inquiry, you can double-click on any check to view invoices associated with it and other check details. You can also print the check detail if you want. To view check information 7. Under Run Inquiries, select Vendor Inquiry in the drop-down list, then click Go. In the Accounts Payable - Inquiry window, click on the Checks tab. Enter a Vendor Code or click Lookup to select a vendor in the Vendor Lookup window. The current posting month and year display. To change them, click the up and down arrows in the Month or Year date boxes. Select to view MTD, YTD, or All Checks. To print the list of checks by vendor, click Print. To view a check's invoices and other detailed information, double click on the check. When the transaction invoices window displays, you can click Print to print the details of the selected check. Additional Field Information Src Displays the check source. Memo Displays the check memo. Amount Displays the amount of the check. Find Select to find a check. Include General Ledger Checks Select to display any checks or check credits that exist in General Ledger for the selected vendor. MTD, YTD, or All To view checks posted in the current month, the current year or all checks, select the appropriate checkbox. 29
30 Viewing Invoice Information in Vendor Inquiry In Vendor Inquiry, you can double-click on an invoice to view information associated with it or select or clear the invoice as a 1099 amount. You can also print a list of invoices by vendor. To view invoice information Under Run Inquiries, select Vendor Inquiry in the drop-down list, then click Go. Enter a Vendor Code or click Lookup to select a vendor in the Vendor Lookup window. The current posting month and year display. To change them, click the up and down arrows in the Month or Year date boxes. Select to view MTD, YTD, or All invoices. To print the list of invoices for that vendor, in the Accounts Payable - Inquiry window, click Print. To view an invoice's information or edit the 1099 flag, double click on the invoice you want to edit. When the Invoice Detail window displays, select or clear the 1099 checkbox. 30
31 Viewing Vendor Inquiry Totals On the Totals tab in Vendor Inquiry, you can view vendor, invoice, month-to-date check, and year-to-date check totals. The Year-to-Date Check Totals in Inquiry are based on the Post Month/Year of a check. The amount represents a total of all checks and voids posted to the year selected in Inquiry. Checks that are voided from previous years, or check dates that do not match the selected Post Month/Year when the checks were posted can affect the YTD Check Totals. Use YTD Check Totals to view the number of checks written, number of voided checks, YTD checks, YTD discounts, and YTD voids. To view totals from the Inquiry window Under Run Inquiries, select Vendor Inquiry in the drop-down list and click Go. Enter a Vendor Code or click Lookup to select a vendor in the Vendor Lookup window. The current posting month and year display. To change them, click the up and down arrows in the Month or Year date boxes. Click on the Totals tab. When the confirmation message displays, click Yes to calculate totals. Under Display Selection, select the options you want to view invoice totals for. As you select options, the information under Vendor Totals updates. 31
32 Viewing Purchase Order Information in Vendor Inquiry In Vendor Inquiry, you can select the Orders tab to view purchase orders associated with a vendor. You can double-click on any purchase order to view the details. To view purchase order information Under Run Inquiries, select Vendor Inquiry in the drop-down list, then click Go. In the Accounts Payable - Inquiry window, click on the Orders tab. To select a vendor in the Vendor Lookup window, click Lookup. The current posting month and year display. To change them, click the up and down arrows in the Month or Year date boxes. Select to view MTD, YTD, or All. To print the list of purchase orders by vendor, click Print. Useful Information You can right-click in the list of purchase orders to display a context menu with extra options, including an option to Export To Excel. 7. To view a purchase order's information, double-click on the purchase order. 32
33 Working with Accounts Payable Invoices In Enter/Post Invoices, you can add and edit invoices to generate invoices for your vendors. You can use the Invoice filter to display only the invoices you want to work with in the Add/Edit Invoices window. You can also manage invoices by partially paying them, voiding them, or suspending them, if necessary, and you can create an invoice from a purchase order, if you own the Purchase Orders module. To help you manage invoices you pay on a regular basis, you can add and create memorized invoices, which are basically templates you enter and save with an invoice's details. This keeps you from entering recurring invoices multiple times and saves you valuable time. After entering invoices, you can print and review the Invoice Proof List to verify your entries. The proof list displays the invoice information, and we suggest printing and saving it in your records. Then, you can post your invoices. Invoices do not affect account balances until you post and pay them, and once you post them, you can issue checks to your vendors. Finally, at the end of the month, you can close the month to change your default posting month. 33
34 Understanding Invoice Frequencies When memorizing an invoice or when scheduling a memorized invoice, select an invoice frequency. Assigning a frequency option to an invoice allows the user to track how often the invoice is paid. You can add a frequency at any time and you can add as many frequencies as you want to meet the needs of your organization. You can select one of the predefined frequencies, or you can create additional frequencies. In most cases, user-defined frequencies are a variation of an existing invoice frequency. Here are the predefined frequencies: Annual once per year Bi-Monthly every two months Bi-Weekly every two weeks Daily every day Monthly once every month Quarterly once every quarter Semi-Annual twice a year Semi-Monthly twice a month Weekly every week For Example You have several utility bills which are due monthly, but the due dates fall at different times within the month. Create a frequency called "Monthly1" for invoices due the first week in the month, "Monthly2" for invoices due the second week in the month, and so on. Although the schedule option (monthly) and the frequency (once per month) of newly created invoice frequencies are identical to the ACS-defined Monthly frequency, making these small distinctions in the name of the frequency will help you to identify when the invoice is due at a glance. Your exterminator comes every three months. Create a frequency option where the schedule option is "monthly" and the frequency is "three." To add a frequency Under Advanced Tools, click the Define Lists tab. In the drop-down list, select General Ledger and click Go. Select Frequencies, and click Add. Enter the Frequency Code, Description, Active Status, and Schedule Options. To add another frequency code, select Add Another. When finished, click OK. 34
35 Entering Accounts Payable Invoices In the Add/Edit Invoices window, you can add, edit, view, delete, or void invoices. You can customize which invoices display in the Add/Edit Invoices window by selecting the invoice status (Paid, Partially Paid, Posted, Unposted, All) in the drop-down list, or by selecting the posting period. You can also display invoices that others in your organization entered or invoices for all periods. In addition, you can filter the Add/Edit Invoices window to locate specific invoices. 35
36 Adding an invoice in Accounts Payable You can add new invoices in Accounts Payable. Many users find it helpful to enter invoices as they are received, and adopting this practice significantly increases your efficiency. Invoice Terms When you select a term, the invoice due date is automatically set. If you enter a discount percent or amount on the term, the term's Discount Amount and Discount Date display as links next to the Invoice Term field. To change the amount or date, click the appropriate link. If you change either one, the Invoice Term changes to Other. Discount amounts or percentages are based upon payment terms established between your organization and the vendor. If you set up a default discount for a vendor when you created the vendor's record, the percentage automatically displays. Distributions The Accounts Payable module allows you to easily distribute amounts to more than one expense account. In the Distribution section, determine the number of expense and checking accounts you want to use and which accounts to use. If you assigned an expense account to the vendor, ACS populates the expense account field ( Exp Acct) with the account code. To select a different account, click Lookup. If you selected Enable Fund Accounting in Accounts Payable Setup, ACS populates the checking account field ( Chk Acct) with the fund's account code. To change the Account Code in the distribution, click Lookup. If you enter a checking account from a different fund, a crossing funds message displays. If you intended to cross funds, accept the message. Otherwise, you can make a corrected Journal Entry or void the check that displays on the report, then correct the invoice. You may also need to edit your Chart of Accounts if your accounts aren't flagged for the correct fund. To add an invoice Under Manage Records, click the Transactions tab. In the drop-down list, select Accounts Payable Invoices and click Go. Click Add/Edit Invoices, then Add. Select a Vendor. To do this, enter the name of the vendor and press Enter, right-click to select Lookup by Code and enter a vendor code, or click Lookup. 7. Optional: Click Select Purchase Order This option is only available if you own the Purchase Orders module. to create an invoice from an existing purchase order. Optional: Click the up and down arrows in the Month and Year date boxes to select a different posting period. Enter the Invoice #, Invoice Amt., Due Date, and Partial Amt. 36
37 Optional: In the drop-down list, select an invoice's Due Date, but you can change it. Invoice Term. This information populates when you select the Optional: Select Autofill Text? to display text from previous invoices in the Invoice Description and Comment fields. When adding additional invoices and entering text in those fields, entries from the previous invoices in the session display in a drop-down list for selection. Optional: Enter an If applicable, select the Invoice Description. This text prints in the check's memo field. Invoice Date. This defaults to the current date. Press TAB, then enter the invoice disbursement information. To distribute the invoice to multiple accounts, enter the amount to distribute to the current account and press TAB. After you finish adding information related to this account, press ENTER to add a new line and select a new account to disburse some portion or the remaining portion of the invoice. Click OK, then Yes. Additional Field Information Invoice 37
38 Vendor Inquiry After selecting a vendor, click to open the Vendor Inquiry window. Attach Document Click to attach a document to the invoice. Select Purchase Order Click to create an invoice from an existing purchase order. The purchase order number will display in this window when the invoice is created. This option is only available if you own the Purchase Orders module. Invoice # Enter the invoice number or click Next to assign the next invoice number for the selected vendor. Invoice Amt Enter the total invoice amount. If amount is a credit to your account, you can enter a negative amount (no check is cut for the vendor until an invoice that exceeds the credit amount is entered- then, a check for the difference is created). Due Date Displays the current date. Click the Down Arrow to select a date in the calendar. Partial Amt If you are not paying the invoice in full, enter the amount you are paying in this field. Invoice Term Click the Down Arrow to select the discount terms the vendor offers to your organization. If the discount terms are entered on the vendor's record, the terms display. Autofill Text? To display text from previous invoices in the *Invoice Description* and Comment fields, select this option. When adding additional invoices and entering text in those fields, entries from the previous invoices in the session display in a drop-down list. Invoice Description Enter an invoice description. This text prints in the check's memo field. Invoice Date Displays the current date. Click the Down Arrow calendar. to select a date in the Pay Separate? To pay this invoice separately from other invoices for the same vendor, select this option. If you do not choose this option and there are multiple invoices for the same vendor in a single check run, one check prints with a combined total for all invoices paid to the vendor in this check run. Distribution Force To force payment of this invoice in the next check run, regardless of whether or not the invoice is due at that time, select this option. Suspend? To suspend payment of this invoice, select this option. The invoice is not paid until you clear this option. 1099? To include this amount in the 1099 total for this vendor, select this option. 38
39 Exp Acct Displays the vendor's assigned expense account. To enter an expense account, click Lookup to select an account. Chk Acct Displays the checking account. To enter a checking account, click Lookup to select an account. Amount Enter the distribution amount for the expense account. Proj If necessary, enter a project code for the distribution. This field only displays if Projects In Use is selected in General Ledger Transaction Setup. Comment If necessary, enter a comment for the distribution. Comments print on the check stub, along with the associated expense account and distribution amount. Comments also print on several Accounts Payable reports and display in the Inquiry window when you view Accounts Payable information Box Select which box to print the total in on the 1099 form. Pay Select or clear the distribution to pay. Disbursed Displays the amount of the invoice that has been disbursed. Balance Displays the amount of the invoice that needs to be disbursed. 39
40 Adding a Partially Paid Invoice in Accounts Payable Sometimes you may be billed for several items on one invoice, but not receive all of the items. You may choose to pay the invoice for only the items you have received, leaving a balance to pay at a later time. To partially pay an invoice Under Manage Records, click the Transactions tab. In the drop-down list, select Accounts Payable Invoices and click Go. Click Add/Edit Invoices. In the left drop-down list, select Unpaid Invoices. Select All Users and All Periods. Select the desired invoice and click Edit. Enter the amount you want pay in the Partial Amt field, then click OK. When the confirmation message displays, click Yes. Click Close twice. Processing Checks for Partially Paid Invoices When you process checks, the full amount of the invoice displays in the list of invoices, but only the partial amount entered is processed for payment. You may verify this by previewing the check prior to printing. 40
41 Editing an invoice in Accounts Payable In Add/Edit Invoices, you can edit invoices, and the invoice's status determines which fields you can change. You can change all information on unposted invoices. On posted invoices, you can change the Invoice number, Due Date, Month and Year, Invoice Description, Invoice Date, Project Code, Comment, 1099 Box, and the Pay Separate?, Force?, Suspend?, and 1099 flags. If you use a cash environment, you can edit a posted invoice's amount, but if you use accrual, you cannot. To edit an invoice Under Manage Records, click the Transactions tab. In the drop-down list, select Accounts Payable Invoices and click Go. Click Add/Edit Invoices. Use the drop-down list or Invoice Filter to locate the invoice you want to change. Select the invoice, then click Edit. Make the necessary revisions. Click OK to continue. Click Close. 41
42 Deleting Invoice Distributions in Accounts Payable If you add a distribution on an invoice and later need to delete it, you can do this in the Edit Invoices window. Note When the invoice amount is decreased, the balance on the invoice changes from zero to a negative amount. To delete invoice distributions Under Manage Records, click the Transactions tab. In the drop-down list, select Accounts Payable Invoices and click Go. Click Add/Edit Invoices. Use the drop-down list or Invoice Filter to locate the invoice you want to change. Select the invoice, then click Edit. In the Invoice Amt field, enter the new invoice total and press ENTER. In the Invoice Distributions grid, select any field in the distribution you want to delete. Press and hold the CTRL key, then press DELETE. Click OK. If you need to delete more than one invoice distribution, repeat steps 7-9. Click OK, then Yes. 42
43 Attaching Documents to Invoices in Accounts Payable You can attach documents to invoices in Accounts Payable. You can scan documents and attach them, or attach Word or PDF documents, which means you do not have to keep physical copies of paper invoices. This can help your office go green! To attach a document to an invoice Under Manage Records, select the Transactions tab. In the drop-down list, select Accounts Payable Invoices and click Go. Click Add/Edit Invoices. Add, edit, view, or locate the invoice you want to attach a document to. In the invoice window, click Attach Files. In the Manage Attachments window, click Attach. Select the file you want to attach, then click Open. Once attached, the document's name displays in the window. Click Open to view the attached document, or click Close to return to the invoice. To open a document attached to an invoice Under Manage Records, select the Transactions tab. In the drop-down list, select Accounts Payable Invoices and click Go. Click Add/Edit Invoices. Locate the invoice the document is attached to, then click View. In the invoice window, click Attach Files you can also click on the hyperlink to view the attachments.. The number of attachments displays beside the icon, and In the Manage Attachments window, select the attachment you want to open, then click Open. To remove an attached document Under Manage Records, select the Transactions tab. In the drop-down list, select Accounts Payable Invoices and click Go. Click Add/Edit Invoices. Locate the invoice the document is attached to, then click View. In the invoice window, click Attach Files. Select the document you want to remove, then click Remove. When the confirmation message displays, click Yes to remove the attachment. When the second confirmation message displays, click Yes to permanently delete the document. To leave the document in the attached folder but remove it from the invoice, click No. 43
44 Viewing an invoice's details in Accounts Payable The View Invoice window displays your invoices in the order you select. You can edit an invoice that is not posted or paid or add a new invoice in this window. You can also scroll through the invoices without returning to the Add/Edit Invoices window. To view an invoice's details 7. Under Manage Records, click the Transactions tab. In the drop-down list, select Accounts Payable Invoices and click Go. Click Add/Edit Invoices. Using the drop-down list or invoice filter, select the invoice that you want to view, then click View. To view the first and last invoices in the list, click and. To scroll through the list one invoice at a time, click and. Click Close. 44
45 Deleting an invoice in Accounts Payable In a cash environment, you can delete any unpaid (posted or unposted) invoices. In an accrual environment, you can delete unpaid, unposted invoices, but you must void them if they are not paid in full. Note When you void an invoice, the invoice remains in ACS. You can reference voided invoices from the Inquiry screen. The voided invoices are identified by an asterisk. Alternately, if you delete an invoice, it is removed from ACS. For effective record keeping purposes, voiding an invoice is preferable to deleting an invoice. To delete an invoice Under Manage Records, click the Transactions tab. In the drop-down list, select Accounts Payable Invoices and click Go. Click Add/Edit Invoices. Select the invoice that you want to delete. Click Delete. When the confirmation message displays, click Yes. 45
46 Memorizing a previously entered Accounts Payable invoice You can memorize an invoice that is already in ACS. To memorize a previously entered invoice Under Manage Records, click the Transactions tab. In the drop-down list, select Accounts Payable Invoices and click Go. Click Add/Edit Invoices. Use the drop-down list or Invoice Filter to locate the invoice you want to change. Select the invoice to memorize, then click Memorize. When the confirmation message displays, click Yes. In the Accounts Payable - Memorized Transaction window, enter a Memorized Transaction Description. Select a payment Frequency. Choose one of the following payment options: Click OK. If you want to pay this invoice indefinitely, select the Continuous Payments option. If this invoice has a set number of payments, enter the number of payments. For example, enter 60 for the number of payments on a 5 year van loan. Note If you select Continuous Payments, the Number of Payments option is not available. If you choose to enter a number of payments, the invoice is not available for selection in ACS when the number of payments reaches the amount of times specified. 46
47 Voiding an invoice in Accounts Payable You can void a posted invoice in Accounts Payable as long as the invoice is not paid. For example, if you post a check to the incorrect checking account, you can void the invoice. If an invoice is paid, you must void the check associated with the invoice. Once the check is voided, the invoice is marked Unpaid and you can void it. If an invoice is partially paid, you must complete it. Note When you void an invoice, the invoice remains in ACS. You can reference voided invoices in Inquiry (voided invoices are identified by an asterisk). Alternately, if you delete an invoice, it is removed from ACS. For effective record keeping purposes, voiding an invoice is preferable to deleting an invoice. Be sure to void invoices for the correct month. Otherwise, they may still print on General Ledger reports. To void an invoice (cash environment) Under Manage Records, click the Transactions tab. In the drop-down list, select Accounts Payable Invoices and click Go. Click Add/Edit Invoices. Using the drop-down list or invoice filter, select the invoice that you want to void and click Void. When the confirmation message displays, click Yes. To void an invoice (accrual environment) Under Manage Records, click the Transactions tab. In the drop-down list, select Accounts Payable Invoices and click Go. Click Add/Edit Invoices. Using the drop-down list or invoice filter, select the invoice that you want to void and click Void. Click Yes to continue. The Reversing Accrual Transaction Voiding Invoice dialog box displays. Enter or select a Posting Date and the correct Posting Period. In the drop-down list, select a Transaction Source. If the Enable Fund Accounting option is not selected on the G/L Interface tab in Accounts Payable Setup, verify the correct accrual account code displays. If necessary, click Lookup different account code. In the Void Explanation memo field, enter an explanation for voiding the invoice. Click Void Invoice. to select a 47
48 Filtering Accounts Payable Invoices You can use the Invoice Filter to locate an invoice or a range of invoices in the Add/Edit Invoices grid. When filtering invoices, you can use as much or as little criteria as you need to find the invoice you need. To reset the default values, click Reset. To filter invoices Under Manage Records, select the Transactions tab. In the drop-down list, select Accounts Payable Invoices and click Go. Click Add/Edit Invoices. Click Filter by. In the Vendor field, enter the vendor name or click Lookup to select a vendor in the Vendor Lookup window. In the drop-down list, select the Bank account. Select a Status in the drop-down list. Under Flags, select one or more settings. You can select from three filtering options for each flag. Only transactions matching the option selection display. or transaction. All transactions display, even if this option was not selected when you entered the Only transactions that are not selected display. Enter a range of Dates from any of the following categories, or click the down arrow to select a date in the calendar. Due (Invoice Due Date) Discount (Discount Date) Invoice (Invoice Date) Posted (Date Invoice Posted) Enter a range of Amounts from any of the following categories: Click OK. Invoice Discount Partial (Amount of Partial Payment) Paid (Amount of the Payment) 48
49 Completing a partially paid, posted invoice After paying a partial amount on an invoice, you may later discover that the remaining portion of the invoice can never be paid. Consider the following scenario. You hired a vendor for building repairs. You posted the invoice and partially paid the invoice for the portion of the service that was completed. Later, you discover that some of the work was not completed satisfactorily. As a result, you hire a new vendor to complete the remainder of the job. In order to account for the remaining amount of the invoice with the first vendor that will never be paid, you must complete the invoice so that the partial amount is no longer in ACS as an outstanding invoice. A completed invoice is marked posted and paid in ACS. The method for completing invoices differs depending on whether or not you are working in an accrual basis or cash basis environment. To complete a partially paid, posted invoice in an accrual environment, you must void the invoice. To complete a partially paid, posted invoice (cash environment) Under Manage Records, click the Transactions tab. In the drop-down list, select Accounts Payable Invoices and click Go. Click Add/Edit Invoices. In the drop-down list above the invoice display, select Partially Paid. Select the invoice that you want to complete. Click Complete, then Yes. To complete a partially paid, posted invoice (accrual environment) Under Manage Records, click the Transactions tab. In the drop-down list, select Accounts Payable Invoices and click Go. Click Add/Edit Invoices. In the drop-down list above the invoice display, select Partially Paid. Select the invoice that you want to complete and click Complete. Click Yes. The Reversing Accrual Transaction Completing Invoice dialog box opens. Enter a Posting Date or click the down arrow to select a date in the calendar. In the Month and Year date boxes, select the correct posting period. Select the appropriate Transaction Source. If the Enable Fund Accounting option is not selected on the G/L Interface tab in Setup, verify the 1 1 correct accrual account code displays. If necessary, click Lookup Enter an explanation in the Void Explanation Memo text box. Click Complete. to select a different account code. 49
50 Setting Partial Payment Amounts on Posted Invoices You may have a situation in which you want to edit the payment amounts on a posted invoice and make a partial payment. Consider the following example: Your organization hires a vendor for landscaping and drainage services. You created the invoice and posted it. Due to unforeseen budgetary constraints, you postpone the drainage installation for several months. In such a situation, you need to edit the posted invoice to set a partial payment amount for the portion of the work that is completed. The partial amount is paid with the next check run, if the invoice is due. Note This option is available only when operating in an accrual environment. To set a partial amount 7. Under Manage Records, click the Transactions tab. In the drop-down list, select Accounts Payable Invoices and click Go. Click Add/Edit Invoices. In the drop-down list, select Posted Invoices. Select the appropriate invoice and click Edit. In the Partial Amt field, enter the partial payment amount. Click OK. 50
51 Suspending an invoice You can suspend payment on unposted invoices and posted, unpaid invoices. Suspending an invoice lets you halt payment of an invoice. If you suspend an invoice, no distribution amounts are paid until you reinstate the invoice. Even if you select the Pay option for a distribution, the suspension overrides this. Even if the invoice is due when you process invoices, a suspended invoice is ignored. To suspend an invoice Under Manage Records, click the Transactions tab. In the drop-down list, select Accounts Payable Invoices and click Go. Click Add/Edit Invoices. Using the drop-down list or invoice filter, select the invoice that you want to suspend. Right-click the invoice, then click Suspend. 51
52 Reinstating a Suspended Invoice To pay a suspended invoice, you must reinstate it. Once an invoice is reinstated, the invoice is selected for payment the next time you process invoices if the due date falls within the pay-through-date. Neither of the distributions are paid until you reinstate the invoice. To reinstate a suspended invoice Under Manage Records, click the Transactions tab. In the drop-down list, select Accounts Payable Invoices and click Go. Click Add/Edit Invoices. Using the drop-down list or Right-click on the invoice, then select Reinstate. invoice filter, locate and select the invoice that you want to reinstate. 52
53 Printing a List of Invoices in Accounts Payable You can print a list of Invoices in the Add/Edit Invoices grid. Before printing, use the drop-down list and invoice filter to customize the grid to display the invoices you want to print. When printed, the list displays each invoice's number, due date, vendor, description, and amount. In addition, the expense account, checking account, comment, and amount display for each distribution, and a total amount of all invoices displays. Note Printing a list of invoices is not the same as printing a Proof List. The Proof List displays additional information such as discounts and hash totals. Even if you print a list of invoices from Add/Edit Invoices, we recommend printing and reviewing a Proof List before posting invoices. To print a list of invoices Under Manage Records, click the Transactions tab. In the drop-down list, select Accounts Payable Invoices and click Go. Click Add/Edit Invoices. Use the drop-down list or Invoice Filter to locate the invoices you want to print. You can also select All Users and All Periods. When the grid displays the invoices you want to print on the invoice list, click Print. The invoice list opens in a new window. Click Print to print the list. 53
54 Working with Memorized Invoices in Accounts Payable Memorized invoices are basically templates that you can save with an invoice's details. You may want to add memorized invoices so that you don't have to add recurring invoices multiple times. When the invoice is due, you can create an invoice from the memorized invoice, and make minor changes to that individual invoice, such as the invoice number and amount, before paying it. You can also edit the memorized invoice template to change the number of payments, continuous payments, amount, or other information. Any changes you make to the memorized invoice template display each time you create that invoice. If you no longer use a memorized invoice, you can delete it. In Accounts Payable, you can have regular memorized invoices or scheduled memorized invoices. You can schedule memorized invoices for invoices that are due at a specific frequency and for a specific amount, such as monthly maintenance contracts. You can edit the individual invoice's details, such as the invoice number, when you generate scheduled invoices. 54
55 About regular and scheduled memorized invoices In Accounts Payable, you can enter regular or scheduled memorized invoices. Regular memorized invoices You can memorize invoices that are entered frequently so you do not have to enter them multiple times. Think of a memorized invoice as a template or a master copy of the invoice- use it over and over to create invoices for recurring bills. This saves you the trouble of entering the statistical information each time the invoice is due. Instead, when the invoice is due, open the memorized copy and create a new invoice from the memorized version. Because it is the master copy, the memorized invoice does not have an invoice number. To create a new invoice, you only need to add an invoice number and make any other minor changes. Invoices such as bank notes, office equipment service contracts, and software support contracts are examples of the kinds of invoices you might memorize. These invoices do not usually vary in amounts; therefore, it is more efficient to memorize them. You may also find it helpful to memorize invoices that do vary in amount when the bill is a recurring one. For instance, an invoice for a utility bill varies in amount, but could be memorized to save time since the amount is the only part of the invoice that changes. Tip After generating memorized invoices, the invoice number has a number (such as 1) at the end of it. For example, if the invoice number is , displays after generating. Using memorized transactions saves the invoice number from the original memorized invoice. The program adds an additional digit the the end of the invoice number. This digit represents the number of invoices generated from the memorized invoice. Scheduled memorized invoices A Scheduled invoice is a memorized invoice which has been assigned a specific due date. In addition to selecting the payment frequency of the invoice, you also select the date that the invoice is paid. Example: Your church van payment of $3187 is due on the 15th of every month. You schedule a monthly payment of $3187 to be paid on the 10th of the month. To make sure the payment arrives on time, schedule the invoice earlier than the actual payment due date. 55
56 Note A Scheduled Invoice does not automatically generate a standard invoice when the invoice is due. Scheduling the invoice assists you in your record keeping by allowing you to view the invoices, payment amounts, and due dates from the invoice calendar. However, you still have to create an invoice in time for the invoice due date. 56
57 Adding a memorized invoice in Accounts Payable In Accounts Payable, you can memorize invoices that are entered frequently so you do not have to enter them multiple times. You can enter regular or scheduled memorized invoices. When adding a memorized invoice, you'll need to enter vendor and payment information first. By default, if a vendor has multiple invoices when payments are generated, all invoice amounts are combined into one sum. The vendor receives one check for the total amount. When you select the Pay Separate option, ACS prints a separate check for each invoice. In the Distribution section, determine the number of expense and checking accounts you want to use and which accounts to use. If you assigned an expense account to the vendor, ACS populates the expense account field ( Exp Acct) with the account code. To select a different account, click Lookup. If you selected Enable Fund Accounting in Accounts Payable Setup, ACS populates the checking account field ( Chk Acct) with the fund's account code. To change the account code in the distribution, click Lookup to select another account. If you enter a checking account from a different fund, a crossing funds message displays. To add a memorized invoice Under Manage Records, click the Transactions tab. In the drop-down list, select Accounts Payable Invoices and click Go. Click Memorized Invoices, then Add. In the Vendor field, enter the vendor's name or click Lookup to select a vendor. Enter an invoice Description. Enter an Invoice Number or click Next to assign the next available invoice number for the selected vendor. To assign the same invoice number each time you generate the memorized invoice for payment, select Retain?. Enter the as well. Invoice Amount. If your organization offers a discount to the vendor, enter the Select one of the following payment options: If you want to pay this invoice indefinitely, select Continuous Payments. Partial Amount Enter the Number of Payments due on this invoice. Once this number is reached, you cannot generate the invoice again; however, it remains in ACS. If you need to generate the invoice again, you can edit the invoice and increase the number of payments. In the drop-down list, select the Invoice Term. In the Invoice Description field, enter any information that you want to print in the memo field of the check for this invoice. In the drop-down list, select an invoice Frequency. To accept the default checking ( Chk Acct) and expense ( Exp Acct) accounts assigned to the vendor, press ENTER. Or, click Lookup to select a different account. 57
58 1 1 1 In the Amount field, the total amount of the invoice displays. Update this amount if necessary. To distribute the invoice to one expense account, press TAB. To distribute the invoice to multiple accounts, enter the amount to distribute to the current account and press TAB. When finished, click OK. Additional Field Information Vendor and Payment Fields Vendor There are three ways to select a vendor: enter the name of the vendor and press Enter, right-click to select Lookup by Code and enter a vendor code, or click Lookup to select a vendor. Post Month/Year Displays the current posting month and year. Click the up and down arrows in the Month and Year date boxes to change the posting period. Description Enter the description for the memorized invoice. Invoice# Enter the invoice number. Click Next to assign the next available invoice number for the selected vendor. To assign the same invoice number each time you generate the invoice for payment, select Retain?. Invoice Amt Enter the total amount of the invoice. Partial Amt If necessary, enter a partial payment amount. Number of Payments Enter the number of payments due on the check box. Or, to pay the invoice indefinitely, select Continuous?. Pay Separate To pay this invoice on a separate check, select the check box. If you do not choose this option and there are multiple invoices for the same vendor in a single check run, one check prints with a combined total for all invoices paid to the vendor in this check run. 1099? To include the invoice amount in the vendor's 1099 total, select the check box. Invoice Term Click the down arrow and select the terms of payment offered by the vendor. If you entered the terms of payment on the vendor's record, the terms display. Discount Amt Displays the amount of discount available. You can change the discount amount. Click in the Discount Amt field, and enter a new value. When you change the discount amount, the Term description changes to Other. Autofill Text? Select Autofill Text? to display text from previous invoices in the Invoice Description and Comment fields. When adding additional invoices and entering text in those fields, entries from the previous invoices in the session display in a drop-down list. Invoice Description Enter an invoice memo. Frequency Select an invoice frequency in the drop-down list. Distribution Fields 58
59 Exp Acct and Chk Account Enter the checking and expense accounts. Click Lookup to select an account in the Account Lookup window. Amount Enter the amount of the distribution. Proj If necessary, select a GL project code. This field only displays if Projects In Use is selected in General Ledger Transaction Setup. Comment If necessary, enter a comment for the distribution. Comments print on the check stub, along with the associated expense account and distribution amount. Comments also print on several Accounts Payable reports and display in the Inquiry window when you view Accounts Payable information Box Select which box to print the total in on the 1099 form. Disbursed Displays the amount of the invoice that has been disbursed. Balance Displays the amount of the invoice that needs to be disbursed. 59
60 Editing a memorized invoice in Accounts Payable You can edit memorized invoices if you need to. Editing lets you change the invoice amount, partial amount, term, frequency, or other fields. You could also edit a memorized invoice to change the number of payments or require continuous payments. For example, suppose you added a memorized invoice for your monthly support fee for ACS Technologies software. After purchasing several more modules, your monthly support fees increase. You can edit the memorized invoice to update the invoice amount so that you do not have to update it each time you create a memorized invoice. Even if you edit fields on a memorized invoice, you can still edit the individual invoice when creating it or generating multiple memorized invoices. To edit a memorized invoice 7. Under Manage Records, click the Transactions tab. In the drop-down list, select Accounts Payable Invoices and click Go. Click Memorized Invoices. Locate the invoice you want to edit. You may need to select a Frequency Filter (For example, if you want to see only invoices with a monthly payment frequency, select Monthly) or select Memorized, Scheduled or All to customize the invoice view. Select the invoice you want to edit, then click Edit. Make any necessary changes to the vendor and payment fields or distribution fields. To learn about these fields, see the Additional Field Information below. When finished, click Ok. Additional Field Information Vendor and Payment Fields 60
61 Vendor There are three ways to select a vendor: enter the name of the vendor and press Enter, right-click to select Lookup by Code and enter a vendor code, or click Lookup to select a vendor. Post Month/Year Displays the current posting month and year. Click the up and down arrows in the Month and Year date boxes to change the posting period. Description Enter the description for the memorized invoice. Invoice#*Enter the invoice number. Click *Next to assign the next available invoice number for the selected vendor. To assign the same invoice number each time you generate the invoice for payment, select Retain?. Invoice Amt Enter the total amount of the invoice. Partial Amt If necessary, enter a partial payment amount. Number of Payments Enter the number of payments due on the check box. Or, to pay the invoice indefinitely, select Continuous?. Pay Separate? To pay this invoice on a separate check, select the check box. If you do not choose this option and there are multiple invoices for the same vendor in a single check run, one check prints with a combined total for all invoices paid to the vendor in this check run. 1099? To include the invoice amount in the vendor's 1099 total, select the check box. Invoice Term Click the down arrow and select the terms of payment offered by the vendor. If you entered the terms of payment on the vendor's record, the terms display. Discount Amt Displays the amount of discount available. You can change the discount amount. Click in the Discount Amt field, and enter a new value. When you change the discount amount, the Term description changes to Other. Autofill Text? Select Autofill Text? to display text from previous invoices in the Invoice Description and Comment fields. When adding additional invoices and entering text in those fields, entries from the previous invoices in the session display in a drop-down list. Invoice Description Enter an invoice memo. Frequency Select an invoice frequency in the drop-down list. Distribution Fields Exp Acct and Chk Account Enter the checking and expense accounts. Click Lookup to select an account in the Account Lookup window. Amount Enter the amount of the distribution. Proj If necessary, select a GL project code. This field only displays if Projects In Use is selected in General Ledger Transaction Setup. Comment If necessary, enter a comment for the distribution. Comments print on the check stub, along with the associated expense account and distribution amount. Comments also print on several Accounts Payable reports and display in the Inquiry window when you view Accounts Payable information Box Select which box to print the total in on the 1099 form. Disbursed Displays the amount of the invoice that has been disbursed. Balance Displays the amount of the invoice that needs to be disbursed. 61
62 62
63 Viewing a memorized invoice in Accounts Payable You can view a selected memorized invoice from the View Memorized Invoice window. You can continue viewing other memorized invoices from View Memorized Invoice without having to return to Add/Edit Memorized Invoices, and you can also edit an invoice in this window. To view a memorized invoice Under Manage Records, click the Transactions tab. In the drop-down list, select Accounts Payable Invoices and click Go. Click Memorized Invoices. Locate the invoice you want to view. You may need to select a Frequency Filter (For example, if you want to see only invoices with a monthly payment frequency, select Monthly) or select Memorized, Scheduled or All to customize the invoice view. Select the invoice you want to view, then click View. Optional: Click Edit to edit the invoice, if necessary. To view the first and last invoices in the list, click and. To scroll through the list one invoice at a time, click and. When finished, click Close to return to the Add/Edit Memorized Invoices window. 63
64 Creating a memorized invoice in Accounts Payable A memorized invoice lets you save all of the static information on an invoice and use it as a template to create new invoices, saving you data-entry time. Since a memorized invoice serves as a template, you must create an actual invoice when the invoice is due. When you create a memorized invoice, you can make any changes needed to the invoice, such as updating the invoice number, payment amount, partial amount, due date, and any distributions. Note Changes you make when creating a memorized invoice do not save to the memorized invoice template, so if you need to update the template for long-term changes (such as a flat-rate increase to the invoice amount), you must edit the memorized invoice. To create an invoice from a memorized invoice Under Manage Records, select the Transactions tab. In the drop-down list, select Accounts Payable Invoices and click Go. Click Memorized Invoices. Optional: In the drop-down list, select a Frequency Filter. For example, to see only invoices with a monthly payment frequency, select Monthly. Or, you can Show all Frequencies. Optional: To customize the invoice view, select Memorized, Scheduled, or All. Optional: To sort the invoices, click the header of the column that you want to sort. In the invoice grid, select the invoice that you want to create, then click Create Invoice. Enter an invoice number, or click Next to enter the next auto-generated invoice number for the selected vendor. Make other changes as necessary, then click OK. When the confirmation message displays, click Yes. 64
65 Deleting a memorized invoice in Accounts Payable If you no longer need a memorized invoice, you can delete it. This prevents you from accidentally selecting and generating it. You can delete regular or scheduled memorized invoices. Under Manage Records, click the Transactions tab. In the drop-down list, select Accounts Payable Invoices and click Go. Click Memorized Invoices. Locate the invoice you want to delete. You may need to select a Frequency Filter (For example, if you want to see only invoices with a monthly payment frequency, select Monthly) or select Memorized, Scheduled or All to customize the invoice view. Select the invoice you want to delete, then click Delete. When the confirmation message displays, click Yes. 65
66 Generating multiple memorized invoices in Accounts Payable You can use the Generate Invoices option to create multiple scheduled or non-scheduled memorized invoices. This option works just like the Create Invoice option, except that you create more than one invoice at a time. Tip When you generate multiple memorized invoices, you can still edit individual invoices before updating, just like you do when creating a single memorized invoice. To do this, select an invoice in the grid, then click View. When the invoice displays, click Edit to make your changes. To generate multiple invoices from memorized invoices Under Manage Records, click the Transactions tab. In the drop-down list, select Accounts Payable Invoices, then click Go. Click Memorized Invoices, then click Generate Invoices. Choose an invoice display option: To display all memorized, non-scheduled invoices, select Memorized. To display all memorized, scheduled invoices, select Scheduled. In the drop-down list, select a monthly payment frequency, select Show All Frequencies. Frequency Filter. For example, if you want to see only invoices with a Monthly. Or, to display invoices associated with any frequency, select To display all memorized, scheduled and non-scheduled invoices, select Show All Invoices. In the drop-down list, select an invoice Due Date and Invoice Date. Choose one of the following options to select memorized invoices to generate new invoices from: To select all memorized invoices in the current list, click Select All. To select two or more invoices on the list, press the CTRL key while selecting invoices. To select a range of invoices, highlight the first invoice in the range, press the SHIFT key, then click the last invoice in the range. To clear your selections and start over, click Unselect All. Optional: To update or edit any fields in an invoice, select the invoice, then click Memorized Invoice window, click Edit and make your changes. Click Generate to generate invoices for the selected memorized invoices. The Generate Invoices window displays which invoices ACS will create. Click OK. When the confirmation message displays, click OK. View. In the View 66
67 Scheduling memorized invoices in Accounts Payable A scheduled invoice differs from a memorized invoice in that it is due on a specific date. When you create a non-scheduled memorized invoice, you set the invoice payment frequency (monthly, weekly, daily), but you do not assign a specific date that the invoice is due. On the Invoice Calendar, you can schedule memorized invoices, which involves defining the invoice's due date and payment frequency. Once scheduled, you can view the invoices on the calendar and also generate them. To view scheduled invoices, select the date on the calendar, and the invoice displays to the right of the calendar. Note A red dot ( ) displays the first scheduled date for a memorized invoice. If two or more invoices are scheduled for a date, a blue dot ( ) displays on the first scheduled date. The due date for scheduled invoices is determined by the Schedule Date, number of payments, number of payments made, and invoice frequency. For example, if you have a monthly invoice that has a scheduled date of 04/01/2012, with the number of payments made equally (6), then the invoice will not be due again until 10/01/2012 (it started in 04 and the 6 payments have already been made since the start date, making it not due until 10). To schedule a memorized invoice Under Manage Records, click the Transactions tab. In the drop-down list, select Accounts Payable Invoices and click Go. Click Memorized Invoices, then click Invoice Calendar. Select the Month and Year to schedule the invoice. To scroll backward through the months prior to the current month, click. To scroll forward through the months beyond the current month, click. On the invoice calendar, select the date for which you want to schedule the invoice. Select Non-Scheduled to view only non-scheduled, memorized invoices. In the grid, under Memorized Invoices, select the memorized invoice you want to schedule. Once selected, the invoice's distributions display in the bottom grid. You can also click Edit Memorized to edit the memorized invoice before scheduling it. Hold down the cursor, then drag the invoice you want to schedule to the date on the calendar you want to schedule it for. The invoice(s) scheduled for that date display on the right. To set an invoice's frequency, select the invoice whose frequency you want to set, then click on the frequency link below the grid. Continue scheduling additional invoices, if necessary. When finished, click Close to return to the Add/Edit Memorized Invoices window. 67
68 Editing a scheduled invoice's frequency in Accounts Payable At times, you may need to edit a scheduled invoice's frequency. For example, if the invoice due date or end by date changes. Editing a scheduled invoice's frequency is different from assigning a different frequency to the invoice. When you edit a scheduled invoice's frequency, you are redefining the memorized invoice's scheduling. The invoice displays as scheduled for a different date or frequency on your invoice calendar. Note If you want to edit a memorized invoice's frequency (such as Biweekly, weekly, monthly, or annual) or any other aspects of a scheduled invoice, such as the description, amount, partial amount, or distributions, see the topic Editing a memorized invoice in Accounts Payable. This saves your changes to the memorized invoice, which serves as a template for the invoice each time you generate it. To edit a scheduled invoice's frequency and scheduling information Under Manage Records, click the Transactions tab. In the drop-down list, select Accounts Payable Invoices and click Go. Click Memorized Invoices, then click Invoice Calendar. To view scheduled memorized invoices on the calendar, select Scheduled. In the Memorized Invoices grid, select the scheduled invoice whose frequency you want to edit, then click Edit Memorized. Make any necessary changes, then click OK. 68
69 Printing an Invoice Proof List Before posting invoices, it's important to print the Invoice Proof List and verify your entries to ensure accuracy. The invoice proof list displays the invoice information that you entered when adding invoices or generating them through Add/Edit Memorized Invoices. You can also preview the proof list before printing it. Under Manage Records, click the Transactions tab. In the drop-down list, select Accounts Payable Invoices and click Go. Click Post Invoices. Set your printing and posting preferences. To learn more about these options, see the Additional Field Descriptions below. To preview the proof list, click Print. Preview. To send the proof list to your printer without previewing, click 69
70 Additional Field Information Print Distribution Select this option to include disbursement information. Print Detail Headers Select to print the distribution information with headers and a border. Print Detail Headers is only available when Print Distribution is selected. Use Selection Select to post multiple invoices at a time. After selecting this option, press Ctrl and click on the desired invoices to post specific transactions. Posting Date Select the appropriate posting date. This date prints on reports. All Users Select this option to include invoices created by all ACS users. To select this option, you must have user rights to Post All Users Invoices in Utilities. All Periods Select this option to include invoices created in all posting periods. Month and Year Select a month and year to show invoices from a particular posting period. Click the up and down arrows in the Month and Year date boxes to select the month and year. If All Periods is selected, this option is not available. 70
71 Editing and Deleting Invoices from the Post Invoices window After printing and reviewing the Proof List, you can make any necessary invoice corrections in the Post Invoices window. You can also delete invoices in the Post Invoices window. After making your corrections, be sure to print another Proof List for your records. Then, continue posting your invoices. To edit an invoice in the Post Invoices window 7. Under Manage Records, click the Transactions tab. In the drop-down list, select Accounts Payable Invoices and click Go. Click Post Invoices. Set your printing and posting preferences. To learn more about these options, see the Additional Field Descriptions below. In the grid, right-click on the invoice you want to edit, then click View. When the invoice displays, click Edit to edit it. When finished, click OK to save your changes. To delete an invoice in the Post Invoices window Under Manage Records, click the Transactions tab. In the drop-down list, select Accounts Payable Invoices and click Go. Click Post Invoices. Set your printing and posting preferences. To learn more about these options, see the Additional Field Descriptions below. In the grid, right-click on the invoice you want to edit, then click Delete. When the confirmation message displays, click Yes. 71
72 Additional Field Information Print Distribution Select this option to include disbursement information. Print Detail Headers Select to print the distribution information with headers and a border. Print Detail Headers is only available when Print Distribution is selected. Use Selection Select to post multiple invoices at a time. After selecting this option, press Ctrl and click on the desired invoices to post specific transactions. Posting Date Select the appropriate posting date. This date prints on reports. All Users Select this option to include invoices created by all ACS users. To select this option, you must have user rights to Post All Users Invoices in Utilities. All Periods Select this option to include invoices created in all posting periods. Month and Year Select a month and year to show invoices from a particular posting period. Click the up and down arrows in the Month and Year date boxes to select the month and year. If All Periods is selected, this option is not available. 72
73 Posting Invoices in Accounts Payable Invoices entered into ACS do not affect account balances until they are posted and paid. After you finish editing and viewing invoices, you cannot issue checks for vendors until the invoices are posted. You can view posted invoice amounts in Accounts Payable Inquiry, or by printing a Cash Requirements or Open A/P report. If you post transactions to an inactive account, its account status changes to Active. When you post an invoice in a to the general ledger until the invoice is paid. When you post an invoice in an cash environment, ACS links the invoice amount to the vendor. Nothing is posted accrual environment, ACS links the invoice amount to the vendor and to the expense account associated with the invoice. In the general ledger, the amount of the invoice is posted to the Accrual Liability account until the invoice is paid. After the invoice is paid, the amount is cleared out of (debited) the Accrual Liability account and credited to the appropriate checking account. You can view transactions posted to the general ledger by printing the Batch Posting Journal from the General Ledger Reports option. To post invoices Under Manage Records, click the Transactions tab. In the drop-down list, select Accounts Payable Invoices, then click Go. Click Post Invoices. In the drop-down list, select a Posting Date. To post invoices for a specific month, click the up and down arrows in the Month/Year date boxes to select the posting period. To post invoices for all periods, select All Periods. Optional: To post invoices entered by other ACS users within your organization, select All Users. Optional: To view an invoice's details prior to posting, select the invoice in the grid, then click View. Account distribution information also displays beneath the grid when you select an invoice. If you haven't already, click Print to print the Invoice Proof List and verify your entries. You can also click Preview to view the Invoice Proof List prior to printing. When the confirmation message displays, click Yes to post the invoices. Click OK. 73
74 Additional Field Information Print Distribution Select this option to include disbursement information. Print Detail Headers Select to print the distribution information with headers and a border. Print Detail Headers is only available when Print Distribution is selected. Use Selection Select to post multiple invoices at a time. After selecting this option, press Ctrl and click on the desired invoices to post specific transactions. Posting Date Select the appropriate posting date. This date prints on reports. All Users Select this option to include invoices created by all ACS users. To select this option, you must have user rights to Post All Users Invoices in Utilities. All Periods Select this option to include invoices created in all posting periods. Month and Year Select a month and year to show invoices from a particular posting period. Click the up and down arrows in the Month and Year date boxes to select the month and year. If All Periods is selected, this option is not available. 74
75 Resetting the Posting Lock in Accounts Payable If you have a printer malfunction or lose power while posting your invoices or checks, you may receive an error message that reads "User is already posting invoices". If this happens, reset the posting lock. To reset the posting lock 7. When the message displays, click OK. Exit the option. Under Advanced Tools, click the Admin Utilities tab. In the drop-down list, select Maintenance Utilities and click Go. Click Reset Posting Lock. When the confirmation message displays, click Yes. Click OK, then Close. Continue posting invoices. 75
76 Creating an Invoice from a Purchase Order Before creating an invoice from a purchase order, you must receive and post the purchase order in the Purchase Orders module. You can create an invoice from an existing purchase order using one of two options: the Create from PO option or the Add Invoice option. To create an invoice from a purchase order using the Create from PO option 7. Under Manage Records, click the Transactions tab. In the drop-down list, select Accounts Payable Invoices and click Go. Click Create From PO. Select the purchase order for which you want to create invoices. You may need to select All Users or All Periods to find the purchase order. Click Create Invoice. When the confirmation message displays, click Yes. When the invoice's details display in the Add Invoice window, make any necessary edits, then click Ok to create the invoice. To create an invoice from a purchase order using the Add Invoice option Under Manage Records, click the Transactions tab. In the drop-down list, select Accounts Payable Invoices and click Go. Click Add/Edit Invoices. Click Add Click Select Purchase Order. Select the purchase order for which you want to create the invoice. You may need to select All Users or All Periods to find the purchase order. Click Ok. When the invoice's details display in the Add Invoice window, make any necessary edits, then click Ok to create the invoice. 76
77 Closing the Month in Accounts Payable Closing the month changes your default posting month. If you have unposted invoices, you can still close the current month and post these invoices in the correct month at a later time. Note We recommend making a backup before closing the month. To close the month Under Manage Records, click the Transactions tab. In the drop-down list, select Accounts Payable Invoices, then click Go. Click Close Current Month. If you have unposted invoices for the month, a message displays. Click Yes to continue with closing the month. If you do not have unposted invoices, the following message displays: "You are about to close the current month! Ok to set posting period to Month/Year?" Click Yes to close the month. Closing Batches If you use batches to post transactions in the General Ledger module, you must close the current batch in Accounts Payable. Closing the current batch is important for recordkeeping and providing an accurate audit trail. To close the current Accounts Payable batch Under Manage Records, click the Transactions tab. Select General Ledger Transactions in the drop-down list and click Go. Click Posting Journal. In the Module field, click the Down Arrow to select Accounts Payable in the drop-down list. Click Close Batch. 77
78 Printing and Posting Accounts Payable Checks In Accounts Payable - Print/Post Checks, you can pay invoices and process check runs. You can also create an ACH file for direct deposit payments and print the check register to view a list of processed checks after posting. The first step of a check run is paying invoices. You can pay invoices and edit fields on the checks. Before posting checks to the General Ledger, you might want to print a sample check to see what the actual check will look like, and you'll definitely want to print the Check Proof List to ensure accuracy. After you print checks and post them to the General Ledger, you can print the Check Register Report for your records. For certain situations, you can issue checks on the fly, and you can void or reprint checks, if needed. 78
79 Completing a check run in Accounts Payable After entering and posting invoices, you can start a check run. Multiple ACS users can process a check run at the same time, which helps Multi-site organizations or multiple users working within the same dataset. A check run consists of: Paying invoices Printing and reviewing the Check Proof List Printing checks and posting them to the General Ledger. 79
80 Paying invoices in Accounts Payable Paying invoices is the first step of a check run. When paying invoices, you can select which invoices to pay and the check date, pay through date, bank, and a check memo. Be careful when selecting these options, as you cannot edit them after clicking Process Checks. The check date is the date ACS uses to verify you are making the payment in time to honor a vendor discount (if applicable). If the check date is on or before the discount date, the discount is taken. You may also want to print the Cash Requirements report as a part of your check run. This report can help you determine if there is currently enough money in your accounts to pay all invoices that are due. After paying invoices, it's time to print and review the Check Proof List. To pay invoices Under Manage Records, click the Transactions tab. In the drop-down list, select Accounts Payable Checks and click Go. In the Print/Post Checks menu, click Pay Invoices. Enter a Pay Through Date, or select Show All Invoices to display all unpaid invoices. Select or enter a Check Date. In the drop-down list, select the bank account you want to pay invoices from. The First Check Number and First ACH/Online Ref# to use when printing checks and processing payments displays. If necessary, enter a different number in these fields. Optional: To print a separate check for each invoice, select Pay All Invoices Separately. If you do not select this option and a vendor has multiple invoices in the check run, ACS combines the amounts of all the invoices and generates a single check for the sum of the invoices. In the Check Memo Option field, select a memo option. This field is unavailable if you selected Pay All Invoices Separately. Optional: Right-click in the Invoices Grid to suspend or reinstate an invoice or to pay a partial amount of an invoice. Select the Pay? checkbox for each invoice to pay in this check run. To select all invoices, select Pay All Invoices, or right-click inside the grid and choose Select All. To delete a check from the current check run (if the invoice has not been printed and posted), clear the Pay flag to suspend the payment for the check run. Click Process Checks to continue printing and posting checks. 80
81 Printing the Cash Requirements report When you complete a check run, you can print the Cash Requirements report. This report displays a list of unpaid invoices and the current amount due for each invoice, and the amounts are compared against your current account balances in General Ledger. Reviewing the Cash Requirements report can help you determine if there is currently enough money in your accounts to pay all invoices that are due. You can also print this report periodically to track expenses before invoices are due. To print a cash requirements report Under Manage Records, click on the Transactions tab. In the drop-down list, select Accounts Payable Invoices and click Go. Click Pay Invoices. Enter a Pay Through Date. To view all unpaid invoices, select Show All Invoices. Enter a Check Date, or click the down arrow to select a date in the calendar. Select the bank you want to pay the invoices from. Select the Pay? checkbox beside invoices to pay in this check run. Click Print Cash Requirements. In the Sort drop-down list, select the appropriate option: Select Vendor Name to sort the report by vendor name. Select Account Distribution to sort the report by account. Select Print Distributions to print account distributions on the report. Optional: Select Print All Banks to print cash requirements for all bank accounts. Otherwise, only the cash requirements for the bank you selected print on the report. Select which invoices to print: Select Print Marked Invoices to print cash requirements for all of the invoices marked for payment. Select Print Unmarked Invoices to print the cash requirements for all of the invoices not marked for payment. Select both to print the cash requirements for all invoices. To preview the report, click Preview. To print it without previewing, click Print. Note The check date is the date ACS uses to verify you are making the payment in time to honor a vendor discount (if applicable). If the check date is on or before the discount date, the discount is taken. 81
82 Printing the Check Proof List in Accounts Payable After paying invoices, you should print the Check Proof List, which displays a complete listing of all the checks in the latest check run. Print this report before you print your checks and post them to the general ledger to double-check the accuracy of checks. To print the check proof list Under Manage Records, click the Transactions tab. In the drop-down list, select Accounts Payable Checks and click Go. Click Pay Invoices. Pay any existing invoices. Optional: Print the Cash Requirements report. On the Pay Invoices - Checks tab, click Check Proof List. Select or clear ACH, Online, and Check, depending on which types of transactions you want to print on the report. Select a sort criteria ( Unprinted, Unposted; Printed, Unposted; or All). To preview the report before printing, click Preview. To send it to your printer, click Print. 82
83 Printing Accounts Payable checks and posting to the General Ledger After paying invoices and printing the Check Proof List to ensure accuracy, it's time to print checks and post them to the General Ledger. To see what your checks will look like, you can print a sample check. You can also clear the check run, print the Check Proof List, and create an ACH file from this window. Useful Information When printing checks, you can change the date that prints on a single check by selecting the check, changing the date on that check, and pressing ENTER on your keyboard. To print and post checks On the Checks tab, under Payment Type: Check select any check you want to preview. Once selected, the check displays at the top of the window, and you can edit the Memo or Date, if necessary. Optional: If the check has already been printed, select the Printed? option. Click Print/Post Checks. Under Posting Information, verify the Posting Date, Post Month/Year, Check Transaction Source, ACH/Online Transaction Source, Discount Tracking Account, First Check Number, and ACH/Online Ref#. The total number of checks that will print, along with the range of check numbers, displays at the bottom of the window. To display printer properties before printing, select Show Printer Dialog. To generate an extract of the check and check stub information, select First Create Extract File. If you use a third-party source to print your Accounts Payable checks, you can submit this extract file to them for printing. If your third party source requests it, select Extract Check Numbers to include check numbers in the extract. To view the checks and stub information before printing, click Preview. To print a sample check, click Print Sample. To print the checks, click OK to print the checks. Print. A message displays to place checks or stock paper in the printer. Click When the confirmation message displays, click Yes if the checks printed correctly, or No if they did not. If the checks did not print correctly, ACS prompts you to reprint them. When the confirmation message displays, click Yes to post the checks to the General Ledger. After posting, the total number of entries posted, total amount posted, and general ledger batch the checks posted to display. Click OK. Note When you finish printing checks, don't forget to remove your check stock from the printer. 83
84 Clearing the check run in Accounts Payable When you process checks in the Accounts Payable module, ACS creates a file that identifies the checks to print for the selected invoices. Once you print and post all checks, ACS clears the check file. If you need to re-run your checks, use the Clear Check Run option to manually clear checks from the check file. For example, if you experience a printer malfunction early in the check printing process, you can clear the check file and start the check run again. Note If you have successfully printed a number of checks in the batch prior to experiencing printing difficulties, you can reprint checks to restart printing from a particular check number. To clear the check run Under Manage Records, click the Transactions tab. In the drop-down list, select Accounts Payable Checks and click Go. Click Pay Invoices. On the Checks tab, click Clear Checks. When the confirmation message displays, click Yes to clear the check file. 84
85 Printing sample checks in Accounts Payable To see how fields print on a check and conserve check stock, you may find it helpful to print a sample check before printing checks and posting them to the General Ledger. This conserves check stock. To verify where fields print, print the sample and lay it over a piece of blank check stock. To print a sample check Under Manage Records, click the Transactions tab. In the drop-down list, select Accounts Payable Checks and click Go. Click Pay Invoices. Complete a check run. On the Pay Invoices - Checks tab, click Print/Post Checks. Click Print Sample. 85
86 Issuing checks in Accounts Payable Completing a check run to generate a batch of checks for a series of invoices that are due is one approach for managing invoices in Accounts Payable. Sometimes, however, you need the added flexibility of being able to print one or more checks "on the fly" or enter information from handwritten checks into ACS. Issuing Checks provides this flexibility. Using this option, you can issue printed checks while adding an invoice, quickly print checks for invoices already entered, or post information from handwritten checks to the general ledger. Using the Issue Checks option, you can: Issue handwritten checks for a new invoice Issue handwritten checks for an unpaid invoice 86
87 Issuing checks for new Accounts Payable invoices You can issue and post handwritten and printed checks together. Handwritten checks post to the general ledger along with the printed checks, but do not print Under Manage Records, click the Transactions tab. In the drop-down list, select Accounts Payable Checks and click Go. Click Issue Checks. In the drop-down list, select the appropriate bank account. In the Pay to the Order of field, enter a vendor code, or click Lookup to select a vendor. Enter the Check Number and Date of the check that you issued. Click Add New Invoice to create a new invoice and post it. After posting the new invoice, a preview of the check displays. Click OK. When you finish issuing checks, click Print/Post Issued Checks to post them to the general ledger. Under Manage Records, click the Transactions tab. In the drop-down list, select Accounts Payable Checks and click Go. Click Issue Checks. In the drop-down list, select the appropriate bank account In the Pay to the Order of field, enter a vendor code, or click Lookup to select a vendor. Enter the Check Number and Date of the check that you issued. Click Add New Invoice to create a new invoice and post it. When the Creating Accrual Transaction Posting Invoice window displays. Enter the following information: Click In the Posting Date field, enter a transaction date or select a date in the calendar. In the Post Month/Year field, select the month and year you want the transaction to post to the general ledger. In the drop-down list, select a transaction source. Click Post Invoice. OK, then issue additional checks, if necessary. When you finish issuing checks, click Print/Post Issued Checks to post the checks to the General Ledger. 87
88 Issuing checks for unpaid Accounts Payable invoices You can issue and post a handwritten check for an unpaid invoice. Handwritten checks post to the general ledger along with the printed checks, but do not print. To issue a check for an unpaid invoice Under Manage Records, click the Transactions tab. In the drop-down list, select Accounts Payable Checks and click Go. Click Issue Checks. In the drop-down list, select the appropriate bank account In the Pay to the Order of field, enter a vendor code, or click Lookup to select a vendor. Select the Printed? option. Enter the Check Number and Date of the check that you issued. Click on the Unpaid Invoices tab and select the invoice for which you want to issue a check. Click Pay Invoice, then select the Check Information tab. Issue any additional checks. When you finish issuing checks, click Print/Post Issued Checks to post your checks. 88
89 Voiding checks in Accounts Payable In Print/Post Checks, you must issue a void for any voided check issued from Accounts Payable. For example, suppose you post checks to the General Ledger and find the checking account balance reduced, but the expense account balance did not increase because you accidentally posted the checks to the wrong month or year. You could void the checks to the time period they were posted to, then reissue them and post to the correct year Under Manage Records, click the Transactions tab. In the drop-down list, select Accounts Payable Checks and click Go. Click Void Checks. To locate the check you want to void, select or enter a vendor, bank, memo, check number, date, or amount, then click Find Checks. Checks matching your search criteria display. Select the check you want to void. If necessary, verify the check information with the following options: Click To view the check information, click View Check. To view the invoice information, select any invoice associated with the check, then click View Invoice. Void Check. If the selected check is reconciled in the General Ledger, a confirmation message displays. To continue, click Yes. When the Void Accounts Payable Check window displays, select the Month and Year to post the void to. Select a Transaction Source and enter a Void Explanation. Click Void Check. If you selected to prompt to void invoices when voiding checks in Accounts Payable Setup, a confirmation message displays. Select the appropriate option: Yes - Use this option if you are on an Accrual Basis and you posted the invoices to the incorrect period as well. This voids the invoice(s) and allows you to enter them back into Accounts Payable with the correct information. No - Use this option if you are on a Cash Basis and you need to reissue the check to the correct posting period. The invoice(s) remain active and are marked as Unpaid. When the confirmation message displays, click Yes. To reissue the check to the correct posting period Note If you did not void the invoice, follow the steps below. If you did void the invoice, enter and post the invoice first. Under Manage Records, click the Transactions tab. In the drop-down list, select Accounts Payable Checks and click Go. 89
90 Click Pay Invoices. Select the appropriate invoice to pay, by marking the Pay? column. Leave any invoice that doesn't use the same pay period unmarked. Enter the appropriate Check Date, then click Process Checks. Select the Printed? option for the check if you are not reprinting using a different check number. Enter the appropriate Check/Ref# by selecting that field and entering the information. Click Print/Post Checks. Enter the appropriate Posting Date. Select the appropriate Post Month/Year, then click Post. When the confirmation message displays, click Yes. Click OK, then Close. 90
91 Creating an ACH file in Accounts Payable Banks use the ACH (Automated Clearinghouse) transmission file to electronically deposit direct payment vendors' checks into the appropriate bank accounts. You can create the ACH file before or after printing/posting checks, and you can also access the Create ACH File option on the Checks tab of the Pay Invoices window. Note Before beginning the direct deposit process, check with your banking institution for specific transmission requirements. Your bank may require you to send a prenotification file before you create an ACH file. The bank uses the prenotification file to verify that vendor data is transmitted correctly. To create an ACH file Under Manage Records, click the Transactions tab. In the drop-down list, select Accounts Payable Checks and click Go. Click Create ACH File. Select the Effective Entry date and the type of ACH file you want to create. Balanced File To create a balanced ACH file, select this option. A balanced file shows the individual credit amounts going into vendor's accounts, as well as the debit amount coming out of your organization's account. Most ACH files you create will be balanced files. Prenotification File To create a prenotification file, select this option. The prenotification file has the appropriate bank codes and information with zero amounts. It is used to verify direct payment information and to make sure that electronic transmission of data is occurring properly. Reversal File To create a reversing ACH file entry, select this option. Click Process. Optional: To print an ACH Proof List, click Print. To delete an ACH entry, click Delete. Click Create File to create the ACH file. Enter the location to save the file and a file name. Click Save. A message displays indicating the total number of direct payment records written to the file and the total amount of the transmission. To complete the process, click OK. 91
92 Printing the Accounts Payable Check Register The check register report prints a list of checks after posting. The information in the check register report is stored until you start another check run. If you issue checks, the check register clears, even if you click Cancel. To print the check register report Under Manage Records, click the Transactions tab. In the drop-down list, select Accounts Payable Checks and click Go. Click Check Register. Select or clear ACH, Online, and Check, depending on which types of transactions you want to print on the report. Click Preview to view the check register, or click Print to send it to the printer without previewing. 92
93 Reprinting checks in Accounts Payable If you experience printer difficulties after you have already printed a number of checks, use the Reprint Checks option, which lets you resume printing at the point where the problem occurred instead of restarting the check run and reprinting the entire batch of checks. However, you can also reprint the batch. Note If printing difficulties occur early in the check printing process, you may want to create a new check file by deleting the existing check file and starting the check run again. For more information on deleting a check file, see Clearing the Check Run. If you change the check layout design after processing the checks but before printing them, the checks may print with the previous check layout. To resolve this, clear the check run, then reprocess the checks. To reprint checks After checks are sent to your printer, you receive the following message: "Did the Checks Print Correctly?" If the checks did not print at all or did not print correctly, select No. The Reprint Checks dialog box opens. In the Print column, select the checks you want to reprint and click OK. To reprint all checks, click Select All. Click Yes, then Print. 93
94 Resetting the check lock in Accounts Payable Only one user can print checks at a time. When a user is printing checks, ACS places a lock on check printing so that no other user on your network can print. If an unusual event (such as a power outage) occurs during check printing, the check lock remains in place. Before checks can print again, reset the check lock. To reset the check lock Under Advanced Tools, click the Admin Utilities tab. In the drop-down list, select Maintenance Utilities and click Go. Click Reset Check Lock. When the confirmation message displays, click Yes. Click OK, then Close. 94
95 Accounts Payable Reports The ACS Accounts Payable module has many reports that you can preview or print. These reports include lists (such as the Invoice Frequency List and the Vendor Master List) and journals (such as the A/P Cash Requirements Report and the Open A/P Report). You can also generate vendor labels and Rolodex Cards. Features in ACS Accounts Payable Reports Saving Reports If you make changes to default report settings, you can save a report under a new name. When you close the Setup window, a Save Report dialog box displays. To save the report with the current settings, delete the default report title and enter a new title. You can enter comments about the report and a report description. You can save multiple copies of a report per user, per dataset without overwriting the original report. You can save the report as a private report or a public report. All users can view and print public reports. Only the user who created private reports can view and print them. Selecting a Module to Generate Reports from On the selection bar of the Financial Reports window, you can select the module from which you want to generate reports. You can generate Accounts Payable, Payroll and Purchase Orders reports without leaving the current module. Accounts Receivable, Fixed Assets, General Ledger, 95
96 Accounts Payable Journals The following Accounts Payable Journal reports are available: Report A/P Cash Requirements A/P Transaction Changes Log A/P Check Register Aging Journal Detail and Aging Journal Summary Description Creates a journal report of unpaid invoice information. The report displays the following for each invoice: invoice detail information, current amounts due on each invoice, and current amounts that are not yet due. You can print the report using one of four available formats: by Account Distribution, Due Date, Detail, or Summary, and you can customize the report to include suspended invoices or other options. Creates a detailed log of changes made to posted transactions for the selected date range. The report displays the date a transaction was changed, the vendor affected, the invoice date and number, the field that was changed (along with the old and new values), and the ACS user who made the change. Creates a register of check transactions for a selected date range. This report displays the check number, date, vendor, check memo/accounts, and amount. Creates a journal report that displays all invoices due but not paid by the Pay Through Date. You can print the report in either Detail or Summary format. The Detail report groups invoices by vendor name/code and sorts them by invoice number. The invoice number, invoice description, due date, current amount date, amount not yet due, amount over 30/60/90 days due, and total amount due display. A subtotal for each vendor and a grand total display at the end of the report. The Summary report prints totals only for each vendor name/code. It displays the same individual amounts as the detail report as well as a grand total at the end of the report. The Current Due column on both reports represents the distribution amount. The Aging period columns represent where the distribution amount falls based on its due date, as compared to the pay through date. If the invoice was not paid or voided as of the through date entered for the report, the invoice displays as due. The Not Yet Due column represents any invoice with a due date that is after the pay through date. This information prints only if you select the Include invoices not yet due option in Customize. Check/Invoice Cross Reference Creates a journal report of all vendors' checks and the corresponding invoices for a report view. 96
97 Report Check/Invoice Cross Reference by Check Date Range Open A/P Report Description Creates a journal report of all vendors' checks and the corresponding invoices for a specified date range. You can print this report as a yearly register, which displays the checks written to a vendor during a year and includes the account distribution for each check. Creates a journal of all unpaid invoices. The report displays invoice detail information including the discount amount, the partial amount paid, amount paid, and the net amount for each invoice. You can print the report using one of three available formats: by Account Distribution, Summary, or Detail. Paid Invoices Report Detail and Paid Invoices Report Summary Voided Check List Voided Check List by Bank Account Voided Invoice List Creates a detailed journal or summary report of all invoices paid in the selected date range. It includes the check number, check date, 1099 amount paid, and the 1099 box designation. Creates a journal of all voided checks for a specified check date range. Creates a journal of all voided checks for a specified check date range, sorted by bank account. Creates a list of invoices voided within the selected date range. This list displays the invoice number, description, date, due date, void date, ACS user who voided the invoice, and amount. 97
98 Accounts Payable List Reports The Accounts Payable module contains the following list reports: Report Memorized Invoice List Vendor Comments List Vendor Contact Master List Vendor List Vendor Master List Vendor Phone List YTD Purchases List Description List of all memorized invoices and descriptions. You can select to include vendors that are not active. You can print the report in either Detail or Summary format. List of all vendors' comments. The report includes the comment type and date of the comment. You can select to include vendors that are not active. List of all vendors' contact information. The report includes the contact's addresses, phone numbers, and addresses. You can select to include vendors that are not active. List of all vendors. The report includes the vendors' primary or mailing address and vendor types. You can select to include vendors that are not active. List of all vendors. The report includes the vendors' primary address, phone number, and address. You can select to include additional information types. The default general ledger account code for each vendor is included in the report. You can also select to include vendors that are not active. List of all vendors. The report includes the vendors' primary phone number and address. You can select to include additional information types in the report. You can also select to include vendors that are not active. List of all vendors. The report includes the vendors' phone number, social security number, 1099 purchases total for the current tax year, and fiscal year-to-date purchases. You can select to include vendors that are not active. 98
99 Tips for the YTD Purchases List When you print the YTD Purchases List report, ACS calculates year-to-date purchases totals for vendors based on the dates of your accounting year whether you operate on a fiscal year or a calendar year. The 1099 purchases total is always calculated based on the tax year which is the calendar year. You can enter the dates of your choice in the date fields to produce a YTD Purchases List to meet the needs of your organization. If you operate on a fiscal year, ACS calculates vendors' purchases totals based on the check dates of invoices paid beginning with the first day of your fiscal year (MM/01/20XX) through the last day of the current posting month in the Accounts Payable module. If you operate on a calendar year, ACS calculates vendors' purchases totals based on the check dates of invoices paid beginning with the first day of the calendar year (01/01/20XX) through the last day of the current posting month in the Accounts Payable module. By default, ACS calculates all 1099 purchases totals based on the check dates of invoices paid beginning with the first day of the tax year (01/01/20XX) through the last day of the current posting month of the Accounts Payable module. To customize the report dates 7. Under Generate Reports, click the Reports tab. In the drop-down list, select Accounts Payable and click Go. In the list of reports, expand Lists, then select YTD Purchases List. Click Customize. On the Options and Vendor Search tabs, make your selections. Click Preview. Enter the applicable report dates, then click OK. 99
100 Additional Field Information YTD Purchases From Displays the first date of your accounting year. To enter a different date, click in the field and enter the date of your choice, or select a date in the calendar. To Displays the last day of the current posting month in Accounts Payable. To enter a different date, click in the field and enter the date of your choice, or select a date in the calendar Purchases From Displays the first date of the tax year. To enter a different date, click in the field and enter the date of your choice, or select a date in the calendar. To Displays the last day of the current posting month in Accounts Payable. To enter a different date, click in the field and enter the date of your choice, or select a date in the calendar. 100
101 Accounts Payable Rolodex Cards When you print Rolodex cards, vendors are printed one per card with the following information: Address information Primary phone information Primary information Primary contact information and one additional contact Once you select the report options, you can preview the cards to make sure the information displays correctly. In the Preview window, you can choose to send the cards by electronic mail to a recipient or export the cards to another application. You can also save the report setup so that you do not have to remember the selections you made. To print Rolodex cards Under Generate Reports, click the Reports tab. In the drop-down list, select Accounts Payable and click Go. In the list of report types, select Cards. Select Rolodex Cards, then click Customize. Select the report options and vendor search options, then click Preview. Click Print. 101
102 Accounts Payable Vendor Labels You can print labels at any time. ACS provides six options for printing labels on a dot matrix printer and two options for printing labels on a laser printer. After previewing the labels, you can click Customize to change the label layout if you decide that changes are needed. You can select the report options you want to include when printing your labels. By customizing your label options, you can print labels in batches, or you can eliminate those vendors that do not need a label. You can also change the margins if your labels are too high or low after printing. To customize and print labels Under Generate Reports, click the Labels tab. In the drop-down list, select Vendor Labels and click Go. Under Reports, select a label format, then click Customize. Select the appropriate options on the Options and Vendor Search tabs. Click Label Layout. Select the fields that you want to print on each line of the labels. Click OK, then Preview. When the labels display, click Print. Here are the label formats that you can print in the ACS Accounts Payable module: Label Address Label Dot Matrix (1-Up) and Address Label Dot Matrix (1-Up) for Label Printer Address Label Dot Matrix (2-Up) and Address Label Dot Matrix (2-Up) for Label Printer Address Label Dot Matrix (3-Up Wide Carriage) Address Label Dot Matrix (3-Up) Description Avery 4013/ACS Address Labels: 3-1/2" x 15/16", Paper size: 4-1/4" x 12" Fanfold (1 x 12 labels per sheet) Avery 4030, 4602/ACS Address Labels: 3-1/2" x 15/16", Paper size: 8" x 12" Fanfold (2 x 12 labels per sheet) Avery 4031, 4603/ACS Address Labels: 3-1/2" x 15/16", Paper size: 11-1/2" x 12" Fanfold (3 x 12 labels per sheet) Avery 4144 Address Labels: 2-1/2" x 15/16", Paper size: 9-/1/2" x 12" Fanfold (3 x 12 labels per sheet) Address Label Laser (2-Up) Avery 5161/ACS Address Labels: 4" x 1", Paper size: 8-1/2" x 11" Letter (2 x 10 labels per sheet) 102
103 Label Address Label Laser (3-Up) Description Avery 5160/ACS Address Labels: 2-5/8" x 1", Paper size: 8-1/2" x 11" Letter (3 x 10 labels per sheet) 103
104 Customizing Accounts Payable Reports You can customize your reports before previewing or printing them. On the General tab, you can edit your saved report's description. On the Options tab, you can select your report's invoice and sort options, as well as including inactive vendors or printing unlisted phone numbers and addresses. You can also use the Vendor Search tab to customize which vendors display on your report. 104
105 Customizing the General tab in Accounts Payable Reports On the General tab in Accounts Payable reports, you can customize your saved report's description. This lets you easily identify the report for future use. After you customize a report, you can save your report settings by saving the report under a new name. You can access the new report from the Financial reports menu. To view a saved report, click the plus symbol next to the original report. Note You cannot change a default ACS report's description. To save your report's settings and description Under Generate Reports, click the Reports tab. In the drop-down list, select Accounts Payable and click Go. Select a List, Card, Label, or Journal report. Select the report's date range, then click Customize. Select the appropriate Report Options, then click Preview. After previewing the report to verify it is set up correctly, click Save. In the Save As box, enter a new report title and description. If you want other users to view or print the report, select the Public check box. Click Save. 105
106 Customizing Accounts Payable Report Options Using the Report Options dialog box, you can customize the report's title and print date, as well as the sort order, vendor options, and invoice options. If your report uses a period view and dates, you can also select the View and the dates of the information that you want to include in the report. You can also control which transactions display on the report, such as transactions for a specific bank account or frequency. To customize reports in Report Options Under Generate Reports, click the Reports tab. In the drop-down list, select Accounts Payable, then click Go. In the list of report types, expand the report type for the report that you want to print, then select the report. On the Options tab, select the report options you want to display. Not all options are available for every report. Click Preview. When your report displays, click Print. Additional Field Information Title Displays the title of the report. If saving a report, you can change the ACS title to one of your own. Print Date Displays the current date. You can change the Print Date so that a different date prints for Date Printed. This is useful if you are generating reports a couple of days in advance for a committee meeting. However, you need to be aware that changing the print date does not affect the information in the report. Once the report is generated, the information does not change, regardless of the Print Date. Report Options 106
107 Sort by Click in the Sort By box, and select the order in which you want the report information sorted. The available options are: Vendor Name (Vendors are sorted in alphabetical order by the information in the Last Name field), Vendor Code (Vendors are sorted numerically by the record code), and Page Break on Vendor (To direct ACS to insert a page break when a different vendor name or code is encountered, select the check box). Print Custom Name To print the individual's name in a different format, select the check box. Click Select and choose the name format you want to display on the report. Select Comment Type To include only certain comment types in the report, select the check box. Click Select and choose the comment types you want to include. Additional Phone, , and Address Types To include phone, , or address types in addition to the primary, select the check box. Click Select and choose the types you want to include. Select Comment Date Range To include comments in a particular range of dates, select the check box. Enter the beginning and ending dates in the date boxes. To select a date in the calendar, click the down arrow. Start Printing at Label If you need to reprint labels, click in the Label box and select the label number where you want to start printing. Vendor Options Include Inactive Vendors To include vendors marked as not active in the report, select the check box. Print Unlisted Phone/ To include phone numbers and addresses marked as unlisted in the report, select the check box. Vendor Type To include only certain types of vendors in the report, select the check box. Click Select and choose the vendor types that you want to include. If you want to print information for random vendors in your reports, you could set up a Vendor Type for them in Accounts Payable Define Lists and define all of those vendors as that type. Payment Type To include vendors with only certain payment types, select the check box. Click Select and choose the payment types that you want to include Flag Select which 1099 vendors you want to include in the report. Select Checked (Only the vendors receiving a 1099 statement at year-end are included in the report), Not Checked (Only the vendors not receiving a 1099 statement at year-end are included in the report), or All (All vendors are included in the report). Invoice Options 107
108 Include Invoices not yet due To include invoices in the report with a due date after the current Pay Through Date, select the check box. Include all invoices through post month/year To include invoices through a specific post month/year, select the check box. This lets you print a report to show unpaid invoices as of a prior date. Include Suspended Invoices To include invoices in the report that are marked suspended, select the check box. Frequency To include invoices that are paid on a particular frequency, select the check box. Click Select and choose the frequencies that you want to include. Bank Account To include invoices that are paid from a particular bank account, click in the box and select the bank account in the list. 108
109 Customizing Accounts Payable Vendor Search in Reports You can focus your report to a particular vendor, a range of vendors, or a range of check numbers or check dates. You can select to print all vendors in one ZIP Code, or select 1099 vendors with purchases in a dollar range. Using the Vendor Search tab, you can focus your report in a variety of ways as long as the information is in ACS. To customize reports on the Vendor Search tab Under Generate Reports, click the Reports tab. In the drop-down list, select Accounts Payable, then click Go. In the list of report types, select the one that you want to print, then click Customize. Click on the Vendor Search tab. Enter your search criteria in the fields that you want to search, then click Preview. 109
110 Additional Field Information Vendor Code To search by vendor code, enter the vendor's assigned record identifier. To print one vendor in the report, enter the vendor code in both Vendor Code fields. To print a range of vendors in the report, enter the first vendor code in the range in the left Vendor Code field, and enter the last vendor code in the range in the right Vendor Code field. To select a vendor in the list, click Lookup. Vendor Name To search by vendor name, enter the name of the vendor. If the vendor is an individual, enter the vendor's last name. To print one vendor in the report, enter the vendor's name in both Vendor Name fields. To print a range of vendors in the report, enter the first vendor name in the range in the left Vendor Name field, and enter the last vendor name in the range in the right Vendor Name field. To select a vendor in the list, click Lookup. Select Vendors To select specific vendors, select this option. Click Select to choose the vendors you want to print on the report. YTD Purchases To search by a year-to-date purchases amount, enter the total year-to-date purchases amount. YTD 1099 Purchases To search by a year-to-date 1099 purchases amount, enter the total year-to-date 1099 purchases amount. Check Number To search by check number, enter the number of the ACS printed check number, online reference number, or ACH reference number. To print one number in the report, enter the number in both Check Number fields. To print a range of numbers, enter the first number in the range in the left Check Number field, and enter the last number in the range in the right Check Number field. Check Date To search by check date, enter the date of the ACS printed check, online reference number, or ACH reference number. To print information for one date in the report, enter the date in both Check Date fields. To print information for a range of dates, enter the first date in the range in the left Check Date field, and enter the last date in the range in the right Check Date field. To select a date in the calendar, click the down arrow. Reset Click to clear your search criteria. 110
111 Accounts Payable Period End Procedures After loading the tax update, you can print Forms 1099 and 1096 in Accounts Payable. You can print these forms at any time, but Forms 1099 and 1096 must be filed by the end of February, and you must send Form 1099 to your vendor by the end of January. If you file 250 or more Form 1099 reports, you must electronically file them with the IRS. You can do this within ACS Financial Suite. If you file fewer than 250 forms, you can file paper copies, but the IRS requires you to submit a copy of Form 1096, which is a summary of Forms If you begin using the Accounts Payable module after the first of the year, you can enter year-to-date adjustments for each vendor with the 1099 & YTD Adjustments option. Entering adjustments lets you enter all accumulated dollar amounts for all applicable 1099 invoices without entering each invoice manually. Accounts Payable does not have a year-end closing procedure. After the last check run for December, close the month of December. The posting period is set to January of the next year. 111
112 Electronically Filing Form 1099 Form 1099 reports miscellaneous income paid to independent contractors (nonemployee compensation). If you've paid an independent contractor $600 or more or royalties over $10 during a calendar year, you should file Form 1099 for that vendor. Most churches and organizations file Form 1099 as a part of year-end procedures. Any vendor with invoices marked as 1099 and paid in the selected tax year receives a If the vendor is marked as a 1099 vendor during setup, all invoices for that vendor are marked as 1099 purchases unless you clear the 1099 option when entering invoices. For vendors not marked as 1099 vendors, you can mark an invoice as a 1099 purchase when entering invoices. After entering invoices, you can edit a vendor s record to add or clear the 1099 option. When generating Form 1099, ACS selects only those vendors with purchases totaling $600 or more. To see these vendors, print the YTD Purchases List. You can also include deactivated vendors and vendors paid less than $600 or royalties under $10. Before preparing Form 1099, we suggest printing the YTD Purchases List and the Check/Invoice Cross Reference report to verify vendor totals. Before E-Filing Before you can electronically file tax forms, you must create an account. For more information, see Creating a Tax E-File User Account. To prepare and electronically file Form Under Generate Reports, click the Period End Reports tab. In the drop-down list, select Accounts Payable 1099s and 1096, then click Go. To enter the beginning and ending date range for the information that you want to include in the 1099 totals, use Print Transactions From and to. To select report options, click the Setup tab. Enter Report Options, Vendor Options, and Selection Options. To learn more, see the Additional Field Information below. Click Tax E-File. If you have not yet created an account, the program prompts you to do so. To print the Validation Report, click form to make any necessary corrections before transmitting. Validation Report. We strongly suggest printing and reviewing this After reviewing the Validation Report and making any corrections, click Transmit File. The ACS E-Filing Web Site opens in a new browser. Under e-file, then click Add To Cart. Services, select the services you want to Under Start Filing, select the vendors to e-file Form 1099 for, then click Add To Cart. Click Next to check out and electronically file your forms. 112
113 After you electronically file tax forms, you can view the E-Filing dashboard to complete forms you have started but not yet submitted for e-filing, check the status of your filings, view submitted forms, and view summary and reconciliation reports. To view the dashboard Under Generate Reports, click the Period End Reports tab. In the drop-down list, select Accounts Payable 1099s and 1096 and click Go. On the Reports tab, click Tax E-File. In the ACS Tax E-File window, click View Dashboard. Additional Field Information Report Options Sort by: To print 1099s in a particular order, select a sort option. Fed Tax ID and State Tax ID Verify your federal and state tax ID numbers. Vendor Options Include Inactive Vendors To print 1099s for both inactive and active vendors, select this option. Include 1099 Purchases Under $600 and Royalties Under $10 To print 1099s for vendors with 1099 purchases that total less than $600 and royalties under $10, select this option. Vendor Type To filter by vendor type, select this option and click Select to choose the vendor types. Selection Options Vendor Code To filter by vendor code, enter a range of vendor codes or click Lookup select Vendor codes. to Vendor Name To filter by vendor names, enter a range of vendor names or click Lookup select Vendor names. YTD Purchases Enter a range of year-to-date purchase amounts as the filter. YTD 1099 Purchases a range of year-to-date 1099 purchase amounts as the filter. Print 1096 Click to select 1096 information for printing. to 113
114 Entering 1099 and YTD adjustments You can make adjustments at any time during the year. For example, suppose you print the YTD Purchases List and it is not correct. The report only reflects checks written in Accounts Payable, so you need to make an adjustment. The YTD adjustment option ensures that 1099 totals and YTD totals for each vendor are correct at the end of the year by updating both the vendor s 1099 total and the vendor s year-to-date purchases total. You can also edit the vendor s invoices to update the 1099 option or enter a 1099 and YTD adjustment in Inquiry or Add/Edit Invoices. The following table describes when to use which option. YTD Total 1099 Purchases Total Action Correct Not Correct Update the 1099 option on the invoice Not Correct Not Correct Enter a 1099 & YTD Adjustment Beginning Accounts Payable after January 1 If you begin using the Accounts Payable module after the first of the year, you can enter the 1099 adjustments for each vendor. You can enter all accumulated dollar amounts for all applicable 1099 invoices without entering each invoice manually into the system. Example: You begin using the Accounts Payable module on March You paid your groundskeeper 4 times in the period January through February. You paid him $700 each time. Instead of entering four separate invoices for $700, use the 1099 Adjustment option to enter the total amount of $ To enter 1099 adjustments Under Manage Records, click the Period End Procedures tab. In the drop-down list, select 1099 & YTD Adjustments and click Go. Click Lookup to select a Vendor. 114
115 Change the appropriate 1099 totals. In the Year field, select the correct posting year. Click Post Adjustment. 115
ACS Version 10.6 - Accounts Payable
 ACS Version 10.6 - Accounts Payable Table Of Contents 1. Accounts Payable... 1 Accounts Payable Overview... 1 Accounts Payable Startup Outline... 2 Procedures Outline... 2 Customizing Program Defaults...
ACS Version 10.6 - Accounts Payable Table Of Contents 1. Accounts Payable... 1 Accounts Payable Overview... 1 Accounts Payable Startup Outline... 2 Procedures Outline... 2 Customizing Program Defaults...
Financials 102. Accounts Payable
 Financials 102 Accounts Payable Copyright Copyright 2013 ACS Technologies Group, Inc. All rights reserved. Reproduction of any part of this publication by mechanical or electronic means, including facsimile
Financials 102 Accounts Payable Copyright Copyright 2013 ACS Technologies Group, Inc. All rights reserved. Reproduction of any part of this publication by mechanical or electronic means, including facsimile
Tabs3 Accounts Payable Guide
 Tabs3 Accounts Payable Guide Tabs3 Accounts Payable Guide Copyright 2013-2015 Software Technology, Inc. 1621 Cushman Drive Lincoln, NE 68512 (402) 423-1440 Tabs3.com Tabs3, PracticeMaster, and the "pinwheel"
Tabs3 Accounts Payable Guide Tabs3 Accounts Payable Guide Copyright 2013-2015 Software Technology, Inc. 1621 Cushman Drive Lincoln, NE 68512 (402) 423-1440 Tabs3.com Tabs3, PracticeMaster, and the "pinwheel"
Accounts Payable Back Office Reference Guide
 Accounts Payable Back Office Reference Guide Version 4 Copyright Orion Law Management Systems, Inc. All rights reserved Printed in the United States of America www.orionlaw.com All Rights Reserved. No
Accounts Payable Back Office Reference Guide Version 4 Copyright Orion Law Management Systems, Inc. All rights reserved Printed in the United States of America www.orionlaw.com All Rights Reserved. No
Online Banking Business Payments Guide
 Online Banking Business Payments Guide Version 6.3 3/2015 The Bank that Service Built Member FDIC Table of Contents Benefits, Terms and Definitions... 4 Administration... 5 Adding A New Business User...
Online Banking Business Payments Guide Version 6.3 3/2015 The Bank that Service Built Member FDIC Table of Contents Benefits, Terms and Definitions... 4 Administration... 5 Adding A New Business User...
TheFinancialEdge. Configuration Guide for General Ledger
 TheFinancialEdge Configuration Guide for General Ledger 071012 2012 Blackbaud, Inc. This publication, or any part thereof, may not be reproduced or transmitted in any form or by any means, electronic,
TheFinancialEdge Configuration Guide for General Ledger 071012 2012 Blackbaud, Inc. This publication, or any part thereof, may not be reproduced or transmitted in any form or by any means, electronic,
Amicus Small Firm Accounting: Frequently Asked Questions
 Amicus Small Firm Accounting: Frequently Asked Questions Questions Administration... 3 1 How do I add another user account? 3 2 How are passwords set up and how are they used? 3 3 What does "Reset User
Amicus Small Firm Accounting: Frequently Asked Questions Questions Administration... 3 1 How do I add another user account? 3 2 How are passwords set up and how are they used? 3 3 What does "Reset User
CLIENT BOOKKEEPING SOLUTION ACCOUNTS PAYABLE. Getting Started. version 2007.x.x
 CLIENT BOOKKEEPING SOLUTION ACCOUNTS PAYABLE Getting Started version 2007.x.x TL 20745 (06/08/09) Copyright Information Text copyright 1997 2009 by Thomson Reuters/Tax & Accounting. All rights reserved.
CLIENT BOOKKEEPING SOLUTION ACCOUNTS PAYABLE Getting Started version 2007.x.x TL 20745 (06/08/09) Copyright Information Text copyright 1997 2009 by Thomson Reuters/Tax & Accounting. All rights reserved.
CLIENT BOOKKEEPING SOLUTION ACCOUNTS RECEIVABLE. Getting Started. version 2007.x.x
 CLIENT BOOKKEEPING SOLUTION ACCOUNTS RECEIVABLE Getting Started version 2007.x.x TL 20746 (06/09/09) Copyright Information Text copyright 1997 2009 by Thomson Reuters/Tax & Accounting. All rights reserved.
CLIENT BOOKKEEPING SOLUTION ACCOUNTS RECEIVABLE Getting Started version 2007.x.x TL 20746 (06/09/09) Copyright Information Text copyright 1997 2009 by Thomson Reuters/Tax & Accounting. All rights reserved.
TheFinancialEdge. Records Guide for Accounts Receivable
 TheFinancialEdge Records Guide for Accounts Receivable 102511 2011 Blackbaud, Inc. This publication, or any part thereof, may not be reproduced or transmitted in any form or by any means, electronic, or
TheFinancialEdge Records Guide for Accounts Receivable 102511 2011 Blackbaud, Inc. This publication, or any part thereof, may not be reproduced or transmitted in any form or by any means, electronic, or
ACCOUNT RECEIVABLES TABLE OF CONTENTS
 ACCOUNT RECEIVABLES TABLE OF CONTENTS 1. SETUP CUSTOMER...2 2. CUSTOMER LISTING...6 3. CUSTOMER INVOICE...7 4. CUSTOMER INVOICE LISTING...12 5. ENTER CREDITS / REFUNDS...14 6. CUSTOMER CREDITS LISTING...20
ACCOUNT RECEIVABLES TABLE OF CONTENTS 1. SETUP CUSTOMER...2 2. CUSTOMER LISTING...6 3. CUSTOMER INVOICE...7 4. CUSTOMER INVOICE LISTING...12 5. ENTER CREDITS / REFUNDS...14 6. CUSTOMER CREDITS LISTING...20
Job Streaming User Guide
 Job Streaming User Guide By TOPS Software, LLC Clearwater, Florida Document History Version Edition Date Document Software Trademark Copyright First Edition 08 2006 TOPS JS AA 3.2.1 The names of actual
Job Streaming User Guide By TOPS Software, LLC Clearwater, Florida Document History Version Edition Date Document Software Trademark Copyright First Edition 08 2006 TOPS JS AA 3.2.1 The names of actual
TOPS PROFESSIONAL ACCOUNTS PAYABLE MANUAL. By TOPS Software, LLC Clearwater, FL
 TOPS PROFESSIONAL ACCOUNTS PAYABLE MANUAL By TOPS Software, LLC Clearwater, FL Document History Version Edition Date Document Software Version 1 10-2011 TOPS-AP 10-10-11 Professional Version 4 Trademark
TOPS PROFESSIONAL ACCOUNTS PAYABLE MANUAL By TOPS Software, LLC Clearwater, FL Document History Version Edition Date Document Software Version 1 10-2011 TOPS-AP 10-10-11 Professional Version 4 Trademark
for Sage 100 ERP General Ledger Overview Document
 for Sage 100 ERP General Ledger Document 2012 Sage Software, Inc. All rights reserved. Sage Software, Sage Software logos, and the Sage Software product and service names mentioned herein are registered
for Sage 100 ERP General Ledger Document 2012 Sage Software, Inc. All rights reserved. Sage Software, Sage Software logos, and the Sage Software product and service names mentioned herein are registered
MSI Accounts Receivable Version 4.0
 MSI Accounts Receivable Version 4.0 User s Guide Municipal Software, Inc. 1850 W. Winchester Road, Ste 209 Libertyville, IL 60048 Phone: (847) 362-2803 Fax: (847) 362-3347 Contents are the exclusive property
MSI Accounts Receivable Version 4.0 User s Guide Municipal Software, Inc. 1850 W. Winchester Road, Ste 209 Libertyville, IL 60048 Phone: (847) 362-2803 Fax: (847) 362-3347 Contents are the exclusive property
Project Management WalkThrough
 PRACTICE CS Project Management WalkThrough version 2009.x.x TL 21455 10/25/09 Copyright Information Text copyright 2004-2009 by Thomson Reuters/Tax & Accounting. All rights reserved. Video display images
PRACTICE CS Project Management WalkThrough version 2009.x.x TL 21455 10/25/09 Copyright Information Text copyright 2004-2009 by Thomson Reuters/Tax & Accounting. All rights reserved. Video display images
Bank Reconciliation: Improvements for the Shelby v5 Spring 2006 Release
 Bank Reconciliation: Improvements for the Shelby v5 Spring 2006 Release After loading the spring 2006 release, you will notice a few major improvements to the Bank Reconciliation module that will assist
Bank Reconciliation: Improvements for the Shelby v5 Spring 2006 Release After loading the spring 2006 release, you will notice a few major improvements to the Bank Reconciliation module that will assist
Payco, Inc. Evolution and Employee Portal. Payco Services, Inc.., 2013. 1 Home
 Payco, Inc. Evolution and Employee Portal Payco Services, Inc.., 2013 1 Table of Contents Payco Services, Inc.., 2013 Table of Contents Installing Evolution... 4 Commonly Used Buttons... 5 Employee Information...
Payco, Inc. Evolution and Employee Portal Payco Services, Inc.., 2013 1 Table of Contents Payco Services, Inc.., 2013 Table of Contents Installing Evolution... 4 Commonly Used Buttons... 5 Employee Information...
Results CRM 2012 User Manual
 Results CRM 2012 User Manual A Guide to Using Results CRM Standard, Results CRM Plus, & Results CRM Business Suite Table of Contents Installation Instructions... 1 Single User & Evaluation Installation
Results CRM 2012 User Manual A Guide to Using Results CRM Standard, Results CRM Plus, & Results CRM Business Suite Table of Contents Installation Instructions... 1 Single User & Evaluation Installation
Juris User Guide. Version 2.7. 2015 LexisNexis. All rights reserved.
 Juris User Guide Version 2.7 2015 LexisNexis. All rights reserved. Copyright and Trademark LexisNexis, Lexis, and the Knowledge Burst logo are registered trademarks of Reed Elsevier Properties Inc., used
Juris User Guide Version 2.7 2015 LexisNexis. All rights reserved. Copyright and Trademark LexisNexis, Lexis, and the Knowledge Burst logo are registered trademarks of Reed Elsevier Properties Inc., used
1. Invoice Maintenance
 1. Invoice Maintenance Table of Contents Invoice Maintenance... 2 The Invoice tab... 3 The General Ledger Reference Accounts tab... 6 Click on 1. Invoice Maintenance from the Main Menu and the following
1. Invoice Maintenance Table of Contents Invoice Maintenance... 2 The Invoice tab... 3 The General Ledger Reference Accounts tab... 6 Click on 1. Invoice Maintenance from the Main Menu and the following
CLIENT BOOKKEEPING SOLUTION PAYCHECK. Getting Started. version 2007.x.x
 CLIENT BOOKKEEPING SOLUTION PAYCHECK Getting Started version 2007.x.x TL 20744 (06/08/09) Copyright Information Text copyright 1997 2009 by Thomson Reuters/Tax & Accounting. All rights reserved. Video
CLIENT BOOKKEEPING SOLUTION PAYCHECK Getting Started version 2007.x.x TL 20744 (06/08/09) Copyright Information Text copyright 1997 2009 by Thomson Reuters/Tax & Accounting. All rights reserved. Video
TheFinancialEdge. Fast! Guide
 TheFinancialEdge Fast! Guide 101811 2011 Blackbaud, Inc. This publication, or any part thereof, may not be reproduced or transmitted in any form or by any means, electronic, or mechanical, including photocopying,
TheFinancialEdge Fast! Guide 101811 2011 Blackbaud, Inc. This publication, or any part thereof, may not be reproduced or transmitted in any form or by any means, electronic, or mechanical, including photocopying,
Bank Reconciliation WalkThrough
 Bank Reconciliation WalkThrough Write-Up CS version 2008.x.x TL 18915 (04/25/08) Copyright Information Text copyright 1998-2008 by Thomson Tax & Accounting. All rights reserved. Video display images copyright
Bank Reconciliation WalkThrough Write-Up CS version 2008.x.x TL 18915 (04/25/08) Copyright Information Text copyright 1998-2008 by Thomson Tax & Accounting. All rights reserved. Video display images copyright
TheFinancialEdge. Records Guide for General Ledger
 TheFinancialEdge Records Guide for General Ledger 061015 2015 Blackbaud, Inc. This publication, or any part thereof, may not be reproduced or transmitted in any form or by any means, electronic, or mechanical,
TheFinancialEdge Records Guide for General Ledger 061015 2015 Blackbaud, Inc. This publication, or any part thereof, may not be reproduced or transmitted in any form or by any means, electronic, or mechanical,
North Dakota University System Accounts Payable Processes
 Accounts Payable Processes Voucher Post Pay Cycle Payment Post Training Manual 3130 Kilgore Road, Suite 400 Rancho Cordova, CA 95670 916.669.3720 www.maximus.com ACCOUNTS PAYABLE BATCH PROCESSES OVERVIEW...3
Accounts Payable Processes Voucher Post Pay Cycle Payment Post Training Manual 3130 Kilgore Road, Suite 400 Rancho Cordova, CA 95670 916.669.3720 www.maximus.com ACCOUNTS PAYABLE BATCH PROCESSES OVERVIEW...3
CLIENT BOOKKEEPING SOLUTION. Tutorial. version 2007.x.x
 CLIENT BOOKKEEPING SOLUTION Tutorial version 2007.x.x TL 22537 (06/09/09) Copyright Information Text copyright 1997-2009 by Thomson Reuters/Tax & Accounting. All rights reserved. Video display images copyright
CLIENT BOOKKEEPING SOLUTION Tutorial version 2007.x.x TL 22537 (06/09/09) Copyright Information Text copyright 1997-2009 by Thomson Reuters/Tax & Accounting. All rights reserved. Video display images copyright
Accounting CS Payroll Processing
 Accounting CS Payroll Processing Business Model Copyright 2015 Rootworks Table of Contents Entering Payroll Information... 2 Manual Data Entry... 2 Remote Payroll Data Entry... 3 Employee Self -Service...
Accounting CS Payroll Processing Business Model Copyright 2015 Rootworks Table of Contents Entering Payroll Information... 2 Manual Data Entry... 2 Remote Payroll Data Entry... 3 Employee Self -Service...
Billing Dashboard Review
 Billing Dashboard Review 70 Royal Little Drive Providence, RI 02904 Copyright 2002-2013 Optum. All rights reserved. Updated: 3/13/13 Table of Contents 1 Open Batches...1 1.1 Posting a Batch...1 2 Unbilled
Billing Dashboard Review 70 Royal Little Drive Providence, RI 02904 Copyright 2002-2013 Optum. All rights reserved. Updated: 3/13/13 Table of Contents 1 Open Batches...1 1.1 Posting a Batch...1 2 Unbilled
Integrated Accounting System for Mac OS X
 Integrated Accounting System for Mac OS X Program version: 6.3 110401 2011 HansaWorld Ireland Limited, Dublin, Ireland Preface Standard Accounts is a powerful accounting system for Mac OS X. Text in square
Integrated Accounting System for Mac OS X Program version: 6.3 110401 2011 HansaWorld Ireland Limited, Dublin, Ireland Preface Standard Accounts is a powerful accounting system for Mac OS X. Text in square
Computer Helper Publishing, Inc. 800-533-5227 www.churchwindows.com
 Training 2010 Financial to Accounting Transition Book 3: Transactions & Corrections Computer Helper Publishing, Inc. 800-533-5227 www.churchwindows.com Book 3 Transactions & Corrections Basic Transactions...
Training 2010 Financial to Accounting Transition Book 3: Transactions & Corrections Computer Helper Publishing, Inc. 800-533-5227 www.churchwindows.com Book 3 Transactions & Corrections Basic Transactions...
User Guide. Microsoft Dynamics GP 10 Upgrade. Understanding and using new features and functionality within Dynamics GP 10
 User Guide Microsoft Dynamics GP 10 Upgrade Understanding and using new features and functionality within Dynamics GP 10 Version 3.7 (Spring 2009) Microsoft Dynamics GP 10 Upgrade Copyright Copyright 1997-2009
User Guide Microsoft Dynamics GP 10 Upgrade Understanding and using new features and functionality within Dynamics GP 10 Version 3.7 (Spring 2009) Microsoft Dynamics GP 10 Upgrade Copyright Copyright 1997-2009
AFN-AccountsPayableGuide-111506
 111506 2006 Blackbaud, Inc. This publication, or any part thereof, may not be reproduced or transmitted in any form or by any means, electronic, or mechanical, including photocopying, recording, storage
111506 2006 Blackbaud, Inc. This publication, or any part thereof, may not be reproduced or transmitted in any form or by any means, electronic, or mechanical, including photocopying, recording, storage
Accounts Payable. User s Guide
 Accounts Payable User s Guide Copyright Notification At Cougar Mountain Software, Inc., we strive to produce high-quality software at reasonable prices. We can only do this, however, if our rights as developers
Accounts Payable User s Guide Copyright Notification At Cougar Mountain Software, Inc., we strive to produce high-quality software at reasonable prices. We can only do this, however, if our rights as developers
Accounts Receivable WalkThrough
 PRACTICE CS Accounts Receivable WalkThrough Version 2014.x.x TL 27675a 1/16/15 Copyright Information Text copyright 2004-2015 by Thomson Reuters. All rights reserved. Video display images copyright 2004-2015
PRACTICE CS Accounts Receivable WalkThrough Version 2014.x.x TL 27675a 1/16/15 Copyright Information Text copyright 2004-2015 by Thomson Reuters. All rights reserved. Video display images copyright 2004-2015
BUSINESS ONLINE BANKING CASH MANAGEMENT USER GUIDE
 BUSINESS ONLINE BANKING CASH MANAGEMENT USER GUIDE TABLE OF CONTENTS LogIn Process...1 Company Login... 1 Cash User Login... 3 Cash Management User Single Sign On... 4 Navigation...5 Account Listing Page...6
BUSINESS ONLINE BANKING CASH MANAGEMENT USER GUIDE TABLE OF CONTENTS LogIn Process...1 Company Login... 1 Cash User Login... 3 Cash Management User Single Sign On... 4 Navigation...5 Account Listing Page...6
Munis Human Resources/Payroll
 Munis Human Resources/Payroll Major Enhancements Version 10.1 March 9, 2012 For more information, visit www.tylertech.com. TABLE OF CONTENTS Munis Human Resources and Payroll... 4 Munis Ribbon... 4 Human
Munis Human Resources/Payroll Major Enhancements Version 10.1 March 9, 2012 For more information, visit www.tylertech.com. TABLE OF CONTENTS Munis Human Resources and Payroll... 4 Munis Ribbon... 4 Human
TheFinancialEdge. Journal Entry Guide
 TheFinancialEdge Journal Entry Guide 101811 2011 Blackbaud, Inc. This publication, or any part thereof, may not be reproduced or transmitted in any form or by any means, electronic, or mechanical, including
TheFinancialEdge Journal Entry Guide 101811 2011 Blackbaud, Inc. This publication, or any part thereof, may not be reproduced or transmitted in any form or by any means, electronic, or mechanical, including
Utility Billing Software Version 10 +
 Utility Billing Software Version 10 + Table of Contents 2 INSTALLATION... 5 LOCATION OF DATA... 5 PASSWORDS... 5 SERVICES... 11 ADDING A NEW SERVICE... 11 METERED SERVICES... 12 TRANSIENT SERVICES... 12
Utility Billing Software Version 10 + Table of Contents 2 INSTALLATION... 5 LOCATION OF DATA... 5 PASSWORDS... 5 SERVICES... 11 ADDING A NEW SERVICE... 11 METERED SERVICES... 12 TRANSIENT SERVICES... 12
Executive Dashboard Updated December 2015
 Updated December 2015 Contents About Executive Dashboard...3 Viewing A/P Information...4 Viewing Cash Totals Information...4 Viewing A/R Information...4 Viewing Sales Totals Information...5 Getting Started...5
Updated December 2015 Contents About Executive Dashboard...3 Viewing A/P Information...4 Viewing Cash Totals Information...4 Viewing A/R Information...4 Viewing Sales Totals Information...5 Getting Started...5
ACS Version 10.6 - Check Layout Design
 ACS Version 10.6 - Check Layout Design Table Of Contents 1. Check Designer... 1 About the Check Design Feature... 1 Selecting a Check Template... 2 Adding a Check Template... 2 Modify a Check Template...
ACS Version 10.6 - Check Layout Design Table Of Contents 1. Check Designer... 1 About the Check Design Feature... 1 Selecting a Check Template... 2 Adding a Check Template... 2 Modify a Check Template...
Training Guide. Accounts Payable Training. Mover s Suite users training on the Accounts Payable functionality within Microsoft Dynamics GP
 Training Guide Accounts Payable Training Mover s Suite users training on the Accounts Payable functionality within Microsoft Dynamics GP Version 3.7 (Fall 2008) Accounts Payable Training Copyright Copyright
Training Guide Accounts Payable Training Mover s Suite users training on the Accounts Payable functionality within Microsoft Dynamics GP Version 3.7 (Fall 2008) Accounts Payable Training Copyright Copyright
OVERVIEW AND TERMINOLOGY
 ACH Online Services OVERVIEW AND TERMINOLOGY There are ACH terms and definitions that are helpful to understand in order to use the ACH Online Service. In addition, there are basic tasks (accessing ACH
ACH Online Services OVERVIEW AND TERMINOLOGY There are ACH terms and definitions that are helpful to understand in order to use the ACH Online Service. In addition, there are basic tasks (accessing ACH
Table of Contents. Getting Started...1. Chart of Accounts...1. Sales Tax...3. Setting Up Sales Tax the big picture... 3
 Table of Contents Table of Contents Getting Started...1 Chart of Accounts...1 Sales Tax...3 Setting Up Sales Tax the big picture... 3 Using Sales Tax the big picture... 4 Create individual tax items...
Table of Contents Table of Contents Getting Started...1 Chart of Accounts...1 Sales Tax...3 Setting Up Sales Tax the big picture... 3 Using Sales Tax the big picture... 4 Create individual tax items...
Using the EBS SQL Import Panel
 Updated November 2015 Contents About the EBS SQL...3 System Requirements...4 SQL Data Synchronization...4 Confirming Connectivity to the Server...5 Getting Started...5 Using the EBS SQL Import Program...6
Updated November 2015 Contents About the EBS SQL...3 System Requirements...4 SQL Data Synchronization...4 Confirming Connectivity to the Server...5 Getting Started...5 Using the EBS SQL Import Program...6
Client Marketing: Sets
 Client Marketing Client Marketing: Sets Purpose Client Marketing Sets are used for selecting clients from the client records based on certain criteria you designate. Once the clients are selected, you
Client Marketing Client Marketing: Sets Purpose Client Marketing Sets are used for selecting clients from the client records based on certain criteria you designate. Once the clients are selected, you
Rochester Institute of Technology. Oracle Training: Performing Inquiries and Requesting Reports in the Oracle Applications
 Rochester Institute of Technology Oracle Training: Performing Inquiries and Requesting Reports in the Oracle Applications Table of Contents Introduction Lesson 1: Lesson 2: Lesson 3: Lesson 4: Lesson 5:
Rochester Institute of Technology Oracle Training: Performing Inquiries and Requesting Reports in the Oracle Applications Table of Contents Introduction Lesson 1: Lesson 2: Lesson 3: Lesson 4: Lesson 5:
for Sage 100 ERP Accounts Payable Overview Document
 for Sage 100 ERP Accounts Payable Document 2012 Sage Software, Inc. All rights reserved. Sage Software, Sage Software logos, and the Sage Software product and service names mentioned herein are registered
for Sage 100 ERP Accounts Payable Document 2012 Sage Software, Inc. All rights reserved. Sage Software, Sage Software logos, and the Sage Software product and service names mentioned herein are registered
Business e-cash Manager Plus Automated Clearing House (ACH)
 Business e-cash Manager Plus Automated Clearing House (ACH) 1 Welcome to the Business e-cash Manager Plus WebEx training on Business ecash Manager Plus s ACH Module. 1 Table of Contents i. Add ACH Profile
Business e-cash Manager Plus Automated Clearing House (ACH) 1 Welcome to the Business e-cash Manager Plus WebEx training on Business ecash Manager Plus s ACH Module. 1 Table of Contents i. Add ACH Profile
Integrated Invoicing and Debt Management System for Mac OS X
 Integrated Invoicing and Debt Management System for Mac OS X Program version: 6.3 110401 2011 HansaWorld Ireland Limited, Dublin, Ireland Preface Standard Invoicing is a powerful invoicing and debt management
Integrated Invoicing and Debt Management System for Mac OS X Program version: 6.3 110401 2011 HansaWorld Ireland Limited, Dublin, Ireland Preface Standard Invoicing is a powerful invoicing and debt management
AFN-FixedAssets-062502
 062502 2002 Blackbaud, Inc. This publication, or any part thereof, may not be reproduced or transmitted in any form or by any means, electronic, or mechanical, including photocopying, recording, storage
062502 2002 Blackbaud, Inc. This publication, or any part thereof, may not be reproduced or transmitted in any form or by any means, electronic, or mechanical, including photocopying, recording, storage
Nexsure Training Manual - Accounting. Chapter 6
 Nexsure Training Manual - Accounting Journal Entries In This Chapter Journal Entry Definition Journal Entry Overview Adding Journal Entries Setting up Automatic Recurring Entries Using General Ledger Allocation
Nexsure Training Manual - Accounting Journal Entries In This Chapter Journal Entry Definition Journal Entry Overview Adding Journal Entries Setting up Automatic Recurring Entries Using General Ledger Allocation
TheFinancialEdge. Administration Guide
 TheFinancialEdge Administration Guide 102011 2011 Blackbaud, Inc. This publication, or any part thereof, may not be reproduced or transmitted in any form or by any means, electronic, or mechanical, including
TheFinancialEdge Administration Guide 102011 2011 Blackbaud, Inc. This publication, or any part thereof, may not be reproduced or transmitted in any form or by any means, electronic, or mechanical, including
How To Create A Report On A Pc Or Macbook
 TheFinancialEdge Reports Guide for Accounts Payable 041813 2013 Blackbaud, Inc. This publication, or any part thereof, may not be reproduced or transmitted in any form or by any means, electronic, or mechanical,
TheFinancialEdge Reports Guide for Accounts Payable 041813 2013 Blackbaud, Inc. This publication, or any part thereof, may not be reproduced or transmitted in any form or by any means, electronic, or mechanical,
6 Managing Bank Accounts
 6 Managing Bank Accounts The Bank Account Screen allows you to add and maintain information for WinCruise bank accounts, including bank contact and account information, General Ledger accounts, checks,
6 Managing Bank Accounts The Bank Account Screen allows you to add and maintain information for WinCruise bank accounts, including bank contact and account information, General Ledger accounts, checks,
Hierarchy of a Standard PEO. Company
 Client Maintenance This section details the procedures necessary to create a PEO client and describes the fields and options that appear on the Client Maintenance window. For details on setting up an ASO
Client Maintenance This section details the procedures necessary to create a PEO client and describes the fields and options that appear on the Client Maintenance window. For details on setting up an ASO
Accounts Receivable Reference Guide
 Last Updated: March 7, 2009 About this Guide This Guide is for use by SedonaOffice customers only. This guide is not meant to serve as an operating or training manual, its purpose is to provide an overview
Last Updated: March 7, 2009 About this Guide This Guide is for use by SedonaOffice customers only. This guide is not meant to serve as an operating or training manual, its purpose is to provide an overview
Accounts Payable User Manual
 Accounts Payable User Manual Confidential Information This document contains proprietary and valuable, confidential trade secret information of APPX Software, Inc., Richmond, Virginia Notice of Authorship
Accounts Payable User Manual Confidential Information This document contains proprietary and valuable, confidential trade secret information of APPX Software, Inc., Richmond, Virginia Notice of Authorship
How To Sync Between Quickbooks And Act
 QSalesData User Guide Note: In addition to this User Guide, we have an extensive Online Video Library that you can access from our website: www.qsalesdata.com/onlinevideos Updated: 11/14/2014 Installing
QSalesData User Guide Note: In addition to this User Guide, we have an extensive Online Video Library that you can access from our website: www.qsalesdata.com/onlinevideos Updated: 11/14/2014 Installing
Merging Labels, Letters, and Envelopes Word 2013
 Merging Labels, Letters, and Envelopes Word 2013 Merging... 1 Types of Merges... 1 The Merging Process... 2 Labels - A Page of the Same... 2 Labels - A Blank Page... 3 Creating Custom Labels... 3 Merged
Merging Labels, Letters, and Envelopes Word 2013 Merging... 1 Types of Merges... 1 The Merging Process... 2 Labels - A Page of the Same... 2 Labels - A Blank Page... 3 Creating Custom Labels... 3 Merged
Access ACS 101 Day 2: Online Giving, Event Registration, Serving & Connections
 Access ACS 101 Day 2: Online Giving, Event Registration, Serving & Connections Copyright Copyright 2013 ACS Technologies Group, Inc. All rights reserved. Reproduction of any part of this publication by
Access ACS 101 Day 2: Online Giving, Event Registration, Serving & Connections Copyright Copyright 2013 ACS Technologies Group, Inc. All rights reserved. Reproduction of any part of this publication by
Sage 300 ERP 2014. General Ledger User's Guide
 Sage 300 ERP 2014 General Ledger User's Guide This is a publication of Sage Software, Inc. Copyright 2013. Sage Software, Inc. All rights reserved. Sage, the Sage logos, and the Sage product and service
Sage 300 ERP 2014 General Ledger User's Guide This is a publication of Sage Software, Inc. Copyright 2013. Sage Software, Inc. All rights reserved. Sage, the Sage logos, and the Sage product and service
Please distribute to all Spectra users in your company.
 Release 7.1.1 2013 General Release January 2014 Please distribute to all Spectra users in your company. Support Email: support@spectra.ca Visit us online at: www.spectra.ca Support Telephone: (866) 718-2345
Release 7.1.1 2013 General Release January 2014 Please distribute to all Spectra users in your company. Support Email: support@spectra.ca Visit us online at: www.spectra.ca Support Telephone: (866) 718-2345
Contact Treasury Management Support: 866-563-1010 (toll free) Monday through Friday, 7:30 am 5:30 pm (Pacific Time) TreasuryManagement@umpquabank.
 Contact Treasury Management Support: 866-563-1010 (toll free) Monday through Friday, 7:30 am 5:30 pm (Pacific Time) TreasuryManagement@umpquabank.com Updated November 2013 - TreasuryPro 3.8 Contents Welcome...
Contact Treasury Management Support: 866-563-1010 (toll free) Monday through Friday, 7:30 am 5:30 pm (Pacific Time) TreasuryManagement@umpquabank.com Updated November 2013 - TreasuryPro 3.8 Contents Welcome...
Welcome to the topic on creating key performance indicators in SAP Business One, release 9.1 version for SAP HANA.
 Welcome to the topic on creating key performance indicators in SAP Business One, release 9.1 version for SAP HANA. 1 In this topic, you will learn how to: Use Key Performance Indicators (also known as
Welcome to the topic on creating key performance indicators in SAP Business One, release 9.1 version for SAP HANA. 1 In this topic, you will learn how to: Use Key Performance Indicators (also known as
NEXTGEN BUDGETARY ACCOUNTING TRAINING
 NEXTGEN BUDGETARY ACCOUNTING TRAINING TRANSACTIONS I. Vendor Maintenance II. III. IV. Requisition Entry - Routing Purchase Order Entry Accounts Payable - Invoice Entry V. Accounts Payable - Cash Disbursements
NEXTGEN BUDGETARY ACCOUNTING TRAINING TRANSACTIONS I. Vendor Maintenance II. III. IV. Requisition Entry - Routing Purchase Order Entry Accounts Payable - Invoice Entry V. Accounts Payable - Cash Disbursements
Setting up the Payroll Module 34 Setting Up Payroll Posting Options 34 Setting Up the Group Insurance Table 35 Setting Up Time Off Options 36 Setting
 Table of Contents ACS Payroll Overview 6 ACS Payroll Procedures Outline 6 Daily/Weekly procedures 7 Month-end Procedures 7 Quarter-end Procedures 7 Year-end Procedures 7 Getting Started with ACS Payroll
Table of Contents ACS Payroll Overview 6 ACS Payroll Procedures Outline 6 Daily/Weekly procedures 7 Month-end Procedures 7 Quarter-end Procedures 7 Year-end Procedures 7 Getting Started with ACS Payroll
Sample Table. Columns. Column 1 Column 2 Column 3 Row 1 Cell 1 Cell 2 Cell 3 Row 2 Cell 4 Cell 5 Cell 6 Row 3 Cell 7 Cell 8 Cell 9.
 Working with Tables in Microsoft Word The purpose of this document is to lead you through the steps of creating, editing and deleting tables and parts of tables. This document follows a tutorial format
Working with Tables in Microsoft Word The purpose of this document is to lead you through the steps of creating, editing and deleting tables and parts of tables. This document follows a tutorial format
Education Solutions Development, Inc. APECS Navigation: Business Systems Getting Started Reference Guide
 Education Solutions Development, Inc. APECS Navigation: Business Systems Getting Started Reference Guide March 2013 Education Solutions Development, Inc. What s Inside The information in this reference
Education Solutions Development, Inc. APECS Navigation: Business Systems Getting Started Reference Guide March 2013 Education Solutions Development, Inc. What s Inside The information in this reference
TheFinancialEdge. Records Guide for Accounts Payable
 TheFinancialEdge Records Guide for Accounts Payable 101212 2012 Blackbaud, Inc. This publication, or any part thereof, may not be reproduced or transmitted in any form or by any means, electronic, or mechanical,
TheFinancialEdge Records Guide for Accounts Payable 101212 2012 Blackbaud, Inc. This publication, or any part thereof, may not be reproduced or transmitted in any form or by any means, electronic, or mechanical,
Online Banking User Guide
 Online Banking User Guide Page 1 of 14 Set Up and Access to Online Banking How do I set up Online Banking? To enroll in Online Banking, complete the following: 1. Go to https://www.cobnks.com. 2. Under
Online Banking User Guide Page 1 of 14 Set Up and Access to Online Banking How do I set up Online Banking? To enroll in Online Banking, complete the following: 1. Go to https://www.cobnks.com. 2. Under
BulkSMS Text Messenger Product Manual
 BulkSMS Text Messenger Product Manual 1. Installing the software 1.1. Download the BulkSMS Text Messenger Go to www.bulksms.com and choose your country. process. Click on products on the top menu and select
BulkSMS Text Messenger Product Manual 1. Installing the software 1.1. Download the BulkSMS Text Messenger Go to www.bulksms.com and choose your country. process. Click on products on the top menu and select
UMB Web Exchange. User s Guide
 UMB Web Exchange User s Guide UMB Web Exchange User Guide for Information Reporting, Check Management Check Inquiry and Check Stops, Check Management Positive Pay, and ACH Version 1.1 CONFIDENTIAL INFORMATION
UMB Web Exchange User s Guide UMB Web Exchange User Guide for Information Reporting, Check Management Check Inquiry and Check Stops, Check Management Positive Pay, and ACH Version 1.1 CONFIDENTIAL INFORMATION
Basic Online Banking. User s Guide. Version 3.0
 Basic Online Banking User s Guide Version 3.0 OVERVIEW General Navigation Information: Supports backward and forward browser navigation Print and Help buttons are available from most pages Single-clicking
Basic Online Banking User s Guide Version 3.0 OVERVIEW General Navigation Information: Supports backward and forward browser navigation Print and Help buttons are available from most pages Single-clicking
TheFinancialEdge. Administration Guide
 TheFinancialEdge Administration Guide 110309 2009 Blackbaud, Inc. This publication, or any part thereof, may not be reproduced or transmitted in any form or by any means, electronic, or mechanical, including
TheFinancialEdge Administration Guide 110309 2009 Blackbaud, Inc. This publication, or any part thereof, may not be reproduced or transmitted in any form or by any means, electronic, or mechanical, including
for Sage 100 ERP Business Insights Overview Document
 for Sage 100 ERP Business Insights Document 2012 Sage Software, Inc. All rights reserved. Sage Software, Sage Software logos, and the Sage Software product and service names mentioned herein are registered
for Sage 100 ERP Business Insights Document 2012 Sage Software, Inc. All rights reserved. Sage Software, Sage Software logos, and the Sage Software product and service names mentioned herein are registered
Manual English KOI Desktop App 2.0.x
 Manual English KOI Desktop App 2.0.x KOI Kommunikation, Organisation, Information Comm-Unity EDV GmbH 2010 Contents Introduction... 3 Information on how to use the documentation... 3 System requirements:...
Manual English KOI Desktop App 2.0.x KOI Kommunikation, Organisation, Information Comm-Unity EDV GmbH 2010 Contents Introduction... 3 Information on how to use the documentation... 3 System requirements:...
ACHieve Access 4.3 User Guide for Corporate Customers
 ACHieve Access 4.3 User Guide for Corporate Customers January 2015 Citizens Bank 1 February 2015 Table of Contents SECTION 1: OVERVIEW... 4 Chapter 1: Introduction... 5 How to Use This Manual... 5 Overview
ACHieve Access 4.3 User Guide for Corporate Customers January 2015 Citizens Bank 1 February 2015 Table of Contents SECTION 1: OVERVIEW... 4 Chapter 1: Introduction... 5 How to Use This Manual... 5 Overview
Microsoft Dynamics GP. Payables Management
 Microsoft Dynamics GP Payables Management Copyright Copyright 2010 Microsoft. All rights reserved. Limitation of liability This document is provided as-is. Information and views expressed in this document,
Microsoft Dynamics GP Payables Management Copyright Copyright 2010 Microsoft. All rights reserved. Limitation of liability This document is provided as-is. Information and views expressed in this document,
Memorized Transactions
 CLIENT BOOKKEEPING SOLUTION ACCOUNTS RECEIVABLE Memorized Transactions version 2007.x.x TL 18206 (05/20/09) Copyright Information Text copyright 1997-2009 by Thomson Reuters/Tax & Accounting. All rights
CLIENT BOOKKEEPING SOLUTION ACCOUNTS RECEIVABLE Memorized Transactions version 2007.x.x TL 18206 (05/20/09) Copyright Information Text copyright 1997-2009 by Thomson Reuters/Tax & Accounting. All rights
Retail POS User s Guide. Microsoft Dynamics AX for Retail
 Retail POS User s Guide Microsoft Dynamics AX for Retail January 2011 Microsoft Dynamics is a line of integrated, adaptable business management solutions that enables you and your people to make business
Retail POS User s Guide Microsoft Dynamics AX for Retail January 2011 Microsoft Dynamics is a line of integrated, adaptable business management solutions that enables you and your people to make business
CALCASIEU PARISH SCHOOL BOARD SCHOOL ACTIVITY FUNDS EPES ACCOUNTING PROCEDURES MANUAL
 CALCASIEU PARISH SCHOOL BOARD SCHOOL ACTIVITY FUNDS EPES ACCOUNTING PROCEDURES MANUAL TABLE OF CONTENTS CPSB SAF EPES Procedures Manual START UP 4 Log in 4 Main Screen 5 Exit 5 UTILITIES 5 Preferences
CALCASIEU PARISH SCHOOL BOARD SCHOOL ACTIVITY FUNDS EPES ACCOUNTING PROCEDURES MANUAL TABLE OF CONTENTS CPSB SAF EPES Procedures Manual START UP 4 Log in 4 Main Screen 5 Exit 5 UTILITIES 5 Preferences
MICROSOFT DYNAMICS GP YEAR-END CLOSING PROCEDURES USERS GROUP MEETING
 MICROSOFT DYNAMICS GP YEAR-END CLOSING PROCEDURES MICROSOFT DYNAMICS GP USERS GROUP MEETING December 2012 Contents TIPS FOR A SUCCESSFUL YEAR-END... 4 INVENTORY... 6 What the Inventory Year-End Close Process
MICROSOFT DYNAMICS GP YEAR-END CLOSING PROCEDURES MICROSOFT DYNAMICS GP USERS GROUP MEETING December 2012 Contents TIPS FOR A SUCCESSFUL YEAR-END... 4 INVENTORY... 6 What the Inventory Year-End Close Process
Automated Inventory System
 Automated Inventory System User Manual Developed by USDA Food and Nutrition Service June 2009 (Incomplete) Table of Contents Welcome Menu Client Services Report System Inventory System Operations Tailgate
Automated Inventory System User Manual Developed by USDA Food and Nutrition Service June 2009 (Incomplete) Table of Contents Welcome Menu Client Services Report System Inventory System Operations Tailgate
Managing Company Credit Cards
 Managing Company Credit Cards Contents About Managing Company Credit Cards Managing Credit Cards as Vendors Managing Credit Cards as Short Term Liabilities Paying by General Check Without Posting the Statement
Managing Company Credit Cards Contents About Managing Company Credit Cards Managing Credit Cards as Vendors Managing Credit Cards as Short Term Liabilities Paying by General Check Without Posting the Statement
Accounts Payable Workflow Guide. Version 11.2
 Accounts Payable Workflow Guide Version 11.2 Copyright Information Copyright 2013 Informa Software. All Rights Reserved. No part of this publication may be reproduced, transmitted, transcribed, stored
Accounts Payable Workflow Guide Version 11.2 Copyright Information Copyright 2013 Informa Software. All Rights Reserved. No part of this publication may be reproduced, transmitted, transcribed, stored
Getting Started with Sage One Start
 Getting Started with Sage One Start Contents Introduction Introduction...3 Sage One Start in more detail...4 Getting started setting up the business...5 Configuring the Chart of Accounts...5 Importing
Getting Started with Sage One Start Contents Introduction Introduction...3 Sage One Start in more detail...4 Getting started setting up the business...5 Configuring the Chart of Accounts...5 Importing
MODULE 2: SMARTLIST, REPORTS AND INQUIRIES
 MODULE 2: SMARTLIST, REPORTS AND INQUIRIES Module Overview SmartLists are used to access accounting data. Information, such as customer and vendor records can be accessed from key tables. The SmartList
MODULE 2: SMARTLIST, REPORTS AND INQUIRIES Module Overview SmartLists are used to access accounting data. Information, such as customer and vendor records can be accessed from key tables. The SmartList
Dynamics GP Year End Closing Processes
 Dynamics GP Year End Closing Processes FOLLOWING ARE THE COMBINED STEPS FROM THE MICROSOFT DYNAMICS GP YEAR END CLOSING PROCEDURES. WHEN TO CLOSE AND THE ORDER FOR CLOSING MODULES (1) Inventory Fiscal
Dynamics GP Year End Closing Processes FOLLOWING ARE THE COMBINED STEPS FROM THE MICROSOFT DYNAMICS GP YEAR END CLOSING PROCEDURES. WHEN TO CLOSE AND THE ORDER FOR CLOSING MODULES (1) Inventory Fiscal
Microsoft Dynamics GP. Project Accounting Billing Guide
 Microsoft Dynamics GP Project Accounting Billing Guide Copyright Copyright 2010 Microsoft. All rights reserved. Limitation of liability This document is provided as-is. Information and views expressed
Microsoft Dynamics GP Project Accounting Billing Guide Copyright Copyright 2010 Microsoft. All rights reserved. Limitation of liability This document is provided as-is. Information and views expressed
Need help? The Accounts Payable Help Documentation is designed to make your Accounts Payable experience as efficient as possible.
 Need help? The Accounts Payable Help Documentation is designed to make your Accounts Payable experience as efficient as possible. All you have to do to navigate through this document is simply use the
Need help? The Accounts Payable Help Documentation is designed to make your Accounts Payable experience as efficient as possible. All you have to do to navigate through this document is simply use the
Basic Pivot Tables. To begin your pivot table, choose Data, Pivot Table and Pivot Chart Report. 1 of 18
 Basic Pivot Tables Pivot tables summarize data in a quick and easy way. In your job, you could use pivot tables to summarize actual expenses by fund type by object or total amounts. Make sure you do not
Basic Pivot Tables Pivot tables summarize data in a quick and easy way. In your job, you could use pivot tables to summarize actual expenses by fund type by object or total amounts. Make sure you do not
Inform Upgrade Version 20.0.77.77. New Features Improved Google Calendar Synchronization
 **The latest Inform upgrade includes features and fixes from all previous upgrades. Please review the upgrade notes for any additional versions that fall between your current version and this upgrade.**
**The latest Inform upgrade includes features and fixes from all previous upgrades. Please review the upgrade notes for any additional versions that fall between your current version and this upgrade.**
Changing from Cash to Accrual Accounting
 Changing from Cash to Accrual Accounting Contents About Changing the Accounting Method Creating a Client Disb Recov (1210) Account Contacting LexisNexis PCLaw Technical Support Adjusting Disbursements
Changing from Cash to Accrual Accounting Contents About Changing the Accounting Method Creating a Client Disb Recov (1210) Account Contacting LexisNexis PCLaw Technical Support Adjusting Disbursements
Using an Access Database
 A Few Terms Using an Access Database These words are used often in Access so you will want to become familiar with them before using the program and this tutorial. A database is a collection of related
A Few Terms Using an Access Database These words are used often in Access so you will want to become familiar with them before using the program and this tutorial. A database is a collection of related
CLIENT BOOKKEEPING SOLUTION CHECKWRITER. Getting Started. version 2007.x.x
 CLIENT BOOKKEEPING SOLUTION CHECKWRITER Getting Started version 2007.x.x TL 20743 (06/08/09) Copyright Information Text copyright 1997 2009 by Thomson Reuters/Tax & Accounting. All rights reserved. Video
CLIENT BOOKKEEPING SOLUTION CHECKWRITER Getting Started version 2007.x.x TL 20743 (06/08/09) Copyright Information Text copyright 1997 2009 by Thomson Reuters/Tax & Accounting. All rights reserved. Video
How to Define Authorizations
 SAP Business One How-To Guide PUBLIC How to Define Authorizations Applicable Release: SAP Business One 8.8 All Countries English September 2009 Table of Contents Introduction... 3 Authorizations Window...
SAP Business One How-To Guide PUBLIC How to Define Authorizations Applicable Release: SAP Business One 8.8 All Countries English September 2009 Table of Contents Introduction... 3 Authorizations Window...
Accounts Payable Guide
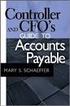 Accounts Payable Guide 2006 Sage Software, Inc. All Rights Reserved. This document contains proprietary information which is protected by copyright. No part of this document may be photocopied, reproduced,
Accounts Payable Guide 2006 Sage Software, Inc. All Rights Reserved. This document contains proprietary information which is protected by copyright. No part of this document may be photocopied, reproduced,
TheFinancialEdge. Dashboard Guide
 TheFinancialEdge Dashboard Guide 101911 2011 Blackbaud, Inc. This publication, or any part thereof, may not be reproduced or transmitted in any form or by any means, electronic, or mechanical, including
TheFinancialEdge Dashboard Guide 101911 2011 Blackbaud, Inc. This publication, or any part thereof, may not be reproduced or transmitted in any form or by any means, electronic, or mechanical, including
Scheduling Guide Revised August 30, 2010
 Scheduling Guide Revised August 30, 2010 Instructions for creating and managing employee schedules ADP s Trademarks The ADP Logo is a registered trademark of ADP of North America, Inc. ADP Workforce Now
Scheduling Guide Revised August 30, 2010 Instructions for creating and managing employee schedules ADP s Trademarks The ADP Logo is a registered trademark of ADP of North America, Inc. ADP Workforce Now
