Script for Administering the Accommodated Computer-Based FSA ELA Writing Component Training Test
|
|
|
- Ralf Wilson
- 7 years ago
- Views:
Transcription
1 Script for Administering the Accommodated Computer-Based FSA ELA Writing Component Training Test This script should be used to administer the FSA ELA Writing Component Training Test to students who will take the computer-based training test with Text-to-Speech and/or Masking accommodations via the AIR secure browser. This script describes the presentation of the passages, prompt, and tools in the Test Delivery System for the accommodated FSA ELA Writing Component Test. Before Beginning the Training Test 1. Before students arrive, ensure that the testing room is prepared as it will be on the day of the test. 2. Ensure that each student has a pen or pencil and a piece of paper to plan their writing. 3. Ensure that all software applications, including Internet browsers, are closed on all student computers or devices before testing begins. 4. Launch the secure browser on student computers or devices prior to beginning the test session. 5. Select the Go to the Practice Test Site link. Create a Test Session Go to the FSA Portal, click the Test Administrators icon, and then click the TA Training Site icon. Log in to the TA Training Site using your Username ( address) and Password. Select the training test you will be administering, and then click Start Session. Record the Session ID, which students will use to log in to the test. The Session ID should be displayed where it is visible to all students. Note: As a security measure, test administrators are automatically logged out of the TA site after 90 minutes of test administrator and student inactivity. A session will remain active if students are waiting for approval, if students are actively taking the test, or if the Test Administrator is interacting with the TA Training Site. When reading the following script, please note that optional words are italicized and in parentheses. FSA ELA Accommodated Writing Component Test Training Test Script 1
2 Beginning the Training Test SAY Today, you are going to learn how to use the Test Delivery System, the test platform you will use to take the FSA assessments. This training test is designed for students who will take the Florida Standards Assessments Grade English Language Arts Writing Component Test using the Text-to-Speech and/or Masking accommodation(s). On the day of the test, you will receive a test ticket with your Username and other information on it. You will log in by typing your Username and First Name exactly as they are shown on your ticket. Today, we will access the training test without a Username. You will be given a planning sheet on the day of the test to organize your response; however, today you may use your own paper. Remove all materials from your desk except your pen or pencil and scratch paper. Your workstation or device should be opened to the Student Training Test login screen. Please follow my instructions, and do not change screens until I tell you to do so. Now, look at the login screen. If you do not see this screen, raise your hand. If a computer or device is not opened to the login screen, open the secure browser on that computer or device and navigate to the Training Test login screen. Display the Session ID for students. SAY For the training test, you will log in as a guest user. Make sure that the box to the left of Guest User is checked. Make sure that the box to the left of Guest Session is not checked. Once you ensure the box next to Guest User is checked and the box next to Guest Session is not checked, enter the Session ID. The Session ID is displayed for you. Select Sign In. Raise your hand if you need assistance. Pause and assist students with logging in as needed. SAY Now, you will see a screen that says Is This You? Read the appropriate instructions below for the accommodations that the students in your training test session will be using. Note that you may need to read more than one set of instructions depending on the accommodations of the students taking the training test. FSA ELA Accommodated Writing Component Test Training Test Script 2
3 If reading more than one set of instructions, read all applicable sets of instructions in the order in which they are written below. Only read the instructions in italics if they are applicable to the training test session you are administering. Text-to-Speech SAY For this training test, you are going to log in as groups based on which accommodations you are using. Now, if you will be using only the Text-to-Speech accommodation, select Grade and then select Yes to continue. You will see the test you are going to take today: the Grade(s) ELA Writing Training Test. Select the green arrow to proceed. Now, sit quietly while I approve your tests and those of the other students. In the Test Administer interface, select the Approvals(#) button to review the list of students ready to begin testing. For the training test, you will need to select the appropriate accommodation for each student. To set the appropriate accommodations, select See/Edit Details under Test Settings for the first student listed. You will then see the Test Settings for: GUEST screen. For students using the Text-to-Speech accommodation, select both Tracking On for TTS Tracking and Instructions&Items for Text-to-Speech. Then select Set & Approve. You will return to the Approvals(#) screen that lists all students awaiting approval, but the student you just approved will no longer be listed. Repeat the above steps for all students in the Text-to-Speech group. When you have set and approved the accommodations for the last student in the Approvals(#) screen, you will automatically return to the main screen of the TA Interface. Now, continue to the next Say box applicable to your testing group. Masking SAY Now, if you will be using only the Masking accommodation, select Grade and then select Yes to continue. Now, you will see the test you are going to take today: the Grade(s) ELA Writing Training Test. Select the green arrow to proceed. Now, sit quietly while I approve your tests and those of the other students. FSA ELA Accommodated Writing Component Test Training Test Script 3
4 In the Test Administer interface, select the Approvals(#) button to review the list of students ready to begin testing. For the training test, you will need to select the appropriate accommodation for each student. To set the appropriate accommodations, select See/Edit Details under Test Settings. You will then see the Test Settings for: GUEST screen. For students using the Masking accommodation, select Masking Available for Masking. Then select Set & Approve. You will return to the Approvals(#) screen that lists all students awaiting approval, but the student you just approved will no longer be listed. Repeat the above steps for all students in the Masking group. When you have set and approved the accommodations for the last student in the Approvals(#) screen, you will automatically return to the main screen of the TA Interface. Now, continue to the next Say box applicable to your testing group. TTS and Masking SAY Now, if you will be using both the Text-to-Speech and Masking accommodations, select Grade and then select Yes to continue. Now, you will see the test you are going to take today: the Grade(s) ELA Writing Training Test. Select the green arrow to proceed. Now, sit quietly while I approve your tests. In the Test Administer interface, select the Approvals(#) button to review the list of students ready to begin testing. For the training test, you will need to select the appropriate accommodation for each student. To set the appropriate accommodations, select See/Edit Details under Test Settings. You will then see the Test Settings for: GUEST screen. For students using both Text-to-Speech and Masking accommodations, select Tracking On for TTS Tracking, Instructions&Items for Text-to-Speech, and Masking Available for Masking. Then select Set & Approve. You will return to the Approvals(#) screen that lists all students awaiting approval, but the student you just approved will no longer be listed. Repeat the above steps for all students in the Text-to-Speech and Masking group. When you have set and approved the accommodations for the last student in the Approvals(#) screen, you will automatically return to the main screen of the TA Interface. FSA ELA Accommodated Writing Component Test Training Test Script 4
5 Now, continue to the next Say box applicable to your testing group. SAY Now, you should see a screen that says Is This Your Test? Verify that the screen displays the correct test and accommodations, but do NOT select Yes, Start My Test until I tell you to do so. This screen allows you to choose your settings for Text-to-Speech and Masking accommodations as well as the background color and print size for your test. For today s training test, do not adjust the settings for Text-to-Speech and Masking. You will not be able to adjust these settings during the actual test. For this training test, I have set your accommodation settings for you. However, if you choose to practice this training test at home, this screen will allow you to turn on the accommodations you will use during the actual test. If you would like to change your background color and print size selections, you may do so now. If you have any questions, raise your hand. After you have chosen your test settings, select Yes, Start My Test. If a student is in the wrong test or has the wrong accommodation(s), have the student select No on the screen and log in again. Then set the student s accommodation(s) again as applicable and approve the student s test again. Ensure the correct information displays for that student on the Is This Your Test? screen. Read the instructions below only if there are students taking this training test using the Text-to-Speech accommodation. SAY If you are taking the training test using Text-to-Speech as an accommodation, you should now see a screen that says, Did you hear the English text? Put your headphones or earbuds on now. Now, select the green button to test your Text-to-Speech settings. If you do not hear the spoken phrase, select No, I did not hear the voice, and raise your hand. You may make adjustments to the voice, volume, pitch, and rate of the Text-to-Speech voice. When you are finished making adjustments, or if you do not want to make any adjustments, select Yes, I heard the voice. Assist students with their headphones/earbuds setup and Text-to-Speech settings. FSA ELA Accommodated Writing Component Test Training Test Script 5
6 Once all students have confirmed that they are in the correct test and have had sufficient time to choose their test settings, SAY You will now see the Test Instructions and Help screen. Do not select Begin Test Now until I instruct you to do so. First, this screen displays your font size and color choices. If you do not like the choices you made, select Return to Login, sign in again using the same session ID, wait for me to approve your test, change your choices, and select Yes, Start My Test again. (If you are using the Text-to-Speech accommodation, above the Contents box you will see a small green square with a speaker icon inside and a small red square with a dark red circle inside. These are your Text-to-Speech tools for this page only. As the instructions next to these boxes indicate, you can select any of the text within the Text Instructions and Help screen that you want to hear and then select the green button to hear that text. To stop the text playback, select the red button. Remember that this is how you will use Text-to-Speech only for this page.) Now, take a moment to review the Test Instructions and Help. These instructions show you how to navigate in the test and how to use the tools and features of the testing platform. We will discuss these tools in more detail on the next screen. These instructions are also available for you to reference in the training test. Once you feel familiar with the Test Instructions and Help screen, select Begin Test Now, but do not begin yet. Pause to make sure that all students have the passage and writing response area on their screen. Help students if necessary. SAY First, we will review the accessibility tools that are available to students with certain accommodations. Read the appropriate instructions below for the accommodations applicable to the students taking the training test. Text-to-Speech SAY If you are using Text-to-Speech as an accommodation, listen as I review the tool for this training test. To access the Text-to-Speech tool within an item, right-click or tap within the item prompt on the right side of the screen. Note that Text-to-Speech is not available for the passage on the left side of the screen and, therefore, this option won t appear if you click or tap in that area. Once you click or tap on the right side of the screen, the context menu FSA ELA Accommodated Writing Component Test Training Test Script 6
7 SAY will appear. To have the entire prompt read to you, select Speak Question. Masking To have only part of the prompt read to you, highlight the section of the item prompt you would like to have read and then select Speak Selection from the context menu. The Text-to-Speech tool will begin to read the item. To pause the voice while it is reading, right-click or tap on the right side of the screen to display the context menu again. Select Pause Speaking. To restart the voice from the point at which you previously paused, select Resume Speaking. To stop the voice while it is speaking, right-click or tap on the screen to display the context menu. Select Stop Speaking. To hear the item again from the beginning after you have stopped the voice, right-click or tap and select Speak Question or, after highlighting the selection you want to hear, select Speak Selection again. Now, practice using the Text-to-Speech tool. Raise your hand if you have any questions. SAY If you are using Masking as an accommodation, then listen as I review the tool for this training test. To access the Masking tool within an item, click or tap on the button labeled Masking in the upper right corner of your screen. The button is green and has a picture of a shaded square on it. When you have selected the Masking tool, the button will turn orange. To mask a portion of the screen, click the left mouse button or tap on the screen and drag until the gray square covers the portion of the screen that you would like to mask. Then, release the mouse button or remove your finger from the screen. The area will be masked. To remove the Masking, click or tap the close button in the upper right corner of the masked area. The close button is a grey circle with an X in the center. Now, practice using the Masking tool. Raise your hand if you have any questions. Pause while students practice using the Masking tool. FSA ELA Accommodated Writing Component Test Training Test Script 7
8 SAY To turn the Masking tool off, click or tap the Masking button again. The button will turn back to green. Answer any questions. Are there any questions? SAY Now, listen as I describe the screen. For the Grade FSA ELA Writing Component Test, you will see a passage or passages on the left side of your screen and the writing prompt and response area on the right side of your screen. There are two scroll bars on your screen: one to the right of the passage area and the other to the right of the writing prompt and response area. Now, slowly scroll down in the passage section by moving your cursor into the passage section and either clicking the down arrow at the bottom of the scroll bar or by clicking and dragging the scroll bar. Do this again in the writing prompt and response area. If you are using a mobile device, scroll by swiping up and down over the passage. Do this again in the writing prompt and response area. Pause to allow students to practice scrolling. When reading a passage, always make sure that you scroll down to read the entire passage. Walk around the room and make sure students can scroll to the bottom of the passage and writing prompt and response area. SAY In the top left corner of your screen, you will see the navigation buttons. The Back and Next buttons permit you to move between pages on a test. The Back button is deactivated and you will not need to use the Next button because there is only one question on the FSA ELA Writing Component Test and on this training test. The Save button allows you to manually save your work. This is an optional feature. If you do not select this button, your response will still be saved automatically every two minutes. The Pause button allows you to pause and exit the test. Do not select the Pause button at this time. To the right of the Pause button, you will see the End Test button. Do not select the End Test button at this time. We will discuss the Pause and End Test buttons more at the end of this training test. Are there any questions? FSA ELA Accommodated Writing Component Test Training Test Script 8
9 Answer any questions. SAY Now, I will describe several tools that may help you with this computer-based test, and you will practice using them. At the top right corner of your screen, in the grey bar, you will see the Line Reader and Zoom buttons. (If you are using a Masking accommodation, the Line Reader and Zoom buttons are next to the Masking button.) The Line Reader tool helps you track line by line as you are reading the passage or prompt. Now, select the Line Reader button and see how it appears on the title of the passage. Click or tap another line on the screen and the Line Reader will move to that line. Practice using the Line Reader tool on the screen. Pause while students practice using the Line Reader. Now, turn off the Line Reader tool by selecting the icon for the tool again. Next to the Line Reader button, you will see the Zoom Out and Zoom In buttons. Use the Zoom Out and Zoom In buttons to increase and decrease the size of text within the test page. Four levels of magnification are available. Now, practice using the Zoom Out and Zoom In buttons to find the zoom level with which you are most comfortable. Pause while students practice using the Zoom buttons. At the top right side of the page, above the Zoom In button, you will see a small question mark in a light grey circle. This is the Help button. Now, select the Help button. A popup window with the Help Guide, including an Overview of the Student Testing Site and Test Tools, Basic Test Rules, and Accessing Context Menu Tools, will appear. Note that you can select and drag this pop-up window around the page if needed. This is the same screen that you reviewed before beginning your test. These instructions remind you how to navigate from one item or passage to the next and how to use the tools and features in the testing platform. Take a moment to scroll through these instructions. Raise your hand if you have any questions about the information in the Help Guide. Pause. Answer any student questions. Now, close the Help Guide by selecting the X in the grey circle at the top right corner of the Help Guide. Pause while students close the Help Guide. (If you are using Text-to-Speech as an accommodation, you will see a grey wheel next to the Help button. This is the System Settings tool. Now, select the System Settings button. A pop-up window will appear that will allow you to adjust the volume for your Text-to- Speech tool. When you have finished adjusting your Text-to-Speech volume, select Ok to exit and save your changes or Cancel to exit without saving your changes. Note that, if you attempt to adjust your volume settings while the Text-to-Speech tool is in use, the volume will not adjust until after you select Ok.) Are there any questions about any of the tools? FSA ELA Accommodated Writing Component Test Training Test Script 9
10 Answer any questions. SAY In the top right corner of the passage panel, you will see the Expand Passage tool, which looks like a double-sided arrow. Selecting this tool will expand the passage panel so that it takes up most of the screen. Now, select the Expand Passage tool to expand your passage panel. Pause. Selecting the double-sided arrow again will collapse the passage screen. Now, select the double-sided arrow again. The passage should shrink to fill only the left side of your screen. Pause. Now, look at the top right corner of the writing prompt response area. You will see a grey circle with a lowercase i next to a speech bubble. First, select the lowercase i. Pause. This is the Tutorial tool. A pop-up window will open that will display a video tutorial of this item type. Note: there is no sound available for this tutorial. You can also access the tutorial by right-clicking, if available on your device, in the prompt area and selecting Tutorial. Now, close the video tutorial by selecting the X in the grey circle at the top right corner of the pop-up window. Pause while students close the tutorial. Now, select the speech bubble icon next to the tutorial button. The Notepad tool will appear in a pop-up window. If you want to make notes for later reference, you can type them into this window. As with the Help window, you can select and drag this pop-up window around the page if needed. Now, practice typing words into the notepad. These notes are not included as a part of your writing response. Pause for students to practice using the notepad. Notes that you save in the notepad will be saved for the duration of this test. To close the notepad without saving the notes you have typed, select Cancel. To close the notepad and save the notes you have typed, select Save and Close. Now, close the notepad. Pause. Now, look at the flag icon. This is the Mark for Review tool. For other FSA tests, you can mark an item for review by selecting the flag icon or right-clicking, if available on your device, in the prompt area and selecting Mark for Review. You will not need this tool for the FSA ELA Writing Component Test or this training test because there is only one test item. Are there any questions about any of these tools? Answer any questions, and make sure everyone can use the tools. Help students if necessary. SAY Now, look at the Formatting Menu below the writing prompt and above the response area. The Formatting Menu contains a variety of options you can use to format your response. The first box to the left in the Formatting Menu contains an option to make your font FSA ELA Accommodated Writing Component Test Training Test Script 10
11 SAY bold, italicized, underlined, or to remove any formatting from the text. To undo the formatting in this box, you can highlight the appropriate text and either select the formatting choice, such as bold, again or select the remove formatting option, which looks like a T with an X subscript beside it. The second box contains options to insert or remove a numbered list, to insert or remove a bulleted list, to decrease indent, and to increase indent. The third box offers options to cut text, copy text, paste text, undo the last action, and redo the previous action. The final box allows you to insert special characters. Now, take a moment to practice using the various options in the Formatting Menu. Pause to allow students time to use the Formatting Menu. Are there any questions about the Formatting Menu? Answer any questions, and make sure everyone can use the elements in the Formatting Menu. Help students if necessary. SAY Now, you may begin the training test. Read the passage and respond to the prompt while practicing using the tools available for this test. Walk around the room and assist students as necessary. After students have had sufficient time to practice using the tools and respond to the prompt, SAY Now, we will practice how you will exit the test if you need to leave the room for an extended period of time during the actual test. The Pause button allows you to pause and exit the test for an extended period of time. Now, select the Pause button. Pause for students to select the button. A pop-up window will appear and ask you to confirm that you want to pause the test and to ask your test administrator before pausing your test. You should then verify with your test administrator whether you should pause your test. For today, select No. On the day of the test, if you have your test administrator s permission, you will select Yes. Pause while students select No. Now, we will practice how you will submit the test when you are finished. Select the End Test button at the top left corner of the screen. Pause. A pop-up window will appear and tell you that you have reached the end of the test. You may select Yes to continue to the next page to submit your test or select No to keep working on your test. Select Yes. Pause. You will now see a screen that says that you have reached the end of the test. You have the option to review your response or to submit your test. (Note that, if you are using a Text-to-Speech accommodation, Text-to-Speech will not be available from this point forward.) FSA ELA Accommodated Writing Component Test Training Test Script 11
12 SAY Select Submit Test. After selecting Submit Test, a pop-up window will ask you to confirm that you want to submit the test. Remember that once you select Yes, you cannot return to the test. If you are finished practicing, select Yes, and you will see the Training Test Completed screen. Because this is a training test, you will not receive a score. However, you can visit to view the rubric for the Grade FSA ELA Writing Component Test as indicated on the completion screen. The writing prompt rubrics define how your writing will be scored for the actual test. Now, select Log Out. After students have logged out, check each computer or device and make sure that each student has exited the test properly. Help students as needed. Provide students with the training test URL ( so they may access the training test on their own. FSA ELA Accommodated Writing Component Test Training Test Script 12
FSA Infrastructure Trial Guide
 FSA Infrastructure Trial Guide 2015 2016 Published September 25, 2015 Prepared by the American Institutes for Research Table of Contents Infrastructure Trial Overview... 1 Infrastructure Trial Guide Overview...
FSA Infrastructure Trial Guide 2015 2016 Published September 25, 2015 Prepared by the American Institutes for Research Table of Contents Infrastructure Trial Overview... 1 Infrastructure Trial Guide Overview...
Online Testing Checklist for Summer 2016 Ohio s State Test Administrations
 Online Testing Checklist for Summer 2016 Ohio s State Test Administrations Test administrators must use this checklist when administering Ohio s State Tests online. It includes step-by-step directions,
Online Testing Checklist for Summer 2016 Ohio s State Test Administrations Test administrators must use this checklist when administering Ohio s State Tests online. It includes step-by-step directions,
Ohio Online Science and Social Studies Practice Tests Guidance Document
 Ohio Online Science and Social Studies Practice Tests Guidance Document Published October 2, 2014 This document covers the following information: About the Practice Tests Signing Into the Practice Tests
Ohio Online Science and Social Studies Practice Tests Guidance Document Published October 2, 2014 This document covers the following information: About the Practice Tests Signing Into the Practice Tests
Florida Standards Assessments
 Florida Standards Assessments Assessment Viewing Application User Guide 2015 2016 Published March 17, 2016 Prepared by the American Institutes for Research Table of Contents Section I. Introduction to
Florida Standards Assessments Assessment Viewing Application User Guide 2015 2016 Published March 17, 2016 Prepared by the American Institutes for Research Table of Contents Section I. Introduction to
o Text-to-Speech and Text-to-Speech Tracking Enhanced Accessibility Mode) o Toolbar Buttons
 Ohio s State Tests English Language Arts and Mathematics Sample Items Science and Social Studies Practice Tests and Released Items Guidance Document Updated Dec. 28, 2015 This document covers the following
Ohio s State Tests English Language Arts and Mathematics Sample Items Science and Social Studies Practice Tests and Released Items Guidance Document Updated Dec. 28, 2015 This document covers the following
Script for Administering Computer-Based Tests. Polk County Midterm and Final Exams
 Script for Administering Computer-Based Tests Polk County Midterm and Final Exams Revised 08/2016 During the test session, remember the following: Ensure that all documented student testing accommodations
Script for Administering Computer-Based Tests Polk County Midterm and Final Exams Revised 08/2016 During the test session, remember the following: Ensure that all documented student testing accommodations
Online Tools Training Lesson Plan
 Online Tools Training Lesson Plan Reading grade 5 Assessment Development, OSPI, Washington State Table of Contents Purpose Statement... 2 Disclaimer... 2 Lesson Objectives... 2 Lesson Overview... 2 Lesson
Online Tools Training Lesson Plan Reading grade 5 Assessment Development, OSPI, Washington State Table of Contents Purpose Statement... 2 Disclaimer... 2 Lesson Objectives... 2 Lesson Overview... 2 Lesson
Department of Education and you should not assume endorsement by the Federal Government.
 ELPA21 TAM English Language Proficiency Assessment for the 21 st Century Test Administration Manual Spring 2016 Listening, Reading, Writing, Speaking January 23, 2016 Disclaimer: The contents of this document
ELPA21 TAM English Language Proficiency Assessment for the 21 st Century Test Administration Manual Spring 2016 Listening, Reading, Writing, Speaking January 23, 2016 Disclaimer: The contents of this document
General Information Online Assessment Tutorial before Options for Completing the Online Assessment Tutorial
 General Information Online Assessment Tutorial Schools must ensure every student participating in an online assessment has completed the Online Assessment Tutorial for the associated assessment at least
General Information Online Assessment Tutorial Schools must ensure every student participating in an online assessment has completed the Online Assessment Tutorial for the associated assessment at least
2015 16 TA Certification Course Additional Information Sheet
 2015 16 TA Certification Course Additional Information Sheet The TA Certification Course is built to provide general information to all state programs that use the AIR Test Delivery System. This document
2015 16 TA Certification Course Additional Information Sheet The TA Certification Course is built to provide general information to all state programs that use the AIR Test Delivery System. This document
Winter Main 2014 Spring Mid-Month 2015. Online Practice Test Directions
 Georgia Milestones Winter Main 2014 Spring Mid-Month 2015 Online Practice Test Directions End-of-Course Online Practice Test Directions 2706773-W TEST SECURITY Below is a list, although not inclusive,
Georgia Milestones Winter Main 2014 Spring Mid-Month 2015 Online Practice Test Directions End-of-Course Online Practice Test Directions 2706773-W TEST SECURITY Below is a list, although not inclusive,
General Information Online Assessment Tutorial before Options for Completing the Online Assessment Tutorial
 General Information Online Assessment Tutorial Schools must ensure every student participating in an online assessment has completed the Online Assessment Tutorial for the associated assessment at least
General Information Online Assessment Tutorial Schools must ensure every student participating in an online assessment has completed the Online Assessment Tutorial for the associated assessment at least
Online Test Monitor Certification Course 2014-2015 Transcript
 Online Test Monitor Certification Course 2014-2015 Transcript Slide # Slide 1 Slide 2 Slide 3 Slide 4 Slide 5 Slide 6 Slide 7 Minnesota Assessments Test Security Training for Districts and Schools Welcome
Online Test Monitor Certification Course 2014-2015 Transcript Slide # Slide 1 Slide 2 Slide 3 Slide 4 Slide 5 Slide 6 Slide 7 Minnesota Assessments Test Security Training for Districts and Schools Welcome
General Information. ONLINE ASSESSMENT TUTORIAL SCRIPT for END-OF-COURSE
 General Information Online Assessment Tutorial Effective with the 2012 13 school year, schools must ensure every student participating in online assessments for the completes the Online Assessment Tutorial
General Information Online Assessment Tutorial Effective with the 2012 13 school year, schools must ensure every student participating in online assessments for the completes the Online Assessment Tutorial
Online Tools Training Lesson Plan
 Online Tools Training Lesson Plan Reading grade 4 Assessment Development, OSPI, Washington State Table of Contents Purpose Statement... 2 Disclaimer... 2 Lesson Objectives... 2 Lesson Overview... 2 Lesson
Online Tools Training Lesson Plan Reading grade 4 Assessment Development, OSPI, Washington State Table of Contents Purpose Statement... 2 Disclaimer... 2 Lesson Objectives... 2 Lesson Overview... 2 Lesson
North Carolina Testing Program. Published Fall 2012 (revised 03/04/13) General Information
 General Information Online Assessment Tutorial Effective with the 2012 13 school year, schools must ensure every student participating in online assessments for the completes the Online Assessment Tutorial
General Information Online Assessment Tutorial Effective with the 2012 13 school year, schools must ensure every student participating in online assessments for the completes the Online Assessment Tutorial
Greetings Keyboard Mastery Keyboarding Students! Teacher: Mrs. Wright
 Greetings Keyboard Mastery Keyboarding Students! Teacher: Mrs. Wright You do NOT have to turn anything in I can see your scores and grades online in my Teacher Manager. Read this syllabus carefully! Step
Greetings Keyboard Mastery Keyboarding Students! Teacher: Mrs. Wright You do NOT have to turn anything in I can see your scores and grades online in my Teacher Manager. Read this syllabus carefully! Step
Student Guide to Live Tutoring at the Kaplan University Writing Center
 Writing Tutor Links and Schedule Page 2 Entering the Live Tutoring Room Page 3 Student Guide to Live Tutoring at the Kaplan University Writing Center Breakout Room and Microphone Page 5 Welcome Screen,
Writing Tutor Links and Schedule Page 2 Entering the Live Tutoring Room Page 3 Student Guide to Live Tutoring at the Kaplan University Writing Center Breakout Room and Microphone Page 5 Welcome Screen,
OAKS Online. Test Administrator User Guide 2015-2016. Oregon Assessment of Knowledge and Skills. Published January 15, 2016
 Oregon Assessment of Knowledge and Skills OAKS Online Test Administrator User Guide 2015-2016 Published January 15, 2016 Prepared by the American Institutes for Research Descriptions of the operation of
Oregon Assessment of Knowledge and Skills OAKS Online Test Administrator User Guide 2015-2016 Published January 15, 2016 Prepared by the American Institutes for Research Descriptions of the operation of
The Coast to Coast AM Podcast for itunes 11
 The Coast to Coast AM Podcast for itunes 11 System Requirements In order to run itunes 11, please see the system requirements at http://www.apple.com/itunes/download/. A Note on Downloading Directly to
The Coast to Coast AM Podcast for itunes 11 System Requirements In order to run itunes 11, please see the system requirements at http://www.apple.com/itunes/download/. A Note on Downloading Directly to
FSA ORS Reports & Files Quick Guide 2015 2016
 ORS The Online Reporting System (ORS) provides participation reports for students taking the Florida Standards Assessments (FSA) tests. Logging in to ORS (DAC, CBT, SA) ORS Login 1. On the FSA portal (www.fsassessments.org),
ORS The Online Reporting System (ORS) provides participation reports for students taking the Florida Standards Assessments (FSA) tests. Logging in to ORS (DAC, CBT, SA) ORS Login 1. On the FSA portal (www.fsassessments.org),
Using the Universal Library
 Kurzweil 3000-firefly Using the Universal Library About the firefly Universal Library Revised: July 19, 2016. The Universal Library is a collection of electronic files that the district, school, teachers
Kurzweil 3000-firefly Using the Universal Library About the firefly Universal Library Revised: July 19, 2016. The Universal Library is a collection of electronic files that the district, school, teachers
Citrix Client Install Instructions
 Citrix Client Install Instructions If you are using Citrix remotely, Information Technology Services recommends updating Citrix client to the newest version available online. You must be an administrator
Citrix Client Install Instructions If you are using Citrix remotely, Information Technology Services recommends updating Citrix client to the newest version available online. You must be an administrator
The Rush 24/7 Podcast for itunes 11
 The Rush 24/7 Podcast for itunes 11 System Requirements In order to run itunes 11, please see the system requirements at http://www.apple.com/itunes/download/. A Note on Downloading Directly to Mobile
The Rush 24/7 Podcast for itunes 11 System Requirements In order to run itunes 11, please see the system requirements at http://www.apple.com/itunes/download/. A Note on Downloading Directly to Mobile
Inside Blackboard Collaborate for Moderators
 Inside Blackboard Collaborate for Moderators Entering a Blackboard Collaborate Web Conference 1. The first time you click on the name of the web conference you wish to enter, you will need to download
Inside Blackboard Collaborate for Moderators Entering a Blackboard Collaborate Web Conference 1. The first time you click on the name of the web conference you wish to enter, you will need to download
Assessment of Student Performance and Progress. Administration of the Online Interim Tests Resource Guide
 CALIFORNIA Assessment of Student Performance and Progress Administration of the Online Interim Tests Resource Guide Winter/Spring 2015 Smarter Balanced Interim Assessments for English Language Arts/Literacy
CALIFORNIA Assessment of Student Performance and Progress Administration of the Online Interim Tests Resource Guide Winter/Spring 2015 Smarter Balanced Interim Assessments for English Language Arts/Literacy
Creating an Event Registration Web Page with Special Features using regonline Page 1
 Creating an Event Registration Web Page with Special Features using regonline 1. To begin, enter www.regonline.com in your browser s address bar. A red arrow on each screen shot shows you where to place
Creating an Event Registration Web Page with Special Features using regonline 1. To begin, enter www.regonline.com in your browser s address bar. A red arrow on each screen shot shows you where to place
Smarter Balanced Assessment Consortium:
 Smarter Balanced Assessment Consortium: User Guide For the Spring 2014 Field Test Administration Updated March 25, 2014 Prepared by the American Institutes for Research Smarter Balanced Assessment Consortium,
Smarter Balanced Assessment Consortium: User Guide For the Spring 2014 Field Test Administration Updated March 25, 2014 Prepared by the American Institutes for Research Smarter Balanced Assessment Consortium,
Adobe Dreamweaver Student Organizations Publishing Details Getting Started Basic Web Page Tutorial For Student Organizations at Dickinson College *
 Adobe Dreamweaver Student Organizations Publishing Details Getting Started Basic Web Page Tutorial For Student Organizations at Dickinson College * Some Student Organizations are on our web server called
Adobe Dreamweaver Student Organizations Publishing Details Getting Started Basic Web Page Tutorial For Student Organizations at Dickinson College * Some Student Organizations are on our web server called
How to Build a Web Site using your Web Host s Web Site Builder
 How to Build a Web Site using your Web Host s Web Site Builder The actual how to of building your web site depends on which site builder you decide to use. This tutorial shows you how to set up and build
How to Build a Web Site using your Web Host s Web Site Builder The actual how to of building your web site depends on which site builder you decide to use. This tutorial shows you how to set up and build
Updox, LLC support@updox.com 614-547-9635
 Set Up and User Guide Version 3.2.2 Updox, LLC support@updox.com 614-547-9635 Table of Contents Creating and Managing Internal Updox Users... 3 How to Send and Receive Faxes... 4 How to Import Files into
Set Up and User Guide Version 3.2.2 Updox, LLC support@updox.com 614-547-9635 Table of Contents Creating and Managing Internal Updox Users... 3 How to Send and Receive Faxes... 4 How to Import Files into
The Rush 24/7 Podcast for itunes 9
 The Rush 24/7 Podcast for itunes 9 System Requirements In order to run the Rush 24/7 Podcast for itunes 9, please see the system requirements here: http://www.apple.com/itunes/download/ Initial Setup of
The Rush 24/7 Podcast for itunes 9 System Requirements In order to run the Rush 24/7 Podcast for itunes 9, please see the system requirements here: http://www.apple.com/itunes/download/ Initial Setup of
Sample Table. Columns. Column 1 Column 2 Column 3 Row 1 Cell 1 Cell 2 Cell 3 Row 2 Cell 4 Cell 5 Cell 6 Row 3 Cell 7 Cell 8 Cell 9.
 Working with Tables in Microsoft Word The purpose of this document is to lead you through the steps of creating, editing and deleting tables and parts of tables. This document follows a tutorial format
Working with Tables in Microsoft Word The purpose of this document is to lead you through the steps of creating, editing and deleting tables and parts of tables. This document follows a tutorial format
The Sean Hannity Podcast for itunes 9
 The Sean Hannity Podcast for itunes 9 System Requirements In order to run the Sean Hannity Podcast for itunes 9, please see the system requirements at: http://www.apple.com/itunes/download/ Initial Setup
The Sean Hannity Podcast for itunes 9 System Requirements In order to run the Sean Hannity Podcast for itunes 9, please see the system requirements at: http://www.apple.com/itunes/download/ Initial Setup
Sanako Study 1200 USER GUIDE
 Sanako Study 1200 USER GUIDE Copyright 2015 Sanako Corporation. All rights reserved. Microsoft is a registered trademark. Microsoft Windows Vista, Windows 7 and Windows 8 are trademarks of Microsoft Corporation.
Sanako Study 1200 USER GUIDE Copyright 2015 Sanako Corporation. All rights reserved. Microsoft is a registered trademark. Microsoft Windows Vista, Windows 7 and Windows 8 are trademarks of Microsoft Corporation.
How to search for, view and download e-books and audio books onto your portable devices (i.e., i-pad, i-phone etc.)
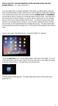 How to search for, view and download e-books and audio books onto your portable devices (i.e., i-pad, i-phone etc.) If you are logged into a computer anywhere in the world, you will be able to view and
How to search for, view and download e-books and audio books onto your portable devices (i.e., i-pad, i-phone etc.) If you are logged into a computer anywhere in the world, you will be able to view and
Adding Links to Resources
 Adding Links to Resources Use the following instructions to add resource links to your Moodle course. If you have any questions, please contact the helpdesk at. Adding URL links 1. Log into your Moodle
Adding Links to Resources Use the following instructions to add resource links to your Moodle course. If you have any questions, please contact the helpdesk at. Adding URL links 1. Log into your Moodle
Access to Moodle. The first session of this document will show you how to access your Lasell Moodle course, how to login, and how to logout.
 Access to Moodle The first session of this document will show you how to access your Lasell Moodle course, how to login, and how to logout. 1. The homepage of Lasell Learning Management System Moodle is
Access to Moodle The first session of this document will show you how to access your Lasell Moodle course, how to login, and how to logout. 1. The homepage of Lasell Learning Management System Moodle is
Helpful Links 8 Helpful Documents 8 Writing History 9 Pending Peer Reviews 9 Navigation Tabs 10 Changing Courses 10
 V7.30.15 2014 GETTING STARTED Table of Contents Welcome to WPP Online 3 WPP Online Welcome Page 3 Logging in to WPP Online 4 Changing your Password 5 Accessing your Courses 7 Selecting a Course 7 The Course
V7.30.15 2014 GETTING STARTED Table of Contents Welcome to WPP Online 3 WPP Online Welcome Page 3 Logging in to WPP Online 4 Changing your Password 5 Accessing your Courses 7 Selecting a Course 7 The Course
Using Kid Pix Deluxe 3 (Windows)
 Using Kid Pix Deluxe 3 (Windows) KidPix Deluxe 3 is a multimedia software program that is especially effective for use with primary level students. Teachers and students can create animated slide presentations
Using Kid Pix Deluxe 3 (Windows) KidPix Deluxe 3 is a multimedia software program that is especially effective for use with primary level students. Teachers and students can create animated slide presentations
Virtual Classroom Student Guide
 Virtual Classroom Student Guide Table of Contents Overview 3 Grade Weights 3 Finding Help 3 Virtual Classroom Login 4 Virtual Classroom Lobby 5 The Course Map 6 Activities in the Virtual Classroom 7 Vocabulary
Virtual Classroom Student Guide Table of Contents Overview 3 Grade Weights 3 Finding Help 3 Virtual Classroom Login 4 Virtual Classroom Lobby 5 The Course Map 6 Activities in the Virtual Classroom 7 Vocabulary
Online Writing Test Test Administrator Manual Grade 8 October 1-23, 2013 http://iservices.measuredprogress.org
 Online Writing Test Test Administrator Manual Grade 8 October 1-23, 2013 http://iservices.measuredprogress.org Contact Information General Information If you have any questions regarding the New England
Online Writing Test Test Administrator Manual Grade 8 October 1-23, 2013 http://iservices.measuredprogress.org Contact Information General Information If you have any questions regarding the New England
Jabber Windows 7. Important Note: Do NOT Call 911 Using Jabber! Contents. User Guide July 2015
 Jabber Windows 7 User Guide July 2015 Important Note: Do NOT Call 911 Using Jabber! It is extremely important that you do NOT call 911 using Jabber. Because Jabber uses the NASA Headquarters (HQ) telephone
Jabber Windows 7 User Guide July 2015 Important Note: Do NOT Call 911 Using Jabber! It is extremely important that you do NOT call 911 using Jabber. Because Jabber uses the NASA Headquarters (HQ) telephone
VoIP Quick Start Guide
 VoIP Quick Start Guide VoIP is made up of three elements: The Phone The Software (optional) The Web Version of the software (optional) Your new voice mail can be accessed by calling (971-722) 8988. Or,
VoIP Quick Start Guide VoIP is made up of three elements: The Phone The Software (optional) The Web Version of the software (optional) Your new voice mail can be accessed by calling (971-722) 8988. Or,
Chat-Related and Email-Related Tasks
 Chat and Email Control Gadget, page 1 Manage Chat and Email Gadget, page 3 Chat and Email Control Gadget The Chat and Email Control gadget provides the following functionality: Chat and Email state: The
Chat and Email Control Gadget, page 1 Manage Chat and Email Gadget, page 3 Chat and Email Control Gadget The Chat and Email Control gadget provides the following functionality: Chat and Email state: The
CONTENTM WEBSITE MANAGEMENT SYSTEM. Getting Started Guide
 CONTENTM WEBSITE MANAGEMENT SYSTEM Getting Started Guide Table of Contents CONTENTM WEBSITE MANAGEMENT SYSTEM... 1 GETTING TO KNOW YOUR SITE...5 PAGE STRUCTURE...5 Templates...5 Menus...5 Content Areas...5
CONTENTM WEBSITE MANAGEMENT SYSTEM Getting Started Guide Table of Contents CONTENTM WEBSITE MANAGEMENT SYSTEM... 1 GETTING TO KNOW YOUR SITE...5 PAGE STRUCTURE...5 Templates...5 Menus...5 Content Areas...5
IELTS ONLINE PRACTICE TEST FREE SAMPLE
 IELTS ONLINE PRACTICE TEST FREE SAMPLE Academic IELTS Academic Online Practice Test Free Sample How to complete the IELTS Academic Online Practice Test Free Sample: Reading This is the Reading Test tutorial
IELTS ONLINE PRACTICE TEST FREE SAMPLE Academic IELTS Academic Online Practice Test Free Sample How to complete the IELTS Academic Online Practice Test Free Sample: Reading This is the Reading Test tutorial
Adobe Acrobat 6.0 Professional
 Adobe Acrobat 6.0 Professional Manual Adobe Acrobat 6.0 Professional Manual Purpose The will teach you to create, edit, save, and print PDF files. You will also learn some of Adobe s collaborative functions,
Adobe Acrobat 6.0 Professional Manual Adobe Acrobat 6.0 Professional Manual Purpose The will teach you to create, edit, save, and print PDF files. You will also learn some of Adobe s collaborative functions,
Screencast-o-matic ProPage Basics
 Screencast-o-matic software can be used to create presentations, lectures, demos and other courserelated recordings anything you can capture on your computer screen and/or webcam including live action,
Screencast-o-matic software can be used to create presentations, lectures, demos and other courserelated recordings anything you can capture on your computer screen and/or webcam including live action,
MIST TEST EXAMINER S MANUAL. Grades 5 and 8 Science
 MIST TEST EXAMINER S MANUAL Grades 5 and 8 Science 2015 CSDE Web site: www.ct.gov/sde CONNECTICUT STATE DEPARTMENT OF EDUCATION and MEASUREMENT INCORPORATED (MI) WEB SITE LISTINGS CAPT/CMT Accommodations
MIST TEST EXAMINER S MANUAL Grades 5 and 8 Science 2015 CSDE Web site: www.ct.gov/sde CONNECTICUT STATE DEPARTMENT OF EDUCATION and MEASUREMENT INCORPORATED (MI) WEB SITE LISTINGS CAPT/CMT Accommodations
Online Testing Engine
 Online Testing Engine Table of Contents Considerations...2 Minimum System Rquirements...3 School Test Leaders... 4 Teachers Administering Tests...5 Online Testing Functionality...7 Online Data Entry for
Online Testing Engine Table of Contents Considerations...2 Minimum System Rquirements...3 School Test Leaders... 4 Teachers Administering Tests...5 Online Testing Functionality...7 Online Data Entry for
SchoolMessenger for iphone
 The SchoolMessenger app lets you quickly and easily send messages from anywhere using your iphone. Setting up and using the application is simple. This guide will show you how! [Important: Before you can
The SchoolMessenger app lets you quickly and easily send messages from anywhere using your iphone. Setting up and using the application is simple. This guide will show you how! [Important: Before you can
About the HealthStream Learning Center
 About the HealthStream Learning Center HealthStream Learning Center TM Administrator access to features and functions described in the HLC Help documentation is dependent upon the administrator s role
About the HealthStream Learning Center HealthStream Learning Center TM Administrator access to features and functions described in the HLC Help documentation is dependent upon the administrator s role
Module One: Getting Started... 6. Opening Outlook... 6. Setting Up Outlook for the First Time... 7. Understanding the Interface...
 2 CONTENTS Module One: Getting Started... 6 Opening Outlook... 6 Setting Up Outlook for the First Time... 7 Understanding the Interface...12 Using Backstage View...14 Viewing Your Inbox...15 Closing Outlook...17
2 CONTENTS Module One: Getting Started... 6 Opening Outlook... 6 Setting Up Outlook for the First Time... 7 Understanding the Interface...12 Using Backstage View...14 Viewing Your Inbox...15 Closing Outlook...17
Jadu Content Management Systems Web Publishing Guide. Table of Contents (click on chapter titles to navigate to a specific chapter)
 Jadu Content Management Systems Web Publishing Guide Table of Contents (click on chapter titles to navigate to a specific chapter) Jadu Guidelines, Glossary, Tips, URL to Log In & How to Log Out... 2 Landing
Jadu Content Management Systems Web Publishing Guide Table of Contents (click on chapter titles to navigate to a specific chapter) Jadu Guidelines, Glossary, Tips, URL to Log In & How to Log Out... 2 Landing
Mastering Lync Meetings
 Mastering Lync Meetings cd_mastering_lync_meetings_v2 1 8/25/2014 Course Title Contents Overview of scheduled Online Lync meetings... 3 General Best Practices... 3 Scheduling the meeting... 4 Recurring
Mastering Lync Meetings cd_mastering_lync_meetings_v2 1 8/25/2014 Course Title Contents Overview of scheduled Online Lync meetings... 3 General Best Practices... 3 Scheduling the meeting... 4 Recurring
VOICE MAIL TO EMAIL - MY SERVICES MANAGEMENT
 Included with your subscription to Voice Mail to Email VOICE MAIL MANAGEMENT INTERNET ACCESS My Services web access allows you to administer your Voice Mail account settings and to play, delete and save
Included with your subscription to Voice Mail to Email VOICE MAIL MANAGEMENT INTERNET ACCESS My Services web access allows you to administer your Voice Mail account settings and to play, delete and save
AVAYA 9608/9611G SIP DESKPHONE INSTRUCTIONS
 AVAYA 9608/9611G SIP DESKPHONE INSTRUCTIONS MESSAGE WAITING INDICATOR PHONE DISPLAY NAVIGATION ARROWS and the OK BUTTON PHONE BUTTON MESSAGE BUTTON CONTACTS HISTORY HOME HEADSET SPEAKER VOLUME BUTTON MUTE
AVAYA 9608/9611G SIP DESKPHONE INSTRUCTIONS MESSAGE WAITING INDICATOR PHONE DISPLAY NAVIGATION ARROWS and the OK BUTTON PHONE BUTTON MESSAGE BUTTON CONTACTS HISTORY HOME HEADSET SPEAKER VOLUME BUTTON MUTE
Reading Wonders Training Resource Guide
 Reading Wonders Training Resource Guide Table of Contents Page Register for Your Teacher Access 2 Redeem Master Codes 4 Enroll Students Teacher / District Import (Single or Multiple Students) 7 Individual
Reading Wonders Training Resource Guide Table of Contents Page Register for Your Teacher Access 2 Redeem Master Codes 4 Enroll Students Teacher / District Import (Single or Multiple Students) 7 Individual
How to register and use our Chat System
 How to register and use our Chat System Why this document? We have a very good chat system and easy to use when you are set up, but getting registered and into the system can be a bit complicated. If you
How to register and use our Chat System Why this document? We have a very good chat system and easy to use when you are set up, but getting registered and into the system can be a bit complicated. If you
First Certificate in English Online Practice Test Free Sample. How to complete the FCE Online Practice Test Free Sample: Writing
 First Certificate in English Online Practice Test Free Sample How to complete the FCE Online Practice Test Free Sample: Writing Welcome to the First Certificate in English Online Practice Test Free Sample.
First Certificate in English Online Practice Test Free Sample How to complete the FCE Online Practice Test Free Sample: Writing Welcome to the First Certificate in English Online Practice Test Free Sample.
WORDPAD TUTORIAL WINDOWS 7
 WORDPAD TUTORIAL WINDOWS 7 Quick Access bar Home Tab Triangles = More Commands Groups on the Home tab Right paragraph margin Left paragraph Margin & Indent Paragraphs Ruler Hover the mouse pointer over
WORDPAD TUTORIAL WINDOWS 7 Quick Access bar Home Tab Triangles = More Commands Groups on the Home tab Right paragraph margin Left paragraph Margin & Indent Paragraphs Ruler Hover the mouse pointer over
Once you have obtained a username and password you must open one of the compatible web browsers and go to the following address to begin:
 CONTENT MANAGER GUIDELINES Content Manager is a web-based application created by Scala that allows users to have the media they upload be sent out to individual players in many locations. It includes many
CONTENT MANAGER GUIDELINES Content Manager is a web-based application created by Scala that allows users to have the media they upload be sent out to individual players in many locations. It includes many
Module 1. 4 Login-Send Message to Teacher
 Module 1. 4 Login-Send Message to Teacher Students, in this lesson you will 1. Learn to login to your InterAct account. 2. Learn how to send an email message. Logging on to Students Online 1. Launch the
Module 1. 4 Login-Send Message to Teacher Students, in this lesson you will 1. Learn to login to your InterAct account. 2. Learn how to send an email message. Logging on to Students Online 1. Launch the
Internet Explorer 7. Getting Started The Internet Explorer Window. Tabs NEW! Working with the Tab Row. Microsoft QUICK Source
 Microsoft QUICK Source Internet Explorer 7 Getting Started The Internet Explorer Window u v w x y { Using the Command Bar The Command Bar contains shortcut buttons for Internet Explorer tools. To expand
Microsoft QUICK Source Internet Explorer 7 Getting Started The Internet Explorer Window u v w x y { Using the Command Bar The Command Bar contains shortcut buttons for Internet Explorer tools. To expand
Kronos Online Approval Process (Facility)
 Kronos Online Approval Process (Facility) The Kronos online supervisory approval process will allow supervisors to easily review and approve timecards as well as view employee leave balances and run reports
Kronos Online Approval Process (Facility) The Kronos online supervisory approval process will allow supervisors to easily review and approve timecards as well as view employee leave balances and run reports
Student Guide to NLN Testing Portal
 Student Guide to NLN Testing Portal Getting Started: First things first, you will have to create an account with the NLN. Please type the following web address into your address bar at the top of your
Student Guide to NLN Testing Portal Getting Started: First things first, you will have to create an account with the NLN. Please type the following web address into your address bar at the top of your
CMS Training Manual. A brief overview of your website s content management system (CMS) with screenshots. CMS Manual
 Training A brief overview of your website s content management system () with screenshots. 1 Contents Logging In:...3 Dashboard:...4 Page List / Search Filter:...5 Common Icons:...6 Adding a New Page:...7
Training A brief overview of your website s content management system () with screenshots. 1 Contents Logging In:...3 Dashboard:...4 Page List / Search Filter:...5 Common Icons:...6 Adding a New Page:...7
Charms Recording Studio USER GUIDE For PC/Mac As a Parent/Student/Member
 Charms Recording Studio USER GUIDE For PC/Mac As a Parent/Student/Member You can use the Charms Recording Studio from any internet-connected Mac or PC desktop/laptop computer. However, you must have the
Charms Recording Studio USER GUIDE For PC/Mac As a Parent/Student/Member You can use the Charms Recording Studio from any internet-connected Mac or PC desktop/laptop computer. However, you must have the
Florence School District #1
 Florence School District #1 Module 2: SMART Board Basics and Beyond 1 SMART Board Software and Beyond In SMART Notebook software, you can create or open SMART Notebook software (.notebook) files. After
Florence School District #1 Module 2: SMART Board Basics and Beyond 1 SMART Board Software and Beyond In SMART Notebook software, you can create or open SMART Notebook software (.notebook) files. After
Student Manager s Guide to the Talent Management System
 Department of Human Resources 50 Student Manager s Guide to the Talent Management System 1 Table of Contents Topic Page SYSTEM INTRODUCTION... 3 GETTING STARTED... 4 NAVIGATION WITHIN THE TALENT MANAGEMENT
Department of Human Resources 50 Student Manager s Guide to the Talent Management System 1 Table of Contents Topic Page SYSTEM INTRODUCTION... 3 GETTING STARTED... 4 NAVIGATION WITHIN THE TALENT MANAGEMENT
Interfacing PC ChargePayment Server with Focus
 Interfacing PC ChargePayment Server with Focus When you have decided to use the PC Charge Payment Server software with Focus, this feature will allow you to process credit cards through your credit card
Interfacing PC ChargePayment Server with Focus When you have decided to use the PC Charge Payment Server software with Focus, this feature will allow you to process credit cards through your credit card
Florida Interim Assessment Item Bank and Test Platform (IBTP) Pilot 2 Toolkit
 Florida Interim Assessment Item Bank and Test Platform (IBTP) Pilot 2 Toolkit Table of Contents Florida Interim Assessment Item Bank and Test Platform (IBTP) Overview... 3 Tested Subjects and Grade Levels...
Florida Interim Assessment Item Bank and Test Platform (IBTP) Pilot 2 Toolkit Table of Contents Florida Interim Assessment Item Bank and Test Platform (IBTP) Overview... 3 Tested Subjects and Grade Levels...
WebEx Meeting Center User's Guide
 WebEx Meeting Center User's Guide Table of Contents Accessing WebEx... 3 Choosing the scheduler that works for you... 6 About the Quick Scheduler Page... 6 About the Advanced Scheduler... 8 Editing a scheduled
WebEx Meeting Center User's Guide Table of Contents Accessing WebEx... 3 Choosing the scheduler that works for you... 6 About the Quick Scheduler Page... 6 About the Advanced Scheduler... 8 Editing a scheduled
How To Use Senior Systems Cloud Services
 Senior Systems Cloud Services In this guide... Senior Systems Cloud Services 1 Cloud Services User Guide 2 Working In Your Cloud Environment 3 Cloud Profile Management Tool 6 How To Save Files 8 How To
Senior Systems Cloud Services In this guide... Senior Systems Cloud Services 1 Cloud Services User Guide 2 Working In Your Cloud Environment 3 Cloud Profile Management Tool 6 How To Save Files 8 How To
Video Conference Scheduler. Basic User Instruction Set. Version 1.0
 Video Conference Scheduler Basic User Instruction Set Version 1.0 Table of Contents Log on to Renovo Video Scheduler...3 My Calendar...4 Scheduling Point-to-Point calls.. 5 AdHoc Conference. 5 New Reservation....7
Video Conference Scheduler Basic User Instruction Set Version 1.0 Table of Contents Log on to Renovo Video Scheduler...3 My Calendar...4 Scheduling Point-to-Point calls.. 5 AdHoc Conference. 5 New Reservation....7
Adobe Dreamweaver - Basic Web Page Tutorial
 Adobe Dreamweaver - Basic Web Page Tutorial Window Elements While Dreamweaver can look very intimidating when it is first launched it is an easy program. Dreamweaver knows that your files must be organized
Adobe Dreamweaver - Basic Web Page Tutorial Window Elements While Dreamweaver can look very intimidating when it is first launched it is an easy program. Dreamweaver knows that your files must be organized
Using the GroupWise Client
 Spring 2006 (Our appreciation to Jennifer Sherouse for her assistance in editing and improving this document) Page 1 of 15 What is the GroupWise Client The GroupWise client is a program that installs on
Spring 2006 (Our appreciation to Jennifer Sherouse for her assistance in editing and improving this document) Page 1 of 15 What is the GroupWise Client The GroupWise client is a program that installs on
AVAYA 9608 & 9611G IP DESKPHONE INSTRUCTIONS
 AVAYA 9608 & 9611G IP DESKPHONE INSTRUCTIONS 1 MESSAGE WAITING INDICATOR PHONE DISPLAY NAVIGATION ARROWS and the OK BUTTON PHONE BUTTON MESSAGE BUTTON CONTACTS HISTORY HOME HEADSET SPEAKER VOLUME BUTTON
AVAYA 9608 & 9611G IP DESKPHONE INSTRUCTIONS 1 MESSAGE WAITING INDICATOR PHONE DISPLAY NAVIGATION ARROWS and the OK BUTTON PHONE BUTTON MESSAGE BUTTON CONTACTS HISTORY HOME HEADSET SPEAKER VOLUME BUTTON
ETS. Major Field Tests. Proctor Administrator Manual
 ETS Major Field Tests Proctor Administrator Manual Updated: December 2010 Table of Contents Contents 1.0 WELCOME... 1 1.1 INTRODUCTION... 1 1.2 SYSTEM REQUIREMENTS AND SETTING-UP STUDENT WORKSTATIONS...
ETS Major Field Tests Proctor Administrator Manual Updated: December 2010 Table of Contents Contents 1.0 WELCOME... 1 1.1 INTRODUCTION... 1 1.2 SYSTEM REQUIREMENTS AND SETTING-UP STUDENT WORKSTATIONS...
Introduction To Microsoft Office PowerPoint 2007. Bob Booth July 2008 AP-PPT5
 Introduction To Microsoft Office PowerPoint 2007. Bob Booth July 2008 AP-PPT5 University of Sheffield Contents 1. INTRODUCTION... 3 2. GETTING STARTED... 4 2.1 STARTING POWERPOINT... 4 3. THE USER INTERFACE...
Introduction To Microsoft Office PowerPoint 2007. Bob Booth July 2008 AP-PPT5 University of Sheffield Contents 1. INTRODUCTION... 3 2. GETTING STARTED... 4 2.1 STARTING POWERPOINT... 4 3. THE USER INTERFACE...
Microsoft Word 2010 Basics
 Microsoft Word 2010 Basics 1. Start Word if the Word 2007 icon is not on the desktop: a. Click Start>Programs>Microsoft Office>Microsoft Word 2007 b. The Ribbon- seen across the top of Microsoft Word.
Microsoft Word 2010 Basics 1. Start Word if the Word 2007 icon is not on the desktop: a. Click Start>Programs>Microsoft Office>Microsoft Word 2007 b. The Ribbon- seen across the top of Microsoft Word.
TELPAS Rater s User Guide for Online Holistic Rating Training
 TELPAS Rater s User Guide for Online Holistic Rating Training New User Registration TrainingCenter Site Code If you do not already have a TrainingCenter account used during previous training, including
TELPAS Rater s User Guide for Online Holistic Rating Training New User Registration TrainingCenter Site Code If you do not already have a TrainingCenter account used during previous training, including
IELTS ONLINE PRACTICE TEST FREE SAMPLE
 IELTS ONLINE PRACTICE TEST FREE SAMPLE General Training IELTS General Training Online Practice Test Free Sample How to complete the IELTS General Training Online Practice Test Free Sample: Reading This
IELTS ONLINE PRACTICE TEST FREE SAMPLE General Training IELTS General Training Online Practice Test Free Sample How to complete the IELTS General Training Online Practice Test Free Sample: Reading This
TELPAS Rater s User Guide for Online Holistic Rating Training
 TELPAS Rater s User Guide for Online Holistic Rating Training New User Registration TrainingCenter Site Code You will need a TrainingCenter site code from your district or campus testing coordinator in
TELPAS Rater s User Guide for Online Holistic Rating Training New User Registration TrainingCenter Site Code You will need a TrainingCenter site code from your district or campus testing coordinator in
Online Valuation Portal User Guide
 Online Valuation Portal User Guide Online User Guide Logging in for the first time This guide is designed to help explain how to login in to our updated Online Client Portal. If you are unable to login
Online Valuation Portal User Guide Online User Guide Logging in for the first time This guide is designed to help explain how to login in to our updated Online Client Portal. If you are unable to login
LYNC 2010 USER GUIDE
 LYNC 2010 USER GUIDE D O C U M E N T R E V I S O N H I S T O R Y DOCUMENT REVISION HISTORY Version Date Description 1.0 6/25/2013 Introduction of the Lync 2010 to product line. 2 Lync 2010 User Guide 401
LYNC 2010 USER GUIDE D O C U M E N T R E V I S O N H I S T O R Y DOCUMENT REVISION HISTORY Version Date Description 1.0 6/25/2013 Introduction of the Lync 2010 to product line. 2 Lync 2010 User Guide 401
Quick Start Guide Students must wait until the first day of the semester to gain access to their online and hybrid course(s).
 Quick Start Guide Students must wait until the first day of the semester to gain access to their online and hybrid course(s). The following topics are covered in this guide: How to Login to Moodle Locating
Quick Start Guide Students must wait until the first day of the semester to gain access to their online and hybrid course(s). The following topics are covered in this guide: How to Login to Moodle Locating
Table of Contents. Manual for Core Staff - Equipment/Scheduling Core Facilities
 Table of Contents 1. Overview 2. How do I manage my account? 3. Equipment Scheduling Workflow Overview 4. Equipment Scheduling Walk Through a. How do I access the list of calendars available for scheduling?
Table of Contents 1. Overview 2. How do I manage my account? 3. Equipment Scheduling Workflow Overview 4. Equipment Scheduling Walk Through a. How do I access the list of calendars available for scheduling?
Customer Ad Proofing Portal
 Customer Ad Proofing Portal User Guide The Day Publishing Company - Customer Ad Proofing Portal 2 Introduction The customer ad proofing portal allows advertising customers to view electronic proofs and
Customer Ad Proofing Portal User Guide The Day Publishing Company - Customer Ad Proofing Portal 2 Introduction The customer ad proofing portal allows advertising customers to view electronic proofs and
Outlook Web Access (OWA) User Guide
 Outlook Web Access (OWA) User Guide September 2010 TABLE OF CONTENTS TABLE OF CONTENTS... 2 1.0 INTRODUCTION... 4 1.1 OUTLOOK WEB ACCESS SECURITY CONSIDERATIONS... 4 2.0 GETTING STARTED... 5 2.1 LOGGING
Outlook Web Access (OWA) User Guide September 2010 TABLE OF CONTENTS TABLE OF CONTENTS... 2 1.0 INTRODUCTION... 4 1.1 OUTLOOK WEB ACCESS SECURITY CONSIDERATIONS... 4 2.0 GETTING STARTED... 5 2.1 LOGGING
SMART Notebook: Basics and Application
 SMART Notebook: Basics and Application Table of Contents TESS Connection... 3 Version Number... 3 Tour of the Window... 5 The Main Toolbar... 5 The Sidebar... 18 Page Sorter... 19 The Gallery... 23 Searching...
SMART Notebook: Basics and Application Table of Contents TESS Connection... 3 Version Number... 3 Tour of the Window... 5 The Main Toolbar... 5 The Sidebar... 18 Page Sorter... 19 The Gallery... 23 Searching...
incontact NG Agent Reference Manual
 incontact NG Agent Reference Manual incontact NG Agent Reference Manual Title incontact Central Reference Manual Revision 04142011 Copyright 2011 incontact, Inc. Product Code About incontact, Inc. provides
incontact NG Agent Reference Manual incontact NG Agent Reference Manual Title incontact Central Reference Manual Revision 04142011 Copyright 2011 incontact, Inc. Product Code About incontact, Inc. provides
Creating and Updating Your Weebly Website
 Creating and Updating Your Weebly Website I) First Steps- Creating the Site A) Go to www.weebly.com B) Enter a username and password to access your site, and enter a valid email address- Be sure to write
Creating and Updating Your Weebly Website I) First Steps- Creating the Site A) Go to www.weebly.com B) Enter a username and password to access your site, and enter a valid email address- Be sure to write
Microsoft Office 2010: Introductory Q&As PowerPoint Chapter 1
 Microsoft Office 2010: Introductory Q&As PowerPoint Chapter 1 Are the themes displayed in a specific order? (PPT 6) Yes. They are arranged in alphabetical order running from left to right. If you point
Microsoft Office 2010: Introductory Q&As PowerPoint Chapter 1 Are the themes displayed in a specific order? (PPT 6) Yes. They are arranged in alphabetical order running from left to right. If you point
HIT THE GROUND RUNNING MS WORD INTRODUCTION
 HIT THE GROUND RUNNING MS WORD INTRODUCTION MS Word is a word processing program. MS Word has many features and with it, a person can create reports, letters, faxes, memos, web pages, newsletters, and
HIT THE GROUND RUNNING MS WORD INTRODUCTION MS Word is a word processing program. MS Word has many features and with it, a person can create reports, letters, faxes, memos, web pages, newsletters, and
WorldPay Mobile Demonstration
 Demonstration 2014 1 Creating your Merchant Portal Login 1. Before using WorldPay Mobile, you will need to create a Merchant Portal account by going to Portal.WorldPay.us and clicking Create My Account.
Demonstration 2014 1 Creating your Merchant Portal Login 1. Before using WorldPay Mobile, you will need to create a Merchant Portal account by going to Portal.WorldPay.us and clicking Create My Account.
SAGE Summative Test Administration Manual 2013 2014
 SAGE Summative Test Administration Manual 2013 2014 English Language Arts Science Mathematics Martell Menlove, Ph.D. State Superintendent of Public Instruction Judy Park, Ed.D. Associate Superintendent
SAGE Summative Test Administration Manual 2013 2014 English Language Arts Science Mathematics Martell Menlove, Ph.D. State Superintendent of Public Instruction Judy Park, Ed.D. Associate Superintendent
1) Important browser information New 2) Why is my browser so slow? 3) How can I view more than one screen without the other disappearing?
 Known/Unresolved issues: Browser Scan to e-mail Creating Help Desk tickets for the scan-to-email issue is no longer necessary. A member of MIS will follow up with each office to determine scan-to-email
Known/Unresolved issues: Browser Scan to e-mail Creating Help Desk tickets for the scan-to-email issue is no longer necessary. A member of MIS will follow up with each office to determine scan-to-email
Inviting Someone to Skype for Business (Lync) Via Email Meet Right Now
 Inviting Someone to Skype for Business (Lync) Via Email Meet Right Now Perform the following process 10 15 minutes before your online meeting appointment. Reminders: Skype for Business must be installed
Inviting Someone to Skype for Business (Lync) Via Email Meet Right Now Perform the following process 10 15 minutes before your online meeting appointment. Reminders: Skype for Business must be installed
