APPENDIX C ELECTIONS DATA BASE
|
|
|
- Kellie Lambert
- 7 years ago
- Views:
Transcription
1 APPENDIX C ELECTIONS DATA BASE
2 The Elections Database User Guide for Alberta Municipal Users Page 2 of 24
3 Contents 1. About the Elections Database How to Access the Elections Database How to Create a By-election How to Add Candidates to a By-election How to Print the By-election Candidates List How to Enter By-election Results How to Print the By-election Results List How to Create a Summer Village General Election How to Add Candidate(s) to a Summer Village General Election How to Print the Summer Village General Election Candidates List How to Enter Summer Village General Election Results How to Print the Summer Village General Election Results List The Alberta Municipal General Election How to Add Candidates to a General Election How to Print the General Election Candidates List How to Enter General Election Results How to Print the General Election Results List Terms that apply to an election: Page 3 of 24
4 1. About the Elections Database In Alberta, Municipal Elections occur every four years on the third Monday in October. Municipal Affairs is responsible for collecting information related to the General Elections for all municipalities, as well as the on-going Municipal Byelections which occur when a position is vacant. In support of these elections, Municipal Affairs must collect information about candidates that are running for various municipal positions, election results, elected official information, etc. The Elections Database will allow all municipalities to directly report all of their candidates and election results to Municipal Affairs. 2. How to Access the Elections Database To access the Elections Database you must login to the Municipal Affairs Extranet MAConnect. Your Municipality should have a Stakeholder Administrator to request access on your behalf. If you don t know who your Stakeholder Administrator is, then please contact the MAConnect Administrator at: MAConnect@gov.ab.ca Once your Stakeholder Administrator completes a User Request on your behalf, you will be sent a temporary password and an access link by . You will have to click on the link and then follow the instructions to setup your System ID and Password. Now that you have your MAConnect ID and Password you can proceed to log into MAConnect at: Once you successfully login to MAConnect you will see a link that will take you to the Elections Database. The first screen you see will be your Municipality Dashboard. Here are some of the components of the dashboard. Quick Search Bar this will appear if you represent more than one Municipality. You can use this function to move from one municipalities dashboard to another. Municipal Information if you click on the arrow icon this area will expand and provide constituency information for the municipality (orange shaded area). Upcoming Elections Tab provides a list of any current active elections. Election History Tab provides a list of past elections. Clicking on the magnifying glass icon will give you a read-only view of that Elections details. Current Elected Officials provides a reference list of current Elected Officials. Page 4 of 24
5 Figure 1 - Municipal Dashboard 3. How to Create a By-election When a municipality has one or more vacant position to fill they may hold a By-election. The municipality creates the By-election in the Elections Database. Key Dates: The dates listed below are key to the system and are in order of sequence that they can occur. 1. Nominations Closed (mandatory) 2. Nomination Extension 3. Election Date (mandatory) 4. Official Results Deadline (mandatory) 5. Organizational Meeting Page 5 of 24
6 1. Login to MAConnect and click the link to go to the Elections Database. 2. You will be taken to your Municipality dashboard. 3. In the Upcoming Elections tab you will see a button called New Election. Click this button to launch a Create Election form. 4. Complete the mandatory fields on this form (these are the basic fields needed to create a By-election). 5. Click Create. 6. You will be taken to the Election Details screen. 7. Fill in the remaining details about the By-election on the form ensuring you complete all of the mandatory fields. 8. Click Save. 9. You will see a Saved Successfully message. If any of the mandatory fields have not been completed they will be identified and you will be required to fill them in. You have now successfully created a new By-election within the Elections Database. Your By-election will now be accessible via your Dashboard, within the Upcoming Elections tab. If you need to make modifications to the information click on the associated edit (pencil) icon. This will take you back to the Election Details form to edit (providing the Election Date has not passed). Once the Election date has passed the details become read-only. Page 6 of 24
7 Figure 2 - Election Details Screen 3.1 How to Add Candidates to a By-election Once you have created a By-election for your Municipality then you will need to enter in the By-election Candidate(s). Page 7 of 24
8 Key Information and Dates: 1. You may enter Candidate(s) for up to three days after the Nomination Closed date has passed. 2. A Mayor/Reeve candidate cannot be acclaimed if there is more than one candidate. 3. A Councillor Candidate cannot be acclaimed if there is more than one Councillor Candidate in the ward. 1. Login to MAConnect and click the link to go to the Election Database. 2. You will be taken to your Municipality dashboard. 3. On the dashboard you will see the By-election in the data grid within the Upcoming Elections tab. Click on the Edit pencil icon. 4. You will be taken to the Election Details tab. Beside this tab is another tab called Candidates. 5. Click on the Candidates tab and you will see there are currently no Candidates for your By-election. 6. To add a Candidate click the Add Candidate button. A new row will be added to the form. 7. Fill in the fields in the row. You can add more than one Candidate by using the Add Candidate button to add rows and filling in the data. 8. Click Save to commit the data to the system. 9. You will see a Saved Successfully message or if there are errors the system will highlight the fields that require attention. Delete a Candidate: 10. If a Candidate has been entered in error, you can delete them by clicking on the delete icon on the appropriate row. 11. Click Save to commit the changes to the system. Your Candidate data has now been saved into the Elections Database. You can go back and edit and modify this information for three days after Nomination Day. Once that date is passed the data will become read-only. Page 8 of 24
9 Figure 3 - Add Candidates Screen 3.2 How to Print the By-election Candidates List Once you have entered Candidates for your Municipality and the Extension (if applicable) and the Nomination Closed Dates have passed, you will be able to Print the List of Candidates from the system. You can the signed copy to lgs.update@gov.ab.ca or fax to Originals can be mailed to: Alberta Municipal Affairs, 17 th floor, Commerce Place, Street, Edmonton, AB, T6J 2N7. Key Information and Dates: 1. You may Print the Candidates List once the Nominations Closed or Extension Date has passed. 1. Within the Candidates Tab you will see a button called Print Candidates List. 2. You will be taken to the Candidates tab and screen for the Byelection. 3. Click the Print Candidate button. A PDF version of the Candidates List will open in a new window. You are required to print the form, sign it and send it to the Municipal Affairs Elections Database staff. If changes are required to the Candidates after the Nominations Closed or the Extension date has passed, contact the Municipal Affairs Elections Database Administrator to make any changes. Page 9 of 24
10 3.3 How to Enter By-election Results Once you have created your By-election and the Nomination Closed Date has passed, then the Election Results form will be available to enter results. Key Information and Dates: 1. This form will become read-only after you Save and finalize your results. 2. If a candidate is Acclaimed, the Elected checkbox cannot be checked (will be read-only). 3. Number of actual voters cannot be greater than number of eligible voters. 4. Number of votes cannot be greater than number of actual voters. 5. Votes must be filled in for each candidate. 1. Login to MAConnect and click the link to go to the Elections Database. 2. You will be taken to your municipalitie s dashboard. 3. On the dashboard you will see the already created By-election in the data grid within the Upcoming Elections tab. Click on the Edit pencil icon. 4. You will be taken to the Election Details tab. Beside this tab is another tab called Election Results. 5. Click on the tab and you will be taken to the Election Results screen for the By-election. The screen will be pre-populated with the Candidates that were previously entered for the election. The system will identify if they are the Incumbent and/or Acclaimed. 6. Enter in the following mandatory information Number of Eligible Voters, Number of Actual Voters, # of Votes for each Candidate, and if they are elected. 7. Click the Save button. Page 10 of 24
11 The Election Results data will be saved to the database. You can go back and edit and modify this information until you finalize your results. Once that occurs the data will become read-only. Figure 4 - Add Election Results Screen 3.4 How to Print the By-election Results List Once you have entered the Election Results for your Municipality you will be able to Print the Election Results from the system. You can the signed copy to lgs.update@gov.ab.ca or fax to Originals can be mailed to: Alberta Municipal Affairs, 17 th floor, Commerce Place, Street, Edmonton, AB, T6J 2N7. Key Information and Dates: 1. You may Print the Election Results once you have added your Election result information. 1. Within the Election Results Tab you will see a button called Print Results. 2. Click the Print Results button. A PDF version of the Election Results will open in a new window. The user can print the form, sign it and send it to the Municipal Affairs Elections Database staff. Page 11 of 24
12 4. How to Create a Summer Village General Election When a Summer Village holds their General Election they will use the Elections Database to enter information about their election, enter Candidates and election results. Key Dates: The dates listed below are key to the system and are in order of sequence that they can occur. 1. Nominations Closed (mandatory) 2. Nomination Extension 3. Election Date (mandatory) 4. Official Results Deadline (mandatory) 5. Organizational Meeting 1. Login to MAConnect and click the link to go to the Elections Database. 2. You will be taken to your Summer Village dashboard. 3. In the Upcoming Elections tab you will see a button called New Election. Click this button to launch a Create Election form. 4. Complete the mandatory fields on this form (these are the basic fields needed to create a Summer Village general election). 5. Click Create. 6. You will be taken to the Election Details screen. 7. Fill in the remaining details about the election on the form ensuring you complete all of the mandatory fields. 8. Click Save. 9. You will see a Saved Successfully message. If any of the mandatory fields have not been completed they will be identified and you will be required to fill them in. Page 12 of 24
13 You have now successfully created a new Summer Village election within the Elections Database. Your new election will now be accessible via your Dashboard, within the Upcoming Elections tab. If you need to make modifications to the information you can click on the associated edit (pencil) icon. This will take you back to the Election Details form to edit (providing the Election Date has not passed). Once the Election date has passed the details become read-only. Figure 5 - Election Details Screen Page 13 of 24
14 4.1 How to Add Candidate(s) to a Summer Village General Election Once you have created an election for your Summer Village then you will need to enter in the election Candidate(s). Key Information and Dates: 1. You may enter Candidates for up to three days after the Nomination Closed date has passed. 2. A CEO candidate cannot be acclaimed if there is more than one CEO Candidate. 3. A Councillor Candidate cannot be acclaimed if there is more than one Councillor Candidate in the ward. 1. Login to MAConnect and click the link to go to the Election Database. 2. You will be taken to your Summer Village dashboard. 3. On the dashboard you will see the already created election in the data grid within the Upcoming Elections tab. Click on the Edit pencil icon. 4. You will be taken to the Election Details tab. Beside this tab is another tab called Candidates. 5. Click on the Candidates tab and you will see that the list of Candidates is pre-populated with the current incumbents. 6. To add a Candidate click the Add Candidate button. A new row will be added to the form. 7. Fill in the fields in the row. You can add more than one Candidate by using the Add Candidate button to add rows and filling in the data. 8. Click Save to commit the data to the system. 9. You will see a Saved Successfully message or if errors the system will highlight the fields that require attention. Delete a Candidate: 10. If a Candidate has been entered in error, you can delete them by clicking on the delete icon on the appropriate row. 11. Click Save to commit the changes to the system. Page 14 of 24
15 Your Candidate data has now been saved into the Elections Database. You can go back and edit and modify this information as long as the three days past the Nomination Date hasn t occurred. Once that date occurs the data will become read-only. Figure 6 - Add Candidates Screen 4.2 How to Print the Summer Village General Election Candidates List Once you have entered Candidates for your Summer Village and the Election and the Nomination Closed Date has passed, you will be able to Print the List of Candidates from the system. You can the signed copy to lgs.update@gov.ab.ca or fax to Originals can be mailed to: Alberta Municipal Affairs, 17 th floor, Commerce Place, Street, Edmonton, AB, T6J 2N7. Key Information and Dates: 1. You may Print the Candidates List once the Nominations Closed or Extension Date has passed. 1. Within the Candidates Tab you will see a button called Print Candidates List. 2. You will be taken to the Candidates tab and screen for the election. 3. Click the Print Candidate button. Page 15 of 24
16 A PDF version of the Candidates List will open in a new window. You are required to print the form, sign it and send it to the Municipal Affairs Elections Database staff at [insert and address here]. If changes are required to the Candidates after the Nomination Closed or Extension date has passed, you will be required to contact the Municipal Affairs Elections Database Administrator to make any changes. 4.3 How to Enter Summer Village General Election Results Once you have created your election and the Nomination Closed Date has passed, then the Election Results form will be available to enter results. Key Information and Dates: 1. This form will become read-only after you Save and finalize your results. 2. If a candidate is Acclaimed, the Elected checkbox cannot be checked (will be read-only). 3. Number of actual voters cannot be greater than number of eligible voters. 4. Number of votes cannot be greater than number of actual voters. 5. Votes must be filled in for each candidate. 1. Login to MAConnect and click the link to go to the Elections Database. 2. You will be taken to your Summer Village dashboard. 3. On the dashboard you will see the already created election in the data grid within the Upcoming Elections tab. Click on the Edit pencil icon. 4. You will be taken to the Election Details tab. Beside this tab is another tab called Election Results. 5. Click on the tab and you will be taken to the Election Results screen for the election. The screen will be pre-populated with the Candidates that were previously entered for the election. The system will identify if they are the Incumbent and/or Acclaimed. Page 16 of 24
17 6. Enter in the following mandatory information Number of Eligible Voters, Number of Actual Voters, # of Votes for each Candidate, and if they are elected. 7. Click the Save button. The Election Results data will be saved to the database. You can go back and edit and modify this information until you finalize your results. Once that occurs the data will become read-only. Figure 7 - Add Election Results Screen 4.4 How to Print the Summer Village General Election Results List Once you have entered the Election Results for your Summer Village you will be able to Print the Election Results from the system. You can the signed copy to lgs.update@gov.ab.ca or fax to Originals can be mailed to: Alberta Municipal Affairs, 17 th floor, Commerce Place, Street, Edmonton, AB, T6J 2N7. Key Information and Dates: 1. You may Print the Election Results once you have added your Election result information. 1. Within the Election Results Tab you will see a button called Print Results. 2. Click the Print Results button. Page 17 of 24
18 A PDF version of the Election Results will open in a new window. The user can print the form, sign it and send it to the Municipal Affairs Elections Database staff. 5. The Alberta Municipal General Election Municipal elections in Alberta occur every four years on the third Monday in October. The 2013 municipal election in Alberta takes place on October 21, Alberta Municipal Affairs is responsible for setting up the General Elections within the Elections Database. The Ministry will enter in the official General Election date into the system and create the election. It is then the responsibility of each Municipality to provide additional detailed information such as the name of the Returning Officer, number of council positions and answers to other general questions. Key Dates: The dates listed below are key to the system and are in order of sequence that they can occur. 1. Nominations Closed (mandatory) 2. Nomination Extension 3. Election Date (mandatory) 4. Official Results Deadline (mandatory) 5. Organizational Meeting 1. Login to MAConnect and click the link to go to the Elections Database. 2. You will be taken to your Municipal dashboard. 3. In the Upcoming Elections tab you will see that a General Election has already been created within the system. You now have to provide additional information for this election. 4. Click on the Edit pencil icon. You will be taken to your Election Details tab. Page 18 of 24
19 5. Fill in the remaining details about the election on the form ensuring you complete all of the mandatory fields. 6. Click Save. 7. You will see a Saved Successfully message. If any of the mandatory fields have not been completed they will be identified and you will be required to fill them in. You have now added important information about your Municipality for the Municipal General Election. If you need to make further modifications to the information you can click on the associated edit (pencil) icon. This will take you back to the Election Details form to edit (providing the Election Date has not passed). Once the Election date has passed the details become read-only. Figure 8 - Election Details Screen Page 19 of 24
20 5.1 How to Add Candidates to a General Election Once you have entered additional details for your Municipality then you will need to enter in the election Candidate(s). Key Information and Dates: 1. You may enter Candidates for up to three days after the Nomination Closed date has passed. 2. A Mayor/Reeve Candidate cannot be acclaimed if there is more than one CEO Candidate. 3. A Councillor Candidate cannot be acclaimed if there is more than one Councillor Candidate in the ward. 1. Login to MAConnect and click the link to go to the Election Database. 2. You will be taken to your Municipal dashboard. 3. On the dashboard you will see the already created election in the data grid within the Upcoming Elections tab. Click on the Edit pencil icon. 4. You will be taken to the Election Details tab. Beside this tab is another tab called Candidates. 5. Click on the Candidates tab and you will see that the list of Candidates is pre-populated with the current incumbents. 6. To add a Candidate click the Add Candidate button. A new row will be added to the form. 7. Fill in the fields in the row. You can add more than one Candidate by using the Add Candidate button to add rows and filling in the data. 8. Click Save to commit the data to the system. 9. You will see a Saved Successfully message or if errors the system will highlight the fields that require attention. Delete a Candidate: 10. If a Candidate has been entered in error, you can delete them by clicking on the delete icon on the appropriate row. 11. Click Save to commit the changes to the system. Page 20 of 24
21 Your Candidate data has now been saved into the Elections Database. You can go back and edit and modify this information as long as the three days past the Nomination Date hasn t occurred. Once that date occurs the data will become read-only. Figure 9 - Add Candidates Screen 5.2 How to Print the General Election Candidates List Once you have entered Candidates for your Municipality and the Election and the Nomination Closed Dates have passed, print the List of Candidates, sign it and either to lgs.update@gov.ab.ca or fax to Originals can be mailed to: Alberta Municipal Affairs, 17 th floor, Commerce Place, Street, Edmonton, AB, T6J 2N7. Key Information and Dates: 1. You can Print the Candidates List once the Nominations Closed or Extension Date has passed. 1. Within the Candidates Tab you will see a button called Print Candidates List. 2. You will be taken to the Candidates tab and screen for the election. 3. Click the Print Candidate button. Page 21 of 24
22 A PDF version of the Candidates List will open in a new window. You are required to print the form, sign it and send it to the Municipal Affairs Elections Database staff. If changes are required to the Candidates after the Nomination Closed or Extension date has passed, you will be required to contact the Municipal Affairs Elections Database Administrator to make any changes. 5.3 How to Enter General Election Results Once you have created your election and the Nomination Closed Date has passed, then the Election Results form will be available to enter results. Key Information and Dates: 1. This form will become read-only after you Save and finalize your results. 2. If a candidate is Acclaimed, the Elected checkbox cannot be checked (will be read-only). 3. Number of actual voters cannot be greater than number of eligible voters. 4. Number of votes cannot be greater than number of actual voters. 5. Votes must be filled in for each candidate. 1. Login to MAConnect and click the link to go to the Elections Database. 2. You will be taken to your Municipal dashboard. 3. On the dashboard you will see the already created election in the data grid within the Upcoming Elections tab. Click on the Edit pencil icon. 4. You will be taken to the Election Details tab. Beside this tab is another tab called Election Results. 5. Click on the tab and you will be taken to the Election Results screen for the election. The screen will be pre-populated with the Candidates that were previously entered for the election. The system will identify if they are the Incumbent and/or Acclaimed. Page 22 of 24
23 6. Enter in the following mandatory information Number of Eligible Voters, Number of Actual Voters, # of Votes for each Candidate, and if they are elected. 7. Click the Save button. The Election Results data will be saved to the database. You can go back and edit and modify this information until you finalize your results. Once that occurs the data will become read-only. Figure 10 - Add Election Results Screen 5.4 How to Print the General Election Results List Once you have entered the Election Results for your Municipality you will be able to Print the Election Results from the system. The expectation is that your Municipality will print the form, sign it and mail it into the Municipal Affairs Elections staff. You can to lgs.update@gov.ab.ca or fax to Originals can be mailed to: Alberta Municipal Affairs, 17 th floor, Commerce Place, Street, Edmonton, AB, T6J 2N7. Key Information and Dates: 1. You may Print the Election Results once you have added your Election result information. 1. Within the Election Results Tab you will see a button called Print Results. 2. Click the Print Results button. Page 23 of 24
24 A PDF version of the Election Results will open in a new window. The user can print the form, sign it and send it to the Municipal Affairs Elections Database staff. 6. Terms that apply to an election: Candidate: 21(1) A person may be nominated as a candidate in any election under this Act if on nomination day the person (a) is eligible to vote in that election, (b) has been a resident of the local jurisdiction and the ward, if any, for the 6 consecutive months immediately preceding nomination day, and (c) is not otherwise ineligible or disqualified. Nomination: 27(1) Every nomination of a candidate shall be in the prescribed form and signed by at least 5 electors eligible to vote in that election and resident in the local jurisdiction on the date of signing the nomination, and shall be accompanied with a written acceptance signed in the prescribed form by the person nominated, stating (a) that the person is eligible to be elected to the office, (a.1) the name, address and telephone number of the person s official agent, and (b) that the person will accept the office if elected, and if required by bylaw, it must be accompanied with a deposit in the required amount. Incumbant: An individual who is in current possession of a particular office. Acclaimed: An instance of electing or being elected without opposition. Elected: 95(1) At any general election or by-election the candidate or candidates receiving the highest number of votes shall be declared to be elected and in the event of an equality of votes, section 99 applies. Page 24 of 24
Running for Municipal Office in Alberta
 Municipal Affairs Running for Municipal Office in Alberta A Candidate s Guide Alberta Municipal Affairs (2013) Running for Municipal Office in Alberta A Candidate s Guide Edmonton: Alberta Municipal Affairs
Municipal Affairs Running for Municipal Office in Alberta A Candidate s Guide Alberta Municipal Affairs (2013) Running for Municipal Office in Alberta A Candidate s Guide Edmonton: Alberta Municipal Affairs
Middletown Public Schools Technology Department
 Creating an IEP in TIENET How to log in Go to www.ri.net/middletown Click on the TIENET button to access the log-in page TIENET can also be accessed by going directly to http://www.tienet.ws/ Click Here
Creating an IEP in TIENET How to log in Go to www.ri.net/middletown Click on the TIENET button to access the log-in page TIENET can also be accessed by going directly to http://www.tienet.ws/ Click Here
Bill and Payment Suite Instruction Manual
 Bill and Payment Suite Instruction Manual Table of Contents Accessing Account Billing Information... 2 Viewing ebills... 2 Make a Payment... 4 Student Profile Information... 7 Adding Alternative E mail
Bill and Payment Suite Instruction Manual Table of Contents Accessing Account Billing Information... 2 Viewing ebills... 2 Make a Payment... 4 Student Profile Information... 7 Adding Alternative E mail
Bank OnLine Commercial Administrator User s Guide
 Bank OnLine Commercial Administrator User s Guide Rev12-15 P.O. Box 6469 Corpus Christi, Texas 78466-6469 Cash Management E-mail: CashManagement@AmericanBank.com Support Team: (361) 653-5296 Sales Team:
Bank OnLine Commercial Administrator User s Guide Rev12-15 P.O. Box 6469 Corpus Christi, Texas 78466-6469 Cash Management E-mail: CashManagement@AmericanBank.com Support Team: (361) 653-5296 Sales Team:
Chris Christie Governor Kim Guadagno Lt. Governor. Robert M. Czech Chair/Chief Executive Officer
 Chris Christie Governor Kim Guadagno Lt. Governor Robert M. Czech Chair/Chief Executive Officer 1 st Edition/November 2012 Before you Begin: Application Reminders Before completing an application, please
Chris Christie Governor Kim Guadagno Lt. Governor Robert M. Czech Chair/Chief Executive Officer 1 st Edition/November 2012 Before you Begin: Application Reminders Before completing an application, please
account multiple solutions
 Quick Start Guide 1 Our easy to use guide will get you up and running in no time! The guide will assist you with: Generating your Sage Pay login Navigation Creating contacts Creating system users Setting
Quick Start Guide 1 Our easy to use guide will get you up and running in no time! The guide will assist you with: Generating your Sage Pay login Navigation Creating contacts Creating system users Setting
How to Make Register and Make Online Bookings
 Contents: How to Make Register and Make Online Bookings Online Booking Website Registration Home Page Quick Links Manage Bookings Memberships Unpaid Sales Online Booking Website To book online you will
Contents: How to Make Register and Make Online Bookings Online Booking Website Registration Home Page Quick Links Manage Bookings Memberships Unpaid Sales Online Booking Website To book online you will
Electronic Financial Return
 Table of Contents The following manual is applicaple to events which began prior to December 19th 2014 Electronic Financial Return User Guide EC 20206 (06/13) EC 20206 1 Electronic Financial Return User
Table of Contents The following manual is applicaple to events which began prior to December 19th 2014 Electronic Financial Return User Guide EC 20206 (06/13) EC 20206 1 Electronic Financial Return User
Mortgage Trading Exchange (MTE)
 Mortgage Trading Exchange (MTE) 0871 384 0055 www.mortgage-brain.co.uk/mte Completing an application form There are two ways to access MTE to complete a form. If accessing MTE from the Launch screen of
Mortgage Trading Exchange (MTE) 0871 384 0055 www.mortgage-brain.co.uk/mte Completing an application form There are two ways to access MTE to complete a form. If accessing MTE from the Launch screen of
Health Services provider user guide
 Health Services provider user guide online claims submission... convenient service, delivered through an easy-to-use secure web site http://provider.ab.bluecross.ca/health... convenient service, delivered
Health Services provider user guide online claims submission... convenient service, delivered through an easy-to-use secure web site http://provider.ab.bluecross.ca/health... convenient service, delivered
AUC Electronic Filing Services
 AUC Electronic Filing Services All applications filed with the Alberta Utilities Commission (AUC or Commission) are filed, managed and accessible through our electronic filing services, an electronic system
AUC Electronic Filing Services All applications filed with the Alberta Utilities Commission (AUC or Commission) are filed, managed and accessible through our electronic filing services, an electronic system
MANAGER SELF SERVICE USER GUIDE
 MANAGER SELF SERVICE USER GUIDE FEBRUARY 2016 Contents Note: If using this guide electronically the contents are hyperlinked to each section. Introduction... 2 Using This Manual... 2 Signing in to Workday...
MANAGER SELF SERVICE USER GUIDE FEBRUARY 2016 Contents Note: If using this guide electronically the contents are hyperlinked to each section. Introduction... 2 Using This Manual... 2 Signing in to Workday...
mytraining INSTRUCTION GUIDE
 mytraining INSTRUCTION GUIDE This guide is to be used as a resource for successfully completing training within the mytraining training management system LOGGING INTO MYTRAINING To log into mytraining:
mytraining INSTRUCTION GUIDE This guide is to be used as a resource for successfully completing training within the mytraining training management system LOGGING INTO MYTRAINING To log into mytraining:
OMDC Online Application Portal (OAP) - Quick Start Guide
 OMDC Online Application Portal (OAP) - Quick Start Guide 1. INTRODUCTION This guide offers the quickest way to get you started on the OMDC Online Application Portal (OAP). Before you begin, step through
OMDC Online Application Portal (OAP) - Quick Start Guide 1. INTRODUCTION This guide offers the quickest way to get you started on the OMDC Online Application Portal (OAP). Before you begin, step through
Reporting Location for Accountability. Supervision of Clinical Research Fellow Education of Clinical Trainees & Clerks
 The Annual Reporting Tool (ART) Quick Guide Data capture points for the purposes of streamlining review is provided in this section of the guide. Faculty should note that review will be hinged to these
The Annual Reporting Tool (ART) Quick Guide Data capture points for the purposes of streamlining review is provided in this section of the guide. Faculty should note that review will be hinged to these
Introduction... 2. Download and Install Mobile Application... 2. About Logging In... 4. Springboard... 4. Navigation... 6. List Pages...
 Contents Introduction... 2 Download and Install Mobile Application... 2 About Logging In... 4 Springboard... 4 Navigation... 6 List Pages... 6 Example: Edit Contact... 7 View Pages... 12 Example: Companies...
Contents Introduction... 2 Download and Install Mobile Application... 2 About Logging In... 4 Springboard... 4 Navigation... 6 List Pages... 6 Example: Edit Contact... 7 View Pages... 12 Example: Companies...
PQRS Quality Reporting System www.mshregistry.com
 PQRS Quality Reporting System www.mshregistry.com This Guide is intended for US Oncology Network Members Sections I. How to Access the PQRS Quality Reporting System II. How to Log into the PQRS Quality
PQRS Quality Reporting System www.mshregistry.com This Guide is intended for US Oncology Network Members Sections I. How to Access the PQRS Quality Reporting System II. How to Log into the PQRS Quality
Univerge SV8100. Administration Guide
 Univerge SV8100 Administration Guide CUSTOMER INFORMATION: Phone System (SV8100) IP Address: User Name: Password: Phone System (SV8100) Logging Into The SV8100 System 1. Open Internet Explorer 2. Type
Univerge SV8100 Administration Guide CUSTOMER INFORMATION: Phone System (SV8100) IP Address: User Name: Password: Phone System (SV8100) Logging Into The SV8100 System 1. Open Internet Explorer 2. Type
FUNDS ADMINISTRATIVE SERVICE INC.
 FUNDS ADMINISTRATIVE SERVICE INC. CLIENT PORTAL UNION MEMBER USER GUIDE Table of Contents INTRODUCTION... 1 OUR WEBSITE... 1 ACCESSING INFORMATION SPECIFIC TO YOU AND YOUR FAMILY... 2 ACCOUNT INFORMATION...
FUNDS ADMINISTRATIVE SERVICE INC. CLIENT PORTAL UNION MEMBER USER GUIDE Table of Contents INTRODUCTION... 1 OUR WEBSITE... 1 ACCESSING INFORMATION SPECIFIC TO YOU AND YOUR FAMILY... 2 ACCOUNT INFORMATION...
12-Steps: Searching & Registering for Classes
 Office of the Registrar. Division of Student Affairs 12-Steps: Searching & Registering for Classes Step 1: Access your web browser and log on to www.ucdenver.edu/ucdaccess. Proceed to login with your User
Office of the Registrar. Division of Student Affairs 12-Steps: Searching & Registering for Classes Step 1: Access your web browser and log on to www.ucdenver.edu/ucdaccess. Proceed to login with your User
Ordering Mortgage Insurance from National MI Encompass User Guide
 Ordering Mortgage Insurance from National MI Encompass User Guide Dated: August 2014 National Mortgage Insurance Corporation 2100 Powell Street 12 TH Floor Emeryville, CA 94608 www.nationalmi.com All rights
Ordering Mortgage Insurance from National MI Encompass User Guide Dated: August 2014 National Mortgage Insurance Corporation 2100 Powell Street 12 TH Floor Emeryville, CA 94608 www.nationalmi.com All rights
PHI Audit Us er Guide
 PHI Audit Us er Guide Table Of Contents PHI Audit Overview... 1 Auditable Actions... 1 Navigating the PHI Audit Dashboard... 2 Access PHI Audit... 4 Create a Patient Audit... 6 Create a User Audit... 10
PHI Audit Us er Guide Table Of Contents PHI Audit Overview... 1 Auditable Actions... 1 Navigating the PHI Audit Dashboard... 2 Access PHI Audit... 4 Create a Patient Audit... 6 Create a User Audit... 10
MasterCard Smartdata.gen2 (Smartdata)
 MasterCard Smartdata.gen2 (Smartdata) Cardholder Quick Reference Card ffwelcome to Smartdata The Home screen displays each time you log on to Smartdata. It provides access to various data and information
MasterCard Smartdata.gen2 (Smartdata) Cardholder Quick Reference Card ffwelcome to Smartdata The Home screen displays each time you log on to Smartdata. It provides access to various data and information
TOWN OF LACOMBE PROVINCE OF ALBERTA BYLAW 358
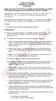 TOWN OF LACOMBE PROVINCE OF ALBERTA BYLAW 358 BEING A BYLAW OF THE TOWN OF LACOMBE, IN THE PROVINCE OF ALBERTA, TO PROVIDE FOR MUNICIPAL ELECTIONS IN THE TOWN OF LACOMBE. WHEREAS the Local Authorities
TOWN OF LACOMBE PROVINCE OF ALBERTA BYLAW 358 BEING A BYLAW OF THE TOWN OF LACOMBE, IN THE PROVINCE OF ALBERTA, TO PROVIDE FOR MUNICIPAL ELECTIONS IN THE TOWN OF LACOMBE. WHEREAS the Local Authorities
HOW TO USE THE DIRECTOR S DASHBOARD AND HOW TO UPDATE YOUR STUDENT S INFORMATION (PRINCIPALS)
 PROGRAM RESOURCES BRANCH (PRB) http://education.alberta.ca/teachers/resources/prb/ssvi.aspx 12360-142 St. NW, Edmonton, AB T5L 4X9 Telephone 780-427-4681 AB Toll Free 310-0000 edc.ssvi@gov.ab.ca Services
PROGRAM RESOURCES BRANCH (PRB) http://education.alberta.ca/teachers/resources/prb/ssvi.aspx 12360-142 St. NW, Edmonton, AB T5L 4X9 Telephone 780-427-4681 AB Toll Free 310-0000 edc.ssvi@gov.ab.ca Services
FLIGHT RESERVATION TEST CASES
 EXERCISES FLIGHT RESERVATION TEST CASES Please create all the tests listed in this document. Verify Launch Ensure that users can log into the application. 1 Launch the AUT The Login screen 2 Type in tester1
EXERCISES FLIGHT RESERVATION TEST CASES Please create all the tests listed in this document. Verify Launch Ensure that users can log into the application. 1 Launch the AUT The Login screen 2 Type in tester1
Customer Portal User Guide: Transition to Delegation
 NEW GTLD PROGRAM Customer Portal User Guide: Transition to Delegation Version 0.8 Table of Contents About this User Guide... 2 Introduction to the Customer Portal... 3 Logging in with your User Name and
NEW GTLD PROGRAM Customer Portal User Guide: Transition to Delegation Version 0.8 Table of Contents About this User Guide... 2 Introduction to the Customer Portal... 3 Logging in with your User Name and
EXCEED IEP Goals Product Screen
 The Goals product screen is used when you need to document the goals the student will be working towards during the course of their IEP. The Events screen displays with the Current and Upcoming Events
The Goals product screen is used when you need to document the goals the student will be working towards during the course of their IEP. The Events screen displays with the Current and Upcoming Events
Grant Management System Training Guide Module 9 Notification Center Home Dashboard Ver 6.1 Updated: 2.13.2014
 Grant Management System Training Guide Module 9 Notification Center Home Dashboard Ver 6.1 Updated: 2.13.2014 Prepared by: Table of Contents Module 9: Notification Center on the Home Dashboard This module
Grant Management System Training Guide Module 9 Notification Center Home Dashboard Ver 6.1 Updated: 2.13.2014 Prepared by: Table of Contents Module 9: Notification Center on the Home Dashboard This module
Deleted Cookies Cause Online Banking Users to be Asked For Secure Code at Each Login
 Deleted Cookies Cause Online Banking Users to be Asked For Secure Code at Each Login Internet Explorer Version When you first access Online Banking from a new computer or new Web browser, you are asked
Deleted Cookies Cause Online Banking Users to be Asked For Secure Code at Each Login Internet Explorer Version When you first access Online Banking from a new computer or new Web browser, you are asked
SMS for REST Professional
 RockendSMS Enhanced Integration SMS for REST Professional RockendSMS has newly designed and developed an upgrade to the way you send SMS through REST Professional V14 and above (RockendSMS Enhanced Integration).
RockendSMS Enhanced Integration SMS for REST Professional RockendSMS has newly designed and developed an upgrade to the way you send SMS through REST Professional V14 and above (RockendSMS Enhanced Integration).
Talent Management and Acquisition Training
 Talent Management and Acquisition Training Performance Management July 2011 Dashboard Upon logging into the Talent Management system, the first screen is called the Dashboard. It is the HOME page for this
Talent Management and Acquisition Training Performance Management July 2011 Dashboard Upon logging into the Talent Management system, the first screen is called the Dashboard. It is the HOME page for this
Welcome to Lake Land College
 Welcome to Lake Land College Please read through all of the enclosed information to ensure you are connected to all of the resources we have to offer. What s new? The Start Button- Look for this button
Welcome to Lake Land College Please read through all of the enclosed information to ensure you are connected to all of the resources we have to offer. What s new? The Start Button- Look for this button
Agile Applicant Tracking System. Hiring Manager
 Agile Applicant Tracking System Hiring Manager 2/27/2014 Section Page Change Password 3 Forgot Password? 4 Logging Into System 2 Printed or Scanned Candidate Information 10 Routed Candidates and Messages
Agile Applicant Tracking System Hiring Manager 2/27/2014 Section Page Change Password 3 Forgot Password? 4 Logging Into System 2 Printed or Scanned Candidate Information 10 Routed Candidates and Messages
Instruction on submitting an Outline Proposal to the NORFACE DIAL programme
 Instruction on submitting an Outline Proposal to the NORFACE DIAL programme Last updated on 7 March 2016, version 1.1 Pease contact the ISAAC helpdesk for technical questions about the use of ISAAC (e-mail:
Instruction on submitting an Outline Proposal to the NORFACE DIAL programme Last updated on 7 March 2016, version 1.1 Pease contact the ISAAC helpdesk for technical questions about the use of ISAAC (e-mail:
2013 Business Services Performance Feedback Survey Walkthrough (Qualtrics)
 2013 Business Services Performance Feedback Survey Walkthrough (Qualtrics) *Please note the below instructions include both the instructions to solicit your 360 feedback in addition to requesting a self-evaluation
2013 Business Services Performance Feedback Survey Walkthrough (Qualtrics) *Please note the below instructions include both the instructions to solicit your 360 feedback in addition to requesting a self-evaluation
Contract Management with ServiceNow
 Contract Management with ServiceNow Table of Contents Background... 3 Overview... 3 Pre-requisites... 3 Create a New Contract Workflow... 4 New Contract Workflow... 4 1 Login to ServiceNow... 5 2 Select
Contract Management with ServiceNow Table of Contents Background... 3 Overview... 3 Pre-requisites... 3 Create a New Contract Workflow... 4 New Contract Workflow... 4 1 Login to ServiceNow... 5 2 Select
Online Scheduling Instructions
 Online Scheduling Instructions 1. First, you will need to create a user account. Go to: https://emsweb.ad.siu.edu/virtualems/ a. Click on My Account, then scroll down to create an account. b. Fill out
Online Scheduling Instructions 1. First, you will need to create a user account. Go to: https://emsweb.ad.siu.edu/virtualems/ a. Click on My Account, then scroll down to create an account. b. Fill out
Investor Guidebook CONTENTS. Logging into Gust 2. Your Dashboard 3. Your Organization s Deal List 5. The Deal Room 8
 Investor Guidebook CONTENTS Logging into Gust 2 Your Dashboard 3 Your Organization s Deal List 5 The Deal Room 8 Your Organization s Public and Private Sites 15 Managing Your Account 18 I. Logging into
Investor Guidebook CONTENTS Logging into Gust 2 Your Dashboard 3 Your Organization s Deal List 5 The Deal Room 8 Your Organization s Public and Private Sites 15 Managing Your Account 18 I. Logging into
Set up Delegate & Travelers
 Set up Delegate & Travelers Setting Up a Delegate and Assigning New Travelers Learn how to Login to Banner Travel and Expense Management Application and to set up yourself as a Delegate and assign Travelers
Set up Delegate & Travelers Setting Up a Delegate and Assigning New Travelers Learn how to Login to Banner Travel and Expense Management Application and to set up yourself as a Delegate and assign Travelers
Cloud Services. Lync. IM/ Web Conferencing Admin Quick Start Guide
 Cloud Services Lync IM/ Web Conferencing Admin Quick Start Guide 10/14/2014 ACTIVATION LETTER An activation letter will be sent to the email account of your administrator contact. Please look for the following
Cloud Services Lync IM/ Web Conferencing Admin Quick Start Guide 10/14/2014 ACTIVATION LETTER An activation letter will be sent to the email account of your administrator contact. Please look for the following
Instructions for the Online Post Secondary Institutions (PSI) Selections Form
 Instructions for the Online Post Secondary Institutions (PSI) Selections Form The only students who should submit this form are in Grade 12 for the 2014/15 school year, expecting to graduate this school
Instructions for the Online Post Secondary Institutions (PSI) Selections Form The only students who should submit this form are in Grade 12 for the 2014/15 school year, expecting to graduate this school
Administrator Instructions for Link2CDMS Contractor Document Management System
 Table of Contents Administrator Instructions for Link2CDMS Contractor Document Management System Getting Started... 2 Viewing Your Approvals Dashboard... 2 Specifying Contractor Approval Status... 7 Adding
Table of Contents Administrator Instructions for Link2CDMS Contractor Document Management System Getting Started... 2 Viewing Your Approvals Dashboard... 2 Specifying Contractor Approval Status... 7 Adding
Employer Portal User Guide Last Updated: October 2015
 Employer Portal User Guide Last Updated: October 2015 San Francisco City Option PO Box 194367 San Francisco, CA 94119-4367 Phone: 1(415) 615-4492 Fax: 1(415) 615-4392 Email: employerservices@sfcityoption.org
Employer Portal User Guide Last Updated: October 2015 San Francisco City Option PO Box 194367 San Francisco, CA 94119-4367 Phone: 1(415) 615-4492 Fax: 1(415) 615-4392 Email: employerservices@sfcityoption.org
State Grant Information Technology Application
 The makes grant information accessible to EPA Personnel, OMB, and State agencies. Grant pages contain general information as well as electronic copies of workplans and progress reports. The information
The makes grant information accessible to EPA Personnel, OMB, and State agencies. Grant pages contain general information as well as electronic copies of workplans and progress reports. The information
Orange County Department of Education Vendor Portal Vendor Guide
 Orange County Department of Education Vendor Portal Vendor Guide Overview The OCDE Vendor Portal provides an interface for businesses, individuals, and employees who provide services to Orange County school
Orange County Department of Education Vendor Portal Vendor Guide Overview The OCDE Vendor Portal provides an interface for businesses, individuals, and employees who provide services to Orange County school
PRODUCTS & QUOTES USING THE KEY & IRESS EXCHANGE
 Page 1 of 18 PRODUCTS & QUOTES USING THE KEY & IRESS EXCHANGE Introduction Once you have completed the Protection/GI Fact Find in relation to the client s protection needs you can now proceed to quote
Page 1 of 18 PRODUCTS & QUOTES USING THE KEY & IRESS EXCHANGE Introduction Once you have completed the Protection/GI Fact Find in relation to the client s protection needs you can now proceed to quote
PaymentNet Federal Card Solutions Cardholder FAQs
 PaymentNet Federal Card Solutions It s easy to find the answers to your questions about PaymentNet! June 2014 Frequently Asked Questions First Time Login How do I obtain my login information?... 2 How
PaymentNet Federal Card Solutions It s easy to find the answers to your questions about PaymentNet! June 2014 Frequently Asked Questions First Time Login How do I obtain my login information?... 2 How
Table of Contents. Ineligible Voter List. Introduction to the Ineligible Voter List... 2. Search from Ineligible Voter Dashboard...
 Table of Contents Introduction to the Ineligible Voter List... 2 Using the Ineligible Voter List Dashboard... 3 Enter Data... 3 Search from Ineligible Voter Dashboard... 5 Print Ineligible Voter List...
Table of Contents Introduction to the Ineligible Voter List... 2 Using the Ineligible Voter List Dashboard... 3 Enter Data... 3 Search from Ineligible Voter Dashboard... 5 Print Ineligible Voter List...
Job Streaming User Guide
 Job Streaming User Guide By TOPS Software, LLC Clearwater, Florida Document History Version Edition Date Document Software Trademark Copyright First Edition 08 2006 TOPS JS AA 3.2.1 The names of actual
Job Streaming User Guide By TOPS Software, LLC Clearwater, Florida Document History Version Edition Date Document Software Trademark Copyright First Edition 08 2006 TOPS JS AA 3.2.1 The names of actual
At the end of a statement period, you will be notified via-email that it is time to review your card statement.
 Cardholder Quick Reference Guide At the end of a statement period, you will be notified via-email that it is time to review your card statement. Accessing Wells Fargo Commercial Card Expense Reporting
Cardholder Quick Reference Guide At the end of a statement period, you will be notified via-email that it is time to review your card statement. Accessing Wells Fargo Commercial Card Expense Reporting
IRIS Help. I R I S H e l p D a t e : 22- S e p - 2 0 1 4 P a g e 1 of 5
 IRIS Help Action Steps Screen Reference Login Enter the User ID already being used for logging in to e-portal in the Field marked Registration No.. Enter the Password already being used for logging in
IRIS Help Action Steps Screen Reference Login Enter the User ID already being used for logging in to e-portal in the Field marked Registration No.. Enter the Password already being used for logging in
PECO SMART ENERGY USAGE DATA TOOL (PSEUDT)
 PECO SMART ENERGY USAGE DATA TOOL (PSEUDT) Energy Star Portfolio Manager User Guide V2.5 2 Confidential Table of Contents ENERGY STAR PORTFOLIO MANAGEMENT... 4 1 LOGGING IN TO ENERGY STAR PORTFOLIO MANAGER...
PECO SMART ENERGY USAGE DATA TOOL (PSEUDT) Energy Star Portfolio Manager User Guide V2.5 2 Confidential Table of Contents ENERGY STAR PORTFOLIO MANAGEMENT... 4 1 LOGGING IN TO ENERGY STAR PORTFOLIO MANAGER...
A Quick Guide to Using CommonHelp
 A Quick Guide to Using CommonHelp Introduction CommonHelp is the Commonwealth of Virginia s fast and easy way to apply online for many Virginia social services assistance programs. Through a single online
A Quick Guide to Using CommonHelp Introduction CommonHelp is the Commonwealth of Virginia s fast and easy way to apply online for many Virginia social services assistance programs. Through a single online
MoodleMobile Block. Adding MoodleMobile to your course
 MoodleMobile Block This document describes how to add a MoodleMobile block to your course and use it to send text messages and emails to your students. Adding MoodleMobile to your course 1) Navigate to
MoodleMobile Block This document describes how to add a MoodleMobile block to your course and use it to send text messages and emails to your students. Adding MoodleMobile to your course 1) Navigate to
City of Lincoln Emergency Alarm Registration
 City of Lincoln Emergency Alarm Registration Contents New Emergency Alarm Registration... 2 Online Account Services... 7 Logging in... 7 Forgotten passwords... 7 Making Payments... 8 Viewing False Alarms...
City of Lincoln Emergency Alarm Registration Contents New Emergency Alarm Registration... 2 Online Account Services... 7 Logging in... 7 Forgotten passwords... 7 Making Payments... 8 Viewing False Alarms...
Register Manufacturer: Click on Register Manufacturer radio button, choose the State name and click on Login Button. The following screen appears:
 USER MANUAL Click on the Internet Explorer icon on the Computer. Type http://farmer.gov.in/dealers/login.aspx on the address bar of Internet Explorer Window. The following screen will appear. Choose the
USER MANUAL Click on the Internet Explorer icon on the Computer. Type http://farmer.gov.in/dealers/login.aspx on the address bar of Internet Explorer Window. The following screen will appear. Choose the
EOIS Case Management System Service Provider User Guide. Chapter 4: Service Provider User Access and Profile Maintenance
 EOIS Case Management System Service Provider User Guide Chapter 4: Service Provider User Access and Profile Maintenance Version: 2.5 July 2014 Document History Version # Date Description 1.0 July 23, 2010
EOIS Case Management System Service Provider User Guide Chapter 4: Service Provider User Access and Profile Maintenance Version: 2.5 July 2014 Document History Version # Date Description 1.0 July 23, 2010
Table of Contents. Event Management System Online Event Management System
 Online Event Management System Table of Contents Introduction... 2 Who uses this system... 2 What you can do using this system... 2 Accessing the Online Event Management system... 2 Finding Helpful Information...
Online Event Management System Table of Contents Introduction... 2 Who uses this system... 2 What you can do using this system... 2 Accessing the Online Event Management system... 2 Finding Helpful Information...
National Job Link Portal Company/Employer Online User Guide
 National Job Link Portal Company/Employer Online User Guide Contents Register for a CIGnet username and password... 3 Changing your CIGnet username and password... 6 Register your Company with the National
National Job Link Portal Company/Employer Online User Guide Contents Register for a CIGnet username and password... 3 Changing your CIGnet username and password... 6 Register your Company with the National
Central Commissioning Facility Research Management Systems (RMS): User Guidance
 Central Commissioning Facility Research Management Systems (RMS): User Guidance Contents 1. How to login and register a new account... 2 2. How to accept an invitation to review... 8 3. How to submit a
Central Commissioning Facility Research Management Systems (RMS): User Guidance Contents 1. How to login and register a new account... 2 2. How to accept an invitation to review... 8 3. How to submit a
APPLICATION GUIDE FOR THE NEW RELATIONSHIP FUND ENHANCED SINGLE OR JOINT APPLICANT
 APPLICATION GUIDE FOR THE NEW RELATIONSHIP FUND ENHANCED SINGLE OR JOINT APPLICANT WHAT YOU NEED TO KNOW BEFORE YOU APPLY Before completing your New Relationship Fund Enhanced Single or Joint Applicant
APPLICATION GUIDE FOR THE NEW RELATIONSHIP FUND ENHANCED SINGLE OR JOINT APPLICANT WHAT YOU NEED TO KNOW BEFORE YOU APPLY Before completing your New Relationship Fund Enhanced Single or Joint Applicant
Connect Now Workgroups and Communication:
 Connect Now Workgroups and Communication: If you click and login to Connect Now, you will see the main Family Suite as seen below: Click on Family Directory then on Family Workgroups Family Workgroups
Connect Now Workgroups and Communication: If you click and login to Connect Now, you will see the main Family Suite as seen below: Click on Family Directory then on Family Workgroups Family Workgroups
The Cancer Institute NSW Grants Management System User Guide
 The Cancer Institute NSW Grants Management User Guide Version 1.1 12 February 2016 Contents 1. Registration 2 2. Login to the Institute s GMS 3 3. Forgot password 3 4. The home page 4 5. Creating a profile
The Cancer Institute NSW Grants Management User Guide Version 1.1 12 February 2016 Contents 1. Registration 2 2. Login to the Institute s GMS 3 3. Forgot password 3 4. The home page 4 5. Creating a profile
User Guide: Web Recruitment
 User Guide: Web Recruitment Contents: Introduction... 3 How to get started... 4 1. New User Registration... 6 2. Completing the Online Application Form... 7 2.1. Application Summary Page... 7 2.2. Personal
User Guide: Web Recruitment Contents: Introduction... 3 How to get started... 4 1. New User Registration... 6 2. Completing the Online Application Form... 7 2.1. Application Summary Page... 7 2.2. Personal
Community Teamwork Website Documentation Landlords
 Step 1: Getting started create a login If this is your first time visiting the site, you will need to create a login. 1. Navigate to www.nearlistings.org 2. Click Not Registered Yet? 3. Fill out the User
Step 1: Getting started create a login If this is your first time visiting the site, you will need to create a login. 1. Navigate to www.nearlistings.org 2. Click Not Registered Yet? 3. Fill out the User
SUBMIT A CLAIM ONLINE
 SUBMIT A CLAIM ONLINE Revised: 12/12/2014 Users are given the following options: Create a new claim. Create a new claim from a copy of a previously submitted claim. Finishing a claim that was previously
SUBMIT A CLAIM ONLINE Revised: 12/12/2014 Users are given the following options: Create a new claim. Create a new claim from a copy of a previously submitted claim. Finishing a claim that was previously
V-Sept CRM Integration Setup
 V-Sept CRM Integration Setup 1 Contents V-SEPT CRM INTEGRATION SETUP... 1 ENABLING YOUR V-SEPT/50 BELOW INTEGRATION... 3 GENERATING A LOGIN AND PASSWORD FOR THE FIRST TIME... 3 Integration Manager... 3
V-Sept CRM Integration Setup 1 Contents V-SEPT CRM INTEGRATION SETUP... 1 ENABLING YOUR V-SEPT/50 BELOW INTEGRATION... 3 GENERATING A LOGIN AND PASSWORD FOR THE FIRST TIME... 3 Integration Manager... 3
Cayman Islands Automatic Exchange of Information (AEOI) Portal. User Guide v2.0
 Department for International Tax Cooperation CAYMAN ISLANDS Cayman Islands Automatic Exchange of Information (AEOI) Portal User Guide v2.0 (7 July 2016) Table of Contents Glossary of terms... 4 Introduction...
Department for International Tax Cooperation CAYMAN ISLANDS Cayman Islands Automatic Exchange of Information (AEOI) Portal User Guide v2.0 (7 July 2016) Table of Contents Glossary of terms... 4 Introduction...
Travel & Expense Reimbursement System Information IBM GERS SYSTEM
 Travel & Expense Reimbursement System Information IBM GERS SYSTEM 1 Table of Contents Page(s) Contact for Questions/Concerns. 3 T&E Information...4 Getting Started with GERS (First Time Registration).....5-10
Travel & Expense Reimbursement System Information IBM GERS SYSTEM 1 Table of Contents Page(s) Contact for Questions/Concerns. 3 T&E Information...4 Getting Started with GERS (First Time Registration).....5-10
I-9 System User Manual
 I-9 System User Manual for Human Resource Professionals For any questions, please contact: VISANOW Customer Support t: 855.847.2669 (prompt 1) e: customersupport@visanow.com Introduction Welcome to VISANOW
I-9 System User Manual for Human Resource Professionals For any questions, please contact: VISANOW Customer Support t: 855.847.2669 (prompt 1) e: customersupport@visanow.com Introduction Welcome to VISANOW
Aspen Gradebook - Teacher
 Aspen Gradebook - Teacher Gradebook Setup You can use the teacher Gradebook in Staff View to enter and track assignments, and grades in your course sections. To begin using the gradebook you ll need to
Aspen Gradebook - Teacher Gradebook Setup You can use the teacher Gradebook in Staff View to enter and track assignments, and grades in your course sections. To begin using the gradebook you ll need to
Lexington Chinese School Online Class Registration Step-by-step Instructions
 Lexington Chinese School Online Class Registration Step-by-step Instructions Introduction Account Setup Add Your Family Profile Register Your Children for Classes I. Introduction The instructions guide
Lexington Chinese School Online Class Registration Step-by-step Instructions Introduction Account Setup Add Your Family Profile Register Your Children for Classes I. Introduction The instructions guide
ONLINE TEST ADMINISTRATION
 PROJECT PHOENIX EduTrax Instructional Management Solution Phoenix/EIM ONLINE TEST ADMINISTRATION QUICK GUIDE & ILLUSTRATED HELP Version 1.5.1.1 The online testing module allows a teacher to administer
PROJECT PHOENIX EduTrax Instructional Management Solution Phoenix/EIM ONLINE TEST ADMINISTRATION QUICK GUIDE & ILLUSTRATED HELP Version 1.5.1.1 The online testing module allows a teacher to administer
ADP Workforce Now Workflow. Automatic Data Processing, Inc. ES Canada
 ADP Workforce Now Workflow Automatic Data Processing, Inc. ES Canada ADP s Trademarks The ADP Logo, ADP, ADP Workforce Now and IN THE BUSINESS OF YOUR SUCCESS are registered trademarks of ADP, LLC. Third-Party
ADP Workforce Now Workflow Automatic Data Processing, Inc. ES Canada ADP s Trademarks The ADP Logo, ADP, ADP Workforce Now and IN THE BUSINESS OF YOUR SUCCESS are registered trademarks of ADP, LLC. Third-Party
Online Application Guide Cambrian College Awards Program
 Online Application Guide Cambrian College Awards Program Cambrian College is pleased to welcome you to the online application system for our Awards program! This system will make the process of applying
Online Application Guide Cambrian College Awards Program Cambrian College is pleased to welcome you to the online application system for our Awards program! This system will make the process of applying
Milwaukee Carpenters District Council Health, Vacation, and Millwright Funds. Online Remittance Processing Instructions
 Milwaukee Carpenters District Council Health, Vacation, and Millwright Funds Online Remittance Processing Instructions Milwaukee Carpenters District Council Health, Vacation, and Millwright Funds Online
Milwaukee Carpenters District Council Health, Vacation, and Millwright Funds Online Remittance Processing Instructions Milwaukee Carpenters District Council Health, Vacation, and Millwright Funds Online
To create User who have already been registered with OCR and have received Registration Number can follow the following steps.
 3 Post Registration 3.1 Create User To create User who have already been registered with OCR and have received Registration Number can follow the following steps. Figure 50: Link for new User Registration
3 Post Registration 3.1 Create User To create User who have already been registered with OCR and have received Registration Number can follow the following steps. Figure 50: Link for new User Registration
i. Reflect the diversity of the community Represent stakeholder groups (where appropriate) Represent specific groups of service users, and
 Public Appointment Policy Governing citizen appointments to HRM Agencies, Boards, Committees and Commissions and to External Bodies 1 GUIDING PRINCIPLES 1.1 Introduction A commitment to community participation
Public Appointment Policy Governing citizen appointments to HRM Agencies, Boards, Committees and Commissions and to External Bodies 1 GUIDING PRINCIPLES 1.1 Introduction A commitment to community participation
1 INTRODUCTION... 5 1.1 WHAT IS AUSTRAC ONLINE?... 5 1.2 WHO IS EXPECTED TO USE AUSTRAC ONLINE?... 5 2 HELP... 6
 Contents 1 INTRODUCTION... 5 1.1 WHAT IS AUSTRAC ONLINE?... 5 1.2 WHO IS EXPECTED TO USE AUSTRAC ONLINE?... 5 2 HELP... 6 2.1 THE HELP ICON... 6 2.2 WHO CAN HELP ME WITH AUSTRAC ONLINE?... 6 2.3 WHAT IF
Contents 1 INTRODUCTION... 5 1.1 WHAT IS AUSTRAC ONLINE?... 5 1.2 WHO IS EXPECTED TO USE AUSTRAC ONLINE?... 5 2 HELP... 6 2.1 THE HELP ICON... 6 2.2 WHO CAN HELP ME WITH AUSTRAC ONLINE?... 6 2.3 WHAT IF
GRS Advantage Website User Reference Guide
 GRS Advantage Website User Reference Guide This document describes how to use the GRS Advantage Website. Table of Contents GRS Advantage Website... 2 Accessing the Website... 2 Requesting Access to the
GRS Advantage Website User Reference Guide This document describes how to use the GRS Advantage Website. Table of Contents GRS Advantage Website... 2 Accessing the Website... 2 Requesting Access to the
User Manual for Constituent Colleges(PIT) - Student
 User Manual for Constituent Colleges(PIT) - Student Step 1 Go to http://ptuaccounts.ac.in or http://ptu.ac.in Step 2 Take/Hover mouse on Registration/Online payment link Step 3 Click on Constituent Colleges
User Manual for Constituent Colleges(PIT) - Student Step 1 Go to http://ptuaccounts.ac.in or http://ptu.ac.in Step 2 Take/Hover mouse on Registration/Online payment link Step 3 Click on Constituent Colleges
Medicare Sales Training and Certification User Manual v2
 Medicare Sales Training and Certification User Manual v2 1 Copyright 2007, Gorman Health Group, LLC Medicare Sales Training and Certification Modules Gorman Health Group Medicare Sales Training and Certification
Medicare Sales Training and Certification User Manual v2 1 Copyright 2007, Gorman Health Group, LLC Medicare Sales Training and Certification Modules Gorman Health Group Medicare Sales Training and Certification
TalentValue Applicant Tracking System
 TalentValue Applicant Tracking System Training Workbook TalentValue support@talentvalue.com 954.356.2132 All Rights Reserved 1 INTRODUCTION The TalentValue Applicant Tracking System (ATS) is a part of
TalentValue Applicant Tracking System Training Workbook TalentValue support@talentvalue.com 954.356.2132 All Rights Reserved 1 INTRODUCTION The TalentValue Applicant Tracking System (ATS) is a part of
IndustrySafe Incident Reporting Guide
 IndustrySafe Incident Reporting Guide This guide describes the process for reporting an incident using the IndustrySafe Safety Management Software. 1 Log in to IndustrySafe 1.1 Using your preferred browser,
IndustrySafe Incident Reporting Guide This guide describes the process for reporting an incident using the IndustrySafe Safety Management Software. 1 Log in to IndustrySafe 1.1 Using your preferred browser,
Instruction Set: Hiring a Work Study Student
 Instruction Set: Hiring a Work Study Student These instructions contain a level of detail that should be helpful to both the novice and seasoned hiring manager. Table of Contents Access the Hire New Candidate
Instruction Set: Hiring a Work Study Student These instructions contain a level of detail that should be helpful to both the novice and seasoned hiring manager. Table of Contents Access the Hire New Candidate
Verified Volunteers. System User Guide 10/2014. For assistance while navigating through the system, please contact Client Services at:
 Verified Volunteers System User Guide 10/2014 For assistance while navigating through the system, please contact Client Services at: RCAN@verifiedvolunteers.com - (855) 326-1860 - Option 1 Welcome to Verified
Verified Volunteers System User Guide 10/2014 For assistance while navigating through the system, please contact Client Services at: RCAN@verifiedvolunteers.com - (855) 326-1860 - Option 1 Welcome to Verified
QuickBooks Business Accounting Software 2013-2006 for Windows
 QuickBooks Business Accounting Software 2013-2006 for Windows Account Conversion Instructions for Web Connect to Direct Connect QuickBooks Business Accounting Software 2008 2010 for Windows Account Connect
QuickBooks Business Accounting Software 2013-2006 for Windows Account Conversion Instructions for Web Connect to Direct Connect QuickBooks Business Accounting Software 2008 2010 for Windows Account Connect
User guide. Tax & Accounting. Version 4.1. Last updated April 16, 2010. Copyright 2010 Thomson Reuters/ONESOURCE. All Rights Reserved
 Onesource Fileroom User guide Version 4.1 Last updated April 16, 2010 Tax & Accounting Copyright 2010 Thomson Reuters/ONESOURCE. Proprietary Materials No use of these Proprietary materials is permitted
Onesource Fileroom User guide Version 4.1 Last updated April 16, 2010 Tax & Accounting Copyright 2010 Thomson Reuters/ONESOURCE. Proprietary Materials No use of these Proprietary materials is permitted
Banner Web Time Entry. Banner Web Time Entry (WTE) Time Entry User Guide
 Banner Web Time Entry Banner Web Time Entry (WTE) Time Entry User Guide Overview Banner s Web Time Entry module automates the time entry collection, calculation and approval process for job assignments.
Banner Web Time Entry Banner Web Time Entry (WTE) Time Entry User Guide Overview Banner s Web Time Entry module automates the time entry collection, calculation and approval process for job assignments.
User Guide Trust Safety Accounting Upload PC Law and SFTP Software Release: Final Date
 User Guide Trust Safety Accounting Upload PC Law and SFTP Software Release: Final Date: July 22, 2015 TABLE OF CONTENTS Page TRUST SAFETY ACCOUNTING UPLOAD USER GUIDE... 2 BACKGROUND... 2 HOW TO USE THE
User Guide Trust Safety Accounting Upload PC Law and SFTP Software Release: Final Date: July 22, 2015 TABLE OF CONTENTS Page TRUST SAFETY ACCOUNTING UPLOAD USER GUIDE... 2 BACKGROUND... 2 HOW TO USE THE
[COGNOS DATA TRAINING FAQS] This is a list of frequently asked questions for a Cognos user
![[COGNOS DATA TRAINING FAQS] This is a list of frequently asked questions for a Cognos user [COGNOS DATA TRAINING FAQS] This is a list of frequently asked questions for a Cognos user](/thumbs/26/7479572.jpg) 2010 [COGNOS DATA TRAINING FAQS] This is a list of frequently asked questions for a Cognos user Table of Contents 1. How do I run my report in a different format?... 1 2. How do I copy a report to My Folder?...
2010 [COGNOS DATA TRAINING FAQS] This is a list of frequently asked questions for a Cognos user Table of Contents 1. How do I run my report in a different format?... 1 2. How do I copy a report to My Folder?...
Free Medical Billing. Insurance Payment Posting: The following instructions will help guide you through Insurance Payment Posting Procedures.
 : The following instructions will help guide you through Procedures. Click Windows Start Button Click Open Internet Browser Enter Https://www.FreeMedicalBilling.net Click Login to Your Account Enter Username:
: The following instructions will help guide you through Procedures. Click Windows Start Button Click Open Internet Browser Enter Https://www.FreeMedicalBilling.net Click Login to Your Account Enter Username:
Applicants: How to apply for a Commonwealth PhD Scholarship
 Applicants: How to apply for a Commonwealth PhD Scholarship Log On/Register Apply for a Scholarship A. Application Details B. Personal Information C. Career To Date D. References E. Endorsement F. Proposed
Applicants: How to apply for a Commonwealth PhD Scholarship Log On/Register Apply for a Scholarship A. Application Details B. Personal Information C. Career To Date D. References E. Endorsement F. Proposed
How to Use Your New Online Client Vault
 How to Use Your New Online Client Vault Table of Contents I. Getting Into Your Vault 3 How to Sign In 3 First Time Setup 4 II. Finding Your Way Around the Vault 5 Managing Your Vault s Contents 6 Creating
How to Use Your New Online Client Vault Table of Contents I. Getting Into Your Vault 3 How to Sign In 3 First Time Setup 4 II. Finding Your Way Around the Vault 5 Managing Your Vault s Contents 6 Creating
The irecruitment Quick Guide. 1. How to Access irecruitment
 The irecruitment Quick Guide The irecruitment Quick Guide will provide applicants with information to apply for a vacancy with FAO. This guide will focus mainly in 4 areas: 1. How to access irecruitment
The irecruitment Quick Guide The irecruitment Quick Guide will provide applicants with information to apply for a vacancy with FAO. This guide will focus mainly in 4 areas: 1. How to access irecruitment
DISCOVER LOCAL TALENT WITH JOBS BANK
 www.jobsbank.gov.sg USER GUIDE FOR EMPLOYERS DISCOVER LOCAL TALENT WITH JOBS BANK The portal that links you to local individuals CONTENTS PART I: NAVIGATING THE JOBS BANK MAIN PORTAL A. Access Jobs Bank
www.jobsbank.gov.sg USER GUIDE FOR EMPLOYERS DISCOVER LOCAL TALENT WITH JOBS BANK The portal that links you to local individuals CONTENTS PART I: NAVIGATING THE JOBS BANK MAIN PORTAL A. Access Jobs Bank
NCAA Single-Source Sign-On System User Guide
 NCAA Single-Source Sign-On System Table of Contents General Description... 1 Glossary of Terms... 1 Common Features Log In... 2 Password... 3 Log Out... 4 Tabs... 4 Buttons and Links... 4 Management and
NCAA Single-Source Sign-On System Table of Contents General Description... 1 Glossary of Terms... 1 Common Features Log In... 2 Password... 3 Log Out... 4 Tabs... 4 Buttons and Links... 4 Management and
Titan Apps. Drive (Documents)
 Titan Apps Drive (Documents) University of Wisconsin Oshkosh 7/11/2012 0 Contents What is Titan Apps?... 1 Need Help with Titan Apps?... 1 What other resources can I use to help me with Titan Apps?...
Titan Apps Drive (Documents) University of Wisconsin Oshkosh 7/11/2012 0 Contents What is Titan Apps?... 1 Need Help with Titan Apps?... 1 What other resources can I use to help me with Titan Apps?...
