SP Series Network Printer Guide
|
|
|
- Adele Hicks
- 7 years ago
- Views:
Transcription
1 SP Series Network Printer Guide Rev. B August 2004
2 Information resources for the SP Series Printer with the Built-in Ethernet Feature SP Series Network Printer Guide The Network Printer Guide (this document) contains operating information for the printer. It also tells you how install the printer. SP Series Info Central and e-guide SP Series Data Formatting Guide FAQs Dealer For in-depth information about using the printer, install SP Info Central on a Windows PC, then click the icon on the desktop. (Insert the SmartDriver CD-ROM and choose User Information to install SP Series Info Central.) Describes how to set up the printer and your data stream to use the Open Card data format. Find the Guide on the SP Series Open Card CD-ROM, shipped only with the Open Card option. Service and Support FAQs at provide answers to questions about the printer. For help with questions not addressed by other SP Series printer information, contact your dealer. Customer Care Contact the Datacard Customer Care Center at (U.S. & Canada) or (worldwide).
3 About the printer The outside of the printer The inside of the printer Features and options Loading cards Loading print ribbon Power on the printer The LCD panel Making a printer test card Data formats for the SP Series Card Printer SmartDriver data Open Card data format Data formats summary Printer Installation Site requirements Useful tools Network installation Prepare the printer for installation Connect the printer to the network Set up the network printer Set up for your card design SNMP support Print a card From the SmartDriver Using the Open Card data format Cleaning the printer Cleaning the printer rollers Getting the most out of your printer Printer LCD settings LCD menu system View status settings View the Serial Number View the Firmware Revision View Card Counts View the Data Format View the Network Address Mode, IP Addresses, and MAC Address Change settings Set LCD Backlighting Rev. B Page iii
4 Page iv Set the Data Format Set the Address Mode Set the IP Address, Subnet Mask, and Gateway Address Set the K Power Troubleshooting Printer supplies SP55 color print ribbon SP60 color print ribbon Monochrome and Topcoat ribbon Monochrome print ribbon Cleaning supplies Printer messages DM Duplex Error DM Duplex Jam DM No Duplex DM Duplex Jam IS No Card Picked SY Data Error SY Data Error SY Flash Error SY Flash error SY Flash Error SY Memory Error SY Data Error SY Data Error SY Comm Error SY Hardware Error MS-01401, MS-01402, MS Mag Stripe Data MS-01404, MS-01405, MS Mag Stripe Error MS-01407, MS-01408, or MS Mag Stripe Error MS-01410, MS-01411, or MS Mag Stripe Error MS-01413, MS-01414, or MS Mag Stripe Error MS-01417, MS-01418, MS-01419, MS-01420, MS Card Jam MS Mag Stripe Error
5 MS Mag Stripe Error MS EEPROM Error MS-01427, 1428 Mag Stripe Error MS Mag Stripe Data MS Mag Stripe Error MS-01431, MS-01432, MS-01433, MS EEPROM Error MS No Mag Stripe PR Printhead Error PR-01705, PR Card Jam PR EEPROM Error PR-01715, PR Cover Open PR Printhead Temp PR Printhead Error PR Ribbon Error PR-01721, PR EEPROM Error PR Hardware Error PR Ribbon Break PR Ribbon Out PR Printhead Error PR Ribbon Low PR Ribbon Error SC No Smart Card Safety and compliance (FCC) Regulatory compliance Liability statement Safety Acknowledgments Legal Notices (FCC) Liability statement Regulatory compliance Trademark acknowledgments Proprietary Notice Page v
6 Page 1 About the printer This guide applies to SP Series printers with the Built-in Ethernet feature, and includes the SP55 card printer with Built in Ethernet, the SP55 card printer with Built-In Ethernet and Open Card, and the SP60 card printer. The outside of the printer Duplex Module: Optional module at the back of the printer that turns the card to print the other side. Printer Cover. Latch: Lift the latch to open the printer cover. Input Hopper: Open the cover to load blank cards. LCD Panel: Shows the printer status and any messages. Use the LCD panel to change network settings for printers with the Built-in Ethernet feature. Ready Key: Push to pause or resume the printer. The Status Light helps you understand printer operation. See The LCD panel on page 10 for details. Output Hopper: Remove completed cards.
7 Ports are located on the left side of the printer. Network Port: Use the Ethernet port to connect a printer with the Built-in Ethernet feature. USB Data Port: Connect the data cable to the printer. ALL printers have this port. Manual Advance Knob: Use to move a card in the printer or to turn rollers. Power Receptacle: Plug in the power supply to power on the printer. Security Lock Receptacle: Connect the optional security lock to the opening under the ledge of the printer (not visible in this drawing). Cable Guides: Place the data cable in the guides. (You can also place the power cable in the guide.) Optional Smart Card USB Port: See Features and options on page 3. Optional Smart Card Serial Port: See Features and options on page 3. SP Series Network Printer Guide: Attach the holder and place the guide in it to keep the guide with printer. Attach the holder as shown or in any convenient location. Page 2
8 Page 3 The inside of the printer Cover Arm: Holds the cover and printhead cartridge in place. Printhead Cartridge: Applies the image to the card. The label includes YMC for color or K for monochrome printheads. Print Ribbon Cartridge (shown with color print ribbon). Printer Label: Includes the serial number and model information (located on the left side of the printer and not visible in this drawing). Cleaning Roller (not visible in this drawing): Removes dust and debris from cards. Features and options Features and options are identified on the printer label.
9 Printers with U printing can print one color (monochrome) only. C printing is full-color or monochrome (with specific ribbons). All SP Series printers have a USB data connection. SP Series printers can have one or more of the following: Built-in Ethernet (Net) connection Open Card (OC) data format and Built-in Ethernet Printers with an Ethernet connection have an LCD panel and a MAC address label. Printers can include a duplex (2) module. A magnetic stripe module can be a three-track (IAT) or single-track (NTT) module. Printers can have a 100-card (H1) or 200-card (H2) input hopper. The input hopper can have a lock (K1). An optional smart card module can have: Contact coupler (SC1x0 on the label): Visible inside the printer. Includes a USB port on the printer. Contactless RF coupler (SC20x): Includes a serial or USB port. Combination smart card coupler (SC3xx): Contact and contactless couplers. Visible inside the printer, includes USB or serial port. See SP Series Info Central for codes. Contact station (SC400): Visible inside the printer. Includes a serial port. Page 4
10 Page 5 Loading cards 1 Open the input hopper cover. 2 Remove cards from the original package. Tips: Handling cards Do not touch the surface of cards before printing them. (Oils on hands will reduce printing quality.) Handle cards by the edges or wear gloves. Cards can stick together: Slide or fan cards to separate the edges. Orient all cards the same way.
11 3 Place the cards in the input hopper. The diagram shows the typical locations for the magnetic stripe and smart card chip. 4 Push the input hopper cover closed until it latches. Magnetic stripe Smart card chip See SP Series Info Central for current information about cards to use in the printer. Page 6
12 Page 7 Loading print ribbon 1 Open the printer. 2 Remove the ribbon cartridge. 3 Remove both used ribbon spools from the cartridge (if present). Tips: Handling print ribbon Keep unused ribbon in the original package. Don t place ribbon on a dusty or dirty surface dirt could damage the printhead. 4 Run a cleaning card and replace the cleaning sleeve at the same time that you load a new print ribbon. See Cleaning the printer on page 39 for the steps to follow.
13 5 Load the new roll of print ribbon on the cartridge. Put the full spool of ribbon on the supply spindle of the ribbon cartridge. Push until the spool clicks onto the spindle. Put the empty take-up spool on the spindle with the solid black gear. Push until the spool clicks onto the spindle. 6 Replace the loaded ribbon cartridge in the printer. Make sure both spindles rest in the black supports on the left side of the printer. Make sure the ribbon cartridge handle rests in the supports on the right side of the printer. Make sure to install the full, new spool toward the input hopper of the printer. 7 Close the printer cover. Press down firmly to latch it. Page 8
14 Page 9 Power on the printer Plug in the printer to power it on. The printer does not have a power switch. 1 Make sure the power supply cord connects to the printer power receptacle (1). 2 Connect the power cord to the power supply (2). 3 Connect the power cord to the power outlet (3) The printer powers on and the Status Light is amber. After a moment, the LCD panel shows the printer name (such as SP55 or SP60) and firmware version. 5 When the printer is ready to print cards, the LCD panel shows Printer Ready and the data format setting. The Status Light displays steady green. The printer must be connected to a computer (locally or through a network) to print cards. See Printer Installation on page 21. Tips for printer power Wait while the printer initializes. Follow the guidelines for your organization about when to power the printer on and off.
15 The LCD panel The SP Series Card Printer with built-in Ethernet includes an LCD panel. The LCD panel has a 2-line display, four keys, and the Status light. This section describes what you need to know when printing cards. See Printer LCD settings on page 45 for detailed information about viewing and changing network settings. The LCD panel provides the following: Current State (line 1): Shows whether the printer is ready to print, is busy, or is paused. Press the Ready key to pause or un-pause the printer. Data format (line 2): The type of data the printer is ready to accept. Page 10
16 Page 11 Printer messages: The display shows the message number and a short description of the problem. Fix the problem and then press the Ready key to clear the message. Repeat if another message is displayed. See Printer messages on page 65 for details about messages. Status: Information about the printer, including printer card counts and network settings. To view status details: Press the Enter key to move to the Main Menu. Press the Enter key again to enter the Status Menu. Press the Up Arrow or Down Arrow key to scroll through the Status Menu choices.
17 Press the Enter key to view the data Press the Enter key again to return to the menu. Scroll to Exit and press the Enter key to leave a choice. Repeat as needed to leave the menus. See Printer LCD settings on page 45 for details about viewing and changing settings. Page 12
18 Making a printer test card 1 Power off the printer. 2 Confirm that cards and print ribbon are loaded in the printer. If the printer has a magnetic stripe module, the card must have a magnetic stripe. If it is a three-track module, be sure to use blank cards with the correct coercivity (the default is high coercivity). If the printer has been installed previously and has used a custom magnetic stripe format, you might need to set the printer to use the default encoding format for the module. See SP Series Info Central for information on magnetic stripe setup. 3 Power on the printer (1). Within 5 seconds, press and hold the Ready key (2), as shown in the illustration. Hold the Ready key firmly until the printer sounds three tones and displays Printer Test Card on the LCD panel, usually about 30 seconds. 4 Release the Ready key and observe the printer. You hear the internal components initialize and the printer starts processing the card. 5 After it is printed, remove the card from the output hopper. 1 Page 13
19 Tips for success Allow 30 to 60 seconds for the printer to begin printing the test card. The status light will flash green while the printer is processing the data. If the status light is steady amber and the printer beeps, the printer is paused. Press the Ready key once to un-pause the printer. If the printer test card did not print successfully, try the procedure again, making sure you follow the instructions. If the test card does not print, or if the printer does not initialize, contact your service provider. The test card has the pattern shown. (The pattern will be monochrome dots, not colored dots, if the printer uses a monochrome ribbon.) Page 14
20 Data formats for the SP Series Card Printer Page 15 All SP Series printers with the Built-in Ethernet feature are shipped with the SmartDriver CD-ROM, and can print cards sent by the SmartDriver (when the Data Format is set to SmartDriver). The printer can also be purchased with the Open Card option. Printers with the Open Card option can also print cards using the Open Card data format (when the Data Format is set to Open Card). This section describes the requirements and functionality of each format.
21 SmartDriver data The printer can be used with the SmartDriver installed on a PC. The SmartDriver receives data from your Windows application and formats it for the printer. The printer can print one or both sides of the card (duplex printing), print in landscape or portrait orientation, and print in full color or one color. The driver formats (renders) the data for each card. It can accept text, photos, backgrounds, logos and other elements such as bar codes if they are supported by the Windows application. With the corresponding options, the printer can encode a magnetic stripe on the front or back of the card and read or program a smart card. The sample card on this page is printed when you use the Print Sample Card button of the Printer Toolbox, which is part of the SmartDriver. It shows typical features of a card printed using the SmartDriver and the printer. When you print from the SmartDriver, any errors on the printer cause a message to be displayed on the PC, in addition to being displayed on the printer LCD panel. Datacard recommends that you use buttons on the message box to clear the message from the printer and driver. (This also clears the message from the LCD panel.) Using the driver provides you with advanced features including retrying the card. Page 16
22 Page 17 Open Card data format The Open Card data format uses ASCII data. Any host computer that can generate an ASCII (text) data stream and send it to the printer using TCP/IP (or TCP/IP with LPD/LPR) can send card data using the Open Card data format. Organizations that use operating systems other than Windows can print cards without inserting a PC between the host computer and the printer (provided that the systems can generate an ASCII data stream). The SP Series Card Printers with Built-in Ethernet and the Open Card Option provides two methods for specifying the format of the data; supported Open Card commands and Card Layout menus in the printer. For organizations that currently send data tagged with Open Card commands to a printer or embosser, the printer can produce printed cards from the same data stream. Or, you can use the Card Layout menus to define card designs that reside in the printer and format the data. The Open Card option supports printing text, printing bar codes, printing logos, and encoding magnetic stripe data on a card. For text, you can choose from several fonts and sizes that are printer-resident. For bar codes, you can also choose from several bar code fonts (for different types of bar codes) and sizes. For graphics, you can download up to four black-and-white logo files to the printer and choose where to place the files on the card. The printer does not provide the ability to download a different graphic for each card. Each text or graphic field can be rotated independently. In addition, the entire card design can be rotated to change the relationship of printing to the magnetic stripe. For magnetic stripe data, you can define encoding formats in the printer (using SmartDriver Diagnostics) and then send up to three tracks of data (with a magnetic stripe option). For some features, you must use a PC running the SmartDriver and SmartDriver Diagnostics to configure the printer. After configuring, you can use the host computer to send data and print cards.
23 The Open Card format supports printing with one color on one side of the card in landscape mode. If you use a fullcolor ribbon in a full-color printer when you send Open Card data, the printer will use only the K panel in the ribbon and ignore the color and topcoat panels. The magnetic stripe (if it is encoded) must be located on the side of the card opposite the printing. The following card shows some of the features available using the Open Card format. When you use the Open Card format, messages are displayed on the printer LCD panel. This guide provides information for fixing problems. Use the Ready key on the LCD panel to clear the message from the printer. The Open Card features are typically used with an Ethernet connection and a network. You can also use the Open Card data format through the printer USB port when using a print server. See the SP Series Data Formatting Guide for details on using the Open Card format. See Network installation on page 25 for details on installing and setting up the printer for the data format you choose. Page 18
24 Page 19 Data formats summary The following table summarizes the requirements and features for each data format. Source of data Data formatted by Open Card Any host computer that produces an ASCII data stream and uses TCP/IP (RAW or LPD/LPR) Open Card commands or Card Layout menus SmartDriver Windows application (with the SmartDriver running on a Windows PC) SmartDriver running on a Windows PC Type of connection Ethernet or USB ports Ethernet or USB ports Printer Messages Displayed on LCD panel Displayed in Windows message boxes and on LCD panel Configuration tools Network configuration utility and LCD panel Telnet to use Card Layout menus (optional) Text editor or batch process to insert Open Card commands in data (optional) SmartDriver Diagnostics (on PC) Network configuration utility and LCD panel SmartDriver Printer Toolbox Printer Properties and Printing Preferences SmartDriver Diagnostics (on PC)
25 Features: Print on both sides Portrait or landscape orientation Rotate card 180 degrees Rotate fields Full-color or monochome printing Unique graphics on each card Different design for each card Magnetic stripe encoding Smart Card programming Example: Open Card No Landscape only Yes Yes Monochrome only Up to 4 downloaded logos on a card No Yes No SmartDriver Yes Both Yes Yes (using an application) Yes (with full-color printing feature) Yes Yes Yes Yes Page 20
26 Page 21 Printer Installation This section describes the following: Site requirements Useful tools for network installation and setup Preparing the printer for installation Connecting the printer to the network Setting up the printer on the network Setting up the printer for your card design SNMP (Simple Network Management Protocol) support
27 Site requirements Operating environment Relative humidity: 20% to 80% non-condensing Temperature: 60 F to 95 F (15 C to 35 C) Electrical requirements The external power supply is rated at VAC, Hz, 1.8 amp. (It adjusts to any power within this range.) Single phase, 3-wire, grounded receptacle only. Physical requirements The printer weighs less than 11.5 pounds (5.3 kg). The weight depends on the supplies and options installed. Printer dimensions are 21.5 inches (546 mm) long and 7.8 inches (198 mm) wide. The 100-card input hopper is 9.5 inches (241 mm) high and the 200-card hopper is 11.9 inches (302 mm) high. The clearance required 1 inch (25 mm) at the back, 2 inches (5 cm) on the left side, and 10.5 inches (267 mm) above the printer latch to open the cover. Do not use the printer in a dirty environment. Do not use the printer in a closed compartment. Do not block air flow around the printer (for cover) Page 22
28 Useful tools Page 23 When you set up an SP Series Card Printer with Built-in Ethernet feature, you might use several tools. These tools are part of the network operating system and a computer operating system; they are not provided with the printer. Network configuration utility When the printer is set up on the network where cards are produced, network support personnel use one or more utilities to view and monitor the network. The SP Series printer was tested with HP Web JetAdmin on Windows XP (service pack 1). Command prompt If you are not using the SmartDriver, you can use a command prompt to type commands and use utilities to set up the printer. You might also find a command prompt helpful for network testing. Ping Ping is a network utility that obtains a response from a device connected to the network. It is a quick way to query an IP address to verify that it is functioning on the network. The printer responds to Ping. If the printer includes the Open Card option and you plan to send Open Card data, you might use several additional tools, including the following: Telnet Most operating systems include a telnet utility. The SP Series printer with the Open Card option provides Card Layout menus through a telnet interface.
29 tiff2opencard The SP Series Open Card CD-ROM includes the tiff2opencard utility, which you use to prepare logos (graphics) before sending then to the printer. file2prn The SP Series Open Card CD-ROM includes the file2prn utility, which you use to send files, including logo files or sample card files, to the printer. See the SP Series Data Formatting Guide for more information about them. Page 24
30 Page 25 Network installation A networked printer is connected to a network without a host computer between the printer and network. Depending on printer options and your needs, the printer can be connected to a print server and then to the network. A host computer can connect to several networked printers at a time, and several host computers can connect to one printer. To connect a printer to a network, you need the following: An Ethernet network that uses the TCP/IP protocol and can run at 10 megabits per second (also called 10base-T) or a faster network (such as 100 megabits per second) that automatically switches to the printer speed of 10 megabits per second. SP Series Card Printer (with the Built-In Ethernet feature). Ethernet cable to connect the printer or print server to the network. An Ethernet cable is not supplied with the printer. Network configuration utility. Network support personnel use utilities to set up and monitor the network and devices on the network. Computer connected to and communicating with the network. From the computer, you will set up the printer on the network and verify that the printer is connected to and communicating with the network. The printer was tested with PCs running the Windows operating systems and the SmartDriver. (See SP Series Info Central for details.) The SP Series printer with Open Card Option was also tested with a PC running the Knoppix Linux Boot CD-ROM (version 3.3). When setting up the printer using an operating system with permissions, such as Windows XP, make sure you are logged in as the Administrator. If networking is set up on the computer, log into the network.
31 When using the printer from an operating system with permissions, such as Windows XP, users must have the same permissions as for a locally attached printer. You can connect an SP Series Card Printer using a print server if you choose. See Connect the printer to the network on page 27 for details about supported print servers, additional equipment that might be needed, and how to install the printer using a print server. Prepare the printer for installation Make sure you have done the following to prepare the printer: 1 Load print ribbon. See Loading print ribbon on page 7. 2 Load cards. See Loading cards on page 5. 3 Power on the printer. See Power on the printer on page 9. If the printer was previously installed on a network, it might take a few moments for the printer to initialize. If you power on the printer, the address mode is DHCP (dynamic host configuration protocol), and the printer is not connected to a network, the IP address will be blank. You can change the address mode to Static IP, or you can connect it to a DHCP network after power on and wait a moment while the printer obtains an IP address. 4 View the LCD panel to make sure that the printer has powered on correctly. See The LCD panel on page Make a printer test card. See Making a printer test card on page Work with network support personnel to understand whether the network uses DHCP or static IP addressing. If it uses static IP addressing, obtain the IP address, subnet mask, and gateway address from network support personnel. (You can also use the default IP address in the printer.) DHCP is the printer default. When you have successfully completed these steps, continue with connecting the printer to a network. Page 26
32 Page 27 Connect the printer to the network To connect the printer to the network, use one of the following methods: Connect the printer using the Ethernet port (requires an SP Series Card Printer with Built-in Ethernet) Connect the printer using the USB port and a wired print server (the HP Jetdirect 175x, revision C, has been tested in this usage) Connect the printer using the USB port and a wireless print server (the HP Jetdirect 380x, revision A. has been tested in this usage) On operating systems with permissions, such as Windows XP, make sure you are logged in as the Administrator during setup. If networking is set up on the computer, log into the network. Use the Ethernet port 1 Attach the Ethernet cable to the Ethernet port on the printer and to the port for the network. 2 Continue with Set up the network printer on page 30. Power Cable Printer Network Data Cable
33 Use the USB port and a wired print server 1 Connect the print server to the printer using a USB cable. 2 Connect the print server to the network using an Ethernet cable. See the setup information provided with the print server. 3 Follow the instructions provided with the print server to set it up on the network, and then see Set the Data Format on page 34. Tips for Success Be sure to record the print server name or IP address, which you need to send print jobs from a computer. Work with your network support personnel if needed to obtain the print server name and IP address. You do not need to perform the steps in Set up the network printer on page 30. Instead, set up the print server on the network (step 3 above). Page 28
34 Page 29 Use the USB port and a wireless print server 1 Install the wireless network adapter, including the driver files, to a nearby computer. Follow the instructions provided with the adapter to install it. 2 Change settings in the utility for the wireless network adapter (if needed) to match the default settings for the wireless print server. Find the settings in the print server information. 3 Power on the wireless print server. Do not connect the print server to the printer at this time. 4 Insert the wireless print server CD-ROM in the computer with the wireless network adapter. Follow the instructions provided with the print server to set it up on the network, and then see Set the Data Format on page 34. Tips for Success Network support personnel can provide the network settings to use. Be sure to record the print server name or IP address, which you need to send print jobs from a computer. You do not need to perform the steps in Set up the network printer on page 30. Instead, set up the print server on the network (step 4 above).
35 Set up the network printer Set the SP Series Card Printer for the type of network addressing you plan to use. Do not perform these steps if you use a print server to connect the printer to the network. First, view the current mode of addressing: 1 Press the Enter key to enter the menu system. 2 Make sure Status appears on the second line and press the Enter key. 3 Press the Up or Down Arrow key to scroll to Network, and then press the Enter key. 4 Press the Up or Down Arrow key if needed to scroll to Address Mode, and then press the Enter key. 5 The display shows the address mode, which can be DHCP (default) or Static IP. If the address mode setting is the one you want to use, use the Network Status submenus to retrieve the IP address, subnet mask, gateway address, and, if needed, the MAC address values from the printer: Page 30
36 Page 31 Press the Enter key to leave the current value. Press the Up or Down Arrow key to scroll to a value and press Enter to view the value. Exit to the Main Menu and continue with Set the Data Format on page 34. If you need to change the address mode, continue with these steps. 6 Press the Enter key to exit from the Status Menu to the Main Menu. Press the Up or Down Arrow key to scroll to Configuration, and then press the Enter key. 7 Press the Up or Down Arrow key to scroll to DHCP/Static IP and then press the Enter key. 8 Press the Up or Down Arrow key to choose the address mode you want and then press the Enter key. If you choose DHCP, the display shows Apply/Restart on line 2. If you are not connected to a DHCP network, the IP address will be blank until you connect the printer to the network. Continue with step 9.
37 If you choose Static IP, the second line of the LCD panel shows IP Address. Work with your network personnel to obtain the IP address, subnet mask, and gateway address. Press the Enter key to choose IP Address. The printer shows the current IP address and a cursor appears under the first byte of the address. (The address byte shows 3 digits when it can be changed and the cursor appears under the right-most digit.) Press the Up or Down Arrow key to change the address. (Press and hold the Up or Down Arrow key to change the value quickly.) When the first byte is correct, press the Enter key to move to the second byte. Repeat for the third and fourth byte of the IP address. When you press the Enter key after the fourth byte of the address, Subnet Mask appears on the second line of the LCD panel. Page 32
38 Page 33 Press the Enter key. The current value appears with the cursor under the first byte. Use the same process as for the IP address to set the subnet mask. When you press the Enter key after the fourth byte, Gateway Addr appears. Press the Enter key. The current value appears with the cursor under the first byte. Use the same process as for the IP address to set the gateway address. When you press the Enter key after the fourth byte of the gateway address, Apply/Restart appears. 9 Press the Enter key to apply the value(s) and restart the printer. The Status light shows amber (yellow) and then blinks green. Internal printer components move and the LCD panel changes to show Printer Ready on the first line.
39 Set the Data Format Before you send any data to the printer, set the data format so the printer can receive the data you send. 1 Press the Enter key to enter the menu system. 2 Press the Up or Down Arrow key to scroll to Configuration and press the Enter key. 3 Press the Up or Down Arrow key to scroll to Data Format and press the Enter key. 4 Press the Up or Down Arrow key to display the data format you want on the second line of the display and press the Enter key. 5 The Apply/Restart prompt appears on the second line of the display. Press the Enter key to confirm the data format choice and restart the printer. 6 You can choose Exit to leave without changing the data format. Press the Enter key repeatedly to leave the menu system. Page 34
40 Page 35 Set up for your card design The steps to set up for your card design depend on the Data Format you use. Set up for SmartDriver 1 Install the SmartDriver. Choose Direct Network when installing the printer. 2 Install SP Series Info Central and e-guide. 3 Open Info Central. In the contents list, locate the Network Installation topic in the Installation book. Scroll down to the steps for your type of connections wired or wireless to complete driver installation. 4 In Info Central, locate the Setting up for your card design book. Follow the guidance provided to complete driver and printer setup. Set up for the Open Card data format The Open Card option is required to use Open Card. See Features and options on page 3 to determine whether you have the Open Card option. 1 Prepare the data by using Open Card commands. (At a minimum, use the Start and End Data commands.) 2 Use the Card Layout menus available through the printer Telnet interface to set up a card design. 3 See the SP Series Data Formatting Guide for more information.
41 SNMP support The SP Series Card Printer with Built-in Ethernet supports the following SNMP (simple network management protocol) features: The printer has an SNMP agent which supports the printer MIB (management information block) and MIB-II. The agent supports SNMPv1 and SNMPv2c. If you connect the printer to the network using a print server, the print server can provide SNMP data about itself (if supported). You cannot obtain SNMP data about the printer through a print server. SNMP data about the printer is only available through the printer Ethernet port; if you require SNMP data about the printer and use a print server to send data, you must also connect the printer Ethernet port to the network to provide the SNMP data. The MIB-II is described in RFC (request for comment) 1213 and includes RFC 2233, the Interfaces Group MIB using SMI v2. The printer MIB is described in RFC 1759 (which requires inclusion of part of the Host Resources MIB, RFC 1514). For more information about SNMP standards, see the RFC pages of the Internet Engineering Task Force Web site at Page 36
42 Page 37 Print a card First, make sure the printer is installed and ready (see Printer Installation on page 21). Then, see Data formats for the SP Series Card Printer on page 15 for features of each format. From the SmartDriver The SP Series printer can receive card data from the SmartDriver running on a Windows PC. 4 Using the LCD panel, select SmartDriver as the data format. See Set the Data Format on page 55 for the steps to follow. 5 In the application, select the SmartDriver as the current printer. (Your printer might have a different name.) 6 Choose the printer settings that correspond to the cards. 7 Set the paper size to CR80 Card 2.13" x 3.38." Set margins to match the driver. 8 Capture, format, and save the card data. Format the text to print using TrueType fonts. Text formatted as Black will print using the K (solid black) ribbon panel. Other colors are printed using the color panels (if you use a full-color print ribbon). 9 When the card data is ready, choose Print to send the card to the printer. The card shown is the sample card printed from the Printer Toolbox. It shows the features available when printing from the SmartDriver using a full-color ribbon. (The card has less printing if using a monochrome ribbon.) See SP Series Info Central for detailed information about set up and printing using the SmartDriver.
43 Using the Open Card data format A printer with the Open Card option can receive card data from any host computer that sends an ASCII (text) data stream using TCP/IP. Usually, you use an application on a host computer to collect and prepare the data and then send it. 1 Using the LCD panel, select Open Card as the data format. See Set the Data Format on page 55 for the steps to follow. The Open Card value does not appear in the list if the printer does not have the Open Card option. 2 Define the card design or format. This step is part of setup, done before the operator prints cards. Do one of the following: Use an application that sends Open Card commands and data to the printer. Set up a card design using the Card Layout menus, and then use an application that sends data to the printer. 3 Capture and save the data. 4 Choose Print to send the card to the printer. See the SP Series Data Formatting Guide for details about Open Card commands and menus. The card shown is a sample open card design. It shows features available when printing Open Card data. Page 38
44 Page 39 Cleaning the printer Run a cleaning card and change the cleaning sleeve when changing the print ribbon. Make sure that all cards sent to the printer have completed printing before cleaning. 1 Open the printer cover (1). 2 Remove the replaceable cleaning roller and the ribbon cartridge (2). 3 Open the input hopper cover (3). 4 Remove unprinted cards from the input hopper (4). 5 Open the cleaning card package and remove the cleaning card. 6 Insert the cleaning card into the input hopper (5), just past the roller. 7 On the LCD panel, press the Enter key to view the Main Menu. 8 Press the Up Arrow or Down Arrow key to display Diagnostics and then press the Enter key.
45 9 Make sure > Cleaning Card is displayed on the second line of the LCD panel and press the Enter key. The printer moves the card through the printer several times and ejects the card. Wait a few minutes to allow the rollers to dry for best printer operation and print quality. 10 Slide the used cleaning sleeve off the spindle. 11 Discard the used cleaning card and used sleeve. 12 Place a new cleaning sleeve on the spindle (1). 13 Remove the protective cover from the sleeve (2). 14 Insert the replaceable cleaning roller (with a new cleaning sleeve) into the printer (3). 15 Replace the ribbon cartridge, close the printer cover, load cards, and resume printing. Cleaning tips Use the cleaning card as soon as you open the package. The cleaning solution on the card evaporates after a few minutes. Some card features, such as signature panels and magnetic stripes, can require more frequent cleaning of the printer. If you use StickiCards, use a cleaning card more often, such as after printing every 100 cards. The printer might also need additional cleaning. See Cleaning the printer rollers on page Page 40
46 Page 41 Cleaning the printer rollers The printer rollers move the card during printing operations. Clean the rollers, using the cleaning pen supplied with the printer, when problems occur such as: Repeated card jams Cards are not being picked, repeatedly Colors are not aligned on the printed card 1 Clean the pick roller: a Open the input hopper and remove all cards from the input hopper. b Remove the cap from the cleaning pen. Hold the end of the cleaning pen against the pick roller. c Use the LCD panel to run a cleaning card. See Cleaning the printer on page 39. Do not insert a cleaning card! The printer moves rollers when it attempts to pick the card. d Move the cleaning pen over the surface of the pick roller. e Lightly wipe any dirt from the end of the cleaning pen onto a clean cloth or paper. Move the cleaning pen to another area of the roller. f Repeat steps c through e until no more dirt appears on the pen. 2 Clean the permanent cleaning rollers (at location 1) following the same procedure used for the pick rollers.
47 3 Clean the transport area rollers (at locations 2, 3, 4, 5, and 6) following the same procedure used for the pick rollers. Wait a few minutes to allow the rollers to dry for best printer operation and print quality. 6 4 Replace the print ribbon cartridge and cleaning roller. Close the printer cover. 5 Replace cards in the input hopper. 6 Print a card to verify the quality of printing Page 42
48 Page 43 Getting the most out of your printer To get the best quality cards and to maintain printer performance, follow these tips for success: Use the best quality cards available with a smooth, glossy PVC surface and print them only once. Make sure options, such as a Mylar signature panel or a magnetic stripe, are high quality. Match the card design and the supplies you use to obtain the results you want. Edge to edge printing requires high-quality cards and can require fine-tuning the printer (using the SmartDriver) and the card design (using the card creation application). Avoid placing an image or important data on the other side of the card from a magnetic stripe, smart card chip, or signature panel. Locate bar codes at least 0.25 inches from other printing and from the edge of the card. Make sure the color used to print the bar code works in your bar code readers. Do not print closer than 0.1 inch from a signature panel, magnetic stripe, or smart card chip. Do not apply topcoat over a magnetic stripe, signature panel, or smart card chip. Follow instructions carefully when replacing supplies, correcting problems, cleaning the printer, and replacing parts.
49 Use cables that meet specifications and connect them correctly. Keep cards and Datacard-certified supplies on hand and store them safely. Keep the printer clean and keep the area around the printer clean. If you use the SmartDriver and a PC to print cards, see SP Series Info Central for detailed information about: Setting up the printer for the card design Making cards If you use the Open Card data format, see the SP Series Data Formatting Guide for detailed information about: Card Layout menus in the printer, used to create a card design Open Card commands supported by the printer Tools to use when using the Open Card data format For either data format, see SP Series Info Central for information about: Changing printer settings Troubleshooting Supplies and parts, and specifications for them The SP Series Data Formatting Guide is available on the SP Series Open Card CD-ROM shipped with the Open Card option. It is also available to service providers on the PartnerPage.com Web site. Page 44
50 Page 45 Printer LCD settings Using the LCD panel, you can: View settings and data Change settings Run a cleaning card (See Cleaning the printer on page 39 for steps to follow) Tips for success You can access menus where you can view or change settings when the printer displays Printer Ready on line 1 of the display. If you are using the menus and stop pressing keys, the printer will return to the Printer Ready display after 2 minutes of inactivity. Any changes not applied will be lost. To leave a selection without changing the value, press the Up or Down Arrow key to scroll to Exit and then press the Enter key. If you have the SmartDriver installed and communicating with the printer, suspend communication using the Printer Toolbox before changing values. If you change the data format, unexpected cards might be printed. If you change IP addresses, communication with the printer can end unexpectedly.
51 LCD menu system The menu system has three major branches. Use the Status menu to view settings and data about the printer. Use the Configuration menu to change settings. Use the Diagnostics menu to run a cleaning card. Page 46
52 Page 47 View status settings Begin when the LCD panel shows Printer Ready on line 1 of the display. To view Status information: 1 Press the Enter key to enter the menu system. 2 Make sure Status appears on line 2 and press the Enter key. You are now in the Status Menu. View the Serial Number 1 With Status Menu displayed on line 1, press the Up or Down Arrow key if needed to display Serial Number on line 2. 2 Press the Enter key. The display shows the serial number. 3 Press the Enter key to return to the Status menu. 4 Press the Up Arrow or Down Arrow keys to scroll to Exit on line 2. 5 To print cards, press the Enter key repeatedly (with Exit displayed on line 2) to return to the Printer Ready display.
53 View the Firmware Revision Use the firmware revision display at the request of your service provider, or to decide whether to use the firmware update utility to update printer firmware. 1 With Status Menu displayed on line 1, press the Up or Down Arrow key if needed to display FW Revision on line 2. 2 Press the Enter key. The display shows the firmware revision. 3 Press the Enter key to return to the Status menu. 4 Press the Up Arrow or Down Arrow keys to scroll to Exit on line 2. 5 To print cards, press the Enter key repeatedly (with Exit displayed on line 2) to return to the Printer Ready display. Page 48
54 Page 49 View Card Counts 1 With Status Menu displayed on line 1, press the Up or Down Arrow key to display Card Counters on line 2 2 Press the Enter key. Card Count appears on line 2. 3 Press the Enter key to view the total number of cards printed on this printer. 4 Press the Enter key to return to Card Counters. Cycle Count appears on line 2. 5 Press the Enter key to view the cycle count or press the Up or Down Arrow key to display Exit on line 2. 6 To print cards, press the Enter key repeatedly to return to the Printer Ready display. A cycle is one pass of the printhead. With monochrome (K) ribbon, one cycle prints the front of the card. A second cycle might print the back of the card. With full-color YMCKT ribbon, each color panel uses one print cycle; the front of the card uses five print cycles.
55 View the Data Format 1 With Status Menu displayed on line 1, press the Up or Down Arrow key to display Network on line 2. 2 Press the Enter key. Address Mode appears on line 2. 3 Press the Up or Down Arrow key to display Data Format on line 2. 4 Press the Enter key. The data format appears on line 2. Possible values are SmartDriver, Open Card, and Reserved. 5 Press the Enter key to return to the Network Status menu. 6 Press the Up or Down Arrow key to display Exit on line 2. 7 To print cards, press the Enter key repeatedly to return to the Printer Ready display. Page 50
56 Page 51 View the Network Address Mode, IP Addresses, and MAC Address 1 With Status Menu displayed on line 1, press the Up or Down Arrow key to display Network on line 2. 2 Press the Enter key. Address Mode appears on line 2. Press the Enter key to view the address mode. The possible values are DHCP or Static IP. 3 Press the Enter key to return to the Status menu. Data Format is displayed on line 2. 4 Press the Up or Down Arrow key to display IP Address on line 2. 5 Press the Enter key to display the IP address. If the address mode is DHCP and the printer is not connected to an active DHCP network, the IP address is blank. 6 Press the Enter key to return to the Status menu. Subnet Mask is displayed on line 2.
57 7 Press the Enter key to display the subnet mask. 8 Press the Enter key to return to the Status menu. Gateway Addr is displayed on line 2. 9 Press the Enter key to display the gateway address. 10 Press the Enter key to return to the Status menu. MAC Address is displayed on line Press the Enter key. The MAC address, which is set in the factory, is displayed on line 2. If the MAC address needs to be changed, contact your Datacard service provider. 12 Press Enter to return to the Status menu. Exit is displayed on line To print cards, press the Enter key repeatedly to return to the Printer Ready display. Page 52
58 Page 53 Change settings Begin when the LCD panel shows Printer Ready on line 1 of the display. To change settings: 1 Press the Enter key to enter the menu system. 2 Press the Up or Down Arrow key to scroll to Configuration on line 2. 3 Press the Enter key. You are now in the Configuration menu.
59 Set LCD Backlighting 1 With Configuration displayed on line 1, press the Up or Down Arrow key if needed to display LCD Backlight on line 2. 2 Press the Enter key to display the current value. 3 Press the Up or Down Arrow key to change the backlighting. The display changes to show the effect of the new value. 4 When the backlighting reaches the level you want, press the Enter key. The display remains at the new backlighting level and you return to the Configuration menu. 5 Press the Up or Down Arrow key if needed to scroll to Exit on line 2. 6 To print cards, press the Enter key repeatedly to return to the Printer Ready display. Page 54
SP55 Printer Guide 554733-001. August 2004
 SP55 Printer Guide 554733-001 August 2004 Information resources for the SP55 Printer Installation Message Help To install the printer: To install one printer on a PC using a USB cable, see the Installation
SP55 Printer Guide 554733-001 August 2004 Information resources for the SP55 Printer Installation Message Help To install the printer: To install one printer on a PC using a USB cable, see the Installation
P3000 Printer Guide. 566372-001 Rev A. January 2006
 P3000 Printer Guide 566372-001 Rev A January 2006 Information resources for the P3000 ID Card Printer Installation Message Help To install one printer to a PC using a USB cable, see the Installation Map,
P3000 Printer Guide 566372-001 Rev A January 2006 Information resources for the P3000 ID Card Printer Installation Message Help To install one printer to a PC using a USB cable, see the Installation Map,
CP80 Printer Guide. 559455-201 Rev. B. July 2005
 CP80 Printer Guide 559455-201 Rev. B July 2005 Information resources for the CP80 Printer CP80 Printer Guide The Printer Guide (this document) contains operating information for the printer. CP80 Quick
CP80 Printer Guide 559455-201 Rev. B July 2005 Information resources for the CP80 Printer CP80 Printer Guide The Printer Guide (this document) contains operating information for the printer. CP80 Quick
Zebra GC420t User Guide VIF-NA-BG-125, V3.0
 VIF - Maintenance of computer systems infrastructure Zebra GC420t User Guide VIF-NA-BG-125, V3.0 IZUM, 2016 COBISS, COMARC, COBIB, COLIB, IZUM are registered trademarks owned by IZUM. CONTENTS 1 Introduction...
VIF - Maintenance of computer systems infrastructure Zebra GC420t User Guide VIF-NA-BG-125, V3.0 IZUM, 2016 COBISS, COMARC, COBIB, COLIB, IZUM are registered trademarks owned by IZUM. CONTENTS 1 Introduction...
Zebra Ethernet. Frequently Asked Questions
 Zebra Ethernet Frequently Asked Questions Zebra Technologies Corporation Card Imaging Division 1001 Flynn Road Camarillo, CA 93012 USA Phone: (805) 579-1800 Fax: (805) 579-1808 www.cards.zebra.com 2004
Zebra Ethernet Frequently Asked Questions Zebra Technologies Corporation Card Imaging Division 1001 Flynn Road Camarillo, CA 93012 USA Phone: (805) 579-1800 Fax: (805) 579-1808 www.cards.zebra.com 2004
MFC7840W Windows Network Connection Repair Instructions
 Difficulty printing from your PC can occur for various reasons. The most common reason a networked Brother machine may stop printing, is because the connection between the computer and the Brother machine
Difficulty printing from your PC can occur for various reasons. The most common reason a networked Brother machine may stop printing, is because the connection between the computer and the Brother machine
Wireless Router Setup Manual
 Wireless Router Setup Manual NETGEAR, Inc. 4500 Great America Parkway Santa Clara, CA 95054 USA 208-10082-02 2006-04 2006 by NETGEAR, Inc. All rights reserved. Trademarks NETGEAR is a trademark of Netgear,
Wireless Router Setup Manual NETGEAR, Inc. 4500 Great America Parkway Santa Clara, CA 95054 USA 208-10082-02 2006-04 2006 by NETGEAR, Inc. All rights reserved. Trademarks NETGEAR is a trademark of Netgear,
Router Setup Manual. NETGEAR, Inc. 4500 Great America Parkway Santa Clara, CA 95054 USA 208-10060-01 2006-03-17
 NETGEAR, Inc. 4500 Great America Parkway Santa Clara, CA 95054 USA 208-10060-01 2006-03-17 2006 by NETGEAR, Inc. All rights reserved. Trademarks NETGEAR is a trademark of Netgear, Inc. Microsoft, Windows,
NETGEAR, Inc. 4500 Great America Parkway Santa Clara, CA 95054 USA 208-10060-01 2006-03-17 2006 by NETGEAR, Inc. All rights reserved. Trademarks NETGEAR is a trademark of Netgear, Inc. Microsoft, Windows,
How To Use A Brother Ql700
 User's Guide QL-700 Be sure to read and understand this guide before using the machine. We recommend that you keep this guide nearby for future reference. www.brother.com US ENG ver.0 Thank you for purchasing
User's Guide QL-700 Be sure to read and understand this guide before using the machine. We recommend that you keep this guide nearby for future reference. www.brother.com US ENG ver.0 Thank you for purchasing
Start Here USB. (802.11) (Ethernet)
 Start Here 1 USB 802.11 Ethernet USB cable users: Do not connect the USB cable until Section A. USB A USB Wireless (802.11) or wired (Ethernet) network users : you must follow the instructions in this
Start Here 1 USB 802.11 Ethernet USB cable users: Do not connect the USB cable until Section A. USB A USB Wireless (802.11) or wired (Ethernet) network users : you must follow the instructions in this
Zebra ZM400 Printer. External View. 1-800-295-5510 uline.com. Media Door. Control Panel. Wireless Print Server Card Slot (Ethernet)
 π Zebra ZM400 Printer 1-800-295-5510 uline.com External View Front of printer Media Door REAr of printer Wireless Print Server Card Slot (Ethernet) Wireless Card Ejector Button Serial Port Internal Wired
π Zebra ZM400 Printer 1-800-295-5510 uline.com External View Front of printer Media Door REAr of printer Wireless Print Server Card Slot (Ethernet) Wireless Card Ejector Button Serial Port Internal Wired
Quick Start Guide. Cisco SPA232D Mobility Enhanced ATA
 Quick Start Guide Cisco SPA232D Mobility Enhanced ATA Package Contents Analog Telephone Adapter Ethernet Cable Phone Cable Power Adapter Quick Start Guide Product CD-ROM Welcome Thank you for choosing
Quick Start Guide Cisco SPA232D Mobility Enhanced ATA Package Contents Analog Telephone Adapter Ethernet Cable Phone Cable Power Adapter Quick Start Guide Product CD-ROM Welcome Thank you for choosing
QUICK REFERENCE. Connecting the Cables The power supply automatically switches between 115V and 230V.
 QUICK REFERENCE This Quick Reference contains supply loading and general care and maintenance procedures for the Monarch 9906 printer. For more detailed information, refer to the Operator s Handbook available
QUICK REFERENCE This Quick Reference contains supply loading and general care and maintenance procedures for the Monarch 9906 printer. For more detailed information, refer to the Operator s Handbook available
Ethernet Interface Manual Thermal / Label Printer. Rev. 1.01 Metapace T-1. Metapace T-2 Metapace L-1 Metapace L-2
 Ethernet Interface Manual Thermal / Label Printer Rev. 1.01 Metapace T-1 Metapace T-2 Metapace L-1 Metapace L-2 Table of contents 1. Interface setting Guiding...3 2. Manual Information...4 3. Interface
Ethernet Interface Manual Thermal / Label Printer Rev. 1.01 Metapace T-1 Metapace T-2 Metapace L-1 Metapace L-2 Table of contents 1. Interface setting Guiding...3 2. Manual Information...4 3. Interface
A6210 WiFi USB Adapter 802.11ac USB 3.0 Dual Band User Manual
 802.11ac USB 3.0 Dual Band User Manual August 2014 202-11373-01 350 East Plumeria Drive San Jose, CA 95134 USA Support Thank you for selecting NETGEAR products. After installing your device, locate the
802.11ac USB 3.0 Dual Band User Manual August 2014 202-11373-01 350 East Plumeria Drive San Jose, CA 95134 USA Support Thank you for selecting NETGEAR products. After installing your device, locate the
Lenovo Miix 2 8. User Guide. Read the safety notices and important tips in the included manuals before using your computer.
 Lenovo Miix 2 8 User Guide Read the safety notices and important tips in the included manuals before using your computer. Notes Before using the product, be sure to read Lenovo Safety and General Information
Lenovo Miix 2 8 User Guide Read the safety notices and important tips in the included manuals before using your computer. Notes Before using the product, be sure to read Lenovo Safety and General Information
RouteFinder SOHO. Quick Start Guide. SOHO Security Appliance. EDGE Models RF825-E, RF825-E-AP CDMA Models RF825-C-Nx, RF825-C-Nx-AP
 RouteFinder SOHO SOHO Security Appliance EDGE Models RF825-E, RF825-E-AP CDMA Models RF825-C-Nx, RF825-C-Nx-AP Quick Start Guide RouteFinder RF825 Series Quick Start Guide RouteFinder SOHO Security Appliance
RouteFinder SOHO SOHO Security Appliance EDGE Models RF825-E, RF825-E-AP CDMA Models RF825-C-Nx, RF825-C-Nx-AP Quick Start Guide RouteFinder RF825 Series Quick Start Guide RouteFinder SOHO Security Appliance
Connecting to the Internet
 Connecting to the Internet Connecting the Gateway to the Internet Configuration of TCP/IP Protocol Installing the USB Drivers Connecting Ethernet Network Devices Connecting USB Network Devices Connecting
Connecting to the Internet Connecting the Gateway to the Internet Configuration of TCP/IP Protocol Installing the USB Drivers Connecting Ethernet Network Devices Connecting USB Network Devices Connecting
CS 326e F2002 Lab 1. Basic Network Setup & Ethereal Time: 2 hrs
 CS 326e F2002 Lab 1. Basic Network Setup & Ethereal Time: 2 hrs Tasks: 1 (10 min) Verify that TCP/IP is installed on each of the computers 2 (10 min) Connect the computers together via a switch 3 (10 min)
CS 326e F2002 Lab 1. Basic Network Setup & Ethereal Time: 2 hrs Tasks: 1 (10 min) Verify that TCP/IP is installed on each of the computers 2 (10 min) Connect the computers together via a switch 3 (10 min)
Lexmark T64x Troubleshooting Guide
 Lexmark T64x Troubleshooting Guide Online technical support Technical support is available on our Lexmark Web site at www.lexmark.com. Checking an unresponsive printer If the printer is not responding,
Lexmark T64x Troubleshooting Guide Online technical support Technical support is available on our Lexmark Web site at www.lexmark.com. Checking an unresponsive printer If the printer is not responding,
N600 WiFi USB Adapter
 Model WNDA3100v3 User Manual December 2014 202-11470-01 350 East Plumeria Drive San Jose, CA 95134 USA Support Thank you for selecting NETGEAR products. After installing your device, locate the serial
Model WNDA3100v3 User Manual December 2014 202-11470-01 350 East Plumeria Drive San Jose, CA 95134 USA Support Thank you for selecting NETGEAR products. After installing your device, locate the serial
Section 5: Installing the Print Driver
 Section 5: Installing the Print Driver In This Section Print Driver Installation for USB Connection Using the Ethernet Connection and a Crossover Cable Print Driver: The Epilog print driver is the software
Section 5: Installing the Print Driver In This Section Print Driver Installation for USB Connection Using the Ethernet Connection and a Crossover Cable Print Driver: The Epilog print driver is the software
USER GUIDE. Ethernet Configuration Guide (Lantronix) P/N: 2900-300321 Rev 6
 KRAMER ELECTRONICS LTD. USER GUIDE Ethernet Configuration Guide (Lantronix) P/N: 2900-300321 Rev 6 Contents 1 Connecting to the Kramer Device via the Ethernet Port 1 1.1 Connecting the Ethernet Port Directly
KRAMER ELECTRONICS LTD. USER GUIDE Ethernet Configuration Guide (Lantronix) P/N: 2900-300321 Rev 6 Contents 1 Connecting to the Kramer Device via the Ethernet Port 1 1.1 Connecting the Ethernet Port Directly
HP Photosmart Wireless series - B109
 HP Photosmart Wireless series - B109 Apply sticker to printer Important! Do NOT connect the USB cable until prompted by the software (Windows users only) 1 Verify box contents 2 Insert the CD for guided
HP Photosmart Wireless series - B109 Apply sticker to printer Important! Do NOT connect the USB cable until prompted by the software (Windows users only) 1 Verify box contents 2 Insert the CD for guided
Networking. General networking. Networking overview. Common home network configurations. Wired network example. Wireless network examples
 Networking General networking Networking overview A network is a collection of devices such as computers, printers, Ethernet hubs, wireless access points, and routers connected together for communication
Networking General networking Networking overview A network is a collection of devices such as computers, printers, Ethernet hubs, wireless access points, and routers connected together for communication
Checking the Package Contents. Installing the Printer Software. Connecting. Unpacking the. the Printer. Printer. Attaching
 Installing the Printer Software Checking the Package Contents Connecting the Printer Unpacking the Printer Installing the Ink Cartridges Plugging in the Printer Attaching the Printer Parts 4032216-00 EUL
Installing the Printer Software Checking the Package Contents Connecting the Printer Unpacking the Printer Installing the Ink Cartridges Plugging in the Printer Attaching the Printer Parts 4032216-00 EUL
PJ-673 Mobile Printer USER S GUIDE
 USER S GUIDE PJ-673 Mobile Printer Before using this printer, be sure to read this Users Guide. We suggest that you keep this manual in a handy place for future reference. Version 0 US ENG Introduction
USER S GUIDE PJ-673 Mobile Printer Before using this printer, be sure to read this Users Guide. We suggest that you keep this manual in a handy place for future reference. Version 0 US ENG Introduction
Epson Stylus CX9475Fax. Start Here
 Epson Stylus CX9475Fax Start Here Unpack Caution: Do not open ink cartridge packages until you are ready to install the ink. Cartridges are vacuum packed to maintain reliability. If anything is missing,
Epson Stylus CX9475Fax Start Here Unpack Caution: Do not open ink cartridge packages until you are ready to install the ink. Cartridges are vacuum packed to maintain reliability. If anything is missing,
PJ-673 Mobile Printer USER S GUIDE
 USER S GUIDE PJ-673 Mobile Printer Before using this printer, be sure to read this Users Guide. We suggest that you keep this manual in a handy place for future reference. Version 0 ENG Introduction 0
USER S GUIDE PJ-673 Mobile Printer Before using this printer, be sure to read this Users Guide. We suggest that you keep this manual in a handy place for future reference. Version 0 ENG Introduction 0
1-Port Wireless USB 2.0 Print Server Model # APSUSB201W. Quick Installation Guide. Ver. 2A
 1-Port Wireless USB 2.0 Print Server Model # APSUSB201W Quick Installation Guide Ver. 2A Section 1 Step 1Connect one end of the Ethernet cable to the RJ-45 port of the Print Server and attach the other
1-Port Wireless USB 2.0 Print Server Model # APSUSB201W Quick Installation Guide Ver. 2A Section 1 Step 1Connect one end of the Ethernet cable to the RJ-45 port of the Print Server and attach the other
N300 WiFi Range Extender
 Model EX2700 User Manual July 2014 202-11395-01 350 East Plumeria Drive San Jose, CA 95134 USA Support Thank you for selecting NETGEAR products. After installing your device, locate the serial number on
Model EX2700 User Manual July 2014 202-11395-01 350 East Plumeria Drive San Jose, CA 95134 USA Support Thank you for selecting NETGEAR products. After installing your device, locate the serial number on
2012 uptimedevices.com
 2012 uptimedevices.com Contents Product Overview...3 Installation...4 Web Interface Orientation...5 Web Interface (Login Screen)...6 Summary Screen...7 Sensors Screen...8 Sensor Names...9 Graph...10 Alerts
2012 uptimedevices.com Contents Product Overview...3 Installation...4 Web Interface Orientation...5 Web Interface (Login Screen)...6 Summary Screen...7 Sensors Screen...8 Sensor Names...9 Graph...10 Alerts
Disclaimers. Important Notice
 Disclaimers Disclaimers Important Notice Copyright SolarEdge Inc. All rights reserved. No part of this document may be reproduced, stored in a retrieval system, or transmitted, in any form or by any means,
Disclaimers Disclaimers Important Notice Copyright SolarEdge Inc. All rights reserved. No part of this document may be reproduced, stored in a retrieval system, or transmitted, in any form or by any means,
How to configure DVR and computer for running Remote Viewer via IP network
 How to configure DVR and computer for running Remote Viewer via IP network Follow these steps to configure a network DVR and a computer with Remote Viewer software to see live pictures via IP network.
How to configure DVR and computer for running Remote Viewer via IP network Follow these steps to configure a network DVR and a computer with Remote Viewer software to see live pictures via IP network.
ethernet connection For more information about the printer's ethernet feature, click the topic below: ethernet lights network configuration page
 ethernet table of contents ethernet connection The printer's built-in ethernet feature allows you to connect the printer directly to an ethernet network without the need for an external print server. For
ethernet table of contents ethernet connection The printer's built-in ethernet feature allows you to connect the printer directly to an ethernet network without the need for an external print server. For
User Guide for Windows 10
 User Guide for Windows 10 System requirements E10684 First Edition July 2015 To facilitate a smoother transition from your previous operating system, read the system requirements below before upgrading
User Guide for Windows 10 System requirements E10684 First Edition July 2015 To facilitate a smoother transition from your previous operating system, read the system requirements below before upgrading
Adding a printer to a network using TCP/IP
 Adding a printer to a network using TCP/IP To add a printer to a network using TCP/IP, you need the following elements: 1) A printer with an Ethernet card 2) An unused IP address 3) A Windows 2000 or XP
Adding a printer to a network using TCP/IP To add a printer to a network using TCP/IP, you need the following elements: 1) A printer with an Ethernet card 2) An unused IP address 3) A Windows 2000 or XP
User Manual. EtherUSB
 User Manual EtherUSB USB Ethernet Access Point for PDA V 2.0 Clarinet Systems, Inc. Clarinet Systems, Inc. http://www.clarinetsys.com Page 1 Publication Revision No. Control Table Rev. No. Date Contents
User Manual EtherUSB USB Ethernet Access Point for PDA V 2.0 Clarinet Systems, Inc. Clarinet Systems, Inc. http://www.clarinetsys.com Page 1 Publication Revision No. Control Table Rev. No. Date Contents
If you are unable to set up your Linksys Router by using one of the above options, use the steps below to manually configure your router.
 This article describes how to manually configure a Linksys Router for broadband DSL that uses PPPoE (Point-to-Point Protocol over Ethernet) for authentication. For automatic configuration options, please
This article describes how to manually configure a Linksys Router for broadband DSL that uses PPPoE (Point-to-Point Protocol over Ethernet) for authentication. For automatic configuration options, please
N300 WiFi Range Extender WN2000RPT User Manual
 N300 WiFi Range Extender WN2000RPT User Manual December 2013 202-11333-01 350 East Plumeria Drive San Jose, CA 95134 USA Support Thank you for selecting NETGEAR products. After installing your device,
N300 WiFi Range Extender WN2000RPT User Manual December 2013 202-11333-01 350 East Plumeria Drive San Jose, CA 95134 USA Support Thank you for selecting NETGEAR products. After installing your device,
EPSON Stylus. Start Here
 EPSON Stylus C84 EPSON Stylus Start Here C84 CPD-16675R1 4043482-00 XXX 1 Unpack 1 Remove everything from the box. Paper support Printer Manual Power cord Ink cartridges CD-ROM 2 Remove all the blue tape
EPSON Stylus C84 EPSON Stylus Start Here C84 CPD-16675R1 4043482-00 XXX 1 Unpack 1 Remove everything from the box. Paper support Printer Manual Power cord Ink cartridges CD-ROM 2 Remove all the blue tape
Chapter 1 Installing the Gateway
 Chapter 1 Installing the Gateway This chapter describes how to set up the wireless voice gateway on your Local Area Network (LAN), connect to the Internet, and perform basic configuration. For information
Chapter 1 Installing the Gateway This chapter describes how to set up the wireless voice gateway on your Local Area Network (LAN), connect to the Internet, and perform basic configuration. For information
User Manual Network Interface
 User Manual Network Interface Rev. 1.00 SRP-350plusll SRP-352plusll http://www.bixolon.com Table of Contents 1. Manual Information...3 2. Specifications...3 2-1 Hardware version...3 2-2 Configuration Tool...3
User Manual Network Interface Rev. 1.00 SRP-350plusll SRP-352plusll http://www.bixolon.com Table of Contents 1. Manual Information...3 2. Specifications...3 2-1 Hardware version...3 2-2 Configuration Tool...3
MFC6490CW Windows Network Connection Repair Instructions
 Difficulty printing from your PC can occur for various reasons. The most common reason a networked Brother machine may stop printing, is because the connection between the computer and the Brother machine
Difficulty printing from your PC can occur for various reasons. The most common reason a networked Brother machine may stop printing, is because the connection between the computer and the Brother machine
Additional Requirements for ARES-G2 / RSA-G2. One Ethernet 10 Base T/100 Base TX network card required for communication with the instrument.
 TA Instruments TRIOS Software Installation Instructions Installation Requirements Your TRIOS Instrument Control software includes all the components necessary to install or update the TRIOS software, as
TA Instruments TRIOS Software Installation Instructions Installation Requirements Your TRIOS Instrument Control software includes all the components necessary to install or update the TRIOS software, as
Application & Quick-Start Guide
 Model: CRMWIC Web Intelligent Controller 1 This document will illustrate various ways to connect and use a CRM-WIC as well as programming examples. When connecting CRM-WIC, the installer has several interface
Model: CRMWIC Web Intelligent Controller 1 This document will illustrate various ways to connect and use a CRM-WIC as well as programming examples. When connecting CRM-WIC, the installer has several interface
XD1000 Terminal User s Guide
 XD1000 Terminal User s Guide Printer compartment Holds the printer head mechanism and large capacity paper roll. Printer cover release Press button to release the printer cover and refill the paper roll.
XD1000 Terminal User s Guide Printer compartment Holds the printer head mechanism and large capacity paper roll. Printer cover release Press button to release the printer cover and refill the paper roll.
ZM400/ZM600 Quick Reference Guide
 ZM400/ZM600 Quick Reference Guide Use this guide to operate your printer on a daily basis. For more detailed information, refer to the User Guide. Contents External View...........................................................
ZM400/ZM600 Quick Reference Guide Use this guide to operate your printer on a daily basis. For more detailed information, refer to the User Guide. Contents External View...........................................................
Welcome. Unleash Your Phone
 User Manual Welcome Unleash Your Phone For assistance with installation or troubleshooting common problems, please refer to this User Manual or Quick Installation Guide. Please visit www.vonage.com/vta
User Manual Welcome Unleash Your Phone For assistance with installation or troubleshooting common problems, please refer to this User Manual or Quick Installation Guide. Please visit www.vonage.com/vta
integration tools setup guide SIM 3 Remote Guide to controlling a SIM 3 Audio Analyzer remotely over a network connection from a laptop
 setup guide integration tools SIM 3 Remote Guide to controlling a SIM 3 Audio Analyzer remotely over a network connection from a laptop 2010 Meyer Sound. All rights reserved. SIM 3 Remote Setup Guide,
setup guide integration tools SIM 3 Remote Guide to controlling a SIM 3 Audio Analyzer remotely over a network connection from a laptop 2010 Meyer Sound. All rights reserved. SIM 3 Remote Setup Guide,
Infinity C Reference Guide
 1 2! Infinity C Reference Guide Table of Contents Components... 1 Hardware Setup... 5 SmartDrive Configuration... 12 Startup... 15 Login... 16 System Configuration... 19 DICOM Setup... 20 Monitoring Status...
1 2! Infinity C Reference Guide Table of Contents Components... 1 Hardware Setup... 5 SmartDrive Configuration... 12 Startup... 15 Login... 16 System Configuration... 19 DICOM Setup... 20 Monitoring Status...
MFC8890DW Vista Network Connection Repair Instructions
 Difficulty printing from your PC can occur for various reasons. The most common reason a networked Brother machine may stop printing, is because the connection between the computer and the Brother machine
Difficulty printing from your PC can occur for various reasons. The most common reason a networked Brother machine may stop printing, is because the connection between the computer and the Brother machine
HP Photosmart C4700 series
 HP Photosmart C4700 series 1 Unpack Important! Do NOT connect the USB cable until prompted by the software! 2 Set up Insert the software CD to start the software installation. For computers without a CD/DVD
HP Photosmart C4700 series 1 Unpack Important! Do NOT connect the USB cable until prompted by the software! 2 Set up Insert the software CD to start the software installation. For computers without a CD/DVD
Quick Start Guide. Cisco Small Business. 200 Series 8-Port Smart Switches
 Quick Start Guide Cisco Small Business 200 Series 8-Port Smart Switches Welcome Thank you for choosing the Cisco 200 Series 8-Port Smart Switch, a Cisco Small Business network communications device. This
Quick Start Guide Cisco Small Business 200 Series 8-Port Smart Switches Welcome Thank you for choosing the Cisco 200 Series 8-Port Smart Switch, a Cisco Small Business network communications device. This
Linksys Gateway SPA2100-SU Manual
 Linksys Gateway SPA2100-SU Manual Manuel de l'utilisateur Table of Contents Looking for Basic Setup Instructions?... 3 Most Recent Version of this Manual... 3 Advanced Setup Instructions... 4 Wiring Your
Linksys Gateway SPA2100-SU Manual Manuel de l'utilisateur Table of Contents Looking for Basic Setup Instructions?... 3 Most Recent Version of this Manual... 3 Advanced Setup Instructions... 4 Wiring Your
User Guide HUAWEI UML397. Welcome to HUAWEI
 User Guide HUAWEI UML397 Welcome to HUAWEI 1 Huawei UML397 4G LTE Wireless Modem User Manual CHAPTER 1 BEFORE USING YOUR UML397 WIRELESS MODEM ABOUT THIS USER MANUAL...4 WHAT S INSIDE THE PRODUCT PACKAGE...4
User Guide HUAWEI UML397 Welcome to HUAWEI 1 Huawei UML397 4G LTE Wireless Modem User Manual CHAPTER 1 BEFORE USING YOUR UML397 WIRELESS MODEM ABOUT THIS USER MANUAL...4 WHAT S INSIDE THE PRODUCT PACKAGE...4
Wireless-N. User Guide. PCI Adapter WMP300N (EU) WIRELESS. Model No.
 2,4 GHz WIRELESS Wireless-N PCI Adapter User Guide Model No. WMP300N (EU) Copyright and Trademarks Specifications are subject to change without notice. Linksys is a registered trademark or trademark of
2,4 GHz WIRELESS Wireless-N PCI Adapter User Guide Model No. WMP300N (EU) Copyright and Trademarks Specifications are subject to change without notice. Linksys is a registered trademark or trademark of
Xerox DocuPrint P12 Print Driver User Guide
 Xerox DocuPrint P12 Print Driver User Guide Xerox Corporation 800 Phillips Road Webster, New York 14580 1998 Xerox Corporation. Xerox, The Document Company, the stylized X, and the identifying product
Xerox DocuPrint P12 Print Driver User Guide Xerox Corporation 800 Phillips Road Webster, New York 14580 1998 Xerox Corporation. Xerox, The Document Company, the stylized X, and the identifying product
USER GUIDE AC2600 MU-MIMO GIGABIT ROUTER. Model# EA8500
 USER GUIDE AC2600 MU-MIMO GIGABIT ROUTER Model# EA8500 Table of Contents Product overview EA8500.....................................1 Setting Up Your Router Where to find more help.........................
USER GUIDE AC2600 MU-MIMO GIGABIT ROUTER Model# EA8500 Table of Contents Product overview EA8500.....................................1 Setting Up Your Router Where to find more help.........................
Quick Start Guide. WAP371 Wireless AC/N Dual Radio Access Point with Single Point Setup Quick Start Guide. Cisco Small Business
 Quick Start Guide Cisco Small Business WAP371 Wireless AC/N Dual Radio Access Point with Single Point Setup Quick Start Guide Versión en Español para México en el CD Version en français sur CD Versione
Quick Start Guide Cisco Small Business WAP371 Wireless AC/N Dual Radio Access Point with Single Point Setup Quick Start Guide Versión en Español para México en el CD Version en français sur CD Versione
Easy Setup Guide for the Sony Network Camera
 -878-191-11 (1) Easy Setup Guide for the Sony Network Camera For setup, a computer running the Microsoft Windows Operating System is required. For monitoring camera images, Microsoft Internet Explorer
-878-191-11 (1) Easy Setup Guide for the Sony Network Camera For setup, a computer running the Microsoft Windows Operating System is required. For monitoring camera images, Microsoft Internet Explorer
The Wireless LAN (Local Area Network) USB adapter can be operated in one of the two following networking configurations :
 SAGEM Wi-Fi 11g USB ADAPTER Quick Start Guide About this guide This Quick Start Guide describes how to install and operate your SAGEM Wi-Fi 11g USB ADAPTER. Please read this manual before you install the
SAGEM Wi-Fi 11g USB ADAPTER Quick Start Guide About this guide This Quick Start Guide describes how to install and operate your SAGEM Wi-Fi 11g USB ADAPTER. Please read this manual before you install the
CM500 High Speed Cable Modem User Manual
 User Manual February 2015 202-11472-04 350 East Plumeria Drive San Jose, CA 95134 USA Support Thank you for selecting NETGEAR products. After installing your device, locate the serial number on the label
User Manual February 2015 202-11472-04 350 East Plumeria Drive San Jose, CA 95134 USA Support Thank you for selecting NETGEAR products. After installing your device, locate the serial number on the label
Installation and Setup Guides
 Installation and Setup Guides For Bar Code Label Printers with Freezerworks Unlimited 5.2 Freezerworks Basic version 7 PO Box 174 Mountlake Terrace, WA 98043 www.dwdev.com support@dwdev.com 425-673-1974
Installation and Setup Guides For Bar Code Label Printers with Freezerworks Unlimited 5.2 Freezerworks Basic version 7 PO Box 174 Mountlake Terrace, WA 98043 www.dwdev.com support@dwdev.com 425-673-1974
AC750 WiF Range Extender
 Model EX3700 User Manual May 2015 202-11487-01 350 East Plumeria Drive San Jose, CA 95134 USA Support Thank you for selecting NETGEAR products. After installing your device, locate the serial number on
Model EX3700 User Manual May 2015 202-11487-01 350 East Plumeria Drive San Jose, CA 95134 USA Support Thank you for selecting NETGEAR products. After installing your device, locate the serial number on
Link Link sys E3000 sys RE1000
 User Guide High Performance Extender Wireless-N Router Linksys Linksys RE1000 E3000Wireless-N Table of Contents Contents Chapter 1: Product Overview 1 Front 1 Top 1 Bottom 1 Back 2 Chapter 2: Advanced
User Guide High Performance Extender Wireless-N Router Linksys Linksys RE1000 E3000Wireless-N Table of Contents Contents Chapter 1: Product Overview 1 Front 1 Top 1 Bottom 1 Back 2 Chapter 2: Advanced
ETHERNET USER GUIDE DTC1000-DTC4000-DTC4500
 15370 Barranca Parkway Irvine, CA 92618-2215 USA ETHERNET USER GUIDE DTC1000-DTC4000-DTC4500 2010 HID Global Corporation. All rights reserved. DTC1000/4000/4500 Ethernet User Guide Installation Guide L001411
15370 Barranca Parkway Irvine, CA 92618-2215 USA ETHERNET USER GUIDE DTC1000-DTC4000-DTC4500 2010 HID Global Corporation. All rights reserved. DTC1000/4000/4500 Ethernet User Guide Installation Guide L001411
THERMAL TICKET PRINT SERVER USER MANUAL
 USER MANUAL 1. Configuring your thermal ticket printer 1.1. Dymo LabelWriter series printer set up 1.2. Star TSP series printer set up 1.3. Citizen CL series printer setup 2. Configuring the print server
USER MANUAL 1. Configuring your thermal ticket printer 1.1. Dymo LabelWriter series printer set up 1.2. Star TSP series printer set up 1.3. Citizen CL series printer setup 2. Configuring the print server
HP Advanced Wireless Docking Station. User Guide
 HP Advanced Wireless Docking Station User Guide Copyright 2014, 2015 Hewlett-Packard Development Company, L.P. Intel is a trademark of Intel Corporation in the U.S. and other countries. Windows and Windows
HP Advanced Wireless Docking Station User Guide Copyright 2014, 2015 Hewlett-Packard Development Company, L.P. Intel is a trademark of Intel Corporation in the U.S. and other countries. Windows and Windows
SNMP Web Management. User s Manual For SNMP Web Card/Box
 SNMP Web Management User s Manual For SNMP Web Card/Box Management Software for Off-Grid Inverter Version: 1.2 Table of Contents 1. Overview... 1 1.1 Introduction... 1 1.2 Features... 1 1.3 Overlook...
SNMP Web Management User s Manual For SNMP Web Card/Box Management Software for Off-Grid Inverter Version: 1.2 Table of Contents 1. Overview... 1 1.1 Introduction... 1 1.2 Features... 1 1.3 Overlook...
Powerline 1200 User Manual
 User Manual Models PL1200 PLP1200 January 2016 202-11566-01 350 E. Plumeria Drive San Jose, CA 95134 USA Support Thank you for purchasing this NETGEAR product.you can visit www.netgear.com/support to register
User Manual Models PL1200 PLP1200 January 2016 202-11566-01 350 E. Plumeria Drive San Jose, CA 95134 USA Support Thank you for purchasing this NETGEAR product.you can visit www.netgear.com/support to register
User Guide. Cable Modem CM30XX
 User Guide Cable Modem CM30XX 1 Contents PRODUCT OVERVIEW... 4 Front view... 4 CM3008... 4 CM3016/CM3024... 5 Back/Bottom view... 6 CM3008... 6 CM3016/CM3024... 6 INSTALLING YOUR MODEM... 8 Requirements...
User Guide Cable Modem CM30XX 1 Contents PRODUCT OVERVIEW... 4 Front view... 4 CM3008... 4 CM3016/CM3024... 5 Back/Bottom view... 6 CM3008... 6 CM3016/CM3024... 6 INSTALLING YOUR MODEM... 8 Requirements...
DATACARD Firmware Update Instructions. Contents. Firmware Update Application for Windows Operating Systems. What You Need
 DATACARD Firmware Update Instructions Firmware Update Application for Windows Operating Systems Contents What You Need How to Update Using the Go Green Upgrade CD How to Update Using Files Downloaded from
DATACARD Firmware Update Instructions Firmware Update Application for Windows Operating Systems Contents What You Need How to Update Using the Go Green Upgrade CD How to Update Using Files Downloaded from
DVG-2101SP VoIP Telephone Adapter
 This product can be set up using any current web browser, i.e., Internet Explorer 6 or Netscape Navigator 6.2.3. DVG-2101SP VoIP Telephone Adapter Before You Begin 1. If you purchased this VoIP Telephone
This product can be set up using any current web browser, i.e., Internet Explorer 6 or Netscape Navigator 6.2.3. DVG-2101SP VoIP Telephone Adapter Before You Begin 1. If you purchased this VoIP Telephone
EPSON USB/Parallel Adapter User s Guide
 EPSON USB/Parallel Adapter User s Guide EPSON Stylus COLOR 440 EPSON Stylus COLOR 800 EPSON Stylus COLOR 600 EPSON Stylus COLOR 850 EPSON Stylus COLOR 640 EPSON Stylus COLOR 1520 EPSON Stylus Photo EX
EPSON USB/Parallel Adapter User s Guide EPSON Stylus COLOR 440 EPSON Stylus COLOR 800 EPSON Stylus COLOR 600 EPSON Stylus COLOR 850 EPSON Stylus COLOR 640 EPSON Stylus COLOR 1520 EPSON Stylus Photo EX
Getting started guide 3G Turbo Stick. 3G Novatel Wireless U760 USB modem
 Getting started guide 3G Turbo Stick 3G Novatel Wireless U760 USB modem Welcome Thank you for purchasing the 3G Novatel Wireless U760 USB modem from Bell. This two-in-one Turbo Stick with memory storage
Getting started guide 3G Turbo Stick 3G Novatel Wireless U760 USB modem Welcome Thank you for purchasing the 3G Novatel Wireless U760 USB modem from Bell. This two-in-one Turbo Stick with memory storage
WUA-0605 300Mbps Wireless USB Network Adapter
 WUA-0605 300Mbps Wireless USB Network Adapter User Manual V1.0 Certification FCC CE FCC Statement This equipment has been tested and found to comply with the limits for a Class B digital device, pursuant
WUA-0605 300Mbps Wireless USB Network Adapter User Manual V1.0 Certification FCC CE FCC Statement This equipment has been tested and found to comply with the limits for a Class B digital device, pursuant
WIRELESS INTERNET TROUBLESHOOTING GUIDE. 320.834.5151 888.236.3574 www.gctel.com. Help Desk 320.834.5155
 WIRELESS INTERNET TROUBLESHOOTING GUIDE 320.834.5151 888.236.3574 www.gctel.com Help Desk 320.834.5155 Table of Contents Check Physical Connection Connection Diagram - Page 1 Power Inserter - Page 2 Identify
WIRELESS INTERNET TROUBLESHOOTING GUIDE 320.834.5151 888.236.3574 www.gctel.com Help Desk 320.834.5155 Table of Contents Check Physical Connection Connection Diagram - Page 1 Power Inserter - Page 2 Identify
Quick Start Guide. Cisco Small Business. 300 Series Managed Switches
 Quick Start Guide Cisco Small Business 300 Series Managed Switches Welcome Thank you for choosing the Cisco 300 Series Managed Switch, a Cisco Small Business network communications device. This device
Quick Start Guide Cisco Small Business 300 Series Managed Switches Welcome Thank you for choosing the Cisco 300 Series Managed Switch, a Cisco Small Business network communications device. This device
ProSAFE 8-Port and 16-Port Gigabit Click Switch
 ProSAFE 8-Port and 16-Port Gigabit Click Switch Model GSS108E and GSS116E User Manual March 2015 202-11520-01 350 East Plumeria Drive San Jose, CA 95134 USA Support Thank you for selecting NETGEAR products.
ProSAFE 8-Port and 16-Port Gigabit Click Switch Model GSS108E and GSS116E User Manual March 2015 202-11520-01 350 East Plumeria Drive San Jose, CA 95134 USA Support Thank you for selecting NETGEAR products.
Intel Active Management Technology with System Defense Feature Quick Start Guide
 Intel Active Management Technology with System Defense Feature Quick Start Guide Introduction...3 Basic Functions... 3 System Requirements... 3 Configuring the Client System...4 Intel Management Engine
Intel Active Management Technology with System Defense Feature Quick Start Guide Introduction...3 Basic Functions... 3 System Requirements... 3 Configuring the Client System...4 Intel Management Engine
Installation Guide. Zip ATAPI Drive. Quick Start Information Installation Notes Technical Notes Troubleshooting Drive Specifications
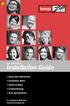 Zip ATAPI Drive Installation Guide Quick Start Information Installation Notes Technical Notes Troubleshooting Drive Specifications For Integrator/OEM Only http:www.iomega.com Table of Contents Quick Start
Zip ATAPI Drive Installation Guide Quick Start Information Installation Notes Technical Notes Troubleshooting Drive Specifications For Integrator/OEM Only http:www.iomega.com Table of Contents Quick Start
Digital Photo Picture Frame. Operation Manual
 Digital Photo Picture Frame Operation Manual 20070309 CONGRATULATIONS on your purchase of a Polaroid 7 LCD Digital Photo Picture Frame. Please read carefully and follow all warnings and instructions in
Digital Photo Picture Frame Operation Manual 20070309 CONGRATULATIONS on your purchase of a Polaroid 7 LCD Digital Photo Picture Frame. Please read carefully and follow all warnings and instructions in
Cisco Unified IP Conference Phone 8831 Installation
 Cisco Unified IP Conference Phone 8831 Installation Cisco Unified IP Conference Phone 8831 Installation Overview, page 1 Before You Begin, page 1 Cisco Unified IP Conference Phone 8831 Components, page
Cisco Unified IP Conference Phone 8831 Installation Cisco Unified IP Conference Phone 8831 Installation Overview, page 1 Before You Begin, page 1 Cisco Unified IP Conference Phone 8831 Components, page
Lenovo IdeaPad. User Guide. Read the safety notices and important tips in the included manuals before using your computer.
 Lenovo IdeaPad User Guide Read the safety notices and important tips in the included manuals before using your computer. Notes Before using the product, be sure to read Lenovo Safety and General Information
Lenovo IdeaPad User Guide Read the safety notices and important tips in the included manuals before using your computer. Notes Before using the product, be sure to read Lenovo Safety and General Information
P-660HWP-Dx. Quick Start Guide. 802.11g HomePlug AV ADSL2+ Gateway. Version 3.40 7/2007 Edition 1. Copyright 2007. All rights reserved.
 P-660HWP-Dx 802.11g HomePlug AV ADSL2+ Gateway Quick Start Guide Version 3.40 7/2007 Edition 1 Copyright 2007. All rights reserved. Overview The P-660HWP-Dx is a gateway which combines high-speed ADSL
P-660HWP-Dx 802.11g HomePlug AV ADSL2+ Gateway Quick Start Guide Version 3.40 7/2007 Edition 1 Copyright 2007. All rights reserved. Overview The P-660HWP-Dx is a gateway which combines high-speed ADSL
UPS Network Interface. Quick InstallationGuide
 UPS Network Interface Quick InstallationGuide Version 1.1 March 1999 COPYRIGHT Copyright 1999 RINGDALE UK Limited. All rights reserved. No part of this publication may be reproduced, transmitted, transcribed,
UPS Network Interface Quick InstallationGuide Version 1.1 March 1999 COPYRIGHT Copyright 1999 RINGDALE UK Limited. All rights reserved. No part of this publication may be reproduced, transmitted, transcribed,
Lenovo IdeaPad Miix 10
 Lenovo IdeaPad Miix 10 User Guide Read the safety notices and important tips in the included manuals before using your computer. Notes Before using the product, be sure to read Lenovo Safety and General
Lenovo IdeaPad Miix 10 User Guide Read the safety notices and important tips in the included manuals before using your computer. Notes Before using the product, be sure to read Lenovo Safety and General
3.5 EXTERNAL NETWORK HDD. User s Manual
 3.5 EXTERNAL NETWORK HDD User s Manual Table of Content Before You Use Key Features H/W Installation Illustration of Product LED Definition NETWORK HDD Assembly Setup the Network HDD Home Disk Utility
3.5 EXTERNAL NETWORK HDD User s Manual Table of Content Before You Use Key Features H/W Installation Illustration of Product LED Definition NETWORK HDD Assembly Setup the Network HDD Home Disk Utility
TL-PS310U Single USB 2.0 Port MFP and Storage Server
 TL-PS310U Single USB 2.0 Port MFP and Storage Server Rev: 2.0.0 1910010313 Contents Chapter 1 Introduction... 1 1.1 Product Overview...1 1.2 Network Management...1 1.3 Components and Features...1 1.4 Hardware
TL-PS310U Single USB 2.0 Port MFP and Storage Server Rev: 2.0.0 1910010313 Contents Chapter 1 Introduction... 1 1.1 Product Overview...1 1.2 Network Management...1 1.3 Components and Features...1 1.4 Hardware
EDGE FX Network configuration
 Page 1 of 16 TITLE: Category: EDGE FX Network configuration GERBER EDGE Document Number: 4280 Supplied by: Gerber Service Last Modified: April 14, 2011 Summary: In order to connect an EDGE FX to your PC
Page 1 of 16 TITLE: Category: EDGE FX Network configuration GERBER EDGE Document Number: 4280 Supplied by: Gerber Service Last Modified: April 14, 2011 Summary: In order to connect an EDGE FX to your PC
HL2170W Windows Network Connection Repair Instructions
 Difficulty printing from your PC can occur for various reasons. The most common reason a networked Brother machine may stop printing, is because the connection between the computer and the Brother machine
Difficulty printing from your PC can occur for various reasons. The most common reason a networked Brother machine may stop printing, is because the connection between the computer and the Brother machine
WRE6505. User s Guide. Quick Start Guide. Wireless AC750 Range Extender. Default Login Details. Version 1.00 Edition 1, 4 2014
 WRE6505 Wireless AC750 Range Extender Version 1.00 Edition 1, 4 2014 2.4G 5G Quick Start Guide User s Guide Default Login Details LAN IP Address 192.168.1.2 User Name admin www.zyxel.com Password 1234
WRE6505 Wireless AC750 Range Extender Version 1.00 Edition 1, 4 2014 2.4G 5G Quick Start Guide User s Guide Default Login Details LAN IP Address 192.168.1.2 User Name admin www.zyxel.com Password 1234
Quick Start Guide Vodafone Mobile Broadband USB Stick. Designed for Vodafone
 Quick Start Guide Vodafone Mobile Broadband USB Stick Designed for Vodafone Welcome to the world of mobile communications 1 Welcome 2 Set up your USB Stick 3 Start the software 4 Software overview (Microsoft
Quick Start Guide Vodafone Mobile Broadband USB Stick Designed for Vodafone Welcome to the world of mobile communications 1 Welcome 2 Set up your USB Stick 3 Start the software 4 Software overview (Microsoft
Legal Notes. Regarding Trademarks. Model supported by the KX printer driver. 2010 KYOCERA MITA Corporation
 Legal Notes Unauthorized reproduction of all or part of this guide is prohibited. The information in this guide is subject to change for improvement without notice. We cannot be held liable for any problems
Legal Notes Unauthorized reproduction of all or part of this guide is prohibited. The information in this guide is subject to change for improvement without notice. We cannot be held liable for any problems
Lenovo Yoga 2 Pro 13 inch Display User Guide
 Lenovo Yoga 2 Pro 13 inch Display User Guide Read the safety notices and important tips in the included manuals before using your computer. Notes Before using the product, be sure to read Lenovo Safety
Lenovo Yoga 2 Pro 13 inch Display User Guide Read the safety notices and important tips in the included manuals before using your computer. Notes Before using the product, be sure to read Lenovo Safety
DSL Installation Guide
 DSL Installation Guide Thank you for choosing Integra Telecom s DSL service! Introduction This guide will walk you through the DSL installation process and will help you configure a computer to access
DSL Installation Guide Thank you for choosing Integra Telecom s DSL service! Introduction This guide will walk you through the DSL installation process and will help you configure a computer to access
Setup Manual and Programming Reference. RGA Ethernet Adapter. Stanford Research Systems. Revision 1.05 (11/2010)
 Setup Manual and Programming Reference Stanford Research Systems Revision 1.05 (11/2010) Certification Stanford Research Systems certifies that this product met its published specifications at the time
Setup Manual and Programming Reference Stanford Research Systems Revision 1.05 (11/2010) Certification Stanford Research Systems certifies that this product met its published specifications at the time
EASE Scan Tool Customers. SECTION I - Installation
 Please Install Your EASE Scan Tool DVD Before Installing Any Other Software That Came With Your Package. SECTION I - Installation ATTENTION: Do NOT connect an EASE Vehicle Interface Device to your Computer
Please Install Your EASE Scan Tool DVD Before Installing Any Other Software That Came With Your Package. SECTION I - Installation ATTENTION: Do NOT connect an EASE Vehicle Interface Device to your Computer
Gigabit Content Security Router CS-5800
 Gigabit Content Security Router CS-5800 Quick Installation Guide Table of Contents 1. Package Contents... 3 2. Hardware Installation... 4 2.1 Safety Instruction... 4 2.2 Front panel... 4 2.3 LED & Button
Gigabit Content Security Router CS-5800 Quick Installation Guide Table of Contents 1. Package Contents... 3 2. Hardware Installation... 4 2.1 Safety Instruction... 4 2.2 Front panel... 4 2.3 LED & Button
