1.3 Mega Pixel. Water-Proof Network Camera. User Manual. Please read this instruction carefully for correct use of the product
|
|
|
- Joella Robertson
- 7 years ago
- Views:
Transcription
1 1.3 Mega Pixel Water-Proof Network Camera User Manual Please read this instruction carefully for correct use of the product
2 Before use this product Before operation, we strongly advise users to read this manual and keep it properly for using later. This is product instructions not quality warranty. We may reserve the rights of amending the typographical errors, inconsistencies with the latest version, software upgrades and product improvements, interpretation and modification. These changes will be published in the latest version without special notification. When this product is in use, the relevant contents of Microsoft, Apple and Google will be involved in. The pictures and screenshots in this manual are only used to explain the usage of our product. The ownerships of trademarks, logos and other intellectual properties related to Microsoft, Apple and Google belong to the above-mentioned companies.
3 Table of Contents 1 Introduction Summarization Check Package Content Connection Installation Install IP-CAM to Ethernet Network Install CMS IE Remote Access LAN Access through IP-Tool Directly Access through IE WAN Remote Preview The Remote Preview Interface Record Playback Right-click Function Snap Pictures Remote Live Surveillance System Configuration Basic Information Date & Time Configuration Video Configuration Camera Configuration Video Stream Time Stamp Alarm Configuration Motion Detection Area Motion Detection Trigger Motion Detection Schedule Network Configuration Port Wired NET Traversal Configuration Server Configuration IP Notify DDNS Configuration RTSP UPNP Mail Setting FTP Advanced Configuration User Configuration... 26
4 5.5.2 Onvif Configuration Security Configuration Configure Backup & Restore Reboot Device Upgrade Mobile Surveillance Network Configuration By Phones with Windows Mobile OS By Phones with iphone OS By Phones with Android OS By Phones With Blackberry OS Use method for IP-TOOL.50 8 Q & A Specification...55
5 Page 1 1 Introduction 1.1 Summarization This IP-CAMERA (short for IP-CAM) is designed for high performance CCTV solutions. It adopts state of the art video processing chips. It utilizes most advanced technologies, such as video encoding and decoding technology, complies with the TCP/IP protocol, SoC, etc to ensure this system more stable and reliable. This unit consists of two parts: the IP-CAM device and central management software (short for CMS). The CMS centralizes all devices together via internet or LAN and establishes a sound surveillance system to realize unified management and remote operation to all devices in one network. This product is widely used in banks, telecommunication systems, electricity power departments, law systems, factories, storehouses, uptowns, etc. In addition, it is also an ideal choice for surveillance sites with middle or high risks. 1.2 Check Package Content The pictures below are only for reference. Please make the object as the standard. IP-CAMERA Quick Start Guide CD Accessories IP-CAMERA Quick Start Guide CD Description The device without Lens The Brief instructions of the product CD-ROM with software and manual 1.3 Connection The IP-CAM supports 10m~15m IR distance. The below figures will introduce the appearance and function of interfaces. 1. MIC: connect to MIC 2. DC12V: connect to power supply 3. LAN: network port; support PoE power supply
6 Page 2 2 Installation 2.1 Install IP-CAM to Ethernet Network The connection of digital video server is show below. Figure 2-1 Connection User can connect the PC and IP-CAMERA in accordance with above picture. Before connecting, please connect external devices, and then connect the power. The connection steps are as shown below: Step 1: Connect IP-CAM firstly. Step 2: Internet line connect to Internet transfer equipment or devices Step 3: Connect power cable to a power outlet. 2.2 Install CMS After the CDD IP-CAM connected to the Ethernet, user can remote monitoring and managing the device by using client software or IE browser. This chapter is the client software, which is the quick install guide of the CMS, the operation and monitor setting details please refers to CMS user manual in CD. Note: Before to install control center software in user s computer, please make sure all anti-virus software in the computer closed so that CMS can install correctly. System requirement Supported Operating System: Operating system Windows XP Windows Vista Window 7 Windows 2003 Windows 2000 Comments Windows XP SP2 or most updated patch; Direct 9.0c or above Windows Vista; Direct 10. c Window 7 Ultimate Windows 2003 serve or Directx 9.0c or above Windows 2000 SP4 or Directx 9.0c or above Computer hardware requirement Please make sure the software running well and the computer is compatible : Recommended PC Specification 4 channels
7 Page 3 Item Specification CPU Intel Pentium 3.0 GHz or AMD Memory 1GB HDD 160GB Recommended PC Specification -9 channels: Item Specification CPU Intel Core 2 Duo 1.8 GHz or AMD Dual core Memory 1GB HDD 250GB Recommended PC Specification -16 channels: Item Specification CPU Intel Core 2 Duo 2.2 GHz or AMD Dual core Memory 2GB HDD 250GB Notice: The mentioned specifications are provided considering CIF real-time resolution. The AMD chip hyper and X64 series are not tested. For real-time view at CIF, max 25 channels can be played concurrently. For real-time view at D1, max 6 channels can be played concurrently. Installation Process 1. We would recommend that the anti-virus software is disabled before initiating the installation. In addition, the setting of your IE browser must be enabled to download ActiveX components. 2. Run the Setup.exe from software CD. Then the next menu will pop up. Figure 2-2 Welcome menu Figure 2-3 Choose the installation destination 3. The default installation destination folder is C:\Program Files, user could click Browser button to change it. After selecting the destination, click Next to enter the
8 Page 4 next step as Fig 2-4: 4. Click Next to start installing as Fig 2-5: Figure 2-4 Select a folder to install Figure 2-5 The rate of installation progress 5. The installation is completed as Fig 2-6: Figure 2-6 Completed menu 6. Click Finish to complete setup, then user can see the icon of Control Center on the desktop. 7. Double click CMS icon to start the software, the initial user name is system, and password is , user can change it in the corresponding chapter, the detail introduction refers to user manager in user manual. If you just want to user IP-tool, there is no necessary to install CMS software. You can open the CD and find the IP-tool icon and double click it to run.
9 Page 5 3 IE Remote Access User can connect IP-Cam through LAN or WAN. Here only take IE browser (6.0) for example. The details are as follows: 3.1 LAN In LAN, there are two ways to access IP-Cam: 1. access through IP-Tool; 2. directly access through IE browser Access through IP-Tool Step 1: Make sure the PC and IP-Cam are connected to the LAN and the IP-Tool is installed in the PC from the CD. Step 2: Use IP-Tool to modify the network of IP-Cam. Then, double click the icon on the desktop to run this software as shown below: After starting IP-Tool and clicking the IP-Cam in the list, user can check the information of IP-Cam. If user cannot confirm which one is himself, please shut off the electricity of the IP-Cam and then power on it. When shutting off the power, the device information will disappear. When powering on, the device information will emerge. Well, this device is the used device. Right click the device information and select network setup. Then the network setup window will pop up as shown below:
10 Page 6 For example, the network segment of this computer is x under the local config table. So, please modify the IP address, Subnet Mask, Gateway of IP-Cam which must be in the same network segment with the computer. Take for example. After modifying, please input the user name and password and then click OK button to save the setting. Note: The default user name is: admin. The default password is: The new IP address of this device will display as follows after modification. Step 3: Use the IP-Tool to login the IP-Cam. Right-click the IP address and select browse with IE. Then the system will pop up the IE browser to connect IP-Cam as shown below. IE browser will auto download the Active X control. If the IE browser cannot download the Active X control, please refer to Q4 of Chapter 8. Finishing the installation of the Active X control, a login window will pop up.
11 Page 7 Input User name and password and then click OK button to login. Note: User also can use the modified IP address of the IP-Cam. Input the IP address in the IE browser bar and then click Enter to access IP-Cam. The default user name is admin. The default password is Directly Access through IE The network service is default as shown below: IP address: Subnet Mask: Gateway: HTTP: 80 Data port: 9008 When use the IP-CAM for the first time, please connect the device with the above default settings. Step 1: Manual setup the IP address of the PC, the network segment should be as same as the default settings of IP-CAM. Right click My Network Places icon on the desktop select properties as shown in the left figure. Right click Local Area Connection at the pops up window, and then select property as shown in the right figure.
12 Page 8 Select Internet Protocol (TCP/IP) in the General tabs click properties manual input network address information of the PC in the pop up window. Step 2: Open the IE Browser, input the default address of IP-CAM and confirm, the IE browser will download Active X control automatically. If IE browser can t download Active X control, please refer to Q4 of chapter 8. Step 3: After downloading Active X control, the login dialog box will pop up as below: Step 4: input user name and password in the login dialog box and click OK button to enter into the live interface refer to the following figure. User can manage and setup the IP-CAM, such as change IP address etc. 3.2 WAN a. Access through router or virtual server Step1: Connecting according to above steps in LAN; enter into System Configuration Network configuration Basic configuration to setup the port number as shown in Fig 3-1: Step 2: Enter into System Configuration Network configuration IP configuration to change IP address as shown in Fig 3-2: Notice: The steps above should be saved after the change of the port and IP address. Log back in the device with the saved setting.
13 Page 9 Fig 3-1 Port setup Fig 3-2 IP setup Step 3: Enter into the router s management interface through IE browser; remap the IP address and port of IP-CAM in the virtual server. The name depends on the router. Please refer to Fig 3-3: Fig 3-3 IP remap Step 4: Open the IE browser and input its WAN IP and http port to access. The following steps are as same as Step 2, 3 and 4 of Chapter in LAN.
14 Page 10 4 Remote Preview 4.1 The Remote Preview Interface Fig 4-1 Remote Preview 1 People icon 2 Fix size 3 Zoom in 4 Zoom in 5 Zoom out 6 Full screen 7 Start record 8 Playback 9 Snap 10 Enable audio When motion detection alarm is triggered, the people icon turn red. Click icon, user can zoom in the preview image to suitable size, drag the cursor on the enlarged image to view suitable preview area; click icon, user can zoom out the enlarged image; click icon, user can full-screen the live image. Clicking icon will appear a save path window and the record file can save on user s PC. Note: On Window 7 and Window Vista, user can not record or snap pictures until UAC function is disabled. Please refer to following steps: Start Control panel User accounts Change user account control settings in which user needs to drag the scale to Always notify end and then click OK button to save. 4.2 Record Playback Click icon and refer to Fig 4-2:
15 Page 11 Fig 4-2 record playback interface After selecting the record date, the record files will be displayed in the record file list box. User can double click a certain record file to playback or check a certain file. Then click Play button to do playback. User can do relating operation according to some buttons in the playback interface. 4.3 Right-click Function Clicking right mouse will appear a pull-down list as below: Stream: 720P, VGA, QVGA, QQVGA. Turn off the live: Click this item will close present live preview. Enable audio: Enable remote audio transmission. Users can hear the audio from the IP-CAM. Full screen: The live preview picture will full-screen display. Double click or click right mouse to return to the previous interface. Fig 4-3 Right key sub-menu Online user: Display user s list connect to the device. System information: Display the device information: device name, firmware version, software build date, kernel version and hardware version. 4.4 Snap Pictures 1. Select the picture number, and then click Snap icon as shown in the Fig 4-4: 2. User can snap multiple pictures. Select the picture number from Frame pull down list box, such as 3, and check Title and Time to show capture title and time on the snap pictures simultaneously. Refer to Fig 4-5:
16 Page Click Browse to set saving path; Click Save to save pictures to HDD on the computer; Click Printer setup to set the printer and print the snap pictures; drag the scroll bar to view all snapped pictures. Fig 4-4 Single Snap Fig 4-5 Multi-picture Snap
17 Page 13 5 Remote Live Surveillance User can remote setup the parameters of the device. Functions of remote configurations include: System Configuration, Video Configuration, Alarm Configuration, Network Configuration and Advanced Configuration. User should firstly select the menu on the left, and then setup the relative parameters. When a user setup parameters of a certain device, other users can not setup this device. 5.1 System Configuration The System configuration includes two submenus: Basic Information and Date & Time Basic Information In the Basic Information interface, user can setup the device name and also can check the relative information of the server Setting steps: 1. Clicking the "Config" icon will appear the menu list. 2. Clicking the Basic Information "will pop up a window as shown in Fig 5-1: 3. Input the name of the device in the "Device name" text box. 4. Press the "Save" button to save the settings. Fig 5-1 Basic Information Config Please refer to the following table for parameters and instructions of server basic configuration. Parameter Software version Software build date Kernel version Hardware version Mac Address Maximum number of user Device name Meaning The software of the device The software build date of the device The kernel version of the device The hardware version of the device MAC address of device Support max 4 users to access Name of the device.
18 Page Date & Time Configuration Setting steps: 1. Enter into "System Configuration" Date & Time. Refer to Fig 5-2: 2. Select Modify Time ", user can self-define time. Choose the right "Time Zone" according to user s location. 3. User can also enable DST and set DST mode and time. 4. User can setup time by select the Synchronize with NTP Server. 5. Press the "Save" button to save the settings. Fig 5-2 Date &Time Config 5.2 Video Configuration Camera Configuration includes three submenus: Camera Configuration, Video Stream and Time Stamp Camera Configuration Setting steps: 1. Enter into "Video Configuration " "Camera" interface as shown in Fig 5-3: Fig 5-3 Basic Configuration
19 Page User can adjust Brightness, Contrast, Hue and saturation of the picture. 3. Select white balance mode. 4. Sharpen, denoise and frequency are adjustable. 5. User also can enable the image mirror and image overturn function. 6. Press the "Save" button to save the settings Video Stream 1. Enter into "Video configuration" "Video Stream" to see a interface shown as Fig 5-4: Fig 5-4 Video Stream 2. Select the resolution of the single frame image at the "Resolution" pull down list. 3. Select the quantity of video per second at the "Frame rate" pull down list. 4. Select the data stream type at the "Bit rate type" pull down list. 5. Set the video quality at the "Video quality" pull down list. 6. Press the "Save" button to save the settings Time Stamp Enter into "Video configuration" "Time Stamp" to display the interface as shown in Fig 5-5: Fig 5-5 Time Stamp 1. Select Date Format to show in the live image. Time stamp: time displayed in the live preview pictures. Four items can choose from: top left, top right, bottom left and bottom right. 2. Press the "Save" button to save the settings.
20 Page Alarm Configuration Alarm configuration includes three submenus: Motion Detection Area, Motion Detection Trigger and Motion Detection Schedule Motion Detection Area 1. Enter into Alarm configuration" "Motion Detection Area" to see a interface shown as Fig 5-6: 2. Move the "Sensitivity" scroll bar to setup the motion trace sensitivity. 3. Check the "Add, press the "Ctrl" button and move mouse to select the motion detection area; Select Erase and move the mouse to clear all motion detection area. 4. Press the "Save" button to save the settings. Fig 5-6 Motion Detection Area Motion Detection Trigger 1. Enter into Alarm Configuration" "Motion Detection Trigger" to display a interface as shown in Fig 5-7: 2. Check "Enable alarm" check box. Then all functions under this interface will be activated. 4. Trigger Check Attach picture and select addresses in the Receival address text box( address shall be set first in the Mail config interface).then the triggered snap pictures will be sent into those address. User also can define the subject and content of the Trigger FTP: Check Uploading picture. Then the triggered snap pictures will be sent into FTP server address. Note: Please refer to FTP configuration chapter for more details. 6. Press the "Save" button to save the settings.
21 Page 17 Fig 5-7 Motion Alarm Trigger Motion Detection Schedule Enter into Alarm configuration" "Motion Detection schedule" interface as shown in Fig 5-8: Week schedule User could set the alarm time from Monday to Sunday for alarm everyday in one week. Note: The lengthwise means one day of a week; the rank means 24 hours of a day. Mouse clicks on the pane to set the alarm hours. Green means selected area. Blank means unselected area. 2."Add": add the schedule for a special day. 3."Erase": delete holiday schedule Day schedule User could set alarm time for alarm in some time of special day, such as holiday. 1. Select a date at the "Date" pull down list, press "Add" button to add that date to the list box on the right side and then move the scroll bar to set the schedule of that day. 2. Select a date in the list box on the right side, and press "Erase" to remove the schedule on that day. Press the "Save" button to save the settings. Note: Holiday schedule is prior to Week schedule.
22 Page Network Configuration Fig 5-8 Motion Detection Schedule Network configuration includes ten submenus: Port, Wired, NET traversal Config, Server Configuration, IP Notify, DDNS Config, RTSP, UPNP, Mail Setting and FTP Port 1. Enter into "Network config" "Port" to see the interface as shown in Fig 5-9: Fig 5-9 Port Config 2. Input port number for IE access in the "HTTP Port" textbox. 3. Input the port number for audio & video transmission in the "Data Port" textbox Wired 1. Enter into "Network Configuration" "Wired" to see a tab shown as Figure 5-10:
23 Page 19 Fig 5-10 Wired Config 2. There are two Options for setup IP: obtain an IP address auto by DHCP protocol and use the following IP address, user can choose one of options for requirements. 3. Use the following IP address: display the IP address, subnet mask, gateway and DNS of the device. 4. PPPOE: User needs to manual input the user name and password for dial-up internet. Firstly, user needs to login IE clients, then enter into user name and password of PPPoE, save the setting and exit. Secondly, setup IP address change notice. Thirdly, connect with Modem, then the device will dial-up internet automatically. 6. Press the "Save" button to save the settings NET Traversal Configuration In this interface, user can access to network without dynamic domain name and port forwarding by enabling NET transit. 1.Enter into Network Configuration NET traversal Config. Refer to Fig 5-11: Fig 5-11 Transit 2. Check transit enable. Then save the setting. 3. Input in IE address; download and install Active X. Then a window shows up as Fig 5-12:
24 Page 20 Fig 5-12 Login 4. Input the only device ID of the IP-CAM or user-defined name. And then input user name and password. Note: The default user name and password are admin and respectively Server Configuration Enter into Network Configuration Server Config. Please refer to Fig 5-13: Fig 5-13 Server Configuration 1. Check Do you want IP Camera to connect Server. 2. Check the IP address and port of the transfer media server in the ECMS/NVMS. Then enable the auto report in the ECMS/NVMS when adding a new device. Then input the remaining information of the device in the ECMS/NVMS. After that, the system will auto allot a device ID. Please check it in the ECMS/NVMS. 3. Input the above-mentioned server IP, server port and device ID in the responding boxes. Click save button to save the settings IP Notify 1. Enter into Network Configuration IP Notify to see a tab as shown in Fig If the Enable notifying change of IP is selected, when the IP address of the device is changed, a new IP address will be sent to the appointed mailbox automatically; If FTP is selected, when the IP address of the device was changed, a new IP address will be sent to FTP server.
25 Page 21 Fig 5-14 IP Notify Config DDNS Configuration 1. Enter into "Network Configuration" "DDNS Configuration" tab as shown in Fig 5-15: Fig 5-15 DDNS Config Note: The steps to band a domain name for video surveillance server are as follows. Firstly, register a user name and a password to log on the website of service supplier, and then apply for a domain name online for the server. After that, users can visit the server through inputting the domain name at IE terminal. 2. Press the "Save" button to save the settings. Please refer to the following table for parameters and instructions of DDNS configuration. Parameter DDNS server User name Password Meaning Address of the website which provided by domain name supplier. The optional: and mintdns type. Log in the website of domain name supplier Log in the website of domain name supplier 1. Apply the Domain Name (Take dns2p for example) (1) Register in the Web
26 Page 22 Register dialog box Step 1: Fill in the blank of IE address with Step 2: Click to enter the website. Step 3: Click "New User" in the right of homepage to register. For example: User ID is abc, and password is The register dialog display as below: (2) Login Step 1: Return to homepage after registering successfully. Step 2: Click "Account Manager" on the right of homepage to login. Step 3: Input the username and password with the information that you have registered. Step 4: Click "Enter" key after filling in the textbox. Log in (3) Domain Setup Step 1: Click "Domain Management" on the left to set the domain. Domain setup Step 2: Input the domain in the textbox. For example, you set IP-CAMERA as the domain. Step 3: Click "Submit" button, the system will pop up a dialog box to show that the domain is added successfully. Note: Time of probationary period is one month. If user wants to use it continuatively
27 Page 23 after one month, please Step 4: click "Buy Now" in the right of homepage to pay for it. 2. Setup in the IP-CAMERA ⑴ DOMAIN Domain is set in 1. Apply the Domain Name. According to the example above, the domain is WWW. IP-CAMERA.dns2p.com. ⑵ USER ID Username of registered which is set in (1) Register in the Web. According to the example above, user ID is abc. ⑶ PASSWORD Password is set in (1) Register in the Web. According to the example above, password is Note: If the connection fails, press the "INFO" button. Now the system will display: DDNS NONE. Then you need to check network and information above and try again. 3. Application Connect IP-CAMERA to the Network Client. Step 1: After popping up the login interface, fill in "Server" textbox with *.dns2p.com to visit the Network Client of the IP-CAMERA. The domain set in (3) Domain Setup. According to the example above, fill in "Server" textbox with IP-CAMERA.dns2p.com. Step 2: Click "save" button to save the above setting RTSP Enter into Network Configuration RTSP interface as shown in Fig 5-16: Fig 5-16 RTSP 1. Select Enable RTSP server. 2. RTSP Port: Access Port of the streaming media. The default number is Custom define address: User can self-define. 4.RTSP Address: An example of the RTSP address inputted in the media player.
28 Page You can also choose to enable anonymous viewer login UPNP Enter into Network Configuration UPNP interface as shown in Fig Select Enable UPNP and then input friendly name. Fig 5-17 UPNP Enable UPNP Double-click the My Network Places icon on the desktop in PC and select Show icons for networked UPnP devices in the Network Tasks list box. Then a information window will pop up. Click YES button to see a Windows Components Wizard dialog box pop up as shown below. Then press Next to continue. After finished the installation of configuring components, the UPnP icons will display. Users can double-click certain icon to connect the remote surveillance login interface through IE. If Show icons for networked UPnP devices can t display in the Network Tasks list box, please follow the below operation: Click Tools -- Folder options Check the Show common tasks in folders in the Tasks check box, UPnP icon will display Mail Setting Enter into Network Configuration Mail Setting interface. Please refer to Fig 5-18.
29 Page 25 Fig 5-18 Mail Setting 1. From sender s address 2. User name and password: sender s user name and password 3. Server address: SMTP name of sender 4.Select the secure connection type at the Secure Connection pull down list according to user actual needs 5. Receival address list: add address into the list 6. Receival address: receiver s address 7. After all parameters setup, user can click Test your account settings. If sent successful, a Test Successful window will pop up, if not, users can try other addresses or check the setting. Notice: If user change the static IP into PPPoE and select mailbox, there will be an sent to users mail box for notify a new IP address FTP Enter into Network Configuration FTP interface; please refer to Fig 5-19: Fig 5-19 FTP Setting 1. Add: Click Add button to input FTP server s server name, address, port number, user name, password, and upload path, click OK to confirm the setting. Refer to Fig 5-20: 2. Modify:User can click this button to change some information of the FTP server 3. Delete:Select certain FTP account; Click this button to delete this account 4. Test :Select certain FTP account; Click this button to test its valid or not. Please refer to the following table for parameters and instructions of FTP configuration.
30 Page 26 Parameter Server name Server address Port User name Password Path Meaning The name of the FTP server The address of the FTP server The port number of the FTP server The user name of the FTP server The password of the FTP server The save path for FTP files Fig 5-20 Add 5.5 Advanced Configuration Advanced configuration includes five submenus: User Configuration, Onvif Configuration, Security Configuration, Configure Backup & Restore, Reboot and Upgrade User Configuration Enter into "User Configuration" interface. Refer to Fig 5-21: Add user: 1. Clicking "Add" button pops up "Add user" dialog box. Please refer to Fig 5-22: Fig 5-21 User Configuration Fig 5-22 Add User Note: After bind physical address to the IP-CAM, user can access the device on this PC in network only. If the MAC address was 00:00:00:00:00:00 which means it can be connected to any computers. 2. Input user name in "User Name" textbox (only letters). 3. Input characters in "Password" and "Confirm Password" textbox (letters or numbers). 4. Input the MAC address of the PC in "Binding MAC address" textbox. 5. Click OK button and then the new added user will display in the user list. Modify user: 1. Select the user which needs to modify password and physical address in the user configuration list box. 2. Clicking Modify button will pop up Modify user dialog box as shown below.
31 Page 27 Fig 5-23 Modify User 3. Input original password of this user in the password text box. 4. Input new password in the New password and Confirmation text box. 5. Input computer s physical address which is used to access the server in the User PC MAC text box. 6. Click OK button to modify user s password and binding MAC address successfully. Delete user: 1. Select the user which needs to delete in the user configuration list box. 2. Clicking Delete button will pop up a confirm dialog box. Then click OK to delete the user. Note: The default super administrator cannot be deleted. Parameter User Name User Type Binding MAC address Password Confirm Password Meaning User name to operate the logon client end Type of users, normal user, advanced user and super administrator The MAC addresses of user access the server which should setup according to actual MAC address of server. Password to log in the client terminal Password to log in the client terminal Onvif Configuration This function is mainly used for connecting our device through other companies monitoring platform software, such as, Hikvision, Axxon, Milestone., etc. Fig 5-24 Onvif Config
32 Page Security Configuration Enter into Advanced Configuration Security Configuration to see a tab shown in Fig 5-25: Check Enable IP address check box, select Deny the following IP address, input IP address in the IP address list box and click Add button. Then this IP address will display in the list box; the operation step of Allow the following IP address is the same with Deny the following IP address Select the IP address which needs to be deleted from the IP address list box and click delete button to delete that IP address. Check Enable MAC address check box, select Deny the following IP address, input MAC address in the MAC address list box and click Add button. Then this MAC address will display in the list box; the operation step of Allow the following MAC address is the same with Deny the following IP address. 4. Select the MAC address which needs to be deleted from the MAC address list box and click delete button to delete that MAC address. 5. Click "save" button to save the above setting. Fig 5-25 Security Configuration Configure Backup & Restore Enter into Advanced configuration Configure Backup & Restore Interface. to Fig Import & Export Configuration: User can import or export the setting information from PC or to device. 1. Click Browse to select save path for import or export information on PC. 2. User can import or export all setting information to PC, but those two settings user configuration and network configuration are exceptional.
33 Page 29 Fig 5-26 Backup and Restore Configuration Default Configuration Click Load default button to restore all system settings to default status Reboot Device Enter into Advanced configuration Reboot device to see a interface as shown in Fig 5-27: Click Reboot device button to reboot the device. Fig 5-27 Reboot device interface Upgrade Enter into Advanced Configuration Upgrade interface shown as Fig 5-28: 1. Click Browse button to select the save path of the upgrade file 2. Click Upgrade server firmware button to start upgrading the application program 3. The device will restart automatically 4. After you successfully update the software, click OK button to close IE and then re-open IE to connect IP-Cam. Fig 5-28 Upgrade Notice: User can t disconnect to PC or close the IP-CAM during upgrade.
34 Page 30 6 Mobile Surveillance This IP-CAM supports mobile surveillance by phones with Windows mobile, iphone, Android and Blackberry OS. Please check the operation system version of mobile before use; and connect the IP-CAM to Internet. 6.1 Network Configuration Access device via LAN Step 1: Connect device via wireless router. Then checkmark DHCP both in router and device to automatically acquire IP address or enter the IP address manually. Please enter Main Menu Information Network tab to see the IP address. Step 2: Use WIFI function in your mobile phone to connect the wireless router. Note: Make sure your phone network and device network are in the same network segment on LAN. Step 3: Add the IP address and port in the mobile phone surveillance client. Access device via 3G network Step 1: Set the device network. Please enter Main Menu Setup Network tab. If you use PPPoE to connect device, please enable PPPoE and input username and password received from you ISP in network tab. Then click Apply. You can enter Main Menu Information Network tab to see the IP address. If you want to utilize dynamic domain name, please apply for a domain name in a DNS server supported by the device. If you have a static WAN IP address, please enter Main Menu Setup Network tab to input your IP address, gateway and port. If you use LAN IP address, please enter Main Menu Setup Network tab to input your IP address, gateway and port and then forward IP address and port number in virtual server setup of the router or virtual server(if you has enabled the UPnP function in both the device and router, you can skip this step). Port forwarding setting may be different in different routers and servers. Please refer to the router s manual for details. After you forward your LAN IP address and port, please check the WAN IP address in the router or server. Step 2: Add the WAN IP address or domain name in mobile phone surveillance client. 6.2 By Phones with Windows Mobile OS Step1: Firstly activate the network access on mobile phone and then run Internet Explorer. Input the server s address and the connection is built up shown as below: Step2: Click on the software name. A dialog box pops up:
35 Page 31 Step3: Run this software after installed, the login interface will popup Enter server s IP address (or domain name), user name and password Click Remember server to save the setting; click button can quick input saved server address, user name and password. Work offline: view local record and snap. Main interface [Local play] [Image View] [History log] [Favorites] [Live View] [Remote Set] [Local Set] [Information] [Help] playback record file View images Log record Server list View the live Not available Software setting Device information view Software help Live view
36 Page 32 PTZ, click to switch to the second picture. Record Live audio Hide Upward rotates the PTZ Leftward rotates the PTZ Stop rotating the PTZ Snap Talk Full screen Return Downward rotates the PTZ Rightward rotates the PTZ Zoom in/ Focus in/ Iris Add Zoom out/ Focus out/ Iris Sub Preset Select the preset point Cruise Set the cruise line Image view Record playback
37 Page 33 Play/ pause Stop Full screen Return to record file interface Click the record file to playback. Server list Configuration interface
38 Page 34 Main parameters for mobile phone video configuration. Select Sound Alarm: When Video Loss/Sensor/Motion happens,sound alarm will be triggered. Select shake Alarm. When Video Loss/Sensor/Motion happens,shake alarm will be triggered. Select backlight Alarm: When Video Loss/Sensor/Motion happens, backlight alarm will be triggered. Reserved disk: Reserved SD Card disk space, when the disk space is less than setup value, the video will be stopped. Video clip size: Single video size. When the video size is greater than setup value, change another video files Recycle: continuous record. Remove all former recorded files: delete all record files of the current device. Buffering time: Buffering time of video display. 6.3 By Phones with iphone OS 1. Install through Iphone. Step 1: Open App Store software as shown in the figure on the left. Step2: Search SuperLive Pro and click Free button as shown in the figure on the right. Step 3: Click Install App button as shown in the figure on the left.
39 Page 35 Step 4: Input itunes Store password and then click OK. The software will be installed automatically. Install Software through PC Step 1: Install itunes store in PC and then login. Step 2: Connect iphone and PC. Step 3: Search SuperLivePro and select it.
40 Page 36 Step 4: Click Download button. Step 5: Input username and password. Step 6: Synchronously apply SuperLivePro software to iphone/ipad.
41 Page 37 SuperLivePro Instruction Login Step 1: Choose network. There are two network connection ways: 3G/3G +WIFI, well video quality. This network supports main stream in single channel playing and sub stream. The real-time image will be displayed by using sub stream. 3G-, poor video quality contrast to the above mentioned network. Step 2: Click Login. Then click button to add device name, IP address, Port, username and password. Step 3: In the live interface, choose one channel and click to pop up the server list. Then unfold the channel and choose a channel to display the live image. Live
42 Page 38 There are many buttons in live interface, such as, screen mode, favorite channel, snap, record, open/close audio, talk, PTZ., etc. :Image view button. The pictures snapped in the live will be checked by clicking this button. You will view these pictures in this interface. :Playback button. Click this button to enter into playback interface. :Settings button. Click this button to set local configuration (Some can also support remote configuration). :Information button. Click this button to check lots of information including local information, device information, network information, etc. :Server list edition button. Click this button to add server list. :Log off button. Click this button to return to the login interface. 16 screen display mode. :Screen mode button. You can choose 1,4,6,8,9,13 or :Favorite channel display button. If you save your favorite channel in the list, clicking this button will directly play all favorite channels you have saved. :Multiple channel choice button. You can select multiple devices at the same time and let multiple channels to play simultaneously (The channels can not exceed the maximum number of the current screen display mode). :Snap button. Choose the channel and click this button to capture the channel image. :Local record button. Choose the channel and click this button to start recording. : Open/Close audio. Choose the channel and click this button to open/close the audio of this channel. :Open/Close talk. Click this button to pop up the servers which support talk function. Select the device to start talking.
43 Page 39 :Set video parameter button. Select the channel and click this button to set the video parameters including brightness, hue, saturation and contrast. :PTZ button. Click this button to pop up PTZ control panel. : Stream switch button. If 3G/3G+/WIFI network mode is selected, you can switch between sub stream and main stream when only the single channel is playing. Other operation: When the single channel is playing, the channel can be switched by swiping your finger left and right. When the single channel is playing, you can zoom in/out the image by swiping you finger up and down Server list You can simultaneously connect 20 devices at most and there is a demo address for user test. 1) Saved Server List interface A When there is no any video information playing for the channel in the live interface, click this channel to enter the above-mentioned interface. Where there is video displaying for the channel in the live interface, long press this channel to enter the above-mentioned interface. :Return button. Click this button to return to the current interface. :The current server list name. Click this button to switch between saved server list and favorite server list. :Edit button. Click this button to enter edit list. : It indicates a device. the device channel will unfold by clicking the device
44 Page 40 name. : It shows connection status. means the device has been connected. means the devices is connecting. means the device is not connected. : Color means the device has been saved in favorite server list. Gray means the device has not been saved in favorite server list. 2)Saved Server List interface B Click edition button to enter the above-mentioned interface. :Finish button. After you finish editing, click this button to return to the saved server list interface. :Delete button. Delete the device. If this device has been added to favorite server list, deleting it here will also be deleted in the favorite server list. :Add button. Add a new device. 3)Saved Server list interface C Click button in the live interface to enter the above-mentioned interface.
45 Page 41 4)Multiple Channel Choice Interface Click button to enter the above-mentioned interface. :Click this button to return to the live interface and play the selected channel image. :Selection button. Click the grey button to change it into color. The color button means the channel is selected to play. :The front number means you have already selected two channels to play. The number after two means you can choose 4 channels at most. Favorite Server List A Click Saved Server list button to enter favorite server list interface. :Color means the channel has been selected. Gray means the channel hasn t been selected. Click button on the live interface to play the selected favorite channels. You can select 16 channels to play at one time. Favorite Server List B
46 Page 42 Click the edition button in the favorite server list to enter the above-mentioned interface. :Click this button to delete the favorite device. The favorite channels under this server name will also be deleted. :Delete the favorite channel. Favorite Server List C Click button in the live interface to enter saved server list interface. Then click saved server list button to switch to the above-mentioned interface. Image View View the snapping pictures.
47 Page 43 Playback Interface (Fig 1) (Fig 2) (Fig 3) (Fig 4) Fig 1 is local playback; Fig 2 is remote playback by time search; Fig 3 is remote playback by event search; Fig 4 is remote playback by file search. Only a part of devices have the latter 3 playback modes. Settings Interface
48 Page 44 This interface includes local configuration and remote configuration (only some devices support this function). You can configure the local software or remotely set the device. Information Interface In this interface, you can view system information, network information and online user information. 6.4 By Phones with Android OS Software Installation
49 Page 45 Step 1: Run Google Market program Step 2: Search Supercam Step 3: Press Install button Step 4: Click OK button Step 5: User can view the download and install process in notifications; finished download, the software will install automatically. Login
50 Page 46 Enter into server s IP address (or domain name), user s ID and password. Click Remember server to save the setting; click button can quick input saved server address, user name and password. Main menu Playback Image Log Server List Live Settings Information Help Logoff playback record file image view log record device list live view software setting device information view software help center logoff and return to login interface Live view Item Description Item Description Snap Live audio hide Hide Record PTZ, click to switch to PTZ interface Image view The first picture The previous picture Next picture The last picture Zoom in Zoom out Delete picture
51 Page 47 Record playback Play/pause Stop Fast forward Slow playback Click Playback icon in the main menu interface to enter into the playback interface. Then choose the channel and file. Double click the file name to playback. Server list Add a server list Modify a server list Delete a server list Return Return to the previous interface Config interface
52 Page 48 Alarm setting Storage setting Display setting If Audio alarm is enabled, when Video Loss/Sensor/Motion happen, sound alarm will be triggered; If shake Alarm is enabled, when Video Loss/Sensor/Motion happen, shake alarm will be triggered. User can setup the relevant parameters of mobile video. This function can be valid only insert SD card. User can setup display order or display mode. Information view In this interface, user can view the information of device and phone, such as device name, device ID, the software version of device or phone, etc. 6.5 By Phones with Blackberry OS 1. Open the browser of BlackBerry phone and enter sever address. 2. Click Supercam to link. 3. Click Download button on the popup interface and the download progress will be shown.
53 Page Finished downloading, the software will be installed automatically. Note: If the software fails to download, please check in accordance with the following steps: 1. Check whether the network of mobile phone is normal or not 2. Check whether the IP-Cam server connect network normally or not 3. Modify the option of Browser Configuration. (1) Enter into Menu->Option->Browser Configuration; configuration referring to the following figure in the left. (2) Enter into Menu->Option->Cache Operations, clear up browser cache. Refer below picture in the right: Note:When the user uses the Supercam software in the mobile phone with touch screen, there will be compatible problem. Solution: Enter into Options Menu->Advance options->applications->supercam and click Disable Compatibility button. This problem will be solved.
54 Page 50 7 Use method for IP-TOOL Updating through IP-Tool Note: Do not cut off power supply and internet when updating; If the device is unable to start because of the failure of upgrade, it needs to retrofit. First, acquire the IP-Tool from the supplier and then double click the IP-Tool icon to run this software. Then the device can be searched; if the device can t be searched, please check whether the PC and the device connect to the network or not. Click the device to check its detail information shown as below: When upgrading the software and kernel, the IP address of PC and device should be at the same network segment. If the network segment is different, user should change the IP address by right clicking the device and then select network setup. Modify IP address dialog box will appear as follows:
55 Page 51 Modify IP address and click OK button to exit the dialog box, IP-Tool will display the new IP address. Select the device; right click Update software as below picture shows: Click Update to start upgrading,the progress bar will display as below. When upgrading, please do not disconnect PC and the device and make sure the power is on. After finishing upgrading, a massage box will pop up as below: Click OK button to exit the update dialog box, and then the device will restart automatically. Select the device, right click it to select Update kernel and then a dialog box will appear as below:
56 Page 52 Enter into Update Kernel interface dialog box, input admin in the User name text box, input in the Password text box, and click Browse to select the Update file (mboot ), click Update button to start updating. When upgrading doesn t disconnect PC to device, make sure the power is on. The update progress bar will display as below: After finishing upgrading, a message box will pop up. After a while, the device will restart automatically.
57 Page 53 8 Q & A 1. Q: Forget password A:Joint the default line and GND line to reset. Note: Default IP: User name: admin Password: Q:Cannot connect devices through IE browser A: Network doesn t connect well. Please check the connection and make sure it connected well. B: IP is not available. Reset the valid IP. C: Web port number has been revised: contact administrator to get the correct port number. D: Exclude the above reasons. Recover default setting by jointing the default line and GND line. Note: default IP: ,mask number: Q:IP tool cannot search devices. A:It may be caused by the anti-virus software in your computer. Please exit it and try to search device again. 4. Q:IE Cannot download ActiveX control. a. IE browser blocks ActiveX. Please do setup following below. 1 Open IE browser. Click Tools-----Internet Options. 2 select Security------Custom Level.Refer to Fig Enable all the sub options under ActiveX controls and plug-ins. Refer to Fig 4-2
58 Page 54 Fig 4-1 Fig then click ok to finish setup. b. Other plug-ins or anti-virus blocks ActiveX. Please uninstall or close them. 5. Q:No sound A:Without connect audio input device. Please connect and try again. B: Without enable audio function at the corresponding channel. Please check AUDIO item to enable this function. 6. Q:Can t connect to wireless A: Check the statues of wireless router. Please make sure the router is open B: Check the router and the device port. Please make the router setup is matched with device port. 7. Q: How to do when the device is unable to start normally when upgrading? If the device is unable to start normally when upgrading, please rename the files suffixed with.tar as updatepack.tar and copy it to the root directory of SD card. Restart the device and then the device will upgrade automatically from the SD card. After finishing upgrading, the user can search the IP address of IP Cam in the IP Tool.
Mobile Surveillance. User Manual
 Mobile Surveillance User Manual Contents 1 Network Configuration... 1 1.1 Access Device via WLAN... 1 1.2 Access Device via 3G Network... 1 2 By Phones with iphone OS... 2 2.1 Installation Instruction...
Mobile Surveillance User Manual Contents 1 Network Configuration... 1 1.1 Access Device via WLAN... 1 1.2 Access Device via 3G Network... 1 2 By Phones with iphone OS... 2 2.1 Installation Instruction...
DAI-390IP04. User Manual
 2 Mega Pixel Water-Proof IP Camera DAI-390IP04 User Manual Read this instruction carefully for correct use of the product PROVISION-ISR DAI-390IP04 User Manual 1080P IR Anti-Vandal Fixed Lens IP Dome Camera
2 Mega Pixel Water-Proof IP Camera DAI-390IP04 User Manual Read this instruction carefully for correct use of the product PROVISION-ISR DAI-390IP04 User Manual 1080P IR Anti-Vandal Fixed Lens IP Dome Camera
Please read this instruction carefully for correct use of the product and preserve it for reference purposes
 IP Camera User Manual Please read this instruction carefully for correct use of the product and preserve it for reference purposes PROVISION-ISR BX-390IP User Manual 1080P Professional IP Box Camera For
IP Camera User Manual Please read this instruction carefully for correct use of the product and preserve it for reference purposes PROVISION-ISR BX-390IP User Manual 1080P Professional IP Box Camera For
User Manual. Please read this instruction carefully for correct use of the product
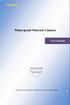 Water-proof Network Camera User Manual Please read this instruction carefully for correct use of the product Before use this product Before operation, we strongly advise users to read this manual and keep
Water-proof Network Camera User Manual Please read this instruction carefully for correct use of the product Before use this product Before operation, we strongly advise users to read this manual and keep
NVMS-1200. User Manual
 NVMS-1200 User Manual Contents 1 Software Introduction... 1 1.1 Summary... 1 1.2 Install and Uninstall... 1 1.2.1 Install the Software... 1 2 Login Software... 3 2.1 Login... 3 2.2 Control Panel Instruction...
NVMS-1200 User Manual Contents 1 Software Introduction... 1 1.1 Summary... 1 1.2 Install and Uninstall... 1 1.2.1 Install the Software... 1 2 Login Software... 3 2.1 Login... 3 2.2 Control Panel Instruction...
User Manual of Web Client
 User Manual of Web Client 1 Index Chapter 1 Software Installation... 3 Chapter 2 Begin to Use... 5 2.1 Login and Exit... 5 2.2 Preview Interface Instruction... 6 2.3 Preview Image... 7 Chapter 3 Playback...
User Manual of Web Client 1 Index Chapter 1 Software Installation... 3 Chapter 2 Begin to Use... 5 2.1 Login and Exit... 5 2.2 Preview Interface Instruction... 6 2.3 Preview Image... 7 Chapter 3 Playback...
NVMS - 1000 USER MANUAL. Version 2.1.0
 NVMS - 1000 USER MANUAL Version 2.1.0 Contents 1 Software Introduction... 1 1.1 Summary... 1 1.2 Operation Environment... 1 1.3 Install and Uninstall... 2 1.3.1 Install the Software... 2 1.3.2 Uninstall
NVMS - 1000 USER MANUAL Version 2.1.0 Contents 1 Software Introduction... 1 1.1 Summary... 1 1.2 Operation Environment... 1 1.3 Install and Uninstall... 2 1.3.1 Install the Software... 2 1.3.2 Uninstall
Digital Video Recorder Client and Network Manual V1.1 Table of Contents
 Table of Contents I. PC Client S/W User s Manual...2 1. Introduction of.avh Files Player...2 1.1 Introduction of Function Keys...3 1.2 Specific Operation...3 2. Introduction of DVR Network Remote Client...5
Table of Contents I. PC Client S/W User s Manual...2 1. Introduction of.avh Files Player...2 1.1 Introduction of Function Keys...3 1.2 Specific Operation...3 2. Introduction of DVR Network Remote Client...5
IPCam Client User Manual For X10 IP Camera models XX34A, XX36A, XX39A, XX40A
 IPCam Client User Manual For X10 IP Camera models XX34A, XX36A, XX39A, XX40A Contents 1. INSTALLATION... 3 2. SOFTWARE OPERATION... 5 2.1. Login... 5 2.2. For Multi-windows... 6 2.3. System Settings...
IPCam Client User Manual For X10 IP Camera models XX34A, XX36A, XX39A, XX40A Contents 1. INSTALLATION... 3 2. SOFTWARE OPERATION... 5 2.1. Login... 5 2.2. For Multi-windows... 6 2.3. System Settings...
PC-ZViewer User Manual
 PC-ZViewer User Manual For further help, please visit www.zmodo.com Contents Preface... 3 Statement... 3 Intended Reader... 3 Terms in this Manual... 3 Software Introduction... 3 Operating Environment...
PC-ZViewer User Manual For further help, please visit www.zmodo.com Contents Preface... 3 Statement... 3 Intended Reader... 3 Terms in this Manual... 3 Software Introduction... 3 Operating Environment...
Appendix A. CMS(Client Management Software)
 Appendix A. CMS(Client Management Software) A-1. Install CMS for Windows PC CMS is a program for communication between DVR and PC to control signal and video. Insert the enclosed CD, and go to CD-ROM Drive
Appendix A. CMS(Client Management Software) A-1. Install CMS for Windows PC CMS is a program for communication between DVR and PC to control signal and video. Insert the enclosed CD, and go to CD-ROM Drive
DIGICLIENT 8.0 Remote Agent Software
 DIGICLIENT 8.0 Remote Agent Software MODEL: D17800 Series Instruction Manual English Version 1.0 Copyright 2007 Digimerge Technologies Inc Table of Contents Table of Contents About the DigiClient 8.0...
DIGICLIENT 8.0 Remote Agent Software MODEL: D17800 Series Instruction Manual English Version 1.0 Copyright 2007 Digimerge Technologies Inc Table of Contents Table of Contents About the DigiClient 8.0...
Access to remote DVR from IE USER S MANUAL CONTENT
 Access to remote DVR from IE CONTENT... 2 Preface... 2 1. Introduction... 2 2. System requirement and executing environment... 2 2.1. Supported operating System:... 2 2.2. Hardware requirement (recommend):...
Access to remote DVR from IE CONTENT... 2 Preface... 2 1. Introduction... 2 2. System requirement and executing environment... 2 2.1. Supported operating System:... 2 2.2. Hardware requirement (recommend):...
ivms-4200 Client Software Quick Start Guide V1.02
 ivms-4200 Client Software Quick Start Guide V1.02 Contents 1 Description... 2 1.1 Running Environment... 2 1.2 Surveillance System Architecture with an Performance of ivms-4200... 3 2 Starting ivms-4200...
ivms-4200 Client Software Quick Start Guide V1.02 Contents 1 Description... 2 1.1 Running Environment... 2 1.2 Surveillance System Architecture with an Performance of ivms-4200... 3 2 Starting ivms-4200...
Network Video Recorder. Operation Manual
 Network Video Recorder Operation Manual Content 1 Product Description... 1 1.1 Product Overview... 1 1.2 Specification... 1 2 Product Structure Introduction... 2 2.1 Back Interface... 2 2.2 Front Panel...
Network Video Recorder Operation Manual Content 1 Product Description... 1 1.1 Product Overview... 1 1.2 Specification... 1 2 Product Structure Introduction... 2 2.1 Back Interface... 2 2.2 Front Panel...
MJPEG Camera Client User Manual
 MJPEG Camera Client User Manual CONTENTS User Manual 1 WELCOME... 3 1.1Features... 3 1.2Installation Requirements... 3 1.3 Software Installation... 3 2 Software Operation... 5 2.1 Tab bar... 6 2.2 Device
MJPEG Camera Client User Manual CONTENTS User Manual 1 WELCOME... 3 1.1Features... 3 1.2Installation Requirements... 3 1.3 Software Installation... 3 2 Software Operation... 5 2.1 Tab bar... 6 2.2 Device
1. Central Monitoring System Software
 1. Central Monitoring System Software 1-1. General information CMS program is an application with which users not only watch and control remote DVRs, but also receive video/audio data or alarm signals
1. Central Monitoring System Software 1-1. General information CMS program is an application with which users not only watch and control remote DVRs, but also receive video/audio data or alarm signals
IP Camera (L series) User manual 2013-05 V1.1
 Dear users, the configuration for this camera is professional, so please read the user manual carefully before using the camera. IP Camera (L series) User manual 2013-05 V1.1 Statement If the user manual
Dear users, the configuration for this camera is professional, so please read the user manual carefully before using the camera. IP Camera (L series) User manual 2013-05 V1.1 Statement If the user manual
How To Set Up Flir Cloud Client For Pc Or Mac Or Mac (For Pc Or Ipad) On A Pc Or Pc Or Mouse (For Mac) On An Iphone Or Ipa) On Pc Or Tv (For Ipa
 Instruction Manual FLIR Cloud Services Client Instruction Manual FLIR Cloud Services Client #LX400018; r. 2.0/14567/14568; en-us iii Table of contents 1 Setting up FLIR Cloud Client for PC or Mac...1
Instruction Manual FLIR Cloud Services Client Instruction Manual FLIR Cloud Services Client #LX400018; r. 2.0/14567/14568; en-us iii Table of contents 1 Setting up FLIR Cloud Client for PC or Mac...1
1. Central Monitoring System Software
 1. Central Monitoring System Software 1-1. General information CMS program is an application with which users not only watch and control remote DVRs, but also receive video/audio data or alarm signals
1. Central Monitoring System Software 1-1. General information CMS program is an application with which users not only watch and control remote DVRs, but also receive video/audio data or alarm signals
User s Manual of DVR DVS Remote Client Software V 4.0.1
 User s Manual of DVR DVS Remote Client Software V 4.0.1 Index Version description...4 1 Introduction...8 2 Software Install, Uninstall and use...9 2.1 Install remote client software ver4.0.1...9 2.2 Uninstall
User s Manual of DVR DVS Remote Client Software V 4.0.1 Index Version description...4 1 Introduction...8 2 Software Install, Uninstall and use...9 2.1 Install remote client software ver4.0.1...9 2.2 Uninstall
Quick-Start Guide. Remote Surveillance & Playback SUPER DVR MONITORING SOFTWARE. For use on Q-See s QSDT series of PC Securitiy Surveillance Cards
 Quick-Start Guide SUPER DVR MONITORING SOFTWARE Remote Surveillance & Playback For use on Q-See s QSDT series of PC Securitiy Surveillance Cards 2 CONFIGURING ROUTER FOR REMOTE ACCESS REMOTE SURVEILLANCE
Quick-Start Guide SUPER DVR MONITORING SOFTWARE Remote Surveillance & Playback For use on Q-See s QSDT series of PC Securitiy Surveillance Cards 2 CONFIGURING ROUTER FOR REMOTE ACCESS REMOTE SURVEILLANCE
LOREX CLIENT Remote Software 4.0
 LOREX CLIENT Remote Software 4.0 Instruction Manual English Version 2.0 MODEL: L20WD800 Series www.lorexcctv.com Copyright 2008 LOREX Technology Inc. Table of Contents Table of Contents Software Installation...
LOREX CLIENT Remote Software 4.0 Instruction Manual English Version 2.0 MODEL: L20WD800 Series www.lorexcctv.com Copyright 2008 LOREX Technology Inc. Table of Contents Table of Contents Software Installation...
OUTDOOR IR NETWORK CAMERA Series
 OUTDOOR IR NETWORK CAMERA Series INSTALLATION GUIDE Please read instructions thoroughly before operation and retain it for future reference. 1. OVERVIEW 1.1 Package Content Network camera Installation
OUTDOOR IR NETWORK CAMERA Series INSTALLATION GUIDE Please read instructions thoroughly before operation and retain it for future reference. 1. OVERVIEW 1.1 Package Content Network camera Installation
This section will focus on basic operation of the interface including pan/tilt, video, audio, etc.
 Catalogue Basic Operation... 2 For Internet Explorer... 2 For Other Non-IE Web Browsers... 5 Camera Settings... 6 System... 6 About... 6 PT Setting... 7 Backup and Restore Setup... 8 NTP Setting... 8 System
Catalogue Basic Operation... 2 For Internet Explorer... 2 For Other Non-IE Web Browsers... 5 Camera Settings... 6 System... 6 About... 6 PT Setting... 7 Backup and Restore Setup... 8 NTP Setting... 8 System
Video Storage Server User s Manual
 Video Storage Server User s Manual Version 3.2 Table of Contents 1. Overview...2 1.1 System Requirement...3 2. Software Installation...4 3. Software Upgrade...6 3.1 Automatic Software Upgrade...6 3.2 Manual
Video Storage Server User s Manual Version 3.2 Table of Contents 1. Overview...2 1.1 System Requirement...3 2. Software Installation...4 3. Software Upgrade...6 3.1 Automatic Software Upgrade...6 3.2 Manual
IP Camera Centralization Management. Client Application. (IPCMonitor) Feb, 2013 Version 1.9. User Manual
 IP Camera Centralization Management Client Application (IPCMonitor) Feb, 2013 Version 1.9 User Manual INDEX 1 Introduction...3 2 Computer Requirement...3 3 Installation...4 4 Devices list...4 4.1 Adding
IP Camera Centralization Management Client Application (IPCMonitor) Feb, 2013 Version 1.9 User Manual INDEX 1 Introduction...3 2 Computer Requirement...3 3 Installation...4 4 Devices list...4 4.1 Adding
CX Series. Video Recording Server. Quick Start Guide CX784 / CX788 / CX7816. Version 1.05.00
 CX Series Video Recording Server CX784 / CX788 / CX7816 Quick Start Guide Version 1.05.00 Contents 1.Introduction...1 1.1.Packages Contents...1 1.2.Hardware Features...2 1.3.Functional Features...4 1.4.Hard
CX Series Video Recording Server CX784 / CX788 / CX7816 Quick Start Guide Version 1.05.00 Contents 1.Introduction...1 1.1.Packages Contents...1 1.2.Hardware Features...2 1.3.Functional Features...4 1.4.Hard
LOREX CLIENT 2.2 Integrated Remote Agent Software
 LOREX CLIENT 2.2 Integrated Remote Agent Software Instruction Manual English Version 1.0 MODEL: L15LD420 / L17LD420 Series Copyright 2008 LOREX Technology Inc. www.lorexcctv.com Table of Contents Table
LOREX CLIENT 2.2 Integrated Remote Agent Software Instruction Manual English Version 1.0 MODEL: L15LD420 / L17LD420 Series Copyright 2008 LOREX Technology Inc. www.lorexcctv.com Table of Contents Table
i -CEN S USER S Manual 2007. 08. 13.
 i -CEN S i -CEN'S USER S Manual 2007. 08. 13. i -CEN S Table of Contents Overview of i-cen S software... 4 1 Introduction of i-cen S... 4 2 Key Features... 5 3 Key Benefits... 5 4 System Specification...
i -CEN S i -CEN'S USER S Manual 2007. 08. 13. i -CEN S Table of Contents Overview of i-cen S software... 4 1 Introduction of i-cen S... 4 2 Key Features... 5 3 Key Benefits... 5 4 System Specification...
KViewCenter Software User Manual 2012 / 04 / 20 Version 2.2.1.0
 KViewCenter Software User Manual 2012 / 04 / 20 Version 2.2.1.0 Table of Contents Chapter 1. KViewCenter Interface... 5 1.1. Log in.... 5 1.2. Log out... 5 1.3. Control Panel... 6 1.4. Control Panel (Preview
KViewCenter Software User Manual 2012 / 04 / 20 Version 2.2.1.0 Table of Contents Chapter 1. KViewCenter Interface... 5 1.1. Log in.... 5 1.2. Log out... 5 1.3. Control Panel... 6 1.4. Control Panel (Preview
Professional Surveillance System User s Manual
 Professional Surveillance System User s Manual \ 1 Content Welcome...4 1 Feature...5 2 Installation...6 2.1 Environment...6 2.2 Installation...6 2.3 Un-installation...8 3 Main Window...9 3.1 Interface...9
Professional Surveillance System User s Manual \ 1 Content Welcome...4 1 Feature...5 2 Installation...6 2.1 Environment...6 2.2 Installation...6 2.3 Un-installation...8 3 Main Window...9 3.1 Interface...9
IP Wireless / Wired Camera NIGHT VISION & REMOTE PAN/TILT ROTATE. User Manual
 IP Wireless / Wired Camera NIGHT VISION & REMOTE PAN/TILT ROTATE User Manual WELCOME This model IP Camera is an integrated wireless IP Camera solution. It combines a high quality digital Video Camera with
IP Wireless / Wired Camera NIGHT VISION & REMOTE PAN/TILT ROTATE User Manual WELCOME This model IP Camera is an integrated wireless IP Camera solution. It combines a high quality digital Video Camera with
Manual Client Management Software HDR50-CMS
 Manual Client Management Software HDR50-CMS HDR50-CMS (Client Management Software) A-1. Install HDR50-CMS for Windows PC HDR50-CMS is a program for communication between DVR and PC to control signal and
Manual Client Management Software HDR50-CMS HDR50-CMS (Client Management Software) A-1. Install HDR50-CMS for Windows PC HDR50-CMS is a program for communication between DVR and PC to control signal and
ImagineWorldClient Client Management Software. User s Manual. (Revision-2)
 ImagineWorldClient Client Management Software User s Manual (Revision-2) (888) 379-2666 US Toll Free (905) 336-9665 Phone (905) 336-9662 Fax www.videotransmitters.com 1 Contents 1. CMS SOFTWARE FEATURES...4
ImagineWorldClient Client Management Software User s Manual (Revision-2) (888) 379-2666 US Toll Free (905) 336-9665 Phone (905) 336-9662 Fax www.videotransmitters.com 1 Contents 1. CMS SOFTWARE FEATURES...4
User Manual. Mobile Viewer. Mobile Manager Software (MMS)
 Mobile Viewer Mobile Manager Software (MMS) User Manual The picture might differ according to the specification and model. Contents of this manual are protected under copyrights and computer program laws.
Mobile Viewer Mobile Manager Software (MMS) User Manual The picture might differ according to the specification and model. Contents of this manual are protected under copyrights and computer program laws.
BlackHawk for MAC Software User Guide
 BlackHawk for MAC Software User Guide Products: BLK-DH2 Series and BLK-HD Series DVRs Please read this manual before using your software, and always follow the instructions for safety and proper use. Save
BlackHawk for MAC Software User Guide Products: BLK-DH2 Series and BLK-HD Series DVRs Please read this manual before using your software, and always follow the instructions for safety and proper use. Save
ACS CLIENT SOFTWARE USER MANUAL
 ACS CLIENT SOFTWARE USER MANUAL 1 ACS USER GUIDE 1.1 System Requirement Recommended System Requirement OS CPU VGA RAM HDD WindowXP, Vista Pentium 4, 2Ghz 1024*768, 64MB 24bit color graphic card 1GB 20MB
ACS CLIENT SOFTWARE USER MANUAL 1 ACS USER GUIDE 1.1 System Requirement Recommended System Requirement OS CPU VGA RAM HDD WindowXP, Vista Pentium 4, 2Ghz 1024*768, 64MB 24bit color graphic card 1GB 20MB
Client Software User s Manual
 1-512-756-1678 CPT2IP / CPT4IP Client Software User s Manual Table of Contents 1 Brief Introduction... 3 2 Installation Guide... 3 3 Software Instructions... 5 3.1 Main Interface... 5 3.2 The main interface
1-512-756-1678 CPT2IP / CPT4IP Client Software User s Manual Table of Contents 1 Brief Introduction... 3 2 Installation Guide... 3 3 Software Instructions... 5 3.1 Main Interface... 5 3.2 The main interface
WIRED/WIRELESS IP CAMERA USER MANUAL V1.0
 WIRED/WIRELESS IP CAMERA USER MANUAL V1.0 CATALOGUE 1.DESCRIPTION OF PRODUCT -------------------------------------------------------------------------1 1.1 Packing ------------------------------------------------------------------------------------------------------2
WIRED/WIRELESS IP CAMERA USER MANUAL V1.0 CATALOGUE 1.DESCRIPTION OF PRODUCT -------------------------------------------------------------------------1 1.1 Packing ------------------------------------------------------------------------------------------------------2
CONTENTS WWW.FOSCAM.COM
 CMS User Manual CMS User Manual CONTENTS 1 WELCOME... 3 1.1Features... 3 1.2 Minimum System Requirements... 3 1.3 Software Installation... 4 2 The software operation... 5 2.1 Login and Exit the client...
CMS User Manual CMS User Manual CONTENTS 1 WELCOME... 3 1.1Features... 3 1.2 Minimum System Requirements... 3 1.3 Software Installation... 4 2 The software operation... 5 2.1 Login and Exit the client...
SeeTec ExpansionPackage
 SeeTec ExpansionPackage Contents Contents 1 SeeTec WebClient...1 1.1 System requirements... 2 1.1.1 Server requirements for Apache HTTP Server, SeeTec TranscodingEngine (STE) and SeeTec ApplicationGateway
SeeTec ExpansionPackage Contents Contents 1 SeeTec WebClient...1 1.1 System requirements... 2 1.1.1 Server requirements for Apache HTTP Server, SeeTec TranscodingEngine (STE) and SeeTec ApplicationGateway
User Manual V1.0. Remote Software
 User Manual V1.0 Notice: The information in this manual was current when published. The manufacturer reserves the right to revise and improve its products. All specifications are therefore subject to change
User Manual V1.0 Notice: The information in this manual was current when published. The manufacturer reserves the right to revise and improve its products. All specifications are therefore subject to change
1. Central Monitoring System Software
 1. Central Monitoring System Software 1-1. General information CMS program is an application with which users not only watch and control remote DVRs, but also receive video/audio data or alarm signals
1. Central Monitoring System Software 1-1. General information CMS program is an application with which users not only watch and control remote DVRs, but also receive video/audio data or alarm signals
Quick Start Guide. Plug n Play NVR DS-7604NI-E1/4P DS-7608NI-E2/8P. www.hikvision.com/en/us
 Quick Start Guide Plug n Play NVR DS-7604NI-E1/4P DS-7608NI-E2/8P Note: For more information refer to the complete User Manual located on the CD-ROM OVERVIEW 1. Overview 2. Main Menu Layout 3. Formatting
Quick Start Guide Plug n Play NVR DS-7604NI-E1/4P DS-7608NI-E2/8P Note: For more information refer to the complete User Manual located on the CD-ROM OVERVIEW 1. Overview 2. Main Menu Layout 3. Formatting
Network Video Monitor Software
 Network Video Monitor Software V1.0.0.0 Operation menu Chapter 1 Product Overview 1.1 Performance instruction Network video monitoring software is a centralized management tool for I8 protocol surveillance
Network Video Monitor Software V1.0.0.0 Operation menu Chapter 1 Product Overview 1.1 Performance instruction Network video monitoring software is a centralized management tool for I8 protocol surveillance
OPERATION MANUAL. MV-410RGB Layout Editor. Version 2.1- higher
 OPERATION MANUAL MV-410RGB Layout Editor Version 2.1- higher Table of Contents 1. Setup... 1 1-1. Overview... 1 1-2. System Requirements... 1 1-3. Operation Flow... 1 1-4. Installing MV-410RGB Layout
OPERATION MANUAL MV-410RGB Layout Editor Version 2.1- higher Table of Contents 1. Setup... 1 1-1. Overview... 1 1-2. System Requirements... 1 1-3. Operation Flow... 1 1-4. Installing MV-410RGB Layout
How To Use A Wireless Pan & Tilt Camera On A Pc Or Mac Or Ipad (For Pc) For Free (For Mac) For A Week (For A Week) For $99.99) For Two Weeks (For Ipad)
 User Manual Wireless Pan & Tilt Camera CIPCAMPTIWL v1.0 Index 1 INTRODUCTION... 4 1.1 THE PACKAGE INCLUDES... 4 1.2 FUNCTION AND FEATURES... 4 1.3 TECHNICAL SPECIFICATIONS... 4 2 APPEARANCE AND INTERFACE...
User Manual Wireless Pan & Tilt Camera CIPCAMPTIWL v1.0 Index 1 INTRODUCTION... 4 1.1 THE PACKAGE INCLUDES... 4 1.2 FUNCTION AND FEATURES... 4 1.3 TECHNICAL SPECIFICATIONS... 4 2 APPEARANCE AND INTERFACE...
Multi-Site 4200. Remote Viewing Software. User Guide
 Multi-Site 4200 Remote Viewing Software User Guide Document 800-12064V1 Rev A 09/2012 User Guide Revisions Issue Date Revisions A 07/2012 New document. V1 Rev A 09/2012 Updated the description of the
Multi-Site 4200 Remote Viewing Software User Guide Document 800-12064V1 Rev A 09/2012 User Guide Revisions Issue Date Revisions A 07/2012 New document. V1 Rev A 09/2012 Updated the description of the
Instruction for IE network monitor
 Instruction for IE network monitor This system features a built-in browser-based software that allows you to access your system remotely over your local area network (LAN) or over the Internet (WAN) using
Instruction for IE network monitor This system features a built-in browser-based software that allows you to access your system remotely over your local area network (LAN) or over the Internet (WAN) using
Central Management Software CV3-M1024
 Table of Contents Chapter 1. User Interface Overview...5 Chapter 2. Installation...6 2.1 Beginning Installation...6 2.2 Starting the CMS software...10 2.3 Starting it from the Start menu...10 2.4 Starting
Table of Contents Chapter 1. User Interface Overview...5 Chapter 2. Installation...6 2.1 Beginning Installation...6 2.2 Starting the CMS software...10 2.3 Starting it from the Start menu...10 2.4 Starting
Server Application. ACTi NVR v2.2. Quick Installation Guide
 Server Application ACTi NVR v2.2 Quick Installation Guide ACTi APP-2000 This document is copyrighted, 2003-2008 by ACTi Corporation. All rights are reserved. ACTi Corporation reserves the right to make
Server Application ACTi NVR v2.2 Quick Installation Guide ACTi APP-2000 This document is copyrighted, 2003-2008 by ACTi Corporation. All rights are reserved. ACTi Corporation reserves the right to make
Contents. 1.2 Software Installation... 1
 Software Manual Contents 1 Software Installation... 1 1.1 Overview...1 1.2 Software Installation... 1 2 Introduction To Basic Function...5 2.1 Login System... 5 2.2 CMS Operating Interface...5 2.2.1 Operating
Software Manual Contents 1 Software Installation... 1 1.1 Overview...1 1.2 Software Installation... 1 2 Introduction To Basic Function...5 2.1 Login System... 5 2.2 CMS Operating Interface...5 2.2.1 Operating
SkyIPCam 250W Wireless Network Camera. Model # AIC250W. User s Manual
 SkyIPCam 250W Wireless Network Camera Model # AIC250W User s Manual Ver. 1B Table of Contents 1. Introduction... 4 2. Getting Started... 5 3. Installing the Setup Wizard... 6 4. Gathering Information...
SkyIPCam 250W Wireless Network Camera Model # AIC250W User s Manual Ver. 1B Table of Contents 1. Introduction... 4 2. Getting Started... 5 3. Installing the Setup Wizard... 6 4. Gathering Information...
AXIS Camera Station Quick Installation Guide
 AXIS Camera Station Quick Installation Guide Copyright Axis Communications AB April 2005 Rev. 3.5 Part Number 23997 1 Table of Contents Regulatory Information.................................. 3 AXIS Camera
AXIS Camera Station Quick Installation Guide Copyright Axis Communications AB April 2005 Rev. 3.5 Part Number 23997 1 Table of Contents Regulatory Information.................................. 3 AXIS Camera
TENVIS Technology Co., Ltd. User Manual. For H.264 Cameras. Version 2.0.0
 TENVIS Technology Co., Ltd User Manual For H.264 Cameras Version 2.0.0 Catalogue Basic Operation... 3 Hardware Installation... 3 Search Camera... 3 Get live video... 5 Camera Settings... 8 System... 8
TENVIS Technology Co., Ltd User Manual For H.264 Cameras Version 2.0.0 Catalogue Basic Operation... 3 Hardware Installation... 3 Search Camera... 3 Get live video... 5 Camera Settings... 8 System... 8
SMS (Server Management Software) Digital Video Recorder. User s Manual
 SMS (Server Management Software) Digital Video Recorder User s Manual Contents 1 - Introduction 2 1.1 About this manual 2 1.2 Configuration 2 1.3 SMS Functions 2 1.4 Product Information 2 1.5 System Requirements
SMS (Server Management Software) Digital Video Recorder User s Manual Contents 1 - Introduction 2 1.1 About this manual 2 1.2 Configuration 2 1.3 SMS Functions 2 1.4 Product Information 2 1.5 System Requirements
B Series Robot Model. IP Camera 2013-7 V4.18. User Manual
 B Series Robot Model IP Camera 2013-7 V4.18 User Manual Index 1 INTRODUCTION... 3 2 APPEARANCE AND INTERFACE... 5 3 VISIT IP CAMERA FROM LAN... 6 4 VISIT IP CAMERA FROM WAN... 10 5 OTHER SETTINGS... 12
B Series Robot Model IP Camera 2013-7 V4.18 User Manual Index 1 INTRODUCTION... 3 2 APPEARANCE AND INTERFACE... 5 3 VISIT IP CAMERA FROM LAN... 6 4 VISIT IP CAMERA FROM WAN... 10 5 OTHER SETTINGS... 12
Remote Backup Software User Manual V 2.0
 Remote Backup Software User Manual V 2.0 Table of Contents Chapter 1 Welcome to Remote Backup Software... 2 1.1 Overview... 2 1.2 Computer Disposition Request... 2 1.3 Convention... 2 Chapter 2 Installing
Remote Backup Software User Manual V 2.0 Table of Contents Chapter 1 Welcome to Remote Backup Software... 2 1.1 Overview... 2 1.2 Computer Disposition Request... 2 1.3 Convention... 2 Chapter 2 Installing
ivms-4500 (Android) Mobile Client Software User Manual (V3.1)
 ivms-4500 (Android) Mobile Client Software User Manual (V3.1) UD.6L0202D1111A01 Thank you for purchasing our product. This manual applies to ivms-4500 (Android) V3.1 mobile client software; please read
ivms-4500 (Android) Mobile Client Software User Manual (V3.1) UD.6L0202D1111A01 Thank you for purchasing our product. This manual applies to ivms-4500 (Android) V3.1 mobile client software; please read
CMS Client Software. Instruction
 CMS Client Software Instruction Version:1.0 CONTENTS 1 Introduction & operation of CMS Client software... 3 1.1 DVR Network Remote Client... 3 1.1.1 Login... 3 1.1.2 Introduction of main interface... 3
CMS Client Software Instruction Version:1.0 CONTENTS 1 Introduction & operation of CMS Client software... 3 1.1 DVR Network Remote Client... 3 1.1.1 Login... 3 1.1.2 Introduction of main interface... 3
A quick user guide for your LX Apollo DVR
 A quick user guide for your LX Apollo DVR The LX Apollo series of DVR s is designed specially for the security and surveillance field and is an outstanding digital surveillance product. It has an embedded
A quick user guide for your LX Apollo DVR The LX Apollo series of DVR s is designed specially for the security and surveillance field and is an outstanding digital surveillance product. It has an embedded
Quick Installation Guide
 V2.01 Wired Camera Quick Installation Guide (For Windows OS) FI8620 ShenZhen Foscam Intelligent Technology Co., Ltd Packing List Quick Installation Guide FI8620 Quick Installation Guide 1) IP CAMERA X
V2.01 Wired Camera Quick Installation Guide (For Windows OS) FI8620 ShenZhen Foscam Intelligent Technology Co., Ltd Packing List Quick Installation Guide FI8620 Quick Installation Guide 1) IP CAMERA X
User s Manual. Copyright 2010 Vantec Thermal Technologies. All Rights Reserved.
 Copyright 2010 Vantec Thermal Technologies. All Rights Reserved. User s Manual Package Contents: 1 NextStar FX Gigabit NAS Adapter x1 2 AC Adapter x1 3 Installation Guide x1 4 Rubber Feet x4 5 User s CD
Copyright 2010 Vantec Thermal Technologies. All Rights Reserved. User s Manual Package Contents: 1 NextStar FX Gigabit NAS Adapter x1 2 AC Adapter x1 3 Installation Guide x1 4 Rubber Feet x4 5 User s CD
Central Management System (CMS) USER MANUAL
 Central Management System (CMS) USER MANUAL LEGAL INFORMATION Reproduction, transfer, distribution or storage of part or all of the contents in this document in any form without the prior written permission
Central Management System (CMS) USER MANUAL LEGAL INFORMATION Reproduction, transfer, distribution or storage of part or all of the contents in this document in any form without the prior written permission
Quick Start Guide NVR DS-7104NI-SL/W NVR. www.hikvision.com. First Choice For Security Professionals
 Quick Start Guide NVR DS-7104NI-SL/W NVR NOTE: For more detailed information, refer to the User s Manual on the CD-ROM. You must use your PC or MAC to access the files. www.hikvision.com Quick Start 1.
Quick Start Guide NVR DS-7104NI-SL/W NVR NOTE: For more detailed information, refer to the User s Manual on the CD-ROM. You must use your PC or MAC to access the files. www.hikvision.com Quick Start 1.
Network Video Monitor Software
 Network Video Monitor Software V2.0.0.7 Operation menu Chapter 1 Product Overview 1.1 Performance instruction Network video monitoring software is a centralized management software for I8 protocol surveillance
Network Video Monitor Software V2.0.0.7 Operation menu Chapter 1 Product Overview 1.1 Performance instruction Network video monitoring software is a centralized management software for I8 protocol surveillance
Additional Requirements for ARES-G2 / RSA-G2. One Ethernet 10 Base T/100 Base TX network card required for communication with the instrument.
 TA Instruments TRIOS Software Installation Instructions Installation Requirements Your TRIOS Instrument Control software includes all the components necessary to install or update the TRIOS software, as
TA Instruments TRIOS Software Installation Instructions Installation Requirements Your TRIOS Instrument Control software includes all the components necessary to install or update the TRIOS software, as
Guarding Expert (Android Tablet) Mobile Client Software User Manual (V3.1)
 Guarding Expert (Android Tablet) Mobile Client Software User Manual (V3.1) UD.6L0202D1080A01 Thank you for purchasing our product. This manual applies to Guarding Expert (Android Tablet) mobile client
Guarding Expert (Android Tablet) Mobile Client Software User Manual (V3.1) UD.6L0202D1080A01 Thank you for purchasing our product. This manual applies to Guarding Expert (Android Tablet) mobile client
Network Video Recorder Quick Operation Guide
 Network Video Recorder Quick Operation Guide UD.6L0202B1119A01 Thank you for purchasing our product. If there is any question or request, please do not hesitate to contact dealer. This manual is applicable
Network Video Recorder Quick Operation Guide UD.6L0202B1119A01 Thank you for purchasing our product. If there is any question or request, please do not hesitate to contact dealer. This manual is applicable
CIPCAM720PTIWL,CIPCAM720OD,CIPCAM720ODWDR,CIPDC AM720OD
 Wireless Network Camera User Manual CIPCAM720PTIWL,CIPCAM720OD,CIPCAM720ODWDR,CIPDC AM720OD V1.0 Default DEFAULT SETTINGS IP Address 192.168.1.58 User/Password admin/123456 Notice 1 Installation Environment
Wireless Network Camera User Manual CIPCAM720PTIWL,CIPCAM720OD,CIPCAM720ODWDR,CIPDC AM720OD V1.0 Default DEFAULT SETTINGS IP Address 192.168.1.58 User/Password admin/123456 Notice 1 Installation Environment
7. Mobile Phone Support
 7. Mobile Phone Support A state-of-the-art feature of this DVR device is transmitting live feed from the CCTV cameras to your mobile phone, so that you can have on the go access to your surveillance system
7. Mobile Phone Support A state-of-the-art feature of this DVR device is transmitting live feed from the CCTV cameras to your mobile phone, so that you can have on the go access to your surveillance system
User Manual. IP Camera. For further help, please visit www.zmodo.com 1
 User Manual IP Camera For further help, please visit www.zmodo.com 1 Preface Preface Dear customer, Thank you for purchasing our products. If there are any questions, or requests, please do not hesitate
User Manual IP Camera For further help, please visit www.zmodo.com 1 Preface Preface Dear customer, Thank you for purchasing our products. If there are any questions, or requests, please do not hesitate
How To Set Up A Network Camera On A Network Cable Extender (Rj45) With A Network Cam (Cms) On A Pc Or Mac) With An Ipad Or Ipad (For Awn) With The Power Cable (
 OUTDOOR IR NETWORK CAMERA SERIES Installation Guide Please read instructions thoroughly before operation and retain it for future reference. TABLE OF CONTENTS 1. OVERVIEW... 1 1.1 Package Content... 1
OUTDOOR IR NETWORK CAMERA SERIES Installation Guide Please read instructions thoroughly before operation and retain it for future reference. TABLE OF CONTENTS 1. OVERVIEW... 1 1.1 Package Content... 1
Wifi Pan/Tilt IP Camera User Manual
 Wifi Pan/Tilt IP Camera User Manual Rev. 3.0 Software Version 3.00 May. 25 th.2009 Table of Contents 1. PRODUCT VIEWS...3 1.1. PRONT PANEL...3 1.2. BACK PANEL...3 1.3. ACCESSORIES...4 2. SETUP AND STARTUP...5
Wifi Pan/Tilt IP Camera User Manual Rev. 3.0 Software Version 3.00 May. 25 th.2009 Table of Contents 1. PRODUCT VIEWS...3 1.1. PRONT PANEL...3 1.2. BACK PANEL...3 1.3. ACCESSORIES...4 2. SETUP AND STARTUP...5
CONTENTS. 1. Outline of how to use.1 2. How to setup each step...1
 CONTENTS 1. Outline of how to use.1 2. How to setup each step...1 2.1 Connect your IP Camera to the LAN..1 2.2 Install the following software before view video.....2 2.3 Basic configuration setting...2
CONTENTS 1. Outline of how to use.1 2. How to setup each step...1 2.1 Connect your IP Camera to the LAN..1 2.2 Install the following software before view video.....2 2.3 Basic configuration setting...2
ivms-4500(windows Mobile) Mobile Client Software User Manual Version 1.0
 ivms-4500(windows Mobile) Mobile Client Software User Manual Version 1.0 Thank you for purchasing our product. This manual applies to ivms-4500 (Windows Mobile) mobile client software, please read it carefully
ivms-4500(windows Mobile) Mobile Client Software User Manual Version 1.0 Thank you for purchasing our product. This manual applies to ivms-4500 (Windows Mobile) mobile client software, please read it carefully
TVWall User s Manual (for WindowsXP/2003/Win7/Vista)
 TVWall User s Manual (for WindowsXP/2003/Win7/Vista) Document edition:v4.1 Document suit for all of the NVS and NVD made in our company. 1 Preface Thank you for using our products, TVWall also called TVwall
TVWall User s Manual (for WindowsXP/2003/Win7/Vista) Document edition:v4.1 Document suit for all of the NVS and NVD made in our company. 1 Preface Thank you for using our products, TVWall also called TVwall
SMS (Server Management Software) Digital Video Recorder. User s Manual
 SMS (Server Management Software) Digital Video Recorder User s Manual 1 SMS User s Guide Table of Contents Chapter 1 Overview.....03 1.1 In This Manual..03 1.2 Overview 03 1.3 SMS Features...03 1.4 Product
SMS (Server Management Software) Digital Video Recorder User s Manual 1 SMS User s Guide Table of Contents Chapter 1 Overview.....03 1.1 In This Manual..03 1.2 Overview 03 1.3 SMS Features...03 1.4 Product
How To Use Vs.Org Video Storage Server (Vs)
 Video Storage Server VSS User s Manual Version 3.10.0 Table of Contents 1. Overview... 3 1.1 Recommended Operation System... 4 2. Software Installation... 5 3. Software Upgrade... 7 3.1 Automatic Software
Video Storage Server VSS User s Manual Version 3.10.0 Table of Contents 1. Overview... 3 1.1 Recommended Operation System... 4 2. Software Installation... 5 3. Software Upgrade... 7 3.1 Automatic Software
ivms-4500 (iphone) Mobile Client Software User Manual (V3.1)
 ivms-4500 (iphone) Mobile Client Software User Manual (V3.1) UD.6L0202D1029A01 Thank you for purchasing our product. This manual applies to ivms-4500 (iphone) mobile client software; please read it carefully
ivms-4500 (iphone) Mobile Client Software User Manual (V3.1) UD.6L0202D1029A01 Thank you for purchasing our product. This manual applies to ivms-4500 (iphone) mobile client software; please read it carefully
Quick Installation Guide
 Quick Installation Guide (For Windows & Mac OS) Outdoor Wireless IP Camera Package Contents V1.1 IP Camera Power Adapter Resource CD Ethernet Cable Mounting Bracket(except FI8919) Wi-Fi Antenna Quick Installation
Quick Installation Guide (For Windows & Mac OS) Outdoor Wireless IP Camera Package Contents V1.1 IP Camera Power Adapter Resource CD Ethernet Cable Mounting Bracket(except FI8919) Wi-Fi Antenna Quick Installation
How To Use 1Bay 1Bay From Awn.Net On A Pc Or Mac Or Ipad (For Pc Or Ipa) With A Network Box (For Mac) With An Ipad Or Ipod (For Ipad) With The
 1-bay NAS User Guide INDEX Index... 1 Log in... 2 Basic - Quick Setup... 3 Wizard... 3 Add User... 6 Add Group... 7 Add Share... 9 Control Panel... 11 Control Panel - User and groups... 12 Group Management...
1-bay NAS User Guide INDEX Index... 1 Log in... 2 Basic - Quick Setup... 3 Wizard... 3 Add User... 6 Add Group... 7 Add Share... 9 Control Panel... 11 Control Panel - User and groups... 12 Group Management...
ReadyNAS Surveillance
 ReadyNAS Surveillance Add-on Manual Firmware: RAIDiator 4.2.17 or later 350 East Plumeria Drive San Jose, CA 95134 USA May 2012 202-11009-01 2012 NETGEAR, Inc. All rights reserved No part of this publication
ReadyNAS Surveillance Add-on Manual Firmware: RAIDiator 4.2.17 or later 350 East Plumeria Drive San Jose, CA 95134 USA May 2012 202-11009-01 2012 NETGEAR, Inc. All rights reserved No part of this publication
IP Camera (M series) User manual 2013-06 V4.0
 Dear users, the configuration for this camera is professional, so please read the user manual carefully before using the camera. IP Camera (M series) User manual 2013-06 V4.0 Statement If the user manual
Dear users, the configuration for this camera is professional, so please read the user manual carefully before using the camera. IP Camera (M series) User manual 2013-06 V4.0 Statement If the user manual
Remote Monitoring Quick Start Guide
 For more information about your new system, look for QC on our website or in our online support materials at www.q-see.com/support Remote Monitoring Quick Start Guide QC Series Network NVRs efore You Get
For more information about your new system, look for QC on our website or in our online support materials at www.q-see.com/support Remote Monitoring Quick Start Guide QC Series Network NVRs efore You Get
Ultra Thin Client TC-401 TC-402. Users s Guide
 Ultra Thin Client TC-401 TC-402 Users s Guide CONTENT 1. OVERVIEW... 3 1.1 HARDWARE SPECIFICATION... 3 1.2 SOFTWARE OVERVIEW... 4 1.3 HARDWARE OVERVIEW...5 1.4 NETWORK CONNECTION... 7 2. INSTALLING THE
Ultra Thin Client TC-401 TC-402 Users s Guide CONTENT 1. OVERVIEW... 3 1.1 HARDWARE SPECIFICATION... 3 1.2 SOFTWARE OVERVIEW... 4 1.3 HARDWARE OVERVIEW...5 1.4 NETWORK CONNECTION... 7 2. INSTALLING THE
CMS Pro. User`s Manual. Professional Central Monitoring Software. Full-featured Enterprise Class Surveillance Solution MADE IN KOREA
 Professional Central Monitoring Software CMS Pro Full-featured Enterprise Class Surveillance Solution User`s Manual MADE IN KOREA M11131CMSProDR This document contains preliminary information and is subject
Professional Central Monitoring Software CMS Pro Full-featured Enterprise Class Surveillance Solution User`s Manual MADE IN KOREA M11131CMSProDR This document contains preliminary information and is subject
EM6230 e-camview HD outdoor IP camera
 EM6230 e-camview HD outdoor IP camera 2 ENGLISH EM6230 e-camview HD outdoor IP camera Table of contents 1.0 Introduction... 3 1.1 Packing contents... 3 1.2 Requirements to access the camera.... 3 1.3 Major
EM6230 e-camview HD outdoor IP camera 2 ENGLISH EM6230 e-camview HD outdoor IP camera Table of contents 1.0 Introduction... 3 1.1 Packing contents... 3 1.2 Requirements to access the camera.... 3 1.3 Major
Network Video Recorder Quick Operation Guide
 Network Video Recorder Quick Operation Guide UD.6L0202B1283A01 TABLE OF CONTENTS NVR Pre-Installation... 2 NVR Installation... 2 Hard Disk Installation... 2 Front Panel... 4 Rear Panel... 5 Specifications...
Network Video Recorder Quick Operation Guide UD.6L0202B1283A01 TABLE OF CONTENTS NVR Pre-Installation... 2 NVR Installation... 2 Hard Disk Installation... 2 Front Panel... 4 Rear Panel... 5 Specifications...
Quick Start Guide. DVR DS-7200HWI-SH Series DVR. www.hikvision.com. First Choice For Security Professionals
 Quick Start Guide DVR DS-7300HWI-SH Series DVR DS-7200HWI-SH Series DVR NOTE: For more detailed information, refer to the User s Manual on the CD-ROM. You must use your PC or MAC to access the files. www.hikvision.com
Quick Start Guide DVR DS-7300HWI-SH Series DVR DS-7200HWI-SH Series DVR NOTE: For more detailed information, refer to the User s Manual on the CD-ROM. You must use your PC or MAC to access the files. www.hikvision.com
User Guide for Windows 10
 User Guide for Windows 10 System requirements E10684 First Edition July 2015 To facilitate a smoother transition from your previous operating system, read the system requirements below before upgrading
User Guide for Windows 10 System requirements E10684 First Edition July 2015 To facilitate a smoother transition from your previous operating system, read the system requirements below before upgrading
3.5 LAN HDD Enclosure User s Manual
 3.5 LAN HDD Enclosure User s Manual NOTE: 1. USB and LAN can t be used at the same time. 2. HDD should be formatted as FAT32. Please check Disk utility section in this manual. 3. For internet FTP usage,
3.5 LAN HDD Enclosure User s Manual NOTE: 1. USB and LAN can t be used at the same time. 2. HDD should be formatted as FAT32. Please check Disk utility section in this manual. 3. For internet FTP usage,
Load Bulletin ADP, Inc. Dealer Services 1950 Hassell Road Hoffman Estates, IL 60169-6308
 Load Bulletin ADP, Inc. Dealer Services 1950 Hassell Road Hoffman Estates, IL 60169-6308 Make sure the media label contains this number: NP-ASP-AE1.0 ADP Network Phone ASP Assistant Enterprise Loading
Load Bulletin ADP, Inc. Dealer Services 1950 Hassell Road Hoffman Estates, IL 60169-6308 Make sure the media label contains this number: NP-ASP-AE1.0 ADP Network Phone ASP Assistant Enterprise Loading
Network Video Recorder
 Network Video Recorder XC-4CH-NVR-1TB and XC-8CH-NVR-2TB Username: admin Password: 12345 Quick Operation Guide XC-4CH-NVR-1TB and XC-8CH-NVR-2TB quick guide TABLE OF CONTENTS NVR Pre-Installation... 2
Network Video Recorder XC-4CH-NVR-1TB and XC-8CH-NVR-2TB Username: admin Password: 12345 Quick Operation Guide XC-4CH-NVR-1TB and XC-8CH-NVR-2TB quick guide TABLE OF CONTENTS NVR Pre-Installation... 2
Quick Installation Guide
 V48.01 Model: FI8919W Quick Installation Guide Outdoor Pan/Tilt Wireless IP Camera For Windows OS ------- Page 1 For MAC OS ------- Page 15 ShenZhen Foscam Intelligent Technology Co., Ltd Quick Installation
V48.01 Model: FI8919W Quick Installation Guide Outdoor Pan/Tilt Wireless IP Camera For Windows OS ------- Page 1 For MAC OS ------- Page 15 ShenZhen Foscam Intelligent Technology Co., Ltd Quick Installation
Addonics T E C H N O L O G I E S. NAS Adapter. Model: NASU2. 1.0 Key Features
 1.0 Key Features Addonics T E C H N O L O G I E S NAS Adapter Model: NASU2 User Manual Convert any USB 2.0 / 1.1 mass storage device into a Network Attached Storage device Great for adding Addonics Storage
1.0 Key Features Addonics T E C H N O L O G I E S NAS Adapter Model: NASU2 User Manual Convert any USB 2.0 / 1.1 mass storage device into a Network Attached Storage device Great for adding Addonics Storage
KaiCong-Nothing important than safety! IP Camera. (KaiCong IP camera SIP1201) KaiCong Ares 2013-03-18 V1.0. Anything else,please contanct me.
 IP Camera (KaiCong IP camera SIP1201) KaiCong Ares SIP1201 User manual 2013-03-18 V1.0 Index Product Instruction-------------------------------------------------1 Equipment connection diagram --------------------------------2
IP Camera (KaiCong IP camera SIP1201) KaiCong Ares SIP1201 User manual 2013-03-18 V1.0 Index Product Instruction-------------------------------------------------1 Equipment connection diagram --------------------------------2
NetClient software user manual
 NetClient software user manual 1-1. General information Net Client is an application which provides users not only viewing and controling remote DVRs, but also receiving realtime event data or alarm signals
NetClient software user manual 1-1. General information Net Client is an application which provides users not only viewing and controling remote DVRs, but also receiving realtime event data or alarm signals
Wired / Wireless / PoE. CMOS Internet Camera ICA-107 / ICA-107W / ICA-107P. Quick Installation Guide
 Wired / Wireless / PoE CMOS Internet Camera ICA-107 / ICA-107W / ICA-107P Quick Installation Guide Table of Contents 1. Package Contents... 3 2. System Requirements... 4 3. Outlook... 5 Front panel of
Wired / Wireless / PoE CMOS Internet Camera ICA-107 / ICA-107W / ICA-107P Quick Installation Guide Table of Contents 1. Package Contents... 3 2. System Requirements... 4 3. Outlook... 5 Front panel of
