PlanIt! User Guide for Android Users
|
|
|
- Aldous Sherman
- 7 years ago
- Views:
Transcription
1 PlanIt! User Guide for Android Users Contents Preface... 2 The Design... 3 User Interface Overview... 3 Explore the Surroundings... 5 Location... 5 Distance... 8 Markers... 8 Pin and Unpin... 9 Camera Settings Sensor Size Focal Length Aperture Camera Orientation Composition Composing in the Map View Composing in the Viewfinder View Ground Contour City Skyline Ephemeris Features Date/Time and Time-zone Ephemeris Pages Rise and Set Map View Viewfinder View Twilights and Special Hours Sun/Moon Positions Map View P a g e
2 Viewfinder View Finder Stars and Star-trails Time-lapse Viewfinder View Milky Way Seeker Different Viewfinder Views Viewfinder (VR) View Viewfinder (AR) View Viewfinder (Picture) View Panorama Sunlight Direction Using Picture Map Save and Load Plan File Markers File Share Settings Elevation Data Camera Type Supported Devices Welcome to the PlanIt!, the first app in the Photographer s Tools Series from Yingwen Technologies. PlanIt! stands for Plan the shot. It is the ultimate tool for landscape, nature, travel, night, and outdoor photographers. I am sure after you learned how to use this app, you will plan your next shots using it. Preface Ansel Adams dedicates the beginning of his first book Taos Pueblo to visualization. He introduced the idea of previsualization, which involved the photographer imagining what he wanted his final print to look like before he even took the shot. Of course there are many great photos which were taken impromptu. However, most of the great shots belong to those wellprepared landscape photographers. 2 P a g e
3 Let s look at what make a great landscape shot. There are three sets of elements to any landscape photography those fixed, those predictable, and those not predictable. Fixed elements are rocks, mountains, lakes, rivers, trees, buildings etc. Although some of the fixed elements are seasonal, their positions are fixed. Predictable elements are mostly related to celestial objects such as the Sun, the Moon, stars, Milky Way etc. They are moving but they can be predicted perfectly at any giving time and location. Unpredictable elements are mostly related to weather. For example, clouds. Even though there is cloud map, it is still not accurate enough to meet the need of landscape photography. Simply speaking, the goal of the PlanIt! is to visualize any elements that are fixed or predictable. Once you visualize the scene using the PlanIt!, the only remain thing for you is to wait for the weather to cooperate. Photographers use various tools to help them pre-visualizing the scene. Nowadays, many of those tools are phone apps. For example, the famous TPE app can be helpful visualizing the Sun and the Moon location at a giving time and location. A star chart app can be used to predict where the stars or the Milky Way is. A map, such as the Google Map, can be used to determine geographic characters surround the scene. However, the functions are scattered. No app combines these features. The PlanIt! does. It leverages the map which is the geographic information, the ephemeris information, and the camera/lenses information seamlessly into a single app and provides the photographers the easiest way to visualize the scene. The Design First of all, I would like to give you a heads up. PlanIt! is a complicated app with a thoughtful design and plenty of features. There are many apps on the market that only implemented one or a few of these features, PlanIt! has them all. We could split it into many smaller apps but we truly believe combining them provides the best value for photographers. The downside is, of course, the complexity. If you don t read this user guide, you probably will only discover half of the features on your own. You could feel lost when you just started to use the app. If so, please don t feel overwhelmed. Take the time to read through the user guide at least once while playing with the app while reading. It might take a couple of hours but after this practice, you will become a master of this app. As a photographer, thinking it this way. This app is your camera Film, DSLR, mirrorless, iphone or whatever. It allows you to enter some required information about your camera and lens that would affect the planning. For example, the camera s sensor size, the lens s focal length. But it is more than just the camera. It knows where you stand to take the photo and the scene that you would like to include in the composition. It also knows how you aim the camera the direction you are facing, tilt up or tilt down, the orientation (landscape or portrait) etc. This app allows you to set all the settings that were mentioned above. All these settings combined will create a unique composition of the scene, except things that are changing with time. For example, the Sun, the Moon, the stars or the Milky Way. Based on the location and time, we know exactly where those celestial objects are on the sky. Now those objects become part of your composition. Since you can choose a time in the past or in the future, you can reproduce a composition in the past and most importantly, plan something in the future. That s what makes this app powerful. User Interface Overview See below for a typical user interface of the app. 3 P a g e
4 Figure 1 UI Overview (Android) The function of this app can be access from three action icons on the action bar. As you can see from below, there are seven backgrounds, six tool overlays, eight Ephemeris pages/overlays. Each of them can toggled independently and can be used along with others. It creates a huge 7 x 6 x 8 = 336 possible ways of using this app. Of course, some combinations don t make sense so there aren t as many as 336 ways, but we would like you to think creatively and try to find way to use this app. Figure 2 Combination of Features (Android) Just to give you a few examples of how to combine them: 4 P a g e
5 If you want to find when the sunset is today, the combination would be Map (any) Any Rise and Set. You need the map to set the location as the sunset time changes based on the location. To find out the minimum wide focal length to capture the whole Horseshoe Bend (in case you don t know, it is a very wide river bend near Page, Arizona, USA), you would tune to Map (Satellite) Focal Length (Horizontal) Any. You need the satellite map to see the bend. If you would like to know the Sun s position at the Horseshoe Bend, you would need Map (Satellite) Focal Length (Horizontal) Sun/Moon Position. To find out when the full moon will appear on top of the Half Dome in Yosemite NP, you need Map (Satellite/Terrain) or Viewfinder (VR) Any Finder. As you can see, it is just a matter of what choice you made from these three combinations. After reading through this user guide, you will be able to make the right choices. Explore the Surroundings I am sure you heard from many successful landscape photographers saying that it is all about locations. That s true. Once you acquired enough photo shooting techniques, it is all about you be there at the right location at the right time. We will talk about the right time later. First, let s talk about the right location. Location The best way to represent a location is, of course, the map. We are using the Google Map (or Apple Map as an option on ios). The Google Map supports the standard map, the satellite map, and the terrain map. I mostly use the satellite map when I want to see what s on the ground such as lakes, trees, or try to locate an open area (see bottom left). For example, when I tried to find an open area without tree near a lake, the satellite map helps. I use terrain map when I want to want to find the highest or the lowest points (see bottom right). Figure 3 Satellite Map to help finding what's on the ground, find an open area and whether this is an access to it 5 P a g e
6 Figure 4 Terrain map to help finding the peak You can also search on the map to help you finding a location by clicking on the Search button on the action bar. This app can also accept the shared text information from other apps such as the Google Map app. If you already had a saved location in the Google Map app, you can share it to this app too. Figure 5 Accept shared location from other apps (Android) To compose a shot, you need at least two locations the camera location and the scene location. This app will allow you to drag the icons to set both locations. You can see the latitude and longitude of the locations which you can save them and use then later. A quick tip: you may feel the finger is blocking the view when you drag the camera or the scene icon. To work around this issue, we set a much wider area around the icon that will accept dragging. So if you drag on the edge, your finger should not cover the center of the icon. Figure 6 Actual Touchable Area You can share the locations to any apps that accept sharing yourself, save to Evernote, copy to clipboard. Sometimes when I went to a special place, I would like to know the exact GPS 6 P a g e
7 coordinates. To my surprise, the Google Map app doesn t have a way to find out the GPS coordinates, instead, it tells you the name of the place. The name is important and easy to remember but sometimes I just want the GPS coordinates. You can do it with PlanIt!. Figure 7 Locations and Coordinate Format (Android) You can also share the location to the Google Streetview app. If there is streetview available you will a 360 degree panorama view of the camera location which is very useful. Unfortunately, the streetview isn t available everywhere. If it shows a black screen, it means no streetview is available. Figure 8 Share via. Google Streetview (Android) 7 P a g e
8 Distance If you select the Distance tool, it will tell you the distance between the scene and the camera locations. If the elevation service is enabled in the settings, it will also tell you the elevation gain (or loss) and the elevation angle. If the elevation detail is enabled, we will ever tell you if you have a clear view from the camera location to the scene location. Green means it is clear, such as in the first picture below. Red means the view is blocked. If so, you can then adjust the camera location until you find a place that has a clear view to the scene location. Figure 9 Distance Tool In the last picture above, the scene location is at the Half Dome which you can t see as we zoomed all the way to see the detail of the camera location. The camera location is set to the top of the Upper Yosemite Fall. As you can see, the line has red colors in it which means the view to the Half Dome from the camera location is blocked. You can click on the Menu Show Elevation Gain Details to see the elevation details. We will show you the elevation gain as well as the elevation angle viewing from the camera location to the scene location. If the scene location has a higher elevation than the camera location, the angle will be positive. There is also a third number that is angle as you can see in the 2nd and 3rd picture above. It is the maximum elevation angle. It simply means there is something appears taller than the scene location. Again, using the 3rd picture above as an example, 6.3 means the viewing angle to the top of Half Dome is means there is something at the viewing angle of 12.6 between the camera location and the scene location. Since 12.6 is greater than 6.3, the view to the Half Dome is blocked. Markers You can also add markers to help you identify the map. For example, if I want to capture a shot with some other landmarks along with the main one, I can put the scene location at the main landmark and the markers at the other landmarks. In the example below, I put the camera at the 8 P a g e
9 Glacier Point where you can enjoy a panorama view to the Half Dome and several falls. I put the scene location at the Half Dome then I put several markers to the Nevada Falls, Vernal Falls, Illilouette Falls and the Clouds Rest. As the markers don t scale with the map, I can still see the locations of those landmarks clearly even when zoomed out. That ll help me deciding the composition. To add a marker, just tap on the Menu Add Marker. A popup will show to let you enter the name of the marker. The marker is always placed at the center of the map, then you can drag it to place at wherever location you would like. Tap the marker to bring the edit popup where you can edit the name etc. Figure 10 Markers (Android) You can enter height and width on the marker popup. It is useful when the marker represents a building. You can enter the building s height and width. In the Viewfinder (VR) mode, we will draw the building based on the height and width you entered. If you are composing a shot with city skylines, this feature would be very useful. It is easy to understand the building s height. But for the building s width, it could be different when viewing from different sides. Ideally if you can define a 3D shape for the building, that ll be great. We are just using a simplified way here. You just enter the width from the side where you will take picture from. Pin and Unpin Both the camera location and the scene location can be freely dragged on the map. When you move the map, they don t go with it but stay at the same screen location. We did it this way so that you have completely freedom to adjust the two locations by exploring around. But once you decided on the locations, you can pin them, in which case they will go with the map. The pin and unpin actions can be accessed in the menu. A quick way is to long press the camera or the scene 9 P a g e
10 icon to pin or unpin it. Sometimes you don t want to lift the primary finger when adjusting a location as it could accidently move the location. In this case, you can use another finger to tap anywhere else on the screen to pin/unpin the icon that is currently pressed by the primary finger. There is an option in settings to allow you defining the action to pin/unpin. If you don t like long press to pin because it could be fired accidently, you can disable it in the setting and only use another finger tap to pin/unpin. Camera Settings So far we covered Location and Distance features. Photographers can use these two features to explore the area to find the best location for a certain scene. However, it really has nothing to do with camera. For the next features such as focal length, depth of field and compositions, camera will be involved. So let s see how to enter the necessary settings related to camera before jumping into those features. For settings that you don t often change, we put them to the settings screen. See below for the setting screen related to camera. The sensor size is the most important one. The sensor size is used to convert from the angle of view to the focal length and vice versa. The circle of confusion is used in calculating the depth of field. The aperture increment and the minimum aperture are used to generate a series of aperture values so that you can choose from. Aperture is only used in the depth of field calculation. Sensor Size Figure 11 Settings Related to Camera (Android) You can choose from a list of common cameras or select a custom sensor if your camera is not in the list. Instead of listing all possible cameras, we just listed a few commonly used sensor sizes. The most important sensor size is the full-frame sensor which is usually 36mm x 24mm. It is important because the focal length reported by most lenses is calculated based full-frame sensor. 10 P a g e
11 It is possible you may use a camera whose sensor size is not listed. That s okay. Just choose the custom sensor from the list then you can enter the width and the height of the sensor yourself. The sensor size is used in two occasions. Focal Length To calculate the angle of view from the focal length and vice versa. For example, on full-frame sensor, 17mm focal length will yield 93.3 horizontal angle of view. On a Nikon APS-C sensor, you need 11.1mm focal length to yield the same angle of view. If you use 17mm on this sensor, it would only create 69.5 horizontal angle of view. To create a viewfinder that has the same ratio as the sensor width/height ratio. For example, for full-frame sensor, the ratio is 3:2. For micro 4/3, the ratio is 4:3. The viewfinders in the two cases will look different. The focal length will determine the angle of view, which is very important when composing a scene. We will allow you to change the focal length when switching to Focal Length (Horizontal), Focal Length (Vertical), Depth of Field or Panorama tools. You can choose focal length action on the action bar to change it (the red circle below), or you can drag the green lines on the map to change (the yellow arrows below). Figure 12 Focal Length To make it easy to select a focal length, we pre-selected a list of popular focal length values. If you would like to enter the value directly, you can tap on the Enter another value button as shown above to enter the focal length value in mm. Aperture Aperture can only be changed using the action bar. It is only available when you switch to the Depth of Field tool because that s the only place the aperture is used. As mentioned earlier, 11 P a g e
12 there are aperture increment and minimum aperture configurations in the setting to generate the aperture values used in the aperture slider below. Camera Orientation Figure 13 Aperture The camera orientation can be adjusted by clicking on the camera rotation icon on the action bar. See below. Toggle the orientation will not change the focal length but will affect both the horizontal and vertical angle of view. These two angles swapped when the orientation toggled. That s exactly what happen when you rotate your camera. The camera icon on the map rotates too. If you are on the Viewfinder (VR) mode, the viewfinder will change orientation. 12 P a g e
13 Figure 14 Camera Orientation on the Map Modes Figure 15 Camera Orientation on the Viewfinder Modes 13 P a g e
14 Composition After you explored the surrounding area and decided where to shot and what to shot, it time to compose the scene. One of the main advantages using PlanIt! is that it allows you to compose the scene beforehand. It is part of the idea behind Plan the shot. There are two ways to compose a scene. You can use the Map View, in which case you need to compose horizontally and vertically separately by switching the tools to Focal Length (Horizontal) and Focal Length (Vertical). Simply speaking, composing horizontally means you rotate your camera left and right to find an ideal composition horizontally. Composing vertically means you tilt your camera up and down to find an ideal composition vertically. However, in the real life, you just move your camera up and down or left and right at the same time. You would never think the two moving directions separately. That s why you may find it less intuitive when composing in the Map View at the beginning. You can also compose it in the Viewfinder View, then you can see things visually and adjust on both horizontally and vertically at the same time just like in the real life. The Map View and Viewfinder View are connected, which means when you change the composition in the Map View, the composition in the Viewfinder View changes too, and vice versa. In the other word, you can switch back and forth between the two views depending on what are important in the composition. If you want to focus on ground details on the map, use the Map View. If you prefer to see composition visually with celestial objects, use the Viewfinder View. Composing in the Map View The advantage of the Map View is you can see clearly what s on the ground if you choose the Satellite Map. Figure 16 Focal Length (Horizontal and Vertical) 14 P a g e
15 Before I went to the famous Horseshoe Bend near Page, AZ for the first time, I searched on Flickr to see the pictures took by other photographers. That s how I figured out a 17mm super wide angle lens will capture the whole bend by looking at the EXIF information of the photos. However, it doesn t always work. First of all, not all photos have EXIF. Secondly, the picture could be cropped or stitched. If the photographer doesn t say it, you can never tell. Lastly, if you are a pioneer who explore an area that there aren t any existing photos, or you want to capture using a different composition, you will have to figure it out the focal length yourself. With the Focal Length Tools, I can easily figure out the focal length if have a composition in mind. As you can see below, the Horseshoe Bend is indeed very wide but luckily in the range of the common super-wide lenses such as or Figure 17 Horseshoe Bend and Niagara Falls See the above right for another example of the focal length tool. The camera icon is at the Skylon Tower at the Canada side of the Niagara Falls. If you want to capture both the America Fall and the Horseshoe Fall, you would need a super wide lens like 14mm. For the vertical focal length, it is similar. You use it when the angle of view is determined by objects vertically. Let s say you want to take a picture of GE Building at the Rockefeller Center. It is 260m or 850 ft tall. At this height, it is very hard to take a picture to include the whole building. If standing too close to it, the angle of view is way too wide. If walking away from it, then usually some other buildings are in the way. Luckily, on the east side of the GE Building, there is an opening which takes you about 100m away from the building without any obstacles in between. Now let s previsualize it. See below. 15 P a g e
16 Figure 18 GE Building at the Rockefeller Center I put the camera icon at the location which is about 113m away from the GE Building. I will hold the camera in portrait mode, then I drag the upper green line until the above value should a number larger than 260m. I could also drag the lower green line down a little bit in case there are some interesting foregrounds that I want to include in the picture. The focal length tells me it is 22mm. As you can see, this composition is still pretty tight. I would certainly try to bring a 17mm or wider lens there to take such a shot. As you can see, by pre-visualizing the scene, you are much better prepared. The main disadvantage is you have to compose horizontally and vertically in two steps and it is hard to visualize the celestial objects as they on the sky. With that remark, it brings us to the next view. Composing in the Viewfinder View Comparing with the Map View, the Viewfinder View is a lot more straightforward. The example below is the same configuration as the one above about the Mt. Shasta. As you can see, the ground contour of the Mt. Shasta is shown. You can see the composition visually. 16 P a g e
17 Figure 19 Actions in the Viewfinder Ground Contour If you enabled the Ground Contour from the settings screen, we will draw a contour to indicate where the ground is. That s the contour line of the ground in a circle at the scene location. Ideally if we can retrieve the elevation of all the points in the viewfinder, we can generate a more detailed landscape view. However, it requests a lot of queries to the elevation service. As we knew, the elevation services provided by Google or Bing both have a daily quota. Doing that will easily exceed the quota. To work around this limitation, you can try to put the scene location at the highest elevation in the area. Hopefully the contour line will reflect more closely to the reality. Like in the picture above, I set the scene location to the peak of Mt. Shasta. That s why the whole outline of the Mt. Shasta is shown nicely. City Skyline We are experimenting a feature that would draw the list of high buildings in the city. It was done by creating markers with height and width information filled. In the Viewfinder (VR), we will draw outlines of the buildings. See below for an example of the San Diego Skyline. Although it is not very vivid at the moment, it is useful when you try to find out when the moon arises to the top of the buildings. 17 P a g e
18 Figure 20 San Diego Skyline using Markers Ephemeris Features Unlike studio photographers who create lights, landscape photographers mostly depend on the nature lights. That s the light from the Sun, from the Moon, and even from the dim stars. It is the perfect timing of the light that makes the landscape photography fantastic. Knowing the time and position of celestial objects are crucial to landscape photographers. Date/Time and Time-zone Figure 21 Date/Time Controls Before we talk about any Ephemeris features, let s introduce the date/time controls on the bottom of the app. All Ephemeris features use the date and time because they need the date/time for the calculations. The date/time and time-zone are displayed on the bottom of the app, just above the action bar. It shows a date/time and a time-zone with icons and labels. All the icons and labels can be tapped, and some can be long-pressed for additional actions. 1. Tap on the Clock icon (the icon on the far left): Set the date/time to the system date and time. Once tapped, the icon will become green and the time will be adjusted automatically when the system time changes. Please keep in mind, if you choose a timezone different from the time-zone set on your phone, the time will be different from your system time. However they are the same in Greenwich Mean Time. 2. Tap on the Date/Time/Weekday labels: three sliders will show. They are for year, day and hour respectively. You can slide them to quickly change the date and time. Adjusting one slider will change other slides as well but at different paces/steps. If you want to quickly 18 P a g e
19 change to another year or month, you can use the first year slider. If you just want to fine tune the time, use the last hour slider. Tap on the Date/Time/Weekday labels again to hide the sliders. Or you can tap anywhere outside the slider area to hide them. Figure 22 Date/Time Slider 3. Long press on the Date/Time/Weekday label: A date picker will be shown to allow you adjust the date. Clicking Change Time will allow you to change the time. The function is the same as the sliders but you can change the date and time more precisely. Figure 23 Date/Time Picker (long-press to get it) 4. Tap on the globe icon (the icon on the far right): we will automatically find out the timezone at the camera location as on the map. Network connection is required for it to work. The location icon will become green if we detect the time-zone successfully. However, if you move the camera location to a distance far away from the previous location, the location icon will become gray again, indicating the time-zone might change (or not). You can always tap the globe icon again to update but we never automatically detect the timezone because it uses network data. 5. Tap on the time-zone labels: You can choose a time-zone from a list of possible timezones. Changing the time-zone will change the displayed time or even date. 19 P a g e
20 Figure 24 select a time zone The date/time/time-zone information is shared among the Ephemeris features. Whatever date and time are shown on the date/time control, we refer it as the current time in this document. The current time is used to do all the calculations for the Ephemeris features. Please keep in mind, the current time isn t always the same as your device time. When you tap on the clock icon, we will sync the current time with your device time. Even in this case, it doesn t mean the current time displayed in this app would be the same as the time displayed on your device s status bar. The reason is the time-zone. If your device is set to a timezone but this app is set to another time-zone, even though the two times are the same, they are displayed differently. Just so you know so that you won t be surprised when you find the two times are not the same. Ephemeris Pages There are seven Ephemeris features. All Ephemeris features are displayed on a small panel on top of the app. We called it the Ephemeris Pager. The pager has seven pages. You can swipe left and right to go to each page to access the seven Ephemeris features. For a quicker access, you can also click on the Ephemeris icon on the action bar to jump to one of the pages directly. Rise and Set Figure 25 Rise and Set Page 20 P a g e
21 As you can see from above, this page shows the time and azimuth of the Sunrise, Sunset, Moonrise and Moonset. In case you are not familiar with it, the azimuth is the angle clockwise from the North. See below. Figure 26 What is Azimuth? Hopefully, the icons for those four events are self-explanatory. If the arrow in the icon points up, it means a rise. Down means a set. The first row has a Sun in the middle, indicating it is for the Sun. The second row is for the Moon. So from top-left, the values are for Sunrise, Sunset, Moonrise and Moonset respectively. See below for the possible actions on the Rise and Set Page. Figure 27 Possible Actions on the Rise and Set Page Sometimes you noticed the value is displayed in green as below. It means the current time is in the range. In the case of Rise and Set, we will display it in green if the current time is within 10 minutes of the rise and set time. 21 P a g e
22 Figure 28 Green means the current time is within 10 minutes of the rise and set time Map View We show the azimuth of the rise and set on the map as you can see below. Figure 29 Rise and Set on the Map View The color of the rise and set icons matches with the color of lines on the map. For example, the Sunrise icon is yellow, so is the color of the line for the Sunrise on the map. The Moonset is blue, so is the Moonset line on the map. The angle of the line from the North (from the top) is the azimuth. Viewfinder View Figure 30 Viewfinder View of the Rise and Set Page The viewfinder view will show the Sunrise, Moonrise, Sunset and Moonset in a viewfinder. Again, the color of these icons match with the colors we are using on the Rise and Set Page above. Twilights and Special Hours 22 P a g e
23 Figure 31 Twilights (Map and Viewfinder) Figure 32 Special Hours The twilights and the special hours are determined by the elevation angle of the Sun to the horizon. Please see the table below for the definition of those hours. Sun Elevation Description 23 P a g e
24 Civil Twilight -6 to horizon Under clear weather conditions, for terrestrial objects to be clearly distinguished. The brightest planets can appear during this time Nautical Twilight Astronomical Twilight -12 to -6 The horizon is clearly visible, but artificial lighting must be used to see terrestrial objects clearly. -18 to -12 Most casual observers would consider the entire sky fully dark End of this twilight, the sky (away from urban light pollution) is dark enough for all astronomical observations. Golden Hours 12 to -4 A period shortly after sunrise or before sunset during which daylight is redder and softer compared to when the Sun is higher in the sky. Blue Hours -4 to -6 The time is considered special because of the quality of the light. Photographers call it sweet light. (Astronomical) Night < - 18 The sky (away from urban light pollution) is dark enough for all astronomical observations. Again, if you tap on the the time/azimuth label on the twilight or the special hours screens, the current time will be set to the beginning of the tapped period, so is the camera bearing/azimuth. Sun/Moon Positions Figure 33 Sun/Moon Position The next Ephemeris feature is the Sun/Moon position. You will see the elevation and the azimuth of the Sun or Moon at any given date/time. 24 P a g e
25 Figure 34 Illustration of Azimuth and Elevation (Angle) As you can see above, the first one is the Elevation Angle to the horizon. The second one is the Azimuth, which is the closewise angle from the North. See below for the possible actions on the Position Page. Figure 35 Possible Actions on the Sun/Moon Position Page Figure 36 Sun/Moon Position 25 P a g e
26 Map View As you can see bleow, we draw the Sun and Moon according to the angles. It is hard to indicate the elevation angle in the map view. You will have to imagine it is a view from up above the earth. The shorter distance between the Sun/Moon to the camera icon, the larger/higher is the Elevation Angle. For example, if the Sun is right above your head, we will draw it over the camera icon. If it is Sunset or Sunrise time, the distance from Sun to the camera icon will be the longest which will be the same as the thicker color lines which we used to indicate the rise and set. If it is during Sunset/Sunrise/Night time, we will cover the whole map with a color shade. The color will start to transition from the golden hours all the way till the astronomical night. The following three screenshots are at the golden hours, at twilights and at astronomical night respectively. Figure 37 Color changes with Sun/Moon Position You can adjust the current date and time, the displayed Sun and Moon will move based on the time you selected. Viewfinder View Using Viewfinder view is much easier to visualize the Sun and Moon position comparing with the Map view. 26 P a g e
27 Figure 38 Sun/Moon with Mountain The picture above shows you where the Sun and the Moon position relative to the mountain. Even though the Sun or Moon is hidden behind the mountain, we still show it anyway (such as the Moon in the picture above). You know it is invisible as it is below the ground contour but you can adjust the current time to find out when it will be visible. We also show you the stars (up to more than stars) and Milky Way in the Sun/moon Position screen. The star s color matches the actual color of the star. The size matches with the apparent magnitude of the star. You can choose from the settings screen what the minimum magnitude stars we will show. Just so you know, the magnitude is opposite. 0 or negative means brightest. The larger number, the dimmer the star. We have a database of all stars under the magnitude of 7 which are the stars that are visible to human eyes. For the Milky Way, we simply show it as a red/green dotted line. Each dot is one degree apart to the next one in the galactic coordinate system. Green is the core of the Milky Way which is the prettiest portion of the Milky Way. Figure 39 Milky Way 27 P a g e
28 Finder Figure 40 Finder Page The Finder feature can help you finding a Sun and Moon at a certain position easily and quickly. You just need to specify what to search for, the elevation and azimuth of the object, the date range, we will find the date/time for you. If there are more than one occurrences, we will list them all. Stars and Star-trails Figure 41 Finder cheat sheet Figure 42 Stars and Star-trails Page 28 P a g e
29 Star photography is a very popular type of photography. This feature will help you to make it more prepared. It includes four sub-features: the star position, to suggest a starting and ending time for star photography when the sky is dark enough, the star-trail calculation and the shutter speed calculation to avoid star trails. Figure 43 Stars and Star-trails cheat sheet In the seond row, we automatically calcuate the starting time and the ending time for you. The starting time (the one on the left) is when the sky is darker enough to observe the stars. That s when you can start to take star or star-trail photos. The ending time (the one on the right time ) is when you need to stop taking star or star-trail photos because the sky is light up. Between the two values, we will show you the duration and the sweeping angle of the star-trails. How do we calcuate the two starting and the ending time? Without the moon (a new moon), the starting time is the end of the Astronomical Twilight for the dusk and the ending time is the starting of the Astronomical Twilight for the dawn of the next day. If there is moon that night (any moon that is more than 2.5%), the period will be shorten. It either starts when the moon sets or ends when the moon rises. Sometimes you see a little superscript 1 after the time value like the one above. It means it is a time of the next day of the current date. 29 P a g e
30 If the superscript 1 is before the time value like the one above, it means the a time of the previous day of the current date. The Polaris (the north star) is particular interested to star-trail photographers because its location almost never moves. All stars will move around it and form circles. So many star-trails photographers woud like the center of the circle to align with something, such as the peak of a landmark. So by aligning the elevation and azimuth of the Polaris with those of the peak, you will be able to capture a more stunning star-trail photo. Here is a star-trail photo taken by Mike Watson which aligns the Polaris with the peak of a big rock. For night photography, you probably hear 500 rule in order to avoid star-trails. It is basically the opposite of star-trail photography where you don t the star movement causing any blurry to your photo. The 500 rule says if you want to take a photo of star without seeing its movement, you need to expose no more than (500 / focal length in mm) seconds. Remember, this is for the full frame camera. If you have a crop sensor camera, you need to use the converted focal length. We included this calculator. Just tap on the star-trail icon (circled in red), you will see it shows you the maximum exposure time to avoid star trail. This example below is for a full frame camera. Figure 44 Avoid star movement, the 500 rule When the Polaris is in the center, you can further zoom in to the Polaris using a focal length of 200mm or more. We will show you the North Celestial Pole (NCP in short) in red color so that you can see the relative position of the Polaris to the NCP. Even though Polaris is very close to NCP, it is one degree off. As you can see from the screenshot below, the dots around the NCP is exactly one degree away. Knowing the relative position, you will be able to polar alignment your telescope properly at the NCP instead of guessing where it is. Of course in the telescope eyepiece, the view is exactly opposite so you will have to adjust accordingly. If the Polaris is at the top-left of the NCP in this app s viewfinder view, it would be at the bottom-right of your telescope s eyepiece. Same thing with South Celestial Pole. Figure 45 North Celestial Pole in details Even though it has star related feature, this app was never designed to be a star map application. There are other more specialized apps for star maps with a lot of more features. The uniqueness of this app is to allow you visualize the starry sky in the viewfinder at the specified 30 P a g e
31 location and time with the camera set to a certain focal length, azimuth and elevation angle. None of the other star map apps can do that. Time-lapse Figure 46 Time-lapse Page Time-lapse is a very time-consuming process. You don t want to mess it up. Using this feature will help you understanding the whole time-lapse process and predict where the Sun/Moon position during the process, find out how many photos you need to take and how much memory space you would need. The first row are the input of the parameters. Starting from left, the icons are 1. total duration of the time-lapse process 2. the interval between each shot 3. the final clip length 4. the clip s frame rate. You can specify one or more values for those four parameters, we will calculate the rest for you. For the example above, it reads as To making a 30 fps clip of 10 second, if you decide to take a shot every three seconds, it will take you 15 minutes in total and 300 photos will be taken. Furthermore, if you start to take photos at 16:19, it will finish at 16:34. You may wonder the calculation is very simple so why do you need a calculator for it. Well, for some cases, it is simple, but how about this one? Figure 47 An example time-lapse calculation Based on the interval of 30 seconds, I would guess this particular time-lapse calculation is probably for star time-lapse. Knowing that it will take you 7 hours 30 minutes to finish the whole process, you will be much well prepared (enough battery, enough memory card etc.) You may want to get some sleep after all, so you decide to only take 4 hours photos by changing the duration to 4 hours. Figure 48 Values conflict when there are too many values set 31 P a g e
32 As you can see above, it doesn t work because the values conflict. You have to let one of the four values being calculated. I don t want to change the interval as that s required to take star photos. I don t want to change the fps either. So I will have to clear the clip length value by long pressing on it. After you did it, it calculated it will generate a clip of 16 seconds. Maybe it is not as good as 30 seconds clip, but I can at least get some sleep at midnight. By showing the starting and ending time, you can double check to make sure the sky is dark enough for the whole time range. If a bright moon rises before the ending time, your star photo will be ruined. The user control in this feature is a little complicated because each icon and label can be tapped or long pressed. See below. Tap area Short Tap Long Press Select or input the Duration Select or input the Interval Select or input the final clip length Select or input the clip frames per second (fps). Set the current time as the time-lapse starting time If the icon is in Blue color, long press will change it to gray, which means free the value so that it will be calculated from other value. If the icon is in Gray color, long press will change it to Blue, which means set the value as fixed so that it will be used to calculate other values. In the other word, blue means the value is fixed and gray means not fixed. When you short tap on those labels, the popup has a Clear button. It is the same result as the long press. A popup will show up to choose one of the following four options: Green text means there are starting settings assocated with it 32 P a g e
33 Input the time-lapse starting time Set the current time as the time-lapse ending time N/A A popup will show up to choose one of the following four options: Green text means there are ending settings assocated with it Input the time-lapse ending time Show the time-lapse details dialog. It will give you the estimated storage required to store all the photos, the starting and ending settings if they are set. N/A N/A Viewfinder View The viewfinder for the time-lapse brings the viewfinder to the next level because it allows you to visualize the whole time-lapse process beforehand. Time-lapse lasts hours. If you made one mistake and estimated the Sun position wrong for example, it could ruin the whole time-lapse process. By visualizing the process beforehand, it will minimize the chance of making mistakes. With the time-lapse feature in this app, you can see where the Sun and Moon positions at the beginning, at the ending of the time-lapse, how they move during the whole process. If the position is not ideal, you can adjust accordingly by starting the time-lapse earlier or later or choose to do it in another day. If you have a camera rotation device such as Syrp Genie, you know exactly how many angles you should rotate the camera to ensure the best composition during the whole time-lapse process. If you have an equipment to automatically adjust focal length as I saw someone actually DIY ed one, you can visualize it too. 33 P a g e
34 Figure 49 Details of the time-lapse Milky Way Seeker Figure 50 Milky Way Seeker Page We ve already shown the Milky Way on the other Ephemeris pages along with stars. You can manually adjust the time on each day to see if the Milky Way will show up at a position you would like, except it takes time especially when you haven t decided which day. In this special Milky Way page, we make it a lot easier for you. First of all, let s cover some background about the Milky Way. The Milky Way, just like the rest of the stars, are not moving relative to the Earth. It is the Earth self-rotation that makes the Milky Way moves. It takes a day for the Earth to rotate once. Although we use 24 hours as a day, the actual length of a day is 23 hours, 56 minutes and 4.1 seconds. In the other word, if you see the Milky Way at a certain position on the sky, after 23 hours, 56 minutes and 4.1 seconds, you will see it again at the exact same position. Secondly, at any location on the Earth, the Milky Way shows up at certain positions every day and it repeats every day. In most times, the sky is too bright to see the Milky Way. So finding the Milky Way is not really about finding the position (because it is already there), but about finding the dark time. 34 P a g e
35 To use this feature, switch to one of the Viewfinder modes as you can see the Milky Way visually, then adjust the time slider in any 24 hour period and see all possible Milky Way positions at this location. Once you find a preferred position for the Milky Way, we will show you a list of all other times in the date range you specified when the Milky Way will be at the exact same position, except it would be dark enough on those listed dates/times. What if you adjusted the time in 24 hour period but couldn t find a good Milky Way position to match with the foreground? Would it by any chance appear at another position beyond the 24 hour period? Never. If you can t find a good position, the only thing for you to do is to move your camera which will not change the Milky Way position but will change the relative position between the foreground and the Milky Way which could create a better composition. See below for an example of the search results. We will not only show you the date and time but also show the Sun and Moon elevation at that time. Note that in the results, all the Sun elevation would be below -18, the Moon elevation most likely are below 0 but could be above 0 if it is a new moon. Figure 51 List of the times that the Milky Way would appear at the same position Different Viewfinder Views The advantage of composing in the Viewfinder View is that it is very straightforward. It is exactly like you compose a scene using your real camera s viewfinder. So far we mainly showed the Viewfinder (VR) View. We called it Virtual Reality because everything in the view are simulated. There are actually three types of Viewfinder Views - VR, AR and Picture. In all three viewfinder modes, we display the celestial objects as overlays but the landscape layer will be represented differently. Viewfinder Views VR AR Picture 35 P a g e
36 Celestial objects overlays Yes Yes Yes Any date/time Yes Yes Yes Any azimuth, elevation angle or focal length Yes No Has to match with the camera No Has to match with the camera or the picture Landscape Layer Simulated, ground contour only Camera preview Picture Accuracy Excellent Depends on the sensor accuracy Depends on accuracy of the estimation of the various camera settings Required to be on the scene No Yes No Any location Yes No, have to be on the scene Yes if you can find photos that were taken at the location Phone camera No Yes Yes and No Viewfinder (VR) View In the VR view, we show the ground contour of the landscape. If there is a mountain in the scene, you can set the scene location at the highest location of the mountain, the ground contour will look like the shape of the mountain. The AR uses the phone camera to preview the scene which will replace the landscape layer in the VR mode. You will have to be at the location to use the AR mode. You can point your phone camera to the scene location, then adjust the time to find the position of celestial objects at any given time in the past or in the future. If you find the positions of the celestial objects are good for the composition in your mind, you can then take a picture and switch to the Picture mode. The picture taken in the AR mode is saved to your SD card which means you can work on it later. That's one way to use the Picture mode. The other way to use the Picture mode is to select an existing photo taken by you or other photographers. Since the photo may or may not have all the required information (GPS location, direction, elevation angle, focal length), you may have to enter the information manually which could affect the accuracy of the position of the celestial objects. If you know the scene contains mountains or big rocks, make sure you turn on the Ground Contour option in the setting. We will use the elevation service you choose to get the elevation data at the scene location and draw a simple yet useful contour line. See below for an example of the ground contour and what it looks like in real. Although the ground contour is not as vivid as the real photo, it is good enough for photographers to compose the scene. In the future, we will try to make the VR more realistic by using more elevation data and even leverage the available land cover data. For now, it is still a wish. That s why we introduced AR and picture mode to make the scene looking better. 36 P a g e
37 Viewfinder (AR) View Figure 52 Viewfinder (AR) View AR stands for Augmented Reality. Different from Virtual Reality where everything are simulated, Augmented Reality uses the camera to capture what s real then add elements to the real camera preview. In our case, we added celestial objects as overlay to the camera preview. As you can see from the AR view above, we will show you what the camera sees. We detected the phone orientation so that we can calculate the celestial objects position and draw them on the camera preview. When you are on the scene, you can turn on the VR view and take a picture by tapping on the blue rounded button on the bottom. Please make sure the phone is levelled when you take the picture. An on-screen level is provided to help you archive the levelness. There are certain limitations of the VR view. 1. Limited by the angle of view of the phone camera. You have many focal length lenses to choose from for your real camera but for the phone camera, the focal length is fixed. It is usually around 30mm (as for full frame sensor). If you want anything wider than that, you can t. If you face a scene that is too wide, you will have to focus on part of the scene. If you want to find when the Moon will rise above the mountain peak, just point the phone camera to the peak and forget about composition of other parts for now. 2. You can only do VR in portrait orientation. It is a limitation of this app itself. We will improve it in the future, along with the whole orientation support. 37 P a g e
38 3. Sensor accuracy. It is a big headache during our testing, especially for Android. Because there are so many different devices, the accuracy from the phone sensors is not predictable. Rotating in 8 shape helps but does not always work. We are also working in this area and try to find ways to improve it. For reference, you can find other developers face the same issue at Viewfinder (Picture) View There are several cases you would like to use the Picture view. 1. You would like work on a composition that isn t possible with the phone camera. 2. You have never been to a place but you ve seen photos from other people. 3. You ve been to a place and have taken photos but you would like to work on a new composition with celestial objects involved. Note that everything you can do with the Picture View, you can do it with the VR view. See below for an example. I took this picture around sunset time near the Merced riverbank looking at the Half Dome. The bottom left is the VR view and the bottom right is the Picture view. Figure 53 Comparison of VR and Picture Viewfinder mode As you can see from above, the Picture mode looks much better. While the VR shows the ground contour just fine, it doesn t show trees, river, reflections in the water etc. I hope that you don't look down upon the VR mode. The VR mode is still the only way in the following two cases. 1. You never went to that location. 2. You can t find an existing picture from that location or at certain composition you want. In either case above, you will have to use the VR mode. 38 P a g e
39 There are also some requirements for the pictures that can be used in the Viewfinder (Picture) View. What required are: 1. You need to know where the picture was taken. Some pictures have GPS location embedded which is great. Most don t. If no, you need to guess the location. If you don t know the area very well, guessing the location could be difficult. 2. The picture has to be leveled horizontally. If it is not, you need process it first to make it leveled. 3. The distortion should be minimum. Some shots from super wide angle lens have very bad distortion on the edges. Try to correct the distortion before using the picture. 4. The picture has to be cropped at the same ratio as the sensor selected. For a full frame sensor, it is 3:2 or 2:3. There is an info button on the top right of the viewfinder. Clicking on it will bring up a comparison table with the picture settings (could be empty if never set before in which case the info button will be in red) and the current settings. Figure 54 Picture settings Popup If the picture is used for the first time, you should adjust the current settings to match with what you know about the picture. 1. Location: you can only set the camera location using the map. You should do that before loading the picture, unless you know the picture has GPS location embedded. 2. Focal Length: You will adjust the focal length in the map if the scene s shape is clearly distinguishable from the satellite map. You can do it by switching the Map (Satellite) and Focal Length (Horizontal), then adjust the focal length fan to include the scene as in the picture. You may find the focal length in the EXIF of some pictures but use it cautiously because that value isn t always correct. It doesn t consider whether the picture is cropped, or whether the picture is taken by a full frame camera or a cropped sensor camera. 3. Azimuth: It can be adjusted on map or by dragging the azimuth scale (x-axis) in the viewfinder. If the scene s shape is clearly distinguishable from the satellite map, it is easy to find the exact azimuth. You can use guide lines to help you fine tuning the azimuth. 39 P a g e
40 4. Elevation Angle: The easiest way is to identify the horizon line in the picture. Here are some tricks. If there is water reflection in the picture, the middle between the top of the subject and the bottom of the reflected subject is the horizon line. If the picture has ocean, the farthest line of the ocean is the horizon line. If you use your own photo and you know you levelled your camera perfectly when you took the picture, then the center of picture is the horizon line. Once you identify it, always slide the elevation scale so that the horizon line is at 0.0. To verify that you set the configuration correctly, you can compare with the ground contour in the VR mode with the picture. See below for an example. Since I didn t write down the azimuth and elevation angle when I took this Mt. Shasta picture, I had to guess those values. After I adjusted the values until the ground contour matches perfect with the actual picture, I knew I set values correctly. Figure 55 Ground contour overlay There is a toggle ground contour button on the top right below the info button. If the picture has Sun or Moon or distinguishable stars or Milky Way, these objects can also be used to verify. By setting the current time to the time the picture was taken, the real celestial objects should align perfectly with the simulated celestial objects. Once you think the settings are correct, you can tap on the info button, then click the Save button on the popup to save it as a companion file next to the picture. The companion file has an.xmd suffix (which stands for the extended Meta Data). Whenever you load this picture again, we will read the.xmd file but don t set it automatically. You can tap on the info button to compare them with the current settings and have a choice to load them back by tapping the Set button or overwrite them with new settings by tapping the Save button. Instead of selecting an existing picture, you can also take picture using the phone camera. You can take picture in the AR mode as we mentioned earlier. The picture mode also allows you to take picture using camera. The difference is that the AR mode uses an integrated camera we wrote and doesn t have any fancy features. The camera in the picture mode can be any external 40 P a g e
41 camera apps of your choice which means it could have some advanced features that help to produce better quality photos. For pictures taken by the phone camera, we will record the GPS location as well as the focal length, azimuth and elevation angle in the.xmd file. As long as the phone sensor gives us an accurate result, the picture configurations would be set correctly. That s the advantage of taking picture instead of selecting an existing picture. Panorama The widest lens for full frame camera is about 14mm unless you want to get into fish-eye lens which gets to somewhere around 8mm. For anything wider than that, you would have to stich multiple pictures together using panorama. Figure 56 Panorama For now, we only support horizontal panorama and only one row. I know people do multirows panorama which is a little too complicated for this app to simulate. For the Viewfinder Views, only VR view supports panorama. Both AR and Picture views don t support panorama for the moment. Technically speaking, AR view is almost impossible to support panorama because the phone camera limitation. Viewfinder (Picture) view is possible but could be very complicated to setup because of too many variables. 41 P a g e
42 Sunlight Direction The position of the Sun is not only important when composing with the Sun in the frame, but also important how the sunlight shines on the subject. The famous Half Dome sunset doesn t have the Sun in the picture. It is the Half Dome shining under the beautiful red sunset color. Another good example is the Towers of the Virgins in Zion National Park. It glows in red during Sunrise. There are three factors: the elevation of Sun, the direction of Sun, and the terrain between the Sun and the peak. The elevation of the Sun must be at least less than 8, or even less than 5. Only at this low elevation, the Sun will produce the red color that shines on the peak. So how do you use this app to find out if the subject will shine in red? To do so, you need to swap the camera location and the scene location. Put the camera icon on the subject as you would imagine that where you stand. If you can see the Sun during sunset from the camera location, it means the sunlight will reach the subject. That s where the elevation detail feature can be used. So go to the Menu - Setting to enable Elevation Details. Switch to Distance Tool and use one of three Map modes. For Ephemeris, you can use either Rise and Set or Sun/Moon Position. Put the camera icon on the subject. The Sun position line it tells you which direction the Sun is at the subject. Now we know the direction of the Sun, but it doesn t mean the Sun will shine on the subject during sunrise or sunset. The Sun position is low so there is a chance that a higher mountain blocking the sunlight. To find out if that s the case, drag the camera icon along the sunrise or the sunset line depending on if you are looking for the peak to glow during the sunrise or the sunset time. The distance between the scene icon and the camera icon should be far enough to include the high elevation area along the line. I usually try to make the distance to be 5km for the first time if I noticed high elevation area near the subject, then 50km for the second time to cover more ground. Tap on the touch to update text next to the Elevation Gain: on the top of the map. It will show you three values. The most important one is the last value of degree in the parentheses. It basically is the highest elevation angle viewing of something from the camera location. It needs to be at least less than 5. The smaller the number, the better. If it is 5, the sunlight will still reach the subject when it is at 5 but not below that, which means only the peak will glow in red for a very short period of time. If it is 0 or less than 0, it means the peak and some portion below the peak will glow in red for a relatively longer time. If that works, I usually try 50km the second time, then 500km the third time only if I noticed much higher elevation area in further distance. A side note: You may wonder why not just try a distance of 500km once to cover everything in between. The reason is, due to the elevation service limitation, we only sample the elevation details in a small number. By default, the sample rate is 50 as specified in the Settings. If the distance is set to 500km, we only sample every 10km. What if there is a high peak in the 10km period which we just missed? If the distance is 5km, it means we will sample the elevation data every 100m along the 5km path. 100m is small enough so that we shouldn t miss high peaks. That's why I suggest you to try different distances to make sure we didn t miss anything in the middle because of the lower sample rate. I also suggest you to turn on the terrain map view so that you can see any high elevation area and try to focus on the area when sampling the elevation. 42 P a g e
43 Using Picture Map PlanIt! works without Google Map. You might acquire a map from somewhere else. For example, you took a picture of the map at the entrance of the national park, or from computer screen, or you save the map image from web. As long as the map is proportionally scaled, you can use the map image as background to replace the default Google Map. Obviously, not all tools will work for a map image because the map image doesn t contain the GPS location and the scale information. The only tool that works in the current release is the Horizontal Focal Length Tool. In the future releases, we will let you input the scale information manually so that we can make Vertical Focal Length Tool and DoF available for the map image. See below for an example where I took a picture of a detailed Yosemite Valley map and use it as background. The camera is at the Sentinel Bridge. If you want to take a nice detailed picture of the Half Dome from there, the tool tells you that you would need an 85mm telephoto lens. Figure 57 Use a Picture Map in case the Google Map is not available or not as detailed Save and Load Plan File Everything you planed using this app, such as focal length, camera location, center azimuth, etc. can all be saved to a file. We called it the plan file which is how you plan a shot. You can click Menu Save Plan to save the current plan. The plan file has a suffix.pft, and we save them on 43 P a g e
44 your device s sdcard under /PFT/files. Note this is the only location where we store the plan files. If you retrieved a plan file from other people, you can also save it under /PFT/files the PlanIt! will be able to load it. You can also share the plan file to someone else by checking the Share the file after saving check box when you save the file. It allows you to choose to share the file to Evernote, Google Drive, or any chat apps that support sending file. You can share the marker files on your other devices or with your friends. Markers File Markers could be very useful for photographers. They can be used to mark famous landmarks, perfect locations for classic shots, the trail head and turns along the trail to avoid getting lost. As you can see above, you can also use markers to mark large buildings. While we save the markers along with the plan file, they can also be used by other plan files. That s why we have a separate action on the menu to save the markers. To save the markers, zoom the map so that all the markers you want to save are in the view, then click on the Menu Save Markers. It will prompt you to enter a file name for the marker file. The file location is always at your phone sdcard under /PFT/markers/. The suffix is.mrk. Same as sharing the plan file, the markers file can also be shared. Share At any time, you can press the Menu Share to share the information displayed on the screen to another app. Figure 58 Share 44 P a g e
45 There are many apps you can share to as you can see below.. Figure 59 Share with other apps The first option in the share dialog is text only. We are working on a solution to share the picture. Right now because the Google Map doesn t allow us to capture its map image, we haven t found a solution other than root your device. For now, there is a two-step workaround if your phone allows you to capture the screenshot. I know on the Samsung Galaxy S3 and later, you can put your palm side way over the screen and slide from one side to the other side to capture the screenshot. If you have an ICS (Android 4.0) phones, you can capture a screenshot by holding down the Power button (top left) and the capacitive Home key (bottom right) or the Volume down button (right spine) until you hear the camera shutter sound and see an animation onscreen. Some Sony phones can take a screenshot by pressing the power button which will show a selection to take screenshot. There are also apps on the Play Store allowing you to capture the screen. Most of them require a rooted phone. In any case, you may want to lock the screen first before taking the screenshot. Once you have the screenshot, just click on the share menu to bring up the app you want to share with, add the screenshot along with the text. See the above image on the right. I shared it on twitter with both text and picture. The second and third options allow you to share the plan file or the markers file. If your friends also have the PlanIt! app, you can share the file to your friends using a chat app. Your friend can then open the plan file or the markers file using the app. The last few options allow you to share the locations. It depends on what apps you have that can handle the locations. By default on Android phones, the Google Map will be opened. Settings You can press Menu Settings to go the settings screen. 45 P a g e
46 Elevation Data We use elevation data in many places. The Location, Distance, the Vertical Focal Length Tools, the Ground Contour all use elevation data. We get the elevation data using the Google Elevation API or the Bing Map API. The Google Elevation API is free but it unfortunately has a daily quota of 2500 requests and samples. The Bing Map API requires a Bing Map Key. You can apply a Basic Map Key for mobile apps for free at To avoid over usage of the elevation, we included three options in the preference screen. The first option Elevation Service is to show or not show any elevation at all. The second option is Elevation Details. We used it to figure out if there is a direct view from the camera to the subject and color coded the line in between. Because it will sample many points along the line, it downloads a lot more data than just the elevation of two points. Be cautious if you are using cellular data. The third option is the Ground Contour which is only used in the Viewfinder modes. Furthermore, we will never request the elevation data unless you tap on the label which says touch to update. The preference screen will also show you how many requests have been made so far. Trust me, the Google Elevation API quota limitation is real, not a myth. We will show you a message when it happened. See below. When that happened, please turn off the Elevation Service option completely or switch to Bing from the preference screen. You will have to wait 24 hours before you can use the elevation service from Google again. Camera Type You can select your camera type in the preference screen. We don t really care what camera you have but to calculate the focal length and depth of field, we need to know the sensor size and circle of confusion (CoC). That s we choose a few common cameras that you can select as we know the sensor size and CoC for those cameras. 46 P a g e
47 Figure 60 List of Cameras If your camera is not in the list, just choose Custom Sensor in the camera type and enter the sensor size and CoC yourself. The two wiki links below have a pretty wide selection of cameras. (Note: for 35mm full frame camera, the wiki of CoC listed the CoC as 0.029mm but on Canon and most other websites, it is 0.03mm. That s why in this app, we use 0.03mm) Supported Devices PlanIt! supports any Android phones that have Android version of 3.0.x or above. That means it includes Honeycomb, Ice Cream Sandwich and Jelly Bean. Old versions, such as Gingerbread, Froyo, Eclair, Donut and Cupcake, are not supported. Gingerbread is the only version that currently still have a large percentage. If you are still on Gingerbread and would like to use it, please us to let us know. If we receive many requests, we will consider porting PlanIt! to Gingerbread. PlanIt! supports both phones and tablets. 47 P a g e
Astrock, t he A stronomical Clock
 Astrock, t he A stronomical Clock The astronomical clock is unlike any other clock. At first glance you ll find it has similar functions of a standard clock, however the astronomical clock can offer much
Astrock, t he A stronomical Clock The astronomical clock is unlike any other clock. At first glance you ll find it has similar functions of a standard clock, however the astronomical clock can offer much
What is a DSLR and what is a compact camera? And newer versions of DSLR are now mirrorless
 1 2 What is a DSLR and what is a compact camera? And newer versions of DSLR are now mirrorless 3 The Parts Your camera is made up of many parts, but there are a few in particular that we want to look at
1 2 What is a DSLR and what is a compact camera? And newer versions of DSLR are now mirrorless 3 The Parts Your camera is made up of many parts, but there are a few in particular that we want to look at
Phases of the Moon. Preliminaries:
 Phases of the Moon Sometimes when we look at the Moon in the sky we see a small crescent. At other times it appears as a full circle. Sometimes it appears in the daylight against a bright blue background.
Phases of the Moon Sometimes when we look at the Moon in the sky we see a small crescent. At other times it appears as a full circle. Sometimes it appears in the daylight against a bright blue background.
Understanding Exposure for Better Photos Now
 Understanding Exposure for Better Photos Now Beginner Photography Tutorials Created exclusively for Craftsy by Nicholas Donner TABLE OF CONTENTS 01 02 05 07 10 12 Meet the Expert Shutter Speed Aperture
Understanding Exposure for Better Photos Now Beginner Photography Tutorials Created exclusively for Craftsy by Nicholas Donner TABLE OF CONTENTS 01 02 05 07 10 12 Meet the Expert Shutter Speed Aperture
Understanding Depth Of Field, Aperture, and Shutter Speed Supplement to Mastering the Nikon D7000
 Understanding Depth Of Field, Aperture, and Shutter Speed Supplement to Mastering the Nikon D7000 This supplemental information is intended for readers of Mastering the Nikon 7000 only. Please do not distribute
Understanding Depth Of Field, Aperture, and Shutter Speed Supplement to Mastering the Nikon D7000 This supplemental information is intended for readers of Mastering the Nikon 7000 only. Please do not distribute
ACTION AND PEOPLE PHOTOGRAPHY
 ACTION AND PEOPLE PHOTOGRAPHY These notes are written to complement the material presented in the Nikon School of Photography Action and People Photography class. Helpful websites: Nikon USA Nikon Learn
ACTION AND PEOPLE PHOTOGRAPHY These notes are written to complement the material presented in the Nikon School of Photography Action and People Photography class. Helpful websites: Nikon USA Nikon Learn
Digital Photography Composition. Kent Messamore 9/8/2013
 Digital Photography Composition Kent Messamore 9/8/2013 Photography Equipment versus Art Last week we focused on our Cameras Hopefully we have mastered the buttons and dials by now If not, it will come
Digital Photography Composition Kent Messamore 9/8/2013 Photography Equipment versus Art Last week we focused on our Cameras Hopefully we have mastered the buttons and dials by now If not, it will come
Basic Coordinates & Seasons Student Guide
 Name: Basic Coordinates & Seasons Student Guide There are three main sections to this module: terrestrial coordinates, celestial equatorial coordinates, and understanding how the ecliptic is related to
Name: Basic Coordinates & Seasons Student Guide There are three main sections to this module: terrestrial coordinates, celestial equatorial coordinates, and understanding how the ecliptic is related to
picture real beauty Capture real beauty with the one you love
 picture real beauty Capture real beauty with the one you love Lina Dove invites you to experience photography for yourself and capture images of beauty that live around you. To help, we ve taken the principles
picture real beauty Capture real beauty with the one you love Lina Dove invites you to experience photography for yourself and capture images of beauty that live around you. To help, we ve taken the principles
3D Drawing. Single Point Perspective with Diminishing Spaces
 3D Drawing Single Point Perspective with Diminishing Spaces The following document helps describe the basic process for generating a 3D representation of a simple 2D plan. For this exercise we will be
3D Drawing Single Point Perspective with Diminishing Spaces The following document helps describe the basic process for generating a 3D representation of a simple 2D plan. For this exercise we will be
HTC Hotline Support: 1866-449-8358 7 days a week 8am EST to 1am EST. Your HTC Desire 601 User guide
 HTC Hotline Support: 1866-449-8358 7 days a week 8am EST to 1am EST Your HTC Desire 601 User guide 21 Phone setup and transfer Home screen Your Home screen is where you make HTC Desire 601 your own. After
HTC Hotline Support: 1866-449-8358 7 days a week 8am EST to 1am EST Your HTC Desire 601 User guide 21 Phone setup and transfer Home screen Your Home screen is where you make HTC Desire 601 your own. After
BASIC EXPOSURE APERTURES, SHUTTER SPEEDS AND PHOTO TERMINOLOGY
 BASIC EXPOSURE APERTURES, SHUTTER SPEEDS AND PHOTO TERMINOLOGY EXPOSURE Exposure is the response of a photographic emulsion to light. The emulsion is made of a material (silver) that is sensitive to light.
BASIC EXPOSURE APERTURES, SHUTTER SPEEDS AND PHOTO TERMINOLOGY EXPOSURE Exposure is the response of a photographic emulsion to light. The emulsion is made of a material (silver) that is sensitive to light.
A Beginner's Guide to Simple Photography Concepts: ISO, Aperture, Shutter Speed Depth of Field (DOF) and Exposure Compensation
 A Beginner's Guide to Simple Photography Concepts: ISO, Aperture, Shutter Speed Depth of Field (DOF) and Exposure Compensation There are 3 things that affect your image quality in photography; ISO, Aperture
A Beginner's Guide to Simple Photography Concepts: ISO, Aperture, Shutter Speed Depth of Field (DOF) and Exposure Compensation There are 3 things that affect your image quality in photography; ISO, Aperture
How to rotoscope in Adobe After Effects
 Adobe After Effects CS6 Project 6 guide How to rotoscope in Adobe After Effects Rotoscoping is an animation technique in which you draw, paint, or add other visual effects in a layer over live-action film
Adobe After Effects CS6 Project 6 guide How to rotoscope in Adobe After Effects Rotoscoping is an animation technique in which you draw, paint, or add other visual effects in a layer over live-action film
FIRST GRADE 1 WEEK LESSON PLANS AND ACTIVITIES
 FIRST GRADE 1 WEEK LESSON PLANS AND ACTIVITIES UNIVERSE CYCLE OVERVIEW OF FIRST GRADE UNIVERSE WEEK 1. PRE: Describing the Universe. LAB: Comparing and contrasting bodies that reflect light. POST: Exploring
FIRST GRADE 1 WEEK LESSON PLANS AND ACTIVITIES UNIVERSE CYCLE OVERVIEW OF FIRST GRADE UNIVERSE WEEK 1. PRE: Describing the Universe. LAB: Comparing and contrasting bodies that reflect light. POST: Exploring
Introduction to Google Earth
 Center for Teaching, Research & Learning Social Science Research Lab American University, Washington, D.C. http://www.american.edu/provost/ctrl/ 202-885-3862 Introduction to Google Earth This tutorial
Center for Teaching, Research & Learning Social Science Research Lab American University, Washington, D.C. http://www.american.edu/provost/ctrl/ 202-885-3862 Introduction to Google Earth This tutorial
3DVista Virtual Tour Suite
 3DVISTA ESPAÑA S.L. 3DVista Virtual Tour Suite Quick Guide 3dvista 01/08/2014 www.3dvista.com Table of Contents Introduction... 2 Requirements... 3 Before getting started... 3 How to create & publish a
3DVISTA ESPAÑA S.L. 3DVista Virtual Tour Suite Quick Guide 3dvista 01/08/2014 www.3dvista.com Table of Contents Introduction... 2 Requirements... 3 Before getting started... 3 How to create & publish a
3D Drawing. Single Point Perspective with Diminishing Spaces
 3D Drawing Single Point Perspective with Diminishing Spaces The following document helps describe the basic process for generating a 3D representation of a simple 2D plan. For this exercise we will be
3D Drawing Single Point Perspective with Diminishing Spaces The following document helps describe the basic process for generating a 3D representation of a simple 2D plan. For this exercise we will be
Welcome to Northern Lights A film about Scotland made by you.
 Welcome to Northern Lights A film about Scotland made by you. As part of the Year Of Creative Scotland 2012 we want you to take out a camera and show us what you can see. We are not sure what you will
Welcome to Northern Lights A film about Scotland made by you. As part of the Year Of Creative Scotland 2012 we want you to take out a camera and show us what you can see. We are not sure what you will
600 Series Camera. User Guide
 600 Series Camera User Guide IMPORTANT SAFEGUARDS Note: This product is listed by Underwriters Laboratories, Inc. (UL). As a condition of listing, UL requires that basic safety information be provided.
600 Series Camera User Guide IMPORTANT SAFEGUARDS Note: This product is listed by Underwriters Laboratories, Inc. (UL). As a condition of listing, UL requires that basic safety information be provided.
Nikon 4200 CoolPix Camera Staff Digital Photo Camera Parts:
 Nikon 4200 CoolPix Camera Staff Digital Photo Camera Parts: Page 1 Page 2 Battery: Nikon 4200 Coolpix camera contains one rechargeable battery. To charge the battery, remove from battery chamber and insert
Nikon 4200 CoolPix Camera Staff Digital Photo Camera Parts: Page 1 Page 2 Battery: Nikon 4200 Coolpix camera contains one rechargeable battery. To charge the battery, remove from battery chamber and insert
Which month has larger and smaller day time?
 ACTIVITY-1 Which month has larger and smaller day time? Problem: Which month has larger and smaller day time? Aim: Finding out which month has larger and smaller duration of day in the Year 2006. Format
ACTIVITY-1 Which month has larger and smaller day time? Problem: Which month has larger and smaller day time? Aim: Finding out which month has larger and smaller duration of day in the Year 2006. Format
Stellarium a valuable resource for teaching astronomy in the classroom and beyond
 Stellarium 1 Stellarium a valuable resource for teaching astronomy in the classroom and beyond Stephen Hughes Department of Physical and Chemical Sciences, Queensland University of Technology, Gardens
Stellarium 1 Stellarium a valuable resource for teaching astronomy in the classroom and beyond Stephen Hughes Department of Physical and Chemical Sciences, Queensland University of Technology, Gardens
The Lighting Effects Filter
 Appendix appendix E The Lighting Effects Filter The Lighting Effects filter is like a little program in itself. With this filter, you can create a wealth of different lighting effects, from making a particular
Appendix appendix E The Lighting Effects Filter The Lighting Effects filter is like a little program in itself. With this filter, you can create a wealth of different lighting effects, from making a particular
CREATING SCENERY WITH THE PHOENIX RC CREATOR PROGRAM
 TUTORIAL 1 CREATING SCENERY WITH THE PHOENIX RC CREATOR PROGRAM This document is copyrighted to the author and may only be reproduced or copied with the author s consent. It is free for distribution on
TUTORIAL 1 CREATING SCENERY WITH THE PHOENIX RC CREATOR PROGRAM This document is copyrighted to the author and may only be reproduced or copied with the author s consent. It is free for distribution on
Getting Started in Tinkercad
 Getting Started in Tinkercad By Bonnie Roskes, 3DVinci Tinkercad is a fun, easy to use, web-based 3D design application. You don t need any design experience - Tinkercad can be used by anyone. In fact,
Getting Started in Tinkercad By Bonnie Roskes, 3DVinci Tinkercad is a fun, easy to use, web-based 3D design application. You don t need any design experience - Tinkercad can be used by anyone. In fact,
Windows XP Pro: Basics 1
 NORTHWEST MISSOURI STATE UNIVERSITY ONLINE USER S GUIDE 2004 Windows XP Pro: Basics 1 Getting on the Northwest Network Getting on the Northwest network is easy with a university-provided PC, which has
NORTHWEST MISSOURI STATE UNIVERSITY ONLINE USER S GUIDE 2004 Windows XP Pro: Basics 1 Getting on the Northwest Network Getting on the Northwest network is easy with a university-provided PC, which has
1051-232 Imaging Systems Laboratory II. Laboratory 4: Basic Lens Design in OSLO April 2 & 4, 2002
 05-232 Imaging Systems Laboratory II Laboratory 4: Basic Lens Design in OSLO April 2 & 4, 2002 Abstract: For designing the optics of an imaging system, one of the main types of tools used today is optical
05-232 Imaging Systems Laboratory II Laboratory 4: Basic Lens Design in OSLO April 2 & 4, 2002 Abstract: For designing the optics of an imaging system, one of the main types of tools used today is optical
Lunar Phase Simulator Student Guide
 Name: Lunar Phase Simulator Student Guide Part I: Background Material Answer the following questions after reviewing the background pages for the simulator. Page 1 Introduction to Moon Phases Is there
Name: Lunar Phase Simulator Student Guide Part I: Background Material Answer the following questions after reviewing the background pages for the simulator. Page 1 Introduction to Moon Phases Is there
EPSON SCANNING TIPS AND TROUBLESHOOTING GUIDE Epson Perfection 3170 Scanner
 EPSON SCANNING TIPS AND TROUBLESHOOTING GUIDE Epson Perfection 3170 Scanner SELECT A SUITABLE RESOLUTION The best scanning resolution depends on the purpose of the scan. When you specify a high resolution,
EPSON SCANNING TIPS AND TROUBLESHOOTING GUIDE Epson Perfection 3170 Scanner SELECT A SUITABLE RESOLUTION The best scanning resolution depends on the purpose of the scan. When you specify a high resolution,
3D-GIS in the Cloud USER MANUAL. August, 2014
 3D-GIS in the Cloud USER MANUAL August, 2014 3D GIS in the Cloud User Manual August, 2014 Table of Contents 1. Quick Reference: Navigating and Exploring in the 3D GIS in the Cloud... 2 1.1 Using the Mouse...
3D-GIS in the Cloud USER MANUAL August, 2014 3D GIS in the Cloud User Manual August, 2014 Table of Contents 1. Quick Reference: Navigating and Exploring in the 3D GIS in the Cloud... 2 1.1 Using the Mouse...
En Wireless Mobile Utility (Android) User s Manual. D610, D600, D7100, D5300, D5200, D3300, Df 0 2 26
 1 En Wireless Mobile Utility (Android) User s Manual Install the Wireless Mobile Utility on your smart device (smartphone or tablet) to download pictures from a camera or take pictures remotely. The Wireless
1 En Wireless Mobile Utility (Android) User s Manual Install the Wireless Mobile Utility on your smart device (smartphone or tablet) to download pictures from a camera or take pictures remotely. The Wireless
Multi-Zone Adjustment
 Written by Jonathan Sachs Copyright 2008 Digital Light & Color Introduction Picture Window s 2-Zone Adjustment and3-zone Adjustment transformations are powerful image enhancement tools designed for images
Written by Jonathan Sachs Copyright 2008 Digital Light & Color Introduction Picture Window s 2-Zone Adjustment and3-zone Adjustment transformations are powerful image enhancement tools designed for images
2. Using a Visible Light Blocking Filter on a standard Digital Camera
 Black and White Infra-Red - Many years ago I shot some images with black and white Infrared film, but I never had the success with it that I would have liked. I put that down to the fact that infra-red
Black and White Infra-Red - Many years ago I shot some images with black and white Infrared film, but I never had the success with it that I would have liked. I put that down to the fact that infra-red
Determining Polar Axis Alignment Accuracy
 Determining Polar Axis Alignment Accuracy by Frank Barrett 7/6/008 Abstract: In order to photograph dim celestial objects, long exposures on the order of minutes or hours are required. To perform this
Determining Polar Axis Alignment Accuracy by Frank Barrett 7/6/008 Abstract: In order to photograph dim celestial objects, long exposures on the order of minutes or hours are required. To perform this
Table of Contents. 3 Setup 6 Home Screen 8 Modes 12 Watch Live & Timeline 17 HomeHealth Technology 21 Emergency Options 24 Settings 26 Plans 28 Help
 User Guide Table of Contents 3 Setup 6 Home Screen 8 Modes 12 Watch Live & Timeline 17 HomeHealth Technology 21 Emergency Options 24 Settings 26 Plans 28 Help 2 Setup Divider text Secure Setup 1. Download
User Guide Table of Contents 3 Setup 6 Home Screen 8 Modes 12 Watch Live & Timeline 17 HomeHealth Technology 21 Emergency Options 24 Settings 26 Plans 28 Help 2 Setup Divider text Secure Setup 1. Download
White Noise Help Guide for iphone, ipad, and Mac
 White Noise Help Guide for iphone, ipad, and Mac Created by TMSOFT - www.tmsoft.com - 12/08/2011 White Noise allows you to create the perfect ambient sound environment for relaxation or sleep. This guide
White Noise Help Guide for iphone, ipad, and Mac Created by TMSOFT - www.tmsoft.com - 12/08/2011 White Noise allows you to create the perfect ambient sound environment for relaxation or sleep. This guide
Color Balancing Techniques
 Written by Jonathan Sachs Copyright 1996-1999 Digital Light & Color Introduction Color balancing refers to the process of removing an overall color bias from an image. For example, if an image appears
Written by Jonathan Sachs Copyright 1996-1999 Digital Light & Color Introduction Color balancing refers to the process of removing an overall color bias from an image. For example, if an image appears
Tutorial for Tracker and Supporting Software By David Chandler
 Tutorial for Tracker and Supporting Software By David Chandler I use a number of free, open source programs to do video analysis. 1. Avidemux, to exerpt the video clip, read the video properties, and save
Tutorial for Tracker and Supporting Software By David Chandler I use a number of free, open source programs to do video analysis. 1. Avidemux, to exerpt the video clip, read the video properties, and save
The Basics of Digital Photography and How to Take Better Pictures. Instructor: Kate Key Kate Key Photography
 The Basics of Digital Photography and How to Take Better Pictures Instructor: Kate Key Kate Key Photography Digital Point and Shoot Cameras (Digital Compact Cameras)-Lower budget lighter camera that allow
The Basics of Digital Photography and How to Take Better Pictures Instructor: Kate Key Kate Key Photography Digital Point and Shoot Cameras (Digital Compact Cameras)-Lower budget lighter camera that allow
Digital for Beginners.
 Digital for Beginners. The following information will hopefully give you an insight into digital photography and help you to understand how to get the most from your camera. Setting up your camera may
Digital for Beginners. The following information will hopefully give you an insight into digital photography and help you to understand how to get the most from your camera. Setting up your camera may
CONTENTS. Page 3 Badge requirements. Page 4 Portraits. Page 5 Still life. Page 6 Landscapes and seascapes. Page 7 Sport or action shots
 PHOTOGRAPHING STYLES & SUBJECTS PHOTOGRAPHER ACTIVITY BADGE 2 CONTENTS Page 3 Badge requirements Page 4 Portraits Page 5 Still life Page 6 Landscapes and seascapes Page 7 Sport or action shots Page 8 Time-lapse
PHOTOGRAPHING STYLES & SUBJECTS PHOTOGRAPHER ACTIVITY BADGE 2 CONTENTS Page 3 Badge requirements Page 4 Portraits Page 5 Still life Page 6 Landscapes and seascapes Page 7 Sport or action shots Page 8 Time-lapse
Motion Activated Camera User Manual
 Brinno MAC200 User Manual Last Modified on 12/23/2015 7:51 pm EST Motion Activated Camera User Manual www.brinno.com Register@online http://www.brinno.com/support/register.html contact us: customerservice@brinno.com
Brinno MAC200 User Manual Last Modified on 12/23/2015 7:51 pm EST Motion Activated Camera User Manual www.brinno.com Register@online http://www.brinno.com/support/register.html contact us: customerservice@brinno.com
-ipad 2: Quick Reference Guide-
 1 -ipad 2: Quick Reference Guide- The Apple ipad 2 is lighter and has a faster processor than the original ipad. It includes features of the original plus front and rear cameras, advanced photo editing,
1 -ipad 2: Quick Reference Guide- The Apple ipad 2 is lighter and has a faster processor than the original ipad. It includes features of the original plus front and rear cameras, advanced photo editing,
How to resize, rotate, and crop images
 How to resize, rotate, and crop images You will frequently want to resize and crop an image after opening it in Photoshop from a digital camera or scanner. Cropping means cutting some parts of the image
How to resize, rotate, and crop images You will frequently want to resize and crop an image after opening it in Photoshop from a digital camera or scanner. Cropping means cutting some parts of the image
NOOK for ios User Guide 2
 Nook Digital, LLC, 1166 Avenue of the Americas, New York, NY 10036 U.S.A. 2014-2015 NOOK Digital, LLC. All rights reserved. ArticleView, LendMe, NOOK, NOOK Book, NOOK Cloud, NOOK Comics, NOOK Kids, NOOK
Nook Digital, LLC, 1166 Avenue of the Americas, New York, NY 10036 U.S.A. 2014-2015 NOOK Digital, LLC. All rights reserved. ArticleView, LendMe, NOOK, NOOK Book, NOOK Cloud, NOOK Comics, NOOK Kids, NOOK
GETTING STARTED IN STAR GAZING. The fact you are here in this introductory session says you have an interest in the hobby of
 GETTING STARTED IN STAR GAZING by Nelson Tilden Sun City Oro Valley Astronomy Club The fact you are here in this introductory session says you have an interest in the hobby of astronomy, but please note
GETTING STARTED IN STAR GAZING by Nelson Tilden Sun City Oro Valley Astronomy Club The fact you are here in this introductory session says you have an interest in the hobby of astronomy, but please note
Golfshot : Golf GPS User Guide
 Golfshot : Golf GPS User Guide Version 3.0 Scorecard Version 3.0 QUICK TIPS: New in 3.0: Track Menu Track Menu Press the Golf Ball icon in the upper left corner to peel back the Track Menu. Here you can
Golfshot : Golf GPS User Guide Version 3.0 Scorecard Version 3.0 QUICK TIPS: New in 3.0: Track Menu Track Menu Press the Golf Ball icon in the upper left corner to peel back the Track Menu. Here you can
Shutter Speed in Digital Photography
 Shutter Speed in Digital Photography [Notes from Alan Aldrich as presented to the Hawkesbury Camera Club in April 2014] Light is a form of energy and as such behaves as formulated in the general power
Shutter Speed in Digital Photography [Notes from Alan Aldrich as presented to the Hawkesbury Camera Club in April 2014] Light is a form of energy and as such behaves as formulated in the general power
Taking pictures of your farm
 Taking pictures of your farm Taking pictures of your farm Good photos are becoming increasingly important for businesses, especially farms, where they re a wonderful proxy for a public who can t always
Taking pictures of your farm Taking pictures of your farm Good photos are becoming increasingly important for businesses, especially farms, where they re a wonderful proxy for a public who can t always
Creating a Guided Tour with Google Earth
 Creating a Guided Tour with Google Earth Before creating a tour, first orient yourself to basic Google Earth functions. To start, download Google Earth to your desktop. This is free through earth.google.com.
Creating a Guided Tour with Google Earth Before creating a tour, first orient yourself to basic Google Earth functions. To start, download Google Earth to your desktop. This is free through earth.google.com.
Get To Know Paint Shop Pro: Layers
 Get To Know Paint Shop Pro: Layers Layers are the building blocks of most images from photo collages to digital scrapbook layouts. Once you harness this powerful tool, you ll be able to easily create stunning
Get To Know Paint Shop Pro: Layers Layers are the building blocks of most images from photo collages to digital scrapbook layouts. Once you harness this powerful tool, you ll be able to easily create stunning
Hello. What s inside? Ready to build a website?
 Beginner s guide Hello Ready to build a website? Our easy-to-use software allows you to create and customise the style and layout of your site without having to understand any coding or HTML. In this guide
Beginner s guide Hello Ready to build a website? Our easy-to-use software allows you to create and customise the style and layout of your site without having to understand any coding or HTML. In this guide
Contents. www.iphotographycourse.com
 Contents Secret #1 - You really need the right equipment... 3 Secret #2 - Know the sport you will be photographing... 5 Secret #3 - Get in the right location... 6 Secret #4 - Know how to use your camera's
Contents Secret #1 - You really need the right equipment... 3 Secret #2 - Know the sport you will be photographing... 5 Secret #3 - Get in the right location... 6 Secret #4 - Know how to use your camera's
Help. Contents Back >>
 Contents Back >> Customizing Opening the Control Panel Control Panel Features Tabs Control Panel Lists Control Panel Buttons Customizing Your Tools Pen and Airbrush Tabs 2D Mouse and 4D Mouse Tabs Customizing
Contents Back >> Customizing Opening the Control Panel Control Panel Features Tabs Control Panel Lists Control Panel Buttons Customizing Your Tools Pen and Airbrush Tabs 2D Mouse and 4D Mouse Tabs Customizing
Using Microsoft Word. Working With Objects
 Using Microsoft Word Many Word documents will require elements that were created in programs other than Word, such as the picture to the right. Nontext elements in a document are referred to as Objects
Using Microsoft Word Many Word documents will require elements that were created in programs other than Word, such as the picture to the right. Nontext elements in a document are referred to as Objects
DroboAccess User Manual
 DroboAccess User Manual Release 8.2 The DroboAccess developers June 02, 2016 CONTENTS 1 DroboAccess 8.2 User Manual Introduction 1 2 Configuration of DroboAccess 8.2 3 2.1 Users, passwords and share management................................
DroboAccess User Manual Release 8.2 The DroboAccess developers June 02, 2016 CONTENTS 1 DroboAccess 8.2 User Manual Introduction 1 2 Configuration of DroboAccess 8.2 3 2.1 Users, passwords and share management................................
Create a Poster Using Publisher
 Contents 1. Introduction 1. Starting Publisher 2. Create a Poster Template 5. Aligning your images and text 7. Apply a background 12. Add text to your poster 14. Add pictures to your poster 17. Add graphs
Contents 1. Introduction 1. Starting Publisher 2. Create a Poster Template 5. Aligning your images and text 7. Apply a background 12. Add text to your poster 14. Add pictures to your poster 17. Add graphs
Watch Your Garden Grow
 Watch Your Garden Grow The Brinno GardenWatchCam is a low cost, light weight, weather resistant, battery operated time-lapse camera that captures the entire lifecycle of any garden season by taking photos
Watch Your Garden Grow The Brinno GardenWatchCam is a low cost, light weight, weather resistant, battery operated time-lapse camera that captures the entire lifecycle of any garden season by taking photos
Exploration of the Solar System
 Exploration of the Solar System I. Phases of the Moon all about perspective. In this section you will use WWT to explore how the moon appears to change phases from our vantage point on Earth over the course
Exploration of the Solar System I. Phases of the Moon all about perspective. In this section you will use WWT to explore how the moon appears to change phases from our vantage point on Earth over the course
Getting Started with WebSite Tonight
 Getting Started with WebSite Tonight WebSite Tonight Getting Started Guide Version 3.0 (12.2010) Copyright 2010. All rights reserved. Distribution of this work or derivative of this work is prohibited
Getting Started with WebSite Tonight WebSite Tonight Getting Started Guide Version 3.0 (12.2010) Copyright 2010. All rights reserved. Distribution of this work or derivative of this work is prohibited
Eye Tracking Instructions
 Eye Tracking Instructions [1] Check to make sure that the eye tracker is properly connected and plugged in. Plug in the eye tracker power adaptor (the green light should be on. Make sure that the yellow
Eye Tracking Instructions [1] Check to make sure that the eye tracker is properly connected and plugged in. Plug in the eye tracker power adaptor (the green light should be on. Make sure that the yellow
Equations, Lenses and Fractions
 46 Equations, Lenses and Fractions The study of lenses offers a good real world example of a relation with fractions we just can t avoid! Different uses of a simple lens that you may be familiar with are
46 Equations, Lenses and Fractions The study of lenses offers a good real world example of a relation with fractions we just can t avoid! Different uses of a simple lens that you may be familiar with are
Protocol for Microscope Calibration
 Protocol for Microscope Calibration A properly calibrated system is essential for successful and efficient software use. The following are step by step instructions on how to calibrate the hardware using
Protocol for Microscope Calibration A properly calibrated system is essential for successful and efficient software use. The following are step by step instructions on how to calibrate the hardware using
M-Series (BAS) Geolocators Short Manual
 M-Series (BAS) Geolocators Short Manual Communicating with M-SERIES geolocators...2 Starting recording...3 Pre- and Post-Calibration (Ground Truthing)...4 Deployment...5 Download...7 Appendix 1 - Linux
M-Series (BAS) Geolocators Short Manual Communicating with M-SERIES geolocators...2 Starting recording...3 Pre- and Post-Calibration (Ground Truthing)...4 Deployment...5 Download...7 Appendix 1 - Linux
Lottery Looper. User Manual
 Lottery Looper User Manual Lottery Looper 1.7 copyright Timersoft. All rights reserved. http://www.timersoft.com The information contained in this document is subject to change without notice. This document
Lottery Looper User Manual Lottery Looper 1.7 copyright Timersoft. All rights reserved. http://www.timersoft.com The information contained in this document is subject to change without notice. This document
Micro Cam Software. User Manual V1.3
 Micro Cam Software User Manual V1.3 CONTENT CHAPTER 1: MICRO CAM SOFTWARE INSTALLATION AND CONNECTION... - 1-1.1 SOFTWARE MICRO CAM INSTALLATION... - 1-1.2 WIRED DEVICE CONNECTION... - 4-1.3 SOFTWARE OPERATION
Micro Cam Software User Manual V1.3 CONTENT CHAPTER 1: MICRO CAM SOFTWARE INSTALLATION AND CONNECTION... - 1-1.1 SOFTWARE MICRO CAM INSTALLATION... - 1-1.2 WIRED DEVICE CONNECTION... - 4-1.3 SOFTWARE OPERATION
Organizing image files in Lightroom part 2
 Organizing image files in Lightroom part 2 Hopefully, after our last issue, you've spent some time working on your folder structure and now have your images organized to be easy to find. Whether you have
Organizing image files in Lightroom part 2 Hopefully, after our last issue, you've spent some time working on your folder structure and now have your images organized to be easy to find. Whether you have
Lesson 4. Temporal Management of Layers
 Lesson 4 Temporal Management of Layers In lesson 3, we handled the layers using the timeline. However, the notion of time did not come up at all. This lesson deals with the notion of time. In this lesson
Lesson 4 Temporal Management of Layers In lesson 3, we handled the layers using the timeline. However, the notion of time did not come up at all. This lesson deals with the notion of time. In this lesson
Solar Shading Android Application v6.0. User s Manual
 Solar Shading Android Application v6.0 User s Manual Comoving Magnetics Revision: April 21, 2014 2014 Comoving Magnetics. All rights reserved. Preface... 3 Part 1: Shading Analysis... 4 How to Start a
Solar Shading Android Application v6.0 User s Manual Comoving Magnetics Revision: April 21, 2014 2014 Comoving Magnetics. All rights reserved. Preface... 3 Part 1: Shading Analysis... 4 How to Start a
In this project, you will be observing at least three objects with a telescope or binoculars, and drawing what you see.
 Telescopic Observations Materials: Paper, pencil, camera, Telescope or Binoculars In this project, you will be observing at least three objects with a telescope or binoculars, and drawing what you see.
Telescopic Observations Materials: Paper, pencil, camera, Telescope or Binoculars In this project, you will be observing at least three objects with a telescope or binoculars, and drawing what you see.
En Wireless Mobile Utility (Android) User s Manual. D750, D610, D600, D7200, D7100, D5500, D5300, D5200, D3300, Df 0 2 31
 1 En Wireless Mobile Utility (Android) User s Manual Install the Wireless Mobile Utility on your smart device (smartphone or tablet) to download pictures from a camera or take pictures remotely. The Wireless
1 En Wireless Mobile Utility (Android) User s Manual Install the Wireless Mobile Utility on your smart device (smartphone or tablet) to download pictures from a camera or take pictures remotely. The Wireless
TomTom App for Android Reference Guide
 TomTom App for Android Reference Guide Contents Getting started 5 Start TomTom App for Android... 5 Updating your TomTom App for Android... 5 Map updates... 5 GPS reception... 6 Planning a route 7 Planning
TomTom App for Android Reference Guide Contents Getting started 5 Start TomTom App for Android... 5 Updating your TomTom App for Android... 5 Map updates... 5 GPS reception... 6 Planning a route 7 Planning
LESSON 7: IMPORTING AND VECTORIZING A BITMAP IMAGE
 LESSON 7: IMPORTING AND VECTORIZING A BITMAP IMAGE In this lesson we ll learn how to import a bitmap logo, transform it into a vector and perform some editing on the vector to clean it up. The concepts
LESSON 7: IMPORTING AND VECTORIZING A BITMAP IMAGE In this lesson we ll learn how to import a bitmap logo, transform it into a vector and perform some editing on the vector to clean it up. The concepts
Chapter 2. Making Shapes
 Chapter 2. Making Shapes Let's play turtle! You can use your Pencil Turtle, you can use yourself, or you can use some of your friends. In fact, why not try all three? Rabbit Trail 4. Body Geometry Can
Chapter 2. Making Shapes Let's play turtle! You can use your Pencil Turtle, you can use yourself, or you can use some of your friends. In fact, why not try all three? Rabbit Trail 4. Body Geometry Can
Exercise 5.0 LUNAR MOTION, ELONGATION, AND PHASES
 Exercise 5.0 LUNAR MOTION, ELONGATION, AND PHASES I. Introduction The Moon's revolution in orbit around the center of gravity (barycenter) of the Earth- Moon System results in an apparent motion of the
Exercise 5.0 LUNAR MOTION, ELONGATION, AND PHASES I. Introduction The Moon's revolution in orbit around the center of gravity (barycenter) of the Earth- Moon System results in an apparent motion of the
Microsoft Word 2010 Prepared by Computing Services at the Eastman School of Music July 2010
 Microsoft Word 2010 Prepared by Computing Services at the Eastman School of Music July 2010 Contents Microsoft Office Interface... 4 File Ribbon Tab... 5 Microsoft Office Quick Access Toolbar... 6 Appearance
Microsoft Word 2010 Prepared by Computing Services at the Eastman School of Music July 2010 Contents Microsoft Office Interface... 4 File Ribbon Tab... 5 Microsoft Office Quick Access Toolbar... 6 Appearance
Error! Bookmark not defined. Error! Bookmark not defined. Error! Bookmark not defined.
 Remote Lighting Kit Table of Contents Lighting Kit Overview 2 System Requirements 3 Basic Concepts of Wireless Routers and Networks 4 Basic Concepts of Network Light Bulbs 8 Planning Your Lighting Network
Remote Lighting Kit Table of Contents Lighting Kit Overview 2 System Requirements 3 Basic Concepts of Wireless Routers and Networks 4 Basic Concepts of Network Light Bulbs 8 Planning Your Lighting Network
Lesson 1: Phases of the Moon
 Lesson 1: Phases of the Moon The moon takes 29.5 days to revolve around the earth. During this time, the moon you see in the sky appears to change shape. These apparent changes, which are called phases,
Lesson 1: Phases of the Moon The moon takes 29.5 days to revolve around the earth. During this time, the moon you see in the sky appears to change shape. These apparent changes, which are called phases,
SECTION 5: Finalizing Your Workbook
 SECTION 5: Finalizing Your Workbook In this section you will learn how to: Protect a workbook Protect a sheet Protect Excel files Unlock cells Use the document inspector Use the compatibility checker Mark
SECTION 5: Finalizing Your Workbook In this section you will learn how to: Protect a workbook Protect a sheet Protect Excel files Unlock cells Use the document inspector Use the compatibility checker Mark
RingCentral for Desktop. UK User Guide
 RingCentral for Desktop UK User Guide RingCentral for Desktop Table of Contents Table of Contents 3 Welcome 4 Download and install the app 5 Log in to RingCentral for Desktop 6 Getting Familiar with RingCentral
RingCentral for Desktop UK User Guide RingCentral for Desktop Table of Contents Table of Contents 3 Welcome 4 Download and install the app 5 Log in to RingCentral for Desktop 6 Getting Familiar with RingCentral
Creating a Poster Presentation using PowerPoint
 Creating a Poster Presentation using PowerPoint Course Description: This course is designed to assist you in creating eye-catching effective posters for presentation of research findings at scientific
Creating a Poster Presentation using PowerPoint Course Description: This course is designed to assist you in creating eye-catching effective posters for presentation of research findings at scientific
Orientation to the Sky: Apparent Motions
 Chapter 2 Orientation to the Sky: Apparent Motions 2.1 Purpose The main goal of this lab is for you to gain an understanding of how the sky changes during the night and over the course of a year. We will
Chapter 2 Orientation to the Sky: Apparent Motions 2.1 Purpose The main goal of this lab is for you to gain an understanding of how the sky changes during the night and over the course of a year. We will
Lesson 26: Reflection & Mirror Diagrams
 Lesson 26: Reflection & Mirror Diagrams The Law of Reflection There is nothing really mysterious about reflection, but some people try to make it more difficult than it really is. All EMR will reflect
Lesson 26: Reflection & Mirror Diagrams The Law of Reflection There is nothing really mysterious about reflection, but some people try to make it more difficult than it really is. All EMR will reflect
One Week to Better Photography
 One Week to Better Photography Introduction and Lesson 1 Digital Camera Basics Images can inform, enlighten, delight and make our world a better place. Anyone can press the shutter button on a camera.
One Week to Better Photography Introduction and Lesson 1 Digital Camera Basics Images can inform, enlighten, delight and make our world a better place. Anyone can press the shutter button on a camera.
A Dialogue Box. dialogue box.
 The Sky An introduction and review 1. Open TheSky (version 6, the blue icon). The screen should show the view of the sky looking due south. Even if the sun is above the horizon, the sky will look black
The Sky An introduction and review 1. Open TheSky (version 6, the blue icon). The screen should show the view of the sky looking due south. Even if the sun is above the horizon, the sky will look black
SkyORB. Disclaimer of Warranty. 4.x (PC/Mac) 2.x (ios/android/webos) User Guide. Technical Support and Community. Table of Contents:
 SkyORB 4.x (PC/Mac) 2.x (ios/android/webos) User Guide realtech VR 2002, 2012 http://www.realtech-vr.com/skyorb Disclaimer of Warranty Please do not download software from this page unless you have read
SkyORB 4.x (PC/Mac) 2.x (ios/android/webos) User Guide realtech VR 2002, 2012 http://www.realtech-vr.com/skyorb Disclaimer of Warranty Please do not download software from this page unless you have read
Filters for Digital Photography
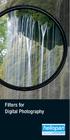 Filters for Digital Photography LICHTFILTER Whether for analog or Digital Photography: The best results are achieved by using correction filters - not by digitally enhancing in a software program as once
Filters for Digital Photography LICHTFILTER Whether for analog or Digital Photography: The best results are achieved by using correction filters - not by digitally enhancing in a software program as once
- Time-lapse panorama - TWAN (The World At Night) - Astro-Panoramic Photography
 User manual for PHOTOROBOT Photo Robot is a simple, small, lightweight (only 900g), but very reliable panoramic and astro photo head. It is motorised and allows quick and easy entry to all three "exotic"
User manual for PHOTOROBOT Photo Robot is a simple, small, lightweight (only 900g), but very reliable panoramic and astro photo head. It is motorised and allows quick and easy entry to all three "exotic"
Intellect Platform - Tables and Templates Basic Document Management System - A101
 Intellect Platform - Tables and Templates Basic Document Management System - A101 Interneer, Inc. 4/12/2010 Created by Erika Keresztyen 2 Tables and Templates - A101 - Basic Document Management System
Intellect Platform - Tables and Templates Basic Document Management System - A101 Interneer, Inc. 4/12/2010 Created by Erika Keresztyen 2 Tables and Templates - A101 - Basic Document Management System
Excel -- Creating Charts
 Excel -- Creating Charts The saying goes, A picture is worth a thousand words, and so true. Professional looking charts give visual enhancement to your statistics, fiscal reports or presentation. Excel
Excel -- Creating Charts The saying goes, A picture is worth a thousand words, and so true. Professional looking charts give visual enhancement to your statistics, fiscal reports or presentation. Excel
Welcome to the Quick Start Guide for TrialPad 2.0, the leading trial presentation and legal file management app for the ipad!
 trialpad.com facebook.com/trialpad twitter.com/trialpad Welcome to the Quick Start Guide for TrialPad 2.0, the leading trial presentation and legal file management app for the ipad! We re very excited
trialpad.com facebook.com/trialpad twitter.com/trialpad Welcome to the Quick Start Guide for TrialPad 2.0, the leading trial presentation and legal file management app for the ipad! We re very excited
5- Minute Refresher: Daily Observable Patterns in the Sky
 5- Minute Refresher: Daily Observable Patterns in the Sky Key Ideas Daily Observable Patterns in the Sky include the occurrence of day and night, the appearance of the moon, the location of shadows and
5- Minute Refresher: Daily Observable Patterns in the Sky Key Ideas Daily Observable Patterns in the Sky include the occurrence of day and night, the appearance of the moon, the location of shadows and
How do you use word processing software (MS Word)?
 How do you use word processing software (MS Word)? Page 1 How do you use word processing software (MS Word)? Lesson Length: 2 hours Lesson Plan: The following text will lead you (the instructor) through
How do you use word processing software (MS Word)? Page 1 How do you use word processing software (MS Word)? Lesson Length: 2 hours Lesson Plan: The following text will lead you (the instructor) through
BLU Vivo 4.3 User Manual
 BLU Vivo 4.3 User Manual 1 Table of Contents Phone Safety Information... 3 Appearance and Key Functions... 4 Installation and Charging... 5 Phone Operation... 7 Communication... 10 Camera... 11 Gallery...
BLU Vivo 4.3 User Manual 1 Table of Contents Phone Safety Information... 3 Appearance and Key Functions... 4 Installation and Charging... 5 Phone Operation... 7 Communication... 10 Camera... 11 Gallery...
Example Chapter 08-Number 09: This example demonstrates some simple uses of common canned effects found in popular photo editors to stylize photos.
 08 SPSE ch08 2/22/10 11:34 AM Page 156 156 Secrets of ProShow Experts: The Official Guide to Creating Your Best Slide Shows with ProShow Gold and Producer Figure 8.18 Using the same image washed out and
08 SPSE ch08 2/22/10 11:34 AM Page 156 156 Secrets of ProShow Experts: The Official Guide to Creating Your Best Slide Shows with ProShow Gold and Producer Figure 8.18 Using the same image washed out and
End User Guide. July 22, 2015
 End User Guide July 22, 2015 1 Contents Quick Start 3 General Features 4 Mac/Windows Sharing 15 Android/ ios Sharing 16 Device Compatibility Guide 17 Windows Aero Theme Requirement 18 2 Quick Start For
End User Guide July 22, 2015 1 Contents Quick Start 3 General Features 4 Mac/Windows Sharing 15 Android/ ios Sharing 16 Device Compatibility Guide 17 Windows Aero Theme Requirement 18 2 Quick Start For
If you know exactly how you want your business forms to look and don t mind
 appendix e Advanced Form Customization If you know exactly how you want your business forms to look and don t mind detail work, you can configure QuickBooks forms however you want. With QuickBooks Layout
appendix e Advanced Form Customization If you know exactly how you want your business forms to look and don t mind detail work, you can configure QuickBooks forms however you want. With QuickBooks Layout
Microsoft Office PowerPoint 2013
 Microsoft Office PowerPoint 2013 Navigating the PowerPoint 2013 Environment The Ribbon: The ribbon is where you will access a majority of the commands you will use to create and develop your presentation.
Microsoft Office PowerPoint 2013 Navigating the PowerPoint 2013 Environment The Ribbon: The ribbon is where you will access a majority of the commands you will use to create and develop your presentation.
