Crystal Matrix EasyWeb Help Facility
|
|
|
- Darleen French
- 7 years ago
- Views:
Transcription
1 Crystal Matrix EasyWeb Help Facility Contents Introduction... 3 General Usage Guidelines... 4 Main Menu Pages... 8 Monitor Roster History People Person (Badges) Person (Groups) Individual Permissions Apply your changes (Compiling) Understanding the Compile Process Full Compile Incremental Compile Partial Compiles Crystal EasyWeb Page 1
2 By Area, Door Group, Door, or Person Compile Screen Overview Compile Screen Details Title bar List section Compile submission section Business Rule Configuration Concepts People Groups Door Groups Shifts Holidays Group Permissions Auto Event (Unlock/Lock) Auto Event (Badge Unlock / Lock) Scheduled Events Scripts Admin Setup Users Security Active Directory Menu Items Crystal EasyWeb Page 2
3 Introduction The Crystal EasyWeb application allows you to manually control the doors of your facility Historical data can be reviewed, which is helpful when investigating the past usage of your facility. You can maintain the list of people who are contained in the system. People can be added/changed/deleted. Access privileges can be granted or removed. These privileges control where and when people are allowed access into your facility. Other business rules can be configured. Examples include configuring the automatic unlocking of doors, adding new shifts or new groups of doors. Crystal EasyWeb Page 3
4 General Usage Guidelines If an item is shown as Underlined, then you can click on it, and the system will access more information relate to the underlined item The Menu bar on each window will allow for easy navigation to the different features of the application. When the user places the mouse cursor over a main menu-item, a dropdown of additional selections appears. Crystal EasyWeb Page 4
5 The footer of each page has navigation links that allows you to: Return to the Main Menu s Home page Log out of the application. Back-up to the previous page (if applicable) Send an to your System Administrator Access the Help page If the user clicks on the footer s Release version, then the EasyWeb About screen appears. Crystal EasyWeb Page 5
6 The web application has a session timer, which will end your session if there is an extended period of no activity (i.e. you left your desk). The display shows the time remaining before the session is ended. When you access another page of the application, or transmit a change to a record, the timer resets. When the application generates a listing of information, and the listing has multiple pages of results, a footer will appear that allows you to browse thru the full listing When working with a database record, the required fields are shown with a tan background color Crystal EasyWeb Page 6
7 There are tool tips available for many data fields. These tips appear when your mouse cursor is held over the data field of interest. If there is an error with data in a field, that field s label will be highlighted in red The acronym ACS stands for Access Control System Crystal EasyWeb Page 7
8 Main Menu Pages Sign In Your system administrator can supply you with your company s EasyWeb URL. Access the system s sign-on screen by entering the EasyWeb URL into your web browser. The main login form appears, where you can enter your user name and password. Typical Menu. Most users will see this menu. It allows you to operate the system, and to maintain the card holder database. Crystal EasyWeb Page 8
9 Business Rules Users who see this menu can define the basic business rules that the access control system uses. EasyWeb System Administration The System Administrator will see this menu. It allows access to the screens where the EasyWeb Users are configured, and where general EasyWeb configuration can be done. Crystal EasyWeb Page 9
10 Monitor Monitoring the Door s status. From the Main Menu page, select the Monitor ICON. The Monitor page appears. Each door appears is a separate area on the Monitor screen The user can limit the number of doors shown on the window, by selecting a Door Group The displayed doors status is periodically updated. The user can discontinue this update by clicking on the Pause button. The door s current state is indicated by both the displayed ICON, and the colored regions next to the ICON. The color coding is: Normal (Blue) Locked Down (Red) Unlocked (Green) Disabled (Gray) Temp Override (Yellow) Perm Override (Purple) Crystal EasyWeb Page 10
11 Operating the Doors Each door has buttons that can operate the door Admit Open the door for a short period, and then automatically relock it. Unlock Door is unlocked, and left unlocked Normal The door is locked and will accept authorized cards. This action is used to return the system to the Normal state, after a Lockdown or Unlock action has been used. LockDown The Door is locked, and will not accept normal cards. Clear Used with doors who normally operate in Local Mode. If one of these doors are manually placed into a Lockdown or Unlock state, the system will automatically switch that door into Host Mode, where it operates until the Clear button is clicked. Crystal EasyWeb Page 11
12 Roster Who is inside the Facility? The Roster report tells you who is inside the facility. To access the Roster report, from the Main Menu page, select the Roster ICON To use this feature, your facility must be configured properly, and there must be a workplace rule in-place that states: People must badge-in when they enter the facility. People must badge-out when they leave the facility. The left listing shows who is: in the facility. The right listing shows who is: outside the facility. Crystal EasyWeb Page 12
13 Is this feature available at your Facility? If your system is not configured to support the Roster feature, if you click on the Roster ICON, then you will see this page. It explains that your system is not configured to track: who is in the facility. Adjusting who is inside the Facility. You can use the Roster page to adjust who is considered inside the facility by clicking on that person s ID field. If the person left the building, and forgot to badge out, click on their entry in the IN People listing (Arrow #1). This will tell the system that they are no longer in the facility. Likewise, it is possible to show that someone is in the facility, after they forgot to badge in. In the right listing, select a Door that will be considered to be the door that they entered thru, and then click on the person s ID field (Arrow #2). Crystal EasyWeb Page 13
14 History Reviewing the activity that has happened within the Access Control System. From the Main Menu page, select the History Search ICON The History Search page appears. This page displays the latest history records. Filtering the History Display The history record display can be filtered in many ways. The example shown is listing activity recorded for Kelly Adams. Filtering can be done based on: People Activity Affected Door or Area Time Frame Crystal EasyWeb Page 14
15 People Locating someone who is in the system already. From the Main Menu page, select the People ICON The People Locator page appears. You can search by first name and/or last name. You can specify the full name, or just the first few letters from the beginning of the name. You can filter out any employees who have be deleted. Delete employees are kept in the system to allow their name to appear on history reports. Adding a new person to the system. From the People Locator page, select Add a Person. Fill in the data that applies. Required fields are shown with a tan background. Click on the Save button to add the new person. Crystal EasyWeb Page 15
16 Changing a person who is in the system. Using the People Locator page, locate and click on the name of the person being changed. Using the Persons Detail page, update the items required, and click on the Save button. Crystal EasyWeb Page 16
17 Reviewing when/where a person is allowed access To help you determine where a person is allowed access, the application can generate a listing of the doors and times where that person is allowed access. From the Persons Detail window, select the Show Door Access Permissions selection The page(s) displayed will show each group that the person is assigned to, and for each group, the doors & times where access is allowed. If an Individual Permission has been defined for this person, that business rule is shown with a Group Name of Individual Permission. Crystal EasyWeb Page 17
18 Person (Badges) Assigning a Badge to a Person From the Persons Detail Page, click on the Add a Badge selection under the badge listing Input the badge number in the Badge ID field shown. When assigning a badge (credential), there are a number of choices available. Examples: When assigning a PIN Code for a keypad, select: Keypad only. When assigning a Proximity card, select: Prox only. if the user is getting a card, and is also going to memorize the assigned card number to be able to use it as a PIN code, select: Prox & Keypad. If the card is to expire in 30 days, check the Expire by Date option, and input the date on which the card expires. Crystal EasyWeb Page 18
19 Giving Special Settings to a person. Some features of the access control system are granted on a badge by badge and door by door basis. Once a badge is selected on the Badge Detail page, the Special Settings are available. Click on the Add a Special option The Special Setting page appears, and you can select which door this setting will apply to. And then select the Special Setting that is being assigned. Examples include: A badge unlocks a door, and leaves it unlocked. When the badge is presented a 2 nd time, then the door re-locks. (Unlock Badge) A badge will enter, even if the door is in a lockdown mode. (Master badge) A badge will clear any alarms that are currently associated with that door Crystal EasyWeb Page 19
20 Person (Groups) Assigning a Person to a Group The access control system is already configured so that certain groups of people have access to certain areas, at certain times. When a person is assigned to a Group, they are automatically granted the access rights that have been configured for that group. Start from the Persons Detail Page. Click on the Assign another Group selection under the group listing The Group Detail windows appears Select the group(s) that you wish to add to this person, and click on the Add Selected Groups button Note: The displayed group listing does not include any groups that are already assigned to this person. Crystal EasyWeb Page 20
21 Individual Permissions Allowing access to specific doors, for a specific person Typcially, most of the system s business rules will be handle with Group Permissions, but the creation of Individual Permissions is also supported. From the Persons Detail window, select the Modify Individual Permissions selection A second method of getting to this screen is to select the Individual Permissions from the main menu. From the Individual Permissions window, you select a person (WHO), a Shift (WHEN) and a Door/DoorGroup (WHERE). When the Add button is clicked, that person now has access to the location specified. Crystal EasyWeb Page 21
22 Apply your changes (Compiling) Understanding the Compile Process The Crystal Matrix system maintains the system s business rules (Who/When/Where) in a group of supporting tables related to people, doors, shifts and permissions. In order for the system to be able to quickly determine if a card presented to a reader should unlock a door, the information in these tables is compiled into a special look-up table (Access Table), which is designed for speed. Additionally, as part of the compile process, some of this information is sent to each affected readercontrollers where it is stored locally. This information allows the reader-controller to locally make decisions about user access. Full Compile During a Full Compile the system wipes out all the data in the Access look-up table and rebuilds it completely. The reader-controllers have their internal tables purged, and completely rebuilt. A Full Compile is the most complete, and the slowest compile because every reader-controller in the entire system will be fully updated. Incremental Compile During an Incremental Compile the system wipes out all the data in the Access look-up table and rebuilds it completely. The system determines what changes need to be sent to each reader-controller, to update the reader-controller s internal tables. Because a limited amount of data is sent to the readercontrollers, an Incremental Compile is typically noticeably faster than a Full Compile, especially for sites who have many people and doors. Partial Compiles By Area, Door Group, Door, or Person Partial Compiles allow the user to target specific areas of the system to recompile. The user selects the item of interest (Area, Door Group, Door, or Person), and the Partial Compile will update both the Access look-up table, and the affected reader-controller s internal tables. Partial Compiles typically complete quicker than the other compile processes. The compile-by-person is typically the fastest to finish. Crystal EasyWeb Page 22
23 Compile Screen Overview The compile screen allows the user to review and/or submit compile requests to the Crystal Matrix Permission Compiler. The top of the screen list all the compile requests waiting to be executed by the Permission Compiler and the bottom portion allows the user to create new requests. Normally compile requests are created as the users makes modifications on other screens, and those changes require recompilation. Compile requests can also be created from this screen, there is no difference as far as the Permission Compiler is concerned. Crystal EasyWeb Page 23
24 This portion is mostly self explanatory but there are a few things that need to be understood. Compile Screen Details Title bar The title line on the Compile screen either reads Or depending on whether or not the system s auto compile feature is turned on. When auto compile is on then as the user makes system changes that require compiles, they are submitted directly to the Permission Compiler. When the auto compile feature is turned off, then the compile entries are stored by EasyWeb and only submitted to the Permission Compiler when the user clicks the button at the bottom of any screen or the user goes to the Compile screen and click the button next to one of the listed entries. Note: When auto compile is turned on and the user comes to the Compile screen, it is still possible for entries to be displayed in the top list because the Permission Compiler only executes one of the entries at a time. If the user does nothing other than redisplay the screen, the list will disappear one entry at a time. The auto compile feature can be turned on or off by clicking on the option. This is the same auto compile option accessible from the Admin Setup screen. List section The list portion of the screen will display each compile request in ascending order of when they were created by date and time. The compile type column indicates the type of compile that was submitted and will either be Person, Door, Door Group, Area, Incremental or Full. The key column will only be filled in if the compile type is Person, Door, Door Group or Area. The user can either delete or execute one of the items in the list by clicking on the appropriate button next to the line item. The execute is only available if the auto compile feature is turned off and clicking the button will remove the entry from this list and submit it to the Permission Compiler for immediate compilation. The will either delete or execute all the items in the entire list. Compile submission section The remaining section of the screen is a supplied method for the user to submit the compile statement Crystal for any of EasyWeb the available options. Page 24
25 Business Rule Configuration Concepts Basic System Configuration. A diagram of how the Access Control System s basic rules are configured is shown below. Crystal EasyWeb Page 25
26 You answer three questions when building this type of business rule. Who is going to have access. When is access allowed Where is access allowed. For the Who question: People are added. One or more Badges are assigned to those people Those people are assigned to one or more People Groups For the When question: Shifts are defined, which are based on Days of the Week For the Where question: Doors are defined, and then optionally, may be assigned to one or more Door Groups Once the Who/When/Where components are defined, a Permission is defined which states that: This Group of People, during this Shift, are allowed access thru this Door or Door Group. Note: For the special case where a business rule will only apply to a single person, the Individual Permission feature supports this, without having to take the manual steps of defining a specific People Group and Permission for this person. Crystal EasyWeb Page 26
27 People Groups Groups of People are used when building Permissions. From the Main Menu page, select the People Group ICON The People Group Maintenance page appears. Here you can add/delete the People Groups themselves. There are two listing of personnel shown on the screen. Those who already belong to the selected People Group, and those who do not belong to the selected People Group. With this window, you can easily populate a newly defined People Groups with personnel who are already in the database. There are two windows where the assignment of personnel to People Groups can occur. If a single group is having many changes made, then using the People Group window is the preferred method. If a single person is being added to one or more groups, then locating that person by using the People window, and then using People window s Group Maintenance feature may be more convenient. Crystal EasyWeb Page 27
28 Door Groups Door Groups allow for multiple doors to share permissions. From the Main Menu page, select the Door Group ICON The Door Group page appears. There are two listing of Doors on the screen. Those who already belong to the selected Door Group, and those who do not belong to the selected Door Group. With this window, you can easily move Doors into and out of the selected Door Group. Crystal EasyWeb Page 28
29 Shifts Defining when actions can happen within the system. From the Main Menu page, select the Shifts ICON Shifts can be maintained from this window. Items to note: Common Shift presets, to use when starting a new shift, are available at the bottom left of the window. If a day is to be included in the Shift, select the checkbox on the far left. To set the times, use the boxed-in area to configure the desired time, and then click on the day s start/stop time fields. Crystal EasyWeb Page 29
30 Holidays Defining Holidays within the system. From the Main Menu page, select the Holiday ICON Holidays can be maintained from this window. When a Shift is defined, it is configured to apply to: Holidays, Non-holidays, Or Both Holidays & Non-holidays Permissions that reference a holiday shift, are only valid on holidays. Permissions that reference a non-holiday shift, are not valid on holidays. Crystal EasyWeb Page 30
31 Group Permissions Permissions define the system s Business Rules. Business rules can be define by selecting: A Group of People A Shift A Door or A Door Group Once the Permission is saved, and the system is compiled, that business rule is enforced. Some permissions are automatically generated by the system, and can be displayed by setting the Display Special Badges Permissions radio button to Yes. Crystal EasyWeb Page 31
32 Auto Event (Unlock/Lock) Doors that unlock at a scheduled time, and then re-lock at a later time From the Main Menu page, select the Automatic Event s Unlock/Lock ICON The Unlock/Lock events page appears. By picking the desired Door Status, Shift, and Door/Door Group, you define a business rule that will force that door(s) into the selected status at the beginning of the shift, and return the door(s) to the normal status at the end of the shift. Crystal EasyWeb Page 32
33 Auto Event (Badge Unlock / Lock) Doors that unlock on a schedule & after a badge is presented, and then re-lock at a later time. From the Main Menu page, select the Automatic Event s Badge Unlock/Lock ICON The Badge Unlock/Lock events page appears. This feature has one important difference from the standard Unlock/Lock Event described earlier. Once the specified shift starts, the system waits for one of the identified badge(s) to be presented, and then unlocks the door for the rest of the shift. This allows the user to assure that the facility is manned when the door enters its unlocked state. By picking the desired Person, Person s Badge, Shift, and Door/Door Group, you define the appropriate business rule. Crystal EasyWeb Page 33
34 Scheduled Events Defining Scheduled Events within the system. From the Main Menu page, select the Schedule Events ICON Scheduled Events can be maintained from this window. The list of currently defined Schedule Events is displayed. A Schedule Event is a special action that the system will take, on a specific day, and at a specific time. Example usages of a Schedule Event could include: Unlocking all the doors on a high school s gymnasium for a Friday Night basketball game or Unlocking an office s front door for their annual Open House. Crystal EasyWeb Page 34
35 Scripts Running Scripts from the EasyWeb application. From the Main Menu page, select the Schedule Events ICON There are two sections on this page. The top section Existing Scripts are all of the scripts that the logged on user has access to execute. These scripts were set up using the Crystal Matrix application. The second list Scheduled Execution of Scripts is all of the scripts currently set up to execute. To queue up a script to execute, you simply click on the Execute button. If you do not put in a date or time, the script will be queued up to execute immediately. Crystal EasyWeb Page 35
36 Admin Setup EasyWeb System Configuration From the Main Menu page, select the Admin ICON The Admin Setup page appears. This window allows the system administrator to customize the way that EasyWeb application works for their business. Each field has a Mouse Over pop-up that will describe the meaning and options available for that field. Crystal EasyWeb Page 36
37 Users Maintaining the list of Users for EasyWeb. From the Main Menu page, select the Users ICON The User Locator page appears. The Access Control System has two lists of personnel. The People database is the list of who use credentials to enter the facility. The User Database is the list of who uses the EasyWeb application to operate, monitor, and administrator the Access control system This window s functionality is identical to the People Locator window, but accesses the personnel in the User database. You can search by first name and/or last name. You can specify the full name, or just the first few letters from the beginning of the name. Crystal EasyWeb Page 37
38 Adding a new User to the system. From the User Locator page, select Add a User. Fill in the data that applies. Required fields are shown with a tan background. Click on the Save button to add the new User. The EasyWeb Level and Authority Level setting control what this user will be allowed to do. Authority Level The Authority Level is used to determine what doors this person can control from EasyWeb. A door s Monitor Authority Level is configured within the Crystal Matrix Administrator. User s Authority Level = Low Control doors who have: Monitor Authority Level 1 and lower User s Authority Level = Med Control doors who have: Monitor Authority Level 2 and lower User s Authority Level = High Control doors who have: Monitor Authority Level 3 and lower Crystal EasyWeb Page 38
39 Monitor (Monitor) EasyWeb Level This defines what area(s) within EasyWeb that a user is allowed access to. Each level shown on this list is also allowed access to all features listed above that entry. Please note that the Security Option from the Main Menu can be used to fine-tune the list of EasyWeb features that a specific user has access to. Research (Roster & History) Human Resources (People, Individual Permissions) Business Rules (People Groups, Door Groups, Shifts, Holidays Group Permissions, Auto Events, BadgeUnlock Events, & Scheduled Events) Admin (Users, Active Directory, & Admin Set-up) Crystal EasyWeb Page 39
40 Security (Available from the Main Menu s Admin option) Define what features of EasyWeb are available to different users. First you pick a user and then pick the menu option. The page will show you all the pages that the user has access to and all of the pages that they do not. To Add a page to the user s list click on the page name under the column Does Not have To remove a page, click on the page under the column Has. The Set Like button can be used to set one user up exactly like another. To use this option you first must select a user in the combo box Pick a User, next you must select a second user under the Set Like User combo box. Once you have both of these selected, you may now click on the Set Like button. The system will delete all the security settings for the user and then add only those security options that the Set Like user has. Crystal EasyWeb Page 40
41 Active Directory Copy Personnel from the network s Active Directory database. From the Main Menu page, select the Active Directory ICON. The Active Directory page appears. With this screen you can copy selected personnel from the corporate network s Active Directory database, and move them into the EasyWeb Personnel database. The display can be filtered to help this process. For example, you can filter the display to show all people who are listed in the Active Directory, but who are not in the EasyWeb database. Personnel who are in the EasyWeb Database can also be deleted or disabled. Crystal EasyWeb Page 41
42 Menu Items Controls which EasyWeb features are available from the Main Menu Page. This page allows you to toggle on and off whether or not an item should be displayed on the Menu page. This window allows the administrator to hide certain EasyWeb features on a system-wide basis. This has no affect on whether or not the item shows up in the Menu bar. Note, you can toggle on and off the Log Out, and Help that is displayed in the footer of every page. Crystal EasyWeb Page 42
Crystal Matrix Software. Quick Start. Configuration Guide
 Crystal Matrix Software Quick Start Configuration Guide Date: March 10, 2015 Page: 1 Table of Contents Intended Use... 2 Introduction... 3 Basic Steps... 3 Install and Register the Crystal Matrix software...
Crystal Matrix Software Quick Start Configuration Guide Date: March 10, 2015 Page: 1 Table of Contents Intended Use... 2 Introduction... 3 Basic Steps... 3 Install and Register the Crystal Matrix software...
Education Solutions Development, Inc. APECS Navigation: Business Systems Getting Started Reference Guide
 Education Solutions Development, Inc. APECS Navigation: Business Systems Getting Started Reference Guide March 2013 Education Solutions Development, Inc. What s Inside The information in this reference
Education Solutions Development, Inc. APECS Navigation: Business Systems Getting Started Reference Guide March 2013 Education Solutions Development, Inc. What s Inside The information in this reference
USERS MANUAL FOR OWL A DOCUMENT REPOSITORY SYSTEM
 USERS MANUAL FOR OWL A DOCUMENT REPOSITORY SYSTEM User Manual Table of Contents Introducing OWL...3 Starting to use Owl...4 The Logging in page...4 Using the browser...6 Folder structure...6 Title Bar...6
USERS MANUAL FOR OWL A DOCUMENT REPOSITORY SYSTEM User Manual Table of Contents Introducing OWL...3 Starting to use Owl...4 The Logging in page...4 Using the browser...6 Folder structure...6 Title Bar...6
Embedded Web Server. User Guide. General usage guide lines to the ISONAS Embedded Web Server available on all ISONAS PowerNet reader-controllers
 Embedded Web Server User Guide General usage guide lines to the ISONAS Embedded Web Server available on all ISONAS PowerNet reader-controllers 06/12/09 Contents Revision history... 4 Scope... 4 Introduction...
Embedded Web Server User Guide General usage guide lines to the ISONAS Embedded Web Server available on all ISONAS PowerNet reader-controllers 06/12/09 Contents Revision history... 4 Scope... 4 Introduction...
SUCCESSFACTORS LEARNING USER OVERVIEW REFERENCE GUIDE
 SUCCESSFACTORS LEARNING USER OVERVIEW REFERENCE GUIDE SuccessFactors, Inc. 4401 Wilson Boulevard, Suite 400 Arlington, VA 22203 Tel: (703) 678-0000 www.successfactors.com Confidential and Proprietary For
SUCCESSFACTORS LEARNING USER OVERVIEW REFERENCE GUIDE SuccessFactors, Inc. 4401 Wilson Boulevard, Suite 400 Arlington, VA 22203 Tel: (703) 678-0000 www.successfactors.com Confidential and Proprietary For
FormsNet3 SM Cord Blood Bank Training Guide
 FormsNet3 SM Cord Blood Bank Training Guide Welcome to the FormsNet3 SM Application The FormsNet3 SM application suite is a clinical research management system that brings together researchers from around
FormsNet3 SM Cord Blood Bank Training Guide Welcome to the FormsNet3 SM Application The FormsNet3 SM application suite is a clinical research management system that brings together researchers from around
Digital Commons Journal Guide: How to Manage, Peer Review, and Publish Submissions to Your Journal
 bepress Digital Commons Digital Commons Reference Material and User Guides 6-2016 Digital Commons Journal Guide: How to Manage, Peer Review, and Publish Submissions to Your Journal bepress Follow this
bepress Digital Commons Digital Commons Reference Material and User Guides 6-2016 Digital Commons Journal Guide: How to Manage, Peer Review, and Publish Submissions to Your Journal bepress Follow this
UOFL SHAREPOINT ADMINISTRATORS GUIDE
 UOFL SHAREPOINT ADMINISTRATORS GUIDE WOW What Power! Learn how to administer a SharePoint site. [Type text] SharePoint Administrator Training Table of Contents Basics... 3 Definitions... 3 The Ribbon...
UOFL SHAREPOINT ADMINISTRATORS GUIDE WOW What Power! Learn how to administer a SharePoint site. [Type text] SharePoint Administrator Training Table of Contents Basics... 3 Definitions... 3 The Ribbon...
MEETINGONE ONLINE ACCOUNT MANAGEMENT PORTAL ACCOUNT ADMIN USER GUIDE
 MEETINGONE ONLINE ACCOUNT MANAGEMENT PORTAL ACCOUNT ADMIN USER GUIDE CONTENTS Description of Roles... 4 How to Login... 4 Select a Role... 5 Overview of Tabs... 6 Home Tab... 7 Account Profile Tab... 7
MEETINGONE ONLINE ACCOUNT MANAGEMENT PORTAL ACCOUNT ADMIN USER GUIDE CONTENTS Description of Roles... 4 How to Login... 4 Select a Role... 5 Overview of Tabs... 6 Home Tab... 7 Account Profile Tab... 7
Online Sharing User Manual
 Online Sharing User Manual June 13, 2007 If discrepancies between this document and Online Sharing are discovered, please contact backupfeedback@verizon.net. Copyrights and Proprietary Notices The information
Online Sharing User Manual June 13, 2007 If discrepancies between this document and Online Sharing are discovered, please contact backupfeedback@verizon.net. Copyrights and Proprietary Notices The information
BIG LOTS VENDOR COMPLIANCE WEB PORTAL USER GUIDE - VENDOR 300 PHILLIPI RD. COLUMBUS, OH 43228
 BIG LOTS VENDOR COMPLIANCE WEB PORTAL USER GUIDE - VENDOR 300 PHILLIPI RD. COLUMBUS, OH 43228 Contents Getting Started...4 Tips for Using Actionable Intelligence... 4 Logging into Actionable Intelligence...
BIG LOTS VENDOR COMPLIANCE WEB PORTAL USER GUIDE - VENDOR 300 PHILLIPI RD. COLUMBUS, OH 43228 Contents Getting Started...4 Tips for Using Actionable Intelligence... 4 Logging into Actionable Intelligence...
Table of Contents. Manual for Core Staff - Equipment/Scheduling Core Facilities
 Table of Contents 1. Overview 2. How do I manage my account? 3. Equipment Scheduling Workflow Overview 4. Equipment Scheduling Walk Through a. How do I access the list of calendars available for scheduling?
Table of Contents 1. Overview 2. How do I manage my account? 3. Equipment Scheduling Workflow Overview 4. Equipment Scheduling Walk Through a. How do I access the list of calendars available for scheduling?
Personalizing Your Individual Phone Line Setup For assistance, please call 1-800-453-2251 ext. 102.
 Personalizing Your Individual Phone Line Setup For assistance, please call 1-800-453-2251 ext. 102. With these instructions, you will: 1. Record your greeting. 2. Configure your 911 setting. 3. Learn how
Personalizing Your Individual Phone Line Setup For assistance, please call 1-800-453-2251 ext. 102. With these instructions, you will: 1. Record your greeting. 2. Configure your 911 setting. 3. Learn how
Broker Portal Tutorial Broker Portal Basics
 Broker Portal Tutorial Broker Portal Basics Create Agent Connect Link Forgotten Password Change Your Broker Portal Password Delegate View Application Status Create Agent Connect Link Log in to your Producer
Broker Portal Tutorial Broker Portal Basics Create Agent Connect Link Forgotten Password Change Your Broker Portal Password Delegate View Application Status Create Agent Connect Link Log in to your Producer
Getting Started. Getting Started with Time Warner Cable Business Class. Voice Manager. A Guide for Administrators and Users
 Getting Started Getting Started with Time Warner Cable Business Class Voice Manager A Guide for Administrators and Users Table of Contents Table of Contents... 2 How to Use This Guide... 3 Administrators...
Getting Started Getting Started with Time Warner Cable Business Class Voice Manager A Guide for Administrators and Users Table of Contents Table of Contents... 2 How to Use This Guide... 3 Administrators...
Banner Document Management Suite (BDMS) Web Access Help
 May 10 th, 2011 Banner Document Management Suite (BDMS) Web Access Help Division of Information Technology AppXtender Web Access Help: For questions regarding AppXtender Web Access, please contact the
May 10 th, 2011 Banner Document Management Suite (BDMS) Web Access Help Division of Information Technology AppXtender Web Access Help: For questions regarding AppXtender Web Access, please contact the
ACHieve Access 4.3 User Guide for Corporate Customers
 ACHieve Access 4.3 User Guide for Corporate Customers January 2015 Citizens Bank 1 February 2015 Table of Contents SECTION 1: OVERVIEW... 4 Chapter 1: Introduction... 5 How to Use This Manual... 5 Overview
ACHieve Access 4.3 User Guide for Corporate Customers January 2015 Citizens Bank 1 February 2015 Table of Contents SECTION 1: OVERVIEW... 4 Chapter 1: Introduction... 5 How to Use This Manual... 5 Overview
GPS Tracking Software Training and User Manual
 GPS Tracking Software Training and User Manual Table of Contents Introduction... 4 Login Page... 4 Dashboard... 4 Create Group... 5 Edit Group... 6 Group Editor... 6 Add New Vehicle... 7 Configure Tracking...
GPS Tracking Software Training and User Manual Table of Contents Introduction... 4 Login Page... 4 Dashboard... 4 Create Group... 5 Edit Group... 6 Group Editor... 6 Add New Vehicle... 7 Configure Tracking...
QRIS Program Manager User Guide. Release Date: 01/21/2011 Version 1.0
 QRIS Program Manager Release Date: 01/21/2011 Version 1.0 ( Q R I S ) P r o g r a m M a n a g e r Table of Contents Introduction... 3 Quick Guide on How to Access the QRIS Program Manager... 5 Requirements...
QRIS Program Manager Release Date: 01/21/2011 Version 1.0 ( Q R I S ) P r o g r a m M a n a g e r Table of Contents Introduction... 3 Quick Guide on How to Access the QRIS Program Manager... 5 Requirements...
Register Manufacturer: Click on Register Manufacturer radio button, choose the State name and click on Login Button. The following screen appears:
 USER MANUAL Click on the Internet Explorer icon on the Computer. Type http://farmer.gov.in/dealers/login.aspx on the address bar of Internet Explorer Window. The following screen will appear. Choose the
USER MANUAL Click on the Internet Explorer icon on the Computer. Type http://farmer.gov.in/dealers/login.aspx on the address bar of Internet Explorer Window. The following screen will appear. Choose the
How To Use Syntheticys User Management On A Pc Or Mac Or Macbook Powerbook (For Mac) On A Computer Or Mac (For Pc Or Pc) On Your Computer Or Ipa (For Ipa) On An Pc Or Ipad
 SYNTHESYS MANAGEMENT User Management Synthesys.Net User Management 1 SYNTHESYS.NET USER MANAGEMENT INTRODUCTION...3 STARTING SYNTHESYS USER MANAGEMENT...4 Viewing User Details... 5 Locating individual
SYNTHESYS MANAGEMENT User Management Synthesys.Net User Management 1 SYNTHESYS.NET USER MANAGEMENT INTRODUCTION...3 STARTING SYNTHESYS USER MANAGEMENT...4 Viewing User Details... 5 Locating individual
ACS CLIENT SOFTWARE USER MANUAL
 ACS CLIENT SOFTWARE USER MANUAL 1 ACS USER GUIDE 1.1 System Requirement Recommended System Requirement OS CPU VGA RAM HDD WindowXP, Vista Pentium 4, 2Ghz 1024*768, 64MB 24bit color graphic card 1GB 20MB
ACS CLIENT SOFTWARE USER MANUAL 1 ACS USER GUIDE 1.1 System Requirement Recommended System Requirement OS CPU VGA RAM HDD WindowXP, Vista Pentium 4, 2Ghz 1024*768, 64MB 24bit color graphic card 1GB 20MB
Customer admin guide. UC Management Centre
 Customer admin guide UC Management Centre June 2013 Contents 1. Introduction 1.1 Logging into the UC Management Centre 1.2 Language Options 1.3 Navigating Around the UC Management Centre 4 4 5 5 2. Customers
Customer admin guide UC Management Centre June 2013 Contents 1. Introduction 1.1 Logging into the UC Management Centre 1.2 Language Options 1.3 Navigating Around the UC Management Centre 4 4 5 5 2. Customers
DocAve 4.1 Backup User Guide
 September 2007 DocAve 4.1 Backup User Guide Additional user guides available at http://www.avepoint.com/support AvePoint DocAve TM 4.1 Enterprise Backup User Guide 1 Copyright 2001-2007 AvePoint, Inc.
September 2007 DocAve 4.1 Backup User Guide Additional user guides available at http://www.avepoint.com/support AvePoint DocAve TM 4.1 Enterprise Backup User Guide 1 Copyright 2001-2007 AvePoint, Inc.
SuccessFactors Learning: Scheduling Management
 SuccessFactors Learning: Scheduling Management Classroom Guide v 6.4 For SuccessFactors Learning v 6.4 Last Modified 08/30/2011 2011 SuccessFactors, Inc. All rights reserved. Execution is the Difference
SuccessFactors Learning: Scheduling Management Classroom Guide v 6.4 For SuccessFactors Learning v 6.4 Last Modified 08/30/2011 2011 SuccessFactors, Inc. All rights reserved. Execution is the Difference
2) Log in using the Email Address and Password provided in your confirmation email
 Welcome to HR Classroom! The following will show you how to use your HR Classroom admin account, including setting up Training Groups, inserting Policies, and generating Trainee Reports. 1) Logging into
Welcome to HR Classroom! The following will show you how to use your HR Classroom admin account, including setting up Training Groups, inserting Policies, and generating Trainee Reports. 1) Logging into
GRS Advantage Website User Reference Guide
 GRS Advantage Website User Reference Guide This document describes how to use the GRS Advantage Website. Table of Contents GRS Advantage Website... 2 Accessing the Website... 2 Requesting Access to the
GRS Advantage Website User Reference Guide This document describes how to use the GRS Advantage Website. Table of Contents GRS Advantage Website... 2 Accessing the Website... 2 Requesting Access to the
End User Training Guide
 End User Training Guide October 2013 2005-2013 ExpenseWire LLC. All rights reserved. 1 expensewire.com Use of this user documentation is subject to the terms and conditions of the applicable End- User
End User Training Guide October 2013 2005-2013 ExpenseWire LLC. All rights reserved. 1 expensewire.com Use of this user documentation is subject to the terms and conditions of the applicable End- User
Sendspace Wizard Desktop Tool Step-By-Step Guide
 Sendspace Wizard Desktop Tool Step-By-Step Guide Copyright 2007 by sendspace.com This publication is designed to provide accurate and authoritative information for users of sendspace, the easy big file
Sendspace Wizard Desktop Tool Step-By-Step Guide Copyright 2007 by sendspace.com This publication is designed to provide accurate and authoritative information for users of sendspace, the easy big file
Career and Technical Education
 Career and Technical Education Teacher Training Manual Iredell Statesville Schools December 1, 2010 Table of Contents Before you Start...2 Number of Questions in an Objective...3 Online Help...3 Make a
Career and Technical Education Teacher Training Manual Iredell Statesville Schools December 1, 2010 Table of Contents Before you Start...2 Number of Questions in an Objective...3 Online Help...3 Make a
OSPI SFTP User Guide
 OSPI SFTP User Guide NOTE: Please contact OSPI to request an account BEFORE setting up this software. In order to configure the software you will need account information from OSPI. Here are some steps
OSPI SFTP User Guide NOTE: Please contact OSPI to request an account BEFORE setting up this software. In order to configure the software you will need account information from OSPI. Here are some steps
Intelli-M Access Quick Start Guide
 Intelli-M Access Quick Start Guide Before You Begin The Intelli-M Access software can be used in conjunction with the eidc. Use Intelli-M Access to manage, view, and report activity through an eidc controlled
Intelli-M Access Quick Start Guide Before You Begin The Intelli-M Access software can be used in conjunction with the eidc. Use Intelli-M Access to manage, view, and report activity through an eidc controlled
D2L: An introduction to CONTENT University of Wisconsin-Parkside
 D2L: An introduction to CONTENT University of Wisconsin-Parkside FOR FACULTY: What is CONTENT? The Content and Course Builder tools both allow you to organize materials in D2L. Content lets you and your
D2L: An introduction to CONTENT University of Wisconsin-Parkside FOR FACULTY: What is CONTENT? The Content and Course Builder tools both allow you to organize materials in D2L. Content lets you and your
Axis 360 Administrator User Manual. May 2015
 Axis 360 Administrator User Manual May 2015 Table of Contents 1 Introduction... 4 1.1 Site Access and Home Page... 4 2 Settings... 5 2.1 Library Settings... 5 2.1.1 Library Site Settings...5 2.1.2 Lending
Axis 360 Administrator User Manual May 2015 Table of Contents 1 Introduction... 4 1.1 Site Access and Home Page... 4 2 Settings... 5 2.1 Library Settings... 5 2.1.1 Library Site Settings...5 2.1.2 Lending
HOSPITALITY MANAGEMENT SYSTEM PROPERTY MANAGER USER GUIDE VERSION 1.0
 TM HOSPITALITY MANAGEMENT SYSTEM PROPERTY MANAGER USER GUIDE VERSION 1.0 PROPERTY MANAGER USER GUIDE JANARISS 1.0 HOSPITALITY MANAGEMENT SYSTEM Introduction...3 Overview of User Guide...3 1. Main Page...4
TM HOSPITALITY MANAGEMENT SYSTEM PROPERTY MANAGER USER GUIDE VERSION 1.0 PROPERTY MANAGER USER GUIDE JANARISS 1.0 HOSPITALITY MANAGEMENT SYSTEM Introduction...3 Overview of User Guide...3 1. Main Page...4
Synergy SIS Grade Book User Guide
 Synergy SIS Grade Book User Guide Edupoint Educational Systems, LLC 1955 South Val Vista Road, Ste 200 Mesa, AZ 85204 Phone (877) 899-9111 Fax (800) 338-7646 Volume 01, Edition 01 April 2010 Copyright
Synergy SIS Grade Book User Guide Edupoint Educational Systems, LLC 1955 South Val Vista Road, Ste 200 Mesa, AZ 85204 Phone (877) 899-9111 Fax (800) 338-7646 Volume 01, Edition 01 April 2010 Copyright
CA Product Vision. Getting Started Guide
 CA Product Vision Getting Started Guide Spring 2012 This documentation, which includes embedded help systems and electronically distributed materials, (hereinafter referred to as the Documentation ) is
CA Product Vision Getting Started Guide Spring 2012 This documentation, which includes embedded help systems and electronically distributed materials, (hereinafter referred to as the Documentation ) is
Personalizing Your Individual Phone Line Setup
 Personalizing Your Individual Phone Line Setup For assistance, please call 1-800-453-2251 With these instruction, you will: 1. Record your greeting. 2. Configure your 911 settings. 3. Learn how to use
Personalizing Your Individual Phone Line Setup For assistance, please call 1-800-453-2251 With these instruction, you will: 1. Record your greeting. 2. Configure your 911 settings. 3. Learn how to use
ServiceU Training Guide
 ServiceU Training Guide Welcome to ServiceU Welcome to the ServiceU Advanced Administrator Training class. We are glad you are here, because we know that you will leave with a much greater understanding
ServiceU Training Guide Welcome to ServiceU Welcome to the ServiceU Advanced Administrator Training class. We are glad you are here, because we know that you will leave with a much greater understanding
UP L18 Enhanced MDM and Updated Email Protection Hands-On Lab
 UP L18 Enhanced MDM and Updated Email Protection Hands-On Lab Description The Symantec App Center platform continues to expand it s offering with new enhanced support for native agent based device management
UP L18 Enhanced MDM and Updated Email Protection Hands-On Lab Description The Symantec App Center platform continues to expand it s offering with new enhanced support for native agent based device management
Scheduling Guide Revised August 30, 2010
 Scheduling Guide Revised August 30, 2010 Instructions for creating and managing employee schedules ADP s Trademarks The ADP Logo is a registered trademark of ADP of North America, Inc. ADP Workforce Now
Scheduling Guide Revised August 30, 2010 Instructions for creating and managing employee schedules ADP s Trademarks The ADP Logo is a registered trademark of ADP of North America, Inc. ADP Workforce Now
Quick Reference Guide. Hosted Thin Call Center R20 Supervisor Agent Tasks
 Quick Reference Guide Hosted Thin Call Center R20 Supervisor Agent Tasks Call Center Interface The following elements are available from the Call Center main interface: Global Message Area This is located
Quick Reference Guide Hosted Thin Call Center R20 Supervisor Agent Tasks Call Center Interface The following elements are available from the Call Center main interface: Global Message Area This is located
Logi Ad Hoc Reporting System Administration Guide
 Logi Ad Hoc Reporting System Administration Guide Version 11.2 Last Updated: March 2014 Page 2 Table of Contents INTRODUCTION... 4 Target Audience... 4 Application Architecture... 5 Document Overview...
Logi Ad Hoc Reporting System Administration Guide Version 11.2 Last Updated: March 2014 Page 2 Table of Contents INTRODUCTION... 4 Target Audience... 4 Application Architecture... 5 Document Overview...
Internet Explorer 7. Getting Started The Internet Explorer Window. Tabs NEW! Working with the Tab Row. Microsoft QUICK Source
 Microsoft QUICK Source Internet Explorer 7 Getting Started The Internet Explorer Window u v w x y { Using the Command Bar The Command Bar contains shortcut buttons for Internet Explorer tools. To expand
Microsoft QUICK Source Internet Explorer 7 Getting Started The Internet Explorer Window u v w x y { Using the Command Bar The Command Bar contains shortcut buttons for Internet Explorer tools. To expand
Merchant Interface Online Help Files
 Merchant Interface Online Help Files Table of Contents Merchant Interface Online Help Files... 5 Tools... 6 Virtual Terminal... 7 Submit a Credit Card Charge... 7 Submit a Credit Card Refund... 9 Submit
Merchant Interface Online Help Files Table of Contents Merchant Interface Online Help Files... 5 Tools... 6 Virtual Terminal... 7 Submit a Credit Card Charge... 7 Submit a Credit Card Refund... 9 Submit
ECAT SWE Exchange Customer Administration Tool Web Interface User Guide Version 6.7
 ECAT SWE Exchange Customer Administration Tool SWE - Exchange Customer Administration Tool (ECAT) Table of Contents About this Guide... 3 Audience and Purpose... 3 What is in this Guide?... 3 CA.mail Website...
ECAT SWE Exchange Customer Administration Tool SWE - Exchange Customer Administration Tool (ECAT) Table of Contents About this Guide... 3 Audience and Purpose... 3 What is in this Guide?... 3 CA.mail Website...
Sync IT. Detailed description of program. Tab: Sync
 Sync IT Sync IT is used to automatically synchronize folders between different computers and to make backups of folders. The synchronization is done with already existing networks, like the Internet. You
Sync IT Sync IT is used to automatically synchronize folders between different computers and to make backups of folders. The synchronization is done with already existing networks, like the Internet. You
DocuSign Connect for Salesforce Guide
 Information Guide 1 DocuSign Connect for Salesforce Guide 1 Copyright 2003-2013 DocuSign, Inc. All rights reserved. For information about DocuSign trademarks, copyrights and patents refer to the DocuSign
Information Guide 1 DocuSign Connect for Salesforce Guide 1 Copyright 2003-2013 DocuSign, Inc. All rights reserved. For information about DocuSign trademarks, copyrights and patents refer to the DocuSign
AFN-FixedAssets-062502
 062502 2002 Blackbaud, Inc. This publication, or any part thereof, may not be reproduced or transmitted in any form or by any means, electronic, or mechanical, including photocopying, recording, storage
062502 2002 Blackbaud, Inc. This publication, or any part thereof, may not be reproduced or transmitted in any form or by any means, electronic, or mechanical, including photocopying, recording, storage
Open Trader. This guide details the quote process for Open Market and the website and administration pages for both Open Market and PowerPlace.
 Version: 17/09/2012 Open Trader This guide details the quote process for Open Market and the website and administration pages for both Open Market and PowerPlace. Click on the chapter titles below to view
Version: 17/09/2012 Open Trader This guide details the quote process for Open Market and the website and administration pages for both Open Market and PowerPlace. Click on the chapter titles below to view
Access to Moodle. The first session of this document will show you how to access your Lasell Moodle course, how to login, and how to logout.
 Access to Moodle The first session of this document will show you how to access your Lasell Moodle course, how to login, and how to logout. 1. The homepage of Lasell Learning Management System Moodle is
Access to Moodle The first session of this document will show you how to access your Lasell Moodle course, how to login, and how to logout. 1. The homepage of Lasell Learning Management System Moodle is
Representative Console for Android Phone. Version 2.1
 Representative Console for Android Phone Version 2.1 Thank you for using Bomgar. At Bomgar, customer service is a top priority. Help us provide you with excellent service. If you have any feedback, including
Representative Console for Android Phone Version 2.1 Thank you for using Bomgar. At Bomgar, customer service is a top priority. Help us provide you with excellent service. If you have any feedback, including
Chapter 15 Using Forms in Writer
 Writer Guide Chapter 15 Using Forms in Writer OpenOffice.org Copyright This document is Copyright 2005 2006 by its contributors as listed in the section titled Authors. You can distribute it and/or modify
Writer Guide Chapter 15 Using Forms in Writer OpenOffice.org Copyright This document is Copyright 2005 2006 by its contributors as listed in the section titled Authors. You can distribute it and/or modify
Payco, Inc. Evolution and Employee Portal. Payco Services, Inc.., 2013. 1 Home
 Payco, Inc. Evolution and Employee Portal Payco Services, Inc.., 2013 1 Table of Contents Payco Services, Inc.., 2013 Table of Contents Installing Evolution... 4 Commonly Used Buttons... 5 Employee Information...
Payco, Inc. Evolution and Employee Portal Payco Services, Inc.., 2013 1 Table of Contents Payco Services, Inc.., 2013 Table of Contents Installing Evolution... 4 Commonly Used Buttons... 5 Employee Information...
User s Guide for the Texas Assessment Management System
 User s Guide for the Texas Assessment Management System Version 8.3 Have a question? Contact Pearson s Austin Operations Center. Call 800-627-0225 for technical support Monday Friday, 7:30 am 5:30 pm (CT),
User s Guide for the Texas Assessment Management System Version 8.3 Have a question? Contact Pearson s Austin Operations Center. Call 800-627-0225 for technical support Monday Friday, 7:30 am 5:30 pm (CT),
Cloud PBX User Guide. Quick Links. Using Your Desk Phone. Using the User Web Portal. Voicemail. Answering Rules and Time Frames. Contacts.
 Quick Links Using Your Desk Phone Using the User Web Portal Voicemail Answering Rules and Time Frames Contacts Phones Music On Hold Call History Profile CONTENTS Contents... ii Introduction... iv 1. Using
Quick Links Using Your Desk Phone Using the User Web Portal Voicemail Answering Rules and Time Frames Contacts Phones Music On Hold Call History Profile CONTENTS Contents... ii Introduction... iv 1. Using
Managing policies. Chapter 7
 Chapter 7 Managing policies You use the Policies tab in Admin Portal to create policy sets for roles. A policy set lets you configure the following categories of policies: Mobile Device Policies Use to
Chapter 7 Managing policies You use the Policies tab in Admin Portal to create policy sets for roles. A policy set lets you configure the following categories of policies: Mobile Device Policies Use to
PORTAL ADMINISTRATION
 1 Portal Administration User s Guide PORTAL ADMINISTRATION GUIDE Page 1 2 Portal Administration User s Guide Table of Contents Introduction...5 Core Portal Framework Concepts...5 Key Items...5 Layouts...5
1 Portal Administration User s Guide PORTAL ADMINISTRATION GUIDE Page 1 2 Portal Administration User s Guide Table of Contents Introduction...5 Core Portal Framework Concepts...5 Key Items...5 Layouts...5
Setup Instructions. For StatBroadcast s Broadcastr and StatCrew Legacy. Last Rev: July 17, 2015 StatBroadcast Systems www.statbroadcast.
 Setup Instructions For StatBroadcast s Broadcastr and StatCrew Legacy Last Rev: July 17, 2015 StatBroadcast Systems Quick Start: Setting Up StatBroadcast on your Computer Below is the quick start guide
Setup Instructions For StatBroadcast s Broadcastr and StatCrew Legacy Last Rev: July 17, 2015 StatBroadcast Systems Quick Start: Setting Up StatBroadcast on your Computer Below is the quick start guide
MyTax Illinois Help. General use information... 5. Access and logon information... 12
 MyTax Illinois Help General use information... 5 Install Adobe Reader... 5 Enable Pop-ups in My Browser... 5 Determine Your Current Browser... 6 Change Browser Font Size... 6 Browsers that You Can Use...
MyTax Illinois Help General use information... 5 Install Adobe Reader... 5 Enable Pop-ups in My Browser... 5 Determine Your Current Browser... 6 Change Browser Font Size... 6 Browsers that You Can Use...
Baylor Secure Messaging. For Non-Baylor Users
 Baylor Secure Messaging For Non-Baylor Users TABLE OF CONTENTS SECTION ONE: GETTING STARTED...4 Receiving a Secure Message for the First Time...4 Password Configuration...5 Logging into Baylor Secure Messaging...7
Baylor Secure Messaging For Non-Baylor Users TABLE OF CONTENTS SECTION ONE: GETTING STARTED...4 Receiving a Secure Message for the First Time...4 Password Configuration...5 Logging into Baylor Secure Messaging...7
DarwiNet Client Level
 DarwiNet Client Level Table Of Contents Welcome to the Help area for your online payroll system.... 1 Getting Started... 3 Welcome to the Help area for your online payroll system.... 3 Logging In... 4
DarwiNet Client Level Table Of Contents Welcome to the Help area for your online payroll system.... 1 Getting Started... 3 Welcome to the Help area for your online payroll system.... 3 Logging In... 4
HealthInfoNet CLINICAL PORTAL USER REFERENCE GUIDE. Revised: 2.12.2015 Page 1 of 32
 HealthInfoNet CLINICAL PORTAL USER REFERENCE GUIDE Revised: 2.12.2015 Page 1 of 32 HealthInfoNet User Reference Guide INSIDE: Clinical Portal 3-12 Notifications and Worklists 13-21 Prescription Monitoring
HealthInfoNet CLINICAL PORTAL USER REFERENCE GUIDE Revised: 2.12.2015 Page 1 of 32 HealthInfoNet User Reference Guide INSIDE: Clinical Portal 3-12 Notifications and Worklists 13-21 Prescription Monitoring
Florida Department of Environmental Protection Office of Technology and Information Services
 Florida Department of Environmental Protection Office of Technology and Information Services Industrial and Domestic Wastewater EzDMR (Discharge Monitoring Reporting) External User s Guide Prepared by:
Florida Department of Environmental Protection Office of Technology and Information Services Industrial and Domestic Wastewater EzDMR (Discharge Monitoring Reporting) External User s Guide Prepared by:
AVDC Document Management System Getting Started
 Page 1 of 7 AVDC Document Management System Getting Started Login Upon entering the AVDC document management system (http://www.avdc-dms.org/dms/ or via the link on the AVDC web site Home page), the initial
Page 1 of 7 AVDC Document Management System Getting Started Login Upon entering the AVDC document management system (http://www.avdc-dms.org/dms/ or via the link on the AVDC web site Home page), the initial
EMC Documentum Webtop
 EMC Documentum Webtop Version 6.5 User Guide P/N 300 007 239 A01 EMC Corporation Corporate Headquarters: Hopkinton, MA 01748 9103 1 508 435 1000 www.emc.com Copyright 1994 2008 EMC Corporation. All rights
EMC Documentum Webtop Version 6.5 User Guide P/N 300 007 239 A01 EMC Corporation Corporate Headquarters: Hopkinton, MA 01748 9103 1 508 435 1000 www.emc.com Copyright 1994 2008 EMC Corporation. All rights
Q. The Phone Manager call banner disappears after being displayed for a couple of seconds...5 Q. The Phone Manager icon in the taskbar is blue and
 Phone Manager FAQ s Q. The Phone Manager call banner disappears after being displayed for a couple of seconds...5 Q. The Phone Manager icon in the taskbar is blue and has a cross on it. 5 Q. Some options
Phone Manager FAQ s Q. The Phone Manager call banner disappears after being displayed for a couple of seconds...5 Q. The Phone Manager icon in the taskbar is blue and has a cross on it. 5 Q. Some options
DIGICLIENT 8.0 Remote Agent Software
 DIGICLIENT 8.0 Remote Agent Software MODEL: D17800 Series Instruction Manual English Version 1.0 Copyright 2007 Digimerge Technologies Inc Table of Contents Table of Contents About the DigiClient 8.0...
DIGICLIENT 8.0 Remote Agent Software MODEL: D17800 Series Instruction Manual English Version 1.0 Copyright 2007 Digimerge Technologies Inc Table of Contents Table of Contents About the DigiClient 8.0...
Frequently Asked Questions for logging in to Online Banking
 Frequently Asked Questions for logging in to Online Banking Why don t I recognize any of the phone numbers on the Secure Code page? I can t remember my password; can I reset it myself? I know I have the
Frequently Asked Questions for logging in to Online Banking Why don t I recognize any of the phone numbers on the Secure Code page? I can t remember my password; can I reset it myself? I know I have the
Cloud PBX User s Guide
 Cloud PBX User s Guide G12 Communications 1 (877) 311-8750 sales@g12com.com Jackson St. #19390, Seattle, WA 98104 Contents Contents...2 Introduction...4 1. Using Your Desk Phones...4 Making Calls...4 Making
Cloud PBX User s Guide G12 Communications 1 (877) 311-8750 sales@g12com.com Jackson St. #19390, Seattle, WA 98104 Contents Contents...2 Introduction...4 1. Using Your Desk Phones...4 Making Calls...4 Making
one Managing your PBX Administrator ACCESSING YOUR PBX ACCOUNT CHECKING ACCOUNT ACTIVITY
 one Managing your PBX Administrator ACCESSING YOUR PBX ACCOUNT Navigate to https://portal.priorityonenet.com/ and log in to the PriorityOne portal account. If you would like your web browser to keep you
one Managing your PBX Administrator ACCESSING YOUR PBX ACCOUNT Navigate to https://portal.priorityonenet.com/ and log in to the PriorityOne portal account. If you would like your web browser to keep you
Fall 2013. Quick Reference Guide. Organizational and Talent Development. General End Users All SJCD Employees (Level One)
 Organizational and Talent Development Quick Reference Guide General End Users All SJCD Employees (Level One) Fall 2013 San Jacinto College District General End-User Training for All SJCD Employees Page
Organizational and Talent Development Quick Reference Guide General End Users All SJCD Employees (Level One) Fall 2013 San Jacinto College District General End-User Training for All SJCD Employees Page
SWAN 15.1 Advance user information What s new in SWAN? Introduction of the new user interface. Last update: 28th April 2015
 SWAN 15.1 Advance user information What s new in SWAN? Introduction of the new user interface Last update: 28th April 2015 Daimler SWAN 15.1 - New GUI - Version April 28th, 2015 2 Content Highlights of
SWAN 15.1 Advance user information What s new in SWAN? Introduction of the new user interface Last update: 28th April 2015 Daimler SWAN 15.1 - New GUI - Version April 28th, 2015 2 Content Highlights of
DroboAccess User Manual
 DroboAccess User Manual Release 8.2 The DroboAccess developers June 02, 2016 CONTENTS 1 DroboAccess 8.2 User Manual Introduction 1 2 Configuration of DroboAccess 8.2 3 2.1 Users, passwords and share management................................
DroboAccess User Manual Release 8.2 The DroboAccess developers June 02, 2016 CONTENTS 1 DroboAccess 8.2 User Manual Introduction 1 2 Configuration of DroboAccess 8.2 3 2.1 Users, passwords and share management................................
SOS SO S O n O lin n e lin e Bac Ba kup cku ck p u USER MANUAL
 SOS Online Backup USER MANUAL HOW TO INSTALL THE SOFTWARE 1. Download the software from the website: http://www.sosonlinebackup.com/download_the_software.htm 2. Click Run to install when promoted, or alternatively,
SOS Online Backup USER MANUAL HOW TO INSTALL THE SOFTWARE 1. Download the software from the website: http://www.sosonlinebackup.com/download_the_software.htm 2. Click Run to install when promoted, or alternatively,
eschoolplus Users Guide Teacher Access Center 2.1
 eschoolplus Users Guide Teacher Access Center 2.1. i Table of Contents Introduction to Teacher Access Center... 1 Logging in to Teacher Access Center (TAC)...1 Your My Home Page... 2 My Classes...3 News...4
eschoolplus Users Guide Teacher Access Center 2.1. i Table of Contents Introduction to Teacher Access Center... 1 Logging in to Teacher Access Center (TAC)...1 Your My Home Page... 2 My Classes...3 News...4
Florida Department of Transportation Electronic. Review Comments (ERC) System User Manual. December 2015
 Florida Department of Transportation Electronic Review Comments (ERC) System User Manual December 2015 TABLE OF CONTENTS LOG IN... 4 RACF... 4 INTERNET SUBSCRIBER ACCOUNT (ISA)... 4 UPDATING INTERNET SUBSCRIBER
Florida Department of Transportation Electronic Review Comments (ERC) System User Manual December 2015 TABLE OF CONTENTS LOG IN... 4 RACF... 4 INTERNET SUBSCRIBER ACCOUNT (ISA)... 4 UPDATING INTERNET SUBSCRIBER
Mikogo User Guide Linux Version
 Mikogo User Guide Linux Version Table of Contents Registration 3 Downloading & Running the Application 3 Enter Your Account Details 4 Start a Session 5 Join a Session 6 Features 7 Participant List 7 Switch
Mikogo User Guide Linux Version Table of Contents Registration 3 Downloading & Running the Application 3 Enter Your Account Details 4 Start a Session 5 Join a Session 6 Features 7 Participant List 7 Switch
Verified Volunteers. System User Guide 10/2014. For assistance while navigating through the system, please contact Client Services at:
 Verified Volunteers System User Guide 10/2014 For assistance while navigating through the system, please contact Client Services at: RCAN@verifiedvolunteers.com - (855) 326-1860 - Option 1 Welcome to Verified
Verified Volunteers System User Guide 10/2014 For assistance while navigating through the system, please contact Client Services at: RCAN@verifiedvolunteers.com - (855) 326-1860 - Option 1 Welcome to Verified
AT&T Voice DNA User Guide
 AT&T Voice DNA User Guide Page 1 Table of Contents GET STARTED... 4 Log In... 5 About the User Dashboard... 9 Manage Personal Profile... 15 Manage Messages... 17 View and Use Call Logs... 22 Search the
AT&T Voice DNA User Guide Page 1 Table of Contents GET STARTED... 4 Log In... 5 About the User Dashboard... 9 Manage Personal Profile... 15 Manage Messages... 17 View and Use Call Logs... 22 Search the
Entourage - an Introduction to E-mail
 Entourage - an Introduction to E-mail Version 2004 for Macintosh Table of Contents What is Entourage Starting Entourage The Navigation Pane Getting Help Creating and Sending a Message Using the UI Exchange
Entourage - an Introduction to E-mail Version 2004 for Macintosh Table of Contents What is Entourage Starting Entourage The Navigation Pane Getting Help Creating and Sending a Message Using the UI Exchange
Writer Guide. Chapter 15 Using Forms in Writer
 Writer Guide Chapter 15 Using Forms in Writer Copyright This document is Copyright 2005 2008 by its contributors as listed in the section titled Authors. You may distribute it and/or modify it under the
Writer Guide Chapter 15 Using Forms in Writer Copyright This document is Copyright 2005 2008 by its contributors as listed in the section titled Authors. You may distribute it and/or modify it under the
BP On-Line Account Manager User-Guide
 BP On-Line Account Manager User-Guide Page 1 of 24 Contents Contents... 2 Introduction... 3 Answering your questions... 4 On-Line Account Management... 5 Glossary of terms used... 6 Logging onto the Service...
BP On-Line Account Manager User-Guide Page 1 of 24 Contents Contents... 2 Introduction... 3 Answering your questions... 4 On-Line Account Management... 5 Glossary of terms used... 6 Logging onto the Service...
EY GlobalOne Individual Portal. User guide
 EY GlobalOne Individual Portal User guide Login EY GlobalOne Individual Portal allows individual clients and EY to exchange information to support the delivery of global Immigration and Tax services. The
EY GlobalOne Individual Portal User guide Login EY GlobalOne Individual Portal allows individual clients and EY to exchange information to support the delivery of global Immigration and Tax services. The
Indiana Campaign Finance System Secure Site
 Indiana Campaign Finance System Secure Site Overview The Indiana Campaign Finance System is provided by the Indiana Election Division to enable campaign committees to manage contributions and expenditures,
Indiana Campaign Finance System Secure Site Overview The Indiana Campaign Finance System is provided by the Indiana Election Division to enable campaign committees to manage contributions and expenditures,
ChamberMaster - QuickBooks Guide
 ChamberMaster - QuickBooks Guide CHAMBERMASTER ChamberMaster QuickBooks Guide ChamberMaster A Division of MicroNet, Inc. 14391 Edgewood Drive Baxter MN 56425 218.825.9200 800.825.9171 support@chambermaster.com
ChamberMaster - QuickBooks Guide CHAMBERMASTER ChamberMaster QuickBooks Guide ChamberMaster A Division of MicroNet, Inc. 14391 Edgewood Drive Baxter MN 56425 218.825.9200 800.825.9171 support@chambermaster.com
Avaya one-x Mobile User Guide for iphone
 Avaya one-x Mobile User Guide for iphone 18-602788 Issue 1 February 2008 2008 Avaya Inc. All Rights Reserved. Notice While reasonable efforts were made to ensure that the information in this document was
Avaya one-x Mobile User Guide for iphone 18-602788 Issue 1 February 2008 2008 Avaya Inc. All Rights Reserved. Notice While reasonable efforts were made to ensure that the information in this document was
User Guide. Voice Services Self Care Portal. Logging In. Welcome to the Self Care Portal
 Logging In 1. From your Internet browser, enter the following URL: http://selfcare.ucc.ny.gov 2. Choose End User Self Care. 3. Enter your username and password: a. Username: Enter your LDAP user ID. (same
Logging In 1. From your Internet browser, enter the following URL: http://selfcare.ucc.ny.gov 2. Choose End User Self Care. 3. Enter your username and password: a. Username: Enter your LDAP user ID. (same
Configuration Manager
 After you have installed Unified Intelligent Contact Management (Unified ICM) and have it running, use the to view and update the configuration information in the Unified ICM database. The configuration
After you have installed Unified Intelligent Contact Management (Unified ICM) and have it running, use the to view and update the configuration information in the Unified ICM database. The configuration
Performance and Contract Management System Data Submission Guide
 This guide is a review of how to submit data into the Performance and Contract Management System (PCMS). Contents Logging in... 2 Performance Reporting - Accessing Contract Deliverables... 2 Deliverable
This guide is a review of how to submit data into the Performance and Contract Management System (PCMS). Contents Logging in... 2 Performance Reporting - Accessing Contract Deliverables... 2 Deliverable
Desktop Programmer (DTP)
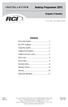 INSTALLATION Desktop Programmer (DTP) Keypads & Readers Contents Set up the System...1 RCI DTP Contents...1 Install the System...2 Initialize the Program...2 Initialize the Door Locks...3 Add a User...4
INSTALLATION Desktop Programmer (DTP) Keypads & Readers Contents Set up the System...1 RCI DTP Contents...1 Install the System...2 Initialize the Program...2 Initialize the Door Locks...3 Add a User...4
TRUST Online u s e r g u i d e v e r s i o n 8. 4 O c t o b e r 2 0 1 3
 TRUSTOnline u s e r g u i d e version 8.4 October 2013 TABLE of CONTENTS Access Trust Online... 1 Login to Trust Online... 1 Enhanced Authentication Login... 3 Select an Account... 5 Locate an Account...
TRUSTOnline u s e r g u i d e version 8.4 October 2013 TABLE of CONTENTS Access Trust Online... 1 Login to Trust Online... 1 Enhanced Authentication Login... 3 Select an Account... 5 Locate an Account...
Appointment Scheduler
 EZClaim Appointment Scheduler User Guide Last Update: 11/19/2008 Copyright 2008 EZClaim This page intentionally left blank Contents Contents... iii Getting Started... 5 System Requirements... 5 Installing
EZClaim Appointment Scheduler User Guide Last Update: 11/19/2008 Copyright 2008 EZClaim This page intentionally left blank Contents Contents... iii Getting Started... 5 System Requirements... 5 Installing
JROTC Unit Management System (JUMS) User s Guide
 JROTC Unit Management System (JUMS) User s Guide 1 March 2016 Summary of Changes JUMS User Guide This revision, dated 1 March 2016 o Updates Chapter 3, paragraph 3-2, Import New Cadets from a File into
JROTC Unit Management System (JUMS) User s Guide 1 March 2016 Summary of Changes JUMS User Guide This revision, dated 1 March 2016 o Updates Chapter 3, paragraph 3-2, Import New Cadets from a File into
ONLINE ADMINISTRATION OF ASSESSMENTS
 ONLINE ADMINISTRATION OF ASSESSMENTS There are assessments within STARS that can be administered online through the Student Portal. This document will review the process for administering any assessment
ONLINE ADMINISTRATION OF ASSESSMENTS There are assessments within STARS that can be administered online through the Student Portal. This document will review the process for administering any assessment
Overview. Logging in: Table of Contents. adminstrator webportal myphone.rcn.com/hostedvoice/bg
 Guide 3 Overview Logging in: Table of Contents One of the exciting benefits of RCN Hosted Voice is the ability to set-up and control your communications according to your business specific needs. You can
Guide 3 Overview Logging in: Table of Contents One of the exciting benefits of RCN Hosted Voice is the ability to set-up and control your communications according to your business specific needs. You can
Easy Manage Helpdesk Guide version 5.4
 Easy Manage Helpdesk Guide version 5.4 Restricted Rights Legend COPYRIGHT Copyright 2011 by EZManage B.V. All rights reserved. No part of this publication or software may be reproduced, transmitted, stored
Easy Manage Helpdesk Guide version 5.4 Restricted Rights Legend COPYRIGHT Copyright 2011 by EZManage B.V. All rights reserved. No part of this publication or software may be reproduced, transmitted, stored
JOOMLA 2.5 MANUAL WEBSITEDESIGN.CO.ZA
 JOOMLA 2.5 MANUAL WEBSITEDESIGN.CO.ZA All information presented in the document has been acquired from http://docs.joomla.org to assist you with your website 1 JOOMLA 2.5 MANUAL WEBSITEDESIGN.CO.ZA BACK
JOOMLA 2.5 MANUAL WEBSITEDESIGN.CO.ZA All information presented in the document has been acquired from http://docs.joomla.org to assist you with your website 1 JOOMLA 2.5 MANUAL WEBSITEDESIGN.CO.ZA BACK
Aras Corporation. 2005 Aras Corporation. All rights reserved. Notice of Rights. Notice of Liability
 Aras Corporation 2005 Aras Corporation. All rights reserved Notice of Rights All rights reserved. Aras Corporation (Aras) owns this document. No part of this document may be reproduced or transmitted in
Aras Corporation 2005 Aras Corporation. All rights reserved Notice of Rights All rights reserved. Aras Corporation (Aras) owns this document. No part of this document may be reproduced or transmitted in
WAM Remote Wireless Asset Monitoring. Website User Guide
 WAM Remote Wireless Asset Monitoring Website User Guide Table of Contents Overview... 2 Login Page... 2 Quick Start Guide...3-4 Locations Page... 5 Devices Page... 5 Register Devices Page... 6 Temp or
WAM Remote Wireless Asset Monitoring Website User Guide Table of Contents Overview... 2 Login Page... 2 Quick Start Guide...3-4 Locations Page... 5 Devices Page... 5 Register Devices Page... 6 Temp or
