Using Siebel Tools Version 7.7, Rev. A September 2004
|
|
|
- Edgar Haynes
- 7 years ago
- Views:
Transcription
1 Using Siebel Tools Version 7.7, Rev. A September 2004
2 Siebel Systems, Inc., 2207 Bridgepointe Parkway, San Mateo, CA Copyright 2004 Siebel Systems, Inc. All rights reserved. Printed in the United States of America No part of this publication may be stored in a retrieval system, transmitted, or reproduced in any way, including but not limited to photocopy, photographic, magnetic, or other record, without the prior agreement and written permission of Siebel Systems, Inc. Siebel, the Siebel logo, TrickleSync, Universal Agent, and other Siebel names referenced herein are trademarks of Siebel Systems, Inc., and may be registered in certain jurisdictions. Other product names, designations, logos, and symbols may be trademarks or registered trademarks of their respective owners. PRODUCT MODULES AND OPTIONS. This guide contains descriptions of modules that are optional and for which you may not have purchased a license. Siebel s Sample Database also includes data related to these optional modules. As a result, your software implementation may differ from descriptions in this guide. To find out more about the modules your organization has purchased, see your corporate purchasing agent or your Siebel sales representative. U.S. GOVERNMENT RESTRICTED RIGHTS. Programs, Ancillary Programs and Documentation, delivered subject to the Department of Defense Federal Acquisition Regulation Supplement, are commercial computer software as set forth in DFARS , Commercial Computer Software and Commercial Computer Software Documentation, and as such, any use, duplication and disclosure of the Programs, Ancillary Programs and Documentation shall be subject to the restrictions contained in the applicable Siebel license agreement. All other use, duplication and disclosure of the Programs, Ancillary Programs and Documentation by the U.S. Government shall be subject to the applicable Siebel license agreement and the restrictions contained in subsection (c) of FAR , Commercial Computer Software - Restricted Rights (June 1987), or FAR , Rights in Data General, including Alternate III (June 1987), as applicable. Contractor/licensor is Siebel Systems, Inc., 2207 Bridgepointe Parkway, San Mateo, CA Proprietary Information Siebel Systems, Inc. considers information included in this documentation and in Siebel ebusiness Applications Online Help to be Confidential Information. Your access to and use of this Confidential Information are subject to the terms and conditions of: (1) the applicable Siebel Systems software license agreement, which has been executed and with which you agree to comply; and (2) the proprietary and restricted rights notices included in this documentation.
3 Contents Using Siebel Tools 1 Chapter 1: What s New in This Release Chapter 2: About the Siebel Tools User Interface About Siebel Tools 13 About Siebel Tools Application Windows 14 About Object Explorer 15 The Project Drop-Down List of the Object Explorer 16 The Types Tab of the Object Explorer 16 The Detail Tab of the Object Explorer 17 The Flat Tab of the Object Explorer 17 About the Object List Editor 18 About the Properties Window 20 About the Applets Window 21 About the Controls/Columns Window 21 About the Bookmarks Window 24 About the Web Template Explorer Window 25 About the Siebel Tools Menu Bar 25 File Menu 26 Edit Menu 27 View Menu 28 Screens Menu 30 Go Menu 31 Query Menu 32 Reports Menu 32 Format Menu 33 Debug Menu 33 Tools Menu 34 Window Menu 36 Help Menu 37 About Siebel Tools Toolbars 37 Edit Toolbar 38 History Toolbar 39 Using Siebel Tools Version 7.7, Rev. A 3
4 Contents List Toolbar 39 Debug Toolbar 40 Web Controls Toolbar 41 Format Toolbar 43 Configuration Context Toolbar 45 About Siebel Tools Right-Click Menus 45 About Layout Editors 46 About New Object Wizards 46 About the Entity Relationship Designer 46 About the Business Process Designer 47 About Script Editors 47 About the Command Line Interface 48 Chapter 3: Customizing Your Tools Environment Showing and Hiding Confirmation Dialog Boxes 49 Setting Change Date Preferences 50 Selecting a Language Mode 50 Enabling Language Overrides 51 Process for Integrating With Third-Party Source Control 51 Setting Source Control Options 52 Configuring the srcctrl.bat File 52 Example of Integrating with Microsoft Visual SourceSafe 56 Specifying Data Sources 57 Restarting Editors After Check Out 58 Setting Commit Options for Full Get 58 Defining Object List Editor Display Options 59 Setting Scripting Options 59 Defining the Web Template Editor 60 Setting Debug Options 61 Customizing Visualization Views 62 Showing and Hiding Object Types in the Object Explorer 63 Setting Database Options 65 Setting the Constrain Mode for Working With Symbolic Strings 65 Defining a Target Browser 66 4 Using Siebel Tools Version 7.7, Rev. A
5 Contents Showing and Hiding Windows 66 Docking Windows 67 Showing and Hiding Editors 68 Showing Visualization Views 68 Showing and Hiding Debug Windows 68 Showing and Hiding Toolbars 69 Showing and Hiding the Status Bar 69 Showing and Hiding the Object Explorer 69 Chapter 4: Getting Projects From the Server Repository About the Get Process 71 Performing a Full Get 71 Getting Projects from the Server Repository 72 Getting Locale-Specific Data Only 73 Chapter 5: Checking Out and Checking In Projects and Objects About the Check Out and Check In Process 75 Setting Options for Check Out and Check In 75 Guidelines for Check Out and Check In 76 About the Project Check Out Dialog Box 77 About the Object Check Out Dialog Box 79 About the Check In Dialog Box 81 Checking Out and Checking In Projects 82 Checking Out Projects from the Server Repository 82 Checking In Projects to the Server Repository 83 Checking Out and Checking In Objects 84 About Object Check Out and Check In 84 Enabling Object Check Out and Check In 85 Setting Projects to Allow Object Locking 85 Checking Out Objects from the Server Repository 85 Checking In Objects to the Server Repository 86 Viewing Locked Objects Within Projects 86 Locking Objects Locally 87 Limitations of Object Check Out and Check In 87 Using Siebel Tools Version 7.7, Rev. A 5
6 Contents Viewing Object Differences 87 Undoing Check Out 88 Chapter 6: Working With Projects About Projects 89 Creating New Projects 90 Renaming Projects 90 Associating Objects with Different Projects 90 Locking Projects Directly in the Local Repository 91 Preventing Object Check in and Check out 92 Unlocking Projects Directly 92 Chapter 7: Working with Objects Summary of Tasks for Working with Objects 93 Creating Objects 95 Modifying Objects 96 Copying Objects 97 Deleting Objects 97 About Validating Objects 98 Validating Objects Using the Object List Editor 98 Validating Objects Using the Command-Line Interface 99 About the Validate Dialog Box 99 About the Validation Options Dialog Box 102 Using Queries to List Objects 104 About Simple Queries 105 About Compound Queries 105 Searching the Repository for Objects 106 Viewing Object Relationships 108 Generating Reports About Object Relationships 109 About Object Comparison and Synchronization 111 About the Compare Objects Dialog Box 112 Comparing Objects 113 Synchronizing Objects Using Siebel Tools Version 7.7, Rev. A
7 Contents Determining When Records Were Last Created and Updated 115 Chapter 8: Compiling and Testing About Compiling 117 Compiling Projects 117 Compiling Single Objects or Groups of Objects 119 Compiling Using the Command-Line Interface 119 Testing Changes on Your Local Machine 121 Chapter 9: Working With Archive Files About Archive Files 123 Exporting Objects to an Archive File 123 Exporting Objects to an Archive File Using the Command-Line Interface 124 Process of Importing Objects from an Archive File 125 Preparing the Target Repository for Import from an Archive File 125 Importing Objects from an Archive File 126 About the Import Wizard - Review Conflicts and Actions Dialog Box 128 Importing Objects From an Archive File Using the Command-Line Interface 131 Chapter 10: Managing Repositories About Repositories 133 Viewing Which Repository is Currently Open 134 Reviewing Information About the Current Repository 134 Guidelines for Naming Repositories 135 Renaming Repositories 136 Deleting Repositories 136 About Exporting and Importing Repositories 137 Exporting and Importing Repositories Using the Database Configuration Utility 137 About Repository Patch Files 141 Creating Repository Patch Files 142 Applying Repository Patch Files 144 Upgrading Repositories 145 Using Siebel Tools Version 7.7, Rev. A 7
8 Contents Chapter 11: Working With Strings and Other Locale-Specific Data About the Symbolic Strings Model 147 Creating Symbolic String References 149 Modifying Symbolic Strings to Globally Update Display Values 149 Using Symbolic String References 150 Entering String Overrides 151 About Converting and Consolidating Strings 151 About the Symbolic String Conversion Process 152 About the Symbolic String Consolidation Process 154 Running the String Conversion Utility 154 Parameters for Running Consoleapps.exe to Convert Strings 155 Exporting Candidates for Conversion 156 Splitting Conversion Export Files into Smaller Files 157 Importing Converted Symbolic Strings 157 Running the String Consolidation Utility 158 Parameters for Running Consoleapps.exe to Consolidate Strings 159 Exporting Matching Symbolic Strings 159 Splitting Consolidation Export Files into Smaller Files 160 Importing Consolidated Strings 161 Using Batch Files to Convert and Consolidate Strings 162 Working with Non-Translatable Locale-Specific Object Properties 164 Showing or Hiding Locale-Specific Items in Applet Layout 165 About the Locale Management Utility 166 Finding Untranslated Text Strings 166 Finding Existing Translations 167 Finding Modified Objects 168 Exporting Text Strings and Locale-Specific Attributes 169 Importing Text Strings and Locale-Specific Attributes 169 Identifying Objects Modified Since the Last Export 171 Replacing Strings 172 Running the LMU Using the Command Line Interface 172 Exporting Strings and Locale-Specific Attributes 173 Importing an LMU File Using Siebel Tools Version 7.7, Rev. A
9 Contents Exporting Strings to Be Translated 174 Index Using Siebel Tools Version 7.7, Rev. A 9
10 Contents 10 Using Siebel Tools Version 7.7, Rev. A
11 1 What s New in This Release Using Siebel Tools is a new book title for version 7.7 that covers how to use the Siebel Tools application. It describes the Siebel Tools user interface and includes tasks such as, customizing the Siebel Tools environment, working with objects, checking in and checking out, and compiling. Using Siebel Tools does not cover how to configure Siebel applications. For example, it does not cover how to extend the data model, define business logic, or build user interface objects. For configurationrelated information, see Configuring Siebel ebusiness Applications. The content covered in Using Siebel Tools came from the following documents: Descriptions of menus and toolbars were previously published in Siebel Developer s Reference. Descriptions of windows, editors, and most tasks were previously published in Siebel Tools Reference. NOTE: Siebel Tools Reference is no longer published. It has been replaced by Using Siebel Tools and Configuring Siebel ebusiness Applications. What s New in Using Siebel Tools, Version 7.7, Rev. A Table 1 lists changes described in this version of the documentation to support version 7.7 of the software. Table 1. Topic New Product Features in Using Siebel Tools, Version 7.7, Rev. A Description About the Check Out and Check In Process on page 75 About the Object Check Out Dialog Box on page 79 Checking Out and Checking In Objects on page 84 Summary of Tasks for Working with Objects on page 93 Showing or Hiding Locale-Specific Items in Applet Layout on page 165 Working with Non-Translatable Locale-Specific Object Properties on page 164 Finding Modified Objects on page 168 Added paragraph to introduce a new feature which allows you to check out and check in individual objects. This feature is new in Siebel Tools, version Added new topic. Added a series of new topics related to individual check out and check in of objects. Added new topic. Added new topic. Added new information to existing topic. Added new topic. Using Siebel Tools Version 7.7, Rev. A 11
12 What s New in This Release What s New in Using Siebel Tools, Version 7.7 Table 2 lists changes described in this version of the documentation to support version 7.7 of the software. Table 2. New Product Features in Using Siebel Tools, Version 7.7 Topic About the Entity Relationship Designer on page 46 About the Business Process Designer on page 47 Setting the Constrain Mode for Working With Symbolic Strings on page 65 Working With Strings and Other Locale-Specific Data on page 147 Working with Non-Translatable Locale-Specific Object Properties on page 164 Description Summary of Entity Relationship Designer. Summary of Business Process Designer. Topic added to support the 7.7 symbolic strings model. Added chapter about how to use the symbolic strings model, including converting to symbolic strings and consolidating duplicate strings. Added topic about working with locale-specific data and language overrides. 12 Using Siebel Tools Version 7.7, Rev. A
13 2 About the Siebel Tools User Interface Topics in This Section About Siebel Tools on page 13 About Siebel Tools Application Windows on page 14 About Object Explorer on page 15 About the Object List Editor on page 18 About the Properties Window on page 20 About the Applets Window on page 21 About the Controls/Columns Window on page 21 About the Bookmarks Window on page 24 About the Web Template Explorer Window on page 25 About the Siebel Tools Menu Bar on page 25 About Siebel Tools Toolbars on page 37 About Siebel Tools Right-Click Menus on page 45 About Layout Editors on page 46 About New Object Wizards on page 46 About the Entity Relationship Designer on page 46 About the Business Process Designer on page 47 About Script Editors on page 47 About the Command Line Interface on page 48 About Siebel Tools Siebel Tools is an integrated environment for configuring Siebel applications. You use Siebel Tools to modify standard Siebel objects and create new objects to meet your organization s business requirements. For example, you use Siebel Tools to extend the data model, modify business logic, and define the user interface. Siebel Tools is a declarative configuration tool, not a programming environment. You use Siebel Tools to create and modify the object definitions (metadata) that define Siebel applications. You do not modify the source code or directly write SQL. NOTE: In the context of Siebel applications, the terms object and object definition are not equivalent to the terms object, object class, or object instance as they are used in the context of programming languages such as C++. Siebel Tools allows you to develop a single configuration that can be: Deployed across multiple types of clients Using Siebel Tools Version 7.7, Rev. A 13
14 About the Siebel Tools User Interface About Siebel Tools Application Windows Used to support multiple Siebel applications and languages Easily maintained Automatically upgraded to future Siebel product releases About Siebel Tools Application Windows You navigate in Siebel Tools primarily using the following two windows: Object Explorer, the left part of the application window shown in Figure 1 Object List Editor, the right part of the application window shown in Figure 1 The Object Explorer uses a hierarchical tree-structure (similar to that of the Microsoft Windows Explorer) that you use to browse the object types that are stored in the Siebel Repository. Other Siebel Tools windows, like the Object List Editor and Properties windows, show you details about individual objects in the Siebel repository. Figure 1. Example of Siebel Tools Application Window 14 Using Siebel Tools Version 7.7, Rev. A
15 About the Siebel Tools User Interface About Object Explorer About Object Explorer The Object Explorer, shown in Figure 2, appears when you start Siebel Tools. The Object Explorer shows a hierarchical representation of the major object types that you can use to browse the object types in the Siebel repository. By default, the Object Explorer is visible when you start Siebel Tools. The Object Explorer has the following parts: the Project drop-down list, the Types tab, the Detail tab, and the Flat tab. Figure 2. Example of the Object Explorer Window Topics in This Section The Project Drop-Down List of the Object Explorer on page 16 The Types Tab of the Object Explorer on page 16 The Detail Tab of the Object Explorer on page 17 The Flat Tab of the Object Explorer on page 17 Using Siebel Tools Version 7.7, Rev. A 15
16 About the Siebel Tools User Interface About Object Explorer The Project Drop-Down List of the Object Explorer Use the Project drop-down list at the top of the Object Explorer to filter objects by project. For example, you can set the Project filter so that only the object types associated with the Account project appear in the Object Explorer. An example of the values in the drop-down list is shown in Figure 3. Figure 3. The Project Drop-Down List in the Object Explorer Window The Types Tab of the Object Explorer The Types tab is selected in the Object Explorer shown in Figure 4 on page 17. The Types tab shows all top-level object types, listed alphabetically. The Types tab shows the object hierarchy clicking the plus sign (+) to the left of an object type displays all the child object types of the top-level object type. Clicking the minus sign ( ) to the left of an object type collapses all its child object types. NOTE: By default, not all object types are visible in the Object Explorer. For information on how to show and hide objects types, see Setting Database Options on page 65. Some object types have a hierarchy of multiple levels. For example (as shown in Figure 4 on page 17): One of the child object types of Applet is List and, at the next lowest level, List Column. 16 Using Siebel Tools Version 7.7, Rev. A
17 About the Siebel Tools User Interface About Object Explorer One of the child object types of Business Component is Field. Figure 4. The Types Tab of the Object Explorer Window The Detail Tab of the Object Explorer If you select the Detail tab of the Object Explorer (as shown in Figure 5) and expand an object type, all the objects of that type appear in the Object Explorer. If you select an object type in the Detail tab, the Object List Editor displays all the objects of that type. Figure 5. The Detail Tab of the Object Explorer Window The Flat Tab of the Object Explorer The Flat tab of the Object Explorer, shown in Figure 6, shows all object types (parent and child) in a single, alphabetically-arranged list, without displaying the parent-child relationship. The Flat tab view helps you: Using Siebel Tools Version 7.7, Rev. A 17
18 About the Siebel Tools User Interface About the Object List Editor Find a child object with an unknown parent. For example, if you created a new field but do not remember what business component it is in, you can select the Field object type in the Flat tab and search the Name property for your field name. Each returned record has a parent property that provides the business component name. See how objects and properties are typically used, such as how a predefault value is constructed or the syntax for calculated fields. Figure 6. The Flat Tab of the Object Explorer Window About the Object List Editor The Object List Editor displays the objects for the object type currently selected in the Object Explorer. If the object selected in the Object Explorer is a second or third-level object, two Object List Editors are displayed the object for the type selected in the Object Explorer is in the bottom window. In the example shown in Figure 7, the top-level object is Applet, the specific applet is Activity Prospects List Applet, and the available Web templates are Base (selected), Edit, and Edit List. 18 Using Siebel Tools Version 7.7, Rev. A
19 About the Siebel Tools User Interface About the Object List Editor In the same figure, the pencil icon (to the left of the applet name) indicates that the applet has been locked by the Siebel Tools user, so that modifications to it can be saved. Figure 7. Example of the Object List Editor Window Inactive Objects Inactive objects have the Inactive property set to TRUE, which inactivates the record in the repository table. Changed Flag After you edit a record, a check mark appears in the Changed property of the object. This indicates that changes have been made to the contents of the corresponding record since a particular date and time. If there is no check mark in the Changed property, it means that the object has not been changed since the date and time specified in the General tab of the Development Options dialog box. The Changed flag cascades upwards through its parents. That is, when an object is edited or created, the changed flag is set for its parent object, if any, and for the parent object of that parent, and likewise up through the hierarchy. For more information, see Setting Change Date Preferences on page 50. Pencil Icon The pencil icon in the first (W) column of an object indicates that the object is locked and editable. In Figure 7, all visible objects are locked. Drilldowns Property values in the Object List Editor can appear as drilldown fields (hyperlinks) when the value is the name of another object. You can click the drilldown to navigate to the associated object type. Using Siebel Tools Version 7.7, Rev. A 19
20 About the Siebel Tools User Interface About the Properties Window To be able to use drilldowns in the Object List Editor, you must be assigned the Developer responsibility. Users are assigned responsibilities in the Administration - Application > Reproducibilities screen of Siebel applications. For more information, see Security Guide for Siebel ebusiness Applications. About the Properties Window The Properties window (shown in Figure 8) displays the property settings for the object currently highlighted in the Object List Editor. The name of the active object is shown at the top of the window (in Figure 8, Business Component Abs Result). For each property of the object, the Properties window shows the name of the property in the left column, and the property s value in the right column. By default, the Properties window appears with the Alphabetic tab active; you can click the Categorized tab to see the properties grouped by category. NOTE: The Properties window does not display the Project and Changed properties. Figure 8. Example of the Properties Window 20 Using Siebel Tools Version 7.7, Rev. A
21 About the Siebel Tools User Interface About the Applets Window About the Applets Window The Applets window displays the applets that are part of a given business object. Clicking one of the applets opens the Applet Layout Editor. In the View Layout Editor, you drag applet icons from the Applet Window into the view layout editor. The Applets window has two tabs: the Icons tab (shown on the left in Figure 9) and the List tab (shown on the right in Figure 9). Figure 9. Example of Applets Windows with the Icons and List Tabs About the Controls/Columns Window The Controls/Columns window, shown in Figure 10, displays controls and columns available for configuration when editing an applet layout in the Web Applet Editor. You drag the control or column icon into the placeholder in the Web Applet Editor. Using Siebel Tools Version 7.7, Rev. A 21
22 About the Siebel Tools User Interface About the Controls/Columns Window When you select a control or a column object in the Controls/Columns window, the Properties window refreshes to show the properties of the selected object, as shown in Figure 10. If no object is selected in the Controls/Columns window, the Properties window shows the properties of the applet. Figure 10. Example of the Controls/Columns Window 22 Using Siebel Tools Version 7.7, Rev. A
23 About the Siebel Tools User Interface About the Controls/Columns Window The properties of the object selected in the Controls/Column window The control and column objects for this applet The applet as it appears in the Web Applet Editor Figure 11. Example of the Controls/Columns Window with the Web Applet Editor Using Siebel Tools Version 7.7, Rev. A 23
24 About the Siebel Tools User Interface About the Bookmarks Window About the Bookmarks Window The Bookmarks window (shown in Figure 12) lets you navigate to frequently used objects in the repository using shortcuts that you add using the buttons on the History toolbar. Figure 12. Example of the Bookmarks Window Related Topic History Toolbar on page Using Siebel Tools Version 7.7, Rev. A
25 About the Siebel Tools User Interface About the Web Template Explorer Window About the Web Template Explorer Window The Web Template Explorer window (shown in Figure 13) is a Windows Explorer-like listing of Web templates. Clicking an item in the Web Template Explorer displays the HTML source code of the Siebel Web Template (.swt) file for review or editing in the HTML code window (shown in the right part of the window in Figure 13). The HTML code window displays both parent and child templates in a split view. The Web Template drop-down list in the Web Template Explorer window lets you filter the templates that are shown in the Web Template Explorer window. You can edit a template file by rightclicking in the HTML code window for that template. Figure 13. Example of Web Template Explorer Window with HTML Code Window About the Siebel Tools Menu Bar The menus in the menu bar operate as standard Microsoft Windows menus. You click a menu to display the menu commands. Menu commands that are not available due to the current state of the program are disabled. Topics in This Section File Menu on page 26 Edit Menu on page 27 View Menu on page 28 Using Siebel Tools Version 7.7, Rev. A 25
26 About the Siebel Tools User Interface About the Siebel Tools Menu Bar Screens Menu on page 30 Go Menu on page 31 Query Menu on page 32 Reports Menu on page 32 Format Menu on page 33 Debug Menu on page 33 Tools Menu on page 34 Window Menu on page 36 Help Menu on page 37 Related Topics About Siebel Tools Toolbars on page 37 File Menu Table 3 describes the options available on the File menu for repository and object management. Table 3. File Menu Options Menu Option (Shortcut) Open Repository New Object Close (CTRL+F4) Save (CTRL+S) Save All Import Export Description When multiple repositories are present in the development directory, the menu option provides the means to open a repository other than the currently open one. The repository chosen using File > Open Repository becomes the default repository opened each time Siebel Tools is launched. Invokes the New Object Wizard for the creation of a list applet, form applet, chart applet, tree applet, business component, report, table, command, pick list, MVG, or view. Closes the Object List Editor. Saves changes in the current editing window when you are editing Layout, Menu, or Basic Scripts. Saves changes in all open editing windows. Imports text from an external text file into the Siebel VB Editor window. This text should be in an SBL file format. SBL format is generated when it is exported from the Siebel VB editor. Allows you to create a text file in delimited or HTML format that lists the property values of an objects or all objects currently displayed in the Object List Editor. 26 Using Siebel Tools Version 7.7, Rev. A
27 About the Siebel Tools User Interface About the Siebel Tools Menu Bar Table 3. File Menu Options Menu Option (Shortcut) Print Setup Print Preview Print (CTRL+P) Exit Description Changes the printer and printing options for printing object visualization view diagrams. Opens a print preview window for display of an object visualization view. Prints the active object visualization view diagram. Closes Siebel Tools. Edit Menu The Edit menu options apply to individual objects in the Object List Editor. You can also display a menu of edit tools by selecting a field and right-clicking while the cursor is positioned over the Object List Editor. For more information, see About Siebel Tools Right-Click Menus on page 45. Table 4 describes the options available on the Edit menu. Table 4. Edit Menu Options Menu Option (Shortcut) Undo (CTRL+Z) Redo (CTRL+Y) Undo Record New Record (CTRL+N) Copy Record (CTRL+B) Description Reverses the last change to a property value in the Object List Editor or Property window before the object is committed. Reapplies changes after the Undo command has been executed. Reverses the creation of new objects or all modifications to existing objects, so long as the record has not yet been committed. Creates a new object in the Object List Editor, with the cursor positioned in the first required property. Creates a new object that is a copy of the currently selected object, and duplicates all child objects. NOTE: Avoid using the Copy Record option, except when the reuse and extension of an existing object would be impractical. Delete Record (CTRL+D) Deletes the currently selected object and its child objects. NOTE: Avoid using the Delete Record option. If you want to remove an object from use, set its Inactive property to TRUE. Using Siebel Tools Version 7.7, Rev. A 27
28 About the Siebel Tools User Interface About the Siebel Tools Menu Bar Table 4. Edit Menu Options Menu Option (Shortcut) Cut (CTRL+X) Copy (CTRL+C) Paste (CTRL+V) Delete (DEL) Select All (CTRL+A) Change Records Find (CTRL+F) Replace (CTRL+H) Description In a text property, copies the selected text to the clipboard and deletes the existing text. In the Applet Designer, copies the selected control to the clipboard and deletes the existing control. In a text property, copies the selected text to the clipboard without deleting it. In the Applet Designer, copies the selected control to the clipboard without deleting it. Inserts text from the clipboard into a text property at the insertion point. Inserts a control from the clipboard in the Applet Designer. In a text property, deletes the selected text. In the Applet Designer, deletes the selected control. Selects the entire document. In the Applet Designer, selects all controls in the applet. Changes multiple records simultaneously. Finds the specified text in the Siebel Script Editor window. Replaces the specified text with different text in the Siebel Script Editor window. View Menu The View menu options are used to change display environment settings, such as which windows and toolbars appear. It also invokes visualization views, which are diagrams showing object relationships. Table 5 describes the View menu options and suboptions. Table 5. View Menu Options Option (Shortcut) Suboption (Shortcut) Description Windows Properties Window Shows or hides the Properties window. Applets Window Controls Window Bookmarks Window Web Templates Window Refresh Windows Shows or hides the Applets window. Shows or hides the Controls window. Shows or hides the Bookmarks window. Shows or hides the Web Templates Explorer window. Requeries and updates the state of dockable windows. 28 Using Siebel Tools Version 7.7, Rev. A
29 About the Siebel Tools User Interface About the Siebel Tools Menu Bar Table 5. View Menu Options Option (Shortcut) Suboption (Shortcut) Description Editors Applet Editor Opens the selected applet in Applet Layout Editor, including the Controls/Columns window. Server Script Editor Browser Script Editor Opens the Siebel Script Editor. Editor may be specifically defined or be set to a default. Opens the Siebel Web Script Editor, which is used to access scripts that control the presentation and behavior of applet controls and list columns in a Web applet template. Visualize View Details For more information, see Viewing Object Relationships View Relationships on page 108. View Descendents View Web Hierarchy Debug Windows Preview ActiveX Methods Toolbars Status Bar Calls (CTRL+L) Watch (SHIFT+F9) Errors Opens the Calls window for display of the call stack of the Siebel VB or Siebel escript script currently being debugged. Opens the Watch window for display of the values of local variables in the Siebel VB or Siebel escript script currently being debugged. Opens the Errors window for display of the run-time errors in the Siebel VB or Siebel escript script currently being debugged. The preview of a Web view layout depicts the container page, screen bar, and view bar. Allows you to view the methods for the current ActiveX control in the Applet Designer. Displays or hides the various toolbars: Edit, History, List, Debug, Web Controls, and Configuration Context. Displays or hides the Status bar at the bottom of the Siebel Tools window. Using Siebel Tools Version 7.7, Rev. A 29
30 About the Siebel Tools User Interface About the Siebel Tools Menu Bar Table 5. View Menu Options Option (Shortcut) Object Explorer (CTRL+E) Options Suboption (Shortcut) Description Displays or hides the Object Explorer. Opens the Development Tools Options dialog box, in which you can set general preferences and settings for language, check-in and check-out, list views, scripting, Web template editor, debugging, visualization, Object Explorer, and database. Siebel Tools options are stored in a user preference file, which is located in <Tools_install_root>\BIN. The user preference filename is login_id&application_name.spf. Screens Menu The Screens menu is empty unless you log on to Siebel Tools as a system administrator. If you have system administrator rights, the options described in Table 6 appear. Table 6. Screens Menu Options Option Suboption Description Application Upgrader Application Upgrade Attribute List Application Upgrade Database Version Application Upgrade Object List The Application Upgrades and Attribute Differences lists appear in the Object List Editor. For internal use by Siebel Systems. The Application Upgrades, Object Differences, and Attribute Differences lists appear in the Object List Editor. 30 Using Siebel Tools Version 7.7, Rev. A
31 About the Siebel Tools User Interface About the Siebel Tools Menu Bar Table 6. Screens Menu Options Option Suboption Description System Administration List of Values Strings System Preferences Displays lists of values in the development database. Siebel Systems internal use only Displays system preferences in the Object List Editor. This information is similar to the System Administrator View available from the Application Administration Screen in Siebel ebusiness Applications. System Preferences is used by the src\server\sfs\common\locate_fulfill\cssc onfigagent.cpp file. The system preference is used by fulfillment and part locator engines for cleaning the rows in a temporary table that is shared by the client and server components. The parameter is only used when you want to clean up the temporary table. In that case, you must explicitly submit a CleanUp request to fulfillment/part locator engines. Go Menu The Go menu contains options for moving through a records list. Primarily, you use the Go menu to create and navigate to bookmarks, which flag objects for easy return navigation. Bookmarks are a helpful navigation aid, allowing you to move around among the objects of different types you are working on. Table 7 describes the Go menu options. Table 7. Go Menu Options Option (Shortcut) Back Forward Previous Record (CTRL+UP) Next Record (CTRL+DOWN) First Record (CTRL+PGUP) Description Returns to the previously displayed screen. Returns to subsequently displayed screen. Goes to the objects above the current selection. Goes to the objects below the current selection. Goes to the first objects in the list. Using Siebel Tools Version 7.7, Rev. A 31
32 About the Siebel Tools User Interface About the Siebel Tools Menu Bar Table 7. Go Menu Options Option (Shortcut) Last Record (CTRL+PGDN) Add Bookmark Bookmark List Description Goes to the last objects in the list. Invokes the Add Bookmark dialog box, for creation of a bookmark to the currently selected objects. Opens the Bookmarks dialog box, for selection of an existing bookmark to navigate to. You can also use this dialog box to rename or delete existing bookmarks. Query Menu The Query menu options allow you to create and refine Object List Editor queries, which restrict the list of objects that appear in the current Object List Editor. An option is provided that lets you change the sort order of objects in the window. Table 8 describes the Query menu options. Table 8. Query Menu Options Option (Shortcut) New Query (CTRL+Q) Refine Query (CTRL+R) Execute Query (ENTER) Sort Order Description Allows you to specify restrictions on the set of objects to be displayed in the current Object List Editor. Allows you to add additional restrictions to the query currently in effect. Executes the query you have just specified, causing the restrictions to take effect. This has the same effect as pressing ENTER. Invokes the Sort Order dialog box, for specification of sort order criteria for the list of objects in the Object List Editor. Reports Menu The Reports menu may be empty or may list one or more available reports about objects and properties, depending on which object type is currently active in the Object Explorer. Table 34 in Generating Reports About Object Relationships on page 109 describes the different reports you can generate using the Reports menu. Two additional reports become available on this menu when the Application Upgrader is active: Application Upgrade Object List. Generates a report listing all object differences between repository versions. 32 Using Siebel Tools Version 7.7, Rev. A
33 About the Siebel Tools User Interface About the Siebel Tools Menu Bar Application Upgrade Attributes List. Generates a report listing all attribute differences between repository versions. Format Menu The Format menu options in the Applet Layout Editor allow you to align, resize, and reposition controls; configure the snap grid; and adjust tab or list column order. Options are also provided for performing an Applet Designer Preview. Table 9 describes the Format menu options. Table 9. Option Align Format Menu Options Description Aligns the selected items with the selected model. Make Same Size Horizontal Spacing Vertical Spacing Center in Applet Set Label Alignment Set Tab Order Makes all selected items the same size as the selected model. Adjusts horizontal spacing between items. Adjusts vertical spacing between items. Centers the selected items horizontally or vertically. Allows you to align labels in applets based on grid layout Web templates. Allows you to set the tab order for fields in a form applet. This option is not available for list applets. Debug Menu The Debug menu options control the Siebel VB or Siebel escript debugger, for use when a script is open in the Siebel Script Editor. Table 10 describes the Debug menu options. Table 10. Debug Menu Options Option (Shortcut) Start (F5) Break (CTRL+BREAK) End Restart (SHIFT+F5) Description Starts the application. A dialog box with startup parameters also appears. Stops the execution of the currently running script. If Siebel VB or Siebel escript is not executing, no operation is performed. Stops the execution of the application and returns to the Siebel Script Editor window. Restarts the application if a break has occurred. Using Siebel Tools Version 7.7, Rev. A 33
34 About the Siebel Tools User Interface About the Siebel Tools Menu Bar Table 10. Debug Menu Options Option (Shortcut) Step Into (F8) Step Over (SHIFT+F8) Step To Cursor (CTRL+F8) Toggle Breakpoint (F9) Clear All Breakpoints (CTRL+SHIFT+F9) Check Syntax Description Executes the next line of script code. If this is a subroutine or procedure call, then execution continues within that procedure. Advances the application to the script code line just after the current subroutine or procedure. Execution remains at the level of the current procedure. Executes all lines of code up to the line selected by the cursor. Sets or removes a breakpoint on a specific line of code. Removes all breakpoints from the current script routine. Compiles the current script and verifies syntax. Tools Menu Table 11 describes the Tools menu options. Table 11. Tools Menu Options Option (Shortcut) Suboption Description Compile (F7) Compile Selected Objects (CTRL+F7) Check Out (F10) Check In (CTRL+F10) Lock Project (ALT+L) Unlock Project (ALT+U) Add To Archive Opens the Object Compiler dialog box to compile one or more projects, or all projects in the repository, into an SRF file. Opens the Object Compiler dialog box to compile the selected objects into an SRF file. Opens the Check Out dialog box, to copy one or more projects from the server to the local database. Opens the Check In dialog box, to copy one or more projects from the local database to the server. Locks the project that the currently selected object is assigned to. Unlocks the project that the currently selected object is assigned to. Opens the Export To Archive dialog box, for adding the selected top-level objects or projects to an archive file. 34 Using Siebel Tools Version 7.7, Rev. A
35 About the Siebel Tools User Interface About the Siebel Tools Menu Bar Table 11. Tools Menu Options Option (Shortcut) Suboption Description Import From Archive Initiates the Import wizard for importing objects from an archive file. Compare Objects Selected Compares two selected objects and graphically displays similarities and differences (in object type and instance), with a list of object properties by name and value. Convert to Grid Layout Search Repository Validate Object Selected vs. Repository Selected vs. Archive Archive vs. Archive Compares the selected object against the corresponding object in the selected repository and graphically displays similarities and differences. Compares the selected object against the corresponding object in the selected archive file and graphically displays similarities and differences. Compares two selected archive files and graphically displays similarities and differences. Converts non-grid layout form applets to grid layout. Opens the Search Repository dialog box for performing a search for objects based on the text in their names (or other properties) and their object types. From the Validate dialog box, runs validation on a selected object. Lists any errors by severity, rule number, object name, and error description. Allows changing of options for rules, severity, and enforcement. Upgrade Prepare Repository Upgrade Application Generate EIM Processing Columns Web Client Migration Used for upgrading from version 6.x to version 7.x. The Prepare Repository utility is run before performing a repository merge. It migrates strings from the S_MSG table, merges labels and fields, and merges templates to specified applets for selected languages. Navigates to the Application Objects Upgrade List in the Application Upgrader screen of Siebel Tools, and opens the Merge Repositories dialog box. Used to merge standard and customized repositories. Opens the EIM Processing Column Generator dialog box, from which you create missing EIM processing columns and indexes after merging the repository. Used when upgrading from version 6.x to version 7.x. It associates Web templates to a group of selected applets and views so that they can be used in the web client. Using Siebel Tools Version 7.7, Rev. A 35
36 About the Siebel Tools User Interface About the Siebel Tools Menu Bar Table 11. Tools Menu Options Option (Shortcut) Suboption Description Utilities Check Labels Opens the Check Labels dialog box to check the labels in the currently selected applet for sufficient horizontal space when translated into a particular language. Generate Actuate Report Generate Help IDs Locale Management Map Fax Properties Export View Previews Build Patch Apply Patch When a Report object is selected, this menu option generates a data stream file for use in the creation of an Actuate report. Used internally by Siebel Systems to generate the sshelp.hm file, containing correspondences between context ID numbers and text help identifiers that have been specified in Help ID objects. This option is used for Tools Online Help. Allows you to import and export translatable text strings and locale-specific attributes using the Local Management Utility. When the business component object type is selected in the Object Explorer, this option opens the Map Fax Properties dialog box for the current business component object. This dialog box is used to create mappings between fields in the business component and fax software property sheet properties. These mappings support customization of the fax cover sheet and message. Exports view from the Preview mode of the View Layout Editor to an HTML file. Initiates the Patch Builder wizard to create a patch file. Opens the Apply Patch window to initiate the patch application process. Window Menu The Window menu lists the currently open Object List Editor, Application Designer, visualization view, and other windows, and provides the means to navigate to windows that are currently hidden from view. If one of the windows is open, the first option on the menu is Close. This closes the currently active window. 36 Using Siebel Tools Version 7.7, Rev. A
37 About the Siebel Tools User Interface About Siebel Tools Toolbars Help Menu Table 12 describes the Help menu options. Table 12. Option Contents Help Menu Options Description Opens the Siebel Tools Online Help. Using Help Technical Support About Record About SRF About View About Visible Views About Siebel Tools Opens the Siebel Tools Online Help. Displays the Technical Support Information dialog box and allows you to update license key information. The dialog box displays the phone numbers for calling or sending a fax to Siebel Technical Support. It also displays information that Technical Support needs, such as the version number of your Siebel Tools installation and the command line syntax used to open Siebel Tools. Opens a dialog box that displays information about the current object, including its creator and creation date. Opens a dialog box that displays information about the most recent full incremental compilations. Opens a dialog box that displays information about the current screen, business object, and view, including applet layout. Displays the list of views in the repository and whether or not they are visible. Opens a dialog box identifying the version of Siebel Tools. About Siebel Tools Toolbars There are several toolbars in Siebel Tools. The toolbars, like menu items, are active only when the object type or window that uses them is active. You can show and hide toolbars using the Toolbars option in the View menu. You can also rearrange the toolbars using drag-and-drop functionality. Topics in This Section Edit Toolbar on page 38 History Toolbar on page 39 List Toolbar on page 39 Debug Toolbar on page 40 Web Controls Toolbar on page 41 Web Controls Toolbar on page 41 Format Toolbar on page 43 Configuration Context Toolbar on page 45 Using Siebel Tools Version 7.7, Rev. A 37
38 About the Siebel Tools User Interface About Siebel Tools Toolbars Related Topics About the Siebel Tools Menu Bar on page 25 Showing and Hiding Toolbars on page 69 Edit Toolbar The Edit toolbar contains edit tools, the New Object wizard, and undo and redo options. You can also display a menu of edit tools by selecting a field and right-clicking while the cursor is positioned over the Object List Editor. For more information, see About Siebel Tools Right-Click Menus on page 45. Table 13 describes the Edit toolbar buttons. Table 13. Button Edit Toolbar Buttons Description New Save Save All Invokes the New Object Wizard, which allows you to create applets, views, charts, and other objects. Saves changes in the current editing window when you are editing Layout, Menu, or Basic Scripts. Saves changes in all open editing windows. Cut Copy Paste Undo Redo In a text property, copies the selected text to the clipboard and deletes the existing text. In the Applet Designer, copies the selected control to the clipboard and deletes the existing control. In a text property, copies the selected text to the clipboard without deleting it. In the Applet Designer, copies the selected control to the clipboard without deleting it. Inserts text from the clipboard into a text property at the insertion point. In the Applet Designer, inserts a control from the clipboard. Reverses the last change to a property value in the Object List Editor or Property window if the object has not been committed. Reapplies changes after the Undo command has been executed. 38 Using Siebel Tools Version 7.7, Rev. A
39 About the Siebel Tools User Interface About Siebel Tools Toolbars History Toolbar The History toolbar contains buttons for retracing your steps and for creating and navigating to bookmarks, which flag objects for quick return navigation. Bookmarks are a helpful navigation aid, allowing you to move around quickly among the different object types with which you are working. Table 14 describes the History toolbar buttons. Table 14. Button History Toolbar Buttons Description Go Back Returns to the previously displayed screen. Go Forward Returns to the subsequent displayed screen. Add Bookmark Bookmark List Opens the Add Bookmark dialog box, so you can add a bookmark for the currently selected object. Opens the Bookmarks window, so you can select a bookmark to navigate to. You can also use this window to rename or delete existing bookmarks. List Toolbar The List toolbar contains buttons that apply to objects in the Object List Editor. The buttons let you insert new records, move forward and backward, work with queries, and sort objects. Table 15 describes the List toolbar buttons. Table 15. Button List Toolbar Buttons Description Add New Record First Record Creates a new object in the Object List Editor, with the cursor positioned in the first required property. Goes to the first object in the list. Previous Record Goes to the object above the current selection. Next Record Goes to the object below the current selection. Last Record Goes to the last object in the list. Using Siebel Tools Version 7.7, Rev. A 39
40 About the Siebel Tools User Interface About Siebel Tools Toolbars Table 15. Button List Toolbar Buttons Description New Query Execute Query Sort Ascending Sort Descending Allows you to specify one or more restrictions on the set of objects to be displayed in the current Object List Editor. Executes the query you have just specified, causing the restrictions to take effect. This has the same effect as pressing ENTER. Changes the order in which objects appear by sorting them in ascending order on the currently selected property column. Changes the order in which objects appear by sorting them in descending order on the currently selected property column. Debug Toolbar The Debug toolbar contains buttons, described in Table 16, that let you access Siebel VB and Siebel escript debugging tools. Table 16. Button Debug Toolbar Buttons Description Check Syntax Compiles the current script and verifies syntax. Start Starts the application. A dialog box with startup parameters also appears. Break Stops the execution of the currently running script. If Siebel VB or Siebel escript is not executing, no operation is performed. End Stops the execution of the application and returns to the Siebel Script Editor window. Toggle Breakpoint Sets or removes a breakpoint on a specific line of code. 40 Using Siebel Tools Version 7.7, Rev. A
41 About the Siebel Tools User Interface About Siebel Tools Toolbars Table 16. Button Debug Toolbar Buttons Description Watch Calls The Tools menu establishes variable watches, so you can monitor the contents of program variables in the Variable window during execution of Siebel VB and Siebel escript routines. Displays the list of Siebel VB or Siebel escript routine calls executed up to the point where the application was stopped. Step Into Executes the next line of script code. If this is a subroutine or procedure call, then execution continues within that procedure. Step Over Advances the application to the script code line just after the current subroutine or procedure. Execution remains at the level of the current procedure. Web Controls Toolbar The Web Controls toolbar allows you to create user interface controls in the Applet Layout Editor. You can reposition the toolbar as a floating window anywhere on the screen, or you can place it with the other toolbars at the top of the screen. The toolbar supports drag-and-drop behavior for the creation and placement of new controls. The Web Controls toolbar contains drop-down lists, fields, and buttons. Drop-Down Lists and Fields Mode. This drop-down list lets you select the applet mode, such as Base or Edit. Values in the drop-down list indicate whether a given mode is active or inactive. Template. This field shows the Web template associated with the selected mode. Control Type. This drop-down list lets you insert a custom control type into a template. Works together with the Custom Control button. Using Siebel Tools Version 7.7, Rev. A 41
42 About the Siebel Tools User Interface About Siebel Tools Toolbars Buttons Table 17 describes the Web Controls toolbar buttons. Table 17. Button Web Controls Toolbar Buttons Description Change Template. Displays the Choose Template dialog box that lets you select a different Web template. Edit Template. Opens the template editor you defined as your external Web template editor in your options. Select. Lets you select an object in the layout. CheckBox. Creates a check box. ComboBox. Creates a combo box. Text. Creates a text box. TextArea. Creates a text area. Hidden. Creates hidden HTML. Password. Creates a text box where the user enters a password during logon. Link. Creates an HTML link control. MailTo. Creates a mail-to link. Button. Creates a button. Label. Creates a label on templates. URL. Creates a link to an external URL on templates. 42 Using Siebel Tools Version 7.7, Rev. A
43 About the Siebel Tools User Interface About Siebel Tools Toolbars Table 17. Button Web Controls Toolbar Buttons Description ActiveX. Creates an ActiveX control on templates. Text List Column. Creates a list column that contains HTML text. Available for list applets only. Checkbox List Column. Creates a list column that contains HTML check boxes. Available for list applets only. Custom Control. Creates a custom control on a template. You can select a custom control from the Control Type drop-down list, and then drag the Custom Control button to the designer to create the custom control. Shift to previous placeholder in applets based on non-grid Web templates. Moves the selected control to the previous placeholder. Shift to next placeholder in applets based on non-grid Web templates. Moves the selected control to the next placeholder. Format Toolbar The Format toolbar contains buttons, described in Table 18, that let you apply specific formatting to controls for applets based on grid-layout Web templates. Table 18. Button Format Toolbar Buttons Description Aligns the left edges of controls Aligns the centers of controls along a vertical axis Aligns right edges of controls Aligns the tops of controls Aligns the middles of controls along a horizontal axis. Aligns the bottom of controls Using Siebel Tools Version 7.7, Rev. A 43
44 About the Siebel Tools User Interface About Siebel Tools Toolbars Table 18. Button Format Toolbar Buttons Description Makes controls the same width Makes controls the same height Makes controls the same size Makes the horizontal spacing between controls equal Increases the horizontal spacing between controls Decreases the horizontal spacing between controls Removes the horizontal spacing between controls Makes vertical spacing between controls equal Increases vertical spacing between control Decreases vertical spacing between control Removes vertical spacing between controls Centers controls vertically Center controls horizontally Aligns labels to the left Centers labels Aligns labels 44 Using Siebel Tools Version 7.7, Rev. A
45 About the Siebel Tools User Interface About Siebel Tools Right-Click Menus Configuration Context Toolbar The Configuration Context toolbar contains drop-down lists that let you define settings for Web browser layout and scripting. Table 19. Sample table Drop-Down List Target Browser Application Interactivity Variable Description A drop-down list from which you select a target browser for layout editing and for scripting. Allows you to configure objects for a specific application. Typically, you work with the All Applications selected. When this option is selected, your configurations are available in all applications. However, by selecting specific applications from the list, you can also configure the layout of objects such as applets and views to look or behave a differently for that application. Allows you to select High Interactivity or Standard Interactivity. This allows you to configure Web layouts differently, depending on the mode in which the application runs. Allows you to specify a given display style for an applet for previewing, such as parent, child, or grandchild. Applet may be rendered differently depending on the underlying Web template. For example, the header of an applet may not appear when it is rendered as a grandchild. About Siebel Tools Right-Click Menus Right-click menus in Siebel Tools allow you navigate and perform the following actions: Launch the Web Applet editor from the applet list in the Object List Editor by right-clicking and choosing Edit Web Layout. If an applet Web template does not already exist, the Web Layout wizard appears. Launch the Web View editor directly from the view list in the Object List Editor by right-clicking and choosing Edit Web Layout. If a view Web template does not already exist, the Web Layout wizard appears. In the first wizard, you need to choose a view Web template from a combo box. The right-click menu in the Object List Editor for Web Template objects includes these choices: View the template, which brings up the appropriate editor with no mappings. Edit the template, which brings up the internal or external template editor. Right-clicking a Siebel Tools toolbar displays the names and status of the toolbars (similar to using View > Toolbars). Using Siebel Tools Version 7.7, Rev. A 45
46 About the Siebel Tools User Interface About Layout Editors About Layout Editors There are several layout editors in Siebel Tools, Applet Layout Editor, View Layout Editor, Web Page Layout Editor, and the Applet Menu Layout Editor. These layout editors let you: Add and map controls and list columns to applet layouts. You can preview applets as they would be rendered at runtime. Modify existing views and construct new ones by dragging and dropping applets onto the view layout window. You can view list and form applets and the container page in the Preview mode. No additional specification or code is required for defining the relationships between the applets. Add and delete controls from Web page templates, modify control properties, and map controls to placeholders. You can also preview Web pages as they would appear at runtime. Visually edit Siebel application menu structures. It is accessed by right-clicking an applet in the Object List Editor and selecting Edit Web Menus. You can launch the Layout Editors directly from an applet, view, or Web page in the Object List Editor by right-clicking and choosing Edit Web Layout or Edit Web Menus. For more information about using layout editors, see Configuring Siebel ebusiness Applications. Related Topic Defining a Target Browser on page 66 About New Object Wizards Various wizards in Siebel Tools step you through the process of creating objects. They prompt you for the required property values and configure any dependent object types. Wizards are available for many objects types, including: General objects, such as Applet Method Menu Items, Business Components, Tables, and Views. Applet objects, such as List Applets, Form Applets, MVG Applets, and Chart Applets. EAI objects, such as Integration Objects. You can access the New Object Wizards by choosing File > New Object. NOTE: Use the new object wizards to create objects whenever possible. For more information about using new object wizards, see Configuring Siebel ebusiness Applications. About the Entity Relationship Designer The Entity Relationship Designer is a visual modeling tool that allows you to diagram your business entities, represent the relationships between them, and then map them to Siebel objects, such as business components, links, and joins. 46 Using Siebel Tools Version 7.7, Rev. A
47 About the Siebel Tools User Interface About the Business Process Designer The Entity Relationship Designer is typically used by both Business Analysts and Developers. Business analysts diagram a customer s business and then developers or technical architects map the entities in the diagrams to Siebel objects in the repository. When mapping entities and relationships in the diagram to Siebel objects, the choice of objects to choose includes only those that have characteristics that match the context described in the diagram. For information on creating entity relationship diagrams and mapping them to Siebel objects, see Configuring Siebel ebusiness Applications. About the Business Process Designer The Siebel Business Process Designer allows you to define, manage, and enforce your company's business processes. Defining business processes is typically a development task. The Workflow Designer and the Workflow Simulator are integrated with Siebel Tools, allowing you to define and test business processes and related repository objects in a single environment. For more detailed information about creating business processes and using Workflow Designer and Workflow Simulator, see Siebel Business Process Designer Administration Guide. About Script Editors Scripting is used to implement functionality that cannot be achieved declaratively (that is, by changing object properties). The Server Script Editor and the Browser Script Editor are used to add scripts to Siebel objects. Scripting is supported through three features in Siebel applications: Siebel VB, Siebel escript, and Browser Script. Server Script Editor You use the Server Script Editor to create and modify Siebel VB and escript scripts. You can access the Server Script Editor in two ways: Right-click a scriptable entry in the Object List Editor and choose Edit Server Scripts. Choose View>Editors>ServerScriptEditor. For more information, see Siebel escript Language Reference and Siebel VB Language Reference. Browser Script Editor The Browser Script Editor allows you to write and edit Browser Script that runs within the client browser. You can access the Browser Script Editor in the following ways: Right-click an Applet, Business Component, Application, or Business Service object in the Object List Editor and choose Edit Browser Scripts. Choose View > Editors > Browser Script Editor. Objects that support browser script, such as applets and business components, have a set of scriptable events, generally including InvokeMethod and PreInvoke Method, as well as objecttype specific ones, such as ChangeRecord and ChangeFieldValue for applets. Using Siebel Tools Version 7.7, Rev. A 47
48 About the Siebel Tools User Interface About the Command Line Interface For for more information about scripting, including a list of scriptable events and callable methods on browser objects, see Siebel Object Interfaces Reference. About the Command Line Interface You can use the command-line interface to run various tasks, including: Compiling Using the Command-Line Interface on page 119 Validating Objects Using the Command-Line Interface on page 99 Converting to grid-layout. For more information, see Configuring Siebel ebusiness Applications. Running the LMU Using the Command Line Interface on page 172 Exporting Objects to an Archive File Using the Command-Line Interface on page 124 Importing Objects From an Archive File Using the Command-Line Interface on page Using Siebel Tools Version 7.7, Rev. A
49 3 Customizing Your Tools Environment Topics in This Section Showing and Hiding Confirmation Dialog Boxes on page 49 Setting Change Date Preferences on page 50 Selecting a Language Mode on page 50 Enabling Language Overrides on page 51 Process for Integrating With Third-Party Source Control on page 51 Specifying Data Sources on page 57 Restarting Editors After Check Out on page 58 Setting Commit Options for Full Get on page 58 Defining Object List Editor Display Options on page 59 Setting Scripting Options on page 59 Defining the Web Template Editor on page 60 Setting Debug Options on page 61 Customizing Visualization Views on page 62 Showing and Hiding Object Types in the Object Explorer on page 63 Setting Database Options on page 65 Setting the Constrain Mode for Working With Symbolic Strings on page 65 Defining a Target Browser on page 66 Showing and Hiding Windows on page 66 Docking Windows on page 67 Showing and Hiding Editors on page 68 Showing Visualization Views on page 68 Showing and Hiding Debug Windows on page 68 Showing and Hiding Toolbars on page 69 Showing and Hiding the Status Bar on page 69 Showing and Hiding the Object Explorer on page 69 Showing and Hiding Confirmation Dialog Boxes You can choose to show or hide dialog boxes that pop up to confirm you want to perform a given action, such as delete. Using Siebel Tools Version 7.7, Rev. A 49
50 Customizing Your Tools Environment Setting Change Date Preferences To show or hide confirmation dialog boxes 1 Choose View > Options. The Development Tools Options dialog box appears. 2 Click the General tab. 3 Under Editing confirmation dialogs, select the check boxes for the confirmation dialog boxes you want to see, and clear the check boxes for the confirmation dialog boxes you do not want to see. 4 Click OK. Setting Change Date Preferences Records are marked as changed in the Object List Editor when they occur after the date defined under the General Tab of the Development Tools Options dialog box. To set change date preferences 1 Choose View > Options. The Development Tools Options dialog box appears. 2 Click the General tab. 3 Under Changed date, use the Date and Time fields to set your preferences, then click OK. Selecting a Language Mode The Siebel Tools language mode allows you to work with locale-specific data for languages other than English. For example, setting your language mode to German (DEU) allows you to view and edit DEUspecific data stored in Locale-Objects, such as translated strings. Language mode determines the set of locale-specific data that: You can view and edit in the Object List Editor. Is used when compiling the repository (SRF) file. Is transferred during check in and check out processes. NOTE: If additional languages (other than what are shipped with Siebel applications as seed data) are added to the Siebel database, the language code must be in all capital letters for the code to appear in the Language Mode drop-down list. To set a language mode 1 Choose View > Options. The Development Tools Options dialog box appears. 2 Click the Language Settings tab. 3 Under Tools Language Mode, select a value from the Language drop-down list, then click OK. 50 Using Siebel Tools Version 7.7, Rev. A
51 Customizing Your Tools Environment Enabling Language Overrides Related Topic Enabling Language Overrides on page 51 Enabling Language Overrides Language Overrides are non-translatable locale-specific attributes that may be configured differently for different locales. For example, you can configure an address field to appear one height in FRA (French) and another height in ENU (English). To be able to configure language overrides, you must be in Language Override mode. NOTE: Enabling language overrides when it is not needed can create unnecessary locale records in the repository. For more information about configuring UI layout, see Configuring Siebel ebusiness Applications. To enable language overrides 1 Choose View > Options. The Development Tools Options dialog box appears. 2 Click the Language Settings tab. 3 Under Language override, select the Enable and Use Language Override check box, then click OK. NOTE: The Enable and Use Language Override check box is persistent. You must clear it to return to working in base mode. Related Topics Selecting a Language Mode on page 50 Working with Non-Translatable Locale-Specific Object Properties on page 164 Process for Integrating With Third-Party Source Control You can integrate your repository check in/check out mechanism in Siebel Tools with a third-party source code-control system such as Microsoft Visual SourceSafe. When source control integration is enabled, each time a project is checked into the server repository, an archive file containing all the objects in the project is also checked into the source control system. As a result, successive versions of the project are maintained in the source control system. To integrate your repository check in/ check out with a third-party source control system, perform the following tasks: 1 Setting Source Control Options on page 52 2 Configuring the srcctrl.bat File on page 52 Using Siebel Tools Version 7.7, Rev. A 51
52 Customizing Your Tools Environment Process for Integrating With Third-Party Source Control Setting Source Control Options You enable and partly configure the interface to an external source control system using the Development Tools Options dialog box. To integrate Siebel Tools with a third-party source control product 1 Choose View > Options. The Development Tools Options dialog box appears. 2 Click the Check In/Out tab. 3 Use the information in the following table to define your settings under Source control integration. Field/Check Box Enable source control integration Show execution of the integration batch file Integration batch file Description Select this check box and specify the location of the srcctrl.bat batch file in the Integration batch file text box if you want to generate an archive file for each project when performing repository check in, and at the conclusion of repository check in to run the batch file once for each project. Select this check box to launch a DOS window in the foreground when the srcctrl.bat batch file is executed. This feature is for diagnosis purposes and facilitates debugging a customized batch file. Specifies the location of the srcctrl.bat batch file used by Siebel applications to instruct the source control software to provide check in or check out of archive files. 4 Click OK. Configuring the srcctrl.bat File The srcctrl.bat batch file contains the sequence of commands to be executed in order to check the archived projects in to the source control system. You need to modify the batch file to reflect your current development environment and then distribute to all developers at your site. The name of the archive file for the project to be checked in is specified as an argument to the batch file, in addition to other arguments. The syntax for the command line that executes the batch file is as follows: SRCCTRL action dir comment_file project_file 52 Using Siebel Tools Version 7.7, Rev. A
53 Customizing Your Tools Environment Process for Integrating With Third-Party Source Control The arguments for srcctrl.bat are described in Table 20 Table 20. Arguments for the srcctrl.bat File Argument action dir comment_file project_file Description Check in or check out. Path name of the directory on your local file system where the items are located. Contains the comment text to be provided to the source control software with the project file. Name of the archive file for one project, enclosed in double quotes. Srcctrl.bat executes once for each project, following the completion of repository check-in. It checks the archive file for the project into or out of the source control system. Srcctrl.bat is executed from a command line that is internally generated from the Siebel application software. You do not have access to the command line setup, and you cannot modify the parameter list. The following batch file program code is taken from the standard srcctrl.bat file provided with Siebel applications, and is designed to work with Microsoft Visual SourceSafe. Comment lines have been removed. You need to customize the program code in this batch file, particularly if you are running source control software other than Microsoft Visual SourceSafe, or if the path is incorrect. set PATH=C:\Program Files\DevStudio\Vss\win32\;%PATH% set SOFTWARE=ss set CHECKIN=%SOFTWARE% checkin set CHECKOUT=%SOFTWARE% checkout set ADD=%SOFTWARE% add set SETPROJ=%SOFTWARE% cp set PROJECT=$/PROJPOOL set SRC_USR= set SRC_PSWD= set OPTIONS=-i-y -y%src_usr%,%src_pswd% set COMMENT=-c@ set NON_COMMENT=-cset FILE= set LOGFILE=C:\Temp\xml.log echo =======================srcctrl.bat========================== >> %LOGFILE% set ACTION=%1 shift set DIR=%1 shift set COMMENT=%COMMENT%%1 shift set FILE=%1 echo Change local directory to %DIR% >> %LOGFILE% chdir %DIR% >> %LOGFILE% 2>&1 echo Set %PROJECT% as the working folder at Source Control System >> %LOGFILE% %SETPROJ% %PROJECT% >> %LOGFILE% 2>&1 Using Siebel Tools Version 7.7, Rev. A 53
54 Customizing Your Tools Environment Process for Integrating With Third-Party Source Control if errorlevel 100 goto END if %ACTION%==checkout goto CHECK_OUT if %ACTION%==checkin goto CHECK_IN :CHECK_OUT echo ============Check out file %FILE% from Source Control System============ if not exist %FILE% echo "New File" >> %FILE% attrib +r %FILE% echo Add %FILE% in case it doesn't exist in Source Control System >> %LOGFILE% %ADD% %FILE% %NON_COMMENT% %OPTIONS% >> %LOGFILE% 2>&1 echo Start checking out %FILE% from Source Control System >> %LOGFILE% %CHECKOUT% %FILE% %NON_COMMENT% %OPTIONS% >> %LOGFILE% 2>&1 goto END :CHECK_IN echo ============Check in file %FILE% into Source Control System============ echo Check in %FILE% into Source Control System >> %LOGFILE% %CHECKIN% %FILE% %COMMENT% %OPTIONS% >> %LOGFILE% 2>&1 attrib -r %FILE% goto END :END echo ===================End Of srcctrl.bat====================== >> %LOGFILE% 54 Using Siebel Tools Version 7.7, Rev. A
55 Customizing Your Tools Environment Process for Integrating With Third-Party Source Control The variables used in the srcctrl.bat batch file are described in Table 21. Table 21. Variable PATH Variables in srcctrl.bat Description Identifies the directory where the source code control software is installed. Modify this setting to reflect its actual location on your machine. SOFTWARE CHECKIN CHECKOUT ADD SETPROJ PROJECT COMMENT OPTIONS SRC_USR SRC_PSWD FILE LOGFILE Source control system s command line utility. The command line utility for Microsoft Visual SourceSafe is ss. Command at the start of the command line that calls for check-in into the source control system. Command at the start of the command line that calls for check-out from the source control system. Command at the start of the command line that calls for adding files in the source control system. Command at the start of the command line that calls for setting the working folder in the source control system. Project (working folder) in the source control system where the items will be checked in/checked out. Command-line Comments clause for each of the files being checked in or out. This is generated from the Comment argument to the batch file. Text of the Options clause to include in a command line. User logon name to include in the Options clause. This is a source control software user name, not the user name for a Siebel application. User password to include in the Options clause. This is a source control software password. Filename of the archive file, obtained from the argument list of the batch file. This file needs to be checked in or out. Path and filename of the log file that will be generated. NOTE: The folder that SIF files are written to is specified by the TempDir parameter in the [Siebel] section of the tools.cfg file. By default it is set to the \Siebel\tools\7.7\temp folder of your Tools installation folder. change this parameter to write the PROJECT directory to another location. The following MS-DOS limitations exist in Windows 95 and 98: The default command-line character limitation is 127 characters. You can increase the global command-line character limit to its maximum by placing the following line in config.sys: shell=c:\windows\command.com /u:255 The default environment space limitation is 256 bytes. You can increase it by placing the following line in config.sys: Using Siebel Tools Version 7.7, Rev. A 55
56 Customizing Your Tools Environment Process for Integrating With Third-Party Source Control shell=c:\command.com /p /e:2048 or by placing the following line in the [NonWindowsApp] section in the system.ini file: CommandEnvSize= is the size of the new environment space, so you might specify a different value here. Example of Integrating with Microsoft Visual SourceSafe The following sections provide you with examples for using Microsoft Visual SourceSafe. Check In Example You have two projects checked out that you want to simultaneously check in to the server and to the source control software. The projects selected are Project A and Project B. The latest version of Project A.sif in Visual SourceSafe is 6, and the latest version of Project B.sif is 5. When you click the Check In button, the following sequence occurs: 1 Project A and Project B are checked in to the server repository. 2 C:\Siebel\7.7\tools\bin\srcctrl.bat is invoked. This carries out steps 3, 4, and 5. 3 Project A.sif and Project B.sif are checked out and locked in Visual SourceSafe. 4 Project A is exported to C:\Siebel\7.7\tools\temp\projects\Project A.sif, and Project B is exported to C:\Siebel\7.7\tools\projects\Project B.sif. 5 Project A.sif and Project B.sif are checked in to Visual SourceSafe. The version numbers are incremented so that the latest version of Project A.sif in Visual SourceSafe is version 7, while Project B.sif is version 6. Revert to Previous Version Example Consider the situation in which an erroneous definition of Project A has been checked in to the server repository. This is stored in Microsoft Visual Source Safe as version 5 of Project A.sif. You want to revert to version 4 of Project A, since that does not contain the errors. 1 Check out version 4 of Project A.sif from Visual SourceSafe into C:\sea7xx\tools \temp. 2 Check out Project A from the server repository. 3 Import Project A.sif into the local repository using the Overwrite option to resolve object definition conflicts. This replaces the existing definition of Project A with the one in the archive file. 4 Check Project A in to the server repository. Project A.sif is automatically checked in to Visual SourceSafe as version Using Siebel Tools Version 7.7, Rev. A
57 Customizing Your Tools Environment Specifying Data Sources Specifying Data Sources The Check In/Out tab in the Development Tools Options dialog box provides options for setting up server and client data sources. To specify data sources 1 Choose View > Options. The Development Tools Options dialog box appears. 2 Click the Check In/Out tab. 3 Change the ODBC data source of the server repository by doing the following: a b Under Data sources, in the Server field, click the Change button to change the ODBC data source of the server repository. Use the information in the following table to define the ODBC data source parameters. Field ODBC data source User name Password Table owner Description Full ODBC data source string that provides communication with the server repository database. User logon ID (in all uppercase) used to access the server database. User password (in all uppercase) used to access the server database. Table owner name used to access the repository on the server database. c Click OK. 4 Change the ODBC data source of the local repository by doing the following: a b Under Data sources, in the Client field, click the Change button to change the ODBC data source of the local repository. Use the information in the following table to define the ODBC data source parameters. Field ODBC data source User name Password Table owner Description Full ODBC data source string that provides communication with the local repository database. User logon ID (in all uppercase) used to access the local database. User password (in all uppercase) used to access the local database. Table owner name used to access the repository on the local database. c Click OK. 5 Click OK. Using Siebel Tools Version 7.7, Rev. A 57
58 Customizing Your Tools Environment Restarting Editors After Check Out Restarting Editors After Check Out You can set an option that automatically restarts any open editors after the check out process finishes. To restart editors after check out 1 Choose View > Options. The Development Tools Options dialog box appears. 2 Click the Check In/Out tab. 3 Select the Restart the editors after Check Out check box. Any editors that are open at the time you begin the Check Out process are restarted when the Check Out process finishes. 4 Click OK. Setting Commit Options for Full Get By default, the full get process performs database commits in regular intervals during the get process rather than a single commit at the end of the get process. You can disable this option by choosing View > Options, selecting the Check In/Out tab, and then clearing the Enable incremental commit during Full Get check box. To set commit options for full get 1 Choose View > Options. The Development Tools Options dialog box appears. 2 Click the Check In/Out tab. 3 To request a single commit at the end of a full get, clear the Enable incremental commit during Full Get check box. 4 Click OK. Related Topics About the Get Process on page 71 Performing a Full Get on page Using Siebel Tools Version 7.7, Rev. A
59 Customizing Your Tools Environment Defining Object List Editor Display Options Defining Object List Editor Display Options To define display options for the Object List Editor 1 Choose View > Options. The Development Tools Options dialog box appears. 2 Click the List Views tab. 3 Use the information in the following table to define your options. Area Field Description List fonts Small/Normal/Large The size of the font used in the list. List spacing Tight/Normal/Loose The spacing between rows in the list. Style Horizontal grid lines Show or hide horizontal grid lines in the list. Vertical grid lines Alternating row color Mouse focus rectangle Show or hide vertical grid lines in the list. Use different colors for every second row. Show or hide dotted line that appears around the currently selected record. 4 Click OK. Setting Scripting Options Browser and Server scripts are created in the Script Editor embedded in Siebel Tools. You can set various options for working in Script Editor, including setting a default scripting language, specifying a location for compiling browser scripts, and defining options for debugging. To set scripting options 1 Choose View > Options. The Development Tools Options dialog box appears. 2 Click the Scripting tab. Using Siebel Tools Version 7.7, Rev. A 59
60 Customizing Your Tools Environment Defining the Web Template Editor 3 Use the information in the following table to define your options. Area Field Description Script editor Font Used to select the font name for display of scripts. Compiling Debugging Size Tab width Auto indent Scripting language Default language for new scripts Browser script compilation folder Adjust breakpoint to next valid line Make debugger window active when debugging Always enter the debugger when an error occurs Used to select the font size for display of scripts. Defines the number of spaces for a tab character. The default is four spaces. When checked, each succeeding line is indented to the position set by the current line. Used to specify the default scripting language for server side components. Select this check box if you do not want Siebel Tools to prompt you to pick a scripting language each time you edit a script. Used to specify the folder where bscripts\all resides. This is where Browser Scripts are generated. For example, if the value is set to D:\sea750\client\PUBLIC\enu, then the Browser Script files are generated to D:\sea750\client\PUBLIC\enu\<genbscript time stamped folder>\bscripts\all. When breakpoints are deleted on invalid lines, this option creates a breakpoint at the next valid line. The Siebel Debugger window appears whenever you are in debug mode. The Siebel Debugger window appears whenever a script error occurs. 4 Click OK. Defining the Web Template Editor The Web template editor is an external application that you define here and that you can open using a right-click menu in the Web template explorer. For example, in the Web template explorer, navigate to a given Web template, then right-click, and the application defined as the default editor opens with the selected Web template automatically displayed. 60 Using Siebel Tools Version 7.7, Rev. A
61 Customizing Your Tools Environment Setting Debug Options To define default path for Web template files 1 Choose View > Options. The Development Tools Options dialog box appears. 2 Click the Web Template Editor tab. 3 In the Folder full path field, type the full path to location of your Web template files. 4 Under External Web template editor, do the following: a b Use the Browse button in the Executable full path field to navigate to and select the executable for the external Web editor. In the Optional parameters field, enter the parameters you want to pass to the executable when you launch the external editor. 5 Click OK. Setting Debug Options The debug options provide the run-time settings for opening an instance of the Siebel Web client in the following situations: When the Auto-start web client option is selected in the object compiler. For more information, see Chapter 8, Compiling and Testing. When starting an instance of the Web client by selecting Debug > Start. You typically use this option when debugging Siebel escript or Siebel VB. For more information, see Siebel escript Language Reference and Siebel VB Language Reference. The settings defined the Debug tab of the Development Tools Options dialog are stored in a user preference file that is named login_id&application_name.spf and located in tools_install\bin. To setup Tools to automatically open the Siebel Web client 1 Choose View > Options. The Development Tools Options dialog box appears. 2 Click the Debug tab. Using Siebel Tools Version 7.7, Rev. A 61
62 Customizing Your Tools Environment Customizing Visualization Views 3 Use the information in the following table to define your options under Run-time start up information. Field Example Value Description Executable Siebel.exe Name of the executable that is opened in debug mode or automatically opened after the compile process. CFG file D:\sea7xx\client\BIN\ENU\uagent.cfg Name and location of the configuration file for the application. Browser Working Directory C:\Program Files\Internet Explorer\iexplore.exe D:\sea7xx\client\BIN By default, the mobile Web client uses IE 5.x, but users can specify a different browser. The directory that contains the Siebel executable. Arguments /h - to enable local debugging of Server scripts /s <filename> - to enable SQL spooling Opens the watch window that allows you to trace the application. 4 Use the information in the following table to define your options under Login information and then click OK. Field Example Value Description User name SADMIN User name used to log into the test application. Password SADMIN Password to log in to the test application. Datasource Sample Local database to which the local Web client connects. Default data source. Values listed depend upon the configuration file specified in the cfg File parameter. Customizing Visualization Views You can customize the font and appearance of visualization views. To customize visualization views 1 Choose View > Options. The Development Tools Options dialog box appears. 2 Click the Visualization tab. 62 Using Siebel Tools Version 7.7, Rev. A
63 Customizing Your Tools Environment Showing and Hiding Object Types in the Object Explorer 3 Use the information in the following table to define your options under Font. Option Use system font Use a Custom Font Description Select this option to let Siebel Tools use a system font for the visualization views. Select this option to choose your preferred font for the visualization views. When you select this option, you must use the Font, Size, and Zoom dropdown lists to define your preferences. 4 Use the information in the following table to define your options under Object style and then click OK. Option Boxes with 3D borders Icon and name only Simple outline boxes Always print outline style Description Displays boxes with a 3D border. Displays object name and object icon (the same icon used in the Object Explorer). Displays object names in simple boxes. Prints visualization details in outline style. Showing and Hiding Object Types in the Object Explorer By default, not all objects appear in the Object Explorer. To show and hide objects 1 Choose View > Options. The Development Tools Options dialog box appears. Using Siebel Tools Version 7.7, Rev. A 63
64 Customizing Your Tools Environment Showing and Hiding Object Types in the Object Explorer 2 Click the Object Explorer tab. The Object Explorer hierarchy appears. 3 In the Object Explorer Hierarchy box, select the check boxes for the objects you want to show and clear the check boxes for the objects you want to hide. When you select a top-level object such as Applet, all child objects are automatically selected. To hide child objects, you need to expand the parent object and remove the check marks from any child objects that you want to hide. The parent check box becomes shaded to indicate that it contains child objects that are not selected to show. TIP: The state of the check box provides information about the show/hide state of the child objects. Check Box State Description Current object shown, and all child objects shown. Current object hidden, and all child objects hidden. Current object shown, and some child objects shown. 4 To restore default settings, click the Default button, then click OK. 64 Using Siebel Tools Version 7.7, Rev. A
65 Customizing Your Tools Environment Setting Database Options Setting Database Options To set database options 1 Choose View > Options. The Development Tools Options dialog box appears. 2 Click the Database tab. 3 Use the information in the following table to set your options and then click OK. Option Developing for deployment on DB2 for zseries Allow to create column of type Character being greater than 1 Description For information about this parameter, see Implementing Siebel ebusiness Applications on DB2 UDB for z/os and OS/ 390 Unconstrains columns of type CHAR so that they can be can greater than 1 character in length. Note that defining a column as CHAR when the data being stored can be variable in length causes the data to be padded with blank spaces in the database. Setting the Constrain Mode for Working With Symbolic Strings Siebel Tools can run in either constrained mode or unconstrained mode. When working in constrained mode, you must choose translatable text strings from the list of available string references. You cannot override the string reference by entering a value for a string override field and you cannot create new symbolic string references. When working in unconstrained mode, you are not required to choose translatable text strings from the list of string references. You can override the string reference by entering a value in a string override field. You can also create new symbolic string references. The constrain mode is determined by the following CFG file parameter, found in the [Siebel] section of the tools.cfg file: EnableToolsConstrain = FALSE The EnableToolsConstrain mode is binary and must be set to either TRUE or FALSE. It is set to FALSE by default. Related Topics About the Symbolic Strings Model on page 147 Using Siebel Tools Version 7.7, Rev. A 65
66 Customizing Your Tools Environment Defining a Target Browser Creating Symbolic String References on page 149 Creating Symbolic String References on page 149 Defining a Target Browser The target browser group determines how applets appear in the preview mode of the Applet Layout Editor. You can include conditional tags in Web templates that are displayed for some browsers but not others. Defining a target browser determines how the these conditional tags are expressed in the Applet Layout Editor and allows you to preview an applet layout as it would look in a specific browser. To define configuration context 1 Choose View > Toolbars > Configuration Context. The Configuration Context toolbar appears. 2 From the Target Browser drop-down list, choose Target Browser Config. The Target Browser Configuration dialog box appears. The following table describes the parts of the dialog box. Field Available browsers Selected browsers for layout editing Capability name and value Description List of available browser groups. Specifies which browser groups are affected by subsequent layout editing in the Web Layout Editor. Specifies what capabilities or properties the currently selected virtual browser group has. 3 To add a browser group to the list of selected browsers, double-click the browser in the Available browsers list. You can also use the right and left arrow buttons to move browsers between the Available and Selected lists. 4 Click OK. The browser groups you added to the list of Selected browsers for layout editing now appear as values in the Target Browser drop-down list. Showing and Hiding Windows You show and hide windows using toggles on the View menu. 66 Using Siebel Tools Version 7.7, Rev. A
67 Customizing Your Tools Environment Docking Windows To show or hide a window using the View menu 1 Choose View > Windows. A list of windows appears in a secondary pop-up menu. A visible window is identified with a check mark. A hidden window has no marker. 2 Select the window you want to show or hide. If the window was hidden, it appears. If the window was visible, it is hidden. NOTE: To show or hide the Bookmarks window, you can also use the Go menu (Go > Bookmarks List). To hide a window using a right-click menu 1 Right-click the window title of the window you want to hide. 2 From the pop-up menu that appears, choose Hide. The window no longer appears in the Siebel Tools application window. Related Topics Docking Windows on page 67 Showing and Hiding the Object Explorer on page 69 Docking Windows You can let the Object Explorer or Properties, Applets, Controls, Web Template, or Bookmarks windows float, moving and sizing to fit your needs, or dock the window in a corner of the main window. To dock a window Drag the window to the area of the main window where you want to dock. To undock a window Right-click the window and choose Docked. To prevent a window from docking when it is being moved Hold down the CTRL key during the move. Related Topics Showing and Hiding Windows on page 66 Showing and Hiding the Object Explorer on page 69 Using Siebel Tools Version 7.7, Rev. A 67
68 Customizing Your Tools Environment Showing and Hiding Editors Showing and Hiding Editors To show or hide an editor 1 Choose View > Editors. A list of editors appears in a secondary pop-up menu. A visible editor is identified with a check mark. A hidden editor has no marker. 2 Select the editor you want to show or hide. If the editor was hidden, it appears. If the editor was visible, it is hidden. Showing Visualization Views You can use the Siebel Tools Visualization views to see how objects relate to one another. To show a visualization view using the View menu 1 Choose View > Visualize. A list of visualization views appears in a secondary pop-up menu. A visible view is identified with a check mark. A hidden view has no marker. 2 Select the view you want to show or hide. If the editor was hidden, it appears. If the editor was visible, it is hidden. To show a visualization view from the Object List Editor 1 Display the relevant object type in the Object List Editor. 2 Right-click an object and choose the Visualization view you want. Not all Visualization views are listed for all objects. Related Topics Viewing Object Relationships on page 108 Showing and Hiding Debug Windows You can show or hide the debug windows. To show or hide the Calls window Choose View > Debug Windows > Calls. -or- Press CTRL+L. 68 Using Siebel Tools Version 7.7, Rev. A
69 Customizing Your Tools Environment Showing and Hiding Toolbars To show or hide the Watch window Choose View > Debug Windows > Watch. -or- Press SHIFT+F9. To show or hide the Errors window Choose View > Debug Windows > Errors. Showing and Hiding Toolbars You show and hide toolbars using toggles on the View menu. To show or hide a toolbar 1 Choose View > Toolbars. -or- Right-click any of the toolbars. A list of toolbars appears in a secondary pop-up menu. A visible toolbar is identified with a check mark. A hidden toolbar has no marker. 2 Select the toolbar you want to show or hide. If the toolbar was hidden, it appears. If the toolbar was visible, it is hidden. Showing and Hiding the Status Bar To show or hide the status bar Choose View > Status Bar. If the status bar was hidden, it appears. If the status bar was visible, it is hidden. Showing and Hiding the Object Explorer You can show or hide the Object Explorer. To show or hide the Object Explorer Choose View > Object Explorer. -or- Press CTRL+E. If the Object Explorer was hidden, it appears. If the Object Explorer was visible, it is hidden. Using Siebel Tools Version 7.7, Rev. A 69
70 Customizing Your Tools Environment Showing and Hiding the Object Explorer Related Topics Showing and Hiding Windows on page 66 Docking Windows on page Using Siebel Tools Version 7.7, Rev. A
71 4 Getting Projects From the Server Repository Topics in This Section About the Get Process on page 71 Performing a Full Get on page 71 Getting Projects from the Server Repository on page 72 Getting Locale-Specific Data Only on page 73 About the Get Process The process of copying projects from the server database to your local database is known as performing a get. The get process differs from checking out in the following ways: Getting projects does not lock them on the server database. Getting projects overrides all the projects on your local database, whether they are locked or not locked. NOTE: The sample database, unlike a local database, cannot receive projects from the server database during a get. The sample database is intended for instructional use only. Typically you perform a get to initially populate your local database. This process is known as a full get. You can also get projects to override objects stored on your local database. Related Topics Performing a Full Get on page 71 About the Check Out and Check In Process on page 75 Getting Projects from the Server Repository on page 72 Performing a Full Get For a newly initialized local database, you need to copy all objects from the server repository to your local repository by running a process called a full get. You must perform full get before you compile, because the SRF file must be based on the comprehensive set of Siebel objects. By default the full get process performs database commits in regular intervals, rather than a single commit at the end of the process. For information about changing this option, see Setting Commit Options for Full Get on page 58. To perform a full get 1 Open Siebel Tools and connect to your local database. Using Siebel Tools Version 7.7, Rev. A 71
72 Getting Projects From the Server Repository Getting Projects from the Server Repository 2 Choose Tools > Check Out. 3 Choose the name of your development repository from the Repository pick list. NOTE: The repository that you select is not necessarily the one opened by Siebel Tools. 4 Select All Projects. 5 Click Options. 6 In the Development Tools Options window, make sure your Server Data Source is pointing to your server development database and your Client Data Source is pointing to the local database you previously initialized and are currently running against. 7 In the Check Out dialog box, click Get. All objects from the server repository are copied to your local repository. Getting Projects from the Server Repository You can use the get process to overwrite projects stored in your local repository with versions of the projects from the server repository. You may need to do this after you have changed local copies of projects and you want to revert back to the versions stored on the server, or after other developers check in changes and you need to copy those changes to your local repository. To overwrite projects stored in your local database 1 Open Siebel Tools and connect to your local database. 2 Choose Tools > Check Out. 3 Choose the name of your development repository from the Repository pick list. NOTE: The repository that you select is not necessarily the one opened by Siebel Tools. 4 In the Projects list, select the projects you want to get. 5 Click Options. 6 In the Development Tools Options window, make sure your Server Data Source is pointing to your server development database and your Client Data Source is pointing to the local database you previously initialized and are currently running against. 7 In the Check Out dialog box, click Get. All objects associated with the projects are copied from the server repository to your local repository. Related Topics About the Get Process on page Using Siebel Tools Version 7.7, Rev. A
73 Getting Projects From the Server Repository Getting Locale-Specific Data Only Getting Locale-Specific Data Only After you have performed a full get, you can get locale-specific data without having to get parent objects too. This is useful when you have been working in one language and then switch to another language. For example, suppose you have already populated your local repository with English (ENU) data, but now you want to switch to Japanese (JPN). After switching your language mode to JPN, you can use the Get Locale-Specific Data option to copy JPN records only from the server repository to your local repository. To get locale-specific data only for projects 1 Open Siebel Tools and connect to your local database. 2 Choose Tools > Check Out. 3 Choose the name of your development repository from the Repository pick list. NOTE: The repository that you select is not necessarily the one opened by Siebel Tools. 4 Select the Projects for which you want to get locale-specific data. 5 Click Options. 6 Make sure your Server Data Source is pointing to your server development database and your Client Data Source is pointing to the local database you previously initialized and are currently running against. 7 Click OK to close the Development Tools Options dialog box. 8 In the Check Out dialog box, select the Get Locale Specific Data Only check box. 9 Click Get. Data stored in child locale objects of the selected projects are copied from the server repository to your local repository. Using Siebel Tools Version 7.7, Rev. A 73
74 Getting Projects From the Server Repository Getting Locale-Specific Data Only 74 Using Siebel Tools Version 7.7, Rev. A
75 5 Checking Out and Checking In Projects and Objects Topics in This Section About the Check Out and Check In Process on page 75 Setting Options for Check Out and Check In on page 75 Guidelines for Check Out and Check In on page 76 About the Project Check Out Dialog Box on page 77 About the Object Check Out Dialog Box on page 79 About the Check In Dialog Box on page 81 Checking Out and Checking In Projects on page 82 Checking Out and Checking In Objects on page 84 Viewing Object Differences on page 87 Undoing Check Out on page 88 About the Check Out and Check In Process Check In and Check Out is a source control mechanism for multiple developers working in the same repository. It allows you to check out objects from the server and download them to your local repository for editing. When you check out objects, they are locked on the server. This prevents other developers from checking them out and avoids conflicts that could result from multiple developers working on the same objects simultaneously. When you check objects back to the server, the lock is removed and the objects are available for other developers to check out. NOTE: Individual object check in and check out is available starting with version You can also lock objects directly on your local repository, without checking them out. See Locking Projects Directly in the Local Repository on page 91. Setting Options for Check Out and Check In You use the Development Tools Options dialog box to define options related to the check in and check out processes. See the following topics for details about check in and check out options: Process for Integrating With Third-Party Source Control on page 51 Specifying Data Sources on page 57 Restarting Editors After Check Out on page 58 Setting Commit Options for Full Get on page 58 Using Siebel Tools Version 7.7, Rev. A 75
76 Checking Out and Checking In Projects and Objects Guidelines for Check Out and Check In Guidelines for Check Out and Check In Before checking out or checking in projects or objects, consider the following: Password encryption interferes with check out. If you are checking out projects, you need to disable password encryption in the client or CFG file when running Siebel Tools. You check out projects and objects in the current Siebel Tools language mode only. For more information, see Selecting a Language Mode on page 50. The sample database, unlike a local database, cannot receive checked-out objects, and its objects cannot be checked in to the server database. The sample database is strictly for instructional use. Objects must be checked out and checked in to the server database from which the local database was extracted. Before doing a check-in, make sure that the projects and objects you are checking in are in a stable state, that all dependent scripting is complete, and the configuration has been tested against your local repository. Check in all dependent projects and objects at the same time to be sure that the configuration on the server remains consistent. For example, if you create a new Pick List object in the Pick List project and reference that object in your Oppty project, check in both projects to the server at the same time. Consider the timing of your check-in and its effect on the work of other developers. CAUTION: Depending on the size of the project, the check-in process might require some time. Do not interrupt the process, as doing so can leave your repository in an unstable state. If for any reason the check-in process is interrupted, you must perform it again to complete any unfinished tasks and unlock the projects on the server. 76 Using Siebel Tools Version 7.7, Rev. A
77 Checking Out and Checking In Projects and Objects About the Project Check Out Dialog Box About the Project Check Out Dialog Box The Check Out dialog box lists projects available for check out. It does not list individual objects within projects. Figure 14 shows an example of the Project Check Out dialog box. Figure 14. Example Check Out Dialog Box Table 22 describes each user interface element of the dialog box. Table 22. Element Project Check Out Dialog Box User Interface Elements Description Repository drop-down list Available repositories on the server. The list of projects in the projects list reflects the list of projects in the selected server repository. If you select a different server repository from the one currently open in Siebel Tools locally, a warning appears, and you must either get all projects or change the repository selection. Using Siebel Tools Version 7.7, Rev. A 77
78 Checking Out and Checking In Projects and Objects About the Project Check Out Dialog Box Table 22. Element Project Check Out Dialog Box User Interface Elements Description Projects list Project Displays the name of each project in the server repository. Option buttons Get locale specific data only check box Updated Server Locked By Server Locked Date Client Locked By Client Language Selected projects All projects Updated projects A value of Yes appears if the server Locked By and Locked Date are different from the client version, indicating that your version of the project is out of sync with the server s version. Logon ID of the developer who currently has this project checked out on the server. Date of check out. Logon ID of the developer who currently has this project locked locally. The language of the project currently locked on the client. Only one language can be locked at one time. When this option button is selected, you can select individual projects to check out or get. When this option button is checked, all projects in the repository are selected to check out or get. When this option button is active, only projects with an Updated value of Yes are selected. This allows you to check out or get only those projects on the server that are new or different from corresponding projects in the local repository. Normally you perform a get to bring your local repository up to date. Checking this box gets string translations and locale-specific attributes being stored in the locale objects only. It does not get data stored in the locale object s parent object. Buttons Get Selected projects are copied to the local repository, replacing pre-existing versions there, but not locking them on the server. You can get any projects on the server, including those locked by others. Check Out Copies all objects in the selected projects to the local repository and locks them on the server (and client). You cannot check out projects that are currently locked on the server by another user Options Cancel Opens the Development Tools Options dialog box with the Check In/Out tab selected. This is the same dialog box that appears when you choose Tools > Options. Cancels the check out and closes the Check Out dialog box. 78 Using Siebel Tools Version 7.7, Rev. A
79 Checking Out and Checking In Projects and Objects About the Object Check Out Dialog Box About the Object Check Out Dialog Box The Object Check Out Dialog Box allows you to check out individual objects from the server database. Figure 15 shows an example of the Object Check Out dialog box. Figure 15. Object Check Out Dialog Box Table 23 describes the user interface elements of the Object Check Out Dialog Box. Table 23. Element Object Check Out Dialog Box User Interface Elements Description Repository Text Box Displays the name of the current repository the user is working on. Object List Type Name Updated Object Locking Server Locked By Server Language Server Locked Date Displays the name of each object being checked out. A value of Yes appears if the server Locked By and Locked Date are different from the client version, indicating that your version of the object is out of sync with the server's version. A value of Yes appears if this object's parent project allows object check-in/out. Logon ID of the developer who currently has this object checked out on the server. The language on which the object is checked out on the server. Only one language can be checked out at one time. Date of check out. Using Siebel Tools Version 7.7, Rev. A 79
80 Checking Out and Checking In Projects and Objects About the Object Check Out Dialog Box Table 23. Element Object Check Out Dialog Box User Interface Elements Description Client Locked By Client Language Project Locked By Get locale specific data only checkbox Logon ID of the developer who currently has this object locked locally. The language of the object currently locked on the client. Only one language can be locked at one time. Logon ID of the developer who currently has this object's parent project checked out on the server. Checking this box gets string translations and locale-specific attributes being stored in the locale objects only for the objects selected. It does not get data stored in the locale object's parent object. Buttons Get Selected objects are copied to the local repository, replacing pre-existing versions there, but not locking them on the server. You can get any objects on the server, including those locked by others regardless of whether their parent projects have the "Allow Object Locking" field checked. Check Out Copies all selected objects in the selected objects to the local repository and locks them on the server and client. You cannot check out objects that are currently locked on the server by another user, because either their parent projects do not allow object locking or their parent projects are locked on the server. Options Cancel Opens the Development Tools Options dialog box with the Check In/Out tab selected. This is the same dialog box that appears when you choose Tools > Options. Cancels the check out and closes the Object Check Out dialog box. 80 Using Siebel Tools Version 7.7, Rev. A
81 Checking Out and Checking In Projects and Objects About the Check In Dialog Box About the Check In Dialog Box The Check In dialog box allows you to select projects or objects to check in to the server database. Figure 16 shows an example of the Check In dialog box. Figure 16. Example Check In Dialog Box Table 24 describes each user interface element of the dialog box. Table 24. Element Check In Dialog Box User Interface Elements Description Repository drop-down list Available repositories in the local database. The list of projects in the Projects list reflects the list of projects in the selected repository (in addition to locally created projects). Projects list Type Displays the type of each new or checked out project or object in the local repository. Projects or objects obtained by the get process are not listed, because these are not available for check in. (You can check in only projects that you have previously checked out or created locally.) Name Status Lock/Creation Date Language Name of the checked out object. Contains the value New or Locked for each project, indicating whether you created it yourself or obtained it through checkout. Displays the date and time when you created the project or checked it out from the server. Displays the language in which the project was checked out. Using Siebel Tools Version 7.7, Rev. A 81
82 Checking Out and Checking In Projects and Objects Checking Out and Checking In Projects Table 24. Element Check In Dialog Box User Interface Elements Description Option buttons Selected Objects Locked/New Objects When this option button is checked, you can manually select individual projects or objects to check in. Selects all of the projects or objects in the list that is, all those you have created or obtained through check-out. Maintain lock check box Does not remove object locks on the server or the local databases after check in. Buttons Undo Check Out Does not check in objects to the server. This releases the lock on the server, so that another developer can work on those objects, but retains the locks on the local database. Validate Check In Diff Options Cancel Validates selected projects. Initiates the check-in process. Opens the Project Differences dialog box that allows you to compare the objects you are checking in with the server versions of those objects. For more information, see About Validating Objects on page 98. Opens the Developer Tools Options dialog box where you specify check-in/check-out settings, especially server and client data source names. Closes the Check In dialog box. Checking Out and Checking In Projects This topic contains the following tasks: Checking Out Projects from the Server Repository on page 82 Checking In Projects to the Server Repository on page 83 For information on checking out individual objects, see About the Object Check Out Dialog Box on page 79. Checking Out Projects from the Server Repository When you check out projects from the server repository, the following occurs: All objects associated with the projects are locked on the server, preventing other developers from checking them out. All objects associated with the projects are copied from the server database to your local database. 82 Using Siebel Tools Version 7.7, Rev. A
83 Checking Out and Checking In Projects and Objects Checking Out and Checking In Projects All objects associated with the projects are locked on your local database, allowing you to edit them. To check out projects from the server repository 1 Choose Repository > Check Out. 2 In the Check Out dialog box, make sure that the correct repository is selected. 3 Select the projects you want to check out. 4 Click Options. 5 In the Development Tools Options dialog box, make sure the Server and Client data sources are specified correctly. 6 Click OK. The Development Tools Options dialog box closes. 7 In the Check Out dialog box, click Check Out. 8 After the check out is complete, select View > Refresh Windows to display updated information. Related Topics Guidelines for Check Out and Check In on page 76 About the Project Check Out Dialog Box on page 77 Setting Options for Check Out and Check In on page 75 Checking In Projects to the Server Repository When you check in projects, the following actions occur: Projects and their associated objects are copied from your local repository to the server repository, replacing those on the server. Any new objects are added to the server repository. Locks on the projects and all associated objects are removed. To check in projects to the server repository 1 Choose Tools > Check In. 2 In the Check In dialog box, make sure that the correct repository is selected. 3 Click Options. 4 In the Development Tools Options dialog box, make sure the server and client Data Sources are are correct and then click OK. 5 Do one of the following: Using Siebel Tools Version 7.7, Rev. A 83
84 Checking Out and Checking In Projects and Objects Checking Out and Checking In Objects To check in selected projects, click the Selected Objects option, and then select the projects that you want to check in. To check in all locked projects (new and modified), click the Locked/New Objects option. 6 Click Check In. The selected projects and associated objects are copied from your local repository to the server repository and locks are removed. Related Topics Guidelines for Check Out and Check In on page 76 About the Check In Dialog Box on page 81 Setting Options for Check Out and Check In on page 75 Checking Out and Checking In Objects This topic contains the following tasks: About Object Check Out and Check In on page 84 Enabling Object Check Out and Check In on page 85 Setting Projects to Allow Object Locking on page 85 Checking Out Objects from the Server Repository on page 85 Checking In Objects to the Server Repository on page 86 Viewing Locked Objects Within Projects on page 86 Locking Objects Locally on page 87 Limitations of Object Check Out and Check In on page 87 About Object Check Out and Check In With object check out and check in, you can check out and check in only the objects that you need. That is, you do not have to check out and check in entire projects. Checking out and checking in selected objects: Allows multiple developers to work on objects within a single project. Improves check-out and check-in times. Reduces network traffic. 84 Using Siebel Tools Version 7.7, Rev. A
85 Checking Out and Checking In Projects and Objects Checking Out and Checking In Objects Enabling Object Check Out and Check In A configuration file parameter controls whether or not object check out and check in is enabled. To enable object check out and check in, add the following parameter to the [Siebel] section of the tools.cfg file and set it to TRUE: EnableObjectCOCI=TRUE NOTE: The EnableObjectCOCI is set to TRUE by default. Setting Projects to Allow Object Locking For each project you can specify whether or not developers are allowed to check out and check in individual objects within the project. To allow developers to check out and check in objects, you set the project's Allow Object Locking property to TRUE. To modify the Allow Object Locking property, you must use the SADMIN user ID to log in and you must be logged into a server data source. You cannot set the Allow Object Locking property in your local repository. To set the Allow Object Locking property 1 In Siebel Tools, navigate to the project. 2 In the Object List Editor, right-click, and then choose Toggle Allow Object Locking. NOTE: If a project has the Allow Object Locking configuration file parameter set to TRUE, and the user is logged in to the server using the SADMIN user ID, the Toggle Allow Object Locking menu option is enabled. When the SADMIN chooses this option for a project that is already set to allow object locking, a check is performed to determine whether any objects are locked on the server within the project. If there are objects locked within the project, SADMIN will receive an error message. If the project is locked on the server by someone else, the menu option for Toggle Allow Object Locking will not appear. Checking Out Objects from the Server Repository When the Allow Object Locking property is set to TRUE, you can check out individual objects within the project. When you check out individual objects, the objects are: Locked on the server, preventing other developers from checking them out. Copied from the server database to your local database. Locked on your local database, allowing you to edit them. NOTE: You can check out top-level objects only. To check out objects from the server repository 1 Open Siebel Tools and connect to your local database. 2 In the Object Explorer, navigate to the object type you want to check out. Using Siebel Tools Version 7.7, Rev. A 85
86 Checking Out and Checking In Projects and Objects Checking Out and Checking In Objects 3 In the Object List Editor, select the object definition, and then right-click and choose Check Out. The Check Out Object dialog box appears. NOTE: If another developer has the objects checked out or if the parent project has the Allow Object Locking property set to FALSE, the Check Out button is disabled. 4 In the Check Out Object dialog box, select the objects to check out. 5 Click Check Out. The object and all its child objects are locked on the server and then copied to your local repository. Checking In Objects to the Server Repository You check in objects to the server repository the same way you check in projects. When you check in objects or projects, Siebel Tools does the following: Copies object definitions from your local repository to the server repository. Adds any new objects to the server repository. Removes the locks from object definitions. To check in projects or individual objects to the server repository 1 Open Siebel Tools and connect to your local database. 2 Choose Tools > Check In. 3 In the Check In dialog box, make sure that the correct repository is selected. 4 Do one of the following: To check in selected projects or objects, click the Selected Objects option button and then select the projects and objects you want to check in. To check in all locked projects and objects, click the Locked/New Objects option button. 5 Click Check In. Siebel Tools copies the projects and objects from your local repository to the server repository and removes the locks. Viewing Locked Objects Within Projects When the Allow Object Locking property of a project is set to TRUE, you can view any objects within the project that are locked. You can view locked objects in either the server repository or the local repository. 86 Using Siebel Tools Version 7.7, Rev. A
87 Checking Out and Checking In Projects and Objects Viewing Object Differences To view locked objects 1 In the Object Explorer, navigate to the Project object type. 2 In the Object List Editor, select the project that contains the objects to view. 3 Right-click and choose one of the following: View Server Locked Objects View Client Locked Objects The Locked Objects dialog box displays any locked objects associated with the selected project. Locking Objects Locally When a project's Allow Object Locking is set to TRUE, you can lock individual objects within the project in your local repository without having to check them out from the server. To lock objects locally Select the object, right-click, and then choose Lock Object. Limitations of Object Check Out and Check In When a projects Allows Object Locking property is set to TRUE, you cannot perform the following tasks on objects checked out from the server repository: Deleting objects. Renaming objects. Assigning objects to a different project. Viewing Object Differences Before you check in objects, you can compare the copies stored in your local database to those stored in the server database. Siebel Tools compares the current state of the objects to the version of these objects the time of checkout. To view differences between objects 1 Choose Tools > Check In. 2 In the Check In dialog box, select the project you want to compare. 3 Click Diff. The Object Comparison dialog box appears and displays the selected projects and any differences between objects in the local database and objects in the server database. Using Siebel Tools Version 7.7, Rev. A 87
88 Checking Out and Checking In Projects and Objects Undoing Check Out Undoing Check Out After checking out projects you can undo the check out, which does the following: Removes locks on server objects. Objects in the local repository remains locked and all changes since the objects were checked out are retained. To undo a project check out 1 Choose Tools > Check In. 2 In the Check In dialog box, select the project or objects for which you want to undo check-out, and click the Undo Check Out button. The project or object is unlocked on the server but not on your local database. If one of the project or objects you select is new, the Undo Check Out button is disabled. NOTE: You can also use the Get option to overwrite a project that you have checked out from the server database. Then check the project back in to the server to remove the lock for the project. Related Topic Getting Projects from the Server Repository on page Using Siebel Tools Version 7.7, Rev. A
89 6 Working With Projects Topics in This Section About Projects on page 89 Creating New Projects on page 90 Renaming Projects on page 90 Associating Objects with Different Projects on page 90 Locking Projects Directly in the Local Repository on page 91 Preventing Object Check in and Check out on page 92 Unlocking Projects Directly on page 92 About Projects Projects are sets of objects that reside in the Siebel repository. They are used group objects based on functional areas. Every object is associated with a project. The names of projects that are delivered with a standard Siebel application indicate the functional area with which they are associated. For example, Account contains objects that pertain to the Account functional area. A project named without a suffix, such as Account, usually contains business object layer objects that span multiple Siebel applications. Project names that have a suffix (for example, Account(SSE)) contain user interface or business objects that are specific to the Siebel application indicated by the suffix. For example, the suffix SSE in Account(SSE) indicates an entry containing Account user interface data for the Siebel Sales application. Other examples of suffixes indicating user interface data only are SSV for Siebel Service and CC for Siebel Call Center. The project structure supplied with the Siebel Repository is usually well suited to having several developers work on the same repository without contention for the same objects. However, when developers need access to the same set of objects simultaneously, changing the standard project structure may be necessary. To determine if the standard project structure will work for your specific development project: Create an application development plan that includes a PERT chart showing dependencies and parallel activities. Analyze the plan to see if the project structure interferes with developers who need access to objects in the same projects at the same time. If so, break out groups of objects into separate projects to enable concurrent development. Using Siebel Tools Version 7.7, Rev. A 89
90 Working With Projects Creating New Projects Creating New Projects You typically create new projects to group related sets of new objects or break large numbers of existing objects into more manageable groups. NOTE: You cannot delete projects using Siebel Tools, but you can delete projects using SQL commands. To create a new project 1 In the Object Explorer, select the Project object type. 2 In the Object List Editor, right-click and choose New Record. 3 Enter a Name for the project and then step off the record. Renaming Projects You can rename projects that you have created. However, you must rename the projects on the server, not on the local database. You cannot change the name of a top-level object that has been checked out. CAUTION: Do not change the name of projects to which Siebel objects are associated. To rename a project on the server 1 Make sure developers have checked in all checked-out projects. 2 Use Siebel Tools to log into the server database. 3 Choose File > Open Repository and then select the repository you want to modify. 4 Navigate to the project you want to modify. 5 Lock the project and then change the Name property. 6 Have developers perform a Get of all projects on the server repository. 7 Have developers perform a full compilation the next time they compile. Associating Objects with Different Projects You can associate objects with different projects. This can be useful, for example, when you want to break a large project into smaller projects. 90 Using Siebel Tools Version 7.7, Rev. A
91 Working With Projects Locking Projects Directly in the Local Repository To associate an object with a different project 1 Check out both the source and the target project from the server database. For instructions on how to check out projects, see Checking Out and Checking In Projects on page Navigate to the object you want to modify and then change the Project property to the name of the new project. For instructions on how to modify objects, see Modifying Objects on page Check in the project that was originally associated with the object and then check in the project that is currently associated with the object. CAUTION: Trying to check in both projects at the same time can lead to errors. For instructions on how to check in projects, see Checking In Projects to the Server Repository on page Inform other developers that they must do a simultaneous get of the two projects prior to doing any subsequent work on the object in either project. Locking Projects Directly in the Local Repository You can lock projects directly in the local repository, without checking them out from the server. This is useful when: You want to test configurations on your local machine but do not want to prevent others from checking out the project from the server database. You intend to discard your work when you are done and therefore, do not have a need to check modified objects back into the server. When locking projects directly in the local repository, consider the following: You cannot check in projects or objects that have been locked on the local database. Projects must have been checked out from the server for them to be checked in to the server. Any projects you have locked locally, and all associated objects, will be overwritten the next time you get or check out those projects. To lock projects directly 1 Log in to your local database. 2 Do one of the following: Select an object, such as an applet or business component, and then choose Tools > Lock Project. Using Siebel Tools Version 7.7, Rev. A 91
92 Working With Projects Preventing Object Check in and Check out Navigate to the project that contains the objects that you want to modify, and click the Locked field to set it to TRUE. All objects associated with the project become available for editing, indicated by a pencil icon that appears under the W field and the Locked property of the project object is set to TRUE. Preventing Object Check in and Check out You can prevent developers from checking out and checking in projects by locking the project directly on the server repository. CAUTION: Modifying objects directly on the server repository for purposes other than preventing check in and check out is not recommended. To lock projects directly 1 Log in to the server database. 2 Do one of the following: Select an object, such as an applet or business component, and then choose Tools > Lock Project. Navigate to the project that contains the objects that you want to modify, and click the Locked field to set it to TRUE. The project and all objects associated with project are locked. They cannot be checked out. Unlocking Projects Directly After you have locked projects directly, that is without checking them out, you can remove the locks on all associated objects by unlocking the projects. To unlock projects 1 Log in to either the local database or server database, depending on where the locked objects reside. 2 Do one of the following: Select the object you want to unlock, and then choose Tools > Unlock Project. Navigate to the project that contains the objects that you want unlock, and then click the Locked field to clear the check mark (sets Locked to FALSE). The locks are removed from the project and all objects associated with the project. 92 Using Siebel Tools Version 7.7, Rev. A
93 7 Working with Objects Topics in This Section Summary of Tasks for Working with Objects on page 93 Creating Objects on page 95 Modifying Objects on page 96 Copying Objects on page 97 About Validating Objects on page 98 Validating Objects Using the Object List Editor on page 98 Validating Objects Using the Command-Line Interface on page 99 About the Validate Dialog Box on page 99 About Simple Queries on page 105 About Compound Queries on page 105 Searching the Repository for Objects on page 106 Viewing Object Relationships on page 108 Generating Reports About Object Relationships on page 109 About Object Comparison and Synchronization on page 111 Determining When Records Were Last Created and Updated on page 115 Summary of Tasks for Working with Objects The process of working with objects varies depending on whether the Allow Object Locking property of the parent project is set to TRUE or FALSE. When the property is set to FALSE, you must check out the entire project to edit any object definitons within the project. However, if the Allow Object Locking property is set to TRUE, you can check out some of the objects in a project and leave other objects unlocked on the server, available for other developers to check out. For more information on setting this property, see Setting Projects to Allow Object Locking on page 85. Using Siebel Tools Version 7.7, Rev. A 93
94 Working with Objects Summary of Tasks for Working with Objects Table 25 summarizes the differences for processes, such as create, copy, and modify. Table 25. Summary of Processes for Working with Objects Task Allow Project Locking = False Allow Project Locking = True Create object Modify object Create new object by copying an existing one Delete object Rename object Assign object to different project 1 Check out the project. 2 Create new the object. 3 Check in the project. 1 Check out the project. 2 Modify the object. 3 Check in the project. 1 Check out project(s). 2 Copy object and create new one. 3 Check in projects. 1 Check out project. 2 Delete object. 3 Check in project. 1 Check out the project. 2 Rename the object. 3 Check in the project. 1 Check out Project (source and target). 2 Associate object to target project. 3 Check in source first, and target second. 1 Lock the project locally. 2 Create the new object. 3 Unlock the project. 4 Check in the object. 1 Check out the object. 2 Modify the object. 3 Check in the object. 1 Check out the object to copy. 2 Lock the object s parent project locally. 3 Copy the object and assign the project (the same project locked in step 2 or to a different project that has Allow Object Locking set to TRUE). 4 Unlock the project locally. 5 Lock the new object locally. 6 Check in the object to the server repository. Cannot perform. The Allow Object Locking property must be set to FALSE. Cannot perform. The Allow Object Locking property must be set to FALSE. Cannot perform. The Allow Object Locking property must be set to FALSE. 94 Using Siebel Tools Version 7.7, Rev. A
95 Working with Objects Creating Objects Links to Tasks for Working with Objects The following lists links to the summarized tasks listed in Table 25. Checking Out and Checking In Projects on page 82 Checking Out and Checking In Objects on page 84 Locking Projects Directly in the Local Repository on page 91 Creating Objects on page 95 Modifying Objects on page 96 Copying Objects on page 97 Compiling and Testing on page 117 If you checked out the projects from the server, perform the task described in Checking In Projects to the Server Repository on page 83 If you locked the project directly, perform the task described in Unlocking Projects Directly on page 92 Creating Objects Use new object wizards to create objects whenever possible. For example, to create a new business component, use the Business Component Wizard. Wizards step you through the process of configuring a given object, prompting you for the necessary property values and automatically configuring any necessary child objects. When a wizard not availble for the object type you wan to create, you can create objects manually in the Object List Editor. For information about using wizards and creating specific objects, see Configuring Siebel ebusiness Applications. To create objects using a new object wizard 1 Choose File > New Object. 2 Choose the appropriate wizard to create the new object. 3 Follow the instructions in the wizard. To create a new object manually 1 In the Object Explorer, select the relevant object type. The Object List Editor opens, listing objects of this object type. 2 To make the Object list Editor active, click it. 3 Choose Edit > New Record, or right-click and choose New Record. A new record appears. Using Siebel Tools Version 7.7, Rev. A 95
96 Working with Objects Modifying Objects 4 Enter property values in the new row in the Object List Editor. At a minimum, you must enter the object s Name and Project properties. Typically other properties are also required. Before you can save the new objects, you must complete the required properties. NOTE: You cannot use punctuation characters as part of an object name. 5 Click anywhere outside the new row or move outside of the row with the UP or DOWN arrow keys. Siebel Tools saves the new object. Modifying Objects You can modify objects using either the Object List Editor or the Properties window. For guidelines about when to modify objects and when to create new objects, see Configuring Siebel ebusiness Applications. To modify objects in the Object List Editor 1 In the Object Explorer, select the object type you want to modify. 2 In the Object List Editor, select the object you want to modify. 3 Use the TAB key to move the cursor to the specific value you want to modify. NOTE: It is recommended that you use the TAB key to move from property column to property column in the object if you use the mouse you might unintentionally change the value of a Boolean property. 4 Type in a new value, or pick a value from the pick list (if one is provided). 5 To commit your changes, click anywhere outside the modified row or move outside the row with the UP or DOWN arrow. A check mark appears in the Changed column. To modify objects using the Properties window 1 In the Object Explorer, select the object type you want to modify. 2 In the Object List Editor, select the object you want to modify. 3 Choose View > Windows > Properties to open the Properties window. 4 In the Properties window, select the current value, and then type in a new one. 5 To commit your changes, select another property or click anywhere outside the Properties window. A check mark appears in the Changed column in the Object List Editor. 96 Using Siebel Tools Version 7.7, Rev. A
97 Working with Objects Copying Objects Copying Objects One method of creating an object is to copy an existing object and then rename and change properties of the copy as necessary. For guidelines on copying objects and more information on the Upgrade Ancestor property, see Configuring Siebel ebusiness Applications. To create new objects by copying existing objects 1 In the Object Explorer, select the relevant object type. 2 In the Object List Editor, locate the object to copy, and click anywhere in the row to select it. 3 Choose Edit > Copy Record. A new row appears above the copied row, containing identical property values. The Changed column contains a check mark. 4 Enter a new value for the Name property. 5 In the Project field, click the drop-down arrow. The Projects pick list appears. 6 Choose the name of the project to which to assign the new object. NOTE: Only locked projects are displayed in the Projects pick list. 7 If necessary, modify any other relevant properties and child objects. 8 To commit your changes, click anywhere outside the new row or move outside the row with the UP or DOWN arrow keys. Deleting Objects Occasionally, you will want to delete an object from a project. To delete an object, you must have the Allow Object Locking property set to FALSE. To delete objects 1 Check out the Project from the server. 2 In the Object Explorer, select the desired object. 3 From the Edit menu, select Delete Record. Using Siebel Tools Version 7.7, Rev. A 97
98 Working with Objects About Validating Objects About Validating Objects As you modify or create objects, you should also validate their definitions. Validating objects is one of the first things you should do if a configuration change produces a run-time error. Although the validation process can be time consuming, you can continue working in Siebel Tools while the validation is running. Validation is based on a set of rules that help make sure that your configuration changes are logically consistent with other objects. Validating a parent object validates child objects as well. There are many rules used to validate objects. The rule that checks for invalid object references is the most important. An invalid object reference occurs when one object (for example, an applet) references another object (for example, a business component) that has been inactivated or deleted. You can review all validation rules in the Validation Options dialog box. Related Topics Validating Objects Using the Object List Editor on page 98 Validating Objects Using the Command-Line Interface on page 99 About the Validate Dialog Box on page 99 About the Validation Options Dialog Box on page 102 Validating Objects Using the Object List Editor Siebel Tools includes an option that reviews objects and validates them using a set of predefined rules, such as checking for invalid object references. To validate an object 1 In the Object List Editor, select the object or objects you want to validate. 2 Right-click and then choose Validate, or choose Tools > Validate Object. The Validate dialog box appears. 3 Click Options. The Validation Options dialog box appears. 4 Select the validation rules to enforce by selecting a row and clicking Enforce or Ignore. 5 In the Time Filter area, limit the objects you want to validate by doing one of the following: Select the Last validated check box. This option validates objects that have been changed since the last time validation was run. Select the Custom check box and enter a date and time. This option validates objects that have been changed since the date and time entered. 98 Using Siebel Tools Version 7.7, Rev. A
99 Working with Objects Validating Objects Using the Command-Line Interface 6 In the Action area, use the following check boxes to define the actions to take during the validation process: Do not report warnings. When this is selected, only errors are reported, not warnings. The Enforce field for warnings is set to No. Abort validation after. Use this option to abort the validation process after a specified number of errors. 7 Click OK. The Validation Options dialog closes. 8 In the Validate dialog box, click Start. The Errors list displays violations of the currently enforced rules, as shown in Figure 17 on page 100. Related Topic About Validating Objects on page 98 About the Validate Dialog Box on page 99 About the Validation Options Dialog Box on page 102 Validating Objects Using the Command- Line Interface You can use the command-line interface to validate objects. You invoke the command-line interface from the siebdev executable using the command switch /bv. The siebdev.exe is located in the Bin directory of the Siebel Tools installation directory. The syntax of the /bv switch is: siebdev.exe /bv The /bv switch runs all validation rules for the entire repository. About the Validate Dialog Box The Validate dialog box describes the results of validation rules applied to objects and shows the location of the validation log file. Using Siebel Tools Version 7.7, Rev. A 99
100 Working with Objects About the Validate Dialog Box Figure 17 shows an example of the Validate dialog box. Figure 17. Example of the Validate Dialog Box Table 26 describes the user interface elements of the Errors area of the Validate dialog box. 100 Using Siebel Tools Version 7.7, Rev. A
101 Working with Objects About the Validate Dialog Box Table 27 describes the user interface elements of the Log file area of the Validate dialog box. Table 26. Field/ Button User Interface Elements of the Errors Area of the Validate Dialog Box Description Errors list Severity column Rule column Object column Description column Details text box Go To button Displays the results of the validation process. Each row in the list identifies a rule violation for a specific object. To drill down to the object that contains the error, double click the error. To sort the rows, click a column heading. To resize columns, drag the right or left border of the heading cell. An icon appears in this column for each violation row. It indicates whether the violation is a warning (yellow icon with an exclamation mark) or an error (red icon with a minus sign). Errors cause the compiled application to generate run-time errors. An integer value appears in this column, identifying the rule that has been violated. Rules are listed in order of the rule number in the Validation Options dialog box (shown in Figure 17 on page 100). The name of the object that failed validation. The description of the error or warning. Displays additional information about the error or warning message for the currently selected row in the Errors list. To navigate to the corresponding object in the Object List Editor, select an error message row and click Go To. Alternatively, you can double-click the error message. Table 27. Field/ Button Text box User Interface Elements of the Log file Area of the Validate Dialog Box Description Path and filename of a log file containing the list of validation errors and warnings. To save a list of validation rows as a log file, click Save As, navigate to where you want to save the file, and then specify a filename. You can then reload the list of error and warning validations at a later time by using the Load button, rather than by repeating the validation process. Load button Save As button Opens a previously saved log file and displays its list of validations in the Errors list. Saves the current list of validation rows as a log file. Using Siebel Tools Version 7.7, Rev. A 101
102 Working with Objects About the Validation Options Dialog Box About the Validation Options Dialog Box The Validation Options Dialog box appears when you click the Options button in the Validate dialog box. Figure 18 shows an example of the Validation Options dialog box. Figure 18. Validation Options Dialog Box Table 28 describes each user interface element of the Rules area of the Validation Options dialog box. The repository Validator should be used only in conjunction with the Time Filter, to avoid validating objects that are not being used. Table 28. User Interface Elements of the Rules Area of the Validation Options Dialog Box Field/Button Rules list Severity column Rule column Object columns Description Lists all rules that can be enforced during validation. Each row in the list identifies a rule for a specific object type (or All). You can sort the rows by by clicking a column heading. You can also resize columns by dragging the right or left border of the heading cell. An icon appears in this list column for each rule. It indicates whether the rule generates a warning (yellow icon with an exclamation point) or an error (red icon with a minus sign). The integer value that identifies this rule. Either the single object type that this rule applies to, or All. 102 Using Siebel Tools Version 7.7, Rev. A
103 Working with Objects About the Validation Options Dialog Box Table 28. User Interface Elements of the Rules Area of the Validation Options Dialog Box Field/Button Description column Enforce Save button Enforce button Ignore button Enforce All button Ignore All button Details text box Description The description of the rule. A Yes or No value for each rule. Yes validates all objects of the object type identified in the Object column. Yes/No values in this list column are changed using the Enforce, Ignore, Enforce All, and Ignore All buttons. Saves the current set of rules and their state (enforced or ignored) to a text file you specify. Other settings are saved to the preferences file when you press ENTER. Changes the Enforce column value in the selected row from No to Yes. Changes the Enforce column value in the selected row from Yes to No. Changes all values in the Enforce column to Yes. Changes all values in the Enforce column to No. This has the effect in the next validation of not validating any objects. The full text of the rule description for the currently selected row in the Rules list. Table 29 describes the Time Filters area of the Validation Options dialog box. Table 29. Field User Interface Elements of the Time Filter Area of the Validation Options Dialog Box Description Last validated check box and date field Custom check box and date and time fields When selected, validates only objects changed since the date you enter into the corresponding date box. When selected, validates only objects changed within the date range you enter into the corresponding date boxes. Table 30 describes the check boxes in the Action area of the Validation Options dialog box. Table 30. Field User Interface Elements of the Action Area of the Validation Options Dialog Box Description Do not report warnings check box Abort validation after check box and text box When selected, reports errors only, not warnings. It also changes the Enforced setting of all warning rules to No. When selected and a number is entered in the text box, Siebel Tools stops validating after the specified number of errors is reached. By default, the validation process continues to run until it is completed or canceled. Using Siebel Tools Version 7.7, Rev. A 103
104 Working with Objects Using Queries to List Objects Using Queries to List Objects You can use query-by-example (QBE) to narrow the list of objects displayed in the Object List Editor. An Object List Editor query searches for objects based on values in one or more properties of the object. The queries can be simple, one-condition queries or compound, multiple-condition queries. You can create, refine, and activate queries from the Query menu or from the List toolbar. (Refine means to impose a further restriction on the current Object List Editor query by running it again with an additional constraint.) To create and execute an Object List Editor query 1 Navigate to the list of objects that you want to query. 2 Choose Query > New Query. In the Object List Editor, a single empty query row appears. 3 Define your search criteria in the property cells of the empty query row. These values may be single literal values such as Opportunity List Applet, or they may include wildcard symbols. In TRUE/FALSE properties, a check mark represents TRUE. 4 Choose Query > Execute Query. The list of objects in the Object List Editor is filtered to contain only those objects that meet your query criteria. To restore the Object List Editor to its prequery state 1 Choose Query > New Query. In the Object List Editor, a single empty query row appears. 2 Choose Query > Execute Query. The list of objects in the Object List Editor is restored to its prequery state. Related Topics About Simple Queries on page 105 About Compound Queries on page Using Siebel Tools Version 7.7, Rev. A
105 Working with Objects About Simple Queries About Simple Queries A simple query finds information based on one condition. Table 31 lists the operators you can use to create a simple query. Table 31. Simple Query Operators Operator Description = Equal to < Less than > Greater than <> Not equal to <= Less than or equal to >= Greater than or equal to * Any number of characters (including none) may take the place of the asterisk (*)? Any one character matches the question mark (?) IS NOT NULL IS NULL LIKE NOT LIKE Searches for non-blank fields Searches for blank fields Searches for values starting with the indicated string Searches for values not starting with the indicated string Searches for strings that contain special characters, such as a comma (,) EXISTS ( ) Searches for values in a multi-value group [~] Forces the case of the text string to whatever follows the tilde (~) For more information on search specifications and operators and on Siebel data types, see Siebel Developer s Reference. About Compound Queries Compound queries enable you to find information based on two or more conditions. There are three ways to create compound queries: Enter conditions in two or more property columns to find records that meet all the conditions. In other words, Siebel applications automatically connect these conditions with the operator AND. This method is the easiest way to create a compound query. Enter a compound query within a property field using the operators OR, AND, and NOT to create two or more conditions for that property. Using Siebel Tools Version 7.7, Rev. A 105
106 Working with Objects Searching the Repository for Objects Enter a compound query using more than one field and compound operators AND, OR, and NOT. You can enter this type of query in any field. You might find it convenient to use the Description or Comments field, because it is typically the longest on a given screen. When you create a compound query, follow the same basic steps you use to create a simple query. Use parentheses to control the order in which a compound search is conducted. Expressions inside parentheses are searched for first (as they appear left to right). Table 32 lists the unique operators for compound queries. Use these operators in addition to the operators you use to create a simple query. Table 32. Compound Query Operators Operator AND OR NOT Description All the conditions connected by ANDs must be true for a search to retrieve a record. At least one of the conditions connected by the OR must be true for a search to retrieve a record. The condition modified by this operator must be false for a search to retrieve a record. For more information about compound operators, see Siebel Developer s Reference. Searching the Repository for Objects Use the search repository feature to search across all properties of multiple object types using a single set of search criteria. This provides a way to locate objects when you know that a given value appears in one or more properties. The search repository feature differs from querying in the Object List Editor because when querying you can only query on a single object type and have to define search criteria for each property. NOTE: Searching the repository can be time-consuming. To find an object using search 1 Choose Tools > Search Repository. The Search Repository dialog box appears. 2 Under Parameters, in the Search value text box, type the search criteria. 3 If you want only those objects whose property values contain the search string with the same capitalization, select the Case sensitive check box. 4 If you want only those objects whose property values exactly match the entire search string, select the Exact match check box. 106 Using Siebel Tools Version 7.7, Rev. A
107 Working with Objects Searching the Repository for Objects 5 In the Types to search list box, select the object type or types to search for. By default, all object types in this list are selected. You can choose a single object type to search by selecting it. Use CTRL-click and SHIFT-click to select multiple object types. For better performance, search only the object type or types you need. Use the Select All and Clear All to select or deselect all object types in the Types to search list box. 6 Click Search Now. Siebel Tools executes the search and lists the results in the list box at the bottom of the Search Repository dialog box. See Figure 19 for an example. The list box lists all the objects that match your search criteria, with the following columns for each object. Column Type Name Property Value Description Object type of the object returned by the search. Name of the object returned by the search. Name of the property of the object in which the search value was found. Value of the property of the object in which the search value was found. 7 To show it in the Object List Edit, double-click an item in the results. This has the same effect as running a query in the Object List Editor for the name of the object. 8 To export the search results to a file, click the Export button. To cancel a search At any time during the execution of a search, click Cancel. Siebel Tools stops the search process. Using Siebel Tools Version 7.7, Rev. A 107
108 Working with Objects Viewing Object Relationships Figure 19 shows an example of the Search Repository dialog box after a search execution. Figure 19. Example of the Search Repository Dialog Box Viewing Object Relationships You can use the Siebel Tools Visualization views to see how objects relate to one another. To invoke the Visualization views using the View menu Choose View > Visualize > View Details, View Relationships, View Descendents, or View Web Hierarchy. To invoke the Visualization views from the Object List Editor Right-click an object of the relevant object type in the Object List Editor, and choose the Visualization view you want. Not all Visualization views are listed for all objects. 108 Using Siebel Tools Version 7.7, Rev. A
109 Working with Objects Generating Reports About Object Relationships The Visualization views are described in Table 33. Table 33. View Details Description of Visualization Views Description Generates and displays a Details visualization view for the currently selected business component or business object. The diagram displays how the business component maps to underlying tables (directly or through joins) and maps to other business components (through links). Relationships Descendents Web Hierarchy Generates and displays a Relationships visualization view for the currently selected business component or table. For business components, the diagram displays how the business component links to other business components using multi-value link objects. For tables, the diagram displays how the table joins to other tables by way of join objects. Shows all objects which have the current object marked as their Upgrade Ancestor. Generates and displays a Web Hierarchy visualization view for the currently selected applet, application, business component, screen, or view. The diagram displays the parent-child relationships between the selected object and its parent and child objects, as well as the parents of the parent objects and children of the child objects, up and down the hierarchy. Generating Reports About Object Relationships You can generate reports about the relationships between certain object types in the repository. This section provides an introduction to using the reports facility; for more information, see Siebel Reports Administration Guide. The list of records included in a repository report is not dependent on the currently selected object in the Object List Editor for example, if you select the Contact business component in the Object List Editor and generate the business components and fields report, the report shows all business components, not just the Contact business component. Generating Reports for a Single Object Type To restrict a report to a single object type that is, one business component, business object, dock object, table, or workflow object run a query in the Object List Editor (for the parent object type) that restricts the list to the one object. The following example shows how to get the Tables report for S_ORG_EXT. Using Siebel Tools Version 7.7, Rev. A 109
110 Working with Objects Generating Reports About Object Relationships To get a Tables report for the S_ORG_EXT table (an example) 1 In the Object Explorer, select the Table object type. 2 In the Object List Editor, click anywhere to make it the active window. 3 Choose Query > New Query. 4 In the Name field, type S_ORG_EXT and press ENTER. 5 Choose Reports > Tables. The generated report provides information only for the S_ORG_EXT table. Generating Reports for Ranges of Objects You can use a similar approach to restrict a report to a range of objects that have a property value in common. The report includes only those objects that match the current query criteria. For example, you can generate a Tables report of all extension tables, a business components report of all business components of a specific class, or any of the reports restricted to a single field. Available Reports The current object type in the Object Explorer determines the list of reports in the Reports menu. Repository reports are listed by current object type in Table 34. Table 34. Reports Available for Each Object Type Object Selected in Object Explorer Report Menu Option Description Applet Applets by BusComp Lists the applets assigned to each business component. Business Component Business Object Business Component and Fields Business Object and Components Lists the fields in each business component alphabetically. For each field, the base column and join table, if any, are identified. Lists the business object components in each business object. For each business object component, the business component and link are identified. Business Service Business Service Summary Lists a summary of all business services. Business Service Detail Lists all business services with details. Dock Objects Repository Dock Objects For each dock object, displays selected properties, and lists the member tables, visibility rules, and related dock objects. Project Project List Lists all projects, and identifies the locking status, person locked by, and locked date for each. 110 Using Siebel Tools Version 7.7, Rev. A
111 Working with Objects About Object Comparison and Synchronization Table 34. Reports Available for Each Object Type Object Selected in Object Explorer Report Menu Option Description Table Tables For each table, displays selected properties, and lists the columns. The name, physical type, length, scale, comments, and various other properties are identified for each column. Workflow Policy Object Workflow Policy Objects Lists the workflow components in each workflow object, and within each workflow component lists the columns. About Object Comparison and Synchronization You can view a side-by-side comparison of any two objects of the same type. Differences are visually highlighted through color-coded icons. You can select and copy properties and individual child objects from one object to the other. Using this feature, you can propagate a change made to an ancestor object to its descendents or other objects of a similar types. You can assess and adjust differences between objects. You can also compare properties of checked-out objects with their counterparts on the server. For more information about ancestor objects, see Configuring Siebel ebusiness Applications. Topics in This Section About the Compare Objects Dialog Box on page 112 Comparing Objects on page 113 Synchronizing Objects on page 115 Viewing Object Differences on page 87 Using Siebel Tools Version 7.7, Rev. A 111
112 Working with Objects About Object Comparison and Synchronization About the Compare Objects Dialog Box To display a side-by-side comparison of any two objects of the same type, Siebel Tools uses the Compare Objects dialog box, shown in Figure 20. Figure 20. Example of the Compare Objects Dialog Box 112 Using Siebel Tools Version 7.7, Rev. A
113 Working with Objects About Object Comparison and Synchronization Table 35 describes the user interface elements of the Compare Objects dialog box. Table 35. Compare Objects Dialog Box User Interface Elements Field/Button/ Control First Selection Second Selection Description The explorer controls in the upper left and right area of the dialog box are similar to what you see after clicking the Detail tab of the Object Explorer. Both controls are always synchronized to show a line-by-line comparison between the objects. If you expand or collapse an object in one explorer control, its counterpart is automatically expanded or collapsed. Child objects that do not exist in either object are represented with placeholders (a dashed line). Properties Display By default, the properties shown in these list boxes are the properties that are different for the objects being compared. Which properties appear in these list boxes is determined by the settings in the Display area. Determines which properties are shown in First Selection and Second Selection and in the Properties list boxes: Show All Objects check box: select to show all child objects in the First Selection. Second Selection box: select to show all user properties in the Properties list boxes. Show System Properties check box: select to show specific system properties such as Created, Created By, Updated, and Updated By in the Properties list boxes. Use these two buttons to synchronize objects. See Synchronizing Objects on page 115 for more information. Use this button to expand the entire tree in the First Selection and Second Selection explorer controls. Use this button to collapse the entire tree in the First Selection and Second Selection explorer controls. Delete buttons Use this button to delete objects after a comparison. Comparing Objects You can compare two objects of the same type. The Object Comparison dialog box displays a lineby-line comparison between the two. You can compare objects defined in the current repository, in different repositories, and in archive files (SIF files). Using Siebel Tools Version 7.7, Rev. A 113
114 Working with Objects About Object Comparison and Synchronization To compare two objects in the same repository 1 In the Object Explorer select an object type. 2 In the Object List Editor, select two top-level objects. 3 Choose Tools > Compare Objects > Selected. The Compare Objects dialog box appears. To compare an object in the current repository with an object in another repository 1 In the Object Explorer, select an object type. 2 In the Object List Editor, select one top-level object. 3 Choose Tools > Compare Objects > Selected vs. Repository. The Open Repository dialog box appears. 4 Select the repository that contains the object you want to compare with the currently selected object. The Object Comparison dialog box opens with the object in the current working repository displayed in the left applet and the corresponding object in the selected repository in the right applet. You can update the current working repository or the selected repository from the Object Comparison dialog box if you have the appropriate projects locked in both repositories. To compare an object in the current repository with an object in an archive file 1 In the Object Explorer, select an object type. 2 In the Object List Editor, select one top-level object. 3 Choose Tools > Compare Objects > Selected vs. Archive Option. The Select Archive File to Compare Against dialog box opens. 4 Select a SIF file that to use for comparison and then click Open. The comparison starts at the project level. If a corresponding object type is found in the archive file, the Object Comparison dialog box opens. If a corresponding object type is not found, it does not open. To compare objects in two different archive files 1 In the Object Explorer, select an object type. 2 In the Object List Editor, select one top-level object. 3 Choose Tools> Compare Objects > Archive vs. Archive. The Select Archive File for Left Side of Comparison dialog box opens. 114 Using Siebel Tools Version 7.7, Rev. A
115 Working with Objects Determining When Records Were Last Created and Updated 4 Select an archive file, and then click Open. The Select Archive File for Right Side of Comparison dialog box opens. 5 Select an archive file, and then click Open. The Object Comparison dialog box opens with the left and right side populated with the contents of the selected archive files. During the comparison the two archive files, are read-only. Related Topic About the Compare Objects Dialog Box on page 112 Synchronizing Objects After you compare two objects, you can use the Compare Objects dialog box controls to synchronize those objects. To synchronize objects 1 Lock the projects that contain the objects you want to synchronize. 2 In the Object Explorer, select any two top-level objects of the same object type. Make sure the objects are locked. 3 Choose Tools > Compare Objects > Selected. The Compare Objects dialog box appears. 4 Select an object instance in the First Selection box and use the right arrow button to synchronize the objects selected in the First Selection box with the object in the Second Selection box. If the objects do not exist in the Second Selection box, Siebel Tools creates them. If they do exist, Siebel Tools changes their properties to reflect those in the First Selection box. When you copy an object from one tree applet to the other, the children of the object are copied as well. Determining When Records Were Last Created and Updated You can review the history for a record to see who made the last change and when the record was updated. To determine by whom and when a record was created and last updated 1 Select a record in the Object List Editor. Using Siebel Tools Version 7.7, Rev. A 115
116 Working with Objects Determining When Records Were Last Created and Updated 2 Choose Help > About Record. The Siebel Tools dialog box appears, displaying when and by whom the record was created and last updated. 3 Click Details > to display additional information about the record in the repository. 116 Using Siebel Tools Version 7.7, Rev. A
Siebel Professional Services Automation Guide
 Siebel Professional Services Automation Guide Version 7.7 November 2004 Siebel Systems, Inc., 2207 Bridgepointe Parkway, San Mateo, CA 94404 Copyright 2004 Siebel Systems, Inc. All rights reserved. Printed
Siebel Professional Services Automation Guide Version 7.7 November 2004 Siebel Systems, Inc., 2207 Bridgepointe Parkway, San Mateo, CA 94404 Copyright 2004 Siebel Systems, Inc. All rights reserved. Printed
Access 2013 Keyboard Shortcuts
 Access 2013 Keyboard Shortcuts Access app shortcut keys Design-time shortcut keys These shortcut keys are available when you are customizing an app in Access. Many of the shortcuts listed under Desktop
Access 2013 Keyboard Shortcuts Access app shortcut keys Design-time shortcut keys These shortcut keys are available when you are customizing an app in Access. Many of the shortcuts listed under Desktop
System Monitoring and Diagnostics Guide for Siebel Business Applications. Version 7.8 April 2005
 System Monitoring and Diagnostics Guide for Siebel Business Applications April 2005 Siebel Systems, Inc., 2207 Bridgepointe Parkway, San Mateo, CA 94404 Copyright 2005 Siebel Systems, Inc. All rights reserved.
System Monitoring and Diagnostics Guide for Siebel Business Applications April 2005 Siebel Systems, Inc., 2207 Bridgepointe Parkway, San Mateo, CA 94404 Copyright 2005 Siebel Systems, Inc. All rights reserved.
3 IDE (Integrated Development Environment)
 Visual C++ 6.0 Guide Part I 1 Introduction Microsoft Visual C++ is a software application used to write other applications in C++/C. It is a member of the Microsoft Visual Studio development tools suite,
Visual C++ 6.0 Guide Part I 1 Introduction Microsoft Visual C++ is a software application used to write other applications in C++/C. It is a member of the Microsoft Visual Studio development tools suite,
Infor ERP BaanIV / Baan 5.0 / LN 6.1. User's Guide for Worktop 2.4
 Infor ERP BaanIV / Baan 5.0 / LN 6.1 User's Guide for Worktop 2.4 Copyright 2008 Infor All rights reserved. The word and design marks set forth herein are trademarks and/or registered trademarks of Infor
Infor ERP BaanIV / Baan 5.0 / LN 6.1 User's Guide for Worktop 2.4 Copyright 2008 Infor All rights reserved. The word and design marks set forth herein are trademarks and/or registered trademarks of Infor
SIEBEL SALES USER GUIDE
 SIEBEL SALES USER GUIDE VERSION 7.5, REV. A 12-EEE81Z JANUARY 2003 Siebel Systems, Inc., 2207 Bridgepointe Parkway, San Mateo, CA 94404 Copyright 2003 Siebel Systems, Inc. All rights reserved. Printed
SIEBEL SALES USER GUIDE VERSION 7.5, REV. A 12-EEE81Z JANUARY 2003 Siebel Systems, Inc., 2207 Bridgepointe Parkway, San Mateo, CA 94404 Copyright 2003 Siebel Systems, Inc. All rights reserved. Printed
Microsoft Dynamics CRM 4.0 User s Guide
 Microsoft Dynamics CRM 4.0 User s Guide i Microsoft Dynamics CRM 4.0 User s Guide Copyright Information in this document, including URL and other Internet Web site references, is subject to change without
Microsoft Dynamics CRM 4.0 User s Guide i Microsoft Dynamics CRM 4.0 User s Guide Copyright Information in this document, including URL and other Internet Web site references, is subject to change without
SIEBEL PROFESSIONAL SERVICES AUTOMATION GUIDE
 SIEBEL PROFESSIONAL SERVICES AUTOMATION GUIDE VERSION 7.5, REV. A 12-EEE81N JANUARY 2003 Siebel Systems, Inc., 2207 Bridgepointe Parkway, San Mateo, CA 94404 Copyright 2002 Siebel Systems, Inc. All rights
SIEBEL PROFESSIONAL SERVICES AUTOMATION GUIDE VERSION 7.5, REV. A 12-EEE81N JANUARY 2003 Siebel Systems, Inc., 2207 Bridgepointe Parkway, San Mateo, CA 94404 Copyright 2002 Siebel Systems, Inc. All rights
Microsoft Frontpage 2003 Keyboard Shortcuts
 Work with and manage Web pages F8 CTRL+N CTRL+O CTRL+F4 CTRL+S CTRL+P F5 CTRL+ CTRL+Shift+ CTRL+Shift+B ALT+F4 CTRL+ Shift+8 CTRL+ / CTRL+F F3 Shift+F3 CTRL+F3 CTRL+Shift+F3 CTRL+H F7 Shift+F7 CTRL+Z or
Work with and manage Web pages F8 CTRL+N CTRL+O CTRL+F4 CTRL+S CTRL+P F5 CTRL+ CTRL+Shift+ CTRL+Shift+B ALT+F4 CTRL+ Shift+8 CTRL+ / CTRL+F F3 Shift+F3 CTRL+F3 CTRL+Shift+F3 CTRL+H F7 Shift+F7 CTRL+Z or
Microsoft Access 97 Keyboard Shortcuts
 CTRL+ or CTRL+Shift+ ALT+ number (where hitting key for 1 selects the leftmost option, 2 the next, and so on) ALT+0(ZERO) ALT+B ALT+ in Datasheet view and Move Mode, move the selected column to the right
CTRL+ or CTRL+Shift+ ALT+ number (where hitting key for 1 selects the leftmost option, 2 the next, and so on) ALT+0(ZERO) ALT+B ALT+ in Datasheet view and Move Mode, move the selected column to the right
Siebel Performance Management Guide. Version 7.8, Rev. A April 2005
 Siebel Performance Management Guide Version 7.8, Rev. A April 2005 Siebel Systems, Inc., 2207 Bridgepointe Parkway, San Mateo, CA 94404 Copyright 2005 Siebel Systems, Inc. All rights reserved. Printed
Siebel Performance Management Guide Version 7.8, Rev. A April 2005 Siebel Systems, Inc., 2207 Bridgepointe Parkway, San Mateo, CA 94404 Copyright 2005 Siebel Systems, Inc. All rights reserved. Printed
Microsoft Visual Studio Integration Guide
 Microsoft Visual Studio Integration Guide MKS provides a number of integrations for Integrated Development Environments (IDEs). IDE integrations allow you to access MKS Integrity s workflow and configuration
Microsoft Visual Studio Integration Guide MKS provides a number of integrations for Integrated Development Environments (IDEs). IDE integrations allow you to access MKS Integrity s workflow and configuration
Microsoft Outlook 2003 Keyboard Shortcuts
 In the Help Pane F1 F6 Shift+ and and ALT+ ALT+ CTRL+SPACE CTRL+F1 Display the Help Pane. Switch between the Help Pane and the active application. Select the next item in the Help Pane. Select the previous
In the Help Pane F1 F6 Shift+ and and ALT+ ALT+ CTRL+SPACE CTRL+F1 Display the Help Pane. Switch between the Help Pane and the active application. Select the next item in the Help Pane. Select the previous
Asset Track Getting Started Guide. An Introduction to Asset Track
 Asset Track Getting Started Guide An Introduction to Asset Track Contents Introducing Asset Track... 3 Overview... 3 A Quick Start... 6 Quick Start Option 1... 6 Getting to Configuration... 7 Changing
Asset Track Getting Started Guide An Introduction to Asset Track Contents Introducing Asset Track... 3 Overview... 3 A Quick Start... 6 Quick Start Option 1... 6 Getting to Configuration... 7 Changing
Content Author's Reference and Cookbook
 Sitecore CMS 6.5 Content Author's Reference and Cookbook Rev. 110621 Sitecore CMS 6.5 Content Author's Reference and Cookbook A Conceptual Overview and Practical Guide to Using Sitecore Table of Contents
Sitecore CMS 6.5 Content Author's Reference and Cookbook Rev. 110621 Sitecore CMS 6.5 Content Author's Reference and Cookbook A Conceptual Overview and Practical Guide to Using Sitecore Table of Contents
Basics of MS Word :: 137
 7 BASICS OF MS WORD 7.1 INTRODUCTION MS Word 2000 is an application program that allows you to create letters, reports, newsletters, tables, form letters, brochures, and Web pages. Using Word you can add
7 BASICS OF MS WORD 7.1 INTRODUCTION MS Word 2000 is an application program that allows you to create letters, reports, newsletters, tables, form letters, brochures, and Web pages. Using Word you can add
Open Workbench. User Guide. v2.0.00
 Open Workbench User Guide v2.0.00 This documentation, which includes embedded help systems and electronically distributed materials, (hereinafter referred to as the Documentation ) is for your informational
Open Workbench User Guide v2.0.00 This documentation, which includes embedded help systems and electronically distributed materials, (hereinafter referred to as the Documentation ) is for your informational
Decision Support AITS University Administration. Web Intelligence Rich Client 4.1 User Guide
 Decision Support AITS University Administration Web Intelligence Rich Client 4.1 User Guide 2 P age Web Intelligence 4.1 User Guide Web Intelligence 4.1 User Guide Contents Getting Started in Web Intelligence
Decision Support AITS University Administration Web Intelligence Rich Client 4.1 User Guide 2 P age Web Intelligence 4.1 User Guide Web Intelligence 4.1 User Guide Contents Getting Started in Web Intelligence
PTC Integrity Integration with Microsoft Visual Studio PTC Integrity 10.8
 PTC Integrity Integration with Microsoft Visual Studio PTC Integrity 10.8 Copyright 2015 PTC Inc. and/or Its Subsidiary Companies. All Rights Reserved. User and training guides and related documentation
PTC Integrity Integration with Microsoft Visual Studio PTC Integrity 10.8 Copyright 2015 PTC Inc. and/or Its Subsidiary Companies. All Rights Reserved. User and training guides and related documentation
Microsoft Powerpoint 2007 Keyboard Shortcuts
 In the Help window F1 ALT+F4 ALT+ ALT+HOME Shift+, Shift+ Shift+ ALT LEFT ARROW or BACKSPACE ALT+RIGHT ARROW, PAGE UP, PAGE DOWN F5 CTRL+P Open the Help window in Microsoft Powerpoint. Close the Help window.
In the Help window F1 ALT+F4 ALT+ ALT+HOME Shift+, Shift+ Shift+ ALT LEFT ARROW or BACKSPACE ALT+RIGHT ARROW, PAGE UP, PAGE DOWN F5 CTRL+P Open the Help window in Microsoft Powerpoint. Close the Help window.
ADP Workforce Now V3.0
 ADP Workforce Now V3.0 Manual What s New Checks in and Custom ADP Reporting Grids V12 Instructor Handout Manual Guide V10171180230WFN3 V09171280269ADPR12 2011 2012 ADP, Inc. ADP s Trademarks The ADP Logo
ADP Workforce Now V3.0 Manual What s New Checks in and Custom ADP Reporting Grids V12 Instructor Handout Manual Guide V10171180230WFN3 V09171280269ADPR12 2011 2012 ADP, Inc. ADP s Trademarks The ADP Logo
EMC Documentum Webtop
 EMC Documentum Webtop Version 6.5 User Guide P/N 300 007 239 A01 EMC Corporation Corporate Headquarters: Hopkinton, MA 01748 9103 1 508 435 1000 www.emc.com Copyright 1994 2008 EMC Corporation. All rights
EMC Documentum Webtop Version 6.5 User Guide P/N 300 007 239 A01 EMC Corporation Corporate Headquarters: Hopkinton, MA 01748 9103 1 508 435 1000 www.emc.com Copyright 1994 2008 EMC Corporation. All rights
DCA. Document Control & Archiving USER S GUIDE
 DCA Document Control & Archiving USER S GUIDE Decision Management International, Inc. 1111 Third Street West Suite 250 Bradenton, FL 34205 Phone 800-530-0803 FAX 941-744-0314 www.dmius.com Copyright 2002,
DCA Document Control & Archiving USER S GUIDE Decision Management International, Inc. 1111 Third Street West Suite 250 Bradenton, FL 34205 Phone 800-530-0803 FAX 941-744-0314 www.dmius.com Copyright 2002,
Microsoft Access 2007 Keyboard Shortcuts
 Opening databases CTRL N CTRL O ALT F4 Open a new Microsoft Access database Open an existing Microsoft Access database Exit Microsoft Access Printing and saving CTRL+P P or CTRL+P S C or CTRL S or Shift
Opening databases CTRL N CTRL O ALT F4 Open a new Microsoft Access database Open an existing Microsoft Access database Exit Microsoft Access Printing and saving CTRL+P P or CTRL+P S C or CTRL S or Shift
Keyboard shortcuts in Excel 2010. Keyboard access to the ribbon. In this article WILL MY OLD SHORTCUTS STILL WORK? Hide All
 Page 1 of 9 Excel > Accessibility Keyboard shortcuts in Excel 2010 Hide All This article describes what Key Tips are and how you can use them to access the ribbon. It also lists CTRL combination shortcut
Page 1 of 9 Excel > Accessibility Keyboard shortcuts in Excel 2010 Hide All This article describes what Key Tips are and how you can use them to access the ribbon. It also lists CTRL combination shortcut
Custom Reporting System User Guide
 Citibank Custom Reporting System User Guide April 2012 Version 8.1.1 Transaction Services Citibank Custom Reporting System User Guide Table of Contents Table of Contents User Guide Overview...2 Subscribe
Citibank Custom Reporting System User Guide April 2012 Version 8.1.1 Transaction Services Citibank Custom Reporting System User Guide Table of Contents Table of Contents User Guide Overview...2 Subscribe
Business Insight Report Authoring Getting Started Guide
 Business Insight Report Authoring Getting Started Guide Version: 6.6 Written by: Product Documentation, R&D Date: February 2011 ImageNow and CaptureNow are registered trademarks of Perceptive Software,
Business Insight Report Authoring Getting Started Guide Version: 6.6 Written by: Product Documentation, R&D Date: February 2011 ImageNow and CaptureNow are registered trademarks of Perceptive Software,
Adept DeskTop Online User Guide
 Adept DeskTop 4.3 Online User Guide June 2007 Adept DeskTop Online User Guide Welcome to the Adept DeskTop 4.3 Online User Guide. To help get you started, use links below to selected topics. What would
Adept DeskTop 4.3 Online User Guide June 2007 Adept DeskTop Online User Guide Welcome to the Adept DeskTop 4.3 Online User Guide. To help get you started, use links below to selected topics. What would
Microsoft Access 2010 handout
 Microsoft Access 2010 handout Access 2010 is a relational database program you can use to create and manage large quantities of data. You can use Access to manage anything from a home inventory to a giant
Microsoft Access 2010 handout Access 2010 is a relational database program you can use to create and manage large quantities of data. You can use Access to manage anything from a home inventory to a giant
Siebel Installation Guide for UNIX. Siebel Innovation Pack 2013 Version 8.1/8.2, Rev. A April 2014
 Siebel Installation Guide for UNIX Siebel Innovation Pack 2013 Version 8.1/8.2, Rev. A April 2014 Copyright 2005, 2014 Oracle and/or its affiliates. All rights reserved. This software and related documentation
Siebel Installation Guide for UNIX Siebel Innovation Pack 2013 Version 8.1/8.2, Rev. A April 2014 Copyright 2005, 2014 Oracle and/or its affiliates. All rights reserved. This software and related documentation
Internet Explorer 7. Getting Started The Internet Explorer Window. Tabs NEW! Working with the Tab Row. Microsoft QUICK Source
 Microsoft QUICK Source Internet Explorer 7 Getting Started The Internet Explorer Window u v w x y { Using the Command Bar The Command Bar contains shortcut buttons for Internet Explorer tools. To expand
Microsoft QUICK Source Internet Explorer 7 Getting Started The Internet Explorer Window u v w x y { Using the Command Bar The Command Bar contains shortcut buttons for Internet Explorer tools. To expand
Enterprise Architecture Modeling PowerDesigner 16.1
 Enterprise Architecture Modeling PowerDesigner 16.1 Windows DOCUMENT ID: DC00816-01-1610-01 LAST REVISED: November 2011 Copyright 2011 by Sybase, Inc. All rights reserved. This publication pertains to
Enterprise Architecture Modeling PowerDesigner 16.1 Windows DOCUMENT ID: DC00816-01-1610-01 LAST REVISED: November 2011 Copyright 2011 by Sybase, Inc. All rights reserved. This publication pertains to
IBM Information Server
 IBM Information Server Version 8 Release 1 IBM Information Server Administration Guide SC18-9929-01 IBM Information Server Version 8 Release 1 IBM Information Server Administration Guide SC18-9929-01
IBM Information Server Version 8 Release 1 IBM Information Server Administration Guide SC18-9929-01 IBM Information Server Version 8 Release 1 IBM Information Server Administration Guide SC18-9929-01
Module One: Getting Started... 6. Opening Outlook... 6. Setting Up Outlook for the First Time... 7. Understanding the Interface...
 2 CONTENTS Module One: Getting Started... 6 Opening Outlook... 6 Setting Up Outlook for the First Time... 7 Understanding the Interface...12 Using Backstage View...14 Viewing Your Inbox...15 Closing Outlook...17
2 CONTENTS Module One: Getting Started... 6 Opening Outlook... 6 Setting Up Outlook for the First Time... 7 Understanding the Interface...12 Using Backstage View...14 Viewing Your Inbox...15 Closing Outlook...17
MYOB Document Manager
 MYOB Document Manager Version 4.0 User Guide Copyright 2009 MYOB Technology Pty Ltd. All rights reserved. Disclaimer MYOB has made every attempt to ensure the accuracy, relevance and completeness of this
MYOB Document Manager Version 4.0 User Guide Copyright 2009 MYOB Technology Pty Ltd. All rights reserved. Disclaimer MYOB has made every attempt to ensure the accuracy, relevance and completeness of this
DataPA OpenAnalytics End User Training
 DataPA OpenAnalytics End User Training DataPA End User Training Lesson 1 Course Overview DataPA Chapter 1 Course Overview Introduction This course covers the skills required to use DataPA OpenAnalytics
DataPA OpenAnalytics End User Training DataPA End User Training Lesson 1 Course Overview DataPA Chapter 1 Course Overview Introduction This course covers the skills required to use DataPA OpenAnalytics
Capture desktop image to Clipboard. Display contextual Help Window. Rename.
 Shortcut CTRL+A CTRL+B CTRL+C CTRL+E CTRL+I CTRL+L CTRL+O CTRL+P CTRL+R CTRL+S CTRL+U CTRL+V CTRL+X CTRL+Z CTRL+ESC SHIFT+F10 ESC ALT ALT+ENTER ALT+F4 ALT+PRINT SCREEN PRINT SCREEN F1 F2 F3 DELETE SHIFT+DELETE
Shortcut CTRL+A CTRL+B CTRL+C CTRL+E CTRL+I CTRL+L CTRL+O CTRL+P CTRL+R CTRL+S CTRL+U CTRL+V CTRL+X CTRL+Z CTRL+ESC SHIFT+F10 ESC ALT ALT+ENTER ALT+F4 ALT+PRINT SCREEN PRINT SCREEN F1 F2 F3 DELETE SHIFT+DELETE
Handout: Word 2010 Tips and Shortcuts
 Word 2010: Tips and Shortcuts Table of Contents EXPORT A CUSTOMIZED QUICK ACCESS TOOLBAR... 2 IMPORT A CUSTOMIZED QUICK ACCESS TOOLBAR... 2 USE THE FORMAT PAINTER... 3 REPEAT THE LAST ACTION... 3 SHOW
Word 2010: Tips and Shortcuts Table of Contents EXPORT A CUSTOMIZED QUICK ACCESS TOOLBAR... 2 IMPORT A CUSTOMIZED QUICK ACCESS TOOLBAR... 2 USE THE FORMAT PAINTER... 3 REPEAT THE LAST ACTION... 3 SHOW
Siebel Installation Guide for Microsoft Windows. Siebel Innovation Pack 2013 Version 8.1/8.2, Rev. A April 2014
 Siebel Installation Guide for Microsoft Windows Siebel Innovation Pack 2013 Version 8.1/8.2, Rev. A April 2014 Copyright 2005, 2014 Oracle and/or its affiliates. All rights reserved. This software and
Siebel Installation Guide for Microsoft Windows Siebel Innovation Pack 2013 Version 8.1/8.2, Rev. A April 2014 Copyright 2005, 2014 Oracle and/or its affiliates. All rights reserved. This software and
HP Quality Center. Software Version: 9.20. Version Control Add-in Guide
 HP Quality Center Software Version: 9.20 Version Control Add-in Guide Document Number: QCGENVC9.2/01 Document Release Date: May 2007 Software Release Date: May 2007 Legal Notices Warranty The only warranties
HP Quality Center Software Version: 9.20 Version Control Add-in Guide Document Number: QCGENVC9.2/01 Document Release Date: May 2007 Software Release Date: May 2007 Legal Notices Warranty The only warranties
Content Author's Reference and Cookbook
 Sitecore CMS 6.2 Content Author's Reference and Cookbook Rev. 091019 Sitecore CMS 6.2 Content Author's Reference and Cookbook A Conceptual Overview and Practical Guide to Using Sitecore Table of Contents
Sitecore CMS 6.2 Content Author's Reference and Cookbook Rev. 091019 Sitecore CMS 6.2 Content Author's Reference and Cookbook A Conceptual Overview and Practical Guide to Using Sitecore Table of Contents
2009 Braton Groupe sarl, All rights reserved.
 D A T A B A S E M A N A G E R U S E R M A N U A L The information in this manual is not binding and may be modified without prior notice. Supply of the software described in this manual is subject to a
D A T A B A S E M A N A G E R U S E R M A N U A L The information in this manual is not binding and may be modified without prior notice. Supply of the software described in this manual is subject to a
Oracle Business Intelligence Server Administration Guide. Version 10.1.3.2 December 2006
 Oracle Business Intelligence Server Administration Guide Version 10.1.3.2 December 2006 Part Number: B31770-01 Copyright 2006, Oracle. All rights reserved. The Programs (which include both the software
Oracle Business Intelligence Server Administration Guide Version 10.1.3.2 December 2006 Part Number: B31770-01 Copyright 2006, Oracle. All rights reserved. The Programs (which include both the software
Microsoft Office PowerPoint 2013
 Microsoft Office PowerPoint 2013 Navigating the PowerPoint 2013 Environment The Ribbon: The ribbon is where you will access a majority of the commands you will use to create and develop your presentation.
Microsoft Office PowerPoint 2013 Navigating the PowerPoint 2013 Environment The Ribbon: The ribbon is where you will access a majority of the commands you will use to create and develop your presentation.
Logi Ad Hoc Reporting System Administration Guide
 Logi Ad Hoc Reporting System Administration Guide Version 11.2 Last Updated: March 2014 Page 2 Table of Contents INTRODUCTION... 4 Target Audience... 4 Application Architecture... 5 Document Overview...
Logi Ad Hoc Reporting System Administration Guide Version 11.2 Last Updated: March 2014 Page 2 Table of Contents INTRODUCTION... 4 Target Audience... 4 Application Architecture... 5 Document Overview...
Microsoft PowerPoint 2013 Keyboard shortcuts
 Microsoft PowerPoint 2013 Keyboard shortcuts Online Help Keyboard Shortcuts for using the Help window The Help window provides access to all Office Help content. The Help window displays topics and other
Microsoft PowerPoint 2013 Keyboard shortcuts Online Help Keyboard Shortcuts for using the Help window The Help window provides access to all Office Help content. The Help window displays topics and other
Using the Query Analyzer
 Using the Query Analyzer Using the Query Analyzer Objectives Explore the Query Analyzer user interface. Learn how to use the menu items and toolbars to work with SQL Server data and objects. Use object
Using the Query Analyzer Using the Query Analyzer Objectives Explore the Query Analyzer user interface. Learn how to use the menu items and toolbars to work with SQL Server data and objects. Use object
ArchestrA Log Viewer User s Guide Invensys Systems, Inc.
 ArchestrA Log Viewer User s Guide Invensys Systems, Inc. Revision A Last Revision: 7/3/07 Copyright 2007 Invensys Systems, Inc. All Rights Reserved. All rights reserved. No part of this documentation shall
ArchestrA Log Viewer User s Guide Invensys Systems, Inc. Revision A Last Revision: 7/3/07 Copyright 2007 Invensys Systems, Inc. All Rights Reserved. All rights reserved. No part of this documentation shall
2012 Teklynx Newco SAS, All rights reserved.
 D A T A B A S E M A N A G E R DMAN-US- 01/01/12 The information in this manual is not binding and may be modified without prior notice. Supply of the software described in this manual is subject to a user
D A T A B A S E M A N A G E R DMAN-US- 01/01/12 The information in this manual is not binding and may be modified without prior notice. Supply of the software described in this manual is subject to a user
You can start almost every task you perform in QuickBooks by clicking something a
 appendix c s You can start almost every task you perform in QuickBooks by clicking something a menu item, a button in a toolbar or icon bar, or a link in one of the Centers or the Company Snapshot. But
appendix c s You can start almost every task you perform in QuickBooks by clicking something a menu item, a button in a toolbar or icon bar, or a link in one of the Centers or the Company Snapshot. But
Qlik REST Connector Installation and User Guide
 Qlik REST Connector Installation and User Guide Qlik REST Connector Version 1.0 Newton, Massachusetts, November 2015 Authored by QlikTech International AB Copyright QlikTech International AB 2015, All
Qlik REST Connector Installation and User Guide Qlik REST Connector Version 1.0 Newton, Massachusetts, November 2015 Authored by QlikTech International AB Copyright QlikTech International AB 2015, All
Visual Dialogue User Guide. Version 6.1
 Visual Dialogue User Guide Version 6.1 2015 Pitney Bowes Software Inc. All rights reserved. This document may contain confidential and proprietary information belonging to Pitney Bowes Inc. and/or its
Visual Dialogue User Guide Version 6.1 2015 Pitney Bowes Software Inc. All rights reserved. This document may contain confidential and proprietary information belonging to Pitney Bowes Inc. and/or its
Introduction to Word 2007
 Introduction to Word 2007 You will notice some obvious changes immediately after starting Word 2007. For starters, the top bar has a completely new look, consisting of new features, buttons and naming
Introduction to Word 2007 You will notice some obvious changes immediately after starting Word 2007. For starters, the top bar has a completely new look, consisting of new features, buttons and naming
MAS 500 Intelligence Tips and Tricks Booklet Vol. 1
 MAS 500 Intelligence Tips and Tricks Booklet Vol. 1 1 Contents Accessing the Sage MAS Intelligence Reports... 3 Copying, Pasting and Renaming Reports... 4 To create a new report from an existing report...
MAS 500 Intelligence Tips and Tricks Booklet Vol. 1 1 Contents Accessing the Sage MAS Intelligence Reports... 3 Copying, Pasting and Renaming Reports... 4 To create a new report from an existing report...
Access 2007 Creating Forms Table of Contents
 Access 2007 Creating Forms Table of Contents CREATING FORMS IN ACCESS 2007... 3 UNDERSTAND LAYOUT VIEW AND DESIGN VIEW... 3 LAYOUT VIEW... 3 DESIGN VIEW... 3 UNDERSTAND CONTROLS... 4 BOUND CONTROL... 4
Access 2007 Creating Forms Table of Contents CREATING FORMS IN ACCESS 2007... 3 UNDERSTAND LAYOUT VIEW AND DESIGN VIEW... 3 LAYOUT VIEW... 3 DESIGN VIEW... 3 UNDERSTAND CONTROLS... 4 BOUND CONTROL... 4
Security Explorer 9.5. User Guide
 2014 Dell Inc. ALL RIGHTS RESERVED. This guide contains proprietary information protected by copyright. The software described in this guide is furnished under a software license or nondisclosure agreement.
2014 Dell Inc. ALL RIGHTS RESERVED. This guide contains proprietary information protected by copyright. The software described in this guide is furnished under a software license or nondisclosure agreement.
Toad for Data Analysts, Tips n Tricks
 Toad for Data Analysts, Tips n Tricks or Things Everyone Should Know about TDA Just what is Toad for Data Analysts? Toad is a brand at Quest. We have several tools that have been built explicitly for developers
Toad for Data Analysts, Tips n Tricks or Things Everyone Should Know about TDA Just what is Toad for Data Analysts? Toad is a brand at Quest. We have several tools that have been built explicitly for developers
Using the SASI Software. Pearson School Systems Part Number 606 000 523
 Using the SASI Software Pearson School Systems Part Number 606 000 523 First Edition (December 2003) Second Edition (November 2005) This edition applies to Release 7.0 of the SASI student information series
Using the SASI Software Pearson School Systems Part Number 606 000 523 First Edition (December 2003) Second Edition (November 2005) This edition applies to Release 7.0 of the SASI student information series
The Microsoft Access 2007 Screen
 1 of 1 Office Button The Microsoft Access 2007 Screen Title Bar Help Ribbon Quick Access Toolbar Database Components Active Component NOTE: THIS HELP DOCUMENT EXPLAINS THE LAYOUT OF ACCESS. FOR MORE INFORMATION
1 of 1 Office Button The Microsoft Access 2007 Screen Title Bar Help Ribbon Quick Access Toolbar Database Components Active Component NOTE: THIS HELP DOCUMENT EXPLAINS THE LAYOUT OF ACCESS. FOR MORE INFORMATION
HP Quality Center. Software Version: 10.00. Microsoft Word Add-in Guide
 HP Quality Center Software Version: 10.00 Microsoft Word Add-in Guide Document Release Date: February 2012 Software Release Date: January 2009 Legal Notices Warranty The only warranties for HP products
HP Quality Center Software Version: 10.00 Microsoft Word Add-in Guide Document Release Date: February 2012 Software Release Date: January 2009 Legal Notices Warranty The only warranties for HP products
SQLServer Mgmt Studio 2005 (Std keyset) Keyboard Shortcuts
 Menu Activation Keyboard ALT Move to the SQL Server Management Studio menu bar ALT+HYPHEN Activate the menu for a tool component Shift+F10 Display the context menu CTRL+N Display the New File dialog box
Menu Activation Keyboard ALT Move to the SQL Server Management Studio menu bar ALT+HYPHEN Activate the menu for a tool component Shift+F10 Display the context menu CTRL+N Display the New File dialog box
Results CRM 2012 User Manual
 Results CRM 2012 User Manual A Guide to Using Results CRM Standard, Results CRM Plus, & Results CRM Business Suite Table of Contents Installation Instructions... 1 Single User & Evaluation Installation
Results CRM 2012 User Manual A Guide to Using Results CRM Standard, Results CRM Plus, & Results CRM Business Suite Table of Contents Installation Instructions... 1 Single User & Evaluation Installation
Application Developer Guide
 IBM Maximo Asset Management 7.1 IBM Tivoli Asset Management for IT 7.1 IBM Tivoli Change and Configuration Management Database 7.1.1 IBM Tivoli Service Request Manager 7.1 Application Developer Guide Note
IBM Maximo Asset Management 7.1 IBM Tivoli Asset Management for IT 7.1 IBM Tivoli Change and Configuration Management Database 7.1.1 IBM Tivoli Service Request Manager 7.1 Application Developer Guide Note
ADMINISTRATOR'S GUIDE. Version 12.20
 ADMINISTRATOR'S GUIDE Version 12.20 Copyright 1981-2015 Netop Business Solutions A/S. All Rights Reserved. Portions used under license from third parties. Please send any comments to: Netop Business Solutions
ADMINISTRATOR'S GUIDE Version 12.20 Copyright 1981-2015 Netop Business Solutions A/S. All Rights Reserved. Portions used under license from third parties. Please send any comments to: Netop Business Solutions
CA Product Vision. Getting Started Guide
 CA Product Vision Getting Started Guide Spring 2012 This documentation, which includes embedded help systems and electronically distributed materials, (hereinafter referred to as the Documentation ) is
CA Product Vision Getting Started Guide Spring 2012 This documentation, which includes embedded help systems and electronically distributed materials, (hereinafter referred to as the Documentation ) is
Web Portal User Guide. Version 6.0
 Web Portal User Guide Version 6.0 2013 Pitney Bowes Software Inc. All rights reserved. This document may contain confidential and proprietary information belonging to Pitney Bowes Inc. and/or its subsidiaries
Web Portal User Guide Version 6.0 2013 Pitney Bowes Software Inc. All rights reserved. This document may contain confidential and proprietary information belonging to Pitney Bowes Inc. and/or its subsidiaries
Introduction to Microsoft Access 2003
 Introduction to Microsoft Access 2003 Zhi Liu School of Information Fall/2006 Introduction and Objectives Microsoft Access 2003 is a powerful, yet easy to learn, relational database application for Microsoft
Introduction to Microsoft Access 2003 Zhi Liu School of Information Fall/2006 Introduction and Objectives Microsoft Access 2003 is a powerful, yet easy to learn, relational database application for Microsoft
Simply Accounting Intelligence Tips and Tricks Booklet Vol. 1
 Simply Accounting Intelligence Tips and Tricks Booklet Vol. 1 1 Contents Accessing the SAI reports... 3 Running, Copying and Pasting reports... 4 Creating and linking a report... 5 Auto e-mailing reports...
Simply Accounting Intelligence Tips and Tricks Booklet Vol. 1 1 Contents Accessing the SAI reports... 3 Running, Copying and Pasting reports... 4 Creating and linking a report... 5 Auto e-mailing reports...
ATX Document Manager. User Guide
 ATX Document Manager User Guide ATX DOCUMENT MANAGER User Guide 2010 CCH Small Firm Services. All rights reserved. 6 Mathis Drive NW Rome, GA 30165 No part of this manuscript may be copied, photocopied,
ATX Document Manager User Guide ATX DOCUMENT MANAGER User Guide 2010 CCH Small Firm Services. All rights reserved. 6 Mathis Drive NW Rome, GA 30165 No part of this manuscript may be copied, photocopied,
Outlook Email. User Guide IS TRAINING CENTER. 833 Chestnut St, Suite 600. Philadelphia, PA 19107 215-503-7500
 Outlook Email User Guide IS TRAINING CENTER 833 Chestnut St, Suite 600 Philadelphia, PA 19107 215-503-7500 This page intentionally left blank. TABLE OF CONTENTS Getting Started... 3 Opening Outlook...
Outlook Email User Guide IS TRAINING CENTER 833 Chestnut St, Suite 600 Philadelphia, PA 19107 215-503-7500 This page intentionally left blank. TABLE OF CONTENTS Getting Started... 3 Opening Outlook...
How to test and debug an ASP.NET application
 Chapter 4 How to test and debug an ASP.NET application 113 4 How to test and debug an ASP.NET application If you ve done much programming, you know that testing and debugging are often the most difficult
Chapter 4 How to test and debug an ASP.NET application 113 4 How to test and debug an ASP.NET application If you ve done much programming, you know that testing and debugging are often the most difficult
Merging Labels, Letters, and Envelopes Word 2013
 Merging Labels, Letters, and Envelopes Word 2013 Merging... 1 Types of Merges... 1 The Merging Process... 2 Labels - A Page of the Same... 2 Labels - A Blank Page... 3 Creating Custom Labels... 3 Merged
Merging Labels, Letters, and Envelopes Word 2013 Merging... 1 Types of Merges... 1 The Merging Process... 2 Labels - A Page of the Same... 2 Labels - A Blank Page... 3 Creating Custom Labels... 3 Merged
ER/Studio Enterprise Portal 1.0.2 User Guide
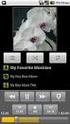 ER/Studio Enterprise Portal 1.0.2 User Guide Copyright 1994-2008 Embarcadero Technologies, Inc. Embarcadero Technologies, Inc. 100 California Street, 12th Floor San Francisco, CA 94111 U.S.A. All rights
ER/Studio Enterprise Portal 1.0.2 User Guide Copyright 1994-2008 Embarcadero Technologies, Inc. Embarcadero Technologies, Inc. 100 California Street, 12th Floor San Francisco, CA 94111 U.S.A. All rights
for Sage 100 ERP Business Insights Overview Document
 for Sage 100 ERP Business Insights Document 2012 Sage Software, Inc. All rights reserved. Sage Software, Sage Software logos, and the Sage Software product and service names mentioned herein are registered
for Sage 100 ERP Business Insights Document 2012 Sage Software, Inc. All rights reserved. Sage Software, Sage Software logos, and the Sage Software product and service names mentioned herein are registered
Use the Microsoft Office Word Add-In to Create a Source Document Template for Microsoft Dynamics AX 2012 WHITEPAPER
 Use the Microsoft Office Word Add-In to Create a Source Document Template for Microsoft Dynamics AX 2012 WHITEPAPER Microsoft Office Word Add-Ins Whitepaper Junction Solutions documentation 2012 All material
Use the Microsoft Office Word Add-In to Create a Source Document Template for Microsoft Dynamics AX 2012 WHITEPAPER Microsoft Office Word Add-Ins Whitepaper Junction Solutions documentation 2012 All material
EMC Smarts Network Configuration Manager
 EMC Smarts Network Configuration Manager Version 9.4.1 Advisors User Guide P/N 302-002-279 REV 01 Copyright 2013-2015 EMC Corporation. All rights reserved. Published in the USA. Published October, 2015
EMC Smarts Network Configuration Manager Version 9.4.1 Advisors User Guide P/N 302-002-279 REV 01 Copyright 2013-2015 EMC Corporation. All rights reserved. Published in the USA. Published October, 2015
SAS Business Data Network 3.1
 SAS Business Data Network 3.1 User s Guide SAS Documentation The correct bibliographic citation for this manual is as follows: SAS Institute Inc. 2014. SAS Business Data Network 3.1: User's Guide. Cary,
SAS Business Data Network 3.1 User s Guide SAS Documentation The correct bibliographic citation for this manual is as follows: SAS Institute Inc. 2014. SAS Business Data Network 3.1: User's Guide. Cary,
Tips and Tricks SAGE ACCPAC INTELLIGENCE
 Tips and Tricks SAGE ACCPAC INTELLIGENCE 1 Table of Contents Auto e-mailing reports... 4 Automatically Running Macros... 7 Creating new Macros from Excel... 8 Compact Metadata Functionality... 9 Copying,
Tips and Tricks SAGE ACCPAC INTELLIGENCE 1 Table of Contents Auto e-mailing reports... 4 Automatically Running Macros... 7 Creating new Macros from Excel... 8 Compact Metadata Functionality... 9 Copying,
Sage 300 ERP Intelligence Reporting Getting Started Guide. Debra Holder March 2014
 Sage 300 ERP Intelligence Reporting Getting Started Guide Debra Holder March 2014 Table of Contents Introduction... 1 Who Should Read This Guide... 1 About Sage Intelligence Reporting... 1 Benefits of
Sage 300 ERP Intelligence Reporting Getting Started Guide Debra Holder March 2014 Table of Contents Introduction... 1 Who Should Read This Guide... 1 About Sage Intelligence Reporting... 1 Benefits of
BIGPOND ONLINE STORAGE USER GUIDE Issue 1.1.0-18 August 2005
 BIGPOND ONLINE STORAGE USER GUIDE Issue 1.1.0-18 August 2005 PLEASE NOTE: The contents of this publication, and any associated documentation provided to you, must not be disclosed to any third party without
BIGPOND ONLINE STORAGE USER GUIDE Issue 1.1.0-18 August 2005 PLEASE NOTE: The contents of this publication, and any associated documentation provided to you, must not be disclosed to any third party without
Colligo Email Manager 6.2. Offline Mode - User Guide
 6.2 Offline Mode - User Guide Contents Colligo Email Manager 1 Benefits 1 Key Features 1 Platforms Supported 1 Installing and Activating Colligo Email Manager 3 Checking for Updates 4 Updating Your License
6.2 Offline Mode - User Guide Contents Colligo Email Manager 1 Benefits 1 Key Features 1 Platforms Supported 1 Installing and Activating Colligo Email Manager 3 Checking for Updates 4 Updating Your License
Microsoft Access Basics
 Microsoft Access Basics 2006 ipic Development Group, LLC Authored by James D Ballotti Microsoft, Access, Excel, Word, and Office are registered trademarks of the Microsoft Corporation Version 1 - Revision
Microsoft Access Basics 2006 ipic Development Group, LLC Authored by James D Ballotti Microsoft, Access, Excel, Word, and Office are registered trademarks of the Microsoft Corporation Version 1 - Revision
Logi Ad Hoc Reporting Report Design Guide
 Logi Ad Hoc Reporting Report Design Guide Version 11.2 Last Updated: March, 2014 Page 2 Table of Contents INTRODUCTION... 4 What is Logi Ad Hoc Reporting?... 5 CHAPTER 1 Getting Started... 6 Learning the
Logi Ad Hoc Reporting Report Design Guide Version 11.2 Last Updated: March, 2014 Page 2 Table of Contents INTRODUCTION... 4 What is Logi Ad Hoc Reporting?... 5 CHAPTER 1 Getting Started... 6 Learning the
1. Online help for WorkZone Client 2016 4. 2. What's new 5. 3. Getting started with WorkZone Client 13. 4. Working with the user interface 15
 2016 Online help WorkZone Client 2016 Contents 1. Online help for WorkZone Client 2016 4 2. What's new 5 3. Getting started with WorkZone Client 13 4. Working with the user interface 15 4.1 Navigate the
2016 Online help WorkZone Client 2016 Contents 1. Online help for WorkZone Client 2016 4 2. What's new 5 3. Getting started with WorkZone Client 13 4. Working with the user interface 15 4.1 Navigate the
ORACLE USER PRODUCTIVITY KIT USAGE TRACKING ADMINISTRATION & REPORTING RELEASE 3.6 PART NO. E17087-01
 ORACLE USER PRODUCTIVITY KIT USAGE TRACKING ADMINISTRATION & REPORTING RELEASE 3.6 PART NO. E17087-01 FEBRUARY 2010 COPYRIGHT Copyright 1998, 2009, Oracle and/or its affiliates. All rights reserved. Part
ORACLE USER PRODUCTIVITY KIT USAGE TRACKING ADMINISTRATION & REPORTING RELEASE 3.6 PART NO. E17087-01 FEBRUARY 2010 COPYRIGHT Copyright 1998, 2009, Oracle and/or its affiliates. All rights reserved. Part
Microsoft Word 2010. Quick Reference Guide. Union Institute & University
 Microsoft Word 2010 Quick Reference Guide Union Institute & University Contents Using Word Help (F1)... 4 Window Contents:... 4 File tab... 4 Quick Access Toolbar... 5 Backstage View... 5 The Ribbon...
Microsoft Word 2010 Quick Reference Guide Union Institute & University Contents Using Word Help (F1)... 4 Window Contents:... 4 File tab... 4 Quick Access Toolbar... 5 Backstage View... 5 The Ribbon...
1. Click the File tab 2. Click "Options" 3. Click "Save" 4. In the line labeled "Default file location", browse to the desired folder 5.
 Instructional Technology Services Tips and Tricks for Word Tips & Tricks for Word (in Windows) There are a lot of things you can do in Word to save time, such as changing default settings to your preferred
Instructional Technology Services Tips and Tricks for Word Tips & Tricks for Word (in Windows) There are a lot of things you can do in Word to save time, such as changing default settings to your preferred
BusinessObjects Enterprise InfoView User's Guide
 BusinessObjects Enterprise InfoView User's Guide BusinessObjects Enterprise XI 3.1 Copyright 2009 SAP BusinessObjects. All rights reserved. SAP BusinessObjects and its logos, BusinessObjects, Crystal Reports,
BusinessObjects Enterprise InfoView User's Guide BusinessObjects Enterprise XI 3.1 Copyright 2009 SAP BusinessObjects. All rights reserved. SAP BusinessObjects and its logos, BusinessObjects, Crystal Reports,
The Basics of Microsoft Excel
 The Basics of Microsoft Excel Theresa A Scott, MS Biostatistician III Department of Biostatistics Vanderbilt University theresa.scott@vanderbilt.edu Table of Contents 1 Introduction 1 1.1 Spreadsheet Basics..........................................
The Basics of Microsoft Excel Theresa A Scott, MS Biostatistician III Department of Biostatistics Vanderbilt University theresa.scott@vanderbilt.edu Table of Contents 1 Introduction 1 1.1 Spreadsheet Basics..........................................
Data Tool Platform SQL Development Tools
 Data Tool Platform SQL Development Tools ekapner Contents Setting SQL Development Preferences...5 Execution Plan View Options Preferences...5 General Preferences...5 Label Decorations Preferences...6
Data Tool Platform SQL Development Tools ekapner Contents Setting SQL Development Preferences...5 Execution Plan View Options Preferences...5 General Preferences...5 Label Decorations Preferences...6
Excel 2003 Tutorial I
 This tutorial was adapted from a tutorial by see its complete version at http://www.fgcu.edu/support/office2000/excel/index.html Excel 2003 Tutorial I Spreadsheet Basics Screen Layout Title bar Menu bar
This tutorial was adapted from a tutorial by see its complete version at http://www.fgcu.edu/support/office2000/excel/index.html Excel 2003 Tutorial I Spreadsheet Basics Screen Layout Title bar Menu bar
Outlook 2007 Keyboard Shortcuts
 Forms CTRL+ALT+Shift+F12 CTRL+Shift+F11 Click in an InfoPath folder. and then CTRL+N. Save Form Design. Save Form Data. Create a new Microsoft Office InfoPath form. Formatting Text ALT+O CTRL+Shift+P Shift+F3
Forms CTRL+ALT+Shift+F12 CTRL+Shift+F11 Click in an InfoPath folder. and then CTRL+N. Save Form Design. Save Form Data. Create a new Microsoft Office InfoPath form. Formatting Text ALT+O CTRL+Shift+P Shift+F3
SAP BusinessObjects Financial Consolidation Web User Guide
 SAP BusinessObjects Financial Consolidation Document Version: 10.0 Support Package 18 2016-02-19 SAP BusinessObjects Financial Consolidation Web User Guide Content 1 General user functions....12 1.1 To
SAP BusinessObjects Financial Consolidation Document Version: 10.0 Support Package 18 2016-02-19 SAP BusinessObjects Financial Consolidation Web User Guide Content 1 General user functions....12 1.1 To
MICROSOFT OFFICE ACCESS 2007 - NEW FEATURES
 MICROSOFT OFFICE 2007 MICROSOFT OFFICE ACCESS 2007 - NEW FEATURES Exploring Access Creating and Working with Tables Finding and Filtering Data Working with Queries and Recordsets Working with Forms Working
MICROSOFT OFFICE 2007 MICROSOFT OFFICE ACCESS 2007 - NEW FEATURES Exploring Access Creating and Working with Tables Finding and Filtering Data Working with Queries and Recordsets Working with Forms Working
Microsoft Word 2013 Tutorial
 Microsoft Word 2013 Tutorial GETTING STARTED Microsoft Word is one of the most popular word processing programs supported by both Mac and PC platforms. Microsoft Word can be used to create documents, brochures,
Microsoft Word 2013 Tutorial GETTING STARTED Microsoft Word is one of the most popular word processing programs supported by both Mac and PC platforms. Microsoft Word can be used to create documents, brochures,
User Guide QAD Customer Relationship Management. Introduction Sales Management Marketing Management Customer Service
 User Guide QAD Customer Relationship Management Introduction Sales Management Marketing Management Customer Service 78-0707B QAD CRM 6.1 September 2008 This document contains proprietary information that
User Guide QAD Customer Relationship Management Introduction Sales Management Marketing Management Customer Service 78-0707B QAD CRM 6.1 September 2008 This document contains proprietary information that
Umbraco v4 Editors Manual
 Umbraco v4 Editors Manual Produced by the Umbraco Community Umbraco // The Friendly CMS Contents 1 Introduction... 3 2 Getting Started with Umbraco... 4 2.1 Logging On... 4 2.2 The Edit Mode Interface...
Umbraco v4 Editors Manual Produced by the Umbraco Community Umbraco // The Friendly CMS Contents 1 Introduction... 3 2 Getting Started with Umbraco... 4 2.1 Logging On... 4 2.2 The Edit Mode Interface...
TOPS v3.2.1 Calendar/Scheduler User Guide. By TOPS Software, LLC Clearwater, Florida
 TOPS v3.2.1 Calendar/Scheduler User Guide By TOPS Software, LLC Clearwater, Florida Document History Version Edition Date Document Software Trademark Copyright First Edition Second Edition 02 2007 09-2007
TOPS v3.2.1 Calendar/Scheduler User Guide By TOPS Software, LLC Clearwater, Florida Document History Version Edition Date Document Software Trademark Copyright First Edition Second Edition 02 2007 09-2007
Basics of Word Processing
 36 :: Data Entry Operations 3 Basics of Word Processing 3.1 INTRODUCTION Word processing is an application program that allows you to create letters, reports, newsletters, tables, form letters, brochures,
36 :: Data Entry Operations 3 Basics of Word Processing 3.1 INTRODUCTION Word processing is an application program that allows you to create letters, reports, newsletters, tables, form letters, brochures,
Creating Drawings in Pro/ENGINEER
 6 Creating Drawings in Pro/ENGINEER This chapter shows you how to bring the cell phone models and the assembly you ve created into the Pro/ENGINEER Drawing mode to create a drawing. A mechanical drawing
6 Creating Drawings in Pro/ENGINEER This chapter shows you how to bring the cell phone models and the assembly you ve created into the Pro/ENGINEER Drawing mode to create a drawing. A mechanical drawing
