User Manual May 2016
|
|
|
- Monica Goodwin
- 7 years ago
- Views:
Transcription
1 User Manual May 2016
2 Chapter 1 Introduction to GENEVESTIGATOR What is GENEVESTIGATOR? The concept of meta-profiles Software components Requirements Types of analysis User interface of the analysis tool Analysis workflow Get Started Organism and data selection Select specific experiments and studies Select data based on annotations Selecting genes of interest Tool selection Viewing results The different type of plots Visualization of the expression in log or linear scales Expression potential and signal background Meaning of "absolute" expression values in GENEVESTIGATOR Working with multiple selections Editing copying or deleting an existing selection Additional information about experiments or genes Displaying different gene model 25 Chapter 2 Single experiment analysis The Samples tool Getting started Features Statistics The Diff-Expression tool Getting started Features Statistics 29 Chapter 3 COMPENDIUM WIDE ANALYSIS: CONDITION SEARCH TOOLS Overview of CONDITION SEARCH TOOLS General features available for the CONDITION SEARCH TOOLS 30 Page 1
3 3.2.1 Detailed view and experimental / clinical parameters HELP button The Anatomy tool Getting started Features Statistics The Cell Lines tool Getting started Features Statistics The Cancers tool Getting started Features Statistics The Perturbations tool Getting started Features Statistics The Development tool Getting started Features 40 Chapter 4 COMPENDIUM WIDE ANALYSIS: GENE SEARCH TOOLS Overview of GENE SEARCH TOOLS GENE SEARCH across Anatomy, Cell Lines, Cancers and Development Getting started Features Statistics GENE SEARCH across Perturbations Getting started Features Statistics The RefGenes tool Getting started Features Statistics The Ortholog Search tool Getting started 49 Page 2
4 4.5.2 Features Statistics 50 Chapter 5 COMPENDIUM WIDE ANALYSIS: SIMILARITY SEARCH TOOLS The Hierarchical Clustering tool Getting started Features and Statistics The Co-Expression tool Getting started Features Statistics The Signature tool Getting started Features Statistics The Biclustering tool Getting started Features Statistics 61 Chapter 6 Saving results and exporting figures Saving workspaces Exporting figures Working with figures in PDF Working with figures in PNG Exporting data 64 Chapter 7 Data normalization for microarray Multi-array models Quantile normalization for microarray data Single-array models Data normalization in GENEVESTIGATOR 66 Chapter 8 Expression quantification for RNA sequencing data Meaning of expression values Computation of expression values 68 Chapter 9 Quality control General principles and goal 69 References 70 Page 3
5 Page 4
6 Chapter 1 Introduction to GENEVESTIGATOR 1.1 What is GENEVESTIGATOR? GENEVESTIGATOR is an innovative search engine to investigate in a single analysis gene transcriptional regulation across thousands of experimental conditions. It nicely summarizes data by condition types such as tissues, cancers, diseases, genetic modifications, external stimuli, or development (see Chapter 3) based on the concept of meta-profile as described below (Chapter 1.1.1). GENEVESTIGATOR integrates manually curated and quality controlled gene expression data from public repositories (Figure 1.1) but can also integrate proprietary data (Hruz et al., [1]). Figure 1.1: GENEVESTIGATOR is a user-friendly search engine to explore thousands of manually curated and quality controlled public and private gene expression experiments. More advanced analyses are also possible. For instance, GENEVESTIGATOR can search for genes specifically expressed under certain conditions, e.g., in certain tissues, in certain cancer types or in a specific disease (see Chapter 4). It can also search for genes sharing similar expression regulation with a target gene, or grouping genes with similar expression by means of clustering and biclustering (see Chapter 5). GENEVESTIGATOR contains data from a variety of species including human, rat, mouse, monkey, dog, drosophila, pig, model and crop plants, and microorganisms. More information on the database content is available at: The concept of meta-profiles Meta-profiles summarize expression levels from many samples according to their biological context. Thus, in a meta-profile, each signal value corresponds to the average expression level of one gene over a set of samples sharing the same biological context, e.g., samples from the same tissue type. In contrast, in normal expression profiles each signal value corresponds to the expression level of one gene in one sample. GENEVESTIGATOR uses five types of meta-profiles which group samples according to the following aspects: anatomical parts, cell lines, cancers types, developmental Page 5
7 stages, and perturbations types. The Perturbations meta-profile comprises responses to various experimental conditions (drugs, chemicals, hormones, etc.), diseases, and genotypes. All samples in the database are annotated according to these biological dimensions. For each meta-profile, the summarization leads to a matrix of genes versus categories as shown below (Figure 1.2). Figure 1.2: Schematic representation of the meta-profile concept. Expression values from a large number of samples (top) are summarized into meta-profiles (bottom) according to their annotations. Most categories are populated with several samples, thereby providing a robust estimate for the expression of genes within these categories. An analysis based on meta-profiles requires that sample signal values are comparable between the different experiments and, generally, between laboratories. Several lines of evidence support the validity of the summarization into meta-profiles as performed in GENEVESTIGATOR. For example, Prasad et al. [2] demonstrated that transcriptome variations due to the tissue of origin are much larger than the variations due to perturbations or lab effects. Therefore, summarizing tissue-specific expression by grouping data from various experiments provides a relatively good estimate for the expression level of a gene in a given tissue. Likewise, good representative expression meta-profiles can be obtained for development, cell lines and cancers. For the Perturbations meta-profile, however, results are created by comparing groups of samples from individual experiments. Data from multiple experiments are not mixed to create a single value. As a result, this tool contains large compendia of response types collected from many experiments. Page 6
8 1.1.2 Software components GENEVESTIGATOR comprises three main components (Figure 1.3): The website to start the analysis tool or to register for a user account. It also contains additional information such as the user manual, publications, video tutorials, training modules, etc. The analysis tool or the client application, with which the analyses are performed. It communicates with the server to get all necessary data for the analyses. The analysis tool is a Java Web Start application and requires no installation except for the Java plug-in. The GENEVESTIGATOR search engine containing all data content and the software necessary for answering the requests of the analysis tool. Access to the GENEVESTIGATOR server and to its data is provided via the client application and additionally via programmatic access for Enterprise customers. Figure 1.3: Overview of the three main GENEVESTIGATOR components: website, analysis tool, and search engine (server cluster) Requirements The GENEVESTIGATOR analysis tool is a Java application and therefore requires that Java be installed on your computer. As Java applications are common, Java is already available by default on many computers. If Java is missing and needs to be installed, the software is freely available for download at The latest Java version is recommended, but the minimal version on which GENEVESTIGATOR can run is 1.7. Working with Java presents several advantages: You do not have to install any GENEVESTIGATOR software You always work with the latest software release Java is more powerful than HTML/JavaScript for client-side data manipulation To optimally work with GENEVESTIGATOR, we recommend: Screen resolution: 1024 x 768 or higher Memory: 512 MB RAM or more Page 7
9 1.2 Types of analysis In GENEVESTIGATOR analyses can be performed at two data levels : SINGLE EXPERIMENT ANALYSIS: to visualise the expression of genes across individual experiments (Samples tool see Chapter 2.1) or to quickly and easily analyse a particular experiment (Diff-Expression tool, see Chapter 2.2) COMPENDIUM-WIDE ANALYSIS: to easily visualise the expression across thousands of experiments in a single analysis (see Chapters 3, 4 and 5) The COMPENDIUM-WIDE ANALYSIS consists of three toolsets allowing specific types of queries (Figure 1.4): CONDITION SEARCH TOOLS to easily find out which conditions regulate up to 400 genes of interest (see Chapter 3) GENE SEARCH TOOLS to search the entire content for genes that are specifically expressed in a chosen set of conditions (a specific tissue type, cell line, cancer type, or perturbation) (see Chapter 4). It also contains the RefGenes tool to find the best reference genes for normalizing RT-qPCR experiments (see Chapter 4.4) and the Ortholog Search tool to quickly find the most likely functional ortholog across species (see Chapter 4.5) SIMILARITY SEARCH TOOLS to find relationships between genes. This toolset groups various tools for Hierarchical clustering and Biclustering, Co-expression analysis and Signature search. It focuses on the identification of groups of genes having similar expression profiles within a dataset, or conditions having similar expression signatures (see Chapter 5) Figure 1.4: The three toolsets of the COMPENDIUM-WIDE ANALYSIS in GENEVESTIGATOR. A: the CONDITION SEARCH TOOLS help you find conditions regulating your genes of interest. B: the GENE SEARCH TOOLS help you find genes having specific expression profiles, such as biomarkers. C: the SIMILARITY SEARCH TOOLS help you interpret your results and infer regulatory networks. Page 8
10 1.3 User interface of the analysis tool The interface of the GENEVESTIGATOR analysis tool has the following main components (Figure 1.5): 1. Home button and field indicating the toolset currently in use e.g., SINGLE EXPERIMENT TOOLS 2. Data Selection panel holding folders containing the selected biological samples 3. Gene Selection panel holding all folders containing the genes of interest that you entered 4. Tabs to select analysis tools within a toolset 5. Tool overview and results panel where the result of an analysis is displayed Figure 1.5: Main components of the user interface. 1) Home button, 2) Data Selection panel, 3) Gene Selection panel, 4) Tabs for tools, and 5) Tool overview and results panel. Note: The Cell Lines and Cancers tools are specific for the biomedical community. 1.4 Analysis workflow The entire curated gene expression data content of GENEVESTIGATOR can be explored all at once or only a subset of it can be used. Typically, an analysis runs on a choice of data and genes consisting of n samples and m genes. This [m x n] matrix defining experimental conditions and genes is the basis for most types of analyses. The results are produced from the combination of data from this matrix and sample annotation information (meta-data). The choice of working with the entire content or only a subset depends on the type of biological questions to be answered (Figure 1.6.). For example, to check how five genes respond to the complete compendium of drugs, two selections must be created: 1. All samples (n) 2. The five genes (m) of interest Page 9
11 The following sections provide more details about each step. Figure 1.6: Different types of analysis can be done depending on the type and volume of the content selected Get Started By clicking on the GET STARTED button a dialogue listing the main uses cases will open (Figure 1.7). On the right panel instructions on how to perform the selected analysis (highlighted in blue in the left panel) can easily be followed. Figure 1.7: GET STARTED button and dialogue. The left panel displays a list of the main uses cases. The right panel contains some information and instruction on how to perform the selected analysis. Page 10
12 1.4.2 Organism and data selection To select a set of samples click on New in the Data Selection panel (Figure 1.8, upper image). A dialogue box will open (Figure 1.8, lower images), allowing you to choose an organism and a platform. By default the platform containing the most samples for the chosen organism is selected. The Data Selection defines which samples will be used for an analysis. For some tools based on meta-profiles, such as the CONDITION SEARCH TOOLS, the more samples are selected, the more conditions will be displayed and the more robust the results will be (averages are then calculated from a higher number of single measurements). Therefore, to identify conditions regulating the expression of a gene, it is preferable to start with a maximum number of conditions. For such analyses, just choose the organism you want to work with and click on OK without further filtering. Figure 1.8: Selecting data for analysis. Upper image: the "New" button allows you to create a new data selection, while the "Add" button allows you to add samples to an existing selection. Lower images: Data Selection dialogue boxes where you can choose an organism, the technology platform, and the number of samples available for that platform. Specific filters can be applied. Left image: dialogue specific for the biomedical community. Right image: dialogue specific for the plant community. In other types of analyses, you may want to include only a portion of the database e.g., a subset of experiments related to a specific disease, or to exclude some experiments or samples that may bias the analysis. To work with only a subset of samples, the general filters or/and the specific filters can be used (Figure 1.8, lower images) as described below Select specific experiments and studies 1. Search by keyword, accession number, author This search option (Figure 1.8, lower images) allows you to search experiments by keywords present in the title or in the research area, by accession number either from GENEVESTIGATOR or from the public repository or by author name. The search will be performed across all organisms and platforms by default but it is possible to limit the search to selected organisms and platforms (Figure 1.9). Note that it is necessary to actively select the experiments of interest in order to include them in the data selection. Page 11
13 Figure 1.9: Experiments / Studies search by keyword, accession number or author. The search is made across all the organisms and platforms and allows you to quickly find all the experiments containing for instance a certain keyword. In this example a search for the keyword virus within the biomedical content resulted in 17 experiments from 3 different species, on 4 different platforms. 2. Search by research area /study design (available only for the biomedical community) This search option (Figure 1.8, lower left image) allows you to search experiments related to a research area and/or based on their study design. The search will be performed across all organisms and platforms by default but it is possible to limit the search to selected organisms and platforms and/or based on the study type and design (Figure 1.10). Page 12
14 Figure 1.10: Search by research area/study design. This search option allows you to search for all the experiments related to a specific research area or having a specific experimental design. In this example, the entire content was searched for experiments related to idiopathic pulmonary fibrosis (IPF) without further filtering. 28 different experiments from 3 different species and on 9 different platforms were found. By resting the mouse on an experiment, additional information on this experiment will appear in a tooltip Select data based on annotations 1. General filters These filters allow you to quickly select all samples with a specific annotation (e.g all Cell Lines samples or only samples with a wild-type genetic background) (Figure 1.8, lower images). 2. Select samples with particular conditions The Select samples with particular conditions button (Figure 1.8, lower images) allows you to search subset of samples associated with specific biological contexts, (e.g., all data from a certain tissue type). For each category (Anatomy, Development, Genotype, Perturbations, etc) you can browse through the corresponding ontology (controlled vocabulary) and select the desired conditions, e.g., liver in the Anatomy ontology (Figure 1.11). Page 13
15 Figure 1.11: The Select samples with particular conditions dialogue box. With this filter, samples can be selected based on their annotation, for instance all samples from liver can be quickly selected. 3. Filter data by experimental/clinical parameters Once a data selection has been created, the samples from this selection can be filtered based on experimental/clinical parameters by clicking on Filter in the Data Selection panel (Figure 1.12). The samples (from the selection in focus) containing the deselected parameters will be removed from the analysis, e.g., if you deselect diseased, all samples from diseased patients will be deselected. This filter is specific for the biomedical data. Figure 1.12: Experimental / clinical parameters filter. This filter allows you to quickly select subsets of samples based on the experimental or clinical parameter across the whole Data Selection (e.g. only samples from healthy patients). Page 14
16 A note about the platforms: For some organisms, GENEVESTIGATOR contains expression data from multiple types of platforms, e.g., different generations of Affymetrix GeneChip arrays. On these arrays, individual genes are frequently represented by a different set of probes (see Chapter for the definition of a probe). Expression measurements for a given gene may be targeting different transcript regions or splice variants and are not necessarily comparable between platforms. Therefore, to keep the analysis results easily interpretable, data from different array types are not mixed. Thus, a sample selection always contains only datasets from the same platform. A note about the replicates: Experiments are often repeated to increase the robustness of the results (biological replicates) or the same samples from a given experiment are measured multiple times (technical replicates). In GENEVESTIGATOR, almost all replicates are biological replicates. Replicates have the same sample name up to the suffix _rep_1, _rep_2, etc Selecting genes of interest The Samples tool, the CONDITION SEARCH TOOLS and SIMILARITY SEARCH TOOLS help you prioritize or interpret a list of genes by visualizing these genes against various biological contexts or grouping them according to their similarity of expression. Therefore, a list of genes must be entered prior to the analysis. In contrast, no list of genes is required for the GENE SEARCH TOOLS as these tools aim at identifying novel genes with particular properties. The Gene Selection panel (Figure 1.5, number 3) holds all created gene selections from the current analysis session. To create a new selection of genes, click on "New" in the Gene Selection panel. The below Gene Selection dialogue will open (Figure 1.13). Figure 1.13: The Gene Selection dialogue. Genes can be entered in different formats, e.g., probe IDs, Entrez gene, UniGene, gene symbol, or identifiers from other gene models. All recognised models are listed in the HELP of the dialogue box. Additional search options such as Exact gene or probe IDs or Gene starting with are available. Page 15
17 With microarrays, expression levels are measured by probes targeting particular transcript regions. For this reason, the results displayed in GENEVESTIGATOR correspond to the expression values of these probes (see below for the definition of a probe). The GENEVESTIGATOR database contains a mapping of these probes to gene identifiers (gene model) such as Entrez, ENSEMBL, UniProt, or gene symbol, so you can enter gene identifiers in any of these supported formats. Lists of identifier formats available for the selected organism are available in the Gene Selection dialogue under HELP. A note about the probe definition: In some microarray technologies, the expression level of a gene is measured by a single probe. In others, multiple probes are measured and summarized into a single value per gene. Furthermore, different terms are used for groups of multiple probes, e.g. probe set for Affymetrix. For the purpose of simplicity, and because GENEVESTIGATOR contains data from different types of microarray platforms, we are using the term probe to define a probe or a probe set representing a given gene. Whenever a piece of information is specific to Affymetrix, we use the Affymetrix probe set terminology. By extension, the term probe is used in GENEVESTIGATOR in the sense of measurement unit for other technologies like RNAseq and proteomic. Additional options to enter gene IDs are provided: 1. Exact gene or probe IDs 2. Genes starting with : to search all genes of a family, e.g. COX 3. Gene and description : to create a list of genes with similar functions, e.g. receptor kinase Enter your list of genes. By default (or based on your last selection), the best probe for the entered genes will be automatically chosen (see below for the definition of best probe). By automatically selecting the best probes for a gene, the selected genes are linked to an organism but not to a specific platform. Consequently, the same gene selection can be used with data selections from different platforms. Nevertheless, as some platforms do not measure all genes and as all gene models are not mapped on each platform, it can happen that some genes of the selection will not be found on all platforms (Figure 1.14). In this case a warning will be displayed on top of the results panel. Figure 1.14: Gene Selection used for analysis on different platforms. As some genes are not measured on all platforms, it may happen that genes from a Gene Selection created using the best probe selection option are not measured on certain platforms. Page 16
18 The best probe selected for a gene is indicated in parenthesis next to the gene name. If a probe maps to more than one gene, the name of the other measured genes will be displayed (Figure 1.15) Figure 1.15: Probe measuring multiple genes. Some probe maps to several genes. A note about the best probe definition: Every platform supported in GENEVESTIGATOR makes use of specific measurement probes to target genes, transcripts, or proteins in a sample. GENEVESTIGATOR allows users to input any desired gene/protein/transcript identifier (ID) of interest for which we have an entry. This ID may or may not directly map to a measurement probe of a supported platform. In order to facilitate data exploration, GENEVESTIGATOR will try to automatically determine the most specific measurement probe that can best represent the relative expression rate of the entered ID. The probe which is returned as the "best" probe for a given ID may only approximate the actual expression rate as each technology is limited to a subset of all measureable content in a sample. For example, a user may enter a protein ID using the UniProt genemodel and search for relevant probes on the Affymetrix Human Genome U133 Plus 2.0 Array. The Affymetrix array does not directly measure the quantity of protein in the sample but rather the relative mrna content. A precalculated mapping of UniProt IDs to Affymetrix probesets is used to determine the best measurement probe for representing the relative expression rate of the protein. There is no guarantee that this mapping is always accurate or direct. The mapping can only be as accurate as the underlying genome and protein information on which it is based. In this regard, GENEVESTIGATOR attempts to provide the best effort mapping of a given ID to a measurement probe; the user is free to choose a different probe by deselecting the "For arrays: Automatically choose best probe" in the Gene Selection dialogue in GENEVESTIGATOR (doing so will provide all possible probes which may represent some/all of the expression of a particular entered gene/transcript/protein ID). If the best probe is not automatically selected, a Probe Selection dialogue will open (Figure 1.16). All the available probes for a gene will be listed and the best probe will be indicated by a star (*). Please note that in this case the selected probes (and therefore the genes) are platform-dependant and a platform has to be selected. The platform containing the most samples for the organism will be selected per default (e.g. Homo sapiens: Affymetrix Human Genome U133Plus 2.0 Array; Arabidopsis thaliana; Affymetrix Arabidopsis ATH1 Genome Array). Consequently, the created Gene Selection can only be used to perform analyses with data selected for this platform. Page 17
19 Figure 1.16: Probe Selection dialogue. Some genes are represented by multiple probes on the micrroarray platforms. In this dialogue box, one or several probes per gene can be selected for the analyses. Limits on gene selection Depending on your license type, the number of genes (or of probes if a gene is mapped by several probes) per Gene Selection is limited to 1 or 400. Please visit the GENEVESTIGATOR website ( to find out how many genes can be analysed in parallel for each type of licenses. Mapping gene identifiers to Affymetrix probe sets The gene expression measurement on Affymetrix expression arrays is based on grouping the results from sets of probes. Depending on the array type, a gene or EST (Expressed Sequence Tag) is represented by 11 or 16 probes of 25 nucleotides that are (for most arrays) randomly located on the array. Each probe sequence was chosen by Affymetrix such that it is as specific as possible for the given gene/est, in order to minimize cross-hybridization with other transcripts. Nevertheless, it is not always possible to find 11 or 16 oligonucleotide sequences that are highly specific for a given gene, as the same sequence may occur at other locations on the genome. Therefore, two situations can occur: 1. A gene can be represented by several probe sets 2. A probe set can represent several genes Information about the selection of probes, cross-hybridization, and application of similarity rules is provided in the extension of Affymetrix probe sets. All probe sets have one of the following two extensions: _at : anti-sense target (most probe sets on the array) _st : sense target (only some control probes are in sense orientation on the array) A few probe sets are designated as described below: _i : reduced number of pairs in the probe set Some probe sets represent more than one gene or EST (Expressed Sequence Tag): _s_at : designates probe sets that share common probes among multiple transcripts from different genes Page 18
20 _a_at : designates probe sets that recognize multiple alternative transcripts from the same gene (on HG-U133 these probe sets have an _s suffix) _x_at : designates probe sets where it was not possible to select either a unique probe set or a probe set with identical probes among multiple transcripts. Rules for cross-hybridization were dropped. Therefore, these probe sets may cross-hybridize in an unpredictable manner with other sequences _g_at : similar genes, also unique probe sets elsewhere on the array _f_at : similarity rules dropped, probe sets will recognize more than one gene _i_at : designates sequences for which there are fewer than the required numbers of unique probes specified in the design _b_at : all probe selection rules were ignored. Withdrawn from GenBank _l_at : sequence represented by more than 20 probe pairs r : designates sequences for which it was not possible to pick a full set of unique probes using Affymetrix probe selection rules. Probes were picked after dropping some of the selection rules Most of the descriptions for the probe set ID extensions above were taken from Affymetrix: GeneChip Expression Analysis Data Analysis Fundamentals. Important notice: the specificity designations provided by Affymetrix were based on genome assemblies available at the time the arrays were designed. Some of them are no longer valid based on more recent assemblies. Therefore transcript specificity as defined by the Affymetrix suffixes is not very reliable. Other sources like GeneCards exist to assess the specificity of a probe set Tool selection Once a Data Selection and eventually a Gene Selection (mandatory for the Samples tools, all the CONDITION SEARCH TOOLS and SIMILARITY SEARCH TOOLS) have been defined, various types of analyses can be performed. As mentioned above (see Chapter 1.2), four main toolsets exist and each toolset consists in several individual tools (Figure 1.17). To start working with a tool, click on the corresponding icon. You can then switch tool by either going on the Home button (Figure 1.5, number 1) or you can change tool within a toolset by going on the different Tabs (Figure 1.5, number 4). The different types of queries are described in the next chapters (see Chapters 2, 3, 4 and 5). Page 19
21 Figure 1.17: User interface of GENEVESTIGATOR, with its four toolsets and their individual tools. 1.5 Viewing results For the Samples tool (see Chapter 2.1) and the CONDITION SEARCH TOOLS (see Chapter 3), the results are immediately displayed based on the data and gene selections. The Diff-Expression tool (see Chapter 2.2), the GENE SEARCH TOOLS (see Chapter 4) and the SIMILARITY SEARCH TOOLS (see Chapter 5) require additional choice and therefore have to be triggered using the Run button. The results can be display in various formats, the choice of which mainly depends on the number of genes you would like to visualize The different type of plots Boxplots consist of boxes, whiskers and outliers. The box delimits the upper and lower quartiles (IQR), while whiskers represent the lowest datum still within 1.5 IQR from the lower quartile, and the highest datum still within 1.5 IQR from the upper quartile. Outliers, represented as stars, are values outside this range. Only one gene can be represented at the time. For boxplots of absolute expression values (see Chapter for the meaning of absolute expression values), a bar above the plot indicates which expression values can be considered "LOW", "MEDIUM" or "HIGH". These ranges are determined by looking at all expression values of all genes over all samples for the platform in use. "LOW" corresponds to the first quartile, "MEDIUM" to the interquartile range and "HIGH" to the fourth quartile (see Chapter 1.5.4, Percentiles). This type of representation is only available in some of the CONDITION SEARCH TOOLS and in the RefGenes tool, where data from several samples are aggregated per category (Figure 1.18). Page 20
22 Figure 1.18: In the boxplot representation, the aggregated measurement value for each category is displayed as a box, whiskers and eventually outliers. Scatterplots consist of a dot for the mean expression level and error bars showing the standard error of the mean. Depending on the context, signals are either shown as ratios (experimental versus control values) or as absolute expression values. For scatterplots of absolute expression values, a bar above the plot indicates which expression values can be considered "LOW", "MEDIUM" or "HIGH" as described above for the boxplots. o Scatterplots can display up to 10 genes simultaneously using 10 easily distinguishable colors. Colors can be assigned to a gene by dragging a color from the color palette on the selected gene ("Change color" option in the Gene Selection panel). Heatmaps are of two types in GENEVESTIGATOR, differing by the kind of expression values. o o Absolute values (blue-white or burgundy-white color-coding for linear or log scales, respectively) (Figure 1.19, A). They are normalized to the expression potential of each gene (see below). The darkest blue or burgundy color represents the maximum level of expression for a given probe across all measurements available in the database for this probe. As consequence, color intensities can only be compared between elements from the same probe but not with those from other probes. In other words, a light color only means that a gene is weakly expressed compared to its expression potential. Another gene can have a much darker color with a lower expression value, if it has a lower expression potential. This scaling with the expression potential allows you to compare patterns between genes and ensures that most expression values are in a useful color-range. If you are interested in comparing the absolute expression values between genes, switch from the heatmap view to the scatterplot view. Relative values (green-red color-coding) (Figure 1.19, B) represent ratios of experimental versus control values. Green stands for down-regulated, red stands for up-regulated, while black stands for unchanged. Relative values are found in the Perturbations tools or other tools working with the Perturbations meta-profile. Colorblind users can change the green-red scale to a yellow-blue scale ( View option in the toolbar) (Figure 1.19 C). The log2-ratio and the fold-change indicate how big the difference is between the average of the expression in the experimental samples and the average in the control samples. Page 21
23 Figure 1.19: Color-coding used in GENEVESTIGATOR. A: absolute values are displayed in bluewhite (linear scale) or burgundy-white (log scale). In this case, the colors (values) are normalized to the expression potential of a gene. B: relative values are displayed in green-red. C. Color scheme can be change from green-red to blue-yellow. View results as a List or as a Tree. o A tree is a structured representation of an ontology. For example, the anatomy tree shows the hierarchy of organ systems, organs, tissues and cell types. The purpose of a tree is to show the categories in an organized way and enable you to browse across categories of interest. The expression values indicated for each category is the average expression of all samples annotated to it and to its subcategories. o A list shows the leaf categories of the tree and sorts them by expression level or logratio (for relative data) starting with the category where the expression is the highest. The purpose is to rapidly identify the most relevant conditions. Conditions are not seen according to their classification in a larger system, therefore additional information is needed to indicate this. For example, in anatomy the category epithelium can be found in different organs. In the list view, you will see multiple categories called epithelium ranked by the level of expression of a given gene, but the corresponding tissue context will be provided in the tooltip Visualization of the expression in log or linear scales Expression values are given either in linear scale or in a logarithmic scale. Linear values are intended to be proportional to gene expression, while logarithmic values are obtained from the linear values by the formula log 2 (v+1) where v is the linear value. We use log 2 (v+1) instead of log 2 v to avoid negative expression values and an excessive sensitivity to small changes in low expression values. In the Samples tool and in the CONDITION SEARCH TOOLS, the values can be visualized and the analyses carried out either in the linear or in the logarithmic scale. In the logarithmic scale and when working with the average expression level of a gene (like in the CONDITION SEARCH TOOLS), the displayed result is the average of the logarithmic values and not the logarithm of the average value. Consequently, the ranking of averaged gene expression values can Page 22
24 be different in logarithmic and linear scales e.g., in which tissue a gene is most expressed can be different between logarithmic and linear scale Expression potential and signal background The expression potential of a gene (probe) is a robust indicator for the maximal expression level of this gene. It represents the top percentile (= 99 th percentile) of all expression values for this gene. The expression potential value is reported in the pop-up window over a gene/probe name. The signal background is calculated as the first percentile of all expression values for this gene. The signal background value is reported in the pop-up window over a gene/probe name. Getting additional information Additional information, such as the actual expression values, the list of experiments included in the calculation of a mean, etc. is available in the tooltips that appear when the mouse pointer rests on an element for a moment (see Chapter 1.5.7) Meaning of "absolute" expression values in GENEVESTIGATOR The expression values in GENEVESTIGATOR are calculated using standard normalization methods for the different microarray platforms and scaled between experiments to make the expression values comparable, (see Chapter 7). The "absolute" expression values shown are called "absolute" because they represent expression values of a gene in a sample (or group of samples) as opposed to a ratio or relative value that compares the expression in treatment samples to the expression in control samples. However, the "absolute" expression values are not really absolute as it is practically impossible to determine an absolute quantity like the number of mrna transcripts per cell. Most methods for quantifying expression therefore report the expression value compared to some "average" expression of all genes in the sample (or experiment). For comparability, the microarray expression values in GENEVESTIGATOR are scaled such that the average (trimmed mean) is equal to This gives a rough indication of the strength of expression. Which expression values are "HIGH" or "LOW" is based on the calculation of percentiles. Percentiles The X th percentile is calculated by pooling all expression values in question, sorting them and then picking the expression value for which X percent of the values are smaller than this value. Typical values include the lower quartile (25 th percentile) ( LOW ), median (50th percentile) ( MEDIUM ), upper quartile (75 th percentile) ( HIGH ). The interquartile range (IQR) is defined as the range between the 25 th percentile and the 75 th percentile. Consequently, half of the expression values lies within the IQR. Page 23
25 1.5.5 Working with multiple selections Multiple selections for genes and data can be created. Switching between them is done by a simple click on the corresponding folder. The analysis tools will then display data based on the new combination of samples and genes defined by the selections in focus highlighted in light blue. For each panel, only one selection can be in focus at the same time. The data and the gene selections in focus must be compatible, i.e., they must be based on the same organism and eventually platform if the automatically choose best probe option was not used to create the gene selection Editing copying or deleting an existing selection An existing data or gene selection can be edited, or deleted by right-clicking on the folder in focus. A gene selection can also be copied to the clipboard. A context menu appears with the corresponding functions (Figure 1.20). Figure 1.20: Editing, copying or removing a data or a gene selection. The gene selection can be copied to the clipboard either as Gene Identifiers or as Probe Additional information about experiments or genes Additional information about individual experiments, samples or genes is available in the tooltips that appear when resting the mouse over the elements (Figure 1.21). Many of these tooltips contain links to other sources of information, e.g., to the repository containing the original raw expression data. In order to click on such a link, freeze the tooltip by pressing F2 on the keyboard. The links will open in your browser (not in the GENEVESTIGATOR application). Make sure that your browser allows popup windows for Figure 1.21: Tooltip examples for a sample (left image) or a gene (right image). The links to external pages are highlighted in blue. Please note that the pages will open in your browser and not in the GENEVESTIGATOR analysis tool. Page 24
26 1.5.8 Displaying different gene model Various gene identifier formats are recognised and available in GENEVESTIGATOR. To select another format, go in the toolbar, click on View and select Gene Labels (Figure 1.22). A Gene Label Preferences dialogue will open and allow you to set up your preferences per organism. The preferred format will be used in the results displayed in GENEVESTIGATOR. Figure 1.22: Gene identifier format. For each organism, several gene identifier formats are available. A drop-down menu allows you to select one of them per organism. These preferences will be used to display the results obtained for an analysis. Page 25
27 Chapter 2 Single experiment analysis 2.1 The Samples tool The Samples tool displays the expression values of selected genes across selected samples (Figure 2.1) Getting started 1. Create a Data Selection (see Chapter 1.4.2) 2. Create a Gene Selection (see Chapter 1.4.3) The plot will automatically be generated (see Figure 2.1). Several options to display the results are available and described in the next section. Figure 2.1: Screenshot of the results obtained with the Samples tool for CA3, TMP2 and AMPD1 on the Affymetrix Human 133 Plus2 platform. The expression levels of the selected genes are displayed across selected samples. Within each experiment separated by a white space, the samples are sorted based on the expression value of CA3 (gene in focus) from the highest expression to the lowest expression as the sort signal values option has been selected Features: The plot has the following features: Page 26
28 In the scatterplot view, up to 10 genes can be displayed using a palette of 10 different colors. In the heatmap view, up to 400 genes can be viewed in parallel The probe signal intensities are represented by dots as obtained from quantile normalization (e.g. RMA for Affymetrix data) The unsorted order of the samples on the plot is defined by the curators and reflects the logic design of the experiment Within each individual experiment, the samples can be sorted based on the expression values for the gene in focus (from the highest expression to the lowest) By resting the mouse on a dot or on a sample, additional information will appear in a tooltip. This tooltip can be frozen / closed by pressing F Statistics All microarray data in GENEVESTIGATOR are normalized at two levels: RMA within experiments and trimmed mean adjustment to a target for normalization between batches or experiments (see Chapter 7). This combination makes data highly comparable between different experiments. The microarray data that you see in the Samples tool are normalized with this scheme, and the resulting signal values are indicated in the tooltips. RNAseq do not require such normalization (see Chapter 8). 2.2 The Diff-Expression tool The Diff-Expression tool allows you to quickly and easily find the genes that are significantly differentially expressed between two conditions within an experiment from the GENEVESTIGATOR database e.g., a treatment versus a control condition. A video tutorial for this tool is available on the following link or directly from the tool (button with camera icon) (Figure 2.2 A) Getting started 1. Select an experiment of interest Go in in Select individual experiments in the Data Selection dialogue box (see Chapter 1.4.2). If you already have a Data Selection comprising several experiments, the first one of the list will be selected by default and displayed in this dialogue. However, it is possible to select another experiment using the drop down menu in the Define Comparison dialogue box (Figure 2.2 B) 2. Define the groups you want to compare Click on Define Comparison or on Edit (Figure 2.2 A).In the dialogue box that opens (Figure 2.2 B), select the samples for groups X & Y. Some predefined comparisons may be available under Comparison (Figure 2.2 B, orange rectangle). These comparisons have been manually defined by our curators and can be used as such or edited. Various parameters describing the different samples are listed in the right panel (Figure 2.2 B, red rectangle) or in the samples tooltip (see Chapter 1.5.7). Page 27
29 Figure 2.2: The Diff-Expression tool s toolbar (A) and the Define Comparison dialogue box (B). In this dialogue box, a drop down menu of Experiment allows you to select an experiment of interest (from your Data Selection in focus) and define the two groups of samples to be compared. Some predefined groups may be available in the drop down menu of Comparison. Experimental parameters are listed on the right next to the corresponding samples. A click on the camera icon (toolbar) will open a page in your browser containing a video tutorial explaining how to use the tool. 3. Run the analysis Once a comparison is defined, click on the Run button to start the differential expression analysis. Several parameters can be adjusted (False-Discovery Rate, log-ratio, only up- or down-regulated genes) (Figure 2.3, framed in blue and see Chapter ). The resulting genes are represented on a scatterplot and listed in the adjacent table. Selected subsets of genes can be copied to the clipboard, used to create a new Gene Selection or added to an existing selection (Genes: Copy, New or Add buttons in the toolbar) (Figure 2.3, framed in orange). Figure 2.3: Screenshot displaying the genes that are differentially expressed in the experiment GSE1145. The adjustable parameters are framed in blue. Page 28
30 2.2.2 Features The Edit button allows you to quickly modify the samples for both groups or switch to experiment. Note that you need to restart the analysis after having made some changes All differentially expressed genes can be displayed It is possible to visualize only a subset of genes (up regulated or down regulated) or all dysregulated genes Changing the FDR and Ilog-ratioI by moving the corresponding sliding bars will trigger an onthe-fly recalculation and GENEVESTIGATOR will display the new results A lasso allows you to capture only a subset of genes for further analyses Statistics The genes are filtered using 3 different methods: The genes are filtered by their log fold change Computation of p-values: For microarray data, the p-values are computed according to the Limma algorithm (Smyth, [4]). This algorithm can be seen as an extension of the classical t-test that uses an improved variance estimate computed from the expression data of all genes measured in an experiment. For RNA sequencing data, the p-values are computed by the Voom algorithm (Law, [5] ) for genes with sufficient read counts and by a simplified version of the edger algorithm for small counts. The Voom algorithm is a refinement of Limma that uses the dependence between the expression of a gene and the precision of the measure of this expression to better estimate the error of the expression for each gene. The Voom algorithm performs badly for genes with very low read counts. We thus use a simplified version of the procedure used in edger to compute p-values for genes with low counts. Essentially, this procedure is a variant of Fisher's exact test using a negative binomial distribution whose parameters are estimated by the method of moments. The false discovery rate (FDR) (Benjamini and Hochberg, [3]) is controlled by applying the Benjamin-Hochberg procedure to compute the threshold under which the p-values are considered sufficiently small. This threshold is used to do a second round of filtering Page 29
31 Chapter 3 COMPENDIUM WIDE ANALYSIS: CONDITION SEARCH TOOLS 3.1 Overview of CONDITION SEARCH TOOLS The CONDITION SEARCH TOOLS allow you to find out which conditions regulate the expression of your genes of interest. All the tools (Figure 3.1) display meta-profiles as described above (see Chapter 1.1) and allow a rapid identification of the conditions affecting the expression of selected genes, e.g., to identify mutations leading to an up- or down-regulation of these genes. The CONDITION SEARCH TOOLS are instrumental in discovery research, validation of existing hypotheses, or in generating new hypotheses that can be tested in the laboratory. Figure 3.1: Screenshot of the CONDITION SEARCH toolset. The Cell Lines and Cancers tools are specific for the biomedical community. 3.2 General features available for the CONDITION SEARCH TOOLS Detailed view and experimental / clinical parameters Each category (or comparison for the Perturbations tool) consists of one or several samples. You can get a detailed viewed of all the samples aggregated/comprised in a leaf node category/comparison by clicking on a category/comparison of interest (or on several categories by using the control button on the keyboard). A new panel will open at the bottom showing the expression values of your selected genes across all individual samples from this category/comparison (Figure 3.2). On the right of this additional panel, you will find the various experimental parameters attributed to each sample. In the detailed view, individual samples or samples with specific experimental parameters can be removed from the samples list by clicking on the cross next to a sample or an experimental parameter (Figure 3.2). GENEVESTIGATOR will recalculate on-the-fly the new results based on this new composition of samples. The reset button on the toolbar allows you to return to the original composition of samples. Note that the filtering used at this level e.g., removal of all patients 60+ years within a chosen cancer type, will only remove samples within this category. All other categories will still contain these patients. To remove all samples with a particular parameter see Chapter filter # 3. The samples listed in the detailed view can be used to either create a new Data Selection ( New button) or to be added to an existing one ( Add button). Page 30
32 Figure 3.2: Detailed view of the Diaphragm meta-profile in the Anatomy tool for the human CA3 gene on the Affymetrix Human 133 Plus2 platform. All or only distinct parameters can be displayed. The red crosses highlight the possibility of removing, in the detailed view, individual samples or all the samples sharing a common parameter. The new results will be recalculated on-the-fly. The reset button restores all samples at once HELP button Supplementary information for each tool (features, statistics, etc.) is available under the HELP button of the toolbar. 3.3 The Anatomy tool The Anatomy tool displays how strongly genes of interest are expressed in different anatomical categories, including organs, tissues, cell cultures from primary cells but does not contain data from cancer nor cell lines samples - cancer data are found in the Cancers tool (see Chapter 3.5) and cell lines data in the Cell Lines tool (see Chapter 3.4). In the Anatomy tool, data are plotted against a tree of anatomical categories Getting started 1. Create a Data Selection (see Chapter 1.4.2) 2. Create a Gene Selection (see Chapter 1.4.3) The plot will automatically be generated (see Figure 3.3). Several options to display the results are available and described in the next section. Per default the Boxplot-List view will be displayed (see Chapter 1.5) Features Three types of graphs are available, a boxplot (1 gene), a scatterplot (up to 10 genes) and a heatmap (up to 400 genes) The categories can be visualized either as tree or as a list where the categories are ordered based on the expression levels For all types of graphs, results can be displayed in linear or in log 2 scale Page 31
33 A ladder indicating LOW, MEDIUM and HIGH is displayed above the boxplot and the scatterplot, providing a general indication of expression level. MEDIUM is the interquartile range of all expression values for a particular platform (see Chapter 1.5.4) By resting the mouse on a result or on a category additional information will appear in a tooltip. This tooltip can be frozen / closed by pressing F2 A panel with a detailed view of all samples comprised within a category is obtained by clicking on it. The expression value as well as experimental parameters for each sample will be individually displayed (see Chapter 3.2.1). Note that a multiple selection is possible (Ctrl + click) Figure 3.3: Screenshots of the results obtained with the Anatomy tool for the human CA3, AMPD1 and TPM2 genes on the Affymetrix Human 133 Plus2 platform. The number of samples for each category is listed on the right. Left image: the Boxplot-list view displays results for a single gene (probe) listing the tissues showing the highest expression on top. Right image: the Heatmap-tree view displays results for up to 400 genes (probes). The categories are displayed as nodes of a tree. Each node can be expanded or collapsed Statistics The expression values displayed in the Anatomy tool represent the average expression for a given gene in a particular tissue across all selected samples. When the anatomical parts are shown as a tree, parent nodes represent the average expression of all samples within this branch. The number of samples aggregated in each category to calculate this average is indicated on the right of the graph. In the boxplot view, the whiskers represent the lowest datum still within 1.5 IQR from the lower quartile, and the highest datum still within 1.5 IQR from the upper quartile. Outliers, represented as stars, are values outside this range. In the scatterplot view, the whiskers indicate the standard error of the mean. Additional statistical parameters such as mean, standard error, 95% confidence interval are available by resting the mouse on a result (see Chapter 1.5.7). 3.4 The Cell Lines tool The Cell Lines tool displays the expression level of genes across various cell lines. Page 32
34 3.4.1 Getting started 1. Create a Data Selection (see Chapter 1.4.2) 2. Create a Gene Selection (see Chapter 1.4.3) The plot will automatically be generated (see Figure 3.4). Several options to display the results are available and described in the next section. Per default the Boxplot-List view will be displayed (see Chapter 1.5) Features Three types of graphs are available, a boxplot (1 gene), a scatterplot (up to 10 genes) and a heatmap (up to 400 genes) The categories can be visualized either as tree or as a list where the categories are ordered based on the expression levels For all types of graphs, results can be displayed in linear or in log 2 scale A ladder indicating LOW, MEDIUM and HIGH is displayed above the boxplot and the scatterplot, providing a general indication of expression level. MEDIUM is the interquartile range of all expression values for a particular platform (see Chapter 1.5.4) By resting the mouse on a result or on a category additional information will appear in a tooltip. This tooltip can be frozen / closed by pressing F2 A panel with a detailed view of all samples comprised within a category is obtained by clicking on it. The expression value as well as experimental parameters for each sample will be individually displayed (see Chapter 3.2.1). Note that a multiple selection is possible (Ctrl + click) Categories representing normal tissues can be added to the plot by ticking the show anatomy box (Figure 3.4), in order to easily compare expression between cell lines and normal tissues Hierarchical clustering of a set of genes across Cell Lines or Cell Lines + Anatomy + Cancers meta-profiles can be easily performed with the Hierarchical Clustering tool (see Chapter 5.1) Statistics The expression values displayed in the Cell Lines tool represent the average expression for a given gene in a particular cell line across all selected samples. When the cell lines are shown as a tree, parent nodes represent the average expression of all samples within this branch. The number of samples aggregated in each category to calculate this average is indicated on the right of the graph. In the boxplot view, the whiskers represent the lowest datum still within 1.5 IQR from the lower quartile, and the highest datum still within 1.5 IQR from the upper quartile. Outliers, represented as stars, are values outside this range. In the scatterplot view, the whiskers indicate the standard error of the mean. Additional statistical parameters such as mean, standard error, 95% confidence interval are available by resting the mouse on a result (see Chapter 1.5.7). Page 33
35 Figure 3.4: Screenshot of the Cell Lines tool showing in a Boxplot-tree the expression of the human LINGO1 gene on the Affymetrix Human Genome U133 Plus2 platform across the normal tissues and the cell lines (neoplastic and non-neoplastic cell lines). 3.5 The Cancers tool The Cancers tool displays how strongly genes of interest are expressed in different cancer types. The cancer data classification is compliant with international standards (ICD-10 and ICD-O3). Per default, only data from cancer samples are displayed, but non-cancer data (normal tissues and cell lines) can be added by ticking the "show anatomy" and/or show cell lines boxes respectively in the toolbar (Figure 3.5, lower image). Results can be displayed as a sorted list of cancer types, or as classification tree of cancer types Getting started 1. Create a Data Selection (see Chapter 1.4.2) 2. Create a Gene Selection (see Chapter 1.4.3) Page 34
36 The plot will automatically be generated (see Figure 3.5). Several options to display the results are available and described in the next section. Per default the Boxplot-List view will be displayed (see Chapter 1.5) Features Three types of graphs are available, a boxplot (1 gene), a scatterplot (up to 10 genes) and a heatmap (up to 400 genes) The categories can be visualized either as tree or as a list where the categories are ordered based on the expression levels For all types of graphs, results can be displayed in linear or in log 2 scale A ladder indicating LOW, MEDIUM and HIGH is displayed above the boxplot and the scatterplot, providing a general indication of expression level. MEDIUM is the interquartile range of all expression values for a particular platform (see Chapter 1.5.4) By resting the mouse on a result or on a category additional information will appear in a tooltip. This tooltip can be frozen / closed by pressing F2 A panel with a detailed view of all samples comprised within a category is obtained by clicking on it. The expression value as well as experimental parameters for each sample will be individually displayed (see Chapter 3.2.1). Note that a multiple selection is possible (Ctrl + click) Categories representing normal tissues and cell lines can be added to the plot by ticking the show anatomy and/or show cell lines boxes (Figure 3.5, lower image), in order to easily compare expression between cell lines and normal tissues Hierarchical clustering of a set of genes across Cell Lines or Cell Lines + Anatomy + Cancers meta-profiles can be easily performed with the Hierarchical Clustering tool (see Chapter 5.1) Statistics The expression values displayed in the Cancers tool represent the average expression for a given gene in a particular cancer across all selected samples. When cancers categories are shown as a tree, parent nodes represent the average expression of all samples within this branch. The number of samples aggregated in each category to calculate this average is indicated on the right of the graph. In the boxplot view, the whiskers represent the lowest datum still within 1.5 IQR from the lower quartile, and the highest datum still within 1.5 IQR from the upper quartile. Outliers, represented as stars, are values outside this range. In the scatterplot view, the whiskers indicate the standard error of the mean. Additional statistical parameters such as mean, standard error, 95% confidence interval are available by resting the mouse on a result (see Chapter 1.5.7). Page 35
37 Figure 3.5: Screenshot of the results obtained with the Cancers tool for human CA3 gene on the Human 133 Plus2 platform with the boxplot-tree view. The categories are displayed as nodes of a tree. The number of samples for each category is listed on the right. Upper image: only the cancer data are displayed. All the categories are collapsed beside cancers of bone/articular cartilage. Lower image: the anatomy data and cell lines have been added to the graph ( show anatomy show cell lines checkboxes respectively). Page 36
38 3.6 The Perturbations tool The Perturbations tool provides a summary of gene expression responses to a wide variety of perturbations, such as chemicals, diseases, hormones, stresses, mutations, etc. Its purpose is to easily identify experimental conditions causing an up-regulation or down-regulation of genes of interest. In contrast to all the other tools, in which the level of gene expression is shown, the Perturbations tool represents relative values from a comparison of experimental versus control samples (see Chapter 1.5). Each item in the list of Perturbations is a comparison between samples belonging to the same experiment. If the same biological condition is tested in several independent experiments, this condition will appear multiple times in the list as separate comparisons. The values reflect up- or down-regulation of genes and are given as ratios (linear scale) or log 2 -ratios (log 2 scale). These ratios indicate how big the difference is between the average of the expression in the experimental samples and the average in the control samples Getting started 1. Create a Data Selection (see Chapter 1.4.2) 2. Create a Gene Selection (see Chapter 1.4.3) The plot will automatically be generated (see Figure 3.6). Several options to display the results are available and described in the next section. Per default the Scatterplot-List view will be displayed (see Chapter 1.5) Features Two types of graphs are available, a scatterplot (up to 10 genes) and a heatmap (up to 400 genes) The categories can be visualized either as tree or as a list where the categories are ordered based on the expression levels. In the -Tree view, the perturbations are classified according to their types (chemical, drug, disease, etc...) For all types of graphs, results can be displayed in linear or in log 2 scale (displayed by default) For the scatterplot a ladder indicates the fold-change ( down-regulated on the left, upregulated on the right) For the heatmap, the ratios are displayed by default using a green-red color-coding but can be changed to blue-yellow (see Chapter 1.5.1) (Figure 1.19, C) By resting the mouse on a result or on a comparison additional information will appear in a tooltip. This tooltip can be frozen / closed by pressing F2 A panel with a detailed view of all samples comprised within a comparison is obtained by clicking on it. The expression value as well as experimental parameters for each sample will be individually displayed (see Chapter 3.2.1). Note that a multiple selection is possible (Ctrl + click) Comparisons can be filtered by p-value (significant change in expression between experimental and control samples via nominal t-tests) and /or by fold-change The relevant Perturbations can easily be used to create a new Data Selection or added to an existing one (Figure 3.7) for further analysis with the SIMILARITY SEARCH TOOLS, e.g., using the Page 37
39 Co-Expression tool to find genes responding to the same Perturbations and expressed in the same tissues (see Chapter 5.2). Figure 3.6: Screenshot of the results obtained with the Perturbations tool for the human AMPD1 and TPM2 genes on the Affymetrix Human 133 Plus2 platform. The Heatmap-List view was chosen here. The Perturbations are ordered based on the expression fold-change of AMPD1 with the highest foldchange at the top. The Perturbations have been filtered to keep only the comparisons leading to a 3 fold-change at least and a p-value of maximum 0.05 as indicated in the red square. Page 38
40 Figure 3.7: A new Data Selection containing only the Perturbations affecting a gene of interest can easily be created or added to an existing one for further analysis Statistics Each category (= comparison) is composed of experimental samples versus control samples coming from a single experiment. For each gene/probe ID, the value shown while called the log-ratio is actually the difference between the mean log expression for experimental samples and the mean log expression for control samples. The log-ratio and the fold-change indicate how big the difference is between the average expression in the experimental samples and the average expression in the control samples. The p-value takes into account not only the difference in the averages but also the variance and size of the two sample groups. A low p-value indicates that the averages are different and that this is probably not a coincidence, the average for a high number of replicates is likely to be clearly different. For microarrays data, the p-values are computed using the t-test. For RNA sequencing data, the t-test is slightly modified to take into account the discrete nature of the underlying read mapping data. 3.7 The Development tool The Development tool summarizes the expression of genes across different stages of development of an organism s life cycle. Each organism has its own developmental stage ontology: from the fertilized egg cell via embryo, fetus and new born up to the adult organism for mammalian organisms, or from the germinated seed up to the senescent plant for higher plants. This tool is not available for human data as for ethical reasons, no data on pre-natal stages of development are obtainable. Although the samples could theoretically be partitioned into more fine-grained development categories, generally between 10 and 15 stages are defined for each organism. This is to diminish the dominance of local experimental conditions that affect the expression of genes but are not related to the developmental stage itself. As a result, each stage comprises up to several hundred samples from which the average values are calculated. Nevertheless, the Development tool must be interpreted with caution. Large Page 39
41 patterns reveal a general trend, but local peaks may be the result of specific conditions occurring at that particular stage of development Getting started 1. Create a Data Selection (see Chapter 1.4.2) 2. Create a Gene Selection (see Chapter 1.4.3) The plot will automatically be generated (see Figure 3.8). Several options to display the results are available and described in the next section. Per default the scatterplot view will be displayed (see Chapter 1.5). For a given probe/gene, the expression value indicated for a given stage of development is the simple average of expression of all samples annotated as such Features Two types of graphs are available, a scatterplot (up to 10 genes) and a heatmap (up to 400 genes) For all types of graphs, results can be displayed in linear or in log 2 scale A ladder indicating LOW, MEDIUM and HIGH is displayed above the boxplot and the scatterplot, providing a general indication of expression level. MEDIUM is the interquartile range of all expression values for a particular platform (see Chapter 1.5.4) By resting the mouse on a result or on a category additional information will appear in a tooltip. This tooltip can be frozen / closed by pressing F2 Figure 3.8: Screenshot of the results obtained for 3 genes of Oryza sativa (rice) with the Development tool on the Affymetrix OS_51K platform. One of them (LOC_Os10g13800) is expressed in a fairly constant way during the development while the 2 others (LOC_Os04g26550, LOC_Os07g48620) have a clear peak at the flowering stage. Page 40
42 Chapter 4 COMPENDIUM WIDE ANALYSIS: GENE SEARCH TOOLS 4.1 Overview of GENE SEARCH TOOLS While the CONDITION SEARCH TOOLS (see Chapter 3 and Figure 3.1) allow you to investigate the expression of selected genes across various conditions, the GENE SEARCH TOOLS (Figure 4.1) do the opposite: they help you identify genes that are specifically expressed in a particular set of conditions ( target categories ) compared to a larger set of base categories. A typical example is the search for biomarker genes e.g., specifically up-regulated in response to a perturbation but minimally regulated in all other perturbations. Such queries are available for all types of meta-profiles, i.e., for Anatomy, Cell Lines, Cancers, Perturbations and Development. For the Anatomy, Cell Lines, Cancers and Development tools, results show absolute expression values in selected categories, whereas for the Perturbations tool, results show relative values (log 2 -ratios) (see Chapter 1.5). Additionally, the GENE SEARCH TOOLS comprises the RefGenes tool (see Chapter 4.4) to quickly find genes having the highest stability of expression across a chosen set of conditions and the Ortholog Search tool (see Chapter 4.5) to find most likely functional orthologous gene in other species. Figure 4.1: Screenshot of the GENE SEARCH toolset. The Cell Lines and Cancers tools are specific for the biomedical community. 4.2 GENE SEARCH across Anatomy, Cell Lines, Cancers and Development Getting started To search for genes specifically expressed in chosen anatomical parts, cell lines, cancers, or developmental stages, proceed as follows: 1. Create a Data Selection (see Chapter 1.4.2) E.g., Homo sapiens and Human133-2: Human Genome 47k array. For most analyses, a selection containing the largest possible number of samples is recommended 2. Click on the icon of the tool you want to use, e.g., Anatomy (Figure 4.1) 3. Choose one or several target categories, for which you want to find specifically expressed genes 4. Select the categories against which you want to run the analysis By default the search will made against all other categories but it is possible to compare your Target category (-ies) against only a subset of Base categories. To use this feature, mark the checkbox show bases in the toolbar (Figure 4.2, red rectangle). Deselect all bases by clicking on the top checkbox, just below the column called Base. Select your Target Page 41
43 category (-ies), and then the Base categories against which you would like to specifically run the comparison, e.g., anatomical category "Umbilical cord" against all the other gestational structure Note that for the tool to work well, the set of Base categories should be significantly larger than the set of Target categories. Figure 4.2: Target and Base selection. By limiting the search of gene specific to umbilical cord against only the categories ( Base ) gestational structure as shown in A, the algorithm will only consider the categories selected as Base in the search. The expression of the resulting genes will be displayed in the other categories and can be relatively high as shown in B. 5. Choose the number of genes to be displayed in the Limit dropdown list (toolbar) (Figure 4.3) By default 10 genes will be displayed 6. Click on "Run" Figure 4.3: The toolbar for the Anatomy, Cell Lines, Cancers, Perturbations and Development tools. From left to right: the Run button to start the analysis; the Reset button to reset all target and base selections ; the show bases checkbox to display the bases categories against which the analysis is performed; the show anatomy checkbox (specific to the Cell Lines and Cancers tools) to add normal tissues to the plot; the show cell lines checkbox (specific to the Cancers tool) to add cell lines to the plot; the Limit dropdown menu to define the number of genes being displayed; the Copy, New, Add buttons to copy a list of genes (e.g. in Excel), to create a new Gene Selection Page 42
44 with it or add it to an existing selection (genes are actually copied as probe IDs); the HELP button to obtain more information Features The results represent absolute expression values and show genes which are highly expressed in the Target categories and lowly expressed in the Base categories A heatmap plot will be created showing a list of genes having the most specific expression in the chosen Target category relative to all other categories. The genes are sorted by descending score, i.e. the genes with the highest specificity (highly expressed in the target categories and minimally expressed in the base categories) are at the top of the list (Figure 4.4) By default, the search will be made against all available categories ( Base ) for the sample selection in focus, i.e., expressed in the selected Target categories and minimally expressed in the Base categories. The show bases feature allows you to restrict the comparison to a smaller set of base categories defined by yourself In the Cell Lines tool, you can optionally add the normal tissues ( show anatomy ) to screen for genes specific for a chosen cell but not expressed in other cell lines or in normal tissues In the Cancers tool, you can optionally add the normal tissues ( show anatomy ) and/or the cell lines ( show cell lines ) to screen for genes specific for a chosen cancer but not expressed in other cancers or in normal tissues and/or cell lines Figure 4.4: Screenshot of the search for genes specific for squamous cell carcinoma, NOS, microdissected ( Target ) and not or minimally expressed in all other categories of neoplasms of lip/oral cavity/pharynx ( Base ). Additional information about the gene LRRC25 is displayed in the mouseover tooltip. Since the Cancer tree is hierarchical, signals for child nodes or branches (B) are also counted in parent nodes (A) where they appear in diluted form (less intense color). The Anatomy and the Cell Lines tools have identical functionalities. Page 43
45 The Copy button in the toolbar allows the export of the list of the resulting. By clicking on the button, the list of genes is copied to the computer's clipboard and can be inserted into any other application or into the GENEVESTIGATOR Gene Selection dialogue by pressing "CRTL + V" By clicking on the New button, the list of genes resulting from the search will be copied directly into a new folder in the Gene Selection panel and can be used as list of genes for further analysis with other tools. The list of identified genes can also be added to an existing gene selection by clicking on the Add button Under the HELP button you will find additional information about the tool you are currently using For microarray data, the search for genes is done with probe IDs, since they represent the physical units measured on the arrays. Nevertheless, the plot legends will display corresponding gene model identifiers as selected in Gene Label (see Chapter 1.5.8) and the corresponding probe will be indicated in parenthesis Statistics The results represent absolute expression values and show genes which are highly expressed in the Target categories and lowly expressed in the Base categories. More specifically, the score for each gene is defined as the sum of average signal values of all Target categories divided by the sum of average signal values of all Base categories. A score of 0.9 therefore means that 90% of the sum of all average signal values is within the Target categories. More precisely the score K of gene g (K g ) is calculated as: where s i,g is the average expression for category i and gene g, T is the set of all Target categories and B is the set of all Base categories. You can find the score for each gene by pointing the mouse to any cell of the heatmap (Figure 4.4). The score K g is calculated for all genes and the highest scoring genes are displayed in a heatmap 4.3 GENE SEARCH across Perturbations Getting started The Perturbations tool provides a summary of gene expression responses to a wide variety of Perturbations, such as chemicals, diseases, hormones, stresses, mutations, etc. The basic workflow is similar as described above (see Chapter 4.2.1), except that you have to specify if they are looking for genes that are up- or down-regulated in the Target categories: 1. Create a Data Selection (see Chapter 1.4.2) E.g., Homo sapiens and Human133-2: Human Genome 47k array. For most analyses, a selection containing all samples is recommended 2. Click on the icon of the Perturbations tool (Figure 4.1) Page 44
46 3. Choose one or several Target categories, for which you want to find specifically up- or downregulated genes. It is highly recommended to start the search with a single Target category and to add further categories of interest only if they show similar expression profiles than the initial Target category. This can be done iteratively until a distinct profile appears grouping Perturbations causing common responses (Figure 4.5) 4. Choose the number of genes to be displayed in the Limit dropdown list (toolbar) (Figure 4.3). By default 10 genes will be displayed. 6. Click on "Run" Features In the Perturbations tool, results are represented as expression log 2 -ratios A heatmap plot will be created showing a list of genes having the most specific expression in the chosen Target category relative to all other categories. The genes are sorted by descending score, i.e. the genes with the highest specificity (highly expressed in the Target categories and minimally expressed in the Base categories) are at the top of the list (Figure 4.5). By default all Base categories are selected but can be modified by clicking on show bases and then selecting only a subset of Base categories The Copy button in the toolbar allows the export of the list of genes identified in a gene search. By clicking on the button, the list of genes (more exactly: probe IDs) is copied to the computer's clipboard and can be inserted into any other application or into the GENEVESTIGATOR Gene Selection dialogue by pressing "CRTL + V". By clicking on the New button, the list of genes resulting from the search will be copied directly into a new folder in the Gene Selection panel and can be used as list of genes for further analysis with other tools. The list of identified genes can also be added to an existing gene selection by clicking on the Add button. Under the HELP button you will find additional information about the tool you are currently using. For microarray data, the search for genes is done with probe IDs, since they represent the physical units measured on the arrays. Nevertheless, the plot legends will display corresponding gene model identifiers as selected in Gene Label (see Chapter 1.5.8) and the corresponding probe will be indicated in parenthesis. Page 45
47 Figure 4.5: Screenshot of a search across Perturbations for Human. Genes down-regulated in acute coronary syndrome were search. The search was carried out against all Perturbations (all Base categories, default setting). As illustrated above, these genes are very specifically downregulated in this condition but show minimal change of expression in other categories Statistics The score K g measures how specific the up- and down-regulation of a gene is in the Target categories compared to the Base categories. Additionally, the ratio threshold option (in the toolbar and by default set to 0.5) allows you to discard all genes having an expression log 2 -ratio below the given threshold in at least one of the chosen Target categories. The score K g is calculated as: where s i,g is the meta-profile log 2 ratio for category i and gene g, T u is the set of all Target categories in the up-regulated group, T d is the set of all Target categories in the down-regulated group, B + is the set of all Base categories with positive log-ratios (s i,g > 0) and B - is the set of all Base categories with negative log-ratios (s i,g < 0). You can find the score for each gene by pointing the mouse to any cell of the heatmap. The score K g is calculated for all genes and the highest scoring genes are displayed in a heatmap. Page 46
48 4.4 The RefGenes tool Reference genes (frequently also called "housekeeping genes") are often used as internal controls in transcript quantification assays such as qrt-pcr. In many laboratories, reference genes from commercial panels such as GAPDH or ACTB are routinely used to normalize qrt-pcr raw data. Unfortunately, under many conditions these commonly used genes are inappropriate for normalization because their expression is not universally stable as reported in several independent studies. RefGenes is a new type of tool that allows the identification of the genes having the highest stability of expression across a chosen set of conditions. Rather than testing a handful of housekeeping genes, RefGenes selects candidate genes from the entire genome (Hruz et al., [9]). The primary objective is to provide scientists performing qrt-pcr experiments an objective choice of reference genes specific for their experimental context. As GENEVESTIGATOR contains data covering hundreds of different experimental conditions, it is often possible to choose a group of conditions very similar to that of one's own qrt-pcr experiment and to find the most stable genes within this group, e.g., same tissue type. Ideally, reference genes have two characteristics: They must have a stable level of expression across the conditions being compared Their overall expression level is preferably similar to that of the target gene(s) being amplified by PCR (there are several practical and theoretical reasons for this, although this is not an absolute requirement) The RefGenes tool can fulfill both conditions by allowing you to a) choose conditions closely related to your experiment, and b) choose the optimal range of transcript abundance of candidate reference genes by comparing with the expression range of your target gene(s). It then computes the variance of expression for each gene (probe) across the chosen conditions and selects the 20 best scoring genes (i.e. those with lowest variance). The Figure 4.6 shows an example for mouse small intestine tissue represented by 176 samples on the Affymetrix Mouse Genome Array. Five commonly used reference genes (first 5 genes shown in various colors in the upper part of the plot) were given as target and a search for gene very stably expressed in this tissue was made using RefGenes. The expression range is automatically defined by the expression range of the given target genes but can be changed. The top-scoring reference genes found by RefGenes are shown Refence genes section of the plot. As shown here, all 5 commonly used reference genes have a large variance in expression across these samples, whereas the reference gene candidates proposed by RefGenes show lower variance Getting started 1. Create a Data Selection (see Chapter 1.4.2) and select samples having similar experimental conditions as in your qrt-pcr experiment using the filter Select particular conditions (see Chapter ) In order to get reasonable results, we recommend using a minimum of 50 samples from at least 3 independent experiments. Regarding the conditions to choose, we recommend to choose the same tissue type (or related tissues), and then verify the stability of expression of the candidate genes obtained against other dimensions such as perturbations 2. Enter the target gene(s) that you want to amplify by qrt-pcr to focus the RefGenes search on a suitable expression range (see Chapter 1.4.3) RefGenes will show signal intensity and variance for your target genes and propose an expression range near to that of your target genes. The range can also be manually adjusted by changing the Range values in the toolbar (Figure 4.6) Page 47
49 3. Click on Run. The 20 best scoring reference genes will be displayed with their expression intensity and variance. If you want to compare with other reference genes that you may have considered using (e.g. commonly used ones such as ACTB), add them to your list in the Gene Selection panel Figure 4.6: Housekeeping genes in mouse small intestine. The 5 traditional reference genes, B2M, SDHA, GAPDH, YWHAZ and ACTB show a much larger variance of expression across samples for this tissue than the reference genes proposed by RefGenes. A video tutorial opening in the browser is available under the camera icon in the toolbar Features The results are displayed as boxplots The expression range in which the most stable genes are search is automatically defined by the entered target genes but can manually be changed The Copy, New and Add features described for the other GENE SEARCH TOOLS are also present in RefGenes (see Chapter 4.2.1) Step-by-step instructions and more information about the tool, including a 3-min video, are available on the RefGenes website The video tutorial is also available directly in the tool by clicking on the camera icon or on the following link: Page 48
50 4.4.3 Statistics The expression values displayed in the RefGenes tool represent the average expression for a given gene across all selected samples. The expression values are normalized as described in Chapter 7 for microarray data and Chapter 8 for RNAseq data. In the boxplots, the whiskers represent the lowest datum still within 1.5 IQR from the lower quartile, and the highest datum still within 1.5 IQR from the upper quartile. Outliers, represented as stars, are values outside this range. Median value and standard deviation are indicated on the right of the plot. Additional statistical parameters are available by resting the mouse on a result (see Chapter 1.5). 4.5 The Ortholog Search tool The Ortholog Search tool allows you can quickly and easily find the most likely functional orthologs to a gene of interest in other species. The uniqueness of this tool lies in the fact that it uses both sequence and expression data to predict the most likely functional orthologs Getting started 1. Create a Gene Selection (see Chapter 1.4.3) 2..Click on Run Features The results will be displayed in a table grouped by organism (Figure 4.7). For each gene, a sequence based score (PAM) and an expression based score will be shown. The shade of the color and the displayed numerical value indicate the distance of the orthologous gene to the query gene. The PAM is provided by the OMA database. The expression based score is calculated by GENEVESTIGATOR. This score is an indicator of functional orthology between the query gene and the displayed orthologs based on expression values only. The shade of the color (the numerical value) tends to be red (positive value) for orthologs and blue (negative value) for unrelated genes. Additionally for the query gene and the found orthologous genes, the probe ID, the platform and the number of tissues used for computing the expression based score are displayed The organisms and platform across which the orthologs search is made can be modified by clicking on the Organisms and Platforms button. A dialogue will open and allows user to define the platform to be search for each organism (Figure 4.8). In order to optimize the search, the default platform should be used as it contains the highest number of samples and therefore tissues The Copy, New and Add features described for the other GENE SEARCH TOOLS are also present in Ortholog Search (see Chapter 4.2.1) A new query gene can easily be entered by clicking on the button. Page 49
51 Figure 4.7: Ortholog search for the FOS human gene. Orthologs have been found for dog, mouse, rhesus monkey and pig. All orthologs have a very high sequence similarity (low PAM value, very dark gray) and a very high expression similarity (high value and dark red). The probe ID, the platform and the number of tissues used for computing the expression based score are displayed for both the query gene and the found orthologs. Figure 4.8: Organisms and Platforms selection dialogue. For each organism the platform for which the search will be made can be changed. Per default, the platforms containing the most samples are selected Statistics Distance based score The Ortholog Search tool uses Point-Accepted Mutations (PAM) as a distance measure for the sequence score which is provided by the OMA database ( Page 50
52 Expression based score The tool uses the expression profiles of genes over anatomical categories to obtain information about their relation of orthology. It bases its evaluation on modeling two probability distributions: The distribution of the expression over the anatomical categories for pairs of orthologous genes The distribution of the expression over the anatomical categories for pairs of unrelated genes Both models are calculated by fitting multivariate normal distributions, once for pairs of orthologous genes of the two organisms and two more times for the genes of the two organisms separately. This results in two normal probability distribution functions, one describing the expression of pairs of orthologs, the other describing the expression of pairs of arbitrary genes. This last distribution is computed as the product of the normal models for the separate organisms. For each pair of genes from the two organisms, the tool then displays the logarithm of the likelihood ratio of the two following probabilities: The probability that the observed expression of the two genes results from orthologous genes The probability that the observed expression of the two genes results from non-orthologous genes The relevance of the likelihood ratio can be seen as a consequence of the Neyman Pearson Lemma. (See Simple-vs-simple_hypotheses on Wikipedia.) According to Bayes Theorem, the likelihood ratio, (also called Bayes factor) is exactly what is needed to compute a posterior estimate of the probability that two given genes are ortholog from prior probabilities. Typically, the prior probability will come from sequence information. Alternatively, the likelihood ratio can simply be used as an indicator of orthology. Page 51
53 Chapter 5 COMPENDIUM WIDE ANALYSIS: SIMILARITY SEARCH TOOLS The SIMILARITY SEARCH TOOLS allow the grouping of your genes of interest according to their similarity across chosen expression profiles or to find conditions generating a similar expression pattern than a given signature. This toolset currently consists of four different tools (Figure 5.1): Figure 5.1: SIMILARITY SEARCH toolset comprising four individual tools. The Hierarchical Clustering tool, based on the classical approach that was initially proposed by Eisen et al., [6] for clustering gene expression data. The Co-Expression tool, to identify genes being the most correlated to a target gene across a dataset you defined. The Signature tool, to identify experimental conditions causing similar biological responses as in your own experiment based on expression values that you enter. The Biclustering tool, based on a more recent approach that looks at similarity of gene expression under subsets of conditions rather than across all conditions (for an assessment of different methods, see Prelic et al., [7]). What makes the GENEVESTIGATOR cluster analysis different than other clustering software is its integration with a large curated database. Thus, it is possible to cluster genes based on meta-profiles, i.e., within their biological context. 5.1 The Hierarchical Clustering tool The Hierarchical Clustering tool helps you group genes and/or conditions having similar profiles across all conditions or genes selected, respectively. It works on the expression matrix defined by the current sample and gene selections. Different options influencing the clustering results are available via drop-down lists in the toolbar (Figure 5.2) Getting started 1. Create a Data Selection (see Chapter 1.4.2) 2. Create a Gene Selection (see Chapter 1.4.3) Page 52
54 3. Select a biological context (Samples, Anatomy, Development, Perturbations, Cell Lines Cancers, Anat./Cancer/Cell.) from the drop-down menu in the toolbar (Figure 5.2) 4. Click on Run A heatmap will automatically generated for the chosen profile with the entered genes and the samples selected sample Figure 5.2: Toolbar of the Hierarchical Clustering tool cut in two parts. Various options are available to adapt the clustering to your requirements. Drop-down lists allow you to choose the biological context (or profile), the type of distance measure and leaf-ordering that have to be used Features and Statistics The Hierarchical Clustering algorithm allows you to cluster the matrix in one or in both directions, i.e., group genes with similar expression patterns across the selected conditions, or group conditions with similar expression patterns for the selected genes. Select the checkboxes "Genes" or "Conditions" in the toolbar accordingly (Figure 5.2). The distance measure option: similarities between expression profiles can be determined using different measures. Possible settings are: Pearson correlation, Euclidian distance, Manhattan distance. In GENEVESTIGATOR, Euclidian distance is set as default. Additionally, GENEVESTIGATOR uses average linkage with the chosen distance measure to calculate the distance between two clusters. Different distance measures are available in a drop-down list in the toolbar (Figure 5.2) The leaf-ordering option: in a clustering tree, branches can be turned either way at each node. Leaf ordering consists of turning the branches around so that similar vectors (i.e., clusters with similar patterns) are positioned close to each other (from left to right) but the clustering tree remains the same. There are particular situations, such as a time-course or a dose response series, where leaf-ordering can be very useful to obtain a better visualization. The ordering of the leaves is computationally more intensive than the clustering itself. Despite the use of the fastest known algorithm for leaf ordering (Bar-Joseph et al., [8]) it can take several dozen seconds for large data matrices. Therefore, the tool was specified to apply leafordering by default for small matrices but to be optional for larger matrices (default is then set to "no leaf-ordering ). Figure 5.3 demonstrates the benefits of a well-chosen leaf-ordering. Page 53
55 Individual branches of the gene cluster for the can be selected and the list of genes copied to the clipboard ("Copy"), to a new gene selection ("New"), or added it to an existing gene selection ("Add") (Figure 5.2). Individual branches of the conditions cluster can be selected and the list of samples included in these conditions copied to the clipboard ("Copy"), to a new Data Selection selection ("New"), or added it to an existing Data Selection ("Add") (Figure 5.2). Figure 5.3: Hierarchical clustering of genes against the Development meta-profile in Arabidopsis. A: Hierarchical clustering without leaf-ordering. B: Hierarchical clustering with leaf-ordering. Leaf-ordering allows a better visualization of sequential processes, such as developmental stages (shown here) or time-course experiments. The trees are identical, only the branches and leaves are in a different order. 5.2 The Co-Expression tool The Co-Expression tool helps you identify genes having the most similar profile to a target gene across a dataset selected or created from the database. As the GENEVESTIGATOR engine processes the correlations on-the-fly, any dataset (i.e. a selection of samples) can be defined, representing either individual experiments or experimental conditions relevant for the target gene. Ideally, this tool is used in combination with other tools of the CONDITION SEARCH TOOLSET. For instance, the conditions relevant for a target gene can be identified with the Perturbations tool or a correlation can be made only against a subset of samples from a given disease area Getting started 1. Create a Data Selection (see Chapter 1.4.2) Page 54
56 The choice of dataset underlying a correlation analysis is absolutely crucial. We strongly recommend for instance to first identify the conditions that are relevant for a particular target gene using the Perturbations tool from the CONDITION SEARCH TOOLS and to create a Data Selection with these conditions (see Chapter 3.6.2). Then, to run a correlation using the Perturbations profile. 2. Create a Gene Selection (see Chapter 1.4.3) If you have a list of genes, the target gene is the first marked gene in the list. You can define a new target gene by creating a new gene selection ( New button in the Gene Selection panel) or by clicking on in the results panel (Figure 5.4). 3. Select a biological context (Samples, Anatomy, Development, Perturbations, Cell Lines, Cancers, Anat./Cancer/Cell.) from the drop-down menu in the toolbar (Figure 5.4) 4. Click on Run Figure 5.4: Toolbar of the Co-Expression tool. Several parameters have to be selected from dropdown menus: the biological context, the number of gene to be displayed and the type of correlation. The target gene can be changed directly in the result panel by clicking on the button. A video tutorial opening in the browser is available under the camera icon Features By default, the target gene is the first marked gene in the gene selection in focus Since GENEVESTIGATOR processes the correlations on-the-fly, any dataset composed of individual samples (Samples) or of summarized data into meta-profiles Anatomy, Development, Cancers, Perturbations, Anat./Cancer/Cell) can be selected The number of genes to be displayed can be selected in the Limit drop-down menu in the toolbar (Figure 5.4) Two types of correlations ( Positive or Negative ) are available The tool will correlate all genes (more precisely: all probes) against the target gene (probe) across the profiles generated from the selected dataset. The resulting genes are displayed in the circular plot and described in the adjacent table (Figure 5.5) The Copy, New and Add features described for the other GENE SEARCH TOOLS are also present in the Co-Expression tool (see Chapter 4.2.2) and the co-expressed genes can be easily be further analyzed using other tools like the Hierarchical Clustering tool (see Chapter 5.1) Page 55
57 Figure 5.5: Co-expression analysis for the human PSCK9 gene. A: the correlation was done with the conditions in which PCSK9 is significantly regulated using the Perturbations tool from the CONDITION SEARCH TOOLS and using the Perturbations profile. The 50 co-expressed genes are displayed on a circular plot. A cluster of mutually correlated gene is apparent. B: both correlation scores can be changed by sliding the cursor along the correlation scales. The correlation score can be used to filter the number of correlated genes to be displayed. The mutual correlation score will allow visualizing connections between mutually correlated genes. C: the 50 resulting genes are listed and described in an adjacent table and can be copied to the clipboard or used to create a new gene selection. The highlighted gene corresponds to the red squared dot in the plot. Page 56
58 In the circular plot, the target gene is in the center and the correlated genes are displayed around it at a distance corresponding to their correlation with the target (see Chapter 5.2.3). The closer they are to the center, the higher their correlation with the target gene across the selected dataset (see axis indicating Pearson's correlation coefficients). The positions around the center are determined by hierarchical clustering with optimal leaf-ordering, i.e., genes that more strongly correlate with each other than with the remaining genes will group together. This allows you not only to identify genes having a strong correlation with a given target gene, but to get an idea whether there are groups of differently regulated genes that correlate well with the target gene. To visualize this grouping more easily, it is possible to add an edge between each pair of genes that have a correlation coefficient above a chosen threshold. The threshold can be defined manually using the slide bar below the plot (Figure 5.5) A video tutorial is available for this tool directly from the tool (camera icon) or under the following link: Statistics In the current version of this tool, we have chosen the Pearson correlation coefficient as measure of similarity between genes, both for identifying co-expressed genes as well as to define the pairwise correlation between genes in the plot. This score is calculated on log 2 -scaled expression data that is processed from the GENEVESTIGATOR database. To learn more about how data are normalized in GENEVESTIGATOR, please see Chapter 7 (microarray data) and Chapter 8 (RNAseq data). The positioning of the dots in the plot is obtained by a circularized hierarchical clustering with average linkage and optimal leaf-ordering. 5.3 The Signature tool The Signature tool allows you to put your own results into the context of thousands other experiments. It allows user to enter any gene expression signature obtained e.g. by RT-qPCR, RNASeq or microarray and compare it against the entire GENEVESTIGATOR content. A signature consists of a list of genes and the corresponding values of expression level or log 2 -ratio. The Signature tool will then correlate the entered signature against expression data from all the curated experiments of the Data Selection and output those conditions having most similar/different profile Getting started 1. Create a Data Selection (see Chapter 1.4.2) Ideally you should select the default platform for an organism in order to search against the maximum number of conditions. 2. Click on the Enter Signature button present in the toolbar (Figure 5.6) 3. In the Enter Signature dialogue (Figure 5.7) enter a signature of at least 8 genes or probe IDs and the corresponding expression values (either by typing them or pasting them) and specify: The scaling of data: linear or log-scale The type of expression data: absolute or relative values Page 57
59 Figure 5.6: The toolbar of the Signature tool toolbar cut in two parts. The Run and Enter Signature buttons are in red rectangles. Analysis parameters such as the type of profile, type of similarity and the type of distance are available in drop-down lists. A video tutorial opening in the browser is available under the camera icon. Figure 5.7: The Enter Signature dialogue. The Organism is defined based on the Data Selection in focus. A minimum of 8 genes or probe IDs are required. The genes and expression values can be manually entered or directly pasted from another file. Both the Scaling of data and the Type of data have to be defined. 5. Choose from the drop-down menu in the toolbar the type of profile GENEVESTIGATOR should search through (Figure 5.6) Absolute expression values will allow you a search across the Samples, Anatomy, Cell Lines, Cancers or Development profiles Relative expression values, will allow you a search across the Perturbations profile 6. Choose from the drop-down menu in the toolbar the type of similarity ( Most similar or Most different ) (Figure 5.6) 7. Choose from the drop-down menu in the toolbar the type of distance ( Euclidean Distance Manhattan Distance Pearson Correlation ) (Figure 5.6) 8. Click on Run Page 58
60 GENEVESTIGATOR will return a list of conditions (according to the profile type chosen) having the most similar /different expression values as in your signature (Figure 5.8). Figure 5.8: The Signature tool retrieved the 50 Perturbations having the most similar expression pattern to the entered signature. The Perturbations are ranked based on their relative similarity (indicated on the right) Features A video tutorial is available for this tool directly from the tool (camera icon) or under the following link: Two types of similarity are available: Most similar Most different Three types of distance measurements are available: Euclidean Distance Manhattan Distance Pearson Correlation The New and Add features described for the other GENE SEARCH TOOLS are also present in Signature tool (see Chapter 4.2.1) and the samples comprised in the Most similar or Most different conditions can be easily be further analyzed using other tools Statistics The results show conditions which are similar or different to the entered genes and expression values. The level of similarity is given as relative similarity and indicates the degree of their resemblance: The higher the value, the higher the similarity relative to the average similarity. Page 59
61 More precisely if the similarity s i is defined as 1/d i with d i the distance of category i to the signature, then the relative similarity R of a category c is calculated as where s i is the similarity of category i and I the set of all conditions. For statistical reasons, expression similarity measures are calculated on log-scaled data. Therefore, if the data entered is in linear scale, it will be log-transformed by the tool for the calculation of similarity. 5.4 The Biclustering tool In contrast to the Hierarchical Clustering tool, which groups genes by measuring their similarity of expression across all selected conditions, the Biclustering tool identifies groups of genes that exhibit similarity only in a subset of conditions, irrespective of their expression profiles in other conditions. The rationale for using biclustering is that each gene has its own individual set of regulators and under certain conditions share common regulation with other genes. Therefore, the Biclustering tool searches for modules of co-regulated genes, in subsets of conditions under which they are regulated the same way, irrespective of how they are regulated under other conditions. Several biclustering algorithms have recently been developed for the analysis of expression data. For an empirical comparison see Prelic et al., [7] Getting started 1. Create a Data Selection (see Chapter 1.4.2) 2. Create a Gene Selection (see Chapter 1.4.3) 3. Choose from the drop-down menu in the toolbar the type of profile (Samples, Anatomy, Development, Perturbations, Cell Lines, Cancers, or Anat./Cancer/Cell.) (Figure 5.9) For the Perturbations dimension, specify if you are looking for modules of genes that are commonly up or commonly down regulated, or both up- and down-regulated (Figure 5.10) 4. Click on Run Figure 5.9: Toolbar of the Biclustering tool cut in two. The drop-down menu to select a profile is open and the binary matrix box is unchecked. A video tutorial opening in the browser is available under the camera icon. Page 60
62 4. Click on Run Identifying a list of interesting biclusters requires in many cases several runs. An important issue is the running time as the number of biclusters can get huge depending on the settings and size of the matrix and it is easily possible to specify settings for which the algorithm would require hours to complete. Thus, it is best to start with a high discretization threshold, e.g., one leading to approximately 5-10% black cells in the discrete matrix and high numbers for the minimal factors and minimal genes settings, e.g., 5x5 or more. If no biclusters or only a small number of biclusters are found, these numbers can then be reduced step by step for further runs (Figure 5.10). The list of biclusters identified in a run is displayed on the right. Selecting one of the biclusters re-orders the matrix in such a way that this bicluster appears in the upper left corner of the matrix Features A video tutorial is available for this tool directly from the tool (camera icon) or under the following link: As in the Hierarchical Clustering tool, a list of genes can be displayed against various biological dimensions (Samples, Anatomy, Development, Perturbations, Cell Lines, Cancers, Anat./Cancer/Cell.). A list of genes can be displayed against various Discretization Threshold is set at 0.8 by default but another value can be entered. To verify your choice, visualize the matrix by clicking the binary matrix checkbox the discretized matrix will be displayed instead of the original expression matrix. Ideally, the number of black cells should only represent a small percentage of the whole matrix (5-10% of black cells) (Figure 5.10). The min factors and min probesets options can be used to specify the minimal numbers of factors and genes that a bicluster must contain. By default, both are set to 5 (Figure 5.9). As in other tools, the "Copy" "New" and "Add" buttons can be used to export the gene list to the clipboard, to create a new gene selection, or to add the list to an existing gene selection (see Chapter 4.2.1) For the Perturbations profiles, you can specify whether you want to find biclusters of upregulated genes or downregulated genes or biclusters with genes that changed their expression in either direction Statistics GENEVESTIGATOR uses the BiMax algorithm (Prelic et al., [7]) because it is an exact algorithm that identifies all biclusters in a matrix. The algorithm works on a binary matrix (i.e., data having two states for instance, up-regulated versus not up-regulated). The expression data matrix is first discretized to 0 and 1 according to a user-specified threshold, e.g., the expression data are categorized into either changed (black) versus not changed (white). Based on this binary matrix, BiMax identifies all maximal biclusters where a bicluster is defined as a set of genes and a set of conditions for which all Page 61
63 values are 1 and where maximal means that this bicluster is not completely contained in any other bicluster. Specifying a threshold In case of the Perturbations profiles, the threshold is specified as a log ratio between treatment and control. A threshold of 1 is equivalent to two-fold upregulation, a threshold of 2 is equivalent to fourfold upregulation and a threshold of -1 is equivalent to two-fold down regulation. For all other profiles which show absolute expression values, the discretization is based on the percentage of the expression potential (in log scale). The expression potential estimates the maximum expression level that a gene can reach. Thus, a threshold of 0.5 for example marks all genes as highly expressed that reach half of their expression potential. Limitations The biclustering tool has a number of limitations to help prevent crashes on the client. The first is that no matrix greater than 250,000 elements (e.g. 500x500, 200x1250, 10x25000, etc...) is allowed to be biclustered. In addition, if the algorithm encounters many biclusters during evaluation, it will abort computation and return with a warning message. Figure 5.10: Biclustering of genes with the Perturbations profile for Human. In the bottom image, the matrix was discretized into 0 (white; below threshold) and 1 (black; above threshold). The selected bicluster is placed at the top left corner. Page 62
64 Chapter 6 Saving results and exporting figures GENEVESTIGATOR has several functions to save your analysis results in order to continue working with it in another session or to export results for use in other applications. In particular you can save the current state of your analysis as a workspace, export figures or figure data. 6.1 Saving workspaces The Save workspace function in the File menu saves all sample selections and all gene selections (on the level of probes) of the current analysis to a local file on your computer. Workspaces are not stored on the GENEVESTIGATOR servers. Via the Load workspace menu function such a file can be opened again and the analysis re-established. Workspaces are not associated with a user account, i.e., you can send such a file to a colleague to share your results or to collaborate on an analysis. 6.2 Exporting figures In the Results menu under Export Image, GENEVESTIGATOR provides extended possibilities to export the figures from your analysis results for further use (Figure 6.1). After previewing and scaling the figure, you have the choice between four file formats: PDF, PNG, GIF or JPG. The first is ideally suited for print publications, since it allows highest possible resolution and resizing without loss of information (vector graphics). The latter three are designed for publishing figures on the Web. Their resolution is lower, especially if figures are subsequently increased in size using image processing software (see Figure 6.2 for a comparison of the formats). Figure 6.1: The figure export dialogue. Figures can be resized to the desired size and shape and exported either in PNG, GIF, JPG or PDF format. Page 63
65 6.2.1 Working with figures in PDF PDF (Portable Document Format) is a graphics file format, making it easier to embed within another document. A PDF file can contain any combination of graphics, images and text, being therefore the most versatile format currently available. The main advantage of PDF for exporting figures from an application like GENEVESTIGATOR is that it is vector-based and not pixel-based. For example, a line is stored as a stretch with start and end points, color, and thickness. In an image format such as JPEG, GIF or PNG, a line does not explicitly exist, it simply appears as a line because the pixels along this line possess the same color, but basically they are independent (Figure 6.2). Figure 6.2: Comparison of the PNG and PDF formats for exporting figures. Since browsers cannot interpret PDF format directly, and PNG uses high compression, PNG is best suited for websites or in a presentation. PDF is the preferred choice for print publications Working with figures in PNG PNG (Portable Networks Graphics) is a bitmap image format that uses lossless data compression. PNG performs better and now often replaces the older but more familiar GIF format. PNG supports palette-based, grayscale and RGB images, but not CMYK. Its lossless data compression allows you to open, edit, and re-save the image without loss of quality (in contrast, for example, to JPEG, which deteriorates the image after re-saving). Most browsers support the format and correctly render PNG image files. 6.3 Exporting data This feature is only available if you have a Professional or Enterprise license of GENEVESTIGATOR. It is not available in trial licenses. In every tool, you can export the expression data underlying a graph using the Export data function in the Results menu. The results can be exported either in Microsoft Excel or in tabular format using comma separated values (CSV) for tab-delimited (TXT) format. The latter two formats can be directly read into spread sheet applications like Excel or Open Office Calc or in most statistical analysis software. This feature is ideal if you want to use separate software for creating the figures based on the same data. In the export dialogue, you can choose which gene aliases or descriptions should be added to the signal data in the export. Note: Several spreadsheet software products, such as Microsoft Excel, allow a smaller number of columns (e.g., max. 256 columns in some older Excel versions) than lines (e.g., max. 65,000 lines in older Excel versions). Depending on the data size you want to export, please check how many genes and conditions are being exported and choose the layout accordingly so that you can open it in your spreadsheet application. Page 64
66 Chapter 7 Data normalization for microarray The decision of which algorithm to choose for normalization depends, besides statistical considerations, on several factors such as experimental design, number of arrays to analyze, diversity of tissue types being analyzed, and type of data integration. The GENEVESTIGATOR database hosts data from a variety of platforms and a wide variety of experimental conditions and designs. The GENEVESTIGATOR Team has extensively tested a variety of methods and has chosen a robust method that best fulfills the requirements of single- and multi-experiment analysis. In brief, raw files (e.g. Affymetrix CEL files) are normalized using the Bioconductor RMA implementation (Gentleman et al., [10]) for the experiment level, and are additionally adjusted with an inter-experiment correction (see details below). Note: until April 2011, GENEVESTIGATOR data were normalized using MAS5 with a target value of Earlier publications from GENEVESTIGATOR data have to be interpreted accordingly. 7.1 Multi-array models For the analysis of a single experiment, model-based multi-probe approaches are generally preferred (e.g. RMA or gcrma [11] [12] [13], VSN [14] or dchip [15]). These methods require all arrays to be normalized in one run. The main motivation for such a multi-array model is that the signal intensity values for individual probes move in parallel across a set of arrays, as demonstrated in spike-in experiments. In other words, it assumes that relatively few genes are differentially expressed, while all other transcript populations remain present in the same proportions throughout all arrays under study. This assumption can be taken if the samples have similar transcriptome populations, but it is problematic for samples originating from strongly differing tissue types or perturbations. Nevertheless, RMA and gcrma have become the methods of choice for many laboratories and were shown to be robust and sensitive methods for normalizing microarrays Quantile normalization for microarray data For microarray data analysis, most laboratories use some form of quantile normalization. RMA stands for Robust Multi-array Average and has become the de facto standard for preprocessing expression data from Affymetrix arrays. It uses probe-level expression measurements of all arrays in a study to estimate expression values. RMA proceeds in three steps: background correction, normalization and summarization. See also [11] [12] [13]. Agilent and Illumina arrays are frequently also processed using quantile normalization. Page 65
67 7.2 Single-array models Single-array models normalize each array independently and sequentially. Among single array models, two types exist: a) models that take only data from each array individually to process the normalized values, for example the Affymetrix MAS5 algorithm, and b) those that include data from other arrays for defining normalization parameters, but then normalize each array individually, for example the frozenrma algorithm. As with multi-array models, single-array models also assume that the transcript abundances and population characteristics are similar between samples. The main problem with this hypothesis is that signal data from samples with lower population abundances will be scaled up more strongly. Consequently, in such samples the signal values will be overestimated. 7.3 Data normalization in GENEVESTIGATOR GENEVESTIGATOR does not consist of a mere collection of curated experiments analyzed individually. The essence of GENEVESTIGATOR is to integrate all experiments and perform metaanalysis across thousands of experiments. We therefore looked for a method delivering: 1. Robust values for comparisons within individual experiments. o o precise differential expression analysis between groups of experimental variables compare absolute expression values between samples o 2. Approximate values for comparisons between experiments. o o aggregate data across all experiments to generate meta-profiles for anatomy or cancer roughly compare absolute expression values across different studies to find those with extreme expression values (+/- 5% is acceptable for this purpose) After intensively testing several methods, we decided to use a two-step approach: STEP 1: a quantile normalization for samples from a given experiment and subsequently STEP 2: a global scaling scheme for adjusting between experiments. Page 66
68 STEP 1: raw data is processed using quantile normalization as e.g. implemented for RMA in Bioconductor. STEP 2: global scaling of the trimmed mean (10% trim of all values of a chosen experiment) to a common target value. For Affymetrix data, the Bioconductor package 'affy' and a customized version of the package 'affyextensions' with standard parameter settings is used. The RMA preprocessing is applied to the microarrays of each study separately. Regarding the second step, the trimmed mean consists of calculating the mean of all expression values of an experiment (across all samples) after excluding the top 5% and bottom 5% values. For more details, request our application note on data normalization to sales@nebion.com. Page 67
Hierarchical Clustering Analysis
 Hierarchical Clustering Analysis What is Hierarchical Clustering? Hierarchical clustering is used to group similar objects into clusters. In the beginning, each row and/or column is considered a cluster.
Hierarchical Clustering Analysis What is Hierarchical Clustering? Hierarchical clustering is used to group similar objects into clusters. In the beginning, each row and/or column is considered a cluster.
DeCyder Extended Data Analysis module Version 1.0
 GE Healthcare DeCyder Extended Data Analysis module Version 1.0 Module for DeCyder 2D version 6.5 User Manual Contents 1 Introduction 1.1 Introduction... 7 1.2 The DeCyder EDA User Manual... 9 1.3 Getting
GE Healthcare DeCyder Extended Data Analysis module Version 1.0 Module for DeCyder 2D version 6.5 User Manual Contents 1 Introduction 1.1 Introduction... 7 1.2 The DeCyder EDA User Manual... 9 1.3 Getting
Tutorial for proteome data analysis using the Perseus software platform
 Tutorial for proteome data analysis using the Perseus software platform Laboratory of Mass Spectrometry, LNBio, CNPEM Tutorial version 1.0, January 2014. Note: This tutorial was written based on the information
Tutorial for proteome data analysis using the Perseus software platform Laboratory of Mass Spectrometry, LNBio, CNPEM Tutorial version 1.0, January 2014. Note: This tutorial was written based on the information
Analyzing microrna Data and Integrating mirna with Gene Expression Data in Partek Genomics Suite 6.6
 Analyzing microrna Data and Integrating mirna with Gene Expression Data in Partek Genomics Suite 6.6 Overview This tutorial outlines how microrna data can be analyzed within Partek Genomics Suite. Additionally,
Analyzing microrna Data and Integrating mirna with Gene Expression Data in Partek Genomics Suite 6.6 Overview This tutorial outlines how microrna data can be analyzed within Partek Genomics Suite. Additionally,
Exiqon Array Software Manual. Quick guide to data extraction from mircury LNA microrna Arrays
 Exiqon Array Software Manual Quick guide to data extraction from mircury LNA microrna Arrays March 2010 Table of contents Introduction Overview...................................................... 3 ImaGene
Exiqon Array Software Manual Quick guide to data extraction from mircury LNA microrna Arrays March 2010 Table of contents Introduction Overview...................................................... 3 ImaGene
MultiExperiment Viewer Quickstart Guide
 MultiExperiment Viewer Quickstart Guide Table of Contents: I. Preface - 2 II. Installing MeV - 2 III. Opening a Data Set - 2 IV. Filtering - 6 V. Clustering a. HCL - 8 b. K-means - 11 VI. Modules a. T-test
MultiExperiment Viewer Quickstart Guide Table of Contents: I. Preface - 2 II. Installing MeV - 2 III. Opening a Data Set - 2 IV. Filtering - 6 V. Clustering a. HCL - 8 b. K-means - 11 VI. Modules a. T-test
Genevestigator Training
 Genevestigator Training Gent, 6 November 2012 Philip Zimmermann, Nebion AG Goals Get to know Genevestigator What Genevestigator is for For who Genevestigator was created How to use Genevestigator for your
Genevestigator Training Gent, 6 November 2012 Philip Zimmermann, Nebion AG Goals Get to know Genevestigator What Genevestigator is for For who Genevestigator was created How to use Genevestigator for your
Analyzing the Effect of Treatment and Time on Gene Expression in Partek Genomics Suite (PGS) 6.6: A Breast Cancer Study
 Analyzing the Effect of Treatment and Time on Gene Expression in Partek Genomics Suite (PGS) 6.6: A Breast Cancer Study The data for this study is taken from experiment GSE848 from the Gene Expression
Analyzing the Effect of Treatment and Time on Gene Expression in Partek Genomics Suite (PGS) 6.6: A Breast Cancer Study The data for this study is taken from experiment GSE848 from the Gene Expression
Gene Expression Analysis
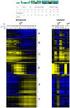 Gene Expression Analysis Jie Peng Department of Statistics University of California, Davis May 2012 RNA expression technologies High-throughput technologies to measure the expression levels of thousands
Gene Expression Analysis Jie Peng Department of Statistics University of California, Davis May 2012 RNA expression technologies High-throughput technologies to measure the expression levels of thousands
Cluster software and Java TreeView
 Cluster software and Java TreeView To download the software: http://bonsai.hgc.jp/~mdehoon/software/cluster/software.htm http://bonsai.hgc.jp/~mdehoon/software/cluster/manual/treeview.html Cluster 3.0
Cluster software and Java TreeView To download the software: http://bonsai.hgc.jp/~mdehoon/software/cluster/software.htm http://bonsai.hgc.jp/~mdehoon/software/cluster/manual/treeview.html Cluster 3.0
3D Viewer. user's manual 10017352_2
 EN 3D Viewer user's manual 10017352_2 TABLE OF CONTENTS 1 SYSTEM REQUIREMENTS...1 2 STARTING PLANMECA 3D VIEWER...2 3 PLANMECA 3D VIEWER INTRODUCTION...3 3.1 Menu Toolbar... 4 4 EXPLORER...6 4.1 3D Volume
EN 3D Viewer user's manual 10017352_2 TABLE OF CONTENTS 1 SYSTEM REQUIREMENTS...1 2 STARTING PLANMECA 3D VIEWER...2 3 PLANMECA 3D VIEWER INTRODUCTION...3 3.1 Menu Toolbar... 4 4 EXPLORER...6 4.1 3D Volume
User Manual. Transcriptome Analysis Console (TAC) Software. For Research Use Only. Not for use in diagnostic procedures. P/N 703150 Rev.
 User Manual Transcriptome Analysis Console (TAC) Software For Research Use Only. Not for use in diagnostic procedures. P/N 703150 Rev. 1 Trademarks Affymetrix, Axiom, Command Console, DMET, GeneAtlas,
User Manual Transcriptome Analysis Console (TAC) Software For Research Use Only. Not for use in diagnostic procedures. P/N 703150 Rev. 1 Trademarks Affymetrix, Axiom, Command Console, DMET, GeneAtlas,
ProteinQuest user guide
 ProteinQuest user guide 1. Introduction... 3 1.1 With ProteinQuest you can... 3 1.2 ProteinQuest basic version 4 1.3 ProteinQuest extended version... 5 2. ProteinQuest dictionaries... 6 3. Directions for
ProteinQuest user guide 1. Introduction... 3 1.1 With ProteinQuest you can... 3 1.2 ProteinQuest basic version 4 1.3 ProteinQuest extended version... 5 2. ProteinQuest dictionaries... 6 3. Directions for
Molecule Shapes. support@ingenuity.com www.ingenuity.com 1
 IPA 8 Legend This legend provides a key of the main features of Network Explorer and Canonical Pathways, including molecule shapes and colors as well as relationship labels and types. For a high-resolution
IPA 8 Legend This legend provides a key of the main features of Network Explorer and Canonical Pathways, including molecule shapes and colors as well as relationship labels and types. For a high-resolution
Frequently Asked Questions Next Generation Sequencing
 Frequently Asked Questions Next Generation Sequencing Import These Frequently Asked Questions for Next Generation Sequencing are some of the more common questions our customers ask. Questions are divided
Frequently Asked Questions Next Generation Sequencing Import These Frequently Asked Questions for Next Generation Sequencing are some of the more common questions our customers ask. Questions are divided
Guide for Data Visualization and Analysis using ACSN
 Guide for Data Visualization and Analysis using ACSN ACSN contains the NaviCell tool box, the intuitive and user- friendly environment for data visualization and analysis. The tool is accessible from the
Guide for Data Visualization and Analysis using ACSN ACSN contains the NaviCell tool box, the intuitive and user- friendly environment for data visualization and analysis. The tool is accessible from the
Basic Analysis of Microarray Data
 Basic Analysis of Microarray Data A User Guide and Tutorial Scott A. Ness, Ph.D. Co-Director, Keck-UNM Genomics Resource and Dept. of Molecular Genetics and Microbiology University of New Mexico HSC Tel.
Basic Analysis of Microarray Data A User Guide and Tutorial Scott A. Ness, Ph.D. Co-Director, Keck-UNM Genomics Resource and Dept. of Molecular Genetics and Microbiology University of New Mexico HSC Tel.
SAS VISUAL ANALYTICS AN OVERVIEW OF POWERFUL DISCOVERY, ANALYSIS AND REPORTING
 SAS VISUAL ANALYTICS AN OVERVIEW OF POWERFUL DISCOVERY, ANALYSIS AND REPORTING WELCOME TO SAS VISUAL ANALYTICS SAS Visual Analytics is a high-performance, in-memory solution for exploring massive amounts
SAS VISUAL ANALYTICS AN OVERVIEW OF POWERFUL DISCOVERY, ANALYSIS AND REPORTING WELCOME TO SAS VISUAL ANALYTICS SAS Visual Analytics is a high-performance, in-memory solution for exploring massive amounts
Step-by-Step Guide to Bi-Parental Linkage Mapping WHITE PAPER
 Step-by-Step Guide to Bi-Parental Linkage Mapping WHITE PAPER JMP Genomics Step-by-Step Guide to Bi-Parental Linkage Mapping Introduction JMP Genomics offers several tools for the creation of linkage maps
Step-by-Step Guide to Bi-Parental Linkage Mapping WHITE PAPER JMP Genomics Step-by-Step Guide to Bi-Parental Linkage Mapping Introduction JMP Genomics offers several tools for the creation of linkage maps
JustClust User Manual
 JustClust User Manual Contents 1. Installing JustClust 2. Running JustClust 3. Basic Usage of JustClust 3.1. Creating a Network 3.2. Clustering a Network 3.3. Applying a Layout 3.4. Saving and Loading
JustClust User Manual Contents 1. Installing JustClust 2. Running JustClust 3. Basic Usage of JustClust 3.1. Creating a Network 3.2. Clustering a Network 3.3. Applying a Layout 3.4. Saving and Loading
Bitrix Site Manager 4.1. User Guide
 Bitrix Site Manager 4.1 User Guide 2 Contents REGISTRATION AND AUTHORISATION...3 SITE SECTIONS...5 Creating a section...6 Changing the section properties...8 SITE PAGES...9 Creating a page...10 Editing
Bitrix Site Manager 4.1 User Guide 2 Contents REGISTRATION AND AUTHORISATION...3 SITE SECTIONS...5 Creating a section...6 Changing the section properties...8 SITE PAGES...9 Creating a page...10 Editing
Tutorial. Reference Genome Tracks. Sample to Insight. November 27, 2015
 Reference Genome Tracks November 27, 2015 Sample to Insight CLC bio, a QIAGEN Company Silkeborgvej 2 Prismet 8000 Aarhus C Denmark Telephone: +45 70 22 32 44 www.clcbio.com support-clcbio@qiagen.com Reference
Reference Genome Tracks November 27, 2015 Sample to Insight CLC bio, a QIAGEN Company Silkeborgvej 2 Prismet 8000 Aarhus C Denmark Telephone: +45 70 22 32 44 www.clcbio.com support-clcbio@qiagen.com Reference
Integrated Company Analysis
 Using Integrated Company Analysis Version 2.0 Zacks Investment Research, Inc. 2000 Manual Last Updated: 8/11/00 Contents Overview 3 Introduction...3 Guided Tour 4 Getting Started in ICA...4 Parts of ICA
Using Integrated Company Analysis Version 2.0 Zacks Investment Research, Inc. 2000 Manual Last Updated: 8/11/00 Contents Overview 3 Introduction...3 Guided Tour 4 Getting Started in ICA...4 Parts of ICA
SAS Analyst for Windows Tutorial
 Updated: August 2012 Table of Contents Section 1: Introduction... 3 1.1 About this Document... 3 1.2 Introduction to Version 8 of SAS... 3 Section 2: An Overview of SAS V.8 for Windows... 3 2.1 Navigating
Updated: August 2012 Table of Contents Section 1: Introduction... 3 1.1 About this Document... 3 1.2 Introduction to Version 8 of SAS... 3 Section 2: An Overview of SAS V.8 for Windows... 3 2.1 Navigating
LEGENDplex Data Analysis Software
 LEGENDplex Data Analysis Software Version 7.0 User Guide Copyright 2013-2014 VigeneTech. All rights reserved. Contents Introduction... 1 Lesson 1 - The Workspace... 2 Lesson 2 Quantitative Wizard... 3
LEGENDplex Data Analysis Software Version 7.0 User Guide Copyright 2013-2014 VigeneTech. All rights reserved. Contents Introduction... 1 Lesson 1 - The Workspace... 2 Lesson 2 Quantitative Wizard... 3
RETRIEVING SEQUENCE INFORMATION. Nucleotide sequence databases. Database search. Sequence alignment and comparison
 RETRIEVING SEQUENCE INFORMATION Nucleotide sequence databases Database search Sequence alignment and comparison Biological sequence databases Originally just a storage place for sequences. Currently the
RETRIEVING SEQUENCE INFORMATION Nucleotide sequence databases Database search Sequence alignment and comparison Biological sequence databases Originally just a storage place for sequences. Currently the
TimeValue Software Due Date Tracking and Task Management Software
 User s Guide TM TimeValue Software Due Date Tracking and Task Management Software File In Time Software User s Guide Copyright TimeValue Software, Inc. (a California Corporation) 1992-2010. All rights
User s Guide TM TimeValue Software Due Date Tracking and Task Management Software File In Time Software User s Guide Copyright TimeValue Software, Inc. (a California Corporation) 1992-2010. All rights
DataPA OpenAnalytics End User Training
 DataPA OpenAnalytics End User Training DataPA End User Training Lesson 1 Course Overview DataPA Chapter 1 Course Overview Introduction This course covers the skills required to use DataPA OpenAnalytics
DataPA OpenAnalytics End User Training DataPA End User Training Lesson 1 Course Overview DataPA Chapter 1 Course Overview Introduction This course covers the skills required to use DataPA OpenAnalytics
Quality Assessment of Exon and Gene Arrays
 Quality Assessment of Exon and Gene Arrays I. Introduction In this white paper we describe some quality assessment procedures that are computed from CEL files from Whole Transcript (WT) based arrays such
Quality Assessment of Exon and Gene Arrays I. Introduction In this white paper we describe some quality assessment procedures that are computed from CEL files from Whole Transcript (WT) based arrays such
CLC Bioinformatics Database
 CLC Bioinformatics Database End User USER MANUAL Manual for CLC Bioinformatics Database 4.6 Windows, Mac OS X and Linux September 3, 2015 This software is for research purposes only. QIAGEN Aarhus A/S
CLC Bioinformatics Database End User USER MANUAL Manual for CLC Bioinformatics Database 4.6 Windows, Mac OS X and Linux September 3, 2015 This software is for research purposes only. QIAGEN Aarhus A/S
Visual Dialogue User Guide. Version 6.1
 Visual Dialogue User Guide Version 6.1 2015 Pitney Bowes Software Inc. All rights reserved. This document may contain confidential and proprietary information belonging to Pitney Bowes Inc. and/or its
Visual Dialogue User Guide Version 6.1 2015 Pitney Bowes Software Inc. All rights reserved. This document may contain confidential and proprietary information belonging to Pitney Bowes Inc. and/or its
Instructions for Use. CyAn ADP. High-speed Analyzer. Summit 4.3. 0000050G June 2008. Beckman Coulter, Inc. 4300 N. Harbor Blvd. Fullerton, CA 92835
 Instructions for Use CyAn ADP High-speed Analyzer Summit 4.3 0000050G June 2008 Beckman Coulter, Inc. 4300 N. Harbor Blvd. Fullerton, CA 92835 Overview Summit software is a Windows based application that
Instructions for Use CyAn ADP High-speed Analyzer Summit 4.3 0000050G June 2008 Beckman Coulter, Inc. 4300 N. Harbor Blvd. Fullerton, CA 92835 Overview Summit software is a Windows based application that
Using Illumina BaseSpace Apps to Analyze RNA Sequencing Data
 Using Illumina BaseSpace Apps to Analyze RNA Sequencing Data The Illumina TopHat Alignment and Cufflinks Assembly and Differential Expression apps make RNA data analysis accessible to any user, regardless
Using Illumina BaseSpace Apps to Analyze RNA Sequencing Data The Illumina TopHat Alignment and Cufflinks Assembly and Differential Expression apps make RNA data analysis accessible to any user, regardless
Gephi Tutorial Visualization
 Gephi Tutorial Welcome to this Gephi tutorial. It will guide you to the basic and advanced visualization settings in Gephi. The selection and interaction with tools will also be introduced. Follow the
Gephi Tutorial Welcome to this Gephi tutorial. It will guide you to the basic and advanced visualization settings in Gephi. The selection and interaction with tools will also be introduced. Follow the
Mass Frontier 7.0 Quick Start Guide
 Mass Frontier 7.0 Quick Start Guide The topics in this guide briefly step you through key features of the Mass Frontier application. Editing a Structure Working with Spectral Trees Building a Library Predicting
Mass Frontier 7.0 Quick Start Guide The topics in this guide briefly step you through key features of the Mass Frontier application. Editing a Structure Working with Spectral Trees Building a Library Predicting
SAP Business Intelligence (BI) Reporting Training for MM. General Navigation. Rick Heckman PASSHE 1/31/2012
 2012 SAP Business Intelligence (BI) Reporting Training for MM General Navigation Rick Heckman PASSHE 1/31/2012 Page 1 Contents Types of MM BI Reports... 4 Portal Access... 5 Variable Entry Screen... 5
2012 SAP Business Intelligence (BI) Reporting Training for MM General Navigation Rick Heckman PASSHE 1/31/2012 Page 1 Contents Types of MM BI Reports... 4 Portal Access... 5 Variable Entry Screen... 5
Snagit 10. Getting Started Guide. March 2010. 2010 TechSmith Corporation. All rights reserved.
 Snagit 10 Getting Started Guide March 2010 2010 TechSmith Corporation. All rights reserved. Introduction If you have just a few minutes or want to know just the basics, this is the place to start. This
Snagit 10 Getting Started Guide March 2010 2010 TechSmith Corporation. All rights reserved. Introduction If you have just a few minutes or want to know just the basics, this is the place to start. This
Manual English KOI Desktop App 2.0.x
 Manual English KOI Desktop App 2.0.x KOI Kommunikation, Organisation, Information Comm-Unity EDV GmbH 2010 Contents Introduction... 3 Information on how to use the documentation... 3 System requirements:...
Manual English KOI Desktop App 2.0.x KOI Kommunikation, Organisation, Information Comm-Unity EDV GmbH 2010 Contents Introduction... 3 Information on how to use the documentation... 3 System requirements:...
Using SPSS, Chapter 2: Descriptive Statistics
 1 Using SPSS, Chapter 2: Descriptive Statistics Chapters 2.1 & 2.2 Descriptive Statistics 2 Mean, Standard Deviation, Variance, Range, Minimum, Maximum 2 Mean, Median, Mode, Standard Deviation, Variance,
1 Using SPSS, Chapter 2: Descriptive Statistics Chapters 2.1 & 2.2 Descriptive Statistics 2 Mean, Standard Deviation, Variance, Range, Minimum, Maximum 2 Mean, Median, Mode, Standard Deviation, Variance,
Microarray Data Analysis. A step by step analysis using BRB-Array Tools
 Microarray Data Analysis A step by step analysis using BRB-Array Tools 1 EXAMINATION OF DIFFERENTIAL GENE EXPRESSION (1) Objective: to find genes whose expression is changed before and after chemotherapy.
Microarray Data Analysis A step by step analysis using BRB-Array Tools 1 EXAMINATION OF DIFFERENTIAL GENE EXPRESSION (1) Objective: to find genes whose expression is changed before and after chemotherapy.
EARTHSOFT DNREC. EQuIS Data Processor Tutorial
 EARTHSOFT DNREC EQuIS Data Processor Tutorial Contents 1. THE STANDALONE EQUIS DATA PROCESSOR... 3 1.1 GETTING STARTED... 3 1.2 FORMAT FILE... 4 1.3 UNDERSTANDING THE DNREC IMPORT FORMAT... 5 1.4 REFERENCE
EARTHSOFT DNREC EQuIS Data Processor Tutorial Contents 1. THE STANDALONE EQUIS DATA PROCESSOR... 3 1.1 GETTING STARTED... 3 1.2 FORMAT FILE... 4 1.3 UNDERSTANDING THE DNREC IMPORT FORMAT... 5 1.4 REFERENCE
Step-by-Step Guide to Basic Expression Analysis and Normalization
 Step-by-Step Guide to Basic Expression Analysis and Normalization Page 1 Introduction This document shows you how to perform a basic analysis and normalization of your data. A full review of this document
Step-by-Step Guide to Basic Expression Analysis and Normalization Page 1 Introduction This document shows you how to perform a basic analysis and normalization of your data. A full review of this document
Adobe Acrobat 6.0 Professional
 Adobe Acrobat 6.0 Professional Manual Adobe Acrobat 6.0 Professional Manual Purpose The will teach you to create, edit, save, and print PDF files. You will also learn some of Adobe s collaborative functions,
Adobe Acrobat 6.0 Professional Manual Adobe Acrobat 6.0 Professional Manual Purpose The will teach you to create, edit, save, and print PDF files. You will also learn some of Adobe s collaborative functions,
How To Write A Cq5 Authoring Manual On An Ubuntu Cq 5.2.2 (Windows) (Windows 5) (Mac) (Apple) (Amd) (Powerbook) (Html) (Web) (Font
 Adobe CQ5 Authoring Basics Print Manual SFU s Content Management System SFU IT Services CMS Team ABSTRACT A summary of CQ5 Authoring Basics including: Setup and Login, CQ Interface Tour, Versioning, Uploading
Adobe CQ5 Authoring Basics Print Manual SFU s Content Management System SFU IT Services CMS Team ABSTRACT A summary of CQ5 Authoring Basics including: Setup and Login, CQ Interface Tour, Versioning, Uploading
University of Arkansas Libraries ArcGIS Desktop Tutorial. Section 2: Manipulating Display Parameters in ArcMap. Symbolizing Features and Rasters:
 : Manipulating Display Parameters in ArcMap Symbolizing Features and Rasters: Data sets that are added to ArcMap a default symbology. The user can change the default symbology for their features (point,
: Manipulating Display Parameters in ArcMap Symbolizing Features and Rasters: Data sets that are added to ArcMap a default symbology. The user can change the default symbology for their features (point,
Microsoft Excel 2010 Part 3: Advanced Excel
 CALIFORNIA STATE UNIVERSITY, LOS ANGELES INFORMATION TECHNOLOGY SERVICES Microsoft Excel 2010 Part 3: Advanced Excel Winter 2015, Version 1.0 Table of Contents Introduction...2 Sorting Data...2 Sorting
CALIFORNIA STATE UNIVERSITY, LOS ANGELES INFORMATION TECHNOLOGY SERVICES Microsoft Excel 2010 Part 3: Advanced Excel Winter 2015, Version 1.0 Table of Contents Introduction...2 Sorting Data...2 Sorting
Water Risk Filter USER GUIDE
 Water Risk Filter USER GUIDE Copyright 2014 Prognoz Corporation. All rights reserved. All trademarks are the property of their respective owners. No portion of this user guide may be reproduced or transmitted
Water Risk Filter USER GUIDE Copyright 2014 Prognoz Corporation. All rights reserved. All trademarks are the property of their respective owners. No portion of this user guide may be reproduced or transmitted
Analysis of gene expression data. Ulf Leser and Philippe Thomas
 Analysis of gene expression data Ulf Leser and Philippe Thomas This Lecture Protein synthesis Microarray Idea Technologies Applications Problems Quality control Normalization Analysis next week! Ulf Leser:
Analysis of gene expression data Ulf Leser and Philippe Thomas This Lecture Protein synthesis Microarray Idea Technologies Applications Problems Quality control Normalization Analysis next week! Ulf Leser:
Abstract. For notes detailing the changes in each release, see the MySQL for Excel Release Notes. For legal information, see the Legal Notices.
 MySQL for Excel Abstract This is the MySQL for Excel Reference Manual. It documents MySQL for Excel 1.3 through 1.3.6. Much of the documentation also applies to the previous 1.2 series. For notes detailing
MySQL for Excel Abstract This is the MySQL for Excel Reference Manual. It documents MySQL for Excel 1.3 through 1.3.6. Much of the documentation also applies to the previous 1.2 series. For notes detailing
Integrated Invoicing and Debt Management System for Mac OS X
 Integrated Invoicing and Debt Management System for Mac OS X Program version: 6.3 110401 2011 HansaWorld Ireland Limited, Dublin, Ireland Preface Standard Invoicing is a powerful invoicing and debt management
Integrated Invoicing and Debt Management System for Mac OS X Program version: 6.3 110401 2011 HansaWorld Ireland Limited, Dublin, Ireland Preface Standard Invoicing is a powerful invoicing and debt management
Converting to Advisor Workstation from Principia: The Research Module
 Converting to Advisor Workstation from Principia: The Research Module Overview - - - - - - - - - - - - - - - - - - - - - - - - - - - - - - - - - - - - - -1 Overview of the Research Module in Advisor Workstation
Converting to Advisor Workstation from Principia: The Research Module Overview - - - - - - - - - - - - - - - - - - - - - - - - - - - - - - - - - - - - - -1 Overview of the Research Module in Advisor Workstation
Introduction to Exploratory Data Analysis
 Introduction to Exploratory Data Analysis A SpaceStat Software Tutorial Copyright 2013, BioMedware, Inc. (www.biomedware.com). All rights reserved. SpaceStat and BioMedware are trademarks of BioMedware,
Introduction to Exploratory Data Analysis A SpaceStat Software Tutorial Copyright 2013, BioMedware, Inc. (www.biomedware.com). All rights reserved. SpaceStat and BioMedware are trademarks of BioMedware,
From Reads to Differentially Expressed Genes. The statistics of differential gene expression analysis using RNA-seq data
 From Reads to Differentially Expressed Genes The statistics of differential gene expression analysis using RNA-seq data experimental design data collection modeling statistical testing biological heterogeneity
From Reads to Differentially Expressed Genes The statistics of differential gene expression analysis using RNA-seq data experimental design data collection modeling statistical testing biological heterogeneity
BusinessObjects: General Report Writing for Version 5
 BusinessObjects: General Report Writing for Version 5 Contents 1 INTRODUCTION...3 1.1 PURPOSE OF COURSE...3 1.2 LEVEL OF EXPERIENCE REQUIRED...3 1.3 TERMINOLOGY...3 1.3.1 Universes...3 1.3.2 Objects...4
BusinessObjects: General Report Writing for Version 5 Contents 1 INTRODUCTION...3 1.1 PURPOSE OF COURSE...3 1.2 LEVEL OF EXPERIENCE REQUIRED...3 1.3 TERMINOLOGY...3 1.3.1 Universes...3 1.3.2 Objects...4
NetApp SANtricity Management Pack for Microsoft System Center Operations Manager 3.0
 NetApp SANtricity Management Pack for Microsoft System Center Operations Manager 3.0 User Guide NetApp, Inc. Telephone: +1 (408) 822-6000 Part number: 215-10033_A0 495 East Java Drive Fax: +1 (408) 822-4501
NetApp SANtricity Management Pack for Microsoft System Center Operations Manager 3.0 User Guide NetApp, Inc. Telephone: +1 (408) 822-6000 Part number: 215-10033_A0 495 East Java Drive Fax: +1 (408) 822-4501
Test Generator. Creating Tests
 Test Generator Creating Tests Table of Contents# Cognero Overview... 1 Cognero Basic Terminology... 2 Logging On to Cognero... 3 Test Generator Organization... 4 Question Sets Versus Tests... 4 Editing
Test Generator Creating Tests Table of Contents# Cognero Overview... 1 Cognero Basic Terminology... 2 Logging On to Cognero... 3 Test Generator Organization... 4 Question Sets Versus Tests... 4 Editing
Content Author's Reference and Cookbook
 Sitecore CMS 6.5 Content Author's Reference and Cookbook Rev. 110621 Sitecore CMS 6.5 Content Author's Reference and Cookbook A Conceptual Overview and Practical Guide to Using Sitecore Table of Contents
Sitecore CMS 6.5 Content Author's Reference and Cookbook Rev. 110621 Sitecore CMS 6.5 Content Author's Reference and Cookbook A Conceptual Overview and Practical Guide to Using Sitecore Table of Contents
Information Server Documentation SIMATIC. Information Server V8.0 Update 1 Information Server Documentation. Introduction 1. Web application basics 2
 Introduction 1 Web application basics 2 SIMATIC Information Server V8.0 Update 1 System Manual Office add-ins basics 3 Time specifications 4 Report templates 5 Working with the Web application 6 Working
Introduction 1 Web application basics 2 SIMATIC Information Server V8.0 Update 1 System Manual Office add-ins basics 3 Time specifications 4 Report templates 5 Working with the Web application 6 Working
Gene Expression Macro Version 1.1
 Gene Expression Macro Version 1.1 Instructions Rev B 1 Bio-Rad Gene Expression Macro Users Guide 2004 Bio-Rad Laboratories Table of Contents: Introduction..................................... 3 Opening
Gene Expression Macro Version 1.1 Instructions Rev B 1 Bio-Rad Gene Expression Macro Users Guide 2004 Bio-Rad Laboratories Table of Contents: Introduction..................................... 3 Opening
Using Microsoft Word. Working With Objects
 Using Microsoft Word Many Word documents will require elements that were created in programs other than Word, such as the picture to the right. Nontext elements in a document are referred to as Objects
Using Microsoft Word Many Word documents will require elements that were created in programs other than Word, such as the picture to the right. Nontext elements in a document are referred to as Objects
QuantStudio 3D AnalysisSuite Software: Relative Quantification
 HELP QuantStudio 3D AnalysisSuite Software: Relative Quantification for use with QuantStudio 3D Digital PCR System and QuantStudio 3D AnalysisSuite Server System Publication Number MAN0009636 Revision
HELP QuantStudio 3D AnalysisSuite Software: Relative Quantification for use with QuantStudio 3D Digital PCR System and QuantStudio 3D AnalysisSuite Server System Publication Number MAN0009636 Revision
Simplifying Data Interpretation with Nexus Copy Number
 Simplifying Data Interpretation with Nexus Copy Number A WHITE PAPER FROM BIODISCOVERY, INC. Rapid technological advancements, such as high-density acgh and SNP arrays as well as next-generation sequencing
Simplifying Data Interpretation with Nexus Copy Number A WHITE PAPER FROM BIODISCOVERY, INC. Rapid technological advancements, such as high-density acgh and SNP arrays as well as next-generation sequencing
EPM Performance Suite Profitability Administration & Security Guide
 BusinessObjects XI R2 11.20 EPM Performance Suite Profitability Administration & Security Guide BusinessObjects XI R2 11.20 Windows Patents Trademarks Copyright Third-party Contributors Business Objects
BusinessObjects XI R2 11.20 EPM Performance Suite Profitability Administration & Security Guide BusinessObjects XI R2 11.20 Windows Patents Trademarks Copyright Third-party Contributors Business Objects
Scientific Graphing in Excel 2010
 Scientific Graphing in Excel 2010 When you start Excel, you will see the screen below. Various parts of the display are labelled in red, with arrows, to define the terms used in the remainder of this overview.
Scientific Graphing in Excel 2010 When you start Excel, you will see the screen below. Various parts of the display are labelled in red, with arrows, to define the terms used in the remainder of this overview.
Software and Methods for the Analysis of Affymetrix GeneChip Data. Rafael A Irizarry Department of Biostatistics Johns Hopkins University
 Software and Methods for the Analysis of Affymetrix GeneChip Data Rafael A Irizarry Department of Biostatistics Johns Hopkins University Outline Overview Bioconductor Project Examples 1: Gene Annotation
Software and Methods for the Analysis of Affymetrix GeneChip Data Rafael A Irizarry Department of Biostatistics Johns Hopkins University Outline Overview Bioconductor Project Examples 1: Gene Annotation
Table of Contents. Manual for Core Staff - Equipment/Scheduling Core Facilities
 Table of Contents 1. Overview 2. How do I manage my account? 3. Equipment Scheduling Workflow Overview 4. Equipment Scheduling Walk Through a. How do I access the list of calendars available for scheduling?
Table of Contents 1. Overview 2. How do I manage my account? 3. Equipment Scheduling Workflow Overview 4. Equipment Scheduling Walk Through a. How do I access the list of calendars available for scheduling?
SMART BOARD USER GUIDE FOR PC TABLE OF CONTENTS I. BEFORE YOU USE THE SMART BOARD. What is it?
 SMART BOARD USER GUIDE FOR PC What is it? SMART Board is an interactive whiteboard available in an increasing number of classrooms at the University of Tennessee. While your laptop image is projected on
SMART BOARD USER GUIDE FOR PC What is it? SMART Board is an interactive whiteboard available in an increasing number of classrooms at the University of Tennessee. While your laptop image is projected on
Data Mining. SPSS Clementine 12.0. 1. Clementine Overview. Spring 2010 Instructor: Dr. Masoud Yaghini. Clementine
 Data Mining SPSS 12.0 1. Overview Spring 2010 Instructor: Dr. Masoud Yaghini Introduction Types of Models Interface Projects References Outline Introduction Introduction Three of the common data mining
Data Mining SPSS 12.0 1. Overview Spring 2010 Instructor: Dr. Masoud Yaghini Introduction Types of Models Interface Projects References Outline Introduction Introduction Three of the common data mining
About the HealthStream Learning Center
 About the HealthStream Learning Center HealthStream Learning Center TM Administrator access to features and functions described in the HLC Help documentation is dependent upon the administrator s role
About the HealthStream Learning Center HealthStream Learning Center TM Administrator access to features and functions described in the HLC Help documentation is dependent upon the administrator s role
Internet Explorer 7. Getting Started The Internet Explorer Window. Tabs NEW! Working with the Tab Row. Microsoft QUICK Source
 Microsoft QUICK Source Internet Explorer 7 Getting Started The Internet Explorer Window u v w x y { Using the Command Bar The Command Bar contains shortcut buttons for Internet Explorer tools. To expand
Microsoft QUICK Source Internet Explorer 7 Getting Started The Internet Explorer Window u v w x y { Using the Command Bar The Command Bar contains shortcut buttons for Internet Explorer tools. To expand
Batch Scanning. 70 Royal Little Drive. Providence, RI 02904. Copyright 2002-2011 Ingenix. All rights reserved.
 70 Royal Little Drive Providence, RI 02904 Copyright 2002-2011 Ingenix. All rights reserved. Updated: December 13, 2011 Table of Contents 1 Batch Scanning... 1 1.1 Installing the CareTracker Client...
70 Royal Little Drive Providence, RI 02904 Copyright 2002-2011 Ingenix. All rights reserved. Updated: December 13, 2011 Table of Contents 1 Batch Scanning... 1 1.1 Installing the CareTracker Client...
Computing and Communications Services (CCS) - LimeSurvey Quick Start Guide Version 2.2 1
 LimeSurvey Quick Start Guide: Version 2.2 Computing and Communications Services (CCS) - LimeSurvey Quick Start Guide Version 2.2 1 Table of Contents Contents Table of Contents... 2 Introduction:... 3 1.
LimeSurvey Quick Start Guide: Version 2.2 Computing and Communications Services (CCS) - LimeSurvey Quick Start Guide Version 2.2 1 Table of Contents Contents Table of Contents... 2 Introduction:... 3 1.
Business Portal for Microsoft Dynamics GP 2010. User s Guide Release 5.1
 Business Portal for Microsoft Dynamics GP 2010 User s Guide Release 5.1 Copyright Copyright 2011 Microsoft. All rights reserved. Limitation of liability This document is provided as-is. Information and
Business Portal for Microsoft Dynamics GP 2010 User s Guide Release 5.1 Copyright Copyright 2011 Microsoft. All rights reserved. Limitation of liability This document is provided as-is. Information and
A Primer of Genome Science THIRD
 A Primer of Genome Science THIRD EDITION GREG GIBSON-SPENCER V. MUSE North Carolina State University Sinauer Associates, Inc. Publishers Sunderland, Massachusetts USA Contents Preface xi 1 Genome Projects:
A Primer of Genome Science THIRD EDITION GREG GIBSON-SPENCER V. MUSE North Carolina State University Sinauer Associates, Inc. Publishers Sunderland, Massachusetts USA Contents Preface xi 1 Genome Projects:
Pulling a Random Sample from a MAXQDA Dataset
 In this guide you will learn how to pull a random sample from a MAXQDA dataset, using the random cell function in Excel. In this process you will learn how to export and re-import variables from MAXQDA.
In this guide you will learn how to pull a random sample from a MAXQDA dataset, using the random cell function in Excel. In this process you will learn how to export and re-import variables from MAXQDA.
ProteinPilot Report for ProteinPilot Software
 ProteinPilot Report for ProteinPilot Software Detailed Analysis of Protein Identification / Quantitation Results Automatically Sean L Seymour, Christie Hunter SCIEX, USA Pow erful mass spectrometers like
ProteinPilot Report for ProteinPilot Software Detailed Analysis of Protein Identification / Quantitation Results Automatically Sean L Seymour, Christie Hunter SCIEX, USA Pow erful mass spectrometers like
TIBCO Spotfire Business Author Essentials Quick Reference Guide. Table of contents:
 Table of contents: Access Data for Analysis Data file types Format assumptions Data from Excel Information links Add multiple data tables Create & Interpret Visualizations Table Pie Chart Cross Table Treemap
Table of contents: Access Data for Analysis Data file types Format assumptions Data from Excel Information links Add multiple data tables Create & Interpret Visualizations Table Pie Chart Cross Table Treemap
AGILENT S BIOINFORMATICS ANALYSIS SOFTWARE
 ACCELERATING PROGRESS IS IN OUR GENES AGILENT S BIOINFORMATICS ANALYSIS SOFTWARE GENESPRING GENE EXPRESSION (GX) MASS PROFILER PROFESSIONAL (MPP) PATHWAY ARCHITECT (PA) See Deeper. Reach Further. BIOINFORMATICS
ACCELERATING PROGRESS IS IN OUR GENES AGILENT S BIOINFORMATICS ANALYSIS SOFTWARE GENESPRING GENE EXPRESSION (GX) MASS PROFILER PROFESSIONAL (MPP) PATHWAY ARCHITECT (PA) See Deeper. Reach Further. BIOINFORMATICS
Introduction to Visio 2003 By Kristin Davis Information Technology Lab School of Information The University of Texas at Austin Summer 2005
 Introduction to Visio 2003 By Kristin Davis Information Technology Lab School of Information The University of Texas at Austin Summer 2005 Introduction This tutorial is designed for people who are new
Introduction to Visio 2003 By Kristin Davis Information Technology Lab School of Information The University of Texas at Austin Summer 2005 Introduction This tutorial is designed for people who are new
SAS BI Dashboard 4.3. User's Guide. SAS Documentation
 SAS BI Dashboard 4.3 User's Guide SAS Documentation The correct bibliographic citation for this manual is as follows: SAS Institute Inc. 2010. SAS BI Dashboard 4.3: User s Guide. Cary, NC: SAS Institute
SAS BI Dashboard 4.3 User's Guide SAS Documentation The correct bibliographic citation for this manual is as follows: SAS Institute Inc. 2010. SAS BI Dashboard 4.3: User s Guide. Cary, NC: SAS Institute
Two-Way ANOVA tests. I. Definition and Applications...2. II. Two-Way ANOVA prerequisites...2. III. How to use the Two-Way ANOVA tool?...
 Two-Way ANOVA tests Contents at a glance I. Definition and Applications...2 II. Two-Way ANOVA prerequisites...2 III. How to use the Two-Way ANOVA tool?...3 A. Parametric test, assume variances equal....4
Two-Way ANOVA tests Contents at a glance I. Definition and Applications...2 II. Two-Way ANOVA prerequisites...2 III. How to use the Two-Way ANOVA tool?...3 A. Parametric test, assume variances equal....4
ALLEN Mouse Brain Atlas
 TECHNICAL WHITE PAPER: QUALITY CONTROL STANDARDS FOR HIGH-THROUGHPUT RNA IN SITU HYBRIDIZATION DATA GENERATION Consistent data quality and internal reproducibility are critical concerns for high-throughput
TECHNICAL WHITE PAPER: QUALITY CONTROL STANDARDS FOR HIGH-THROUGHPUT RNA IN SITU HYBRIDIZATION DATA GENERATION Consistent data quality and internal reproducibility are critical concerns for high-throughput
Internet Explorer Settings for Optum CareTracker
 Internet Explorer Settings for Optum CareTracker CareTracker (aka Optum PM and Physician EMR) is a web-based application, which currently only runs on the 32 -bit version of Internet Explorer (to tell,
Internet Explorer Settings for Optum CareTracker CareTracker (aka Optum PM and Physician EMR) is a web-based application, which currently only runs on the 32 -bit version of Internet Explorer (to tell,
Capture One Pro 9. Quick start guide. Capture One Pro 9. Quick Start Guide 1
 Capture One Pro 9 Quick start guide Quick Start Guide 1 Introduction Thank you for choosing Capture One, either as your new RAW converter of choice, or simply to trial its capabilities. The purpose of
Capture One Pro 9 Quick start guide Quick Start Guide 1 Introduction Thank you for choosing Capture One, either as your new RAW converter of choice, or simply to trial its capabilities. The purpose of
Appendix A. CMS(Client Management Software)
 Appendix A. CMS(Client Management Software) A-1. Install CMS for Windows PC CMS is a program for communication between DVR and PC to control signal and video. Insert the enclosed CD, and go to CD-ROM Drive
Appendix A. CMS(Client Management Software) A-1. Install CMS for Windows PC CMS is a program for communication between DVR and PC to control signal and video. Insert the enclosed CD, and go to CD-ROM Drive
InfoView User s Guide. BusinessObjects Enterprise XI Release 2
 BusinessObjects Enterprise XI Release 2 InfoView User s Guide BusinessObjects Enterprise XI Release 2 Patents Trademarks Copyright Third-party contributors Business Objects owns the following U.S. patents,
BusinessObjects Enterprise XI Release 2 InfoView User s Guide BusinessObjects Enterprise XI Release 2 Patents Trademarks Copyright Third-party contributors Business Objects owns the following U.S. patents,
Attix5 Pro Server Edition
 Attix5 Pro Server Edition V7.0.2 User Manual for Mac OS X Your guide to protecting data with Attix5 Pro Server Edition. Copyright notice and proprietary information All rights reserved. Attix5, 2013 Trademarks
Attix5 Pro Server Edition V7.0.2 User Manual for Mac OS X Your guide to protecting data with Attix5 Pro Server Edition. Copyright notice and proprietary information All rights reserved. Attix5, 2013 Trademarks
Microsoft Access 2010 Part 1: Introduction to Access
 CALIFORNIA STATE UNIVERSITY, LOS ANGELES INFORMATION TECHNOLOGY SERVICES Microsoft Access 2010 Part 1: Introduction to Access Fall 2014, Version 1.2 Table of Contents Introduction...3 Starting Access...3
CALIFORNIA STATE UNIVERSITY, LOS ANGELES INFORMATION TECHNOLOGY SERVICES Microsoft Access 2010 Part 1: Introduction to Access Fall 2014, Version 1.2 Table of Contents Introduction...3 Starting Access...3
DROOMS DATA ROOM USER GUIDE. www.drooms.com
 USER GUIDE www.drooms.com USER GUIDE Dear User, Whether simply reviewing documentation, sending queries during the due diligence process or administering a data room yourself, Drooms is the software solution
USER GUIDE www.drooms.com USER GUIDE Dear User, Whether simply reviewing documentation, sending queries during the due diligence process or administering a data room yourself, Drooms is the software solution
TestManager Administration Guide
 TestManager Administration Guide RedRat Ltd July 2015 For TestManager Version 4.57-1 - Contents 1. Introduction... 3 2. TestManager Setup Overview... 3 3. TestManager Roles... 4 4. Connection to the TestManager
TestManager Administration Guide RedRat Ltd July 2015 For TestManager Version 4.57-1 - Contents 1. Introduction... 3 2. TestManager Setup Overview... 3 3. TestManager Roles... 4 4. Connection to the TestManager
PTC Integrity Eclipse and IBM Rational Development Platform Guide
 PTC Integrity Eclipse and IBM Rational Development Platform Guide The PTC Integrity integration with Eclipse Platform and the IBM Rational Software Development Platform series allows you to access Integrity
PTC Integrity Eclipse and IBM Rational Development Platform Guide The PTC Integrity integration with Eclipse Platform and the IBM Rational Software Development Platform series allows you to access Integrity
NV301 Umoja Advanced BI Navigation. Umoja Advanced BI Navigation Version 5 1
 NV301 Umoja Advanced BI Navigation Umoja Advanced BI Navigation Version 5 Last Copyright Modified: United 08-August-13 Nations 1 Agenda Course Introduction Module 1: Analysis Workspaces Module 2: Define
NV301 Umoja Advanced BI Navigation Umoja Advanced BI Navigation Version 5 Last Copyright Modified: United 08-August-13 Nations 1 Agenda Course Introduction Module 1: Analysis Workspaces Module 2: Define
EXCEL 2007. Using Excel for Data Query & Management. Information Technology. MS Office Excel 2007 Users Guide. IT Training & Development
 Information Technology MS Office Excel 2007 Users Guide EXCEL 2007 Using Excel for Data Query & Management IT Training & Development (818) 677-1700 Training@csun.edu http://www.csun.edu/training TABLE
Information Technology MS Office Excel 2007 Users Guide EXCEL 2007 Using Excel for Data Query & Management IT Training & Development (818) 677-1700 Training@csun.edu http://www.csun.edu/training TABLE
The following is an overview of lessons included in the tutorial.
 Chapter 2 Tutorial Tutorial Introduction This tutorial is designed to introduce you to some of Surfer's basic features. After you have completed the tutorial, you should be able to begin creating your
Chapter 2 Tutorial Tutorial Introduction This tutorial is designed to introduce you to some of Surfer's basic features. After you have completed the tutorial, you should be able to begin creating your
CATIA Basic Concepts TABLE OF CONTENTS
 TABLE OF CONTENTS Introduction...1 Manual Format...2 Log on/off procedures for Windows...3 To log on...3 To logoff...7 Assembly Design Screen...8 Part Design Screen...9 Pull-down Menus...10 Start...10
TABLE OF CONTENTS Introduction...1 Manual Format...2 Log on/off procedures for Windows...3 To log on...3 To logoff...7 Assembly Design Screen...8 Part Design Screen...9 Pull-down Menus...10 Start...10
Gephi Tutorial Quick Start
 Gephi Tutorial Welcome to this introduction tutorial. It will guide you to the basic steps of network visualization and manipulation in Gephi. Gephi version 0.7alpha2 was used to do this tutorial. Get
Gephi Tutorial Welcome to this introduction tutorial. It will guide you to the basic steps of network visualization and manipulation in Gephi. Gephi version 0.7alpha2 was used to do this tutorial. Get
BI 4.1 Quick Start Guide
 BI 4.1 Quick Start Guide BI 4.1 Quick Start Guide... 1 Introduction... 4 Logging in... 4 Home Screen... 5 Documents... 6 Preferences... 8 Setting Up Preferences to Display Public Folders... 10 Web Intelligence...
BI 4.1 Quick Start Guide BI 4.1 Quick Start Guide... 1 Introduction... 4 Logging in... 4 Home Screen... 5 Documents... 6 Preferences... 8 Setting Up Preferences to Display Public Folders... 10 Web Intelligence...
Standard Deviation Estimator
 CSS.com Chapter 905 Standard Deviation Estimator Introduction Even though it is not of primary interest, an estimate of the standard deviation (SD) is needed when calculating the power or sample size of
CSS.com Chapter 905 Standard Deviation Estimator Introduction Even though it is not of primary interest, an estimate of the standard deviation (SD) is needed when calculating the power or sample size of
JOOMLA 2.5 MANUAL WEBSITEDESIGN.CO.ZA
 JOOMLA 2.5 MANUAL WEBSITEDESIGN.CO.ZA All information presented in the document has been acquired from http://docs.joomla.org to assist you with your website 1 JOOMLA 2.5 MANUAL WEBSITEDESIGN.CO.ZA BACK
JOOMLA 2.5 MANUAL WEBSITEDESIGN.CO.ZA All information presented in the document has been acquired from http://docs.joomla.org to assist you with your website 1 JOOMLA 2.5 MANUAL WEBSITEDESIGN.CO.ZA BACK
Installation and Operation Manual Portable Device Manager, Windows version
 Installation and Operation Manual version version About this document This document is intended as a guide for installation, maintenance and troubleshooting of Portable Device Manager (PDM) and is relevant
Installation and Operation Manual version version About this document This document is intended as a guide for installation, maintenance and troubleshooting of Portable Device Manager (PDM) and is relevant
