WIRELESS VIDEO MONITOR
|
|
|
- Edgar Harper
- 7 years ago
- Views:
Transcription
1 WIRELESS VIDEO MONITOR USER S GUIDE ENGLISH VERSION 5.0 LW2401/LW2450/LW2451
2
3 Welcome! Thank you for purchasing the Lorex LIVE video monitor. This user s guide refers to the following models: LW2401 LW241 LW2450 LW2451 Contents Before you start, make sure you have the contents listed below. 1x Video monitor 1x Camera 1x Video monitor charging cradle 1x Camera power adapter 1x Video monitor power adapter 1x microsd memory card* 1x microsd to SD adapter card* 1x mini-usb cable 1x User s guide 1x Quick start guide 1x Driver CD 1x Mounting screw kit 3x Cable clips *Optional. Check the contents on your product package. i
4 Safety Instructions WARNING This video monitor is compliant with all relevant standards regarding electromagnetic fields and is, when handled as described in the User s Guide, safe to use. Therefore, always read the instructions in this User s Guide carefully before using the device. Adult assembly is required. Keep small parts away from children when assembling. This product is not a toy. Do not allow children to play with it. This video monitor is not a substitute for responsible adult supervision. Keep the cords out of reach from children. Do not cover the video monitor with a towel or blanket. Never use extension cords with power adapters. Only use the power adapters provided. Test the video monitor before use. Become familiar with its functions. Do not use the video monitor near water. Do not install the video monitor near a heat source. Only insert batteries/battery pack of the same type. Do not touch the plug contacts with sharp or metal objects. Only use the chargers and power adapters provided. Do not use other chargers or power adapters as this may damage the device and battery pack. Keep this user s guide for future reference. CAUTION Risk of explosion if battery is replaced by an incorrect type. DISPOSE OF OR RECYCLE BATTERIES PROPERLY IN ACCORDANCE WITH APPLICABLE LAWS, which may vary by location. Insert batteries with the correct polarity. Do not mix new and used batteries. Do not mix alkaline, standard, and rechargeable batteries. Remove exhausted batteries from the product. Keep all batteries away from children. ii
5 Using this product as a baby monitor If you intend to use this wireless video monitor as a baby monitor, we advise you to take the following precautions to avoid possible injury to infants: DO NOT place baby audio and video camera monitors too close to cribs, bassinets, play yards, and other safe sleep environments for infants. MAKE SURE to run all power adapter cords where they are unlikely to be tripped over and are out of arms reach of your infant. Keep them at least 3 ft./1m away MAKE SURE baby audio and video camera monitors are on a stable footing so they cannot be easily knocked over Use the included cable clips to keep the power cord out of reach from infants and young children. NOTE: These precautions are important even if your infant is not yet standing or mobile. 3 ft./1m Using the Cable Clips Option 1: Thread the extra cable through the cable clip notches. Option 2: Thread the extra cable through the cable clip notches. Wrap the excess cable around the clip. Option 3: Wrap the excess cable around the clip. iii
6 iv
7 Table of Contents Video Monitor Overview Using the joystick to navigate menus Monitor display icons Camera Overview Cameras and Accessories LW2401 Camera Pan-Tilt Camera Pan/tilt control Basic Setup Step 1 of 2: Powering on the camera Step 2 of 2: Powering on the video monitor Testing your setup Positioning / wall mounting your camera Adjusting camera view Camera setup Adjusting the camera sensitivity Adjusting the camera volume Turning on the camera night light (LW2401 camera only) Video monitor setup Unlocking the video monitor antenna Reading the power indicator LED Pairing cameras Sequence view Viewing multiple cameras (Quad view) Using the talk function Music Turning the video monitor screen on/off Recording Manual recording & auto recording Manual recording Auto recording Viewing recorded files on the video monitor Viewing video files on a PC Viewing video files on a Mac Configuring your Video Monitor Enabling the Auto-Mute feature Configuring the Overwrite feature Changing the date and time Adjusting the alarm volume v
8 Adjusting the screen brightness Adjusting the timer settings Adjusting the temperature unit of measurement Configuring the temperature alert range Erasing the memory card Restoring default settings Viewing your Camera Remotely Using Skype How it works System requirements Connecting to Skype on a PC Step 1 of 6: Installing the camera driver for PC Step 2 of 6: Connecting the video monitor to the PC Step 3 of 6: Creating a Skype account Step 4 of 6: Configuring Skype Step 5 of 6: Send a contact request Step 6 of 6: Test the connection Connecting to Skype on a Mac Step 1 of 6: Installing the camera driver for Mac OS Step 2 of 6: Connecting the video monitor or receiver to your computer Step 3 of 6: Creating a Skype account Step 4 of 6: Configuring Skype Step 5 of 6: Send a contact request Step 6 of 6: Test the connection If you do not have a Skype account Changing the camera view on Skype Viewing a camera on your mobile device Supported apps & devices Viewing your camera on iphone Installing Camera Batteries (LW2401 Camera Only) Installing non-rechargeable AA batteries Installing a rechargeable battery pack Technical Specifications Cleaning and disposal Cleaning Disposal of the device Notices FCC notice IC notice Troubleshooting Troubleshooting (continued) Frequently Asked Questions Mounting Template (LW2401 Camera Only) vi
9 Video Monitor Overview Video Monitor Overview Antenna Unlock Switch Slide the switch to release the receiver antenna. Menu Button Press to access the monitor menu options. Press Menu again to exit. Auto Record Button Press to enable auto recording. Manual Record Button Press to start manual recording. Video Button Press the Video button to turn off the screen. The speaker will remain on. AUTO LED Glows blue when auto-record is enabled. Blinks when monitor is in Scan mode. Audio Level Indicator Displays the level of sound detected by the camera. Power LED Glows green to indicate unit is powered on. Blinks when the battery is low. Charging Cradle Charges the video monitor s battery. Joystick Use to navigate monitor menus. Press down on the joystick to confirm a selection. Use to control the pan/tilt camera. Volume Control Press + / - to control the volume level. Talk Button Hold the talk button to enable two-way audio between the video monitor and camera. Microphone Allows you to speak to the person on the camera side when you press the Talk button. ON/OFF Switch Slide the power switch to the ON position to turn the video monitor on. Music Buttons Press the button once to begin playing a tune. Press the button again to stop the tune. Press the button to skip to the next tune. microsd Card Slot Insert a microsd card to record video. NOTE: microsd card and adapter are optional. Check the contents on your product package. 1
10 Video Monitor Overview Cam Button Press the Cam button to manually switch between channels 1-4. Sequence/Quad Button Press the Sequence/Quad button to view video in Quad view (4 screen split view), or in Sequence view. Power Port Connect the power adapter into the power port to charge the video monitor without the cradle. Scan Button Turns off the video monitor, and waits for a camera to detect a sound. When sound is detected, the video monitor turns back on. Mini USB Connect a mini USB cable (included) between the video monitor and a computer to view video remotely using Skype (setup required). Charging Terminals Metal contact points are located on the cradle and underneath the video monitor. These contact points must be aligned to charge the monitor using the cradle. Charging LED Indicator Glows red to indicate video monitor is charging. Glows green to indicate video monitor is finished charging. Speaker Plays sound received from the camera(s). Power Port (DC5V) Connect the power adapter to the charging cradle. Using the joystick to navigate menus The joystick allows you to navigate through the video monitor menus or control the camera angle (pan/tilt camera only, see Pan/tilt control on page 6) Menu Navigation Step 1: Press the Menu button on the video monitor. Step 2: Move the joystick up, down, left, or right to navigate through the menus. OK Button Step 3: Press down on the OK button to confirm a selection or press Menu to exit menus without saving changes. 2
11 Video Monitor Overview Monitor display icons The video monitor displays the following icons during normal use. Icon Meaning No signal between the camera and video monitor. Full signal between the camera and video monitor. Timer is enabled. The video monitor audio is muted. The camera night light is on (LW2401 camera only). Two-way talk is enabled. You can now speak into the video monitor to talk to the camera. Release the Talk button on the video monitor to listen to audio from the camera. SD An SD card is inserted in the video monitor. A new file has been recorded onto the microsd card. Note that this icon is yellow. The microsd card is full. Note that this icon is red. CAM1 REC OW Charge Battery Charge Camera OUT OF RANGE Indicates what channel the video monitor is on. Indicates that the video monitor is recording video. The file name appears beside the REC icon. Overwrite is enabled. This means the video monitor will overwrite old video files once the card is full. For details, see Configuring the Overwrite feature on page 20. The video monitor battery is low. The camera batteries are low (LW2401 camera only). For details on installing batteries in the camera, see Installing Camera Batteries (LW2401 Camera Only) on page 41. The camera is out of range. Move the camera closer to the video monitor. 3
12 Camera Overview Camera Overview Cameras and Accessories The camera included with your system differs depending on the model number of your device. The cameras and accessories shown below are all compatible with the video monitor system and are available from The video monitor supports up to 4 cameras and can support a mix of pan/tilt, regular, and indoor/outdoor cameras. LW2401AC1 Camera Accessory #: LW2401AC1 Wall mountable Includes night light Takes AA batteries (optional, not included)* or rechargeable battery pack (optional, not included)* For instructions, see LW2401 Camera on page 5. LW2451AC1 Pan/Tilt Camera Accessory #: LW2451AC1 Adjustable pan/tilt using the video monitor joystick Wall mount available AC power only For instructions, see Pan-Tilt Camera on page 6. LW2401AC2 Indoor/ Outdoor Camera Accessory #: LW2401AC2 Wall/ceiling mountable Motion detector for motion recording/ alarms** No volume control, audio alarms, or alarm sensitivity control No temperature sensor*** AC power only For installation instructions, see the LW2401AC2 Quick Start Guide. Charging Cradle for Video Monitor Accessory #: ACC241CRDL Rechargeable Battery for LW2401AC1 Camera* Accessory #: ACC2401BATT Wall Mount for LW2451AC1 Camera**** Accessory #: ACCMNT2451 * For instructions on installing batteries, see Installing Camera Batteries (LW2401 Camera Only) on page 41. ** Motion detector uses Auto Record feature for motion recording. For details, see Auto recording on page 17. *** When selected, temperature reading on monitor is permanently set to 68 F / 20 C. **** Appearance may not be exactly as shown. 4
13 Camera Overview LW2401 Camera Infrared LEDS Infrared (IR) LEDs that allow you to see in the dark. Night Light Button Press to activate the camera s night light. Speaker The speaker allows you to hear the person speaking into the video monitor. Temperature Sensor Detects the room s ambient temperature*. Microphone Power Port (DC5V) Connect the power adapter to the Power Port. IR Light Sensor Detects the level of light in the room to trigger night vision. * Avoid placing the camera in direct sunlight, as this will cause the temperature sensor to detect the wrong temperature. Sensitivity Dial Adjust the audio level that will trigger an alert on the video monitor. Volume Dial Adjusts the speaker volume. Power Switch Turns the camera on and off. Power LED Glows to indicate camera is on. Blinks when battery is low. Pair Button Press the Pair button during the pairing process with the video monitor. Battery Charging Indicator Glows to indicate battery is charging. This requires a rechargeable battery pack. For details, see Installing Camera Batteries (LW2401 Camera Only) on page 41). 5
14 Camera Overview Pan-Tilt Camera Infrared LEDS Infrared (IR) LEDs that allow you to see in the dark. Microphone Power Switch Turns the camera on and off. Power LED Glows when the camera is on. Light Sensor Detects the level of light in the room to trigger night vision. Temperature Sensor Detects the room s ambient temperature*. *Avoid placing the camera in direct sunlight, as this will cause the temperature sensor to detect the wrong temperature. Pair Button Use a pin or thin object to press the Pair button during the pairing process with the video monitor. Speaker The speaker allows you to hear the person speaking into the video monitor. Power Port (DC5V) Connect the power adapter to the Power Port. Volume Dial Adjusts the speaker volume. Pan/tilt control Sensitivity Dial Adjust the audio level that will trigger an alert on the video monitor. NOTE: You must be in full-screen view to adjust the angle. If the monitor is in Quad view (i.e. showing multiple cameras), press SEQ and then CAM to return to full-screen view. If the monitor is in Sequence view (i.e. switching between cameras), press CAM to exit Sequence view. 1 Select the channel the pan/ tilt camera is connected to. Ensure you are in full-screen view. 2 Use the joystick on the video monitor to control the camera. Pan LEFT Tilt UP Tilt DOWN Pan RIGHT Pan Left/ Right Tilt Up/Down 6
15 Basic Setup Basic Setup Step 1 of 2: Powering on the camera 1 Connect the power adapter to the DC5V port on the camera. Connect the other end to a power outlet. 2 Slide the power switch to the ON position. LW2401 camera 1 2 Slide the power switch to the ON position OPTIONAL (LW2401 camera only): To install batteries in the camera, see Installing Camera Batteries (LW2401 Camera Only) on page 41. Pan-tilt camera 1 2 Slide the power switch to the ON position Step 2 of 2: Powering on the video monitor 1 Connect the power adapter to a power outlet and to the DC5V port on the video monitor or charging cradle (ensure the video monitor firmly rests on the cradle). The video monitor s charging LED indicator glows red to indicate charging is in progress. The charging LED glows green when the video monitor is fully charged. NOTE: It requires 6 hours to fully charge the battery. 7
16 Basic Setup 2 Slide the power switch to ON. The video monitor will automatically scan for cameras in range. Using the charging cradle DC5V port Slide the power switch to the ON position Testing your setup It is recommended that you test your camera setup before permanent installation so that you get the best picture and sound quality from your video monitor. Test the camera and video monitor reception: 1 Place the camera and video monitor in two different rooms. 2 Have one person monitor the signal strength on the video monitor. 3 If the signal strength is low, have a second person move the camera to different locations in the room to find the best placement location. Test the camera volume level: 1 Have a person with the video monitor press and hold the TALK button to confirm the camera volume level. Have the other person adjust the volume dial on the camera as required. 2 Have the person near the camera speak into it to test the sound quality on the video monitor. The person holding the video monitor can determine if the camera needs to move to a different location in the room for better sound clarity. 8
17 Basic Setup Positioning / wall mounting your camera Keep cables and wires at least 3 feet (1 meter) away from infants or young children. Use the cable clips to keep the power cords out of reach from young children and infants. Determine the camera position that will give you the best view before permanently mounting the camera. Ensure the power cable is long enough to power the camera. Use the cable clips to secure and manage the cables. You can wrap the excess cable around the security clip to reduce the cable length. To wall mount your camera (LW2401 camera only)*: 1 Mark the screw holes using the template on page Drill the holes in the wall. 3 Insert the screw anchors (included) into the hole. Lightly tap the anchor into the hole with the hammer until the anchor is flush with the wall. 4 Tighten the screw into the anchor, leaving 1/4" of the screw exposed. 5 Rotate the base of the camera as shown in Adjusting camera view on page Slide the back of the camera onto the screws and pull down to secure the camera in place. 7 Connect the power adapter to the camera. 8 Use the cable clips to keep the cables out of reach from infants and young children. * An optional wall-mount accessory is available for the pan/tilt camera from (accessory # ACCMNT2451). For wall/ceiling mounting instructions for LW2401AC2, see the LW2401AC2 Quick Start Guide. 9
18 Basic Setup Adjusting camera view Adjust the camera to achieve the optimal viewing position. LW2401 Camera Table top adjustment Wall mount Adjustment Step 1: Rotate Camera Rotate the camera to the right. Step 2: Fold camera base Fold the camera base towards the back of the camera. Pan/tilt camera Use the pan/tilt controls to adjust the camera view. For instructions, see Pan/tilt control on page 6. Camera setup LW2401 Camera Night Light Button (LW2401 Camera Only) Press the Night Light button to turn the camera night light on or off. Pan/tilt Camera Adjust the audio sensitivity Adjust the audio level that will trigger an alert on the video monitor. Adjust the camera volume Adjust the speaker volume. Adjusting the camera sensitivity The camera s Sensitivity dial allows you to adjust the microphone sensitivity level for triggering an alert on the video monitor. 10
19 Basic Setup To adjust the camera s sensitivity level: Scroll the Sensitivity dial to increase camera sensitivity (i.e. softer noises trigger the camera) or reduce sensitivity (i.e. louder noises trigger the camera). Adjusting the camera volume The camera s speaker volume can be adjusted to the desired level. Scroll the Volume dial to increase or decrease the camera volume. Turning on the camera night light (LW2401 camera only) Press the night light button on the top of the camera to turn the night light on or off. The night light button glows when the night light is on and the monitor displays the icon to indicate the camera night light is on. Video monitor setup Unlocking the video monitor antenna The video monitor has a built-in antenna that improves signal range. It is recommended that you extend antenna for optimal performance. To unlock the monitor antenna: Slide the lock button to the right. Slide the Lock button to the right to release the antenna Reading the power indicator LED The power indicator LED glows green when the monitor is powered on. When the battery is low, the power LED blinks. Power LED 11
20 Basic Setup Pairing cameras The camera included with the video monitor has already been paired up with the video monitor. If for any reason your monitor and camera are not paired up, or you wish to add additional cameras, follow the directions below. To pair a camera to the video monitor: 1 Place the camera and video monitor 12 inches apart. Turn on the camera first and then the video monitor. 2 Press the Menu button on the monitor, then select Pairing and press the OK button. 3 Select an available channel, and press the OK button. NOTE: By default, the camera included with the system is paired to channel 1. 4 Press the PAIR button on the camera within 30 seconds. (Pan/tilt camera) Use a pin, paper clip, or another thin object to press the PAIR button. You should immediately see video from the camera on the video monitor. 5 OPTIONAL: To pair multiple cameras, repeat steps 2~4, selecting a different channel in the pairing menu. NOTE: You can add a maximum of four (4) wireless cameras to the video monitor. Add-on cameras are available from (accessory # LW2401AC1, LW2451AC1, LW2401AC2). LW2401 Camera Pair Button Press the Pair button during the pairing process with the video monitor. Pan/tilt Camera Pair Button Press the Pair button with a pin or thin object. 12
21 Basic Setup Sequence view In Sequence view, the monitor switches between paired cameras every six seconds. For example, the monitor displays channel 1 for six seconds, then channel 2 for six seconds and so on. The monitor only switches to channels that are paired with a camera. To enable Sequence view: Press the SEQ/Quad button once to enter Sequence view. To exit Sequence view: Press the CAM button. How Sequence View works Camera 1 Camera 2 SEQ/Quad button Camera 4 Camera 3 Viewing multiple cameras (Quad view) You can view all of the paired cameras in Quad view. The video monitor supports a maximum of four cameras. NOTE: Audio monitoring is not available in Quad view. To view multiple cameras in Quad view: Press the SEQ/Quad button twice on the video monitor. To exit Quad view: Press the SEQ/Quad button, and then press CAM to exit Quad view and return to single-camera view. SEQ/Quad button Video monitor displays 4 video images in Quad view 13
22 Basic Setup Using the talk function The talk function allows you to speak into the video monitor and have the camera output your voice. The camera also has a built-in microphone, which allows the person to speak into the camera. Hello Talk and listen (Two-way communication) Hello LW2401 camera shown To use the talk function: 1 Adjust the volume on the camera and video monitor to the desired level. 2 Press and hold the Talk button on the video monitor and begin speaking. Release the Talk button when you are finished. NOTE: You must release the Talk button on the video monitor in order to listen to the audio from the camera. NOTE: The talk function does not work in Quad view. Music The music feature allows the camera to play pre-loaded tunes. To use the tune feature: Press the button to begin playing a tune on the camera and video monitor. Press the button again to stop the tune. Press the button to skip to the next tune. The song title appears on-screen. NOTE: Music is not available in Quad view. 14
23 Basic Setup Using Scan mode Scan mode temporarily turns off the video monitor, and waits for a camera to detect a noise. Once one of the cameras detect sounds, the video monitor automatically turns on, and beeps to notify you. This feature is especially useful if you have multiple cameras, and only want to view the camera that detects a sound (e.g. infant crying). To enable Scan mode: Press the Scan button. To disable the Scan mode: Press the Scan button to turn off Scan mode. Scan button NOTE: The first camera to detect a sound will trigger the video monitor to turn on. After several seconds, the monitor turns off and begins monitoring the cameras again. Turning the video monitor screen on/off Turning off the video monitor screen allows you to listen to audio from the camera, while the video monitor screen is off. For example, if you want to monitor a baby s room at night while you sleep, you can turn off the video monitor screen to conserve power, and at the same time listen to the camera audio. To turn the video monitor screen on/off: Press the Video button to turn the screen off. Press the Video button again to turn the screen on. Video button 15
24 Recording Recording NOTE: A microsd card is required to enable recording. This system is capable of recording video on a microsd card. Use the table below to help you estimate recording times on various sizes of microsd cards. microsd Card Capacity With movement (e.g. drive-by cars) With limited movement (e.g. empty room) 512 MB 55 minutes 1 hour and 50 minutes 1 GB 1 hour and 45 minutes 2 hours and 50 minutes 2GB 3 hours and 50 minutes 5 hours and 50 minutes 4GB 7 hours and 40 minutes 12 hours 8GB 15 hours and 30 minutes 23 hours and 40 minutes 16 GB 29 hours and 10 minutes 45 hours and 50 minutes 32 GB 57 hours and 40 minutes 89 hours and 25 minutes NOTE: Estimated recording times based on tests using Kingston TM brand microsd cards. There may be a slight variation when using different brands of memory. A scene with more activity requires more storage space. Manual recording & auto recording Prerequisite: Insert a microsd card into the microsd slot in the video monitor. NOTE: The video monitor supports microsd cards up to 32 GB (gigabytes). SD microsd icon Orient the microsd card as shown and insert it into the microsd slot. 16
25 Recording Manual recording Manual recording allows you to record video by pressing the record button on the video monitor. Manual recording may be useful if you want to quickly record an event to your video monitor while you are watching it. NOTE: It is recommended to set the date and time before using the recording function. For details on setting the date and time, see Changing the date and time on page 21. To start manual recording: 1 Press the M button on top of the video monitor. The REC icon, followed by the file name (e.g AVI) appears on the screen to indicate recording is in progress. 2 Press the M button again to stop recording. The yellow file icon ( ) appears to indicate a new recording is ready for viewing. Auto recording Auto Recording allows the video monitor to record only when the camera detects a sound or motion (LW2401AC2 only). For example, if you are monitoring a sleeping baby, the video monitor will not record until the baby cries (ensure you set the appropriate sensitivity level). LW2401AC2 Only: Auto Recording is triggered by the built in motion detector in the camera. The camera does not support audio alarms or audio triggered recording. Prerequisites: Adjust the sensitivity level on the camera to the desired level. Higher sensitivity means the camera will be more sensitive to noise. This means that the slightest sound will cause the video monitor to record. There is no sensitivity control on the LW2401AC2 camera. To enable Auto Recording: Press the A button on top of the video monitor. The AUTO LED glows blue. When a camera detects a sound or motion (LW2401AC2 only), the video monitor begins to record. The REC icon, followed by the file name (i.e AVI) appears on screen to indicate a new recording. The yellow file icon appears to indicate a new recording is ready for viewing. NOTE: The recording time after a camera triggers the video monitor, is between 5~30 seconds. The duration of the recording can be set in the Trigger menu (Menu>Record>Audio Trigger). This also applies to motion recording using the LW2401AC2 camera. NOTE: The maximum recording time during auto recording is 10 consecutive minutes. For example, if there is constant noise, the video monitor will record a maximum of 10 minutes. 17
26 Recording Viewing recorded files on the video monitor There are two ways that you can view the recorded video files on the microsd memory card: through the video monitor or on your computer. NOTE: Video files are saved in.avi format. To view video files through the video monitor: 1 Press the OK button on the video monitor (press down on the joystick). The File List menu opens. VIDEO 2 Press OK to open the VIDEO folder. 3 Select the desired folder and press the OK button. NOTE: The folders are named by the year, month, and date. For example, a folder named means that the folder was created in 2011, February (02), on the 4th Select the video file you wish to view, and press the OK button to begin playback. Video Playback Controls.. Rewind Fast forward _1 1MB Press right on the joystick repeatedly to increase playback speed (2x, 4x, 8x) Press left on the joystick to reduce playback speed (-2x, -4x, -8x) 18
27 Recording Viewing video files on a PC 1 Remove the memory card. Push the microsd card to eject 2 Insert the microsd card into a memory card reader (not included). NOTE: If required, use the included SD card adapter to convert the microsd card to SD/HCSD memory card format. 3 When the AutoPlay menu appears, click on Open folder to view files. 4 Double-click the VIDEO folder, then select the sub-folder you want to open. NOTE: The folders are named by the year, month, and date. For example, a folder named means that the folder was created in 2011, February (02), on the 4th. 5 Double-click the desired video file to begin playback. Viewing video files on a Mac 1 Insert the microsd card into a memory card reader. If required, use the included SD card adapter. 2 The memory card automatically appears on the desktop. 3 Double-click the USB icon ( ) on your desktop to view the microsd contents. 4 Double-click the VIDEO folder, then select the sub-folder you want to open. 19
28 Configuring your Video Monitor Configuring your Video Monitor Enabling the Auto-Mute feature The Auto-Mute feature eliminates white noise when monitoring a room. The Auto-Mute feature works by muting the video monitor when the camera detects no audible noise. Once the camera detects a sound, the video monitor plays sound again. To enable Auto-Mute: 1 Press the Menu button on the video monitor. 2 Select Auto Mute ( ) using the joystick and press OK. 3 Select ON to enable auto mute. 4 Press the OK button (press down on the joystick) to save your settings. Configuring the Overwrite feature The Overwrite feature allows the video monitor to continuously record on the microsd card. When the microsd card is full, the video recordings overwrite the first recorded video entry (first in first out). To enable overwrite: 1 Press the Menu button on the video monitor. 2 Select Record ( ) and press OK. 3 Select File Overwrite and press OK. 4 Select Yes to enable overwrite or select No to disable overwrite. 5 Press the OK button to save your settings. 20
29 Configuring your Video Monitor Changing the date and time To adjust the video monitor s date and time: 1 Press the Menu button on the video monitor. 2 Select Settings ( ) and then press the OK button. 3 Select Date & Time and then press the OK button :54:30 4 Use the joystick to configure the Year, Month, and Date. Press up/down on the joystick to adjust the values. Press left/right to move between the year, month, and date. 5 Press the OK button to save your changes, or press Menu to exit the menu without saving your changes. Adjusting the alarm volume The video monitor beeps when the camera detects audio triggers (e.g. a loud noise) or motion triggers (LW2401AC2 only). You can adjust how loud the video monitor beeps when the alarm triggers. This is useful if you want to monitor activity in an area, but cannot keep your eyes on the video monitor. To change the video alarm volume: 1 Press the Menu button on the video monitor. NOTE: To disable the alarm beep turn the volume all the way down. 2 Select Settings ( ) and then press the OK button. 3 Select Alarm Volume and then press the OK button. 4 Press left and right on the joystick to adjust the alarm volume. 5 Press the OK button to save your settings. 21
30 Configuring your Video Monitor Adjusting the screen brightness To adjust screen brightness: 1 Press the Menu button on the video monitor. 2 Select Settings ( ) and then press the OK button. 3 Select Brightness and then press the OK button. 4 Press left and right on the joystick to adjust the screen brightness. 5 Press the OK button to save your settings. Adjusting the timer settings The timer allows the video monitor to beep after a set duration. If the monitor is used as a baby monitor, the timer can help remind you when it is time to feed the baby. To enable the Timer: 1 Press the Menu button on the video monitor. 2 Select Settings ( ) and then press the OK button. 00:00 3 Select Timer and then press the OK button. 4 Enter the timer duration using the joystick. Press left / right to navigate the values. Press up/down to adjust the values. NOTE: Timer duration is represented as (Hours: Minutes) 5 Select ON and then press the OK button to save your settings. When the timer duration ends, an alarm goes off and the timer resets until it is manually disabled. 04:30 Timer indicator 22
31 Configuring your Video Monitor Adjusting the temperature unit of measurement The camera has a built-in temperature sensor.you can change the video monitor to display temperature in Fahrenheit (F) or Celsius (C). To change the unit of measurement: 1 Press the Menu button on the video monitor. 2 Select Settings ( ) and press the OK button. 3 Select Temp. Display and press the OK button. 4 Select either C for Celsius or F for Fahrenheit. 5 Press the OK button to save your settings. Configuring the temperature alert range You can configure the video monitor to alert you through alarm beeps, when the temperature goes above or below the set temperature range. NOTE: Temperature sensor is accurate within 3 F/1 C. NOTE: The LW2401AC2 accessory camera does not have a temperature sensor. When this camera is selected, the temperature reading is permanently set to 68 F/20 C. To configure the temperature alert range: 1 Press the Menu button on the video monitor. 2 Select Settings ( ) and then press the OK button. 3 Select Temp. Alert and then press the OK button. 4 Using the Joystick, press up/down to change selection, left/right to adjust the values: Beside Low Temperature, enter the lowest room temperature threshold. Beside High Temperature, enter the highest room temperature threshold. 5 Select the ON button and then press OK. 23
32 Configuring your Video Monitor Erasing the memory card Once you erase the memory card, the video will be deleted permanently. To erase the memory card: 1 Press the Menu button on the video monitor. 2 Select Settings ( ) and then press the OK button. 3 Select Format memory and then press the OK button. 4 Select Yes and then press the OK button to erase the memory card. The message "Format OK" appears to confirm that the card has been erased. Restoring default settings Restoring your video monitor settings returns any setting changes to factory default settings To restore the video monitor factory defaults: 1 Press the Menu button on the video monitor. 2 Select Settings ( ) and then press the OK button. 3 Select Factory Reset and then press the OK button. 4 Select Yes, and then press the OK button. 24
33 Viewing your Camera Remotely Using Skype Viewing your Camera Remotely Using Skype Connecting to your video monitor through Skype is a convenient and free* method to view your camera from anywhere with an internet connection. NOTE: When remotely connecting to your video monitor using Skype, recording, audio monitoring, and pan/tilt controls are disabled. How it works Your computer connects to the Skype server. The Skype server is connected to your home computer. Your home computer connects to the video monitor, which captures video from the camera. Skype server Home computer System requirements iphone, ipad, ipod Touch Requirements Skype for iphone v. 3.0 and above Skype for ipad v. 3.5 and above iphone 4S/4/3GS, ipad (1st generation and above), ipod touch (3rd generation and above) ios 4.0 and above For the latest device compatibility list, visit PC requirements Skype for Windows v. 4.2 and above Windows XP SP2/Vista/Windows 7 1 Ghz or greater processor For instructions, see Connecting to Skype on a PC on page 26. Disclaimers You must have a high-speed internet connection to use the video function on Skype. Traffic congestion may result in choppy video. Mobile Data Charges When using a mobile cellular network, data charges may apply. Check with your provider for details. *Computer to computer For Skype related support, visit Mac requirements Skype for Mac OS v. 5.3 and above Mac OS v and above 1 GHz or higher Intel processor PowerPC not supported For instructions, see Connecting to Skype on a Mac on page
34 Viewing your Camera Remotely Using Skype Connecting to Skype on a PC Step 1 of 6: Installing the camera driver for PC You will need to install the camera drivers located on the software CD (included) or available as a free download from To install the camera drivers: 1 Insert the software CD into your computer. An Autoplay window opens. 2 Click Run Lorex.exe. Run Lorex.exe 3 Click the USB Driver button, and then click USB Driver. The driver appears on your desktop. Click the USB Driver button Then, click "USB Driver" to copy the driver to your desktop. 4 Click the button to close the window. 5 Double-click the Usbdriver-PC icon on your desktop. 6 Follow the on-screen instructions to complete the driver installation 26
35 Viewing your Camera Remotely Using Skype Step 2 of 6: Connecting the video monitor to the PC 1 Turn on the camera first, then the video monitor. Make sure you can see a video image on channel 1. NOTE: Pair the camera that is most important for you to view remotely to Channel 1. For instructions on how to pair cameras, see Pairing cameras on page Connect the mini-usb cable (included) to your video monitor and into the computer s USB port. The video monitor displays the following: "USB PC CAMERA MODE" mini-usb cable Step 3 of 6: Creating a Skype account A Skype account allows you to connect to your camera through the Skype service. Skype is a service that allows users to make voice calls and video calls to anywhere in the world. In order to connect to your video monitor using Skype, you will need two accounts---one for the camera (e.g Lorex Camera) and one for yourself (e.g. Tom Smith). NOTE: The Skype illustrations and instructions below serve as a guideline only. Skype may change their website / product interface without prior notice. If you do not have a Skype account See If you do not have a Skype account... on page 37. If you have an existing Skype account (PC) You will have to create a separate account for your camera. Follow the instructions below. 1 Launch Skype. If you are connected to Skype, click Skype>Sign Out. 2 From the Skype Login window, click Create a new account. Click Create a new account 27
36 Viewing your Camera Remotely Using Skype 3 Follow the on-screen instructions to create a new account. Upon login, the Setting up Skype wizard starts. Click Continue. Under Video, you will see an image from the camera. If no image appears, make sure the monitor is connected to the computer via the USB cable. Select Wireless Monitoring System if necessary Live video Continue NOTE: If you can see an image from a webcam that is already connected, select Wireless Monitoring System from the drop-down menu. NOTE: If the Setting up Skype wizard does not run, click Tools>Options>Video Settings. Make sure you can see video in the window. Click Save to exit. If the image is from an already connected webcam, select Wireless Monitoring System under Select Webcam. Select Wireless Monitoring System if necessary Video Settings Live video Save button 4 Click Continue. 5 In the next page, click Add later to not include a profile picture for the camera s Skype account, or click Continue and follow the instructions to add a profile picture for the camera s Skype account. 6 Click Start using Skype. 28
37 Viewing your Camera Remotely Using Skype Step 4 of 6: Configuring Skype 7 Click on Tools>Options. Options 8 Click the Calls button ( ). 9 Click the Show advanced options button. Show advanced options 10 Under Allow calls from..., select people in my Contact list only. This will prevent the device from accepting Skype calls from anyone who is not in the contact list for its account. NOTE: You may also select anyone, which will allow anyone with a Skype account to call the device and access your camera. This setting is not recommended 29
38 Viewing your Camera Remotely Using Skype 11 Check Answer incoming calls automatically and Start my video automatically when I am in a call. Click Save. Save Step 5 of 6: Send a contact request Next, you have to send a friend request to your personal account (e.g. Tom Smith). 1 Click the Add a contact button ( ). Add a contact 2 Search for the name of your personal account (e.g. Tom Smith), and then click the Add button. Search for the name of your personal Skype account Click Add 30
39 Viewing your Camera Remotely Using Skype 3 Click Send Request. Send contact request Step 6 of 6: Test the connection NOTE: This step requires you to log in to Skype from a different computer or compatible mobile device. 1 Log in to your personal account (e.g. Tom Smith). 2 A "new contact" pop-up appears. Click the new contact request icon that appears on the bottom-right corner of the window. 3 Click the Add to Contacts button to add the camera to your contact list. 31
40 Viewing your Camera Remotely Using Skype 4 From the contact list, right-click on your camera s account name (e.g. Lorex Camera), and click Call. The video call begins automatically. Please allow around 15 to 25 seconds for the video connection to be established. Call NOTE: Video may appear pixelated immediately after connecting. It should improve within a few seconds, depending on your Internet connection. Connecting to Skype on a Mac Step 1 of 6: Installing the camera driver for Mac OS You will need to install the camera drivers included on the software CD (included). 1 Insert the software CD into your computer. The Lorex CD icon ( ) appears on your desktop. 2 Double-click the Lorex CD icon ( ) on your desktop. 3 Double-click the Mac folder. 4 Double-click the SD Series Mac Driver.zip file to extract the installer. The installer is saved to your Downloads folder and your downloads folder opens automatically. 5 Double-click the SD Series Mac Driver folder and then double-click the WirelessCameraMacDriverSuiteInstaller (.pkg) file. 6 Follow the on-screen instructions to install. Step 2 of 6: Connecting the video monitor or receiver to your computer 1 Turn on your camera first, and then turn on your video monitor or receiver. Make sure you can see a video image on Channel 1. NOTE: Pair the camera that is most important for you to view remotely to Channel 1. For instructions on how to pair cameras, see Pairing cameras on page
41 Viewing your Camera Remotely Using Skype 2 Connect the mini-usb cable (included) from the USB port on your video monitor or receiver to an available USB port on your computer. "USB PC CAMERA MODE" appears on the screen. mini-usb cable Step 3 of 6: Creating a Skype account A Skype account allows you to connect to your camera through the Skype service. Skype is a service that allows users to make voice and video calls to anywhere in the world. In order to connect to your video monitor using Skype, you will need two accounts one for the camera (e.g. Lorex Camera) and one for yourself (e.g. Tom Smith). NOTE: The Skype illustrations and instructions below serve as a guideline only. Skype may change their website / product interface without prior notice. If you do not have an existing Skype account: See If you do not have a Skype account... on page 37. If you have an existing Skype account (Mac): You have to create a separate account for your camera. Follow the instructions below. 1 Launch Skype. If you are already connected to Skype, click File>Sign Out. 2 Click Create New Account. Create New Account 3 Follow the on-screen instructions to create a new account. 33
42 Viewing your Camera Remotely Using Skype Step 4 of 6: Configuring Skype 1 Upon login, click Skype>Preferences. Select the Audio/Video tab. Calls tab Audio/Video tab 2 Under Camera, select Wireless Monitoring System if it is not already selected. You will see live video from your camera if your device is connected. If the video area is black, check to see if your camera is on and is paired to Channel 1. Also check to make sure your video monitor is connected to your computer. NOTE: When connecting or reconnecting your video monitor, you must close the Preferences window and re-open it to the Audio/Video tab to test the video connection. 3 Select the Calls tab. Answer automatically Click Configure 4 Under Incoming Calls, select Answer Automatically. 5 Click Configure. 34
43 Viewing your Camera Remotely Using Skype 6 Select Answer automatically with video. Click Done. Select Answer automatically with video 7 Select the Privacy tab. 8 Under Allow calls from, select Contacts. This will prevent the device from accepting Skype calls from anyone who is not in the contact list for its account. Privacy tab Allow calls from Contacts NOTE: You may also select Anyone, which will allow anyone with a Skype account to call the device and access your camera. This setting is not recommended. 9 Close the Preferences window to return to the main Skype window. Step 5 of 6: Send a contact request Next, you have to send a friend request to your personal Skype account (e.g. Tom Smith). 1 From the main Skype window, click Contacts then click Add Contact. Add Contact 35
44 Viewing your Camera Remotely Using Skype 2 Under Add Contact, enter the Skype account name (e.g. Tom Smith) or address for your personal Skype account. Click Find. Your personal Skype account should appear below the search bar. Enter the account name or address for your personal Skype account Click Find Send contact request 3 Next to your personal Skype account, click and then click Send to send the contact request. Step 6 of 6: Test the connection NOTE: This step requires you to log in to Skype from a different computer or compatible mobile device. 1 Log in to your personal account (e.g. Tom Smith). 2 The contact request from your device s Skype account should appear in the left column under Recent. Click the Skype account name for your device. Contact Request Call Accept 3 Click Accept. 4 Click the (Make a Voice Call) button to call your camera. The video call begins automatically. Please allow around 15 to 25 seconds for the video connection to be established. You can also call the camera from the contact list using the button. Do not use the Video Call ( ) button. NOTE: Video may appear pixelated immediately after connecting. It should improve within a few seconds, depending on your Internet connection. 36
Video Baby Monitor System. User Guide
 Video Baby Monitor System User Guide What s inside Welcome!... 2 Getting started... 3 Tour of the system... 7 Everyday use...13 Cameras... 14 Motion/Alerts... 18 Recording... 21 Playing Back Pictures and
Video Baby Monitor System User Guide What s inside Welcome!... 2 Getting started... 3 Tour of the system... 7 Everyday use...13 Cameras... 14 Motion/Alerts... 18 Recording... 21 Playing Back Pictures and
Table of Contents. Use. Troubleshooting. Setup. Welcome. 11 How to arm/disarm system/camera(s) 19 Sync Module setup issues. 3 Installing the Blink app
 User Guide Table of Contents Welcome Setup Use Troubleshooting 2 What s in the box 2 What you need 3 Installing the Blink app 4 Setting up the Sync Module 5 Connecting the Sync Module to Your Wi-Fi 7 Adding
User Guide Table of Contents Welcome Setup Use Troubleshooting 2 What s in the box 2 What you need 3 Installing the Blink app 4 Setting up the Sync Module 5 Connecting the Sync Module to Your Wi-Fi 7 Adding
INSTRUCTION MANUAL All-In-One GSM Home Alarm System SB-SP7200-GSM
 INSTRUCTION MANUAL All-In-One GSM Home Alarm System SB-SP7200-GSM Revised: August 28, 2014 PRODUCT REFERENCE MOUNTING ACCESSORIES PIR / MOTION DETECTION UNIT MAIN UNIT POWER ADAPTER MOUNTING ACCESSORIES
INSTRUCTION MANUAL All-In-One GSM Home Alarm System SB-SP7200-GSM Revised: August 28, 2014 PRODUCT REFERENCE MOUNTING ACCESSORIES PIR / MOTION DETECTION UNIT MAIN UNIT POWER ADAPTER MOUNTING ACCESSORIES
LW2702/2902: FREQUENTLY ASKED QUESTIONS
 LW2702/2902: FREQUENTLY ASKED QUESTIONS Version 3.0 Topics: General Questions Screen Saver (Picture Frame Simulation) SD (Secure Digital) Memory Card Recording Recording Tips Viewing AV Ouputs System Settings
LW2702/2902: FREQUENTLY ASKED QUESTIONS Version 3.0 Topics: General Questions Screen Saver (Picture Frame Simulation) SD (Secure Digital) Memory Card Recording Recording Tips Viewing AV Ouputs System Settings
SwannEye HD Plug & Play Wi-Fi Security Camera Quick Start Guide Welcome! Lets get started.
 EN SwannEye HD Plug & Play Wi-Fi Security Camera Quick Start Guide Welcome! Lets get started. QHADS453080414E Swann 2014 1 1 Introduction Congratulations on your purchase of this SwannEye HD Plug & Play
EN SwannEye HD Plug & Play Wi-Fi Security Camera Quick Start Guide Welcome! Lets get started. QHADS453080414E Swann 2014 1 1 Introduction Congratulations on your purchase of this SwannEye HD Plug & Play
User's Guide. [Home Network] app. Model No.
![User's Guide. [Home Network] app. Model No. User's Guide. [Home Network] app. Model No.](/thumbs/26/8329814.jpg) User's Guide [Home Network] app Model No. Table of Contents Table of Contents 1 Welcome to the Panasonic Home Network System!...5 1.1 What is the Panasonic Home Network System?...5 1.2 What can I use it
User's Guide [Home Network] app Model No. Table of Contents Table of Contents 1 Welcome to the Panasonic Home Network System!...5 1.1 What is the Panasonic Home Network System?...5 1.2 What can I use it
Ultra Dashcam. with Smartphone app control INSTRUCTION MANUAL
 Ultra Dashcam with Smartphone app control EN INSTRUCTION MANUAL 1 Getting to know the Dashcam GPS Receiver Slot 1 Camera Lens Micro HDMI Port 2 Speaker 1 For future application 2 Requires Micro HDMI to
Ultra Dashcam with Smartphone app control EN INSTRUCTION MANUAL 1 Getting to know the Dashcam GPS Receiver Slot 1 Camera Lens Micro HDMI Port 2 Speaker 1 For future application 2 Requires Micro HDMI to
EyeOn Baby Camera User Guide for Android smartphone and tablet
 EyeOn Baby Camera User Guide for Android smartphone and tablet Important safety information Inside the box Minimum requirements The EyeOn Baby Camera at a glance Let s get started Start monitoring Don
EyeOn Baby Camera User Guide for Android smartphone and tablet Important safety information Inside the box Minimum requirements The EyeOn Baby Camera at a glance Let s get started Start monitoring Don
Easy Security Camera Set TX 28 User Manual
 Technaxx Easy Security Camera Set TX 28 User Manual This device complies with the requirements of the standards referred to the Directive R&TTE 1999/5/EC. The Declaration of Conformity you find here: www.technaxx.de/
Technaxx Easy Security Camera Set TX 28 User Manual This device complies with the requirements of the standards referred to the Directive R&TTE 1999/5/EC. The Declaration of Conformity you find here: www.technaxx.de/
Lenovo Miix 2 8. User Guide. Read the safety notices and important tips in the included manuals before using your computer.
 Lenovo Miix 2 8 User Guide Read the safety notices and important tips in the included manuals before using your computer. Notes Before using the product, be sure to read Lenovo Safety and General Information
Lenovo Miix 2 8 User Guide Read the safety notices and important tips in the included manuals before using your computer. Notes Before using the product, be sure to read Lenovo Safety and General Information
User Guide HUAWEI UML397. Welcome to HUAWEI
 User Guide HUAWEI UML397 Welcome to HUAWEI 1 Huawei UML397 4G LTE Wireless Modem User Manual CHAPTER 1 BEFORE USING YOUR UML397 WIRELESS MODEM ABOUT THIS USER MANUAL...4 WHAT S INSIDE THE PRODUCT PACKAGE...4
User Guide HUAWEI UML397 Welcome to HUAWEI 1 Huawei UML397 4G LTE Wireless Modem User Manual CHAPTER 1 BEFORE USING YOUR UML397 WIRELESS MODEM ABOUT THIS USER MANUAL...4 WHAT S INSIDE THE PRODUCT PACKAGE...4
Getting to Know Xsight... 3. Home Screen and Everyday Use... 9. Settings... 11. PC Setup... 17. 2 www.oneforall.com
 User Manual English English Getting to Know Xsight........................................ 3 Unpacking and Setting Up Xsight............................................................. 3 Using Xsight
User Manual English English Getting to Know Xsight........................................ 3 Unpacking and Setting Up Xsight............................................................. 3 Using Xsight
Alarm Security Kit - NVR
 Alarm Security Kit - NVR EN The alarm configuration menu (see above right screenshot) allows you to configure and change settings for the PIR movement sensors, window/door sensors, remote controls (key
Alarm Security Kit - NVR EN The alarm configuration menu (see above right screenshot) allows you to configure and change settings for the PIR movement sensors, window/door sensors, remote controls (key
CHAPTER 2: USING THE CAMERA WITH THE APP
 TABLE OF CONTENTS OVERVIEW... 1 Front of your camera... 1 Back of your camera... 2 ACCESSORIES... 3 CHAPTER 1: Navigating the Mobile Application... 4 Device List: How to Use this Page... 4 My Messages:
TABLE OF CONTENTS OVERVIEW... 1 Front of your camera... 1 Back of your camera... 2 ACCESSORIES... 3 CHAPTER 1: Navigating the Mobile Application... 4 Device List: How to Use this Page... 4 My Messages:
User Guide. Your first steps to smart monitoring
 User Guide Your first steps to smart monitoring 2 3 Important safety and legal Information We have taken all measures to ensure the BabyPing Video Monitor meets the highest safety standards but it must
User Guide Your first steps to smart monitoring 2 3 Important safety and legal Information We have taken all measures to ensure the BabyPing Video Monitor meets the highest safety standards but it must
BLU Vivo 4.3 User Manual
 BLU Vivo 4.3 User Manual 1 Table of Contents Phone Safety Information... 3 Appearance and Key Functions... 4 Installation and Charging... 5 Phone Operation... 7 Communication... 10 Camera... 11 Gallery...
BLU Vivo 4.3 User Manual 1 Table of Contents Phone Safety Information... 3 Appearance and Key Functions... 4 Installation and Charging... 5 Phone Operation... 7 Communication... 10 Camera... 11 Gallery...
LH110 Series DVR: Frequently Asked Questions
 www.lorextechnology.com LH110 Series DVR: Frequently Asked Questions Q: Can I remotely access the DVR using Apple Safari on Mac? A: Remote viewing using Apple Safari on Mac is only available on 4-channel
www.lorextechnology.com LH110 Series DVR: Frequently Asked Questions Q: Can I remotely access the DVR using Apple Safari on Mac? A: Remote viewing using Apple Safari on Mac is only available on 4-channel
Instructions for A-5 Digital Game Camera
 I CAMERA OVERVIEW Instructions for A-5 Digital Game Camera THANK YOU for your purchase of. Please read this booklet before using unit. If you should have any questions about this product or any or Moultrie
I CAMERA OVERVIEW Instructions for A-5 Digital Game Camera THANK YOU for your purchase of. Please read this booklet before using unit. If you should have any questions about this product or any or Moultrie
MVS - Mini Video Speaker
 MVS - Mini Video Speaker Mini Clock Radio Night Vision Hidden Camera User Manual Spy Tec www.spytecinc.com GETTING STARTED Components Features Powering Up the Device Micro SD Memory Card for Data Storage
MVS - Mini Video Speaker Mini Clock Radio Night Vision Hidden Camera User Manual Spy Tec www.spytecinc.com GETTING STARTED Components Features Powering Up the Device Micro SD Memory Card for Data Storage
How To Use An Easypad On A Pc Or Macbook Or Ipad (For Pc)
 User Guide Congratulations on your new EasyPad 1000. Please follow the instructions in this manual carefully. Statement: If the final version of this product has any differences from the description of
User Guide Congratulations on your new EasyPad 1000. Please follow the instructions in this manual carefully. Statement: If the final version of this product has any differences from the description of
SAS-IPCAM115 MANUAL IP CAMERA
 SAS-IPCAM115 MANUAL IP CAMERA Table of contents Introduction: Safety precautions: Packaging content: System requirements: Product description: User instructions: Maintenance: Warranty: Disclaimer: Disposal:
SAS-IPCAM115 MANUAL IP CAMERA Table of contents Introduction: Safety precautions: Packaging content: System requirements: Product description: User instructions: Maintenance: Warranty: Disclaimer: Disposal:
Names of Parts. English 1. Mic. Record Button. Status Indicator Micro SD Card Slot Speaker Micro USB Port Strap Hook
 User Manual Names of Parts Record Button Mic Status Indicator Micro SD Card Slot Speaker Micro USB Port Strap Hook Video Mode Photo Mode Local Mode Cloud Mode Mode Button Power Button Tripod Mount Clip
User Manual Names of Parts Record Button Mic Status Indicator Micro SD Card Slot Speaker Micro USB Port Strap Hook Video Mode Photo Mode Local Mode Cloud Mode Mode Button Power Button Tripod Mount Clip
Names of Parts. English. Mic. Record Button. Status Indicator Micro SD Card Slot Speaker Micro USB Port Strap Hook
 User Manual Names of Parts Record Button Mic Status Indicator Micro SD Card Slot Speaker Micro USB Port Strap Hook Video Mode Photo Mode Local Mode Cloud Mode Mode Button Power Button Tripod Mount Clip
User Manual Names of Parts Record Button Mic Status Indicator Micro SD Card Slot Speaker Micro USB Port Strap Hook Video Mode Photo Mode Local Mode Cloud Mode Mode Button Power Button Tripod Mount Clip
Central Management Software CV3-M1024
 Table of Contents Chapter 1. User Interface Overview...5 Chapter 2. Installation...6 2.1 Beginning Installation...6 2.2 Starting the CMS software...10 2.3 Starting it from the Start menu...10 2.4 Starting
Table of Contents Chapter 1. User Interface Overview...5 Chapter 2. Installation...6 2.1 Beginning Installation...6 2.2 Starting the CMS software...10 2.3 Starting it from the Start menu...10 2.4 Starting
How To Connect To Your Dvr On A Pc Or Mac (For A Dv) With A Dvr (For An Ipad) On A Dvd) On Pc Or Ipad (For Pc Or Pc) On An Ipa Or
 Lorex Edge LH300 Series DVR: Frequently Asked Questions Monitor/Display: 2 Q: Why can t I see an image when I connect my monitor to the DVR? 2 Remote Access and Software: 3 Q: What is my ID and password?
Lorex Edge LH300 Series DVR: Frequently Asked Questions Monitor/Display: 2 Q: Why can t I see an image when I connect my monitor to the DVR? 2 Remote Access and Software: 3 Q: What is my ID and password?
Using GIGABYTE Notebook for the First Time
 Congratulations on your purchase of the GIGABYTE Notebook. This manual will help you to get started with setting up your notebook. The final product configuration depends on the model at the point of your
Congratulations on your purchase of the GIGABYTE Notebook. This manual will help you to get started with setting up your notebook. The final product configuration depends on the model at the point of your
BTH240 Wireless Bluetooth Headphone
 BTH240 Wireless Bluetooth Headphone User Manual 2012 Kinivo LLC. All rights reserved. Kinivo is a trademark of Kinivo LLC. Bluetooth word mark and the Bluetooth logo are registered trademarks of Bluetooth
BTH240 Wireless Bluetooth Headphone User Manual 2012 Kinivo LLC. All rights reserved. Kinivo is a trademark of Kinivo LLC. Bluetooth word mark and the Bluetooth logo are registered trademarks of Bluetooth
Pocket PC Phone Quick Start Guide. Read this guide before operating your Pocket PC Phone.
 Pocket PC Phone Quick Start Guide Read this guide before operating your Pocket PC Phone. 1 Feature Maps Front Panel Components 4. 5. 2. 3. 6. 7. 1. 12. 11. 9. 8. 10. 1 Volume. Press to adjust the volume
Pocket PC Phone Quick Start Guide Read this guide before operating your Pocket PC Phone. 1 Feature Maps Front Panel Components 4. 5. 2. 3. 6. 7. 1. 12. 11. 9. 8. 10. 1 Volume. Press to adjust the volume
ibaby Monitor Model: M3s User Manual
 ibaby Monitor Model: M3s User Manual Index 1 Introduction...3 1.1 The package contents...3 1.2 Product Features...3 1.3 Product Specifications...4 2 Appearance and Interface...5 2.1 Appearance...5 2.2
ibaby Monitor Model: M3s User Manual Index 1 Introduction...3 1.1 The package contents...3 1.2 Product Features...3 1.3 Product Specifications...4 2 Appearance and Interface...5 2.1 Appearance...5 2.2
IP Camera User Manual
 IP Camera User Manual - 1 - Thank you for purchasing the Time2 MIP11 Surveillance Camera this device is a great way monitor any part of your office, home or warehouse making sure all your valuables are
IP Camera User Manual - 1 - Thank you for purchasing the Time2 MIP11 Surveillance Camera this device is a great way monitor any part of your office, home or warehouse making sure all your valuables are
User Manual GSM Alarm System. www.deltasecurity.cn. All rights reserved by Delta Security Co., Ltd
 User Manual GSM Alarm System All rights reserved by Delta Security Co., Ltd Dear Clients, Thank you for using our GSM Alarm System. We are committed to giving you the best home security available today
User Manual GSM Alarm System All rights reserved by Delta Security Co., Ltd Dear Clients, Thank you for using our GSM Alarm System. We are committed to giving you the best home security available today
Wireless Home Security System Product Manual (Model #80355)
 Wireless Home Security System Product Manual (Model #80355) Installation Instructions During set-up, if no key is pressed for 15 seconds it will come out of the setup mode and you will have to start over.
Wireless Home Security System Product Manual (Model #80355) Installation Instructions During set-up, if no key is pressed for 15 seconds it will come out of the setup mode and you will have to start over.
Get started. Issue 1
 Get started Issue 1 2008 Nokia. All rights reserved. Nokia, Nokia Connecting People, Nseries, N85, Navi, and Nokia Care are trademarks or registered trademarks of Nokia Corporation. Other product and company
Get started Issue 1 2008 Nokia. All rights reserved. Nokia, Nokia Connecting People, Nseries, N85, Navi, and Nokia Care are trademarks or registered trademarks of Nokia Corporation. Other product and company
nüvi 1400 series quick start manual
 nüvi 1400 series quick start manual for use with these nüvi models: 1410, 1490 2009 Garmin Ltd. or its subsidiaries April 2009 190-01073-01 Rev. A Printed in Taiwan Looking at Your nüvi See the Important
nüvi 1400 series quick start manual for use with these nüvi models: 1410, 1490 2009 Garmin Ltd. or its subsidiaries April 2009 190-01073-01 Rev. A Printed in Taiwan Looking at Your nüvi See the Important
LOREX CLIENT Remote Software 4.0
 LOREX CLIENT Remote Software 4.0 Instruction Manual English Version 2.0 MODEL: L20WD800 Series www.lorexcctv.com Copyright 2008 LOREX Technology Inc. Table of Contents Table of Contents Software Installation...
LOREX CLIENT Remote Software 4.0 Instruction Manual English Version 2.0 MODEL: L20WD800 Series www.lorexcctv.com Copyright 2008 LOREX Technology Inc. Table of Contents Table of Contents Software Installation...
Audio-Technica AT-LP60-USB, AT-LP120-USB, AT-LP240-USB & AT-LP1240-USB Turntables. Software Guide
 Audio-Technica AT-LP60-USB, AT-LP120-USB, AT-LP240-USB & AT-LP1240-USB Turntables Software Guide Audio-Technica USB Turntables Contents A note about software... 2 System requirements... 2 Installing Audacity
Audio-Technica AT-LP60-USB, AT-LP120-USB, AT-LP240-USB & AT-LP1240-USB Turntables Software Guide Audio-Technica USB Turntables Contents A note about software... 2 System requirements... 2 Installing Audacity
THE NEW GENERATION IN TECHNOLOGY. NI-3103A Alarm Clock w/fm Radio ipod & iphone Docking. Operating Instructions
 THE NEW GENERATION IN TECHNOLOGY NI-3103A Alarm Clock w/fm Radio ipod & iphone Docking Operating Instructions Table of Contents Important Safeguards... 3 Parts... 6 Controls... 6 To Set Up... 7 ipod/iphone
THE NEW GENERATION IN TECHNOLOGY NI-3103A Alarm Clock w/fm Radio ipod & iphone Docking Operating Instructions Table of Contents Important Safeguards... 3 Parts... 6 Controls... 6 To Set Up... 7 ipod/iphone
Features Reference. About Unified Communication System. Before Using This Machine. Starting a Meeting. What You Can Do During the Meeting
 Features Reference About Unified Communication System Before Using This Machine Starting a Meeting What You Can Do During the Meeting Leaving a Meeting Managing Address Book Changing Network Configuration
Features Reference About Unified Communication System Before Using This Machine Starting a Meeting What You Can Do During the Meeting Leaving a Meeting Managing Address Book Changing Network Configuration
Fiery E100 Color Server. Welcome
 Fiery E100 Color Server Welcome 2011 Electronics For Imaging, Inc. The information in this publication is covered under Legal Notices for this product. 45098226 27 June 2011 WELCOME 3 WELCOME This Welcome
Fiery E100 Color Server Welcome 2011 Electronics For Imaging, Inc. The information in this publication is covered under Legal Notices for this product. 45098226 27 June 2011 WELCOME 3 WELCOME This Welcome
Appendix A. CMS(Client Management Software)
 Appendix A. CMS(Client Management Software) A-1. Install CMS for Windows PC CMS is a program for communication between DVR and PC to control signal and video. Insert the enclosed CD, and go to CD-ROM Drive
Appendix A. CMS(Client Management Software) A-1. Install CMS for Windows PC CMS is a program for communication between DVR and PC to control signal and video. Insert the enclosed CD, and go to CD-ROM Drive
CMS-DH CENTRAL MANAGEMENT SOFTWARE
 CMS-DH CENTRAL MANAGEMENT SOFTWARE CMS-DH is a central management software that allows you to view and manage up to 300 DH200 series DVRs. System Requirements Your system must meet the system requirements
CMS-DH CENTRAL MANAGEMENT SOFTWARE CMS-DH is a central management software that allows you to view and manage up to 300 DH200 series DVRs. System Requirements Your system must meet the system requirements
2.4 GHz Dual Handset Cordless Telephone Answering System 2255 with Caller ID/Call Waiting
 USER S MANUAL Part 2 2.4 GHz Dual Handset Cordless Telephone Answering System 2255 with Caller ID/Call Waiting Please also read Part 1 Important Product Information AT&T and the globe symbol are registered
USER S MANUAL Part 2 2.4 GHz Dual Handset Cordless Telephone Answering System 2255 with Caller ID/Call Waiting Please also read Part 1 Important Product Information AT&T and the globe symbol are registered
User Manual V1.0. Remote Software
 User Manual V1.0 Notice: The information in this manual was current when published. The manufacturer reserves the right to revise and improve its products. All specifications are therefore subject to change
User Manual V1.0 Notice: The information in this manual was current when published. The manufacturer reserves the right to revise and improve its products. All specifications are therefore subject to change
Using GIGABYTE Notebook for the First Time
 P34 V6.0 Congratulations on your purchase of the GIGABYTE Notebook. This manual will help you to get started with setting up your notebook. The final product configuration depends on the model at the point
P34 V6.0 Congratulations on your purchase of the GIGABYTE Notebook. This manual will help you to get started with setting up your notebook. The final product configuration depends on the model at the point
Mobility with Eye-Fi Scanning Guide
 Mobility with Eye-Fi Scanning Guide Scan and Transfer Images Wirelessly with Eye-Fi This document is to be used in addition to the scanner s user guide located on the installation disc. The instructions
Mobility with Eye-Fi Scanning Guide Scan and Transfer Images Wirelessly with Eye-Fi This document is to be used in addition to the scanner s user guide located on the installation disc. The instructions
FREQUENTLY ASKED QUESTIONS
 Tip for use of FAQ: Click on questions to go to answer. GETTING STARTED... 2 Which hearing devices do I need to use the app?... 2 Why do I need the ReSound Unite Phone Clip+ to use the app?... 2 I have
Tip for use of FAQ: Click on questions to go to answer. GETTING STARTED... 2 Which hearing devices do I need to use the app?... 2 Why do I need the ReSound Unite Phone Clip+ to use the app?... 2 I have
Using GIGABYTE Notebook for the First Time
 Congratulations on your purchase of the GIGABYTE Notebook. This manual will help you to get started with setting up your notebook. The final product configuration depends on the model at the point of your
Congratulations on your purchase of the GIGABYTE Notebook. This manual will help you to get started with setting up your notebook. The final product configuration depends on the model at the point of your
Digital Wireless DVR Security System
 Digital Wireless DVR Security System 7 Monitor with SD Card Recording and Long Range Night Vision Camera INSTRUCTION MANUAL V1.0 www.defender-usa.com Model#: px301 IMPORTANT! PLEASE READ PRODUCT WARRANTY
Digital Wireless DVR Security System 7 Monitor with SD Card Recording and Long Range Night Vision Camera INSTRUCTION MANUAL V1.0 www.defender-usa.com Model#: px301 IMPORTANT! PLEASE READ PRODUCT WARRANTY
Using GIGABYTE Notebook for the First Time
 Congratulations on your purchase of the GIGABYTE Notebook. This manual will help you to get started with setting up your notebook. The final product configuration depends on the model at the point of your
Congratulations on your purchase of the GIGABYTE Notebook. This manual will help you to get started with setting up your notebook. The final product configuration depends on the model at the point of your
PART 1. Using USB Mixer with a Computer
 PART 1. Using USB Mixer with a Computer Universal Serial Bus Mixers The USB mixer is equipped with either one or two USB ports that allow you to play and record audio directly from your computer! Just
PART 1. Using USB Mixer with a Computer Universal Serial Bus Mixers The USB mixer is equipped with either one or two USB ports that allow you to play and record audio directly from your computer! Just
VIVA 4G LTE Mini Router. Quick Start Guide
 VIVA 4G LTE Mini Router Quick Start Guide Thank you for choosing the VIVA 4G LTE Mini Router (hereinafter referred to as the E57) The supported functions and actual appearance are subject to the product
VIVA 4G LTE Mini Router Quick Start Guide Thank you for choosing the VIVA 4G LTE Mini Router (hereinafter referred to as the E57) The supported functions and actual appearance are subject to the product
Point of View SmartTV-500 Center - Android 4.2. General notices for use...2 Disclaimer...2 Box Contents...2
 Point of View SmartTV-500 Center - Android 4.2 English Table of Contents General notices for use...2 Disclaimer...2 Box Contents...2 1.0 Product basics...3 1.1 Buttons and connections... 3 1.2 Connecting
Point of View SmartTV-500 Center - Android 4.2 English Table of Contents General notices for use...2 Disclaimer...2 Box Contents...2 1.0 Product basics...3 1.1 Buttons and connections... 3 1.2 Connecting
Samba W - Table of Contents
 Samba W - Table of Contents 1.Getting Started... 3 1.1 Installing the SIM Card, SD Card and Battery... 3 2. Input Type... 4 3. Menu Guide... 6 1.2 Messaging... 6 1.3 Call History... 6 1.4 Calculator...
Samba W - Table of Contents 1.Getting Started... 3 1.1 Installing the SIM Card, SD Card and Battery... 3 2. Input Type... 4 3. Menu Guide... 6 1.2 Messaging... 6 1.3 Call History... 6 1.4 Calculator...
SD Memory Card Recorder Instructions. ver 110516.01
 SD Memory Card Recorder Instructions ver 110516.01 Contents 1. SD CARD RECORDER MAIN UNIT 3 2. REMOTE CONTROL FOR SD CARD RECORDER 4 3. TURNING ON THE RECORDER: 5 4. HOW TO RECORD: 6 5. HOW TO TAKE A PICTURE:
SD Memory Card Recorder Instructions ver 110516.01 Contents 1. SD CARD RECORDER MAIN UNIT 3 2. REMOTE CONTROL FOR SD CARD RECORDER 4 3. TURNING ON THE RECORDER: 5 4. HOW TO RECORD: 6 5. HOW TO TAKE A PICTURE:
KX-NT700. Operating Instructions for Conferencing Phone Manager. IP Conferencing Phone. Model No.
 Operating Instructions for Conferencing Phone Manager IP Conferencing Phone Model No. KX-NT700 Thank you for purchasing this Panasonic product. Please read this document carefully before using this product
Operating Instructions for Conferencing Phone Manager IP Conferencing Phone Model No. KX-NT700 Thank you for purchasing this Panasonic product. Please read this document carefully before using this product
How To Set Up Flir Cloud Client For Pc Or Mac Or Mac (For Pc Or Ipad) On A Pc Or Pc Or Mouse (For Mac) On An Iphone Or Ipa) On Pc Or Tv (For Ipa
 Instruction Manual FLIR Cloud Services Client Instruction Manual FLIR Cloud Services Client #LX400018; r. 2.0/14567/14568; en-us iii Table of contents 1 Setting up FLIR Cloud Client for PC or Mac...1
Instruction Manual FLIR Cloud Services Client Instruction Manual FLIR Cloud Services Client #LX400018; r. 2.0/14567/14568; en-us iii Table of contents 1 Setting up FLIR Cloud Client for PC or Mac...1
Polycom Converged Management Application (CMA ) Desktop for Mac OS X. Help Book. Version 5.1.0
 Polycom Converged Management Application (CMA ) Desktop for Mac OS X Help Book Version 5.1.0 Copyright 2010 Polycom, Inc. Polycom and the Polycom logo are registered trademarks and Polycom CMA Desktop
Polycom Converged Management Application (CMA ) Desktop for Mac OS X Help Book Version 5.1.0 Copyright 2010 Polycom, Inc. Polycom and the Polycom logo are registered trademarks and Polycom CMA Desktop
Jabra CRUISER2. User manual. www.jabra.com MUTE VOL - VOL + jabra
 Jabra CRUISER2 VOL - VOL + MUTE jabra User manual www.jabra.com Contents THANK YOU...2 ABOUT YOUR JABRA CRUISER2...2 WHAT YOUR SPEAKERPHONE CAN DO...3 GETTING STARTED...4 CHARGE YOUR SPEAKERPHONE...4 TURNING
Jabra CRUISER2 VOL - VOL + MUTE jabra User manual www.jabra.com Contents THANK YOU...2 ABOUT YOUR JABRA CRUISER2...2 WHAT YOUR SPEAKERPHONE CAN DO...3 GETTING STARTED...4 CHARGE YOUR SPEAKERPHONE...4 TURNING
2M IR Mini Dome Quick Installation Guide
 2M IR Mini Dome 2M IR Mini Dome Quick Installation Guide Please follow the installation steps below to set up 2M IR Mini Dome IP Camera. Check the package contents against the list below. See P.1 Physical
2M IR Mini Dome 2M IR Mini Dome Quick Installation Guide Please follow the installation steps below to set up 2M IR Mini Dome IP Camera. Check the package contents against the list below. See P.1 Physical
Using GIGABYTE Notebook for the First Time
 P55 V3.0 Congratulations on your purchase of the GIGABYTE Notebook. This manual will help you to get started with setting up your notebook. The final product configuration depends on the model at the point
P55 V3.0 Congratulations on your purchase of the GIGABYTE Notebook. This manual will help you to get started with setting up your notebook. The final product configuration depends on the model at the point
Features of Your Cisco Unified IP Phone
 Cisco Unified IP Phone 8961, page 1 Cisco Unified IP Phone 9951, page 9 Cisco Unified IP Phone 9971, page 18 General Phone Information, page 27 Cisco Unified IP Phone 8961 The following sections describe
Cisco Unified IP Phone 8961, page 1 Cisco Unified IP Phone 9951, page 9 Cisco Unified IP Phone 9971, page 18 General Phone Information, page 27 Cisco Unified IP Phone 8961 The following sections describe
Using GIGABYTE Notebook for the First Time
 Congratulations on your purchase of the GIGABYTE Notebook! This Manual will help you to get started with setting up your notebook. For more detailed information, please visit our website at http://www.gigabyte.com.
Congratulations on your purchase of the GIGABYTE Notebook! This Manual will help you to get started with setting up your notebook. For more detailed information, please visit our website at http://www.gigabyte.com.
Quick Start Turning on the Tablet PC for the First Time
 User s Manual DL46 Getting Started Congratulations on your purchase of a Tablet PC. The Tablet PC is a fully functional PC with built-in LAN, and wireless connectivity. With your Tablet PC you will be
User s Manual DL46 Getting Started Congratulations on your purchase of a Tablet PC. The Tablet PC is a fully functional PC with built-in LAN, and wireless connectivity. With your Tablet PC you will be
Lenovo IdeaPad Yoga11
 Lenovo IdeaPad Yoga11 User Guide V1.0 Read the safety notices and important tips in the included manuals before using your computer. Notes Before using the product, be sure to read Lenovo Safety and General
Lenovo IdeaPad Yoga11 User Guide V1.0 Read the safety notices and important tips in the included manuals before using your computer. Notes Before using the product, be sure to read Lenovo Safety and General
Wireless IP Camera. Quick Installation Guide
 Wireless IP Camera Quick Installation Guide 1 Packing List IP Camera X1 DC Power Supply X1 CD X1 Certificate of Quality X1 Warranty Card X1 Mounting bracket X1 Mounting screw X1 Key Features 1.720P HD
Wireless IP Camera Quick Installation Guide 1 Packing List IP Camera X1 DC Power Supply X1 CD X1 Certificate of Quality X1 Warranty Card X1 Mounting bracket X1 Mounting screw X1 Key Features 1.720P HD
Networking. General networking. Networking overview. Common home network configurations. Wired network example. Wireless network examples
 Networking General networking Networking overview A network is a collection of devices such as computers, printers, Ethernet hubs, wireless access points, and routers connected together for communication
Networking General networking Networking overview A network is a collection of devices such as computers, printers, Ethernet hubs, wireless access points, and routers connected together for communication
SW10. User Guide. Smart Watch. Please read the manual before use.
 SW10 Smart Watch User Guide www. ScinexUSA.com Please read the manual before use. 1 About this manual You can use this Watch as a companion device to most Android and IOS mobile devices. This user manual
SW10 Smart Watch User Guide www. ScinexUSA.com Please read the manual before use. 1 About this manual You can use this Watch as a companion device to most Android and IOS mobile devices. This user manual
User Manual I1010Q16DCZ
 User Manual I1010Q16DCZ Explanation, Note and Warning *Explanation: important information, which can help you better use your tablet PC. *Note: indicates that not observing the content may result in hardware
User Manual I1010Q16DCZ Explanation, Note and Warning *Explanation: important information, which can help you better use your tablet PC. *Note: indicates that not observing the content may result in hardware
ActiView. Visual Presenter Image Software User Manual - English
 ActiView Visual Presenter Image Software User Manual - English Date: 05/02/2013 Table of Contents 1. Introduction... 3 2. System Requirements... 3 3. Install ActiView - Windows OS... 4 4. Install ActiView
ActiView Visual Presenter Image Software User Manual - English Date: 05/02/2013 Table of Contents 1. Introduction... 3 2. System Requirements... 3 3. Install ActiView - Windows OS... 4 4. Install ActiView
Home Monitoring and Control service provided by Verizon Online LLC
 Home Monitoring and Control service provided by Verizon Online LLC A separate subscription to Verizon FiOS TV is required for use with FiOS TV service. About This Manual This manual is designed for online
Home Monitoring and Control service provided by Verizon Online LLC A separate subscription to Verizon FiOS TV is required for use with FiOS TV service. About This Manual This manual is designed for online
e-4 AWT07MLED 7 Q TFT LCD MONITOR (LED Backlighted) USER MANUAL
 Thank you for purchasing our product. Please read this User s Manual before using the product. Change without Notice AWT07MLED 7 Q TFT LCD MONITOR (LED Backlighted) USER MANUAL e-4 SAFETY PRECAUTIONS Federal
Thank you for purchasing our product. Please read this User s Manual before using the product. Change without Notice AWT07MLED 7 Q TFT LCD MONITOR (LED Backlighted) USER MANUAL e-4 SAFETY PRECAUTIONS Federal
user manual It is important to read this user manual prior to using your new product for the first time.
 user manual Thank you for purchasing an Acoustic Research product. We pride ourselves on the quality and reliability of all our electronic products. For service or repairing, please contact the authorized
user manual Thank you for purchasing an Acoustic Research product. We pride ourselves on the quality and reliability of all our electronic products. For service or repairing, please contact the authorized
Compaq Presario MyMovieSTUDIO. Getting Started
 Compaq Presario MyMovieSTUDIO Getting Started Congratulations and welcome to the Compaq Presario MyMovieSTUDIO leading edge digital video editing and DVD authoring desktop computer. You ve purchased a
Compaq Presario MyMovieSTUDIO Getting Started Congratulations and welcome to the Compaq Presario MyMovieSTUDIO leading edge digital video editing and DVD authoring desktop computer. You ve purchased a
7 Mini Tablet User Guide
 7 Mini Tablet User Guide MODEL NUMBER: Powered by SYTABBL7 Wireless Mobile Internet Tablet Getting to Know Your New Tablet: Front View: Back View: Side Angle View: MENU MENU Power Key ON/OFF, Back Button
7 Mini Tablet User Guide MODEL NUMBER: Powered by SYTABBL7 Wireless Mobile Internet Tablet Getting to Know Your New Tablet: Front View: Back View: Side Angle View: MENU MENU Power Key ON/OFF, Back Button
genie app and genie mobile app
 genie app and genie mobile app User Manual 350 East Plumeria Drive San Jose, CA 95134 USA June 2012 202-10933-02 v1.0 2012 NETGEAR, Inc. All rights reserved No part of this publication may be reproduced,
genie app and genie mobile app User Manual 350 East Plumeria Drive San Jose, CA 95134 USA June 2012 202-10933-02 v1.0 2012 NETGEAR, Inc. All rights reserved No part of this publication may be reproduced,
Frequently Asked Questions: Cisco Jabber 9.x for Android
 Frequently Asked Questions Frequently Asked Questions: Cisco Jabber 9.x for Android Frequently Asked Questions (FAQs) 2 Setup 2 Basics 4 Connectivity 8 Calls 9 Contacts and Directory Search 14 Voicemail
Frequently Asked Questions Frequently Asked Questions: Cisco Jabber 9.x for Android Frequently Asked Questions (FAQs) 2 Setup 2 Basics 4 Connectivity 8 Calls 9 Contacts and Directory Search 14 Voicemail
Getting Started... 1. What s included... 1. Setting up Fitbit One on a computer... 2. Mac & PC Requirements... 2
 User Manual Table of Contents Getting Started... 1 What s included... 1 Setting up Fitbit One on a computer... 2 Mac & PC Requirements... 2 Installing Fitbit Connect on a computer... 2 Installing Fitbit
User Manual Table of Contents Getting Started... 1 What s included... 1 Setting up Fitbit One on a computer... 2 Mac & PC Requirements... 2 Installing Fitbit Connect on a computer... 2 Installing Fitbit
PA500II Enterprise Mobile Computer
 PA500II Enterprise Mobile Computer - PA500II - Quick Reference Guide 400891G Version 1.0 PA500II Product Introduction & Accessory Kit After opening the box, ensure the following accessories for the PA500II
PA500II Enterprise Mobile Computer - PA500II - Quick Reference Guide 400891G Version 1.0 PA500II Product Introduction & Accessory Kit After opening the box, ensure the following accessories for the PA500II
Contents Contents Contents Overview Charging your headset Wearing the headset Powering on the headset Connecting your headset for dictation
 1 Contents Contents Contents 2 Overview 3 Charging your headset 4 Wearing the headset 4 Powering on the headset 4 Connecting your headset for dictation 5 The adapter 5 Adjusting your computer's audio settings
1 Contents Contents Contents 2 Overview 3 Charging your headset 4 Wearing the headset 4 Powering on the headset 4 Connecting your headset for dictation 5 The adapter 5 Adjusting your computer's audio settings
Using GIGABYTE Notebook for the First Time
 Congratulations on your purchase of the GIGABYTE Notebook. This manual will help you to get started with setting up your notebook. The final product configuration depends on the model at the point of your
Congratulations on your purchase of the GIGABYTE Notebook. This manual will help you to get started with setting up your notebook. The final product configuration depends on the model at the point of your
Using AORUS Notebook for the First Time
 V2.0 Congratulations on your purchase of the AORUS Notebook! This Manual will help you to get started with setting up your notebook. For more detailed information, please visit our website at http://www.aorus.com.
V2.0 Congratulations on your purchase of the AORUS Notebook! This Manual will help you to get started with setting up your notebook. For more detailed information, please visit our website at http://www.aorus.com.
Quick Start Guide. Indoor. Your unique camera ID is:
 Quick Start Guide Indoor Your unique camera ID is: Welcome to Y-cam HomeMonitor Combining professional wireless internet cameras and a secure online account, HomeMonitor allows you to tap in to your home
Quick Start Guide Indoor Your unique camera ID is: Welcome to Y-cam HomeMonitor Combining professional wireless internet cameras and a secure online account, HomeMonitor allows you to tap in to your home
Premium Design Phone with Smartphone Connect
 Smartphone Connect App Guide Premium Design Phone with Smartphone Connect Model No. KX-PRW130 Thank you for purchasing a Panasonic product. This document explains how to use the Smartphone Connect app.
Smartphone Connect App Guide Premium Design Phone with Smartphone Connect Model No. KX-PRW130 Thank you for purchasing a Panasonic product. This document explains how to use the Smartphone Connect app.
7. Computer System Minimum Requirement. 31 8. Troubleshooting. 32. PortableCapture Pro Software Introductions...33
 Table of Contents EN 1. Precaution. 3 2. Preparation..6 Standard Accessories 6 Part Names & Functions..7 3. key features..... 8 4. Use the Microscope.....9 Install Battery... 9 Insert a MicroSD Card...
Table of Contents EN 1. Precaution. 3 2. Preparation..6 Standard Accessories 6 Part Names & Functions..7 3. key features..... 8 4. Use the Microscope.....9 Install Battery... 9 Insert a MicroSD Card...
QUICK START GUIDE Bluetooth Cordless Hand Scanner (CHS)
 QUICK START GUIDE Bluetooth Cordless Hand Scanner (CHS) 1D Imager Models CHS 7Ci, 7Di, 7DiRx LED Trigger button Power button (also for ios Keyboard Pop-up) Model shown: CHS 7Di This document pertains to
QUICK START GUIDE Bluetooth Cordless Hand Scanner (CHS) 1D Imager Models CHS 7Ci, 7Di, 7DiRx LED Trigger button Power button (also for ios Keyboard Pop-up) Model shown: CHS 7Di This document pertains to
Part 2. Copyright 1998 Philips Consumer Communications L.P. All rights reserved. Printed in Mexico. Issue 1AT&T 848229506
 2 User's Manual for Two-Line Digital Answering System Telephone with Speakerphone 1872 Fold open this paper for information about this telephone's installation and operation. Please read Part 1 Important
2 User's Manual for Two-Line Digital Answering System Telephone with Speakerphone 1872 Fold open this paper for information about this telephone's installation and operation. Please read Part 1 Important
DVR4C Remote Viewer Operation Manual Table of Contents EN 3 1. OVERVIEW...5 1.1 MINIMUM PC REQUIREMENTS...5 2. INSTALLING THE PROGRAM...
 DVR4x4RemoteViewer.book Page 3 Tuesday, February 15, 2005 9:19 AM DVR4C Remote Viewer Operation Manual Table of Contents EN 3 1. OVERVIEW...5 1.1 MINIMUM PC REQUIREMENTS...5 2. INSTALLING THE PROGRAM...5
DVR4x4RemoteViewer.book Page 3 Tuesday, February 15, 2005 9:19 AM DVR4C Remote Viewer Operation Manual Table of Contents EN 3 1. OVERVIEW...5 1.1 MINIMUM PC REQUIREMENTS...5 2. INSTALLING THE PROGRAM...5
Wireless AUTODIAL GSM SMS Home Alarm Security System 900/ 1800/ 1900Mhz(CK-GSM-9003)
 CN2HK LIMITED Wireless AUTODIAL GSM SMS Home Alarm Security System 900/ 1800/ 1900Mhz(CK-GSM-9003) User Manual Please read this manual before operating this product. After you finish reading this manual,
CN2HK LIMITED Wireless AUTODIAL GSM SMS Home Alarm Security System 900/ 1800/ 1900Mhz(CK-GSM-9003) User Manual Please read this manual before operating this product. After you finish reading this manual,
EM6230 e-camview HD outdoor IP camera
 EM6230 e-camview HD outdoor IP camera 2 ENGLISH EM6230 e-camview HD outdoor IP camera Table of contents 1.0 Introduction... 3 1.1 Packing contents... 3 1.2 Requirements to access the camera.... 3 1.3 Major
EM6230 e-camview HD outdoor IP camera 2 ENGLISH EM6230 e-camview HD outdoor IP camera Table of contents 1.0 Introduction... 3 1.1 Packing contents... 3 1.2 Requirements to access the camera.... 3 1.3 Major
English version. LW320/LW321 Sweex Wireless 300N Router. Package Contents. Terminology list
 LW320/LW321 Sweex Wireless 300N Router Do not expose the Sweex Wireless 300N Router to extreme temperatures. Do not place the device in direct sunlight or in the direct vicinity of heating elements. Do
LW320/LW321 Sweex Wireless 300N Router Do not expose the Sweex Wireless 300N Router to extreme temperatures. Do not place the device in direct sunlight or in the direct vicinity of heating elements. Do
Troubleshooting Guide
 Sprint Mobile Hotspot MiFi TM 2200 by Novatel Wireless Troubleshooting Guide If you are experiencing any issues with your MiFi 2200, please complete or validate the following before reviewing the rest
Sprint Mobile Hotspot MiFi TM 2200 by Novatel Wireless Troubleshooting Guide If you are experiencing any issues with your MiFi 2200, please complete or validate the following before reviewing the rest
Getting Started. Table of Contents. Quick User Guide - English
 Getting Started This Quick User Guide helps you get started with the IRIScan TM Anywhere Wifi. Please read this guide before operating this scanner and its software. All information is subject to change
Getting Started This Quick User Guide helps you get started with the IRIScan TM Anywhere Wifi. Please read this guide before operating this scanner and its software. All information is subject to change
DIGICLIENT 8.0 Remote Agent Software
 DIGICLIENT 8.0 Remote Agent Software MODEL: D17800 Series Instruction Manual English Version 1.0 Copyright 2007 Digimerge Technologies Inc Table of Contents Table of Contents About the DigiClient 8.0...
DIGICLIENT 8.0 Remote Agent Software MODEL: D17800 Series Instruction Manual English Version 1.0 Copyright 2007 Digimerge Technologies Inc Table of Contents Table of Contents About the DigiClient 8.0...
User Manual for ios App
 User Manual for ios App Shenzhen Foscam Intelligent Technology Co.,Ltd. Table of Contents Table of Contents...1 1 Overview...2 2 Access the IP Camera...2 3 Install App... 2 4 Introduction to IPCam Management
User Manual for ios App Shenzhen Foscam Intelligent Technology Co.,Ltd. Table of Contents Table of Contents...1 1 Overview...2 2 Access the IP Camera...2 3 Install App... 2 4 Introduction to IPCam Management
Quick Start Guide. DVR DS-7200HWI-SH Series DVR. www.hikvision.com. First Choice For Security Professionals
 Quick Start Guide DVR DS-7300HWI-SH Series DVR DS-7200HWI-SH Series DVR NOTE: For more detailed information, refer to the User s Manual on the CD-ROM. You must use your PC or MAC to access the files. www.hikvision.com
Quick Start Guide DVR DS-7300HWI-SH Series DVR DS-7200HWI-SH Series DVR NOTE: For more detailed information, refer to the User s Manual on the CD-ROM. You must use your PC or MAC to access the files. www.hikvision.com
What s in the Box? Welcome. The GymAware Kit. Congratulations on your purchase of a GymAware PowerTool POWERTOOL CHARGER.
 Quick Start Guide What s in the Box? 1 The GymAware Kit Welcome Congratulations on your purchase of a GymAware PowerTool You have now joined the community of GymAware users who are all benefitting from
Quick Start Guide What s in the Box? 1 The GymAware Kit Welcome Congratulations on your purchase of a GymAware PowerTool You have now joined the community of GymAware users who are all benefitting from
Android Dongle. User Manual TL869
 Android Dongle User Manual TL869 2 User Manual Android TV Dongle Before using the product, please read this manual thoroughly. The specifications and software in this manual are subject to change without
Android Dongle User Manual TL869 2 User Manual Android TV Dongle Before using the product, please read this manual thoroughly. The specifications and software in this manual are subject to change without
Calisto Pro Series Home Phone with Multi-function Bluetooth Headset
 Calisto Pro Series Home Phone with Multi-function Bluetooth Headset Incoming Call John Smith 123-456-7890 Ignore Answer User Guide Please refer to the Safety Instructions on page 53 for important product
Calisto Pro Series Home Phone with Multi-function Bluetooth Headset Incoming Call John Smith 123-456-7890 Ignore Answer User Guide Please refer to the Safety Instructions on page 53 for important product
WIRELESS ALARM SYSTEM WITH TELEPHONE AUTO DIALER
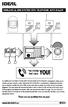 BAT.LOW AC WIRELESS ALARM SYSTEM WITH TELEPHONE AUTO DIALER THE SYSTEM THAT CALLS YOU! Our WIRELESS ALARM SYSTEM WITH TELEPHONE AUTO DIALER is designed to allow you to create your own security system.
BAT.LOW AC WIRELESS ALARM SYSTEM WITH TELEPHONE AUTO DIALER THE SYSTEM THAT CALLS YOU! Our WIRELESS ALARM SYSTEM WITH TELEPHONE AUTO DIALER is designed to allow you to create your own security system.
125 8880 telstra.com/ppmbb visit a telstra store or partner GETTING TO KNOW YOUR
 FOR MORE INFORMATIoN: 125 8880 telstra.com/ppmbb visit a telstra store or partner GETTING TO KNOW YOUR Telstra PRE-paid 4G wi-fi LET S GET THIS SHOW ON THE ROad WHAT S INSIDE Your Telstra Pre-Paid 4G Wi-Fi
FOR MORE INFORMATIoN: 125 8880 telstra.com/ppmbb visit a telstra store or partner GETTING TO KNOW YOUR Telstra PRE-paid 4G wi-fi LET S GET THIS SHOW ON THE ROad WHAT S INSIDE Your Telstra Pre-Paid 4G Wi-Fi
